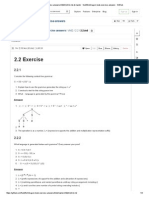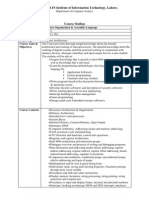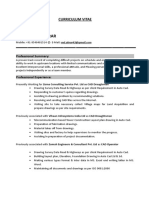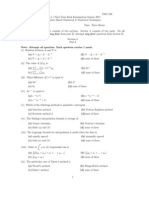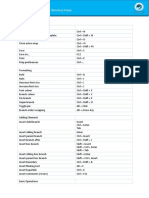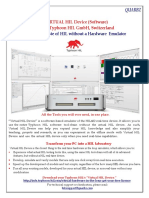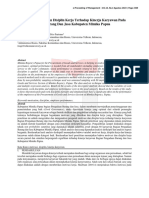Академический Документы
Профессиональный Документы
Культура Документы
Cognos
Загружено:
Pankaj PiseИсходное описание:
Оригинальное название
Авторское право
Доступные форматы
Поделиться этим документом
Поделиться или встроить документ
Этот документ был вам полезен?
Это неприемлемый материал?
Пожаловаться на этот документАвторское право:
Доступные форматы
Cognos
Загружено:
Pankaj PiseАвторское право:
Доступные форматы
IBM Cognos Express Online Trial Guide
Welcome to the IBM Cognos Express hosted trial! This document will guide you through a step-bystep tour of the product. The trial is composed of 4 sections: Section 1: Introduction where we give you an overview of the product and its major components Section 2: Analysis with Advisor where we let you analyze some information interactively Section 3: Creating an in-memory cube with Data Advisor where we show you how to create an inmemory cube from relational data Section 4: Running reports and dashboards where we show you how to run reports and dashboards from the portal environment Section 1: Introduction IBM Cognos Express is an integrated reporting, analysis and planning solution that comes complete with a central application used for installation and administration. The IBM Cognos Express components are shown in the following diagram.
IBM Cognos Express Advisor
IBM Cognos Express Advisor enables users to move quickly from raw data to high-impact analysis and visualizations. Conduct powerful 'what if' scenario modeling using simple point-and-click. This hosted trial will step you through the analysis of some sample data that is stored in an in-memory cube. IBM Cognos Express Data Advisor
IBM Cognos Express Data Advisor lets business users define dimensions and create in-memory cubes of information for themselves. This hosted trial will step you through the creation of a cube from sample data provided in relational format. IBM Cognos Express Reporter
IBM Cognos Express Reporter empowers business users to access, modify and author reports with complete self-service reporting and ad hoc query capabilities. Access any type of data - relational,
analytical OLAP, or desktop files - and deliver your reports via the web, PDF, Microsoft Excel spreadsheets, email, or portal. This hosted trial will show you how to access and run reports.
Note: A tutorial around how to create such reports will be available in the future.
Other modules that are not addressed in this hosted trial: IBM Cognos Express Manager
IBM Cognos Express Manager provides the ability to install, configure and administer all IBM Cognos Express products. Publish data sources, add users and secure business content in one central, easy-touse application. IBM Cognos Express Xcelerator
IBM Cognos Express Xcelerator allows users to transform common spreadsheets for planning and analysis and optimize large, highly complex data sets with real-time response. Gain more insight through multidimensional analysis while retaining a familiar Excel interface. This module is not part of the online trial.
Section 2: Analysis with Advisor Advisor Using IBM Cognos Express Advisor, you can analyze and visualize your company data using views created in an easy-to-use web interface. This exercise will show you how simple analysis allows you to spot trends, detect areas of your business that need attention and easily extend the underlying data with business calculations. The following steps will show you how to access and analyze information stored in an in-memory cube. You will also be shown how to view the information in both table and chart form. This type of drag-anddrop functionality makes it easy for business users to discover trends and analyze there underlying causes to enable better organizational performance. 1) Log in by typing the following data into the Log On page and selecting the Ok button.
User ID is: Administrator
Password is: passw0rd
2)
On the Welcome page, click Analyze my business with Advisor.
3) Choose SalesPlan Cube and the default view of this data source will open to show the Golf Equipment sales plan
4) Lets look at the plan across all products: Click on GOLF EQUIPMENT to let you choose a particular product.
5) Click on TOTAL PRODUCTS and then click on the OK button to reveal the sales revenues for all products from the Golf Shop channel.
The numbers should change to this:
6) Now lets look at sales across all channels: drag and drop Channels: Golf Shop on top of TOTAL COMPANY in the rows. This shows sales through all channels.
The numbers should change to this:
7) Lets look at more detail in the channels: Click on ALL CHANNELS in the row and then select all the members for channels. This will create rows to show sales for each of the channels.
8) Click the OK button and then double-click the white area over ALL CHANNELS in the rows to resize the labels.
9)
Lets create a calculation to help us understand how net sales compare with gross sales:
Click the calculator icon in the tool bar and then enter the name Gross-Net. This will become a calculation showing the difference between GROSS SALES REVENUE and NET SALES REVENUE.
10) Click on GROSS SALES REVENUE, Click on - in the calculator. Next,click on NET SALES REVENUE then click = in the calculator. Close the calculator and resize the column to fit. You have now added a new column to the view to help you understand the business costs of different channels.
11) Lets add a chart to help visualize our findings: Click on the Both icon in the toolbar, then right-click on the bar chart and choose options.
12) Uncheck 3D - Look and check Secondary chart Enable. Then click the OK button.
13) Lets swap the rows and columns to make the chart easier to understand: drag and drop ALL CHANNELS on top of GROSS SALES REVENUE. This gives you a table and a chart view of your sales figures.
This section has shown you how to access and analyze information stored in an in-memory cube and to create both tables and charts to view the information. Business users can do this for themselves to support better decisions that lead to improved organizational performance. In the next section, you will be shown how to create an in-memory cube from relational data. Section 3: Creating an in-memory cube with Data Advisor
IBM Cognos Express Advisor provides end users with the ability to create multi-dimensional cubes with their business data and analyze that data via a web interface.
In this exercise, you will create a simple cube from sample data stored in a relational database called GO Sales. Data stored in cubes permits faster answers to the business questions that support decisions leading to better organizational performance.
Note: if at any point you wish to avoid the detailed work in this section, you can skip ahead to step 10 where we provide a way to advance to the finished product quickly.
1) Click here to launch the Cognos Data Advisor, and then click Run on the "download or run dialogue". This response will not change your client machine in any way, but will be run on the remote system. You will need to resize the window after it opens, so you can still read this tutorial.
2) After Data Advisor starts, if necessary, resize the window to fit beside this tutorial. Then choose Create New Analysis Definition. Enter go sales cube for the name and select GO SALES from the Data Source drop-down.
3) You will be presented with all of the tables that are in the Sales database. There are a lot of tables but we do not need them all, so lets simplify the view.
4)
Right-click in the grey area and select Collapse Tables. This will hide the field names in the tables.
5) Now we will disable all the tables and in the next step we will enable just the ones we need to create our cube: Right-click in the grey area again and select Disable All. All tables will appear greyed out.
6) You can now select the tables that you would like to use to create the cube. Select the following tables by clicking on the square box beside each table name. gosales.branch gosales.order_details gosales.order_header gosales.product gosales.product_line gosales.product_type
7)
At the bottom of the page, click the Define Relationships bar.
You will see only the tables that you selected in the last step. Create the following relationships between the tables by dragging each column name and dropping it to the matching column name on another table: gosales.branch.branch_code to
gosales.order_header.sales_branch_code gosales.product_line.product_line_code to gosales.product_type.product_line_code
gosales.product_Type.product_type_code to gosales.product.product_type_code gosales.order_details.product_number to
gosales.product.product_number gosales.order_details.order_number to gosales.order_header.order_number
Drag the tables to space them out and place them in such a way that you can see the joins.
8)
At the bottom of the page, click the Create Dimension bar.
Drag the quantity column from gosales.order_details and drop it on the Values dimension. Drag order_date from gosales.order_header table and drop it on the Time dimension.
Create a Product dimension by dragging base_product_number from gosales.product into the grey area. A new box for this dimension appears. Add product_type_en from gosales.product_type to the new Product dimension that you created in the last step by dragging and dropping. Add product_line_en from gosales.product_line to the new Product dimension by dragging and dropping. Create a new Branch dimension by dragging and dropping City from gosales.branch to the grey area. A new dimension for Branch appears. Add prov_state from gosales.branch to the new Branch dimension.
9) You can rename the dimensions and levels in each of the dimensions by double-clicking each item. For example: Rename the gosales.product dimension to Products. Rename the gosales.branch dimension to Sales Branches. Rename the column product_line_en in the Products dimension to Product Line.
10) If you have been doing the steps and got here from step 9, just go to step 11. If you have jumped here from an earlier step and wish to get back on track click the open file icon on the Data Advisor toolbar
Now click the go sales cube fastrack.xdam file and click Open
11) Click the blue analyze button in the Data Advisor toolbar:
Logon when prompted with the following information: User ID is: Administrator Password is: passw0rd Wait while the cube builds (this may take a few minutes in this environment) and then you will be placed into IBM Cognos Advisor.
You can now explore the cube you have created using the same techniques you saw in Section 2. Section 4: IBM Cognos Express Reporter IBM Cognos Express Reporter empowers business users to access, modify and author reports with complete self-service reporting and ad hoc query capabilities. Access any type of data - relational, analytical OLAP, or desktop files - and deliver your reports via the web, PDF, Microsoft Excel spreadsheets, email, or portal. IBM Cognos Express Reporter is composed of two modules, Query Studio and Report Studio. Query Studio Using Query Studio with little or no training, you can quickly design, create and save reports to meet reporting needs not covered by the standard, professional reports created in Report Studio. Report Studio
Using Report Studio, report authors create, edit, and distribute a wide range of professional reports. They can also define corporate-standard report templates for use in Query Studio, and edit and modify reports created in Query Studio. In this hosted trial, we will show you how to launch and view reports and dashboards that were created with Query Studio and Report Studio. Note: A tutorial around how to create such reports will be available in the future. Section 4.1 Running reports and dashboards 1) In the browser, choose the home button
If necessary, Login User ID is: Administrator Password is: passw0rd
2)
On the Welcome page, choose IBM Cognos Content
3) Choose the TM1_Sales_Plan_EN_package and then click on the Channel Price Comparison report title to launch the report
4)
You can navigate to different pages within this report.
Click on the Page down link in the lower left of the screen to advance pages
Click on the return arrow icon in the upper right to go back to the portal
Other reports that can be run include:
The Forecast Revenue by Region: Golf Shops report
And the Golf Shops Sales Forecast
In each case, you click on the link in the portal to run the report and then click on the return arrow in the upper right of the report to return to the portal.
5)
Viewing Dashboards
You can also see more complex reports and dashboards by navigating in the portal to: Public Folders > Samples > Models > Dashboard folder. To do so, click on the Public Folders link in the portal:
Then click on the Samples folder, the Models folder and the Dashboard Folder.
6)
Click on the Employee Dashboard to run it
7)
Use the Year drop-down to select various years interactively
8)
Return to the portal and select the Employee Satisfaction Dashboard
9) Click on the tabs in the report to see the various sections of the multi-page report/dashboard. For example, the Employee Training page
and the Global Salary page
This section has shown how business users can quickly and easily access information over the web and personalize that information for their needs using simple prompts. This type of easy, powerful interaction means that people all through your organization can get the information they need to support better organizational performance.
Next Steps
Thank you for completing the 4-hour trial. Please feel free to register again for another session to start over again from the beginning, or if you are ready to download our 30-day trial please visit this page. On this page you will find other online demos for your review as well, and our 30-day trial. You decide what level you need next. Please help us improve this SOA Sandbox Tutorial by completing this short survey.
Complete Tutorial Survey
Copyright
Вам также может понравиться
- Hidden Figures: The American Dream and the Untold Story of the Black Women Mathematicians Who Helped Win the Space RaceОт EverandHidden Figures: The American Dream and the Untold Story of the Black Women Mathematicians Who Helped Win the Space RaceРейтинг: 4 из 5 звезд4/5 (895)
- The Subtle Art of Not Giving a F*ck: A Counterintuitive Approach to Living a Good LifeОт EverandThe Subtle Art of Not Giving a F*ck: A Counterintuitive Approach to Living a Good LifeРейтинг: 4 из 5 звезд4/5 (5794)
- The Yellow House: A Memoir (2019 National Book Award Winner)От EverandThe Yellow House: A Memoir (2019 National Book Award Winner)Рейтинг: 4 из 5 звезд4/5 (98)
- The Little Book of Hygge: Danish Secrets to Happy LivingОт EverandThe Little Book of Hygge: Danish Secrets to Happy LivingРейтинг: 3.5 из 5 звезд3.5/5 (400)
- Never Split the Difference: Negotiating As If Your Life Depended On ItОт EverandNever Split the Difference: Negotiating As If Your Life Depended On ItРейтинг: 4.5 из 5 звезд4.5/5 (838)
- Elon Musk: Tesla, SpaceX, and the Quest for a Fantastic FutureОт EverandElon Musk: Tesla, SpaceX, and the Quest for a Fantastic FutureРейтинг: 4.5 из 5 звезд4.5/5 (474)
- A Heartbreaking Work Of Staggering Genius: A Memoir Based on a True StoryОт EverandA Heartbreaking Work Of Staggering Genius: A Memoir Based on a True StoryРейтинг: 3.5 из 5 звезд3.5/5 (231)
- The Emperor of All Maladies: A Biography of CancerОт EverandThe Emperor of All Maladies: A Biography of CancerРейтинг: 4.5 из 5 звезд4.5/5 (271)
- Devil in the Grove: Thurgood Marshall, the Groveland Boys, and the Dawn of a New AmericaОт EverandDevil in the Grove: Thurgood Marshall, the Groveland Boys, and the Dawn of a New AmericaРейтинг: 4.5 из 5 звезд4.5/5 (266)
- The Hard Thing About Hard Things: Building a Business When There Are No Easy AnswersОт EverandThe Hard Thing About Hard Things: Building a Business When There Are No Easy AnswersРейтинг: 4.5 из 5 звезд4.5/5 (345)
- The World Is Flat 3.0: A Brief History of the Twenty-first CenturyОт EverandThe World Is Flat 3.0: A Brief History of the Twenty-first CenturyРейтинг: 3.5 из 5 звезд3.5/5 (2259)
- Team of Rivals: The Political Genius of Abraham LincolnОт EverandTeam of Rivals: The Political Genius of Abraham LincolnРейтинг: 4.5 из 5 звезд4.5/5 (234)
- The Unwinding: An Inner History of the New AmericaОт EverandThe Unwinding: An Inner History of the New AmericaРейтинг: 4 из 5 звезд4/5 (45)
- The Gifts of Imperfection: Let Go of Who You Think You're Supposed to Be and Embrace Who You AreОт EverandThe Gifts of Imperfection: Let Go of Who You Think You're Supposed to Be and Embrace Who You AreРейтинг: 4 из 5 звезд4/5 (1090)
- The Sympathizer: A Novel (Pulitzer Prize for Fiction)От EverandThe Sympathizer: A Novel (Pulitzer Prize for Fiction)Рейтинг: 4.5 из 5 звезд4.5/5 (121)
- Java Naming and Directory Interface (JNDI API) - enДокумент76 страницJava Naming and Directory Interface (JNDI API) - enAugustin LucaОценок пока нет
- Dragon Book Exercise Answers Ch02 2.2 2.2Документ4 страницыDragon Book Exercise Answers Ch02 2.2 2.2Yasir Alam0% (1)
- Futurelogic GEN2 PSA 66 ST2X Firmware DownloadДокумент10 страницFuturelogic GEN2 PSA 66 ST2X Firmware Downloadenzoln100% (1)
- 12 Creating and Deploying Administrative TemplatesДокумент26 страниц12 Creating and Deploying Administrative TemplatesAlexandreAntunesОценок пока нет
- ProceedingsICAET2015 PDFДокумент924 страницыProceedingsICAET2015 PDFLuis Tasayco CarrascoОценок пока нет
- DB2-CLIENT-Fri Dec 27 09 - 03 - 27 2013Документ497 страницDB2-CLIENT-Fri Dec 27 09 - 03 - 27 2013ashish10mca9394Оценок пока нет
- COAL Course OutlineДокумент2 страницыCOAL Course Outlineroxter_15100% (1)
- Polito TemplateДокумент30 страницPolito TemplateschultzОценок пока нет
- Statistical Decision Theory NotesДокумент49 страницStatistical Decision Theory NotesYueqi ZengОценок пока нет
- Definition of Conceptual FrameworkДокумент3 страницыDefinition of Conceptual FrameworkryanОценок пока нет
- MM - Sample Certification QuestionsДокумент56 страницMM - Sample Certification Questionspenukonda8197Оценок пока нет
- Computer Science & Engineering: Apex Institute of Technology Bachelor of Engineering (Information Security)Документ10 страницComputer Science & Engineering: Apex Institute of Technology Bachelor of Engineering (Information Security)RavleenОценок пока нет
- Universiti Teknologi PETRONAS Researcher PortfolioДокумент4 страницыUniversiti Teknologi PETRONAS Researcher PortfolioKhairul Shafee KalidОценок пока нет
- Artificial Intelligence and Pattern Recognition Question BankДокумент5 страницArtificial Intelligence and Pattern Recognition Question BankMATHANKUMAR.S100% (1)
- Government Polytechnic, Amravati: Department of Information TechnologyДокумент23 страницыGovernment Polytechnic, Amravati: Department of Information Technologyswapnil kaleОценок пока нет
- SUNDARДокумент2 страницыSUNDARDavidОценок пока нет
- Check List For Overall Piping Plot PlanДокумент3 страницыCheck List For Overall Piping Plot PlannumansiddiqiОценок пока нет
- Maple LabsДокумент19 страницMaple LabsvignanarajОценок пока нет
- CSCI 1301 - Lab #14 Exercise - Defining A Circle ClassДокумент2 страницыCSCI 1301 - Lab #14 Exercise - Defining A Circle ClassOsama منصورОценок пока нет
- C Cube20S 10-15 ENДокумент2 страницыC Cube20S 10-15 ENGelu BoneaОценок пока нет
- CBNST, 5Документ3 страницыCBNST, 5Amit JuyalОценок пока нет
- Imindmap 11Документ3 страницыImindmap 11ahmustОценок пока нет
- Virtual Hil SoftwareДокумент12 страницVirtual Hil SoftwareDibyaraj Krishna BeheraОценок пока нет
- Exam: Vmware Vcp-310: Vmware Certified Professional On Vi3Документ7 страницExam: Vmware Vcp-310: Vmware Certified Professional On Vi3tigedt@yahoo.comОценок пока нет
- 1 PBДокумент9 страниц1 PBrisnandarama123Оценок пока нет
- Lab 9 Inheritance BESE-11Документ7 страницLab 9 Inheritance BESE-11Eisha FatimaОценок пока нет
- Koichiro Ochimizu, JAISTДокумент7 страницKoichiro Ochimizu, JAISTravg10Оценок пока нет
- Eng. Bilal Khalid GeneralДокумент3 страницыEng. Bilal Khalid GeneralBilal KhalidОценок пока нет
- DevfsadmДокумент3 страницыDevfsadmTaraka Ramarao MОценок пока нет
- Mca Voice Morphing ReportДокумент4 страницыMca Voice Morphing Reportmango sravanreddyОценок пока нет