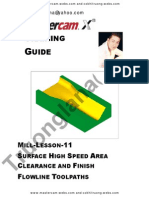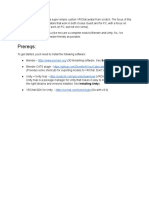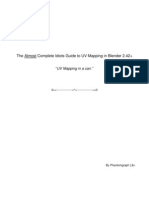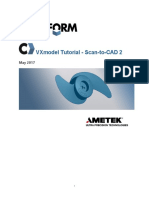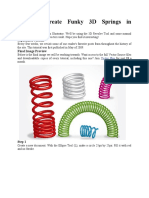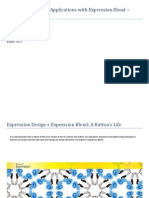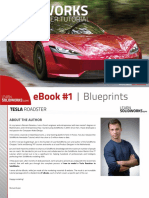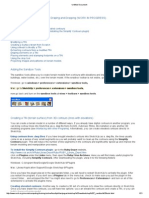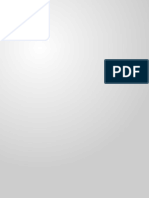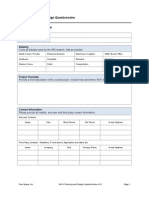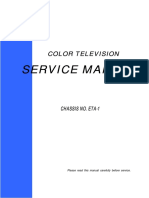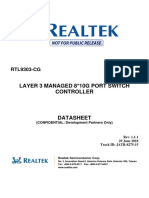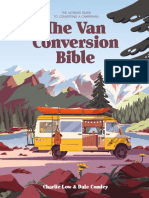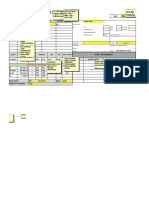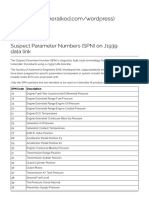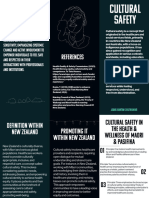Академический Документы
Профессиональный Документы
Культура Документы
Modeling, Uvmapping and Texturing A Low Poly T-Rex in Blender, Part 1
Загружено:
Andrew LawrenceИсходное описание:
Оригинальное название
Авторское право
Доступные форматы
Поделиться этим документом
Поделиться или встроить документ
Этот документ был вам полезен?
Это неприемлемый материал?
Пожаловаться на этот документАвторское право:
Доступные форматы
Modeling, Uvmapping and Texturing A Low Poly T-Rex in Blender, Part 1
Загружено:
Andrew LawrenceАвторское право:
Доступные форматы
Modeling, UVmapping And Texturing A Low Poly T-Rex In Blender, Part 1
Page 1 of 43
Advertise Here
Modeling, UVmapping And Texturing A Low Poly T-Rex In Blender, Part 1
Karan Shah on Jan 2nd 2012 with 15 comments
Tutorial Details
Software: Blender Difficulty: Beginner Length: 50 Steps Reference Image: T-Rex Blueprint Source Files: Source files for this tutorial are available to Premium members! Join Premium
Final Product What You'll Be Creating
http://cg.tutsplus.com/tutorials/blender/modeling-uvmapping-and-texturing-a-low-poly-t-re... 5/31/2012
Modeling, UVmapping And Texturing A Low Poly T-Rex In Blender, Part 1
Page 2 of 43
This entry is part 1 of 2 in the series Low Poly T-Rex In Blender In the first tutorial of 2012 youll learn how to create an awesome low-poly dinosaur using Blender and Gimp. In todays post artist Karan Shah will walk you through the entire modeling process step by step, and show you how to create an optimized model suitable for use in any game engine. Well follow things up later this week with part two, where well delve into Uvmapping and creating unique hand painted textures. Though this tutorial is made using Blender, the modeling work-flow is universal in approach and can easily be applied to any other software. So get started after the jump!
Step 1
In a new file, select the default camera and lamp, and press "Del" to delete them, leaving only the cube. Press "3" on the Numpad to get a Right Side View, and switch to "Ortho" view by pressing "5" key on the Numpad.
http://cg.tutsplus.com/tutorials/blender/modeling-uvmapping-and-texturing-a-low-poly-t-re... 5/31/2012
Modeling, UVmapping And Texturing A Low Poly T-Rex In Blender, Part 1
Page 3 of 43
Step 2
Select the Cube by Right Clicking on it, and hit Tab to enter into "Edit" mode. Also turn off "Visible Selection" so we can select the vertices hiding behind the front ones.
http://cg.tutsplus.com/tutorials/blender/modeling-uvmapping-and-texturing-a-low-poly-t-re... 5/31/2012
Modeling, UVmapping And Texturing A Low Poly T-Rex In Blender, Part 1
Page 4 of 43
Step 3
In the right view press the "B" key and drag select the last 4 vertices. The ones behind will also get selected as we have turned off the "limit selection to visible" mode.
http://cg.tutsplus.com/tutorials/blender/modeling-uvmapping-and-texturing-a-low-poly-t-re... 5/31/2012
Modeling, UVmapping And Texturing A Low Poly T-Rex In Blender, Part 1
Page 5 of 43
Step 4
Press "E" to Extrude, move your mouse right a little bit and Left Click to confirm.
Step 5
http://cg.tutsplus.com/tutorials/blender/modeling-uvmapping-and-texturing-a-low-poly-t-re... 5/31/2012
Modeling, UVmapping And Texturing A Low Poly T-Rex In Blender, Part 1
Page 6 of 43
With the new vertices selected, Press "R" to Rotate, and Move the mouse to rotate them around 45 degrees, like in the image. Left click to confirm.
Step 6
Push them down a little bit. Press "G" to move them, and Move the mouse down and left click to confirm.
http://cg.tutsplus.com/tutorials/blender/modeling-uvmapping-and-texturing-a-low-poly-t-re... 5/31/2012
Modeling, UVmapping And Texturing A Low Poly T-Rex In Blender, Part 1
Page 7 of 43
Step 7
Now Extrude again, and then Rotate and Move the vertices as shown in the image.
Step 8
Extrude again to form a "C" shape. Then select and move the corner vertices to give it roundness.
http://cg.tutsplus.com/tutorials/blender/modeling-uvmapping-and-texturing-a-low-poly-t-re... 5/31/2012
Modeling, UVmapping And Texturing A Low Poly T-Rex In Blender, Part 1
Page 8 of 43
Step 9
We can now add the background image for reference. With the mouse over the 3D view, Press "N" to bring out the properties panel. Click on the checkbox of the "Background images" panel and the open the reference image. Adjust the transparency and scale to your comfort.
http://cg.tutsplus.com/tutorials/blender/modeling-uvmapping-and-texturing-a-low-poly-t-re... 5/31/2012
Modeling, UVmapping And Texturing A Low Poly T-Rex In Blender, Part 1
Page 9 of 43
Step 10
Press "N" again to hide the properties panel (you can also press T to hide the Toolbars panel.) While in "Edit" mode, select all the vertices and move them over the head area. Press "Z" to toggle the view mode to wireframe, so that we can see the reference behind the object.
http://cg.tutsplus.com/tutorials/blender/modeling-uvmapping-and-texturing-a-low-poly-t-re... 5/31/2012
Modeling, UVmapping And Texturing A Low Poly T-Rex In Blender, Part 1
Page 10 of 43
Step 11
In Edit mode, move the vertices to create the shape of the head (as shown.) And then Save the file by pressing "Ctrl+S" or "Ctrl+W".
http://cg.tutsplus.com/tutorials/blender/modeling-uvmapping-and-texturing-a-low-poly-t-re... 5/31/2012
Modeling, UVmapping And Texturing A Low Poly T-Rex In Blender, Part 1
Page 11 of 43
Step 12
Press "7" on the Numpad to get into the Top view. Move your mouse near the center of the mesh and press "Ctrl+R" and Left Click to confirm. This will give us a center seam on the body.
http://cg.tutsplus.com/tutorials/blender/modeling-uvmapping-and-texturing-a-low-poly-t-re... 5/31/2012
Modeling, UVmapping And Texturing A Low Poly T-Rex In Blender, Part 1
Page 12 of 43
Step 13
Select all the vertices by pressing "A" and then scale them along the X axis by pressing "S" and then the "X" key. Click with the Left mouse button to confirm.
http://cg.tutsplus.com/tutorials/blender/modeling-uvmapping-and-texturing-a-low-poly-t-re... 5/31/2012
Modeling, UVmapping And Texturing A Low Poly T-Rex In Blender, Part 1
Page 13 of 43
Step 14
Deselect all by pressing the "A" key. Now press "B" to drag select all the left vertices, and press del to delete them.
Step 15
Click on the "Object Modifiers" Button in the property toolbar, and then add the "Mirror" Modifier. Turn on "Clipping" and "Editing Cage". Any editing done on one side will now automatically be mirrored to the other, so we dont have to model twice. Turning on clipping will keep the center loop of vertices intact.
http://cg.tutsplus.com/tutorials/blender/modeling-uvmapping-and-texturing-a-low-poly-t-re... 5/31/2012
Modeling, UVmapping And Texturing A Low Poly T-Rex In Blender, Part 1
Page 14 of 43
Step 16
Select the side row of vertices, and then rotate and scale them down (as shown.)
http://cg.tutsplus.com/tutorials/blender/modeling-uvmapping-and-texturing-a-low-poly-t-re... 5/31/2012
Modeling, UVmapping And Texturing A Low Poly T-Rex In Blender, Part 1
Page 15 of 43
Step 17
Press "1" on the Numpad to enter the Front view, and then adjust the top side row of vertices (you can select a loop of vertices with alt+Right click.) Push them inwards, you can also turn on/off wireframe mode with the "Z" key. You can also switch on the "selection to visible".
Step 18
http://cg.tutsplus.com/tutorials/blender/modeling-uvmapping-and-texturing-a-low-poly-t-re... 5/31/2012
Modeling, UVmapping And Texturing A Low Poly T-Rex In Blender, Part 1
Page 16 of 43
Switch back to the Side view by pressing "3" of the Numpad. Move your mouse over the mesh and create an Edge loop over the eye, by pressing "Ctrl+R". Once the Magenta mark for the loop is in the desired place, left click to confirm and then adjust its place by moving the mouse. Left click again to confirm.
Step 19
Add more edge loops (vertically) and continue to shape the head by tweaking the vertices. Verify the shape by checking the model from all views.
http://cg.tutsplus.com/tutorials/blender/modeling-uvmapping-and-texturing-a-low-poly-t-re... 5/31/2012
Modeling, UVmapping And Texturing A Low Poly T-Rex In Blender, Part 1
Page 17 of 43
Step 20
Now in the Side view, Press "Ctrl+R" again to add one more edge loop (this time horizontally) and Left click to confirm. Adjust them and pull them out a bit.
http://cg.tutsplus.com/tutorials/blender/modeling-uvmapping-and-texturing-a-low-poly-t-re... 5/31/2012
Modeling, UVmapping And Texturing A Low Poly T-Rex In Blender, Part 1
Page 18 of 43
Step 21
Select the vertices running across the eye and move them as shown in the image. And then Click on the "Face" select mode.
Step 22
Select the two faces shown below. This area will hold the eye loop. Press "E" to extrude the faces, but do not move the mouse and left click. Instead "RIGHT-Click" to leave the extruded faces where they are (we dont want to move the new ones.) With the new faces already selected, press "S" and scale them down to form the eye.
Step 23
Add another loop running around the eye. Tweak the vertices to give them a good eye shape and the loop around it. You can switch between "Face" select mode and "Vertex" select mode for editing. Again check the model from all angles.
http://cg.tutsplus.com/tutorials/blender/modeling-uvmapping-and-texturing-a-low-poly-t-re... 5/31/2012
Modeling, UVmapping And Texturing A Low Poly T-Rex In Blender, Part 1
Page 19 of 43
Step 24
Add another Edge Loop near the center of the head. Tweak the vertices to bring out the eye loop, and give more roundness and shape overall.
Program Of Interest. First Name: Last Name: Email Address: Phone Number: Select One: Zip: Submit Query
About Us Privacy Policy
http://cg.tutsplus.com/tutorials/blender/modeling-uvmapping-and-texturing-a-low-poly-t-re... 5/31/2012
Modeling, UVmapping And Texturing A Low Poly T-Rex In Blender, Part 1
Page 20 of 43
Step 25
Select these two vertices at the back, and delete them.
http://cg.tutsplus.com/tutorials/blender/modeling-uvmapping-and-texturing-a-low-poly-t-re... 5/31/2012
Modeling, UVmapping And Texturing A Low Poly T-Rex In Blender, Part 1
Page 21 of 43
Step 26
Select the edge loop with Alt+Right Click, and in the side view Extrude them with the "E" key. With the new vertices selected, press "S" and then "Y" to scale them along the Y axis or in short, to align them in a line.
http://cg.tutsplus.com/tutorials/blender/modeling-uvmapping-and-texturing-a-low-poly-t-re... 5/31/2012
Modeling, UVmapping And Texturing A Low Poly T-Rex In Blender, Part 1
Page 22 of 43
Step 27
Adjust the vertices to create a nice round shape.
Step 28
http://cg.tutsplus.com/tutorials/blender/modeling-uvmapping-and-texturing-a-low-poly-t-re... 5/31/2012
Modeling, UVmapping And Texturing A Low Poly T-Rex In Blender, Part 1
Page 23 of 43
Scale the vertices only on the Z axis, and tweak them to match the reference.
Step 29
Extrude the loop of vertices, and Scale and Rotate them to match the reference. Extrude a few more times to form the neck. Tweak the loops from all angles.
http://cg.tutsplus.com/tutorials/blender/modeling-uvmapping-and-texturing-a-low-poly-t-re... 5/31/2012
Modeling, UVmapping And Texturing A Low Poly T-Rex In Blender, Part 1
Page 24 of 43
Step 30
Now using the same method construct the rest of the body. Extrude, Rotate and Scale the vertical loops as you go, and check from the Top view as well. Adjust the vertices to give the body a nice shape. I have kept the loops marked below in mind while constructing, for the limbs to come out of.
http://cg.tutsplus.com/tutorials/blender/modeling-uvmapping-and-texturing-a-low-poly-t-re... 5/31/2012
Modeling, UVmapping And Texturing A Low Poly T-Rex In Blender, Part 1
Page 25 of 43
Step 31
Now extrude the tail, matching the reference. You might need to move the vertices close together in the Top view, but do not move them too close or they will stick as we have "Clipping" on in the mirror modifier settings.
http://cg.tutsplus.com/tutorials/blender/modeling-uvmapping-and-texturing-a-low-poly-t-re... 5/31/2012
Modeling, UVmapping And Texturing A Low Poly T-Rex In Blender, Part 1
Page 26 of 43
Step 32
Complete the tail, leaving the last point.
http://cg.tutsplus.com/tutorials/blender/modeling-uvmapping-and-texturing-a-low-poly-t-re... 5/31/2012
Modeling, UVmapping And Texturing A Low Poly T-Rex In Blender, Part 1
Page 27 of 43
Step 33
Select the last loop and press Alt+M and click on Center to merge all the vertices into one. In the Top view, move the vertices towards the center and they will snap. And now you will have the body ready!
http://cg.tutsplus.com/tutorials/blender/modeling-uvmapping-and-texturing-a-low-poly-t-re... 5/31/2012
Modeling, UVmapping And Texturing A Low Poly T-Rex In Blender, Part 1
Page 28 of 43
Step 34
Select and delete this edge.
http://cg.tutsplus.com/tutorials/blender/modeling-uvmapping-and-texturing-a-low-poly-t-re... 5/31/2012
Modeling, UVmapping And Texturing A Low Poly T-Rex In Blender, Part 1
Page 29 of 43
Step 35
With "Edge" select mode, select the two corner edges shown below and extrude them.
http://cg.tutsplus.com/tutorials/blender/modeling-uvmapping-and-texturing-a-low-poly-t-re... 5/31/2012
Modeling, UVmapping And Texturing A Low Poly T-Rex In Blender, Part 1
Page 30 of 43
Step 36
Move the edges closer together and press F to create a face between them.
http://cg.tutsplus.com/tutorials/blender/modeling-uvmapping-and-texturing-a-low-poly-t-re... 5/31/2012
Modeling, UVmapping And Texturing A Low Poly T-Rex In Blender, Part 1
Page 31 of 43
Step 37
Select the top two edges and press F to make a face.
http://cg.tutsplus.com/tutorials/blender/modeling-uvmapping-and-texturing-a-low-poly-t-re... 5/31/2012
Modeling, UVmapping And Texturing A Low Poly T-Rex In Blender, Part 1
Page 32 of 43
Step 38
Create an edge loop with "CTRL+R" and tweak the points to give it roundness.
http://cg.tutsplus.com/tutorials/blender/modeling-uvmapping-and-texturing-a-low-poly-t-re... 5/31/2012
Modeling, UVmapping And Texturing A Low Poly T-Rex In Blender, Part 1
Page 33 of 43
Step 39
Select the edge loop with "ALT+Right Click" and Extrude. Tweak the points from all angles to give roundness.
http://cg.tutsplus.com/tutorials/blender/modeling-uvmapping-and-texturing-a-low-poly-t-re... 5/31/2012
Modeling, UVmapping And Texturing A Low Poly T-Rex In Blender, Part 1
Page 34 of 43
Step 40
Complete the leg using the same Extrude, Rotate and Scale method. Check from the front as well. Aim to have three rows of vertices running around the joints (as shown.)
http://cg.tutsplus.com/tutorials/blender/modeling-uvmapping-and-texturing-a-low-poly-t-re... 5/31/2012
Modeling, UVmapping And Texturing A Low Poly T-Rex In Blender, Part 1
Page 35 of 43
Step 41
Now create an Edge loop just above the toe, and select the front three faces. Press "ALT+E", select "Individual Faces" and pull out the toes.
Step 42
Extrude one more time and Scale down the new faces. Insert edge loops and shape the toe (check from all views.) You can combine the tip face into one vertex using "Alt+M".
http://cg.tutsplus.com/tutorials/blender/modeling-uvmapping-and-texturing-a-low-poly-t-re... 5/31/2012
Modeling, UVmapping And Texturing A Low Poly T-Rex In Blender, Part 1
Page 36 of 43
Step 43
Select the faces where the arms will start and delete them. And then select the corner two edges as shown.
http://cg.tutsplus.com/tutorials/blender/modeling-uvmapping-and-texturing-a-low-poly-t-re... 5/31/2012
Modeling, UVmapping And Texturing A Low Poly T-Rex In Blender, Part 1
Page 37 of 43
Step 44
Press "E" to extrude them out. With the new edges selected, press "F" to fill the hole with a face. Do the same with the top two edges.
http://cg.tutsplus.com/tutorials/blender/modeling-uvmapping-and-texturing-a-low-poly-t-re... 5/31/2012
Modeling, UVmapping And Texturing A Low Poly T-Rex In Blender, Part 1
Page 38 of 43
Step 45
Insert a new loop and tweak it to create a nice round shape.
Step 46
Select the last loop and extrude it to bring out the arm.
http://cg.tutsplus.com/tutorials/blender/modeling-uvmapping-and-texturing-a-low-poly-t-re... 5/31/2012
Modeling, UVmapping And Texturing A Low Poly T-Rex In Blender, Part 1
Page 39 of 43
Step 47
Extrude, Rotate and Scale the loops to complete the arm (as shown below.)
Step 48
Select the front two faces and extrude them out. Insert new edge loops and tweak them to give shape to the toes.
http://cg.tutsplus.com/tutorials/blender/modeling-uvmapping-and-texturing-a-low-poly-t-re... 5/31/2012
Modeling, UVmapping And Texturing A Low Poly T-Rex In Blender, Part 1
Page 40 of 43
Step 49
Select the bottom edges (two at a time) and press F to fill. Also do the same for the bottom of the foot.
http://cg.tutsplus.com/tutorials/blender/modeling-uvmapping-and-texturing-a-low-poly-t-re... 5/31/2012
Modeling, UVmapping And Texturing A Low Poly T-Rex In Blender, Part 1
Page 41 of 43
Step 50
To add teeth, create a new Plane, press "Shift+A" and click on the Plane. Select the bottom two vertices and press "Alt+M" to merge them. Place the triangle inside the mouth, you can press "SHIFT+D" to make duplicates, then align them to create the desired effect. Remember to check from all angles. Your Low Poly TRex is ready!
http://cg.tutsplus.com/tutorials/blender/modeling-uvmapping-and-texturing-a-low-poly-t-re... 5/31/2012
Modeling, UVmapping And Texturing A Low Poly T-Rex In Blender, Part 1
Page 42 of 43
Dont miss more CG tutorials and guides, published daily subscribe to Cgtuts+ by RSS.
Related Tutorials:
Character Modeling in Blender Model, UV, and Texture a Complete Manga Character in Blender Re-Topologize a Game-Ready Alien Head in Blender Sculpt, Model and Texture a Low-Poly Skull in Blender
53 people like this. Be the first of your friends.
Like
http://cg.tutsplus.com/tutorials/blender/modeling-uvmapping-and-texturing-a-low-poly-t-re... 5/31/2012
Modeling, UVmapping And Texturing A Low Poly T-Rex In Blender, Part 1
Page 43 of 43
Tags: BlenderGame DevelopmentKaran ShahmodelingTexturing
By Karan Shah
Karan Shah is a 3D Artist and Animator from India. He is a BFA Graduate with specialization in sculpture (traditional). An inclination towards the digital medium made him a self taught computer artist. He is a currently freelancing.
http://cg.tutsplus.com/tutorials/blender/modeling-uvmapping-and-texturing-a-low-poly-t-re... 5/31/2012
Вам также может понравиться
- A Beginner's Guide to 3D Printing: 14 Simple Toy Designs to Get You StartedОт EverandA Beginner's Guide to 3D Printing: 14 Simple Toy Designs to Get You StartedРейтинг: 4 из 5 звезд4/5 (2)
- Flujo de Trabajo en BlenderДокумент9 страницFlujo de Trabajo en BlenderfdrodrigОценок пока нет
- NX 9 for Beginners - Part 3 (Additional Features and Multibody Parts, Modifying Parts)От EverandNX 9 for Beginners - Part 3 (Additional Features and Multibody Parts, Modifying Parts)Оценок пока нет
- Presentation 3ds Max 123Документ201 страницаPresentation 3ds Max 123sowmyaОценок пока нет
- Truongmill Lesson 13Документ34 страницыTruongmill Lesson 13TruonglanaОценок пока нет
- COM 215 Computer Packages II Practical BookДокумент18 страницCOM 215 Computer Packages II Practical Bookabdulqudus abdulakeemОценок пока нет
- Truong Mill11Документ32 страницыTruong Mill11TruonglanaОценок пока нет
- C. Tutorial Part 1 - Creating, Analyzing and Designing The Basic ModelДокумент5 страницC. Tutorial Part 1 - Creating, Analyzing and Designing The Basic ModelyaniОценок пока нет
- NX 9 for Beginners - Part 2 (Extrude and Revolve Features, Placed Features, and Patterned Geometry)От EverandNX 9 for Beginners - Part 2 (Extrude and Revolve Features, Placed Features, and Patterned Geometry)Оценок пока нет
- Simple Bracket Analysis Using Strand7Документ20 страницSimple Bracket Analysis Using Strand7Tarek Abulail100% (1)
- Easy Civ StartДокумент28 страницEasy Civ StartLai HuynhОценок пока нет
- VRChat Avatar CreationДокумент51 страницаVRChat Avatar CreationAkari HakureiОценок пока нет
- Mill Lesson 9 SampleДокумент23 страницыMill Lesson 9 SamplefbienpeОценок пока нет
- The Almost Complete Idiots Guide To UV Mapping in Blender 2.42+Документ17 страницThe Almost Complete Idiots Guide To UV Mapping in Blender 2.42+Nyi Nyi LwinОценок пока нет
- Id Desing With SolidworksДокумент27 страницId Desing With SolidworksLeonard ReinaОценок пока нет
- Lesson 1 Z-BracketДокумент18 страницLesson 1 Z-Bracketcamohunter71Оценок пока нет
- Blender Donut TutorialДокумент5 страницBlender Donut TutorialAnand GoelОценок пока нет
- A Tutorial Written By: Steve HolmesДокумент19 страницA Tutorial Written By: Steve HolmesmarjaaaaaОценок пока нет
- Tree TutДокумент12 страницTree Tutsumoorthi767250Оценок пока нет
- Sw15 Mcx9 For SW Co2shellcarДокумент28 страницSw15 Mcx9 For SW Co2shellcarChiragPhadkeОценок пока нет
- Castle ModelingДокумент142 страницыCastle Modelingp offОценок пока нет
- Camera TutorialДокумент21 страницаCamera TutorialEfren ElegadoОценок пока нет
- VXmodel - Tutorial 2 - Scan-to-CAD 2 - ENДокумент15 страницVXmodel - Tutorial 2 - Scan-to-CAD 2 - ENshahnawaz875Оценок пока нет
- Ishow 2 8022Документ53 страницыIshow 2 8022Jay OcampoОценок пока нет
- First Animated Model - Yellow Submarine: Nhirsig@tufts - EduДокумент143 страницыFirst Animated Model - Yellow Submarine: Nhirsig@tufts - Eduglennc68Оценок пока нет
- Sw11 Mcx5 For Sw11 Co2shellДокумент20 страницSw11 Mcx5 For Sw11 Co2shelljegjegtОценок пока нет
- 03-Funky 3D SpringsДокумент22 страницы03-Funky 3D SpringsGrade DesignОценок пока нет
- Camera Positioning and Rendering: Next Page: Die Another WayДокумент7 страницCamera Positioning and Rendering: Next Page: Die Another Waymanurevi047Оценок пока нет
- Expression Blend Manual 2Документ120 страницExpression Blend Manual 2macdonnelОценок пока нет
- Solidworks Tutorial - DiceДокумент6 страницSolidworks Tutorial - DiceAdam BillingtonОценок пока нет
- AutoCAD 2007 Tutorial 1Документ25 страницAutoCAD 2007 Tutorial 1Effendi Xie 谢骐璟Оценок пока нет
- Tesla Roadster Ebook 1 BlueprintsДокумент13 страницTesla Roadster Ebook 1 BlueprintsTECH TUBEОценок пока нет
- SolidWorks Aston Martin Ebook 02Документ31 страницаSolidWorks Aston Martin Ebook 02Aan WidyanaОценок пока нет
- Dice PDFДокумент33 страницыDice PDFSenik Ekawati0% (1)
- Chess SetДокумент24 страницыChess SetposhtaОценок пока нет
- Cinema 4D Beginners GuideДокумент10 страницCinema 4D Beginners Guidetharnax75% (4)
- After Effects 1 TutorialДокумент12 страницAfter Effects 1 TutoriallindakuttyОценок пока нет
- 3d Mug Tutorial in 3d MaxДокумент5 страниц3d Mug Tutorial in 3d MaxCalvin TejaОценок пока нет
- Sketchup Terrain & Sandbox ToolДокумент21 страницаSketchup Terrain & Sandbox ToolBrooke JarvisОценок пока нет
- CG Tutorials Volume 1Документ262 страницыCG Tutorials Volume 1Рафет ИбрагимовОценок пока нет
- Help Menu and Select The Search For Help On Option To Access TheДокумент6 страницHelp Menu and Select The Search For Help On Option To Access TheyaniОценок пока нет
- MANUAL picoCADДокумент14 страницMANUAL picoCADJURAONОценок пока нет
- Importing 3d Model Into MastercamДокумент20 страницImporting 3d Model Into MastercamMarsono Bejo SuwitoОценок пока нет
- Pit DesignДокумент99 страницPit DesignSeyedRezaMinerОценок пока нет
- Intro To CAD 2D 3D Modeling Lesson 3 CompressedДокумент61 страницаIntro To CAD 2D 3D Modeling Lesson 3 CompressedFathima JОценок пока нет
- Mental Ray TutorialДокумент20 страницMental Ray TutorialAnim8erОценок пока нет
- sw11 mcx5 For sw11 Co2shell PDFДокумент20 страницsw11 mcx5 For sw11 Co2shell PDFJoseph RaventhОценок пока нет
- ArtCAM Tutorijal3Документ3 страницыArtCAM Tutorijal3Ivan NikolicОценок пока нет
- SolidWorks Tesla Roadster Ebook 02Документ36 страницSolidWorks Tesla Roadster Ebook 02ivan abreguОценок пока нет
- 8 Tips For Clean Topology in BlenderДокумент23 страницы8 Tips For Clean Topology in Blendervaldomiromorais100% (1)
- Mill Lesson 9 Sample PDFДокумент40 страницMill Lesson 9 Sample PDFLuid HernandeОценок пока нет
- EdgeCAM Lesson2Документ23 страницыEdgeCAM Lesson2aralvoiОценок пока нет
- Group H Macroeconomics Germany InflationДокумент13 страницGroup H Macroeconomics Germany Inflationmani kumarОценок пока нет
- FranchisingДокумент38 страницFranchisingprasadmahajan26100% (1)
- U-Blox Parameters Setting ProtocolsДокумент2 страницыU-Blox Parameters Setting Protocolspedrito perezОценок пока нет
- BPI vs. Posadas, G.R. No. L - 34583, 1931Документ8 страницBPI vs. Posadas, G.R. No. L - 34583, 1931Nikko AlelojoОценок пока нет
- Bridging: Transportation: Chapter 3: The Transportation Planning ProcessДокумент28 страницBridging: Transportation: Chapter 3: The Transportation Planning ProcesspercyОценок пока нет
- Mef Cecp TrainingДокумент5 страницMef Cecp TrainingShambhu KhanalОценок пока нет
- Wi-Fi Planning and Design Questionnaire 2.0Документ12 страницWi-Fi Planning and Design Questionnaire 2.0Free Space67% (3)
- Genesis and Development of The Network Arch Consept - NYДокумент15 страницGenesis and Development of The Network Arch Consept - NYVu Phi LongОценок пока нет
- Technical Specification For Flue Gas Desulfurization of Thermal Power Plant Limestone / Lime - Gypsum MethodДокумент17 страницTechnical Specification For Flue Gas Desulfurization of Thermal Power Plant Limestone / Lime - Gypsum Methodpramod_tryОценок пока нет
- Bsa 32 Chap 3 (Assignment) Orquia, Anndhrea S.Документ3 страницыBsa 32 Chap 3 (Assignment) Orquia, Anndhrea S.Clint Agustin M. RoblesОценок пока нет
- RECRUITMENT AGENCIES IN U.A.E. (Here Is A List Containing 150+ Names)Документ22 страницыRECRUITMENT AGENCIES IN U.A.E. (Here Is A List Containing 150+ Names)raajc12380% (5)
- ETA-1 Service PDFДокумент44 страницыETA-1 Service PDFgansolОценок пока нет
- Layer 3 Managed 8 10G Port Switch Controller: RTL9303-CGДокумент55 страницLayer 3 Managed 8 10G Port Switch Controller: RTL9303-CG박윤지100% (1)
- Agenda 9Документ46 страницAgenda 9Bala Gangadhar TilakОценок пока нет
- COST v. MMWD Complaint 8.20.19Документ64 страницыCOST v. MMWD Complaint 8.20.19Will HoustonОценок пока нет
- BMW Speakers Install BSW Stage 1 E60 Sedan Logic7Документ13 страницBMW Speakers Install BSW Stage 1 E60 Sedan Logic7StolnicuBogdanОценок пока нет
- Licensed Practical Nurse, LPN, Nurse Tech, Nurse Aide, Nursing AДокумент4 страницыLicensed Practical Nurse, LPN, Nurse Tech, Nurse Aide, Nursing Aapi-121395809Оценок пока нет
- An Overview of The Geostatistical Analyst Toolbar and ToolboxДокумент1 страницаAn Overview of The Geostatistical Analyst Toolbar and ToolboxSumit SumanОценок пока нет
- The Van Conversion Bible - The Ultimate Guide To Converting A CampervanДокумент170 страницThe Van Conversion Bible - The Ultimate Guide To Converting A CampervanPil100% (3)
- The PILOT: July 2023Документ16 страницThe PILOT: July 2023RSCA Redwood ShoresОценок пока нет
- Form Ticketing Latihan ContohДокумент29 страницForm Ticketing Latihan ContohASPIN SURYONOОценок пока нет
- Low Cost HousingДокумент5 страницLow Cost HousingReigna SantillanaОценок пока нет
- 1 General: Fig. 1.1 Industrial RobotДокумент40 страниц1 General: Fig. 1.1 Industrial RobotArunОценок пока нет
- (SPN) On J1939 Data LinkДокумент107 страниц(SPN) On J1939 Data LinkAM76Оценок пока нет
- Routing Fundamentals: How A Juniper Device Makes Forwarding DecisionsДокумент8 страницRouting Fundamentals: How A Juniper Device Makes Forwarding DecisionsLarsec LarsecОценок пока нет
- Media and Information Literacy Quarter 3 Module 1Документ67 страницMedia and Information Literacy Quarter 3 Module 1Joshua Catequesta100% (1)
- Nelson/Salmo Pennywise March 15, 2016Документ48 страницNelson/Salmo Pennywise March 15, 2016Pennywise PublishingОценок пока нет
- Cultural Safety Jesus SantiniДокумент2 страницыCultural Safety Jesus Santinisq4mc4vqckОценок пока нет
- Octopus 900 Instructions For UseДокумент18 страницOctopus 900 Instructions For UseAli FadhilОценок пока нет
- Data Sheet: Permanent Magnet GeneratorДокумент2 страницыData Sheet: Permanent Magnet Generatordiegoadjgt100% (1)