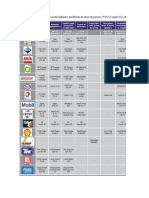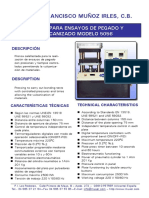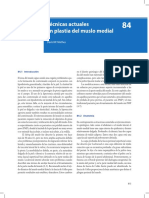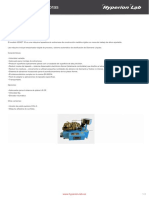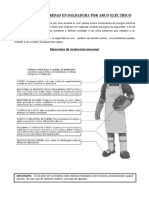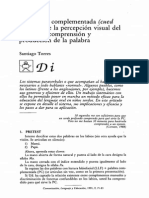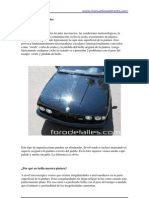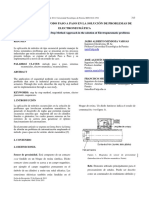Академический Документы
Профессиональный Документы
Культура Документы
Rhino Level 1 v4xxx
Загружено:
Jose ChuchulloАвторское право
Доступные форматы
Поделиться этим документом
Поделиться или встроить документ
Этот документ был вам полезен?
Это неприемлемый материал?
Пожаловаться на этот документАвторское право:
Доступные форматы
Rhino Level 1 v4xxx
Загружено:
Jose ChuchulloАвторское право:
Доступные форматы
Rhinoceros
Modelado NURBS para Windows
Manual de formacin Nivel 1
Versin 4.0
R40TML1jun-2008
Manual de formacin de Nivel 1 de Rhinoceros v4.0 Robert McNeel & Associates 2008 Reservados todos los derechos. Impreso en Espaa. Copyright Robert McNeel & Associates. Se permite hacer copias digitales o impresas de parte o de la totalidad de este manual para uso personal o acadmico, siempre que las copias no se realicen o se distribuyan con el fin de obtener ganancias o beneficios comerciales. Si el objetivo es comercial, se requiere un permiso especfico previo para poder copiar, reeditar, incluirlo en servidores o redistribuirlo en listas. El permiso de reedicin se puede solicitar en la siguiente direccin: Publications, Robert McNeel & Associates, 3670 Woodland Park Avenue North, Seattle, WA 98103; FAX (206) 545-7321; e-mail permissions@mcneel.com. Traduccin autorizada de la versin en lengua inglesa publicada por Robert McNeel & Associates. Traductora: Noem Fluix Martnez (noemi.fluixa@mcneel.com), McNeel Europe S.L. Esta traduccin es propiedad de McNeel Europe S.L. Crditos: Phil Cook, Simply Rhino Limited, UK, www.simplyrhino.co.uk por los ejercicios de SmartTrack y Restricciones.
Robert McNeel & Associates
ii
C O N T E N I D O
Contenido
Lista de ejercicios .............................................................................v Parte Uno: Introduccin................................................................... 1 Informacin previa ........................................................................... 3 Objetivos del curso 3 Programa de ejemplo 4 Funciones bsicas de Rhino ........................................................... 7 La interfaz de Rhino para Windows 7 La pantalla de Rhino 8 Mens 10 Barras de herramientas 10 rea grfica 11 rea de comandos 14 El ratn 14 Introducir comandos 14 Ayuda 16 Visualizar el historial de la lnea de comandos 17 Visualizar los comandos recientes 18 Navegar por el modelo 24 Mover objetos 26 Copiar objetos 28 Cambiar la vista del modelo 29 Encuadre y zoom 30 Restablecer una vista 30 Parte Dos: Creacin de geometra ................................................ 35 Creacin de objetos bidimensionales .......................................... 37 Dibujar lneas 37 Dibujar curvas de forma libre 40 Ayudas de modelado 41 Configuracin del modelo 43 Guardar el trabajo 44 Capas 44 Seleccionar objetos 49 Modelar con precisin ................................................................... 53 Coordenadas absolutas Coordenadas relativas Coordenadas polares Aplicar restriccin de distancia y ngulo
Robert McNeel & Associates
Referencias a objetos 62 Otras ayudas de modelado 66 Vistas y planos de construccin 72 Comandos de anlisis 79 Dibujar crculos 82 Dibujar arcos 87 Dibujar elipses y polgonos 93 Modelar curvas de forma libre 99 Modelar hlices y espirales 102 Edicin de objetos ........................................................................109 Empalmar 109 Mezclar 113 Achaflanar 117 Mover 121 Copiar 123 Deshacer y Rehacer 124 Rotar 124 Agrupar 125 Reflejar 127 Unir 127 Escalar 128 Matriz 131 Recortar 134 Partir 136 Extender 137 Desfasar 140 Edicin de puntos .........................................................................149 Controles de toque ligero 154 Parte Tres: Modelado y edicin 3D..............................................159 Crear formas deformables............................................................161 Modelar con slidos......................................................................179 Creacin de superficies ................................................................189 Importacin y exportacin de modelos.......................................241 Importacin y exportacin de informacin de archivos de Rhino241 Renderizado...................................................................................245 Renderizar con Flamingo 253
53 54 55 56
iii
C O N T E N I D O
Cotas ............................................................................................. 257 Cotas 257 Crear un dibujo 2D de un modelo 3D 260 Diseo e impresin ...................................................................... 263 Diseos y detalles 263 Impresin 270 Parte Cuatro: Personalizar los espacios de trabajo y las barras de herramientas................................................................................. 273 Configuracin de Rhino............................................................... 275 Opciones 275 Propiedades de documento 280 Personalizar las barras de herramientas.................................... 281
Robert McNeel & Associates
iv
L I S T A
D E
E J E R C I C I O S
Lista de ejercicios
Ejercicio 1Funciones bsicas de Rhino ...................................... 19 Ejercicio 2Opciones de visualizacin ......................................... 31 Ejercicio 3Dibujar lneas......................................................... 37 Ejercicio 4Dibujar curvas interpoladas ...................................... 40 Ejercicio 5Dibujar curvas desde puntos de control ...................... 41 Ejercicio 6Dibujar lneas y curvas usando las funciones de modo ... 42 Ejercicio 7Capas ................................................................... 45 Ejercicio 8Seleccionar objetos ................................................. 47 Ejercicio 9Prctica con las opciones de seleccin ........................ 49 Ejercicio 10Configurar un modelo ............................................ 53 Ejercicio 11Introducir coordenadas absolutas............................. 54 Ejercicio 12Introducir coordenadas relativas .............................. 54 Ejercicio 13Introducir coordenadas polares................................ 55 Ejercicio 14Aplicar restriccin de distancia................................. 56 Ejercicio 15Aplicar restriccin de distancia y ngulo .................... 57 Ejercicio 16Prctica con la aplicacin de restriccin de distancia y ngulo......................................................................... 58 Ejercicio 17Prctica con las restricciones de distancia y ngulo ..... 61 Ejercicio 18Utilizar las referencias a objetos .............................. 63 Ejercicio 19Smart Track ......................................................... 66 Ejercicio 20Restriccin Tab ..................................................... 67 Ejercicio 21Restriccin Proyectar ............................................. 69 Ejercicio 22Restriccin plana................................................... 70 Ejercicio 23Vistas y planos de construccin ............................... 72 Ejercicio 24Modelado en el espacio 3D...................................... 74 Ejercicio 25Dibujar crculos..................................................... 82 Ejercicio 26Utilizar referencias a objetos relacionadas con el crculo ................................................................................... 86 Ejercicio 27Prctica con arcos (1) ............................................ 88 Ejercicio 28Prctica con arcos (2) ............................................ 92 Ejercicio 29Prctica con elipses y polgonos ............................... 94 Ejercicio 30Prctica con curvas (1) .......................................... 99 Ejercicio 31Prctica con el dibujo de curvas (2)........................ 103 Ejercicio 32Dibujar curvas de forma libre ................................ 105 Ejercicio 33Empalmar.......................................................... 109 Ejercicio 34Chafln ............................................................. 117 Ejercicio 35Prctica con empalmes y chaflanes ........................ 119 Ejercicio 36Mover ............................................................... 121 Ejercicio 37Copiar............................................................... 123 Ejercicio 38Rotar ................................................................ 125 Robert McNeel & Associates Ejercicio Ejercicio Ejercicio Ejercicio Ejercicio Ejercicio Ejercicio Ejercicio Ejercicio Ejercicio Ejercicio Ejercicio Ejercicio Ejercicio Ejercicio Ejercicio Ejercicio Ejercicio Ejercicio Ejercicio Ejercicio Ejercicio Ejercicio Ejercicio Ejercicio Ejercicio Ejercicio Ejercicio Ejercicio Ejercicio Ejercicio Ejercicio Ejercicio Ejercicio Ejercicio Ejercicio 39Agrupar............................................................. 40Reflejar ............................................................. 41Unir .................................................................. 42Escalar .............................................................. 43Matriz polar........................................................ 44Recortar ............................................................ 45Partir ................................................................ 46Extender ........................................................... 47Desfasar............................................................ 48Prctica ............................................................. 49Prctica ............................................................. 50Prctica ............................................................. 51Prctica ............................................................. 52Edicin de puntos de control ................................. 53Prctica con curvas y edicin de puntos de control .... 54Crear un patito de goma ...................................... 55Modelar una barra con texto ................................. 56Tcnicas bsicas para crear superficies ................... 57Extrusin de superficies ....................................... 58Superficies de transicin....................................... 59Superficies de revolucin ...................................... 60Utilizar una revolucin por carril ............................ 61Utilizar barridos por 1 carril para crear superficies..... 62Utilizar barridos por 2 carriles para crear superficies.. 63Utilizar una red de curvas para crear superficies ....... 64Prctica con barridos por un carril .......................... 65Crear un martillo de juguete ................................. 66Crear una botella a presin:.................................. 67Exportacin de modelos ....................................... 68Renderizar un modelo .......................................... 69Acotacin .......................................................... 70Crear un dibujo 2D para exportar........................... 71Prctica con diseos ............................................ 73Prctica con configuracin de opciones.................... 74Propiedades de documento ................................... 75Personalizar las barras de herramientas .................. 126 127 128 128 131 134 136 137 141 145 146 146 147 150 156 162 180 190 193 203 209 210 211 213 216 218 221 230 242 245 259 261 264 276 280 281
Robert McNeel & Associates
vi
Parte Uno: Introduccin
Notas:
1
Duracin
3 das
Informacin previa
Esta gua de aprendizaje acompaa a las sesiones de formacin del Nivel 1 de Rhino. Con el Nivel 1 aprender a realizar modelos 3D utilizando la geometra NURBS. En clase recibir informacin a un ritmo muy acelerado. Para obtener mejores resultados, practique entre las clases en una estacin de trabajo de Rhino y consulte su manual de referencia de Rhino si necesita ms informacin.
La interfaz de Rhino para Windows Rhino utiliza las NURBS para toda la geometra de superficies y curvas.
Objetivos del curso
En el curso de Nivel 1 aprender a: Emplear las funciones de la interfaz del usuario de Rhino Personalizar su entorno de modelado Crear objetos grficos bsicos: lneas, crculos, arcos, curvas, slidos y superficies Modelar con precisin utilizando la introduccin de coordenadas, las referencias a objetos y las herramientas de SmartTrack Modificar curvas y superficies con comandos de edicin Usar la edicin de puntos de control para modificar curvas y superficies Analizar su modelo Visualizar cualquier parte del modelo Importar y exportar modelos a diferentes formatos de archivo Renderizar el modelo
Robert McNeel & Associates
Notas:
Programa de ejemplo
Da 1 8-10 10-12 12-13 13-15 3 -5 Da 1 8-10 10-12 12-1 13-15 3 -5 Tema Introduccin, Interfaz de Rhino Interfaz de Rhino, encuadre y zoom Comida Creacin de geometra Creacin de geometra Tema Edicin Edicin Comida Edicin Edicin de puntos de control, modelado con slidos Tema Superficies Superficies Comida Prctica de modelado Importacin-Exportacin, Renderizado, Acotacin, Impresin, Personalizacin
Da 1 8-10 10-12 12-14 13-15 15-17
Robert McNeel & Associates
Notas:
Robert McNeel & Associates
Notas:
Funciones bsicas de Rhino
La interfaz de Rhino para Windows
Antes aprender a utilizar las herramientas individuales, vamos a conocer la interfaz de Rhino. Los siguientes ejercicios estudian los elementos de la interfaz utilizados en Rhino: la ventana de Rhino, las vistas, los mens, las barras de herramientas y los cuadros de dilogo. Existen varias maneras de acceder a los comandos de Rhino: mediante el teclado, mediante los mens y a travs de las barras de herramientas. En esta leccin nos centraremos en los mens. Para iniciar Rhino: En el escritorio de Windows, haga doble clic sobre el icono de Rhino.
Robert McNeel & Associates
Notas:
La pantalla de Rhino
Rhino divide la pantalla en seis reas que proporcionan informacin o solicitan la introduccin de datos. rea de la pantalla Barra de men rea de comandos Barras de herramientas rea grfica Vistas Barra de estado Descripcin Permite acceder a los comandos, las opciones y la ayuda. Lista las solicitudes, los comandos introducidos y la informacin que muestra el comando. Mtodos abreviados para acceder a los comandos y las opciones. Muestra el modelo abierto. Pueden visualizarse hasta cuatro vistas diferentes. La disposicin de las vistas por defecto es la de cuatro vistas (Superior, Frontal, Derecha y Perspectiva). Muestra varias vistas del modelo dentro del rea grfica. Muestra las coordenadas del cursor, el estado del modelo, las opciones y los conmutadores. Observe la lnea de comandos para obtener informacin.
Robert McNeel & Associates
Notas: Barra de men Ventana de historial de comandos Lnea de comandos Barra de herramientas estndar rea grfica Icono de ejes del plano universal Ttulo de la vista Barras de herramientas Principal1 y Principal2 Pantalla de Rhino Barra de estado
Robert McNeel & Associates
Notas:
Mens
La mayora de los comandos de Rhino se pueden encontrar en los mens.
El men Vista de Rhino
Barras de herramientas
La barras de herramientas de Rhino contienen botones que proporcionan mtodos abreviados para los comandos. Es posible hacer que las barras de herramientas floten en cualquier parte de la pantalla o fijarlas en algn lado del rea grfica. Rhino se inicia con barra de herramientas estndar anclada en la parte superior del rea grfica y las barras de herramientas Principal1 y Principal2 ancladas en la parte izquierda.
Robert McNeel & Associates
10
Notas:
Leyendas
Las leyendas indican la funcin de cada icono. Mueva el cursor encima de un botn sin hacer clic. Aparecer un marcador amarillo con el nombre del comando. En Rhino, varios botones pueden ejecutar dos comandos. La leyenda indica si los botones tienen doble funcin con una lnea vertical entre los dos comandos. Para iniciar una polilnea, haga clic en el botn izquierdo del ratn, y para ejecutar el comando Segmentos de lnea haga clic en el botn derecho del ratn.
Botones desplegables
Un botn de una barra de herramientas puede incluir otros botones con comandos en una barra de herramientas con botones desplegables. Normalmente las barras de herramientas desplegables contienen variaciones del comando base. Despus de seleccionar un botn en la barra de herramientas desplegable, sta desaparece. Los botones de las barras de herramientas desplegables estn marcados con un pequeo tringulo blanco en la esquina inferior derecha. Para abrir la barra de herramientas desplegable, pulse el botn izquierdo del ratn durante unos instantes o pulse el botn derecho.
La barra de herramientas Lneas est vinculada a la barra de herramientas Principal2. Despus de abrir la barra de herramientas desplegable puede seleccionar cualquiera de los botones de la barra de herramientas para ejecutar un comando.
rea grfica
El rea grfica de Rhino puede personalizarse para adecuarla a sus preferencias. La disposicin de las vistas puede configurarse de maneras diferentes.
Robert McNeel & Associates
11
Notas:
Vistas
Las vistas son ventanas del rea grfica de Rhino que muestran las diferentes vistas del modelo. Puede mover o cambiar el tamao de las vistas simplemente arrastrando la barra de ttulo o los bordes. Tambin puede crear nuevas vistas, cambiar el nombre de las vistas y usar configuraciones de vistas predefinidas. Cada vista tiene su propio plano de construccin sobre el cual se mueve el cursor y un modo de proyeccin. Para alternar entre la vista reducida y la vista que ocupe toda el rea grfica, haga doble clic sobre la barra de ttulo de la vista.
La pantalla de Rhino reorganizada. Lnea de comandos en la parte inferior, una vista maximizada y barras de herramientas acopladas en diferentes lugares.
Robert McNeel & Associates
12
Notas:
Fichas de las vistas
Los ttulos de vistas se pueden mostrar en fichas. La ficha en negrita indica la vista activa. Las fichas facilitan cambiar entre vistas cuando se usan vistas maximizadas o flotantes. Para activar las fichas de las vistas: en el men Vista, haga clic en Disposicin de las vistas y luego en Mostrar fichas de las vistas.
Las fichas se colocan en la parte inferior del rea grfica.
Robert McNeel & Associates
13
Notas:
rea de comandos
El rea de comandos muestra los comandos y las solicitudes de los comandos. Puede fijarse en la parte superior o inferior de la pantalla o quedarse flotante. La ventana de comandos muestra dos lneas por defecto. Para abrir una ventana que muestre el historial de comandos, pulse F2. El texto de la ventana de historial de comandos se puede seleccionar y copiar en el portapapeles de Windows.
El ratn
En la ventana de Rhino, el botn izquierdo del ratn selecciona objetos y designa posiciones. El botn izquierdo del ratn tiene varias funciones: permite realizar encuadre y zoom, desplegar un men contextual y ejecutar la misma funcin que la tecla Intro. Utilice el botn izquierdo del ratn para seleccionar objetos en el modelo, botones en las barra de herramientas y comandos o bien opciones en los mens. Utilice el botn derecho del ratn para completar un comando, para moverse entre las fases de los comandos y para repetir el comando anterior. El botn de la derecha se utiliza para ejecutar algunos comandos desde los botones de la barra de herramientas. Arrastre el ratn con el botn derecho para encuadrar y rotar las vistas. Utilice la rueda del ratn o mantenga pulsada la tecla Ctrl y arrastre el ratn con el botn derecho para ampliar o reducir las vistas. Para activar esta funcin, debe pulsar y mantener presionado el botn derecho del ratn.
Introducir comandos
Utilice la lnea de comandos para introducir los comandos, las opciones, las coordenadas, las distancias, los ngulos, los radios, los mtodos abreviados de teclado y para ver las solicitudes de los comandos. Para introducir la informacin en la lnea de comandos, pulse la tecla Intro, la barra espaciadora o el botn derecho del ratn sobre una vista. Nota: Intro y la barra espaciadora ejercen la misma funcin en Rhino. Los mtodos abreviados son combinaciones de teclas personalizables. Puede programar las teclas de funcin y las combinaciones de teclas con Ctrl para ejecutar comandos de Rhino.
Opciones seleccionables con un clic
Para utilizar las opciones de los comandos, haga clic en la lnea de comandos o escriba la letra subrayada de la opcin y pulse Intro. (Las maysculas interiores son irrelevantes).
Robert McNeel & Associates
14
Notas:
Autocompletado de nombres de comandos
Escriba las primeras letras del comando para activar la lista de comandos de autocompletado. Cuando se introduzcan suficientes letras del comando para que sea nico, el nombre del comando se completar en la lnea de comandos. Pulse Intro para activar el comando cuando aparezca el nombre completo del comando. Cuando introduzca nombres de comandos, aparecer la lista de comandos de autocompletado. A medida que vaya escribiendo letras, la lista se reducir a los posibles comandos. Haga clic con el botn izquierdo en el comando de la lista para ejecutarlo.
Repetir comandos
Para repetir el ltimo comando, haga clic con el botn derecho en una vista o pulse Intro o la barra espaciadora. Para repetir los comandos anteriores, haga clic con el botn derecho en la ventana de la lnea de comandos y seleccione los comandos de la lista.
Cancelar comandos
Para cancelar un comando, pulse Esc o introduzca un nuevo comando desde un botn o un men.
Robert McNeel & Associates
15
Notas:
Ayuda
Pulse F1 en cualquier momento para acceder a la Ayuda de Rhino. Adems de ofrecer informacin acerca de cada comando, la ayuda de Rhino incluye informacin conceptual, as como varios ejemplos y grficos para facilitar la creacin de su modelo. Cuando se encuentre bloqueado por cualquier motivo, lo primero que debe consultar es el archivo de ayuda. Tambin puede acceder a la ayuda para consultar informacin sobre un comando especfico, simplemente ejecutando el comando y luego pulsando la tecla F1. Adems, el comando Contexto de comando muestra los temas de la ayuda en una ventana acoplable y muestra la ayuda del comando actual. La mayora de comandos incluyen un breve videoclip que muestra el funcionamiento del comando y de las opciones.
Si est seleccionada la opcin Actualizacin automtica, aparecer la ayuda del comando actual. Si no est seleccionada la opcin Actualizacin automtica, puede escribir el nombre el comando que quiere consultar y pulsar Intro para ver la informacin.
Robert McNeel & Associates
16
Notas:
Visualizar el historial de la lnea de comandos
La ventana del historial de la lnea de comandos muestra las ltimas 500 lneas de los comandos de la sesin actual de Rhino. Pulse F2 para ver el historial de comandos.
Robert McNeel & Associates
17
Notas:
Visualizar los comandos recientes
Haga clic con el botn derecho en la lnea de comandos para ver los comandos ms recientes. Para repetir el comando, seleccinelo en el men emergente. El nmero de comandos listados se define en las Opciones de Rhino. El lmite predeterminado es de 20 comandos. A partir del comando 21, el primero desaparece de la lista.
Robert McNeel & Associates
18
Notas:
Ejercicio 1Funciones bsicas de Rhino
1 2 En el men Archivo, haga clic en Abrir. En el cuadro de dilogo Abrir, seleccione Inicio.3dm. Encontrar este modelo en la carpeta de los tutoriales. Si no ha copiado los archivos de la carpeta de los tutoriales del CD de Rhino en su disco duro, debera hacerlo antes de empezar. Abrir
Dos vistas paralelas y una vista en perspectiva. Este modelo contiene cinco objetos: un cubo, un cono, un cilindro, una esfera y un plano rectangular.
Robert McNeel & Associates
19
Notas: 3 En el men Vista, haga clic en Disposicin de las vistas y luego en 4 Vistas.
4 Vistas
Tres vistas paralelas y una vista en perspectiva. 4 En la barra de estado, haga clic en Forzado para activar el forzado a la rejilla. Puede que el forzado a la rejilla ya est activado en su sistema. Trate de no desactivarlo en lugar de activarlo. Si el forzado a la rejilla est activado, en la barra de estado aparecer en negro la palabra Forzado. Si est desactivado, la palabra Forzado estar en gris.
Nota: Este paso es importante. El forzado a la rejilla solamente permite mover el cursor en determinados intervalos. En este modelo, el forzado a la rejilla est configurado a media lnea de la rejilla. El forzado a la rejilla facilita la alineacin de los objetos, como si estuviera construyendo figuras con bloques de LEGO.
Robert McNeel & Associates
20
Notas:
Haga clic con el ratn en la vista Perspectiva para activarla. La barra de ttulo queda resaltada cuando la vista est activa. La vista activa es la vista donde se ejecutan todos los comandos y las acciones. Haga clic con el botn derecho del ratn (BDR) en el ttulo de la vista Perspectiva y luego haga clic en Sombreado. El objeto aparecer sombreado. Una vista sombreada permite previsualizar las formas. La vista permanecer sombreada hasta que vuelva a cambiar al modo almbrico. Puede cambiar cualquier vista al modo sombreado. Ms adelante veremos las otras opciones de visualizacin de las vistas. Vista en modo sombreado
Visualizacin en modo sombreado
En el men Renderizado, haga clic en Renderizar. El comando de renderizado abre una ventana separada. El modelo muestra los colores asignados previamente a los objetos. Tambin puede introducir luces y un color de fondo. Aprender a hacerlo ms adelante. La vista no puede manipularse en la ventana de renderizado pero la imagen se puede guardar en un archivo. Cierra la ventana de renderizado.
Renderizar
Renderizado.
Robert McNeel & Associates
21
Notas: 9 En la vista Perspectiva, haga clic con el botn derecho y arrastre el ratn con el botn pulsado para rotar la vista.
Vista en rayos X
El plano facilita la orientacin. Si el objeto desaparece, ver la parte inferior del plano. 10 Haga clic con el botn derecho en el ttulo de la vista Perspectiva y luego en Rayos X. 11 Haga clic con el botn derecho en el ttulo de la vista Perspectiva y luego en Semitransparente. 12 Haga un clic derecho en el ttulo de la vista Perspectiva y luego en Renderizado.
Modo sombreado.
Modo rayos X.
Vista semitransparente
Vista en modo renderizado
Modo semitransparente.
Modo renderizado.
Robert McNeel & Associates
22
Notas: 13 Cambie a la visualizacin en modo Estructura almbrica. 14 Para rotar la vista, arrastre el ratn desde la parte inferior de la vista hacia arriba. Ahora los objetos se ven desde la parte inferior hacia arriba. 15 Cambie a la visualizacin en modo Sombreado. El plano ensombrece los objetos. En modo sombreado, el plano permite ver cuando el punto de vista se encuentra debajo de los objetos.
Vista en modo almbrico Clic con el botn derecho
Observe los objetos desde la parte inferior en modo almbrico.
Observe los objetos desde la parte inferior en modo sombreado.
Para volver a su vista original: Pulse la tecla Inicio para deshacer los cambios de la vista. Si se encuentra perdido en la vista Perspectiva: En el men Vista, haga clic en Disposicin de las vistas y luego en 4 Vistas. De este modo, la configuracin de las vistas ser la predeterminada.
Robert McNeel & Associates
23
Notas:
Navegar por el modelo
Ha utilizado el botn de la derecha del ratn para rotar su modelo en la vista Perspectiva. Puede pulsar la tecla Mays y arrastrar el ratn con el botn derecho para encuadrar la vista. Arrastrar el cursor con el botn derecho para mover el modelo, no interrumpe ningn comando que est en progreso. Para encuadrar una vista: 1 En la vista Superior, pulse la tecla Mays y arrastre el cursor con el botn derecho para encuadrar la vista. Encuadre la vista en las vistas paralelas arrastrando con el botn derecho del ratn. En las vistas paralelas no es necesario mantener pulsada la tecla Mays Encuadre con la tecla Mays y el botn derecho del ratn. Encuadre en una vista paralela con el botn derecho del ratn.
Qu pasa si ? En lugar de encuadrar o rotar, ocurre algo raro. Si pulsa rpidamente una vez el botn derecho en la vista, se volver a ejecutar el ltimo comando. Tiene que mantener pulsado el botn derecho del ratn mientras encuadra o rota el plano.
Robert McNeel & Associates
24
Notas:
Ampliar y reducir la vista
En ocasiones, es necesario acercarse a los objetos o alejarse para verlos mejor. Esto se denomina zoom. Al igual que en otras funciones de Rhino, existen varias maneras de utilizar el zoom. La manera ms sencilla es utilizar la rueda del ratn para ampliar y reducir el plano. Si el ratn no tiene rueda, pulse la tecla Ctrl y arrastrar el ratn de arriba hacia abajo presionando el botn derecho en una vista. Para utilizar el zoom: 1 En la vista Perspectiva, gire la rueda del ratn hacia delante para ampliar y hacia atrs para reducir. La cmara aplica el zoom en la posicin del cursor. En la vista Perspectiva, pulse Ctrl, mantenga pulsado el botn derecho del ratn y arrstrelo hacia arriba y hacia abajo. Arrastre el ratn hacia arriba para ampliar la vista. Arrastre el ratn hacia abajo para reducir la vista.
Zoom con Ctrl y el botn derecho del ratn.
Extensin de zoom
El comando Zoom Extensin muestra una vista de manera que los objetos ocupan toda la extensin de la vista. Puede utilizar este comando para visualizar todos los elementos de la vista. Para realizar una extensin de zoom en una vista: En el men Vista, seleccione Zoom y luego Extensin de zoom. En ocasiones es til ampliar todas las vistas a la vez con el comando que desempea esta funcin. Para realizar una extensin de zoom en todas las vistas: En el men Vista, haga clic en Zoom y en Extensin de todo. Extensin de todo Clic con el botn derecho Extensin de zoom Clic izquierdo
Robert McNeel & Associates
25
Notas:
Mover objetos
El arrastre de objetos se realiza en el plano de construccin de la vista actual. Arrastre algunos objetos. Puede arrastrar objetos en cualquier vista. En este modelo, el forzado a la rejilla est configurado a media lnea de la rejilla. Con este forzado, deber ser capaz de alinear los objetos. Para mover objetos: 1 Haga clic en el cono y arrstrelo. El cono queda resaltado para indicar que est seleccionado.
El cono seleccionado queda resaltado.
Arrastre el cono en la vista Perspectiva hasta que se alinee con el cilindro. Se situar dentro del cilindro. El cono se mueve por el plano base representado por la rejilla. Esta base se denomina plano de construccin. Cada vista tiene su propio plano de construccin. Al iniciar Rhino, la vista Perspectiva tiene el mismo plano de construccin que la vista Superior. Ms adelante aprender ms acerca del uso de los planos de construccin.
Arrastre el cono para moverlo.
Robert McNeel & Associates
26
Notas: 3 En la vista Frontal, arrastre el cono hasta la parte superior del cilindro. Observe lo que pasa en la vista Perspectiva. Muchas veces tendr que observar las otras vistas para colocar con exactitud sus objetos.
Mueva el cono en la vista Frontal.
4 5
Haga clic en la vista Perspectiva. Cambie la vista a Visualizacin en modo renderizado.
Visualizacin en modo renderizado. Ejercicio 1 2 Vuelva a abrir el modelo. No guarde los cambios. Arrastre los objetos. Utilice la vista Frontal para arrastrar el objeto verticalmente y las vistas Superior o Perspectiva para arrastrarlos horizontalmente.
Robert McNeel & Associates
27
Notas:
Copiar objetos
Para crear ms objetos, copie las formas. Para empezar con un nuevo modelo: 1 2 3 En el men Archivo, haga clic en Abrir. No guarde los cambios. En el cuadro de dilogo Abrir, seleccione Inicio.3dm.
Para copiar objetos: 1 2 3 Haga clic en el cubo para seleccionarlo. En el men Transformar, haga clic en Copiar. Haga clic en alguna parte de la vista Superior. Normalmente sirve de ayuda hacer clic en un punto relacionado con el objeto, como el centro o cerca de una esquina. Copiar
Seleccione y copie la caja.
Haga clic donde quiera la primera copia. Ample la vista con el zoom, si es necesario. Haga clic en otros lugares para hacer ms copias de la caja. Cuando ya no quiera ms copias, pulse Intro.
Robert McNeel & Associates
28
Notas: Ejercicio Haga copias de ms objetos y muvalas. Intente crear algn objeto por su cuenta.
Cambiar la vista del modelo
Para aadir detalles a los modelos, necesitar ver las diferentes partes del modelo en diferentes tamaos. Para cambiar una vista, puede utilizar los comandos del men Vista, el ratn y el teclado. Cada vista se corresponde con la vista del objetivo de una cmara. El punto de mira invisible de la cmara est situado en el medio de la vista.
Vistas
Con Rhino se pueden abrir un nmero ilimitado de vistas. Cada vista tiene su propia proyeccin, plano de construccin y rejilla. Si un comando est activado, una vista se activa cuando al mover el ratn sobre la misma. Si el comando no esta activado, debe hacer clic en la vista para activarla. Se puede acceder a la mayor parte de controles de la vista desde el men emergente de la vista. Para activar el men emergente, haga clic con el botn derecho en el ttulo de la vista.
Proyeccin perspectiva vs. paralela
A diferencia de otros modeladores, Rhino permite trabajar en ambas vistas: paralela y perspectiva. Para alternar la proyeccin de la vista entre paralela y perspectiva: 1 2 Haga clic con el botn derecho en el ttulo de la vista y luego en Propiedades de la vista. En el cuadro de dilogo Propiedades de la vista, haga clic en Paralela o Perspectiva y luego pulse Aceptar.
Robert McNeel & Associates
29
Notas:
Encuadre y zoom
La manera ms sencilla de cambiar la vista es pulsando la tecla Mays y arrastrar el ratn manteniendo pulsado el botn derecho. De este modo se encuadrar la vista. Para ampliar o reducir la vista, pulse la tecla Ctrl y arrastre el cursor hacia arriba o hacia abajo, o utilice la rueda del ratn. Tambin puede utilizar el teclado para navegar: Tecla Flecha izquierda Flecha derecha Flecha arriba Flecha abajo Re Pg Av Pg Inicio Fin Accin Rotar hacia la izquierda Rotar hacia la derecha Rotar hacia arriba Rotar hacia abajo Ampliar Reducir Deshacer cambio de vista Rehacer cambio de vista + Ctrl Encuadre hacia la izquierda Encuadre hacia la derecha Encuadre hacia arriba Encuadre hacia abajo
Es posible cambiar la vista en la mitad de un comando para ver exactamente dnde quiere seleccionar un objeto o un punto. Hay otros controles de Zoom que se describirn en otros ejercicios.
Restablecer una vista
Existen cuatro comandos de vista que permiten volver al punto de inicio. Para deshacer y rehacer los cambios de las vistas: Haga clic en una vista y luego pulse la tecla Inicio o Fin para deshacer o rehacer los cambios. Para organizar su vista de manera que est mirando directamente hacia abajo en su plano de construccin: En el men Vista, haga clic en Definir vista y seleccione Planta. Para ver todos los objetos en una misma vista: En el men Vista, haga clic en Zoom y luego en Extensin de zoom. Para ver todos los objetos en todas las vistas: En el men Vista, haga clic en Zoom y en Extensin de todo.
Robert McNeel & Associates
30
Notas:
Ejercicio 2Opciones de visualizacin
Abra el modelo Cmara.3dm. Utilizaremos este modelo para practicar el cambio de vistas. Crearemos vistas desde seis direcciones y una vista de perspectiva oblicua.
Robert McNeel & Associates
31
Notas: Para cambiar el nmero de vistas: 1 2 Active la vista Superior. En el men Vista, haga clic en Disposicin de las vistas y luego en Dividir en vertical. Active la vista Frontal. En el men Vista, haga clic en Disposicin de las vistas y luego en Dividir en vertical. Repita este procedimiento para la vista Derecha. Haga clic con el botn derecho en el ttulo de la vista Superior, seleccione Definir vista y luego Inferior. Haga clic con el botn derecho en el ttulo de la vista Frontal, seleccione Definir vista y luego Izquierda. Haga clic con el botn derecho en el ttulo de la vista Derecha, seleccione Definir vista y luego Posterior. Cada vista se parte por la mitad horizontalmente o verticalmente. Dividir en horizontal
3 4
Dividir en vertical
5 6
Vista inferior
Vista izquierda
Vista posterior
Para cambiar la forma de las vistas: 1 Mueva el cursor hacia el borde de la vista hasta que vea el cursor de ajuste de tamao o mantenga pulsado el botn izquierdo del ratn y arrastre la barra. Si dos vistas comparten el borde, se ajustar el tamao de ambas vistas. Mueva el cursor hacia la esquina de una vista hasta que vea el cursor de ajuste de tamao , mantenga pulsado el botn izquierdo del ratn y arrastre la interseccin hacia cualquier direccin. Si varias vistas se tocan en esa esquina, se ajustar el tamao de todas las vistas.
Robert McNeel & Associates
32
Notas: Para sincronizar las vistas: 1 2 3 4 Ajuste la forma del tamao de las vistas. Active la vista Frontal. En el men Vista, haga clic en Zoom y luego en Extensin. Haga clic con el botn derecho en el ttulo de la vista Frontal, seleccione Definir cmara y luego Sincronizar vistas. Cambie la visualizacin de la vista a una de las opciones de modo sombreado de vista. Sincronizar vistas
Las vistas se alinean y su tamao se iguala al de la vista activa.
Para realizar un zoom por ventana: 1 2 En el men Vista, haga clic en Zoom y luego en Ventana. Haga clic y arrastre el cursor para trazar una ventana alrededor de una parte del modelo.
Zoom por ventana
Robert McNeel & Associates
33
Notas: Para hacer zoom sobre un objeto seleccionado: 1 2 Seleccione el botn de la cmara. En el men Vista, haga clic en Zoom y luego en Seleccin. El objeto seleccionado se ampliar. Zoom de seleccin
Para rotar la vista: 1 2 En una vista en perspectiva, arrastre el ratn con el botn derecho. En una vista paralela, utilice las teclas de direccin.
Para maximizar y restaurar una vista: 1 2 Haga doble clic en el ttulo de la vista para maximizarla. Haga doble clic en el ttulo de la vista que acaba de maximizar para restaurarla y poder ver las dems vistas.
Robert McNeel & Associates
34
Parte Dos: Creacin de geometra
36
Notas:
3
Dibujar lneas
Opcin Cerrar Deshacer Descripcin
Creacin de objetos bidimensionales
Los comandos Lnea, Lneas y Polilnea dibujan lneas rectas. El comando Lnea dibuja un solo segmento de lnea. El comando Lneas dibuja varios segmentos de lneas de extremo a extremo. El comando Polilnea dibuja varios segmentos rectos unidos (una sola curva lineal con varios segmentos).
Cierra la figura dibujando un segmento desde el ltimo punto seleccionado al punto de inicio designado. De este modo finaliza el comando. Elimina el ltimo punto seleccionado.
Ejercicio 3Dibujar lneas
1 2 3 4 En el men Archivo, haga clic en Nuevo. No guarde los cambios. En el cuadro de dilogo Archivos de plantilla, seleccione Milmetros.3dm. En el men Archivo, haga clic en Guardar como. En el cuadro de dilogo de Guardar, escriba Lneas y luego haga clic en Guardar.
Robert McNeel & Associates
37
Notas: Para dibujar segmentos de lnea: 1 2 3 4 5 En el men Curva, seleccione Lnea y luego Segmentos de lnea para ejecutar el comando Lneas. Designe un punto en una vista. Designe otro punto en una vista. Aparecer un segmento de lnea entre dos puntos. Designe otro punto. Contine designando puntos. Aparecern segmentos adicionales. Cada segmento coincidir, pero no estar unido al segmento anterior. Pulse Intro para terminar el comando. Segmentos de lnea Clic con el botn derecho
Para usar la opcin Cerrar: 1 2 3 4 Repita el comando Lneas. Designe un punto inicial. Designe 3 o 4 puntos ms. Haga clic en Cerrar. La ltima lnea terminar en el punto inicial original. Los segmentos de lnea son lneas individuales que coinciden en un punto final comn.
Para dibujar una polilnea: 1 2 3 4 En el men Curva, haga clic en Polilnea y luego otra vez en Polilnea para iniciar el comando Polilnea. Designe un punto inicial. Designe 3 o 4 puntos ms. Pulse Intro cuando termine. Se crear una polilnea abierta. Una polilnea se crea a partir de segmentos de lnea que se unen. Es un objeto. Polilnea Clic izquierdo
Robert McNeel & Associates
38
Notas: Para usar la opcin Deshacer: 1 2 3 4 5 6 Repita el comando Polilnea. Designe un punto inicial. Designe 3 o 4 puntos ms. Escriba Deshacer en la lnea de comandos. Observe que el cursor retrocede al punto anterior y se elimina un segmento de la polilnea. Contine designando puntos. Pulse Intro o haga clic en Cerrar para terminar el comando.
Para dibujar un solo segmento de lnea: 1 2 3 En el men Curva, haga clic en Lnea y luego en Una lnea para iniciar el comando Lnea. Designe un punto inicial. Designe un punto final. El comando termina despus de dibujarse el primer segmento. Una lnea
Para usar la opcin de AmbosLados: 1 2 3 4 En el men Curva, haga clic en Lnea y luego en Una lnea para iniciar el comando Lnea. Haga clic en AmbosLados en la lnea de comandos. Designe un punto medio. Designe un punto final. Se dibujar un segmento de igual longitud en ambos lados del punto medio.
Robert McNeel & Associates
39
Notas:
Dibujar curvas de forma libre
Los comandos InterpCrv y Curva dibujan curvas de forma libre. El comando InterpCrv dibuja una curva que atraviesa los puntos designados. El comando Curva utiliza puntos de control para crear una curva. Opcin Cerrar TangenteFinal Deshacer Grado Nodos Descripcin Cierra la figura dibujando un segmento desde el ltimo punto seleccionado al punto de inicio designado. De este modo finaliza el comando. Despus de escoger un punto en otra curva, el siguiente segmento ser tangente al punto seleccionado y el comando finalizar. Elimina el ltimo punto seleccionado. Permite definir el grado de la curva. Determina el modo de parametrizacin de la curva interpolada. Cuando dibuja una curva interpolada, los puntos que designa en la curva se convierten en valores nodales. La parametrizacin designa cmo se eligen los intervalos entre los nodos. Al crear una curva cerrada, la curva se cerrar en un punto en lugar de producirse un cierre suave como ocurre normalmente.
EnPunta
Ejercicio 4Dibujar curvas interpoladas
1 2 3 4 En el men Curva, seleccione Forma libre y luego Interpolar puntos. Designe un punto inicial. Contine designando puntos. Haga clic en Cerrar para hacer una curva cerrada o pulse Intro para terminar el comando. Curva de puntos interpolados
Robert McNeel & Associates
40
Notas:
Ejercicio 5Dibujar curvas desde puntos de control
1 2 3 4 En el men Curva, haga clic en Forma libre y luego en Puntos de control. Designe un punto inicial. Contine designando puntos. Haga clic en Cerrar para hacer un curva cerrada o pulse Intro para terminar el comando. Observe que la mayor parte de los puntos designados estn fuera de la curva como puntos de control. Curva de puntos de control
Ayudas de modelado
Los modos son ayudas de modelado que pueden activarse o desactivarse simplemente pulsando una tecla de mtodo abreviado, escribiendo una sola letra o pulsando un botn.
Haga clic en los cuadros Forzado, Orto y Planar o Grabar historial de la barra de estado para activar y desactivar estas ayudas de modelado.
Forzado
Fuerza al cursor a moverse por las intersecciones de la cuadrcula. Tambin puede activar / desactivar el Forzado pulsando F9 o escribiendo la letra S y pulsando Intro.
Orto
Restringe el movimiento del cursor a los puntos en un ngulo especfico desde el ltimo punto creado. El ngulo predeterminado es de 90 grados. Tambin puede activar/desactivar el modo Orto pulsando F8 o manteniendo pulsada la tecla Mays. Si el modo Orto esta activado, pulse la tecla Mays para desactivarlo. Si el modo Orto esta desactivado, pulse la tecla Mays para activarlo. F8 o Mays.
Robert McNeel & Associates
41
Notas:
Planar
Esta ayuda de modelado es similar al modo Orto. Facilita el modelado de objetos planos forzando un plano paralelo al plano de construccin que pasa a travs del ltimo punto seleccionado. Tambin puede activar/desactivar el modo Planar escribiendo la letra P y pulsando Intro.
Historial
Graba el historial y actualiza los objetos con historial. Con las opciones de grabacin de historial y actualizacin activadas, una superficie de transicin se puede modificar editando las curvas de entrada. En general, es mejor dejar la opcin Grabar en No y utilizar el panel de la barra de estado Grabar historial para grabar el historial selectivamente. La grabacin del historial utiliza recursos del ordenador y aumenta el tamao de los archivos guardados.
Rejilla
Pulsando F7, oculta o muestra una rejilla de referencia en la vista actual del rea grfica en el plano de construccin.
Ejercicio 6Dibujar lneas y curvas usando las funciones de modo
1 2 Active el Forzado y dibuje algunas lneas. El marcador se situar sobre cada interseccin de la cuadrcula. Desactive el Forzado, active el modo Orto y dibuje algunas lneas y curvas. Solamente podr introducir puntos a 90 grados desde su ltima posicin. Utilizando el Forzado y el modo Orto podr dibujar con precisin. Ms adelante trataremos otras formas de trabajar con mayor precisin.
Robert McNeel & Associates
42
Notas:
Configuracin del modelo
En Rhino puede crear modelos en escala real utilizando medidas precisas. Puede que necesite cambiar el entorno del modelo, segn el modelo que est creando; es posible que las opciones predeterminadas no funcionen siempre. Para cambiar las opciones: 1 2 En el men Archivo, haga clic en Propiedades. En el cuadro de dilogo Propiedades de documento, en Opciones de Rhino, haga clic en Ayudas de modelado. Las Ayudas de modelado permiten controlar el modo ortogonal, las referencias a objetos, el forzado a la rejilla y otras opciones de modo. Cambie la opcin del modo Orto para limitar el cursor a 30 grados. En el cuadro de dilogo Propiedades de documento, haga clic en el botn Rejilla. En Propiedades de rejilla, cambie las siguientes opciones. Puede cambiar la apariencia del entorno del modelo modificando los elementos de la rejilla. Es posible cambiar el espaciado de la rejilla, la frecuencia de las lneas principales y el nmero de elementos de la rejilla. El cuadro de dilogo Rejilla permite configurar las opciones de la rejilla. Cambie la opcin de Extensin de rejilla a 10. Cambie la opcin de Lneas secundarias cada a 1. Cambie la opcin Lneas principales cada a 4. Cambie el Espaciado de forzado a .25 y pulse Aceptar. Propiedades de documento
3 4 5
6 7 8 9
El valor de la Extensin de rejilla es para cada cuadrante.
10 Dibuje algunas lneas y curvas ms con el Forzado y el modo Orto activados. Observe que el cursor ahora se mueve entre las intersecciones de la rejilla y que el modo Orto est restringido a 30 grados. 11 Intente dibujar la polilnea cerrada a la derecha con el Forzado y el modo Orto activados.
Para restablecer las opciones de ayudas de modelado: 1 En el men Herramientas, haga clic en Opciones.
43
Robert McNeel & Associates
Notas: 2 3 En el cuadro de dilogo Opciones de Rhino, haga clic en Ayudas de modelado. Cambie las opciones de Orto para restringir el cursor a 90 grados.
Guardar el trabajo
Guarde su trabajo peridicamente para evitar que se borre accidentalmente. Para guardar su modelo: En el men Archivo, haga clic en Guardar. O bien, haga clic en una de las otras opciones. Tendr la oportunidad de guardar su trabajo. Comando Guardar GuardarReducido GuardarIncremental GuardarComo GuardarComoPlantilla Descripcin Guarda su modelo y lo mantiene abierto. Guarda su modelo sin las mallas de renderizado o anlisis y previsualice la imagen para reducir el tamao del archivo. Guarda secuencialmente versiones numeradas de su modelo. Guarda su modelo con un nombre, una posicin y un formato especficos. Guarda como plantilla. Una buena opcin es guardar el modelo en varias fases y nombres diferentes con el comando GuardarComo. De este modo, puede volver a versiones anteriores del modelo para realizar modificaciones si es necesario. Guardar
Capas
Las capas de Rhino funcionan como las capas de los sistemas de CAD. Creando objetos en diferentes capas, podr editar y visualizar partes relacionadas con su modelo de manera separada o conjuntamente. Podr crear tantas capas como quiera. Es posible ver todas las capas a la vez o desactivar cualquiera de ellas. Puede bloquear las capas de manera que puedan verse pero no puedan modificarse. Cada capa tiene un color. Puede asignar un nombre particular a cada capa (por ejemplo, Base, Cuerpo, Superior) para organizar el modelo o puede usar los nombres de las capas predeterminadas (Predeterminada, Capa 01, Capa 02, Capa 03). La ventana de Capas permite administrar las capas. Utilcela para organizar las capas para su modelo.
Capas
Robert McNeel & Associates
44
Notas:
Ejercicio 7Capas
Para crear una nueva capa: 1 2 3 4 5 En el men Edicin, haga clic en Capas y luego en Editar capas. En el cuadro de dilogo Capas, seleccione Nueva. La nueva capa, la Capa 06, aparecer en la lista. Escriba Lnea y pulse Intro. Haga clic en Nuevo. La nueva capa, la Capa 07, aparecer en la lista. Escriba Curva y pulse Intro.
La capa Predeterminada se crea automticamente cuando empieza un nuevo modelo sin plantilla. Si utiliza una plantilla estndar de Rhino, se crearn otras capas.
Para asignar un color a una capa: 1 2 Haga clic en la muestra de Color en la fila Lnea de la lista. En el cuadro de dilogo Seleccionar color, seleccione el Rojo de la lista. La mitad derecha del rectngulo de muestra se volver rojo. Tono, Satur y Brillo son los componentes de tono, saturacin y brillo del color. R, V y A son los componentes rojo, verde y azul del color. Pulse Aceptar. En la ventana Capas, el nuevo color aparece en la barra de colores en la fila Lnea de la lista de capas. Repita los pasos de 1 a 3 para darle color Azul a la capa Curva. Pulse Aceptar para cerrar el cuadro de dilogo. El matiz se controla moviendo la lnea alrededor de la zona circular de la rueda de colores. El tono es el color que se clasifica en una escala circular que va desde el rojo pasando por el amarillo, el azul y el verde, y volviendo luego nuevamente al rojo. La saturacin y el brillo se controlan moviendo el crculo alrededor de la zona cuadrada que se encuentra en el medio de la rueda de colores. La saturacin es la intensidad del tono. El brillo es la claridad u
3 4 5 6
Robert McNeel & Associates
45
Notas: Para activar una capa: 1 2 3 4 5 6 7 En la barra de estado, haga clic en el cuadro Capa. En el men emergente de las capas, haga clic en Lnea. Dibuje algunas lneas. Las lneas aparecen en la capa Lnea y son rojas. Para cambiar la capa actual, haga clic en el cuadro Capa de la barra de estado. Haga clic en Curva. Dibuje algunas curvas. Estn en la capa Curva y son de color azul. Dibuje ms lneas y curvas en cada capa. Si hace clic en el nombre o marca la casilla, activar la capa actual.
Para bloquear una capa: 1 2 En la barra de estado, haga clic en el cuadro Capa. En la ventana emergente de capas, haga clic en el icono Bloquear en la fila de la capa Lnea. Al bloquear una capa, sta pasar a ser una capa de referencia. En las capas bloqueadas pueden usarse las referencias a objetos. En las capas bloqueadas no pueden seleccionarse objetos. Tampoco podr activar una capa bloqueada hasta que la desbloquee.
Para desactivar una capa: 1 2 En la barra de estado, haga clic en el cuadro Capa. En la ventana Capas, haga clic en el icono de la bombilla para activar y desactivar la capa Curva. Al desactivar una capa, todos los objetos de la capa se vuelven invisibles.
Robert McNeel & Associates
46
Notas:
Ejercicio 8Seleccionar objetos
Para seleccionar un objeto: Mueva la flecha del cursor sobre un objeto y haga clic con el botn izquierdo del ratn. El objeto se volver amarillo, el color de resaltado predeterminado.
Para seleccionar ms de un objeto: 1 2 Mueva la flecha del cursor sobre el primer objeto y haga clic con el botn izquierdo del ratn. Mientras mantiene la tecla pulsada la tecla Mays, mueva el cursor sobre otro objeto y haga clic con el botn izquierdo.
Para seleccionar ms de un objeto mediante seleccin por ventana: 1 2 Mueva la flecha de su cursor sobre una rea despejada en la parte inferior izquierda de uno de los objetos que desea seleccionar. Pulse y mantenga presionado el botn izquierdo y arrastre diagonalmente hacia la derecha hasta que tenga varios objetos dentro de la ventana. La ventana de seleccin es un rectngulo slido. Suelte el botn del ratn. Todos los objetos que se encuentren totalmente dentro de la ventana se seleccionarn. Puede aadir elementos a su seleccin manteniendo pulsada la tecla Mays mientras hace otra seleccin.
3 4
Para seleccionar ms de un objeto mediante la seleccin por captura: 1 2 Mueva la flecha del cursor sobre una rea despejada en la parte inferior derecha de uno de los objetos que desea seleccionar. Mantenga pulsado el botn izquierdo y arrastre el cursor diagonalmente hacia la izquierda hasta que tenga varios objetos dentro de la ventana o tocando la ventana. La ventana de la seleccin por captura es un rectngulo punteado. Suelte el botn del ratn. Todos los objetos que se encuentren totalmente dentro de la ventana o tocndola se seleccionarn. Puede aadir elementos a su seleccin manteniendo pulsada la tecla Mays mientras hace otra seleccin.
3 4
Robert McNeel & Associates
47
Notas: Para ocultar un objeto: 1 2 Seleccione un objeto. En el men Edicin, seleccione Visibilidad y luego Ocultar. El objeto se har invisible. Ocultar
Para mostrar objetos ocultos: En el men Edicin, haga clic en Visibilidad y luego en Mostrar. El comando Mostrar vuelve a mostrar todos los objetos ocultos. Mostrar
Para bloquear un objeto: 1 2 Seleccione un objeto. En el men Edicin, haga clic en Visibilidad y luego en Bloquear. El objeto se volver sombreado y gris. Puede ver el objeto bloqueado y usar las referencias a objetos, pero no podr seleccionarlo. Bloquear
Para desbloquear objetos: En el men Edicin, haga clic en Visibilidad y luego Desbloquear. El comando Desbloquear vuelve a mostrar todos los objetos bloqueados.
Desbloquear
Para mover un objeto de una capa a otra: 1 2 3 Seleccione un objeto. En el men Edicin, haga clic en Capas y luego en Cambiar capa de objeto. En el cuadro de dilogo Capa para objeto, seleccione la nueva capa para el objeto y haga clic en Aceptar. Cambiar capa
Robert McNeel & Associates
48
Notas:
Seleccionar objetos
El comando Eliminar elimina los objetos seleccionados de su modelo. Utilice Eliminar para practicar la seleccin de objetos.
Ejercicio 9Prctica con las opciones de seleccin
1 2 En el men Archivo, haga clic en Abrir. En el cuadro de dilogo Abrir seleccione Eliminar.3dm y haga clic en Abrir, o haga doble clic en Eliminar.3dm para abrir el modelo. Seleccione el cuadrado y el crculo. En el men Edicin, haga clic en Eliminar o pulse la tecla Supr. El objeto desaparecer.
3 4
Robert McNeel & Associates
49
Notas: Para empezar la primera prctica: 1 Seleccione una de las lneas del hexgono en la vista Superior. Debido a que hay varias lneas superpuestas, aparecer el cuadro de dilogo que permite escoger entre mltiples objetos. Seleccione la primera curva de la lista. En el men Edicin, haga clic en Eliminar. Observe que una desaparece en la vista Perspectiva.
2 3
En la vista Superior, utilice una ventana por captura para seleccionar la superficie y la polilnea en la parte superior derecha del dibujo. Ambos objetos quedarn seleccionados. En el men Edicin, haga clic en Eliminar. Haga una ventana para seleccionar la polilnea y el cilindro en la parte inferior izquierda del dibujo. Slo se seleccionarn los objetos que estn completamente dentro de la ventana.
5 6
7 8 9
Mantenga pulsada la tecla Mays y haga clic en el cilindro para eliminarlo de la seleccin. En el men Edicin, haga clic en Eliminar. Contine eliminando objetos en el dibujo. Practique utilizando diferentes mtodos de seleccin para seleccionar y deseleccionar objetos. Utilice la seleccin por captura o por ventana. Pulsar la tecla Mays mientras selecciona permite aadir objetos a la seleccin. Pulsar la tecla Ctrl mientras permite eliminar objetos de la seleccin.
Robert McNeel & Associates
50
Notas: Para deshacer y rehacer eliminaciones: 1 2 3 En el men Edicin, haga clic en Deshacer. Cada vez que haga clic, el comando Deshacer volver al comando anterior. En el men Edicin, haga clic en Rehacer. Cada vez que haga clic, se volver a Rehacer la accin anterior. Deshaga todas las eliminaciones realizadas en el el ejercicio anterior.
Opciones de seleccin adicionales
Adems de las opciones que acabamos de practicar, hay otras herramientas tiles para seleccionar objetos. En el siguiente ejercicio utilizaremos algunas de estas herramientas. Comando SelTodos SelNinguno Invertir SelAnterior Selltimo SelPuntos SelCrv SelPolilnea SelSup SelPolisup Botn Etiqueta de men Todos los objetos (Ctrl+E) Ninguno (Esc) Invertir Seleccin previa ltimos objetos creados Puntos Curvas Polilneas Superficies Polisuperficies Descripcin Seleccionar todos los objetos. Deselecciona todos los objetos. Nota: SelNinguno no funciona dentro de un comando para deseleccionar objetos preseleccionados. Deselecciona los objetos seleccionados y se selecciona todos los objetos visibles que no estaban seleccionados. Vuelve a seleccionar la seleccin previa. Selecciona los ltimos objetos modificados. Selecciona todos los puntos. Selecciona todas las curvas. Selecciona todas las polilneas. Selecciona todas las superficies. Selecciona todas las polisuperficies.
Robert McNeel & Associates
51
Notas: Para seleccionar objetos utilizando las herramientas de seleccin: 1 2 3 4 5 6 7 8 En el men Edicin, haga clic en Seleccionar objetos y luego en Curvas. Se seleccionarn todas las curvas. En el men Edicin, haga clic en Seleccionar objetos y luego en Invertir. Se selecciona todo excepto las curvas previamente seleccionadas. En el men Edicin, haga clic en Seleccionar objetos y luego en Ninguno. Se deselecciona todo. En el men Edicin, haga clic en Seleccionar objetos y luego en Polilneas. Se seleccionarn todas las polilneas. En el men Edicin, haga clic en Seleccionar objetos y luego en Superficies. La superficie se agregar a la seleccin. En el men Edicin, haga clic en Seleccionar objetos y luego en Polisuperficies. Las polisuperficies se agregarn a la seleccin. En el men Edicin, haga clic en Seleccionar objetos y luego en Ninguno. En el men Edicin, haga clic en Seleccionar objetos y luego en ltimos objetos creados. Se seleccionar el cilindro. Deseleccionar todos Seleccionar polilneas Seleccionar curvas
Invertir seleccin
Seleccionar superficies Seleccionar polisuperficies
Seleccionar ltimo objeto creado
Robert McNeel & Associates
52
Notas: Defina las unidades y la tolerancia del modelo antes de empezar. Puede cambiar la tolerancia despus empezar, pero los objetos creados antes del cambio continuarn teniendo el valor de tolerancia inicial.
Modelar con precisin
Hasta ahora, ha ido dibujando lneas imprecisas. Ahora veremos como dibujar lneas en sitios especficos. Para lograrlo, utilizaremos las coordenadas. Cuando tenga que dibujar una curva o crear una primitiva de slido, Rhino le solicitar una serie de puntos. Se dar cuenta de que Rhino le solicita los puntos de dos maneras: el comando le solicitar el Inicio de lnea, Inicio de polilnea, Inicio de curva o el Siguiente punto y el cursor se transformar en un marcador (en forma de cruz). Podr introducir un punto de dos maneras: seleccionando un punto en una ventana con el ratn, o introduciendo coordenadas en la lnea de comandos. Rhino utiliza el sistema de coordenadas cartesiano denominado Sistema de Coordenadas Universales (SCU), basado en tres ejes (X, Y, Z) que pueden definir posiciones en dos y tres dimensiones. Cada vista tiene un plano de construccin que define las coordenadas para esa vista. Trabajaremos en la vista Superior y Perspectiva donde los dos sistemas de coordenadas son iguales.
Cursor en cruz
Coordenadas absolutas
El primer tipo de coordenadas que utilizar se denomina coordenadas absolutas. Las coordenadas absolutas son puntos exactos en los ejes X, Y, Z.
Ejercicio 10Configurar un modelo
1 2 3 En el men Archivo, haga clic en Nuevo. Seleccione Milmetros.3dm y haga clic en Abrir. En el men Archivo, haga clic en Guardar como. Ponga el nombre CAJAS al modelo. Utilice el modelo CAJAS.3dm para aprender a dibujar con coordenadas absolutas.
Robert McNeel & Associates
53
Notas:
Ejercicio 11Introducir coordenadas absolutas
1 2 3 Haga doble clic en el ttulo de la vista para maximizar la vista Superior. En el men Curva, haga clic en Polilnea y luego otra vez en Polilnea. Para el Inicio, escriba 0 y pulse Intro. Si va a empezar en el origen de la hoja (0,0,0) puede simplemente escribir 0 como acceso directo. Para el Siguiente punto, escriba 5,0 y pulse Intro. Para el Siguiente punto, escriba 5 y pulse Intro. Para el Siguiente punto, escriba 0 y pulse Intro. Haga clic en Cerrar para cerrar la polilnea.
0,5
5,5
Polilnea Clic izquierdo
4 5 6 7
8,0
5,0
Coordenadas relativas
Las coordenadas absolutas pueden ser lentas e incmodas, pero funcionan bien. La mayora de las veces, las coordenadas relativas son ms fciles de usar. Cada vez que selecciona un punto, Rhino guarda ese punto como el ltimo punto. Las coordenadas relativas se basan en el ltimo punto, en vez de en el punto de origen (0,0,0) del plano de construccin. Para trabajar con las coordenadas relativas, debe preceder las coordenadas X,Y,Z con una R (mayscula o minscula). Utilice el smbolo @ en lugar de una R para las coordenadas relativas, si lo prefiere.
Ejercicio 12Introducir coordenadas relativas
1 2 3 4 5 En el men Curva, haga clic en Polilnea y luego otra vez en Polilnea. Para el Inicio, escriba 8,0 y pulse Intro. Estas coordenadas son absolutas. Para el Siguiente punto, escriba R5,5 y pulse Intro. Estas coordenadas son relativas. Para la Primera esquina, escriba R-5,0 y pulse Intro. Haga clic en Cerrar para cerrar la polilnea.
R-5,0
R5,5
5.0 8,0 5.0
Robert McNeel & Associates
54
Notas:
Coordenadas polares
Las coordenadas polares especifican un punto que est a una distancia y direccin alejada del 0,0 del plano de construccin que se est utilizando. Las direcciones vectoriales en Rhino empiezan con cero grados a las 3 de un reloj estndar. Cambian en sentido antihorario como se ilustra a continuacin. Por ejemplo, si quiere un punto a cuatro unidades de distancia del origen del plano de construccin, y a un ngulo de 45 grados en sentido antihorario del eje X del plano de construccin, escriba 4<_ y pulse Intro. Las coordenadas polares relativas van precedidas de R o @; las coordenadas polares no.
90
60
30
0 12 15 0
180
En vez de usar coordenadas X, Y, Z, introduzca coordenadas relativas polares de la siguiente manera: Rdistancia<ngulo.
0
33 0
0 21
0 30
240
Ejercicio 13Introducir coordenadas polares
1 2 3 4 5 6 En el men Curva, haga clic en Polilnea y luego otra vez en Polilnea. Para el Inicio , escriba 16,5 y pulse Intro. Para el Siguiente punto, escriba R5<0 y pulse Intro. Para el Siguiente punto, escriba R5<90 y pulse Intro. Para el Siguiente punto, escriba R5<180 y pulse Intro. Haga clic en Cerrar para cerrar la polilnea.
R5<180
270
R5<90
0,8
R5<0
Robert McNeel & Associates
55
Notas:
Aplicar restriccin de distancia y ngulo
Mediante la restriccin de distancia, se puede especificar un punto introduciendo una distancia y pulsando Intro. A medida que mueva el cursor en cualquier direccin, la longitud de la lnea se restringir a la distancia que se indic. Este mtodo es una buena manera de especificar la longitud de una lnea rpidamente. Utilizando la restriccin de ngulo, se puede especificar un ngulo escribiendo < seguido de un valor y pulsando Intro. El siguiente punto estar restringido a las lneas en mltiples del ngulo relativo al eje X que se especific. Utilice la tecla Mays para activar y desactivar el modo ortogonal: Cuando el modo ortogonal est desactivado, pulse la tecla Mays para activarlo. Este mtodo es una manera eficaz de dibujar lneas perpendiculares. En el siguiente ejemplo, dibuje una lnea con longitud de cinco unidades mediante la restriccin de distancia.
Ejercicio 14Aplicar restriccin de distancia
1 2 3 4 5 6 En el men Curva, haga clic en Polilnea y luego otra vez en Polilnea. Para el Inicio, escriba 8,8 y pulse Intro. Para el Siguiente punto, escriba 5 y pulse Intro. Mantenga pulsada la tecla Mays y seleccione un punto a la derecha. El modo ortogonal restringe el marcador a 0 grados. Para el Siguiente punto, escriba 5 y pulse Intro. Mantenga presionada la tecla Mays y luego seleccione un punto arriba. El modo ortogonal restringe el cursor a 90 grados Para el Siguiente punto, escriba 5 y pulse Intro. Mantenga presionada la tecla Mays y seleccione un punto a la izquierda. El modo ortogonal restringe el cursor a 180 grados. Haga clic en Cerrar para cerrar la polilnea.
7 8
Robert McNeel & Associates
56
Notas:
Ejercicio 15Aplicar restriccin de distancia y ngulo
1 2 3 En el men Curva, haga clic en Polilnea y luego otra vez en Polilnea. Para el Inicio, escriba 16,5 y pulse Intro. Para el Siguiente punto, escriba 5 y pulse Intro, luego escriba <45 y pulse Intro. A medida que vaya arrastrando el cursor, ste quedar restringido a una distancia de 5 unidades y a un ngulo de 45 grados. Seleccione un punto abajo y a la derecha. La restriccin de ngulo define el ngulo. Para el Siguiente punto, escriba 5 y pulse Intro, luego escriba <45 y pulse Intro. Seleccione un punto arriba y a la derecha. La restriccin de ngulo define el ngulo. Para el Siguiente punto, escriba 5 y pulse Intro, luego escriba <45 y pulse Intro. Seleccione un punto arriba y a la izquierda. La restriccin de ngulo define el ngulo. Haga clic en Cerrar para cerrar la polilnea.
4 5 6 7 8 9
10 Guarde su modelo. Utilizaremos este modelo para otro ejercicio.
Robert McNeel & Associates
57
Notas:
Ejercicio 16Prctica con la aplicacin de restriccin de distancia y ngulo
1 Inicie un nuevo modelo usando la plantilla Objectos pequeos - Milmetros.3dm. Gurdelo como Flecha. Puesto que el objeto es simtrico, slo dibujar la mitad inferior del modelo.
START MODEL AT -11,0
2.00 2.00 8.00 1.00 11.00
1.00
2.00
6.00
2 3 4 5 6 7 8
Dibuje una flecha con una polilnea, utilizando una combinacin de coordenadas absolutas (x,y), coordenadas relativas (Rx,y), coordenadas polares (Rdistancia<ngulo) y restriccin de distancia. Ejemplos de entradas en la lnea de comandos: X-Y absolutas En el men Curva, haga clic en Polilnea y seleccione Polilnea. Para el Inicio de polilnea, escriba -11,0. X-Y relativas Para el Siguiente punto, escriba r-2,-2. Para el Siguiente punto, escriba 8 y pulse Intro, luego active el modo Orto y designe hacia la derecha. X-Y relativas Para el Siguiente punto, escriba r1,1. Polares relativas Para el Siguiente punto, escriba r11<0. Restriccin de distancia Para el Siguiente punto, escriba 1 y pulse Intro, luego active el modo Orto y designe hacia abajo. X-Y relativas Para el Siguiente punto, escriba r6,2. Guarde su modelo.
Restriccin de distancia
8 2
10 Para el Siguiente punto, pulse Intro para finalizar el comando.
Robert McNeel & Associates
58
Notas: Para hacer una copia de la polilnea: 1 2 3 4 Seleccione la polilnea. En el men Transformar, haga clic en Copiar. Para el Punto desde el que copiar, escriba 6 y pulse Intro. Para el Punto al que copiar, active el modo Orto y designe la polilnea seleccionada. Copiar
Para hacer una copia simtrica de la polilnea: 1 2 3 4 Seleccione la polilnea original. En el men Transformar, haga clic en Reflejar. Para la Inicio del plano de simetra, escriba 0 y pulse Intro. Para el Final del plano de simetra, active el modo Orto y designe a la derecha. Reflejar
Para hacerlo en 3D: 1 2 3 Seleccione la polilnea original y la copia simtrica. En el men Slido, haga clic en Extrusin de curva plana y seleccione Recta. Para la Distancia de extrusin, escriba 1 y pulse Intro. Revolucin
Ahora la flecha es un modelo tridimensional.
Robert McNeel & Associates 59
Notas: Para hacerlo en 3D (alternativo): 1 2 3 4 5 6 7 8 Seleccione la copia de la polilnea. En la Barra de estado, haga clic en RefObj. En la barra de herramientas RefObj, active la casilla Fin. En el men Superficie, haga clic en Revolucin. Cuando le solicite Inicio de eje de revolucin, seleccione un final de la polilnea. Para el Final de eje de revolucin, seleccione el otro final de la polilnea a lo largo de la lnea central. Pulse Intro para usar el ngulo inicial predeterminado. Pulse Intro para usar el ngulo de revolucin predeterminado.
Ahora la flecha es un modelo tridimensional.
Robert McNeel & Associates
60
Notas:
Ejercicio 17Prctica con las restricciones de distancia y ngulo
1 2 Empiece un nuevo modelo utilizando la plantilla Objetos pequeos Milmetros. Gurdelo como Bloque-V. Haga doble clic en la barra de ttulo de la vista Frontal para maximizarla. Cree el siguiente modelo delante del plano de construccin. 3 Dibuje el objeto que se muestra a continuacin utilizando una combinacin de coordenadas absolutas (x,y), coordenadas relativas (Rx,y) y coordenadas polares relativas (rdistancia<ngulo). Empiece el modelo en la coordenada 0 de la vista Frontal. Intente crear el modelo usando una sola polilnea.
4 45 18 4 6.54 4 120 4 20 8 4
5 6 7 8 9
Haga doble clic en la barra del ttulo de la vista Frontal para restaurar las vistas. Seleccione el objeto. En el men Slido, haga clic en Extrusin de curva plana y luego haga clic en Recta. Para la Distancia de extrusin, escriba 60 y pulse Intro. Podr ver el modelo como un objeto tridimensional en la vista Perspectiva. Guarde su modelo. Extruir curva plana
Robert McNeel & Associates
61
Notas:
Referencias a objetos
Las referencias a objetos son herramientas para seleccionar puntos especficos en objetos existentes. Utilcelas para hacer modelos con precisin y para obtener medidas exactas. A veces, las referencias a objetos tambin se denominan RefObj. En Rhino, crear un modelo fiable y fcil de editar depende de que los objetos se unan realmente en puntos especficos. Las referencias a objetos le dan la precisin que no es posible obtener haciendo el trabajo "a ojo". Para abrir la barra de herramientas de RefObj Haga clic en el cuadro RefObj de la barra de estado. Esta barra de herramientas controla las referencias a objetos. Utilice las referencias a objetos permanentes para mantener una referencia mientras escoge varios puntos sin tener que volver a activar la referencia a objetos.
Cuando un modo de referencia esta activado, mover el cursor cerca de un punto especificado de un objeto hace que el marcador salte a ese punto. Marque una casilla para activar la referencia a objetos. Puede colocar la barra de herramientas en cualquier parte del escritorio. Comando Fin Cerca Punto Med Cen Int Perp Tan Cuad Nodo Proyectar SmartTrack Botn Descripcin Restringe el cursor al final de una curva, esquina de un borde de superficie o final de un segmento de polilnea. Restringe el cursor al punto ms cercano de una curva existente. Restringe el cursor a un punto de control. Restringe el cursor a un punto en la mitad de una curva o borde de superficie. Restringe el cursor a un punto en el centro de una curva. Este funciona mejor con crculos y arcos. Restringe el cursor a un punto en la interseccin de dos curvas. Restringe el cursor a un punto en la curva perpendicular al ltimo punto seleccionado. No funciona en el primer punto que un comando solicita designar. Restringe el cursor a un punto sobre una curva tangente al ltimo punto seleccionado. No funciona en el primer punto que un comando solicita designar. Restringe el cursor al punto cuadrante. El punto cuadrante es la direccin mxima o mnima de una curva en la direccin X o Y del plano de construccin. Restringe el cursor a puntos de control en curvas o bordes de superficies. Proyecta el punto de seleccin al plano de construccin. SmartTrack es un sistema de lneas y puntos de referencia temporales que se dibujan en la vista de Rhino utilizando relaciones implcitas entre varios puntos 3D, otra geometra en el espacio y las direcciones de los ejes de coordenadas.
62
Robert McNeel & Associates
Notas: Comando Desactivar Botn Descripcin Desactiva temporalmente las referencias a objetos permanentes, guardando las opciones.
Ejercicio 18Utilizar las referencias a objetos
1 2 Abra el modelo RefObj.3dm. Desactive el Forzado y el modo Orto.
Utilizacin de las referencias a objetos Fin y Med: 1 Haga clic en el cuadro RefObj de la barra de estado. Puede dejar la barra de herramientas de RefObj abierta.
Barra de RefObj con las referencias a objetos Fin y Med activadas. 2 3 4 Marque las casillas Fin y Med. Puede activar y desactivar individualmente los modos de referencia para facilitar la precisin del modelado. En el men Curva, haga clic en Polilnea y luego otra vez en Polilnea. Para el Inicio de polilnea, mueva el cursor cerca del final de la lnea en la parte inferior izquierda del primer cuadrado y seleccione el punto cuando el marcador seleccione el final de la lnea. La lnea empieza exactamente en esa esquina. Para el Siguiente punto, mueva el cursor cerca del punto medio de la lnea vertical a la derecha cuadrado de la derecha y seleccione el punto cuando el marcador seleccione el punto medio. El marcador seleccionar la mitad de la lnea que designe el cursor, haciendo que la nueva lnea cruce exactamente a la mitad de la lnea.
Robert McNeel & Associates
63
Notas: 6 Para el Siguiente punto, mueva el cursor cerca del final de la lnea en la parte inferior izquierda del primer cuadrado y seleccione el punto cuando el marcador seleccione el final de la lnea. El marcador designar el final de la lnea. Pulse Intro para terminar el comando.
Utilice las referencias a objetos Cerca y Perp: 1 2 3 En la barra de herramientas RefObj, active Cerca y Perp y desactive Fin y Med. En el men Curva, haga clic en Lnea y luego en Una lnea. Para el Inicio de lnea, designe en el borde inferior el crculo de la parte superior derecha. El marcador seleccionar el punto sobre el crculo ms cercano a la posicin donde se hizo la seleccin con el cursor. Para el Final de lnea, designe el borde horizontal superior del segundo cuadrado. El marcador designar un punto perpendicularmente al punto anterior.
Robert McNeel & Associates
64
Notas: Utilizacin de las referencias a objetos Int y Tan: 1 2 3 En la barra de herramientas RefObj, active la casilla Int y Tan; desactive Cerca y Perp. En el men Curva, haga clic en Lnea y luego en Una lnea. Para el Inicio de lnea, designe la interseccin donde la lnea diagonal cruza con la lnea vertical del primer cuadrado. El marcador designar la interseccin entre ambas lneas.
Para el Final de lnea, designe el borde superior izquierdo del crculo de la derecha. El marcador quedar restringido a un punto tangente al crculo.
Utilizacin de la referencia a objetos Cen: 1 2 3 En la barra de herramientas RefObj, active la casilla Cen y desactive Int y Tan. En el men Curva, haga clic en Lnea y luego en Una lnea. Para el Inicio de lnea, designe el borde de un crculo. El marcador quedar restringido al centro del crculo. Para el Final de lnea, designe el borde del otro crculo. El marcador quedar restringido al centro del crculo.
Robert McNeel & Associates
65
Notas: Utilizacin de la referencia a objetos Cuad: 1 2 3 En la barra de herramientas RefObj, active la casilla Cuad y desactive Cen. En el men Curva, haga clic en Polilnea y luego otra vez en Polilnea. Para el Inicio de polilnea, designe un punto en el borde superior del primer crculo. El marcador quedar restringido al cuadrante en el crculo. Para el Siguiente punto, designe el borde izquierdo del crculo. El marcador quedar restringido al cuadrante en el crculo. 5 6 7 8 Para el Siguiente punto, designe el borde inferior del crculo. Para el Siguiente punto, designe el borde derecho del crculo. Haga clic en Cerrar para terminar. Utilice el comando GuardarComo para guardar el modelo. Pngale el nombre Anlisis. Lo usaremos ms adelante en un ejercicio.
Otras ayudas de modelado
Adems de permitir al usuario trabajar con formas libres de manera no restringida, Rhino tiene varias herramientas de modelado y restricciones que ayudan con modelado de precisin. Esta seccin describe estas ayudas y restricciones.
Ejercicio 19Smart Track
SmartTrack crea un conjunto de lneas de referencia temporales y puntos que funcionan junto con las referencias a objetos de Rhino. El uso del SmartTrack evita la necesidad de crear lneas y puntos de referencia. El SmartTrack funciona en objetos 2D y 3D. Se puede utilizar junto con las restricciones Proyectar y Planar que se describen ms adelante en esta seccin. Para usar la herramienta Smart Track: 1 2 Abra el modelo Restricciones.3dm y maximice la vista Superior. Asegrese de que estn activadas las siguientes referencias a objetos: Fin, Cerca, Punto, Med, Cen e Int.
Robert McNeel & Associates
66
Notas: 3 4 5 Active las referencias a objetos Smart Track en la barra de herramientas RefObj. En el men Curva, haga clic en Punto y luego en Un punto. Pase el cursor por la esquina inferior izquierda del rectngulo verde, aparecer la referencia a objetos Fin y un marcador blanco en forma de punto. Repita este proceso en la esquina inferior izquierda del rectngulo amarillo. Ahora mueva el cursor hacia el punto de interseccin aparente de esas dos esquinas. Observe cmo aparecen dos lneas de construccin temporales. El punto se coloca en la interseccin de estas dos lneas de construccin. Haga clic para colocar el Punto. El SmartTrack funcionar con cualquiera de las referencias a objetos disponibles. Pruebe con diferentes alternativas.
Ejercicio 20 Restriccin Tab
La restriccin Tab permite al usuario fijar una direccin en un punto de referencia y restringir el movimiento del cursor. El siguiente ejemplo muestra un uso simple de la restriccin Tab.
Robert McNeel & Associates
67
Notas: Para usar la restriccin Tab: 1 Trabajeremos con el archivo Restricciones.3dm y maximizaremos la vista Superior. Desactive el Smart Track. En el men Curva, haga clic en Lnea y luego en Una lnea. Para el Inicio de lnea, restrinja el cursor al Final de la esquina izquierda inferior del rectngulo amarillo. Para el Final de lnea, mueva el ratn por encima de la esquina inferior izquierda del rectngulo verde y cuando aparezca la referencia a objetos Fin, pulse la tecla Tab. Observe que la lnea ahora es blanca y que la direccin est restringida. Cuando le solicite Final de lnea, arrastre el ratn hacia la posicin deseada y haga clic. La restriccin Tab funcionar junto con todas las referencias a objetos y todas las herramientas que requieren una entrada direccional, por ejemplo, Mover, Copiar y Rotar.
2 3 4
Robert McNeel & Associates
68
Notas:
Ejercicio 21 Restriccin Proyectar
De manera predeterminada, la geometra 2D se crea en el plano de construccin activo. Las referencias a objetos tienen preferencia sobre este comportamiento y forzar el cursor en objetos que no estn en el plano de construccin har que la geometra no sea plana. La restriccin Proyectar ignora las referencias a objetos y pone toda la geometra en el plano de construccin activo. Para usar la restriccin Proyectar: 1 2 3 Volveremos a trabajar con el archivo Restricciones.3dm. Asegrese de que la restriccin Orto est Activada. Desactive la Capa 01 y active la Capa 02. Las superficies de la Capa 02 estn situadas en diferentes elevaciones. En la vista Superior, dibuje una Polilnea alrededor del permetro de los tres rectngulos. Observe cmo las referencias a objetos tienen preferencia sobre la naturaleza plana de la polilnea. Elimine la polilnea. Active la restriccin Proyectar en la barra de herramientas RefObj. De nuevo, en la vista Superior, dibuje una Polilnea alrededor del permetro de los tres rectngulos. Mire la vista Perspectiva a medida que dibuja la polilnea y observe cmo las referencias a objetos de los puntos finales de los rectngulos verde y azul se proyectan al plano de construccin.
5 6 7
Robert McNeel & Associates
69
Notas: La restriccin Proyectar restringe todos los segmentos de la polilnea en el plano de construccin. La polilnea resultante es plana. Guarde el archivo.
Ejercicio 22 Restriccin plana
La restriccin Plana limita las posiciones designadas sucesivamente al mismo plano de construccin que la posicin anterior. Por ejemplo, un comando como Polilnea puede ejecutarse fuera del plano de construccin y la restriccin plana reemplazar el comportamiento predeterminado de Rhino de volver a restringir el cursor al plano de construccin. Para usar la restriccin Planar: Primero miraremos qu sucede con la restriccin Planar desactivada. A continuacin, activaremos la restriccin Planar para ver qu cambia. 1 2 3 4 Volveremos a trabajar con el archivo Restricciones.3dm. Desactive las restricciones Orto y Planar. Ejecute el comando Polilnea. En la vista Superior, ejecute el comando Polilnea en la esquina superior izquierda del rectngulo Verde. Agregue algunos segmenos ms sin restringir el cursor a ninguno de los objetos. Observe la vista Perspectiva y vea cmo la polilnea se separa del plano de construccin despus del punto inicial.
Robert McNeel & Associates
70
Notas: 6 Para reemplazar este comportamiento y crear una curva plana, elimine la Polilnea y active la restriccin Planar. Vuelva a dibujar la Polilnea. Observe que permanece plana. Elimine la polilnea.
7 8
Para crear una curva plana que empiece en el plano de construccin activo y tenga referencias a objetos a diferentes alturas: Primero dibujaremos una polilnea sin la restriccin Proyectar activada. A continuacin, usaremos la restriccin Planar junto con la restriccin Proyectar para ver qu cambia. 1 2 3 Active la restriccin Planar. En la vista Superior, dibuje una nueva Polilnea que vuelva a empezar en las esquinas del rectngulo Verde. Cree algunos puntos adicionales restringiendo el cursor a algunos de los puntos de esquina del rectngulo Azul y Amarillo. Observe la vista Perspectiva y vea cmo los las referencias a objetos reemplazan la restriccin Planar. Elimine la polilnea.
En la vista Perspectiva, dibuje una nueva Polilnea que vuelva a empezar en las esquinas del rectngulo Verde. Despus de hacer el primer punto, active la restriccin Proyectar. Cree algunos puntos adicionales restringiendo el cursor a algunos de los puntos de esquina del rectngulo Azul y Amarillo. Observe que los puntos permanecen planos respecto al primer punto, aunque se restrinja el cursor a puntos que estn en elevaciones diferentes.
6 7
Robert McNeel & Associates
71
Notas:
Vistas y planos de construccin
En el siguiente ejercicio, practicaremos el uso de las referencias a objetos junto con las vistas y los planos de construccin.
Ejercicio 23Vistas y planos de construccin
Abra el modelo Silla.3dm.
Vistas
Las vistas son ventanas del rea grfica de Rhino que muestran perspectivas del modelo. Puede mover o cambiar el tamao de las vistas simplemente arrastrando la barra de ttulo o los bordes. El cursor se mueve a lo largo del plano de construccin, que se define para cada vista. Tambin puede crear nuevas vistas, cambiar el nombre de las vistas y usar configuraciones de vistas predefinidas. Para activar una vista, haga clic en cualquier parte de la vista y el ttulo quedar resaltado. Si est en la mitad de una secuencia de comandos, slo tiene que mover el cursor dentro de una vista para activarla.
Planos de construccin
El plano de construccin es la gua utilizada para modelar los objetos en Rhino. Los puntos que se seleccionan estn siempre en el plano de construccin, a menos que utilice introduccin de coordenadas, el modo elevacin o las referencias a objetos. Cada plano de construccin tiene su propio eje, una rejilla y una orientacin relativa al sistema de coordenadas universal (SCU). La rejilla es un plano de lneas perpendiculares que reposan sobre el plano de construccin. En las rejillas predeterminadas, cada quinta lnea es un poco ms gruesa. La lnea roja representa el plano de construccin del eje X. La lnea verde representa el plano de construccin del eje Y. Las lneas roja y verde se encuentran en el origen del plano de construccin. El icono de la esquina inferior izquierda siempre muestra las coordenadas universales, que son diferentes a los ejes del plano de construccin. Por defecto los planos de construccin vienen con cada una de las vistas predeterminadas.
Robert McNeel & Associates
72
Notas: Los ejes X-Y del plano de construccin de la vista Superior se alinean con los ejes X-Y del plano universal. El plano de construccin Derecho (ejes X-Y) se alinea con los ejes Y-X del plano universal. El plano de construccin Frontal (ejes X-Y) se alinea con los ejes X-Y del plano universal. La vista Perspectiva usa el plano de construccin de Superior. A continuacin, activaremos las capas que ilustran cmo se relacionan los planos de construccin predeterminados entre s. Cada capa contiene una imagen de una silla. Ms adelante crearemos nuestra propia silla. Active las capas CP-Superior, CP-Frontal y CP-Derecha. Cada capa contiene una imagen de una vista de una silla tubular. Observe que todas las imgenes de la Silla se intersecan en el origen del modelo (0,0,0). Cuando dibuje en cualquier vista, la geometra se situar en el plano de construccin, a menos que use referencias a objetos, el modo planar o el modo elevacin.
Robert McNeel & Associates
73
Notas:
Ejercicio 24Modelado en el espacio 3D
Rhino permite dibujar fcilmente en espacio 3D. Puede dibujar en un plano de construccin diferente con slo mover el cursor en una vista diferente. Otra herramienta til de modelado 3D es el modo elevacin. En el siguiente ejercicio dibujaremos en diferentes vistas y utilizaremos el modo elevacin para mover algunos puntos en el espacio 3D. El modo elevacin permite seleccionar puntos que estn fuera del plano de construccin. El modo elevacin requiere dos designaciones para definir completamente el punto. La primera designacin especifica el punto base. La segunda designacin especifica la distancia en que se encuentra el punto final encima o debajo del punto base. Despus de especificar la posicin del punto base, el marcador est limitado a seguir una lnea de trazado perpendicular al plano de construccin que pasa a travs del punto base. Seleccione un segundo punto para especificar la coordenada Z del punto deseado. Puede escoger un punto con el ratn o escribir un solo nmero para especificar la altura sobre el plano de construccin. Los nmeros positivos estn por encima del plano de construccin; los nmeros negativos estn por debajo. Utilizar el Forzado, el modo Orto y el modo Elevacin para dibujar en diferentes vistas.
1 2 3 4 5 6
Desactive el modo Planar y el Forzado. Active el modo Orto si es necesario. Active la referencia a objetos Punto. En el men Curva, haga clic en Polilnea y luego otra vez en Polilnea. Mueva el cursor en de la vista Frontal. Para el Inicio, haga clic en el lado inferior izquierdo de la imagen de la silla tubular. Utilice la entrada de coordenadas para dibujar la primera parte de la estructura de la silla. Cuando termine las lneas de perfil, mueva el cursor a la vista Derecha para dibujar una lnea horizontal.
Robert McNeel & Associates
74
Notas: 8 Mueva el cursor hacia la vista Frontal hasta que designe el punto en el extremo inferior de la lnea diagonal. No haga clic en en este momento. Mientras el cursor est bloqueado en el punto, mantenga pulsada la tecla Ctrl y haga clic.
Mantenga pulsada la tecla Ctrl y haga clic con el botn izquierdo del ratn para activar el modo elevacin. 10 Suelte la tecla Ctrl, mueva el cursor a la vista Perspectiva y arrastre el punto hasta que se alinee con el ltimo punto y seleccinelo. 11 Contine dibujando el resto de la estructura de la silla usando la misma tcnica. Restrinja el cursor al siguiente punto en la vista Frontal, active el modo elevacin y, a continuacin, mueva el ratn a la vista Perspectiva para posicionar el punto.
12 En el siguiente hasta el ltimo segmento tendr que volver a usar el modo elevacin. 13 Para el ltimo segmento, puede hacer clic en Cerrar en la lnea de comandos o restringir el cursor al ltimo punto y hacer clic.
Robert McNeel & Associates
75
Notas: Para hacer un plano de construccin personalizado: Ahora dibujaremos la parte trasera, as que cambiaremos el plano de construccin. 1 2 3 4 5 6 En la barra de estado, haga clic en RefObj y marque Fin. Cambiar a la vista Perspectiva y active la Rejilla pulsando F7. En el men Vista, haga clic en Definir PlanoC y luego en 3 Puntos. Para el Origen del PlanoC, designe el vrtice (1). Para la Direccin del eje X, designe el vrtice (2). Para la Orientacin del PlanoC, designe el vrtice (3). El plano de construccin est alineado con el respaldo de la silla.
Defina el PlanoC: 3 Puntos
Para crear un plano de construccin guardado 1 2 3 En el men Vista, haga clic en Definir PlanoC y luego en PlanosC guardados. En el cuadro de dilogo PlanosC guardados, haga clic en Guardar. En el cuadro de dilogo Guardar PlanoC, escriba Respaldo y haga clic en Aceptar. Tiene un PlanoC personalizado que se puede restaurar segn sea necesario. Este plano de construccin personalizado se guarda en el archivo. Defina el PlanoC: PlanosC guardados
Robert McNeel & Associates
76
Notas: Para crear una vista con nombre: 1 En el men Vista, haga clic en Definir vista y seleccione Planta. La vista cambia. Ahora mira directamente hacia abajo en el nuevo plano de construccin. En el men Vista, haga clic en Definir PlanoC y luego en Vistas guardadas. En el cuadro de dilogo Vistas guardadas, haga clic en Guardar. En el cuadro de dilogo Guardar vistas, escriba Respaldo y haga clic en Aceptar. As se crea una vista personalizada que se puede restaurar segn sea necesario. Puesto que la vista guardada y el plano de construccin guardado tienen el mismo nombre, cuando restaure la vista, tambin restaurar el plano de construccin guardado. 5 6 Vuelva a la vista Perspectiva. En el men Vista, haga clic en Definir vista y luego en Perspectiva. Definir vista: Perspectiva Definir vista: Planta
Definir vista: Vistas guardadas 3 4
Para hacerlo slido: 1 2 3 4 5 Cambie a la capa Estructura de silla. Seleccione la estructura de la silla. En el men Slido, haga clic en Tubera. Para el radio de inicial y final, escriba 3 y pulse Intro. La silla tiene una estructura slida. Guarde el modelo. Tubera
Robert McNeel & Associates
77
Notas: Por su cuenta: Intente hacer algunas variaciones y aadir otras caractersticas.
Robert McNeel & Associates
78
Notas:
Comandos de anlisis
Rhino incluye herramientas de anlisis para hallar longitudes, ngulos, reas, distancias, volmenes y centroides de slidos. Tambin posee comandos que permiten analizar la curvatura de una curva, determinar la continuidad entre las curvas y hallar lados desunidos. Comando Distancia Longitud ngulo Radio CalcularPto Descripcin Muestra la distancia entre dos puntos. Muestra la longitud de una curva o borde de superficie. Muestra el ngulo entre dos lneas. Mide el radio de la curvatura de una curva, crculo o arco en el punto donde selecciona la curva y lo muestra en la lnea de comandos. Las coordenadas cartesianas del punto, tanto en las coordenadas universales como del plano de construccin, se muestran en la lnea de comandos en formato X, Y, Z.
Para hallar la distancia entre dos puntos: 1 2 3 4 Abra el archivo Anlisis.3dm que guard en un ejercicio anterior. Si no pudo guardar el modelo, abra el archivo Anlisis-01.3dm. En el men Anlisis, haga clic en Distancia. Designe la interseccin donde una lnea diagonal se interseca con una lnea vertical. Designe la interseccin donde la otra lnea diagonal se interseca con la misma lnea vertical. Utilice las referencias a objetos. Pulse F2 para ver la informacin. ngulos e incrementos del PlanoC: XY = 90 elevacin = 0 dx = 0 dy = 3.077 dz = 0 ngulos e incrementos del plano universal: xy = 90 elevacin = 0 dx = 0 dy = 3.077 dz = 0 Distancia = 3.077 milmetros Para hallar la longitud de una lnea: 1 2 En el men Anlisis, haga clic en Longitud. Seleccione la lnea entre centros de los crculos. Longitud = 8.000 milmetros Longitud Distancia
Robert McNeel & Associates
79
Notas: Para medir el ngulo entre dos lneas: 1 2 3 En el men Anlisis, haga clic en ngulo. Seleccione un punto que defina el vrtice de una lnea de ngulo. Seleccione un punto que defina el final de una lnea de ngulo. Utilice las referencias a objetos segn convenga. Seleccione un punto que defina el vrtice de la segunda lnea de ngulo. Seleccione un punto que defina el final de la segunda lnea de ngulo. El ngulo se podr ver en la lnea de comandos con el siguiente formato: ngulo = 21.7711 Para calcular el radio de un crculo: 1 2 En el men Anlisis, haga clic en Radio. Seleccione uno de los crculos. Esta opcin tambin calcula el de un punto en una curva. El radio se podr ver en la lnea de comandos con el siguiente formato: Radio = 2.5 Radio ngulo
Para calcular un punto:
Punto
Robert McNeel & Associates
80
Notas: 1 2 En el men Anlisis, haga clic en Punto. Restrinja el cursor al punto final de la lnea tangente. El punto X,Y,Z se mostrar en el plano de coordenadas universales y en el plano de construccin actual. Punto en coordenadas universales = 8.203,11.488,0.000 Coordenadas del PlanoC = 8.203,11.488,0.000
Robert McNeel & Associates
81
Notas:
Dibujar crculos
Puede crear crculos utilizando un punto en el centro y un radio, un punto en el centro y un dimetro, dos puntos en el dimetro, tres puntos en la circunferencia, puntos tangentes a dos curvas coplanares y un radio. Botn Comando Crculo Crculo 3Puntos Crculo Dimetro Crculo Tangente, Tangente, Radio Crculo Tangente a 3 curvas Crculo AlrededorCurva Deformable Vertical Descripcin Dibuja un crculo utilizando el centro y el radio. Dibuja un crculo a travs de tres puntos en su circunferencia. Dibuja un crculo utilizando dos puntos de dimetro. Dibuja un crculo tangente a dos curvas con un radio determinado. Dibuja un crculo tangente a tres curvas. Dibuja un crculo perpendicular a una curva en el punto seleccionado. Dibuja una aproximacin de un crculo con un nmero definido de puntos de control. Dibuja un crculo perpendicular al plano de construccin.
Ejercicio 25Dibujar crculos
Abra el modelo Crculos.3dm.
R2.00
R4.00
15.00
TTR 4.00
7.50
2P
10.00 20.00
Robert McNeel & Associates
82
Notas: Para dibujar crculos con centro y radio: 1 2 3 En el men Curva, haga clic en Crculo y luego en Desde centro y radio. Para el Centro de crculo, restrinja el cursor a la interseccin de las lneas centrales. Para el Radio, escriba 4 y pulse Intro. Se crea un crculo alrededor de la interseccin de la lnea central. Crculo: Desde centro y radio
Para dividir una curva por nmero de segmentos: Para la siguiente parte de este ejercicio, necesitamos encontrar algunos puntos especficos para ubicar los dos crculos. Usaremos el comando Dividir para crear los puntos. 1 2 3 En el men Curva, haga clic en Punto, Dividir curva por y luego en Nmero de segmentos. Seleccione la lnea inferior como curva para dividir y pulse Intro. Para el Nmero de segmentos, escriba 4 y pulse Intro. Una lnea se divide en cuatro segmentos con un punto al final de cada segmento.
Para dibujar un crculo con dimetro: 1 2 3 Active la referencia a objetos Punto. En el men Curva, haga clic en Crculo y luego en 2 Puntos. Para el Inicio de dimetro, restrinja el cursor al segundo punto desde el extremo izquierdo de la lnea que ha dividido. Para el Final de dimetro, escriba 4 y pulse Intro, luego active el modo Orto y designe hacia arriba. Crculo: Dimetro
Robert McNeel & Associates
83
Notas: Se crear un crculo con los dos puntos seleccionados como dimetro y el dimetro est restringido a un valor de 4. Repita estos pasos para el segundo dimetro del crculo.
Para dibujar un crculo con tangente, tangente, radio: 1 En el men Curva, haga clic en Crculo y luego en Desde tangente, tangente y radio. Para la Primera curva tangente, Seleccione la lnea superior. Para la Segunda curva tangente, seleccione la lnea izquierda. Para el Radio, escriba 2 y pulse Intro. Se crear un crculo tangente a las dos lneas seleccionadas, con un radio de 2. 5 Repita estos pasos para el segundo crculo TTR.
2 3 4
Crculo: Desde tangente, tangente y radio
Robert McNeel & Associates
84
Notas: Para hacerlo en 3D: 1 2 3 Seleccione las lneas que forman el rectngulo. En el men Slido, haga clic en Extrusin de curva plana y luego haga clic en Recta. Para la Distancia de extrusin, escriba 2 y pulse Intro. El rectngulo genera una caja.
4 5 6
Seleccione los cuatro crculos ms pequeos. En el men Slido, haga clic en Extrusin de curva plana y luego haga clic en Recta. Para la Distancia de extrusin, escriba -6 y pulse Intro. Los crculos generarn cilindros.
7 8 9
Seleccione el crculo grande del centro. En el men Slido, haga clic en Extrusin de curva plana y luego haga clic en Recta. Para la Distancia de extrusin, escriba 0,0 y pulse Intro. El crculo genera un cilindro.
Robert McNeel & Associates
85
Notas:
Ejercicio 26Utilizar referencias a objetos relacionadas con el crculo
1 2 Abra el modelo Link.3dm. Realice el modelo que se muestra a continuacin.
Dibuje los tres crculos ms grandes en primer lugar. Restrinja el cursor a las intersecciones de la lnea centrar para colocar los crculos. En segundo lugar, dibuje los huecos pequeos. Utilice el modo de referencia para seleccionar el centro de los crculos grandes.
Robert McNeel & Associates
86
Notas: Para dibujar las lneas tangentes: 1 2 En el men Curva, haga clic en Lnea y luego en Tangente a 2 curvas. Para el Primer punto tangente, designe un punto en el borde de uno de los crculos cerca de donde desea insertar la lnea tangente. Para el Segundo punto tangente, designe el borde de otro crculo y se encontrarn los puntos tangentes. Contine utilizando este comando para construir su modelo.
Lnea: Tangente a 2 curvas
Dibujar arcos
El comando para realizar arcos dibuja un arco circular a travs de tres puntos no colineales. Puede continuar una curva existente con un arco hasta otra curva existente o mediante un ngulo. Botn Comando Arco Arco: Inicio, final y punto en arco Arco: Inicio, final y direccin Descripcin Dibuja un arco desde el centro, inicio y ngulo. Dibuja un arco desde tres puntos. Dibuja un arco desde un punto inicial, un punto final y la direccin desde el punto inicial. La direccin puede introducirse despus de introducir el punto inicial o despus de introducir el punto final. Crea un arco desde tangentes y radio. Crea un arco desde un punto inicial, un punto final y un radio. Convierte una curva en segmentos de arco unidos.
Arco: Tangente, tangente y radio Arco: Inicio, final y radio Convertir Resultado=Arcos
Opciones de Arco
Opcin Deformable Extensin Descripcin Crea una curva NURBS con forma de arco Extiende una curva mediante un arco.
Robert McNeel & Associates
87
Notas:
Ejercicio 27Prctica con arcos (1)
Abra el modelo Arco1.3dm.
Arc: Start, End, Direction R2.00
Arc: Start, End, Radius R2.00 R2.00 R6.00 R3.00 Arc: TTR Extend Curve: By Arc Extend Curve: By Arc to a Point 2.00
Arc: Center, Start, End 2.00 7.00
Para dibujar un arco con centro, punto inicial, punto final o ngulo: 1 2 3 4 En el men Curva, haga clic en Arco y luego en Desde centro, inicio y ngulo. Para el Centro, restrinja el cursor al centro del crculo en la parte inferior izquierda. Cuando le solicite el Inicio, restrinja el cursor al final de la lnea. Para el Final, restrinja el cursor al final de la otra lnea.
4.00
Arco: Desde centro, inicio y ngulo
Robert McNeel & Associates
88
Notas: Para dibujar un arco con punto inicial, punto final y direccin: 1 En el men Curva, haga clic en Arco y luego en Desde inicio, final y direccin. Para el Inicio, restrinja el cursor al final superior de la lnea vertical. Para el punto Final, restrinja el cursor al final adyacente de la lnea horizontal en la parte superior. Active el modo ortogonal y arrastre el cursor hacia arriba hasta la tangente en el punto inicial y designe un punto. Cree otro Arco con Direccin en la parte superior derecha. Para el punto Inicial, restrinja el cursor al extremo derecho de la lnea horizontal. Para el punto Final, escriba R2,-2 y pulse Intro. Active el modo ortogonal y arrastre el cursor hacia abajo hasta la tangente en el punto inicial y designe un punto.
Arco: Desde inicio, final y direccin
2 3
5 6
7 8
Para agregar ms segmentos de arco con la opcin de extensin: 1 En el men Curva, haga clic en Arco y luego en Desde centro, inicio y ngulo. Haga clic en Extensin en la lnea de comandos. Cuando le solicite Seleccione cerca de final de cuva designe cerca del final del arco que acaba de crear. Para el Final del arco, escriba 4 y pulse Intro. Con el modo ortogonal activado, designe un punto debajo del primer punto. El arco ser tangente a la curva que escoja.
Arco: Desde inicio, final y ngulo
2 3 4 5
Robert McNeel & Associates
89
Notas: Para agregar ms segmentos de arco con la opcin de extensin: 1 2 3 4 En el men Curva, haga clic en Arco y luego en Desde centro, inicio y ngulo. Haga clic en Extensin en la lnea de comandos. Cuando le solicite Seleccione cerca de final de cuva designe cerca del final del arco que acaba de crear. Para el Final del arco, restrinja el cursor al final de la lnea horizontal.
Extender: Con arco hacia un punto
Para dibujar un arco con tangente, tangente, radio: 1 2 3 4 5 En el men Curva, haga clic en Arco y luego en Desde tangente, tangente y radio. Para la Primera curva tangente, designe el lado inferior derecho del crculo superior. Para el Radio, escriba 3 y pulse Intro. Para la Segunda curva tangente, designe el lado superior derecho del crculo inferior. Mueva el cursor y haga clic cuando aparezca el arco correcto.
Arco: Desde tangente, tangente, y radio
6 7 8 9
En el men Curva, haga clic en Arco y luego en Desde tangente, tangente y radio. Para la Primera curva tangente, designe el lado superior izquierdo del crculo inferior. Para el Radio, escriba 6 y pulse Intro. Para la Segunda curva tangente, designe el lado inferior derecho del crculo inferior.
10 Mueva el cursor y haga clic cuando aparezca el arco correcto.
Robert McNeel & Associates
90
Notas: Para hacerlo slido: Primero tendr que recortar los dos crculos pequeos y luego podr extruir las curvas restantes. 1 2 3 Seleccione los dos arcos que acaba de completar. En el men Edicin, haga clic en Recortar. Para los objetos a recortar, designe designe el borde interior de cada crculo pequeo. Tendr que: izquierda con un hendidura, ranura. Use el comando Crculo para dibujar el cculo concntrico al arco de la derecha. Seleccione todas las curvas. En el men Slido, haga clic en Extrusin de curva plana y luego haga clic en Recta. Para la Distancia de extrusin, escriba 1 y pulse Intro. Las curvas se han extruido y tapado.
5 6 7
Robert McNeel & Associates
91
Notas:
Ejercicio 28Prctica con arcos (2)
Primero dibuje las lneas centrales de construccin: utilice el punto de interseccin para dibujar los arcos y los crculos. 1 Inicie un nuevo modelo usando la plantilla Objetos pequeos - Pulgadas.3dm. Gurdelo como Arco2. Cree este modelo utilizando las referencias a objetos y los comandos Lnea, Crculo y Arco.
Para hacerlo slido: 1 2 3 Seleccione las curvas. En el men Slido, haga clic en Extrusin de curva plana y luego haga clic en Recta. Para la Distancia de extrusin, escriba 1 y pulse Intro. Las curvas se han extruido y tapado.
Robert McNeel & Associates
92
Notas:
Dibujar elipses y polgonos
Puede dibujar elipses desde el centro o desde los extremos. Puede dibujar polgonos desde el centro o desde un lado. Tambin puede dibujar un rectngulo desde esquinas diagonales o seleccionando tres puntos.
Elipses
Botn Comando Elipse Elipse Dimetro Elipse DesdeFocos AlrededorDeCurva Descripcin Dibuja una elipse especificando el centro y los extremos de los ejes. Dibuja una elipse especificando los extremos de los ejes. Dibuja la elipse desde los puntos focales. Dibuja una elipse cuyo eje es perpendicular a una curva.
Polgonos
Botn Comando Polgono Polgono Arista Polgono Estrella Descripcin Crea un polgono indicando su centro y radio. Dibuja un polgono especificando los extremos de un borde. Dibuja un polgono en forma de estrella.
Opciones de Polgono
Opcin NmDeLados Circunscrito Descripcin Especifica el nmero de lados del polgono. Dibuja un polgono circunscrito alrededor de un radio. Por defecto, se crea un polgono inscrito dentro de un radio especfico.
Rectngulos
Botn Comando Rectngulo Rectngulo Centro 3Puntos Vertical Descripcin Dibuja un rectngulo usando esquinas opuestas. Dibuja un rectngulo desde el centro y una esquina. Dibuja un rectngulo a travs de tres puntos. Dibuja un rectngulo perpendicular al plano de construccin.
Robert McNeel & Associates
93
Notas: Botn Comando Redondeado Descripcin Crea un rectngulo con esquinas redondeadas (arco o cnico).
Ejercicio 29Prctica con elipses y polgonos
Inicie un nuevo modelo usando la plantilla Objetos pequeos Milmetros.3dm. Gurdelo como Juguete.
Para dibujar un rectngulo desde sus esquinas diagonales: 1 2 3 4 En el men Curva, haga clic en Rectngulo y luego en De esquina a esquina. Para la Primera esquina, escriba -10,-5 y pulse Intro. Para la Longitud, escriba 20 y pulse Intro. Para la Anchura, escriba 10 y pulse Intro. Rectngulo
Robert McNeel & Associates
94
Notas: Para dibujar rectngulos desde un punto central con una longitud, una anchura y esquinas redondeadas: 1 2 3 4 5 6 En el men Curva, haga clic en Rectngulo y luego en Desde centro y esquina. Escriba R y pulse Intro para redondear las esquinas del rectngulo. Para el Centro de rectngulo, escriba 0 y pulse Intro. Para la Longitud, escriba 19 y pulse Intro. Para la Anchura, escriba 9 y pulse Intro. Para el Radio, escriba 1 y pulse Intro. Si est creando un rectngulo redondeado, escoja un punto en la esquina para determinar su curvatura en lugar de introducir un valor de radio. Para cambiar el tipo de esquina, haga clic en Esquina en la lnea de comandos para cambiar entre esquinas redondeadas circulares y esquinas redondeadas cnicas. Repita estos pasos para crear un segundo rectngulo con una longitud de 18 y una anchura de 8 con esquinas de radio de .5.
Rectngulo centrado
Para dibujar una elipse desde el centro y los extremos de eje: 1 2 3 4 5 6 En el men Curva, haga clic en Elipse y luego en Desde centro. Para el Centro de la elipse, escriba 0 y pulse Intro. Para el Final del primer eje, escriba 4 y pulse Intro. Active el modo Orto y designe a la derecha. Para el Final del segundo eje, escriba 2.5 y pulse Intro. Designe un punto. Elipse
Para dibujar un polgono desde su centro y radio:
Polgono
Robert McNeel & Associates
95
Notas: 1 2 3 4 5 6 En el men Curva, haga clic en Polgono y luego en Desde centro y radio. Haga clic enNmDeLados en la lnea de comandos, escriba 3 y pulse Intro para cambiar el nmero de lados del polgono. Para el Centro, escriba -7,-2 y pulse Intro para ubicar el punto central del polgono. Para la Esquina, escriba 1.5 y pulse Intro. Designe un punto para orientar el polgono. Contine dibujando el resto de polgonos. Utilice el mismo radio para cada uno.
Para hacer los rectngulos redondeados slidos: 1 2 3 4 5 6 7 Seleccione el rectngulo redondeado ms grande. En el men Slido , haga clic en Extrusin de curva plana y luego haga clic en Recta. Arrstrelo hacia abajo para definir el grosor y haga clic. Seleccione el rectngulo redondeado ms pequeo. En el men Slido, haga clic en Extrusin de curva plana y luego haga clic en Recta. Haga clic en AmbosLados en la lnea de comandos. Arrstrelo hacia abajo hasta que este ligeramente arriba del slido anterior y haga clic. El rectngulo redondeado ms pequeo sobresale del ms grande. Extruir curva plana
Para ahuecar el rectngulo redondeado:
Diferencia booleana
Robert McNeel & Associates 96
Notas: 1 2 3 Seleccione el rectngulo redondeado exterior. En el men Slido, haga clic en Diferencia. Seleccione el rectngulo interior redondeado y pulse Intro.
Para hacer el rectngulo slido: 1 2 3 Seleccione el rectngulo. En el men Slido, haga clic en Extrusin de curva plana y luego haga clic en Recta. Seleccione AmbosLados=No.
Para hacer el elipsoide slido: 1 2 3 4 Seleccione la elipse. En el men Slido, haga clic en Extrusin de curva plana y luego haga clic en Recta. Seleccione AmbosLados=No. Designe para establecer el grosor.
Robert McNeel & Associates
97
Notas: Para cortar el slido de elipse del rectngulo: 1 2 3 Seleccione el rectngulo slido. En el men Slido, haga clic en Diferencia. Seleccione la elipse slida y pulse Intro.
Para extruir los polgonos: 1 2 3 Seleccione los polgonos. En el men Slido , haga clic en Extrusin de curva plana y luego haga clic en Recta. Designe para establecer el grosor.
Para cortar agujeros con los polgonos slidos: 1 2 3 4 Seleccione los rectngulos slidos. En el men Slido, haga clic en Diferencia. En la lnea de comandos, haga clic en EliminarEntrada. Cuando le solicite Segundo grupo de superficies o polisuperficies, seleccione los polgonos slidos y pulse Intro. Se cortarn agujeros, pero los objetos permanecern.
Robert McNeel & Associates
98
Notas:
Modelar curvas de forma libre
El uso de curvas libres u orgnicas permite ms flexibilidad para crear figuras complejas. Botn Comando Curva Descripcin Curva mediante puntos de control crea una curva mediante puntos de control especificados. Los puntos de control no se encuentran sobre la curva pero s determinan su curvatura. Crea una curva que va a travs de puntos interpolados especficos. Estos puntos permanecen sobre la curva y determinan su curvatura. Crea una curva cnica, que es parte de una elipse, parbola o hiprbola.
InterpCrv Cnico
Opcin Deshacer Cerrar Cierre automtico EnPunta Grado
Descripcin Permite deshacer un punto. Crea una curva cerrada. Mueva el cursor cerca del punto de inicio de la curva y haga clic. La curva se cerrar automticamente. Pulse ALT para suspender el cierre automtico. Si la opcin seleccionada es S, al crear una curva cerrada aparecer un punto de torsin en el punto inicial/final en lugar de realizarse un cierre suave (peridico). Permite definir el grado de la curva.
Ejercicio 30Prctica con curvas (1)
1 Abra el modelo Curva.3dm. En este ejercicio aprenderemos cmo hacer curvas con puntos de control, una curva interpolada y una curva de trazado para comparar la diferencia entre los tres mtodos. Un mtodo comn para crear curvas de forma libre es dibujar lneas que se calculan con precisin para usar como directrices o una imagen de fondo realizada a partir de un boceto o una fotografa. En este ejercicio las instrucciones se han creado para uno de los ejercicios y se ha incluido una imagen para el otro ejercicio. 2 En el cuadro de dilogo RefObj, active las referencias a objetos Fin y Punto y desactive todas las dems. Si hace clic sobre la opcin Fin con el botn de la derecha del ratn, desactivar los dems modos de referencia. Desactive el modo Orto y el Forzado.
Robert McNeel & Associates
99
Notas: Para dibujar una curva con puntos de control: 1 2 3 4 En el men Curva, haga clic en Forma libre y luego en Puntos de control. Cuando le solicite Inicio de curva ( Grado=3 ), designe el punto final de la directriz de la polilnea. Cuando le solicite Siguiente punto ( Grado=3 Deshacer ), designe un punto en la directriz de la polilnea con la referencia a objetos Cerca. Cuando le solicite Siguiente punto ( Grado=3 Deshacer ), designe un punto en la directriz de la polilnea con la referencia a objetos Cerca hasta llegar al final. Cuando le solicite Siguiente punto ( Grado=3 Cerrar EnPunta=S Deshacer ), pulse Intro. Se dibujar una curva libre. Los puntos de control estaban en la directriz, pero no estaban en la curva excepto en los dos extremos. Para dibujar una curva interpolada: 1 2 3 4 5 6 Cambie a la capa Curva interpolada. En el men Curva, seleccione Forma libre y luego Interpolar puntos. Restrinja el cursor al punto final de la directriz de la polilnea. Restrinja el cursor a la directriz de la polilnea con la referencia a objetos Cerca. Contine restringiendo el cursor a la lnea directriz hasta llegar al final. Pulse Intro. Se crear una curva libre desde puntos interpolados especficos. Estos puntos permanecen sobre la curva y determinan su curvatura. Para dibujar una curva cnica: Curva interpolada
Curva Los puntos de control controlan la curvatura de la curva pero los puntos normalmente no se encuentran sobre la curva.
Cnico
Robert McNeel & Associates
100
Notas: 1 2 3 4 5 6 Cambie a la capa Cnico. En el men Curva, haga clic en Cnico. Restrinja el cursor al punto (1) en la parte inferior izquierda. Restrinja el cursor al punto (2) y a la derecha desde el punto anterior. Restrinja el cursor al punto (3) entre los puntos anteriores. Designe un punto para la curvatura deseada.
Para convertir la curva de puntos de control en una superficie: 1 2 3 Seleccione la curva de puntos de control. En el men Superficie, haga clic en Revolucin. Cuando le solicite Inicio de eje de revolucin, designe el final de la curva. Para el Final del eje de revolucin, restrinja el cursor al otro extremo de la curva. Para el ngulo inicial, haga clic en CrculoCompleto. Revolucin
Robert McNeel & Associates
101
Notas: Para convertir la curva interpolada en una superficie: 1 2 3 Seleccione la curva interpolada. En el men Superficie, haga clic en Revolucin. Cuando le solicite Inicio de eje de revolucin, designe el final de la curva. Para el Final del eje de revolucin, restrinja el cursor al otro extremo de la curva. Para el ngulo inicial, haga clic en CrculoCompleto.
Modelar hlices y espirales
El uso de curvas libres u orgnicas permite ms flexibilidad para crear figuras complejas. Si necesita controlar la precisin, puede hacer lneas de construccin que definan sus parmetros globales. Botn Comando Hlice Espiral Descripcin Dibuja una hlice. Puede especificar un radio, el nmero de vueltas, la longitud y la direccin del eje. Dibuja una espiral. Puede especificar dos radios, el nmero de vueltas, la longitud y direccin del eje.
Opcin Vertical AlrededorDe Curva Plana Modo Giros Inclinacin InvertirGiro
Descripcin El eje de la hlice o espiral ser perpendicular al plano de construccin en la vista activa. Selecciona una curva alrededor de la cual girar la hlice o espiral para crear curvas en forma de "cable de telfono". Permite dibujar una espiral plana. Determina si el nmero de giros o la distancia entre giros se usa para crear la hlice o la espiral. Permite definir el nmero de giros a lo largo del eje. Permite definir la distancia entre giros a lo largo del eje. Permite invertir la direccin de giro de la hlice o espiral.
Robert McNeel & Associates
102
Notas:
Ejercicio 31Prctica con el dibujo de curvas (2)
1 Abra el modelo Hlice-Espiral.3dm. En este ejercicio aprenderemos cmo hacer curvas con puntos de control, una curva interpolada y una curva de trazado para comparar la diferencia entre los tres mtodos. Un mtodo comn para crear curvas de forma libre es dibujar lneas que se calculan con precisin para usar como directrices. En este ejercicio las directrices ya estn creadas. 2 En el cuadro de dilogo RefObj, active las referencias a objetos Fin y Cerca y desactive todas las dems. Si hace clic sobre la opcin Fin con el botn de la derecha del ratn, desactivar los dems modos de referencia. Desactive el modo Orto y el Forzado.
Para dibujar una hlice 1 2 3 4 5 6 7 8 9 Cambie a la capa Hlice. Active las referencias a objetos Fin y Punto. En el men Curva, haga clic en Hlice. Para el Inicio de eje, restrinja el cursor a la lnea vertical (1) en la vista Perspectiva. Para el Final de eje, restrinja el cursor al final de la lnea vertical (2) en la vista Perspectiva. Haga clic en Modo en la lnea de comandos hasta que se defina en Modo=Giros. Haga clic en Giros en la lnea de comandos. Para la Primera esquina, escriba 10 y pulse Intro. Designe el punto (3) a la derecha de la lnea del eje. Se crear una hlice con 10 giros y un radio de 20. Hlice
Robert McNeel & Associates
103
Notas: Para dibujar una espiral: 1 2 3 4 5 6 7 8 Cambie a la capa Espiral. En el men Curva, haga clic en Espiral. Para el Inicio del eje, restrinja el cursor al final de la otra lnea vertical (1) en la vista Perspectiva. Para el Final del eje, restrinja el cursor al otro extremo de la misma lnea (2). Haga clic en Modo en la lnea de comandos hasta que se defina en Modo=Inclinacin. Haga clic en Inclinacin en la lnea de comandos. Para la Inclinacin, escriba 15 y pulse Intro. Haga clic en InvertirGiro en la lnea de comandos hasta que se defina en Inclinacin=S. Restrinja el cursor al punto (3) para el radio de la base de la espiral. Se crear una espiral con el giro invertido y una inclinacin de 15. Espiral
10 Restrinja el cursor al otro punto (4) para el final del radio.
Para dibujar un hlice alrededor de una curva: 1 2 3 4 5 6 7 8 9 Cambie a la capa HliceAlrededorDeCurva. En el men Curva, haga clic en Hlice. Haga clic en AlrededorDeCurva. Seleccione la curva de forma libre. Haga clic en Modo=Giros. Haga clic en Giros. Escriba 25 y pulse Intro. Haga clic en InvertirGiro=No. Para el Radio, escriba 5 y pulse Intro. Hlice
10 Designe un punto para el Punto inicial. Se crear una hlice alrededor de la curva.
Robert McNeel & Associates
104
Notas:
Ejercicio 32Dibujar curvas de forma libre
En el siguiente ejercicio dibujaremos las directrices y las curvas de forma libre de un destornillador de juguete. 1 2 Inicie un nuevo modelo usando la plantilla Objetos pequeos Milmetros.3dm. Gurdelo como Destornillador. Cree las capas Construccin y Curva. Hgalas de diferentes colores.
Para crear las lneas de construccin: 1 2 Cambie a la capa Construccin. En la vista Superior, dibuje una Polilnea utilizando las dimensiones anteriores para la directriz.
18 50 8 20 6 11 10 42 3 25
Para crear la curva mediante puntos de control: 1 2 Cambie a la capa Curva. Utilice el comando Curva para dibujar la forma del destornillador de juguete. Guarde el modelo.
Robert McNeel & Associates
105
Notas: Para hacerlo slido: 1 2 3 4 Active el Forzado y el modo Orto. Seleccione la curva. En el men Superficie, haga clic en Revolucin. Para el Inicio del eje de revolucin, restrinja el cursor al final de la curva. Para el Final del eje de revolucin, restrinja el cursor al otro extremo de la curva. Para el ngulo inicial, haga clic en CrculoCompleto. Su modelo ser ahora una superficie tridimensional. Revolucin
Agregue detalles por su cuenta: Puesto que no se han comentado mucho de los comandos que se necesitan para completar este modelo, use el comando Ayuda para obtener ayuda. A continuacin se muestra una lista de procedimientos de un mtodo para terminar el modelo. 1 En la vista Superior, dibuje Una lnea que se usar para cortar la parte plana de la hoja del destornillador. Extruya la lnea para hacer una superficie que se interseque con el extremo de la hoja.
Robert McNeel & Associates
106
Notas: 3 Utilice el comando Dir para comprobar la direccin normal de la superficie. Asegrese de que las flechas de direccin apuntan hacia la hoja. Utilice la opcin Invertir si es necesario.
Refleje la superficie alrededor del origen para obtener una superficie con el fin de cortar ambos lados de la hoja. Utilice el comando Diferencia booleana para quitar las superficies de la hoja.
Dibuje una Curva a lo largo de la parte superior del mango que se usar para cortar las ranuras. Si lo hace en la vista Frontal, eliminar los problemas que puedan surgir al tener una de las ranuras a lo largo de la costura de la superficie. Utilice el comando Tubera para hacer una superficie en la curva.
Robert McNeel & Associates
107
Notas: 9 Utilice el comando MatrizPolar para hacer copias de la tubera alrededor del mango.
10 Utilice el comando DiferenciaBooleana para quitar las tuberas del mango. 11 Intente usar el comando Renderizar para hacer un renderizado del destornillador acabado.
Robert McNeel & Associates
108
Notas:
5
Empalmar
Opcin Radio Unir Recortar Descripcin
Edicin de objetos
Una vez que haya creado objetos, podr moverlos y editarlos para hacer variaciones complejas y detalladas.
Este comando conecta dos lneas, arcos, crculos o curvas extendiendo o recortndolos para que se toquen o se unan con un arco circular.
Establece el radio del redondeo. Un radio de 0 extiende o recorta las curvas en una esquina, pero no crea un redondeo. La opcin S une el empalme a las curvas. La opcin No no une el empalme a las curvas. La opcin S recorta las curvas en el arco de empalme. La opcin No recorta las curvas.
Ejercicio 33Empalmar
Abra el modelo Redondear.3dm.
Robert McNeel & Associates
109
Notas: Para redondear lneas con radio cero: 1 2 3 En el men Curva, haga clic en Empalmar curvas. Haga clic en Radio para cambiar el radio. Escriba 0 y pulse Intro. Esta opcin de Radio permanecer por defecto hasta que se cambie. Seleccione una lnea vertical exterior. Seleccione una lnea horizontal adyacente. Los finales de las lneas se recortarn en una esquina. 6 7 Pulse Intro para repetir el comando. Redondee las otras esquinas como se muestra a continuacin. Acurdese de designar en la parte de la lnea que desea mantener.
Empalmar
4 5
Para unir los objetos de chafln: 1 2 Seleccione la lnea que acaba de empalmar. En el men Edicin, haga clic en Unir. Los objetos se unirn. Las curvas preseleccionadas slo se unirn si se tocan. Unir
Robert McNeel & Associates
110
Notas: Para redondear lneas utilizando un arco: 1 2 3 4 5 6 7 8 9 En el men Curva, haga clic en Empalmar curvas. Escriba 2 y pulse Intro para cambiar el radio. ste es otro mtodo para cambiar el radio. Haga clic en Unir para cambiar la opcin Unir a S. Esta opcin une las curvas como si se empalmaran. Seleccione una lnea vertical exterior. Seleccione una lnea horizontal adyacente. Las puntas de las lneas ser recortarn en el radio. Pulse Intro para repetir el comando. Redondee las otras esquinas como se muestra a continuacin. Pulse Intro para repetir el comando. Escriba 1 y pulse Intro.
Este radio se utilizar para el objeto ms pequeo. 10 Seleccione una lnea vertical interior. 11 Seleccione una lnea horizontal adyacente. 12 Redondee las otras esquinas como se muestra a continuacin.
Robert McNeel & Associates
111
Notas: Para redondear crculos: 1 En el men Curva, haga clic en Empalmar curvas. Escriba 3 y pulse Intro. Seleccione el borde derecho de un crculo. Seleccione el borde derecho del otro crculo. Repita el comando para el lado izquierdo de los crculos. Seleccione los dos empalmes que acaba de crear. En el men Edicin, haga clic en Recortar. Para los objetos a recortar, designe el borde interior de cada crculo.
2 3
5 6 7 8
Para redondear y unir objetos: 1 En el men Curva, haga clic en Empalmar curvas. Seleccione Unir=S y Recortar=S. Seleccione la lnea de la parte inferior izquierda de la vista. Seleccione el arco adyacente en la parte inferior izquierda de la vista. Repita este procedimiento para los dos arcos debajo de la lnea y el arco que acaba de empalmar.
2 3 4
Robert McNeel & Associates
112
Notas: Para empalmar las esquinas de una polilnea cerrada: 1 2 3 Seleccione la polilnea cerrada. En el men Curva, haga clic en Empalmar curvas. Para el radio de Empalme, escriba 2 y pulse Intro. Todas las esquinas se redondean a la vez. Empalmar esquinas
Mezclar
Mezclar es otro mtodo para conectar lneas, arcos o curvas. Hay dos comandos de mezcla que funcionan en las curvas, Mezclar (mezcla predeterminada) y CrvDeMezcla (mezcla ajustable). El comando Mezclar ofrece opciones adicionales para el modo de conectar las curvas. Opcin Perpendicular Enngulo Continuidad Descripcin Las opciones Continuidad=Tangente o Curvatura permiten mezclar una curva con un borde de superficie perpendicular a la superficie con continuidad. Las opciones Tangente o Curvatura orientan la direccin de la curva de mezcla de manera diferente a perpendicular al borde. La continuidad describe la relacin entre curvas y superficies. Tipos de continuidad: Posicin (G0), Tangente (G1) y Curvatura (G2).
Para mezclar dos curvas: 1 2 En el men Curva, haga clic en Empalmar curvas. Seleccione las Curvas a mezclar cerca de los extremos que quiere conectar. Los arcos se conectan con una curva suave. La continuidad predeterminada es la curvatura. Elimine la curva de mezcla. Mezclar
Robert McNeel & Associates
113
Notas:
Para mezclar dos curvas con Curva de mezcla ajustable: 1 Puesto que este comando no tiene designacin de men, escriba CrvDeMezcla en la lnea de comandos o seleccione el icono Curva de mezcla ajustable de la barra de herramientas Herramientas para curvas.
Curva de mezcla ajustable
Seleccione las Curvas a mezclar cerca de los extremos que quiere conectar. Tendr que ver una previsualizacin de la mezcla predeterminada con los puntos de control activados. Para el Punto de control a ajustar, seleccione el punto (1) y arrstrelo ms arriba de la curva y haga clic.
Para el siguiente Punto de control a ajustar, seleccione el punto a la derecha de (2), acrquelo a (2) y haga clic. Despus de hacer los ajustes, pulse Intro para hacer la mezcla.
Robert McNeel & Associates
114
Notas: Para crear una superficie de transicin con curvas cerradas: 1 2 3 4 Cambie a la capa Superficies. Seleccione los dos cuadrados de la parte superior izquierda de la vista Superior. Cambie a la vista Perspectiva. En el men Superficie, haga clic en Transicin. Los dos cuadrados muestran una flecha de direccin de costura. Estn orientadas hacia la misma direccin. Pulse Intro. En el cuadro de dilogo Opciones de transicin, haga clic en Aceptar. Se generar una superficie entre los dos cuadrados. 7 8 9 Repita el procedimiento para los cuadrados redondeados. En el cuadro de dilogo Opciones de transicin, haga clic en Aceptar. Guarde su modelo. Transicin Las lneas de este modelo estn a dos elevaciones diferentes. Ahora conectar las lneas en diferentes elevaciones con una superficie.
5 6
Robert McNeel & Associates
115
Notas: Para crear una superficie de transicin con curvas abiertas: 1 Repita el comando Transicin en las tres curvas abiertas. En el cuadro de dilogo Opciones de transicin, haga clic en Previsualizar. Cambie el Estilo a Suelta y haga clic en Previsualizar.
4 5
Cambie el Estilo a Secciones rectas y haga clic en Previsualizar. Cambie el Estilo a Normal.
Para las Opciones de curva de seccin transversal, cambie a Reconstruir con, cambie el nmero de puntos de control a 12 y haga clic en Previsualizar. Cambie a Tolerancia de reajuste y haga clic en Previsualizar.
Robert McNeel & Associates
116
Notas:
Achaflanar
El comando Chafln conecta dos curvas extendindolas o recortndolas para intersecarlas o unirlas con una lnea inclinada. Chafln funciona en curvas convergentes o que se intersecan. Opcin Distancias Descripcin La primera distancia de chafln especifica la distancia desde el final del chafln de la primera curva hasta el punto donde las dos curvas se intersecaran. La segunda distancia de chafln especifica la distancia desde el final del chafln de la segunda curva hasta el punto de interseccin. Una distancia de chafln de 0 recortar o extender la curva hasta el punto de interseccin. Si la distancia de chafln es diferente de cero, se crear una lnea de chafln de esa distancia desde la interseccin, y la curva se extender hasta la lnea de chafln. Si introduce 0 para ambas distancias, las curvas se recortan o extienden hasta su interseccin, pero no se crea ninguna lnea de chafln.
Ejercicio 34Chafln
Abra el modelo de Chafln.3dm. Para achaflanar lneas: 1 2 En el men Curva, haga clic en Chafln. Para la Distancia, escriba 1,1 y pulse Intro para definir las distancias. Seleccione Unir=S. Seleccione una de las lneas verticales interiores. Seleccione una lnea horizontal adyacente. Contine creando chaflanes en todas las esquinas.
Chafln
3 4 5 6
Robert McNeel & Associates
117
Notas: 7 8 9 Pulse Intro para repetir el comando. Para la Distancia, escriba 3,2 y pulse Intro. Seleccione una de las lneas horizontales exteriores. El primer valor es la distancia a lo largo de la primera curva seleccionada y el segundo valor es la distancia a lo largo de la segunda lnea seleccionada.
10 Seleccione una lnea vertical interior.
11 Contine creando chaflanes en todas las esquinas como se muestra en la ilustracin.
Para convertirlas en superficies: 1 2 3 4 5 Cambie a la capa Superficies. En el men Edicin, haga clic en Seleccionar objetos y luego en Curvas. En el men Superficie, haga clic en Transicin. Ajuste la lnea de costura si es necesario, pulse Intro. En el cuadro de dilogo Opciones de transicin, haga clic en Aceptar. Se generar una superficie entre los dos cuadrados. Guarde el modelo.
118
Seleccionar curvas
Robert McNeel & Associates
Notas:
Ejercicio 35Prctica con empalmes y chaflanes
1 Abra el archivo Empalmar ej.3dm.
Utilice Empalmar y Chafln para editar el dibujo como se muestra en el grfico. Todos los empalmes y redondeos utilizan un radio de 0.5 unidades.
Robert McNeel & Associates
119
Notas: Para hacerlo slido: 1 2 3 En el men Edicin, haga clic en Seleccionar objetos y luego en Curvas. En el men Slido, haga clic en Extrusin de curva plana y luego en Recta. Para la Distancia de extrusin, escriba 1 y pulse Intro.
Para empalmar el borde superior del slido: 1 2 3 En el men Slido, haga clic en Empalmar borde y luego en Empalmar borde. Cambie la opcin RadioActual a 0.25. Seleccione los bordes alrededor de la parte superior del slido, pulse Intro.
Robert McNeel & Associates
120
Notas:
Mover
Utilice el comando Mover para mover objetos sin cambiarles su orientacin o tamao. Opcin Vertical Descripcin Mueve los objetos seleccionados verticalmente al plano de construccin actual.
Ejercicio 36Mover
1 2 3 Abra el modelo Mover.3dm. Desactive el modo Orto y el Forzado para que pueda mover libremente los objetos. Active el modo de referencia Cen.
Para mover objetos utilizando referencias a objetos para su colocacin: 1 Seleccione el pequeo crculo en el lado inferior izquierdo de la vista Superior. En el men Transformar, haga clic en Mover. Para el Punto desde el que mover, restrinja el cursor al centro del crculo pequeo. Para el Punto al que mover, restrinja el cursor al centro del arco en la parte inferior izquierda del objeto.
Mover
2 3
Robert McNeel & Associates
121
Notas: Para mover objetos utilizando coordenadas absolutas: 1 En el men Edicin, haga clic en Seleccionar objetos y luego en Curvas. En el men Transformar, haga clic en Mover. Para el Punto desde el que mover, restrinja el cursor al final de la lnea en la parte inferior del objeto. Para el Punto al que mover, escriba 0,0 y pulse Intro. El final de la lnea estar exactamente en el punto 0,0 de la vista Superior.
2 3
Para mover objetos utilizando coordenadas relativas: 1 2 3 Seleccione el crculo ranurado grande de la mitad del objeto. Moveremos el crculo ranurado relativo a la parte. En el men Transformar, haga clic en Mover. Designe cualquier punto en la vista Superior. Normalmente es mejor si escoge un punto cerca del objeto que va a mover. Para el Punto al que mover, escriba r0,-.25 y pulse Intro. El crculo se ha movido 25 unidades hacia abajo.
Robert McNeel & Associates
122
Notas:
Copiar
El comando copiar duplica los objetos seleccionados y los sita en un nuevo lugar. El comando se puede repetir para crear ms de una copia en la misma secuencia de comando. Opcin Vertical InSitu Descripcin Copia los objetos seleccionados verticalmente al plano de construccin actual. Duplica el objeto en el lugar actual.
Ejercicio 37Copiar
Para copiar objetos utilizando modos de referencia para su situacin: 1 2 3 4 5 Seleccione el crculo pequeo de la parte inferior izquierda del objeto. En el men Transformar, haga clic en Copiar. Para el Punto desde el que copiar, restrinja el cursor al centro del crculo pequeo. Para el Punto al que copiar, restrinja el cursor al centro del arco en la parte superior izquierda del objeto. Designe un punto para colocar el objeto y pulse Intro. Copiar
Para hacer copias mltiples: 1 2 3 4 5 6 Seleccione el crculo pequeo de la parte inferior izquierda del objeto. En el men Transformar, haga clic en Copiar. Para el Punto desde el que copiar, restrinja el cursor al centro del crculo pequeo. Para el Punto al que copiar, empiece designando puntos en la pantalla. Cada vez que seleccione un punto, se copiar un crculo en ese lugar. Pulse Intro para terminar el comando. Deshaga las distintas copias.
Robert McNeel & Associates
123
Notas:
Deshacer y Rehacer
Si comete un error o no le gusta el resultado de un comando, utilice el comando Deshacer. Si resulta que s le gustaban los resultados despus de haberlos deshecho, utilice el comando Rehacer. Rehacer restaura la ltima accin deshecha. Rhino Botn Ratn Botn Clic izquierdo o Ctrl+Z Clic derecho o Ctrl+Y Comando Deshacer Rehacer Descripcin Cancela los efectos del ltimo comando. Restaura los efectos del comando deshacer.
El nmero de acciones deshechas que quedan guardadas en la memoria se puede definir en las Opciones de Rhino, en la pgina General. Si un comando tiene la opcin de Deshacer, escriba D para ejecutarlo o haga clic en Deshacer en la lnea de comandos. No es posible utilizar el comando Deshacer despus de salir de una sesin de modelado o abrir un modelo diferente.
Rotar
Utilice el comando Rotar para mover objetos en un movimiento circular alrededor de un punto base. Para que la rotacin sea precisa, introduzca el nmero de grados a rotar. Los nmeros positivos rotan en sentido antihorario; los nmeros negativos rotan en sentido horario. Opcin Copiar Descripcin Duplica el objeto a medida que se rota
Rotar
Robert McNeel & Associates
124
Notas:
Ejercicio 38Rotar
1 2 3 4 Seleccione el crculo ranurado grande de la mitad del objeto. En el men Transformar, haga clic en Rotar. Para el Centro de rotacin, restrinja el cursor al centro del crculo ranurado. Para el ngulo, escriba -28 y pulse Intro.
Agrupar
Agrupar objetos permite que todos los elementos del grupo se seleccionen como uno. De este modo se podrn aplicar comandos a todo el grupo. Rhino Botn Ratn Botn Clic izquierdo o Ctrl+G Clic izquierdo o Ctrl+Mays+G Clic izquierdo Clic izquierdo Clic izquierdo Comando Agrupar Desagrupar AadirAGrupo EliminarDeGrupo DefinirNombreDe Grupo Descripcin Hace un grupo de los objetos seleccionados. Deshace la agrupacin. Aade objetos a un grupo. Quita objetos de un grupo. Pone nombre a los grupos.
Robert McNeel & Associates
125
Notas:
Ejercicio 39Agrupar
Para agrupar objetos seleccionados: 1 2 Seleccione los dos crculos que ha colocado. En el men Edicin, haga clic en Grupos y luego en Agrupar.
Agrupar
Para aadir objetos a un grupo: 1 2 Seleccione la polilnea de la izquierda, el crculo original y el crculo ranurado del centro. En la lnea de comandos, escriba AadirAGrupo o seleccione el icono AadirAGrupo desde la barra de herramientas Agrupar y pulse Intro. Seleccione uno de los crculos del grupo anterior. Los objetos forman parte del grupo. Aadir a grupo
Para quitar un objeto de un grupo: 1 En la lnea de comandos, escriba EliminarDeGrupo o seleccione el icono EliminarDeGrupo desde la barra de herramientas Agrupar y pulse Intro. Para Seleccione los objetos que desee quitar del grupo, seleccione el crculo ranurado y pulse Intro. El crculo ranurado se eliminar del grupo.
Eliminar de grupo
Robert McNeel & Associates
126
Notas:
Reflejar
El comando Reflejar crea una copia simtrica del objeto en un eje especfico del plano de construccin.
Ejercicio 40Reflejar
1 2 3 Seleccione el grupo. En el men Transformar, haga clic en Reflejar. Escriba 0,0 para forzar el cursor al final de la lnea en la parte derecha inferior de la pieza. Active el modo Orto y designe directamente sobre el punto anterior. Puesto que se ha reflejado un grupo, adems de tener una copia de la imagen reflejada, tambin tiene dos grupos. 5 6 Seleccione los dos grupos. En el men Edicin, haga clic en Grupos y luego en Desagrupar. Desagrupar Reflejar
Unir
El comando Unir une las curvas que se encuentran en un mismo extremo, convirtindolas en una sola curva. El comando Unir puede unir curvas que no se tocan, si las selecciona despus de haber ejecutado el comando. A medida que vaya seleccionando curvas que no se tocan, un cuadro de dilogo le ir preguntando si quiere unir el espacio.
Robert McNeel & Associates
127
Notas:
Ejercicio 41Unir
1 2 Seleccione las dos polilneas. En el men Edicin, haga clic en Unir. Unir
Escalar
El comando Escalar modifica el tamao de los objetos existentes sin cambiar su forma. Este comando escalar objetos tridimensionales por igual a lo largo de los tres ejes. Tambin existen comandos de escala para dos dimensiones, una dimensin y escala no uniforme. Opcin Copiar Factor de escala Descripcin Guarda el objeto mientras crea uno nuevo escalado. Da un valor para el factor de escala. Un valor inferior a 1 reduce el tamao e inferior a 1 lo incrementa.
Ejercicio 42Escalar
1 2 3 4 En el men Edicin, haga clic en Seleccionar objetos y luego en Curvas. En el men Transformar, haga clic en Escalar y luego en Escalar 2D. Para el Punto de origen, escriba 0 u pulse Intro. Para el Factor de escala, escriba .75 y pulse Intro. Toda la parte ha sido escalada al 75% de su tamao original. Escalar2D
Robert McNeel & Associates
128
Notas: Para escalar utilizando la opcin del punto de referencia: 1 2 3 4 Seleccione el crculo ranurado. En el men Transformar, haga clic en Escalar y luego en Escalar 2D. Para el Punto de origen, restrinja el cursor al centro del crculo ranurado. Para el Primer punto de referencia, restrinja el cursor al cuadrante del crculo ranurado. El radio del crculo ranurado es la referencia para el factor de escala.
Para el Segundo punto de referencia, escriba 1.375 y pulse Intro. El crculo ranurado tiene ahora un radio mayor que 1.375. Todo lo dems ha sido escalado proporcionalmente.
Para hacerlo slido: 1 2 3 En el men Edicin, haga clic en Seleccionar objetos y luego en Curvas. En el men Slido, haga clic en Extrusin de curva plana y luego en Recta. Para la Distancia de extrusin, escriba 1 y pulse Intro.
Robert McNeel & Associates
129
Notas: Para escalar en 3D: 1 2 3 4 En el men Edicin, haga clic en Seleccionar objetos y luego en Polisuperficies. En el men Transformar, haga clic en Escalar y luego en Escalar 3D. Para el Punto de origen, escriba 0 y pulse Intro. Para el Factor de escala, escriba 1.5 y pulse Intro. El slido es ms grande en cada dimensin.
Escalar
Para escalar en una dimensin: 1 En el men Edicin, haga clic en Seleccionar objetos y luego en Polisuperficies. En el men Transformar, haga clic en Escalar y luego en Escalar 1D. Para el Punto de origen, escriba 0 y pulse Intro. Cuando le solicite el Punto base, designe el Final en la parte superior de la pieza. Para el Segundo punto de referencia, escriba 5 y pulse Intro. El objeto es ahora la mitad de grueso.
Escalar1D
2 3 4
Robert McNeel & Associates
130
Notas:
Matriz
Utilice el comando Matriz para hacer copias mltiples de los objetos seleccionados. La matriz rectangular hace filas y columnas de objetos. La matriz polar copia objetos en un crculo alrededor de un punto central.
Ejercicio 43Matriz polar
Para realizar una matriz polar: 1 2 3 4 5 6 Abra el modelo Matriz.3dm. Seleccione el crculo pequeo en la vista Superior. En el men Transformar, haga clic en Matriz y luego en Polar. Cuando le solicite Centro de matriz polar, seleccione el centro del crculo grande. Para el Nmero de elementos, escriba 10 y pulse Intro. Para el ngulo a rellenar, compruebe si est establecido en 360, pulse Intro. El crculo pequeo se dispone en forma de matriz a lo largo del ms grande. Guarde el modelo. Tiene que incluir el original y el nmero de copias en la matriz. Matriz polar
Para hacer la forma de la columna: 1 2 Seleccione los crculos por ventana. En el men Curva, haga clic en Herramientas de edicin de curvas y haga clic en Booleana de curvas. Para las Regiones a mantener, haga clic en la curva grande y pulse Intro. El centro del crculo, excepto los crculos ms pequeos, est sombreado. En la lnea de comandos, haga clic en EliminarOriginal, seleccione Todos y pulse Intro.
Robert McNeel & Associates
131
Notas: Para hacer la columna: 1 2 3 Seleccione la nueva policurva. En el men Slido, haga clic en Extrusin de curva plana y luego en Recta. Para la Distancia de extrusin, escriba 14 y pulse Intro.
Para realizar una matriz polar parcial: 1 2 3 4 5 6 7 8 Active la capa Base. Seleccione la base de la columna, columna y la parte superior de la columna. En el men Edicin, haga clic en Grupos y luego en Agrupar. Las tres partes se agruparn en una. Seleccione el grupo. En el men Transformar, haga clic en Matriz y luego en Polar. Para el Centro de la matriz polar, escriba 0 y pulse Intro. Para el Nmero de elementos, escriba 6 y pulse Intro. Para el ngulo a rellenar, escriba -180 y pulse Intro. Seis columnas se dispondrn en forma de matriz para rellenar 180 grados en la direccin negativa.
Robert McNeel & Associates
132
Notas: Para realizar una matriz rectangular: 1 2 3 4 5 6 7 Seleccione el mismo grupo de columnas que en el ltimo ejercicio. En el men Transformar, haga clic en Matriz y luego en Rectangular. Para el Nmero en la direccin X, escriba 4 y pulse Intro. Para el Nmero en la direccin Y, escriba 4 y pulse Intro. Para el Nmero en direccin Z, escriba 1 y pulse Intro. Para el Intervalo X, escriba 12 y pulse Intro. Para el Intervalo Y, escriba 12 y pulse Intro. Las columnas son visibles. 8 En esta fase puede cambiar el nmero en cada direccin o el intervalo. Si necesita hacer un cambio, haga clic en la opcin de la lnea de comandos y, a continuacin, realice el ajuste. 9 Pulse Intro para aceptar. 10 Active todas las capas para ver el resultado. Matriz rectangular
Robert McNeel & Associates
133
Notas:
Recortar
Este comando corta y borra porciones de un objeto para hacer que termine exactamente en su interseccin.
Ejercicio 44Recortar
En este ejercicio utilizaremos los comandos del men. Para recortar curvas: 1 2 Abra el modelo Recortar-Partir.3dm. Haga un zoom por ventana alrededor de la rejilla en la parte inferior izquierda de la vista Superior. Preseleccione los objetos de corte seleccionando las dos lneas verticales exteriores en la rejilla. En el men Edicin, haga clic en Recortar. Seleccione cada una de las lneas horizontales de los extremos izquierdo y derecho. La lneas quedarn recortadas en los bordes de corte. Pulse Intro. Zoom por ventana
3 4 5
Para recortar superficies: 1 Aplique un zoom por ventana alrededor de la esfera y la superficie en la vista Perspectiva. Seleccione la superficie que se interseca con la esfera en la vista Perspectiva como objeto de corte. En el men Edicin, haga clic en Recortar.
Recortar
Robert McNeel & Associates 134
Notas: 4 Para el Objeto a recortar, designe el lado derecho de la esfera. La esfera quedar recortada en el borde de la superficie. 5 Pulse Intro.
Robert McNeel & Associates
135
Notas:
Partir
Este comando parte un objeto en dos con otro objeto o divide una curva en un punto especfico. El comando Partir parte el objeto donde se interseca con el objeto de corte, pero no elimina nada.
Ejercicio 45Partir
En este ejercicio, preseleccionaremos el objeto o los objetos que vamos a partir. Para partir una curva: 1 Haga zoom por ventana alrededor de la curva cerrada en la esquina inferior derecha de la vista Superior. Seleccione la curva cerrada. En el men Edicin, haga clic en Partir. Seleccione las lneas y pulse Intro. La curva quedar separada en cuatro piezas exactamente donde se entrecruza con las lneas. Partir
2 3 4
Para partir una superficie: 5 En el men Vista, haga clic en Zoom y en Extensin de todo. En el men Edicin, haga clic en Partir. Seleccione la esfera y pulse Intro. Seleccione la superficie que se intereseca con la esfera y pulse Intro. La esfera quedar separada en dos partes exactamente donde se interseca con la superficie.
Robert McNeel & Associates
136
Notas:
Extender
El comando Extender alarga un objeto para hacer que termine precisamente en su interseccin con otro objeto. Tambin es posible alargar un objeto aunque no haya interseccin.
Ejercicio 46Extender
1 2 Abra el modelo Extender.3dm. En el men Curva, haga clic en Extender curva y luego en Extender curva. Para los objetos de contorno, seleccione la lnea de la izquierda y la curva de la derecha. Pulse Intro. Cuando le solicite Curva a extender, seleccione el extremo izquierdo de la lnea y el medio de la curva. La lnea y la curva quedarn extendidas tocando el borde de contorno de la izquierda. 6 7 8 Para la siguiente Curva a extender, haga clic en Tipo=Natural en la lnea de comandos. Cambie a Tipo=Lnea. Seleccione el extremo izquierdo de la curva inferior y el extremo derecho de la lnea. La curva y la lnea quedarn extendidas tocando el contorno. La extensin es un segmento continuo.
Extender
4 5
Robert McNeel & Associates
137
Notas: 9 Para la siguiente Curva a extender, haga clic en Tipo=Lnea en la lnea de comandos.
10 Cambie a Tipo=Arco. 11 Seleccione el extremo derecho de la curva del medio. La curva se extiende con un arco tangente tocando el contorno.
12 Para la siguiente Curva a extender, haga clic en Tipo=Arco en la lnea de comandos. 13 Cambie a Tipo=Suave. 14 Seleccione el lado derecho de la curva inferior. La curva se extiende con una extensin continua de curvatura (G2) tocando el contorno. 15 Pulse Intro para terminar el comando.
Para extener con una longitud de extensin definida: 1 2 3 En el men Curva, haga clic en Extender curva y luego en Extender curva. Introduzca la longitud de extensin, escriba 4 y pulse Intro. Seleccione el extremo superior de la curva de la derecha. La curva se extiende exactamente 4 unidades. 4 Pulse Intro para terminar el comando.
Robert McNeel & Associates
138
Notas: Para extender una curva dinmicamente: 1 En el men Curva, haga clic en Extender curva y luego en Extender curva. Pulse Intro para una extensin dinmica. Seleccione el extremo inferior de la curva de la derecha. La curva contina con el cursor. Haga clic para terminar la extensin. Pulse Intro para terminar el comando.
4 5
Robert McNeel & Associates
139
Notas: Para extender a una superficie: 1 En el men Curva, haga clic en Extender curva y luego en Extender curva. Para los objetos de contorno, seleccione el cilindro de la izquierda y la superficie de la derecha. Pulse Intro. Cambie el tipo a Tipo=Arco. Seleccione ambos extremos de la lnea y la curva. Las curvas se extendern hasta la superficie del cilindro y hasta la superficie.
3 4 5
Desfasar
El comando Desfasar crea un objeto paralelo o concntrico a otro objeto. Desfasar se utiliza para crear copias especializadas, como lneas paralelas, crculos concntricos y arcos concntricos, a travs de puntos especficos o en distancias predeterminadas.
Robert McNeel & Associates
140
Notas:
Ejercicio 47Desfasar
1 2 3 4 5 Abra el modelo Desfasar.3dm. Maximice la vista Superior. Seleccione la lnea. En el men Curva, haga clic en Desfasar curva. Para el Lado a desfasar, designe el lado superior derecho de la lnea. Se crear una lnea paralela. Desfasar
Para realizar la equidistante con la opcin ATravsDePunto: 1 2 3 4 5 Active la referencia a objetos Fin. Seleccione el crculo. En el men Curva, haga clic en Desfasar curva. Para el Lado a desfasar, designe ATravsDePunto en la lnea de comandos. Para el punto de la opcin ATravsDePunto, restrinja el cursor al extremo inferior derecho de la lnea desfasada. Se crear un crculo concntrico que pasa a travs del punto final de la lnea.
Robert McNeel & Associates
141
Notas: Para desfasar una polilnea con esquinas puntiagudas: 1 2 3 4 Seleccione el objeto. En el men Curva, haga clic en Desfasar curva. Escriba 1 y pulse Intro para cambiar la distancia de desfase. Para el Lado a desfasar, designe en el interior de la polilnea. Se crear una equidistante de la polilnea con esquinas en punta.
Para desfasar una polilnea con esquinas redondeadas: 1 2 3 4 5 Seleccione el objeto. En el men Curva, haga clic en Desfasar curva. Haga clic en Esquina=EnPunta en la lnea de comandos. Cambie el tipo a Esquina=Redondeada. Designe en el exterior de la polilnea. Se ha realizado una equidistante, pero las esquinas se han redondeado con arcos. Otras opciones de esquina son Suave y Chafln. Suave crea una esquina cnica en cada vrtice, mientras que Chafln crea un bisel en cada vrtice. Para desfasar una curva con la opcin AmbosLados: 1 2 3 4 Seleccione la curva de forma libre. En el men Curva, haga clic en Desfasar curva. Haga clic en AmbosLados en la lnea de comandos. Para Lado a desfasar, designe en cada lado de la curva. Las curvas de forma libre se crean en ambos lados de la curva seleccionada. 5 Repita este proceso en el arco. Los arcos concntricos se crean en ambos lados del arco seleccionado.
Robert McNeel & Associates 142
Notas:
Para desfasar una superficie: 1 2 3 Seleccione una de las superficies abiertas. En el men Superficie, haga clic en Desfasar superficie. Coloque el cursor sobre la superficie y haga clic en el botn izquierdo del ratn. Observe que la direccin de las flechas ha cambiado. La direccin normal de la superficie se ha invertido al hacer clic con el ratn. Si tiene un nmero positivo en la distancia de la equidistante, la equidistante de la superficie se realizar en la direccin de la normal. Si el nmero es negativo, la equidistante se realizar en la direccin opuesta. 4 Pulse Intro. La superficie se desfasar en la direccin de las normales. Desfasar superficie
Las normales deberan estar orientadas hacia el lado cncavo de la superficie.
Robert McNeel & Associates
143
Notas: Para desfasar una superficie convirtindola en slido: 1 2 3 4 5 Seleccione la otra superficie abierta. En el men Superficie, haga clic en Desfasar superficie. Haga clic en la superficie para cambiar la direccin normal si es necesario. Seleccione la opcin Slido y pulse Intro. Pulse Intro para crear la superficie de desfase y las superficies necesarias para crear el slido.
Para desfasar una polisuperficie: El desfase de superficies normalmente no proporciona los resultados deseados. En este ejemplo mostraremos algunos de los problemas. 1 2 Seleccione el cilindro. En el men Superficie, haga clic en Desfasar superficie. Las normales de una polisuperficie cerrada siempre estarn orientadas hacia el exterior. Pulse Intro. Cada superficie de la polisuperficie se desfasar individualmente.
Robert McNeel & Associates
144
Notas:
Ejercicio 48Prctica
1 Inicie un nuevo modelo. Gurdelo como Junta1.
Utilice Crculo, Arco, Recortar, Empalmar y Unir para crear la pieza que se muestra en la ilustracin. Utilice Extrusin de curva plana > Recta del men Slido para crear la pieza 3D. El grosor de la extrusin es de .125.
Robert McNeel & Associates
145
Notas:
Ejercicio 49Prctica
1 Inicie un nuevo modelo usando la plantilla Objetos pequeos - Pulgadas.3dm. Gurdelo como Cam.
2 3
Utilice Crculo, Arco, Lnea, Recortar, Unir y Matriz para dibujar la pieza que se muestra en la ilustracin. Utilice Extrusin de curva plana > Recta del men Slido para crear la parte 3D. El grosor de la extrusin es de 0.5.
Ejercicio 50Prctica
1 Inicie un nuevo modelo usando la plantilla Objetos pequeos - Pulgadas.3dm. Gurdelo como Enlace.
Utilice Lnea, Arco, Recortar, Desfasar, Unir, Empalmar y Crculo para dibujar la parte que se muestra en la ilustracin. Utilice Extrusin para crear la parte 3D. El grosor de la extrusin es de .5.
Robert McNeel & Associates
146
Notas:
Ejercicio 51Prctica
1 2 Inicie un nuevo modelo. Gurdelo como Edificio. Utilice Lnea, Arco, Recortar, Desfasar, Curva, Empalmar y Crculo para dibujar la estructura del edificio.
R1'6" 16'0" 6'0"
8'0 "
40'0" 12'0" 16'0" 12'0"
Robert McNeel & Associates
8'0
"
16'0"
32'0"
147
Notas:
6
Grado
Edicin de puntos
Puede visualizar los puntos de control o puntos de edicin de un objeto para poder ajustar la forma del objeto en lugar de tener que manipular todo el objeto. Esta accin se denomina edicin de puntos de control. La edicin de puntos puede realizarse en mallas, curvas y superficies, pero no en polisuperficies o slidos. Las curvas de Rhino se representan internamente a travs de B-splines racionales no-uniformes (NURBS). La forma de una curva NURBS viene determinada por tres factores: Una lista de puntos denominada puntos de control Una lista de nmeros denominados nodos Si modifica cualquiera de estos elementos, cambiar la forma de la curva.
Observaciones sobre los puntos de control, los puntos de edicin y los nodos
Los puntos de control no tienen que estar en la curva. Los puntos de edicin siempre estn en la curva. Rhino permite editar curvas y superficies moviendo los puntos de control y de edicin. Los nodos son parmetros (es decir, nmeros, no puntos). Aadir nodos a una curva o superficie permite controlar el movimiento del objeto durante la edicin de los puntos de control.
Robert McNeel & Associates
149
Ejercicio 52Edicin de puntos de control
En este ejercicio practicaremos con el movimiento de los puntos de control. Saber cmo reaccionan las curvas y las lneas cuando los puntos de control se mueven es muy importante para comprender el modelado NURBS. Para editar puntos de control: 1 Abra el modelo Punto de control.3dm. En el modelo hay pares de curvas con diferentes grados. 2 3 4 Active el modo Orto y el Forzado. En el men Edicin, haga clic en Seleccionar objetos y luego en Curvas. En el men Edicin, haga clic en Puntos de control y luego en Activar puntos de control. (Pulse F10) ActivarPuntos
5 6 7
En la vista Frontal, seleccione la fila de puntos del medio. Arrastre los puntos verticalmente 8 unidades. En la vista Frontal, seleccione dos filas de puntos en cada lado del centro. Observe que las curvas (polilneas) de grado 1 llegan exactamente a cada punto de control y que los puntos de control estn en la misma curva. Las curvas de grado 3 y 5 son suaves. Las curvas de grado 3 tienen ms curvatura que las de grado 5. Los puntos individuales tienen ms influencia en una rea pequea de la curva con curvas de grado 3, mientras que los puntos tienen ms influencia sobre una rea mayor de la curva con las curvas de grado.
Robert McNeel & Associates
150
Para comprobar las diferencias: 1 2 3 4 Desactive los puntos de control pulsando la tecla F11 o utilice la tecla Esc. Active la capa Plano. Seleccione las curvas y el plano. En el men Curva, haga clic en Curva desde objetos y luego en Interseccin. Las lneas aparecen en la superficie y muestran las intersecciones.
Observe la diferencia entre las curvas de grado 3 y 5. Cuanto ms elevado sea el grado, mayor ser la influencia sobre el segmento de una curva al editar los puntos de control. Como puede ver en la ilustracin, la edicin de un punto de 11, en la curva de grado 5, tienen influencia en gran parte de la curva. La curva de grado 3 tiene una curvatura ms pronunciada, porque la influencia de un punto tiene lugar en un segmento ms corto. Deshaga dos veces hasta que vuelva a ver nicamente las curvas. Las intersecciones desaparecern y la capa Plano estar desactivada.
Para continuar editando puntos de control: 1 2 3 En la vista Frontal, seleccione las segundas dos filas de puntos en cada lado del centro. Arrastre los puntos verticalmente 5 unidades. Desactive los puntos de control pulsando la tecla F11 o utilice la tecla Esc. Cuando una curva o polilnea se dobla en un punto como ste, se le denomina punto de torsin. Si crea una superficie desde una curva que tiene un punto de torsin, tendr una costura en el punto de torsin.
Robert McNeel & Associates
151
Para crear una superficie de transicin: 1 2 3 Seleccione las curvas. En el men Superficie, haga clic en Transicin. En el cuadro de dilogo Opciones de transicin, haga clic en Aceptar. Debido a que las curvas de grado 1 se incluyeron en la superficie de transicin, se ha creado una polisuperficie con una costura en cada punto de torsin. Seleccione la superficie. Active los puntos de control. Los puntos no se activan y aparece el siguiente mensaje en la lnea de comandos: No se pueden activar los puntos de control de las polisuperficies. Deshaga la superficie de transicin.
4 5
Para cambiar las polilneas a curvas sin puntos de torsin: 1 2 3 Selecciona ambas polilneas. En el men Edicin, haga clic en Reconstruir. En el cuadro de dilogo Reconstruir curva, cambie el nmero de puntos a 11 y el grado a 3 y haga clic en Aceptar. Una curva de grado 3 no puede tener puntos de torsin. La curva se suaviza y cambia de forma. Reconstruir
Robert McNeel & Associates
152
Para crear una superficie de transicin sobre las curvas: 1 2 3 Seleccione todas las curvas. En el men Superficie, haga clic en Transicin. En el cuadro de dilogo Opciones de transicin, haga clic en Aceptar. Aparecer una superficie sobre las curvas. La superficie se puede editar con puntos de control. Seleccione la superficie. Active los puntos de control. Observe que hay ms puntos de control que cuando empez. Rhino aade puntos de control para que la superficie se ajuste a las curvas originales.
4 5
Para reconstruir una superficie: 1 2 3 4 Desactive los puntos de control. Seleccione la superficie. En el men Edicin, haga clic en Reconstruir. En el cuadro de dilogo Reconstruir superficie, cambie el nmero de puntos a 8 en la direccin U y 13 en la direccin V. Cambie los grados a 3 para U y V. Marque la casilla Eliminar original y vuelva a Recortar. La superficie es ms suave y tiene menos puntos de control. Reconstruir superficie
Robert McNeel & Associates
153
Controles de toque ligero
Otro mtodo para mover los puntos de control y otra geometra de manera ms sutil es usar las teclas de toque ligero. Las teclas de toque ligero son las teclas de direccin del teclado que se activan con las teclas Alt, Alt+Ctrl y Alt+teclas de maysculas. Para cambiar las opciones de toque ligero: 1 En el men Herramientas, haga clic en Opciones. En el cuadro de dilogo Opciones, en la pgina Ayudas de modelado, observe las opciones de Toque ligero. Cualquiera de estos valores puede modificarse.
Robert McNeel & Associates
154
Para usar las teclas de toque ligero para mover puntos de control: 1 2 Seleccione uno o dos puntos de control en la vista Frontal. Pulse la tecla Alt y una flecha. Observe que el punto se mueve en pequeos intervalos. Pulse la tecla Alt, Ctrl y una otra flecha. El movimiento es menor. Pulse la tecla Alt, Mays y otra flecha. El movimiento es mayor.
3 4
Mantenga pulsada la tecla Alt y pulse la tecla Re Pg o Av Pg para mover los objetos en la direccin Z.
Para utilizar definir puntos para ajustar puntos: 1 Seleccione todos los puntos en una fila en la parte superior de la superficie. En el men Transformar, haga clic en Definir puntos. En el cuadro de dilogo Definir puntos, seleccione las casillas Definir Z y deseleccione Definir X y Definir Y. 4 5 En la vista Derecha, mueva los puntos y haga clic. Los puntos de control se alinearn en la direccin del plano universal Z. Repita este procedimiento en algunas de las otras filas de puntos.
Definir puntos
Robert McNeel & Associates
155
Ejercicio 53Prctica con curvas y edicin de puntos de control
1 2 3 Inicie un nuevo modelo. Gurdelo como Copa. Utilice el comando Curva para crear la mitad de la seccin transversal de la copa. Utilice la edicin de puntos de control para ajustar la curva hasta obtener la forma deseada.
Para hacerlo en 3D: 1 2 En el men Superficie, haga clic en Revolucin. Seleccione la curva que ha creado y pulse Intro. Cuando le solicite Inicio del eje de revolucin, seleccione un extremo de la curva. Para el Final de eje de revolucin, designe el otro extremo de la curva. Para el ngulo inicial, haga clic en Deformable=S. Para el ngulo ngulo inicial, haga clic en CrculoCompleto. Guarde el modelo. Intente ajustar los puntos de control para ver qu pasa. Guarde incrementalmente el modelo.
3 4 5 6 7 8 9
10 Elimine la superficie. 11 Cambie la curva original y cree otra superficie revolucionada. 12 Guarde incrementalme nte el modelo.
Robert McNeel & Associates
156
Robert McNeel & Associates
157
Parte Tres: Modelado y edicin 3D
160
Notas:
7
Este ejercicio muestra:
Crear formas deformables
Cuando construya modelos en Rhino, debe determinar en primer lugar cules son los mtodos que deberan utilizarse en cada parte del proyecto. Existen dos maneras bsicas para modelar en Rhino, el modelado de forma libre y el modelado exacto. Para algunos modelos las medidas exactas son muy importantes porque puede que tengan que ser fabricados o que sus partes deban encajar con precisin. Otras veces lo que ms importa es la forma del objeto y no su exactitud. Estas tcnicas se pueden mezclar para crear formas libres y exactas. Este tutorial est enfocado solamente a las formas libres, de aspecto orgnico. El tamao exacto y la colocacin de los objetos no son aspectos primordiales. El objetivo principal es la figura entera del objeto. Creacin de superficies simples Reconstruccin de superficies Edicin de puntos de control Creacin de curvas (dibujar, proyectar) Particin de superficies con curvas y superficies Mezcla entre dos superficies Iluminacin y renderizado Cuando modele el patito de goma, tendr que utilizar tcnicas de modelado similares para la cabeza y el cuerpo. En el siguiente ejercicio tendr que crear esferas que se deformarn para hacer las figuras. Si necesita saber ms acerca de los puntos de control y de las superficies, consulte el apartado "puntos de control" en el ndice de la Ayuda de Rhino.
Robert McNeel & Associates
161
Notas:
Ejercicio 54Crear un patito de goma
1 2 Inicie un nuevo modelo. Gurdelo como Patito. Puede utilizar capas para separar las partes, pero para este modelo no es necesario. Para ms informacin sobre las capas, busque "capa" en el ndice de la Ayuda de Rhino.
Hacer la forma del cuerpo y de la cabeza
El cuerpo y la cabeza del patito se han creado mediante la modificacin de dos esferas. No es necesario que el tamao y la posicin de las esferas sean exactos. Para crear las formas bsicas: 1 2 3 4 En el men Slido, haga clic en Esfera y luego en Desde centro y radio. Designe un punto en la vista Frontal. Designe otro punto en la misma vista para crear una esfera. Repita el mismo procedimiento para la segunda esfera. Esfera
Robert McNeel & Associates
162
Notas: Para hacer las esferas deformables: 1 2 Seleccione ambas esferas. En el men Edicin, haga clic en Reconstruir. En el men Reconstruir superficie, cambie el Nmero de puntos a 8 tanto para U como para V. Cambie el Grado a 3 para U y para V. Active la casilla Eliminar original, desactive las casillas Capa actual y Volver a recortar, y haga clic en Aceptar. Ahora las esferas son deformables. Al tener ms puntos de control podr tener ms control sobre las partes pequeas de la superficie. Una superficie de grado tres, tendr una forma ms suave cuando se deforme. Reconstruir superficie
4 5
Robert McNeel & Associates
163
Notas: Para modificar la forma del cuerpo: 1 2 Seleccione la esfera grande. En el men Edicin, haga clic en Puntos de control y luego en Activar puntos de control. En la vista Frontal, seleccione los puntos de control cerca de la parte inferior de la esfera. Para realizar una seleccin por ventana, arrastre una ventana de izquierda a derecha alrededor de los puntos de control. En el men Transformar, haga clic en Definir puntos. En el cuadro de dilogo Definir puntos, active la casilla Definir Z y Alinear al plano universal como se muestra en la imagen. Arrastre los puntos de control hacia arriba y restrinja el cursor a uno de los puntos ms superiores. Definir puntos Activar puntos de control
4 5 6
De este modo se alinearn todos los puntos de control seleccionados en el mismo valor Z (vertical en la vista Frontal) y se aplanar la superficie.
Escalar 1D
Robert McNeel & Associates
164
Notas: Para escalar la forma de la esfera: 1 2 3 4 Desactive los puntos de control y seleccione la forma del cuerpo. En el men Transformar, haga clic en Escalar y luego en Escalar1D. Para el Punto de origen, escriba 0 o pulse Intro. Para el Primer punto de referencia, con el modo Orto activado, designe un punto a la derecha de la vista Frontal. Para el Segundo punto de referencia, designe un punto ms lejano a la derecha en la vista Frontal. El cuerpo toma la forma de un elipsoide.
Para cambiar la forma del pecho y la cola 1 2 Active los puntos de control. Seleccione los puntos de control por ventana en la parte superior derecha del cuerpo y arrstrelos hacia la derecha para crear el pecho.
Robert McNeel & Associates
165
Notas: 2 Seleccione los puntos de control por ventana en la parte superior izquierda del cuerpo y arrstrelos hacia arriba para formar la cola. Observe que en la vista Superior hay dos puntos de control seleccionados, aunque en la vista Frontal parezca que solamente se ha seleccionado uno, porque el segundo punto de control se encuentra detrs del que se ve en la vista Frontal.
Robert McNeel & Associates
166
Notas: Para tener ms control en la cola: Antes de empezar a modificar la cola, le aadiremos ms puntos de control. 1 2 En el men Edicin, haga clic en Puntos de control y luego seleccione Insertar nodo. Para la Superficie para la insercin del nodo, designe la superficie del cuerpo. Se mostrar una curva isoparamtrica de superficie. Estar en la direccin U o en la direccin V. Cambie la direccin si es necesario. Para el Punto en la superficie para aadir el nodo, designe un punto a medio camino entre la cola y el centro del cuerpo. Pulse Intro para terminar el comando. Un nuevo conjunto de isocurvas y una nueva fila de puntos se han agregado al cuerpo. 6 Seleccione por ventana los puntos de control en la parte superior de la nueva curva isoparamtrica y arrstrelos hacia abajo para formar la cola y el cuerpo. Puede ajustar ms los puntos de control hasta obtener la forma deseada. Guarde el modelo. Insertar nodo
3 4
Recuerde utilizar una ventana para seleccionar los puntos de control. Puede que en esta vista haya muchos puntos de control
Robert McNeel & Associates
167
Notas: Para crear la cabeza: 1 2 En la vista Frontal, seleccione la esfera pequea. En el men Edicin, haga clic en Puntos de control y luego en Activar puntos de control. Seleccione los puntos de control en la parte derecha y estrelos para comenzar a formar el pico. Recuerde utilizar una ventana para seleccionar los puntos de control. Puede que en esta vista haya muchos puntos de control
Seleccione por ventana los puntos de control de la parte posterior de la misma curva isoparamtrica y arrstrelos hacia adelanta para agrandar el pico.
Seleccione por ventana los puntos de control en la parte superior del pico y arrstrelos hacia abajo como se muestra en la imagen. Pulse Esc para desactivar los puntos de control.
Robert McNeel & Associates
168
Notas:
Separar el pico de la cabeza
Para el renderizado final, el pico debe tener un color diferente al cuerpo. Para poder hacerlo, el pico y el cuerpo tienen que ser superficies separadas. Una superficie se puede partir en varias superficies de distintas maneras. La siguiente tcnica es una de ellas. Para partir una superficie con una curva: 1 2 3 4 5 En la vista Frontal, cree una curva como la que se muestra en la ilustracin. Seleccione la cabeza. En el men Edicin, haga clic en Partir. Para el Objeto de corte, designe la curva que acaba de crear. Pulse Intro. El pico y la cabeza ahora son dos superficies separadas. As podr renderizar las superficies con diferentes colores.
Robert McNeel & Associates
169
Notas:
Para crear el cuello del patito
El patito necesita un cuello. En primer lugar, haremos un borde en la superficie de la cabeza y otro en la superficie del cuerpo para que podamos crear una superficie mezclada entre ambos bordes. Para recortar la cabeza y el cuerpo: 1 2 Dibuje una Lnea que atraviese la parte inferior de la cabeza. Haga una copia de la lnea y ajstela para que se interseque con la parte superior del cuerpo como se muestra en la imagen de la derecha. Es importante que las lneas se intersequen completamente con la parte inferior de la cabeza y del cuerpo. Seleccione las lneas. En el men Edicin, haga clic en Recortar.
3 4
Para el Objeto a recortar, designe la parte inferior de la cabeza y la parte superior del cuerpo. La parte inferior de la cabeza y la parte superior de cuerpo quedarn recortadas. Guarde el modelo.
Recortar
Robert McNeel & Associates
170
Notas: Para crear la superficie de mezcla entre la cabeza y el cuerpo: 1 2 3 4 5 6 7 8 En el men Superficie, haga clic en Mezclar superficies. Para el Segmento para el primer borde, designe la arista de la parte inferior de la cabeza. Si no se selecciona todo el borde, haga clic en Todos en la lnea de comandos. Pulse Intro para pasar a la siguiente fase del comando. Cuando le solicite el Segmento para la segunda arista, designe la arista en la parte superior del agujero del cuerpo. Si no se selecciona todo el borde, haga clic en Todos en la lnea de comandos. Pulse Intro para pasar a la siguiente fase del comando. En el cuadro de dilogo Tangencia de mezcla, active la casilla de verificacin Previsualizar. Se muestra la superficie de mezcla entre el cuerpo y la cabeza. Realice los ajustes que desee moviendo las barras deslizantes en el cuadro de dilogo y haga clic en Aceptar cuando termine. Mezclar superficies
Si activa la casilla de verificacin a la izquierda de las barras deslizantes, los ajustes de la superficie sern simtricos. 10 Guarde el modelo.
Para unir las partes: 1 2 Seleccione el cuerpo, la superficie de mezcla y parte posterior de la cabeza. En el men Edicin, haga clic en Unir. Las tres superficies se unirn en una sola superficie. El pico quedar separado para fines de renderizado. Unir
Robert McNeel & Associates
171
Notas: Para hacer un ojo: Para esta parte del ejercicio, crearemos una curva y la revolucionaremos para obtener las superficies del ojo. 1 2 3 Active el modo Orto y el Forzado para que le sirva de ayuda. En el men Curva, haga clic en Cnico. En la vista Frontal o Derecha, cree una curva cnica como se muestra en la imagen. Inicio de cnico (1), Final de cnico (2), Vrtice (3), Curvatura. Utilice el SmartTrack, con las referencias a objetos Punto, Fin e Int activadas para ayudar a colocar los dos puntos, como se muestra en la imagen. Estos puntos se usarn para la colocacin del ojo en la cabeza. 5 6 En el men Curva, haga clic en Puntos y luego Varios puntos. Para la Posicin de punto, mantenga el cursor por encima del final del cnico hasta que el punto se active, arrastre el cursor hacia abajo y haga clic para colocar el punto. El punto debera colocarse por encima del extremo inferior del cnico. ste ser el punto de insercin del ojo. Para la Posicin de punto, mantenga el cursor por encima del punto que acaba de crear hasta que el punto se active, arrastre el cursor hacia la izquierda y haga clic cuando alcance el punto de interseccin. Este punto es para escalar y rotar el ojo.
Robert McNeel & Associates
172
Notas: Para partir la curva: 1 2 3 4 Dibuje una lnea que interseque el cnico. Seleccione la curva cnica. En el men Edicin, haga clic en Partir. Para el Objeto de corte, seleccione la lnea. Partir la curva permite asignar un color diferente y propiedades de material para el ojo y la pupila. Este paso puede realizarse en esta fase o despus de crear la superficie.
Para crear la superficie: 1 2 3 4 5 Seleccione ambas partes de la curva cnica. En el men Superficie, haga clic en Revolucin. Cuando le solicite Inicio de eje de revolucin, restrinja el cursor al punto. Para el Final del eje de revolucin, restrinja el cursor al final del cnico. Para el ngulo ngulo inicial, haga clic en CrculoCompleto.
Robert McNeel & Associates
173
Notas: Para asignar un color de visualizacin y un color de material: 1 2 3 4 Seleccione la parte superior del ojo. En el men Edicin, haga clic Propiedades de objeto. Para el color de Visualizacin, seleccione un color de contraste. En la ventana Propiedades, en la pgina Material, haga clic en Renderizado bsico, en el botn de Color, y seleccione un color para la pupila del ojo, por ejemplo el negro. Repita estos pasos para la parte inferior de la superficie. Defina el color de la visualizacin de objetos y el material a blanco. En el men Renderizado, haga clic en Previsualizar renderizado para ver el color del material. Propiedades de objeto
Robert McNeel & Associates
174
Notas: Para colocar el ojo en la cabeza: 1 2 En la vista Superior, seleccione ambas partes del ojo. En el men Edicin, haga clic en Grupos y luego en Agrupar. Las partes del ojo se agruparn como un solo objeto. 3 4 5 6 7 Seleccione el grupo. En el men Transformar, haga clic en Orientar y luego en En superficie. Para el Punto de referencia 1, restrinja el cursor al centro del ojo. Para el Punto de referencia 2, restrinja el cursor al borde del ojo. Para Superfice sobre la que orientar, designe la cabeza.
En el cuadro de dilogo Orientar en superficie, active Uniforme y Rgido y haga clic en Aceptar. Para el Punto en la superficie hacia el que orientar, designe un punto en la cabeza.
10 Para Superfice sobre la que orientar, designe la cabeza.
Robert McNeel & Associates
175
Notas: 11 Haga una copia simtrica del ojo en el otro lado de la cabeza.
Renderizar la imagen del patito
Renderizado crea una imagen realista de su modelo con los colores que le asigne. Los colores del renderizado son diferentes de los colores de las capas que est utilizando, que controlan la visualizacin en modo almbrico y sombreado. Para renderizar el patito: 1 2 3 4 5 6 7 8 Seleccione el pico. En el men Edicin, haga clic Propiedades de objeto. En la ventana Propiedades, en la pgina Material, haga clic en Renderizado bsico y luego en la muestra de color. En el cuadro de dilogo Seleccionar color, seleccione un color para el pico, por ejemplo el naranja. Seleccione el cuerpo. En el men Edicin, haga clic Propiedades de objeto. En la ventana Propiedades, en la pgina Material, haga clic en Renderizado bsico y seleccione un color para el cuerpo, por ejemplo el negro. En el men Renderizado, haga clic en Renderizar. Renderizar
Foco
Robert McNeel & Associates
176
Notas: Para colocar luces: 1 2 En el men Renderizado, haga clic en Crear foco. Seleccione un punto en el medio del modelo.
3 4
Arrastre el radio hasta que sea aproximadamente el triple que el modelo. Designe un punto en la vista Superior mientras mantiene pulsada la tecla Ctrl para activar el modo elevacin. En la vista Frontal, designe un punto ligeramente por encima del objeto. En el men Renderizado, haga clic en Renderizar.
Robert McNeel & Associates
177
Notas:
Modelar con slidos
Modelar slidos en Rhino es fcil. Existen varios comandos que permiten crear y editar objetos slidos. Los slidos en Rhino son superficies o polisuperficies cerradas que encierran un volumen. Algunas de las primitivas de slidos son superficies simples cerradas cuyos bordes coinciden totalmente, otras son polisuperficies. Los objetos de polisuperficie de Rhino se pueden deformar con las nuevas herramientas de UDT (Universal Deformation Technology, Tecnologa de Deformacin Universal en espaol). Tambin puede extraer superficies y deformar las superficies con la edicin de puntos de control como en el ltimo ejercicio. En esta parte de la clase describiremos la creacin de slidos, la separacin de partes, la realizacin de cambios y la unin de las partes para crear un slido. Botn Comando Caja Caja 3Puntos Esfera Esfera 2Puntos Esfera 3Puntos Cilindro Tubo Descripcin Crea una caja rectangular a partir de dos esquinas diagonales y una altura. Crea una caja a partir de dos esquinas adyacentes, un punto sobre el borde al otro lado y una altura. Crea una esfera a partir del punto central y un radio. Crea una esfera a partir de los dos extremos de su dimetro. Crea una esfera a partir de tres puntos en la superficie. Crea un cilindro slido a partir de un punto central, un radio y una altura. Crea un tubo slido a partir de un punto en el centro, dos radios y una altura.
Robert McNeel & Associates
179
Notas: Botn Comando Cono ConoT Elipsoide Toroide Tubera Descripcin Crea un cono slido a partir de un punto base, un radio base y una altura. Crea un cono truncado que termina en un plano circular a partir de su punto base, dos radios y una altura. Crea un elipsoide a partir de un punto en el centro y tres puntos finales de ejes. Crea un toroide slido a partir de un punto en el centro, un radio para el centro del tubo y un radio de tubo. Crea una tubera alrededor de una curva existente. La tubera tiene una seccin transversal circular y tapas opcionales en los extremos. La opcin Gruesa permite especificar dos radios en cada extremo de la curva para crear tubos con agujeros perforados en medio, tipo tuberas. Dibuja texto en forma de curvas de contorno, superficies o slidos. Crea un slido extruyendo una curva plana cerrada verticalmente. Crea un slido extruyendo una superficie verticalmente. Crea superficies planas para cerrar agujeros planos en una superficie o slido parcial. Operacin booleana de Rhino para combinar slidos. Operacin booleana de Rhino para sustraer superficies y slidos. Operacin booleana de Rhino para crear la interseccin de dos superficies o slidos.
ObjetoDeTexto ExtrusinDeCrv ExtrusinDeSup Tapar UninBooleana DiferenciaBooleana InterseccinBoolean a
Ejercicio 55 Modelar una barra con texto
En el siguiente ejercicio tendr que hacer un slido primitivo, extraer algunas superficies, reconstruir una superficie y deformarla, unir las nuevas superficies en un slido, redondear los bordes, aadir texto a la superficie y realizar una operacin booleana en el slido.
Caja
Robert McNeel & Associates
180
Notas: 1 2 3 4 5 6 Empiece un nuevo modelo utilizando la plantilla Objetos pequeos Milmetros. Gurdela como Barra. En el men Slido, haga clic en Caja y luego en De esquina a esquina y altura. Para la Primera esquina, escriba 0,0 y pulse Intro. Para la Longitud, escriba 15 y pulse Intro. Para la Anchura, escriba 6 y pulse Intro. Para la Altura, escriba 1 y pulse Intro.
Para editar una superficie: 1 2 En el men Slido, haga clic en Extraer superficie. Para la Superficie a extraer, seleccione la superficie superior y ambas superficies finales, y pulse Intro. Seleccione los dos extremos y elimnelos. Extraer superficie
4 5 6
Seleccione la superficie superior. En el men Edicin, haga clic en Reconstruir. En el cuadro de dilogo Reconstruir superficie, cambie el Nmero de puntos a 4 y el Grado a 3 tanto para U como para V, y haga clic en Aceptar. Pulse F10 para activar los puntos de control. Reconstruir superficie
Activar puntos de control
Robert McNeel & Associates
181
Notas: 8 9 En la vista Derecha, seleccione por ventana los puntos del medio. Arrastre los puntos hacia arriba aproximadamente una unidad.
10 Pulse F11 para desactivar los puntos de control.
Para hacer la barra slida: 1 2 Seleccione todas las superficies. En el men Edicin, haga clic en Unir. Las superficies se unirn creando una polisuperficie abierta. Seleccione la polisuperficie. En el men Slido, haga clic en Tapar agujeros planos. Se crearn dos tapas para los extremos. Tapar agujeros planos
3 4
Para redondear los bordes:
Empalmar borde
Robert McNeel & Associates
182
Notas: 1 2 3 En el men Slido, haga clic en Empalmar borde y luego en Empalmar borde. Defina el Radio actual=1.0. Para Seleccionar los bordes a empalmar, designe los cuatro bordes verticales y pulse Intro. Para Seleccione el manejador de empalme que desea editar, pulse Intro.
5 6 7
Repita el comando Empalmar borde. Defina el Radio actual=0.2. Para Seleccionar los bordes a empalmar, seleccione por ventana la barra entera para obtener los bordes horizontales y pulse Intro. Para Seleccione el manejador de empalme que desea editar, pulse Intro.
Para hacer una copia de la barra en una capa diferente: Es necesario hacer una copia de la barra terminada para la siguiente parte de este ejercicio. En una de las copias esculpiremos texto y en la otra lo grabaremos en relieve.
Copiar objetos en capa
Robert McNeel & Associates
183
Notas: 1 2 3 4 Seleccione la barra terminada. En el men Edicin, haga clic en Capas y luego en Copiar objetos en capa. En Seleccione la capa para copiar objetos, seleccione la Capa 01. Desactive la capa Capa 01.
Para hacer texto slido: 1 2 3 Cambie la capa a la Capa 02. En el men Slido, haga clic en Texto. En el cuadro de dilogo Objeto de texto, seleccione una Fuente negrita, como Arial Black. Debajo de Crear, haga clic en Slidos. En Tamao de texto, defina la Altura a 3.00, el Grosor de slido a 1.00, active la casilla Agrupar objetos y haga clic en Aceptar. 4 Para el Punto de insercin, coloque el texto en el centro de la barra en la vista Superior y haga clic. En la vista Frontal o Derecha, arrastre el texto hasta que sobresalga de la superficie superior. Objeto de texto
Robert McNeel & Associates
184
Notas: Para grabar en relieve el texto en la barra: 1 2 3 Seleccione la barra. En el men Slido, haga clic en Diferencia. Cuando le solicite Seleccione el segundo grupo de superficies o polisuperficies, seleccione EliminarOriginal=S, seleccione el texto y pulse Intro. El texto quedar esculpido en la barra.
Usar el modelo para ilustracin
En ocasiones es posible que quiera usar su modelo 3D para fines ilustrativos. En este caso dividiremos la superficie superior en partes. A cada parte se le puede asignar una propiedad de material. Cuando la pieza se renderiza o se muestra en una ventana de renderizado, aparecer como una etiqueta. Para hacer una etiqueta: 1 2 3 4 5 6 7 Active la Capa 01 y desactive la capa Predeterminada. En el men Slido, haga clic en Extraer superficie. Seleccione la superficie superior y pulse Intro. Seleccione la parte inferior de la barra y bloquela. Active la vista Superior. En el men Slido, haga clic en Texto. En el cuadro de dilogo Objeto de texto, en Crear, haga clic en Curvas y luego en Aceptar. Para el Punto de insercin, coloque el texto en el centro de la barra en la vista Superior y haga clic.
Robert McNeel & Associates
185
Notas: Para partir la superficie superior de la barra con el texto: 1 2 3 En las vistas Superior o Perspectiva, seleccione la superficie superior extrada. En el men Edicin, haga clic en Partir. Seleccione las curvas de texto y pulse Intro. Puesto que la casilla Agrupar objetos estaba marcada cuando cre el texto, puede seleccionar todo el texto haciendo clic en un elemento. Las curvas han dividido la superficie. Cada parte del texto es una superficie separada. Oculte las curvas de texto originales. Seleccione las superficies de texto. Recuerde excluir de la seleccin el centro de letras como R y O. En el men Edicin, haga clic en Grupos y luego en Agrupar. Las superficies de texto ahora estn agrupadas para facilitar la seleccin. Seleccione el grupo. En el cuadro de dilogo Propiedades, en la pgina Material, haga clic en Renderizado bsico y seleccione otro color para el texto. Haga clic con el botn derecho en el ttulo de la vista Perspectiva. Las letras se renderizarn con un color diferente.
4 5 6 7 8 9
10 Seleccione Renderizado desde el men emergente.
Para grabar el texto en la barra:
Extruir superficie
Robert McNeel & Associates
186
Notas: 1 En el men Edicin, haga clic en Seleccionar objetos y luego en Seleccin previa. Se volvern a seleccionar las superficies de texto. En el men Slido, haga clic en Extrusin de superficie y luego en Recta. Para la Distancia de extrusin, haga clic en AmbosLados=S, Tapar=S y EliminarOriginal=S en la lnea de comandos. Para la Distancia de extrusin, escriba 1 y pulse Intro. Las superficies se extruyen perpendicularmente al plano de construccin activo .1 unidad en ambas direcciones. Observe que la parte superior del texto sigue la curvatura de la superficie original y la parte inferior del texto penetra en la barra. 5 6 Oculte el texto extruido. En el men Superficie, haga clic en Herramientas de edicin de superficies y en Deshacer recorte. No olvide incluir el centro de las letras. Cuando le solicite Seleccione un borde para deshacer el recorte, designe el borde de las aberturas del texto.
2 3 4
DeshacerRecorte
8 9
Desbloquee la parte inferior de la barra y nala con la parte superior. Muestre el texto. Unin
10 Seleccione la barra y el texto. 11 En el men Slido, haga clic en Unin. El texto y la barra se unen formando una polisuperficie cerrada.
Robert McNeel & Associates
187
Notas:
9
Botn Comando SupDesdePuntos SupDesdeAristas SupPlana Parche Revolucin Transicin
Creacin de superficies
Una superficie de Rhino es similar a un trozo de tela elstica. Puede tomar muchas formas diferentes. Las superficies estn limitadas por curvas denominadas bordes. Para visualizar la forma de la superficie, Rhino muestra una cuadrcula de curvas isoparamtricas en la superficie. Las superficies tienen un rea, su forma se puede modificar moviendo los puntos de control y se pueden mallar. Descripcin Crea una superficie seleccionando tres o cuatro puntos en el espacio para las esquinas. Crea una superficie seleccionando dos, tres o cuatro curvas existentes cuyas puntas coinciden exactamente. Crea una superficie desde curvas planas que comprenden una rea. Crea una superficie que atraviesa un conjunto de curvas y/o objetos. Revoluciona una curva alrededor de un eje para crear una superficie. Crea una superficie a partir de curvas de forma; las opciones normal, suelta y ajustada crean una superficie sin pliegues cuando pasa por las formas curvas. La opcin de Secciones rectas crea una superficie con pliegues en cada forma curva y secciones rectas entre las formas curvas. Crea una superficie a partir de formas curvas que siguen un carril que define un borde de la superficie. Crea una superficie a partir de formas curvas que siguen dos carriles que definen dos bordes de la superficie. Crea un redondeo entre dos superficies. Hace una superficie suave entre dos superficies existentes.
189
Barrido1 Barrido2 EmpalmarSup MezclarSup
Robert McNeel & Associates
Notas: Botn Comando RevolucinPorCarril ExtrusinDeCrv ExtrusinDeSupAlolargoDeCurva ExtrusinDeCrvHaciaPunto Plano Plano 3Puntos Plano Vertical Descripcin Revoluciona una figura curva fijando un extremo a lo largo de una va. Este comando es muy til para poner extremos suaves en superficies irregulares. Extruye una curva perpendicular al plano de construccin con la opcin de ahusar la superficie con un ngulo de desmoldeo. Extruye una curva siguiendo el camino de una segunda curva. Extruye una curva hasta un punto. Crea un superficie rectangular plana paralela al plano de construccin a partir de dos puntos diagonales. Crea una superficie rectangular plana a partir de tres puntos. Crea una superficie rectangular plana vertical al plano de construccin a partir de 3 puntos.
Ejercicio 56Tcnicas bsicas para crear superficies
En este ejercicio, modelar algunas superficies simples. 1 2 3 4 5 Inicie un nuevo modelo usando la plantilla Objetos pequeos Milmetros.3dm. Gurdelo como Superficies. Active el Forzado y el modo Planar. En el men Superficie, haga clic en Plano y luego en De esquina a esquina. Cuando le solicite Primera esquina del plano, designe un punto. Cuando le solicite Otra esquina, designe otro punto para crear un plano rectangular.
Plano
Para crear un plano vertical:
Plano Vertical
Robert McNeel & Associates
190
Notas: 1 2 3 4 En el men Superficie, haga clic en Plano y luego en Vertical. Cuando le solicite Inicio de arista, restrinja el cursor al punto final del lado derecho de la superficie. Cuando le solicite Final de borde, restrinja el cursor al otro punto final del lado derecho de la superficie. Arrastre el cursor hacia arriba y haga clic.
Para crear un plano desde tres puntos: 1 En el men Superficie, haga clic en Plano y luego seleccione 3 Puntos. Cuando le solicite Inicio de arista, restrinja el cursor al punto final a la izquierda de la primera superficie. Cuando le solicite Final de arista, designe el otro punto final a la izquierda de la primera superficie. Cuando le solicite la Altura, use el SmartTrack para rastrear un punto desde la parte superior del plano vertical. Arrastre el punto de rastreo hasta que la superficie se incline ligeramente y haga clic.
Plano desde 3 puntos
Para crear un plano desde puntos de esquina:
Superficie desde 3 o 4 puntos de esquina
Robert McNeel & Associates
191
Notas: 1 2 En el men Superficie, haga clic en Puntos de esquina. Cuando le solicite Primera esquina, restrinja el cursor al punto final del borde de la primera superficie. Cuando le solicite la Segunda esquina, restrinja el cursor al punto final del borde de la primera superficie. Cuando le solicite la Tercera esquina, restrinja el cursor al punto final del borde de la tercera superficie. Cuando le solicite la Cuarta esquina, restrinja el cursor al punto final del borde de la tercera superficie. Se crear una superficie con esquinas en los puntos seleccionados.
Para crear una superficie a partir de curvas planas: 1 2 Active el modo Planar. Dibuje una que empiece y termine en la parte superior de las dos superficies verticales como se muestra en la imagen. El modo planar mantiene esta curva en el mismo plano que las esquinas de la superficie. Superficie desde curvas planas
Robert McNeel & Associates
192
Notas: 3 4 5 En el men Superficie, haga clic en Curvas planas. Seleccione la curva que acaba de crear. Seleccione el borde superior de las tres superficies y pulse Intro. Se crear una superficie.
Para crear una superficie a partir de aristas: 1 2 En el men Superficie, haga clic en Aristas. Seleccione los cuatro bordes de superficie. Se crear una superficie.
Superficie desde aristas
Ejercicio 57Extrusin de superficies
En este ejercicio, crear un telfono inalmbrico mediante extrusiones. Para facilitar la organizacin del modelo, se han creado capas de superficies y curvas. Asegrese de cambiar las capas mientras realiza las extrusiones.
Robert McNeel & Associates
193
Notas: Para extruir una curva: 1 2 3 4 Abra el archivo Extrusin.3dm. Establezca la capa Superficie superior como capa actual. Seleccione la curva como se muestra en la imagen. En el men Superficie, haga clic en Extrusin de curva y luego en Recta. Para la Distancia de extrusin, escriba 3.5 y pulse Intro. Si el objeto a extruir es una curva plana, la curva se extruye perpendicularmente al plano de la curva. Extrusin
Para extruir una curva a lo largo de otra curva: 1 2 Seleccione la curva (1) a la izquierda de la primera superficie extruida. En el men Superficie, haga clic en Extrusin de curva y luego en A lo largo de curva. Seleccione la curva de trayectoria (2) cercana al final derecho. La curva se extruye a lo largo de la trayectoria de la curva secundaria. Si no obtiene el resultado que esperaba, deshaga e intente seleccionar cerca del otro extremo de la curva de trayectoria.
Extruir a lo largo de curva
Robert McNeel & Associates
194
Notas: Para extruir una curva con ahusado ( ngulo de desmoldeo ): 1 2 Seleccione la curva de la derecha. En el men Superficie, haga clic en Extrusin de curva y luego en Ahusada. Cuando le solicite Distancia de extrusin, haga clic en nguloDeDesmoldeo en la lnea de comandos. Cuando le solicite ngulo de desmoldeo, escriba -3 y pulse Intro. Cuando le solicite Distancia de extrusin, escriba 375 y pulse Intro. La curva se extruye con un ngulo de desmoldeo de tres grados en la direccin positiva del eje Y.
Para crear una superficie a partir de curvas planas: 1 2 En el men Superficie, haga clic en Curvas planas. Seleccione las aristas que unen las aberturas de la extrusin ahusada en la parte superior. Pulse Intro. Se crear una superficie en el extremo.
Superficie desde curvas planas
Robert McNeel & Associates
195
Notas: 4 5 Seleccione las cuatro superficies. En el men Edicin, haga clic en Unir.
Para crear las superficies extruidas de otra mitad de la botella: A continuacin, repetiremos los pasos anteriores para la otra mitad del telfono. 1 2 3 Establezca la capa Superficie inferior como capa actual. Seleccione la curva como se muestra en la imagen. En el men Superficie, haga clic en Extrusin de curva y luego en Recta. Para la Distancia de extrusin, escriba 3.5 y pulse Intro. Si el objeto a extruir es una curva plana, la curva se extruye perpendicularmente al plano de la curva. 5 6 Seleccione la curva (1) a la izquierda de la primera superficie extruida. En el men Superficie, haga clic en Extrusin de curva y luego en A lo largo de curva. Seleccione la curva de trayectoria (2) cercana al final derecho. La curva se extruye a lo largo de la trayectoria de la curva secundaria.
Extrusin
Robert McNeel & Associates
196
Notas: 8 9 Seleccione la curva de la derecha. En el men Superficie, haga clic en Extrusin de curva y luego en Ahusada.
10 Cuando le solicite Distancia de extrusin, escriba -1.375 y pulse Intro. La curva se extruye con un ngulo de desmoldeo de tres grados en la direccin negativa del eje Y. 11 En el men Superficie, haga clic en Curvas planas. 12 Seleccione las aristas que unen las aberturas de la extrusin ahusada en la parte superior. 13 Pulse Intro. Se crear una superficie en el extremo. 14 Seleccione las cuatro superficies. 15 En el men Edicin, haga clic en Unir.
Robert McNeel & Associates
197
Notas: Para crear una superficie extruida en ambos lados de una curva: 1 2 3 Active la capa Extrusin recta ambos lados. Seleccione la curva de forma libre como se muestra en la ilustracin. En el men Superficie, haga clic en Extrusin de curva y luego en Recta. Cuando le solicite la Distancia de extrusin, haga clic en AmbosLados en la lnea de comandos. Cuando le solicite Distancia de extrusin, arrastre la extrusin y haga clic. Asegrese de que la superficie se extiende ms all de las otras superficies en ambas direcciones. La curva se extruir de manera simtrica.
Para recortar las superficies: 1 Seleccione las polisuperficies Superior e Inferior unidas, y la superficie que acaba de extruir. En el men Edicin, haga clic en Recortar. Para el Objeto a recortar, designe el borde exterior de cada superficie.
2 3
Robert McNeel & Associates
198
Notas: Para partir la superficie recortada: 1 2 3 4 Seleccione la superficie extruida recortada. En el men Edicin, haga clic en Partir. Cuando le solicite Seleccione los objetos de corte, haga clic en Isocurva en la lnea de comandos. Arrastre el cursor a lo largo de la superficie para determinar qu direccin de isocurva est seleccionada. Haga clic en Alternar en la lnea de comandos si no es la direccin correcta. Para el Punto de particin, restrinja el cursor a la interseccin donde se intersecan las tres superficies.
Para unir las superficies: A continuacin unir la superficie y la polisuperfice de la parte superior e inferior del microtelfono. 1 2 3 4 Seleccione la parte superior de la superficie de particin y la polisuperficie superior. En el men Edicin, haga clic en Unir. Seleccione la parte inferior de la superficie de particin y la polisuperficie inferior. En el men Edicin, haga clic en Unir.
Robert McNeel & Associates
199
Notas: Para redondear los bordes de las polisuperficies: 1 En el men Slido, seleccione Empalmar borde, Empalmar borde con un radio de .2 para redondear los bordes. Cuando le solicite Seleccionar los bordes a empalmar, seleccione los bordes alrededor de la parte superior de la polisuperficie y los dos bordes horizontales de la parte frontal, y pulse Intro. Cuando le solicite Seleccione el manejador de empalme que desea editar, pulse Previsualizar. Compruebe que el empalme est haciendo lo que espera y pulse Intro. Repita estos pasos con la polisuperficie inferior.
Empalmar borde
Para crear una superficie extruida desde una curva hacia un punto:
Extruir hacia punto
Robert McNeel & Associates
200
Notas: 1 2 3 4 Active la capa Extruir hacia un punto. Seleccione la curva en forma de U. En el men Superficie, haga clic en Extrusin de curva y luego en Hacia un punto. Para el Punto hacia el que extruir, restrinja el cursor al punto cercano a la superficie superior. La curva queda extruida hacia el punto.
Utilice el comando DiferenciaBooleana (Men Slido: Diferencia) para eliminar la superficie de la parte superior del telfono.
6 7 8
Seleccione el crculo. En el men Superficie, haga clic en Extrusin de curva y luego en Hacia un punto. Para el Punto hacia el que extruir, restrinja el cursor al punto cercano a la superficie superior. La curva queda extruida hacia el punto.
Robert McNeel & Associates
201
Notas: 9 Utilice el comando DiferenciaBooleana (Men Slido: Diferencia) para eliminar la superficie de la parte superior del telfono.
10 Guarde su modelo como Telfono.
Para crear los botones: 1 2 3 4 Active la capa Curvas para botones. En la vista Frontal, seleccione por ventana primera columna de botones. Se seleccionarn tres curvas. En el men Slido, haga clic en Extrusin de curva plana y luego haga clic en Recta. Escriba -.2 y pulse Intro.
5 6
Repita estos pasos para las otras columnas de botones. Utilice el comando Empalmar borde (Men: Slido > Empalmar borde) con un radio de .05 para redondear los bordes. Los bordes de los botones son redondos.
Guarde su modelo.
Robert McNeel & Associates
202
Notas:
Ejercicio 58Superficies de transicin
1 2 Abra el modelo Transicin.3dm. Seleccione por ventana todas las curvas.
Transicin
Robert McNeel & Associates
203
Notas: 3 En el men Superficie, haga clic en Transicin. Se crear una superficie sobre las curvas.
En el cuadro de dilogo Opciones de transicin, cambie Estilo a Secciones rectas y haga clic en Previsualizar. Se crear una superficie a travs de las curvas, pero las secciones entre curvas son rectas.
Robert McNeel & Associates
204
Notas: 5 En el cuadro de dilogo Opciones de transicin, cambie Estilo a Suelta y haga clic en Previsualizar. Se crear una superficie que utiliza los mismos puntos de control que las curvas. La superficie quedar ms suelta respecto las curvas. Utilice esta opcin cuando desee que la superficie se ajuste a los puntos de control de la curva original. 6 En el cuadro de dilogo Opciones de transicin, cambie Estilo a Normal y haga clic en Aceptar. Haga una copia simtrica de la superficie para crear la otra mitad. Reflejar 8 Una las dos mitades. Unir
Robert McNeel & Associates
205
Notas: Para crear un asiento: 1 Desactive la capa Curvas del caso y active las capas Curvas del asiento y Asiento. Establezca Curvas del asiento como capa actual. En la vista Frontal, seleccione los rectngulos redondeados. En el men Curva, haga clic en Curva desde objetos y luego en Proyectar. Proyectar utiliza el plano de construccin actual para determinar la direccin de proyeccin. Asegrese de seleccionar las curvas y la superficie para proyectar sobre la vista Frontal. 5 Cuando le solicite la Superficie sobre la que orientar, seleccione el casco. Las curvas se proyectarn en ambos lados de la superficie del casco. Seleccione las curvas de la superficie. En el men Superficie, haga clic en Transicin. En el cuadro de dilogo Opciones de transicin, haga clic en Aceptar. Se crear una superficie sobre las curvas que se ajusta exactamente a la forma del casco.
Proyectar
2 3 4
7 8
Robert McNeel & Associates
206
Notas: Para crear curvas de seccin transversal a partir de las superficies: 1 2 3 Seleccione el casco. Cambie a la capa Secciones. En el men Curva, haga clic en Curva desde objetos y luego en Seccin. Cuando le solicite Inicio de seccin, en la vista Superior, designe un punto a la izquierda en el centro del casco. Cuando le solicite Final de seccin, con el modo Orto activado, arrastre la lnea hacia la derecha y haga clic. Se generar una curva en la superficie. Repita lo mismo en varias posiciones. Seccin
Para crear curvas de contorno en las superficies del casco: 1 2 3 Seleccione el casco. Cambie a la capa Contornos. En el men Curva, haga clic en Curva desde objetos y luego en Contorno. Cuando le solicite Punto base de contorno, restrinja el cursor al extremo izquierdo de la canoa. Contorno
Robert McNeel & Associates
207
Notas: 5 6 Cuando le solicite Direccin perpendicular a los planos de las curvas de nivel, restrinja el cursor al otro extremo de la canoa. Para la Distancia entre contornos, escriba 1 y pulse Intro. Se generar una curva cada pie a lo largo del casco.
Para crear una arista a partir de las superficies: 1 2 Cambie a la capa Carril superior. En el men Curva, haga clic en Curva desde objetos y luego en Duplicar arista. Designe el borde superior del casco. Seleccione el otro borde superior y pulse Intro. Dos curvas se generarn en los bordes del casco Duplicar arista
3 4
Robert McNeel & Associates
208
Notas:
Ejercicio 59Superficies de revolucin
1 Abra el modelo Revolucin.3d m. Seleccione la curva de forma libre. En el men Superficie, haga clic en Revolucin. Seleccione un final de la curva para el inicio del eje de revolucin. Seleccione el otro final de la curva para el final del eje de revolucin. Pulse Intro para usar el ngulo inicial predeterminado. Pulse Intro para usar el ngulo de revolucin predeterminado. Se revolucionar una superficie alrededor del eje.
Revolucin
5 6 7
Robert McNeel & Associates
209
Notas:
Ejercicio 60Utilizar una revolucin por carril
La revolucin por carril permite revolucionar alrededor de un eje a lo largo de una curva de trayectoria. Para crear una revolucin por carril: 1 2 Abra el modelo Revolucin por carril.3dm. Para la Curva de perfil, seleccione la curva de forma cnica. En el men Superficie, haga clic en Revolucin por carril. Para la Curva de carril, seleccione la curva de forma de corazn. Seleccione un extremo de la lnea del eje de revolucin. Seleccione el otro extremo de la lnea del eje de revolucin. Se revolucionar una superficie alrededor de un eje que sigue la trayectoria de la curva al final del objeto.
Revolucin por carril Busque este icono.
7 8
Active la capa Bol y desactive todas las dems. Repita los pasos anteriores para hacer un bol.
Robert McNeel & Associates
210
Notas:
Ejercicio 61Utilizar barridos por 1 carril para crear superficies
Una seccin transversal: 1 2 3 4 Abra el modelo Barrido por 1 carril.3dm. Seleccione las dos curvas de la izquierda. En el men Superficie, haga clic en Barrido por 1 carril. En el cuadro de dilogo Opciones de barrido por 1 carril, haga clic en Aceptar.
Barrido por 1 carril
Dos secciones transversales: 1 2 3 4 Seleccione las tres curvas del medio. En el men Superficie, haga clic en Barrido por 1 carril. En el cuadro de dilogo Opciones de barrido por 1 carril, haga clic en Previsualizar. En el cuadro de dilogo Opciones de barrido por 1 carril, active la casilla Mezcla de forma global y haga clic en Previsualizar. En el cuadro de dilogo Opciones de barrido por 1 carril, haga clic en Aceptar.
Mltiples secciones transversales: 1 2 3 4 Seleccione las cuatro curvas de la derecha. En el men Superficie, haga clic en Barrido por 1 carril. En el cuadro de dilogo Opciones de barrido por 1 carril, haga clic en Previsualizar. En el cuadro de dilogo Opciones de barrido por 1 carril, desactive la casilla Mezcla de forma global y haga clic en Previsualizar. En el cuadro de dilogo Opciones de barrido por 1 carril, haga clic en Aceptar.
211
Robert McNeel & Associates
Notas:
Para crear un barrido por 1 carril hacia un punto: 1 2 3 4 Active la capa Superficie 2 y desactive la capa Superficie 1. En el men Superficie, haga clic en Barrido por 1 carril. Para el Carril, seleccione la curva abierta de forma libre. Cuando le solicite Seleccione las curvas de seccin transversal, seleccione las tres curvas cerradas y haga clic en Punto en lnea de comandos. Cuando le solicite Designe el punto final, restrinja el cursor al Final de la curva de forma libre. En el cuadro de dilogo Opciones de barrido por 1 carril, haga clic en Aceptar.
5 6
Robert McNeel & Associates
212
Notas: Para crear un barrido por 1 carril paralelo al plano de construccin: 1 2 3 4 Active la capa Superficie 3 y desactive la capa Superficie 2. Seleccione la hlice. En el men Superficie, haga clic en Barrido por 1 carril. Cuando le solicite Seleccione las curvas de perfil transversal, seleccione la curva cerrada y pulse Intro. En el cuadro de dilogo Opciones de barrido por 1 carril, haga clic en Previsualizar. Cambie el estilo a ParaleloPlanoC Derecha y haga clic en Previsualizar. Cambie el estilo a ParaleloPlanoC Frontal y haga clic en Previsualizar. Cambie el estilo a ParaleloPlanoC Superior, haga clic en Previsualizar y luego en Aceptar.
Ejercicio 62 Utilizar barridos por 2 carriles para crear superficies
Abra el modelo Barrido por 2 carriles.3dm. Para crear la la base Parte 1: En la primera parte de este ejercicio, exploraremos una de las opciones de Barrido2. Para ilustrar la opcin usaremos una seccin transversal: En la segunda parte, usaremos las mismas curvas de carril con dos secciones transversales. Finalmente, usaremos dos carriles que convergen un solo punto.
Robert McNeel & Associates
213
Notas: 1 2 3 4 5 Cambie a la capa Superficie base. En el men Superficie, haga clic en Barrido por 2 carriles. Seleccione las dos curvas de carril (1). Seleccione la curva de seccin transversal (2). Pulse Intro.
Barrido por 2 carriles
En el cuadro de dilogo Opciones de barrido por 2 carril, haga clic en Previsualizar. Puesto que slo designamos una seccin transversal, la superficie no se ajusta al crculo en la parte superior del barrido. En el cuadro de dilogo Opciones de barrido por 2 carriles, active la casilla Mantener altura y haga clic en Previsualizar. Observe que la seccin transversal mantiene la misma altura en todo el barrido. En el cuadro de dilogo Opciones de barrido por 2 carriles, haga clic en Cancelar.
Robert McNeel & Associates
214
Notas: Para crear la baseParte 2: 1 2 3 4 5 6 Seleccione las dos curvas de carril (1). En el men Superficie, haga clic en Barrido por 2 carriles. Seleccione las dos curvas de seccin transversal (2). Pulse Intro. En el cuadro de dilogo Opciones de barrido por 2 carril, haga clic en Previsualizar. En el cuadro de dilogo Opciones de barrido por 2 carril, haga clic en Aceptar. Se crear una superficie cuyos bordes coinciden con las curvas de carril y las curvas de seccin transversal. Para crear la parte interna: 1 2 3 4 5 6 Active las capas Superficie de cubierta, Curvas de cubierta y Reflejar. Establezca Superficie de cubierta como capta actual. En el men Superficie, haga clic en Barrido por 2 carriles. Seleccione las dos curvas de carril (1). Para la seccin transversal, seleccione el borde exterior del cilindro y pulse Intro. En el cuadro de dilogo Opciones de barrido por 2 carril, haga clic en Aceptar. Se crear una superficie.
Robert McNeel & Associates
215
Notas:
Para unir las dos partes: 1 Seleccione las superficies de la base y la cubierta. En el men Slido, haga clic en Unin. Utilice el comando EmpalmarBord e con un radio de .25 para redondear el borde que se interseca.
Ejercicio 63Utilizar una red de curvas para crear superficies
1 Abra el modelo SupDesdeRed.3dm. En el men Superficie, haga clic en Red de curvas. Cuando le solicite Seleccione las curvas en red, designe las dos aristas y las curvas de seccin transversal y pulse Intro.
Robert McNeel & Associates
216
Notas: 4 En el cuadro de dilogo Superficie desde red de curvas, cambie la igualacin de bordes a Curvatura y haga clic en Aceptar. Se crear una superficie que tiene continuidad de curvatura con las otras dos superficies.
Robert McNeel & Associates
217
Notas:
Ejercicio 64Prctica con barridos por un carril
En este ejercicio tendr que utilizar barridos de un carril para hacer una mesita redonda con patas de formas libres y que terminan en punta. Para crear las patas: 1 2 Abra el modelo Mesa.3dm. En el men Superficie, haga clic en Barrido por 1 carril. Seleccione la curva de trayectoria para la pata. Seleccione la curva de forma para ambos extremos de la pata. Pulse Intro. Pulse Intro. En el cuadro de dilogo Opciones de barrido por 1 carril, haga clic en Aceptar. Se crear la pata de la mesa. Observe la perfecta transicin de una curva de seccin a la otra.
5 6 7
Robert McNeel & Associates
218
Notas: Para crear la abrazadera: 1 2 Cambie a la capa Soportes. Repita el procedimiento anterior para crear el soporte.
Para crear la parte superior y terminar la mesa: 1 2 Cambie a la capa Superior. En el men Superficie, haga clic en Barrido por 1 carril. Seleccione la elipse. Seleccione la curva de forma. Pulse Intro.
3 4 5
Robert McNeel & Associates
219
Notas: 6 En el cuadro de dilogo Opciones de barrido por 1 carril, haga clic en Aceptar. Se crearla la superficie del borde de la mesa. Seleccione todas las superficies que ha creado. En el men Slido, haga clic en Tapar agujeros planos. Se han creado seis soportes. Utilice el comando Reflejar para copiar el soporte y la pata para terminar el modelo. Realice copias simtricas alrededor de 0,0 en la vista Superior.
7 8 9
Robert McNeel & Associates
220
Notas:
Ejercicio 65 Crear un martillo de juguete
En este ejercicio utilizar la mayor parte de las tcnicas que ha aprendido en las sesiones anteriores. Algunos modelos requieren ms atencin al detalle. Este modelo es un ejemplo que requiere tcnicas de modelado muy precisas. Para el siguiente ejercicio tambin se necesitan algunas tcnicas diferentes de creacin de superficies. El dibujo tcnico est incluido para ayudarle a crear un modelo muy preciso.
Abra el modelo Martillo.3dm. El modelo ya tiene las curvas de construccin que describen la forma y el tamao global del modelo. Adems, se han creado las siguientes capas: Lneas de construccin, Curvas, Mango, Tenaza, Cabeza, Agujero, Recorte y Filo. Utilice la capa apropiada al construir el modelo.
Robert McNeel & Associates
221
Notas: 2 Dibuje la silueta del martillo en la vista Superior. Dibujar la silueta del martillo le servir de ayuda mientras crea las curvas. Para hacer el esbozo puede dibujar lneas, polilneas o rectngulos. Utilice las dimensiones del dibujo tcnico para obtener las medidas exactas.
Para crear el sacaclavos: Para modelar la figura del sacaclavos, tendr que utilizar crculos, arcos y curvas. Puede recortar los crculos y los arcos y luego unirlos para crear una curva cerrada. Puede reconstruir la curva y ajustar los puntos de control para obtener una forma ms escultural. 1 2 Cambie a la capa Curvas. Dibuje una curva definiendo la figura del sacaclavos en la vista Superior. Puede utilizar una curva libre o usar una combinacin de arcos y crculos que sern recortados y unidos para crear la curva. A continuacin se indica de manera sistemtica cmo hacer la curva para crear el sacaclavos del martillo usando arcos y crculos. Para empezar, dibuje dos crculos. Utilice el comando Crculo (Men: Curva: Crculo > Tangente a 3 curvas) para crear un crculo en el extremo inferior del sacaclavos. Dibuje los crculos tangentes a la geometra de construccin 4 Utilice el comando Crculo (Men: Curva > Crculo > Desde tangente, tangente y radio) para crear un crculo en el extremo superior del sacaclavos que sea tangente a la esquina superior derecha con un radio de 4 mm. Dibuje los crculos tangentes a la geometra de construccin.
Robert McNeel & Associates
222
Notas: 5 Utilice el comando Arco (Men: Curva: Arco > Desde tangente, tangente y radio) para crear arcos que sean tangentes a los dos crculos.
Utilice el comando Recortar (Men: Edicin > Recortar) para recortar la parte interior de los crculos.
7 Utilice el comando Unir (Men: Edicin > Unir) para unir los segmentos de arco.
8 9
Cambie a la capa Tenaza. Seleccione los segmentos unidos.
10 Utilice el comando ExtrusinDeCrv (Men: Slido > Extrusin de curva plana > Recta) para extruir la curva en ambos lados del plano de construccin.
Robert McNeel & Associates
223
Notas: Para crear la cabeza: 1 2 Cambie a la capa Curvas. Utilice el comando Curva (Men: Curva > Forma libre > Puntos de control) para crear la curva para la seccin transversal de la cabeza. Asegrese que la curva se entrecruza con la parte del sacaclavos. Esto facilitar la unin de las dos piezas.
3 4
Cambie a la capa Cabeza. Utilice el comando Revolucin (Men: Superficie > Revolucin) para revolucionar la curva. Utilice el punto medio de la lnea de construccin para el eje de revolucin. Guarde su modelo.
Para agregar la cabeza a la pieza del sacaclavos: 1 Utilice el comando UninBooleana (Men: Slido > Unin) para unir la cabeza con el sacaclavos. Utilice el comando EmpalmarBorde (Men: Slido > Empalmar borde) para hacer los empalmes alrededor de la parte superior e inferior del sacaclavos, la ranura y la interseccin entre la cabeza y el sacaclavos. Guarde el modelo.
Robert McNeel & Associates
224
Notas: Para crear la ranura del sacaclavos del martillo: 1 Utilice el comando Curva (Men: Curva > Forma libre > Puntos de control) para dibujar una curva para la parte ranurada del sacaclavos. Asegrese de que la curva es simtrica. Utilice el comando Lnea (Men: Curva > Lnea > Una lnea) para dibujar una lnea entre los puntos finales. Utilice el comando Unir (Men: Edicin > Unir) para unir la curva y la lnea.
4 5
Acerque la curva cerrada al sacaclavos. Utilice el comando Rotar (Men: Transformar > Rotar) para rotar curva para que se alinee ms cerca de la curva del sacaclavos. Cambie a la capa Tenaza. Utilice el comando ExtrusinDeCrv (Men: Slido > Extrusin de curva plana > Recta) para extruir la curva a travs del sacaclavos.
6 7
8 9
Guarde el modelo. Utilice el comando DiferenciaBooleana (Men: Slido > Diferencia) para sustraer la ranura del sacaclavos.
10 Utilice el comando EmpalmarBorde (Men: Slido > Empalmar borde) para hacer los empalmes alrededor de la parte superior e inferior del sacaclavos, la ranura y la interseccin entre la cabeza y el sacaclavos.
Robert McNeel & Associates
225
Notas: Para hacer la forma del cuello y del mango: Cree la forma del cuello del martillo en la vista de la Derecha. Esta curva tambin se utilizar para el mango. 1 2 Cambie a la capa Curvas y active el modo Orto. Utilice el comando Curva (Men: Curva > Forma libre > Puntos de control) para dibujar una curva para la seccin transversal del cuello. Asegrese de que la curva es simtrica.
3 4 5
Utilice el comando Reflejar (Men: Transformar > Reflejar) para crear la otra curva. Utilice el comando Unir (Men: Edicin > Unir) para unir las curvas. Guarde el modelo.
Robert McNeel & Associates
226
Notas: Para crear el cuello del martillo: 1 Utilice el comando Curva (Men: Curva > Forma libre > Puntos de control) para dibujar una de las curvas para el cuello del martillo. Asegrese que se interseca con el sacaclavos. Utilice el comando Reflejar (Men: Transformar > Reflejar) para crear la otra curva. Cambie a la capa Cuello.
4 5 6
Utilice el comando Barrido2 (Men: Superficie > Barrido por 2 carriles) para crear la superficie. Utilice el comando Tapar (Men: Slido > Tapar agujeros planos) para convertir el cuello del martillo en una polisuperficie cerrada. Guarde el modelo.
Para terminar la cabeza del martillo: 1 2 Seleccione el cuello y el sacaclavos. Utilice el comando UninBooleana (Men: Slido > Unin) para unir el cuello del martillo con el sacaclavos y la cabeza. Utilice el comando EmpalmarBorde (Men: Slido > Empalmar borde) para crear los empalmes en la interseccin entre el cuello y el sacaclavos. Los bordes se redondearn. Guarde el modelo.
Robert McNeel & Associates
227
Notas: Para crear el mango: 1 2 Cambie a la capa Curvas. Utilice el comando Curva (Men: Curva > Forma libre > Puntos de control) para dibujar una curva para el borde superior del mango. Haga que empiece donde termina la curva de perfil del cuello del martillo y que termine en la lnea del centro. Utilice el comando Reflejar (Men: Transformar > Reflejar) para crear la otra mitad. Cambie a la capa Mango. Utilice el comando Barrido2 (Men: Superficie > Barrido por 2 carriles) para crear la superficie usando la curva del cuello como curva de perfil. Se crear una superficie. Utilice el comando Tapar (Men: Slido > Tapar agujeros planos) para tapar el final abierto. Guarde el modelo.
4 5
Robert McNeel & Associates
228
Notas: Para crear el agujero del mango: 1 Utilice el comando Crculo (Men: Curva > Crculo > Desde centro y radio) para hacer un crculo a 25mm desde el final del mango. Puede que necesite dibujar una lnea de construccin para facilitarle la colocacin del crculo. Utilice el comando ExtrusinDeCrv (Men: Slido > Extrusin de curva plana > Recta) para extruir la curva en ambos lados del plano de construccin. Asegrese de que la extrusin interseque con ambos lados del mango. Guarde el modelo. Utilice el comando DiferenciaBooleana (Men: Slido > Diferencia) para sustraer el agujero del mango. Utilice el comando EmpalmarBorde (Men: Slido > Empalmar borde) para crear los empalmes en los bordes del agujero. El borde se ha redondeado. Guarde el modelo.
3 4 5
Robert McNeel & Associates
229
Notas:
Ejercicio 66Crear una botella a presin
Algunos modelos requieren ms atencin al detalle. Este modelo es un ejemplo que requiere tcnicas de modelado muy precisas. Para el siguiente ejercicio tambin se necesitan algunas tcnicas diferentes de creacin de superficies. El dibujo tcnico est incluido para ayudarle a crear un modelo muy preciso.
50
1 2 3 4
Inicie un nuevo modelo usando la plantilla Objetos pequeos - Milmetros.3dm. Gurdelo como Botella. Cree las siguientes capas: Construccin, Curva, Botella, Cuello, Rosca, Tapn1, Tapn2 y Tapn3. Cambie a la capa Construccin.
Robert McNeel & Associates
230
Notas:
Crear la forma de la botella
Para crear la forma de la botella, tendr que dibujar curvas que definan los bordes inferior y superior, y luego una curva que represente la forma del perfil. Despus tendr que crear una superficie desde las curvas dibujadas. Para dibujar las curvas de construccin: 1 Utilice el comando Rectngulo (Men: Curva > Rectngulo > De esquina a esquina) para crear los rectngulos en las vistas Frontal y Derecha que definan el tamao total de la forma de la botella. Los rectngulos se usarn como guas para construir las curvas de la botella. 2 Utilice el comando Bloquear (Men: Edicin > Visibilidad > Bloquear) para bloquear los dos rectngulos. Utilice el comando Elipse (Men: Curva > Elipse > Desde centro) para hacer la forma de la parte inferior de la botella. Restrinja el cursor a la interseccin de los rectngulos para el centro de la elipse. Utilice el comando Mover (Men: Transformar > Mover) para mover la elipse hacia arriba .25 en la vista Frontal. Utilice el comando Crculo (Men: Curva > Crculo > Desde centro y radio) para dibujar un crculo para la forma superior de la botella. Restrinja el cursor a la interseccin de la parte superior de los rectngulos para el centro de la crculo.
Rectngulo
Elipse
4 5 6 7
Robert McNeel & Associates
231
Notas: Para dibujar las curvas de perfil: 1 2 Cambie a la capa Curva. Utilice el comando Curva (Men: Curva > Forma libre > Puntos de control) para definir el borde de la botella en la vista Frontal y Derecha.
Utilice el rectngulo y los modos de referencia para definir el tamao correcto. La curva se utilizar para crear la superficie de la botella. 3 Utilice el comando Reflejar (Men: Transformar > Reflejar) para crear la otra curva.
Para crear la superficie de la botella: 1 2 3 4 Cambie a la capa Botella. Utilice el comando Transicin (Men: Superficie > Transicin) para crear la superficie de corte. Cuando le solicite Seleccione las curvas de transicin, seleccione las curvas de perfil en sentido horario y pulse Intro. En el cuadro de dilogo Opciones de transicin, active la casilla Transicin cerrada, defina el Estilo=Normal y haga clic en Aceptar. Transicin
Robert McNeel & Associates
232
Notas:
Cerrar la parte superior y la parte inferior
Si cierra la botella mediante la creacin de un slido, Rhino podr calcular el volumen de la botella. Si estuviera creando esta botella en la vida real, sera muy importante saber el volumen. Normalmente, las botellas se disean para contener una cantidad determinada de algo. Si los lados de las superficies restantes son curvas planas, puede utilizar el comando Tapar para cerrarlas. Los bordes abiertos de la botella son el crculo superior y la elipse inferior, y ambos son planos. Para cerrar la parte superior y la parte inferior: Cerrar agujeros planos 1 2 Seleccione la superficie. Utilice el comando Tapar (Men: Slido > Tapar agujeros planos) para cerrar los agujeros.
Robert McNeel & Associates
233
Notas:
Aplanar los lados
En la vista Derecha podr ver que la botella est muy abombada. Tendr que crear superficies a medida para recortar el arqueo. Para crear la superficie de corte: 1 2 Cambie a la capa Curva. En la vista Frontal, dibuje tres lneas. Una lnea en el medio y una en cada lado. Asegrese de que las lneas se extienden ligeramente por debajo y por arriba de la altura de la botella. En la vista Derecha, mueva las lneas de manera que se intersequen con la botella, como se muestra en la imagen de la derecha. El dibujo tcnico proporciona las dimensiones para estas curvas, pero para este ejercicio, puede usar los rectngulos de construccin como ayuda. Si quiere ir ms lejos, trate de pensar cmo dibujar las curvas en las medidas exactas. 4 5 Seleccione las tres curvas que cre. Utilice el comando Transicin (Men: Superficie > Transicin) para crear la superficie de corte. En el cuadro de dilogo Opciones de transicin, desactive la casilla Transicin cerrada y haga clic en Aceptar. Una superficie elevada se entrecruza con la botella. Haga una copia simtrica de la superficie al otro lado de la botella. Guarde el modelo.
Transicin
7 8
Robert McNeel & Associates
234
Notas: Para extraer la superficie de la botella: 1 2 Cambie a la capa Botella. Utilice el comando Dir (Men: Anlisis > Direccin) para comprobar la direccin de las normales de la superficie. Invierta la direccin de las normales si es necesario. Las flechas de direccin deberan estar orientadas hacia el centro de la botella. Seleccione la botella. Utilice el comando DiferenciaBooleana (Men: Slido > Diferencia) para sustraer las dos superficies de transicin de la botella. Ahora la botella es un slido cerrado.
Diferencia booleana
3 4
Crear el cuello de la botella
Para crear el cuello de la botella, tendr que revolucionar una curva de perfil para crear la superficie y luego agregar roscas. Para crear la curva de perfil: 1 2 Cambie a la capa Curva. En la vista Frontal, use el comando Lneas (Men: Curva > Lnea > Segmentos de lnea) y el comando Arco (Men: Curva > Arco > Desde centro, inicio y ngulo) para crear una curva de perfil para el exterior e interior de la parte superior. Utilice el dibujo de la derecha para trazar las dimensiones correctas. Empiece el dibujo en cualquier parte de la vista. Despus de crearlo tendr que moverlo a una posicin ms precisa. Utilice el comando Unir (Men: Edicin > Unir) para unir los segmentos.
3 4 5
Robert McNeel & Associates
235
Notas:
Consejo: Cuando est dibujando segmentos de lnea, puede utilizar las referencias a objetos, las restricciones de distancia y el modo ortogonal para dibujar con mayor precisin. Por ejemplo, para la primer lnea escriba .5,7.25 para el punto de inicio y luego simplemente escriba .25 para restringir la lnea a .25 unidades. Active el modo ortogonal, arrastre la lnea hacia la derecha y haga clic. La lnea se parar a las .25 unidades desde su inicio. Para la lnea vertical de la izquierda, utilice la referencia a objetos Fin para seleccionar el final de la primer lnea, escriba .375 para restringir la distancia y arrastre la lnea hacia arriba.
Utilice el comando Mover (Men: Transformar > Mover) para mover el perfil del punto medio del borde inferior al cuadrante de la parte superior de la botella. Cambie a la capa Cuello.
Para crear la superficie del cuello: 1 2 Seleccione la curva de perfil. Utilice el comando Revolucin (Men: Superficie > Revolucin) para crear la superficie. Escriba 0 y pulse Intro para primer punto de eje. Active el modo Orto y designe otro punto hacia arriba o hacia abajo desde el primer punto para el otro punto de eje. Para el ngulo ngulo inicial , haga clic en CrculoCompleto. Se crear el cuello. Revolucin
3 4
Robert McNeel & Associates
236
Notas: Nota: Practique con ms tcnicas de modelado de superficies creando roscas en la parte superior de la botella y tapones para el modelo. Utilice el dibujo tcnico como ayuda.
Aadir las roscas
Para aadir las roscas, tendr que realizar el barrido de un perfil a lo largo de una trayectoria dibujada con el comando Hlice. Para crear la trayectoria de la curva tipo espiral: 1 2 3 4 5 6 7 Cambie a la capa Curva. En el men Curva, haga clic en Hlice. Seleccione el punto central de la parte inferior del rea a enroscar. Seleccione el centro de la parte superior del rea a enroscar. Haga clic en Giros. Escriba 1.5 y pulse Intro. Designe un punto cercano del borde que es un poco ms pequeo que el borde exterior del rea a enroscar. Hlice
Para dibujar el perfil de la rosca: 1 Dibuje un tringulo con el comando Polgono para crear la rosca como se muestra en la ilustracin. Seleccione el tringulo que ha creado. En el men Transformar, haga clic en Matriz y luego en A lo largo de curva. Seleccione la hlice cerca de la parte inferior. En el cuadro de dilogo Opciones de matriz a lo largo de curva, cambie el Nmero de elementos a 5, haga clic en ParaleloPlanoC y luego en Aceptar.
2 3
4 5
Robert McNeel & Associates
237
Notas: 6 Haga clic en la vista Superior. En este momento puede servirle de ayuda cambiar la vista perspectiva para que ver mejor las curvas de perfil. Borre la primera y la ltima curva de perfil. Las curvas de perfil restantes se utilizarn para crear una superficie.
Para crear la superficie de la rosca: 1 Cambie a la capa Botella Superior. Podr ver mejor la hlice y las curvas de perfil si Oculta la parte superior de la botella. Utilice el comando de Barrido1 para crear una superficie que empieza en una punta de la hlice, atraviesa cada curva de perfil y termina en un punto en el otro extremo de la hlice. En el men Superficie, haga clic en Barrido por 1 carril. Seleccione la hlice. Para iniciar la superficie en un punto, cuando le solicite Seleccione las curvas de seccin transversal ( Punto ), escriba P y pulse Intro. Barrido por 1 carril
2 3 4
Robert McNeel & Associates
238
Notas: 5 6 7 8 9 Utilice la referencia a objetos Fin para designar un extremo de la hlice. Seleccione las curvas de perfil en orden. Para terminar la superficie en un punto, escriba P y pulse Intro. Utilice la referencia a objetos Fin para designar el otro extremo de la hlice. Pulse Intro.
10 En el cuadro de dilogo Opciones de barrido de 1 carril, cambie el Estilo a Trazado Superior y haga clic en Aceptar. 11 Muestre la botella. 12 Seleccione la rosca helicoidal y la parte superior de la botella. 13 Utilice el comando UninBooleana (Men: Slido > Unin) para unir la rosca y la parte superior de la botella.
Robert McNeel & Associates
239
Notas:
10
Importacin y exportacin de modelos
Rhino soporta diferentes formatos de importacin y exportacin y permite modelar en Rhino y exportar su modelo a otros programas. Para obtener una lista completa de las opciones de importacin y exportacin, consulte la Ayuda de Rhino. Busque importacin y exportacin en el ndice.
Importacin y exportacin de informacin de archivos de Rhino
Cuando exporta a un formato como 3DS, STL o DWG, Rhino tiene que realizar una conversin de superficies suaves tipo NURBS a representaciones de mallas poligonales hechas de tringulos. Para hacer una buena aproximacin de las superficies curvadas, Rhino puede utilizar muchos polgonos. La densidad de los tringulos se puede ajustar en la exportacin. Tambin puede crear una malla y exportarla o Rhino puede crearla durante el proceso de exportacin. Existen dos mtodos para exportar modelos a otros formatos. Puede realizar "Guardar como" y seleccionar un formato especfico para exportar un modelo entero. Puede seleccionar algunos objetos y realizar "Exportar seleccin" y luego seleccionar un formato especfico de exportacin para exportar una parte del modelo. En el siguiente ejercicio usar el mtodo de Guardar como para exportar tres de los formatos de archivo ms comunes.
Robert McNeel & Associates
241
Notas:
Ejercicio 67 Exportacin de modelos
Para exportar un modelo a formato de malla: 1 2 Abra el modelo Exportar.3dm. En el men Archivo, haga clic en Guardar como. En el cuadro de dilogo Guardar, cambie la opcin Tipo a Estereolitografa (*.stl). En el cuadro para insertar el nombre de archivo, escriba Exportar y haga clic en Guardar. En el cuadro de dilogo Opciones de exportacin de malla STL, cambie la tolerancia a 0.01 y haga clic en Previsualizar. Defina la tolerancia a 0.1, haga clic en Previsualizar y luego haga clic en Aceptar. En el cuadro de dilogo Opciones de exportacin STL, seleccione Binario, marque Exportar objetos abiertos y haga clic en Aceptar. Las opciones de malla detalladas se comentan en mayor profundidad en las clases de formacin de Nivel 2.
6 7
Robert McNeel & Associates
242
Notas: Para exportar un modelo a IGES: 1 2 3 En el men Archivo, haga clic en Guardar como. En el cuadro de dilogo Guardar como, cambie el Tipo a IGES (*.igs). En el cuadro de dilogo Opciones de exportacin IGES, seleccione Slidos Pro E Windows como tipo IGES y haga clic en Opciones detalladas. Las opciones detalladas permiten al usuario introducir ms datos. Haga clic en Cancelar para terminar o en Aceptar para crear el archivo IGES.
Para exportar un modelo a STEP: 1 2 3 En el men Archivo, haga clic en Guardar como. En el cuadro de dilogo Guardar como, cambie la opcin Tipo a STEP (*.stp, *.step). En el cuadro de dilogo Opciones de Step, utilice las opciones predeterminadas.
Robert McNeel & Associates
243
Notas:
Robert McNeel & Associates
244
Notas:
11
Renderizado
El renderizado sirve para mostrar su modelo como si fuera una foto. Mientras que el renderizador de Rhino puede ser bastante prctico para gran parte de su trabajo, es mejor utilizar una aplicacin de renderizado como el plugin Flamingo de Rhino para obtener resultados de mayor calidad. Flamingo est disponible como plug-in para Rhino 3.0. Visite la pgina www.es.flamingo3d.com para ms informacin. Este renderizador de Rhino utiliza color, luces, proyecta sombras y produce antialias. Tambin permite aplicar texturas y acabados a los objetos. En este ejercicio nos centraremos en toda la capacidad de renderizado.
Ejercicio 68 Renderizar un modelo
1 2 3 Abra el modelo Renderizado.3dm: En el men Renderizado, haga clic en Renderizador actual y luego en Renderizador de Rhino. Haga clic con el botn derecho en el ttulo de la vista Perspectiva y seleccione la Visualizacin en modo renderizado. La vista simula pero no reproduce exactamente lo que obtendr en un renderizado. Vista en modo renderizado
Robert McNeel & Associates
245
Notas: Para asignar un color al mango: 1 En el cuadro de dilogo Capas, haga clic en la columna Materiales de la capa Mango. En el cuadro de dilogo Material, haga clic en Renderizado bsico. Para darle brillo al mango, modifique el parmetro del Acabado brillante. Un brillo de 0, significa que el objeto no nada es brillante y no tendr ningn tipo de brillo. Un valor bajo de brillo, har que el foco de brillo sea pequea y el objeto se ver ligeramente lustroso. A medida que se incremente el valor del brillo, el foco de brillo se har ms grande, con lo cual parecer que el objeto est hecho de material reflectante. El foco de brillo slo aparece cuando se ve el objeto desde un cierto ngulo relativo al ngulo de la luz.
Renderizar
Robert McNeel & Associates
246
Notas: 3 4 5 6 Cambie el valor de Acabado brillante a 90 y luego haga clic en el cuadro de Color. En el cuadro de dilogo Seleccionar color, seleccione un color, como por ejemplo el Rojo y haga clic en Aceptar. Repita los pasos anteriores para asignar un material a la capa Filo. En el men Renderizado, haga clic en Renderizar. Aparecer una ventana con la vista actual renderizada en colores, pero seguramente le faltarn detalles. Puede cerrar la ventana de renderizado sin estorbar a su modelo. La colocacin luces aadir profundidad y detalle a la imagen renderizada.
Para colocar una luz: Empezaremos con la combinacin estndar de iluminacin. Ms adelante, puede practicar realizando su propia combinacin de luces. 1 2 3 4 5 Ample las vistas Superior y Frontal. Cambie a la capa Luces. En el men Renderizado, haga clic en Crear foco. Para la Base de cono, escriba 0 y pulse Intro. Para el Radio, designe un punto para que el crculo sea ms grande que el destornillador en la vista Superior. Para el Final de cono, mantenga pulsada la tecla Ctrl y designe un punto abajo y a la izquierda en la vista Superior. Foco
Robert McNeel & Associates
247
Notas: 7 De este modo se iniciar el modo elevacin. Para el Final de cono, haga clic por encima del objeto en la vista Frontal. sta ser la luz principal. Haga clic en la vista Perspectiva. En el men Renderizado, haga clic en Renderizar. La imagen aparecer con cierta iluminacin y sombras.
8 9
Para situar la segunda luz: 1 2 3 4 Ample las vistas Superior y Frontal. En el men Renderizado, haga clic en Crear foco. Para la Base de cono, escriba 0 y pulse Intro. Para el Radio, designe un punto para que el crculo sea ms grande que el destornillador en la vista Superior. Para el Final de cono, mantenga pulsada la tecla Ctrl y designe un punto abajo y a la izquierda en la vista Superior.
Robert McNeel & Associates
248
Notas: 6 De este modo se iniciar el modo elevacin. Para el Final de cono, haga clic por encima del objeto en la vista Frontal. sta ser la luz secundaria (luz de relleno). Haga clic en la vista Perspectiva. En el men Renderizado, haga clic en Renderizar.
7 8
Para asignar propiedades a la luz: 1 2 3 Seleccione la nueva luz. En el men Edicin, haga clic Propiedades de objeto. En la pgina Luz, cambie la Intensidad de sombra a 0 y el Haz de luz a 60. Practique con estas opciones para obtener el efecto deseado. Haga clic en la vista Perspectiva. En el men Renderizado, haga clic en Renderizar.
4 5
Robert McNeel & Associates
249
Notas: Para aadir una superficie con relieve al mango: 1 En el cuadro de dilogo Capas, haga clic en la columna Materiales de la capa Mango. En el cuadro de dilogo Material, pulse Relieve. Puede utilizar cualquier archivo bitmap para escoger la textura. La superficie rugosa proviene de un patrn de luz y oscuridad de la imagen bitmap. En el cuadro de dilogo de Abrir bitmap, seleccione HandleBump.jpg y haga clic en Abrir. En el cuadro de dilogo Material, en Mosaico, haga clic en Modificar. En el cuadro de dilogo Desfase y mosaico, cambie el mosaico U a 4.0 y el mosaico V a 6.0, y haga clic en Aceptar. Haga clic en Aceptar para cerrar el cuadro de dilogo Material. En el men Renderizado, haga clic en Renderizar. La superficie del mango tendr una apariencia rugosa.
4 5
6 7
Robert McNeel & Associates
250
Notas: Para aadir una textura al mango: 1 En el cuadro de dilogo Capas, haga clic en la columna Materiales de la capa Mango. En el cuadro de dilogo Material, desactive la casilla Relieve. En el cuadro de dilogo Material, active la casilla Textura. En el cuadro de dilogo de Abrir bitmap, seleccione Madera.jpg y luego haga clic en Abrir. En el cuadro de dilogo Desfase y mosaico, cambie el mosaico U a 4.0 y el mosaico V a 6.0, y haga clic en Aceptar.
6 7
Haga clic en Aceptar para cerrar el cuadro de dilogo Material. En el men Renderizado, haga clic en Renderizar. La superficie del mango tendr una apariencia rugosa.
Robert McNeel & Associates
251
Notas: Para que el mango sea transparente: 1 En el cuadro de dilogo Capas, haga clic en la columna Materiales de la capa Mango. En el cuadro de dilogo Material, desactive la casilla Textura. En el cuadro de dilogo Material, active la casilla Transparencia. En el cuadro de dilogo Material, cambie la Transparencia a 50. Haga clic en Aceptar para cerrar el cuadro de dilogo Material. En el men Renderizado, haga clic en Renderizar. El mango se ver transparente.
4 5 6
Robert McNeel & Associates
252
Notas: Para aadir una superficie como plano de suelo: 1 Utilice el comando Plano (Men: Superficie > Plano > De esquina a esquina) para dibujar una superficie plana en la vista Superior. Seleccione la superficie. Utilice el comando Propiedades (Men: Edicin > Propiedades de objeto), en la pgina Material, haga clic en Renderizado bsico. En la seccin Textura, asigne el archivo Madera.jpg al plano. En el men Renderizado, haga clic en Renderizar.
2 3
4 5
Renderizar con Flamingo
En esta parte del ejercicio usar Flamingo para asignar materiales desde la librera de materiales y establecer un entorno. Usar las mismas luces y el mismo modelo. Para asignar un material: 1 2 3 4 5 6 Seleccione la superficie plana. Utilice el comando Ocultar (Men: Edicin > Visibilidad > Ocultar) para ocultarlo. En el men Renderizado, haga clic en Renderizador actual y luego en Trazado de rayos de Flamingo. En el cuadro de dilogo Capas, haga clic en la columna Materiales de la capa Mango. En el cuadro de dilogo Material, haga clic en Plug-in y luego en Examinar. En el cuadro de dilogo Librera de materiales, en la librera Plsticos, en la carpeta Transparente, seleccione un material y pulse Aceptar. En el cuadro de dilogo Material, pulse Aceptar. Repita este proceso con la capa Filo. Escoja un material de metal brillante, como por ejemplo Metal\ Acero\ Pulido\ Plano.
7 8 9
10 Renderice el modelo.
Robert McNeel & Associates
253
Notas:
Para establecer un entorno: 1 2 3 4 5 Use el comando Opciones (Men: Herramientas > Opciones...) para definir las opciones de entorno de Flamingo. En el cuadro de dilogo Opciones de Rhino, en la pgina Flamingo, haga clic en el botn Entorno. En el cuadro de dilogo Entorno, cambie a Degradado de 3 colores. Utilice el valor predeterminado. Active la casilla Plano de suelo. En la pgina Plano de suelo, haga clic en el botn Material y seleccione un material para el plano de suelo, como Metal\Aluminio\Satinado\Chapa a cuadros. En el cuadro de dilogo Entorno, pulse Aceptar. En el cuadro de dilogo Opciones de Rhino, pulse Aceptar. Renderice el modelo. Observe que tambin puede obtener reflejos.
6 7 8
En el manual de formacin de Nivel 2 se incluye informacin ms completa sobre el renderizado de Flamingo. Para continuar practicando, utilice la canoa, el martillo o la botella que cre en los ejercicios anteriores.
Robert McNeel & Associates
254
Notas:
Robert McNeel & Associates
255
Notas:
12
Cotas
Tipos de cotas
Cotas
Puede crear simple cotas simples en todas las vistas.
Botn
Comando Cota CotaAlineada CotaInclinada CotaDengulo
Descripcin Cota lineal crea una cota horizontal o vertical. Crea una cota alineada. Crea una cota inclinada. Crea una cota angular.
Robert McNeel & Associates
257
Notas: Botn Comando CotaDeRadio CotaDeDimetro Texto Directriz Propiedades RecentrarTextoDeCota Dibujo2D Descripcin Crea una cota de radio. Crea una cota de dimetro. Crea un texto de cota en 2D. Dibuja una directriz. Editar izar cotas y texto. Devuelve a su posicin original el texto que se ha desplazado de su posicin predeterminada. Crea curvas de los objetos seleccionados como siluetas relativas al plano de construccin activo. Las curvas de las siluetas se proyectan de manera plana y luego se sitan en el plano universal X-Y.
Propiedades de documento
Robert McNeel & Associates
258
Notas:
Ejercicio 69 Acotacin
1 2 3
Abra el modelo Cota.3dm. En el men Herramientas, haga clic en Opciones. En el cuadro de dilogo Opciones de Rhino, en la pgina Cotas haga los siguientes cambios.
4 5 6 7
En el men Cota, haga clic en Cota lineal. Restrinja el cursor al extremo inferior izquierdo de la parte en la vista Superior. Restrinja el cursor al extremo inferior derecho de la parte en la vista Superior. Designe un punto debajo de la pieza en la vista Superior. Cota lineal
Utilice los modos de referencia a objetos para situar el origen de la lnea de referencia. Para mover lneas de referencia o posiciones de texto para las cotas, active los puntos de control de la
Robert McNeel & Associates
259
Notas: 8 9 En el men Cota, haga clic en Cota de radio. Seleccione el cuadrante inferior derecho del arco en la vista Frontal.
10 Haga clic para colocar el texto de la cota. 11 En el men Cota, haga clic en Cota de dimetro. 12 Seleccione el cuadrante superior derecho del agujero en la vista Superior. 13 Haga clic para colocar el texto de la cota. 14 Puede acotar el resto del dibujo mediante directrices, bloques de texto y cotas horizontales, verticales, de radio y de dimetro. 15 Guarde el modelo.
Crear un dibujo 2D de un modelo 3D
Rhino tiene la capacidad de generar un dibujo bidimensional a partir de un modelo tridimensional, proyectando la geometra al plano de coordenadas universales y alineando las vistas. Estn disponibles las opciones para proyeccin de primer ngulo o de tercer ngulo. Adems de las tres vistas ortogrficas, se puede generar un dibujo en perspectiva bidimensional. La geometra puede tener segmentos duplicados y las lneas ocultas no quedan eliminadas. Se permiten opciones para crear cuatro vistas > tres vistas paralelas y una vista en perspectiva, o vistas independientes. El comando Dibujo2D crea un dibujo bidimensional desde un modelo de una vista.
Robert McNeel & Associates
260
Notas:
Ejercicio 70Crear un dibujo 2D para exportar
1 2 3 Abra el modelo Dibujo2D.3dm. En el men Cota, haga clic en Crear dibujo 2D. En el cuadro de dilogo Opciones de dibujo 2D, haga clic en 4 vistas (USA) y en Mostrar lneas ocultas, y pulse Aceptar. Los dibujos en 2D se crean en el plano de construccin de la vista Superior cerca del origen en el plano XY universal. Visualcelos en la vista Superior. Inserte cotas en el dibujo 2D. Dibujo 2D
Robert McNeel & Associates
261
Notas:
13
Diseos y detalles
Diseo e impresin
Los diseos pueden incluir varias vistas del modelo y anotaciones como bloques de ttulo y notas. Se puede acceder a fcilmente a estas vistas mediante las fichas de las vistas del modelo. La geometra de una vista de diseo no aparece en la vistas del modelo. Las vistas de diseo incluyen un fondo, con una o ms vistas de detalle del modelo. La apariencia del borde de detalle se controla con el comando Propiedades y tiene exactamente las mismas propiedades de objeto que cualquier curva, incluyendo Capa, Color de visualizacin, Color de impresin y Ancho de impresin. La propiedad Ancho de impresin - No imprimir activada de manera predeterminada. Las propiedades detalladas son el estado de Bloqueado y Escala.
Robert McNeel & Associates
263
Notas:
Ejercicio 71 Prctica con diseos
1 Abra el modelo DiseoSimple_Impresin.3dm. 3dm. Haga clic en la vista Superior. En el men Vista, haga clic en Diseo de pgina y luego en Nuevo diseo de pgina. En el cuadro de dilogo Nuevo diseo de pgina, haga clic en Horizontal. Defina el Recuento inicial de detalles a 4. Ajuste cualquier otra opcin que considere adecuada para la impresora o el plotter, y haga clic en Aceptar. Se abre una pgina de diseo y aparecen las fichas en el borde inferior de la ventana de Rhino con etiquetas de las ventanas de modelado y la pgina de diseo.
2 3
Robert McNeel & Associates
264
Notas: El nuevo diseo tiene cuatro vistas de detalle que muestran el objeto desde la misma direccin que las cuatro vistas predeterminadas de Rhino. Rhino activa las vistas con fichas para facilitar la navegacin entre varios diseos y las vistas de modelado.
Robert McNeel & Associates
265
Notas: Los detalles son ventanas dentro del modelo 3D. Pueden activarse como vistas de modelado haciendo doble clic en la vista. 5 Haga doble clic en la vista Derecha.
Definir la escala y bloquear los detalles: 1 Si la ventana Propiedades no est abierta, brala ahora (Edicin > Propiedades) y acplela al lado. Sin nada seleccionado, la ventana Propiedades muestra las propiedades de vista. Sin ningn detalle activo, las propiedades que se muestran son las del diseo general.
Robert McNeel & Associates
266
Notas: 2 Haga clic en el botn Editar para editar el ttulo, el tamao y las propiedades de impresin. Para la Distancia en pgina (mm), introduzca 1. Para la Distancia en modelo (m), introduzca 1. Cambie el ttulo a Perfil derecho y bloquee el detalle. Repita este procedimiento en los detalles Superior y Frontal para definir todos los detalles a la misma escala. Active la vista de detalles Perspectiva. En el men Vista, haga clic en Sombreado.
3 4 5 6
7 8
Para dibujar bordes y bloques de ttulo en el espacio de diseo: 1 2 3 4 Haga doble clic en el detalle de Perspectiva para desactivarlo y active el espacio de diseo. Dibuje un Rectngulo (Curva > Rectngulo > De esquina a esquina) alrededor de las vistas en el diseo. En el men Archivo, haga clic en Insertar. En el cuadro de dilogo Insertar, active la casilla Solicitar para el Punto de insercin y desactive la casilla Solicitar para Escala y Rotacin. En el dilogo Insertar, haga clic en Archivo, seleccione BloqueDeTtulo.3dm, haga clic en Abrir y luego en Aceptar.
Robert McNeel & Associates
267
Notas: 6 Para el Punto de insercin, seleccione la esquina inferior derecha del rectngulo. Se insertar un bloque de ttulo en el diseo. Puede agregar informacin al bloque de ttulo con el comando Texto. Para editar el texto en el bloque de ttulo, descompngalo en primer lugar.
Para agregar cotas al espacio de diseo: 1 En el diseo, use cotas lineales para calcular algunas funciones. Las cotas se colocan en el diseo. No se mostrarn en las vistas de modelo. Agregue ms cotas si es necesario a las otras vistas de diseo.
Para definir tipos de lnea y grosores de lnea para las curvas: Los tipos y grosores de lnea se usan para la impresin y pueden mostrarse en las vistas de Rhino con los comandos MostrarImpresin y MostrarTiposDeLnea.
Robert McNeel & Associates
268
Notas: 1 2 3 4 5 En el men Edicin, haga clic en Capas y luego en Editar capas. En el cuadro de dilogo Editar capas, en la columna Ancho de impresin, cambie la anchura de algunas de las capas. Seleccione el Rectngulo del borde y el Bloque de ttulo. En el cuadro de dilogo Propiedades de objeto, cambie el Ancho de impresin a un grosor mayor. Escriba MostrarImpresin en la lnea de comandos, haga clic en Estado=Desactivado en lnea de comandos y cambie la opcin a Activado. Observe la diferencia de grosor en las curvas. Los tipos de lnea pueden ajustarse del mismo modo.
Robert McNeel & Associates
269
Notas:
Impresin
Ejercicio 72 Imprimir Para imprimir el diseo: 1 2 En el men Archivo, haga clic en Imprimir. En el cuadro de dilogo Imprimir, seleccione como Destino la impresora deseada. Adems de las impresoras de Windows, la lista de impresoras incluye controladores de impresin PDF, si estn disponibles, adems de Archivo de imagen, que permite imprimir a un archivo de imagen como *.png, *.jpg., *.bmp, *.tif o *.tga. La configuracin detallada que hay debajo de la lista de destinos cambiar, segn la impresora o el controlador seleccionado. Generalmente, la configuracin controla la calidad de impresin, la orientacin (horizontal o vertical), el tamao del papel, el nmero de copias y un botn para acceder a las propiedades de la impresora. 3 Para Salida de impresora, seleccione rster. Para imprimir diseos o vistas que contengan una visualizacin en modo sombreado, es necesaria la opcin de rster. Para imprimir diseos o vistas slo como curvas o lneas, utilice la opcin de vector. Imprimir
Robert McNeel & Associates
270
Notas: 4 Para el Color de salida, seleccione Color de impresin. El color de salida puede definirse en cualquiera de las siguientes opciones: Color de impresin utiliza el color de objeto para el color de impresin. Se puede definir cualquier color por objeto o por capa. Un objeto que se muestra con una estructura almbrica de color azul en la vista se puede imprimir en caulquier otro color. Color de pantalla es la configuracin predeterminada del cuadro de dilogo de impresin. Blanco y negro imprime slo en blanco y negro e ignora la pantalla o los colores de impresin de los objetos. En el archivo DiseoSimple, la estructura almbrica de los diferentes objetos vara de color. Algunos de ellos se corresponden con el color de la capa en que estn, como el casco, que aparece de color verde. Otros objetos tienen el color de pantalla definido por objeto, que tiene preferencia sobre el color de la capa. 5 Defina la vista Vista y escala de salida. Defina la Vista en Extensin y la Escala en 1:1. El motivo por el podemos definirlo en 1:1 es porque podemos configurar el diseo segn el tamao del papel y escalamos las vistas a la escala correcta. Cancele la impresin, a menos que tenga una impresora disponible.
Robert McNeel & Associates
271
Parte Cuatro: Personalizar los espacios de trabajo y las barras de herramientas
274
Notas:
14
Opciones
Configuracin de Rhino
El cuadro de dilogo Opciones de Rhino muestra las opciones de configuracin relacionadas con el entorno de modelado. Utilcelo para activar o desactivar las opciones, o para redefinirlas. Las Propiedades de documento se guardan con el modelo de Rhino. Las Opciones de Rhino se guardan en el registro de Windows y se aplican a cada modelo de Rhino.
Robert McNeel & Associates
275
Notas:
Ejercicio 73 Prctica con configuracin de opciones
Para cambiar las ayudas de modelado: 1 2 En el men Herramientas, haga clic en Opciones. Seleccione el cuadro de dilogo Opciones de Rhino, haga clic en Ayudas de modelado. La pgina Ayudas de modelado controla las opciones de forzado a la rejilla, modo ortogonal, modo planar y referencias a objetos. Las opciones se pueden activar o desactivar desde el cuadro de dilogo o desde la barra de estado. Para cambiar las opciones del modo ortogonal o de las referencias a objetos, escriba nuevos valores en las casillas. En un ejercicio anterior, cambiamos los valores del modo ortogonal a 30 grados. Las Ayudas de modelado tambin contienen pginas para las opciones de SmartTrack, los controles de Toque ligero y las Leyendas de cursor. Opciones
Robert McNeel & Associates
276
Notas: Para cambiar la apariencia de la pantalla de Rhino: 1 Haga clic en la pgina Apariencia. La opcin Apariencia controla la apariencia de la ventana de Rhino. Haga clic en el rectngulo blanco al lado la opcin Color de fondo y seleccione otro color. Active la opcin Cursor en cruz.
2 3
Robert McNeel & Associates
277
Notas: Para cambiar o crear teclas de mtodo abreviado: 1 Abra la pgina Teclado. La pgina Teclado permite configurar las teclas mtodo abreviado para los comandos de Rhino. Escriba DesactivarRefObj_Alternar en la casilla junto a la tecla F4. De este modo, la tecla de funcin le permitir activar y bloquear las referencias a objetos permanentes.
Robert McNeel & Associates
278
Notas: Para cambiar o crear alias de comandos: 1 Haga clic en la pgina Alias. La pgina Alias permite al usuario crear alias personalizados de los comandos de Rhino. Haga clic en Nuevo. Un cursor se mover en el rea blanca del cuadro de dilogo. Escriba L y pulse la tecla Tab. Escriba ! Lneas. El signo de exclamacin tiene la funcin de cancelar. Cuando escriba L y pulse Intro en la lnea de comandos, se ejecutar el comando Lneas.
3 4
Para cambiar las opciones de las vistas: Haga clic en la pgina Vista. La pgina Vista tiene opciones para configurar el encuadre, el zoom, la rotacin y el redibujado. Para cambiar las opciones generales: Haga clic en la pgina General. La pgina General controla el nmero de acciones de deshacer retenidas en memoria, los comandos de inicio, el lmite de la lista de comandos ms recientes, la opcin de autoguardado y los comandos de no repetir y la densidad de isocurvas predeterminada para nuevas superficies. Para configurar las opciones de archivo: 1 2 Haga clic en la pgina Archivos. La pgina Archivos permite configurar la ubicacin de los archivos de plantilla y de autoguardado. Haga clic en Aceptar para cerrar el cuadro de dilogo Opciones.
279
Robert McNeel & Associates
Notas: 3 Pruebe el alias Lneas y el conmutador DesactivarRefObj. Observe que su cursor ha cambiado.
Propiedades de documento
Las propiedades del documento son todas las opciones que se guardan con el modelo de Rhino.
Ejercicio 74 Propiedades de documento
Para cambiar la rejilla: 1 2 En el men Archivo, haga clic en Propiedades. Haga clic en la pgina Rejilla. La pgina Rejilla permite configurar la rejilla, los ejes de la rejilla y los iconos de los ejes. Cambi el espaciado del forzado a la rejilla en un ejercicio anterior. Para cambiar las opciones de renderizado: 1 2 Haga clic en la pgina Renderizador de Rhino o Flamingo. La pgina Renderizador de Rhino controla casi todas las opciones de renderizado. Haga clic en la pgina Malla. Esta pgina controla las propiedades de malla. Tambin repercute en el rendimiento. Para configurar las unidades: Haga clic en la pgina Unidades. La pgina Unidades controla el sistema de unidades y los parmetros de tolerancia.
Propiedades de documento
Robert McNeel & Associates
280
Notas:
15
Personalizar las barras de herramientas
La configuracin de las barras de herramientas es la disposicin en pantalla de las barras de herramientas que contienen botones de comandos. La configuracin de la barras de herramientas se puede guardar en un archivo de grupo de barras de herramientas que se puede abrir y editar. Rhino viene con una configuracin de barras de herramientas por defecto y guarda automticamente la disposicin de la barra activa antes de cerrar la sesin. Puede personalizar la disposicin de las barras de herramientas y guardarlas para utilizarlas posteriormente. Para borrar un archivo de grupo de barras de herramientas, tendr que utilizar un administrador de archivos externo.
Ejercicio 75 Personalizar las barras de herramientas
1 2 3 4 Empiece un nuevo modelo. En el men Herramientas, haga clic en Configurar barra de herramientas. En el cuadro de dilogo Barras de herramientas, en el men Archivo, haga clic en Guardar como. En el cuadro de dilogo Guardar grupo de barra de herramientas, en el cuadro Nombre de archivo, escriba Nivel 1 y haga clic en Guardar. Se crear un nuevo archivo de grupo de barra de herramientas. Los archivos de grupos de barras de herramientas se guardan con la extensin .tb. Utilizaremos este nuevo grupo de barras de herramientas para personalizar algunas opciones.
Robert McNeel & Associates
281
Notas: Para mostrar otra barra de herramientas: 1 2 3 4 En el men Herramientas, haga clic en Configurar barra de herramientas. En el cuadro de dilogo de Herramientas, marque Herramientas para curvas para mostrar la barra de herramientas. En el cuadro de dilogo de Barras de herramientas, deseleccione la casilla Herramientas para curvas para ocultar la barra de herramientas. Vuelva a mostrar la barra de herramientas Herramientas para curvas y haga clic en Cerrar.
Para anclar la barra de herramientas Herramientas para curvas en la parte inferior, arrstrela hasta el borde inferior hasta que se ponga horizontalmente y suelte el botn del ratn.
Para guardar la nueva disposicin: En el cuadro de dilogo Barras de herramientas, en el men Archivo haga clic en Guardar.
Robert McNeel & Associates
282
Notas: Para crear una nueva barra de herramientas: 1 2 3 En el men Herramientas, haga clic en Configurar barra de herramientas. En el men Barras de herramientas, en el men Barra de herramientas haga clic en Nuevo. En el cuadro de dilogo Propiedades de barra de herramientas, en la casilla Nombre, escriba Test y haga clic en Aceptar. Se crear una nueva barra de herramientas con un icono en blanco aadido. Cierre el cuadro de dilogo Barras de herramientas.
Robert McNeel & Associates
283
Notas: Para editar el nuevo icono: 1 Mantenga pulsada la tecla Mays y seleccione el icono en blanco con el botn derecho del ratn. Para introducir las leyendas para los botones izquierdo y derecho del ratn, en el cuadro de dilogo Editar botn de barra de herramientas, debajo de Leyendas, en el cuadro de edicin Izquierda, escriba Cambiar ltimo objeto en capa. En el cuadro de dilogo Derecha, escriba Cambiar todas las curvas en capa. 3 En la casilla Comando del botn izquierdo del ratn, escriba ! Selltimo CambiarCapa. En el cuadro Comando del botn izquierdo del ratn, escriba ! SelCrv CambiarCapa.
Robert McNeel & Associates
284
Notas: 5 6 Haga clic en Editar bitmap. En el cuadro de dilogo de Editar bitmap, dibuje la imagen para el icono y haga clic en Aceptar. En el cuadro de dilogo Editar botn de barra de herramientas, haga clic en Aceptar.
Para copiar un botn de una barra de herramientas a otra: 1 2 En la barra de herramientas Estndar, despliegue la barra del icono Capa. Mientras mantiene pulsada la tecla Ctrl, arrastre el botn que acaba de crear a la barra de capas y sultelo.
Robert McNeel & Associates
285
Notas: Para aadir un icono a una barra de herramientas: 1 2 3 En el men Herramientas, haga clic en Configurar barra de herramientas. En el cuadro de dilogo Barra de herramientas, marque la barra de herramientas Test de la lista para mostrar la barra de herramientas. Haga clic con el botn derecho en la barra de herramientas Test y seleccione Aadir botn. Se aadir un icono en blanco a la barra de herramientas Test. Cierre el cuadro de dilogo. Muchas funciones de la barra de herramientas estn disponibles haciendo un clic derecho en el ttulo de una barra de herramientas.
Robert McNeel & Associates
286
Вам также может понравиться
- Eltiempo 10092020Документ1 страницаEltiempo 10092020saporritoОценок пока нет
- Espectador 10092020Документ1 страницаEspectador 10092020saporritoОценок пока нет
- Recursos para La Línea 2. Mediación y Gestión de ConflictosДокумент8 страницRecursos para La Línea 2. Mediación y Gestión de ConflictossaporritoОценок пока нет
- Tabla de Aceites RecomendadosДокумент2 страницыTabla de Aceites RecomendadossaporritoОценок пока нет
- BRSCGIДокумент19 страницBRSCGIMarОценок пока нет
- P-pobres-01-2018-Feliz Ano 2018 en Compania de San Antonio-Enero 2018Документ25 страницP-pobres-01-2018-Feliz Ano 2018 en Compania de San Antonio-Enero 2018saporritoОценок пока нет
- CM or 170500Документ10 страницCM or 170500Javier BaronaОценок пока нет
- Mundo 10092020Документ1 страницаMundo 10092020saporritoОценок пока нет
- Pais 10092020Документ1 страницаPais 10092020saporritoОценок пока нет
- 19 PDFДокумент172 страницы19 PDFDavid Garcia GorjonОценок пока нет
- Prensa para Ensayos de Pegado y Vulcanizado 5056Документ1 страницаPrensa para Ensayos de Pegado y Vulcanizado 5056saporritoОценок пока нет
- Tecnicas en PlastiaДокумент4 страницыTecnicas en PlastiasaporritoОценок пока нет
- P-pobres-10-2017-Octubre 2017-Por Tus Familiares y Amigos 0Документ25 страницP-pobres-10-2017-Octubre 2017-Por Tus Familiares y Amigos 0saporritoОценок пока нет
- Port 06 2017 Querido San Antonio 13 Junio Martes 0Документ25 страницPort 06 2017 Querido San Antonio 13 Junio Martes 0saporritoОценок пока нет
- La VanguardiasДокумент2 страницыLa VanguardiassaporritoОценок пока нет
- La Vanguardias 2Документ2 страницыLa Vanguardias 2saporritoОценок пока нет
- TiempoДокумент2 страницыTiemposaporritoОценок пока нет
- ACTUALIDADДокумент2 страницыACTUALIDADsaporritoОценок пока нет
- El Mundo 2Документ2 страницыEl Mundo 2saporritoОценок пока нет
- El MundoДокумент2 страницыEl MundosaporritoОценок пока нет
- Serie 20Документ2 страницыSerie 20saporritoОценок пока нет
- Normas de seguridad en soldadura por arco eléctricoДокумент6 страницNormas de seguridad en soldadura por arco eléctricosaporritoОценок пока нет
- Serie 20Документ2 страницыSerie 20saporritoОценок пока нет
- (Cued Speech) .: La Palabra Complementada de La Percepción Visual Del Habla A La Comprensión y Producción de La PalabraДокумент13 страниц(Cued Speech) .: La Palabra Complementada de La Percepción Visual Del Habla A La Comprensión y Producción de La PalabraLeo Corleone100% (1)
- PulidoДокумент11 страницPulidoDaniel MorochoОценок пока нет
- Paso A Paso PDFДокумент5 страницPaso A Paso PDFLuIs GonzalezОценок пока нет
- Normas de seguridad para hornos y estufasДокумент2 страницыNormas de seguridad para hornos y estufasRuben Encarnacion0% (1)
- Mla e PDFДокумент8 страницMla e PDFsaporritoОценок пока нет
- PulidoДокумент11 страницPulidoDaniel MorochoОценок пока нет
- Adaptadores BSP y accesoriosДокумент217 страницAdaptadores BSP y accesoriossaporritoОценок пока нет