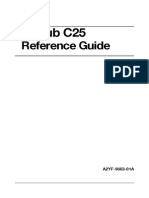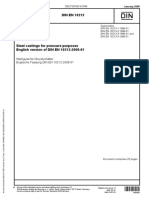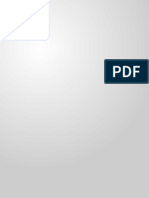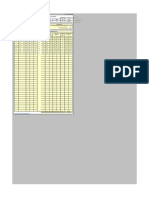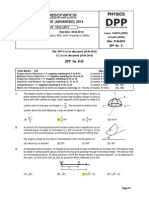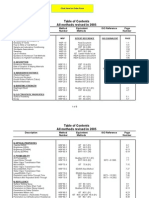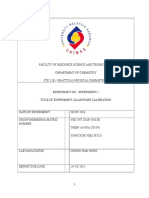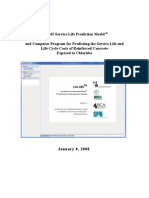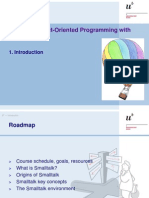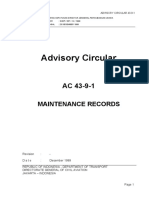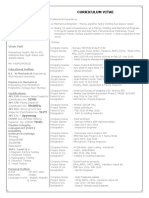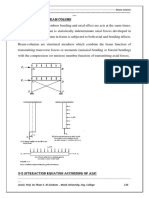Академический Документы
Профессиональный Документы
Культура Документы
Dell™ XPS™ M1330 Service Manual: Notes, Notices, and Cautions
Загружено:
logostilИсходное описание:
Оригинальное название
Авторское право
Доступные форматы
Поделиться этим документом
Поделиться или встроить документ
Этот документ был вам полезен?
Это неприемлемый материал?
Пожаловаться на этот документАвторское право:
Доступные форматы
Dell™ XPS™ M1330 Service Manual: Notes, Notices, and Cautions
Загружено:
logostilАвторское право:
Доступные форматы
Dell XPS M1330 Service Manual
Dell XPS M1330 Service Manual
Before You Begin Internal Card With Bluetooth Wireless Technology Hard Drive Memory Coin-Cell Battery Hinge Covers and Center Control Cover Keyboard Communication Cards Display Assembly LCD Camera (optional) Model PP25L Palm Rest Wireless Sniffer Board Optical Drive ExpressCard Reader Processor Thermal-Cooling Assembly Processor Speaker System Board Flashing the BIOS Pin Assignments for I/O Connectors
Notes, Notices, and Cautions
NOTE: A NOTE indicates important information that helps you make better use of your computer. NOTICE: A NOTICE indicates either potential damage to hardware or loss of data and tells you how to avoid the problem. CAUTION: A CAUTION indicates a potential for property damage, personal injury, or death.
Information in this document is subject to change without notice. 2007 Dell Inc. All rights reserved. Reproduction in any manner whatsoever without the written permission of Dell Inc. is strictly forbidden. Trademarks used in this text: Dell, the DELL logo, and XPS are trademarks of Dell Inc.;Bluetooth is a registered trademark owned by Bluetooth SIG, Inc. and is used by Dell under license. Intel, Pentium, and Celeron are registered trademarks of Intel Corporation; Microsoft, Windows, and Windows Vista are either trademarks or registered trademarks of Microsoft Corporation in the United States and/or other countries. Other trademarks and trade names may be used in this document to refer to either the entities claiming the marks and names or their products. Dell Inc. disclaims any proprietary interest in trademarks and trade names other than its own. July 2007 Rev. A00
file:///C|/Users/SIIES/Downloads/Dell XPS 1330/index.htm[16/07/2010 06:23:34 p.m.]
Before You Begin: Dell XPS M1330 Service Manual Back to Contents Page
Before You Begin
Recommended Tools Turning Off Your Computer
Dell XPS M1330 Service Manual
Before Working Inside Your Computer
This section provides procedures for removing and installing the components in your computer. Unless otherwise noted, each procedure assumes that the following conditions exist: You have performed the steps in Turning Off Your Computer and Before Working Inside Your Computer. You have read the safety information in the Dell Product Information Guide. A component can be replaced orif purchased separatelyinstalled by performing the removal procedure in reverse order.
Recommended Tools
The procedures in this document may require the following tools: Small flat-blade screwdriver Phillips screwdriver Hex nut driver Flash BIOS update program CD
Turning Off Your Computer
NOTICE: To avoid losing data, save and close all open files and exit all open programs before you turn off your computer. 1. Save and close all open files and exit all open programs. 2. Click the Windows Vista Start button , in the lower-left corner of the desktop, click the arrow in the lower-right
corner of the Start menu as shown below, and then click Shut Down. The computer turns off after the operating system shutdown process is complete. 3. Ensure that the computer and all attached devices are turned off. If your computer and attached devices did not automatically turn off when you shut down your operating system, press and hold the power button until they turn off.
Before Working Inside Your Computer
Use the following safety guidelines to help protect your computer from potential damage and to help to ensure your own personal safety.
file:///C|/Users/SIIES/Downloads/Dell XPS 1330/before.htm#wp1435071[16/07/2010 06:24:20 p.m.]
Before You Begin: Dell XPS M1330 Service Manual CAUTION: Before you begin any of the procedures in this section, follow the safety instructions in the Product Information Guide. NOTICE: Handle components and cards with care. Do not touch the components or contacts on a card. Hold a card by its edges or by its metal mounting bracket. Hold a component such as a processor by its edges, not by its pins. NOTICE: Only a certified service technician should perform repairs on your computer. Damage due to servicing that is not authorized by Dell is not covered by your warranty. NOTICE: When you disconnect a cable, pull on its connector or on its pull-tab, not on the cable itself. Some cables have connectors with locking tabs; if you are disconnecting this type of cable, press in on the locking tabs before you disconnect the cable. As you pull connectors apart, keep them evenly aligned to avoid bending any connector pins. Also, before you connect a cable, ensure that both connectors are correctly oriented and aligned. NOTICE: To avoid damaging the computer, perform the following steps before you begin working inside the computer. 1. Ensure that the work surface is flat and clean to prevent the computer cover from being scratched. 2. Turn off your computer (see Turning Off Your Computer). 3. If the computer is connected to a docking device (docked), undock it. See the documentation that came with your docking device for instructions. NOTICE: To disconnect a network cable, first unplug the cable from your computer and then unplug the cable from the network device. 4. Disconnect all telephone or network cables from the computer. 5. Close the display and turn the computer upside down on a flat work surface. NOTICE: To avoid damaging the system board, you must remove the main battery before you service the computer. 6. Disconnect your computer and all attached devices from their electrical outlets.
battery
battery-bay release latch
7. Remove the main battery: a. Slide the battery-bay release latch on the bottom of the computer. b. Remove the battery from the battery bay. 8. Press the power button to ground the system board.
Back to Contents Page
file:///C|/Users/SIIES/Downloads/Dell XPS 1330/before.htm#wp1435071[16/07/2010 06:24:20 p.m.]
Internal Card With Bluetooth Wireless Technology: Dell XPS M1330 Service Manual Back to Contents Page
Internal Card With Bluetooth Wireless Technology
Dell XPS M1330 Service Manual
Removing the Bluetooth Card Replacing the Bluetooth Card CAUTION: Before you begin any of the procedures in this section, follow the safety instructions in the Product Information Guide. NOTICE: To avoid electrostatic discharge, ground yourself by using a wrist grounding strap or by periodically touching an unpainted metal surface (such as a connector on the back of the computer). NOTICE: To help prevent damage to the system board, you must remove the battery from the battery bay before you begin working inside the computer. If you ordered a card with Bluetooth wireless technology with your computer, it is already installed.
Removing the Bluetooth Card
1. Follow the procedures in Before You Begin. 2. Remove the hinge covers and center control cover (see Hinge Covers and Center Control Cover). 3. Disconnect the cable on the card to remove the card from the computer.
1 3
card cable
securing tabs (2)
Replacing the Bluetooth Card
1. Replace the card at an angle to slide it under the securing tabs in the card compartment. 2. Connect the cable to the card.
file:///C|/Users/SIIES/Downloads/Dell XPS 1330/btooth.htm#wp1179885[16/07/2010 06:24:49 p.m.]
Internal Card With Bluetooth Wireless Technology: Dell XPS M1330 Service Manual
Back to Contents Page
file:///C|/Users/SIIES/Downloads/Dell XPS 1330/btooth.htm#wp1179885[16/07/2010 06:24:49 p.m.]
Hard Drive: Dell XPS M1330 Service Manual Back to Contents Page
Hard Drive
Dell XPS M1330 Service Manual
Removing the Hard Drive CAUTION: If you remove the hard drive from the computer when the drive is hot, do not touch the metal housing of the hard drive. CAUTION: Before you begin any of the procedures in this section, follow the safety instructions in the Product Information Guide. NOTICE: To prevent data loss, turn off your computer (see Turning Off Your Computer) before removing the hard drive. Do not remove the hard drive while the computer is on or in Sleep state. NOTICE: Hard drives are extremely fragile. Exercise care when handling the hard drive. NOTE: Dell does not guarantee compatibility or provide support for hard drives from sources other than Dell. NOTE: If you are installing a hard drive from a source other than Dell, you need to install an operating system, drivers, and utilities on the new hard drive (see "Restoring Your Operating System" and "Reinstalling Drivers and Utilities" in your Owner's Manual).
Removing the Hard Drive
1. Follow the procedures in Before You Begin. 2. Turn the computer over. 3. Remove the four M3 x 3-mm screws and slide the hard drive away from the bay.
NOTICE: When the hard drive is not in the computer, store it in protective antistatic packaging (see "Protecting Against Electrostatic Discharge" in the Product Information Guide).
file:///C|/Users/SIIES/Downloads/Dell XPS 1330/hdd.htm#wp1109848[16/07/2010 06:25:04 p.m.]
Hard Drive: Dell XPS M1330 Service Manual
Replacing the Hard Drive
1. Remove the new drive from its packaging. Save the original packaging for storing or shipping the hard drive. NOTICE: Use firm and even pressure to slide the drive into place. If you use excessive force, you may damage the connector. 2. Slide the hard drive into the bay. 3. Replace and tighten the four screws on the hard drive. 4. Install the operating system for your computer, as needed (see "Restoring Your Operating System" in your computer Owner's Manual). 5. Install the drivers and utilities for your computer, as needed (see "Reinstalling Drivers and Utilities" in your computer Owner's Manual).
Returning a Hard Drive to Dell
Return your old hard drive to Dell in its original, or comparable, foam packaging. Otherwise, the hard drive may be damaged in transit.
foam packaging
hard drive
Back to Contents Page
file:///C|/Users/SIIES/Downloads/Dell XPS 1330/hdd.htm#wp1109848[16/07/2010 06:25:04 p.m.]
Memory : Dell XPS M1330 Service Manual Back to Contents Page
Memory
Dell XPS M1330 Service Manual
Removing the DIMM 1 Memory Module Replacing the DIMM 1 Memory Module Removing the DIMM 2 Memory Module Replacing the DIMM 2 Memory Module CAUTION: Before you begin any of the procedures in this section, follow the safety instructions in the Product Information Guide. You can increase your computer memory by installing memory modules on the system board. See "Specifications" in your Owner's Manual for information on the memory supported by your computer. Install only memory modules that are intended for your computer. NOTE: Memory modules purchased from Dell are covered under your computer warranty. Your computer has two user-accessible SODIMM sockets that can be accessed from the bottom of the computer. NOTICE: If you need to install memory modules in two connectors, install a memory module in the connector labeled "DIMM1" before you install a module in the connector labeled "DIMM2."
Removing the DIMM 1 Memory Module
NOTICE: To avoid electrostatic discharge, ground yourself by using a wrist grounding strap or by periodically touching an unpainted metal surface (such as a connector on the back of the computer). NOTICE: If a memory module is installed in the DIMM 2 connector, remove it prior to removing the memory module from the DIMM 1 connector. Failure to do so could result in damaging both memory modules. 1. Follow the procedures in Before You Begin. 2. Turn the computer over and loosen the three captive screws along with the M2.5 x 5-mm screw. Remove the module cover.
file:///C|/Users/SIIES/Downloads/Dell XPS 1330/memory.htm#wp1180190[16/07/2010 06:25:51 p.m.]
Memory : Dell XPS M1330 Service Manual
1 3
M2.5 x 5-mm screw module cover
captive screws (3)
NOTICE: To prevent damage to the memory module connector, do not use tools to spread the memory module securing clips. 3. Use your fingertips to carefully spread apart the securing clips on each end of the memory module connector until the module pops up. 4. Remove the module from the connector.
1 3
upper memory module connector memory module (DIMM 1)
securing clips (2)
Replacing the DIMM 1 Memory Module
file:///C|/Users/SIIES/Downloads/Dell XPS 1330/memory.htm#wp1180190[16/07/2010 06:25:51 p.m.]
Memory : Dell XPS M1330 Service Manual NOTICE: To avoid electrostatic discharge, ground yourself by using a wrist grounding strap or by periodically touching an unpainted metal surface (such as a connector on the back of the computer). 1. Align the notch in the module edge connector with the tab in the connector slot. 2. Slide the module firmly into the slot at a 45-degree angle, and rotate the module down until it clicks into place. If you do not feel the click, remove the module and reinstall it. NOTE: If the memory module is not installed properly, the computer may not boot. No error message indicates this failure.
tab 3. Replace the module cover.
notch
4. Insert the battery into the battery bay, or connect the AC adapter to your computer and an electrical outlet. 5. Turn on the computer. As the computer boots, it detects the additional memory and automatically updates the system configuration information. To confirm the amount of memory installed in the computer, click Start Information. Help and Support Dell System
Removing the DIMM 2 Memory Module
The DIMM 2 memory module is located directly above the DIMM 1 memory module located on the bottom of the computer. 1. Follow the procedures in Before You Begin. 2. Turn the computer over and loosen the three captive screws along with the M2.5 x 5-mm screw. Remove the module cover.
file:///C|/Users/SIIES/Downloads/Dell XPS 1330/memory.htm#wp1180190[16/07/2010 06:25:51 p.m.]
Memory : Dell XPS M1330 Service Manual
M2.5 x 5-mm screw
captive screws (3)
NOTICE: To prevent damage to the memory module connector, do not use tools to spread the memory module securing clips. NOTICE: To avoid electrostatic discharge, ground yourself by using a wrist grounding strap or by periodically touching an unpainted metal surface (such as a connector on the back of the computer). 3. Use your fingertips to carefully spread apart the securing clips on each end of the memory module connector until the module pops up. 4. Remove the module from the connector.
1 3
lower memory module connector memory module (DIMM 2)
securing clips (2)
Replacing the DIMM 2 Memory Module
file:///C|/Users/SIIES/Downloads/Dell XPS 1330/memory.htm#wp1180190[16/07/2010 06:25:51 p.m.]
Memory : Dell XPS M1330 Service Manual
NOTICE: To avoid electrostatic discharge, ground yourself by using a wrist grounding strap or by periodically touching an unpainted metal surface (such as a connector on the back of the computer). 1. Align the notch in the module edge connector with the tab in the connector slot. 2. Slide the module firmly into the slot at a 45-degree angle, and rotate the module down until it clicks into place. If you do not feel the click, remove the module and reinstall it. NOTE: If the memory module is not installed properly, the computer may not boot. No error message indicates this failure.
tab
notch
NOTICE: If the cover is difficult to close, remove the module and reinstall it. Forcing the cover to close may damage your computer. 3. Replace the module cover. 4. Insert the battery into the battery bay, or connect the AC adapter to your computer and an electrical outlet. 5. Turn on the computer. As the computer boots, it detects the additional memory and automatically updates the system configuration information. To confirm the amount of memory installed in the computer, click Start Information. Back to Contents Page Help and Support Dell System
file:///C|/Users/SIIES/Downloads/Dell XPS 1330/memory.htm#wp1180190[16/07/2010 06:25:51 p.m.]
Coin-Cell Battery: Dell XPS M1330 Service Manual Back to Contents Page
Coin-Cell Battery
Removing the Coin-Cell Battery
Dell XPS M1330 Service Manual
CAUTION: Before you begin any of the procedures in this section, follow the safety instructions in the Product Information Guide. NOTICE: To avoid electrostatic discharge, ground yourself by using a wrist grounding strap or by periodically touching an unpainted metal surface (such as a connector on the back of the computer). NOTICE: To help prevent damage to the system board, you must remove the battery from the battery bay before you begin working inside the computer.
Removing the Coin-Cell Battery
1. Follow the procedures in Before You Begin. 2. Turn the computer over. 3. Turn the computer over and loosen the three captive screws along with the M2.5 x 5-mm screw. Remove the module cover.
1 3
M2.5 x 5-mm screw module cover
captive screws (3)
4. Disconnect the coin-cell battery cable from the system board.
file:///C|/Users/SIIES/Downloads/Dell XPS 1330/coinbatt.htm#wp1179886[16/07/2010 06:26:01 p.m.]
Coin-Cell Battery: Dell XPS M1330 Service Manual
coin-cell battery
cable connector
5. Slide the coin-cell battery from under the antenna cables and remove the battery from the computer.
Back to Contents Page
file:///C|/Users/SIIES/Downloads/Dell XPS 1330/coinbatt.htm#wp1179886[16/07/2010 06:26:01 p.m.]
Hinge Covers and Center Control Cover: Dell XPS M1330 Service Manual Back to Contents Page
Hinge Covers and Center Control Cover
Dell XPS M1330 Service Manual
Removing the Hinge Covers and Center Control Cover Replacing the Hinge Covers and Center Control Cover CAUTION: Before you begin any of the procedures in this section, follow the safety instructions in the Product Information Guide. NOTICE: To avoid electrostatic discharge, ground yourself by using a wrist grounding strap or by periodically touching an unpainted metal surface (such as a connector on the back of the computer). NOTICE: To help prevent damage to the system board, you must remove the battery from the battery bay before you begin working inside the computer.
Removing the Hinge Covers and Center Control Cover
1. Follow the procedures in Before You Begin. 2. Turn the computer over and remove the two M2 x 3-mm screws that secure the center control cover.
3. Turn the computer top side up, and open the display as far as it will open. 4. Remove the hinge covers from each side of the computer.
file:///C|/Users/SIIES/Downloads/Dell XPS 1330/hingecvr.htm#wp1179889[16/07/2010 06:26:17 p.m.]
Hinge Covers and Center Control Cover: Dell XPS M1330 Service Manual
1 center control cover 2 hinge cover (2) 5. Ease the center control cover up, and remove the cable that attaches it to the system board. NOTICE: Be extremely careful when removing the center control cover. The cover along with the cable that attaches to it are very fragile.
center control cover 6. Remove the keyboard (see Keyboard). 7. Using your fingernail, pull the cable release tabs forward and remove the center control cover cable.
file:///C|/Users/SIIES/Downloads/Dell XPS 1330/hingecvr.htm#wp1179889[16/07/2010 06:26:17 p.m.]
Hinge Covers and Center Control Cover: Dell XPS M1330 Service Manual
cable release tabs (2)
center control cover cable
Replacing the Hinge Covers and Center Control Cover
1. Reconnect the cable that attaches the center control cover to the system board, and snap the center control cover in place. 2. Replace the keyboard (see Replacing the Keyboard). 3. Replace the hinge covers. 4. Turn the computer over and replace the two M2 x 3-mm screws that secure the center control cover to the computer base.
Back to Contents Page
file:///C|/Users/SIIES/Downloads/Dell XPS 1330/hingecvr.htm#wp1179889[16/07/2010 06:26:17 p.m.]
Keyboard: Dell XPS M1330 Service Manual Back to Contents Page
Keyboard
Dell XPS M1330 Service Manual
Removing the Keyboard Replacing the Keyboard
For more information about the keyboard, see "Using the Keyboard and Touchpad" in your Owner's Manual. CAUTION: Before you begin any of the procedures in this section, follow the safety instructions in the Product Information Guide. NOTICE: To avoid electrostatic discharge, ground yourself by using a wrist grounding strap or by periodically touching an unpainted metal surface (such as a connector on the back of the computer). NOTICE: To help prevent damage to the system board, you must remove the battery from the battery bay before you begin working inside the computer.
Removing the Keyboard
1. Follow the procedures in Before You Begin. 2. Remove the hinge covers and center control cover (see Hinge Covers and Center Control Cover). 3. Remove the two M2 x 2-mm screws at the top of the keyboard. NOTICE: The keycaps on the keyboard are fragile, easily dislodged, and time-consuming to replace. Be careful when removing and handling the keyboard. 4. Carefully slide the keyboard toward the back of the computer. NOTICE: Be extremely careful when removing and handling the keyboard. Failure to do so could result in scratching the display panel.
file:///C|/Users/SIIES/Downloads/Dell XPS 1330/keyboard.htm#wp1179891[16/07/2010 06:26:34 p.m.]
Keyboard: Dell XPS M1330 Service Manual 1 3 5 M2 x 2-mm screw (2) keyboard tabs (5) plastic securing bar 5. Pull up on the plastic bar that secures the keyboard cable to the system board and remove the keyboard 2 4 keyboard keyboard cable
Replacing the Keyboard
1. Slide the keyboard connector into the slot until it clicks and pull down on the plastic bar that secures the keyboard connector to the system board. 2. Align the five tabs along the bottom of the keyboard and slide them under the palm rest. NOTICE: The keycaps on the keyboard are fragile, easily dislodged, and time-consuming to replace. Be careful when removing and handling the keyboard. 3. Replace the two M2 x 2-mm screws along the top of the keyboard.
Back to Contents Page
file:///C|/Users/SIIES/Downloads/Dell XPS 1330/keyboard.htm#wp1179891[16/07/2010 06:26:34 p.m.]
Communication Cards: Dell XPS M1330 Service Manual Back to Contents Page
Communication Cards
Dell XPS M1330 Service Manual
Subscriber Identity Module Wireless Mini Cards Flash Cache Module
Subscriber Identity Module
Subscriber Identity Modules (SIM) identify users uniquely through an International Mobile Subscriber Identity. CAUTION: Before you begin any of the procedures in this section, follow the safety instructions in the Product Information Guide. NOTE: Only Cingular and Vodafone need a SIM. Verizon, Sprint, and Telus do not use SIMs. 1. Follow the procedures in Before You Begin. 2. In the battery bay, slide the SIM into the compartment.
battery bay
SIM
Wireless Mini Cards
CAUTION: Before you begin any of the procedures in this section, follow the safety instructions in the Product Information Guide. NOTICE: To help prevent damage to the system board, you must remove the battery from the battery bay before you begin working inside the computer. If you ordered a wireless Mini Card with your computer, the card is already installed. Your computer supports three types of wireless Mini Cards: Wireless Local Area Network (WLAN) Mobile Broadband or Wireless Wide Area Network (WWAN)
file:///C|/Users/SIIES/Downloads/Dell XPS 1330/minicard.htm#wp1180188[16/07/2010 06:26:58 p.m.]
Communication Cards: Dell XPS M1330 Service Manual
Removing a WLAN Card
1. Follow the procedures in Before You Begin. 2. Turn the computer over. 3. Loosen the captive screw on the Mini Card module cover and remove the cover.
4. Disconnect the antenna cables from the WLAN card.
1 WLAN card 2 M2 x 3-mm securing screw 3 antenna cable connectors (2) 5. Release the WLAN card by removing the securing screw. 6. Lift the WLAN card out of its system board connector.
file:///C|/Users/SIIES/Downloads/Dell XPS 1330/minicard.htm#wp1180188[16/07/2010 06:26:58 p.m.]
Communication Cards: Dell XPS M1330 Service Manual
Replacing a WLAN Card
NOTICE: The connectors are keyed to ensure correct insertion. If you feel resistance, check the connectors on the card and on the system board, and realign the card. NOTICE: To avoid damage to the WLAN card, never place cables under the card. 1. Insert the WLAN card connector at a 45-degree angle into the system board connector labeled "WLAN." 2. Press the other end of the WLAN card down into the slot on the system board until the card clicks into place. 3. Replace the M2 x 3-mm securing screw. 4. Connect the appropriate antenna cables to the WLAN card you are installing: If the WLAN card has two triangles on the label (white and black), connect the white antenna cable to the connector labeled "main" (white triangle), and connect the black antenna cable to the connector labeled "aux" (black triangle). If the WLAN card has three triangles on the label (white, black, and gray), connect the white antenna cable to the white triangle, connect the black antenna cable to the black triangle, and connect the gray antenna cable to the gray triangle. 5. Secure unused antenna cables in the protective mylar sleeve. 6. Replace the cover and tighten the captive screws.
Removing a Mobile Broadband or WWAN Card
NOTE: WWAN is also available on an ExpressCard (see "Using ExpressCards" in your Owner's Manual). 1. Follow the procedures in Before You Begin. 2. Turn the computer over. 3. Loosen the captive screw on the Mini Card module cover and remove the cover.
file:///C|/Users/SIIES/Downloads/Dell XPS 1330/minicard.htm#wp1180188[16/07/2010 06:26:58 p.m.]
Communication Cards: Dell XPS M1330 Service Manual
4. Disconnect the two antenna cables from the WWAN card.
1 WWAN card
2 M2 x 3-mm securing screw
3 antenna cable connectors (2)
5. Release the WWAN card by removing the securing screw. 6. Lift the WWAN card out of its system board connector.
file:///C|/Users/SIIES/Downloads/Dell XPS 1330/minicard.htm#wp1180188[16/07/2010 06:26:58 p.m.]
Communication Cards: Dell XPS M1330 Service Manual
Replacing a WWAN Card
NOTICE: The connectors are keyed to ensure correct insertion. If you feel resistance, check the connectors on the card and on the system board, and realign the card. NOTICE: To avoid damage to the WWAN card, never place cables under the card. 1. Insert the WWAN card connector at a 45-degree angle into the system board connector labeled "WWAN." 2. Press the other end of the WWAN card down into the slot on the system board until the card clicks into place. 3. Replace the M2 x 3-mm securing screw. 4. Connect the black antenna cable with a gray stripe to the connector labeled "aux" (black triangle), and connect the white antenna cable with a gray stripe to the connector labeled "main" (white triangle). 5. Secure unused antenna cables in the protective mylar sleeve. 6. Replace the cover and tighten the captive screws.
Flash Cache Module
The FCM, or Flash Cache Module, is an internal memory card that helps improve the performance of your computer. The FCM card is also known as Intel Turbo Memory and the Intel Flash Cache Logic Chip Mini-card. NOTE: This card is only compatible with the Microsoft Windows Vista operating system. If you ordered an FCM card with your computer, the card is already installed.
Removing the FCM
1. Follow the procedures in Before You Begin. 2. Turn the computer over and remove the cover on the Mini Card compartment.
file:///C|/Users/SIIES/Downloads/Dell XPS 1330/minicard.htm#wp1180188[16/07/2010 06:26:58 p.m.]
Communication Cards: Dell XPS M1330 Service Manual
3. Ground yourself by touching one of the metal connectors on the back of the computer. NOTE: If you leave the area, ground yourself again when you return to the computer. 4. Remove the M2 x 3-mm securing screw. 5. Remove the FCM card.
FCM card
M2 x 3-mm securing screw
Replacing the FCM Card
NOTICE: Install the FCM card in the WWAN or WPAN slot. Do not install an FCM cardin the WLAN card slot. Doing so may cause damage to your computer. 1. Insert the FCM card connector at a 45-degree angle into the system board connector labeled "FCM."
file:///C|/Users/SIIES/Downloads/Dell XPS 1330/minicard.htm#wp1180188[16/07/2010 06:26:58 p.m.]
Communication Cards: Dell XPS M1330 Service Manual 2. Press the other end of the FCM card down into the slot on the system board until the card clicks into place. 3. Replace the M2 x 3-mm securing screw.
Back to Contents Page
file:///C|/Users/SIIES/Downloads/Dell XPS 1330/minicard.htm#wp1180188[16/07/2010 06:26:58 p.m.]
Display Assembly: Dell XPS M1330 Service Manual Back to Contents Page
Display Assembly
Removing the Display Assembly Replacing the Display Assembly Removing the Display Bezel Replacing the Display Bezel Removing the Display Panel Replacing the Display Panel Removing the Display Panel Cable Removing the Display Hinges
Dell XPS M1330 Service Manual
CAUTION: Before you begin any of the procedures in this section, follow the safety instructions in the Product Information Guide. NOTICE: To avoid electrostatic discharge, ground yourself by using a wrist grounding strap or by periodically touching an unpainted metal surface (such as a connector on the back of the computer). NOTICE: To help prevent damage to the system board, you must remove the battery from the battery bay before you begin working inside the computer.
Removing the Display Assembly
1. Follow the instructions in Before You Begin. 2. Remove the hinge covers and center control cover (see Hinge Covers and Center Control Cover). 3. Remove the Mini Card cables from the Mini Cards if applicable (see Wireless Mini Cards). 4. Make note of the cable routing and carefully dislodge the Mini-Card antenna cables from their routing guides.
5. Remove the two M2.5 x 5-mm screws labeled "D" from the computer base.
file:///C|/Users/SIIES/Downloads/Dell XPS 1330/display.htm#wp1109848[16/07/2010 06:28:06 p.m.]
Display Assembly: Dell XPS M1330 Service Manual
6. Remove the keyboard (see Keyboard). 7. Remove the two M2.5 x 5-mm screws from each side of the display assembly.
8. Make note of the cable routing and carefully dislodge the Mini-Card antenna cables from their routing guides and pull the cables with their connectors through the system board so that they are clear of the computer base.
9. Pull on the display cable pull-tab to disconnect the display cable from the display connector on the system board. 10. If applicable, remove the camera cable connector from the system board.
file:///C|/Users/SIIES/Downloads/Dell XPS 1330/display.htm#wp1109848[16/07/2010 06:28:06 p.m.]
Display Assembly: Dell XPS M1330 Service Manual
1 M2.5 x 5-mm screws (2) 3 display cable pulltab
2 camera cable connector (optional) 4 Mini-Card antennae cables (view from the bottom of the computer)
11. Remove the display assembly from the computer base.
Replacing the Display Assembly
1. If applicable, replace the camera cable. 2. Reconnect the display cable to the connector on the system board. 3. Make note of the cable routing and carefully slide the Mini-Card antenna cables through the computer base and into their routing guides. 4. Replace the two M2.5 x 5-mm screws on each side of the display assembly. 5. Replace the keyboard (see Keyboard). 6. Turn the computer over and replace the two M2.5 x 5-mm screws labeled "D" on the computer base. 7. Make note of the cable routing and carefully insert the Mini-Card antenna cables through their routing guides. 8. Reconnect the mini card cables to the Mini Cards if applicable (see Wireless Mini Cards). 9. Replace the hinge covers and center control cover (see Hinge Covers and Center Control Cover).
Removing the Display Bezel
NOTICE: The display bezel is extremely fragile. Be careful when removing it to prevent damaging the bezel.
file:///C|/Users/SIIES/Downloads/Dell XPS 1330/display.htm#wp1109848[16/07/2010 06:28:06 p.m.]
Display Assembly: Dell XPS M1330 Service Manual 1. Using your fingertips, carefully pry up the inside edge of the display bezel. 2. Remove the display bezel.
display bezel
Replacing the Display Bezel
Realign the display bezel over the display panel, and gently snap into place.
Removing the Display Panel
1. Remove the display assembly (see Removing the Display Assembly). 2. Remove the display bezel (see Removing the Display Bezel). 3. Remove the display cable from the routing channel. 4. Remove the four screws securing the display panel brackets.
file:///C|/Users/SIIES/Downloads/Dell XPS 1330/display.htm#wp1109848[16/07/2010 06:28:06 p.m.]
Display Assembly: Dell XPS M1330 Service Manual
1 3
display panel camera cable connector (optional) 5. Remove the camera cable connector. 6. Remove the display panel.
2 4
screws (4) display panel-cable connector
7. Remove the six screws (three on each side) that secure the display panel brackets to the display panel.
1 display panel bracket (1 left, 1 right)
2 screws (6 total; 3 each side)
Replacing the Display Panel
1. Replace the six screws that attach the display panel brackets to each side of the display panel. 2. Align the display panel with the display back and replace the four screws. 3. Connect the LCD camera cable to the display panel. 4. Route the cables back through their routing channels.
file:///C|/Users/SIIES/Downloads/Dell XPS 1330/display.htm#wp1109848[16/07/2010 06:28:06 p.m.]
Display Assembly: Dell XPS M1330 Service Manual 5. Replace the display bezel (see Replacing the Display Bezel).
Removing the Display Panel Cable
1. Remove the display assembly (see Removing the Display Assembly). 2. Remove the display bezel (see Removing the Display Bezel). 3. Remove the display panel (see Removing the Display Panel). 4. Turn over the display panel, placing it on a clean surface. NOTICE: To avoid damage to the computer when replacing the bottom flex cable, gently support the bottom of the inverter board with one finger as you reseat the bottom flex-cable connector. Do not bend the inverter board. 5. Gently pull the pull-tab on the bottom flex-cable connector to release the cable from the inverter board. 6. Squeeze the flex-cable release levers at either side of the top flex-cable connector, releasing the connector.
1 3
pull-tab flex cable
back of display panel
Removing the Display Hinges
1. Remove the display assembly (see Removing the Display Assembly). 2. Remove the display bezel (see Removing the Display Bezel). 3. Remove the display panel (see Removing the Display Panel). 4. Remove the four screws (two on each side) that secure the hinge to the display back.
file:///C|/Users/SIIES/Downloads/Dell XPS 1330/display.htm#wp1109848[16/07/2010 06:28:06 p.m.]
Display Assembly: Dell XPS M1330 Service Manual
screws (2 each side) 5. Remove the hinges.
display hinge (1 left, 1 right)
Back to Contents Page
file:///C|/Users/SIIES/Downloads/Dell XPS 1330/display.htm#wp1109848[16/07/2010 06:28:06 p.m.]
LCD Camera (optional): Dell XPS M1330 Service Manual Back to Contents Page
LCD Camera (optional)
Dell XPS M1330 Service Manual
Removing the LCD Camera Replacing the LCD Camera
Removing the LCD Camera
CAUTION: Before working inside your computer, follow the safety instructions in the Product Information Guide. NOTICE: To avoid electrostatic discharge, ground yourself by using a wrist grounding strap or by periodically touching an unpainted metal surface (such as a connector on the back of the computer). 1. Follow the instructions in Before You Begin. 2. Remove the display assembly (see Display Assembly). 3. Remove the LCD camera cable from the routing channel. 4. Remove the screw securing the LCD camera.
1 4
securing tab screw
camera cable connector
camera
5. Remove the LCD camera and cable.
Replacing the LCD Camera
1. Align the camera under the securing clip and over the screw hole. 2. Replace the screw that secures the camera to the display back. 3. Replace the display (see Replacing the Display Assembly).
file:///C|/Users/SIIES/Downloads/Dell XPS 1330/camera.htm#wp1084976[16/07/2010 06:28:41 p.m.]
LCD Camera (optional): Dell XPS M1330 Service Manual Back to Contents Page
file:///C|/Users/SIIES/Downloads/Dell XPS 1330/camera.htm#wp1084976[16/07/2010 06:28:41 p.m.]
Palm Rest : Dell XPS M1330 Service Manual Back to Contents Page
Palm Rest
Dell XPS M1330 Service Manual
Removing the Palm Rest Replacing the Palm Rest
Removing the Palm Rest
CAUTION: Before you begin any of the procedures in this section, follow the safety instructions in the Product Information Guide. NOTICE: To avoid electrostatic discharge, ground yourself by using a wrist grounding strap or by periodically touching an unpainted metal surface (such as the back panel) on the computer. 1. Follow the instructions in Before You Begin. 2. Remove any installed ExpressCards from the ExpressCard slot. 3. Remove any installed memory modules or Mini Cards (see Memory and Communication Cards). 4. Remove the hard drive (see Hard Drive). 5. Remove the display assembly (see Display Assembly). 6. Turn the computer upside down and remove the six M2.5 x 5-mm screws from the computer base.
7. Turn the computer top side up and remove the seven screws from the top of the palm rest.
file:///C|/Users/SIIES/Downloads/Dell XPS 1330/palmrest.htm#wp1038494[16/07/2010 06:28:53 p.m.]
Palm Rest : Dell XPS M1330 Service Manual
NOTICE: Pull on the plastic tab on top of the connectors to avoid damaging the connectors. 8. Disconnect the touch pad cable from the system board.
1 palm rest 2 touch pad connector
NOTICE: Carefully separate the palm rest from the computer base to avoid damage to the palm rest. 9. Starting at the back center of the palm rest, use your fingers to separate the palm rest from the computer base by lifting the inside of the palm rest while pushing in on the outside.
Replacing the Palm Rest
file:///C|/Users/SIIES/Downloads/Dell XPS 1330/palmrest.htm#wp1038494[16/07/2010 06:28:53 p.m.]
Palm Rest : Dell XPS M1330 Service Manual
1. Align the palm rest with the computer base and gently snap it into place. 2. Connect the touch pad connector to the system board. 3. Replace the seven screws on the top of the palm rest. 4. Turn the computer upside down and replace the six screws in the computer base. 5. Replace the display assembly (see Replacing the Display Assembly). 6. Replace the internal card with Bluetooth wireless technology (see Replacing the Bluetooth Card). 7. Replace the keyboard (see Replacing the Keyboard). 8. Replace the hinge covers and center control cover (see Replacing the Hinge Covers and Center Control Cover).
Back to Contents Page
file:///C|/Users/SIIES/Downloads/Dell XPS 1330/palmrest.htm#wp1038494[16/07/2010 06:28:53 p.m.]
Wireless Sniffer Board: Dell XPS M1330 Service Manual Back to Contents Page
Wireless Sniffer Board
Dell XPS M1330 Service Manual
CAUTION: Before you begin any of the procedures in this section, follow the safety instructions in the Product Information Guide. NOTICE: To avoid electrostatic discharge, ground yourself by using a wrist grounding strap or by periodically touching an unpainted metal surface (such as the back panel) on the computer. NOTICE: Handle components and cards by their edges, and avoid touching pins and contacts. 1. Follow the instructions in Before You Begin. 2. Remove any installed ExpressCards from the ExpressCard slot. 3. Remove the palm rest (see Palm Rest). 4. Remove the express card cage (see ExpressCard Reader 5. Disconnect the wireless sniffer board cable from the system board. 6. Remove the two M2 x 3-mm screws from each side of the sniffer board and remove it from the computer base.
1 wireless sniffer board cable connector
2 M2 x3-mm screws (2)
3 wireless sniffer board
Back to Contents Page
file:///C|/Users/SIIES/Downloads/Dell XPS 1330/sniffer.htm#wp1000550[16/07/2010 06:29:01 p.m.]
Optical Drive: Dell XPS M1330 Service Manual Back to Contents Page
Optical Drive
Dell XPS M1330 Service Manual
CAUTION: Before performing the following procedures, follow the safety instructions in the Product Information Guide. NOTICE: To avoid electrostatic discharge, ground yourself by using a wrist grounding strap or by periodically touching a connector on the back panel of the computer. 1. Follow the procedures in Before You Begin. 2. Remove the hinge covers and center control cover (see Hinge Covers and Center Control Cover). 3. Remove the keyboard (see Keyboard). 4. Remove the display assembly (see Display Assembly). 5. Remove the palm rest (see Palm Rest). 6. Remove the four M2 x 3-mm screws that secure the optical drive to the computer base.
M2 x 3-mm screws (4)
optical drive
7. Lift the drive out of the computer base and remove the connector from the back of the drive.
Back to Contents Page
file:///C|/Users/SIIES/Downloads/Dell XPS 1330/optical.htm#wp999869[16/07/2010 06:29:11 p.m.]
ExpressCard Reader: Dell XPS M1330 Service Manual Back to Contents Page
ExpressCard Reader
Dell XPS M1330 Service Manual
CAUTION: Before performing the following procedures, follow the safety instructions in the Product Information Guide. NOTICE: To avoid electrostatic discharge, ground yourself by using a wrist grounding strap or by periodically touching a connector on the back panel of the computer. 1. Follow the procedures in Before You Begin. 2. Remove any installed ExpressCards from the ExpressCard slot. 3. Remove the display assembly (see Display Assembly). 4. Remove the palm rest (see Palm Rest). 5. Remove the three M2 x 3-mm screws that secure the Express Card reader to the computer base.
M2 x 3-mm screws (3)
Express Card reader
6. Pull up on the Express Card reader to disconnect it from the system board.
Back to Contents Page
file:///C|/Users/SIIES/Downloads/Dell XPS 1330/pccard.htm#wp999869[16/07/2010 06:29:24 p.m.]
Processor Thermal-Cooling Assembly: Dell XPS M1330 Service Manual Back to Contents Page
Processor Thermal-Cooling Assembly
Dell XPS M1330 Service Manual
Removing the Processor Thermal-Cooling Assembly Replacing the Processor Thermal-Cooling Assembly
Removing the Processor Thermal-Cooling Assembly
CAUTION: Before working inside your computer, follow the safety instructions in the Product Information Guide. NOTICE: To avoid electrostatic discharge, ground yourself by using a wrist grounding strap or by periodically touching an unpainted metal surface (such as a connector on the back of the computer). 1. Follow the instructions in Before You Begin. 2. Turn the computer upside down and loosen the three captive screws along with the M2.5 x 5-mm screw. Remove the module cover.
1 3
M2.5 x 5-mm screw module cover
captive screws (3)
3. Loosen the five captive screws from the thermal-cooling assembly.
file:///C|/Users/SIIES/Downloads/Dell XPS 1330/cpucool.htm#wp1084976[16/07/2010 06:29:37 p.m.]
Processor Thermal-Cooling Assembly: Dell XPS M1330 Service Manual
1 3
fan connector captive screws (5)
thermal-cooling assembly
4. Remove the fan connector from the system board. NOTE: The fan is a part of the thermal-cooling assembly. 5. Lift the thermal-cooling assembly out of the computer.
Replacing the Processor Thermal-Cooling Assembly
CAUTION: Before working inside your computer, follow the safety instructions in the Product Information Guide. NOTICE: To prevent static damage to components inside your computer, discharge static electricity from your body before you touch any of your computer's electronic components. You can do so by touching an unpainted metal surface. NOTE: The original pad can be reused if the original processor and heat sink are reinstalled together. If either the processor or heat sink is replaced, use the thermal pad provided in the kit to ensure that thermal conductivity is achieved. NOTE: This procedure assumes that you have already removed the processor thermal-cooling assembly and are ready to replace it. 1. Peel the backing off the thermal cooling pad and adhere the pad to the portion of the thermal-cooling assembly that covers the processor. 2. Place the assembly on the system board. 3. Tighten the five captive screws on the thermal-cooling assembly. 4. Replace the module cover.
Back to Contents Page
file:///C|/Users/SIIES/Downloads/Dell XPS 1330/cpucool.htm#wp1084976[16/07/2010 06:29:37 p.m.]
Processor Thermal-Cooling Assembly: Dell XPS M1330 Service Manual
file:///C|/Users/SIIES/Downloads/Dell XPS 1330/cpucool.htm#wp1084976[16/07/2010 06:29:37 p.m.]
Processor: Dell XPS M1330 Service Manual Back to Contents Page
Processor
Dell XPS M1330 Service Manual
Removing the Processor Installing the Processor
Removing the Processor
CAUTION: Before working inside your computer, follow the safety instructions in the Product Information Guide. NOTICE: To avoid electrostatic discharge, ground yourself by using a wrist grounding strap or by periodically touching an unpainted metal surface (such as a connector on the back of the computer). NOTICE: To prevent intermittent contact between the ZIF-socket cam screw and the processor when removing or replacing the processor, press to apply slight pressure to the center of the processor while turning the cam screw. NOTICE: To avoid damage to the processor, hold the screwdriver so that it is perpendicular to the processor when turning the cam screw. 1. Follow the instructions in Before You Begin. 2. Remove the processor thermal-cooling assembly (see Processor Thermal- Cooling Assembly). NOTICE: When removing the processor, pull it straight up. Be careful not to bend the pins on the processor. 3. To loosen the ZIF socket, use a small, flat-blade screwdriver and rotate the ZIF-socket cam screw counterclockwise until it comes to the cam stop. The ZIF-socket cam screw secures the processor to the system board. Take note of the arrow on the ZIF-socket cam screw.
file:///C|/Users/SIIES/Downloads/Dell XPS 1330/cpu.htm#wp1084976[16/07/2010 06:29:46 p.m.]
Processor: Dell XPS M1330 Service Manual
1 4
processor ZIF-socket cam screw
pin-1 corner of processor
ZIF socket
4. Use a processor extraction tool to remove the processor.
Installing the Processor
NOTICE: Ensure that the cam lock is in the fully open position before seating the processor. Seating the processor properly in the ZIF socket does not require force. NOTICE: A processor that is not properly seated can result in an intermittent connection or permanent damage to the processor and ZIF socket. 1. Align the pin-1 corner of the processor so that it points to the triangle on the system board, and insert the processor into the ZIF socket. When the processor is correctly seated, all four corners are aligned at the same height. If one or more corners of the processor are higher than the others, the processor is not seated correctly. NOTICE: To prevent intermittent contact between the ZIF-socket cam screw and the processor when removing or replacing the processor, press to apply slight pressure to the center of the processor while turning the cam screw. 2. Tighten the ZIF socket by turning the cam screw clockwise to secure the processor to the system board. 3. Peel the backing off the thermal cooling pad and adhere the pad to the portion of the thermal-cooling assembly that covers the processor. 4. Replace the processor thermal-cooling assembly (see Replacing the Processor Thermal-Cooling Assembly). 5. Replace the module cover. 6. Update the BIOS using a flash BIOS-update program CD. See (Flashing the BIOS).
file:///C|/Users/SIIES/Downloads/Dell XPS 1330/cpu.htm#wp1084976[16/07/2010 06:29:46 p.m.]
Processor: Dell XPS M1330 Service Manual
Back to Contents Page
file:///C|/Users/SIIES/Downloads/Dell XPS 1330/cpu.htm#wp1084976[16/07/2010 06:29:46 p.m.]
Speaker : Dell XPS M1330 Service Manual Back to Contents Page
Speaker
Dell XPS M1330 Service Manual
CAUTION: Before you begin any of the procedures in this section, follow the safety instructions in the Product Information Guide. NOTICE: To avoid electrostatic discharge, ground yourself by using a wrist grounding strap or by periodically touching an unpainted metal surface (such as the back panel) on the computer. 1. Follow the instructions in Before You Begin. 2. Remove any installed ExpressCards from the ExpressCard slot. 3. Remove any installed memory modules or Mini Cards (see Memory and Communication Cards). 4. Remove the hard drive (see Hard Drive). 5. Remove the hinge covers and center control cover (see Hinge Covers and Center Control Cover). 6. Remove the keyboard (see Keyboard). 7. Remove the display assembly (see Display Assembly). 8. Remove the palm rest (see Palm Rest). 9. Remove the two speaker screws (one on each speaker) from the computer base. 10. Disconnect the speaker connector from the system board.
1 4
speaker speaker connector
M2 x 3-mm speaker screws (2)
speaker cables routing
Back to Contents Page
file:///C|/Users/SIIES/Downloads/Dell XPS 1330/speaker.htm#wp1038494[16/07/2010 06:30:11 p.m.]
Speaker : Dell XPS M1330 Service Manual
file:///C|/Users/SIIES/Downloads/Dell XPS 1330/speaker.htm#wp1038494[16/07/2010 06:30:11 p.m.]
System Board: Dell XPS M1330 Service Manual Back to Contents Page
System Board
Dell XPS M1330 Service Manual
Removing the System Board Replacing the System Board
Removing the System Board
CAUTION: Before you begin any of the procedures in this section, follow the safety instructions in the Product Information Guide. NOTICE: To avoid electrostatic discharge, ground yourself by using a wrist grounding strap or by periodically touching an unpainted metal surface (such as the back panel) on the computer. The system board's BIOS chip contains the Service Tag, which is also visible on a barcode label on the bottom of the computer. The replacement kit for the system board includes a CD that provides a utility for transferring the Service Tag to the replacement system board. CAUTION: Before you begin any of the procedures in this section, follow the safety instructions in the Product Information Guide. NOTICE: Handle components and cards by their edges, and avoid touching pins and contacts. 1. Follow the instructions in Before You Begin. 2. Remove any installed ExpressCards from the ExpressCard slot. 3. Remove any installed memory modules or Mini Cards (see Memory and Communication Cards). 4. Remove the hard drive (see Hard Drive). 5. Remove the internal card with Bluetooth wireless technology (see Internal Card With Bluetooth Wireless Technology). 6. Remove the display assembly (see Display Assembly). 7. Remove the palm rest (see Palm Rest). 8. Remove the optical drive (see Optical Drive). 9. Remove the ExpressCard cage (see ExpressCard Reader). 10. Remove the wireless sniffer board (see Wireless Sniffer Board). 11. Remove the thermal-cooling assembly (see Processor Thermal-Cooling Assembly). 12. Remove the processor (see Processor). 13. Disconnect the power button cable from the system board connector. 14. Disconnect the center control cover cable from the system board connector. 15. Disconnect the speaker cable from the system board connector. 16. Remove the two remaining M2.5 x 5-mm screws that secure the system board to the computer base.
file:///C|/Users/SIIES/Downloads/Dell XPS 1330/sysboard.htm#wp1000473[16/07/2010 06:30:27 p.m.]
System Board: Dell XPS M1330 Service Manual
17. Lift the system board at an angle toward the side of the computer and out of the computer base.
1 speaker cable connector 3 power button cable release tabs (2)
2 power button cable connector
Replacing the System Board
1. Follow all of the steps in Removing the System Board in reverse order. NOTICE: Before turning on the computer, replace all screws and ensure that no stray screws remain inside the computer. Failure to do so may result in damage to the computer. 2. Turn on the computer.
file:///C|/Users/SIIES/Downloads/Dell XPS 1330/sysboard.htm#wp1000473[16/07/2010 06:30:27 p.m.]
System Board: Dell XPS M1330 Service Manual
NOTE: After you have replaced the system board, enter the computer Service Tag into the BIOS of the replacement system board. 3. Insert the CD that accompanied the replacement system board into the appropriate drive. Follow the instructions that appear on the screen.
Back to Contents Page
file:///C|/Users/SIIES/Downloads/Dell XPS 1330/sysboard.htm#wp1000473[16/07/2010 06:30:27 p.m.]
Pin Assignments for I/O Connectors: Dell XPS M1330 Service Manual Back to Contents Page
Pin Assignments for I/O Connectors
Dell XPS M1330 Service Manual
USB Connector Video Connector HDMI Connector
USB Connector
Pin Signal 1 2 3 4 USB5V+ USBP USBP+ GND
Video Connector
NOTE: The color of the video connector may vary in color between blue and black.
Pin Signal Pin Signal 1 CRT_R 9 5V+
file:///C|/Users/SIIES/Downloads/Dell XPS 1330/pin.htm#wp999820[16/07/2010 06:30:46 p.m.]
Pin Assignments for I/O Connectors: Dell XPS M1330 Service Manual 2 3 4 5 6 7 8 CRT_G 10 CRT_B NC GND GND GND GND 11 12 13 14 15 GND MONITOR_DETECT DDC_DATA CRT_HS CRT_VS DDC_CLK
HDMI Connector
Pin Signal 1 2 3 4 5 6 7 8 9 10 TMDS Data 2+
Pin Signal 11 TMDS Clock Shield TMDS ClockCEC No Connect DDC Clock DDC Data Ground +5V Power Hot Plug Detect SHELL
TMDS Data 2 Shield 12 TMDS Data 2TMDS Data 1+ 13 14
TMDS Data 1 Shield 15 TMDS Data 1TMDS Data 0+ 16 17
TMDS Data 0 Shield 18 TMDS Data 0TMDS Clock+ 19 20
Back to Contents Page
file:///C|/Users/SIIES/Downloads/Dell XPS 1330/pin.htm#wp999820[16/07/2010 06:30:46 p.m.]
Вам также может понравиться
- The Subtle Art of Not Giving a F*ck: A Counterintuitive Approach to Living a Good LifeОт EverandThe Subtle Art of Not Giving a F*ck: A Counterintuitive Approach to Living a Good LifeРейтинг: 4 из 5 звезд4/5 (5794)
- Bizhub C25 Reference GuideДокумент551 страницаBizhub C25 Reference GuidelogostilОценок пока нет
- The Little Book of Hygge: Danish Secrets to Happy LivingОт EverandThe Little Book of Hygge: Danish Secrets to Happy LivingРейтинг: 3.5 из 5 звезд3.5/5 (399)
- 221 - MF4500 - MF4400 - D500 SM en 01 LowДокумент255 страниц221 - MF4500 - MF4400 - D500 SM en 01 Lowfares0% (1)
- A Heartbreaking Work Of Staggering Genius: A Memoir Based on a True StoryОт EverandA Heartbreaking Work Of Staggering Genius: A Memoir Based on a True StoryРейтинг: 3.5 из 5 звезд3.5/5 (231)
- General Timing Chart / General Circuit Diagram: Ir1018/1019/1022/1023 SeriesДокумент18 страницGeneral Timing Chart / General Circuit Diagram: Ir1018/1019/1022/1023 SerieslogostilОценок пока нет
- Hidden Figures: The American Dream and the Untold Story of the Black Women Mathematicians Who Helped Win the Space RaceОт EverandHidden Figures: The American Dream and the Untold Story of the Black Women Mathematicians Who Helped Win the Space RaceРейтинг: 4 из 5 звезд4/5 (894)
- CLP 510pcb PDFДокумент25 страницCLP 510pcb PDFsaito36Оценок пока нет
- The Yellow House: A Memoir (2019 National Book Award Winner)От EverandThe Yellow House: A Memoir (2019 National Book Award Winner)Рейтинг: 4 из 5 звезд4/5 (98)
- KONICAMINOLTA Bizhub 162 210 Service Manual PagesДокумент10 страницKONICAMINOLTA Bizhub 162 210 Service Manual PagesmrdavidjohnОценок пока нет
- Release Version and Download File NameДокумент2 страницыRelease Version and Download File NamelogostilОценок пока нет
- Elon Musk: Tesla, SpaceX, and the Quest for a Fantastic FutureОт EverandElon Musk: Tesla, SpaceX, and the Quest for a Fantastic FutureРейтинг: 4.5 из 5 звезд4.5/5 (474)
- Installation Procedure: Ir1018/1019/1022/1023 SeriesДокумент20 страницInstallation Procedure: Ir1018/1019/1022/1023 SerieslogostilОценок пока нет
- Never Split the Difference: Negotiating As If Your Life Depended On ItОт EverandNever Split the Difference: Negotiating As If Your Life Depended On ItРейтинг: 4.5 из 5 звезд4.5/5 (838)
- BizhubC35Printer Copier ScannerUserGuideДокумент394 страницыBizhubC35Printer Copier ScannerUserGuidelogostilОценок пока нет
- IR 1022-sm PDFДокумент270 страницIR 1022-sm PDFRemysОценок пока нет
- Devil in the Grove: Thurgood Marshall, the Groveland Boys, and the Dawn of a New AmericaОт EverandDevil in the Grove: Thurgood Marshall, the Groveland Boys, and the Dawn of a New AmericaРейтинг: 4.5 из 5 звезд4.5/5 (265)
- Konica Minolta BizHub C352 User GuideДокумент36 страницKonica Minolta BizHub C352 User GuideDiscountCopierCenterОценок пока нет
- DIN EN 10213 - 2008 - Fundidos em AçoДокумент29 страницDIN EN 10213 - 2008 - Fundidos em AçoLeonardo MartinsОценок пока нет
- Rocket Icluster V8.1Документ16 страницRocket Icluster V8.1Felipe Cervantes EspinosaОценок пока нет
- The Emperor of All Maladies: A Biography of CancerОт EverandThe Emperor of All Maladies: A Biography of CancerРейтинг: 4.5 из 5 звезд4.5/5 (271)
- Genetic AlgorithmДокумент46 страницGenetic AlgorithmJerryОценок пока нет
- Osciloscopio 1006Документ74 страницыOsciloscopio 1006ERNESTO BRAVOОценок пока нет
- The Hard Thing About Hard Things: Building a Business When There Are No Easy AnswersОт EverandThe Hard Thing About Hard Things: Building a Business When There Are No Easy AnswersРейтинг: 4.5 из 5 звезд4.5/5 (344)
- Technical Reference Guide On Steam DistributionДокумент66 страницTechnical Reference Guide On Steam DistributionDainycious KibiwottОценок пока нет
- Team of Rivals: The Political Genius of Abraham LincolnОт EverandTeam of Rivals: The Political Genius of Abraham LincolnРейтинг: 4.5 из 5 звезд4.5/5 (234)
- Software MetricsДокумент253 страницыSoftware MetricsAditya ChourasiyaОценок пока нет
- Eco Web Server III Instruction Manual - OperatingДокумент0 страницEco Web Server III Instruction Manual - OperatingAndrew MaverickОценок пока нет
- Vapor Pressure Experiment Data AnalysisДокумент3 страницыVapor Pressure Experiment Data AnalysisRanaОценок пока нет
- Column and Wall Load Take Down Spreadsheet v1.0 - CLДокумент28 страницColumn and Wall Load Take Down Spreadsheet v1.0 - CLBilal KhattabОценок пока нет
- Physics (Jee Advanced)Документ8 страницPhysics (Jee Advanced)PranavMachingal100% (1)
- The Unwinding: An Inner History of the New AmericaОт EverandThe Unwinding: An Inner History of the New AmericaРейтинг: 4 из 5 звезд4/5 (45)
- Dual vs Core 2 DuoДокумент5 страницDual vs Core 2 Duomahisharma123456Оценок пока нет
- The World Is Flat 3.0: A Brief History of the Twenty-first CenturyОт EverandThe World Is Flat 3.0: A Brief History of the Twenty-first CenturyРейтинг: 3.5 из 5 звезд3.5/5 (2219)
- Presentation - Slides Holmes Lever 221215Документ33 страницыPresentation - Slides Holmes Lever 221215Ralitsa OlevaОценок пока нет
- Fobasv 6Документ3 страницыFobasv 6Satyabrat Gaan100% (3)
- Nonwoven Material StandardsДокумент5 страницNonwoven Material StandardsRajesh Dwivedi0% (1)
- The Gifts of Imperfection: Let Go of Who You Think You're Supposed to Be and Embrace Who You AreОт EverandThe Gifts of Imperfection: Let Go of Who You Think You're Supposed to Be and Embrace Who You AreРейтинг: 4 из 5 звезд4/5 (1090)
- TNK500P Taneko Industrial Generator (TNK JKT)Документ2 страницыTNK500P Taneko Industrial Generator (TNK JKT)Rizki Heru HermawanОценок пока нет
- Pfaff 360 Sewing Machine Instruction ManualДокумент55 страницPfaff 360 Sewing Machine Instruction ManualiliiexpugnansОценок пока нет
- Sperry Sun - LWD and LWD ServicesДокумент8 страницSperry Sun - LWD and LWD ServicesBAS100% (1)
- Physical Chem 1 (Combined)Документ35 страницPhysical Chem 1 (Combined)Yit JuanОценок пока нет
- The Sympathizer: A Novel (Pulitzer Prize for Fiction)От EverandThe Sympathizer: A Novel (Pulitzer Prize for Fiction)Рейтинг: 4.5 из 5 звезд4.5/5 (119)
- Life 365 V 2 Users ManualДокумент67 страницLife 365 V 2 Users ManualAmanda VegaОценок пока нет
- Slides - OOP With SmalltalkДокумент51 страницаSlides - OOP With Smalltalkapi-3728136Оценок пока нет
- ZMD402AT-CT Technical DataДокумент7 страницZMD402AT-CT Technical DataCarlos SandersОценок пока нет
- AC 43-9-1 Amdt 0Документ15 страницAC 43-9-1 Amdt 0Harry NuryantoОценок пока нет
- Curriculum Vitae: Vivek PatilДокумент3 страницыCurriculum Vitae: Vivek PatilVivek PatilОценок пока нет
- SGP PDFДокумент4 страницыSGP PDFpadmajasivaОценок пока нет
- Effect of Crystallinity On Electrical Properties of ElectronДокумент4 страницыEffect of Crystallinity On Electrical Properties of Electronapi-3837841Оценок пока нет
- SHIP HANDLING WITH ESCORT TUGS A REFERENCE MANUAL FOR MASTERS PILOTS GIANO Tug SpecsДокумент8 страницSHIP HANDLING WITH ESCORT TUGS A REFERENCE MANUAL FOR MASTERS PILOTS GIANO Tug SpecsMahmoud ElsherifОценок пока нет
- Assist. Prof. DR - Thaar S. Al-Gasham, Wasit University, Eng. College 136Документ49 страницAssist. Prof. DR - Thaar S. Al-Gasham, Wasit University, Eng. College 136Hundee HundumaaОценок пока нет
- Brocade Ciscomds Cli ComparisonДокумент17 страницBrocade Ciscomds Cli ComparisonprocomphysОценок пока нет
- JGEE UG Syllabus 2013-14Документ65 страницJGEE UG Syllabus 2013-14Animesh MannaОценок пока нет