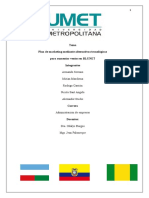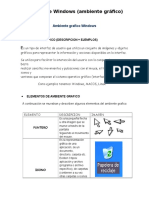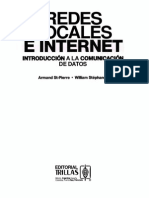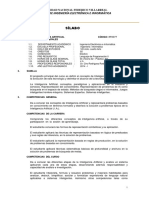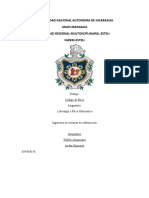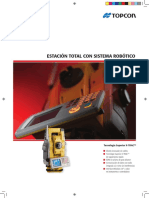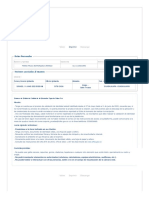Академический Документы
Профессиональный Документы
Культура Документы
In S Talar Ubuntu Jun To A Windows
Загружено:
calido_555Оригинальное название
Авторское право
Доступные форматы
Поделиться этим документом
Поделиться или встроить документ
Этот документ был вам полезен?
Это неприемлемый материал?
Пожаловаться на этот документАвторское право:
Доступные форматы
In S Talar Ubuntu Jun To A Windows
Загружено:
calido_555Авторское право:
Доступные форматы
Instalacin de Ubuntu 11.
04 junto a Windows o
Universidad de San Carlos de Guatemala Facultad de Ingenier a Prcticas Iniciales a 01 de septiembre de 2011
Sobre Ubuntu 11.04
Ubuntu es un sistema operativo de distribucin libre, est basado en Debian y contiene o a un ncleo Linux. El soporte de Ubuntu est brindado por Canonical, cada seis meses son u a publicadas nuevas actualizaciones de seguridad tanto como de programas. Ubuntu brinda una simplicidad y facilidad de uso, brindando una carga rpida adems de la disposicin a a o cientos de aplicaciones libres para ste sistema, tanto Ubuntu como stas aplicaciones no e e requieren la compra de una licencia para utilizarlos. Brinda compatibilidad con diversos dispositivos Mp3, impresoras, pantallas, etc., todo lo que se puede hacer en cualquier otro sistema operativo, en Ubuntu tambin se puede realizar. e
Cmo conseguir Ubuntu 11.04 o
Para obtener Ubuntu sigues los siguientes pasos: Ingresa a http://www.ubuntu.com/download/ubuntu/download Selecciona la versin de ubuntu que deseas (en este manual ser Ubuntu 11.04) o a Seleccionas la arquitectura de tu computador(en este caso 64 bits) Click en Start downloadpara iniciar la descarga
Figura 1: Descargar Ubuntu 11.04.
Dependiendo de la velocidad de internet la descarga puede tardar una o varias horas. Despus de nalizada la descarga, vers un archivo .iso, ste se graba en un cd por medio e a e de algn programa como Nero, Power2Go, etc. u
Instalando Ubuntu 11.04
Previamente a instalar debemos hacer un backup de nuestros archivos y desfragmentar el disco duro para evitar problemas al momento de la instalacin del nuevo sistema. o Ahora que ya tenemos listo el cd de Ubuntu para instalarlo, lo introducimos en la compuradora y en pantalla nos aparecer la siguiente imagen: a
Figura 2: Men de instalacin. u o
En el men tenemos tres opciones, la primera iniciar la instalacin del sistema mediante u a o particiones, la segunda instalar Ubuntu como un programa cualquiera dentro de Windows, a y la tercera nos abrir una ventana en el explorador de internet para enviarnos a la pgina a a ocial de Ubuntu. Veremos la segunda opcin de primero por ser la ms sencilla. o a
1.
Instalar dentro de Windows
Figura 3: Men de instalacin. u o
Seleccionamos la segunda opcin Instalar dentro de Windows en el men de instalacin. o u o Esta opcin lo que har es instalar Ubuntu junto a Windows como cualquier otro programa o a y por lo tanto no ser necesario crear otras particiones, hay que advertir que el rendimiento a del disco duro despus de este tipo de instalacin ser menor al normal. e o a Nos aparecra la siguiente ventana en la que nos solicita seleccionar la unidad de inse talacin: en este caso ser el disco C:, el tamao de instalacin que deseamos asignarle a o a n o Ubuntu: 10 GB, entorno de escritorio: Ubuntu, idioma: nuestro idioma en este caso espaol, n usuario: bryan en este caso, contrasea: ingresar una contrasea la cual si no ingresamos n n no nos dejar continuar. a
Figura 4: Ingreso de parmetros. a
El instalador iniciar la extraccin y copia de archivos necesarios para la instalacin, espea o o raremos unos cuantos minutos.
Figura 5: Extraccin y copia de archivos. o
Luego de nalizada la copia de archivos nos pedir reiniciar, seleccionamos Reiniciar ahora a y click en Terminar .
Figura 6: Reiniciar sistema.
Nuestro sistema reiniciar y nos pedir escoger con qu sistema operativo iniciar, sea a e leccionamos ubuntu. Nota: si seleccionamos windows iniciaremos en Windows normalmente pero la instalacin o de Ubuntu no estar completa hasta que se seleccione ubuntu en el men de arranque. a u
Figura 7: Men de arranque. u
Mostrar una pantalla negra en la cual esperaremos unos segundos. Ahora el sistema a iniciar a instalarse con la interfaz Gnome, realizar vericaciones, anlisis de discos, deteca a a cin de sistemas de cheros y mostrar varios anuncios sobre las caracter o a sticas de Ubuntu. Nota: mostrar texto diciendo que est realizando un formateo, ste no es formateo de a a e discos por lo tanto no perders tus archivos en Windows. a
Figura 8: Instalacin. o
Finalizada la instalacin podrs utilizar Ubuntu de ahora en adelante, siempre que inio a cies tu computador te pedir escoger con qu sistema operativo iniciar y podrs desinstalar a e a Ubuntu cuando quieras como si fuera un programa cualquiera de Windows desde el panel de control.
Figura 9: Panel de Control, Programas y caracter sticas.
2.
Demostracin e instalacin total o o
Figura 10: Men de instalacin. u o
Seleccionamos la segunda opcin Demostracin e instalacin total en el men de inso o o u talacin. Nos pedir reiniciar, seleccionamos Reiniciar ahora . o a El computador iniciar desde el cd y nos mostrar la siguiente ventana en la que podemos a a escoger Probar Ubuntu o Instalar Ubuntu .
Figura 11: Bienvenido/a.
Si seleccionamos Probar ubuntu podremos dar doble click en el cono de Instalar Ubuntu 11.04 del escritorio en el momento que estemos listos para instalarlo.
Figura 12: Escritorio Gnome.
De lo contrario si seleccionamos Instalar Ubuntu simplemente saltaremos la posibilidad de probar Ubuntu antes de instalarlo. Luego de seleccionar Instalar Ubuntu ya sea desde el men o desde el icono del escritorio Gnome, nos pedir seleccionar nuestro idioma, en u a este caso ser espaol. a n Ahora nos pedir ciertos requisitos: debemos tener almenos 4.4 GB de espacio libre en a el disco duro, tener conectada la laptop o computador a un tomacorriente, estar conectados a internet (de preferencia). Podemos seleccionar la opcin de descargar actualizaciones mientras se instala Ubuntu o o de igual manera lo podremos hacer posteriormente al nalizar la instalacin. La opcin o o 7
Instalar software de terceros la dejaremos seleccionada para instalar complementos y poder reproducir una variedad de archivos (stas dos ultimas requieren conexin a internet). e o
Figura 13: Preparacin. o
Luego de vericar los requerimientos, nos presentar tres opciones: a
Figura 14: Preparacin. o
2.1.
Opcin 1: Instalar Ubuntu junto a Windows o
En sta opcin nos presentar una ventana en donde podremos asignar el espacio que e o a queremos para Windows y para Ubuntu, lo podremos cambiar sosteniendo el click en la divisin que los separa movindonos a la derecha o izquierda. Luego seleccionamos en o e Instalar ahora.
Figura 15: Instalar Ubuntu junto a Windows.
La instalacin comenzar y ahora puedes continuar en la seccin 2.4 para conguracioo a o nes de usuario y seccin 2.5 para ver los resultados nales de la instalacin. o o
2.2.
Opcin 2: Reemplazar Windows con Ubuntu o
Selecciona sta opcin si quieres dejar solamente a Ubuntu como unico sistema, se e o eliminar a Windows y los archivos dentro de l. a e Seleccionamos el disco duro en el cual queremos instalar Ubuntu y seleccionamos Instalar ahora.
Figura 16: Reemplazar Windows con Ubuntu.
La instalacin comenzar y ahora puedes ir a la seccin 2.4 para conguraciones de o a o usuario.
Finalizada la instalacin tendrs solamente Ubuntu 11.04 nalmente instalado en tu o a ordenador.
2.3.
Opcin 3: Algo ms o a
Esta es la opcin avanzada en la que tratamos con las particiones del disco duro y nos o presenta una lista de las que tenemos actualmente.
Figura 17: Lista de particiones. Esta lista nos presenta las siguientes propiedades: Dispositivo: nos presenta las particiones numeradas sda1, sda2, etc. o tambin las e puede presentar como sdaa, sdab, sdac, etc. Tipo: ser el tipo de archivos que utilice la particin, en caso de Windows sern ntfs a o a y en Ubuntu ser ext4 y swap. a Formatear?: estarn con un chequecito las particiones a ser procesadas, es impora tante que las particiones ntfs no estn marcadas. e Tamao: indica el tamao asignado a la particin actualmente. n n o Usado: nos dice cunto espacio est ocupado en cada particin. a a o Para poder crear una particin debemos reducir el tamao de la particin principal de o n o Windows (la que ms tamao tiene), en este caso tiene 32 GB y la reduciremos a 20 GB: a n seleccionamos la particin y click en Cambiar... . o
10
Figura 18: Cambiar tamao de particin. n o
Nos mostrar otra pantalla ms pequea en donde inicialmente tenemos 32105 y lo a a n cambiamos por 20105 , lo cual signica que reduciremos 32 GB en 20 GB para dejar 12 GB libres que utilizaremos para Ubuntu. La opcin de Utilizar como es importante dejarla o como no usar la particin , luego daremos click en aceptar. o
Figura 19: Cambiar tamao de particin. n o
Debido a que el redimensionamiento del tamao de la particin es inmediato, mosn o trar una advertencia y pedir conrmar. Daremos click en Continuar. a a Nota: el proceso puede tardar unos segundos o minutos segn la velocidad del procesau dor y tamao del disco duro. n
11
Figura 20: Conrmar cambiar tamao de particin. n o
Ahora en la pantalla principal de particiones, veremos que la particin ntfs tiene un o tamao de 20 GB y tenemos 12 GB libres a nuestra disposicin. n o
Figura 21: Lista de particiones, ver espacio libre.
Hecho esto, crearemos la swap o rea de intercambio, sta se crea en una particin a e o debido a que se utiliza para hibernar el sistema y como memoria ram extra, cuando en nuestra memoria ram ya no hay espacio disponible para alojar procesos, stos son almacee nados en la swap. Es recomendable que el tamao de la swap sea el doble de la memoria n ram, pero si la ram excede los 4 GB de tamao entonces le asignaremos 4 GB de tamao n n a la swap debido a que es dif ocupar todo ese espacio de ram. cil Seleccionamos espacio libre y damos click en aadir. Ingresaremos los siguientes datos: n Tipo de la nueva particin: seleccionamos Lgica. o o Tamao de la nueva particin: ya que el tamao de la swap debe ser el doble de la n o n ram, en este caso tenemos 512 MB de ram entonces le asignaremos 1024 MB a la swap, escribimos 1024. Ubicacin de la nueva particin: seleccionamos Principio. o o Utilizar como: seleccionamos rea de intercambio. a 12
Figura 22: Nueva particin, creacin de swap. o o
Daremos click en aceptar y nos mostrar de nuevo como tenemos nuestras particiones a con la swap ya creada con 1 GB de tamao y nos quedan 11 GB de espacio libre. n
Figura 23: Lista de particiones.
Ahora que tenemos 11 GB de espacio libres, los utilizaremos para crear la particin o en donde se instalar Ubuntu y en donde se alojarn nuestros archivos. Seleccionamos a a nuevamente espacio libre y click en aadir. Ingresaremos los siguientes datos. n Tipo de la nueva particin: seleccionamos Lgica. o o Tamao de la nueva particin: nos mostrar automticamente el espacio libre que n o a a queda a ocupar, en este caso 10997 MB que es igual a 11 GB. Ubicacin de la nueva particin: seleccionamos Principio. o o Utilizar como: seleccionamos sistema de cheros ext4 transaccional que es el sistema de archivos estndar para Ubuntu. a Punto de montaje: seleccionamos / (esto es importante ya que ser el directorio ra a z). Quedar de esta manera. a
13
Figura 24: Nueva particin, creacin particin ra o o o z.
Daremos click en aceptar y veremos de nuevo la lista de particiones, es importante que revisemos que en la casilla de Formatear? slo est seleccionada al de tipo ext4 con punto o e de montaje /, ahora estamos listos para dar click en Instalar ahora.
Figura 25: Particiones listas.
2.4.
Conguraciones de regin, teclado e informacin: o o
Despus de haber realizado las conguraciones de instalacin, nos pedir ingresar otras e o a conguraciones para su uso. Nos preguntar nuestra ubicacin, escribimos Guatemala en a o este caso.
14
Figura 26: Conguracin regional. o
Podremos congurar la distribucin del teclado, tenemos la opcin de Detectar diso o posicin del teclado en la cual nos har unas preguntas sobre las teclas disponibles en o a nuestro teclado para seleccionar automticamente nuestra conguracin o en este caso, a o seleccionamos Latino amrica y luego Latino amrica posteriormente. e e
Figura 27: Conguracin del teclado. o
Nos pedir ingresar informacin para congurar nuestro usuario, en este caso nombre: a o Prcticas Iniciales, nombre del equipo: CLB1, nombre de usuario: practicas, contrasea: a n obligatoria ingresarla, podemos seleccionar la opcin Iniciar sesin automticamente para o o a 15
que no nos solicite nuestra contrasea al iniciar sesin en la computadora, de lo contrario n o si queremos que nos la solicite seleccionamos Solicitar mi contrasea para iniciar sesin . n o La opcin Cifrar mi carpeta principal est disponible para aquellos cuya computadora sea o a utilizada por varios usuarios, en este caso no la seleccionaremos.
Figura 28: Conguracin de usuario. o
2.5.
Finalizando la instalacin: o
La instalacin continuar por varios minutos... o a
Figura 29: Anuncios.
Una vez nalizada, nos mostrar un mensaje de que la instalacin est completa. Damos a o a click en Reiniciar ahora.
16
Figura 30: Reiniciar equipo.
Al iniciar otra vez nuestro ordenador, nos aparecer el GRUB, ste es un gestor de a e arranque creado por GNU que nos permitir seleccionar el sistema operativo que deseamos a cargar.
Figura 31: Conguracin de usuario. o
Desde el GRUB tenemos cinco opciones: Ubuntu, con Linux 2.6.38-8-generic: cargar Ubuntu normalmente. a Ubuntu, con Linux 2.6.38-8-generic (modo recuperacin): cargar Ubuntu en modo o a de recuperacin por si necesitamos hacer arreglos o conguraciones mayores. o Memory test (memtest86+) y Memory test (memtest86+, serial console 115200): iniciarn una prueba de la memoria ram del sistema. a Windows 7 (loader) (on /dev/sda1): inicia nuestro Windows. Seleccionamos Ubuntu y nos aparcer la pantala de inicio de sesin, seleccionamos nuestro a o usuario e ingresamos la contrasea. n
17
Figura 32: Inicio de sesin. o
Hecho esto, ya tenemos instalado nuestro Ubuntu 11.04.
Figura 33: Ubuntu instalado.
Conguracin Posterior o
Antes que otras conguraciones veremos la conguracin a internet debido a que es o esencial para realizar muchas otras conguraciones posteriores.
3.1.
Conexin a internet cableado o
En la barra de noticaciones tenemos el cono de red entre el cono de bateria (en una computadora porttil) y el a cono de sonido.
Figura 34: Barra de noticaciones.
18
Daremos click sobre l y habilitaremos la opcin Enable Networking y luego daremos e o click en Auto eth0 y automticamente reconocer nuestra conexin a internet por medio a a o de red.
Figura 35: Conexin a internet cableado. o
3.2.
Conexin a internet inalmbrico o a
Si tenemos una tarjeta de red inalmbrica habilitada, el a cono de red se parecer al de a la imagen, siempre estar en el mismo lugar se tenga conexin inalbrica o no. a o a
Figura 36: Barra de noticaciones.
Daremos click sobre l y veremos que la opcin Enable Networking y Enable Wiree o less estn habilitadas, un poco ms arriba se pueden ver las redes inalmbricas disponibles e a a representadas por un cono de ondas y su respectivo nombre de red.
Figura 37: Redes inalmbricas disponibles: Home, Thomson94E4C6, TURBONETT. a
19
Para conectarnos a la red que necesitemos, slo tenemos que dar un click sobre el o nombre de la red, si la red no es de acceso libre nos pedir la contrasea y la ingresaremos. a n
Figura 38: Ingreso de la contrasea de la red. n
Hecho esto ya tenemos nuestra conexin a internet inalmbrico, si vemos de nuevo el o a men de red, veremos que nos aparece la opcin de Desconectar o Disconnect para u o desconectarnos de la red cuando queramos.
Figura 39: Conexin establecida. o
3.3.
Apariencia
En el men Preferencias Apariencia podemos encontrar un gestor de conguracines u o de apariencia en donde podemos personalizar los temas disponibles, cambiar el fondo de pantalla y personalizar las tipograf (tipos de letra) que nuestro sistema utiliza para as mostrar una interfaz agradable.
20
Figura 40: Preferencias de la apariencia.
3.4.
Aplicaciones al inicio
Ingresando al men Preferencias Aplicaciones al inicio, podemos escoger qu apliu e caciones iniciarn cuando Ubuntu cargue como nuestro sistema, basta con slo seleccionar a o para indicar que queremos que dicha aplicacin inicie o deseleccionar para que dicha aplio cacin no inicie. o
Figura 41: Preferencias de las aplicaciones al inicio.
3.5.
Aplicaciones preferidas
Esta opcin se puede localizar en Preferencias Aplicaciones preferidas, aqu es donde o seleccionamos con qu programa se realizar por defecto las acciones que llevemos a cabo, e a por ejemplo al abrir una pagina web utilizariamos FireFox o escuchar msica con Banshee. u
21
Figura 42: Aplicaciones preferidas.
3.6.
Conexiones de Red
Al ingresar a Preferencias Conexiones de Red, veremos las conexines de red a la o que nuestro sistema est conectado, desde aqu tambin podemos realizar conguraciones a e como cambiar el ip, editar mascaras de subred, entre otras, de redes cableadas, inalmbricas, a banda ancha mvil, VPN y DSL. o
Figura 43: Conexiones de red.
3.7.
Fecha y hora
Ingresando a Preferencias Fecha y hora, nos permite cambiar las conguracines o de fecha actual y hora presentadas por el sistema. Se debe desbloquear la ventana con la contrasea del usuario para poder realizar dichas conguraciones. n
3.8.
Otras preferencias
En el mismo men de preferencias podemos encontrar varias conguraciones como el u ratn (velocidad, sensibilidad, velocidad de clicks, etc.), salvapantallas y teclado. o
3.9.
Controladores adicionales
Desde est opcin en Administracin Controladores adicionales veremos qu cona o o e troladores adicionales tenemos instalados y en uso activo para que nuestro sistema sea
22
utilizado a su mximo rendimiento, generalmente sern los controladores de video y de a a red.
3.10.
Gestor de actualizaciones
Ubicada en el men Administracin Gestor de actualizaciones nos permite mantener u o nuestro sistema actualizado presentndonos diversos paquetes de actualizacin que podea o mos seleccionar para posteriormente descargarlos. Requerir la contrasea del usuario para a n poder realizar la instalacin. o
Figura 44: Gestor de actualizaciones.
3.11.
Monitor del sistema
Desde esta opcin ubicada en Administracin Monitor de sistema, se puede monitoo o rear el consumo de la memoria, del sistema, procesos en ejecucin, uso de la red y sistemas o de archivos utilizados por las particiones para mantener un control de nuestro sistema.
23
Figura 45: Monitor del sistema.
3.12.
Pantalla de acceso
Desde el men Administracin Pantalla de acceso podremos congurar la forma en u o que nuestro sistema inicia sesin en los usuarios. Para desbloquear las opciones requerir el o a ingreso de la contrasea del usuario. n
Figura 46: Conguracin de la pantalla de acceso. o
Ayuda
Problemas que se tuvieron
Los problemas que surgieron al momento de realizar la instalacin fueron: o Problema: no se contaba con amplios conocimientos sobre cmo realizar una instalao cin de una distribucin de Linux correctamente. o o 24
Solucin: se tuvo que investigar en internet sobre cmo realizar correctamente las o o diferentes maneras de instalacin de Ubuntu. o Problema: se deb realizar varias pruebas de instalacin para dominar el tema. an o Solucin: se utilizaron maquinas virtuales en Virtual Box para no daar o eliminar o n archivos del sistema operativo principal. Problema: no se pueden tomar imgenes de la instalacin de un sistema operativo a o que requiere tener solamente la instalacin en ejecucin cuando ste se ejecuta en un o o e sistema operativo principal. Solucin: se utiliz Virtual Box para poder tomar imgenes de la instalacin, stas o o a o e tomadas con Debut.
Fuentes de consulta
TUTORIAL: Cmo Instalar Ubuntu 11.04 sin formatear Windows 7. AOLINEX. o [20 de agosto de 2011]. Disponible en: http://datanoia.com/tutorial-como-instalarubuntu-9-04-sin-formatear-windows.html. Instalar Ubuntu 11.04 paso a paso. Slice of Linux. [19 de agosto de 2011]. Disponible en: http://sliceoinux.com/2011/04/28/instalar-ubuntu-11-04-paso-a-paso/#more-10599. Instalacin - Gu Ubuntu. [24 de agosto de 2011]. Disponible en: o a http://guia-ubuntu.org/index.php?title=Categor a::Instalacin. o Prcticas Intermedias. Lyonel Rosales.[22 de agosto de 2011] Disponible en: http://intermediasa lyonel.blogspot.com/.
25
Вам также может понравиться
- El Impacto de Las TIC en La Educación IS23Документ7 страницEl Impacto de Las TIC en La Educación IS23Magui PuntonetОценок пока нет
- Diseño de Investigación Capitulo 3 Finalizado (Bien)Документ47 страницDiseño de Investigación Capitulo 3 Finalizado (Bien)Alexander DucheОценок пока нет
- Utilizar Las Diferentes Herramientas para Manejo Del Entorno en Un Sistema Operativo de Ambiente Gráfico.Документ9 страницUtilizar Las Diferentes Herramientas para Manejo Del Entorno en Un Sistema Operativo de Ambiente Gráfico.amena50% (2)
- Redes Locales e Internet OcrДокумент374 страницыRedes Locales e Internet OcrBtoОценок пока нет
- Tarea 5 AntonioroldanДокумент8 страницTarea 5 AntonioroldanANTONIO ROLDAN MENDOZAОценок пока нет
- Inteligencia ArtificialДокумент5 страницInteligencia ArtificialJhonatan RodriguezОценок пока нет
- Guia 1 Instalacion Cisco Packet TracerДокумент20 страницGuia 1 Instalacion Cisco Packet TracerJaner Enrique Florez GonzálezОценок пока нет
- Arquitectura de Computadoras 4 PДокумент5 страницArquitectura de Computadoras 4 PRicardo VTОценок пока нет
- Laboratorio 8Документ12 страницLaboratorio 8David AlvarezОценок пока нет
- Etica Caso HABBOHOTELДокумент2 страницыEtica Caso HABBOHOTELWillfer AltamiranoОценок пока нет
- A Nueva - Robotica TopconДокумент4 страницыA Nueva - Robotica TopconChristian Almaraz GamezОценок пока нет
- Monitoreo A La Gestión de La Facturación de Las Empresas Prestadoras Administrada Por El OTASSДокумент17 страницMonitoreo A La Gestión de La Facturación de Las Empresas Prestadoras Administrada Por El OTASSmilan kunОценок пока нет
- Castellano Raul Actividad1 Ud1Документ7 страницCastellano Raul Actividad1 Ud1Raúl Castellano RochaОценок пока нет
- Lab Arduino 3 y 4Документ12 страницLab Arduino 3 y 4Forex Alexander Cadena GarciaОценок пока нет
- Silabo de Análisis y Diseño de SistemasДокумент13 страницSilabo de Análisis y Diseño de SistemasEduardo SalasОценок пока нет
- MANUAL-NW Cotizaciones y NV - SoftlandДокумент306 страницMANUAL-NW Cotizaciones y NV - SoftlandlzagalОценок пока нет
- Bienvenido Al Sistema PRISMAДокумент2 страницыBienvenido Al Sistema PRISMAMaria PaulaОценок пока нет
- Aprende Los Aspectos Básicos Del Tablero de TrelloДокумент4 страницыAprende Los Aspectos Básicos Del Tablero de TrelloNicol ParraОценок пока нет
- Fase 3 Individual Mayra Alejandra PorrasДокумент5 страницFase 3 Individual Mayra Alejandra Porrasyazo yazhoОценок пока нет
- Manuel ExcelДокумент22 страницыManuel ExcelEvelyn NavarroОценок пока нет
- Manual SAP Gestión Materiales Servicios y Repuestos MantenimientoДокумент33 страницыManual SAP Gestión Materiales Servicios y Repuestos MantenimientoLeonel AguilarОценок пока нет
- Tutorial para Entrarle Al Software XtremeДокумент17 страницTutorial para Entrarle Al Software XtremeDavid GomezОценок пока нет
- ANSI/TIA/EIA 568-B.1: Cableado de Telecomunicaciones en Edificios ComercialesДокумент60 страницANSI/TIA/EIA 568-B.1: Cableado de Telecomunicaciones en Edificios ComercialesVictorAntonioRamosLópezОценок пока нет
- Auditoria Fisica & LógicaДокумент10 страницAuditoria Fisica & LógicaKarla Auquista Cecilia FloresОценок пока нет
- PETI Tool TestДокумент85 страницPETI Tool TestJuan PerézОценок пока нет
- infoPLC - Net - SINUMERIK ONE - El Primer CNC Nativo DigitalДокумент60 страницinfoPLC - Net - SINUMERIK ONE - El Primer CNC Nativo DigitalABI RAJESH GANESHA RAJAОценок пока нет
- Sincronizacion (Monitores)Документ4 страницыSincronizacion (Monitores)Yeudiel QnhamaОценок пока нет
- Conceptos y HabilidadesДокумент4 страницыConceptos y HabilidadesPAC0CAPОценок пока нет
- Procedimiento de MantenimientoДокумент7 страницProcedimiento de MantenimientoFrancisco JulioОценок пока нет
- Manual Del Uso de ExcelДокумент18 страницManual Del Uso de Excelarturo MartinezОценок пока нет