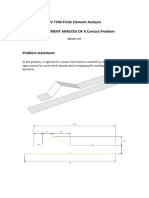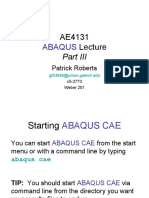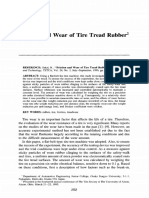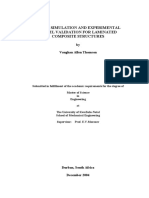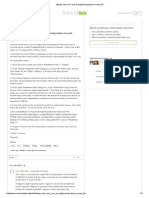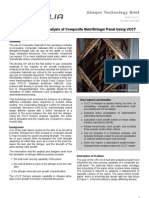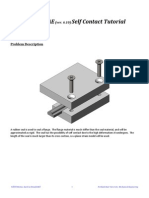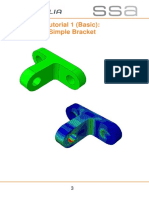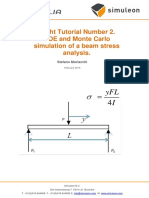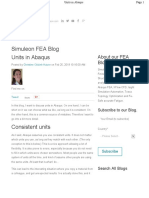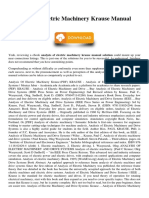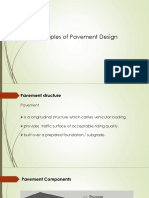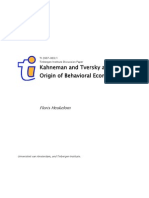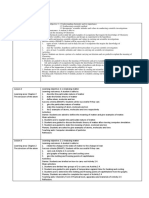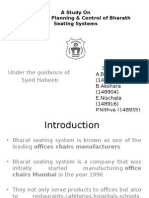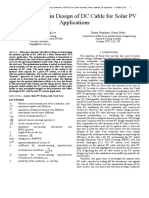Академический Документы
Профессиональный Документы
Культура Документы
Abaqus Axisym Tutorial
Загружено:
Anonymous wvLOveDRИсходное описание:
Авторское право
Доступные форматы
Поделиться этим документом
Поделиться или встроить документ
Этот документ был вам полезен?
Это неприемлемый материал?
Пожаловаться на этот документАвторское право:
Доступные форматы
Abaqus Axisym Tutorial
Загружено:
Anonymous wvLOveDRАвторское право:
Доступные форматы
ME 455/555 Intro to Finite Element Analysis Fall 2011 Abaqus/CAE Axisymmetric tutorial
2011 Hormoz Zareh & Jenna Bell 1 Portland State University, Mechanical Engineering
Abaqus/CAEAxisymmetricTutorial(Version6.11)
ProblemDescription
A round bar with varying diameter has a total load of 1000 N applied to its top face. The bottom of the bar is completely
fixed. Determine stress and displacement values in the bar resulting from the load.
ME 455/555 Intro to Finite Element Analysis Fall 2011 Abaqus/CAE Axisymmetric tutorial
2011 Hormoz Zareh & Jenna Bell 2 Portland State University, Mechanical Engineering
AnalysisSteps
1. Start Abaqus and choose to create a new model database
2. In the model tree double click on the Parts node (or right click on parts
and select Create)
3. In the Create Part dialog box (shown above) name the part and select
a. Axisymmetric
b. Deformable
c. Shell
d. Approximate size = 0.2
4. Create the geometry shown below (not
discussed here). *Note axisymmetric
parts must be drawn about the marked
axis of rotation.
ME 455/555 Intro to Finite Element Analysis Fall 2011 Abaqus/CAE Axisymmetric tutorial
2011 Hormoz Zareh & Jenna Bell 3 Portland State University, Mechanical Engineering
5. Double click on the Materials node in the model tree
a. Name the new material and give it a
description
b. Click on the Mechanical
tabElasticityElastic
c. Define Youngs Modulus and the Poissons
Ratio (use SI units)
i. WARNING: There are no predefined
system of units within Abaqus, so the
user is responsible for ensuring that
the correct values are specified
6. Double click on the Sections node in the model tree
a. Name the section AxisymmetricProperties and select
Solid for the category and Homogeneous for the type
b. Select the material created above (Steel)
ME 455/555 Intro to Finite Element Analysis Fall 2011 Abaqus/CAE Axisymmetric tutorial
2011 Hormoz Zareh & Jenna Bell 4 Portland State University, Mechanical Engineering
7. Expand the Parts node in the model tree and double click on Section Assignments
a. Select the surface geometry in the viewport
b. Select the section created above (Axisymmetric_Properties)
8. Expand the Assembly node in the model tree and then double click on Instances
a. Select Dependent for the instance type
9. In the model tree, under the expanded Assembly node, double click on Sets
ME 455/555 Intro to Finite Element Analysis Fall 2011 Abaqus/CAE Axisymmetric tutorial
2011 Hormoz Zareh & Jenna Bell 5 Portland State University, Mechanical Engineering
a. Name the set Fixed
b. Select the lower edge of the surface in the viewport
c. Create another set named Symmetry
d. Select the left edge of the surface in the viewport
10. In the model tree, under the expanded Assembly node, double click on Surfaces
a. Name the surface PressureLoad
b. Select the top edge of the surface in the viewport
ME 455/555 Intro to Finite Element Analysis Fall 2011 Abaqus/CAE Axisymmetric tutorial
2011 Hormoz Zareh & Jenna Bell 6 Portland State University, Mechanical Engineering
11. Double click on the Steps node in the model tree
a. Name the step, set the procedure to General, and select Static, General
b. Give the step a description
12. Expand the Field Output Requests node in the model tree, and then double click on F-Output-1 (F-Output-1 was
automatically generated when creating the step)
a. Uncheck the variables Strains and Contact
13. Expand the History Output Requests node in the model tree, and then right click on H-Output-1 (H-Output-1 was
automatically generated when creating the step) and select Delete
ME 455/555 Intro to Finite Element Analysis Fall 2011 Abaqus/CAE Axisymmetric tutorial
2011 Hormoz Zareh & Jenna Bell 7 Portland State University, Mechanical Engineering
14. Double click on the BCs node in the model tree
a. Name the boundary conditioned Fixed and select Symmetry/Antisymmetry/Encastre for the type
b. In the prompt area click on the Sets button
c. Select the set named Fixed
d. Select ENCASTRE for the boundary condition
e. Repeat the procedure for the symmetry restraint using the set
named Symmetry, select XSYMM for the boundary
condition
ME 455/555 Intro to Finite Element Analysis Fall 2011 Abaqus/CAE Axisymmetric tutorial
2011 Hormoz Zareh & Jenna Bell 8 Portland State University, Mechanical Engineering
15. Double click on the Loads node in the model tree
a. Name the load Pressure and select Pressure as the type
b. Select surface named Pressure
c. For the magnitude enter the applied pressure in F/L
2
j
1000N
n(0.01m)
2
[
ME 455/555 Intro to Finite Element Analysis Fall 2011 Abaqus/CAE Axisymmetric tutorial
2011 Hormoz Zareh & Jenna Bell 9 Portland State University, Mechanical Engineering
16. In the model tree double click on Mesh for the Bar part, and in the toolbox area click on the Assign Element
Type icon
a. Select Standard for element type
b. Select Linear for geometric order
c. Select Axisymmetric Stress for family
d. Note that the name of the element (CAX4R) and its description are given below the element controls
17. In the toolbox area click on the Assign Mesh Controls icon
a. Change the element shape to Quad
b. Change the Algorithm to Medial axis for a more structured mesh
ME 455/555 Intro to Finite Element Analysis Fall 2011 Abaqus/CAE Axisymmetric tutorial
2011 Hormoz Zareh & Jenna Bell 10 Portland State University, Mechanical Engineering
18. In the toolbox area click on the Seed Part icon
a. Set the approximate global size to 0.0015
19. In the toolbox area click on the Mesh Part icon
20. In the model tree double click on the Job node
a. Name the job Bar
b. Give the job a description
ME 455/555 Intro to Finite Element Analysis Fall 2011 Abaqus/CAE Axisymmetric tutorial
2011 Hormoz Zareh & Jenna Bell 11 Portland State University, Mechanical Engineering
21. In the model tree right click on the job just created (Bar) and select Submit
a. While Abaqus is solving the problem right click on the job submitted (Bar), and select Monitor
b. In the Monitor window check that there are no errors or warnings
i. If there are errors, investigate the cause(s) before resolving
ii. If there are warnings, determine if the warnings are relevant, some warnings can be safely
ignored
22. In the model tree right click on the submitted and successfully completed job (Bar), and select Results
23. In the menu bar click on ViewportViewport Annotations Options
a. Uncheck the Show compass option
b. The locations of viewport items can be specified on the corresponding tab in the Viewport Annotations
Options
ME 455
2011
2
5/555 Intro to Fin
1 Hormoz Zareh &
24. Display th
a. In
nite Element Analy
Jenna Bell
he deformed c
n the toolbox
ysis
contour of th
area click on
e (Von) Mise
the Plot Con
Fall 2011
12
s stress
ntours on De
formed Shap
Abaq
Portland State
pe icon
qus/CAE Axisymm
e University, Mech
metric tutorial
hanical Engineering
ME 455
2011
2
2
5/555 Intro to Fin
1 Hormoz Zareh &
25. To determ
a. C
b. In
c. N
va
d. C
26. To change
a. Se
nite Element Analy
Jenna Bell
mine the stres
heck the boxe
n the viewpor
ote that Abaq
alues determ
i. The m
projec
lick on an ele
e the output b
elect Spatial
i. Invaria
ysis
ss values, from
es labeled N
rt mouse over
qus reports s
ined by proje
inimum and m
cted to the no
ment to store
being display
displacemen
ant = Magnitu
m the menu b
Nodes and S
r the element
tress values f
ecting values f
maximum str
odes
e it in the Se
ed, in the me
nt at nodes
ude
Fall 2011
13
bar click Tool
S, Mises
t of interest
from the integ
from surroun
ress values co
elected Probe
enu tool bar c
sQuery
gration point
nding integrat
ontained in th
e Values port
click on Result
Вам также может понравиться
- Axisymm TutorialДокумент15 страницAxisymm Tutorialmudur6Оценок пока нет
- Exercise in AbacusДокумент196 страницExercise in AbacusNaveenKrishОценок пока нет
- Integrating Theory, Experiments, and FEA To Solve Challenging Nonlinear Mechanics ProblemsДокумент17 страницIntegrating Theory, Experiments, and FEA To Solve Challenging Nonlinear Mechanics ProblemsBodieTechОценок пока нет
- Math Dynamic TireДокумент19 страницMath Dynamic TiresiritapeОценок пока нет
- ABAQUS Tutorial - Contact AnalysisДокумент17 страницABAQUS Tutorial - Contact AnalysisSudipta BhowmickОценок пока нет
- Dorfman & Ogden MullinsEffectReinforcedRubberДокумент24 страницыDorfman & Ogden MullinsEffectReinforcedRubberNelson VieiraОценок пока нет
- MECH3300 Finite Element Methods: - Commercial Packages and How They WorkДокумент18 страницMECH3300 Finite Element Methods: - Commercial Packages and How They WorkNagaraj RamachandrappaОценок пока нет
- ABAQUS/CAE Training 2009/2010 - Preprocessing of ABAQUS/CAEДокумент8 страницABAQUS/CAE Training 2009/2010 - Preprocessing of ABAQUS/CAEmankour sofianeОценок пока нет
- Development of Material Model Subroutines For Linear and Nonlinea PDFДокумент83 страницыDevelopment of Material Model Subroutines For Linear and Nonlinea PDFPablo Peña TorresОценок пока нет
- AcademicWorkshopOne Abaqus FinalДокумент29 страницAcademicWorkshopOne Abaqus FinalSony JsdОценок пока нет
- Tutorial 9 - Ball-Plate ImpactДокумент8 страницTutorial 9 - Ball-Plate ImpactWilliamОценок пока нет
- Sim of Tyre Rolling Resistance Final RevДокумент26 страницSim of Tyre Rolling Resistance Final RevManutenção de Pneus Unidade Santa CândidaОценок пока нет
- Pre and Post-Process Tools in Finite Element Analysis: Universitat de GironaДокумент213 страницPre and Post-Process Tools in Finite Element Analysis: Universitat de GironaMuneer SalimОценок пока нет
- Ae4131 Abaqus Lecture 3Документ33 страницыAe4131 Abaqus Lecture 3ibrahim alshaikhОценок пока нет
- Analytical Tire ForceДокумент40 страницAnalytical Tire ForcesiritapeОценок пока нет
- Friction Wear TireДокумент24 страницыFriction Wear TiresiritapeОценок пока нет
- Sfepy Manual PDFДокумент911 страницSfepy Manual PDFCamilo CorreaОценок пока нет
- Contact Analysis TireДокумент19 страницContact Analysis TiresiritapeОценок пока нет
- Measurements Lip TreadДокумент12 страницMeasurements Lip TreadsiritapeОценок пока нет
- Effect of Cobalt Additives and Mixed Metal Sulfides at Rubber - Brass Interface On Rubber Adhesion - A Computational StudyДокумент7 страницEffect of Cobalt Additives and Mixed Metal Sulfides at Rubber - Brass Interface On Rubber Adhesion - A Computational StudydassoumenchemОценок пока нет
- How To Record Abaqus Python Scripting CommandsДокумент1 страницаHow To Record Abaqus Python Scripting Commandsdanfc9Оценок пока нет
- NonLinear MaterialsДокумент12 страницNonLinear MaterialsNafees ImitazОценок пока нет
- Integrated Longitudinal and Lateral Tire Road Friction Modeling and Monitoring For Vehicle Motion Control PDFДокумент19 страницIntegrated Longitudinal and Lateral Tire Road Friction Modeling and Monitoring For Vehicle Motion Control PDFDeb PradhanОценок пока нет
- Characterization of Polymeric Foams PDFДокумент35 страницCharacterization of Polymeric Foams PDFDenisse JiménezОценок пока нет
- User Subroutines SummaryДокумент18 страницUser Subroutines SummaryJose Carlos OuteiroОценок пока нет
- On The Theory of Rubber Friction: B.N.J. PerssonДокумент10 страницOn The Theory of Rubber Friction: B.N.J. PerssonFjodor SergejevОценок пока нет
- Uniaxial Tension TestingДокумент6 страницUniaxial Tension Testinganil chejara100% (1)
- Crush Simulation PDFДокумент99 страницCrush Simulation PDFnozmotОценок пока нет
- Introduction To Finite Element MДокумент202 страницыIntroduction To Finite Element MLarry LeVerger BeerОценок пока нет
- Abaqus, How Can I Use An Output Temperature in Next Job?: More Questions, Even More AnswersДокумент3 страницыAbaqus, How Can I Use An Output Temperature in Next Job?: More Questions, Even More AnswersJA KОценок пока нет
- Tutorial 16 - CEL - BottleДокумент14 страницTutorial 16 - CEL - BottleRezaОценок пока нет
- Develop Models For Friction and Skid NumberДокумент32 страницыDevelop Models For Friction and Skid NumberGabriel MacaulayОценок пока нет
- Buckling SummaryДокумент14 страницBuckling Summaryfahrgeruste3961Оценок пока нет
- Buckling and Fracture Analysis of Composite Skin-Stringer Panel Using Abaqus and VCCT 2005Документ5 страницBuckling and Fracture Analysis of Composite Skin-Stringer Panel Using Abaqus and VCCT 2005SIMULIACorpОценок пока нет
- Tutorial AbaqusДокумент24 страницыTutorial AbaqusWalter MendezОценок пока нет
- Tutorial 2 Basic - Pin LugДокумент11 страницTutorial 2 Basic - Pin Luggurpinder Singh DhaliwalОценок пока нет
- Bird Strike Simulation On A Wing Slat Using Abaqus/Explicit 2010Документ1 страницаBird Strike Simulation On A Wing Slat Using Abaqus/Explicit 2010SIMULIACorpОценок пока нет
- Abaqus CAE Self Contact Tutorial: Problem DescriptionДокумент23 страницыAbaqus CAE Self Contact Tutorial: Problem DescriptionMohammed Abu SufianОценок пока нет
- Tutorial 1Документ16 страницTutorial 1aPaCz42Оценок пока нет
- Characterisation of Damage in Hyperelastic Materials Using AbaqusДокумент15 страницCharacterisation of Damage in Hyperelastic Materials Using AbaqusVenu KishoreОценок пока нет
- Abaqus Tutorial 29 Interference SimuleonДокумент9 страницAbaqus Tutorial 29 Interference SimuleonMaikson TonattoОценок пока нет
- Tutorial I2 - BeamДокумент14 страницTutorial I2 - BeamAna MartinezОценок пока нет
- Tutorial 9: Ball To Plate Impact With Element Deletion: Laurence MarksДокумент8 страницTutorial 9: Ball To Plate Impact With Element Deletion: Laurence Marksgurpinder Singh DhaliwalОценок пока нет
- l3 MaterialsДокумент32 страницыl3 MaterialsZaouiОценок пока нет
- Abaqus Tutorial 28 Disk Brake Friction SimuleonДокумент10 страницAbaqus Tutorial 28 Disk Brake Friction Simuleongurpinder Singh DhaliwalОценок пока нет
- Abaqus Python Scripting: How Difficult Is It?Документ12 страницAbaqus Python Scripting: How Difficult Is It?Héctor Enrique Jaramillo SuárezОценок пока нет
- Adams Tire Mdr3 Help-152Документ388 страницAdams Tire Mdr3 Help-152Thu DaoОценок пока нет
- Guidelines For Coheseive Parameters Ebook 3Документ11 страницGuidelines For Coheseive Parameters Ebook 3arkan1976Оценок пока нет
- Abaqus UnitsДокумент8 страницAbaqus UnitsAnonymous UoHUagОценок пока нет
- Abaqus Tutorial 30 - Chain - Stab - SimuleonДокумент8 страницAbaqus Tutorial 30 - Chain - Stab - SimuleonMaikson TonattoОценок пока нет
- Simulation of The Ballistic Perforation of Aluminum Plates With Abaqus/Explicit 2012Документ6 страницSimulation of The Ballistic Perforation of Aluminum Plates With Abaqus/Explicit 2012SIMULIACorpОценок пока нет
- Abaqus Tutorial Part 2Документ26 страницAbaqus Tutorial Part 2GodwinОценок пока нет
- ABAQUS Python TutorialДокумент4 страницыABAQUS Python TutorialAtul ChauhanОценок пока нет
- Engineering Plasticity: The Commonwealth and International Library: Structures and Solid Body Mechanics DivisionОт EverandEngineering Plasticity: The Commonwealth and International Library: Structures and Solid Body Mechanics DivisionОценок пока нет
- Axisym Tutorial F PDFДокумент13 страницAxisym Tutorial F PDFShikha Pradeep SinghОценок пока нет
- Plane Stress CST TutorialДокумент14 страницPlane Stress CST TutorialMohamed Tarek AbdelatyОценок пока нет
- Truss Tutorial 611Документ23 страницыTruss Tutorial 611ryan rakhmat setiadiОценок пока нет
- Axisym TutorialДокумент13 страницAxisym TutorialFredОценок пока нет
- Abaqus Truss TutorialДокумент20 страницAbaqus Truss Tutorialhfathollahi100% (1)
- Environmental Economics Pollution Control: Mrinal Kanti DuttaДокумент253 страницыEnvironmental Economics Pollution Control: Mrinal Kanti DuttashubhamОценок пока нет
- Roleplayer: The Accused Enchanted ItemsДокумент68 страницRoleplayer: The Accused Enchanted ItemsBarbie Turic100% (1)
- 74HC00D 74HC00D 74HC00D 74HC00D: CMOS Digital Integrated Circuits Silicon MonolithicДокумент8 страниц74HC00D 74HC00D 74HC00D 74HC00D: CMOS Digital Integrated Circuits Silicon MonolithicAssistec TecОценок пока нет
- Global Geo Reviewer MidtermДокумент29 страницGlobal Geo Reviewer Midtermbusinesslangto5Оценок пока нет
- Week 7Документ24 страницыWeek 7Priyank PatelОценок пока нет
- Analysis of Electric Machinery Krause Manual Solution PDFДокумент2 страницыAnalysis of Electric Machinery Krause Manual Solution PDFKuldeep25% (8)
- Skills Redux (10929123)Документ23 страницыSkills Redux (10929123)AndrewCollas100% (1)
- AntibioticsДокумент36 страницAntibioticsBen Paolo Cecilia RabaraОценок пока нет
- E MudhraDownload HardДокумент17 страницE MudhraDownload HardVivek RajanОценок пока нет
- Hdfs Default XML ParametersДокумент14 страницHdfs Default XML ParametersVinod BihalОценок пока нет
- Iec TR 61010-3-020-1999Документ76 страницIec TR 61010-3-020-1999Vasko MandilОценок пока нет
- Functions in C++Документ23 страницыFunctions in C++Abhishek ModiОценок пока нет
- ISO 9001 2015 AwarenessДокумент23 страницыISO 9001 2015 AwarenessSeni Oke0% (1)
- The Homework Song FunnyДокумент5 страницThe Homework Song Funnyers57e8s100% (1)
- FMC Derive Price Action GuideДокумент50 страницFMC Derive Price Action GuideTafara MichaelОценок пока нет
- GT-N7100-Full Schematic PDFДокумент67 страницGT-N7100-Full Schematic PDFprncha86% (7)
- Objective & Scope of ProjectДокумент8 страницObjective & Scope of ProjectPraveen SehgalОценок пока нет
- Ob NotesДокумент8 страницOb NotesRahul RajputОценок пока нет
- Business Analytics Emphasis Course GuideДокумент3 страницыBusiness Analytics Emphasis Course Guidea30000496Оценок пока нет
- Pavement Design1Документ57 страницPavement Design1Mobin AhmadОценок пока нет
- Kahneman & Tversky Origin of Behavioural EconomicsДокумент25 страницKahneman & Tversky Origin of Behavioural EconomicsIan Hughes100% (1)
- Assignment#10 Global Strategy and The Multinational CorporationДокумент1 страницаAssignment#10 Global Strategy and The Multinational CorporationAnjaneth A. VillegasОценок пока нет
- NDY 9332v3Документ8 страницNDY 9332v3sulphurdioxideОценок пока нет
- Chemistry Form 4 Daily Lesson Plan - CompressДокумент3 страницыChemistry Form 4 Daily Lesson Plan - Compressadila ramlonОценок пока нет
- Chemistry: Crash Course For JEE Main 2020Документ18 страницChemistry: Crash Course For JEE Main 2020Sanjeeb KumarОценок пока нет
- Opc PPT FinalДокумент22 страницыOpc PPT FinalnischalaОценок пока нет
- Post Appraisal InterviewДокумент3 страницыPost Appraisal InterviewNidhi D100% (1)
- Assembler Pass 2Документ5 страницAssembler Pass 2AnuОценок пока нет
- Business Plan 3.3Документ2 страницыBusiness Plan 3.3Rojin TingabngabОценок пока нет
- Role of Losses in Design of DC Cable For Solar PV ApplicationsДокумент5 страницRole of Losses in Design of DC Cable For Solar PV ApplicationsMaulidia HidayahОценок пока нет