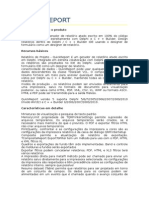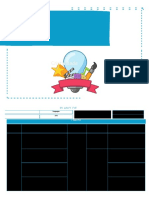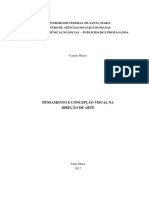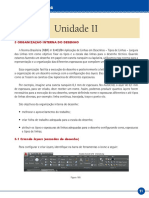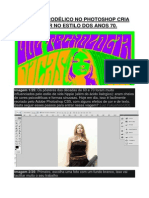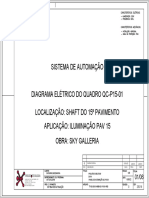Академический Документы
Профессиональный Документы
Культура Документы
Photoshop 1
Загружено:
ebezerrarnАвторское право
Доступные форматы
Поделиться этим документом
Поделиться или встроить документ
Этот документ был вам полезен?
Это неприемлемый материал?
Пожаловаться на этот документАвторское право:
Доступные форматы
Photoshop 1
Загружено:
ebezerrarnАвторское право:
Доступные форматы
APOSTILA-2002
Certificado ISO 9001:2000 N 23.0021/98
Elaborada por: Monica Ventura, Tula Cilene e Jo o Marcelo
CENTRO DE INFORMTICA
Mdulo Adobe Photoshop 5.5
ndice
1- Conhecendo o Adobe PhotoShop 5.5..................................................................................03 2- Abrindo e Criando uma Imagem Nova..................................................................................03 Criando Imagens Novas..................................................................................................03 Abrindo uma Imagem.................................................................................................03 3- Conhecendo a rea de Trabalho..............................................................................................04 Caixa de Ferramentas...................................................................................................05 Usando a Barra de Status..........................................................................................09 Usando as Paletas.......................................................................................................09 Principais Paletas ......................................................................................................10 Janela Camadas ........................................................................................................11 Janela Pincis..............................................................................................................12 Janela Histrico...........................................................................................................12 4- Ajuste das Cores........................................................................................................................13 Escolhendo Modos de Cor..........................................................................................13 5- Digitalizando Imagens................................................................................................................15 Digitalizando Imagens em Scanners.........................................................................15 6- Usando Filtros............................................................................................................................15 Tipos de Filtros............................................................................................................16 7- Controle da Imagem.......................................................................................................................17 Opes de Ajuste de Imagem....................................................................................17 8- Trabalhando com Texto...............................................................................................................18 9- Imprimindo Imagens.................................................................................................................19 Caixa de Dilogo Imprimir............................................................................................20 Imprimindo Separaes de Cor...................................................................................21 10- Os recursos especiais para Web...........................................................................................22 Otimizao da Imagem..............................................................................................22 Diviso de Imagem.....................................................................................................23 Image Reader.............................................................................................................24
- APOSTILA DE COMPUTAO GRFICA 2
CENTRO DE INFORMTICA
1 - Conhecendo o
Adobe PhotoShop 5.5
O Adobe PhotoShop 5.0 uma ferramenta grfica utilizada para manipular imagens fotogrficas. Atualmente ele a mais potente ferramenta de tratamento de imagens do mercado, e seu funcionamento baseia-se na transformao de uma imagem real em imagem editvel.
2 - Abrindo e Criando uma Nova Imagem
Criando Imagens Novas possvel criar uma imagem em branco com no menu Arquivo/opo Novo. tambm possvel usar este comando para criar uma nova imagem com as mesmas dimenses em pixel de uma imagem ou seleo copiada para a rea de Transferncia. Com a caixa de dilogo Novo aberta, escolha a imagem com o tamanho desejado no menu Janela. Digite um nome para a imagem e, se quiser, defina a largura, a altura, a resoluo e o modo.
Abrindo uma Imagem No Adobe Photoshop, possvel abrir e importar imagens com vrios formatos e obter vrias imagens abertas ao mesmo tempo, como mostra a figura a seguir:
- APOSTILA DE COMPUTAO GRFICA 3
CENTRO DE INFORMTICA
Para abrir um arquivo, escolha no menu Arquivo/ opo Abrir e especifique o formato de arquivo. Para especificar o formato com o qual abrir arquivos, clique no menu Arquivo/ Opo Abrir Como e selecione o formato desejado.
3 - Conhecendo a rea de Trabalho
A rea de Trabalho do Adobe PhotoShop inclui os menus de comando, a janela contendo as imagens e uma variedade de ferramentas e paletas que permitem editar ou adicionar elementos como mscaras, camadas e canais. O usurio pode tambm adicionar comandos e filtros aos menus por meio da instalao de mdulos complementares, programas de softwares projetados para ampliar a funcionalidade do Photoshop.
- APOSTILA DE COMPUTAO GRFICA 4
CENTRO DE INFORMTICA
Caixa de Ferramentas As ferramentas da Caixa de Ferramentas permitem selecionar, pintar, editar e visualizar imagem, alm de escolher as cores do primeiro plano e do fundo, criar mscaras rpidas e alterar o modo de exibio na tela. A maioria das ferramentas tm paletas Pincis e Opes associadas, que permitem definir os efeitos de pintura e edio das ferramentas. Para exibir a caixa de ferramentas, escolha o menu Janela/ opo Mostrar Ferramentas. Usando a Paleta Opes A maioria das ferramentas possui a paleta Opes. A aparncia da paleta e a opo de escolhas mudam em funo da ferramenta selecionada. Algumas definies da paleta Opes so comuns (como modos de pintura e opacidade) e outras so especficas de uma ferramenta. Para exibir a paleta Opes siga um dos procedimentos: - Escolha o menu Janela/ opo Mostrar Opes. - Clique duas vezes em uma ferramenta da caixa de ferramentas (com exceo da zoom e mo). - Clique em uma ferramenta ou pressione a tecla de atalho e pressione Enter. Para retornar s definies padro da ferramenta siga um dos procedimentos: - Para retornar uma ferramenta s suas definies padro, clique duas vezes nela, na caixa de ferramentas e escolha Restaurar Ferramenta no menu da paleta Opes. - Para retornar todas as ferramentas s suas definies padro, escolha Restaurar Todas as Ferramentas no menu da paleta Opes. Conhecendo as Funes das Ferramentas Selecione a ferramenta clicando em seu cone na caixa de ferramentas. Um pequeno tringulo direita do cone de uma ferramenta indica um menu desdobrvel de ferramentas ocultas como mostra a figura a seguir:
Para selecionar uma ferramenta, siga um dos procedimentos: - Para selecionar uma ferramenta visvel, clique em seu cone. - Para selecionar uma ferramenta oculta, posicione o ponteiro sobre a ferramenta visvel e arraste para realar a ferramenta desejada.
- APOSTILA DE COMPUTAO GRFICA 5
CENTRO DE INFORMTICA
Ferramentas de Seleo
- A ferramenta Marca de Seleo Retangular faz selees retangulares. - A ferramenta Marca de Seleo Elptica faz selees elpticas. - As ferramentas Marca de Seleo de Coluna nica e Marca de Seleo de Linha nica fazem selees de 1 pixel de largura. - A ferramenta Corte Demarcado apara as imagens. - A ferramenta Varinha Mgica seleciona reas com preenchimento homogneo. - A ferramenta Lao faz selees a mo livre. - A ferramenta Lao Poligonal faz selees mo livre e de arestas retas. - A ferramenta Lao Magntico desenha bordas de seleo que se ajustam a arestas dos objetos. Ferramenta de Movimentao -A ferramenta Mover move selees, camadas e guias. Ferramentas de Traado -A ferramenta Lpis desenha traados com arestas aguadas. -A ferramenta Linha desenha linhas retas. -A ferramenta Caneta permite desenhar caminhos com arestas suavizadas. -A ferramenta Caneta Magntica desenha caminhos que se ajustam a arestas dos objetos. -A ferramenta Caneta de Forma Livre desenha caminhos diretamente medida arrastada. -A ferramenta Adicionar Ponto de Ancoragem aponta para um caminho. -A ferramenta Excluir Ponto de Ancoragem exclui de um caminho os pontos de ancoragem. -A ferramenta Seleo de Direo seleciona e move os caminhos e partes de caminhos. -A ferramenta Converter Pontos converte segmentos em linha reta para segmentos curvos e viceversa.
- APOSTILA DE COMPUTAO GRFICA 6
CENTRO DE INFORMTICA
Ferramentas de Pintura -A ferramenta Aergrafo pinta traados de arestas suaves. -A ferramenta Pincel pinta traados de pincel. -A ferramenta Reverter Pincel retira a pintura. -A ferramenta Borracha apaga pixels de uma imagem. -A ferramenta Lata de Tinta preenche com a cor do primeiro plano. -A ferramenta Degrad Linear cria uma mesclagem linear entre as cores. -A ferramenta Degrad Radial cria uma mesclagem circular entre as cores. -A ferramenta Degrad Angular cria uma mesclagem angular entre as cores. -A ferramenta Degrad Refletido cria mesclagens simtricas de linha reta entre as cores. -A ferramenta Degrad Diamante cria mesclagens em forma de diamantes entre as cores. -A ferramenta Conta-Gotas faz a amostragem de cores em uma imagem. -A ferramenta Classificador de Cores classifica at quatro localizaes ao mesmo tempo. Ferramentas de Clonagem -A ferramenta Carimbo pinta com a cpia de uma imagem. -A ferramenta Carimbo de Padro pinta usando a seleo como um padro. Ferramentas de Acabamento -A ferramenta Desfoque desfoca arestas aguadas em uma imagem. -A ferramenta Nitidez d nitidez s arestas suaves. -A ferramenta Borrar borra os dados em uma imagem. -A ferramenta Subexposio clareia reas em uma imagem. -A ferramenta Superexposio escurece reas de uma imagem. -A ferramenta Esponja altera a saturao de cores de uma rea.
- APOSTILA DE COMPUTAO GRFICA 7
CENTRO DE INFORMTICA
Ferramentas de Texto -A ferramenta Texto cria texto em uma imagem. -A ferramenta Mscara de Texto cria bordas de seleo na forma do texto. -A ferramenta Texto Vertical cria texto vertical em uma imagem. -A ferramenta Mscara de Texto Vertical cria bordas de seleo na forma de texto vertical. Ferramenta de Medio -A ferramenta Rgua mede distncias, localizaes e ngulos. Ferramenta de Visualizao -A ferramenta Mo move a imagem dentro da janela. -A ferramenta Zoom aumenta e reduz a visualizao de uma imagem.
Escolhendo as Cores do Primeiro Plano e do Plano de Fundo O Photoshop usa a cor do primeiro plano para pintar, preencher e traar selees, e a cor do plano de fundo para preencher com degrad e para preencher as reas apagadas de uma imagem. Pode-se designar uma nova cor do primeiro plano ou do plano de fundo com a ferramenta conta-gotas, a paleta Cor, a paleta Amostras ou o Seletor de Cores do Photoshop.
Alternar cores Cor do primeiro plano Cores padro Cor do plano de fundo
A cor do primeiro plano atual aparece na caixa de seleo de cores superior da caixa de ferramentas, a do plano de fundo na inferior. O padro para o primeiro plano preto e para o plano de fundo branco. Para inverter cores do primeiro plano e do plano de fundo, clique no cone Alternar Cores na caixa de ferramentas. Para voltar cor padro do primeiro plano e do plano de fundo, clique no cone Cores Padro na caixa de ferramentas.
- APOSTILA DE COMPUTAO GRFICA 8
CENTRO DE INFORMTICA
Para mudar a cor do primeiro plano ou do plano de fundo, siga um dos procedimentos abaixo: - Para mudar a cor do primeiro plano, clique na caixa de seleo de cores superior, na caixa de ferramentas. - Para mudar a cor do plano de fundo, clique na caixa de seleo de cores inferior, na caixa de ferramentas. - Para alternar as cores do primeiro plano e do plano de fundo, pressione X no teclado. Usando a Barra de Status A Barra de Status na parte inferior da janela do programa exibe informaes, como a ampliao atual e o tamanho do arquivo da imagem ativa, e instrues rpidas sobre o uso da ferramenta ativa. Para mostrar ou ocultar a Barra de Status, escolha no menu Janela/ opo Mostrar Barra de Status ou menu Janela/ opoOcultar Barra de Status. Usando as Paletas As paletas aparecem em grupos empilhados e ajudam a monitorar e modificar imagens. Para mostrar ou ocultar uma paleta, escolha o menu Janela / opo Mostrar ou menu Janela / opo Ocultar. Reorganize o espao de trabalho usando um dos procedimentos abaixo: - Para ocultar ou exibir todas as paletas e a caixa de ferramentas abertas, pressione Tab. Para ocultar ou exibir somente as paletas, pressione Shift+Tab. - Para que uma paleta aparea na frente de seu grupo, clique na guia da paleta. - Para mover todo um grupo de paletas, arraste sua barra de ttulo. - Para reorganizar ou separar um grupo de paletas, arraste a guia da paleta. Arrastar uma paleta para fora de um grupo cria um novo grupo. - Para mover uma paleta para um outro grupo, arraste sua guia para esse grupo. - Para exibir um menu da paleta, posicione o ponteiro no tringulo do canto superior direito da paleta e mantenha pressionado o boto do mouse. - Para alterar a altura de uma paleta (com exceo das paletas Cor, Opes e Informaes), arraste seu canto direito inferior. Para retornar a paleta ao tamanho padro, clique na caixa minimizar/ maximizar. - Para retrair um grupo para ttulos das paletas, pressione Alt e clique na caixa minimizar/ maximizar ou clique duas vezes na guia de uma paleta. Voc ainda pode acessar o menu da paleta retrada.
- APOSTILA DE COMPUTAO GRFICA 9
CENTRO DE INFORMTICA
. Principais Paletas(Cortinas) Tambm conhecidas como paletas, as cortinas do Photoshop, so responsveis pelas aes interativas, que o usurio realiza com sua imagem. No total, so 11 janelas que nos ajudam a controlar as tarefas realizadas no momento da sua edio. Apesar de todas estarem disponveis, nesta apostila, ilustraremos as seguintes janelas: - Navegador - Camadas - Pincis e - Histrico. . Janela Navegador Esta janela equivalente a ferramenta Zoom; pois atravs dela, podemos ampliar uma figura, ou parte dela, facilitando assim a sua edio. No momento da abertura do arquivo, automaticamente esta janela assume o controle da imagem. No seu canto inferior esquerdo, encontramos o controle de zoom (ou escala) que nos indica em percentuais, o tamanho da imagem exibida na rea de trabalho: 100% a imagem em seu tamanho real, maior que 100% a imagem ampliada (s veremos parte dela), e menos que 100% a imagem reduzida, onde teremos uma amostra cada vez menor em nossa rea de trabalho. Existem 3 formas para ajustarmos o zoom: Digitando o valor desejado na caixa que contm o nmero, arrastando o slider (o pequeno tringulo) para direita ou para esquerda at atingir a escala desejada ou clicando nos botes que ficam nos extremos da linha de ajuste; neste caso, o zoom avanar na proporo de 100% em 100%, at 800%; onde ele passar para a proporo de 400% em 400%, chegando ao seu valor mximo de 1600% de ampliao ! Tendo ampliado a imagem at o valor desejado, posicione o ponteiro do mouse sobre o quadrado da janela Navegador, e observe que ele passar para o formato de uma pequena mo. Arraste-a, at que a rea desejada esteja visvel na janela de trabalho. Desta forma, podemos alterar cada pixel (pontos da figura) como se fossem pedaos maiores, e mais fceis de se editar.
- APOSTILA DE COMPUTAO GRFICA 10
CENTRO DE INFORMTICA
Janela Camadas Para se trabalhar uma figura, foto ou desenho no Photoshop, com preciso e sem perda de tempo; devemos primeiramente entender o conceito das camadas (ou Layers). Toda imagem composta por camadas, que, quando sobrepostas umas s outras, formam a figura ou o objeto final. Estas camadas, quando bem administradas, podem mudar totalmente a forma da figura original, dando ela o nosso toque pessoal. A primeira camada de uma imagem chamada de plano de fundo (background). Sobre esta camada ficaro todas as outras que iro compor o desenho. Em uma imagem sem plano de fundo, as imagens posteriores, ficaro flutuando na tela, como se fossem recortes colados em uma folha de papel transparente. Cada novo item adicionado nossa imagem, ser uma nova camada. A ordem na qual esto organizadas estas camadas, tambm determinaro o visual final; j que, se uma camada com uma imagem maior, sobrepor uma outra com uma imagem menor, esta ltima ser apagada do desenho. Neste caso, altere as suas posies, arrastando a camada que est embaixo, para cima da outra camada. Outro cuidado que devemos ter com relao a manipulao das camadas, que, quando selecionamos ou editamos uma parte do desenho, temos que observar na janela Camadas, se a selecionada realmente a camada que se deseja alterar. Normalmente o PhotoShop, mantm selecionada a camada de plano de fundo ou a ltima camada inserida no desenho. Para selecionar a camada desejada, clique com o mouse sobre ela, na lista que aparece na janela Camadas. Caso a camada desejada no esteja visvel ou disponvel, aumente a janela ou movimente as barras de rolagem, at que ela fique disponvel. Caso uma camada no seja mais necessria, podemos remov-la, arrastando-a para pequena lata de lixo, encontrada no canto inferior direito da janela. Quando terminar a edio das camadas de sua figura, independente da quantidade, torne-as uma s camada, facilitando assim a sua posterior manipulao atravs de outros softwares. Para isso, as camadas devem ser coladas umas s outras atravs do comando Camadas/Achatar Imagem. Com este procedimento, todas as camadas se tornaro uma s, que ser chamada de plano de fundo.
- APOSTILA DE COMPUTAO GRFICA 11
CENTRO DE INFORMTICA
Janela Pincis
Com esta janela, voc poder ajustar o tamanho e o formato do brush (pincel) que ser usado em vrias ferramentas: Aergrafo, pincel, carimbo e borracha so apenas algumas das ferramentas que se utilizam destas opes.
Observe que nesta janela, existem dois tipos distintos de pincis: Os pincis secos e os pincis difusos. Os pincis secos, encontrados na primeira linha da janela, possuem as suas bordas secas (chamada de dureza), sem suavizao, j os pincis difusos, os da segunda e terceira linhas, possuem as suas bordas mais suaves, criando assim um retoque mais natural edio. Os pincis da terceira linha, apesar de j existirem na segunda, so utilizados para personalizaes; ou seja, voc quem definir o seu tamanho. Basta dar duplo clique sobre um deles que a janela de ajuste de pincis se abrir e voc poder fazer as escolhas necessrias para um melhor ajuste: Note que a opo circularidade e que definir o formato (redondo ou no) do pincel escolhido. Experimente diversos ajustes e defina aquele que melhor se enquadra s suas necessidades.
Janela Histrico Esta, sem dvidas, uma janela de grande utilidade para quem trabalha com experimentaes de formas, cores e posies; pois ela registra todos os passos realizados naquela imagem, at aquele momento. Atravs desta janela, podemos desfazer qualquer ao realizada. O nico inconveniente, neste caso, que os passos imediatamente aps o passo selecionado, tambm sero desfeitos. Portanto veja bem se vale pena perder todo um trabalho, s por causa de um pequeno retoque a ser desfeito no incio do histrico.
- APOSTILA DE COMPUTAO GRFICA 12
CENTRO DE INFORMTICA
4 - Ajuste das Cores
Escolhendo Modos de Cor Um modo de cor determina o modelo de cor usado ao exibir e imprimir documentos do Photoshop. baseia-se em modelos estabelecidos para descrever e reproduzir cores. Alm de determinar o nmero de cores que podem ser exibidas em uma imagem, os modos de cor afetam o nmero de canais e o tamanho do arquivo de uma imagem. Os comandos utilizados para ajustar as cores esto no menu Imgem/opes Modo e Ajustar. Modo bitmap - Imagens bitmap so compostas por 1 bit de cor (preto ou branco) por pixel e requer um mnimo de espao em disco. Modo cores indexadas - Imagens de cor indexada so imagens com um nico canal (8 bits por pixel) que usa a tabela de busca de cores contendo 256 cores. Neste modo, est disponvel a edio limitada. Modo tons de cinza - Imagens em tons de cinza so compostas por 8 bits de informao por pixel e usam 256 tons de cinza para simular graduaes nas cores. Modo cores RGB - Imagens RGB usam trs cores para reproduzir at 16,7 milhes de cores na tela. As imagens RGB so imagens com trs canais e, dessa forma, contm 24 (8 x 3) bits por pixel. Modo duotnico - O modo Duotnico usado para monotnicos, duotnicos, tritnicos e quadritnicos. Elas so imagens em tons de cinza com um nico canal e 8 bits por pixel. Modo cores CMYK - Imagens CMYK consistem em quatro cores usadas para imprimir separaes de cor. So imagens com quatro canais, que contm 32 (8 x 4) bits por pixel. Modo multicanal- Imagens Multicanal tm 8 bits por pixel e so usadas para impresses especializadas. Modo cores Lab - Imagens Lab usam trs componentes para representar cor. So imagens com trs canais, contendo 24 (8 x 3) bits por pixel. Modelo HSB Baseado na percepo humana das cores, o modelo HSB descreve trs caractersticas fundamentais da cor: Matiz - a cor refletida ou transmitida atravs de um objeto. medida como uma localizao no disco de cores padro e expressa em graus, variando de 0 a 360. Geralmente, o matiz identificado pelo nome da cor, como vermelho, laranja ou verde. Saturao ou Croma - a fora ou a pureza da cor. A saturao a quantidade de cinza existente em relao ao matiz, medida como uma porcentagem de 0% (cinza) a 100% (totalmente saturado). No disco de cores padro, a saturao aumenta do centro para a aresta. Brilho - a luminosidade ou a falta de luminosidade relativa da cor, geralmente medida como uma porcentagem de 0% (preto) a 100% (branco).
- APOSTILA DE COMPUTAO GRFICA 13
CENTRO DE INFORMTICA
Embora seja possvel usar o modelo HSB para definir uma cor na paleta Cores ou na caixa de dilogo Seletor de Cores, no h modo HSB disponvel para criao e edio de imagens. Modelo RGB Uma grande porcentagem do espectro visvel pode ser representada misturando-se luz vermelha, verde e azul (RGB) em vrias propores e intensidades. Onde as cores se sobrepem, surgem o ciano, o magenta e o amarelo. Como as cores RGB se combinam para criar o branco, tambm so denominadas cores aditivas. Juntar todas as cores cria o branco, ou seja, toda a luz refletida de volta ao olho. As cores aditivas so usadas em iluminao, vdeo e monitores. O monitor, por exemplo, cria a cor emitindo luz atravs de fsforo vermelho, verde e azul. Modelo CMYK O modelo CMYK baseado na propriedade de absoro de luz da tinta impressa no papel. Quando a luz branca atinge as tintas translcidas, parte do espectro absorvida e parte refletida para os olhos. Na teoria, os pigmentos puros ciano (C), magenta (M) e amarelo (Y) devem se combinar para absorver todas as cores e produzir preto. Por isso essas cores so denominadas cores subtrativas. A combinao dessas tintas para reproduzir cores denominada impresso em processo de quatro cores. As cores subtrativas (CMY) e aditivas (RGB) so cores complementares. Cada par de cores subtrativas cria uma cor aditiva e vice-versa. Modelo L*a*b O modelo de cores L*a*b baseado no modelo proposto pela Commission Internationale dEclairage (CIE) em 1931 como um padro internacional para medio de cores. Em 1976, esse modelo foi aprimorado e denominado CIE L*a*b. Cores L*a*b foram desenvolvidas para serem independentes do dispositivo; criando cores consistentes com qualquer dispositivo usado (monitor, impressora, computador ou scanner) para criao ou sada de imagem. Uma cor L*a*b consiste em componente de luminescncia ou luminosidade (L) e dois componentes cromticos: o componente a (do verde ao vermelho) e o componente b (do azul ao amarelo).
- APOSTILA DE COMPUTAO GRFICA 14
CENTRO DE INFORMTICA
5 - Digitalizando Imagens
Digitalizando Imagens em Scanners Os scaneres so dispositivos utilizados para se adquirir uma imagem atravs de foto-composio de imagens. Para que se obtenha uma imagem atravs de um scanner siga as seguintes etapas: - Clique no menu Arquivo/ opo Importar - Selecione a origem do Digitalizador possvel importar imagens digitalizadas diretamente de qualquer scanner que tenha um mdulo complementar compatvel com o Adobe Photoshop ou suporte a interface TWAIN. TWAIN uma interface de plataforma cruzada para a aquisio de imagens capturadas por certos scanners, cmeras digitais e utilitrios para captura de imagens. Para importar uma imagem com a interface TWAIN:
6 - Usando Filtros
Para usar um filtro, escolha o comando apropriado do submenu do menu Filtro e siga as instrues abaixo: - O ltimo filtro escolhido aparece na parte superior do menu. - Os filtros so aplicados camada ativa, visvel. - Os filtros no podem ser aplicados a imagens em modo Bitmap, cores indexadas ou 16 bits por canal. - Alguns filtros funcionam s em imagens RGB. - Alguns filtros so processados em RAM. - Aplicar filtros, especialmente em imagens grandes, pode demorar. - Visualizar efeitos pode poupar tempo e evitar resultados indesejados. Dependendo do filtro, podese ter uma janela de visualizao ou visualizar efeitos em toda a camada. - Para poupar tempo ao experimentar vrios filtros, faa-o em uma parte pequena e representativa da imagem ou em uma cpia de baixa resoluo.
- APOSTILA DE COMPUTAO GRFICA 15
CENTRO DE INFORMTICA
Tipos de Filtros Artstico - Esses filtros reproduzem efeitos de materiais naturais. Desfoque - Os seis filtros de desfoque suavizam uma seleo ou uma imagem e so teis para retoques. Eles suavizam as transies criando pixels intermedirios prximos a arestas aguadas de linhas definidas e reas sombreadas em uma imagem. Observao: Para aplicar um filtro de Desfoque s arestas de uma camada, certifique-se de desativar a opo Preservar Transparncia na paleta Camadas. Traados de Pincel - Como os filtros Artsticos, os filtros de Traados de Pincel do uma aparncia de pintura ou trabalhos artsticos usando efeitos diferentes de pincel e de traados de tinta. Alguns desses filtros adicionam granulao, tinta, rudo, detalhes de aresta ou textura a uma imagem para obter um efeito de pontilhismo. Distoro - Os filtros de Distoro fazem a distoro geomtrica de uma imagem, criando efeitos 3D ou outros efeitos plsticos. Observe que esses filtros podem utilizar muita memria. Rudo - Os filtros de Rudo adicionam ou removem rudos, ou pixels com nveis de cores distribudos aleatoriamente. Isso ajuda a mesclar uma seleo com os pixels adjacentes. Filtros de Rudo podem criar texturas incomuns ou remover reas com problemas, como sujeira e rabiscos, de uma imagem. Pixelizao - Os filtros no submenu Pixelizao definem nitidamente uma seleo agrupando pixels de valores de cor similares em clulas. Acabamento - Os filtros de Acabamento criam formas 3D, padres de nuvens, padres de refrao e simulao de reflexes de luz em uma imagem. possvel manipular objetos no espao 3D, criar objetos 3D (cubos, esferas e cilindros) e criar preenchimentos de textura a partir de arquivos em tons de cinza, produzindo efeitos de iluminao similares a 3D. Nitidez - Os filtros de Nitidez recuperam o foco de imagens desfocadas aumentando o contraste dos pixels adjacentes. Croqui - Os filtros no submenu Croqui adicionam textura s imagens, em geral para um efeito 3D. Os filtros tambm so teis para criar trabalhos artsticos e aparncia de desenhos feitos mo. Muitos dos filtros Croqui usam as cores de primeiro plano e de plano de fundo quando esto redesenhando a imagem. Estilizao - Os filtros de Estilizao produzem um efeito pintado ou impressionista em uma seleo, mesclando pixels, localizando e aumentando o contraste em uma imagem. Aps usar filtros como Indicao de Arestas e Traado do Contorno, que realam as arestas, posssvel aplicar o comando Inverter para contornar as arestas de uma imagem colorida com linhas coloridas ou contornar as arestas de uma imagem em tons de cinza com linhas brancas. Textura - Use os filtros de Textura para dar a aparncia de profundidade ou substncia a uma imagem ou para adicionar uma aparncia orgnica. Vdeo - O submenu Vdeo contm os filtros Desentrelaamento e Cores NTSC. Outros Filtros - Os filtros no submenu Outro permitem criar seus prprios filtros, modificar mscaras, fazer o deslocamento de uma seleo em uma imagem e ajustes de cores rpidos.
- APOSTILA DE COMPUTAO GRFICA 16
CENTRO DE INFORMTICA
Digimarc - Os filtros da Digimarc incorporam uma marca dgua digital em uma imagem para armazenar informaes de copyright. Efeitos de Iluminao - O filtro Efeitos de Iluminao permite produzir uma grande variedade de efeitos de iluminao em imagens RGB atravs da variao de 17 estilos de iluminao, 3 tipos de luzes e 4 conjuntos de propriedades de luz. possvel tambm usar texturas a partir de arquivos em tons de cinza (chamados mapas de relevo) para produzir efeitos similares a 3D e salvar seus prprios estilos para uso em outras imagens.
7 - Controle da Imagem
Opes de Ajuste de Imagem. O menu Editar possui comandos para aplicar transformaes na imagem. Pode-se redimensionar, rotacionar, inclinar, distorcer e aplicar perspectiva a reas selecionadas de uma imagem, camadas inteiras, demarcadores e bordas de seleo. Pode-se tambm rotacionar e virar parte ou a totalidade de uma camada, uma imagem inteira, demarcador ou borda de seleo. Use as diretrizes abaixo ao aplicar transformaes: - Pode-se transformar uma camada vinculada. A transformao afeta todas as camadas do grupo vinculado. - No se pode aplicar transformaes ao plano de fundo como uma camada ou em imagens de 16 bits por canal. No entanto, pode-se transformar selees no plano de fundo. - Pode-se aplicar transformaes a um canal alfa selecionando-o, primeiro, na paleta Canais. - Pode-se aplicar transformaes a uma mscara de camada selecionando-se, primeiro, sua miniatura na paleta Camadas. - Pixels so adicionados ou subtrados durante as transformaes. O Photoshop calcula os valores das cores de pixels adicionados durante transformaes com o mtodo de interpolao definido na caixa de dilogo Preferncias (Geral). Isso afeta a velocidade e qualidade da operao. O padro, interpolao bicbica, lento, mas de melhor resultado.
- APOSTILA DE COMPUTAO GRFICA 17
CENTRO DE INFORMTICA
8 - Trabalhando com Textos
Programas de pintura e edio de imagens, como o Adobe Photoshop, criam bitmap de texto composto por pixels. A nitidez do bitmap de texto depende do tamanho do texto e da resoluo da imagem. Se quiser criar textos redimensionveis contendo muitos caracteres, importe a imagem do Photoshop para um aplicativo que suporte contorno de texto e crie o texto usando esse aplicativo. O Adobe Photoshop oferece controles sobre os atributos de texto, incluindo fonte, tamanho do texto, entrelinhas, ajuste de espao, espaamento, mudana de linha de base, alinhamento e rotao. Use as ferramentas de texto para criar textos em uma imagem: - As ferramentas texto e texto vertical permitem que voc crie um texto colorido armazenado em uma nova camada de texto. - As ferramentas mscara de texto e mscara de texto vertical permitem criar bordas de seleo na forma do texto. As selees de textos aparecem na camada ativa e podem ser movidas, copiadas, preenchidas ou traadas como qualquer seleo. Para alterar o estilo da fonte e do texto: - Na caixa de dilogo Ferramenta Texto, selecione os caracteres. - Escolha um estilo de texto a partir do menu direita do menu Fonte. Para criar uma borda de seleo de texto: - Selecione a ferramenta mscara de texto ou a ferramenta mscara de texto vertical. - Clique no local onde deseja que a borda de seleo de texto aparea. - Especifique os atributos de texto. - Clique dentro da rea de texto, na parte inferior da caixa de dilogo, e digite o texto que deseja. Para controlar a exibio do texto na rea de texto, consulte as instrues no passo 7 do procedimento Para digitar texto. A borda de seleo de texto aparecer na imagem na camada ativa. Para digitar texto: Digite o texto selecionando uma ferramenta texto e clicando na imagem para definir um ponto de insero. A caixa de dilogo Ferramenta Texto permite digitar texto e especificar atributos de formatao.
- APOSTILA DE COMPUTAO GRFICA 18
CENTRO DE INFORMTICA
9 - Imprimindo Imagens
Escolha no menu Arquivo/ opo Configurao de Pgina para exibir as opes gerais de impresso. A rea principal contm opes padro para tipo de papel, efeitos de impresso, reduo, ampliao e orientao.
Conhecendo a caixa de dilogo Configurar Pgina: Orientao - Imprime a pgina usando a configurao Horizontal ou Vertical. Como a impresso Vertical muito mais rpida, recomenda-se rotacionar a imagem horizontal em 90 graus usando o comando Rotacionar Tela de Pintura e, em seguida, imprimir usando a orientao Vertical. Propriedades ou Opes - Define opes especficas para a impressora selecionada. Etiquetas - Imprime o nome do arquivo e o nome do canal na imagem. Marcas de Corte - Imprime marcas de corte onde a pgina deve ser aparada. possvel imprimir as marcas de corte nos cantos, no centro de cada aresta ou em ambos. Barras de Calibrao - Imprime uma escala de tons de cinza de 11 passos, uma transio de densidade de 0 a 100%, em incrementos de 10%. Com uma separao de cores CMYK, uma barra de nuances de degrad impressa esquerda de cada chapa CMY e uma barra de cores progressiva, direita. Marcas de Registro - Imprime marcas de registro na imagem, usados principalmente para alinhamento de separaes de cores e duotnicos.
- APOSTILA DE COMPUTAO GRFICA 19
CENTRO DE INFORMTICA
Mais opes gerais de impresso: Negativo - Imprime uma verso invertida da imagem. Ao contrrio do comando Inverter no menu Imagem, a opo Negativo converte a sada para um negativo, no a imagem na tela. Se voc imprimir separaes diretamente em fotolito, ser possvel obter um negativo, embora os fotolitos positivos sejam comuns em muitos pases. Se estiver imprimindo em papel, utilize um positivo. Emulso por Baixo - Torna o texto legvel quando a emulso est por baixo. Interpolao - Reduz a aparncia serrilhada da imagem de baixa resoluo redefinindo a resoluo automaticamente na impresso. Borda - Permite a impresso da borda preta ao redor da imagem, especificando a largura na unidade de medida escolhida. Legenda - Permite imprimir legendas inseridas na caixa de dilogo Informaes do Arquivo. O texto da legenda sempre impresso como tipo Helvetica simples de 9 pontos. Plano de Fundo - Permite selecionar a cor do plano de fundo da pgina, fora da rea da imagem. Um plano de fundo preto ou colorido pode ser apropriado para slides impressos para filmadora. Clique em Plano de Fundo e selecione uma cor na caixa de dilogo Seletor de Cores. Esta opo de impresso no afeta a imagem em si. Sangrar - Permite imprimir marcas de corte na imagem e aparar a imagem dentro do grfico. Pode-se especificar a largura do sangramento. Transferir - Ajusta as funes de transferncia, para compensar o aumento ou perda de pontos que ocorrem na transferncia. Esta opo reconhecida na impresso direta a partir do Photoshop ou na gravao do arquivo como EPS e impresso em uma impressora PostScript. melhor ajustar as configuraes para aumento de pontos na caixa de dilogo Configurao de CMYK, mas as funes de transferncia tambm so teis para compensar um dispositivo de sada mal calibrado. Caixa de Dilogo Imprimir Escolha no menu Arquivo/ opo Imprimir para abrir a caixa de dilogo e obter outra forma de configurar a impresso. Para abrir a caixa de dilogo Configurar Pgina clique no boto Configurar na caixa de dilogo Imprimir.
- APOSTILA DE COMPUTAO GRFICA 20
CENTRO DE INFORMTICA
Imprimindo com Separao de Cores: Para imprimir separaes: - Escolha no menu Arquivo/ opo Imprimir. - Em Espao, escolha Separaes. As separaes so impressas para cada uma das cores na imagem. Para imprimir uma separao de cores, converta uma imagem RGB, de cores indexadas ou Lab em uma imagem CMYK. A converso divide as cores RGB ou Lab em quatro cores normalmente usadas na impresso de separaes de cores: ciano, magenta, amarelo e preto. Observe o seguinte ao converter uma imagem para CMYK: - Certifique-se de salvar uma cpia da imagem RGB ou de cores indexadas caso queira reconverter a imagem. - Evitar converses mltiplas entre os modos RGB e CMYK, pois cada converso requer que os valores de cor sejam recalculados e arredondados, resultando em uma cor menos precisa. - Ao converter valores de cor de um modo a outro, o Photoshop usa o modo de cor Lab, que fornece um sistema de definio de valores de cor em todos os modos. O uso do Lab garante que as cores no sejam alteradas visivelmente durante a converso, em vez de ter que remapear as cores para confin-las em um gamut reduzido. - A converso de CMYK para RGB para exibio na tela no afeta os dados reais do arquivo. A converso realizada em uma cpia dos dados.
- APOSTILA DE COMPUTAO GRFICA 21
CENTRO DE INFORMTICA
Os recursos especiais para Web Que o Photoshop sempre foi o preferido na rea de editorao e tratamento de imagens e fotos, no temos dvidas; mas hoje, na sua verso 5.5, ele apresenta-se como uma ferramenta indispensvel tambm para web designers. A seguir, mostraremos alguns desses novos recursos especiais. Alm das ferramentas incorporadas no prprio programa, a Adobe trouxe no mesmo pacote o Adobe Image Ready, que fundamental para a criao de elementos da sua home page. Neste curso, mostraremos algumas dessas ferramentas que nos ajudaro muito na construo de suas pginas. Quanto ao Image Ready, estudaremos em nosso curso de Web Design. Otimizao da Imagem O Photoshop 5.5 inclui recursos abrangentes de otimizao para produzir elementos grficos da web, com a mais alta qualidade de imagem e reduo no tamanho de arquivo. Antes de salvar, compare as imagens original com as imagens das verses otimizadas. Para isso, primeiramente, voc trabalha a imagem desejada. Abaixo da opo Salvar, voc ver uma outra com nome Salvar para Web. Nesse caso, o programa abrir uma janela, onde voc deve clicar na guia At 4 e dessa forma, voc ter 4 opes onde sero encontradas as diferentes otimizaes da mesma imagem: Note que a original permanece na primeira janela enquanto que as demais aparecem com algumas caractersticas modificadas. Depois, escolha as configuraes de compactao GIF, JPEG, PNG-8 ou PNG-24 e compare a qualidade, tamanho de arquivo e tempo de download (no canto inferior esquerdo das janelas). Voc pode criar arquivos GIF de 10 a 50 % menores do que era possvel anteriormente, usando este novo recurso de diminuio de GIFs. Escolha a menor opo em tamanho e salve na pasta selecionada.
- APOSTILA DE COMPUTAO GRFICA 22
CENTRO DE INFORMTICA
Diviso de Imagem Esta tcnica bastante interessante, principalmente quando desejamos inserir uma animao em algum ponto da imagem. Abra a imagem que deseja trabalhar. Exiba a rgua para ajudar no trabalho. Para isto, utilize o comando Visualizar/Mostrar Rgua. Selecione Visualizar/Ajustar s guias. Agora, clique em qualquer ponto da rgua e arraste o mouse at o ponto desejado. Uma guia azul ser criada para cada vez que voc clicar e arrastar o mouse a partir da rgua. Com a ferramenta Mover, voc pode arrastar as guias para o ponto que quiser. Escolhemos por dividir a imagem em pequenos quadrados, mas voc poder dividi-la em outras formas. Teremos como resultado dessa diviso, a amostra abaixo:
Agora, vamos isolar cada parte da imagem, dividindo-a em pedaos. Para isso, certifique-se de que a opo Aderir s Guias est ativada. Usando a ferramenta Seleo, clique prximo a interseo do primeiro quadrado com o canto superior e arraste o mouse at que todo quadrado esteja selecionado.
Agora, copie a rea selecionada para a area de transferncia do Photoshop com o comando Editar/Copiar (Ctrl + C) e crie uma nova imagem Arquivo/Novo. Observe que nesta hora, o Photoshop coloca como parmetros de Largura e Altura, o tamanho exato da imagem que est copiada na rea de Transferncia. Cole nesta nova janela, o pedao da imagem copiado para a rea de transferncia Ctrl +V. Repita os passos anteriores para todas as partes que voc deseja isolar, comeando do quadrado 1, salvando-as separadamente. Pronto, agora temos a imagem separadas em pedaos, bastando agora inseri-las dentro de uma tabela para manipula-las individualmente.
- APOSTILA DE COMPUTAO GRFICA 23
CENTRO DE INFORMTICA
Image Ready No curso de Web Designer, voc ir conhecer o Image Ready que instalado juntoamente com o Photoshop, com a finalidade de manipular componentes da Web. Os dois programas - Image Ready e Photoshop compartilham comandos, ferramentas, paletas e atalhos de teclados em comum, para que o usurio obtenha um fluxo de trabalho mais eficiente. Se voc j estiver familiarizado com o Photoshop, rapidamente ir se acostumar com o Image Ready. Alm disso, o Photoshop se integra perfeitamente a toda a linha de ferramentas de mdia dinmica e de editorao profissional da Adobe. O Photoshop compartilha a interface de usurio comum e, em alguns casos, at mesmo com as principais tecnologias dos outros produtos da Adobe. O Adobe Photoshop 5.5 fornece recursos internos de otimizao para criao de elementos grficos da Web enquanto o componente Adobe Image Ready 2.0 realiza fatiamento, animao de imagem, sobreposies javascript e outras tarefas avanadas da web. Para esta integrao, clique no cone Pular para caixa de ferramentas em um dos programas para mover um arquivo instantaneamente de um programa para outro. Camadas, efeitos de camada, tipo, rolagens, animaes e outros atributos do arquivo so preservados em ambos os programas medida que voc os utiliza.
- APOSTILA DE COMPUTAO GRFICA 24
Вам также может понравиться
- Manual Francisca V2020Документ69 страницManual Francisca V2020Wedson FernandesОценок пока нет
- Manual Publicidade Jornal O GloboДокумент25 страницManual Publicidade Jornal O GloboPatrick LeonardОценок пока нет
- Computação GráficaДокумент2 страницыComputação GráficaNorton FalcãoОценок пока нет
- Lista de Material para EbdДокумент4 страницыLista de Material para EbdElaine Fraga100% (2)
- Ed ArtisticaДокумент2 страницыEd ArtisticaTamara Guimarães100% (2)
- Atividade de Fixação - Cartografia Digital - LUIZ CARLOS DE ALMEIDA JUNIORДокумент8 страницAtividade de Fixação - Cartografia Digital - LUIZ CARLOS DE ALMEIDA JUNIORluiz carlos100% (1)
- Manual Cromax Ver. 1.2Документ58 страницManual Cromax Ver. 1.2Ribamar Pereira0% (1)
- Manual Quick ReportДокумент11 страницManual Quick ReportCláudio AméricoОценок пока нет
- Tipografia Customizada Como Elemento Identitário em Sistemas de Identidades Visuais - Luciano CardinaliДокумент136 страницTipografia Customizada Como Elemento Identitário em Sistemas de Identidades Visuais - Luciano CardinalimaykelcnОценок пока нет
- 8 - Ano - Ef - Artes 2023Документ10 страниц8 - Ano - Ef - Artes 2023RayssaОценок пока нет
- Psicologia Das CoresДокумент67 страницPsicologia Das CoresArmando DCarvalhoОценок пока нет
- Estoque (Entrada e Saída) Fevereiro 2023Документ127 страницEstoque (Entrada e Saída) Fevereiro 2023elton gonçalvesОценок пока нет
- Projeções CartográficasДокумент21 страницаProjeções CartográficasJM PjsОценок пока нет
- Tabela de Preço - ALADDIN DISTRIBUIDORA GOIAS LTDAДокумент18 страницTabela de Preço - ALADDIN DISTRIBUIDORA GOIAS LTDAjesuitamaeОценок пока нет
- Universidade Federal de Santa Maria Centro de Ciências Sociais E Humanas Curso de Comunicação Social - Publicidade E PropagandaДокумент74 страницыUniversidade Federal de Santa Maria Centro de Ciências Sociais E Humanas Curso de Comunicação Social - Publicidade E PropagandaLeticia LimaОценок пока нет
- WEG Catálogo Linha ComposéДокумент32 страницыWEG Catálogo Linha ComposéViníciusОценок пока нет
- Comando e Sinalização - Linha CEW (WEG)Документ4 страницыComando e Sinalização - Linha CEW (WEG)jubileneОценок пока нет
- Guia Rapido de Producao GraficaДокумент30 страницGuia Rapido de Producao GraficaZaprint RótulosОценок пока нет
- Manual Normas Compete 2030Документ10 страницManual Normas Compete 2030danielflopes80Оценок пока нет
- Cores RGB em PythonДокумент5 страницCores RGB em PythonJomiltonОценок пока нет
- Como Gerar O Arquivo ZPL Ou EPLДокумент15 страницComo Gerar O Arquivo ZPL Ou EPLMarconi MeloОценок пока нет
- Arte Final e Fechamento de Arquivos em Artes GráficasДокумент135 страницArte Final e Fechamento de Arquivos em Artes GráficasLetras e PontosОценок пока нет
- Producao Grafica 1 Fundicao Design e TecnologiaДокумент95 страницProducao Grafica 1 Fundicao Design e TecnologiaRomeu NataleОценок пока нет
- NBR 13434 Simbolos de Sinalizacao de Seguranca Contra Incêndio e PânicoДокумент23 страницыNBR 13434 Simbolos de Sinalizacao de Seguranca Contra Incêndio e PânicoRicardo ZarantonelloОценок пока нет
- Design Grafico - 11 - Editoração Gráfica No InDesign - RevFinalДокумент52 страницыDesign Grafico - 11 - Editoração Gráfica No InDesign - RevFinallalollababeОценок пока нет
- Mapa de Organização Hidrográfica de Amargosa/BAДокумент1 страницаMapa de Organização Hidrográfica de Amargosa/BAMarcos BastosОценок пока нет
- Livro-Texto - Unidade II-4Документ68 страницLivro-Texto - Unidade II-4Renata Gomes Vilela AntunesОценок пока нет
- Efeito Psicodélico No Photoshop Cria Pôster No Estilo Dos Anos 70Документ13 страницEfeito Psicodélico No Photoshop Cria Pôster No Estilo Dos Anos 70heronhcОценок пока нет
- Sistema de Automação: Targget TecnologiaДокумент6 страницSistema de Automação: Targget TecnologiaEdigar Marques BalbinoОценок пока нет
- Módulo1 Técnicas Multimédia Tipos de Media Estaticos Imagem Bitmap VectorДокумент52 страницыMódulo1 Técnicas Multimédia Tipos de Media Estaticos Imagem Bitmap VectorAlexandre LourençoОценок пока нет