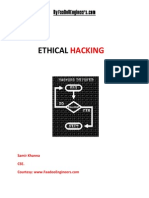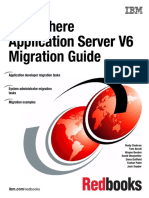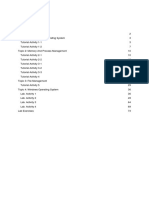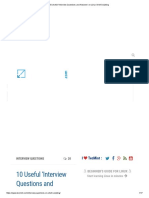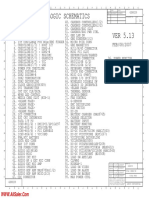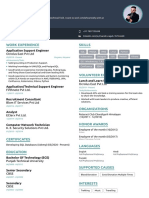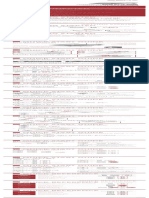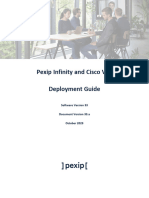Академический Документы
Профессиональный Документы
Культура Документы
MymessaginguserguideOTUCvoicemail en
Загружено:
happymanmikeИсходное описание:
Оригинальное название
Авторское право
Доступные форматы
Поделиться этим документом
Поделиться или встроить документ
Этот документ был вам полезен?
Это неприемлемый материал?
Пожаловаться на этот документАвторское право:
Доступные форматы
MymessaginguserguideOTUCvoicemail en
Загружено:
happymanmikeАвторское право:
Доступные форматы
Based on OmniTouch Unified Communication Voice mail
Why use My Messaging?
My Messaging enables you to manage all your messages (e-mails, voice or fax messages) from the same Web interface. In particular, it enables you to: Consult your messages. Send messages. Group your messages. Consult your address book Define and use notification filters when you are not at your office.
My Messaging can be accessed from the Web, Outlook, OWA (Outlook Web Access), Lotus Notes, iNotes and Web Notesinterfaces, on the PDA terminal and from your phone.
Logging in
1. Log on to the OmniTouch Unified Communication dashboard. 2. In the Homepage, click on the title of the Unified Messaging portlet. Menu
Click on Home Log off ? To Display the OmniTouch UC dashboard homepage Logoff from My Messaging and OmniTouch UC Access on-line help
My Messaging starts up. The main screen is displayed.
Left panel
This is made up of a hierarchy of folders and is used to: Access all messages: the folder brings together all the folders in which your messages are stored. Click on one of the folders to display the corresponding messages in the right panel. The Inbox contains all received but unclassified messages. To access specific functions. Click on Address book To Consult and manage your address book
My Profile Configure your OmniTouch UC user profile Create Message Create Voice Message Create a new e-mail Create a new voice message
Right panel
The right-hand panel displays the contents of your Inbox by default. It can also display the contents of other folders containing your messages. The upper part of the panel displays the message lists. An icon shows you the type of message received. E-mail Voice mail Fax Message containing an attachment The lower part of the panel displays the selected message. When messages are displayed on more than one page, use the navigation arrows to move within the lists:
Voicemail Access your voice messaging settings configuration Notification filters Define or activate the notification filters
First page of the list Last page of the list Previous page Next page To delete a message, select it by checking the corresponding box, and click on .
The corresponding application windows open either in the right panel, or in separate windows.
Ref: 3BA19607USAA Ed. 04 All rights reserved 2002-2006, Alcatel Business Systems, Paris
Consulting your messages
Play your new messages
1.
In the left panel of the My Messaging interface, click on the Inbox folder. The list of messages received is displayed. New messages are displayed in bold.
Sending messages
Send an e-mail
1. Click on
Create Message in the left panel of My messaging. The New Message window opens.
2. In the To field, enter the e-mail addresses of the recipients, 3. In the Subject field, enter the subject of the message. 4. In the input field, enter the body of your message. 5. Attach a file as an attachment if required: 1. Click on Add.
2.
Click on the message you want to read. The contents of the message are shown in the lower part of the right hand panel. If you want to open the message in a separate window, click on the Detach button. If the message is an e-mail, you can read the contents in the normal way. If the message is a voice message, you can listen to it either using your PC's sound card or from your phone.
separated by commas, or select them from your address book by clicking on the To button.
2. In the Upload a file window, click on Browse and select the file
you want to attach to your message.
3. Click on Add. 6. Click on Send.
Select an email or voice mail recipient: In the To field, you can enter the first letters of a contacts first or last name. To search UDA, click on To. In the list of results which displays, click the radio-button to select the recipient. To consult all available details for a contact click on .
Listen to a voice message
Using your PC's sound card
Click on the attachment to listen to it.
From your office phone 1.
Click on . If you are not in automatic pick-up mode, the phone set rings and you have to pick it up to hear the message. If not, you hear the message directly. At any time, you can: Pause listening to a message by clicking on where you left off by clicking on on . to hang up. and restart
Send voice message
1. Click on
Messaging. Create Voice Message in the left panel of Unified
. Stop listening by clicking
The New Voice Message window opens.
2. In the To field, enter the e-mail addresses of the recipients, 3. In the Subject field, enter the subject of the message. 4. Record your message: 1. Click on
phone set.
2. When you have finished listening, click on
separated by commas, or select them from your address book by clicking on the To button.
Open an attachment
If the message has an attachment, it appears in the body of the message as the message. icon followed by the name of the file attached to the
to start recording your voice message on the to stop recording your message .
2. If necessary, click on
before sending it.
To open the attachment or save it on your workstation, click on and follow the usual procedure for opening attachments (this procedure is specific to your environment).
3. You can listen to your message by clicking on 5. Click on Send.
Reply to an e-mail
1. In the list of messages, click on the message to which you want to
reply to display it.
Consult your address book
1. In the left panel of the My Messaging interface, click on the
Address book folder.
2. Click on Reply (or Reply all if you want all recipients of the original
message to receive your reply).
3. In the input field, enter the body of your message. 4. Click on Send.
2. In the Name field of the UDA search window, enter the first
characters of the last name or first name of the person whose details you want to find. and their contact details are displayed. number. The call is made.
Forward a message
1. In the list of messages, click on the message to be forwarded. 2. Click on Forward. 3. In the To field, enter the address of the person to whom you want
to forward the message.
3. Click on Search. The list of people corresponding to your search 4. To call the person you were looking for, click on their phone 5. To write an e-mail to the person you were looking for, click on their
4. If appropriate, enter a comment in the text input field. 5. Click on Send.
e-mail address. The New message window is displayed with the email address of the recipient filled in. . Presence information displays. It shows the person's telephone state in a contextual menu. You can use the actions proposed in the menu to reach a contact or to display all available contact details.
6. To consult all the details of the person you were looking for, click on
Call back the sender of a message
1. In the list of messages, click on the message you want to reply to in
order to display it.
2. Click on
at the side of the sender's e-mail (the parentheses show the phone number to call). The sender of the message is called.
Вам также может понравиться
- A Heartbreaking Work Of Staggering Genius: A Memoir Based on a True StoryОт EverandA Heartbreaking Work Of Staggering Genius: A Memoir Based on a True StoryРейтинг: 3.5 из 5 звезд3.5/5 (231)
- The Sympathizer: A Novel (Pulitzer Prize for Fiction)От EverandThe Sympathizer: A Novel (Pulitzer Prize for Fiction)Рейтинг: 4.5 из 5 звезд4.5/5 (120)
- Devil in the Grove: Thurgood Marshall, the Groveland Boys, and the Dawn of a New AmericaОт EverandDevil in the Grove: Thurgood Marshall, the Groveland Boys, and the Dawn of a New AmericaРейтинг: 4.5 из 5 звезд4.5/5 (266)
- The Little Book of Hygge: Danish Secrets to Happy LivingОт EverandThe Little Book of Hygge: Danish Secrets to Happy LivingРейтинг: 3.5 из 5 звезд3.5/5 (399)
- Never Split the Difference: Negotiating As If Your Life Depended On ItОт EverandNever Split the Difference: Negotiating As If Your Life Depended On ItРейтинг: 4.5 из 5 звезд4.5/5 (838)
- The Emperor of All Maladies: A Biography of CancerОт EverandThe Emperor of All Maladies: A Biography of CancerРейтинг: 4.5 из 5 звезд4.5/5 (271)
- The Subtle Art of Not Giving a F*ck: A Counterintuitive Approach to Living a Good LifeОт EverandThe Subtle Art of Not Giving a F*ck: A Counterintuitive Approach to Living a Good LifeРейтинг: 4 из 5 звезд4/5 (5794)
- The World Is Flat 3.0: A Brief History of the Twenty-first CenturyОт EverandThe World Is Flat 3.0: A Brief History of the Twenty-first CenturyРейтинг: 3.5 из 5 звезд3.5/5 (2259)
- The Hard Thing About Hard Things: Building a Business When There Are No Easy AnswersОт EverandThe Hard Thing About Hard Things: Building a Business When There Are No Easy AnswersРейтинг: 4.5 из 5 звезд4.5/5 (344)
- Team of Rivals: The Political Genius of Abraham LincolnОт EverandTeam of Rivals: The Political Genius of Abraham LincolnРейтинг: 4.5 из 5 звезд4.5/5 (234)
- The Gifts of Imperfection: Let Go of Who You Think You're Supposed to Be and Embrace Who You AreОт EverandThe Gifts of Imperfection: Let Go of Who You Think You're Supposed to Be and Embrace Who You AreРейтинг: 4 из 5 звезд4/5 (1090)
- Hidden Figures: The American Dream and the Untold Story of the Black Women Mathematicians Who Helped Win the Space RaceОт EverandHidden Figures: The American Dream and the Untold Story of the Black Women Mathematicians Who Helped Win the Space RaceРейтинг: 4 из 5 звезд4/5 (895)
- Elon Musk: Tesla, SpaceX, and the Quest for a Fantastic FutureОт EverandElon Musk: Tesla, SpaceX, and the Quest for a Fantastic FutureРейтинг: 4.5 из 5 звезд4.5/5 (474)
- The Unwinding: An Inner History of the New AmericaОт EverandThe Unwinding: An Inner History of the New AmericaРейтинг: 4 из 5 звезд4/5 (45)
- The Yellow House: A Memoir (2019 National Book Award Winner)От EverandThe Yellow House: A Memoir (2019 National Book Award Winner)Рейтинг: 4 из 5 звезд4/5 (98)
- 72xx-73xx GenComm PT 2Документ25 страниц72xx-73xx GenComm PT 2Rfm LeducОценок пока нет
- (Android) (Guide) Hacking and Bypassing Android Password - Pattern - Face - PI - XDA ForumsДокумент10 страниц(Android) (Guide) Hacking and Bypassing Android Password - Pattern - Face - PI - XDA ForumsmgsdstwddbhkkjcОценок пока нет
- Resolving Common Citrix IssuesДокумент4 страницыResolving Common Citrix IssuesHaraprasad MahapatroОценок пока нет
- Ethical HackingДокумент10 страницEthical HackingSurajRaje Darandale50% (2)
- OTA105102 OptiX OSN 2500 Hardware Description ISSUE 1.20Документ81 страницаOTA105102 OptiX OSN 2500 Hardware Description ISSUE 1.20saf_ahd123100% (1)
- WAS6 Migration GuideДокумент256 страницWAS6 Migration GuideSiddik AhmedОценок пока нет
- Sprinter/Vito WSP Immo Emulator (Manual)Документ9 страницSprinter/Vito WSP Immo Emulator (Manual)Dave MОценок пока нет
- Dfc2043 Buku Aktiviti Lembaran Kerja 1Документ74 страницыDfc2043 Buku Aktiviti Lembaran Kerja 1fatiniОценок пока нет
- Current LogДокумент69 страницCurrent LogValdemar Souza WeckОценок пока нет
- 10 Useful 'Interview Questions and Answers' On Linux Shell ScriptingДокумент17 страниц10 Useful 'Interview Questions and Answers' On Linux Shell ScriptingNagraj GoudОценок пока нет
- {\Rtf1\Ansi\Ansicpg1252\Deff0\Deflang1033{\Fonttbl{\f0\Fswiss\Fcharset0 Arial;}} {\Colortbl ;\Red0\Green0\Blue255;\Red255\Green0\Blue0;\Red128\Green0\Blue128;\Red0\Green128\b Lue0;} {\*\Generator MsfteditДокумент1 страница{\Rtf1\Ansi\Ansicpg1252\Deff0\Deflang1033{\Fonttbl{\f0\Fswiss\Fcharset0 Arial;}} {\Colortbl ;\Red0\Green0\Blue255;\Red255\Green0\Blue0;\Red128\Green0\Blue128;\Red0\Green128\b Lue0;} {\*\Generator MsfteditgrigoreionutОценок пока нет
- Emc Symmetrix Vmax Storage System: Vmax Engine Maximum SpecificationsДокумент4 страницыEmc Symmetrix Vmax Storage System: Vmax Engine Maximum SpecificationsMuthu LОценок пока нет
- 2014 Kulkarni Sameer PHDДокумент161 страница2014 Kulkarni Sameer PHDmestrecapablancaОценок пока нет
- TOP 200 MCQS: Computer AwarenessДокумент50 страницTOP 200 MCQS: Computer AwarenessNaresh50% (2)
- F5D6231 4 ManualДокумент83 страницыF5D6231 4 Manualjaved shaikh chaandОценок пока нет
- Simio Compatibility NotesДокумент21 страницаSimio Compatibility NotesDaniel Alcorac Alemán HernándezОценок пока нет
- R Programming - 3Документ8 страницR Programming - 3Shivprasad ChannojiОценок пока нет
- D50311GC40 AgДокумент110 страницD50311GC40 AgRavin SharmaОценок пока нет
- Lenovo ThinkPad R61 DAV3 GENBU5W Rev5.13 SchematicДокумент98 страницLenovo ThinkPad R61 DAV3 GENBU5W Rev5.13 SchematicAhmar Hayat KhanОценок пока нет
- Manish's ResumeДокумент1 страницаManish's ResumeKanhaiya JeeОценок пока нет
- Com 315 Python Lecture Note 2022 1Документ44 страницыCom 315 Python Lecture Note 2022 1Abdulrahaman AbdulraheemОценок пока нет
- Note PadДокумент12 страницNote PadJyotsna NigamОценок пока нет
- MysticДокумент73 страницыMysticfreshrichОценок пока нет
- DUB-1312 - Release Notes - 20180925Документ4 страницыDUB-1312 - Release Notes - 20180925dimas dwiОценок пока нет
- Introduction To How Computer Memory WorksДокумент4 страницыIntroduction To How Computer Memory WorksEthan GabrielОценок пока нет
- DragonFace EnglishДокумент26 страницDragonFace EnglishAngel Diaz0% (1)
- Sena Quick Start Guide - 50SДокумент1 страницаSena Quick Start Guide - 50SGaryОценок пока нет
- Pexip Infinity Cisco VCS Deployment Guide V33.aДокумент14 страницPexip Infinity Cisco VCS Deployment Guide V33.albenharzproОценок пока нет
- Black BookДокумент45 страницBlack BookSagar Patil100% (1)
- Sreenivas Sigharam: Areas of InterestДокумент6 страницSreenivas Sigharam: Areas of Interest_omkaram_Оценок пока нет