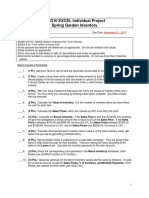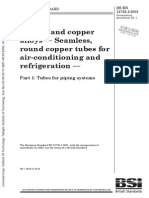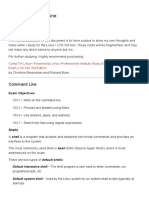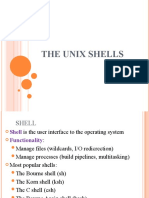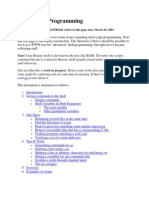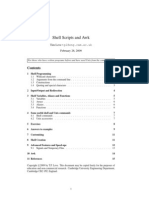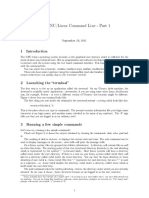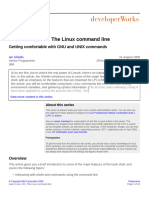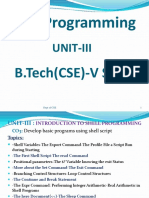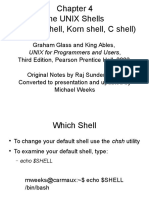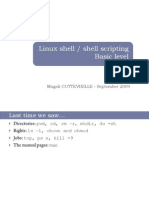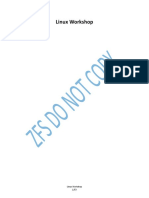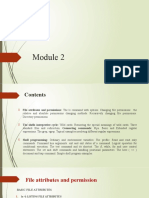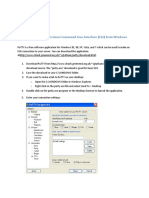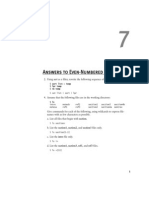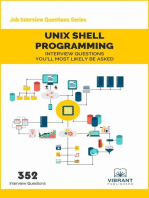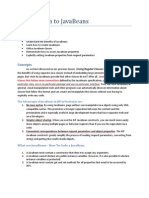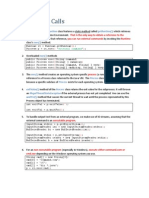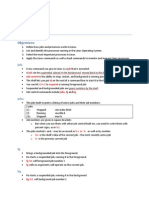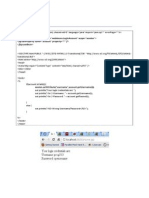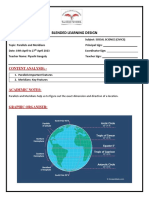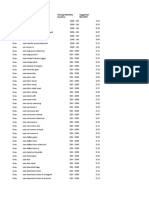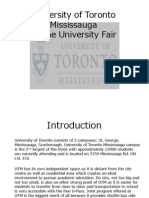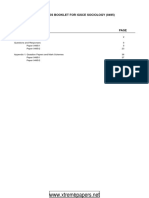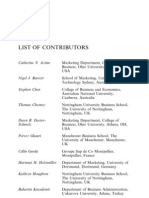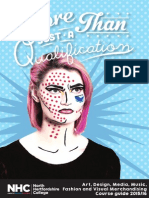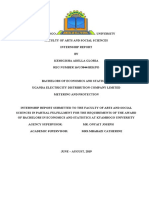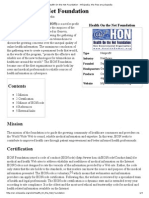Академический Документы
Профессиональный Документы
Культура Документы
Activity 1 The Linux Command Line
Загружено:
ErwinMacaraigИсходное описание:
Оригинальное название
Авторское право
Доступные форматы
Поделиться этим документом
Поделиться или встроить документ
Этот документ был вам полезен?
Это неприемлемый материал?
Пожаловаться на этот документАвторское право:
Доступные форматы
Activity 1 The Linux Command Line
Загружено:
ErwinMacaraigАвторское право:
Доступные форматы
The Linux Command Line
Overview
Graphical User Interface makes interaction with the system more user-friendly, but to grasp the full power of Linux operating system, there is no substitute for the command line. In this session we will be covering the following objectives: Interacting with shells and commands using the command line Using valid commands and command sequences Defining, modifying, referencing and exporting environment variables Accessing command history and editing facilities Invoking commands in the path and outside the path
The bash shell
A shell is a program that accepts and executes commands. It also supports programming construct, allowing complex commands to be built from smaller parts. These complex commands or scripts can be saved as files to become new commands in their own right. Indeed, many commands on a typical Linux system are scripts. The bash shell is one of the several shells available in Linux. It is also called the Bourne-again shell after Stephen Bourne. Shells also use three standard I/O streams:
stdin is the standard input stream, which provides input to commands stdout is the standard output stream which displays output from commands stderr is the standard error stream, which displays error output from commands
User Prompts
Table 1.1. Below are example prompts when using the command line [sysadmin@diplab2 sysadmin]$ emac@bsit-desktop:~> $
Table 1.2. If you log in as the root (super user), your prompt may look like one shown below [root@dipla2 ~]#
lyrebird:~ # #
Commands and Sequences
The shells main function is to interpret your commands so you can interact with your Linux system. On Linux systems, commands have a command name, and then options and parameters. Some commands have neither options nor parameters and some have one but not the other. If a line contains a # character, then all remaining characters on the line are ignored. So the # serves as a comment.
echo
The echo command prints (or echos) its arguments to the terminal. Table 1.3. Example: [emac@bsit-diplab2] echo Hello Hello [emac@bsit-diplab2] echo Hi there Hi there [emac@bsit-diplab2] echo Where are Where are my spaces? [emac@bsit-diplab2] echo Here Here are my spaces. my spaces?
are my spaces. # plus comment
Normally, echo will append a trailing new line character to the output. Use the n option to suppress this. Use the e option to enable certain backslash escaped characters to have special meaning.
Bash Shell Control Operators
The most common control operators are: || && & ; ;; | (
The simplest command sequence is just two commands separated by a semicolon (;). Each command is executed in sequence. In any programmable environment, command return an incation of success and failure; Linux commands usually return a zero value for success and a non-zero value in the event of failure. You can introduce some processing into your kist using the && and || control operators. If you separate two commands with the control operator && then thesecond command is executed if and only if the first return an exit value of zero. If you separate the commands with ||, then the second one is executed only if the first one returns a non-zero exit code. Table 1.4. Examples of command sequences [emac@bsit-diplab2] echo line 1; echo line 2; echo line 3 line 1 line 2 line 3 [emac@bsit-diplab2] echo line 1 && echo line 2 && echo line 3 line 1 line 2 line 3 [emac@bsit-diplab2] echo line 1 || echo line 2; echo line 3 line 1 line 3
exit
You can terminate a shell using the exit command. In the bash shell, you can also hold the Ctrl key and press the d key to exit.
Environment Variables
When you are running in a bash shell, many things constitute your environment, such as the form of your prompt, your home directory, your working directory, the name of the shell, files that you have opened, functions that you have defined and so on. Your environment includes many variables that may have been set by bash or by you. The bash shell also allows you to have shell variables, which you may export to your environment for use by other processes running in the shell ob ty other shells that you may spawn from the current shell. Both environment variables and shell variables have a name. You reference the value of a variable by prefixing its name with $. Some of the common bash environment variables that you will encounter are shown below:
Table 1.5. NAME USER UID HOME PWD SHELL $ PPID ?
FUNCTION The name of the logged-in user The numeric user id of the logged-in user The users home directory The current working directory The name of the shell The process ID of the running shell The process ID of the process that started this process (that is, the id of the parent process) The exit status code of the last command
Table 1.6. Environment and shell variables [emac@bsit-diplab2] echo $UID 500 [emac@bsit-diplab2] echo $PPID 2558
You may create or set a shell variable by typing a name followed immediately by an equal
sign (=). If the variable exists, you will modify it to assign the new value. Variables are case sensitive. By
convention, variables, particularly exported variables are upper case, but this is not a requirement. When you create a shell variable, you will often want to export it to the environment so it will be available to other processes that you start from this shell. Variables that you export are not available to a parent shell. You use the export command to export a variable name. Table 1.7. [emac@bsit-diplab2] VAR1=value1 [emac@bsit-diplab2] VAR2=value2 [emac@bsit-diplab2] export VAR1 [emac@bsit-diplab2] export VAR2 [emac@bsit-diplab2] export VAR3=value3 [emac@bsit-diplab2] echo $VAR1 $VAR2 $VAR3
Files and Directories
A directory is a collection of files and/or other directories. Because a directory can contain other directories, we get a directory hierarchy. The top level of the hierarchy is the root directory. Files and directories can be named by a path, hence all of the following is true Shows programs how to find their way to the file The root directory is referred to as / Other directories are referred to by name and their names are separated by slashes (/)
If the path refers to a directory it can end in /
Absolute Paths
An absolute path starts at the root of the directory hierarchy and names directories under it: /etc/hostname Meaning the file called hostname in the directory etc in the root directory We can use ls to list files in a specific directory by specifying the absolute path: [emac@bsit-diplab2] ls /usr/share/doc
Current Directory
Your shell has a current directory the directory in which you are currently working. Commands like ls use the current directory of none are specified. We use the pwd (print working directory) command to see what your current directory is: Table 1.8. [emac@bsit-diplab2] pwd /home/bsit
Table 1.9. Change the current directory with cd: [emac@bsit-diplab2] cd /home/bsit/Desktop [emac@bsit-diplab2] pwd /home/bsit/Desktop
Making and Deleting Directories
The mkdir command makes new, empty directories. For example, to make a directory for storing company accounts: [emac@bsit-diplab2] mkdir Accounts
To delete an empty directory, use rmdir: [emac@bsit-diplab2] rmdir OldAccounts
Use rm with the R (recursive) option to delete directories and all the files they contain. [emac@bsit-diplab2] rm R OldAccounts
Special Dot Directories
Every directory contains two special filenames which help making relative paths:
The directory .. points to the parent directory o ls .. will list the files in the parent directory The special directory . points to the directory it is in o So ./foo is the same file as foo
Hidden Files The special . and .. directories dont show up when you do ls because they are hidden. Simple rule: files whose names start with . are considered hidden. Make ls display all files, even the hidden ones, by giving it the a (all) option [emac@bsit-diplab2] ls a
Creating Empty Files With touch
The touch command changes the access and modification times of files and it creates files that did not already exists. The most common options used with touch are: - a, change only the access times -m, change only the modification time -t, [YYYY]MMDDhhmm.[.ss], set the timestamp of the file to the specified date and time
Example: [emac@bsit-diplab2] touch file1 file2 file3
Paths to Home Directories
The symbol ~ (tilde) is an abbreviation for your home directory. So for user emac, the following are equivalent: [emac@bsit-diplab2] cd /home/emac/Documents [emac@bsit-diplab2] cd ~/Documents The ~ is expanded by the shell, so programs only see the complete path You can get the paths to other users home directories using ~, for example: [emac@bsit-diplab2] cd ~gel/Documents
Shell Scripting For This Lesson
A shell script is a series of commands written in plain text file. You tell the shell to execute this text file instead of entering the commands.
Creating A Script File
1. When creating a shell script file, you must specify the shell you are using in the first line of the file. The format for this is: #!/bin/bash The pound sign(#) is used as a comment line. A comment line in a shell script isnt processed by the shell. However, the first line of a shell script file is a special case and the pound sign followed by the exclamation point tell the shell to run the script (you can be using a bash shell and run your script using another shell) 2. After indicating the shell, commands are entered onto each line of the file followed by a carriage return. #!/bin/bash #This is a comment line #This is a script that displays the date and who is currently logged in date who 3. Save the script on a file, for example myfirstscript. 4. Give yourself permission to execute the file using the chmod command [emac@bsit-diplab2] chmod u+x myfirstscript 5. Run the shell script. [emac@bsit-diplab2] ./myfirstscript
Examples:
1. Create s shell script that will display a message to the user. (similar to Table 1.3.) #!/bin/bash #Using the echo command to display messages echo Hello echo Hi there! echo Where are my spaces? echo Here are my spaces. Save the file as echoExample. Using chmod give it an executable permission: [emac@bsit-diplab2] chmod u+x echoExample Run the script [emac@bsit-diplab2] ./echoExample
2. Write a shell script to demonstrate bash control operators. (similar to Table 1.4) #!/bin/bash # echo echo line 1; echo line 2; echo line 3 echo line 1; echo line 2 echo line 3 echo echo line 1 && echo line 2 && echo line 3 echo line 1 && echo line 2 && echo line 3 echo echo line 1 || echo line 2; echo line 3 echo line 1 || echo line 2; echo line 3 Save the file as controlOperatorExample. Using chmod give it an executable permission: [emac@bsit-diplab2] chmod u+x controlOperatorExample Run the script [emac@bsit-diplab2] ./ controlOperatorExample 3. Write a shell script that will display the value of the environment variable UID and PPID #!/bin/bash echo Displaying the value of PPID and UID echo $PPID=$PPID echo $UID=$UID Save the file showValueExample. Using chmod give it an executable permission: [emac@bsit-diplab2] chmod u+xshowValueExample Run the script [emac@bsit-diplab2] ./ showValueExample
Activity Questions: PART I. For PartI, Please specify the command you used and the output for the command.
1. Referring to Table 1.5, please determine all of the value of the environment variables in your workstation. NAME USER UID Command Used Value
HOME PWD SHELL $ PPID ? 2. Specify the series of commands for the given series of requirments. Specify the output a. From your home directory,list the files in the directory /usr/share b. Change to that directory and use pwd to check that you are in the right place. List the files in the current directory again and then list the files in the directory called doc c. Next list the files in the parent directory and the directory above that d. Try the following command: echo ~ and elaborate what you obtain such result from the given command.
Part II. Shell Scripting
1. Write a shell script that will satisfy the given series of requirements a. Use the pwd command to find out what directory you are in b. cd to your home directory c. Use cd to visit the root directory and list the files there d. Change into the directory called home and again list the files present
Вам также может понравиться
- f6ea499c37d63b3801dee6dd82a4aaf2_320a9a62d020a9964c64b2c44de68cf1Документ2 страницыf6ea499c37d63b3801dee6dd82a4aaf2_320a9a62d020a9964c64b2c44de68cf1Hardik Gupta0% (1)
- BS en 12735-1-2001Документ18 страницBS en 12735-1-2001Mr Oppla100% (3)
- Unit 3 Shell ProgrammingДокумент5 страницUnit 3 Shell Programmingnavin_killerОценок пока нет
- Unit+3 LinuxДокумент91 страницаUnit+3 LinuxyawenОценок пока нет
- (Ebook) Linux Shell Scripting TutorialДокумент59 страниц(Ebook) Linux Shell Scripting TutorialHem ChanderОценок пока нет
- Shell Scripting For SysAd The BasicsДокумент7 страницShell Scripting For SysAd The BasicsErwinMacaraigОценок пока нет
- Lab 4Документ8 страницLab 4Jahangir AwanОценок пока нет
- Chapter 03Документ27 страницChapter 03Anand GuptaОценок пока нет
- Unix 3Документ14 страницUnix 3narendramupparaju06_Оценок пока нет
- Latest Version Here: Here Ubuntu Introductory GuidesДокумент7 страницLatest Version Here: Here Ubuntu Introductory GuidesDan CraciunОценок пока нет
- Unix Shell Programming WorkshopДокумент35 страницUnix Shell Programming WorkshopSachin JainОценок пока нет
- Laboratorio Solaris 10 LEZIONE 2Документ5 страницLaboratorio Solaris 10 LEZIONE 2Gianni StortiОценок пока нет
- Linux LPC1 Shell CommandsДокумент28 страницLinux LPC1 Shell Commandsdouglas.esa100% (2)
- UNIXshellsДокумент62 страницыUNIXshellsredzborОценок пока нет
- Shell Script ProgrammingДокумент14 страницShell Script ProgrammingSumanta KarОценок пока нет
- Shell Scripts and Awk: Tim Love Tpl@eng - Cam.ac - Uk February 26, 2009Документ16 страницShell Scripts and Awk: Tim Love Tpl@eng - Cam.ac - Uk February 26, 2009Ko OoОценок пока нет
- The GNU/Linux Command Line - Part 1: September 28, 2011Документ8 страницThe GNU/Linux Command Line - Part 1: September 28, 2011vishnuksОценок пока нет
- L Lpic1 v3 103 1 PDFДокумент23 страницыL Lpic1 v3 103 1 PDFJelaiОценок пока нет
- UNP Unit-3Документ94 страницыUNP Unit-3Meghana Uppalapati11Оценок пока нет
- Linux Unit 3Документ35 страницLinux Unit 3Adeefa AnsariОценок пока нет
- Os Lab 3Документ20 страницOs Lab 3Syed SybtainОценок пока нет
- Uinx Shell ScirptДокумент37 страницUinx Shell Scirptsweety00jmОценок пока нет
- Chapter 5 - Command Line SkillsДокумент21 страницаChapter 5 - Command Line SkillsSai Vamsi GandhamОценок пока нет
- TCSH Scripting MCSR BasicДокумент35 страницTCSH Scripting MCSR Basicsatya28Оценок пока нет
- Linux Shell ProgrammingДокумент143 страницыLinux Shell ProgrammingSangline ThomasОценок пока нет
- The UNIX Shells (Bourne Shell, Korn Shell, C Shell)Документ61 страницаThe UNIX Shells (Bourne Shell, Korn Shell, C Shell)cnivazОценок пока нет
- BourneshellДокумент71 страницаBourneshelluma32144Оценок пока нет
- Laboratory SessionsДокумент70 страницLaboratory Sessionsint0Оценок пока нет
- Bash Scripting NotesДокумент77 страницBash Scripting NotesSAI VENKAT MALLELAОценок пока нет
- Lab Tasks in LAB 07Документ29 страницLab Tasks in LAB 07Hassan ImtiazОценок пока нет
- CPE 413 Lab2 (Repaired)Документ5 страницCPE 413 Lab2 (Repaired)janna0946Оценок пока нет
- The UNIX Shells (Bourne Shell, Korn Shell, C Shell)Документ64 страницыThe UNIX Shells (Bourne Shell, Korn Shell, C Shell)Netaji GandiОценок пока нет
- Linux ShellДокумент15 страницLinux ShellHari KrishnaОценок пока нет
- Tut CliДокумент5 страницTut CliChris7masОценок пока нет
- Pract IniДокумент31 страницаPract IniDaniel HernandezОценок пока нет
- Linux Shell Scripting TutorialДокумент46 страницLinux Shell Scripting TutorialmmluckyОценок пока нет
- Lab 1-LinuxДокумент17 страницLab 1-LinuxanubhavОценок пока нет
- Lpic CourseДокумент64 страницыLpic CourseMerveil LubanjaОценок пока нет
- Intro Shell Common Unix 2022Документ66 страницIntro Shell Common Unix 2022Anson WongОценок пока нет
- DTGДокумент30 страницDTGRavindra RaoОценок пока нет
- Module 2Документ54 страницыModule 2Shravan J PoojaryОценок пока нет
- Escaping and QuotingДокумент35 страницEscaping and QuotingkeerthikskittyОценок пока нет
- Bash, The Bourne Again ShellДокумент13 страницBash, The Bourne Again ShellJ. Perry StonneОценок пока нет
- Basic Linux Tutorial: Remotely Connecting To Linux Command Line Interface (CLI) From WindowsДокумент10 страницBasic Linux Tutorial: Remotely Connecting To Linux Command Line Interface (CLI) From WindowshhОценок пока нет
- Basic of UnixДокумент5 страницBasic of UnixAbhishek kapoorОценок пока нет
- Basic Shell Programming Part 1Документ10 страницBasic Shell Programming Part 1Pragat GuptaОценок пока нет
- COMP313 Prac2 2019Документ5 страницCOMP313 Prac2 2019Just BleachОценок пока нет
- OS Lab 4Документ11 страницOS Lab 4moin latifОценок пока нет
- Operating System (Lab Manual) : Department of Computer Science COMSATS University Islamabad, VehariДокумент10 страницOperating System (Lab Manual) : Department of Computer Science COMSATS University Islamabad, VehariSadaf bhattiОценок пока нет
- LAB 4 Shell Scripting 2Документ8 страницLAB 4 Shell Scripting 2Shahid ZikriaОценок пока нет
- 07 Answers Even Rhlinux 3 PDFДокумент3 страницы07 Answers Even Rhlinux 3 PDFSoryantoTayОценок пока нет
- AAD Lab ManualДокумент85 страницAAD Lab ManualSwastik SinghОценок пока нет
- Unix LabДокумент61 страницаUnix LabPadarthi SunilОценок пока нет
- Unix CommandsДокумент10 страницUnix CommandsMohammed ParvezОценок пока нет
- DOS CommandsДокумент4 страницыDOS CommandskannyОценок пока нет
- Unix Shell Programming Interview Questions You'll Most Likely Be Asked: Job Interview Questions SeriesОт EverandUnix Shell Programming Interview Questions You'll Most Likely Be Asked: Job Interview Questions SeriesОценок пока нет
- UNIX Shell Scripting Interview Questions, Answers, and Explanations: UNIX Shell Certification ReviewОт EverandUNIX Shell Scripting Interview Questions, Answers, and Explanations: UNIX Shell Certification ReviewРейтинг: 4.5 из 5 звезд4.5/5 (4)
- The Internet Protocol SuiteДокумент5 страницThe Internet Protocol SuiteErwinMacaraigОценок пока нет
- Process Execution PrioritiesДокумент6 страницProcess Execution PrioritiesErwinMacaraigОценок пока нет
- Introduction To JavaBeansДокумент14 страницIntroduction To JavaBeansErwinMacaraigОценок пока нет
- Linux Process ManagementДокумент6 страницLinux Process ManagementErwinMacaraigОценок пока нет
- JSP Processing DirectivesДокумент4 страницыJSP Processing DirectivesErwinMacaraigОценок пока нет
- Using Grep, TR and Sed With Regular ExpressionsДокумент7 страницUsing Grep, TR and Sed With Regular ExpressionsErwinMacaraigОценок пока нет
- Java System CallsДокумент2 страницыJava System CallsErwinMacaraig100% (1)
- Job Control in LinuxДокумент3 страницыJob Control in LinuxErwinMacaraigОценок пока нет
- Text Streams and FiltersДокумент7 страницText Streams and FiltersErwinMacaraigОценок пока нет
- The Email List ApplicationДокумент9 страницThe Email List ApplicationErwinMacaraigОценок пока нет
- JSP Quick Reference CardДокумент4 страницыJSP Quick Reference CardErwinMacaraigОценок пока нет
- HomeДокумент1 страницаHomeErwinMacaraigОценок пока нет
- CSS Basics: Defining Classes For Any TagДокумент5 страницCSS Basics: Defining Classes For Any TagErwinMacaraigОценок пока нет
- Understanding CSS: - HTML SelectorДокумент7 страницUnderstanding CSS: - HTML SelectorErwinMacaraigОценок пока нет
- Installing Apache Tomcat in Windows: 1. Download The Latest Apache Tomcat Application Server FromДокумент6 страницInstalling Apache Tomcat in Windows: 1. Download The Latest Apache Tomcat Application Server FromErwinMacaraigОценок пока нет
- Managing User Accounts in LinuxДокумент5 страницManaging User Accounts in LinuxErwinMacaraigОценок пока нет
- Behaviors and Limitations of HTTPДокумент3 страницыBehaviors and Limitations of HTTPErwinMacaraig0% (1)
- Opening Image in MFC Dialog With OpenCVДокумент9 страницOpening Image in MFC Dialog With OpenCVJuan José CárdenasОценок пока нет
- Research PaperДокумент154 страницыResearch Paperleo lokeshОценок пока нет
- Grade 5 Parallels and Meridians BLDДокумент6 страницGrade 5 Parallels and Meridians BLDAnu ReddyОценок пока нет
- КТП 6-сынып 2022-23Документ14 страницКТП 6-сынып 2022-23AraikaОценок пока нет
- BadBoy - The Core Truth ReportДокумент20 страницBadBoy - The Core Truth ReportAlan GeeОценок пока нет
- KW CaraДокумент100 страницKW CaraDTC TrainzОценок пока нет
- How To Connect An External TV Tuner Card To A Desktop - 16 StepsДокумент4 страницыHow To Connect An External TV Tuner Card To A Desktop - 16 Stepssvathsav1Оценок пока нет
- High Speed Design Techniques PDFДокумент416 страницHigh Speed Design Techniques PDFbolermОценок пока нет
- Utm EnglishДокумент23 страницыUtm Englishapi-240506461Оценок пока нет
- C13 - Research ReportДокумент18 страницC13 - Research ReportAmrezaa Iskandar100% (1)
- Class Notes Microsoft Office Word DocumentДокумент89 страницClass Notes Microsoft Office Word DocumentAriyani 'ayiex' EstiningrumОценок пока нет
- Lesson Plan in Story Time-C.o. 3Документ9 страницLesson Plan in Story Time-C.o. 3Girlie May MabasagОценок пока нет
- Deduccion LogicaДокумент27 страницDeduccion Logicamartin quezadaОценок пока нет
- Standards Booklet For Igsce Sociology (0495)Документ64 страницыStandards Booklet For Igsce Sociology (0495)Ingrit AgustinОценок пока нет
- List of Contributors: - Ukurova University, Adana, TurkeyДокумент416 страницList of Contributors: - Ukurova University, Adana, TurkeyBelhadj TarekОценок пока нет
- Study Abroad at Drexel University, Admission Requirements, Courses, FeesДокумент8 страницStudy Abroad at Drexel University, Admission Requirements, Courses, FeesMy College SherpaОценок пока нет
- A Philosophy of Software DesignДокумент6 страницA Philosophy of Software Designyazid yazidcoders0% (1)
- Art and Design - Course ProspectusДокумент20 страницArt and Design - Course ProspectusNHCollegeОценок пока нет
- PIM-NMB40103 - Course Learning Plan-Jan 2017Документ5 страницPIM-NMB40103 - Course Learning Plan-Jan 2017FirzanОценок пока нет
- Internship Report Gloria (Repaired)Документ24 страницыInternship Report Gloria (Repaired)Lynn LucyОценок пока нет
- MCQ TEST For Mba 1st Year StudentДокумент10 страницMCQ TEST For Mba 1st Year StudentGirish ChouguleОценок пока нет
- KitkatДокумент11 страницKitkatSugandha GuptaОценок пока нет
- Bulanadi Chapter 1 To 3Документ33 страницыBulanadi Chapter 1 To 3Anonymous yElhvOhPnОценок пока нет
- V10 - Key (Checked & Apd by Graham)Документ4 страницыV10 - Key (Checked & Apd by Graham)HưởngОценок пока нет
- DW Basic + UnixДокумент31 страницаDW Basic + UnixbabjeereddyОценок пока нет
- Bei 076 III II AntenamarksДокумент8 страницBei 076 III II Antenamarksshankar bhandariОценок пока нет
- Nei Nastran in Cad 2011 BrochureДокумент8 страницNei Nastran in Cad 2011 Brochurexuanphuong2710Оценок пока нет
- Health On The Net FoundationДокумент4 страницыHealth On The Net FoundationmisanthropoОценок пока нет