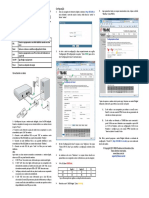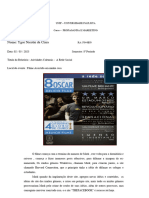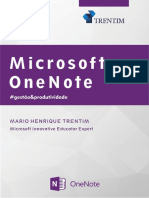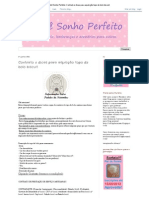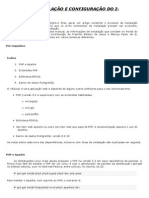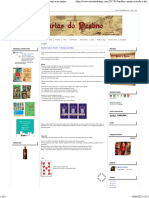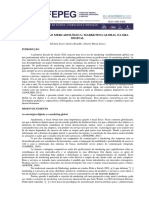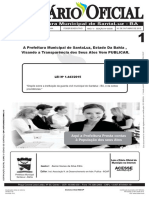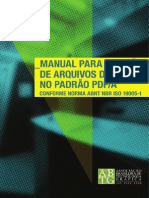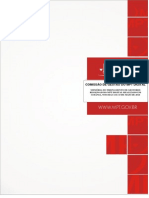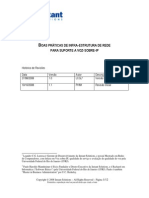Академический Документы
Профессиональный Документы
Культура Документы
Apoio
Загружено:
Paulo ConceiçãoАвторское право
Доступные форматы
Поделиться этим документом
Поделиться или встроить документ
Этот документ был вам полезен?
Это неприемлемый материал?
Пожаловаться на этот документАвторское право:
Доступные форматы
Apoio
Загружено:
Paulo ConceiçãoАвторское право:
Доступные форматы
material de apoio
- 1-
Teclado
Como as teclas esto organizadas As teclas esto divididas em sete grupos, de acordo com a funo: Teclas de digitao (alfanumricas). Incluem as letras, nmeros, pontuao e smbolos. Teclas de controle. So usadas sozinhas ou em combinao com outras teclas para executar determinadas aes. As teclas de controle mais usadas so CTRL, ALT, a tecla de logotipo do Windows e ESC. Teclas de funo. So usadas para executar tarefas especficas. Elas foram rotuladas como F1, F2, F3 e assim por diante at F12. A funcionalidade dessas teclas varia de programa para programa. Teclas de navegao. Permitem editar texto e mover-se por documentos ou pginas da Web. Elas incluem as teclas de seta, HOME, END, PAGE UP, PAGE DOWN, DELETE e INSERT. Teclado numrico. til para digitar nmeros rapidamente. As teclas esto agrupadas em bloco na mesma disposio de uma calculadora convencional.
A figura a seguir mostra como essas teclas esto organizadas mum teclado tpico. possvel que o layout do seu teclado seja diferente.
material de apoio
- 2-
Digitar texto Sempre que precisar digitar alguma coisa num programa, mensagem de email ou caixa de texto, ver uma linha vertical intermitente ( ) a essa linha chama-se cursor. O cursor mostra onde comear o texto que vai ser digitado. Pode-se mover o cursor clicando no local desejado com o rato ou usando as teclas de navegao
NOME DA TECLA SHIFT
COMO US-LA: - Pressione SHIFT em combinao com uma letra para digitar uma letra maiscula.- Pressione SHIFT em combinao com outra tecla para digitar o smbolo mostrado na parte superior dessa tecla. Pressione CAPS LOCK uma vez para digitar todas as letras como maisculas. Pressione CAPS LOCK novamente para desativar essa funo. O teclado deve ter uma luz indicando se CAPS LOCK est ligado. Pressione a tecla TAB para mover o cursor vrios espaos para frente. Voc tambm pode pressionar a tecla TAB para mover-se para a prxima caixa de texto em um formulrio. Pressione ENTER para mover o cursor para o comeo da prxima linha de texto dando inicio a um novo pargrafo. Pressione SPACEBAR para mover o cursor um espao para frente. Pressione BACKSPACE para apagar o caractere antes do cursor ou o texto selecionado. Pressione DELETE para apagar o caractere depois do cursor ou o texto selecionado.
CAPS LOCK
TAB
ENTER
BARRA DE ESPAOS BACKSPACE DELETE
material de apoio
- 3-
Criar uma nova pasta
Pastas so uma maneira conveniente de armazenar e organizar ficheiros no computador. possvel criar qualquer nmero de pastas e ainda armazenar pastas dentro de outras pastas. As pastas localizadas dentro de outras pastas frequentemente so chamadas de subpastas.
Como proceder: 1. V para o local (uma pasta ou a rea de trabalho) onde voc deseja criar uma nova pasta. 2. Clique com o boto direito do rato numa rea em branco da rea de trabalho ou na janela da pasta, aponte para Novo e, em seguida, clique em Pasta. 3. Digite um nome para a nova pasta e pressione ENTER.
Abrir um ficheiro ou pasta
Abrir um ficheiro ou pasta a primeira etapa para editar, visualizar ou imprimir informao do seu computador.
Como proceder: 1. Localize o ficheiro ou a pasta que deseja abrir. 2. Clique duas vezes no ficheiro ou na pasta para abrir.
Mudar o nome de um ficheiro ou pasta
Por vezes temos necessidades de modificar o nome que inicialmente foi dado ao ficheiro ou pasta. No conseguimos mudar o nome de um ficheiro se este estiver aberto. Para isso temos que o fechar. No conseguimos mudar o nome de uma pasta se esta estiver aberta. Para isso temos que retroceder para o locar onde essa pasta est criada.
Como proceder: 1. Localize o ficheiro ou a pasta que deseja mudar o nome. 2. Clique com o boto direito do rato sobre o nome da pasta ou ficheiro, escolha Mudar o Nome e, em seguida escreva o novo nome e pressione a tecla ENTER.
material de apoio
- 4-
Iniciar o Microsoft Word
Como proceder: 1- Clicar no boto iniciar
2- Clicar em Todos os programas
3- Procurar Microsoft Office e escolher Microsoft Word 2010
Gravar um documento do Microsoft Word
Como proceder: 1- Clicar no notao gravar ou aceder ao menu Ficheiro e escolher gravar
2- Digitar um nome e clicar no boto GRAVAR
material de apoio
- 5-
Abrir um documento o Microsoft Word
Como proceder: 1. Ir para a pasta que contem o ficheiro 2. Fazer dois cliques sobre o ficheiro. ou 1- Clicar no menu Ficheiro e escolher abrir
2- Localizar onde est o ficheiro que pretende abrir e clicar no boto Abrir.
material de apoio
- 6-
Formatar texto
Como proceder: Pode-se escolher a formato a dar ao texto antes de o escerver, ou se j estive escrito deve-se selecionar o texto e de seguida aplicar a formatao clicando em cada passo num dos botes descritos abaixo.
Escolher o Tipo de Letra
Escolher o tamanho da Letra
Escolher a cor da Letra
N(Negrito)- colocar o texto negrito I(Itlico)- colocar o texto itlico
Permite alinhar o texto na folha Texto alinhado Esquerda Texto alinhado ao Centro
S(Sublinhado)- colocar o texto sublinhado
Texto alinhado Direita
material de apoio
- 7-
SELECIONAR texto
Como proceder: 1- Colocar o cursor no inicio ou no fim do texto que se quer copiar. 2- Pressionar a tecla SHIFT sem largar e usar as setas esquerda/direita conforme for necessrio. Em alternativa pode-se usar o rato para fazer a seleo. O texto selecionado fica com o seguinte aspeto
COPIAR texto
Permite-nos copiar texto ou imagens um documento. Como proceder: 1- Selecionar o texto suando o rato ou as teclas SHIFT + seta esquerda/direita. O texto fica com o aspeto abaixo
2- Clicar no boto Copiar
O texto original mantem-se e o copiado fica em memria para ser utilizador de seguida.
material de apoio
- 8-
CORTAR texto
Permite-nos cortar texto ou imagens de um documento. Como proceder: 1- Selecionar o texto suando o rato ou as teclas SHIFT + seta esquerda/direita. O texto fica com o aspeto abaixo
2- Clicar no boto Cortar
O texto original desaparece ficando em memria pronto para ser utilizador de seguida
COLAR texto
Permite-nos colar texto ou imagens anteriormente copiado ou cortado. Como proceder: 1. Posicionar o cursor onde queremos que venha a aparecer
2.
Clicar no boto Colar
O texto que estava em memria ser colado onde se encontra o cursor.
material de apoio
- 9-
Maiusculas/Minu sculas
Permite transformar o texto digitado nas opes apresentadas na figura abaixo.
Como proceder Selecionar o texto e escolher uma das opes pretendidas.
Por exemplo: Para transformar um texto em maisculas, deve-se selecion-lo e de seguida escolher MAISCULAS
material de apoio
- 10-
Limpar formataao
Permite limpar formatao do texto anteriormente usada. Desta forma no local onde o cursor se encontra assume as caractersticas de texto simples.
Limpar Formatao limpa toda a formatao do texto, selecionado ou da linha onde se encontra o cursor passado a texto simples
Como proceder Sempre que numa nova linha no se pretende usar as mesmas formaes da linha anterior, pode-se clicar no boto Limpar Formatao
material de apoio
- 11-
Aplicar Sombreados e Limites
Como proceder: Se quisermos aplicar linha completa, basta ter o cursor na linha e de seguida clica no boto Sombreado ou Limites, identificados na figura abaixo.
Sombreado aplicar cor de fundo por de trs do pargrafo ou texto selecionado
Limites- aplicar uma linha de contorno ao pargrafo
Exemplo:
GRIPE A (H1N1)
Medidas de proteo individual contra a Gripe A(H1N1)
material de apoio
- 12-
Marcas (lista de marcas) e Numeraao (lista numerada)
Usadas para agrupar vrias palavras ou pargrafos sobre um mesmo assunto. Depois de comear sempre que se inicia um novo pargrafo (tecla Enter), iniciado um novo item dessa lista.
Como proceder: Pode-se clicar antes de digitar o texto no tipo de listas que se pretende usar, ou caso ou texto j esteja escrito, deve-se selecion-lo e escolher o tipo de lista desejado.
Marcas aplicar uma lista de marcas Exemplo A B C D
Numerao- aplicar lista numerada Exemplo 1. 2. 3. 4. A B C D
material de apoio
- 13-
Espaamento entre
Quando se pretende aumentar/diminuir o espao que vai de uma linha para outra.
Como proceder Selecionar o texto e escolher uma das opes pretendidas.
material de apoio
- 14-
Inserir uma nova TABELA
Permite inserir ou desenhar uma tabela no documento Como proceder 1- Aceder ao separador inserir, clicar no smbolo Tabela e escolher o numero de linhas/colunas fazendo uma seleo com o rato sem clicar. 2- Logo que se tenha chegado ao nmero de linhas/colunas pretendido deve-se clicar para introduzir a tabela no documento.
Como resultado da seleo acima foi criada a tabela abaixo.
material de apoio
- 15-
Acrescentar linhas/colunas
Sempre que seja necessrio podem-se acrescentar novas linhas ou colunas quer no meio como no fim ou inicio da tabela. Como proceder 1- Colocar o cursor na linha antes ou depois do local onde queremos inserir uma nova linha ou coluna. 2- clicar no separador Ferramentas de Tabela. Este s aparece quando temos o cursor em alguma parte da tabela. 3- Escolher inserir coluna ou linha
Inserir linha acima do cursor
Inserir linha abaixo do cursor
Inserir coluna esquerda do cursor
Inserir coluna direita do cursor
Eliminar linhas/colunas ou tabela
Como proceder 1- Colocar o cursor na linha antes dou depois do local onde queremos eliminar 2- Clicar Eliminar e escolher a opo correspondente ao pretendido
Eliminar linha, coluna ou tabela
material de apoio
- 16-
Inserir imagens
Como proceder 1- Posicionar o cursor no local onde queremos a imagem. 2- Ir para o separador INSERIR 3- Clicar no noto INSERIR IMAGEM
4- De seguida deve localizar a imagem no computador. Quando a encontrar pode clicar duas vezes na imagem ou seleciona-la e de seguida clicar em inserir
material de apoio
- 17-
Selecionar uma imagem
Como proceder: 1- Clicar uma vez sobre uma imagem
Como sei que est selecionada: Uma imagem selecionada apresenta os vrtices assinalados.
Apagar imagens
Como proceder: 1- Selecionar a imagem clicando uma vez em cima da imagem; 2- Clicar na tecla delete
Separador ferramentas de imagem
O SEPARADOR FERRAMENTAS DE IMAGEM S APARECE QUANDO TEMOS UMA IMAGEM SELECIONADA.
Moldar texto
Permite escolher a forma como o texto se vai ajustar em torno da imagem. Como proceder: 1- Clicar na imagem e de seguida ir para o separador Ferramentas de imagem 2- Escolher uma das opes Moldar Texto consoante as nossas necessidades.
material de apoio
- 18-
Estilos de Imagem
Como proceder: 1- Clicar na imagem e de seguida ir para o separador Ferramentas de imagem 2- Escolher uma das opes Estilo de Imagem consoante as nossas necessidades.
Recortar uma imagem
Permite recortar a imagem para remover partes no pretendidas Como proceder: 1- Clicar na imagem e de seguida ir para o separador Ferramentas de imagem 2- Clicar no boto Recortar e usar as zonas assinaladas para recortar a imagem arrastando com o rato.
material de apoio
- 19-
Rodar uma imagem
Permite rodar uma imagem Como proceder: 1- Clicar na imagem e de seguida ir para o separador Ferramentas de imagem 2- Clicar no boto Rodar e usar uma das opes disponveis.
Ou na imagem selecionada usar o rato para rodar a imagem usando um smbolo verde no todo da imagem.
material de apoio
- 20-
Inserir Nota de Rodape
Permite colocar junto de uma palavra uma chamada de ateno para uma descrio que se encontra no fim dessa pgina Como proceder: 1- Colocar o cursor onde se pretende inserir a nota de rodap 2- IR para o separador Referencias 3- Clicar no boto Inserir Nota de Rodap
4- O cursor ir automaticamente para o fim da pgina para se colocar a descrio da nota de rodap.
Cor de Pagina
Permite aplicar uma cor s pginas do documento Como proceder: 1- Ir para o separador Esquema de Pgina 2- Escolher a cor clicando no boto Cor da Pgina
material de apoio
- 21-
Limites de Pagina
Permite aplicar um limite s pginas do documento Como proceder: 1- Ir para o separador Esquema de Pgina 2- Clicar em Limites de pgina
3- Escolher a opo pretendida (estilo, cor e largura)
material de apoio
- 22-
SmartArte
Permite grficos SmartArt comunicar informaes visualmente Como proceder: 1- Ir para o separador Inserir 2- Clicar no boto SmartArt
3- Escolher a opo estrutura de acordo com o que queremos mostrar
Preencher um grafico SmartArte
Como proceder: 1- Usar sempre a janela que se obtem ao clocar nas setas abaixo caso no seja visivel.
material de apoio
- 23-
Cabealhos / rodape
Permite colocar em todas as pginas de um documento apenas de uma s vez informao como nmero de pgina, assunto, nome do autor etc.
Como inserir um cabealho: 1- Ir para o separador Inserir e escolher Cabealho. 2- Seleccionar uma das opes disponiveis e preencher com os dados sugeridos Como inserir um rodap: 1- Ir para o separador Inserir e escolher Cabealho. 2- Seleccionar uma das opes disponiveis e preencher com os dados sugeridos
Quandi estiver concludo devemos clicar no boto Fechar
material de apoio
- 24-
Formas
Permite que desenhar com o rato as formas disponveis. A mais usada a caixa de texto
Como proceder: 1- Selecionar a forma clicando com o rato 2- Assinalar com o rato onde a queremos colocar bem como o respetivo tamanho.
material de apoio
- 25-
Alguns comandos
Comandos gerais
CTRL + C Copia uma zona seleccionada por ns para a memria do computador Cola no documento algo previamente copiado Corta uma zona seleccionada no documento Permite anular uma introduo de dados Permite repetir uma introduo de dados Guarda o documento
CTRL + V
CTRL + X
CTRL + Z CTRL + R ou CTRL + Y CTRL + G ou CTRL + S
Formatao de texto
CTRL + N CTRL + I CTRL + S Coloca o texto seleccionado a negrito Coloca o texto seleccionado a itlico Sublinha o texto seleccionado
material de apoio
- 26-
Programa para aceder a internet
Existem vrios programas para aceder internet. Contudo dos mais populares so:
Como aceder a um site
Deve-se digitar o endereo do site na barra de endereos e clicar na tecla enter
Como adicionar um site aos favoritos
Sempre que seja previsvel aceder a um site vrias vezes no futuro podemos adiciona-lo lista de sites favoritos. Desta foram sempre que quisermos aceder bastar seleciona-lo.
material de apoio
- 27-
Como adicionar ou alterar a homepage
A homepage o site que quando abrimos o navegador (por exemplo, Internet Explorer) comea logo a carregar. Para alterarmos a homepage, podemos primeiro aceder ao site desejado. De seguida clocar no boto Ferramentas, escolher opes de internet e adicionar a homepage.
Вам также может понравиться
- PLR Do SucessoДокумент23 страницыPLR Do SucessoFazendo mais0% (1)
- Ficha Dante (Devil May Cry) Chamado de ChutulhuДокумент2 страницыFicha Dante (Devil May Cry) Chamado de ChutulhuLugh JungesОценок пока нет
- Conheça As Extensões de Arquivos Mais ComunsДокумент3 страницыConheça As Extensões de Arquivos Mais ComunsitimermanОценок пока нет
- CRR Leonardo 5g Isp Cemig TelecomДокумент59 страницCRR Leonardo 5g Isp Cemig TelecomWisleyBritoОценок пока нет
- Os Incríveis Netinho Seu SolДокумент3 страницыOs Incríveis Netinho Seu SolsurfsafariОценок пока нет
- Manual - OLT V1600D8Документ2 страницыManual - OLT V1600D8Bruno Eduardo Carvalho da SilvaОценок пока нет
- Rádio Web Inespec para o MundoДокумент774 страницыRádio Web Inespec para o MundoinespeccebrОценок пока нет
- Telsec TS 9000 v2 ManualДокумент1 страницаTelsec TS 9000 v2 ManualArtur da GloriaОценок пока нет
- Ata Sipura Spa 2102 Linksys Manual DirectcallДокумент9 страницAta Sipura Spa 2102 Linksys Manual DirectcallMoscandoОценок пока нет
- ANALISE DO FILME A REDE SOCIAL - 02-2023 02 Atividades Complementares AprovadasДокумент2 страницыANALISE DO FILME A REDE SOCIAL - 02-2023 02 Atividades Complementares Aprovadasemilio lourenço da claraОценок пока нет
- Gerenciador de Servidores PDFДокумент19 страницGerenciador de Servidores PDFDaniel Sparrow100% (1)
- Livro Microsoft OneNote 2016 TrentimДокумент39 страницLivro Microsoft OneNote 2016 TrentimElmiОценок пока нет
- Contrato e Dicas para Aquisição Topo de Bolo BiscuitДокумент6 страницContrato e Dicas para Aquisição Topo de Bolo BiscuitthiagocavferОценок пока нет
- Manual PUAДокумент30 страницManual PUARafael Xavier LimaОценок пока нет
- 2-Fiscal Obras-Sao Vicente PDFДокумент12 страниц2-Fiscal Obras-Sao Vicente PDFmaclaudioОценок пока нет
- I-Educar Manual de InstalaçãoДокумент12 страницI-Educar Manual de InstalaçãoCarlos Henrique NucciОценок пока нет
- Cartas Do Destino Baralho Comum Método - O Desejo Mais ÍntimoДокумент3 страницыCartas Do Destino Baralho Comum Método - O Desejo Mais ÍntimoMelkisbarОценок пока нет
- GÊNERO Dissertação EscolarДокумент9 страницGÊNERO Dissertação EscolarAnonymous MMBc1EgFОценок пока нет
- Resumo Expandido Administracao Mercadologica Mktglobal Na Era DigitalДокумент4 страницыResumo Expandido Administracao Mercadologica Mktglobal Na Era DigitalAlex AlencarОценок пока нет
- Lei #1.443 - Dispõe Sobre A Instituição Da Guarda Civil Municipal de Santa Luz - BAДокумент11 страницLei #1.443 - Dispõe Sobre A Instituição Da Guarda Civil Municipal de Santa Luz - BAFSSprofОценок пока нет
- Livro - Manual de Criação de Arquivos Digitais em PDF - ABTG PDFДокумент36 страницLivro - Manual de Criação de Arquivos Digitais em PDF - ABTG PDFDaniloCamposОценок пока нет
- Manual Henry ArgosДокумент38 страницManual Henry ArgosMarcio Alves0% (1)
- Documento VivoДокумент7 страницDocumento VivoWebSAT SoluçõesОценок пока нет
- Formandos/ Monitores: Manual de Utilização Do MoodleДокумент9 страницFormandos/ Monitores: Manual de Utilização Do MoodleSIОценок пока нет
- MPT Digital. Memória Do TreinamentoДокумент58 страницMPT Digital. Memória Do TreinamentoThiago Morais100% (1)
- Boas Praticas Infra VoIPДокумент12 страницBoas Praticas Infra VoIPbacurau976Оценок пока нет
- Material Complementar Ep.01Документ33 страницыMaterial Complementar Ep.01remeg iugОценок пока нет
- Seguranca de Redes de ComputadoresДокумент16 страницSeguranca de Redes de ComputadoresYS The RealОценок пока нет
- 03 - Arquiteturas de Redes de ComputadoresДокумент68 страниц03 - Arquiteturas de Redes de ComputadoresRafael SenaОценок пока нет
- Lucio ChiessiДокумент31 страницаLucio ChiessiVanderlei SousaОценок пока нет