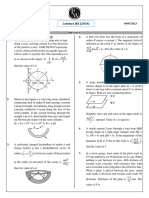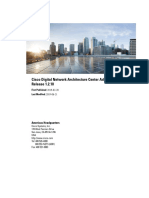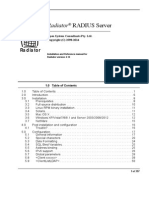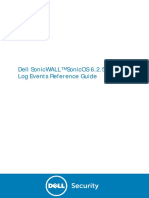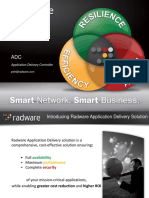Академический Документы
Профессиональный Документы
Культура Документы
Check Point VPN-1 Edge User Guide
Загружено:
pablonocedaИсходное описание:
Авторское право
Доступные форматы
Поделиться этим документом
Поделиться или встроить документ
Этот документ был вам полезен?
Это неприемлемый материал?
Пожаловаться на этот документАвторское право:
Доступные форматы
Check Point VPN-1 Edge User Guide
Загружено:
pablonocedaАвторское право:
Доступные форматы
Check Point VPN-1 Edge
Internet Security Appliance
User Guide
Version 7.0
Part No: 700800, December 2006
COPYRIGHT & TRADEMARKS
Copyright 2006 SofaWare, All Rights Reserved. No part of this document may be reproduced in any form or by any means without written permission from SofaWare. Information in this document is subject to change without notice and does not represent a commitment on part of SofaWare Technologies Ltd. SofaWare, Safe@Home and Safe@Office are trademarks, service marks, or registered trademarks of SofaWare Technologies Ltd. Check Point, the Check Point logo, FireWall-1, FireWall-1 SecureServer, FireWall-1 SmallOffice, FloodGate-1, INSPECT, IQ Engine, Meta IP, MultiGate, Open Security Extension, OPSEC, Provider-1, SecureKnowledge, SecureUpdate, SiteManager-1, SVN, UAM, User-to-Address Mapping, UserAuthority, Visual Policy Editor, VPN-1, VPN-1 Accelerator Card, VPN-1 Gateway, VPN-1 SecureClient, VPN-1 SecuRemote, VPN-1 SecureServer, and VPN-1 Edge are trademarks, service marks, or registered trademarks of Check Point Software Technologies Ltd. or its affiliates. All other product names mentioned herein are trademarks or registered trademarks of their respective owners. The products described in this document are protected by U.S. Patent No. 5,606,668 and 5,835,726 and may be protected by other U.S. Patents, foreign patents, or pending applications.
GNU GENERAL PUBLIC LICENSE
We protect your rights with two steps: (1) copyright the software, and (2) offer you this license which gives you legal permission to copy, distribute and/or modify the software. Also, for each author's protection and ours, we want to make certain that everyone understands that there is no warranty for this free software. If the software is modified by someone else and passed on, we want its recipients to know that what they have is not the original, so that any problems introduced by others will not reflect on the original authors' reputations. Finally, any free program is threatened constantly by software patents. We wish to avoid the danger that redistributors of a free program will individually obtain patent licenses, in effect making the program proprietary. To prevent this, we have made it clear that any patent must be licensed for everyone's free use or not licensed at all. The precise terms and conditions for copying, distribution and modification follow. GNU GENERAL PUBLIC LICENSE TERMS AND CONDITIONS FOR COPYING, DISTRIBUTION AND MODIFICATION 0. This License applies to any program or other work which contains a notice placed by the copyright holder saying it may be distributed under the terms of this General Public License. The "Program", below, refers to any such program or work, and a "work based on the Program" means either the Program or any derivative work under copyright law: that is to say, a work containing the Program or a portion of it, either verbatim or with modifications and/or translated into another language. (Hereinafter, translation is included without limitation in the term "modification".) Each licensee is addressed as "you". Activities other than copying, distribution and modification are not covered by this License; they are outside its scope. The act of running the Program is not restricted, and the output from the Program is covered only if its contents constitute a work based on the Program (independent of having been made by running the Program). Whether that is true depends on what the Program does. 1. You may copy and distribute verbatim copies of the Program's source code as you receive it, in any medium, provided that you conspicuously and appropriately publish on each copy an appropriate copyright notice and disclaimer of warranty; keep intact all the notices that refer to this License and to the absence of any warranty; and give any other recipients of the Program a copy of this License along with the Program. You may charge a fee for the physical act of transferring a copy, and you may at your option offer warranty protection in exchange for a fee. 2. You may modify your copy or copies of the Program or any portion of it, thus forming a work based on the Program, and copy and distribute such modifications or work under the terms of Section 1 above, provided that you also meet all of these conditions: a) You must cause the modified files to carry prominent notices stating that you changed the files and the date of any change. b) You must cause any work that you distribute or publish, that in whole or in part contains or is derived from the Program or any part thereof, to be licensed as a whole at no charge to all third parties under the terms of this License. c) If the modified program normally reads commands interactively when run, you must cause it, when started
Version 2, June 1991 Copyright 1989, 1991 Free Software Foundation, Inc. 59 Temple Place, Suite 330, Boston, MA 02111-1307 USA Everyone is permitted to copy and distribute verbatim copies of this license document, but changing it is not allowed. PREAMBLE The licenses for most software are designed to take away your freedom to share and change it. By contrast, the GNU General Public License is intended to guarantee your freedom to share and change free software--to make sure the software is free for all its users. This General Public License applies to most of the Free Software Foundation's software and to any other program whose authors commit to using it. (Some other Free Software Foundation software is covered by the GNU Library General Public License instead.) You can apply it to your programs, too. When we speak of free software, we are referring to freedom, not price. Our General Public Licenses are designed to make sure that you have the freedom to distribute copies of free software (and charge for this service if you wish), that you receive source code or can get it if you want it, that you can change the software or use pieces of it in new free programs; and that you know you can do these things. To protect your rights, we need to make restrictions that forbid anyone to deny you these rights or to ask you to surrender the rights. These restrictions translate to certain responsibilities for you if you distribute copies of the software, or if you modify it. For example, if you distribute copies of such a program, whether gratis or for a fee, you must give the recipients all the rights that you have. You must make sure that they, too, receive or can get the source code. And you must show them these terms so they know their rights.
running for such interactive use in the most ordinary way, to print or display an announcement including an appropriate copyright notice and a notice that there is no warranty (or else, saying that you provide a warranty) and that users may redistribute the program under these conditions, and telling the user how to view a copy of this License. (Exception: if the Program itself is interactive but does not normally print such an announcement, your work based on the Program is not required to print an announcement.) These requirements apply to the modified work as a whole. If identifiable sections of that work are not derived from the Program, and can be reasonably considered independent and separate works in themselves, then this License, and its terms, do not apply to those sections when you distribute them as separate works. But when you distribute the same sections as part of a whole which is a work based on the Program, the distribution of the whole must be on the terms of this License, whose permissions for other licensees extend to the entire whole, and thus to each and every part regardless of who wrote it. Thus, it is not the intent of this section to claim rights or contest your rights to work written entirely by you; rather, the intent is to exercise the right to control the distribution of derivative or collective works based on the Program. In addition, mere aggregation of another work not based on the Program with the Program (or with a work based on the Program) on a volume of a storage or distribution medium does not bring the other work under the scope of this License. 3. You may copy and distribute the Program (or a work based on it, under Section 2) in object code or executable form under the terms of Sections 1 and 2 above provided that you also do one of the following: a) Accompany it with the complete corresponding machine-readable source code, which must be distributed under the terms of Sections 1 and 2 above on a medium customarily used for software interchange; or, b) Accompany it with a written offer, valid for at least three years, to give any third party, for a charge no more than your cost of physically performing source distribution, a complete machine-readable copy of the corresponding source code, to be distributed under the terms of Sections 1 and 2 above on a medium customarily used for software interchange; or, c) Accompany it with the information you received as to the offer to distribute corresponding source code. (This alternative is allowed only for noncommercial distribution and only if you received the program in object code or executable form with such an offer, in accord with Subsection b above.) The source code for a work means the preferred form of the work for making modifications to it. For an executable work, complete source code means all the source code for all modules it contains, plus any associated interface definition files, plus the scripts used to control compilation and installation of the executable. However, as a special exception, the source code distributed need not include anything that is normally distributed (in either source or binary form) with the major components (compiler, kernel, and so on) of the operating system on which the executable runs, unless that component itself accompanies the executable.
If distribution of executable or object code is made by offering access to copy from a designated place, then offering equivalent access to copy the source code from the same place counts as distribution of the source code, even though third parties are not compelled to copy the source along with the object code. 4. You may not copy, modify, sublicense, or distribute the Program except as expressly provided under this License. Any attempt otherwise to copy, modify, sublicense or distribute the Program is void, and will automatically terminate your rights under this License. However, parties who have received copies, or rights, from you under this License will not have their licenses terminated so long as such parties remain in full compliance. 5. You are not required to accept this License, since you have not signed it. However, nothing else grants you permission to modify or distribute the Program or its derivative works. These actions are prohibited by law if you do not accept this License. Therefore, by modifying or distributing the Program (or any work based on the Program), you indicate your acceptance of this License to do so, and all its terms and conditions for copying, distributing or modifying the Program or works based on it. 6. Each time you redistribute the Program (or any work based on the Program), the recipient automatically receives a license from the original licensor to copy, distribute or modify the Program subject to these terms and conditions. You may not impose any further restrictions on the recipients' exercise of the rights granted herein. You are not responsible for enforcing compliance by third parties to this License. 7. If, as a consequence of a court judgment or allegation of patent infringement or for any other reason (not limited to patent issues), conditions are imposed on you (whether by court order, agreement or otherwise) that contradict the conditions of this License, they do not excuse you from the conditions of this License. If you cannot distribute so as to satisfy simultaneously your obligations under this License and any other pertinent obligations, then as a consequence you may not distribute the Program at all. For example, if a patent license would not permit royalty-free redistribution of the Program by all those who receive copies directly or indirectly through you, then the only way you could satisfy both it and this License would be to refrain entirely from distribution of the Program. If any portion of this section is held invalid or unenforceable under any particular circumstance, the balance of the section is intended to apply and the section as a whole is intended to apply in other circumstances. It is not the purpose of this section to induce you to infringe any patents or other property right claims or to contest validity of any such claims; this section has the sole purpose of protecting the integrity of the free software distribution system, which is implemented by public license practices. Many people have made generous contributions to the wide range of software distributed through that system in reliance on consistent application of that system; it is up to the author/donor to decide if he or she is willing to distribute software through any other system and a licensee cannot impose that choice. This section is intended to make thoroughly clear what is believed to be a consequence of the rest of this License. 8. If the distribution and/or use of the Program is restricted in certain countries either by patents or by copyrighted interfaces, the original copyright holder who places the Program under this License may add an explicit geographical distribution limitation excluding those countries, so that distribution is permitted only in or among
countries not thus excluded. In such case, this License incorporates the limitation as if written in the body of this License. 9. The Free Software Foundation may publish revised and/or new versions of the General Public License from time to time. Such new versions will be similar in spirit to the present version, but may differ in detail to address new problems or concerns. Each version is given a distinguishing version number. If the Program specifies a version number of this License which applies to it and "any later version", you have the option of following the terms and conditions either of that version or of any later version published by the Free Software Foundation. If the Program does not specify a version number of this License, you may choose any version ever published by the Free Software Foundation. 10. If you wish to incorporate parts of the Program into other free programs whose distribution conditions are different, write to the author to ask for permission. For software which is copyrighted by the Free Software Foundation, write to the Free Software Foundation; we sometimes make exceptions for this. Our decision will be guided by the two goals of preserving the free status of all derivatives of our free software and of promoting the sharing and reuse of software generally. NO WARRANTY 11. BECAUSE THE PROGRAM IS LICENSED FREE OF CHARGE, THERE IS NO WARRANTY FOR THE PROGRAM, TO THE EXTENT PERMITTED BY APPLICABLE LAW. EXCEPT WHEN OTHERWISE STATED IN WRITING THE COPYRIGHT HOLDERS AND/OR OTHER PARTIES PROVIDE THE PROGRAM "AS IS" WITHOUT WARRANTY OF ANY KIND, EITHER EXPRESSED OR IMPLIED, INCLUDING, BUT NOT LIMITED TO, THE IMPLIED WARRANTIES OF MERCHANTABILITY AND FITNESS FOR A PARTICULAR PURPOSE. THE ENTIRE RISK AS TO THE QUALITY AND PERFORMANCE OF THE PROGRAM IS WITH YOU. SHOULD THE PROGRAM PROVE DEFECTIVE, YOU ASSUME THE COST OF ALL NECESSARY SERVICING, REPAIR OR CORRECTION. 12. IN NO EVENT UNLESS REQUIRED BY APPLICABLE LAW OR AGREED TO IN WRITING WILL ANY COPYRIGHT HOLDER, OR ANY OTHER PARTY WHO MAY MODIFY AND/OR REDISTRIBUTE THE PROGRAM AS PERMITTED ABOVE, BE LIABLE TO YOU FOR DAMAGES, INCLUDING ANY GENERAL, SPECIAL, INCIDENTAL OR CONSEQUENTIAL DAMAGES ARISING OUT OF THE USE OR INABILITY TO USE THE PROGRAM (INCLUDING BUT NOT LIMITED TO LOSS OF DATA OR DATA BEING RENDERED INACCURATE OR LOSSES SUSTAINED BY YOU OR THIRD PARTIES OR A FAILURE OF THE PROGRAM TO OPERATE WITH ANY OTHER PROGRAMS), EVEN IF SUCH HOLDER OR OTHER PARTY HAS BEEN ADVISED OF THE POSSIBILITY OF SUCH DAMAGES. To receive the SofaWare GPL licensed code, contact info@sofaware.com.
When installing the appliance, ensure that the vents are not blocked. Do not place this product on an unstable surface or support. The product may fall, causing serious injury to a child or adult, as well as serious damage to the product. Do not use the appliance outdoors. Do not expose the appliance to liquid or moisture. Do not expose the appliance to extreme high or low temperatures. Do not disassemble or open the appliance. Failure to comply will void the warranty. Do not use any accessories other than those approved by Check Point. Failure to do so may result in loss of performance, damage to the product, fire, electric shock or injury, and will void the warranty. Route power supply cords where they are not likely to be walked on or pinched by items placed on or against them. Pay particular attention to cords where they are attached to plugs and convenience receptacles, and examine the point where they exit the unit. Do not connect or disconnect power supply cables and data transmission lines during thunderstorms. Do not overload wall outlets or extension cords, as this can result in a risk of fire or electric shock. Overloaded AC outlets, extension cords, frayed power cords, damaged or cracked wire insulation, and broken plugs are dangerous. They may result in a shock or fire hazard. Periodically examine the cord, and if its appearance indicates damage or deteriorated insulation, have it replaced by your service technician. If the unit or any part of it is damaged, disconnect the power plug and inform the responsible service personnel. Nonobservance may result in damage to the router.
POWER ADAPTER
Operate this product only from the type of power source indicated on the products marking label. If you are not sure of the type of power supplied to your home, consult your dealer or local power company. Use only the power supply provided with your product. Check whether the devices set supply voltage is the same as the local supply voltage. To reduce risk of damage to the unit, remove it from the outlet by holding the power adapter rather than the cord.
SECURITY DISCLAIMER
SAFETY PRECAUTIONS
Carefully read the Safety Instructions the Installation and Operating Procedures provided in this User's Guide before attempting to install or operate the appliance. Failure to follow these instructions may result in damage to equipment and/or personal injuries. Before cleaning the appliance, unplug the power cord. Use only a soft cloth dampened with water for cleaning.
The appliance provides your network with the highest level of security. However, no single security product can provide you with absolute protection against a determined effort to break into your system. We recommend using additional security measures to secure highly valuable or sensitive information.
Contents
Contents
About This Guide ................................................................................................................................vii Introduction...........................................................................................................................................1 About Your Check Point VPN-1 Edge Appliance ..............................................................................1 VPN-1 Edge Products .........................................................................................................................2 Product Features..................................................................................................................................4 Software Requirements .....................................................................................................................15 Getting to Know Your VPN-1 Edge X Series Appliance .................................................................16 Getting to Know Your VPN-1 Edge X ADSL Series Appliance ......................................................20 Getting to Know Your VPN-1 Edge X Industrial Series Appliance .................................................25 Getting to Know Your VPN-1 Edge W Series Appliance.................................................................29 Getting to Know Your VPN-1 Edge W ADSL Appliance................................................................34 Contacting Technical Support...........................................................................................................39 Installing and Setting Up VPN-1 Edge..............................................................................................41 Before You Install the VPN-1 Edge Appliance ................................................................................41 Wall Mounting the Appliance ...........................................................................................................49 Mounting the VPN-1 Edge X Industrial Appliance on a DIN Rail...................................................51 Securing the Appliance against Theft ...............................................................................................55 Appliance Installation .......................................................................................................................57 Setting Up the VPN-1 Edge Appliance.............................................................................................65 Getting Started ....................................................................................................................................69 Initial Login to the VPN-1 Edge Portal.............................................................................................69 Logging on to the VPN-1 Edge Portal ..............................................................................................72 Accessing the VPN-1 Edge Portal Remotely Using HTTPS ............................................................74 Using the VPN-1 Edge Portal ...........................................................................................................76 Logging off .......................................................................................................................................81
Contents
Contents
Configuring the Internet Connection ................................................................................................83 Overview...........................................................................................................................................83 Using the Internet Wizard .................................................................................................................84 Using Internet Setup..........................................................................................................................99 Setting Up Dialup Modems.............................................................................................................129 Viewing Internet Connection Information ......................................................................................137 Enabling/Disabling the Internet Connection ...................................................................................139 Using Quick Internet Connection/Disconnection............................................................................139 Configuring a Backup Internet Connection.....................................................................................140 Managing Your Network..................................................................................................................141 Configuring Network Settings ........................................................................................................141 Using Network Objects ...................................................................................................................170 Using Static Routes.........................................................................................................................179 Managing Ports ...............................................................................................................................185 Using Bridges.....................................................................................................................................197 Overview.........................................................................................................................................197 Workflow ........................................................................................................................................203 Adding and Editing Bridges............................................................................................................204 Adding Internal Networks to Bridges .............................................................................................208 Adding Internet Connections to Bridges .........................................................................................213 Configuring High Availability .........................................................................................................217 Overview.........................................................................................................................................217 Configuring High Availability on a Gateway .................................................................................220 Sample Implementation on Two Gateways.....................................................................................224 Using Traffic Shaper.........................................................................................................................229 Overview.........................................................................................................................................229 Setting Up Traffic Shaper ...............................................................................................................230
ii
Check Point VPN-1 Edge User Guide
Contents
Predefined QoS Classes ..................................................................................................................231 Adding and Editing Classes ............................................................................................................232 Deleting Classes..............................................................................................................................236 Restoring Traffic Shaper Defaults...................................................................................................237 Working with Wireless Networks....................................................................................................239 Overview.........................................................................................................................................239 Configuring Wireless Networks......................................................................................................247 Troubleshooting Wireless Connectivity..........................................................................................273 Viewing Reports ................................................................................................................................277 Viewing the Event Log ...................................................................................................................277 Using the Traffic Monitor ...............................................................................................................280 Viewing Computers ........................................................................................................................285 Viewing Connections ......................................................................................................................287 Viewing Wireless Statistics.............................................................................................................289 Viewing ADSL Statistics ................................................................................................................293 Setting Your Security Policy ............................................................................................................297 Default Security Policy ...................................................................................................................298 Setting the Firewall Security Level.................................................................................................298 Configuring Servers ........................................................................................................................301 Using Rules .....................................................................................................................................303 Using SmartDefense .......................................................................................................................314 Using Port-Based Security ..............................................................................................................359 Using Secure HotSpot .....................................................................................................................364 Defining an Exposed Host ..............................................................................................................370 Using VStream Antivirus .................................................................................................................373 Overview.........................................................................................................................................373 Enabling/Disabling VStream Antivirus...........................................................................................375
Contents
iii
Contents
Viewing VStream Signature Database Information ........................................................................376 Configuring VStream Antivirus ......................................................................................................377 Updating VStream Antivirus...........................................................................................................390 SMART Management and Subscription Services..........................................................................391 Connecting to a Service Center.......................................................................................................392 Viewing Services Information ........................................................................................................397 Refreshing Your Service Center Connection ..................................................................................398 Configuring Your Account .............................................................................................................399 Disconnecting from Your Service Center .......................................................................................399 Web Filtering ..................................................................................................................................400 Email Filtering ................................................................................................................................405 Automatic and Manual Updates......................................................................................................410 Working with VPNs ..........................................................................................................................413 Overview.........................................................................................................................................414 Setting Up Your VPN-1 Edge Appliance as a VPN Server ............................................................420 Adding and Editing VPN Sites .......................................................................................................433 Deleting a VPN Site ........................................................................................................................464 Enabling/Disabling a VPN Site.......................................................................................................465 Logging on to a Remote Access VPN Site......................................................................................466 Logging off a Remote Access VPN Site .........................................................................................470 Installing a Certificate .....................................................................................................................470 Uninstalling a Certificate ................................................................................................................477 Viewing VPN Tunnels ....................................................................................................................478 Viewing IKE Traces for VPN Connections ....................................................................................481 Managing Users.................................................................................................................................483 Changing Your Login Credentials ..................................................................................................483 Adding and Editing Users ...............................................................................................................486
iv
Check Point VPN-1 Edge User Guide
Contents
Adding Quick Guest HotSpot Users ...............................................................................................489 Viewing and Deleting Users ...........................................................................................................491 Setting Up Remote VPN Access for Users .....................................................................................492 Using RADIUS Authentication.......................................................................................................492 Configuring the RADIUS Vendor-Specific Attribute.....................................................................497 Using Remote Desktop......................................................................................................................501 Overview.........................................................................................................................................501 Workflow ........................................................................................................................................502 Configuring Remote Desktop .........................................................................................................502 Configuring the Host Computer......................................................................................................506 Accessing a Remote Computer's Desktop.......................................................................................509 Maintenance ......................................................................................................................................513 Viewing Firmware Status................................................................................................................514 Updating the Firmware ...................................................................................................................516 Upgrading Your Software Product..................................................................................................518 Configuring Syslog Logging...........................................................................................................520 Controlling the Appliance via the Command Line..........................................................................522 Configuring HTTPS........................................................................................................................527 Configuring SSH.............................................................................................................................530 Configuring SNMP .........................................................................................................................532 Setting the Time on the Appliance..................................................................................................535 Using Diagnostic Tools...................................................................................................................538 Backing Up the VPN-1 Edge Appliance Configuration..................................................................552 Resetting the VPN-1 Edge Appliance to Defaults ..........................................................................555 Running Diagnostics .......................................................................................................................558 Rebooting the VPN-1 Edge Appliance ...........................................................................................559
Contents
Contents
Using Network Printers ....................................................................................................................561 Overview.........................................................................................................................................561 Setting Up Network Printers ...........................................................................................................562 Configuring Computers to Use Network Printers ...........................................................................565 Viewing Network Printers...............................................................................................................575 Changing Network Printer Ports .....................................................................................................576 Resetting Network Printers .............................................................................................................577 Troubleshooting ................................................................................................................................579 Connectivity ....................................................................................................................................579 Service Center and Upgrades ..........................................................................................................583 Other Problems ...............................................................................................................................584 Specifications .....................................................................................................................................585 Technical Specifications .................................................................................................................585 CE Declaration of Conformity ........................................................................................................592 Federal Communications Commission Radio Frequency Interference Statement ..........................595 ADSL Settings ...................................................................................................................................597 Glossary of Terms .............................................................................................................................605 Index...................................................................................................................................................611
vi
Check Point VPN-1 Edge User Guide
About Your Check Point VPN-1 Edge Appliance
About This Guide
To make finding information in this manual easier, some types of information are marked with special symbols or formatting. Boldface type is used for command and button names.
Note: Notes are denoted by indented text and preceded by the Note icon.
Warning: Warnings are denoted by indented text and preceded by the Warning icon.
Each task is marked with an icon indicating the VPN-1 Edge product required to perform the task, as follows:
If this icon appears... You can perform the task using these products...
VPN-1 Edge X , with or without ADSL, and VPN-1 Edge X Industrial
VPN-1 Edge W, with or without ADSL
All products with USB ports specifically, VPN-1 Edge W, VPN-1 Edge W ADSL, VPN-1 Edge X Industrial, and VPN-1 Edge X ADSL VPN-1 Edge X or VPN-1 Edge W, with ADSL only
VPN-1 Edge X or VPN-1 Edge W, without ADSL only
Chapter 1: About This Guide
vii
About Your Check Point VPN-1 Edge Appliance
Chapter 1
Introduction
This chapter introduces the Check Point VPN-1 Edge appliance and this guide. This chapter includes the following topics:
About Your Check Point VPN-1 Edge Appliance........................................1 VPN-1 Edge Products...................................................................................2 Product Features ...........................................................................................4 Software Requirements ..............................................................................15 Getting to Know Your VPN-1 Edge X Series Appliance...........................16 Getting to Know Your VPN-1 Edge X ADSL Series Appliance ...............20 Getting to Know Your VPN-1 Edge X Industrial Series Appliance...........25 Getting to Know Your VPN-1 Edge W Series Appliance..........................29 Getting to Know Your VPN-1 Edge W ADSL Appliance .........................34 Contacting Technical Support ....................................................................39
About Your Check Point VPN-1 Edge Appliance
The Check Point VPN-1 Edge appliance is a unified threat management (UTM) appliance that enables secure high-speed Internet access from the office. Developed by SofaWare Technologies, an affiliate of Check Point Software Technologies, the worldwide leader in securing the Internet, the VPN-1 Edge appliance incorporates the X and W product families. Both product families include models with and without an integrated ADSL modem, and the X family includes an industrial model especially designed for use and durability in extreme environments. The VPN-1 Edge firewall, based on the world-leading Check Point Embedded NGX Stateful Inspection technology, inspects and filters all incoming and outgoing traffic, blocking all unauthorized traffic. The VPN-1 Edge appliance also allows sharing your Internet connection among several PCs or other network devices, enabling advanced office networking and saving the cost of purchasing static IP addresses. All VPN-1 Edge appliances can be integrated into an overall enterprise security policy for maximum security. Check Point's Security Management Architecture (SMART) delivers a
Chapter 1: Introduction
VPN-1 Edge Products
single enterprise-wide security policy that you can centrally manage and automatically deploy to an unlimited number of VPN-1 Edge gateways. You can also connect VPN-1 Edge appliances to security services available from select service providers, including firewall security and software updates, Web Filtering, reporting, VPN management, and Dynamic DNS. Business users can use the VPN-1 Edge appliance to securely connect to the corporate network.
VPN-1 Edge Products
The VPN-1 Edge appliance incorporates the following product families. VPN-1 Edge X Internet Security Appliance VPN-1 Edge W Wireless Security Appliance
Each product family includes various hardware series and models, as described in the following tables. You can upgrade your VPN-1 Edge appliance to a more advanced model within its hardware series, without replacing the hardware. Contact your reseller for more details.
Table 1: VPN-1 Edge X Products Hardware Series
VPN-1 Edge X
Models
VPN-1 Edge X8 VPN-1 Edge X16 VPN-1 Edge X32 VPN-1 Edge XU
VPN-1 Edge X Industrial
VPN-1 Edge X8 Industrial VPN-1 Edge X16 Industrial VPN-1 Edge X32 Industrial VPN-1 Edge XU Industrial
Check Point VPN-1 Edge User Guide
VPN-1 Edge Products
VPN-1 Edge X ADSL
VPN-1 Edge X8 ADSL VPN-1 Edge X16 ADSL VPN-1 Edge X32 ADSL VPN-1 Edge XU ADSL
Table 2: VPN-1 Edge W Products Hardware Series
VPN-1 Edge W
Models
VPN-1 Edge W8 VPN-1 Edge W16 VPN-1 Edge W32 VPN-1 Edge WU
VPN-1 Edge W ADSL
VPN-1 Edge W8 ADSL VPN-1 Edge W16 ADSL VPN-1 Edge W32 ADSL VPN-1 Edge WU ADSL
Chapter 1: Introduction
Product Features
Product Features
VPN-1 Edge X Product Family Features
Table 3: VPN-1 Edge X Product Family Features Feature VPN-1 Edge X VPN-1 Edge X Industrial VPN-1 Edge X ADSL
SKU Prefix
CPUTM-EDGEXG
CPUTM-XG-n-IND
CPUTM-EDGE-XGn-ADSL
Concurrent Users Capacity Firewall Throughput (Mbps) VPN Throughput (Mbps) Concurrent Firewall Connections Hardware Features 4-Port LAN Switch WAN Port Ethernet, 10/100 Mbps
8 / 16 / 32 / Unrestricted
150 (XU) / 80 (Other Models)
30 (XU) / 20 (Other Models) 8,000
10/100 Mbps Ethernet, 10/100 Mbps ADSL2+
Check Point VPN-1 Edge User Guide
Product Features
ADSL Standards
ADSL2, ADSL2+, T.1413 G.DMT (G.992.1) G.Lite (G.992.2) Either: ANNEX A (ADSL over POTS) Or: ANNEX B (ADSL over ISDN)
DMZ/WAN2 Port Dialup Backup Console Port (Serial) Print Server USB 2.0 Ports Firewall & Security Features Check Point Stateful Inspection Firewall Application Intelligence SmartDefense (IPS) Network Address Translation (NAT)
10/100 Mbps With external serial / USB modem
Chapter 1: Introduction
Product Features
Four Preset Security Policies Anti-spoofing Voice over IP (H.323) Support Unlimited INSPECT Policy Rules Instant Messenger Blocking / Monitoring P2P File Sharing Blocking / Monitoring Port-based and Tagbased VLAN Port-based Security (802.1x) Secure HotSpot (Guest Access) VPN Remote Access Users VPN Server with OfficeMode and RADIUS Support Site-to-Site VPN Gateway 1/10/15/25 SecuRemote, L2TP
Check Point VPN-1 Edge User Guide
Product Features
Route-based VPN Backup VPN Gateways Remote Access VPN Client Site-to-Site VPN Tunnels (Managed) IPSEC Features Hardware-accelerated DES, 3DES, AES, MD5, SHA-1, Hardware Random Number Generator (RNG), Internet Key Exchange (IKE), Perfect Forward Secrecy (PFS), IPSEC Compression, IPSEC NAT Traversal (NAT-T), IPSEC VPN Pass-through Networking Supported Internet Connection Methods Static IP, DHCP, PPPoE, PPTP, Telstra, Cable, Dialup Transparent Bridge Mode Spanning Tree Protocol (STP) Traffic Shaper (QoS) Traffic Monitoring Dead Internet Connection Detection (DCD) Backup Internet Connection Static IP, DHCP, PPPoE, PPTP, Telstra, Cable, Dialup Static IP, DHCP, PPPoE, PPTP, Telstra, Cable, Dialup, EoA, PPPoA 100 SecuRemote (Included)
Chapter 1: Introduction
Product Features
DHCP Server, Client, and Relay MAC Cloning Static NAT Static Routes and Source Routes Ethernet Cable Type Recognition DiffServ Tagging Automatic Gateway Failover (HA) Dynamic Routing Management Central Management Check Point SmartCenter, Check Point SmartLSM, Check Point SmartUpdate, CheckPoint Provider-1, SofaWare SMP Local Management Remote Desktop Local Diagnostics Tools HTTP / HTTPS / SSH / SNMP / Serial CLI Integrated Microsoft Terminal Services Client Ping, WHOIS, Packet Sniffer, VPN Tunnel Monitor, Connection Table Monitor, Active Computers Display, Local Logs NTP Automatic Time Setting TFTP Rapid Deployment
Check Point VPN-1 Edge User Guide
Product Features
Hardware Specifications Power 100/110/120/210/22 0/230VAC (Linear Power Adapter) or 100~240VAC (Switched Power Adapter) Mounting Options Desktop, Wall, or Rack Mounting* Warranty DIN Rail or Rack Mounting* 1 Year Hardware 5V DC / 24V DC 100/110/120/210/220/ 230VAC (Linear Power Adapter) or 100~240VAC (Switched Power Adapter) Desktop, Wall, or Rack Mounting*
* Rack mounting requires the optional rack mounting kit (sold separately).
VPN-1 Edge W Product Family Features
Table 4: VPN-1 Edge W Product Family Features Feature
SKU Prefix
VPN-1 Edge W
CPUTM-EDGE-WG
VPN-1 Edge W ADSL
CPUTM-EDGE-WG-nADSL
Concurrent Users Capacity Firewall Throughput (Mbps) VPN Throughput (Mbps) Concurrent Firewall Connections
8 / 16 / 32 / Unrestricted
150 (WU) / 80 (Other Models) 30 (WU) / 20 (Other Models) 8,000
Chapter 1: Introduction
Product Features
Hardware Features 4-Port LAN Switch WAN Port ADSL Standards 10/100 Mbps 10/100 Mbps ADSL2+ ADSL2, ADSL2+, T.1413 G.DMT (G.992.1) G.Lite (G.992.2) ANNEX A (ADSL over POTS), ANNEX B (ADSL over ISDN) DMZ/WAN2 Port Dialup Backup (Req. Ext. Modem) Console Port (Serial) Print Server USB 2.0 Ports Firewall & Security Features Check Point Stateful Inspection Firewall Application Intelligence (IPS) Intrusion Detection and Prevention using Check Point SmartDefense Network Address Translation (NAT) 2 10/100 Mbps
10
Check Point VPN-1 Edge User Guide
Product Features
Four Preset Security Policies Anti-spoofing Voice over IP (H.323) Support Unlimited INSPECT Policy Rules Instant Messenger Blocking / Monitoring P2P File Sharing Blocking / Monitoring Port-based and Tag-based VLAN Port-based Security (802.1x) Secure HotSpot (Guest Access) VPN Remote Access Users VPN Server with OfficeMode and RADIUS Support Site-to-Site VPN Gateway Route-based VPN Backup VPN Gateways Remote Access VPN Client SecuRemote (Included) 1/10/15/25 SecuRemote, L2TP
Chapter 1: Introduction
11
Product Features
Site-to-Site VPN Tunnels (Managed) IPSEC Features
100
Hardware-accelerated DES, 3DES, AES, MD5, SHA-1, Hardware Random Number Generator (RNG), Internet Key Exchange (IKE), Perfect Forward Secrecy (PFS), IPSEC Compression, IPSEC NAT Traversal (NAT-T), , IPSEC VPN Pass-through
Networking Supported Internet Connection Methods Static IP, DHCP, PPPoE, PPTP, Telstra, Cable, Dialup Transparent Bridge Mode Spanning Tree Protocol (STP) Traffic Shaper (QoS) Traffic Monitoring Dead Internet Connection Detection (DCD) Backup Internet Connection DHCP Server, Client, and Relay MAC Cloning Static NAT Static Routes and Source Routes Static IP, DHCP, PPPoE, PPTP, Telstra, Cable, Dialup, EoA, PPPoA
12
Check Point VPN-1 Edge User Guide
Product Features
Ethernet Cable Type Recognition DiffServ Tagging Automatic Gateway Failover (HA) Dynamic Routing Wireless Wireless Protocols 802.11b (11 Mbps), 802.11g (54 Mbps), Super G* (108 Mbps) Wireless Security VPN over Wireless, WEP, WPA2 (802.11i), WPAPersonal, WPA-Enterprise, 802.1x Wireless QoS (WMM) Dual Diversity Antennas Virtual Access Points (VAP) Wireless Distribution System (WDS) Links Wireless Range (Standard Mode) Wireless Range (XR Mode)*
Up to 100 m Indoors and 300 m Outdoors
Up to 300 m Indoors and 1 km Outdoors
Chapter 1: Introduction
13
Product Features
Management Central Management Check Point SmartCenter, Check Point SmartLSM, Check Point SmartUpdate, CheckPoint Provider-1, SofaWare SMP Local Management Remote Desktop Local Diagnostics Tools HTTP / HTTPS / SSH / SNMP / Serial CLI Integrated Microsoft Terminal Services Client Ping, WHOIS, Packet Sniffer, VPN Tunnel Monitor, Connection Table Monitor, Wireless Monitor, Active Computers Display, Local Logs NTP Automatic Time Setting TFTP Rapid Deployment Hardware Specifications Power 100/110/120/210/220/230VAC (Linear Power Adapter) or 100~240VAC (Switched Power Adapter) Mounting Options Warranty Desktop or Wall Mounting 1 Year Hardware
* Super G and XR mode are only available with select wireless network adapters. Actual ranges are subject to change in different environments.
14
Check Point VPN-1 Edge User Guide
Software Requirements
Optional Security Services
The following subscription security services are available to VPN-1 Edge owners by connecting to a Service Center: Firewall Security and Software Updates Web Filtering Email Antivirus and Antispam Protection VStream Embedded Antivirus Updates Dynamic DNS Service VPN Management Security Reporting Vulnerability Scanning Service
These services require an additional purchase of subscription. For more information, contact your Check Point reseller.
Software Requirements
One of the following browsers: Microsoft Internet Explorer 6.0 or higher Netscape Navigator 6.0 and higher Mozilla Firefox
Note: For proper operation of the VPN-1 Edge Portal, disable any pop-up blockers for http://my.firewall.
Chapter 1: Introduction
15
Getting to Know Your VPN-1 Edge X Series Appliance
Getting to Know Your VPN-1 Edge X Series Appliance
Package Contents
The VPN-1 Edge X package includes the following: VPN-1 Edge X Internet Security Appliance Power supply CAT5 Straight-through Ethernet cable Getting Started Guide Documentation CDROM Wall mounting kit RS232 serial adaptor (RJ45 to DB9); model SBX-166LHGE-5 only
Network Requirements
10BaseT or 100BaseT Network Interface Card installed on each computer CAT 5 STP (Category 5 Shielded Twisted Pair) Straight Through Ethernet cable for each attached device A broadband Internet connection via cable or DSL modem with Ethernet interface (RJ-45)
16
Check Point VPN-1 Edge User Guide
Getting to Know Your VPN-1 Edge X Series Appliance
Rear Panel
All physical connections (network and power) are made via the rear panel of your VPN-1 Edge appliance.
Figure 1: VPN-1 Edge X Appliance Rear Panel
The following table lists the VPN-1 Edge X appliance's rear panel elements.
Table 5: VPN-1 Edge X Appliance Rear Panel Elements Label
PWR
Description
A power jack used for supplying power to the unit. Connect the supplied power supply to this jack.
RESET
A button used for rebooting the VPN-1 Edge appliance or resetting the VPN-1 Edge appliance to its factory defaults. You need to use a pointed object to press this button. Short press. Reboots the VPN-1 Edge appliance Long press (7 seconds). Resets the VPN-1 Edge appliance to its factory defaults, and resets your firmware to the version that shipped with the VPN-1 Edge appliance. This results in the loss of all security services and passwords and reverting to the factory default firmware. You will have to re-configure your VPN-1 Edge appliance.
Do not reset the unit without consulting your system administrator.
Chapter 1: Introduction
17
Getting to Know Your VPN-1 Edge X Series Appliance
Label
Serial
Description
A serial (RS-232) port used for connecting computers in order to access the VPN1 Edge CLI (Command Line Interface), or for connecting an external dialup modem. Depending on the appliance model, this port may have either a DB9 RS232 connector, or an RJ-45 connector. In models with an RJ-45 connector, an RJ-45 to DB9 converter is supplied for your convenience. Warning: Do not connect an Ethernet cable to the RJ-45 serial port.
WAN
Wide Area Network: An Ethernet port (RJ-45) used for connecting your cable or DSL modem, or for connecting a hub when setting up more than one Internet connection
DMZ/ WAN2
A dedicated Ethernet port (RJ-45) used to connect a DMZ (Demilitarized Zone) computer or network. Alternatively, can serve as a secondary WAN port or as a VLAN trunk.
LAN 1-4
Local Area Network switch: Four Ethernet ports (RJ-45) used for connecting computers or other network devices
Front Panel
The VPN-1 Edge X appliance includes several status LEDs that enable you to monitor the appliances operation.
Figure 2: VPN-1 Edge X Appliance Front Panel
For an explanation of the VPN-1 Edge X appliances status LEDs, see the table below.
18
Check Point VPN-1 Edge User Guide
Getting to Know Your VPN-1 Edge X Series Appliance
Table 6: VPN-1 Edge X Appliance Status LEDs LED
PWR/SEC
State
Off Flashing quickly (Green) Flashing slowly (Green) On (Green) Flashing (Red) On (Red)
Explanation
Power off System boot-up Establishing Internet connection Normal operation Hacker attack blocked Error Link is down
LAN 14/WAN/ DMZ/WAN2
LINK/ACT Off, 100 Off
LINK/ACT On, 100 Off
10 Mbps link established for the corresponding port
LINK/ACT On, 100 On
100 Mbps link established for the corresponding port
LNK/ACT Flashing VPN Serial Flashing (Green) Flashing (Green)
Data is being transmitted/received VPN port in use Serial port in use
Chapter 1: Introduction
19
Getting to Know Your VPN-1 Edge X ADSL Series Appliance
Getting to Know Your VPN-1 Edge X ADSL Series Appliance
Package Contents
The VPN-1 Edge X ADSL package includes the following: VPN-1 Edge X ADSL Internet Security Appliance Power supply CAT5 Straight-through Ethernet cable Getting Started Guide Documentation CDROM Wall mounting kit RS232 serial adaptor (RJ45 to DB9) USB extension cable RJ11 telephone cable
20
Check Point VPN-1 Edge User Guide
Getting to Know Your VPN-1 Edge X ADSL Series Appliance
Network Requirements
10BaseT or 100BaseT Network Interface Card installed on each computer CAT 5 STP (Category 5 Shielded Twisted Pair) Straight Through Ethernet cable for each attached device An ADSL line suitable for your appliance model: For Annex A ADSL models, an ADSL over POTS line (regular telephone line)
For Annex B ADSL models, an ADSL over ISDN line (digital line) A splitter with a micro-filter, installed on all the jacks connected to the same phone line If desired, you can connect your appliance to an external broadband Internet connection via a cable or DSL modem with an Ethernet interface (RJ-45).
Rear Panel
All physical connections (network and power) are made via the rear panel of your VPN-1 Edge appliance.
Figure 3: VPN-1 Edge X ADSL Appliance Rear Panel
The following table lists the VPN-1 Edge X ADSL appliance's rear panel elements.
Table 7: VPN-1 Edge X ADSL Appliance Rear Panel Elements Label
PWR
Description
A power jack used for supplying power to the unit. Connect the supplied power supply to this jack.
Chapter 1: Introduction
21
Getting to Know Your VPN-1 Edge X ADSL Series Appliance
Label
RESET
Description
A button used for rebooting the VPN-1 Edge appliance or resetting the VPN-1 Edge appliance to its factory defaults. You need to use a pointed object to press this button. Short press. Reboots the VPN-1 Edge appliance Long press (7 seconds). Resets the VPN-1 Edge appliance to its factory defaults, and resets your firmware to the version that shipped with the VPN-1 Edge appliance. This results in the loss of all security services and passwords and reverting to the factory default firmware. You will have to re-configure your VPN-1 Edge appliance.
Do not reset the unit without consulting your system administrator. USB Serial Two USB 2.0 ports used for connecting USB-based printers or modems An RJ-45 serial (RS-232) port used for connecting computers in order to access the VPN-1 Edge CLI (Command Line Interface), or for connecting an external dialup modem. An RJ-45 to DB9 converter is supplied for your convenience. Warning: Do not connect an Ethernet cable to the RJ-45 serial port. DSL An RJ-11 ADSL port used for connecting the integrated ADSL modem to an ADSL line. A splitter with a micro-filter is usually required when connecting this port to the phone jack. If unsure, check with your ADSL service provider. Before connecting this port to the line, make sure that you are using the correct VPN-1 Edge model for your phone line: Annex A for POTS (regular) phone lines, and Annex B for ISDN (digital) phone lines. Your VPN-1 Edge model's ADSL annex type appears on the bottom of the appliance.
22
Check Point VPN-1 Edge User Guide
Getting to Know Your VPN-1 Edge X ADSL Series Appliance
Label
DMZ/ WAN2
Description
A dedicated Ethernet port (RJ-45) used to connect a DMZ (Demilitarized Zone) computer or network. Alternatively, can serve as a secondary WAN port or as a VLAN trunk.
LAN 1-4
Local Area Network switch: Four Ethernet ports (RJ-45) used for connecting computers or other network devices
Front Panel
The VPN-1 Edge X ADSL appliance includes several status LEDs that enable you to monitor the appliances operation.
Figure 4: VPN-1 Edge X ADSL Appliance Front Panel
For an explanation of the VPN-1 Edge X ADSL appliances status LEDs, see the following table.
Table 8: VPN-1 Edge X ADSL Appliance Status LEDs LED
PWR/SEC
State
Off Flashing quickly (Green) Flashing slowly (Green) On (Green) Flashing (Red) On (Red)
Explanation
Power off System boot-up Establishing Internet connection Normal operation Hacker attack blocked Error
Chapter 1: Introduction
23
Getting to Know Your VPN-1 Edge X ADSL Series Appliance
LED
LAN 1-4/ DMZ/WAN2
State
LINK/ACT Off, 100 Off
Explanation
Link is down
LINK/ACT On, 100 Off
10 Mbps link established for the corresponding port
LINK/ACT On, 100 On
100 Mbps link established for the corresponding port
LNK/ACT Flashing DSL Link Off Link Flashing Link On DAT Off DAT Flashing VPN Serial USB Flashing (Green) Flashing (Green) Flashing (Green)
Data is being transmitted/received Link is down Establishing ADSL connection ADSL connection established ADSL line is idle Data is being transmitted/received VPN port in use Serial port in use USB port in use
24
Check Point VPN-1 Edge User Guide
Getting to Know Your VPN-1 Edge X Industrial Series Appliance
Getting to Know Your VPN-1 Edge X Industrial Series Appliance
A growing number of manufacturing companies are controlling machines on the production floor over Ethernet. When equipment is exposed to mixed networks of Industrial Ethernet and TCP/IP, it is also exposed to the threat of network attacks, malware, and security configuration errors, which can lead to downtime, equipment damage, or even personal injury. Especially designed for industrial use, the VPN-1 Edge X Industrial appliance brings the proven security benefits of the VPN-1 Edge X appliance to the production floor, protecting machines against all threats. The VPN-1 Edge X Industrial appliance features the following design elements: Designed solid state with no moving parts, for durability in extreme industrial environments Industrial enclosure with flexible DIN-rail and rack mounting options Flexible power input options (5V or 24V DC) Ports located on the appliance's front for easy access
Package Contents
The VPN-1 Edge X Industrial package includes the following: VPN-1 Edge X Industrial Internet Security Appliance 5V DC power supply 24V DC connector plug CAT5 Straight-through Ethernet cable Getting Started Guide Documentation CDROM Wall mounting kit DIN rail mounting bracket USB extension cable
25
Chapter 1: Introduction
Getting to Know Your VPN-1 Edge X Industrial Series Appliance
Network Requirements
10BaseT or 100BaseT Network Interface Card installed on each computer CAT 5 STP (Category 5 Shielded Twisted Pair) Straight Through Ethernet cable for each attached device One of the following: A broadband Internet connection via cable or DSL modem with Ethernet interface (RJ-45) A dialup modem with a USB or serial interface
Rear Panel
Figure 5: VPN-1 Edge X Industrial Appliance Rear Panel
The following table lists the VPN-1 Edge X Industrial appliance's rear panel elements.
Table 9: VPN-1 Edge X Industrial Appliance Rear Panel Elements Element
5V, 3A
Description
A power jack used for supplying 5V power to the unit. Connect the supplied 5V DC power supply to this jack. Do not connect the 5V power supply at the same time as the 24V DC power supply.
Rectangular slots
Slots for the DIN rail bracket's knobs. Note: Additional slots appear on each of the appliance's side panels. For information on mounting the appliance on a DIN rail, see Mounting the VPN-1 Edge X Industrial Appliance on a DIN Rail on page 51.
26
Check Point VPN-1 Edge User Guide
Getting to Know Your VPN-1 Edge X Industrial Series Appliance
Element
Circular holes
Description
Holes for the DIN rail bracket's screws. Note: Additional holes appear on each of the appliance's side panels. For information on mounting the appliance on a DIN rail, see Mounting the VPN-1 Edge X Industrial Appliance on a DIN Rail on page 51.
Front Panel
The VPN-1 Edge X Industrial appliance's front panel includes ports for network and power connections, as well as status LEDs that enable you to monitor the appliances operation.
Figure 6: VPN-1 Edge X Industrial Appliance Front Panel
The following table lists the VPN-1 Edge X Industrial appliance's front panel elements.
Table 10: VPN-1 Edge X Industrial Appliance Front Panel Elements Label
LAN 1-4
Description
Local Area Network switch: Four Ethernet ports (RJ-45) used for connecting computers or other network devices
DMZ/ WAN2
A dedicated Ethernet port (RJ-45) used to connect a DMZ (Demilitarized Zone) computer or network. Alternatively, can serve as a secondary WAN port or as a VLAN trunk.
WAN
Wide Area Network: An Ethernet port (RJ-45) used for connecting your cable or DSL modem, or for connecting a hub when setting up more than one Internet connection
Chapter 1: Introduction
27
Getting to Know Your VPN-1 Edge X Industrial Series Appliance
Label
Serial
Description
An DB-9 serial (RS-232) port used for connecting computers in order to access the VPN-1 Edge CLI (Command Line Interface), or for connecting an external dialup modem.
USB Status LEDs RESET
Two USB 2.0 ports used for connecting USB-based printers or modems For an explanation of the VPN-1 Edge X Industrial appliances status LEDs, see the following table. A button used for rebooting the VPN-1 Edge appliance or resetting the VPN-1 Edge appliance to its factory defaults. You need to use a pointed object to press this button. Short press. Reboots the VPN-1 Edge appliance Long press (7 seconds). Resets the VPN-1 Edge appliance to its factory defaults, and resets your firmware to the version that shipped with the VPN-1 Edge appliance. This results in the loss of all security services and passwords and reverting to the factory default firmware. You will have to re-configure your VPN-1 Edge appliance.
Do not reset the unit without consulting your system administrator. 24V 0.6A A power jack used for supplying 24V DC power to the unit. Connect the supplied 24V DC connector plug to this jack. Do not connect power to this jack at the same time as using the 5V connector.
Table 11: VPN-1 Edge X Appliance Status LEDs LED
VPN Serial PWR SEC
State
Flashing (Green) Flashing (Green) Off
Explanation
VPN port in use Serial port in use Power off
28
Check Point VPN-1 Edge User Guide
Getting to Know Your VPN-1 Edge W Series Appliance
LED
State
Flashing quickly (Green) Flashing slowly (Green) On (Green) Flashing (Red) On (Red)
Explanation
System boot-up Establishing Internet connection Normal operation Hacker attack blocked Error
Getting to Know Your VPN-1 Edge W Series Appliance
Package Contents
The VPN-1 Edge W package includes the following: VPN-1 Edge W Internet Security Appliance Power supply CAT5 Straight-through Ethernet cable Getting Started Guide Documentation CDROM Wall mounting kit RS232 serial adaptor (RJ45 to DB9); model SBXW-166LHGE-5 only Two antennas USB extension cable
Chapter 1: Introduction
29
Getting to Know Your VPN-1 Edge W Series Appliance
Network Requirements
10BaseT or 100BaseT Network Interface Card installed on each computer CAT 5 STP (Category 5 Shielded Twisted Pair) Straight Through Ethernet cable for each attached device An 802.11b, 802.11g or 802.11 Super G wireless card installed on each wireless station A broadband Internet connection via cable or DSL modem with Ethernet interface (RJ-45)
Rear Panel
All physical connections (network and power) are made via the rear panel of your VPN-1 Edge appliance.
Figure 7: VPN-1 Edge W SBXW-166LHGE-5 Appliance Rear Panel
Figure 8: VPN-1 Edge W SBXW-166LHGE-6 Appliance Rear Panel
The following table lists the VPN-1 Edge W appliance's rear panel elements.
30
Check Point VPN-1 Edge User Guide
Getting to Know Your VPN-1 Edge W Series Appliance
Table 12: VPN-1 Edge W Appliance Rear Panel Elements Label
PWR
Description
A power jack used for supplying power to the unit. Connect the supplied power supply to this jack.
RESET
A button used for rebooting the VPN-1 Edge appliance or resetting the VPN-1 Edge appliance to its factory defaults. You need to use a pointed object to press this button. Short press. Reboots the VPN-1 Edge appliance Long press (7 seconds). Resets the VPN-1 Edge appliance to its factory defaults, and resets your firmware to the version that shipped with the VPN-1 Edge appliance. This results in the loss of all security services and passwords and reverting to the factory default firmware. You will have to re-configure your VPN-1 Edge appliance.
Do not reset the unit without consulting your system administrator. USB Serial Two USB 2.0 ports used for connecting USB-based printers or modems A serial (RS-232) port used for connecting computers in order to access the VPN1 Edge CLI (Command Line Interface), or for connecting an external dialup modem. Depending on the appliance model, this port may have either a DB9 RS232 connector, or an RJ-45 connector. In models with an RJ-45 connector, an RJ-45 to DB9 converter is supplied for your convenience. Warning: Do not connect an Ethernet cable to the RJ-45 serial port. WAN Wide Area Network: An Ethernet port (RJ-45) used for connecting your cable or DSL modem, or for connecting a hub when setting up more than one Internet connection
Chapter 1: Introduction
31
Getting to Know Your VPN-1 Edge W Series Appliance
Label
DMZ/ WAN2
Description
A dedicated Ethernet port (RJ-45) used to connect a DMZ (Demilitarized Zone) computer or network. Alternatively, can serve as a secondary WAN port or as a VLAN trunk.
LAN 1-4
Local Area Network switch: Four Ethernet ports (RJ-45) used for connecting computers or other network devices
ANT 1/ ANT 2
Antenna connectors, used to connect the supplied wireless antennas
Front Panel
The VPN-1 Edge W appliance includes several status LEDs that enable you to monitor the appliances operation.
Figure 9: VPN-1 Edge W Appliance Front Panel
For an explanation of the VPN-1 Edge W appliances status LEDs, see the table below.
Table 13: VPN-1 Edge W Appliance Status LEDs LED
PWR/SEC
State
Off Flashing quickly (Green) Flashing slowly (Green) On (Green)
Explanation
Power off System boot-up Establishing Internet connection Normal operation
32
Check Point VPN-1 Edge User Guide
Getting to Know Your VPN-1 Edge W Series Appliance
LED
State
Flashing (Red) On (Red) Flashing (Orange)
Explanation
Hacker attack blocked Error Software update in progress Link is down
LAN 1-4/ WAN/ DMZ/WAN2
LINK/ACT Off, 100 Off
LINK/ACT On, 100 Off
10 Mbps link established for the corresponding port
LINK/ACT On, 100 On
100 Mbps link established for the corresponding port
LNK/ACT Flashing VPN Serial USB WLAN Flashing (Green) Flashing (Green) Flashing (Green) Flashing (Green)
Data is being transmitted/received VPN port in use Serial port in use USB port in use WLAN in use
Chapter 1: Introduction
33
Getting to Know Your VPN-1 Edge W ADSL Appliance
Getting to Know Your VPN-1 Edge W ADSL Appliance
Package Contents
The VPN-1 Edge W ADSL package includes the following: VPN-1 Edge W ADSL Internet Security Appliance Power supply CAT5 Straight-through Ethernet cable Getting Started Guide Documentation CDROM Wall mounting kit RS232 serial adaptor (RJ45 to DB9) Two antennas USB extension cable RJ11 telephone cable
Network Requirements
10BaseT or 100BaseT Network Interface Card installed on each computer CAT 5 STP (Category 5 Shielded Twisted Pair) Straight Through Ethernet cable for each attached device An ADSL line suitable for your appliance model: For Annex A ADSL models, an ADSL over POTS line (regular telephone line) For Annex B ADSL models, an ADSL over ISDN line (digital line)
34
Check Point VPN-1 Edge User Guide
Getting to Know Your VPN-1 Edge W ADSL Appliance
A splitter with a micro-filter, installed on all the jacks connected to the same phone line If desired, you can connect your appliance to an external broadband Internet connection via a cable or DSL modem with an Ethernet interface (RJ-45). An 802.11b, 802.11g or 802.11 Super G wireless card installed on each wireless station
Rear Panel
All physical connections (network and power) are made via the rear panel of your VPN-1 Edge appliance.
Figure 10: VPN-1 Edge W ADSL Appliance Rear Panel
The following table lists the VPN-1 Edge W ADSL appliance's rear panel elements.
Table 14: VPN-1 Edge W ADSL Appliance Rear Panel Elements Label
PWR
Description
A power jack used for supplying power to the unit. Connect the supplied power supply to this jack.
Chapter 1: Introduction
35
Getting to Know Your VPN-1 Edge W ADSL Appliance
Label
RESET
Description
A button used for rebooting the VPN-1 Edge appliance or resetting the VPN-1 Edge appliance to its factory defaults. You need to use a pointed object to press this button. Short press. Reboots the VPN-1 Edge appliance Long press (7 seconds). Resets the VPN-1 Edge appliance to its factory defaults, and resets your firmware to the version that shipped with the VPN-1 Edge appliance. This results in the loss of all security services and passwords and reverting to the factory default firmware. You will have to re-configure your VPN-1 Edge appliance.
Do not reset the unit without consulting your system administrator. USB Serial Two USB 2.0 ports used for connecting USB-based printers or modems An RJ-45 serial (RS-232) port used for connecting computers in order to access the VPN-1 Edge CLI (Command Line Interface), or for connecting an external dialup modem. An RJ-45 to DB9 converter is supplied for your convenience. Warning: Do not connect an Ethernet cable to the RJ-45 serial port. DSL An RJ-11 ADSL port used for connecting the integrated ADSL modem to an ADSL line. A splitter with a micro-filter is usually required when connecting this port to the phone jack. If unsure, check with your ADSL service provider. Before connecting this port to the line, make sure that you are using the correct VPN-1 Edge model for your phone line: Annex A for POTS (regular) phone lines, and Annex B for ISDN (digital) phone lines. Your VPN-1 Edge model's ADSL annex type appears on the bottom of the appliance.
36
Check Point VPN-1 Edge User Guide
Getting to Know Your VPN-1 Edge W ADSL Appliance
Label
DMZ/ WAN2
Description
A dedicated Ethernet port (RJ-45) used to connect a DMZ (Demilitarized Zone) computer or network. Alternatively, can serve as a secondary WAN port or as a VLAN trunk.
LAN 1-4
Local Area Network switch: Four Ethernet ports (RJ-45) used for connecting computers or other network devices
ANT1 / ANT2
Antenna connectors, used to connect the supplied wireless antennas
Front Panel
The VPN-1 Edge W ADSL appliance includes several status LEDs that enable you to monitor the appliances operation.
Figure 11: VPN-1 Edge W ADSL Appliance Front Panel
For an explanation of the VPN-1 Edge W ADSL appliances status LEDs, see the following table.
Table 15: VPN-1 Edge W ADSL Appliance Status LEDs LED
PWR/SEC
State
Off Flashing quickly (Green) Flashing slowly (Green) On (Green)
Explanation
Power off System boot-up Establishing Internet connection Normal operation
Chapter 1: Introduction
37
Getting to Know Your VPN-1 Edge W ADSL Appliance
LED
State
Flashing (Red) On (Red)
Explanation
Hacker attack blocked Error Link is down
LAN 1-4/ DMZ/WAN2
LINK/ACT Off, 100 Off
LINK/ACT On, 100 Off
10 Mbps link established for the corresponding port
LINK/ACT On, 100 On
100 Mbps link established for the corresponding port
LNK/ACT Flashing DSL Link Off Link Flashing Link On DAT Off DAT Flashing VPN Serial USB WLAN Flashing (Green) Flashing (Green) Flashing (Green) Flashing (Green)
Data is being transmitted/received Link is down Establishing ADSL connection ADSL connection established ADSL line is idle Data is being transmitted/received VPN port in use Serial port in use USB port in use WLAN in use
38
Check Point VPN-1 Edge User Guide
Contacting Technical Support
Contacting Technical Support
If there is a problem with your VPN-1 Edge appliance, see http://www.checkpoint.com/techsupport/. You can also download the latest version of this guide from the Check Point software subscription website.
Chapter 1: Introduction
39
Before You Install the VPN-1 Edge Appliance
Chapter 2
Installing and Setting Up VPN-1 Edge
This chapter describes how to properly set up and install your VPN-1 Edge appliance in your networking environment. This chapter includes the following topics:
Before You Install the VPN-1 Edge Appliance..........................................41 Wall Mounting the Appliance ....................................................................49 Mounting the VPN-1 Edge X Industrial Appliance on a DIN Rail ............51 Securing the Appliance against Theft.........................................................55 Appliance Installation.................................................................................57 Setting Up the VPN-1 Edge Appliance ......................................................65
Before You Install the VPN-1 Edge Appliance
Prior to connecting and setting up your VPN-1 Edge appliance for operation, you must do the following: Check if TCP/IP Protocol is installed on your computer. Check your computers TCP/IP settings to make sure it obtains its IP address automatically.
Refer to the relevant section in this guide in accordance with the operating system that runs on your computer. The sections below will guide you through the TCP/IP setup and installation process.
Chapter 2: Installing and Setting Up VPN-1 Edge
41
Before You Install the VPN-1 Edge Appliance
Windows 2000/XP
Checking the TCP/IP Installation
1. Click Start > Settings > Control Panel. The Control Panel window appears.
2.
Double-click the Network and Dial-up Connections icon.
42
Check Point VPN-1 Edge User Guide
Before You Install the VPN-1 Edge Appliance
The Network and Dial-up Connections window appears.
3.
Right-click the opens.
icon and select Properties from the pop-up menu that
The Local Area Connection Properties window appears.
Chapter 2: Installing and Setting Up VPN-1 Edge
43
Before You Install the VPN-1 Edge Appliance
4.
In the above window, check if TCP/IP appears in the components list and if it is properly configured with the Ethernet card, installed on your computer. If TCP/IP does not appear in the Components list, you must install it as described in the next section.
Installing TCP/IP Protocol
1. In the Local Area Connection Properties window click Install. The Select Network Component Type window appears.
2.
Choose Protocol and click Add. The Select Network Protocol window appears.
44
Check Point VPN-1 Edge User Guide
Before You Install the VPN-1 Edge Appliance
3.
Choose Internet Protocol (TCP/IP) and click OK. TCP/IP protocol is installed on your computer.
TCP/IP Settings
1. In the Local Area Connection Properties window double-click the Internet Protocol (TCP/IP) component, or select it and click Properties. The Internet Protocol (TCP/IP) Properties window opens.
2.
Click the Obtain an IP address automatically radio button.
Note: Normally, it is not recommended to assign a static IP address to your PC but rather to obtain an IP address automatically. If for some reason you need to assign a static IP address, select Specify an IP address, type in an IP address in the range of 192.168.10.129-254, enter 255.255.255.0 in the Subnet Mask field, and click OK to save the new settings. (Note that 192.168.10 is the default value, and it may vary if you changed it in the My Network page.)
3.
Click the Obtain DNS server address automatically radio button.
Chapter 2: Installing and Setting Up VPN-1 Edge
45
Before You Install the VPN-1 Edge Appliance
4.
Click OK to save the new settings. Your computer is now ready to access your VPN-1 Edge appliance.
Mac OS
Use the following procedure for setting up the TCP/IP Protocol. 1. Choose Apple Menus -> Control Panels -> TCP/IP. The TCP/IP window appears.
2. 3. 4.
Click the Connect via drop-down list, and select Ethernet. Click the Configure drop-down list, and select Using DHCP Server. Close the window and save the setup.
46
Check Point VPN-1 Edge User Guide
Before You Install the VPN-1 Edge Appliance
Mac OS-X
Use the following procedure for setting up the TCP/IP Protocol. 1. Choose Apple -> System Preferences. The System Preferences window appears.
2.
Click Network. The Network window appears.
Chapter 2: Installing and Setting Up VPN-1 Edge
47
Before You Install the VPN-1 Edge Appliance
3.
Click Configure.
48
Check Point VPN-1 Edge User Guide
Wall Mounting the Appliance
TCP/IP configuration fields appear.
4. 5.
Click the Configure IPv4 drop-down list, and select Using DHCP. Click Apply Now.
Wall Mounting the Appliance
For your convenience, the VPN-1 Edge appliance includes a wall mounting kit, which consists of two plastic conical anchors and two cross-head screws.
To mount the VPN-1 Edge appliance on the wall
1. 2.
Decide where you want to mount your VPN-1 Edge appliance. Decide on the mounting orientation. You can mount the appliance on the wall facing up, down, left, or right.
Note: Mounting the appliance with the ports facing upwards is not recommended, as dust might accumulate in unused ports.
Chapter 2: Installing and Setting Up VPN-1 Edge
49
Wall Mounting the Appliance
3.
Mark two drill holes on the wall, in accordance with the following sketch:
4. 5.
Drill two 3.5 mm diameter holes, approximately 25 mm deep. Insert two plastic conical anchors into the holes.
Note: The conical anchors you received with your VPN-1 Edge appliance are suitable for concrete walls. If you want to mount the appliance on a plaster wall, you must use anchors that are suitable for plaster walls.
6.
Insert the two screws you received with your VPN-1 Edge appliance into the plastic conical anchors, and turn them until they protrude approximately 5 mm from the wall. Align the holes on the VPN-1 Edge appliance's underside with the screws on the wall, then push the appliance in and down.
7.
50
Check Point VPN-1 Edge User Guide
Mounting the VPN-1 Edge X Industrial Appliance on a DIN Rail
Your VPN-1 Edge appliance is wall mounted. You can now connect it to your computer. See Network Installation on page 57.
Mounting the VPN-1 Edge X Industrial Appliance on a DIN Rail
For your convenience, the VPN-1 Edge X Industrial appliance includes a DIN rail mounting bracket, which enables you to mount your appliance in any DIN Rail cabinet or enclosure:
Chapter 2: Installing and Setting Up VPN-1 Edge
51
Mounting the VPN-1 Edge X Industrial Appliance on a DIN Rail
You can mount the appliance facing up, down, or outwards. The appliance includes slots and holes on both side panels and on its rear panel, for this purpose:
To mount the VPN-1 Edge appliance on a DIN rail
1. 2.
Decide on the mounting orientation. Do one of the following: To mount the appliance facing outwards, thread the DIN rail bracket's knobs in the slots on the appliance's rear panel. To mount the appliance facing up, thread the DIN rail bracket's knobs in the slots on the appliance's right side panel. To mount the appliance facing down, thread the DIN rail bracket's knobs in the slots on the appliance's left side panel.
52
Check Point VPN-1 Edge User Guide
Mounting the VPN-1 Edge X Industrial Appliance on a DIN Rail
Note: To locate the appliance's right and left side panels, hold the appliance with its front panel facing away from you. The side panel on your left is the appliance left side panel, and the side panel on your right is the appliance's right side panel.
3. 4. 5.
Tighten the DIN rail bracket's screws. Fit the DIN rail bracket's lower groove onto the DIN rail at a slight angle. Firmly push the appliance onto the DIN rail, until the DIN rail bracket's upper groove snaps onto the DIN rail.
Chapter 2: Installing and Setting Up VPN-1 Edge
53
Mounting the VPN-1 Edge X Industrial Appliance on a DIN Rail
When mounted, the appliance should appear as follows:
54
Check Point VPN-1 Edge User Guide
Securing the Appliance against Theft
Securing the Appliance against Theft
The VPN-1 Edge appliance features a security slot to the rear of the right panel, which enables you to secure your appliance against theft, using an anti-theft security device.
Note: Anti-theft security devices are available at most computer hardware stores.
This procedure explains how to install a looped security cable on your appliance. A looped security cable typically includes the parts shown in the diagram below.
Figure 12: Looped Security Cable
Chapter 2: Installing and Setting Up VPN-1 Edge
55
Securing the Appliance against Theft
While these parts may differ between devices, all looped security cables include a bolt with knobs, as shown in the diagram below:
Figure 13: Looped Security Cable Bolt
The bolt has two states, Open and Closed, and is used to connect the looped security cable to the appliance's security slot.
To install an anti-theft device on the VPN-1 Edge appliance
1. 2. 3. 4.
If your anti-theft device has a combination lock, set the desired code, as described in the documentation that came with your device. Connect the anti-theft device's loop to any sturdy mounting point, as described in the documentation that came with your device. Slide the anti-theft device's bolt to the Open position. Insert the bolt into the VPN-1 Edge appliance's security slot, then slide the bolt to the Closed position until the bolts holes are aligned.
56
Check Point VPN-1 Edge User Guide
Appliance Installation
5.
Thread the anti-theft device's pin through the bolts holes, and insert the pin into the main body of the anti-theft device, as described in the documentation that came with your device.
Appliance Installation
Installing VPN-1 Edge X and W
To install the VPN-1 Edge appliance
1. 2.
Verify that you have the correct cable type. For information, see Network Requirements on page 30. Connect the LAN cable: Connect one end of the Ethernet cable to one of the appliance's LAN ports.
3.
Connect the other end to PCs, hubs, or other network devices. Connect the WAN cable: Connect one end of the Ethernet cable to the appliance's WAN port.
4. 5.
Connect the other end of the cable to a cable modem, DSL modem, or office network. Connect the power supply to the appliance's power socket, labeled PWR. Plug the power supply into the wall electrical outlet.
Warning: The VPN-1 Edge appliance power supply is compatible with either 100, 120 or 230 VAC input power. Verify that the wall outlet voltage is compatible with the voltage specified on your power supply. Failure to observe this warning may result in injuries or damage to equipment.
Chapter 2: Installing and Setting Up VPN-1 Edge
57
Appliance Installation
Figure 14: Typical Connection Diagram
Installing VPN-1 Edge X Industrial
To install the VPN-1 Edge appliance
1. 2.
Verify that you have the correct cable type. For information, see Network Requirements on page 30. Connect the LAN cable: a. Connect one end of the Ethernet cable to one of the appliance's LAN ports.
3.
b. Connect the other end to PCs, hubs, or other network devices. Connect the WAN cable: a. b. Connect one end of the Ethernet cable to the appliance's WAN port.
4.
Connect the other end of the cable to a cable modem, DSL modem, or office network. Do one of the following: To use 24V DC input power, see Connecting a 24V Power Supply on page 60.
Check Point VPN-1 Edge User Guide
58
Appliance Installation
You will need a 24V DC industrial power supply. To use 5V DC input power: 1) Connect the 5V power supply provided with the VPN-1 Edge appliance to the 5V power socket at the back of the unit. 2) Plug the power supply into the wall electrical outlet.
Warning: Verify that the wall outlet voltage is compatible with the voltage specified on your power supply. Failure to observe this warning may result in injuries or damage to equipment.
Figure 15: Front Panel Typical Connection Diagram
Figure 16: Rear Panel Typical Connection Diagram
Chapter 2: Installing and Setting Up VPN-1 Edge
59
Appliance Installation
Connecting a 24V Power Supply
Warning: Always turn off the 24V DC industrial power supply before wiring, installing, or removing the VPN-1 Edge X Industrial appliance. Failure to do so may cause faulty operation.
To connect 24V power supply
1. 2.
Turn off the 24V DC industrial power supply. Prepare a wire harness composed of three wires. Each wire must meet the following requirements: 22 gauge (AWG) or more
105C insulation rating or more The wires should be color coded as follows: 3. Black wire for (-) Brown wire for (+)
Green and yellow wire for GND Measure the distance between the VPN-1 Edge appliance and the 24V DC industrial power supply, and cut the wires to the required length.
Note: If the distance to the power supply is greater than five meters, use wires with a higher gauge. Refer to your wires' derating and electrical parameters for guidelines.
4.
Prepare one end of the harness for connection with the VPN-1 Edge appliance, by doing the following: a. b. c. d. e. Strip the wires about 6-7 mm. If desired, apply a splice cap to each of the three stripped wires. This step is optional. Using a small flathead screwdriver, loosen the screw in the 24V DC connector plug that came with the VPN-1 Edge appliance. Hold the plug groove-side up, with the terminals facing you. Insert the Green and Yellow (GND) wire in the center terminal.
Check Point VPN-1 Edge User Guide
60
Appliance Installation
f. g. h.
Insert the Black (-) wire in the right terminal. Insert the Brown (+) wire in the left terminal. Firmly tighten the plug's screw.
Warning: Failure to tighten the DC connector plug's screw sufficiently may result in a fire.
5.
Prepare the other end of the harness for connection with the 24V DC industrial power supply, by doing the following: a. b. Strip the wires about 6-7 mm. If desired, apply a splice cap to each of the three stripped wires.
This step is optional. Refer to your 24V DC industrial power supply's instructions for further information on preparing the wires. 6. 7. Use a digital voltmeter to verify that your 24V DC industrial power supply's output voltage is indeed 24V DC. Connect the 24V DC industrial power supply's end of the harness to the 24V DC industrial power supply's terminal block, by doing the following: a. b. If unsure, use a digital voltmeter to determine which of the 24V DC industrial power supply's posts is the (+). Connect the Green and Yellow (GND) wire to the (GND) post in the terminal block. This wire must be connected first. c. d. Connect the Black (-) wire to the (-) post in the terminal block. Connect the Brown (+) wire to the (+) post in the terminal block.
Note: Ensure that all wires are connected securely.
8.
Connect the VPN-1 Edge appliance's end of the harness to the VPN-1 Edge appliance, by doing the following: a. Connect the 24V DC connector plug to the 24V power jack at the front of the appliance.
61
Chapter 2: Installing and Setting Up VPN-1 Edge
Appliance Installation
9.
b. Turn on the 24V DC industrial power supply. Check that the appliance is operating correctly.
Installing VPN-1 Edge X ADSL and W ADSL
To install the VPN-1 Edge appliance
1. 2.
Verify that you have the correct cable type. For information, see Network Requirements on page 30. Connect the LAN cable: Connect one end of the Ethernet cable to one of the appliance's LAN ports.
3.
Connect the other end to PCs, hubs, or other network devices. Connect the ADSL cable: Connect one end of the telephone cable to the appliance's DSL port. Connect the other end of the cable to the ADSL line or micro-filter.
4.
In most cases, a micro-filter is required for each phone jack on your line. The micro-filter prevents the standard phone lines from interfering with your ADSL service. Check with your service provider whether a micro-filter is required at your location. To use the appliance with a non-ADSL connection, or with an existing ADSL modem, connect an Ethernet cable: Connect one end of the Ethernet cable to the appliance's DMZ/WAN2 port.
5. 6.
Connect the other end of the cable to an external cable modem, DSL modem, or office network. Connect the power supply to the appliance's power socket, labeled PWR. Plug the power supply into the wall electrical outlet.
62
Check Point VPN-1 Edge User Guide
Appliance Installation
Warning: The VPN-1 Edge appliance power supply is compatible with either 100, 120 or 230 VAC input power. Verify that the wall outlet voltage is compatible with the voltage specified on your power supply. Failure to observe this warning may result in injuries or damage to equipment.
Figure 17: Typical Connection Diagram
Chapter 2: Installing and Setting Up VPN-1 Edge
63
Appliance Installation
Cascading Your Appliance
The VPN-1 Edge appliance protects all computers and network devices that are connected to its LAN ports. If desired, you can increase the appliance's port capacity by cascading hubs or switches.
To cascade the VPN-1 Edge appliance to a hub or switch
1.
Connect a standard Ethernet cable to one of the appliance's LAN ports or to its DMZ/WAN2 port. The VPN-1 Edge appliance automatically detects cable types, so you can use either a straight-through or crossed Ethernet cable.
2. 3.
Connect the other end of the cable to an Ethernet hub or switch. Connect additional computers and network devices to the hub or switch as desired.
Preparing the Appliance for a Wireless Connection
To prepare the VPN-1 Edge appliance for a wireless connection
1. 2.
Connect the antennas that came with your VPN-1 Edge appliance to the ANT1 and ANT2 antenna connectors in the appliance's rear panel. Bend the antennas at the hinges, so that they point upwards.
64
Check Point VPN-1 Edge User Guide
Setting Up the VPN-1 Edge Appliance
Connecting the Appliance to Network Printers
In models with a print server, you can connect network printers.
To connect network printers
1. 2.
Connect one end of a USB cable to one of the appliance's USB ports. If needed, you can use the provided USB extension cord. Connect the other end to a printer or a USB 2.0 hub.
Warning: Verify that the USB devices' power requirement does not exceed the appliance's USB power supply capabilities. Failure to observe this warning may cause damage to the appliance and void the warranty.
For information on setting up network printers, see Setting up Network Printers on page 562.
Setting Up the VPN-1 Edge Appliance
After you have installed the VPN-1 Edge appliance, you must set it up using the steps shown below. When setting up your VPN-1 Edge appliance for the first time after installation, these steps follow each other automatically. After you have logged on and set up your password, the VPN-1 Edge Setup Wizard automatically opens and displays the dialog boxes for performing the initial configuration of the router. If desired, you can exit the Setup Wizard and perform each of these steps separately.
Chapter 2: Installing and Setting Up VPN-1 Edge
65
Setting Up the VPN-1 Edge Appliance
Logging on to the VPN-1 Edge Portal and setting up your password Initial Login to the VPN-1 Edge Portal on page 69
Configuring an Internet connection Using the Internet Wizard on page 84
Setting the Time on your VPN-1 Edge appliance Setting the Time on the Appliance on page 535
Setting up a wireless network (wireless appliances only) Configuring a Wireless Network on page 239
Installing the Product Key Upgrading Your Software Product on page 518
Setting up subscription services Connecting to a Service Center on page 392
You can access the Setup Wizard at any time after initial setup, using the procedure below.
To access the Setup Wizard
1.
Click Setup in the main menu, and click the Firmware tab.
66
Check Point VPN-1 Edge User Guide
Setting Up the VPN-1 Edge Appliance
The Firmware page appears.
2.
Click VPN-1 Edge Setup Wizard. The VPN-1 Edge Setup Wizard opens with the Welcome page displayed.
Chapter 2: Installing and Setting Up VPN-1 Edge
67
Initial Login to the VPN-1 Edge Portal
Chapter 3
Getting Started
This chapter contains all the information you need in order to get started using your VPN-1 Edge appliance. This chapter includes the following topics:
Initial Login to the VPN-1 Edge Portal ......................................................69 Logging on to the VPN-1 Edge Portal........................................................72 Accessing the VPN-1 Edge Portal Remotely Using HTTPS......................74 Using the VPN-1 Edge Portal.....................................................................76 Logging off.................................................................................................81
Initial Login to the VPN-1 Edge Portal
The first time you log on to the VPN-1 Edge Portal, you must set up your password.
To log on to the VPN-1 Edge Portal for the first time
1.
Browse to http://my.firewall.
Chapter 3: Getting Started
69
Initial Login to the VPN-1 Edge Portal
The initial login page appears.
2.
Type a password both in the Password and the Confirm Password fields.
Note: The password must be five to 25 characters (letters or numbers).
Note: You can change your username and password at any time. For further information, see Changing Your Password on page 483.
3.
Click OK.
70
Check Point VPN-1 Edge User Guide
Initial Login to the VPN-1 Edge Portal
The VPN-1 Edge Setup Wizard opens, with the Welcome page displayed.
4.
Configure your Internet connection using one of the following ways: Internet Wizard The Internet Wizard is the first part of the Setup Wizard, and it takes you through basic Internet connection setup, step by step. For information on using the Internet Wizard, see Using the Internet Wizard on page 84. After you have completed the Internet Wizard, the Setup Wizard continues to guide you through appliance setup. For more information, see Setting Up the VPN-1 Edge Appliance on page 65. Internet Setup Internet Setup offers advanced setup options, such as configuring two Internet connections. To use Internet Setup, click Cancel and refer to Using Internet Setup on page 99.
Chapter 3: Getting Started
71
Logging on to the VPN-1 Edge Portal
Logging on to the VPN-1 Edge Portal
Note: By default, HTTP and HTTPS access to the VPN-1 Edge Portal is not allowed from the WLAN, unless you do one of the following: Configure a specific firewall rule to allow access from the WLAN. See Using Rules on page 303.
Or
Enable HTTPS access from the Internet. See Configuring HTTPS on page 527.
To log on to the VPN-1 Edge Portal
1.
Do one of the following: Browse to http://my.firewall. Or To log on through HTTPS (locally or remotely), follow the procedure Accessing the VPN-1 Edge Portal Remotely on page 74.
72
Check Point VPN-1 Edge User Guide
Logging on to the VPN-1 Edge Portal
The login page appears.
2. 3.
Type your username and password. Click OK. The Welcome page appears.
Chapter 3: Getting Started
73
Accessing the VPN-1 Edge Portal Remotely Using HTTPS
Accessing the VPN-1 Edge Portal Remotely Using HTTPS
You can access the VPN-1 Edge Portal remotely (from the Internet) through HTTPS. HTTPS is a protocol for accessing a secure Web server. It is used to transfer confidential user information. If desired, you can also use HTTPS to access the VPN-1 Edge Portal from your internal network.
Note: In order to access the VPN-1 Edge Portal remotely using HTTPS, you must first do both of the following: Configure your password, using HTTP. See Initial Login to the VPN-1 Edge Portal on page 69. Configure HTTPS Remote Access. See Configuring HTTPS on page 527.
Note: Your browser must support 128-bit cipher strength. To check your browser's cipher strength, open Internet Explorer and click Help > About Internet Explorer.
To access the VPN-1 Edge Portal from your internal network
Browse to https://my.firewall. (Note that the URL starts with https, not http.) The VPN-1 Edge Portal appears.
To access the VPN-1 Edge Portal from the Internet
Browse to https://<firewall_IP_address>:981. (Note that the URL starts with https, not http.) The following things happen in the order below: If this is your first attempt to access the VPN-1 Edge Portal through HTTPS, the certificate in the VPN-1 Edge appliance is not yet known to the browser, so the Security Alert dialog box appears.
74
Check Point VPN-1 Edge User Guide
Accessing the VPN-1 Edge Portal Remotely Using HTTPS
To avoid seeing this dialog box again, install the certificate of the destination VPN-1 Edge appliance. If you are using Internet Explorer 6, do the following: a. Click View Certificate. The Certificate dialog box appears, with the General tab displayed. b. Click Install Certificate. The Certificate Import Wizard opens. c. d. e. f. g. Click Next. Click Next. Click Finish. Click Yes. Click OK. The Security Alert dialog box reappears. h. Click Yes. The VPN-1 Edge Portal appears.
Chapter 3: Getting Started
75
Using the VPN-1 Edge Portal
Using the VPN-1 Edge Portal
The VPN-1 Edge Portal is a Web-based management interface, which enables you to manage and configure the VPN-1 Edge appliance operation and options. The VPN-1 Edge Portal consists of three major elements.
Table 16: VPN-1 Edge Portal Elements Element
Main menu
Description
Used for navigating between the various topics (such as Reports, Security, and Setup).
Main frame
Displays information and controls related to the selected topic. The main frame may also contain tabs that allow you to view different pages related to the selected topic.
Status bar
Shows your Internet connection and managed services status.
76
Check Point VPN-1 Edge User Guide
Using the VPN-1 Edge Portal
Figure 18: VPN-1 Edge Portal
Chapter 3: Getting Started
77
Using the VPN-1 Edge Portal
Main Menu
The main menu includes the following submenus.
Table 17: Main Menu Submenus This Does this
submenu
Welcome Reports
Displays general welcome information. Provides reporting capabilities in terms of event logging, traffic monitoring, active computers, and established connections.
Security
Provides controls and options for setting the security of any computer in the network.
Antivirus Services Network
Allows you to configure VStream Antivirus settings. Allows you to control your subscription to subscription services. Allows you to manage and configure your network settings and Internet connections.
Setup
Provides a set of tools for managing your VPN-1 Edge appliance. Allows you to upgrade your license and firmware and to configure HTTPS access to your VPN-1 Edge appliance.
Users VPN Help Logout
Allows you to manage VPN-1 Edge appliance users. Allows you to manage, configure, and log on to VPN sites. Provides context-sensitive help. Allows you to log off of the VPN-1 Edge Portal.
78
Check Point VPN-1 Edge User Guide
Using the VPN-1 Edge Portal
Main Frame
The main frame displays the relevant data and controls pertaining to the menu and tab you select. These elements sometimes differ depending on what model you are using. The differences are described throughout this guide.
Status Bar
The status bar is located at the bottom of each page. It displays the fields below, as well as the date and time.
Table 18: Status Bar Fields This field
Internet
Displays this
Your Internet connection status. The connection status may be one of the following: Connected. The VPN-1 Edge appliance is connected to the Internet. Connected Probing OK. Connection probing is enabled and has detected that the Internet connectivity is OK. Connected Probing Failed. Connection probing is enabled and has detected problems with the Internet connectivity. Not Connected. The Internet connection is down. Establishing Connection. The VPN-1 Edge appliance is connecting to the Internet. Contacting Gateway. The VPN-1 Edge appliance is trying to contact the Internet default gateway. Disabled. The Internet connection has been manually disabled.
Note: You can configure both a primary and a secondary Internet connection. When both connections are configured, the Status bar displays both statuses. For example Internet [Primary]: Connected. For information on configuring a secondary Internet connection, see Configuring the Internet Connection on page 83.
Chapter 3: Getting Started
79
Using the VPN-1 Edge Portal
This field
Service Center
Displays this
Displays your subscription services status. Your Service Center may offer various subscription services. These include the firewall service and optional services such as Web Filtering and Email Antivirus. Your subscription services status may be one of the following: Not Subscribed. You are not subscribed to security services. Connection Failed. The VPN-1 Edge appliance failed to connect to the Service Center. Connecting. The VPN-1 Edge appliance is connecting to the Service Center. Connected. You are connected to the Service Center, and security services are active.
80
Check Point VPN-1 Edge User Guide
Logging off
Logging off
Logging off terminates your administration session. Any subsequent attempt to connect to the VPN-1 Edge Portal will require re-entering of the administration password.
To log off of the VPN-1 Edge Portal
Do one of the following: If you are connected through HTTP, click Logout in the main menu. The Logout page appears.
If you are connected through HTTPS, the Logout option does not appear in the main menu. Close the browser window.
Chapter 3: Getting Started
81
Overview
Chapter 4
Configuring the Internet Connection
This chapter describes how to configure and work with a VPN-1 Edge Internet connection. This chapter includes the following topics:
Overview ....................................................................................................83 Using the Internet Wizard ..........................................................................84 Using Internet Setup ...................................................................................99 Setting Up Dialup Modems ......................................................................129 Viewing Internet Connection Information................................................137 Enabling/Disabling the Internet Connection.............................................139 Using Quick Internet Connection/Disconnection .....................................139 Configuring a Backup Internet Connection ..............................................140
Overview
In order to access the Internet through your VPN-1 Edge appliance, you must configure one of the following connection types: Ethernet-based connection You can configure an Ethernet-based connection in all models. An Ethernet-based connection can be connected to another network by means of a switch, a router, a bridge, or an Ethernet-enabled broadband modem. In ADSL models, the Ethernet-based connection is configured on the DMZ/WAN2 port. In non-ADSL models, you can use the WAN port, the DMZ/WAN2 port, or both ports for an Ethernet-based Internet connection. Direct ADSL connection You can configure a direct ADSL connection in VPN-1 Edge ADSL models only. These models include an integrated ADSL modem, which enables you to connect the appliance directly to your ADSL line without using an additional modem or router.
Chapter 4: Configuring the Internet Connection
83
Using the Internet Wizard
You can configure your Internet connection using any of the following setup tools: Setup Wizard. Guides you through the VPN-1 Edge appliance setup step by step. The first part of the Setup Wizard is the Internet Wizard. For further information on the Setup Wizard, see Setting Up the VPN-1 Edge Appliance on page 65. Internet Wizard. Guides you through the Internet connection configuration process step by step. For further information, see Using the Internet Wizard on page 84. Internet Setup. Offers the following advanced setup options: Configure two Internet connections. For information, see Configuring a Backup Internet Connection on page 140. Enable Traffic Shaper for traffic flowing through the connection. For information on Traffic Shaper, see Using Traffic Shaper. Configure a dialup Internet connection. Before configuring the connection, you must first set up the modem. For information, see Setting Up Modems on page 129.
Using the Internet Wizard
The Internet Wizard allows you to configure your VPN-1 Edge appliance for Internet connection quickly and easily through its user-friendly interface.
Note: The first time you log on to the VPN-1 Edge Portal, the Internet Wizard starts automatically as part of the Setup Wizard. In this case, you should skip to step 3 in the following procedure.
84
Check Point VPN-1 Edge User Guide
Using the Internet Wizard
Configuring an Ethernet-Based Connection on NonADSL Models
To configure an Ethernet-Based connection
1.
Click Network in the main menu, and click the Internet tab. The Internet page appears. Click Internet Wizard. The Internet Wizard opens with the Welcome page displayed.
2.
3.
Click Next.
Chapter 4: Configuring the Internet Connection
85
Using the Internet Wizard
The Internet Connection Method dialog box appears.
4.
Select the Internet connection method you want to use for connecting to the Internet. If you are uncertain regarding which connection method to use contact your xDSL provider.
Note: If you selected PPTP or PPPoE, do not use your dial-up software to connect to the Internet.
5.
Click Next. If you chose PPPoE, continue at Using a PPPoE Connection on page 87. If you chose PPTP, continue at Using a PPTP Connection on page 89. If you chose Cable Modem, continue at Using a Cable Modem Connection on page 90. If you chose Static IP, continue at Using a Static IP Connection on page 91. If you chose DHCP, continue at Using a DHCP Connection on page 92.
86
Check Point VPN-1 Edge User Guide
Using the Internet Wizard
Using a PPPoE Connection
If you selected the PPPoE (PPP over Ethernet) connection method, the PPP Configuration dialog box appears.
1. 2.
Complete the fields using the information in the following table. Click Next. The Confirmation screen appears.
3.
Click Next.
Chapter 4: Configuring the Internet Connection
87
Using the Internet Wizard
The system attempts to connect to the Internet via the specified connection. The Connecting screen appears. At the end of the connection process the Connected screen appears.
4.
Click Finish.
Table 19: PPPoE Connection Fields In this field
Username Password Confirm password Service
Do this
Type your user name. Type your password. Type your password again. Type your service name. This field can be left blank.
88
Check Point VPN-1 Edge User Guide
Using the Internet Wizard
Using a PPTP Connection
If you selected the PPTP connection method, the PPP Configuration dialog box appears.
1. 2.
Complete the fields using the information in the following table. Click Next. The Confirmation screen appears. Click Next. The system attempts to connect to the Internet via the specified connection. The Connecting screen appears. At the end of the connection process the Connected screen appears. Click Finish.
3.
4.
Chapter 4: Configuring the Internet Connection
89
Using the Internet Wizard
Table 20: PPTP Connection Fields In this field
Username Password Confirm password Service Server IP Internal IP Subnet Mask
Do this
Type your user name. Type your password. Type your password again. Type your service name. Type the IP address of the PPTP modem. Type the local IP address required for accessing the PPTP modem. Select the subnet mask of the PPTP modem.
Using a Cable Modem Connection
No further settings are required for a cable modem connection. The Confirmation screen appears. 1. Click Next. The system attempts to connect to the Internet via the specified connection. The Connecting screen appears. At the end of the connection process the Connected screen appears. 2. Click Finish.
90
Check Point VPN-1 Edge User Guide
Using the Internet Wizard
Using a Static IP Connection
If you selected the Static IP connection method, the Static IP Configuration dialog box appears.
1. 2.
Complete the fields using the information in the following table. Click Next. The Confirmation screen appears. Click Next. The system attempts to connect to the Internet via the specified connection. The Connecting screen appears. At the end of the connection process the Connected screen appears. Click Finish.
3.
4.
Chapter 4: Configuring the Internet Connection
91
Using the Internet Wizard
Table 21: PPPoE Connection Fields In this field
IP Address Subnet Mask
Do this
Type the static IP address of your VPN-1 Edge appliance. Select the subnet mask that applies to the static IP address of your VPN-1 Edge appliance.
Default Gateway Primary DNS Server Secondary DNS Server
Type the IP address of your ISPs default gateway. Type the Primary DNS server IP address. Type the Secondary DNS server IP address. This field is optional.
WINS Server
Type the WINS server IP address. This field is optional.
Using a DHCP Connection
No further settings are required for a DHCP (Dynamic IP) connection. The Confirmation screen appears. 1. Click Next. The system attempts to connect to the Internet via the specified connection. The Connecting screen appears. At the end of the connection process the Connected screen appears. 2. Click Finish.
92
Check Point VPN-1 Edge User Guide
Using the Internet Wizard
Configuring an Ethernet-Based Connection on ADSL Models
Note: In ADSL models, an Ethernet-based connection is made on the DMZ/WAN2 port.
To configure an Ethernet-based connection
1.
Click Network in the main menu, and click the Internet tab. The Internet page appears. Click Internet Wizard. The Internet Wizard opens with the Welcome page displayed. Click Next. The Internet Connection Port dialog box appears.
2.
3.
4. 5.
Click Use the WAN2 port to connect to another network or router. Click Next.
Chapter 4: Configuring the Internet Connection
93
Using the Internet Wizard
The Internet Connection Method dialog box appears.
6. 7.
Select the Internet connection method you want to use for connecting to the Internet. Click Next. If you chose PPPoE, continue at Using a PPPoE Connection on page 87. If you chose PPTP, continue at Using a PPTP Connection on page 89. If you chose Cable Modem, continue at Using a Cable Modem Connection on page 90. If you chose Static IP, continue at Using a Static IP Connection on page 91. If you chose DHCP, continue at Using a DHCP Connection on page 92.
94
Check Point VPN-1 Edge User Guide
Using the Internet Wizard
Configuring a Direct ADSL Connection
To configure a direct ADSL connection
1.
Click Network in the main menu, and click the Internet tab. The Internet page appears. Click Internet Wizard. The Internet Wizard opens with the Welcome page displayed. Click Next. The Internet Connection Port dialog box appears. Click Use the ADSL port. The ADSL Connection Settings dialog box appears.
2.
3.
4.
5.
Complete the fields using the information in the following table. Refer to ADSL Settings on page 597 for information on the supported settings for your ISP.
6.
Click Next.
Chapter 4: Configuring the Internet Connection
95
Using the Internet Wizard
The Internet Connection Method dialog box appears.
7. 8.
Select the Internet connection method you want to use for connecting to the Internet. Click Next. If you chose PPPoE or PPPoA, continue at Using a PPPoE or PPPoA Connection on page 98. If you chose Static IP, continue at Using a Static IP Connection on page 91. If you chose DHCP, continue at Using a DHCP Connection on page 92.
96
Check Point VPN-1 Edge User Guide
Using the Internet Wizard
Table 22: ADSL Connection Fields In this field
DSL Standard
Do this
Select the standard to support for the DSL line, as specified by your ISP. This can be one of the following: ADSL2 ADSL2+ Multimode T.1413 G.lite G.DMT
For a list of settings for various ISPs, see ADSL Settings on page 597. VPI Number Type the VPI number to use for the ATM virtual path, as specified by your ISP. For a list of settings for various ISPs, see ADSL Settings on page 597. VCI Number Type the VCI number to use for the ATM virtual circuit, as specified by your ISP. For a list of settings for various ISPs, see ADSL Settings on page 597. Encapsulation Type Select the encapsulation type to use for the DSL line, as specified by your ISP. This can be one of the following: LLC VCMUX
For a list of settings for various ISPs, see ADSL Settings on page 597.
Chapter 4: Configuring the Internet Connection
97
Using the Internet Wizard
Using a PPPoE or PPPoA Connection
If you selected the PPPoE (PPP over Ethernet) or PPPoA (PPP over ATM) connection method, the PPP Configuration dialog box appears.
1. 2.
Complete the fields using the information in the following table. Click Next. The Confirmation screen appears. Click Next. The system attempts to connect to the Internet via the specified connection. The Connecting screen appears. At the end of the connection process the Connected screen appears. Click Finish.
3.
4.
98
Check Point VPN-1 Edge User Guide
Using Internet Setup
Table 23: PPPoE Connection Fields In this field
Username Password Confirm password
Do this
Type your user name. Type your password. Type your password again.
Using Internet Setup
Internet Setup allows you to manually configure your Internet connection. For information on configuring bridged Internet connections, see Adding Internet Connections to Bridges on page 213.
To configure the Internet connection using Internet Setup
1.
Click Network in the main menu, and click the Internet tab.
Chapter 4: Configuring the Internet Connection
99
Using Internet Setup
The Internet page appears.
2.
Next to the desired Internet connection, click Edit.
100
Check Point VPN-1 Edge User Guide
Using Internet Setup
The Internet Setup page appears.
3.
Do one of the following: To configure an ADSL connection using the internal ADSL modem, continue at Configuring a Direct ADSL Connection on page 102. This option is available in ADSL models only. To configure an Ethernet-based connection, continue at Configuring an Ethernet-Based Connection on page 109. To configure a Dialup connection, continue at Configuring a Dialup Connection on page 120. To configure no connection, continue at Using No Connection on page 122.
Chapter 4: Configuring the Internet Connection
101
Using Internet Setup
Configuring a Direct ADSL Connection
In the Port drop-down list, select ADSL. In the Connection Type drop-down list, select the Internet connection type you intend to use. Refer to ADSL Settings on page 597 for information on the supported settings for your ISP. The display changes according to the connection type you selected. If you chose PPPoA, continue at Using a PPPoA Connection on page 103. If you chose EoA, continue at Using an EoA Connection on page 105. If you chose PPPoE, continue at Using a PPPoE Connection on page 107. For information on configuring bridged connections, see Adding Internet Connections to Bridges on page 213.
1. 2.
102
Check Point VPN-1 Edge User Guide
Using Internet Setup
Using a PPPoA (PPP over ATM) Connection
1.
Complete the fields using the relevant information in Internet Setup Fields on page 122.
Chapter 4: Configuring the Internet Connection
103
Using Internet Setup
New fields appear, depending on the check boxes you selected.
2.
Click Apply. The VPN-1 Edge appliance attempts to connect to the Internet, and the Status Bar displays the Internet status Connecting. This may take several seconds. Once the connection is made, the Status Bar displays the Internet status Connected.
104
Check Point VPN-1 Edge User Guide
Using Internet Setup
Using an EoA (Ethernet over ATM) Connection
1.
Complete the fields using the relevant information in Internet Setup Fields on page 122.
Chapter 4: Configuring the Internet Connection
105
Using Internet Setup
New fields appear, depending on the check boxes you selected.
2.
Click Apply. The VPN-1 Edge appliance attempts to connect to the Internet, and the Status Bar displays the Internet status Connecting. This may take several seconds. Once the connection is made, the Status Bar displays the Internet status Connected.
106
Check Point VPN-1 Edge User Guide
Using Internet Setup
Using a PPPoE (PPP over Ethernet) Connection
1.
Complete the fields using the relevant information in Internet Setup Fields on page 122.
Chapter 4: Configuring the Internet Connection
107
Using Internet Setup
New fields appear, depending on the check boxes you selected.
2.
Click Apply. The VPN-1 Edge appliance attempts to connect to the Internet, and the Status Bar displays the Internet status Connecting. This may take several seconds. Once the connection is made, the Status Bar displays the Internet status Connected.
108
Check Point VPN-1 Edge User Guide
Using Internet Setup
Configuring an Ethernet-Based Connection
In the Port drop-down list, do one of the following: To configure an Ethernet-based connection through the WAN port, select WAN. To configure an Ethernet-based connection through the DMZ/WAN2 port, select WAN2. This option is available in non-ADSL models only. To configure an Ethernet-based connection through a LAN port, select the desired LAN port. The selected port is automatically assigned to Internet use. For information on viewing a port's assignment, see Viewing Port Statuses. on page 186 2. In the Connection Type drop-down list, select the Internet connection type you intend to use. The display changes according to the connection type you selected. If you chose LAN, continue at Using a LAN Connection on page 110. If you chose Cable Modem, continue at Using a Cable Modem Connection on page 112. If you chose PPPoE, continue at Using a PPPoE Connection on page 114. If you chose PPTP, continue at Using a PPTP Connection on page 116. If you chose Telstra, continue at Using a Telstra (BPA) Connection on page 118. For information on configuring bridged connections, see Adding Internet Connections to Bridges on page 213.
1.
Chapter 4: Configuring the Internet Connection
109
Using Internet Setup
Using a LAN Connection
1.
Complete the fields using the relevant information in Internet Setup Fields on page 122.
110
Check Point VPN-1 Edge User Guide
Using Internet Setup
New fields appear, depending on the check boxes you selected.
2.
Click Apply. The VPN-1 Edge appliance attempts to connect to the Internet, and the Status Bar displays the Internet status Connecting. This may take several seconds. Once the connection is made, the Status Bar displays the Internet status Connected.
Chapter 4: Configuring the Internet Connection
111
Using Internet Setup
Using a Cable Modem Connection
1.
Complete the fields using the relevant information in Internet Setup Fields on page 122.
112
Check Point VPN-1 Edge User Guide
Using Internet Setup
New fields appear, depending on the check boxes you selected.
2.
Click Apply. The VPN-1 Edge appliance attempts to connect to the Internet, and the Status Bar displays the Internet status Connecting. This may take several seconds. Once the connection is made, the Status Bar displays the Internet status Connected.
Chapter 4: Configuring the Internet Connection
113
Using Internet Setup
Using a PPPoE Connection
1.
Complete the fields using the relevant information in Internet Setup Fields on page 122.
114
Check Point VPN-1 Edge User Guide
Using Internet Setup
New fields appear, depending on the check boxes you selected.
2.
Click Apply. The VPN-1 Edge appliance attempts to connect to the Internet, and the Status Bar displays the Internet status Connecting. This may take several seconds. Once the connection is made, the Status Bar displays the Internet status Connected.
Chapter 4: Configuring the Internet Connection
115
Using Internet Setup
Using a PPTP Connection
1.
Complete the fields using the relevant information in Internet Setup Fields on page 122.
116
Check Point VPN-1 Edge User Guide
Using Internet Setup
New fields appear, depending on the check boxes you selected.
2.
Click Apply. The VPN-1 Edge appliance attempts to connect to the Internet, and the Status Bar displays the Internet status Connecting. This may take several seconds. Once the connection is made, the Status Bar displays the Internet status Connected.
Chapter 4: Configuring the Internet Connection
117
Using Internet Setup
Using a Telstra (BPA) Connection
Use this Internet connection type only if you are subscribed to Telstra BigPond Internet. Telstra BigPond is a trademark of Telstra Corporation Limited.
1.
Complete the fields using the relevant information in Internet Setup Fields on page 122.
118
Check Point VPN-1 Edge User Guide
Using Internet Setup
New fields appear, depending on the check boxes you selected.
2.
Click Apply. The VPN-1 Edge appliance attempts to connect to the Internet, and the Status Bar displays the Internet status Connecting. This may take several seconds. Once the connection is made, the Status Bar displays the Internet status Connected.
Chapter 4: Configuring the Internet Connection
119
Using Internet Setup
Configuring a Dialup Connection
Note: To use this connection type, you must first set up the dialup modem. For information, see Setting Up Modems on page 129.
1.
In the Port drop-down list, do one of the following: To configure a Dialup connection on the Serial port (using a connected RS232 modem), select Serial.
To configure a Dialup connection on a USB port (using a connected USB modem), select USBModem1. The Connection Type field displays Dialup.
2.
Complete the fields using the relevant information in Internet Setup Fields on page 122.
120
Check Point VPN-1 Edge User Guide
Using Internet Setup
New fields appear, depending on the check boxes you selected.
3.
Click Apply. The VPN-1 Edge appliance attempts to connect to the Internet, and the Status Bar displays the Internet status Connecting. This may take several seconds. Once the connection is made, the Status Bar displays the Internet status Connected.
Chapter 4: Configuring the Internet Connection
121
Using Internet Setup
Configuring No Connection
In the Port drop-down list, select None. The fields disappear.
1.
2.
Click Apply.
Table 24: Internet Setup Fields In this field
ADSL Link Settings
Do this
Refer to ADSL Settings on page 597 for information on the supported settings for your ISP.
DSL Standard VPI Number
Select the standard to support for the DSL line, as specified by your ISP. Type the VPI number to use for the ATM virtual path, as specified by your ISP.
VCI Number
Type the VCI number to use for the ATM virtual circuit, as specified by your ISP.
Encapsulation Type PPP Settings Username Password Confirm password
Select the encapsulation type to use for the DSL line, as specified by your ISP.
Type your user name. Type your password. Type your password.
122
Check Point VPN-1 Edge User Guide
Using Internet Setup
In this field
Service
Do this
Type your service name. If your ISP has not provided you with a service name, leave this field empty.
Server IP
If you selected PPTP, type the IP address of the PPTP server as given by your ISP. If you selected Telstra (BPA), type the IP address of the Telstra authentication server as given by Telstra.
Phone Number
If you selected Dialup, type the phone number that the modem should dial, as given by your ISP.
Connect on demand
Select this option if you do not want the dialup modem to be constantly connected to the Internet. The modem will dial a connection only under certain conditions. This option is useful when configuring a dialup backup connection. For information, see Configuring a Backup Internet Connection on page 140.
When no higher priority connection is available
Select this option to specify that the dialup modem should only dial a connection if no other connection exists, and the VPN-1 Edge appliance is not acting as a Backup appliance. If another connection opens, the dialup modem will disconnect. For information on configuring the appliance as a Backup or Master, see Configuring High Availability on page 217.
Chapter 4: Configuring the Internet Connection
123
Using Internet Setup
In this field
On outgoing activity
Do this
Select this option to specify that the dialup modem should only dial a connection if no other connection exists, and there is outgoing activity (that is, packets need to be transmitted to the Internet). If another connection opens, or if the connection times out, the dialup modem will disconnect.
Idle timeout
Type the amount of time (in minutes) that the connection can remain idle. Once this period of time has elapsed, the dialup modem will disconnect.
Obtain IP address automatically (using DHCP) IP Address Subnet Mask
Clear this option if you do not want the VPN-1 Edge appliance to obtain an IP address automatically using DHCP.
Type the static IP address of your VPN-1 Edge appliance. Select the subnet mask that applies to the static IP address of your VPN1 Edge appliance.
Default Gateway Name Servers Obtain Domain Name Servers automatically Obtain WINS Server automatically Primary DNS Server
Type the IP address of your ISPs default gateway.
Clear this option if you want the VPN-1 Edge appliance to obtain an IP address automatically using DHCP, but not to automatically configure DNS servers. Clear this option if you want the VPN-1 Edge appliance to obtain an IP address automatically using DHCP, but not to automatically configure the WINS server. Type the Primary DNS server IP address.
124
Check Point VPN-1 Edge User Guide
Using Internet Setup
In this field
Secondary DNS Server WINS Server Traffic Shaper Shape Upstream: Link Rate
Do this
Type the Secondary DNS server IP address.
Type the WINS server IP address.
Select this option to enable Traffic Shaper for outgoing traffic. Then type a rate (in kilobits/second) slightly lower than your Internet connection's maximum measured upstream speed in the field provided. It is recommended to try different rates in order to determine which one provides the best results. For information on using Traffic Shaper, see Using Traffic Shaper.
Shape Downstream: Link Rate
Select this option to enable Traffic Shaper for incoming traffic. Then type a rate (in kilobits/second) slightly lower than your Internet connection's maximum measured downstream speed in the field provided. It is recommended to try different rates in order to determine which one provides the best results. Note: Traffic Shaper cannot control the number or type of packets it receives from the Internet; it can only affect the rate of incoming traffic by dropping received packets. This makes the shaping of inbound traffic less accurate than the shaping of outbound traffic. It is therefore recommended to enable traffic shaping for incoming traffic only if necessary. For information on using Traffic Shaper, see Using Traffic Shaper.
Chapter 4: Configuring the Internet Connection
125
Using Internet Setup
In this field
Advanced External IP
Do this
If you selected PPTP, type the IP address of the PPTP client as given by your ISP. If you selected PPPoE, this field is optional, and you do not have to fill it in unless your ISP has instructed you to do so.
MTU
This field allows you to control the maximum transmission unit size. As a general recommendation you should leave this field empty. If however you wish to modify the default MTU, it is recommended that you consult with your ISP first and use MTU values between 1300 and 1500.
MAC Cloning
A MAC address is a 12-digit identifier assigned to every network device. If your ISP restricts connections to specific, recognized MAC addresses, you must select this option to clone a MAC address. Note: When configuring MAC cloning for the secondary Internet connection, the DMZ/WAN2 port must be configured as WAN2; otherwise this field is disabled. For information on configuring ports, see Managing Ports on page 185.
Hardware MAC Address
This field displays the VPN-1 Edge appliance's MAC address. This field is read-only.
Cloned MAC Address
Do one of the following: Click This Computer to automatically "clone" the MAC address of your computer to the VPN-1 Edge appliance. If the ISP requires authentication using the MAC address of a different computer, type the MAC address in this field.
Note: In the secondary Internet connection, this field is enabled only if the DMZ/WAN2 port is set to WAN2.
126
Check Point VPN-1 Edge User Guide
Using Internet Setup
In this field
High Availability Do not connect if this gateway is in passive state
Do this
If you are using High Availability (HA), select this option to specify that the gateway should connect to the Internet only if it is the Active Gateway in the HA cluster. This is called WAN HA. This field is only enabled if HA is configured. For information on HA, see Configuring High Availability on page 217.
Dead Connection Detection Probe Next Hop Select this option to automatically detect loss of connectivity to the default gateway. If you selected LAN, this is done by sending ARP requests to the default gateway. If you selected PPTP, PPPoE, or Dialup, this is done by sending PPP echo reply (LCP) messages to the PPP peer. By default, if the default gateway does not respond, the Internet connection is considered to be down. If it is determined that the Internet connection is down, and two Internet connections are defined, a failover will be performed to the second Internet connection, ensuring continuous Internet connectivity. This option is selected by default.
Chapter 4: Configuring the Internet Connection
127
Using Internet Setup
In this field
Connection Probing Method
Do this
While the Probe Next Hop option checks the availability of the next hop router, which is usually at your ISP, connectivity to the next hop router does not always indicate that the Internet is accessible. For example, if there is a problem with a different router at the ISP, the next hop will be reachable, but the Internet might be inaccessible. Connection probing is a way to detect Internet failures that are more than one hop away. Specify what method to use for probing the connection, by selecting one of the following: None. Do not perform Internet connection probing. Next hop probing will still be used, if the Probe Next Hop check box is selected. This is the default value. Ping Addresses. Ping anywhere from one to three servers specified by IP address or DNS name in the 1, 2, and 3 fields. If for 45 seconds none of the defined servers respond to pinging, the Internet connection is considered to be down. Use this method if you have reliable servers that can be pinged, that are a good indicator of Internet connectivity, and that are not likely to fail simultaneously (that is, they are not at the same location). Probe DNS Servers. Probe the primary and secondary DNS servers. If for 45 seconds neither gateway responds, the Internet connection is considered to be down. Use this method if the availability of your DNS servers is a good indicator for the availability of Internet connectivity. Probe VPN Gateway (RDP). Send RDP echo requests to up to three Check Point VPN gateways specified by IP address or DNS name in the 1, 2, and 3 fields. If for 45 seconds none of the defined gateways respond, the Internet connection is considered to be down. Use this option if you have Check Point VPN gateways, and you want loss of connectivity to these gateways to trigger ISP failover to an Internet connection from which these gateways are reachable.
128
Check Point VPN-1 Edge User Guide
Setting Up Dialup Modems
In this field
1, 2, 3
Do this
If you chose the Ping Addresses connection probing method, type the IP addresses or DNS names of the desired servers. If you chose the Probe VPN Gateway (RDP) connection probing method, type the IP addresses or DNS names of the desired VPN gateways. You can clear a field by clicking Clear.
Setting Up Dialup Modems
You can use a connected modem as a primary or secondary Internet connection method. This is useful in locations where broadband Internet access is unavailable. When used as a backup Internet connection, the modem can be automatically disconnected when not in use. For information on setting up a backup connection, see Configuring a Backup Internet Connection on page 140. The VPN-1 Edge appliance supports the connecting following modems: RS232 dialup modem (regular or ISDN) You can connect one RS232 to the appliance's Serial port. See Setting Up an RS232 Modem on page 130. USB-based modems, including dialup (PSTN/ISDN) and cellular (GPRS/EVDO) modems You can connect up to two USB-based modems to the appliance's USB port. See Setting Up a USB Modem on page 133.
Chapter 4: Configuring the Internet Connection
129
Setting Up Dialup Modems
Setting Up an RS232 Modem
To set up an RS232 dialup modem
1.
Connect an RS232 dialup modem to your VPN-1 Edge appliance's serial port. For information on locating the serial port, see Introduction on page 1. Click Network in the main menu, and click the Ports tab. The Ports page appears.
2.
3.
Next to Serial, click Edit.
130
Check Point VPN-1 Edge User Guide
Setting Up Dialup Modems
The Port Setup page appears.
4.
In the Assign to Network drop-down list, select Dialup. New fields appear.
5. 6.
Complete the fields using the information in Dialup Fields on page 132. Click Apply.
Chapter 4: Configuring the Internet Connection
131
Setting Up Dialup Modems
7. 8.
To check that that the values you entered are correct, click Test. The page displays a message indicating whether the test succeeded. Configure a Dialup Internet connection on the Serial port. See Using Internet Setup on page 99.
Table 25: Dialup Fields In this field
Modem Type
Do this
Select the modem type. You can select one of the predefined modem types or Custom. If you selected Custom, the Installation String field is enabled. Otherwise, it is filled in with the correct installation string for the modem type.
Initialization String
Type the installation string for the custom modem type. If you selected a standard modem type, this field is read-only.
Dial Mode Port Speed
Select the dial mode the modem uses. Select the modem's port speed (in bits per second).
132
Check Point VPN-1 Edge User Guide
Setting Up Dialup Modems
Setting Up a USB Modem
Warning: Before attaching a USB modem, ensure that the total power drawn by all connected USB devices does not exceed 5W (1A at 5V). If the total current consumed by USB devices exceeds 5W, a powered USB hub must be used, to avoid damage to the gateway
To set up a USB modem
1.
Connect a USB-based modem to one of your VPN-1 Edge appliance's USB ports. For information on locating the USB ports, see Introduction on page 1. Click Network in the main menu, and click the Ports tab.
2.
Chapter 4: Configuring the Internet Connection
133
Setting Up Dialup Modems
The Ports page appears.
3.
Next to USB, click Edit.
134
Check Point VPN-1 Edge User Guide
Setting Up Dialup Modems
The USB Devices page appears. If the VPN-1 Edge appliance detected the modem, the modem is listed on the page.
If the modem is not listed, check that you connected the modem correctly, then click Refresh to refresh the page. 4. Next to the modem, click Edit.
Chapter 4: Configuring the Internet Connection
135
Setting Up Dialup Modems
The USB Modem Setup page appears.
5. 6. 7. 8.
Complete the fields using the information in Dialup Fields on page 132. Click Apply. To check that that the values you entered are correct, click Test. The page displays a message indicating whether the test succeeded. Configure a Dialup Internet connection on the USB port. See Using Internet Setup on page 99.
136
Check Point VPN-1 Edge User Guide
Viewing Internet Connection Information
Viewing Internet Connection Information
You can view information on your Internet connection(s) in terms of status, duration, and activity.
To view Internet connection information
1.
Click Network in the main menu, and click the Internet tab. The Internet page appears.
For an explanation of the fields on this page, see the following table. 2. To refresh the information on this page, click Refresh.
Chapter 4: Configuring the Internet Connection
137
Viewing Internet Connection Information
Table 26: Internet Page Fields Field
Status Duration
Description
Indicates the connections status. Indicates the connection duration, if active. The duration is given in the format hh:mm:ss, where: hh=hours mm=minutes ss=seconds
IP Address Enabled
Your IP address. Indicates whether or not the connection is enabled. For further information, see Enabling/Disabling the Internet Connection on page 139
Received Packets Sent Packets
The number of data packets received in the active connection. The number of data packets sent in the active connection.
138
Check Point VPN-1 Edge User Guide
Enabling/Disabling the Internet Connection
Enabling/Disabling the Internet Connection
You can temporarily disable an Internet connection. This is useful if, for example, you are going on vacation and do not want to leave your computer connected to the Internet. If you have two Internet connections, you can force the VPN-1 Edge appliance to use a particular connection, by disabling the other connection. The Internet connections Enabled/Disabled status is persistent through VPN-1 Edge appliance reboots.
To enable/disable an Internet connection
1. 2.
Click Network in the main menu, and click the Internet tab. The Internet page appears. Next to the Internet connection, do one of the following: To enable the connection, click The button changes to .
and the connection is enabled. .
To disable the connection, click The button changes to
and the connection is disabled.
Using Quick Internet Connection/Disconnection
By clicking the Connect or Disconnect button (depending on the connection status) on the Internet page, you can establish a quick Internet connection using the currently-selected connection type. In the same manner, you can terminate the active connection. The Internet connection retains its Connected/Not Connected status until the VPN-1 Edge appliance is rebooted. The VPN-1 Edge appliance then connects to the Internet if the connection is enabled. For information on enabling an Internet connection, see Enabling/Disabling the Internet Connection on page 139.
Chapter 4: Configuring the Internet Connection
139
Configuring a Backup Internet Connection
Configuring a Backup Internet Connection
You can configure both a primary and a secondary Internet connection. The secondary connection acts as a backup, so that if the primary connection fails, the VPN-1 Edge appliance remains connected to the Internet. You have full flexibility in deciding which port to use for each Internet connection. You can assign the primary connection to use any of the following ports: WAN port (on Non-ADSL models) DSL port (on ADSL models) Serial port (for use with an RS232 modem) DMZ/WAN2 port USB ports (for use with a USB modem)
You can assign the secondary connection to use any of the above ports that is not being used by the primary connection.
Note: You can configure different DNS servers for the primary and secondary connections. The VPN-1 Edge appliance acts as a DNS relay and routes requests from computers within the network to the appropriate DNS server for the active Internet connection.
140
Check Point VPN-1 Edge User Guide
Configuring Network Settings
Chapter 5
Managing Your Network
This chapter describes how to manage and configure your network connection and settings. This chapter includes the following topics:
Configuring Network Settings..................................................................141 Using Network Objects ............................................................................170 Using Static Routes ..................................................................................179 Managing Ports.........................................................................................185
Configuring Network Settings
Note: If you accidentally change the network settings to incorrect values and are unable to connect to the my.firewall Web portal, you can connect to the appliance through the serial console and correct the error (see Using a Console on page 524). Alternatively, you can reset the VPN-1 Edge appliance to its default settings (see Resetting the VPN-1 Edge appliance to Defaults on page 555).
Chapter 5: Managing Your Network
141
Configuring Network Settings
Configuring the LAN Network
To configure the LAN
1.
Click Network in the main menu, and click the My Network tab. The My Network page appears.
2.
Click Edit in the LAN networks row.
142
Check Point VPN-1 Edge User Guide
Configuring Network Settings
The Edit Network Settings page for the LAN network appears.
3. 4. 5. 6.
In the Mode drop-down list, select Enabled. The fields are enabled. If desired, change your VPN-1 Edge appliances internal IP address. See Changing IP Addresses on page 154. If desired, enable or disable Hide NAT. See Enabling/Disabling Hide NAT on page 155. If desired, configure a DHCP server. See Configuring a DHCP Server on page 144. Click Apply. A warning message appears. Click OK. A success message appears.
7. 8.
Chapter 5: Managing Your Network
143
Configuring Network Settings
Configuring a DHCP Server
By default, the VPN-1 Edge appliance operates as a DHCP (Dynamic Host Configuration Protocol) server. This allows the VPN-1 Edge appliance to automatically configure all the devices on your network with their network configuration details.
Note: The DHCP server only serves computers that are configured to obtain an IP address automatically. If a computer is not configured to obtain an IP address automatically, it is recommended to assign it an IP address outside of the DHCP address range. However, if you do assign the computer an IP address within the DHCP address range, the DHCP server will detect this and will not assign this IP address to another computer.
If you already have a DHCP server in your internal network, and you want to use it instead of the VPN-1 Edge DHCP server, you must disable the VPN-1 Edge DHCP server, since you cannot have two DHCP servers or relays on the same network segment. If you want to use a DHCP server on the Internet or via a VPN, instead of the VPN-1 Edge DHCP server, you can configure DHCP relay. When in DHCP relay mode, the VPN-1 Edge appliance relays information from the desired DHCP server to the devices on your network.
Note: You can perform DHCP reservation using network objects. For information, see Using Network Objects on page 170. Note: The following DHCP server configurations are not available for the OfficeMode network: Enabling and disabling the VPN-1 Edge DHCP Server Setting the DHCP range manually Configuring DHCP relay
Note: Configuring DHCP options is not available for the DMZ.
144
Check Point VPN-1 Edge User Guide
Configuring Network Settings
Enabling/Disabling the VPN-1 Edge DHCP Server
You can enable and disable the VPN-1 Edge DHCP Server for internal networks.
To enable/disable the VPN-1 Edge DHCP server
1.
Click Network in the main menu, and click the My Network tab. The My Network page appears. In the desired network's row, click Edit. The Edit Network Settings page appears. From the DHCP Server list, select Enabled or Disabled. Click Apply. A warning message appears. Click OK. A success message appears If your computer is configured to obtain its IP address automatically (using DHCP), and either the VPN-1 Edge DHCP server or another DHCP server is enabled, restart your computer. If you enabled the DHCP server, your computer obtains an IP address in the DHCP address range.
2.
3. 4. 5. 6.
Chapter 5: Managing Your Network
145
Configuring Network Settings
Configuring the DHCP Address Range
By default, the VPN-1 Edge DHCP server automatically sets the DHCP address range. The DHCP address range is the range of IP addresses that the DHCP server can assign to network devices. IP addresses outside of the DHCP address range are reserved for statically addressed computers. If desired, you can set the VPN-1 Edge DHCP range manually.
To configure the DHCP address range
1.
Click Network in the main menu, and click the My Network tab. The My Network page appears. In the desired network's row, click Edit. The Edit Network Settings page appears. To set the DHCP range manually: a. Clear the Automatic DHCP range check box.
2. 3.
146
Check Point VPN-1 Edge User Guide
Configuring Network Settings
The DHCP IP range fields appear.
4. 5. 6. 7.
b. In the DHCP IP range fields, type the desired DHCP range. To allow the DHCP server to set the IP address range, select the Automatic DHCP range check box. Click Apply. A warning message appears. Click OK. A success message appears If your computer is configured to obtain its IP address automatically (using DHCP), and either the VPN-1 Edge DHCP server or another DHCP server is enabled, restart your computer. Your computer obtains an IP address in the new DHCP address range.
Chapter 5: Managing Your Network
147
Configuring Network Settings
Configuring DHCP Relay
You can configure DHCP relay for internal networks.
Note: DHCP relay will not work if the appliance is located behind a NAT device.
To configure DHCP relay
1.
Click Network in the main menu, and click the My Network tab. The My Network page appears. In the desired network's row, click Edit. The Edit Network Settings page appears. In the DHCP Server list, select Relay. The Automatic DHCP range check box is disabled, and new fields appear.
2.
3.
148
Check Point VPN-1 Edge User Guide
Configuring Network Settings
4. 5. 6.
In the Primary DHCP Server IP field, type the IP address of the primary DHCP server. In the Secondary DHCP Server IP field, type the IP address of the DHCP server to use if the primary DHCP server fails. Click Apply. A warning message appears. Click OK. A success message appears If your computer is configured to obtain its IP address automatically (using DHCP), and either the VPN-1 Edge DHCP server or another DHCP server is enabled, restart your computer. Your computer obtains an IP address in the DHCP address range.
7. 8.
Configuring DHCP Server Options
If desired, you can configure the following custom DHCP options for an internal network: Domain suffix DNS servers WINS servers Default gateway NTP servers VoIP call managers TFTP server and boot filename Avaya IP phone configuration string
Chapter 5: Managing Your Network
149
Configuring Network Settings
To configure DHCP options
1.
Click Network in the main menu, and click the My Network tab. The My Network page appears. In the desired network's row, click Edit. The Edit Network Settings page appears. In the DHCP area, click Options. The DHCP Server Options page appears.
2.
3.
4.
Complete the fields using the relevant information in the following table.
150
Check Point VPN-1 Edge User Guide
Configuring Network Settings
New fields appear, depending on the check boxes you selected.
5. 6.
Click Apply. If your computer is configured to obtain its IP address automatically (using DHCP), restart your computer. Your computer obtains an IP address in the DHCP address range.
Chapter 5: Managing Your Network
151
Configuring Network Settings
Table 27: DHCP Server Options Fields In this field
Domain Name
Do this
Type a default domain suffix that should be passed to DHCP clients. The DHCP client will automatically append the domain suffix for the resolving of non-fully qualified names. For example, if the domain suffix is set to "mydomain.com", and the client tries to resolve the name mail, the suffix will be automatically appended to the name, resulting in mail.mydomain.com.
Name Servers Automatically assign DNS server (recommended) Normally, it is recommended to leave this option selected. The DNS Server 1 and DNS Server 2 fields appear. DNS Server 1, 2 Type the IP addresses of the Primary and Secondary DNS servers to pass to DHCP clients instead of the gateway. Automatically assign WINS server Clear this option if you do not want DHCP clients to be assigned the same WINS servers as specified by the Internet connection configuration (in the Internet Setup page). The WINS Server 1 and WINS Server 2 fields appear. WINS Server 1, 2 Type the IP addresses of the Primary and Secondary WINS servers to use instead of the gateway. Clear this option if you do not want the gateway to act as a DNS relay server and pass its own IP address to DHCP clients.
152
Check Point VPN-1 Edge User Guide
Configuring Network Settings
In this field
Automatically assign default gateway
Do this
Clear this option if you do not want the DHCP server to pass the current gateway IP address to DHCP clients as the default gateway's IP address. Normally, it is recommended to leave this option selected. The Default Gateway field is enabled.
Default Gateway
Type the IP address to pass to DHCP clients as the default gateway, instead of the current gateway IP address.
Other Services Time Server 1, 2
These fields are not available for the OfficeMode network. To use Network Time Protocol (NTP) servers to synchronize the time on the DHCP clients, type the IP address of the Primary and Secondary NTP servers.
Call Manager 1, 2
To assign Voice over Internet Protocol (VoIP) call managers to the IP phones, type the IP address of the Primary and Secondary VoIP servers.
TFTP Server
Trivial File Transfer Protocol (TFTP) enables booting diskless computers over the network. To assign a TFTP server to the DHCP clients, type the IP address of the TFTP server.
TFTP Boot File X-Windows Display Manager Avaya IP Phone
Type the boot file to use for booting DHCP clients via TFTP. To assign X-Windows terminals the appropriate X-Windows Display Manager when booting via DHCP, type the XDM server's IP address. To enable Avaya IP phones to receive their configuration, type the phone's configuration string.
Chapter 5: Managing Your Network
153
Configuring Network Settings
Changing IP Addresses
If desired, you can change your VPN-1 Edge appliances internal IP address, or the entire range of IP addresses in your internal network. You may want to perform these tasks if, for example, you are adding the VPN-1 Edge appliance to a large existing network and don't want to change that networks IP address range, or if you are using a DHCP server other than the VPN-1 Edge appliance, that assigns addresses within a different range.
To change IP addresses
1.
Click Network in the main menu, and click the My Network tab. The My Network page appears. In the LAN network's row, click Edit. The Edit Network Settings page appears. To change the VPN-1 Edge appliances internal IP address, enter the new IP address in the IP Address field. To change the internal network range, enter a new value in the Subnet Mask field.
Note: The internal network range is defined both by the VPN-1 Edge appliances internal IP address and by the subnet mask. For example, if the VPN-1 Edge appliances internal IP address is 192.168.100.7, and you set the subnet mask to 255.255.255.0, the networks IP address range will be 192.168.100.1 192.168.100.254. The default internal network range is 192.168.10.*.
2. 3. 4.
5. 6.
Click Apply. A warning message appears. Click OK. The VPN-1 Edge appliance's internal IP address and/or the internal network range are changed.
Check Point VPN-1 Edge User Guide
154
Configuring Network Settings
7.
A success message appears. Do one of the following: If your computer is configured to obtain its IP address automatically (using DHCP), and the VPN-1 Edge DHCP server is enabled, restart your computer. Your computer obtains an IP address in the new range. Otherwise, manually reconfigure your computer to use the new address range using the TCP/IP settings. For information on configuring TCP/IP, see TCP/IP Settings on page 45.
Enabling/Disabling Hide NAT
Hide Network Address Translation (Hide NAT) enables you to share a single public Internet IP address among several computers, by hiding the private IP addresses of the internal computers behind the VPN-1 Edge appliances single Internet IP address.
Note: If Hide NAT is disabled, you must obtain a range of Internet IP addresses from your ISP. Hide NAT is enabled by default. Note: Static NAT and Hide NAT can be used together.
To enable/disable Hide NAT
1. 2.
Click Network in the main menu, and click the My Network tab. The My Network page appears. In the desired network's row, click Edit. The Edit Network Settings page appears. From the Hide NAT list, select Enabled or Disabled. Click Apply. A warning message appears.
3. 4.
Chapter 5: Managing Your Network
155
Configuring Network Settings
5.
Click OK. If you chose to disable Hide NAT, it is disabled. If you chose to enable Hide NAT, it is enabled.
Configuring a DMZ Network
In addition to the LAN network, you can define a second internal network called a DMZ (demilitarized zone) network. For information on default security policy rules controlling traffic to and from the DMZ, see Default Security Policy on page 298.
To configure a DMZ network
1.
Connect the DMZ computer to the DMZ port. If you have more than one computer in the DMZ network, connect a hub or switch to the DMZ port, and connect the DMZ computers to the hub.
2.
Click Network in the main menu, and click the Ports tab.
156
Check Point VPN-1 Edge User Guide
Configuring Network Settings
The Ports page appears.
3.
Next to the DMZ/WAN2 port, click Edit.
Chapter 5: Managing Your Network
157
Configuring Network Settings
The Port Setup page appears.
4. 5. 6. 7.
In the Assign to Network drop-down list, select DMZ. Click Apply. A warning message appears. Click OK. Click Network in the main menu, and click the My Network tab. The My Network page appears. In the DMZ network's row, click Edit. The Edit Network Settings page appears. In the Mode drop-down list, select Enabled. The fields are enabled.
8.
9.
10. If desired, enable or disable Hide NAT. See Enabling/Disabling Hide NAT on page 155. 11. If desired, configure a DHCP server. See Configuring a DHCP Server on page 144.
158
Check Point VPN-1 Edge User Guide
Configuring Network Settings
12. In the IP Address field, type the IP address of the DMZ network's default gateway.
Note: The DMZ network must not overlap other networks.
13. In the Subnet Mask text box, type the DMZs internal network range. 14. Click Apply. A warning message appears. 15. Click OK. A success message appears.
Configuring the OfficeMode Network
By default, VPN Clients connect to the VPN Server using an Internet IP address locally assigned by an ISP. This may lead to the following problems: VPN Clients on the same network will be unable to communicate with each other via the VPN-1 Edge Internal VPN Server. This is because their IP addresses are on the same subnet, and they therefore attempt to communicate directly over the local network, instead of through the secure VPN link. Some networking protocols or resources may require the clients IP address to be an internal one.
OfficeMode solves these problems by enabling the VPN-1 Edge DHCP Server to automatically assign a unique local IP address to the VPN client, when the client connects and authenticates. The IP addresses are allocated from a pool called the OfficeMode network.
Note: OfficeMode requires either Check Point SecureClient or an L2TP client to be installed on the VPN clients. It is not supported by Check Point SecuRemote. When OfficeMode is not supported by the VPN client, traditional mode will be used instead.
Chapter 5: Managing Your Network
159
Configuring Network Settings
To configure the OfficeMode network
1.
Click Network in the main menu, and click the My Network tab. The My Network page appears. In the OfficeMode network's row, click Edit. The Edit Network Settings page appears. In the Mode drop-down list, select Enabled. The fields are enabled. In the IP Address field, type the IP address to use as the OfficeMode network's default gateway.
Note: The OfficeMode network must not overlap other networks.
2.
3.
4.
5. 6. 7.
In the Subnet Mask text box, type the OfficeMode internal network range. If desired, enable or disable Hide NAT. See Enabling/Disabling Hide NAT on page 155. If desired, configure DHCP options. See Configuring DHCP Server Options on page 149. Click Apply. A warning message appears. Click OK. A success message appears.
8. 9.
160
Check Point VPN-1 Edge User Guide
Configuring Network Settings
Configuring VLANs
Your VPN-1 Edge appliance allows you to partition your network into several virtual LAN networks (VLANs). A VLAN is a logical network behind the VPN-1 Edge appliance. Computers in the same VLAN behave as if they were on the same physical network: traffic flows freely between them, without passing through a firewall. In contrast, traffic between a VLAN and other networks passes through the firewall and is subject to the security policy. By default, traffic from a VLAN to any other internal network (including other VLANs) is blocked. In this way, defining VLANs can increase security and reduce network congestion. For example, you can assign each division within your organization to a different VLAN, regardless of their physical location. The members of a division will be able to communicate with each other and share resources, and only members who need to communicate with other divisions will be allowed to do so. Furthermore, you can easily transfer a member of one division to another division without rewiring your network, by simply reassigning them to the desired VLAN.
Chapter 5: Managing Your Network
161
Configuring Network Settings
The VPN-1 Edge appliance supports the following VLAN types: Tag-based In tag-based VLAN you use one of the gateways ports as a 802.1Q VLAN trunk, connecting the appliance to a VLAN-aware switch. Each VLAN behind the trunk is assigned an identifying number called a VLAN ID, also referred to as a "VLAN tag". All outgoing traffic from a tag-based VLAN contains the VLAN's tag in the packet headers. Incoming traffic to the VLAN must contain the VLAN's tag as well, or the packets are dropped. Tagging ensures that traffic is directed to the correct VLAN.
Figure 19: Tag-based VLAN
162
Check Point VPN-1 Edge User Guide
Configuring Network Settings
Port-based Port-based VLAN allows assigning the appliance's LAN ports to VLANs, effectively transforming the appliance's four-port switch into up to four firewall-isolated security zones. You can assign multiple ports to the same VLAN, or each port to a separate VLAN. Port-based VLAN does not require an external VLAN-capable switch, and is therefore simpler to use than tag-based VLAN. However, port-based VLAN is limited, because the appliance's internal switch has only four ports.
Figure 20: Port-based VLAN
Virtual access point (VAP) In wireless VPN-1 Edge models, you can partition the primary WLAN network into wireless VLANs called virtual access points (VAPs). You can use VAPs to grant different permissions to groups of wireless users, by configuring each VAP with the desired security policy and network settings, and then assigning each group of wireless users to the relevant VAP. For example, you could assign different permissions to employees and guests on the company's wireless network, by configuring two VAPs called Guest and Employee with the desired set of permissions. To use VAPs, you must enable the primary WLAN network. For more information on VAPs, see Overview on page 239.
Chapter 5: Managing Your Network
163
Configuring Network Settings
Wireless Distribution System (WDS) links In wireless VPN-1 Edge models, you can extend the primary WLAN's coverage area, by creating a Wireless Distribution System (WDS). A WDS is a system of access points that communicate with each other wirelessly, without any need for a wired backbone. WDS is usually used together with bridge mode to connect the networks behind the access points. To create a WDS, you must add WDS links between the desired access points. For example, if your business extends across a large area, and a single access point does not provide sufficient coverage, then you can add a second access point and create a WDS link between the two access points. To use WDS links, you must enable the primary WLAN network. For more information on WDS links, see Overview on page 239.
In VPN-1 Edge models with unlimited nodes, you can define up to 32 VLAN networks (port-based, tag-based, VAP, and WDS links combined), while in other models, you can define up to ten VLAN networks. In wireless models, up to three of the VLAN networks can be VAPs, and up to seven of the VLAN networks can be WDS links. For information on counting VAPs and WDS links, see Configuring a Wireless Network on page 239. For information on the default security policy for VLANs, see Default Security Policy on page 298.
Adding and Editing VLANs
For information on adding and editing port-based VLANs, see Adding and Editing PortBased VLANs on page 165. For information on adding and editing tag-based VLANs, see Adding and Editing TagBased VLANs on page 167. For information on adding and editing VAPs, see Configuring Virtual Access Points on page 265. For information on adding and editing WDS links, see Configuring WDS Links on page 269.
164
Check Point VPN-1 Edge User Guide
Configuring Network Settings
Adding and Editing Port-Based VLANs
To add or edit a port-based VLAN
1. 2.
Click Network in the main menu, and click the My Network tab. The My Network page appears. Do one of the following: To add a VLAN, click Add Network.
To edit a VLAN, click Edit in the desired VLANs row. The Edit Network Settings page for VLAN networks appears.
3. 4.
In the Network Name field, type a name for the VLAN. In the Type drop-down list, select Port Based VLAN. The VLAN Tag field disappears. In the Mode drop-down list, select Enabled.
5.
Chapter 5: Managing Your Network
165
Configuring Network Settings
The fields are enabled. 6. In the IP Address field, type the IP address of the VLAN network's default gateway.
Note: The VLAN network must not overlap other networks.
7. 8. 9.
In the Subnet Mask field, type the VLAN's internal network range. If desired, enable or disable Hide NAT. See Enabling/Disabling Hide NAT on page 155. If desired, configure a DHCP server. See Configuring a DHCP Server on page 144.
10. Click Apply. A warning message appears. 11. Click OK. A success message appears. 12. Click Network in the main menu, and click the Ports tab. The Ports page appears. 13. Next to the LAN port you want to assign, click Edit. The Port Setup page appears. 14. In the Assign to network drop-down list, select the VLAN network's name. You can assign more than one port to the VLAN. 15. Click Apply.
166
Check Point VPN-1 Edge User Guide
Configuring Network Settings
Adding and Editing Tag-Based VLANs
To add or edit a tag-based VLAN
1. 2.
Click Network in the main menu, and click the My Network tab. The My Network page appears. Do one of the following: To add a VLAN, click Add Network.
To edit a VLAN, click Edit in the desired VLANs row. The Edit Network Settings page for VLAN networks appears. 3. 4. In the Network Name field, type a name for the VLAN. In the Type drop-down list, select Tag Based VLAN. The VLAN Tag field appears. 5. 6. 7. In the VLAN Tag field, type a tag for the VLAN. This must be an integer between 1 and 4095. In the Mode drop-down list, select Enabled. The fields are enabled. In the IP Address field, type the IP address of the VLAN network's default gateway.
Note: The VLAN network must not overlap other networks.
8. 9.
In the Subnet Mask field, type the VLAN's internal network range. If desired, enable or disable Hide NAT. See Enabling/Disabling Hide NAT on page 155.
10. If desired, configure a DHCP server. See Configuring a DHCP Server on page 144.
Chapter 5: Managing Your Network
167
Configuring Network Settings
11. Click Apply. A warning message appears. 12. Click OK. A success message appears. 13. Click Network in the main menu, and click the Ports tab. The Ports page appears. 14. In the DMZ/WAN2 drop-down list, select VLAN Trunk. 15. Click Apply. The DMZ/WAN2 port now operates as a VLAN Trunk port. In this mode, it will not accept untagged packets. 16. Configure a VLAN trunk (802.1Q) port on the VLAN-aware switch, according to the vendor instructions. Define the same VLAN IDs on the switch. 17. Connect the VPN-1 Edge appliance's DMZ/WAN2 port to the VLAN-aware switch's VLAN trunk port.
168
Check Point VPN-1 Edge User Guide
Configuring Network Settings
Deleting VLANs
To delete a VLAN
1.
If the VLAN is port-based, do the following: a. b. Click Network in the main menu, and click the Ports tab. The Ports page appears. Remove all port assignments to the VLAN, by selecting other networks in the drop-down lists.
2. 3.
c. Click Apply. Delete any firewall rules or VStream Antivirus rules that use this VLAN. Click Network in the main menu, and click the My Network tab. The My Network page appears.
4. 5.
In the desired VLANs row, click the Erase A confirmation message appears. Click OK. The VLAN is deleted.
icon.
Chapter 5: Managing Your Network
169
Using Network Objects
Using Network Objects
You can add individual computers or networks as network objects. This enables you to configure various settings for the computer or network represented by the network object. You can configure the following settings for a network object: Static NAT (or One-to-One NAT) Static NAT allows the mapping of Internet IP addresses or address ranges to hosts inside the internal network. This is useful if you want a computer in your private network to have its own Internet IP address. For example, if you have both a mail server and a Web server in your network, you can map each one to a separate Internet IP address. Static NAT rules do not imply any security rules. To allow incoming traffic to a host for which you defined Static NAT, you must create an Allow rule. When specifying firewall rules for such hosts, use the hosts internal IP address, and not the Internet IP address to which the internal IP address is mapped. For further information, see Using Rules on page 303.
Note: Static NAT and Hide NAT can be used together.
Note: The VPN-1 Edge appliance supports Proxy ARP (Address Resolution Protocol). When an external source attempts to communicate with such a computer, the VPN-1 Edge appliance automatically replies to ARP queries with its own MAC address, thereby enabling communication. As a result, the Static NAT Internet IP addresses appear to external sources to be real computers connected to the WAN interface.
170
Check Point VPN-1 Edge User Guide
Using Network Objects
Assign the network object's IP address to a MAC address Normally, the VPN-1 Edge DHCP server consistently assigns the same IP address to a specific computer. However, if the VPN-1 Edge DHCP server runs out of IP addresses and the computer is down, then the DHCP server may reassign the IP address to a different computer. If you want to guarantee that a particular computer's IP address remains constant, you can reserve the IP address for use by the computer's MAC address only. This is called DHCP reservation, and it is useful if you are hosting a public Internet server on your network.
Web Filtering enforcement You can specify whether or not to exclude the network object from Web Filtering. Excluded network objects will be able to access the Internet without restriction. For further information on Web Filtering, see Web Filtering on page 400.
Secure HotSpot enforcement You can specify whether or not to exclude the network object from HotSpot enforcement. Excluded network objects will be able to access the network without viewing the My HotSpot page. For further information on Secure HotSpot, see Configuring Secure HotSpot on page 364.
Adding and Editing Network Objects
You can add or edit network objects via: The Network Objects page This page enables you to add both individual computers and networks. The Active Computers page This page enables you to add only individual computers as network objects. The computer's details are filled in automatically in the wizard.
Chapter 5: Managing Your Network
171
Using Network Objects
To add or edit a network object via the Network Objects page
1.
Click Network in the main menu, and click the Network Objects tab. The Network Objects page appears with a list of network objects.
2.
Do one of the following: To add a network object, click New. To edit an existing network object, click Edit next to the desired computer in the list.
172
Check Point VPN-1 Edge User Guide
Using Network Objects
The VPN-1 Edge Network Object Wizard opens, with the Step 1: Network Object Type dialog box displayed.
3.
Do one of the following: To specify that the network object should represent a single computer or device, click Single Computer.
4.
To specify that the network object should represent a network, click Network. Click Next.
Chapter 5: Managing Your Network
173
Using Network Objects
The Step 2: Computer Details dialog box appears. If you chose Single Computer, the dialog box includes the Reserve a fixed IP address for this computer option.
If you chose Network, the dialog box does not include this option.
5. 6.
Complete the fields using the information in the tables below. Click Next.
174
Check Point VPN-1 Edge User Guide
Using Network Objects
The Step 3: Save dialog box appears.
7. 8.
Type a name for the network object in the field. Click Finish.
To add or edit a network object via the Active Computers page
1.
Click Reports in the main menu, and click the Active Computers tab.
Chapter 5: Managing Your Network
175
Using Network Objects
The Active Computers page appears.
If a computer has not yet been added as a network object, the Add button appears next to it. If a computer has already been added as a network object, the Edit button appears next to it. 2. Do one of the following: To add a network object, click Add next to the desired computer.
To edit a network object, click Edit next to the desired computer. The VPN-1 Edge Network Object Wizard opens, with the Step 1: Network Object Type dialog box displayed. 3. Do one of the following: To specify that the network object should represent a single computer or device, click Single Computer.
4.
176
To specify that the network object should represent a network, click Network. Click Next.
Check Point VPN-1 Edge User Guide
Using Network Objects
The Step 2: Computer Details dialog box appears. The computer's IP address and MAC address are automatically filled in. 5. 6. Complete the fields using the information in the tables below. Click Next. The Step 3: Save dialog box appears with the network object's name. If you are adding a new network object, this name is the computer's name. 7. 8. To change the network object name, type the desired name in the field. Click Finish. The new object appears in the Network Objects page.
Table 28: Network Object Fields for a Single Computer In this field
IP Address
Do this
Type the IP address of the local computer, or click This Computer to specify your computer.
Reserve a fixed IP address for this computer
Select this option to assign the network object's IP address to a MAC address, and to allow the network object to connect to the WLAN when MAC Filtering is used. For information about MAC Filtering, see Configuring a Wireless Network on page 239.
MAC Address
Type the MAC address you want to assign to the network object's IP address, or click This Computer to specify your computer's MAC address.
Perform Static NAT (Network Address Translation)
Select this option to map the local computer's IP address to an Internet IP address. You must then fill in the External IP field. Type the Internet IP address to which you want to map the local computer's IP address.
External IP
Chapter 5: Managing Your Network
177
Using Network Objects
In this field
Exclude this computer from HotSpot enforcement Exclude this computer from Web Filtering
Do this
Select this option to exclude this computer from Secure HotSpot enforcement.
Select this option to exclude this computer from Web Filtering.
Table 29: Network Object Fields for a Network In this field
IP Range Perform Static NAT (Network Address Translation)
Do this
Type the range of local computer IP addresses in the network. Select this option to map the network's IP address range to a range of Internet IP addresses of the same size. You must then fill in the External IP Range field. Type the Internet IP address range to which you want to map the network's IP address range.
External IP Range
Exclude this network from HotSpot enforcement Exclude this network from Web Filtering
Select this option to exclude this network from Secure HotSpot enforcement.
Select this option to exclude this network from Web Filtering.
178
Check Point VPN-1 Edge User Guide
Using Static Routes
Viewing and Deleting Network Objects
To view or delete a network object
1.
Click Network in the main menu, and click the Network Objects tab. The Network Objects page appears with a list of network objects.
2.
To delete a network object, do the following: a. b. In the desired network object's row, click the Erase A confirmation message appears. Click OK. The network object is deleted. icon.
Using Static Routes
A static route is a setting that explicitly specifies the route for packets originating in a certain subnet and/or destined for a certain subnet. Packets with a source and destination that does not match any defined static route will be routed to the default gateway. To modify the default gateway, see Using a LAN Connection on page 110. A static route can be based on the packet's destination IP address, or based on the source IP address, in which case it is a source route. Source routing can be used, for example, for load balancing between two Internet connections. For example, if you have an Accounting department and a Marketing department, and you want each to use a different Internet connection for outgoing traffic, you can add a static route specifying that traffic originating from the Accounting department should be sent via WAN1, and another static route specifying that traffic originating from the Marketing department should be sent via WAN2. The Static Routes page lists all existing routes, including the default, and indicates whether each route is currently "Up" (reachable) or not.
Chapter 5: Managing Your Network
179
Using Static Routes
Adding and Editing Static Routes
To add a static route
1.
Click Network in the main menu, and click the Routes tab. The Static Routes page appears, with a list of existing static routes.
2.
Do one of the following: To add a static route, click New Route. To edit an existing static route, click Edit next to the desired route in the list.
180
Check Point VPN-1 Edge User Guide
Using Static Routes
The Static Route Wizard opens displaying the Step 1: Source and Destination dialog box.
3.
To select a specific source network (source routing), do the following: a) In the Source drop-down list, select Specified Network. New fields appear.
b) In the Network field, type the IP address of the source network. c) In the Netmask drop-down list, select the subnet mask.
Chapter 5: Managing Your Network
181
Using Static Routes
4.
To select a specific destination network, do the following: a) In the Destination drop-down list, select Specified Network. New fields appear.
b) In the Network field, type the IP address of the destination network. 5. c) In the Netmask drop-down list, select the subnet mask. Click Next. The Step 2: Next Hop and Metric dialog box appears.
182
Check Point VPN-1 Edge User Guide
Using Static Routes
6. 7.
In the Next Hop IP field, type the IP address of the gateway (next hop router) to which to route the packets destined for this network. In the Metric field, type the static route's metric. The gateway sends a packet to the route that matches the packet's destination and has the lowest metric. The default value is 10. Click Next. The new static route is saved.
8.
Chapter 5: Managing Your Network
183
Using Static Routes
Viewing and Deleting Static Routes
Note: The default route cannot be deleted.
To view or delete a static route
1.
Click Network in the main menu, and click the Routes tab. The Static Routes page appears, with a list of existing static routes. To refresh the view, click Refresh. To delete a route, do the following: a. b. In the desired route row, click the Erase A confirmation message appears. Click OK. The route is deleted. icon.
2. 3.
184
Check Point VPN-1 Edge User Guide
Managing Ports
Managing Ports
The VPN-1 Edge appliance enables you to quickly and easily assign its ports to different uses, as shown in the following table. If desired, you can also disable ports.
Table 30: Ports and Assignments You can assign this port...
LAN 1-4
To these uses...
LAN network A WAN Internet connection A port-based VLAN A VLAN that is dynamically assigned by a RADIUS server, as part of an 802.1x port-based security scheme
DMZ/WAN2
DMZ network A WAN Internet connection VLAN trunk A port-based VLAN A VLAN that is dynamically assigned by a RADIUS server, as part of an 802.1x port-based security scheme
WAN Serial
A WAN Internet connection RS232 modem Serial console
Chapter 5: Managing Your Network
185
Managing Ports
You can assign this port...
USB
To these uses...
Printers USB-based modems
The VPN-1 Edge appliance also allows you to restrict each port to a specific link speed and duplex setting and to configure its security scheme. For information on port-based security, see Using Port-Based Security on page 359.
Viewing Port Statuses
You can view the status of the VPN-1 Edge appliance's ports on the Ports page, including each Ethernet connection's duplex state. This is useful if you need to check whether the appliance's physical connections are working, and you cant see the LEDs on front of the appliance.
To view port statuses
1.
Click Network in the main menu, and click the Ports tab.
186
Check Point VPN-1 Edge User Guide
Managing Ports
The Ports page appears. In non-ADSL models, this page appears as follows:
Chapter 5: Managing Your Network
187
Managing Ports
In ADSL models, this page appears as follows:
The page displays the information for each port, as described in the following table. 2. To refresh the display, click Refresh.
188
Check Point VPN-1 Edge User Guide
Managing Ports
Table 31: Ports Fields This field
Assign To
Displays
The port's current assignment. For example, if the DMZ/WAN2 port is currently used for the DMZ, the field displays "DMZ".
Status
The port's current status. This can be any of the following: The detected link speed (10 Mbps or 100 Mbps) and duplex (Full Duplex or Half Duplex) No Link. The appliance does not detect anything connected to the port. Disabled. The port is disabled. For example, the DMZ/WAN2 port's status will be "Disabled" if the port is assigned to "None", or if it assigned to "DMZ" and the DMZ is disabled. No Sync. The ADSL modem failed to synchronize with the ADSL service provider. Check that a micro-filter is properly connected, and check that your DSL Standard setting is compatible with your service provider. You can view this setting in the Network > Internet Setup page. This status is relevant for the ADSL port only. Connected (number). USB devices (printers or modem) are connected to the USB ports. The number of connected devices appears in parentheses. This status is relevant for the USB ports only. Not Connected. No USB devices are connected to the USB ports. This status is relevant for the USB ports only.
Chapter 5: Managing Your Network
189
Managing Ports
This field
802.1x
Displays
The port's security scheme. This can be any of the following: N/A. No security scheme is defined for the port. Unauthorized. An 802.1x security scheme is defined for the port. Users have not yet connected to the port and attempted to authenticate, or a user failed to authenticate and no Quarantine network is configured. Authorized (network). An 802.1x security scheme is defined for the port. A user connected to the port, authenticated successfully, and was assigned to a network. The name of the assigned network appears in parentheses. Quarantine (network). An 802.1x security scheme is defined for the port. A user connected to the port, failed to authenticate, and was assigned to the Quarantine network. The name of the Quarantine network appears in parentheses.
For information on configuring 802.1x port-based security, see Using Port-Based Security on page 359.
Modifying Port Assignments
You can assign ports to different networks or purposes. Since modifying port assignments often requires additional configurations, use the following table to determine which procedure you should use.
Table 32: Modifying Port Assignments To assign a port to...
No network LAN
See...
The procedure below. This disables the port. The procedure below
190
Check Point VPN-1 Edge User Guide
Managing Ports
To assign a port to...
VLAN or VLAN Trunk A WAN Internet connection
See...
Configuring VLANs on page 161
The procedure below. Note: When you configure an Ethernet-based Internet connection on a port, the port is automatically assigned to Internet use. For information on configuring an Internet connection, see Using Internet Setup on page 99.
DMZ Console A VLAN network, dynamically assigned by a RADIUS server A printer An RS232 Modem A USB-based modem
Configuring a DMZ Network Using a Console on page 524 Configuring Port-Based Security on page 360
Setting Up Network Printers on page 562 Setting Up an RS232 Modem on page 130 Setting Up a USB Modem on page 133
To modify a port assignment
1.
Click Network in the main menu, and click the Ports tab. The Ports page appears. Next to the desired port, click Edit.
2.
Chapter 5: Managing Your Network
191
Managing Ports
The Port Setup page appears.
3.
In the Assign to Network drop-down list, do one of the following: To assign a network port to the LAN, elect LAN. To configure a network port for use with a WAN Internet connection, select Internet. To disable a network port, select None.
4. 5.
To disable the Serial port, select Disabled. Click Apply. A warning message appears. Click OK. The port is reassigned to the specified network or purpose.
192
Check Point VPN-1 Edge User Guide
Managing Ports
Modifying Link Configurations
By default, the VPN-1 Edge appliance automatically detects the link speed and duplex. If desired, you can manually restrict the appliance's ports to a specific link speed and duplex.
To modify a port's link configuration
1.
Click Network in the main menu, and click the Ports tab. The Ports page appears. Next to the desired port, click Edit. The Port Setup page appears. In the Link Configuration drop-down list, do one of the following: Select the desired link speed and duplex. Select Automatic Detection to configure the port to automatically detect the link speed and duplex.
2.
3.
4. 5.
This is the default. Click Apply. A warning message appears. Click OK. The port uses the specified link speed and duplex.
Chapter 5: Managing Your Network
193
Managing Ports
Resetting Ports to Defaults
You can reset the VPN-1 Edge appliance's ports to their default link configurations ("Automatic Detection") and default assignments (shown in the following table).
Table 33: Default Port Assignments Port
1-4 DMZ / WAN2 WAN ADSL Serial
Default Assignment
LAN DMZ This port is always assigned to the WAN. This port is always assigned to the ADSL connection. Console Note: When you reset ports to their defaults, all currently-established connections that are not supported by the default settings may be broken. For example, if you were using the DMZ/WAN2 port as WAN2, the port reverts to its DMZ assignment, and the secondary Internet connection moves to the WAN or ADSL port.
194
Check Point VPN-1 Edge User Guide
Managing Ports
Resetting All Ports to Defaults
To reset all ports to defaults
1.
Click Network in the main menu, and click the Ports tab. The Ports page appears. Click Default. A confirmation message appears. Click OK. All ports are reset to their default assignments and to "Automatic Detection" link configuration.
2. 3.
Resetting Individual Ports to Defaults
To reset a port to defaults
1.
Click Network in the main menu, and click the Ports tab. The Ports page appears. Next to the desired port, click Edit. The Port Setup page appears. Click Default. A confirmation message appears. Click OK. The port is reset to its default assignment and to "Automatic Detection" link configuration.
2.
3. 4.
Chapter 5: Managing Your Network
195
Overview
Chapter 6
Using Bridges
This chapter describes how to connect multiple network segments at the data-link layer, using bridges. This chapter includes the following topics:
Overview ..................................................................................................197 Workflow..................................................................................................203 Adding and Editing Bridges .....................................................................204 Adding Internal Networks to Bridges.......................................................208 Adding Internet Connections to Bridges ..................................................213
Overview
The VPN-1 Edge appliance enables you to connect multiple network segments at the datalink layer, by configuring a bridge. Bridges offer the following advantages: Easy network segmentation Bridges can be used to compartmentalize an existing network into several security zones, without changing the IP addressing scheme or the routers' configuration. Ordinarily, if you need to deploy a firewall within an internal network, you can divide the existing subnet into two networks and configure a new routing scheme. However, in some deployments, the amount of network reconfiguration required prohibits such a solution. Adding a bridge not only allows you to segment your network quickly and easily, but it allows you to choose whether to enable the firewall between network segments.
Chapter 6: Using Bridges
197
Overview
If you enable the firewall between bridged network segments, the gateway operates as a regular firewall between network segments, inspecting traffic and dropping or blocking unauthorized or unsafe traffic. In contrast, if you disable the firewall between bridged network segments, all network interfaces assigned to the bridge are connected directly, with no firewall filtering the traffic between them. The network interfaces operate as if they were connected by a hub or switch.
Figure 21: Bridge with Four VLANs
198
Check Point VPN-1 Edge User Guide
Overview
For example, if you assign the LAN and primary WLAN networks to a bridge and disable the bridge's internal firewall, the two networks will act as a single, seamless network, and only traffic from the LAN and primary WLAN networks to other networks (for example, the Internet) will be inspected by the firewall. If you enable the internal firewall, it will enforce security rules and inspect traffic between the LAN and primary WLAN networks.
Figure 22: Bridge Firewalling
Chapter 6: Using Bridges
199
Overview
Transparent roaming In a routed network, if a host is physically moved from one network area to another, then the host must be configured with a new IP address. However, in a bridged network, there is no need to reconfigure the host, and work can continue with minimal interruption.
The VPN-1 Edge appliance allows you to configure anti-spoofing for bridged network segments. When anti-spoofing is configured for a segment, only IP addresses within a specific IP address range can be sent from that network segment. For example, if you configure anti-spoofing for the Marketing network segment, the following things happens: If a host with an IP address outside of the allowed IP address range tries to connect from a port or VLAN that belongs to the Marketing network segment, the connection will be blocked and logged as Spoofed IP. If a host with an IP address within the bridge IP address range tries to connect from a port or VLAN that belongs to a network segment other than the Marketing segment, the connection will be blocked and logged as Spoofed IP.
Note: The following VPN-1 Edge models do not support using bridge mode with portbased VLAN: SBX166-LHGE-2 SBX166-LHGE-3
How Does Bridge Mode Work?
Bridges operate at layer 2 of the OSI model, therefore adding a bridge to an existing network is completely transparent and does not require any changes to the network's structure. Each bridge maintains a forwarding table, which consists of <MAC Address, Port> associations. When a packet is received on one of the bridge ports, the forwarding table is automatically updated to map the source MAC address to the network port from which the packet originated, and the gateway processes the received packet according to the packet's type.
200
Check Point VPN-1 Edge User Guide
Overview
When a bridge receives an IP packet, the gateway processes the packet as follows: 1. 2. 3. The destination MAC address is looked up in the bridge's forwarding table. If the destination MAC address is found in the forwarding table, the packet is forwarded to the corresponding port. If the destination MAC address is not found in the forwarding table, the destination IP address is searched for in all the defined bridge IP address ranges. If the destination IP address is found in the bridge IP address range of exactly one port, the IP address is transmitted to that port. If the IP address is found in the bridge IP address range of more than one port, the packet is dropped. The gateway then sends an ARP query to each of the relevant ports. If a host responds to the ARP request packet with an ARP reply, the forwarding table is updated with the correct <MAC Address, Port> association. Subsequent packets will be forwarded using the forwarding table.
4. 5.
6.
If a bridge receives a non-IP packet, and the bridge is configured to forward non-IP protocol Layer-2 traffic, the gateway processes the packet as follows: 1. 2. 3. The destination MAC address is looked up in the bridge's forwarding table. If the destination MAC address is found in the forwarding table, the packet is forwarded to the corresponding port. If the destination MAC address is not found in the forwarding table, the packet is flooded to all the ports on the bridge.
Chapter 6: Using Bridges
201
Overview
Multiple Bridges and Spanning Tree Protocol
When using multiple bridges, you can enable fault tolerance and optimal packet routing, by configuring Spanning Tree Protocol (STP - IEEE 802.1d). When STP is enabled, each bridge communicates with its neighboring bridges or switches to discover how they are interconnected. This information is then used to eliminate loops, while providing optimal routing of packets. STP also uses this information to provide fault tolerance, by recomputing the topology in the event that a bridge or a network link fails.
Figure 23: Dual Redundant Bridges with STP
202
Check Point VPN-1 Edge User Guide
Workflow
Figure 24: Link Redundancy with STP
Workflow
To use a bridge
1. 2. 3. 4.
Add a bridge. See Adding and Editing Bridges on page 204. Add the desired internal networks to the bridge. See Adding Internal Networks to Bridges on page 208. Add the desired Internet connections to the bridge. See Adding Internet Connections to Bridges on page 213. If you enabled the firewall between networks on this bridge, add security rules and VStream Antivirus rules as needed.
Chapter 6: Using Bridges
203
Adding and Editing Bridges
For information on adding security rules, see Adding and Editing Rules on page 307. For information on adding VStream Antivirus rules, see Adding and Editing Vstream Antivirus Rules on page 379.
Adding and Editing Bridges
To add or edit a bridge
1.
Click Network in the main menu, and click the My Network tab. The My Network page appears.
2.
Do one of the following:
204
Check Point VPN-1 Edge User Guide
Adding and Editing Bridges
To add a bridge, click Add Bridge.
To edit a bridge, click Edit in the desired bridge's row. The Bridge Configuration page appears.
3. 4.
Complete the fields using the following table. Click Apply. A success message appears.
Chapter 6: Using Bridges
205
Adding and Editing Bridges
Table 34: Bridge Configuration Fields In this field
Network Name Firewall Between Members
Do this
Type a name for the bridge. Specify whether the firewall should be enabled between networks on this bridge, by selecting one of the following: Enabled. The firewall is enabled, and it will inspect traffic between networks on the bridge, enforcing firewall rules and SmartDefense protections. This is the default value. Disabled. The firewall is disabled between networks on this bridge.
Non IP Traffic
Specify how the firewall should handle non-IP protocol traffic between networks on this bridge, by selecting one of the following: Block. The firewall will block all non-IP protocol traffic on this bridge. This is the default value. Pass. The firewall will allow all non-IP protocol traffic on this bridge and process it as described in Using Bridges on page 197.
Spanning Tree Protocol
Specify whether to enable STP for this bridge, by selecting one of the following: Enabled. STP is enabled. Disabled. STP is disabled. This is the default value.
If you selected Enabled, the Bridge Priority field appears.
206
Check Point VPN-1 Edge User Guide
Adding and Editing Bridges
In this field
Bridge Priority
Do this
Select the bridge's priority. The bridge's priority is combined with a bridged network's MAC address to create the bridge's ID. The bridge with the lowest ID is elected as the root bridge. The other bridges in the tree calculate the shortest distance to the root bridge, in order to eliminate loops in the topology and provide fault tolerance. To increase the chance of this bridge being elected as the root bridge, select a lower priority. Note: If you select the same priority for all bridges, the root bridge will be elected based on MAC address. The default value is 32768. This field only appears if STP is enabled. Type the IP address to use for this gateway on the bridge. Note: The bridge must not overlap other networks.
Subnet Mask
Select the bridge's subnet mask.
Chapter 6: Using Bridges
207
Adding Internal Networks to Bridges
Adding Internal Networks to Bridges
Note: In order to add a VLAN of any type (port-based, tag-based, VAP, or WDS link) to the bridge, you must first create the desired VLAN. For information on adding port-based VLANs, see Adding and Editing Port-Based VLANs on page 165. For information on adding tag-based VLANs, see Adding and Editing Tag-Based VLANs on page 167.For information on adding VAPs, see Configuring Virtual Access Points on page 265. For information on adding WDS links, see Configuring WDS Links on page 269.
To add an internal network to a bridge
1.
Click Network in the main menu, and click the My Network tab. The My Network page appears. Click Edit in the desired network's row. In the Mode drop-down list, select Bridged.
2. 3.
208
Check Point VPN-1 Edge User Guide
Adding Internal Networks to Bridges
New fields appear.
4.
Complete these fields as described below.
Chapter 6: Using Bridges
209
Adding Internal Networks to Bridges
If you assign the network to a bridge that uses STP, additional fields appear.
5.
Click Apply. A warning message appears. Click OK. A success message appears.
6.
210
Check Point VPN-1 Edge User Guide
Adding Internal Networks to Bridges
In the My Network page, the internal network appears indented under the bridge.
Table 35: Bridged Network Fields In this field
Assign to Bridge Bridge Anti-Spoofing
Do this
Select the bridge to which the connection should be assigned. Select this option to enable anti-spoofing. If anti-spoofing is enabled, only IP addresses within the Allowed IP Range can be source IP addresses for packets on this network.
Chapter 6: Using Bridges
211
Adding Internal Networks to Bridges
In this field
Allowed IP Range
Do this
Type the range of IP addresses that should be allowed on this network. Note: When assigning IP addresses to machines in a bridged network segment, the VPN-1 Edge DHCP server allocates only addresses within the allowed IP address range. To enable clients to move between bridged networks without changing IP addresses, configure identical IP address ranges for the desired networks, thus allowing the IP addresses to be used on either of the bridged networks. Note: Configuring overlapping or identical allowed IP address ranges will decrease the effectiveness of anti-spoofing between the bridged networks.
Spanning Tree Protocol - Port Cost
Type the port's cost. STP uses the available port with the lowest cost to forward frames to the root port. All other ports are blocked. It is recommended to set a lower value for faster links. This field only appears if the selected bridge uses STP.
212
Check Point VPN-1 Edge User Guide
Adding Internet Connections to Bridges
In this field
Spanning Tree Protocol - Port Priority
Do this
Select the port's priority. The port's priority is combined with the port's logical number to create the port's ID. The port with the lowest ID is elected as the root port, which forwards frames out of the bridge. The other ports in the bridge calculate the least-cost path to the root port, in order to eliminate loops in the topology and provide fault tolerance. To increase the chance of this port being elected as the root port, select a lower priority. Note: If you select the same priority for all ports, the root port will be elected based on the port's logical number. The default value is 128. This field only appears if the selected bridge uses STP.
Adding Internet Connections to Bridges
To add an Internet connection to a bridge
1.
Click Network in the main menu, and click the Internet tab. The Internet page appears. Next to the desired Internet connection, click Edit. The Internet Setup page appears.
2.
Chapter 6: Using Bridges
213
Adding Internet Connections to Bridges
3.
In the Port drop-down list, specify the port that the Internet connection should use, by doing one of the following: To use the ADSL port, select ADSL. This option is available in ADSL models only. To use the WAN port, select WAN. This option is available in non-ADSL models only.
4.
To use the DMZ/WAN2 port, select WAN2. In the Connection Type field, select Bridged. New fields appear.
5. 6.
Complete the fields specified in the table below. Complete the rest of the fields using the relevant information in Internet Setup Fields on page 122.
214
Check Point VPN-1 Edge User Guide
Adding Internet Connections to Bridges
New fields appear, depending on the selected options, and whether the selected bridge uses STP.
7.
Click Apply. The VPN-1 Edge appliance attempts to connect to the Internet, and the Status Bar displays the Internet status Connecting. This may take several seconds. Once the connection is made, the Status Bar displays the Internet status Connected.
Chapter 6: Using Bridges
215
Adding Internet Connections to Bridges
Table 36: Bridged Connection Fields In this field
Assign to Bridge Spanning Tree Protocol - Port Cost STP uses the available port with the lowest cost to forward frames to the root port. All other ports are blocked. It is recommended to set a lower value for faster links. This field only appears if the selected bridge uses STP. Spanning Tree Protocol - Port Priority The port's priority is combined with the port's logical number to create the port's ID. The port with the lowest ID is elected as the root port, which forwards frames out of the bridge. The other ports in the bridge calculate the least-cost path to the root port, in order to eliminate loops in the topology and provide fault tolerance. To increase the chance of this port being elected as the root port, select a lower priority. Note: If you select the same priority for all ports, the root port will be elected based on the port's logical number. The default value is 128. This field only appears if the selected bridge uses STP. Select the port's priority.
Do this
Select the bridge to which the connection should be assigned. Type the port's cost.
216
Check Point VPN-1 Edge User Guide
Overview
Chapter 7
Configuring High Availability
This chapter describes how to configure High Availability (HA) for two or more VPN-1 Edge appliances. This chapter includes the following topics:
Overview ..................................................................................................217 Configuring High Availability on a Gateway...........................................220 Sample Implementation on Two Gateways ..............................................224
Overview
You can create a High Availability (HA) cluster consisting of two or more VPN-1 Edge appliances. For example, you can install two VPN-1 Edge appliances on your network, one acting as the Master, the default gateway through which all network traffic is routed, and one acting as the Backup. If the Master fails, the Backup automatically and transparently takes over all the roles of the Master. This ensures that your network is consistently protected by a VPN-1 Edge appliance and connected to the Internet. The gateways in a HA cluster each have a separate IP address within the local network. In addition, the gateways share a single virtual IP address, which is the default gateway address for the local network. Control of the virtual IP address is passed as follows: 1. Each gateway is assigned a priority, which determines the gateway's role: the gateway with the highest priority is the Active Gateway and uses the virtual IP address, and the rest of the gateways are Passive Gateways. The Active Gateway sends periodic signals, or heartbeats, to the network via a synchronization interface. The synchronization interface can be any internal network or bridge existing on both gateways, except the WAN interface. 3. If the heartbeat from the Active Gateway stops (indicating that the Active Gateway has failed), the gateway with the highest priority becomes the new Active Gateway and takes over the virtual IP address.
217
2.
Chapter 7: Configuring High Availability
Overview
4.
When a gateway that was offline comes back online, or a gateway's priority changes, the gateway sends a heartbeat notifying the other gateways in the cluster. If the gateway's priority is now the highest, it becomes the Active Gateway.
The VPN-1 Edge appliance supports Internet connection tracking, which means that each appliance tracks its Internet connection's status and reduces its own priority by a userspecified amount, if its Internet connection goes down. If the Active Gateway's priority drops below another gateway's priority, then the other gateway becomes the Active Gateway.
Note: You can force a fail-over to a passive VPN-1 Edge appliance. You may want to do this in order to verify that HA is working properly, or if the active VPN-1 Edge appliance needs repairs. To force a fail-over, switch off the primary box or disconnect it from the LAN network.
The VPN-1 Edge appliance supports configuring multiple HA clusters on the same network segment. To this end, each cluster must be assigned a unique ID number. When HA is configured, you can specify that only the Active Gateway in the cluster should connect to the Internet. This is called WAN HA, and it is useful in the following situations: Your Internet subscription cost is based is on connection time, and therefore having the Passive appliances needlessly connected to the Internet costs you money. You want multiple appliances to share the same static IP address without creating an IP address conflict.
WAN HA avoids an IP address change, and thereby ensures virtually uninterrupted access from the Internet to internal servers at your network. On the other hand, you might prefer to keep Passive Gateways connected to the Internet at all times, so that they can download updates from the Service Center and be accessible for remote management, even when not acting as the Active Gateway. In this case, you must assign a virtual IP address to the WAN interface. Each Passive Gateway will remain constantly connected to the Internet using its WAN interface's primary IP address, while remaining on standby to take over the WAN virtual IP address, in the event that the Active Gateway fails. If desired, you can configure a WAN virtual IP address for the WAN2 interface, as well.
218
Check Point VPN-1 Edge User Guide
Overview
Note: To use a WAN virtual IP address, the Internet connection method must be "Static IP". PPP-based connections and dynamic IP connections are not supported.
Before configuring HA, the following requirements must be met: You must have at least two identical VPN-1 Edge appliances. The appliances must have identical firmware versions and firewall rules. The appliances' internal networks and bridges must be the same. The appliances must have different real internal IP addresses, but share the same virtual IP address. The appliances' synchronization interface ports must be connected either directly, or via a hub or a switch. For example, if the DMZ is the synchronization interface, then the DMZ/WAN2 ports on the appliances must be connected to each other. The synchronization interface need not be dedicated for synchronization only. It may be shared with an active internal network or bridge. You can configure HA for the WAN interface, for any bridge, and for any internal network except wireless networks and the OfficeMode network.
Note: You can enable the DHCP server in all VPN-1 Edge appliances. A Passive Gateways DHCP server will start answering DHCP requests only if the Active Gateway fails. Note: If you configure HA for the primary WLAN network: A passive appliance's wireless transmitter will be disabled until the gateway becomes active. The two primary WLAN networks can share the same SSID and wireless frequency. The primary WLAN interface cannot serve as the synchronization interface.
Chapter 7: Configuring High Availability
219
Configuring High Availability on a Gateway
Configuring High Availability on a Gateway
The following procedure explains how to configure HA on a single gateway. You must perform this procedure on each VPN-1 Edge appliance that you want to include in the HA cluster.
To configure HA on a VPN-1 Edge appliance
1.
Set the appliances internal IP addresses and network range. Each appliance must have a different internal IP address. See Changing IP Addresses on page 154.
2.
Click Setup in the main menu, and click the High Availability tab. The High Availability page appears. Select the Gateway High Availability check box.
3.
220
Check Point VPN-1 Edge User Guide
Configuring High Availability on a Gateway
The fields are enabled.
4.
Next to each network for which you want to enable HA, select the HA check box. The Internet-Primary field represents the WAN interface, and the Internet-Secondary field represents the WAN2 interface.
5.
In the Virtual IP field, type the default gateway IP address. This can be any unused IP address in the network, and must be the same for all gateways.
Chapter 7: Configuring High Availability
221
Configuring High Availability on a Gateway
You can assign a virtual IP address to any internal interface, as well as to Internet connections that are configured as LAN - Static IP. 6. Click the Synchronization radio button next to the network you want to use as the synchronization interface.
Note: The synchronization interface must be the same for all gateways, and must always be connected and enabled on all gateways. Otherwise, multiple appliances may become active, causing unpredictable problems. The synchronization interface cannot be an Internet connection or a wireless interface.
7. 8. 9.
Complete the fields using the information the following table. Click Apply. A success message appears. If desired, configure WAN HA for both the primary and secondary Internet connection. This setting should be the same for all gateways. For further information, see the Do not connect if this gateway is in passive state field in Using Internet Setup on page 99.
10. If you configured a virtual IP address for the WAN or WAN2 interface, configure the Internet connection to use the "Static IP" connection method. See Using Internet Setup on page 99.
Table 37: High Availability Page Fields In this field
Priority My Priority Type the gateway's priority. This must be an integer between 1 and 255.
Do this
222
Check Point VPN-1 Edge User Guide
Configuring High Availability on a Gateway
In this field
Internet Connection Tracking Internet - Primary
Do this
Type the amount to reduce the gateway's priority if the primary Internet connection goes down. This must be an integer between 0 and 255.
Internet - Secondary
Type the amount to reduce the gateway's priority if the secondary Internet connection goes down. This must be an integer between 0 and 255. Note: This value is only relevant if you configured a backup connection. For information on configuring a backup connection, see Configuring a Backup Internet Connection on page 140.
Port Tracking LAN1/2/3/4 Type the amount to reduce the gateway's priority if the LAN port's Ethernet link is lost. This must be an integer between 0 and 255.
DMZ
Type the amount to reduce the gateway's priority if the DMZ / WAN2 port's Ethernet link is lost. This must be an integer between 0 and 255.
Chapter 7: Configuring High Availability
223
Sample Implementation on Two Gateways
In this field
Advanced Group ID
Do this
If multiple HA clusters exist on the same network segment, type the ID number of the cluster to which the gateway should belong. This must be an integer between 1 and 255. The default value is 55. If only one HA cluster exists, there is no need to change this value.
Sample Implementation on Two Gateways
The following procedure illustrates how to configure HA for the following two VPN-1 Edge gateways, Gateway A and Gateway B:
Table 38: Gateway Details Gateway A
Internal Networks Internet Connections LAN Network IP Address LAN Network Subnet Mask DMZ Network IP Address DMZ Network Subnet Mask 192.169.101.1 255.255.255.0 192.169.101.2 255.255.255.0 LAN, DMZ Primary and secondary 192.169.100.1 255.255.255.0
Gateway B
LAN, DMZ Primary only 192.169.100.2 255.255.255.0
224
Check Point VPN-1 Edge User Guide
Sample Implementation on Two Gateways
The gateways have two internal networks in common, LAN and DMZ. This means that you can configure HA for the LAN network, the DMZ network, or both. You can use either of the networks as the synchronization interface. The procedure below shows how to configure HA for both the LAN and DMZ networks. The synchronization interface is the DMZ network, the LAN virtual IP address is 192.168.100.3, and the DMZ virtual IP address is 192.168.101.3. Gateway A is the Active Gateway.
To configure HA for Gateway A and Gateway B
1. 2. 3. 4. 5.
Connect the LAN port of Gateways A and B to hub 1. Connect the DMZ port of Gateways A and B to hub 2. Connect the LAN network computers of Gateways A and B to hub 1. Connect the DMZ network computers of Gateways A and B to hub 2. Do the following on Gateway A: a. Set the gateway's internal IP addresses and network range to the values specified in the table above. See Changing IP Addresses on page 154. b. Click Setup in the main menu, and click the High Availability tab. The High Availability page appears. c. Select the Gateway High Availability check box. The Gateway High Availability area is enabled. The LAN and DMZ networks are listed. d. e. f. g. h. Next to LAN, select the HA check box. In the LAN network's Virtual IP field, type the default gateway IP address 192.168.100.3. Next to DMZ, select the HA check box. In the DMZ network's Virtual IP field, type the default gateway IP address 192.168.101.3. Click the Synchronization radio button next to DMZ.
Chapter 7: Configuring High Availability
225
Sample Implementation on Two Gateways
i. j.
In the My Priority field, type "100". The high priority means that Gateway A will be the Active Gateway. In the Internet - Primary field, type "20". Gateway A will reduce its priority by 20, if its primary Internet connection goes down.
k.
In the Internet - Secondary field, type "30". Gateway A will reduce its priority by 30, if its secondary Internet connection goes down.
l. 6.
Click Apply.
A success message appears. Do the following on Gateway B: a. Set the gateway's internal IP addresses and network range to the values specified in the table above. See Changing IP Addresses on page 154. b. Click Setup in the main menu, and click the High Availability tab. The High Availability page appears. c. Select the Gateway High Availability check box. The Gateway High Availability area is enabled. The LAN and DMZ networks are listed. d. e. f. g. h. i. Next to LAN, select the HA check box. In the LAN network's Virtual IP field, type the default gateway IP address 192.168.100.3. Next to DMZ, select the HA check box. In the DMZ network's Virtual IP field, type the default gateway IP address 192.168.101.3. Click the Synchronization radio button next to DMZ. In the My Priority field, type "60". The low priority means that Gateway B will be the Passive Gateway.
226
Check Point VPN-1 Edge User Guide
Sample Implementation on Two Gateways
j. k.
In the Internet - Primary field, type "20". Gateway B will reduce its priority by 20, if its Internet connection goes down. Click Apply.
A success message appears. Gateway A's priority is 100, and Gateway B's priority is 60. So long as one of Gateway A's Internet connections is up, Gateway A is the Active Gateway, because its priority is higher than that of Gateway B. If both of Gateway A's Internet connections are down, it deducts from its priority 20 (for the primary connection) and 30 (for the secondary connection), reducing its priority to 50. In this case, Gateway B's priority is the higher priority, and it becomes the Active Gateway.
Chapter 7: Configuring High Availability
227
Overview
Chapter 8
Using Traffic Shaper
This chapter describes how to use Traffic Shaper to control the flow of communication to and from your network. This chapter includes the following topics:
Overview ..................................................................................................229 Setting Up Traffic Shaper.........................................................................230 Predefined QoS Classes............................................................................231 Adding and Editing Classes......................................................................232 Deleting Classes .......................................................................................236 Restoring Traffic Shaper Defaults ............................................................237
Overview
Traffic Shaper is a bandwidth management solution that allows you to set bandwidth policies to control the flow of communication. Traffic Shaper ensures that important traffic takes precedence over less important traffic, so that your business can continue to function with minimum disruption, despite network congestion. Traffic Shaper uses Stateful Inspection technology to access and analyze data derived from all communication layers. This data is used to classify traffic in up to eight user-defined Quality of Service (QoS) classes. Traffic Shaper divides available bandwidth among the classes according to weight. For example, suppose Web traffic is deemed three times as important as FTP traffic, and these services are assigned weights of 30 and 10 respectively. If the lines are congested, Traffic Shaper will maintain the ratio of bandwidth allocated to Web traffic and FTP traffic at 3:1. If a specific class is not using all of its bandwidth, the leftover bandwidth is divided among the remaining classes, in accordance with their relative weights. In the example above, if only one Web and one FTP connection are active and they are competing, the Web connection will receive 75% (30/40) of the leftover bandwidth, and the FTP connection will receive 25% (10/40) of the leftover bandwidth. If the Web connection closes, the FTP connection will receive 100% of the bandwidth.
Chapter 8: Using Traffic Shaper
229
Setting Up Traffic Shaper
Traffic Shaper allows you to give a class a bandwidth limit. A class's bandwidth limit is the maximum amount of bandwidth that connections belonging to that class may use together. Once a class has reached its bandwidth limit, connections belonging to that class will not be allocated further bandwidth, even if there is unused bandwidth available. For example, you can limit all traffic used by Peer-To-Peer file-sharing applications to a specific rate, such as 512 kilobit per second. Traffic Shaper also allows you to assign a Delay Sensitivity value to a class, indicating whether connections belonging to the class should be given precedence over connections belonging to other classes. Traffic Shaper supports DiffServ (Differentiated Services) Packet Marking. DiffServ marks packets as belonging to a certain Quality of Service class. These packets are then granted priority on the public network according to their class.
Setting Up Traffic Shaper
To set up Traffic Shaper
1.
Enable Traffic Shaper for the Internet connection. You can enable Traffic Shaper for incoming or outgoing connections. See Using Internet Setup on page 99.
Note: Traffic Shaper cannot control the number or type of packets it receives from the Internet; it can only affect the rate of incoming traffic by dropping received packets. This makes the shaping of inbound traffic less accurate than the shaping of outbound traffic. It is therefore recommended to enable traffic shaping for incoming traffic only if necessary.
2.
Define QoS classes that reflect your communication needs. Alternatively, use the four built-in QoS classes. See Adding and Editing a Class on page 232. Use Allow or Allow and Forward rules to assign different types of connections to QoS classes. For example, if Traffic Shaper is enabled for outgoing traffic, and you create an Allow rule associating all outgoing VPN traffic with the Urgent QoS class, then Traffic
3.
230
Check Point VPN-1 Edge User Guide
Predefined QoS Classes
Shaper will handle outgoing VPN traffic as specified in the bandwidth policy for the Urgent class. See Adding and Editing Rules on page 307.
Note: Traffic Shaper must be enabled for the direction of traffic specified in the rule.
Note: If you do not assign a connection type to a class, Traffic Shaper automatically assigns the connection type to the built-in "Default" class.
Predefined QoS Classes
Traffic Shaper provides the following predefined QoS classes. To assign traffic to these classes, define firewall rules as described in Using Rules on page 303.
Table 39: Predefined QoS Classes Class
Default
Weight
10
Delay Sensitivity
Medium (Normal Traffic)
Useful for
Normal traffic. All traffic is assigned to this class by default.
Urgent
15
High (Interactive Traffic)
Traffic that is highly sensitive to delay. For example, IP telephony, videoconferencing, and interactive protocols that require quick user response, such as telnet.
Important
20
Medium (Normal Traffic)
Normal traffic
Chapter 8: Using Traffic Shaper
231
Adding and Editing Classes
Class
Low Priority
Weight
5
Delay Sensitivity
Low (Bulk Traffic)
Useful for
Traffic that is not sensitive to long delays. For example, SMTP traffic (outgoing email).
Adding and Editing Classes
To add or edit a QoS class
1.
Click Network in the main menu, and click the Traffic Shaper tab. The Quality of Service Classes page appears.
2.
Click Add.
232
Check Point VPN-1 Edge User Guide
Adding and Editing Classes
The VPN-1 Edge QoS Class Editor wizard opens, with the Step 1 of 3: Quality of Service Parameters dialog box displayed.
3. 4.
Complete the fields using the relevant information in the following table. Click Next. The Step 2 of 3: Advanced Options dialog box appears.
5.
Complete the fields using the relevant information in the following table.
Chapter 8: Using Traffic Shaper
233
Adding and Editing Classes
Note: Traffic Shaper may not enforce guaranteed rates and relative weights for incoming traffic as accurately as for outgoing traffic. This is because Traffic Shaper cannot control the number or type of packets it receives from the Internet; it can only affect the rate of incoming traffic by dropping received packets. It is therefore recommended to enable traffic shaping for incoming traffic only if necessary. For information on enabling Traffic Shaper for incoming and outgoing traffic, see Using Internet Setup on page 99.
6.
Click Next. The Step 3 of 3: Save dialog box appears with a summary of the class.
7.
Type a name for the class. For example, if you are creating a class for high priority Web connections, you can name the class "High Priority Web".
8.
Click Finish. The new class appears in the Quality of Service Classes page.
234
Check Point VPN-1 Edge User Guide
Adding and Editing Classes
Table 40: QoS Class Fields In this field
Relative Weight
Do this
Type a value indicating the class's importance relative to the other defined classes. For example, if you assign one class a weight of 100, and you assign another class a weight of 50, the first class will be allocated twice the amount of bandwidth as the second when the lines are congested.
Delay Sensitivity
Select the degree of precedence to give this class in the transmission queue: Low (Bulk Traffic) - Traffic that is not sensitive to long delays. For example, SMTP traffic (outgoing email). Medium (Normal Traffic) - Normal traffic High (Interactive Traffic) - Traffic that is highly sensitive to delay. For example, IP telephony, videoconferencing, and interactive protocols that require quick user response, such as telnet.
Traffic Shaper serves delay-sensitive traffic with a lower latency. That is, Traffic Shaper attempts to send packets with a "High (Interactive Traffic)" level before packets with a "Medium (Normal Traffic)" or "Low (Bulk Traffic)" level. Outgoing Traffic: Guarantee At Least Outgoing Traffic: Limit rate to Select this option to guarantee a minimum bandwidth for outgoing traffic belonging to this class. Then type the minimum bandwidth (in kilobits/second) in the field provided. Select this option to limit the rate of outgoing traffic belonging to this class. Then type the maximum rate (in kilobits/second) in the field provided. Incoming Traffic: Guarantee At Least Select this option to guarantee a minimum bandwidth for incoming traffic belonging to this class. Then type the minimum bandwidth (in kilobits/second) in the field provided.
Chapter 8: Using Traffic Shaper
235
Deleting Classes
In this field
Incoming Traffic: Limit rate to
Do this
Select this option to limit the rate of incoming traffic belonging to this class. Then type the maximum rate (in kilobits/second) in the field provided.
DiffServ Code Point
Select this option to mark packets belonging to this class with a DiffServ Code Point (DSCP), which is an integer between 0 and 63. Then type the DSCP in the field provided. The marked packets will be given priority on the public network according to their DSCP. To use this option, your ISP or private WAN must support DiffServ. You can obtain the correct DSCP value from your ISP or private WAN administrator.
Deleting Classes
You cannot delete a class that is currently used by a rule. You can determine whether a class is in use or not, by viewing the Rules page.
To delete an existing QoS class
1.
Click Network in the main menu, and click the Traffic Shaper tab. The Quality of Service Classes page appears.
2. 3.
In the desired class's row, click the Erase A confirmation message appears. Click OK. The class is deleted.
icon.
236
Check Point VPN-1 Edge User Guide
Restoring Traffic Shaper Defaults
Restoring Traffic Shaper Defaults
If desired, you can reset the Traffic Shaper bandwidth policy to use the four predefined classes, and restore these classes to their default settings. For information on these classes and their defaults, see Predefined QoS Classes on page 231. Note: This will delete any additional classes you defined in Traffic Shaper and reset all rules to use the Default class. If one of the additional classes is currently used by a rule, you cannot reset Traffic Shaper to defaults. You can determine whether a class is in use or not, by viewing the Rules page.
To restore Traffic Shaper defaults
1.
Click Network in the main menu, and click the Traffic Shaper tab. The Quality of Service Classes page appears. Click Restore Defaults. A confirmation message appears. Click OK.
2. 3.
Chapter 8: Using Traffic Shaper
237
Overview
Chapter 9
Working with Wireless Networks
This chapter describes how to configure wireless internal networks. This chapter includes the following topics:
Overview ..................................................................................................239 Configuring Wireless Networks ...............................................................247 Troubleshooting Wireless Connectivity ...................................................273
Overview
Your VPN-1 Edge wireless appliance features a built-in 802.11b/g access point that is tightly integrated with the firewall and VPN. VPN-1 Edge wireless appliances support the latest 802.11g standard (up to 54 Mbps) and are backwards compatible with the older 802.11b standard (up to 11 Mbps), so that both new and old adapters of these standards are interoperable. VPN-1 Edge wireless appliances also support a special Super G mode that allows reaching a throughput of up to 108 Mbps with Super G compatible stations. For more information on the Super G mode refer to: http://www.super-ag.com. VPN-1 Edge wireless appliances transmit in 2.4GHz range, using dual diversity antennas to increase the range. In addition, VPN-1 Edge appliances support a special extended range (XR) mode that allows up to three times the range of a regular 802.11g access point. XR dramatically stretches the performance of a wireless LAN, by enabling long-range connections. The architecture delivers receive sensitivities of up to 105 dBm, over 20 dB more than the 802.11 specification. This allows ranges of up to 300 meters indoors, and up to 1 km (3200 ft) outdoors, with XR-enabled wireless stations (actual range depends on environment).
Chapter 9: Working with Wireless Networks
239
Overview
The Primary WLAN
In addition to the LAN and DMZ networks, you can define a wireless internal network called the primary WLAN (wireless LAN) network. The primary WLAN is the main wireless network, and it controls all other wireless network's statuses: wireless networks can be enabled only if the primary WLAN is enabled, and disabling the primary WLAN automatically disables all other wireless network. In addition, all wireless networks inherit certain settings from the primary WLAN. You can configure the primary WLAN in either of the following ways: Wireless Configuration Wizard. Guides you through the primary WLAN setup, step by step. See Using the Wireless Configuration Wizard on page 247. Manual configuration. Offers advanced setup options for the primary WLAN. See Manually Configuring a WLAN on page 253.
Virtual Access Points
The VPN-1 Edge appliance enables you to partition the primary WLAN into virtual access points (VAPs). A VAP is a logical wireless network behind the VPN-1 Edge appliance and is a type of VLAN (see Configuring VLANs on page 161). Like other types of VLANs, VAPs are isolated from each other and can have separate security policies, IP network segments, and Traffic Shaper settings. This enables you to configure separate policies for different groups of wireless users. For example, you could assign different permissions to employees and guests using your company's wireless network, by defining two VAPs called Guest and Employee. The Guest VAP would use simple WPA-Personal encryption, and the security policy would mandate that stations connected to this network can access the Internet, but not sensitive company resources. You could configure Traffic Shaper bandwidth management to give stations in the Guest network a low priority, and by enabling Secure HotSpot on this network, you could define terms of use that the guest users must accept before accessing the Internet. In contrast, the Employee VAP would use the more secure WPA2-Enterprise
240 Check Point VPN-1 Edge User Guide
Overview
(802.11i) encryption standard and allow employees to access company resources such as the intranet. You can configure up to three VAPs, in addition to the primary WLAN. For information on configuring VAPs, see Configuring VAPs on page 265.
Wireless Distribution System Links
The VPN-1 Edge appliance enables you to extend the primary WLAN's coverage area, by creating a Wireless Distribution System (WDS). A WDS is a system of access points that communicate with each other wirelessly via WDS links, without any need for a wired backbone. For example, if your business has expanded across two buildings, and a single access point no longer provides sufficient coverage, you can add another access point that acts as a repeater. If it is impractical or costly to run wires between the access points, you can connect them by configuring a WDS that includes both access points. WDS is usually used together with bridge mode to connect the networks behind the access points. For example, if you have two network segments, each of which is served by a different access point, you can bridge the two network segments over WDS links. The network segments will communicate with each other wirelessly via their access points and act as a single network. For information on bridge mode, see Using Bridges on page 197. WDS links are considered a type of VLAN (see Configuring VLANs on page 161). Therefore, they can have separate security policies, IP network segments, and Traffic Shaper settings.
Chapter 9: Working with Wireless Networks
241
Overview
You can use WDS links to create loop-free topologies, such as a star or tree of access points.
Figure 25: WDS Star of Wireless Access Points
When used together with bridge mode and Spanning Tree Protocol (STP), you can use WDS links to create redundant topologies, such as a loop or mesh of linked access points.
Figure 26: Two Access Points Linked by a WDS Bridge
242
Check Point VPN-1 Edge User Guide
Overview
Figure 27: Redundant Loop of Access Points Linked by WDS and STP
You can configure up to seven WDS links, in addition to the primary WLAN. For information on configuring WDS links, see Configuring WDS Links on page 269.
Note: All access points in a WDS must use the same radio channel for the WDS link and for communicating with wireless stations. Therefore, using WDS may have a negative impact on wireless throughput. In this case, it is recommended to use a traditional wired backbone to connect the access points, instead of WDS links.
Chapter 9: Working with Wireless Networks
243
Overview
Network Count Limitations
You can configure a total of eight wireless objects, including any combination of the following: The primary WLAN Up to three virtual access points (VAPs) Up to seven WDS links
For example, if you configure the primary WLAN and two VAPs, then you can configure five WDS links, or one more VAP and four WDS links. When Extended Range (XR) mode is enabled for a wireless object, then it is counted as two objects. For example, if you configure XR mode for the primary WLAN and one VAP, they are counted as four wireless objects. For information on default security policy rules controlling traffic to and from the primary WLAN and VAPs, see Default Security Policy on page 298.
Wireless Security Protocols
The VPN-1 Edge wireless security appliance supports the following security protocols:
Table 41: Wireless Security Protocols Security Description
Protocol
None
No security method is used. This option is not recommended, because it allows unauthorized users to access your wireless network, although you can still limit access from the wireless network by creating firewall rules. This method is suitable for creating public access points.
244
Check Point VPN-1 Edge User Guide
Overview
Security
Protocol
WEP encryption
Description
In the WEP (Wired Equivalent Privacy) encryption security method, wireless stations must use a pre-shared key to connect to your network. This method is not recommended, due to known security flaws in the WEP protocol. It is provided for compatibility with existing wireless deployments. Note: The appliance and the wireless stations must be configured with the same WEP key.
802.1x: RADIUS authentication, no encryption
In the 802.1x security method, wireless stations (supplicants) attempting to connect to the access point (authenticator) must first be authenticated by a RADIUS server (authentication server) which supports 802.1x . All messages are passed in EAP (Extensible Authentication Protocol). This method is recommended for situations in which you want to authenticate wireless users, but do not need to encrypt the data. This security method is not supported for WDS links. Note: To use this security method, you must first configure a RADIUS server. See Using RADIUS Authentication. on page 492
WPA-Enterprise: RADIUS authentication, encryption
The WPA-Enterprise (Wi-Fi Protected Access) security method uses MIC (message integrity check) to ensure the integrity of messages, and TKIP (Temporal Key Integrity Protocol) to enhance data encryption. Furthermore, WPA-Enterprise includes 802.1x and EAP authentication, based on a central RADIUS authentication server. This method is recommended for situations where you want to authenticate wireless stations using a RADIUS server, and to encrypt the transmitted data. Note: To use this security method, you must first configure a RADIUS server which supports 802.1x. See Using RADIUS Authentication. on page 492
Chapter 9: Working with Wireless Networks
245
Overview
Security
Protocol
WPA-Personal: password authentication, encryption
Description
The WPA-Personal security method (also called WPA-PSK) is a variation of WPA-Enterprise that does not require an authentication server. WPAPersonal periodically changes and authenticates encryption keys. This is called rekeying. This option is recommended for small networks, which want to authenticate and encrypt wireless data, but do not want to install a RADIUS server. This security method is not supported for WDS links. Note: The appliance and the wireless stations must be configured with the same passphrase.
WPA2 (802.11i)
The WPA2 security method uses the more secure Advanced Encryption Standard (AES) cipher, instead of the RC4 cipher used by WPA and WEP. When using WPA-Enterprise or WPA-Personal security methods, the VPN-1 Edge appliance enables you to restrict access to the wireless network to wireless stations that support the WPA2 security method. If this setting is not selected, the VPN-1 Edge appliance allows clients to connect using both WPA and WPA2. This security method is not supported for WDS links.
Note: For increased security, it is recommended to enable the VPN-1 Edge internal VPN Server for users connecting from your internal networks, and to install SecuRemote/SecureClient on each computer in the wireless network. This ensures that all connections from the wireless network to the LAN are encrypted and authenticated. For information, see Internal VPN Server on page 419 and Setting Up Your VPN-1 Edge Appliance as a VPN Server on page 420.
246
Check Point VPN-1 Edge User Guide
Configuring Wireless Networks
Configuring Wireless Networks
Note: It is recommended to configure wireless networks via Ethernet and not via a wireless connection, because the wireless connection could be broken after making a change to the configuration.
Using the Wireless Configuration Wizard
The Wireless Configuration Wizard provides a quick and simple way of setting up your basic primary WLAN parameters for the first time.
Note: You cannot configure WPA-Enterprise and 802.1x using this wizard. For information on configuring these modes, see Manually Configuring a Wireless Network on page 253.
To configure a WLAN using the Wireless Configuration Wizard
1. 2.
Prepare the appliance for a wireless connection as described in Network Installation on page 57. Click Network in the main menu, and click the My Network tab. The My Network page appears. In the WLAN network's row, click Edit. The Edit Network Settings page appears. Click Wireless Wizard.
3.
4.
Chapter 9: Working with Wireless Networks
247
Configuring Wireless Networks
The Wireless Configuration Wizard opens, with the Wireless Configuration dialog box displayed.
5. 6. 7. 8.
Select the Enable wireless networking check box to enable the primary WLAN. The fields are enabled. Complete the fields using the information in Basic WLAN Settings Fields on page 256. Click Next. The Wireless Security dialog box appears.
248
Check Point VPN-1 Edge User Guide
Configuring Wireless Networks
9.
Do one of the following: Click WPA-Personal to use the WPA-Personal security mode. WPA-Personal (also called WPA-PSK) uses a passphrase for authentication. This method is recommended for small, private wireless networks, which want to authenticate and encrypt wireless data but do not want to install a RADIUS server. Both WPA and the newer, more secure WPA2 (802.11i) will be accepted. To allow only the more secure WPA2 and not WPA, see Manually Configuring a WLAN on page 253. For larger wireless networks with many users, configure the primary WLAN to use WPA-Enterprise, using the procedure Manually Configuring a WLAN on page 253. Click WEP to use the WEP security mode. Using WEP, wireless stations must use a pre-shared key to connect to your network. WEP is widely known to be insecure, and is supported mainly for compatibility with existing networks and stations that do not support other methods.
Click No Security to use no security to create a public, unsecured access point. 10. Click Next.
Chapter 9: Working with Wireless Networks
249
Configuring Wireless Networks
WPA-Personal
If you chose WPA-Personal, the Wireless Configuration-WPA-Personal dialog box appears.
Do the following: 1. In the text box, type the passphrase for accessing the network, or click Random to randomly generate a passphrase. This must be between 8 and 63 characters. It can contain spaces and special characters, and is case-sensitive. 2. Click Next.
250
Check Point VPN-1 Edge User Guide
Configuring Wireless Networks
The Wireless Security Confirmation dialog box appears.
3. 4.
Click Next. The Wireless Security Complete dialog box appears.
5. 6.
Click Finish. The wizard closes. Prepare the wireless stations.
Chapter 9: Working with Wireless Networks
251
Configuring Wireless Networks
WEP
If you chose WEP, the Wireless Configuration-WEP dialog box appears.
Do the following: 1. Choose a WEP key length. The possible key lengths are: 64 Bits - The key length is 10 hexadecimal characters. 128 Bits - The key length is 26 hexadecimal characters.
152 Bits - The key length is 32 hexadecimal characters. Some wireless card vendors call these lengths 40/104/128, respectively. Note that WEP is generally considered to be insecure, regardless of the selected key length. 2. In the text box, type the WEP key, or click Random to randomly generate a key matching the selected length. The key is composed of characters 0-9 and A-F, and is not case-sensitive. The wireless stations must be configured with this same key. 3. Click Next. The Wireless Security Confirmation dialog box appears. 4.
252
Click Next.
Check Point VPN-1 Edge User Guide
Configuring Wireless Networks
The Wireless Security Complete dialog box appears. 5. 6. Click Finish. The wizard closes. Prepare the wireless stations.
No Security
The Wireless Security Complete dialog box appears. Click Finish. The wizard closes.
Manually Configuring a Wireless Network
To manually configure a wireless network
1. 2.
Prepare the appliance for a wireless connection as described in Network Installation on page 57. If you want to use 802.1x or WPA-Enterprise security mode for the wireless network, configure a RADIUS server. For information on security modes, see Basic Wireless Settings Fields on page 256. For information on configuring RADIUS servers, see Using RADIUS Authentication on page 492.
3.
Click Network in the main menu, and click the My Network tab. The My Network page appears. In the desired wireless network's row, click Edit.
4.
Chapter 9: Working with Wireless Networks
253
Configuring Wireless Networks
The Edit Network Settings page appears.
5. 6.
In the Mode drop-down list, select Enabled. The fields are enabled. In the IP Address field, type the IP address of the wireless network network's default gateway. The wireless network must not overlap other networks. In the Subnet Mask field, type the wireless networks internal network range. If desired, enable or disable Hide NAT. See Enabling/Disabling Hide NAT on page 155.
7. 8.
254
Check Point VPN-1 Edge User Guide
Configuring Wireless Networks
9.
If desired, configure a DHCP server. See Configuring a DHCP Server on page 144.
10. Complete the fields using the information in Basic Wireless Settings Fields on page 256. 11. To configure advanced settings, click Show Advanced Settings and complete the fields using the information in Advanced Wireless Settings Fields on page 261. New fields appear.
Chapter 9: Working with Wireless Networks
255
Configuring Wireless Networks
12. Click Apply. A warning message appears, telling you that you are about to change your network settings. 13. Click OK. A success message appears.
Note: Some wireless cards have "Infrastructure" and "Ad-hoc" modes. These modes are also called "Access Point" and "Peer to Peer". On the wireless client, choose the "Infrastructure" or "Access Point" mode. You can set the wireless cards to either "Long Preamble" or "Short Preamble".
Table 42: Basic Wireless Settings Fields In this field
Wireless Settings Network Name (SSID) Type the network name (SSID) that identifies your wireless network. This name will be visible to wireless stations passing near your access point, unless you enable the Hide the Network Name (SSID) option. It can be up to 32 alphanumeric characters long and is case-sensitive. Country Select the country where you are located. Warning: Choosing an incorrect country may result in the violation of government regulations. This field only appears when configuring the primary WLAN, and it is inherited by all VAPs and WDS links.
Do this
256
Check Point VPN-1 Edge User Guide
Configuring Wireless Networks
In this field
Operation Mode
Do this
Select an operation mode: 802.11b (11 Mbps). Operates in the 2.4 GHz range and offers a maximum theoretical rate of 11 Mbps. When using this mode, only 802.11b stations will be able to connect. 802.11g (54 Mbps). Operates in the 2.4 GHz range, and offers a maximum theoretical rate of 54 Mbps. When using this mode, only 802.11g stations will be able to connect. 802.11b/g (11/54 Mbps). Operates in the 2.4 GHz range, and offers a maximum theoretical rate of 54 Mbps. When using this mode, both 802.11b stations and 802.11g stations will be able to connect. 802.11g Super (54/108 Mbps). Operates in the 2.4 GHz range, and offers a maximum theoretical rate of 108 Mbps. When using this mode, 802.1g stations and 802.11g Super stations will be able to connect. 802.11g Super (11/54/108). Operates in the 2.4 GHz range, and offers a maximum theoretical rate of 108 Mbps. When using this mode, 802.11b stations, 802.11g stations, and 802.11g Super stations will all be able to connect.
Chapter 9: Working with Wireless Networks
257
Configuring Wireless Networks
In this field
Do this
Each operation mode indicates a wireless protocol (such as 802.11g Super), followed by the maximum bandwidth (such as 108 Mbps). The list of modes is dependent on the selected country. You can prevent older wireless stations from slowing down your network, by choosing an operation mode that restricts access to newer wireless stations. Note: The actual data transfer speed is usually significantly lower than the maximum theoretical bandwidth and degrades with distance. Important: The station wireless cards must support the selected operation mode. For a list of cards supporting 802.11g Super, refer to http://www.super-ag.com. This field only appears when configuring the primary WLAN, and it is inherited by all VAPs and WDS links.
Channel
Select the radio frequency to use for the wireless connection: Automatic. The VPN-1 Edge appliance automatically selects a channel. This is the default. A specific channel. The list of channels is dependent on the selected country and operation mode.
Note: If there is another wireless network in the vicinity, the two networks may interfere with one another. To avoid this problem, the networks should be assigned channels that are at least 25 MHz (5 channels) apart. Alternatively, you can reduce the transmission power. This field only appears when configuring the primary WLAN, and it is inherited by all VAPs and WDS links.
258
Check Point VPN-1 Edge User Guide
Configuring Wireless Networks
In this field
Security
Do this
Select the security protocol to use. For information on the supported security protocols, see Wireless Security Protocols on page 244. If you select WEP encryption, the WEP Keys area opens. If you select WPA-Enterprise, the Require WPA2 (802.11i) field appears. If you select WPA-Personal, the Passphrase and Require WPA2 (802.11i) fields appear. Note: When configuring a WDS link, only None and WEP are not supported.
Passphrase
Type the passphrase for accessing the network, or click Random to randomly generate a passphrase. This must be between 8 and 63 characters. It can contain spaces and special characters, and is case-sensitive. For the highest security, choose a long passphrase that is hard to guess, or use the Random button. Note: The wireless stations must be configured with this passphrase as well.
Require WPA2 (802.11i)
Specify whether you want to require wireless stations to connect using WPA2, by selecting one of the following: Enabled. Only wireless stations using WPA2 can access the wireless network. Disabled. Wireless stations using either WPA or WPA2 can access the wireless network. This is the default.
Chapter 9: Working with Wireless Networks
259
Configuring Wireless Networks
In this field
WEP Keys
Do this
If you selected WEP encryption, you must configure at least one WEP key. The wireless stations must be configured with the same key, as well.
Key 1, 2, 3, 4 radio button
Click the radio button next to the WEP key that this gateway should use for transmission. The selected key must be entered in the same key slot (1-4) on the station devices, but the key need not be selected as the transmit key on the stations. Note: You can use all four keys to receive data.
Key 1, 2, 3, 4 length
Select the WEP key length from the drop-down list. The possible key lengths are: 64 Bits. The key length is 10 characters. 128 Bits. The key length is 26 characters. 152 Bits. The key length is 32 characters.
Note: Some wireless card vendors call these lengths 40/104/128, respectively. Note: WEP is generally considered to be insecure, regardless of the selected key length. Key 1, 2, 3, 4 text box Type the WEP key, or click Random to randomly generate a key matching the selected length. The key is composed of hexadecimal characters 0-9 and A-F, and is not case-sensitive.
260
Check Point VPN-1 Edge User Guide
Configuring Wireless Networks
Table 43: Advanced Wireless Settings Fields In this field
Advanced Security Hide the Network Name (SSID) Specify whether you want to hide your network's SSID, by selecting one of the following: Yes. Hide the SSID. Only devices to which your SSID is known can connect to your network. No. Do not hide the SSID. Any device within range can detect your network name using the wireless network discovery features of some products, such as Microsoft Windows XP, and attempt to connect to your network. This is the default.
Do this
Note: Hiding the SSID does not provide strong security, because a determined attacker can still discover your SSID. Therefore, it is not recommended to rely on this setting alone for security. MAC Address Filtering Specify whether you want to enable MAC address filtering, by selecting one of the following: Yes. Enable MAC address filtering. Only MAC addresses that you added as network objects can connect to your network. For information on network objects, see Using Network Objects on page 170. No. Disable MAC address filtering. This is the default.
Note: MAC address filtering does not provide strong security, since MAC addresses can be spoofed by a determined attacker. Therefore, it is not recommended to rely on this setting alone for security.
Chapter 9: Working with Wireless Networks
261
Configuring Wireless Networks
In this field
Station to Station Traffic
Do this
Specify whether you want to allow wireless stations on this network to communicate with each other, by selecting one of the following:
Wireless Transmitter Transmission Rate
Allow. Allow stations to communicate with each other. This is the default. Block. Block traffic between wireless stations.
Select the transmission rate: Automatic. The VPN-1 Edge appliance automatically selects a rate. This is the default. A specific rate
This field only appears when configuring the primary WLAN, and it is inherited by all VAPs and WDS links. Transmitter Power Select the transmitter power. Setting a higher transmitter power increases the access point's range. A lower power reduces interference with other access points in the vicinity. The default value is Full. It is not necessary to change this value, unless there are other access points in the vicinity. This field only appears when configuring the primary WLAN, and it is inherited by all VAPs and WDS links.
262
Check Point VPN-1 Edge User Guide
Configuring Wireless Networks
In this field
Antenna Selection
Do this
Multipath distortion is caused by the reflection of Radio Frequency (RF) signals traveling from the transmitter to the receiver along more than one path. Signals that were reflected by some surface reach the receiver after non-reflected signals and distort them. VPN-1 Edge appliances avoid the problems of multipath distortion by using an antenna diversity system. To provide antenna diversity, each wireless security appliance has two antennas. Specify which antenna to use for communicating with wireless stations: Automatic. The VPN-1 Edge appliance receives signals through both antennas and automatically selects the antenna with the lowest distortion signal to use for communicating. The selection is made on a per-station basis. This is the default. ANT 1. The ANT 1antenna is always used for communicating. ANT 2. The ANT 2 antenna is always used for communicating.
Use manual diversity control (ANT 1 or ANT 2), if there is only one antenna connected to the appliance. This field only appears when configuring the primary WLAN, and it is inherited by all VAPs and WDS links. Fragmentation Threshold Type the smallest IP packet size (in bytes) that requires that the IP packet be split into smaller fragments. If you are experiencing significant radio interference, set the threshold to a low value (around 1000), to reduce error penalty and increase overall throughput. Otherwise, set the threshold to a high value (around 2000), to reduce overhead. The default value is 2346.
Chapter 9: Working with Wireless Networks
263
Configuring Wireless Networks
In this field
RTS Threshold
Do this
Type the smallest IP packet size for which a station must send an RTS (Request To Send) before sending the IP packet. If multiple wireless stations are in range of the access point, but not in range of each other, they might send data to the access point simultaneously, thereby causing data collisions and failures. RTS ensures that the channel is clear before the each packet is sent. If your network is congested, and the users are distant from one another, set the RTS threshold to a low value (around 500). Setting a value equal to the fragmentation threshold effectively disables RTS. The default value is 2346.
Extended Range Mode (XR)
Specify whether to use Extended Range (XR) mode: Disabled. XR mode is disabled. Enabled. XR mode is enabled. XR will be automatically negotiated with XR-enabled wireless stations and used as needed. This is the default.
For more information on XR mode, see About the Wireless Hardware in Your Wireless Appliance. Multimedia QoS (WMM) Specify whether to use the Wireless Multimedia (WMM) standard to prioritize traffic from WMM-compliant multimedia applications. This can have the following values: Disabled. WMM is disabled. This is the default. Enabled. WMM is enabled. The VPN-1 Edge appliance will prioritize multimedia traffic according to four access categories (Voice, Video, Best Effort, and Background). This allows for smoother streaming of voice and video when using WMM aware applications.
264
Check Point VPN-1 Edge User Guide
Configuring Wireless Networks
Configuring Virtual Access Points
You can partition the wireless network into wireless VLANs called virtual access points (VAPs). You can use VAPs to grant different permissions to groups of wireless users, by configuring each VAP with the desired security policy and network settings, and then assigning each group of wireless users to the relevant VAP. For more information on VAPs, see Overview on page 239.
Note: While virtual access points (VAPs) can have different security settings and network names, all VAPs inherit the following wireless settings from the primary WLAN: Country Operation Mode Channel Transmission Rate Transmitter Power Antenna Selection
For information on configuring these settings in the primary WLAN, see Manually Configuring a Wireless Network on page 253. Note: To enable VAPs, you must first enable the primary WLAN network. If you disable the primary WLAN network, all VAPs are automatically disabled.
The procedure below explains how to add or edit a VAP. For information on deleting a VAP, see Deleting VLANs on page 169.
To add or edit a VAP
1.
Configure and enable the primary WLAN. For information on configuring the primary WLAN manually, see Manually Configuring a Wireless Network on page 253. For information on using a wizard to configure the primary WLAN, see Using the Wireless Wizard on page 247.
Chapter 9: Working with Wireless Networks
265
Configuring Wireless Networks
2.
If you want to use WPA-Enterprise or 802.1x security mode for the VAP, make sure a RADIUS server is configured. For information on security modes, see Basic Wireless Settings Fields on page 256. For information on configuring RADIUS servers, see Using RADIUS Authentication on page 492.
3.
Click Network in the main menu, and click the My Network tab. The My Network page appears. Click Add Network. The Edit Network Settings page appears.
4.
5. 6.
In the Network Name field, type a name for the VAP. In the Type drop-down list, select Virtual Access Point.
266
Check Point VPN-1 Edge User Guide
Configuring Wireless Networks
New fields appear.
7.
In the Mode drop-down list, select Enabled. The fields are enabled. In the IP Address field, type the IP address of the VAP network's default gateway. The VAP network must not overlap other networks. In the Subnet Mask field, type the VAP's internal network range. See Enabling/Disabling Hide NAT on page 155.
8.
9.
10. If desired, enable or disable Hide NAT.
11. If desired, configure a DHCP server. See Configuring a DHCP Server on page 144.
Chapter 9: Working with Wireless Networks 267
Configuring Wireless Networks
12. Complete the fields using the information in Basic Wireless Settings Fields on page 256. 13. To configure advanced settings, click Show Advanced Settings and complete the fields using the information in Advanced Wireless Settings Fields on page 261. New fields appear.
14. Click Apply.
Note: Some wireless cards have "Infrastructure" and "Ad-hoc" modes. These modes are also called "Access Point" and "Peer to Peer". On the wireless client, choose the "Infrastructure" or "Access Point" mode. You can set the wireless cards to either "Long Preamble" or "Short Preamble".
268
Check Point VPN-1 Edge User Guide
Configuring Wireless Networks
Configuring Wireless Distribution System Links
You can extend the wireless network across multiple access points, or connect the networks behind different access points, by creating a Wireless Distribution System (WDS). To create a WDS, you must add WDS links between the desired access points. For more information on WDS links, see Overview on page 239.
Note: While WDS links can have different security settings, all WDS links inherit the following wireless settings from the primary WLAN: Country Operation Mode Channel Transmission Rate Transmitter Power Antenna Selection
For information on configuring these settings in the primary WLAN, see Manually Configuring a Wireless Network on page 253. Note: To enable WDS links, you must first enable the primary WLAN network. If you disable the primary WLAN network, all WDS links are automatically disabled.
The procedure below explains how to add or edit a WDS link. For information on deleting a WDS link, see Deleting VLANs on page 169.
To add or edit a WDS link
1.
Configure and enable the primary WLAN. For information on configuring the primary WLAN manually, see Manually Configuring a Wireless Network on page 253. For information on using a wizard to configure the primary WLAN, see Using the Wireless Wizard on page 247.
2.
Click Network in the main menu, and click the My Network tab. The My Network page appears.
Chapter 9: Working with Wireless Networks
269
Configuring Wireless Networks
3.
Click Add Network. The Edit Network Settings page appears. In the Network Name field, type a name for the WDS link. In the Type drop-down list, select Wireless Distribution System. New fields appear.
4. 5.
6.
In the Peer WLAN MAC Address field, type the WLAN MAC address of the access point to which you want to create a WDS link.
Note: This is the MAC address of the WLAN interface, not the WAN MAC address. To see your access point's WLAN MAC address, click Reports in the main menu, and then click Wireless.
270
Check Point VPN-1 Edge User Guide
Configuring Wireless Networks
7.
Do one of the following: To create a bridged WDS link: 1) In the Mode drop-down list, select Bridged. The fields are enabled and additional fields appear. 2) Complete these fields as described in Bridged Network Fields on page 211. To create a routed WDS link, do the following: 1) In the Mode drop-down list, select Enabled. The fields are enabled. 2) In the IP Address field, type the IP address of the WDS link's default gateway. The WDS link must not overlap other networks. 3) In the Subnet Mask field, type the WDS link's internal network range. If desired, enable or disable Hide NAT. See Enabling/Disabling Hide NAT on page 155.
8.
9.
If desired, configure a DHCP server. See Configuring a DHCP Server on page 144.
10. Complete the fields using the relevant information in Basic Wireless Settings Fields on page 256. 11. To configure advanced settings, click Show Advanced Settings and complete the fields using the relevant information in Advanced Wireless Settings Fields on page 261.
Chapter 9: Working with Wireless Networks
271
Configuring Wireless Networks
New fields appear.
12. Click Apply.
Note: Both sides of the WDS link must use the same radio channel and security settings. Note: WDS links support using the WEP security mode or no security. However, the access point can use any supported security protocol to communicate with wireless stations, including the WPA/WPA2 protocols.
272
Check Point VPN-1 Edge User Guide
Troubleshooting Wireless Connectivity
Troubleshooting Wireless Connectivity
I cannot connect to a wireless network from a wireless station. What should I do? Check that the SSID configured on the station matches the VPN-1 Edge appliance's SSID. The SSID is case-sensitive. Check that the encryption settings configured on the station (encryption mode and keys) match the VPN-1 Edge appliance's encryption settings. If MAC filtering is enabled, verify that the MAC address of all stations is listed in the Network Objects page (see Viewing and Deleting Network Objects on page 179). Check that the wireless card region matches the access point region. Check the wireless card supports the wireless standard that you configured.
I cannot connect to an access point over a WDS link. What should I do? Check that both sides of the WDS link are configured with their peer's WLAN MAC address (and not the WAN MAC address). Check that both sides of the WDS link are configured to use the same radio channel and security settings. Make sure that the peer access points are not too far apart for proper reception.
How do I test wireless reception? Look at the Wireless page, and check for excessive errors or dropped packets. Look at the Active Computers page, to see information for specific wireless stations, such as the number of transmission errors, and the current reception power of each station. On the wireless station, open a command window and type ping my.firewall. If you see a large number of dropped packets, you are experiencing poor reception.
Chapter 9: Working with Wireless Networks
273
Troubleshooting Wireless Connectivity
Wireless reception is poor. What should I do? Adjust the angle of the antennas, until the reception improves. The antennas radiate horizontally in all directions. If both antennas are connected to the VPN-1 Edge appliance, check that the Antenna Selection parameter in the primary WLAN's advanced settings is set to Automatic (see Manually Configuring a Wireless Network on page 253). Relocate the VPN-1 Edge appliance to a place with better reception, and avoid obstructions, such as walls and electrical equipment. For example, try mounting the appliance in a high place with a direct line of sight to the wireless stations. Check for interference with nearby electrical equipment, such as microwave ovens and cordless or cellular phones. Check the Transmission Power parameter in the primary WLAN's advanced settings. Make sure that you are not using two access points in close proximity and on the same frequency. For minimum interference, channel separation between nearby access points must be at least 25 MHz (5 channels). The VPN-1 Edge appliance supports XR (Extended Range) technology. For best range, enable XR mode in the wireless network's advanced settings, and use XRenabled stations. Range outdoors is normally much higher than indoors, depending on environmental conditions.
Note: You can observe any changes in the wireless reception in the Active Computers page. Make sure to refresh the page after making a change. Note: Professional companies are available for help in setting up reliable wireless networks, with access to specialized testing equipment and procedures.
There are excessive collisions between wireless stations. What should I do? If you have many concurrently active wireless stations, there may be collisions between them. Such collisions may be the result of a "hidden node" problem: not all of the stations are within range of each other, and therefore are "hidden" from one another. For example, if station A and station C do not detect each other, but both stations detect and are detected by station B, then both station A and C may attempt to send packets to station B
274
Check Point VPN-1 Edge User Guide
Troubleshooting Wireless Connectivity
simultaneously. In this case, the packets will collide, and Station B will receive corrupted data. The solution to this problem lies in the use of the RTS protocol. Before sending a certain size IP packet, a station sends an RTS (Request To Send) packet. If the recipient is not currently receiving packets from another source, it sends back a CTS (Clear To Send) packet, indicating that the station can send the IP packet. Try setting the RTS Threshold parameter in the wireless network's advanced settings to a lower value. This will cause stations to use RTS for smaller IP packets, thus decreasing the likeliness of collisions. In addition, try setting the Fragmentation Threshold parameter in the wireless network's advanced settings to a lower value. This will cause stations to fragment IP packets of a certain size into smaller packets, thereby reducing the likeliness of collisions and increasing network speed.
Note: Reducing the RTS Threshold and the Fragmentation Threshold too much can have a negative impact on performance. Note: Setting an RTS Threshold value equal to the Fragmentation Threshold value effectively disables RTS.
I am not getting the full speed. What should I do? The actual speed is always less then the theoretical speed, and degrades with distance. Read the section about reception problems. Better reception means better speed. Check that all your wireless stations support the wireless standard you are using (802.11g or 802.11g Super), and that this standard is enabled in the station software. Transmission speed is determined by the slowest station associated with the access point. For a list of wireless stations that support 802.11g Super, see www.super-ag.com.
Chapter 9: Working with Wireless Networks
275
Viewing the Event Log
Chapter 10
Viewing Reports
This chapter describes the VPN-1 Edge Portal reports. This chapter includes the following topics:
Viewing the Event Log.............................................................................277 Using the Traffic Monitor ........................................................................280 Viewing Computers..................................................................................285 Viewing Connections ...............................................................................287 Viewing Wireless Statistics ......................................................................289 Viewing ADSL Statistics .........................................................................293
Viewing the Event Log
You can track network activity using the Event Log. The Event Log displays the most recent events and color-codes them.
Table 44: Event Log Color Coding An event marked in this color
Blue
Indicates
Changes in your setup that you have made yourself or as a result of a security update implemented by your Service Center.
Red Orange
Connection attempts that were blocked by your firewall. Connection attempts that were blocked by your custom security rules.
Chapter 10: Viewing Reports
277
Viewing the Event Log
An event marked in this color
Green
Indicates
Traffic accepted by the firewall. By default, accepted traffic is not logged. However, such traffic may be logged if specified by a security policy downloaded from your Service Center, or if specified in user-defined rules. In addition, accepted traffic may be logged if SmartDefense protections' Action field is set to "Track" instead of "Block".
You can create firewall rules specifying that certain types of connections should be logged, whether the connections are incoming or outgoing, blocked or accepted. For information, see Using Rules on page 303. The logs detail the date and the time the event occurred, and its type. If the event is a communication attempt that was rejected by the firewall, the event details include the source and destination IP address, the destination port, and the protocol used for the communication attempt (for example, TCP or UDP). If the event is a connection made or attempted over a VPN tunnel, the event is marked by a lock icon in the VPN column. This information is useful for troubleshooting. You can export the logs to an *.xls (Microsoft Excel) file, and then store it for analysis purposes or send it to technical support.
Note: You can configure the VPN-1 Edge appliance to send event logs to a Syslog server. For information, see Configuring Syslog Logging on page 520.
278
Check Point VPN-1 Edge User Guide
Viewing the Event Log
To view the event log
1.
Click Reports in the main menu, and click the Event Log tab. The Event Log page appears.
2.
If an event is highlighted in red, indicating a blocked attack on your network, you can display the attackers details, by clicking on the IP address of the attacking machine. The VPN-1 Edge appliance queries the Internet WHOIS server, and a window displays the name of the entity to whom the IP address is registered and their contact information. This information is useful in tracking down hackers.
3. 4.
To refresh the display, click Refresh. To save the displayed events to an *.xls file: a. Click Save. A standard File Download dialog box appears.
Chapter 10: Viewing Reports
279
Using the Traffic Monitor
b. c. d. 5.
Click Save. The Save As dialog box appears. Browse to a destination directory of your choice. Type a name for the configuration file and click Save.
The *.xls file is created and saved to the specified directory. To clear all displayed events: a. b. Click Clear. A confirmation message appears. Click OK. All events are cleared.
Using the Traffic Monitor
You can view incoming and outgoing traffic for selected network interfaces and QoS classes using the Traffic Monitor. This enables you to identify network traffic trends and anomalies, and to fine tune Traffic Shaper QoS class assignments. The Traffic Monitor displays separate bar charts for incoming traffic and outgoing traffic, and displays traffic rates in kilobits/second. If desired, you can change the number of seconds represented by the bars in the charts, using the procedure Configuring Traffic Monitor Settings on page 284. In network traffic reports, the traffic is color-coded as described in the following table. In the All QoS Classes report, the traffic is color-coded by QoS class.
280
Check Point VPN-1 Edge User Guide
Using the Traffic Monitor
Table 45: Traffic Monitor Color Coding for Networks Traffic marked in this color
Blue Red Green
Indicates
VPN-encrypted traffic Traffic blocked by the firewall Traffic accepted by the firewall
You can export a detailed traffic report for all enabled networks and all defined QoS classes, using the procedure Exporting General Traffic Reports on page 283.
Viewing Traffic Reports
To view a traffic report
1.
Click Reports in the main menu, and click the Traffic Monitor tab.
Chapter 10: Viewing Reports
281
Using the Traffic Monitor
The Traffic Monitor page appears.
2.
In the Traffic Monitor Report drop-down list, select the network interface for which you want to view a report. The list includes all currently enabled networks. For example, if the DMZ network is enabled, it will appear in the list. If Traffic Shaper is enabled, the list also includes the defined QoS classes. Choose All QoS Classes to display a report including all QoS classes. For information on enabling Traffic Shaper see Using Internet Setup on page 99. The selected report appears in the Traffic Monitor page. To refresh all traffic reports, click Refresh. To clear all traffic reports, click Clear.
Note: The firewall blocks broadcast packets used during the normal operation of your network. This may lead to a certain amount of traffic of the type "Traffic blocked by firewall" that appears under normal circumstances and usually does not indicate an attack.
3. 4.
282
Check Point VPN-1 Edge User Guide
Using the Traffic Monitor
Exporting General Traffic Reports
You can export a general traffic report that includes information for all enabled networks and all defined QoS classes to a *.csv (Comma Separated Values) file. You can open and view the file in Microsoft Excel.
To export a general traffic report
1.
Click Reports in the main menu, and click the Traffic Monitor tab. The Traffic Monitor page appears. Click Export. A standard File Download dialog box appears. Click Save. The Save As dialog box appears. Browse to a destination directory of your choice. Type a name for the configuration file and click Save. A *.csv file is created and saved to the specified directory.
2.
3. 4. 5.
Chapter 10: Viewing Reports
283
Using the Traffic Monitor
Configuring Traffic Monitor Settings
You can configure the interval at which the VPN-1 Edge appliance should collect traffic data for network traffic reports.
To configure Traffic Monitor settings
1.
Click Reports in the main menu, and click the Traffic Monitor tab. The Traffic Monitor page appears. Click Settings. The Traffic Monitor Settings page appears.
2.
3.
In the Sample monitoring data every field, type the interval (in seconds) at which the VPN-1 Edge appliance should collect traffic data. The default value is one sample every 1800 seconds (30 minutes). Click Apply.
4.
284
Check Point VPN-1 Edge User Guide
Viewing Computers
Viewing Computers
This option allows you to view the currently active computers on your network. The active computers are graphically displayed, each with its name, IP address, and settings (DHCP, Static, etc.). You can also view node limit information.
To view the active computers
1.
Click Reports in the main menu, and click the Active Computers tab. The Active Computers page appears.
If you configured High Availability, both the master and backup appliances are shown. If you configured OfficeMode, the OfficeMode network is shown. If there are wireless networks, the wireless stations are shown under the network to which they are connected. For information on viewing statistics for these computers, see Viewing Wireless Statistics on page 289. If a wireless station has been blocked
Chapter 10: Viewing Reports 285
Viewing Computers
from accessing the Internet through the VPN-1 Edge appliance, the reason why it was blocked is shown in red. If a network is bridged, the bridge's name appears in parentheses next to the network's name. If you are exceeding the maximum number of computers allowed by your license, a warning message appears, and the computers over the node limit are marked in red. These computers are still protected, but they are blocked from accessing the Internet through the VPN-1 Edge appliance.
Note: Computers that did not communicate through the firewall are not counted for node limit purposes, even though they are protected by the firewall and appear in the Active Computers table. Note: To increase the number of computers allowed by your license, you can upgrade your product. For further information, see Upgrading Your Software Product on page 518.
If HotSpot mode is enabled for some networks, each computer's HotSpot status is displayed next to it. The possible statuses include: Authenticated. The computer is logged on to My HotSpot. Not Authenticated. The computer is not logged on to My HotSpot.
Excluded from HotSpot. The computer is in an IP address range excluded from HotSpot enforcement. To enforce HotSpot, you must edit the network object. See Adding and Editing Network Objects on page 171. If Remote Desktop is enabled, a link appears next to each computer, enabling you to access its desktop remotely. For information on using Remote Desktop, see Using Remote Desktop on page 501.
Next to each computer, an Add button enables you to add a network object for the computer, or an Edit button enables you to edit an existing network object for the computer. For information on adding and editing network objects, see Adding and Editing Network Objects on page 171. 2. 3. To refresh the display, click Refresh. To view node limit information, do the following: a.
286
Click Node Limit.
Check Point VPN-1 Edge User Guide
Viewing Connections
The Node Limit window appears with installed software product and the number of nodes used.
b.
Click Close to close the window.
Viewing Connections
This option allows you to view currently active connections between your networks, as well as those from your networks to the Internet.
Note: The report does not display connections between bridged networks, where Firewall Between Members is disabled.
To view the active connections
1.
Click Reports in the main menu, and click the Connections tab.
Chapter 10: Viewing Reports
287
Viewing Connections
The Connections page appears.
The page displays the information in the following table. 2. 3. To refresh the display, click Refresh. To view information on the destination machine, click its IP address. The VPN-1 Edge appliance queries the Internet WHOIS server, and a window displays the name of the entity to which the IP address is registered and their contact information. 4. To view information about a source or destination port, click the port. A window opens displaying information about the port.
Table 46: Active Connections Fields This field
Protocol Source - IP Address Source - Port
Displays
The protocol used (TCP, UDP, etc.) The source IP address The source port
288
Check Point VPN-1 Edge User Guide
Viewing Wireless Statistics
This field
Destination - IP Address Destination -Port QoS Class
Displays
The destination IP address
The destination port The QoS class to which the connection belongs (if Traffic Shaper is enabled)
Options
An icon indicating further details: - The connection is encrypted. - The connection is being scanned by VStream Antivirus.
Viewing Wireless Statistics
If the primary WLAN is enabled, you can view wireless statistics for the primary WLAN and VAPs, or for individual wireless stations.
To view statistics for the primary WLAN and VAPs
1.
Click Reports in the main menu, and click the Wireless tab.
Chapter 10: Viewing Reports
289
Viewing Wireless Statistics
The Wireless page appears.
The page displays the information in the following tables. 2. To refresh the display, click Refresh.
290
Check Point VPN-1 Edge User Guide
Viewing Wireless Statistics
Table 47: Wireless Statistics This field
Status Wireless Mode The operation mode used by the primary WLAN, followed by the transmission rate in Mbps Domain Country Channel Statistics for primary WLAN and VAPs MAC Address Security Frames OK Errors The MAC address of the wireless network interface The security mode used by the wireless network The total number of frames that were successfully transmitted and received The total number of transmitted and received frames for which an error occurred Wrong NWID/ESSID Invalid Encryption Key Missing Fragments The total number of transmitted and received packets with the wrong encryption key The total number of packets missed during transmission and reception that were dropped, because fragments of the packet were lost The total number of transmitted and received packets with the wrong SSID The VPN-1 Edge access point's region The country configured for the primary WLAN The radio frequency used by the primary WLAN This information is displayed for the primary WLAN and VAPs.
Displays
Chapter 10: Viewing Reports
291
Viewing Wireless Statistics
This field
Discarded Retries
Displays
The total number of discarded retry packets that were transmitted and received
Discarded Misc
The total number of transmitted and received packets that were discarded for other reasons
To view statistics for a wireless station
1.
Click Reports in the main menu, and click the Active Computers tab. The Active Computers page appears. The following information appears next to each wireless station: The signal strength in dB
2. 3.
A bar chart representing the signal strength Mouse-over the information icon next to the wireless station. A tooltip displays statistics for the wireless station, as described in the following table. To refresh the display, click Refresh.
Table 48: Wireless Station Statistics This field
Current Rate Frames OK Management Control Errors
Displays
The current reception and transmission rate in Mbps The total number of frames that were successfully transmitted and received The total number of transmitted and received management packets The total number of received control packets The total number of transmitted and received frames for which an error occurred
292
Check Point VPN-1 Edge User Guide
Viewing ADSL Statistics
This field
QoS
Displays
Indicates whether the client is using Multimedia QoS (WMM). Possible values are: yes. The client is using WMM. no. The client is not using WMM.
XR
Indicates whether the wireless client supports Extended Range (XR) mode. Possible values are: yes. The wireless client supports XR mode. no. The wireless client does not support XR mode.
Viewing ADSL Statistics
If you are using an ADSL model, you can view statistics for the ADSL connection.
To view ADSL statistics
1.
Click Reports in the main menu, and click the ADSL tab.
Chapter 10: Viewing Reports
293
Viewing ADSL Statistics
The ADSL page appears.
The page displays the information in the following table. 2. To refresh the display, click Refresh.
Table 49: ADSL Statistics This field
Status
Displays
The ADSL connection's current status (OK, Modem Initializing, No Sync, Establishing Connection, Connected, Disabled)
DSL Standard Self Test Trellis Coding
The DSL line's standard Indicates whether DSL modem has passed a self-test The DSL line's trellis coding
294
Check Point VPN-1 Edge User Guide
Viewing ADSL Statistics
This field
Framing Structure Line Rate Tx Power SNR Margin
Displays
The DSL line's framing structure
The line rate for transmission (TX) and reception (RX) in kbps The local and remote transmission power in dB. The local and remote Signal to Noise Ration (SNR) margin in dB. The SNR margin is the difference between the amount of noise received by the by the local/remote line end, and the amount of noise it can tolerate.
Line Attenuation
The local and remote line attenuation in dB. The line attenuation is the difference between the signal power transmitted to the local/remote line end, and that which it received.
Frames OK Errors
The total number of frames that were successfully transmitted and received The total number of transmitted and received frames for which an error occurred
Chapter 10: Viewing Reports
295
Viewing ADSL Statistics
Chapter 11
Setting Your Security Policy
This chapter describes how to set up your VPN-1 Edge appliance security policy. You can enhance your security policy by subscribing to services such as Web Filtering and Email Filtering. You can also integrate all VPN-1 Edge appliances into an overall enterprise security policy by connecting to SMART management.
Note: When the firewall is managed by SmartCenter, the SmartCenter security policy replaces the default security policy and the firewall security levels. The firewall security level is set to High and cannot be changed. Note: Local security rules take precedence over rules configured by the central management.
For information on subscribing to services and SMART Management, see SMART Management and Subscription Services on page 391. This chapter includes the following topics:
Default Security Policy............................................................................ 298 Setting the Firewall Security Level ......................................................... 298 Configuring Servers................................................................................. 301 Using Rules ............................................................................................. 303 Using SmartDefense ................................................................................ 314 Using Port-Based Security....................................................................... 359 Using Secure HotSpot ............................................................................. 364 Defining an Exposed Host ....................................................................... 370
Chapter 11: Setting Your Security Policy
297
Default Security Policy
Default Security Policy
The VPN-1 Edge default security policy includes the following rules: Access is blocked from the WAN (Internet) to all internal networks (LAN, DMZ, primary WLAN, VLANs, VAPs, and OfficeMode). Access is allowed from the internal networks to the WAN, according to the firewall security level (Low/Medium/High). Access is allowed from the LAN network to the other internal networks (DMZ, primary WLAN, VLANs, VAPs, and OfficeMode). Access is blocked from the DMZ, primary WLAN, VLAN, VAP, and OfficeMode networks to the other internal networks, (including between different VLANs and VAPs). HTTP access to the VPN-1 Edge Portal (my.firewall and my.vpn) is allowed from all internal networks except the WLAN and VAPs. The primary WLAN and VAPs can only access the VPN-1 Edge Portal using HTTPS, unless a specific user-defined rule allows this. When using the print server function (see Using Network Printers on page 561), access from internal networks to connected network printers is allowed. Access from the WAN to network printers is blocked.
These rules are independent of the firewall security level. You can easily override the default security policy, by creating user-defined firewall rules. For further information, see Using Rules on page 303.
Setting the Firewall Security Level
The firewall security level can be controlled using a simple lever available on the Firewall page. You can set the lever to the following states.
298
Check Point VPN-1 Edge User Guide
Setting the Firewall Security Level
Table 50: Firewall Security Levels This level
Low Enforces basic control on incoming connections, while permitting all outgoing connections. All outbound connections are allowed. Medium Enforces strict control on all incoming connections, while permitting safe outgoing connections. This is the default level and is recommended for most cases. Leave it unchanged unless you have a specific need for a higher or lower security level. High Enforces strict control on all incoming and outgoing connections. Restricts all outbound traffic except for the following: Web traffic (HTTP, HTTPS), email (IMAP, POP3, SMTP), ftp, newsgroups, Telnet, DNS, IPSEC IKE and VPN traffic. Block All Blocks all access between networks. All inbound and outbound traffic is blocked between the internal networks. This does not affect traffic to and from the gateway itself. All inbound traffic is blocked. All outbound traffic is allowed to the Internet except for Windows file sharing (NBT ports 137, 138, 139 and 445). All inbound traffic is blocked. All inbound traffic is blocked to the external VPN-1 Edge appliance IP address, except for ICMP echoes ("pings").
Does this
Further Details
Chapter 11: Setting Your Security Policy
299
Setting the Firewall Security Level
The definitions of firewall security levels provided in this table represent the VPN-1 Edge appliances default security policy. You can easily override the default security policy, by creating user-defined firewall rules. For further information, see Using Rules on page 303.
Note: If the security policy is remotely managed, this lever might be disabled.
Note: Security updates downloaded from a Service Center may alter the security policy and change these definitions.
To change the firewall security level
1.
Click Security in the main menu, and click the Firewall tab. The Firewall page appears.
2.
Drag the security lever to the desired level. The VPN-1 Edge appliance security level changes accordingly.
300
Check Point VPN-1 Edge User Guide
Configuring Servers
Configuring Servers
Note: If you do not intend to host any public Internet servers (Web Server, Mail Server etc.) in your network, you can skip this section.
Using the VPN-1 Edge Portal, you can selectively allow incoming network connections into your network. For example, you can set up your own Web server, Mail server or FTP server.
Note: Configuring servers allows you to create simple Allow and Forward rules for common services, and it is equivalent to creating Allow and Forward rules in the Rules page. For information on creating rules, see Using Rules on page 303.
To allow a service to be run on a specific host
1.
Click Security in the main menu, and click the Servers tab. The Servers page appears, displaying a list of services and a host IP address for each allowed service.
Chapter 11: Setting Your Security Policy
301
Configuring Servers
2. 3.
Complete the fields using the information in the following table. Click Apply. A success message appears, and the selected computer is allowed to run the desired service or application.
Table 51: Servers Page Fields In this Do this
column
Allow Host IP
Select the desired service or application. Type the IP address of the computer that will run the service (one of your network computers) or click the corresponding This Computer button to allow your computer to host the service.
VPN Only
Select this option to allow only connections made through a VPN.
To stop the forwarding of a service to a specific host
1.
Click Security in the main menu, and click the Servers tab. The Servers page appears, displaying a list of services and a host IP address for each allowed service.
2.
In the desired service or applications row, click Clear. The Host IP field of the desired service is cleared. Click Apply. The service or application is not allowed on the specific host.
3.
302
Check Point VPN-1 Edge User Guide
Using Rules
Using Rules
The VPN-1 Edge appliance checks the protocol used, the ports range, and the destination IP address, when deciding whether to allow or block traffic. User-defined rules have priority over the default security policy rules and provide you with greater flexibility in defining and customizing your security policy. For example, if you assign your companys accounting department to the LAN network and the rest of the company to the DMZ network, then as a result of the default security policy rules, the accounting department will be able to connect to all company computers, while the rest of the employees will not be able to access any sensitive information on the accounting department computers. You can override the default security policy rules, by creating firewall rules that allow specific DMZ computers (such a managers computer) to connect to the LAN network and the accounting department. The VPN-1 Edge appliance processes user-defined rules in the order they appear in the Rules table, so that rule 1 is applied before rule 2, and so on. This enables you to define exceptions to rules, by placing the exceptions higher up in the Rules table.
Chapter 11: Setting Your Security Policy
303
Using Rules
For example, if you want to block all outgoing FTP traffic, except traffic from a specific IP address, you can create a rule blocking all outgoing FTP traffic and move the rule down in the Rules table. Then create a rule allowing FTP traffic from the desired IP address and move this rule to a higher location in the Rules table than the first rule. In the figure below, the general rule is rule number 2, and the exception is rule number 1.
The VPN-1 Edge appliance will process rule 1 first, allowing outgoing FTP traffic from the specified IP address, and only then it will process rule 2, blocking all outgoing FTP traffic. The following rule types exist:
304
Check Point VPN-1 Edge User Guide
Using Rules
Table 52: Firewall Rule Types Rule
Allow and Forward
Description
This rule type enables you to do the following: Permit incoming access from the Internet to a specific service in your internal network. Forward all such connections to a specific computer in your network. Redirect the specified connections to a specific port. This option is called Port Address Translation (PAT). Assign traffic to a QoS class. If Traffic Shaper is enabled for incoming traffic, then Traffic Shaper will handle relevant connections as specified in the bandwidth policy for the selected QoS class. For example, if Traffic Shaper is enabled for incoming traffic, and you create an Allow and Forward rule associating all incoming Web traffic with the Urgent QoS class, then Traffic Shaper will handle incoming Web traffic as specified in the bandwidth policy for the Urgent class. For information on Traffic Shaper and QoS classes, see Using Traffic Shaper.
Creating an Allow and Forward rule is equivalent to defining a server in the Servers page. Note: You must use this type of rule to allow incoming connections if your network uses Hide NAT. Note: You cannot specify two Allow and Forward rules that forward the same service to two different destinations.
Chapter 11: Setting Your Security Policy
305
Using Rules
Rule
Allow
Description
This rule type enables you to do the following: Permit outgoing access from your internal network to a specific service on the Internet. Note: You can allow outgoing connections for services that are not permitted by the default security policy. Permit incoming access from the Internet to a specific service in your internal network. Assign traffic to a QoS class. If Traffic Shaper is enabled for the direction of traffic specified in the rule (incoming or outgoing), then Traffic Shaper will handle relevant connections as specified in the bandwidth policy for the selected QoS class. For example, if Traffic Shaper is enabled for outgoing traffic, and you create an Allow rule associating all outgoing Web traffic with the Urgent QoS class, then Traffic Shaper will handle outgoing Web traffic as specified in the bandwidth policy for the Urgent class. For information on Traffic Shaper and QoS classes, see Using Traffic Shaper.
Note: You cannot use an Allow rule to permit incoming traffic, if the network or VPN uses Hide NAT. However, you can use Allow rules for static NAT IP addresses. Block This rule type enables you to do the following: Block outgoing access from your internal network to a specific service on the Internet. Block incoming access from the Internet to a specific service in your internal network.
306
Check Point VPN-1 Edge User Guide
Using Rules
Adding and Editing Firewall Rules
To add or edit a firewall rule
1.
Click Security in the main menu, and click the Rules tab. The Rules page appears.
2.
Do one of the following: To add a new rule, click Add Rule. To edit an existing rule, click the Edit icon next to the desired rule.
Chapter 11: Setting Your Security Policy
307
Using Rules
The VPN-1 Edge Firewall Rule wizard opens, with the Step 1: Rule Type dialog box displayed.
3. 4.
Select the type of rule you want to create. Click Next. The Step 2: Service dialog box appears. The example below shows an Allow rule.
5. 6.
308
Complete the fields using the relevant information in the following table. Click Next.
Check Point VPN-1 Edge User Guide
Using Rules
The Step 3: Destination & Source dialog box appears.
7.
Complete the fields using the relevant information in the following table. The Step 4: Done dialog box appears.
8.
Click Finish. The new rule appears in the Firewall Rules page.
Chapter 11: Setting Your Security Policy
309
Using Rules
Table 53: Firewall Rule Fields In this field
Any Service Standard Service
Do this
Click this option to specify that the rule should apply to any service. Click this option to specify that the rule should apply to a specific standard service. You must then select the desired service from the drop-down list.
Custom Service
Click this option to specify that the rule should apply to a specific nonstandard service. The Protocol and Port Range fields are enabled. You must fill them in.
Protocol
Select the protocol (ESP, GRE, TCP, UDP, ICMP, OSPF, or ANY) for which the rule should apply. Note: You can specify additional protocols via the CLI. For information, refer to the Embedded NGX CLI Reference Guide.
Ports
To specify the port range to which the rule applies, type the start port number in the left text box, and the end port number in the right text box. Note: If you do not enter a port range, the rule will apply to all ports. If you enter only one port number, the range will include only that port.
Source
Select the source of the connections you want to allow/block. To specify an IP address, select Specified IP and type the desired IP address in the field provided. To specify an IP address range, select Specified Range and type the desired IP address range in the fields provided.
310
Check Point VPN-1 Edge User Guide
Using Rules
In this field
Destination
Do this
Select the destination of the connections you want to allow or block. To specify an IP address, select Specified IP and type the desired IP address in the text box. To specify an IP address range, select Specified Range and type the desired IP address range in the fields provided. This option is not available in Allow and Forward rules. To specify the VPN-1 Edge IP address, select This Gateway. This option is not available in Allow and Forward rules. To specify any destination except the VPN-1 Edge Portal and network printers, select ANY.
Quality of Service class
Select the QoS class to which you want to assign the specified connections. If Traffic Shaper is enabled, Traffic Shaper will handle these connections as specified in the bandwidth policy for the selected QoS class. If Traffic Shaper is not enabled, this setting is ignored. For information on Traffic Shaper and QoS classes, see Using Traffic Shaper. This drop-down list only appears when defining an Allow rule or an Allow and Forward rule.
Log accepted connections / Log blocked connections
Select this option to log the specified blocked or allowed connections. By default, accepted connections are not logged, and blocked connections are logged. You can modify this behavior by changing the check box's state.
Chapter 11: Setting Your Security Policy
311
Using Rules
In this field
Redirect to port
Do this
Select this option to redirect the connections to a specific port. You must then type the desired port in the field provided. This option is called Port Address Translation (PAT), and is only available when defining an Allow and Forward rule.
Enabling/Disabling Firewall Rules
You can temporarily disable a user-defined rule.
To enable/disable a firewall rule
1. 2.
Click Security in the main menu, and click the Rules tab. The Rules page appears. Next to the desired rule, do one of the following: To enable the rule, click The button changes to To disable the rule, click The button changes to . and the rule is enabled. . and the rule is disabled.
312
Check Point VPN-1 Edge User Guide
Using Rules
Changing Firewall Rules' Priority
To change a firewall rule's priority
1. 2.
Click Security in the main menu, and click the Rules tab. The Rules page appears. Do one of the following: Click next to the desired rule, to move the rule up in the table.
next to the desired rule, to move the rule down in the table. Click The rule's priority changes accordingly.
Deleting Firewall Rules
To delete an existing firewall rule
1.
Click Security in the main menu, and click the Rules tab. The Rules page appears.
2. 3.
Click the Erase Click OK. The rule is deleted.
icon of the rule you wish to delete.
A confirmation message appears.
Chapter 11: Setting Your Security Policy
313
Using SmartDefense
Using SmartDefense
The VPN-1 Edge appliance includes Check Point SmartDefense Services, based on Check Point Application Intelligence. SmartDefense provides a combination of attack safeguards and attack-blocking tools that protect your network in the following ways: Validating compliance to standards Validating expected usage of protocols (Protocol Anomaly Detection) Limiting application ability to carry malicious data Controlling application-layer operations
In addition, SmartDefense aids proper usage of Internet resources, such as FTP, instant messaging, Peer-to-Peer (P2P) file sharing, file-sharing operations, and File Transfer Protocol (FTP) uploading, among others.
Configuring SmartDefense
You can configure SmartDefense using the following tools: SmartDefense Wizard. Resets all SmartDefense settings to their defaults, and then creates a SmartDefense security policy according to your network and security preferences. See Using the SmartDefense Wizard on page 315. SmartDefense Tree. Enables you to fine tune individual settings in the SmartDefense policy. You can use the SmartDefense tree instead of, or in addition to, the wizard. See Using the SmartDefense Tree on page 319.
314
Check Point VPN-1 Edge User Guide
Using SmartDefense
Using the SmartDefense Wizard
The SmartDefense Wizard allows you to configure your SmartDefense security policy quickly and easily through its user-friendly interface.
Note: The SmartDefense wizard clears any existing SmartDefense settings.
After using the wizard, you can fine tune the policy settings using the SmartDefense tree. See Using the SmartDefense Tree on page 319.
To configure the SmartDefense policy using the wizard
1.
Click Security in the main menu, and click the SmartDefense tab. The SmartDefense page appears.
2.
Click SmartDefense Wizard.
Chapter 11: Setting Your Security Policy
315
Using SmartDefense
The SmartDefense Wizard opens, with the Step 1: SmartDefense Level dialog box displayed.
3.
Drag the lever to the desired level of SmartDefense enforcement. For information on the levels, see the following table. Click Next. The Step 2: Application Intelligence Server Types dialog box appears.
4.
5.
Select the check boxes next to the types of public servers that are running on your network.
Check Point VPN-1 Edge User Guide
316
Using SmartDefense
6.
Click Next. The Step 3: Application Blocking dialog box appears.
7. 8.
Select the check boxes next to the types of applications you want to block from running on your network. Click Next. The Step 4: Confirmation dialog box appears.
9.
Click Finish.
Chapter 11: Setting Your Security Policy
317
Using SmartDefense
Existing SmartDefense settings are cleared, and the security policy is applied.
Table 54: SmartDefense Security Levels This level
Minimal Normal
Does this
Disables all SmartDefense protections, except those that cannot be disabled. Enables the following: Teardrop Ping of Death LAND Packet Sanity Max Ping Size (set to 1500) Welchia Cisco IOS Null Payload IGMP Small PMTU (Log Only)
This level blocks the most common attacks. High Enables the same protections as Normal level, as well as the following: Extra Strict Host Port Scan Sweep Scan HTTP Header Rejection Strict TCP (Log Only)
Enables the same protections as High level, as well as the following: Strict TCP (Log + Block) Small PMTU (Log + Block) Max Ping Size (set to 512) Network Quota
318
Check Point VPN-1 Edge User Guide
Using SmartDefense
Using the SmartDefense Tree
For convenience, SmartDefense is organized as a tree, in which each branch represents a category of settings.
When a category is expanded, the settings it contains appear as nodes. For information on each category and the nodes it contains, see SmartDefense Categories on page 321.
Each node represents an attack type, a sanity check, or a protocol or service that is vulnerable to attacks. To control how SmartDefense handles a specific attack, you must configure the relevant node's settings.
Chapter 11: Setting Your Security Policy
319
Using SmartDefense
To configure a SmartDefense node
1.
Click Security in the main menu, and click the SmartDefense tab. The SmartDefense page appears. The left pane displays a tree containing SmartDefense categories. To expand a category, click the icon next to it.
2.
To collapse a category, click the icon next to it. Expand the relevant category, and click on the desired node. The right pane displays a description of the node, followed by fields.
3.
To modify the node's current settings, do the following: a) Complete the fields using the relevant information in SmartDefense Categories on page 321.
4.
b) Click Apply. To reset the node to its default values: a) Click Default.
Check Point VPN-1 Edge User Guide
320
Using SmartDefense
A confirmation message appears. b) Click OK. The fields are reset to their default values, and your changes are saved.
SmartDefense Categories
SmartDefense includes the following categories: Denial of Service on page 321 IP and ICMP on page 327 TCP on page 338 Port Scan on page 342 FTP on page 345 HTTP on page 349 Microsoft Networks on page 351 IGMP on page 353 Peer-to-Peer on page 354 Instant Messaging Traffic on page 356
Denial of Service
Denial of Service (DoS) attacks are aimed at overwhelming the target with spurious data, to the point where it is no longer able to respond to legitimate service requests. This category includes the following attacks: DDoS Attack on page 326 LAND on page 324 Non-TCP Flooding on page 325 Ping of Death on page 323 Teardrop on page 322
Chapter 11: Setting Your Security Policy
321
Using SmartDefense
Teardrop In a Teardrop attack, the attacker sends two IP fragments, the latter entirely contained within the former. This causes some computers to allocate too much memory and crash. You can configure how Teardrop attacks should be handled.
Table 55: Teardrop Fields In this field
Action
Do this
Specify what action to take when a Teardrop attack occurs, by selecting one of the following: Block. Block the attack. This is the default. None. No action.
Track
Specify whether to log Teardrop attacks, by selecting one of the following: Log. Log the attack. This is the default. None. Do not log the attack.
322
Check Point VPN-1 Edge User Guide
Using SmartDefense
Ping of Death In a Ping of Death attack, the attacker sends a fragmented PING request that exceeds the maximum IP packet size (64KB). Some operating systems are unable to handle such requests and crash. You can configure how Ping of Death attacks should be handled.
Table 56: Ping of Death Fields In this field
Action
Do this
Specify what action to take when a Ping of Death attack occurs, by selecting one of the following: Block. Block the attack. This is the default. None. No action.
Track
Specify whether to log Ping of Death attacks, by selecting one of the following: Log. Log the attack. This is the default. None. Do not log the attack.
Chapter 11: Setting Your Security Policy
323
Using SmartDefense
LAND In a LAND attack, the attacker sends a SYN packet, in which the source address and port are the same as the destination (the victim computer). The victim computer then tries to reply to itself and either reboots or crashes. You can configure how LAND attacks should be handled.
Table 57: LAND Fields In this field
Action
Do this
Specify what action to take when a LAND attack occurs, by selecting one of the following: Block. Block the attack. This is the default. None. No action.
Track
Specify whether to log LAND attacks, by selecting one of the following: Log. Log the attack. This is the default. None. Do not log the attack.
324
Check Point VPN-1 Edge User Guide
Using SmartDefense
Non-TCP Flooding Advanced firewalls maintain state information about connections in a State table. In NonTCP Flooding attacks, the attacker sends high volumes of non-TCP traffic. Since such traffic is connectionless, the related state information cannot be cleared or reset, and the firewall State table is quickly filled up. This prevents the firewall from accepting new connections and results in a Denial of Service (DoS). You can protect against Non-TCP Flooding attacks by limiting the percentage of state table capacity used for non-TCP connections.
Table 58: Non-TCP Flooding Fields In this field
Action
Do this
Specify what action to take when the percentage of state table capacity used for non-TCP connections reaches the Max. percent non TCP traffic threshold. Select one of the following: Block. Block any additional non-TCP connections. None. No action. This is the default.
Track
Specify whether to log non-TCP connections that exceed the Max. Percent Non-TCP Traffic threshold, by selecting one of the following: Log. Log the connections. None. Do not log the connections. This is the default.
Chapter 11: Setting Your Security Policy
325
Using SmartDefense
In this field
Max. Percent Non-TCP Traffic
Do this
Type the maximum percentage of state table capacity allowed for non-TCP connections. The default value is 10%.
DDoS Attack In a distributed denial-of-service attack (DDoS attack), the attacker directs multiple hosts in a coordinated attack on a victim computer or network. The attacking hosts send large amounts of spurious data to the victim, so that the victim is no longer able to respond to legitimate service requests. You can configure how DDoS attacks should be handled.
326
Check Point VPN-1 Edge User Guide
Using SmartDefense
Table 59: Distributed Denial of Service Fields In this field
Action
Do this
Specify what action to take when a DDoS attack occurs, by selecting one of the following: Block. Block the attack. This is the default. None. No action.
Track
Specify whether to log DDoS attacks, by selecting one of the following: Log. Log the attack. This is the default. None. Do not log the attack.
IP and ICMP
This category allows you to enable various IP and ICMP protocol tests, and to configure various protections against IP and ICMP-related attacks. It includes the following: Cisco IOS DOS on page 335 IP Fragments on page 331 Max Ping Size on page 330 Network Quota on page 333 Null Payload on page 337 Packet Sanity on page 328 Welchia on page 334
Chapter 11: Setting Your Security Policy
327
Using SmartDefense
Packet Sanity Packet Sanity performs several Layer 3 and Layer 4 sanity checks. These include verifying packet size, UDP and TCP header lengths, dropping IP options, and verifying the TCP flags. You can configure whether logs should be issued for offending packets.
Table 60: Packet Sanity Fields In this field
Action
Do this
Specify what action to take when a packet fails a sanity test, by selecting one of the following: Block. Block the packet. This is the default. None. No action.
Track
Specify whether to issue logs for packets that fail the packet sanity tests, by selecting one of the following: Log. Issue logs. This is the default. None. Do not issue logs.
328
Check Point VPN-1 Edge User Guide
Using SmartDefense
In this field
Disable relaxed UDP length verification
Do this
The UDP length verification sanity check measures the UDP header length and compares it to the UDP header length specified in the UDP header. If the two values differ, the packet may be corrupted. However, since different applications may measure UDP header length differently, the VPN-1 Edge appliance relaxes the UDP length verification sanity check by default, performing the check but not dropping offending packets. This is called relaxed UDP length verification. Specify whether the VPN-1 Edge appliance should relax the UDP length verification sanity check or not, by selecting one of the following: True. Disable relaxed UDP length verification. The VPN-1 Edge appliance will drop packets that fail the UDP length verification check. False. Do not disable relaxed UDP length verification. The VPN-1 Edge appliance will not drop packets that fail the UDP length verification check. This is the default.
Chapter 11: Setting Your Security Policy
329
Using SmartDefense
Max Ping Size PING (ICMP echo request) is a program that uses ICMP protocol to check whether a remote machine is up. A request is sent by the client, and the server responds with a reply echoing the client's data. An attacker can echo the client with a large amount of data, causing a buffer overflow. You can protect against such attacks by limiting the allowed size for ICMP echo requests.
Table 61: Max Ping Size Fields In this field
Action
Do this
Specify what action to take when an ICMP echo response exceeds the Max Ping Size threshold, by selecting one of the following: Block. Block the request. This is the default. None. No action.
Track
Specify whether to log ICMP echo responses that exceed the Max Ping Size threshold, by selecting one of the following: Log. Log the responses. This is the default. None. Do not log the responses.
Max Ping Size
Specify the maximum data size for ICMP echo response. The default value is 1500.
330
Check Point VPN-1 Edge User Guide
Using SmartDefense
IP Fragments When an IP packet is too big to be transported by a network link, it is split into several smaller IP packets and transmitted in fragments. To conceal a known attack or exploit, an attacker might imitate this common behavior and break the data section of a single packet into several fragmented packets. Without reassembling the fragments, it is not always possible to detect such an attack. Therefore, the VPN-1 Edge appliance always reassembles all the fragments of a given IP packet, before inspecting it to make sure there are no attacks or exploits in the packet. You can configure how fragmented packets should be handled.
Table 62: IP Fragments Fields In this field
Forbid IP Fragments
Do this
Specify whether all fragmented packets should be dropped, by selecting one of the following: True. Drop all fragmented packets. False. No action. This is the default.
Under normal circumstances, it is recommended to leave this field set to False. Setting this field to True may disrupt Internet connectivity, because it does not allow any fragmented packets.
Chapter 11: Setting Your Security Policy
331
Using SmartDefense
In this field
Max Number of Incomplete Packets
Do this
Type the maximum number of fragmented packets allowed. Packets exceeding this threshold will be dropped. The default value is 300.
Timeout for Discarding Incomplete Packets
When the VPN-1 Edge appliance receives packet fragments, it waits for additional fragments to arrive, so that it can reassemble the packet. Type the number of seconds to wait before discarding incomplete packets. The default value is 10.
Track
Specify whether to log fragmented packets, by selecting one of the following: Log. Log all fragmented packets. None. Do not log the fragmented packets. This is the default.
332
Check Point VPN-1 Edge User Guide
Using SmartDefense
Network Quota An attacker may try to overload a server in your network by establishing a very large number of connections per second. To protect against Denial Of Service (DoS) attacks, Network Quota enforces a limit upon the number of connections per second that are allowed from the same source IP address. You can configure how connections that exceed that limit should be handled.
Table 63: Network Quota Fields In this field
Action
Do this
Specify what action to take when the number of network connections from the same source reaches the Max. Connections/Second per Source IP threshold. Select one of the following: Block. Block all new connections from the source. Existing connections will not be blocked. This is the default. None. No action.
Track
Specify whether to log connections from a specific source that exceed the Max. Connections/Second per Source IP threshold, by selecting one of the following: Log. Log the connections. This is the default. None. Do not log the connections.
Chapter 11: Setting Your Security Policy
333
Using SmartDefense
In this field
Max. Connections/Second from Same Source IP
Do this
Type the maximum number of network connections allowed per second from the same source IP address. The default value is 100. Set a lower threshold for stronger protection against DoS attacks. Note: Setting this value too low can lead to false alarms.
Welchia The Welchia worm uses the MS DCOM vulnerability or a WebDAV vulnerability. After infecting a computer, the worm begins searching for other live computers to infect. It does so by sending a specific ping packet to a target and waiting for the reply that signals that the target is alive. This flood of pings may disrupt network connectivity. You can configure how the Welchia worm should be handled.
334
Check Point VPN-1 Edge User Guide
Using SmartDefense
Table 64: Welchia Fields In this field
Action
Do this
Specify what action to take when the Welchia worm is detected, by selecting one of the following: Block. Block the attack. This is the default. None. No action.
Track
Specify whether to log Welchia worm attacks, by selecting one of the following: Log. Log the attack. This is the default. None. Do not log the attack.
Cisco IOS DOS Cisco routers are configured to process and accept Internet Protocol version 4 (IPv4) packets by default. When a Cisco IOS device is sent a specially crafted sequence of IPv4 packets (with protocol type 53 - SWIPE, 55 - IP Mobility, 77 - Sun ND, or 103 - Protocol Independent Multicast - PIM), the router will stop processing inbound traffic on that interface. You can configure how Cisco IOS DOS attacks should be handled.
Chapter 11: Setting Your Security Policy
335
Using SmartDefense
Table 65: Cisco IOS DOS In this field
Action
Do this
Specify what action to take when a Cisco IOS DOS attack occurs, by selecting one of the following: Block. Block the attack. This is the default. None. No action.
Track
Specify whether to log Cisco IOS DOS attacks, by selecting one of the following: Log. Log the attack. This is the default. None. Do not log the attack.
Number of Hops to Protect
Type the number of hops from the enforcement module that Cisco routers should be protected. The default value is 10.
Action Protection for SWIPE - Protocol 53 / IP Mobility - Protocol 55 / SUN-ND - Protocol 77 / PIM - Protocol 103
Specify what action to take when an IPv4 packet of the specific protocol type is received, by selecting one of the following: Block. Drop the packet. This is the default. None. No action.
336
Check Point VPN-1 Edge User Guide
Using SmartDefense
Null Payload Some worms, such as Sasser, use ICMP echo request packets with null payload to detect potentially vulnerable hosts. You can configure how null payload ping packets should be handled.
Table 66: Null Payload Fields In this field
Action
Do this
Specify what action to take when null payload ping packets are detected, by selecting one of the following: Block. Block the packets. This is the default. None. No action.
Track
Specify whether to log null payload ping packets, by selecting one of the following: Log. Log the packets. This is the default. None. Do not log the packets.
Chapter 11: Setting Your Security Policy
337
Using SmartDefense
TCP
This category allows you to configure various protections related to the TCP protocol. It includes the following: Small PMTU on page 339 Strict TCP on page 338 SynDefender on page 341
Strict TCP Out-of-state TCP packets are SYN-ACK or data packets that arrive out of order, before the TCP SYN packet.
Note: In normal conditions, out-of-state TCP packets can occur after the VPN-1 Edge restarts, since connections which were established prior to the reboot are unknown. This is normal and does not indicate an attack.
You can configure how out-of-state TCP packets should be handled.
338
Check Point VPN-1 Edge User Guide
Using SmartDefense
Table 67: Strict TCP In this field
Action
Do this
Specify what action to take when an out-of-state TCP packet arrives, by selecting one of the following: Block. Block the packets. None. No action. This is the default.
Track
Specify whether to log null payload ping packets, by selecting one of the following: Log. Log the packets. This is the default. None. Do not log the packets.
Small PMTU Small PMTU (Packet MTU) is a bandwidth attack in which the client fools the server into sending large amounts of data using small packets. Each packet has a large overhead that creates a "bottleneck" on the server. You can protect against this attack by specifying a minimum packet size for data sent over the Internet.
Chapter 11: Setting Your Security Policy
339
Using SmartDefense
Table 68: Small PMTU Fields In this field
Action
Do this
Specify what action to take when a packet is smaller than the Minimal MTU Size threshold, by selecting one of the following: Block. Block the packet. None. No action. This is the default.
Track
Specify whether to issue logs for packets are smaller than the Minimal MTU Size threshold, by selecting one of the following: Log. Issue logs. This is the default. None. Do not issue logs.
Minimal MTU Size
Type the minimum value allowed for the MTU field in IP packets sent by a client. An overly small value will not prevent an attack, while an overly large value might degrade performance and cause legitimate requests to be dropped. The default value is 300.
340
Check Point VPN-1 Edge User Guide
Using SmartDefense
SynDefender In a SYN attack, the attacker sends many SYN packets without finishing the three-way handshake. This causes the attacked host to be unable to accept new connections. You can protect against this attack by specifying a maximum amount of time for completing handshakes.
Table 69: SynDefender Fields In this field
Action
Do this
Specify what action to take when a SYN attack occurs, by selecting one of the following: Block. Block the packet. This is the default. None. No action.
A SYN attack is when more than 5 incomplete TCP handshakes are detected within 10 seconds. A handshake is considered incomplete when it exceeds the Maximum time for completing the handshake threshold. Track Specify whether to issue logs for the events specified by the Log Mode parameter, by selecting one of the following: Log. Issue logs. This is the default. None. Do not issue logs.
Chapter 11: Setting Your Security Policy
341
Using SmartDefense
In this field
Log Mode
Do this
Specify upon which events logs should be issued, by selecting one of the following: None. Do not issue logs. Log per attack. Issue logs for each SYN attack. This is the default. Log individual unfinished handshakes. Issue logs for each incomplete handshake.
This field is only relevant if the Track field is set to Log. Maximum time for completing the handshake The default value is 10 seconds. Protect external interfaces only Specify whether SynDefender should be enabled for external (WAN) interfaces only, by selecting one of the following: Disabled. Enable SynDefender for all the firewall interfaces. This is the default. Enabled. Enable SynDefender for external interfaces only. Type the maximum amount of time in seconds after which a TCP handshake is considered incomplete.
Port Scan
An attacker can perform a port scan to determine whether ports are open and vulnerable to an attack. This is most commonly done by attempting to access a port and waiting for a response. The response indicates whether or not the port is open. This category includes the following types of port scans: Host Port Scan. The attacker scans a specific host's ports to determine which of the ports are open. Sweep Scan. The attacker scans various hosts to determine where a specific port is open.
342
Check Point VPN-1 Edge User Guide
Using SmartDefense
You can configure how the VPN-1 Edge appliance should react when a port scan is detected.
Table 70: Port Scan Fields In this field
Number of ports accessed
Do this
SmartDefense detects ports scans by measuring the number of ports accessed over a period of time. The number of ports accessed must exceed the Number of ports accessed value, within the number of seconds specified by the In a period of [seconds] value, in order for SmartDefense to consider the activity a scan. Type the minimum number of ports that must be accessed within the In a period of [seconds] period, in order for SmartDefense to detect the activity as a port scan. For example, if this value is 30, and 40 ports are accessed within a specified period of time, SmartDefense will detect the activity as a port scan. For Host Port Scan, the default value is 30. For Sweep Scan, the default value is 50.
Chapter 11: Setting Your Security Policy
343
Using SmartDefense
In this field
In a period of [seconds]
Do this
SmartDefense detects ports scans by measuring the number of ports accessed over a period of time. The number of ports accessed must exceed the Number of ports accessed value, within the number of seconds specified by the In a period of [seconds] value, in order for SmartDefense to consider the activity a scan. Type the maximum number of seconds that can elapse, during which the Number of ports accessed threshold is exceeded, in order for SmartDefense to detect the activity as a port scan. For example, if this value is 20, and the Number of ports accessed threshold is exceeded for 15 seconds, SmartDefense will detect the activity as a port scan. If the threshold is exceeded for 30 seconds, SmartDefense will not detect the activity as a port scan. The default value is 20 seconds.
Track
Specify whether to issue logs for scans, by selecting one of the following: Log. Issue logs. This is the default. None. Do not issue logs. This is the default.
Detect scans from Internet only
Specify whether to detect only scans originating from the Internet, by selecting one of the following: False. Do not detect only scans from the Internet. This is the default. True. Detect only scans from the Internet.
344
Check Point VPN-1 Edge User Guide
Using SmartDefense
FTP
This category allows you to configure various protections related to the FTP protocol. It includes the following: Blocked FTP Commands on page 348 Block Known Ports on page 346 Block Port Overflow on page 347 FTP Bounce on page 345
FTP Bounce When connecting to an FTP server, the client sends a PORT command specifying the IP address and port to which the FTP server should connect and send data. An FTP Bounce attack is when an attacker sends a PORT command specifying the IP address of a third party instead of the attacker's own IP address. The FTP server then sends data to the victim machine. You can configure how FTP bounce attacks should be handled.
Chapter 11: Setting Your Security Policy
345
Using SmartDefense
Table 71: FTP Bounce Fields In this field
Action
Do this
Specify what action to take when an FTP Bounce attack occurs, by selecting one of the following: Block. Block the attack. This is the default. None. No action.
Track
Specify whether to log FTP Bounce attacks, by selecting one of the following: Log. Log the attack. This is the default. None. Do not log the attack.
Block Known Ports You can choose to block the FTP server from connecting to well-known ports.
Note: Known ports are published ports associated with services (for example, SMTP is port 25).
This provides a second layer of protection against FTP bounce attacks, by preventing such attacks from reaching well-known ports.
346
Check Point VPN-1 Edge User Guide
Using SmartDefense
Table 72: Block Known Ports Fields In this field
Action
Do this
Specify what action to take when the FTP server attempts to connect to a well-known port, by selecting one of the following: Block. Block the connection. None. No action. This is the default.
Block Port Overflow FTP clients send PORT commands when connecting to the FTP sever. A PORT command consists of a series of numbers between 0 and 255, separated by commas. To enforce compliance to the FTP standard and prevent potential attacks against the FTP server, you can block PORT commands that contain a number greater than 255.
Table 73: Block Port Overflow In this field
Action
Do this
Specify what action to take for PORT commands containing a number greater than 255, by selecting one of the following: Block. Block the PORT command. This is the default. None. No action.
Chapter 11: Setting Your Security Policy
347
Using SmartDefense
Blocked FTP Commands Some seldom-used FTP commands may compromise FTP server security and integrity. You can specify which FTP commands should be allowed to pass through the security server, and which should be blocked.
To enable FTP command blocking
In the Action drop-down list, select Block. The FTP commands listed in the Blocked commands box will be blocked. FTP command blocking is enabled by default.
To disable FTP command blocking
In the Action drop-down list, select None. All FTP commands are allowed, including those in the Blocked commands box.
To block a specific FTP command
1. 2.
In the Allowed commands box, select the desired FTP command. Click Block. The FTP command appears in the Blocked commands box. Click Apply. When FTP command blocking is enabled, the FTP command will be blocked.
3.
348
Check Point VPN-1 Edge User Guide
Using SmartDefense
To allow a specific FTP command
1. 2.
In the Blocked commands box, select the desired FTP command. Click Accept. The FTP command appears in the Allowed commands box. Click Apply. The FTP command will be allowed, regardless of whether FTP command blocking is enabled or disabled.
3.
HTTP
This category allows you to configure various protections related to the HTTP protocol. It includes the following: Header Rejection on page 349 Worm Catcher on page 350
Header Rejection Some exploits are carried in standard HTTP headers with custom values (for example, in the Host header), or in custom HTTP headers. You can protect against such exploits by rejecting HTTP requests that contain specific headers and header values.
Chapter 11: Setting Your Security Policy
349
Using SmartDefense
Table 74: Header Rejection Fields In this field
Action
Do this
Specify what action to take when an HTTP header-based exploit is detected, by selecting one of the following: Block. Block the attack. None. No action. This is the default.
Track
Specify whether to log HTTP header-based exploits, by selecting one of the following: Log. Log the attack. None. Do not log the attack. This is the default.
HTTP header values list
Select the HTTP header values to detect.
Worm Catcher A worm is a self-replicating malware (malicious software) that propagates by actively sending itself to new machines. Some worms propagate by using security vulnerabilities in the HTTP protocol. You can specify how HTTP-based worm attacks should be handled.
350
Check Point VPN-1 Edge User Guide
Using SmartDefense
Table 75: Worm Catcher Fields In this field
Action
Do this
Specify what action to take when an HTTP-based worm attack is detected, by selecting one of the following: Block. Block the attack. None. No action. This is the default.
Track
Specify whether to log HTTP-based worm attacks, by selecting one of the following: Log. Log the attack. None. Do not log the attack. This is the default.
HTTP-based worm patterns list
Select the worm patterns to detect.
Microsoft Networks
This category includes File and Print Sharing. Microsoft operating systems and Samba clients rely on Common Internet File System (CIFS), a protocol for sharing files and printers. However, this protocol is also widely used by worms as a means of propagation. You can configure how CIFS worms should be handled.
Chapter 11: Setting Your Security Policy
351
Using SmartDefense
Table 76: File Print and Sharing Fields In this field
Action
Do this
Specify what action to take when a CIFS worm attack is detected, by selecting one of the following: Block. Block the attack. None. No action. This is the default.
Track
Specify whether to log CIFS worm attacks, by selecting one of the following: Log. Log the attack. None. Do not log the attack. This is the default.
CIFS worm patterns list
Select the worm patterns to detect. Patterns are matched against file names (including file paths but excluding the disk share name) that the client is trying to read or write from the server.
352
Check Point VPN-1 Edge User Guide
Using SmartDefense
IGMP
This category includes the IGMP protocol. IGMP is used by hosts and routers to dynamically register and discover multicast group membership. Attacks on the IGMP protocol usually target a vulnerability in the multicast routing software/hardware used, by sending specially crafted IGMP packets. You can configure how IGMP attacks should be handled.
Table 77: IGMP Fields In this field
Action
Do this
Specify what action to take when an IGMP attack occurs, by selecting one of the following: Block. Block the attack. This is the default. None. No action.
Track
Specify whether to log IGMP attacks, by selecting one of the following: Log. Log the attack. This is the default. None. Do not log the attack.
Chapter 11: Setting Your Security Policy
353
Using SmartDefense
In this field
Enforce IGMP to multicast addresses
Do this
According to the IGMP specification, IGMP packets must be sent to multicast addresses. Sending IGMP packets to a unicast or broadcast address might constitute and attack; therefore the VPN-1 Edge appliance blocks such packets. Specify whether to allow or block IGMP packets that are sent to nonmulticast addresses, by selecting one of the following: Block. Block IGMP packets that are sent to non-multicast addresses. This is the default. None. No action.
Peer-to-Peer
SmartDefense can block peer-to-peer traffic, by identifying the proprietary protocols and preventing the initial connection to the peer-to-peer networks. This prevents not only downloads, but also search operations. This category includes the following nodes: BitTorrent eMule Gnutella KaZaA Winny
Note: SmartDefense can detect peer-to-peer traffic regardless of the TCP port being used to initiate the session.
354
Check Point VPN-1 Edge User Guide
Using SmartDefense
In each node, you can configure how peer-to-peer connections of the selected type should be handled, using the following table.
Table 78: Peer to Peer Fields In this field
Action
Do this
Specify what action to take when a connection is attempted, by selecting one of the following: Block. Block the connection. None. No action. This is the default.
Track
Specify whether to log peer-to-peer connections, by selecting one of the following: Log. Log the connection. None. Do not log the connection. This is the default.
Block proprietary protocols on all ports
Specify whether proprietary protocols should be blocked on all ports, by selecting one of the following: Block. Block the proprietary protocol on all ports. This in effect prevents all communication using this peer-to-peer application. This is the default. None. Do not block the proprietary protocol on all ports.
Chapter 11: Setting Your Security Policy
355
Using SmartDefense
In this field
Block masquerading over HTTP protocol
Do this
Specify whether to block using the peer-to-peer application over HTTP, by selecting one of the following: Block. Block using the application over HTTP. This is the default. None. Do not block using the application over HTTP.
This field is not relevant for eMule and Winny.
Instant Messaging Traffic
SmartDefense can block instant messaging applications that use VoIP protocols, by identifying the messaging application's fingerprints and HTTP headers. This category includes the following nodes: ICQ Skype Yahoo
356
Check Point VPN-1 Edge User Guide
Using SmartDefense
Note: SmartDefense can detect instant messaging traffic regardless of the TCP port being used to initiate the session. Note: Note: Skype versions up to 2.0.0.103 are supported.
In each node, you can configure how instant messaging connections of the selected type should be handled, using the following table.
Table 79: Instant Messengers Fields In this field
Action
Do this
Specify what action to take when a connection is attempted, by selecting one of the following: Block. Block the connection. None. No action. This is the default.
Track
Specify whether to log instant messenger connections, by selecting one of the following: Log. Log the connection. None. Do not log the connection. This is the default.
Chapter 11: Setting Your Security Policy
357
Using SmartDefense
In this field
Block proprietary protocols on all ports
Do this
Specify whether proprietary protocols should be blocked on all ports, by selecting one of the following: Block. Block the proprietary protocol on all ports. This in effect prevents all communication using this instant messenger application. This is the default. None. Do not block the proprietary protocol on all ports.
Block masquerading over HTTP protocol
Specify whether to block using the instant messenger application over HTTP, by selecting one of the following: Block. Block using the application over HTTP. This is the default. None. Do not block using the application over HTTP.
Resetting SmartDefense to its Defaults
If desired, you can reset the SmartDefense security policy to its default settings. For information on the default value of each SmartDefense setting, see SmartDefense Categories on page 321. For information on resetting individual nodes in the SmartDefense tree to their default settings, see Using the SmartDefense Tree on page 319.
To reset SmartDefense to its defaults
1.
Click Security in the main menu, and click the SmartDefense tab. The SmartDefense page appears. Click Reset to Defaults. A confirmation message appears. Click OK. The SmartDefense policy is reset to its default settings.
2. 3.
358
Check Point VPN-1 Edge User Guide
Using Port-Based Security
Using Port-Based Security
The VPN-1 Edge appliance supports the IEEE 802.1x standard for secure RADIUS authentication of users and devices that are directly attached to VPN-1 Edge appliance's LAN and DMZ ports, as well as the wireless LAN. When an 802.1x security scheme is implemented for a port, users attempting to connect to that port are required to authenticate using their network user name and password. The VPN-1 Edge appliance sends the user's credentials to the configured RADIUS server, and if authentication succeeds, a connection is established. If the user fails to authenticate, the port is physically isolated from other ports on the gateway. If desired, you can specify how users should be handled after successful or failed authentication. You can assign authenticated users to specific network segments, by configuring dynamic VLAN assignment on the RADIUS server. Upon successful authentication, the RADIUS server sends RADIUS option 81 [Tunnel-Private-Group-ID] to the VPN-1 Edge appliance, indicating to which network segment the user should be assigned. For example, if a member of the Accounting team connects to a network port and attempts to log on, the VPN-1 Edge appliance relays the information to the RADIUS server, which replies with RADIUS option 81 and the value Accounting. The appliance then assigns the users port to the Accounting network, granting the user access to all the resources of the Accounting team. The VPN-1 Edge appliance also enables you to automatically assign users to a Quarantine network when authentication fails. All Quarantine network security and network rules will apply to those users. For example, you can create security rules allowing users on the Quarantine network to access the Internet and blocking them from accessing sensitive company resources. You can also configure Traffic Shaper to grant members of the Quarantine network a lower amount of bandwidth than authorized users.
Chapter 11: Setting Your Security Policy
359
Using Port-Based Security
Configuring Port-Based Security
To configure 802.1x port-based security for a port
1. 2. 3.
Configure RADIUS authentication on the appliance. For instructions, see Using RADIUS Authentication on page 492. Configure the clients for 802.1x authentication. For information, refer to your RADIUS server documentation. To configure dynamic VLAN assignment, do the following: a. b. Add port-based VLAN networks as needed. See Adding and Editing Port-Based VLANs on page 165. Configure RADIUS option 81 [Tunnel-Private-Group-ID] on the RADIUS server.
4.
For information, refer to your RADIUS server documentation. To configure a Quarantine network other than the LAN or DMZ, add a portbased VLAN network. See Adding and Editing Port-Based VLANs on page 165. Click Network in the main menu, and click the Ports tab.
5.
360
Check Point VPN-1 Edge User Guide
Using Port-Based Security
The Ports page appears.
6.
Next to the desired port, click Edit.
Chapter 11: Setting Your Security Policy
361
Using Port-Based Security
The Port Setup page appears.
7.
In the Assign to Network drop-down list, do one of the following: To configure dynamic VLAN assignment, select From RADIUS.
8. 9.
To configure 802.1x security without dynamic VLAN assignment, select the network to which users should be assigned upon successful authentication. In the Port Security drop-down list, select 802.1x. To configure a Quarantine network, in the Quarantine Network drop-down list, select the network that should be the Quarantine network.
10. Click Apply. A warning message appears. 11. Click OK.
362
Check Point VPN-1 Edge User Guide
Using Port-Based Security
Resetting 802.1x Locking
When 802.1x port-based security is configured for a LAN port, the first host that attempts to connect to this port is locked to the port. In order to connect a different computer to the port, you must first reset 802.1x locking.
To reset 802.1x locking on all ports
1.
Click Network in the main menu, and click the Ports tab. The Ports page appears. Click Reset 802.1x. A confirmation message appears. Click OK. The 802.1x status of all ports is reset to "Unauthenticated".
2.
3.
Chapter 11: Setting Your Security Policy
363
Using Secure HotSpot
Using Secure HotSpot
You can enable your VPN-1 Edge appliance as a public Internet access hotspot for specific networks. When users on those networks attempt to access the Internet, they are automatically re-directed to the My HotSpot page http://my.hotspot.
Note: You can configure Secure HotSpot to use HTTPS. In this case, the My HotSpot page will be https://my.hotspot.
On this page, users must read and accept the My HotSpot terms of use, and if My HotSpot is configured to be password-protected, they must log on using their VPN-1 Edge username and password. The users may then access the Internet.
Users can also log out in the My HotSpot page.
Note: HotSpot users are automatically logged out after one hour of inactivity.
VPN-1 Edge Secure HotSpot is useful in any wired or wireless environment where Webbased user authentication or terms-of-use approval is required prior to gaining access to the network. For example, Secure HotSpot can be used in public computer labs, educational institutions, libraries, Internet cafs, and so on.
364
Check Point VPN-1 Edge User Guide
Using Secure HotSpot
The VPN-1 Edge appliance allows you to add guest users quickly and easily. By default, guest users are given a username and password that expire in 24 hours and granted HotSpot Access permissions only. For information on adding quick guest users, see Adding Quick Guest Users on page 489. You can choose to exclude specific network objects from HotSpot enforcement. For information, see Using Network Objects on page 170.
Important: SecuRemote/SecureClient VPN software users who are authenticated by the Internal VPN Server are automatically exempt from HotSpot enforcement. This allows, for example, authenticated employees to gain full access to the corporate LAN, while guest users are permitted to access the Internet only. Note: HotSpot enforcement can block traffic passing through the firewall; however, it does not block local traffic on the same network segment (traffic that does not pass through the firewall).
Setting Up Secure HotSpot
To set up Secure HotSpot
1. 2. 3. 4.
Enable Secure HotSpot for the desired networks. See Enabling/Disabling Secure HotSpot on page 366. Customize Secure HotSpot as desired. See Customizing Secure HotSpot on page 367. Grant HotSpot Access permissions to users on the selected networks. See Adding and Editing Users on page 486. To exclude specific computers from HotSpot enforcement, add or edit their network objects. See Adding and Editing Network Objects on page 171. You must select Exclude this computer/network from HotSpot enforcement option.
5.
Add quick guest users as needed.
Chapter 11: Setting Your Security Policy
365
Using Secure HotSpot
See Adding Quick Guest Users on page 489.
Enabling/Disabling Secure HotSpot
To enable/disable Secure HotSpot
1.
Click Security in the main menu, and click the My HotSpot tab. The My HotSpot page appears.
366
Check Point VPN-1 Edge User Guide
Using Secure HotSpot
2.
In the HotSpot Networks area, do one of the following: To enable Secure HotSpot for a specific network, select the check box next to the network.
3.
To disable Secure HotSpot for a specific network, clear the check box next to the network. Click Apply.
Customizing Secure HotSpot
To customize Secure HotSpot
1. 2.
Click Security in the main menu, and click the My HotSpot tab. The My HotSpot page appears. Complete the fields using the information in the following table.
Chapter 11: Setting Your Security Policy
367
Using Secure HotSpot
Additional fields may appear.
3. 4.
To preview the My HotSpot page, click Preview. A browser window opens displaying the My HotSpot page. Click Apply. Your changes are saved.
368
Check Point VPN-1 Edge User Guide
Using Secure HotSpot
Table 80: My HotSpot Fields In this field
My HotSpot Title The default title is "Welcome to My HotSpot". My HotSpot Terms You can use HTML tags as needed. My HotSpot is passwordprotected If this option is not selected, users will be required only to accept the terms of use before accessing the network. The Allow a user to login from more than one computer at the same time check box appears. Allow a user to login from more than one computer at the same time Use HTTPS Select this option to use HTTPS for Secure HotSpot. Select this option to allow a single user to log on to My HotSpot from multiple computers at the same time. Select this option to require users to enter their username and password before accessing the Internet. Type the terms to which the user must agree before accessing the Internet.
Do this
Type the title that should appear on the My HotSpot page.
Chapter 11: Setting Your Security Policy
369
Defining an Exposed Host
Defining an Exposed Host
The VPN-1 Edge appliance allows you to define an exposed host, which is a computer that is not protected by the firewall. This is useful for setting up a public server. It allows unlimited incoming and outgoing connections between the Internet and the exposed host computer. The exposed host receives all traffic that was not forwarded to another computer by use of Allow and Forward rules.
Warning: Entering an IP address may make the designated computer vulnerable to hacker attacks. Defining an exposed host is not recommended unless you are fully aware of the security risks.
To define a computer as an exposed host
1.
Click Security in the main menu, and click the Exposed Host tab. The Exposed Host page appears.
2.
In the Exposed Host field, type the IP address of the computer you wish to define as an exposed host.
Check Point VPN-1 Edge User Guide
370
Defining an Exposed Host
Alternatively, you can click This Computer to define your computer as the exposed host. 3. Click Apply. The selected computer is now defined as an exposed host.
To clear the exposed host
1.
Click Security in the main menu, and click the Exposed Host tab. The Exposed Host page appears. Click Clear. Click Apply. No exposed host is defined.
2. 3.
Chapter 11: Setting Your Security Policy
371
Overview
Chapter 12
Using VStream Antivirus
This chapter explains how to use the VStream Antivirus engine to block security threats before they reach your network. This chapter includes the following topics:
Overview ..................................................................................................373 Enabling/Disabling VStream Antivirus....................................................375 Viewing VStream Signature Database Information .................................376 Configuring VStream Antivirus ...............................................................377 Updating VStream Antivirus ....................................................................390
Overview
The VPN-1 Edge appliance includes VStream Antivirus, an embedded stream-based antivirus engine based on Check Point Stateful Inspection and Application Intelligence technologies, that performs virus scanning at the kernel level. VStream Antivirus scans files for malicious content on the fly, without downloading the files into intermediate storage. This means minimal added latency and support for unlimited file sizes; and since VStream Antivirus stores only minimal state information per connection, it can scan thousands of connections concurrently. In order to scan archive files on the fly, VStream Antivirus performs real-time decompression and scanning of ZIP, TAR, and GZ archive files, with support for nested archive files. When VStream Antivirus detects malicious content, the action it takes depends on the protocol in which the virus was found. See the following table. In each case, VStream Antivirus blocks the file and writes a log to the Event Log.
Chapter 12: Using VStream Antivirus
373
Overview
Table 81: VStream Antivirus Actions If a virus if found in this protocol...
HTTP Terminates the connection
VStream Antivirus does this...
The protocol is detected on this port...
All ports on which VStream is enabled by the policy, not only port 80
POP3
Terminates the connection Deletes the virusinfected email from the server Terminates the connection Replaces the virusinfected email with a message notifying the user that a virus was found Rejects the virusinfected email with error code 554 Sends a "Virus detected" message to the sender Terminates the data connection Sends a "Virus detected" message to the FTP client Terminates the connection
The standard TCP port 110.
IMAP
The standard TCP port 143
SMTP
The standard TCP port 25
FTP
The standard TCP port 21
TCP and UDP
Generic TCP and UDP ports, other than those listed above
Note: In protocols that are not listed in this table, VStream Antivirus uses a "best effort" approach to detect viruses. In such cases, detection of viruses is not guaranteed and depends on the specific encoding used by the protocol.
374
Check Point VPN-1 Edge User Guide
Enabling/Disabling VStream Antivirus
If you are subscribed to the VStream Antivirus subscription service, VStream Antivirus virus signatures are automatically updated, so that security is always up-to-date, and your network is always protected.
Note: VStream Antivirus differs from the Email Antivirus subscription service (part of the Email Filtering service) in the following ways: Email Antivirus is centralized, redirecting traffic through the Service Center for scanning, while VStream Antivirus scans for viruses in the VPN-1 Edge gateway itself. Email Antivirus is specific to email, scanning incoming POP3 and outgoing SMTP connections only, while VStream Antivirus supports additional protocols, including incoming SMTP and outgoing POP3 connections.
You can use either antivirus solution or both in conjunction. For information on Email Antivirus, see Email Filtering on page 405.
Enabling/Disabling VStream Antivirus
To enable/disable VStream Antivirus
1.
Click Antivirus in the main menu, and click the Antivirus tab.
Chapter 12: Using VStream Antivirus
375
Viewing VStream Signature Database Information
The VStream Antivirus page appears.
2.
Drag the On/Off lever upwards or downwards. VStream Antivirus is enabled/disabled for all internal network computers.
Viewing VStream Signature Database Information
VStream Antivirus maintains two databases: a daily database and a main database. The daily database is updated frequently with the newest virus signatures. Periodically, the contents of the daily database are moved to the main database, leaving the daily database empty. This system of incremental updates to the main database allows for quicker updates and saves on network bandwidth. You can view information about the VStream signature databases currently in use, in the VStream Antivirus page.
376
Check Point VPN-1 Edge User Guide
Configuring VStream Antivirus
Table 82: VStream Antivirus Page Fields This field
Main database
Displays
The date and time at which the main database was last updated, followed by the version number.
Daily database
The date and time at which the daily database was last updated, followed by the version number.
Next update
The next date and time at which the VPN-1 Edge appliance will check for updates.
Status
The current status of the database. This includes the following statuses: Database Not Installed OK
Configuring VStream Antivirus
You can configure VStream Antivirus in the following ways: Configuring the VStream Antivirus Policy on page 377 Configuring VStream Advanced Settings on page 385
Configuring the VStream Antivirus Policy
VStream Antivirus includes a flexible mechanism that allows the user to define exactly which traffic should be scanned, by specifying the protocol, ports, and source and destination IP addresses. VStream Antivirus processes policy rules in the order they appear in the Antivirus Policy table, so that rule 1 is applied before rule 2, and so on. This enables you to define exceptions to rules, by placing the exceptions higher up in the Rules table. For example, if you want to scan all outgoing SMTP traffic, except traffic from a specific IP address, you can create a rule scanning all outgoing SMTP traffic and move the rule
Chapter 12: Using VStream Antivirus
377
Configuring VStream Antivirus
down in the Antivirus Policy table. Then create a rule passing SMTP traffic from the desired IP address and move this rule to a higher location in the Antivirus Policy table than the first rule. In the figure below, the general rule is rule number 2, and the exception is rule number 1.
The VPN-1 Edge appliance will process rule 1 first, passing outgoing SMTP traffic from the specified IP address, and only then it will process rule 2, scanning all outgoing SMTP traffic. The following rule types exist:
Table 83: VStream Antivirus Rule Types Rule
Pass
Description
This rule type enables you to specify that VStream Antivirus should not scan traffic matching the rule.
Scan
This rule type enables you to specify that VStream Antivirus should scan traffic matching the rule. If a virus is found, it is blocked and logged.
378
Check Point VPN-1 Edge User Guide
Configuring VStream Antivirus
Adding and Editing VStream Antivirus Rules
To add or edit a VStream Antivirus rule
1.
Click Antivirus in the main menu, and click the Policy tab. The Antivirus Policy page appears.
2.
Do one of the following: To add a new rule, click Add Rule. To edit an existing rule, click the Edit icon next to the desired rule.
Chapter 12: Using VStream Antivirus
379
Configuring VStream Antivirus
The VStream Policy Rule Wizard opens, with the Step 1: Rule Type dialog box displayed.
3. 4.
Select the type of rule you want to create. Click Next. The Step 2: Service dialog box appears. The example below shows a Scan rule.
5.
Complete the fields using the relevant information in the following table.
380
Check Point VPN-1 Edge User Guide
Configuring VStream Antivirus
6.
Click Next. The Step 3: Destination & Source dialog box appears.
7. 8.
Complete the fields using the relevant information in the following table. Click Next. The Step 4: Done dialog box appears.
9.
Click Finish. The new rule appears in the Firewall Rules page.
Chapter 12: Using VStream Antivirus
381
Configuring VStream Antivirus
Table 84: VStream Rule Fields In this field
Any Service Standard Service
Do this
Click this option to specify that the rule should apply to any service. Click this option to specify that the rule should apply to a specific standard service. You must then select the desired service from the drop-down list.
Custom Service
Click this option to specify that the rule should apply to a specific nonstandard service. The Protocol and Port Range fields are enabled. You must fill them in.
Protocol Ports
Select the protocol (TCP, UDP, or ANY) for which the rule should apply. To specify the port range to which the rule applies, type the start port number in the left text box, and the end port number in the right text box. Note: If you do not enter a port range, the rule will apply to all ports. If you enter only one port number, the range will include only that port.
If the connection source is
Select the source of the connections you want to allow/block. To specify an IP address, select Specified IP and type the desired IP address in the field provided. To specify an IP address range, select Specified Range and type the desired IP address range in the fields provided.
382
Check Point VPN-1 Edge User Guide
Configuring VStream Antivirus
In this field
And the destination is
Do this
Select the destination of the connections you want to allow or block. To specify an IP address, select Specified IP and type the desired IP address in the text box. To specify an IP address range, select Specified Range and type the desired IP address range in the fields provided. To specify the VPN-1 Edge Portal and network printers, select This Gateway. To specify any destination except the VPN-1 Edge Portal and network printers, select ANY.
Data Direction
Select the direction of connections to which the rule should apply: Download and Upload data. The rule applies to downloaded and uploaded data. This is the default. Download data. The rule applies to downloaded data, that is, data flowing from the destination of the connection to the source of the connection. Upload data. The rule applies to uploaded data, that is, data flowing from the source of the connection to the destination of the connection.
Chapter 12: Using VStream Antivirus
383
Configuring VStream Antivirus
Enabling/Disabling VStream Antivirus Rules
You can temporarily disable a VStream Antivirus rule.
To enable/disable a VStream Antivirus rule
1.
Click Antivirus in the main menu, and click the Policy tab. The Antivirus Policy page appears.
2.
Next to the desired rule, do one of the following: To enable the rule, click The button changes to To disable the rule, click The button changes to . and the rule is enabled. . and the rule is disabled.
Changing VStream Antivirus Rules' Priority
To change a VStream Antivirus rule's priority
1. 2.
Click Antivirus in the main menu, and click the Policy tab. The Antivirus Policy page appears. Do one of the following: Click next to the desired rule, to move the rule up in the table.
next to the desired rule, to move the rule down in the table. Click The rule's priority changes accordingly.
384
Check Point VPN-1 Edge User Guide
Configuring VStream Antivirus
Deleting VStream Antivirus Rules
To delete an existing VStream Antivirus rule
1.
Click Antivirus in the main menu, and click the Policy tab. The Antivirus Policy page appears.
2. 3.
Click the Erase Click OK. The rule is deleted.
icon of the rule you wish to delete.
A confirmation message appears.
Configuring VStream Antivirus Advanced Settings
To configure VStream Antivirus advanced settings
1.
Click Antivirus in the main menu, and click the Advanced tab.
Chapter 12: Using VStream Antivirus
385
Configuring VStream Antivirus
The Advanced Antivirus Settings page appears.
2. 3. 4.
Complete the fields using the following table. Click Apply. To restore the default VStream Antivirus settings, do the following: a) Click Default. A confirmation message appears. b) Click OK. The VStream Antivirus settings are reset to their defaults. For information on the default values, refer to the following table.
386
Check Point VPN-1 Edge User Guide
Configuring VStream Antivirus
Table 85: Advanced Antivirus Settings Fields In this field
File Types Block potentially unsafe file types in email messages Unsafe file types are: DOS/Windows executables, libraries and drivers Compiled HTML Help files VBScript files Files with {CLSID} in their name The following file extensions: ade, adp, bas, bat, chm, cmd,com, cpl, crt, exe, hlp, hta, inf, ins, isp, js, jse, lnk, mdb, mde, msc, msi, msp, mst, pcd, pif, reg, scr, sct, shs,shb, url, vb, vbe, vbs, wsc, wsf, wsh. Select this option to block all emails containing potentially unsafe attachments.
Do this
To view a list of unsafe file types and their descriptions, click Show next to this option.
Chapter 12: Using VStream Antivirus
387
Configuring VStream Antivirus
In this field
Pass safe file types without scanning
Do this
Select this option to accept common file types that are known to be safe, without scanning them. Safe files types are: MPEG streams RIFF Ogg Stream MP3 PDF PostScript WMA/WMV/ASF RealMedia JPEG - only the header is scanned, and the rest of the file is skipped
To view a list of safe file types, click Show next to this option. Selecting this option reduces the load on the gateway by skipping safe file types. This option is selected by default. Archive File Handling Maximum Nesting Level Type the maximum number of nested content levels that VStream Antivirus should scan. Setting a higher number increases security. Setting a lower number prevents attackers from overloading the gateway by sending extremely nested archive files. The default value is 5 levels.
388
Check Point VPN-1 Edge User Guide
Configuring VStream Antivirus
In this field
Maximum Compression Ratio 1:x
Do this
Fill in the field to complete the maximum compression ratio of files that VStream Antivirus should scan. For example, to specify a 1:150 maximum compression ratio, type 150. Setting a higher number allows the scanning of highly compressed files, but creates a potential for highly compressible files to create a heavy load on the appliance. Setting a lower number prevents attackers from overloading the gateway by sending extremely compressible files. The default value is 100.
When archived file exceeds limit or extraction fails
Specify how VStream Antivirus should handle files that exceed the Maximum nesting level or the Maximum compression ratio, and files for which scanning fails. Select one of the following: Pass file without scanning. Scan only the number of levels specified, and skip the scanning of more deeply nested archives. Furthermore, skip scanning highly compressible files, and skip scanning archives that cannot be extracted because they are corrupt. This is the default. Block file. Block the file.
When a password-protected file is found in archive
VStream Antivirus cannot extract and scan password-protected files inside archives. Specify how VStream Antivirus should handle such files, by selecting one of the following: Pass file without scanning. Accept the file without scanning it. This is the default. Block file. Block the file.
Chapter 12: Using VStream Antivirus
389
Updating VStream Antivirus
In this field
Corrupt Files When a corrupt file is found or decoding fails
Do this
Specify how VStream Antivirus should handle corrupt files and protocol anomalies, by selecting one of the following: Ignore and continue scanning. Log the corrupt file or protocol anomaly, and scan the information on a besteffort basis. This is the default. Block file. Block and log the corrupt file or protocol anomaly.
Updating VStream Antivirus
When you are subscribed to the VStream Antivirus updates service, VStream Antivirus virus signatures are automatically updated, keeping security up-to-date with no need for user intervention. However, you can still check for updates manually, if needed.
To update the VStream Antivirus virus signature database
1.
Click Antivirus in the main menu, and click the Antivirus tab. The VStream Antivirus page appears. Click Update Now. The VStream Antivirus database is updated with the latest virus signatures.
2.
390
Check Point VPN-1 Edge User Guide
Updating VStream Antivirus
Chapter 13
SMART Management and Subscription Services
You can integrate all VPN-1 Edge appliances into an overall enterprise security policy for maximum security. Check Point's Security Management Architecture (SMART) delivers a single enterprise-wide security policy that you can centrally manage and automatically deploy to an unlimited number of VPN-1 Edge gateways. Alternatively, you can subscribe to security services available from select service providers, including firewall security updates, Web filtering, and dynamic DNS. Business users can use the VPN-1 Edge appliance to securely connect to the office network. This chapter explains how to connect your appliance to SMART management or to managed subscription services.
Note: Although some procedures in this chapter specifically relate to managed security services, you can use these same procedures to connect to and use SMART management.
This chapter includes the following topics:
Connecting to a Service Center ............................................................... 392 Viewing Services Information ................................................................. 397 Refreshing Your Service Center Connection........................................... 398 Configuring Your Account ...................................................................... 399 Disconnecting from Your Service Center................................................ 399 Web Filtering........................................................................................... 400 Email Filtering......................................................................................... 405 Automatic and Manual Updates .............................................................. 410
Chapter 13: SMART Management and Subscription Services
391
Connecting to a Service Center
Connecting to a Service Center
To connect to a Service Center
1.
Click Services in the main menu, and click the Account tab. The Account page appears.
2.
In the Service Account area, click Connect.
392
Check Point VPN-1 Edge User Guide
Connecting to a Service Center
The VPN-1 Edge Services Wizard opens, with the Service Center dialog box displayed.
3. 4.
Make sure the Connect to a Service Center check box is selected. Do one of the following: To connect to the SofaWare Service Center, choose usercenter.sofaware.com.
5.
To specify a Service Center, choose Specified IP and then in the Specified IP field, enter the desired Service Centers IP address, as given to you by your system administrator. Click Next. The Connecting screen appears.
Chapter 13: SMART Management and Subscription Services
393
Connecting to a Service Center
If the Service Center requires authentication, the Service Center Login dialog box appears.
Enter your gateway ID and registration key in the appropriate fields, as given to you by your service provider, then click Next. The Connecting screen appears. The Confirmation dialog box appears with a list of services to which you are subscribed.
6.
Click Next.
394
Check Point VPN-1 Edge User Guide
Connecting to a Service Center
The Done screen appears with a success message.
7.
Click Finish. The following things happen: If a new firmware is available, the VPN-1 Edge appliance may start downloading it. This may take several minutes. Once the download is complete, the VPN-1 Edge appliance restarts using the new firmware. The Welcome page appears.
Chapter 13: SMART Management and Subscription Services
395
Connecting to a Service Center
The services to which you are subscribed are now available on your VPN-1 Edge appliance and listed as such on the Account page. See Viewing Services Information on page 397 for further information.
The Services submenu includes the services to which you are subscribed.
396
Check Point VPN-1 Edge User Guide
Viewing Services Information
Viewing Services Information
The Account page displays the following information about your subscription.
Table 86: Account Page Fields This field
Service Center Name Gateway ID Subscription will end on Service Subscription The services available in your service plan. The status of your subscription to each service: Status Subscribed Not Subscribed Your gateway ID. The date on which your subscription to services will end.
Displays
The name of the Service Center to which you are connected (if known).
The status of each service: Connected. You are connected to the service through the Service Center. Connecting. Connecting to the Service Center. N/A. The service is not available.
Chapter 13: SMART Management and Subscription Services
397
Refreshing Your Service Center Connection
This field
Information
Displays
The mode to which each service is set. If you are subscribed to Dynamic DNS, this field displays your gateway's domain name. For further information, see Web Filtering on page 400, Virus Scanning on page 405, and Automatic and Manual Updates on page 410.
Refreshing Your Service Center Connection
This option restarts your VPN-1 Edge appliances connection to the Service Center and refreshes your VPN-1 Edge appliances service settings.
To refresh your Service Center connection
1.
Click Services in the main menu, and click the Account tab. The Account page appears. In the Service Account area, click Refresh. The VPN-1 Edge appliance reconnects to the Service Center. Your service settings are refreshed.
2.
398
Check Point VPN-1 Edge User Guide
Configuring Your Account
Configuring Your Account
This option allows you to access your Service Center's Web site, which may offer additional configuration options for your account. Contact your Service Center for a user ID and password.
To configure your account
1.
Click Services in the main menu, and click the Account tab. The Account page appears. In the Service Account area, click Configure.
Note: If no additional settings are available from your Service Center, this button will not appear.
2.
Your Service Center's Web site opens. 3. Follow the on-screen instructions.
Disconnecting from Your Service Center
If desired, you can disconnect from your Service Center.
To disconnect from your Service Center
1.
Click Services in the main menu, and click the Account tab. The Account page appears. In the Service Account area, click Connect. The VPN-1 Edge Services Wizard opens, with the first Subscription Services dialog box displayed.
2.
3.
Clear the Connect to a Service Center check box.
399
Chapter 13: SMART Management and Subscription Services
Web Filtering
4.
Click Next. The Done screen appears with a success message. Click Finish. The following things happen: You are disconnected from the Service Center. The services to which you were subscribed are no longer available on your VPN-1 Edge appliance.
5.
Web Filtering
When the Web Filtering service is enabled, access to Web content is restricted according to the categories specified under Allow Categories. If a user attempts to access a blocked page, the Access Denied window appears. If desired, you can permit specific users to override Web Filtering. Such users will be able to view Web pages without restriction, after they have provided an administrator password via the Access Denied window. For information on granting Web Filtering override permissions, see Adding and Editing Users on page 486. In addition, you can choose to exclude specific network objects from Web Filtering enforcement. Users connecting from these network objects will be able to view Web pages without restriction, regardless of whether they have Web Filtering override permissions. For information on configuring network objects, see Using Network Objects on page 170.
Note: Web Filtering is only available if you are connected to a Service Center and subscribed to this service.
400
Check Point VPN-1 Edge User Guide
Web Filtering
Enabling/Disabling Web Filtering
Note: If you are remotely managed, contact your Service Center to change these settings.
To enable/disable Web Filtering
1.
Click Services in the main menu, and click the Web Filtering tab. The Web Filtering page appears.
2.
Drag the On/Off lever upwards or downwards. Web Filtering is enabled/disabled.
Chapter 13: SMART Management and Subscription Services
401
Web Filtering
Selecting Categories for Blocking
You can define which types of Web sites should be considered appropriate for your family will remain or office members, by selecting the categories. Categories marked with will be blocked and will require the administrator visible, while categories marked with password for viewing.
Note: If you are remotely managed, contact your Service Center to change these settings.
To allow/block a category
1.
Click Services in the main menu, and click the Web Filtering tab. The Web Filtering page appears. In the Allow Categories area, click
2.
or
next to the desired category.
Configuring Web Filtering Advanced Settings
Note: If you are remotely managed, contact your Service Center to change these settings.
To configure Web Filtering advanced settings
1.
Click Services in the main menu, and click the Web Filtering tab. The Web Filtering page appears. Next to the Bypass scanning if Service Center is unavailable option, specify how the gateway should handle Web Filtering when the service is enabled and the Service Center is unavailable, by doing do one of the following: To temporarily block all connections to the Internet, click .
2.
402
Check Point VPN-1 Edge User Guide
Web Filtering
This ensures that users will not gain access to undesirable Web sites, even when the Service Center is unavailable. The button changes to . .
To temporarily allow all connections to the Internet, click This ensures continuous access to the Internet.
The button changes to . When the Service Center is available again, the gateway will enforce the configured Web Filtering policy.
Temporarily Disabling Web Filtering
If desired, you can temporarily disable the Web Filtering service.
To temporarily disable Web Filtering
1. 2.
Click Services in the main menu, and click the Web Filtering tab. The Web Filtering page appears. Click Snooze. Web Filtering is temporarily disabled for all internal network computers.
Chapter 13: SMART Management and Subscription Services
403
Web Filtering
The Snooze button changes to Resume.
The Web Filtering Off popup window opens.
3.
To re-enable the service, click Resume, either in the popup window, or on the Web Filtering page. The service is re-enabled for all internal network computers. If you clicked Resume in the Web Filtering page, the button changes to Snooze.
Check Point VPN-1 Edge User Guide
404
Email Filtering
If you clicked Resume in the Web Filtering Off popup window, the popup window closes.
Email Filtering
There are two Email Filtering services: Email Antivirus When the Email Antivirus service is enabled, your email is automatically scanned for the detection and elimination of all known viruses and vandals. If a virus is detected, it is removed and replaced with a warning message.
Note: The Email Antivirus subscription service differs from VStream Antivirus in the following ways: Email Antivirus is centralized, redirecting traffic through the Service Center for scanning, while VStream Antivirus scans for viruses in the VPN-1 Edge gateway itself. Email Antivirus is specific to email, scanning incoming POP3 and outgoing SMTP connections only, while VStream Antivirus supports additional protocols, including incoming SMTP and outgoing POP3 connections.
You can use either antivirus solution or both in conjunction. For information on VStream Antivirus, see Using VStream Antivirus on page 373.
Email Antispam When the Email Antispam service is enabled, your email is automatically scanned for the detection of spam. If spam is detected, the emails Subject line is modified to indicate that it is suspected spam. You can create rules to divert such messages to a special folder.
Note: Email Filtering services are only available if you are connected to a Service Center and subscribed to the services.
Chapter 13: SMART Management and Subscription Services
405
Email Filtering
Enabling/Disabling Email Filtering
Note: If you are remotely managed, contact your Service Center to change these settings.
To enable/disable Email Filtering
1.
Click Services in the main menu, and click the Email Filtering tab. The Email Filtering page appears.
2.
Next to Email Antivirus, drag the On/Off lever upwards or downwards. Email Antivirus is enabled/disabled.
406
Check Point VPN-1 Edge User Guide
Email Filtering
Selecting Protocols for Scanning
If you are locally managed, you can define which protocols should be scanned for viruses and spam: Email retrieving (POP3). If enabled, all incoming email in the POP3 protocol will be scanned. Email sending (SMTP). If enabled, all outgoing email will be scanned. will be scanned, while those marked with will not.
Protocols marked with
Note: If you are remotely managed, contact your Service Center to change these settings.
To enable virus and spam scanning for a protocol
1.
Click Services in the main menu, and click the Email Filtering tab. The Email Filtering page appears. In the Options area, click
2.
or
next to the desired protocol.
Configuring Email Filtering Advanced Settings
Note: If you are remotely managed, contact your Service Center to change these settings.
To configure Email Filtering advanced settings
1.
Click Services in the main menu, and click the Email Filtering tab. The Email Filtering page appears.
Chapter 13: SMART Management and Subscription Services
407
Email Filtering
2.
Next to the Bypass scanning if Service Center is unavailable option, specify how the gateway should handle Email Filtering when the service is enabled and the Service Center is unavailable, by doing do one of the following: To temporarily block all email traffic, click .
This ensures constant protection from spam and viruses. The button changes to . .
To temporarily allow all email traffic, click
This ensures continuous access to email; however, it does not protect against viruses and spam, so use this option cautiously. The button changes to . When the Service Center is available again, the gateway will enforce the configured Email Filtering policy.
Temporarily Disabling Email Filtering
If you are having problems sending or receiving email you can temporarily disable the Email Filtering services.
To temporarily disable Email Filtering
1.
Click Services in the main menu, and click the Email Filtering tab. The Email Filtering page appears. Click Snooze. Email Antivirus and Email Antispam are temporarily disabled for all internal network computers.
2.
408
Check Point VPN-1 Edge User Guide
Email Filtering
The Snooze button changes to Resume.
The Email Filtering Off popup window opens.
3.
To re-enable Email Antivirus and Email Antispam, click Resume, either in the popup window, or on the Email Filtering page. The services are re-enabled for all internal network computers. If you clicked Resume in the Email Filtering page, the button changes to Snooze. If you clicked Resume in the Email Filtering Off popup window, the popup window closes.
Chapter 13: SMART Management and Subscription Services
409
Automatic and Manual Updates
Automatic and Manual Updates
The Software Updates service enables you to check for new security and software updates.
Note: Software Updates are only available if you are connected to a Service Center and subscribed to this service.
Checking for Software Updates when Locally Managed
If your VPN-1 Edge appliance is locally managed, you can set it to automatically check for software updates, or you can set it so that software updates must be checked for manually.
To configure software updates when locally managed
1.
Click Services in the main menu, and click the Software Updates tab. The Software Updates page appears.
2.
To set the VPN-1 Edge appliance to automatically check for and install new software updates, drag the Automatic/Manual lever upwards.
410
Check Point VPN-1 Edge User Guide
Automatic and Manual Updates
The VPN-1 Edge appliance checks for new updates and installs them according to its schedule.
Note: When the Software Updates service is set to Automatic, you can still manually check for updates.
3.
To set the VPN-1 Edge appliance so that software updates must be checked for manually, drag the Automatic/Manual lever downwards. The VPN-1 Edge appliance does not check for software updates automatically. To manually check for software updates, click Update Now. The system checks for new updates and installs them.
4.
Checking for Software Updates when Remotely Managed
If your VPN-1 Edge appliance is remotely managed, it automatically checks for software updates and installs them without user intervention. However, you can still check for updates manually, if needed.
To manually check for security and software updates
1.
Click Services in the main menu, and click the Software Updates tab.
Chapter 13: SMART Management and Subscription Services
411
Automatic and Manual Updates
The Software Updates page appears.
2.
Click Update Now. The system checks for new updates and installs them.
412
Check Point VPN-1 Edge User Guide
Automatic and Manual Updates
Chapter 14
Working with VPNs
This chapter describes how to use your VPN-1 Edge appliance as a Remote Access VPN Client, VPN server, or VPN gateway. Note: For maximum security, you can integrate all VPN-1 Edge appliances into an overall enterprise security policy. Check Point's Security Management Architecture (SMART) delivers a single enterprisewide security policy that you can centrally manage and automatically deploy to an unlimited number of VPN-1 Edge gateways. This chapter does not discuss creating and managing VPNs using SMART management tools. For more information on connecting and managing VPNs using SMART management tools, refer to your SmartCenter documentation. Note: To connect an appliance to a Check Point SMART management server, you must connect the appliance to the Service Center using the Services page Connect tab. This chapter includes the following topics:
Overview ................................................................................................. 414 Setting Up Your VPN-1 Edge Appliance as a VPN Server..................... 420 Adding and Editing VPN Sites ............................................................... 433 Deleting a VPN Site ................................................................................ 464 Enabling/Disabling a VPN Site ............................................................... 465 Logging on to a Remote Access VPN Site .............................................. 466 Logging off a Remote Access VPN Site.................................................. 470 Installing a Certificate.............................................................................. 470 Uninstalling a Certificate......................................................................... 477 Viewing VPN Tunnels............................................................................. 478 Viewing IKE Traces for VPN Connections............................................. 481
Chapter 14: Working with VPNs
413
Overview
Overview
You can configure your VPN-1 Edge appliance as part of a virtual private network (VPN). A VPN is a private data network consisting of a group of gateways that can securely connect to each other. Each member of the VPN is called a VPN site, and a connection between two VPN sites is called a VPN tunnel. VPN tunnels encrypt and authenticate all traffic passing through them. Through these tunnels, employees can safely use their companys network resources when working at home. For example, they can securely read email, use the companys intranet, or access the companys database from home. The are four types of VPN sites: SecuRemote Remote Access VPN Server. Makes a network remotely available to authorized users who connect to the Remote Access VPN Server using the Check Point SecuRemote VPN Client (provided for free with your VPN-1 Edge) or another VPN-1 Edge. SecuRemote Internal VPN Server. SecuRemote can also be used from your internal networks, allowing you to secure your wired or wireless network with strong encryption and authentication. L2TP VPN Server. Makes a network available to authorized users who connect from the Internet or from your internal networks using an L2TP client such as the Microsoft L2TP IPSec VPN Client. Site-to-Site VPN Gateway. Can connect with another Site-to-Site VPN Gateway in a permanent, bi-directional relationship. Remote Access VPN Client. Can connect to a Remote Access VPN Server, but other VPN sites cannot initiate a connection to the Remote Access VPN Client. Defining a Remote Access VPN Client is a hardware alternative to using SecuRemote software.
All VPN-1 Edge models provide VPN functionality. The VPN-1 Edge appliance can act as a Remote Access VPN Client, a VPN Server, or a Site-to-Site VPN Gateway. A virtual private network (VPN) must include at least one Remote Access VPN Server or gateway. The type of VPN sites you include in a VPN depends on the type of VPN you want to create, Site-to-Site or Remote Access.
414
Check Point VPN-1 Edge User Guide
Overview
Note: A locally managed VPN Server or gateway must have a static IP address. If you need a VPN Server or gateway with a dynamic IP address, you must use either Check Point SMART management or SofaWare Security Management Portal (SMP) management. A SecuRemote/SecureClient or VPN-1 Edge Remote Access VPN Client can have a dynamic IP address, regardless of whether it is locally or remotely managed. Note: This chapter explains how to define a VPN locally. However, if your appliance is centrally managed by a Service Center, then the Service Center can automatically deploy VPN configuration for your appliance.
Chapter 14: Working with VPNs
415
Overview
Site-to-Site VPNs
A Site-to-Site VPN consists of two or more Site-to-Site VPN Gateways that can communicate with each other in a bi-directional relationship. The connected networks function as a single network. You can use this type of VPN to mesh office branches into one corporate network.
Figure 28: Site-to-Site VPN
416
Check Point VPN-1 Edge User Guide
Overview
To create a Site-to-Site VPN with two VPN sites
1.
On the first VPN sites VPN-1 Edge appliance, do the following: a. b. Define the second VPN site as a Site-to-Site VPN Gateway, using the procedure Adding and Editing VPN Sites on page 433.
2.
Enable a Remote Access VPN Server using the procedure Setting Up Your VPN-1 Edge Appliance as a VPN Server on page 420. On the second VPN sites VPN-1 Edge appliance, do the following: a. Define the first VPN site as a Site-to-Site VPN Gateway, using the procedure Adding and Editing on page 433 VPN Sites . Enable a Remote Access VPN Server using the procedure Setting Up Your VPN-1 Edge Appliance as a VPN Server on page 420.
Note: You can manually configure each VPN site's internal encryption domain via the CLI. For information, refer to the Embedded NGX CLI Reference Guide.
b.
Chapter 14: Working with VPNs
417
Overview
Remote Access VPNs
A Remote Access VPN consists of one Remote Access VPN Server or Site-to-Site VPN Gateway, and one or more Remote Access VPN Clients. You can use this type of VPN to make an office network remotely available to authorized users, such as employees working from home, who connect to the office Remote Access VPN Server with their Remote Access VPN Clients.
Figure 29: Remote Access VPN
418
Check Point VPN-1 Edge User Guide
Overview
To create a Remote Access VPN with two VPN sites
1.
On the remote user VPN site's VPN-1 Edge appliance, add the office Remote Access VPN Server as a Remote Access VPN site. See Adding and Editing VPN Sites on page 433. The remote user's VPN-1 Edge appliance will act as a Remote Access VPN Client.
2.
On the office VPN site's VPN-1 Edge appliance, enable a Remote Access VPN Server. See Setting Up Your VPN-1 Edge Appliance as a VPN Server on page 420.
Internal VPN Server
You can use your VPN-1 Edge appliance as an internal VPN Server, for enhanced wired and wireless security. When an internal VPN Server is enabled, internal network PCs and PDAs with the appropriate software installed can establish a Remote Access VPN session to the gateway. This means that connections from internal network users to the gateway can be encrypted and authenticated. The benefits of using an internal VPN Server are two-fold: Accessibility Using SecuRemote/SecureClient or L2TP, you can enjoy a secure connection from anywherein your wireless network or on the roadwithout changing any settings. The standard is completely transparent and allows you to access company resources the same way, whether you are sitting at your desk or anywhere else. Security Many of today's attacks are increasingly introduced from inside the network. Internal security threats cause outages, downtime, and lost revenue. Wired networks that deal with highly sensitive informationespecially networks in public places, such as classroomsare vulnerable to users trying to hack the internal network. Using an internal VPN Server, along with a strict security policy for non-VPN users, can enhance security both for wired networks and for wireless networks, which are particularly vulnerable to security breaches. For information on setting up your VPN-1 Edge appliance as an internal VPN Server, see Configuring the Internal VPN Server on page 424.
Chapter 14: Working with VPNs 419
Setting Up Your VPN-1 Edge Appliance as a VPN Server
Setting Up Your VPN-1 Edge Appliance as a VPN Server
You can make your network available to authorized users connecting from the Internet or from your internal networks, by setting up your VPN-1 Edge appliance as a VPN Server. When the SecuRemote Remote Access VPN Server or SecuRemote Internal VPN Server is enabled, users can connect to the server via Check Point SecuRemote/SecureClient or via a VPN-1 Edge appliance in Remote Access VPN mode. When the L2TP (Layer 2 Tunneling Protocol) VPN Server is enabled, users can connect to the server using an L2TP client such as the Microsoft Windows L2TP IPSEC VPN Client. L2TP users are automatically assigned to the OfficeMode network, enabling you to configure special security rules for them. SecuRemote/SecureClient supports split tunneling, which means that VPN Clients can connect directly to the Internet, while traffic to and from VPN sites passes through the VPN Server. In contrast, the L2TP VPN Client does not support split tunneling, meaning that all Internet traffic to and from a VPN Client passes through the VPN Server and is routed to the Internet. Enabling the VPN-1 Edge VPN Server for users connecting from your internal networks adds a layer of security to such connections. For example, while you could create a firewall rule allowing a specific user on the DMZ to access the LAN, enabling VPN access for the user means that such connections can be encrypted and authenticated. For more information, see Internal VPN Server on page 419.
420
Check Point VPN-1 Edge User Guide
Setting Up Your VPN-1 Edge Appliance as a VPN Server
To set up your VPN-1 Edge appliance as a VPN Server
1.
Configure the VPN Server in one or more of the following ways: To accept SecuRemote/SecureClient or VPN-1 Edge remote access connections from the Internet. See Configuring the SecuRemote Remote Access VPN Server on page 422. To accept SecuRemote/SecureClient connections from your internal networks. See Configuring the Internal VPN Server on page 424. To accept L2TP remote access connections from the Internet, as well L2TP connections from your internal networks.
2.
See Configuring the L2TP VPN Server on page 425. If you configured the SecuRemote Internal VPN Server, install SecuRemote/SecureClient on the desired internal network computers. See Installing SecuRemote on page 426. If you configured the L2TP VPN Server, do the following: a. Configure the OfficeMode network. See Configuring the OfficeMode Network on page 159. All users connecting via L2TP will be assigned to the OfficeMode network. b. Configure L2TP VPN Clients on the desired internal network computers. See Configuring L2TP VPN Clients on page 427. Set up remote VPN access for users. See Setting Up Remote VPN Access for Users on page 492.
Note: Disabling the VPN Server for a specific type of connection (from SecuRemote/SecureClient clients on the Internet, from SecuRemote/SecureClient clients on internal networks, or from L2TP clients) will cause all existing VPN tunnels of that type to disconnect.
3.
4.
Chapter 14: Working with VPNs
421
Setting Up Your VPN-1 Edge Appliance as a VPN Server
Configuring the SecuRemote Remote Access VPN Server
To configure the SecuRemote Remote Access VPN Server
1.
Click VPN in the main menu, and click the VPN Server tab. The VPN Server page appears.
2.
Select the Allow SecuRemote users to connect from the Internet check box.
422
Check Point VPN-1 Edge User Guide
Setting Up Your VPN-1 Edge Appliance as a VPN Server
New check boxes appear.
3. 4.
To allow authenticated users connecting from the Internet to bypass NAT when connecting to your internal network, select the Bypass NAT check box. To allow authenticated users connecting from the Internet to bypass the default firewall policy and access your internal network without restriction, select the Bypass default firewall policy check box. User-defined rules will still apply to the authenticated users. Click Apply. The SecuRemote Remote Access VPN Server is enabled for the specified connection types.
5.
Chapter 14: Working with VPNs
423
Setting Up Your VPN-1 Edge Appliance as a VPN Server
Configuring the Internal VPN Server
To configure the internal VPN Server
1.
Click VPN in the main menu, and click the VPN Server tab. The SecuRemote VPN Server page appears. Select the Allow SecuRemote users to connect from my internal networks check box. New check boxes appear.
2.
3.
To allow authenticated users connecting from internal networks to bypass the default firewall policy and access your internal network without restriction, select the Bypass default firewall policy check box. User-defined rules will still apply to the authenticated users.
Note: Bypass NAT is always enabled for the internal VPN Server, and cannot be disabled.
424
Check Point VPN-1 Edge User Guide
Setting Up Your VPN-1 Edge Appliance as a VPN Server
4.
Click Apply. The internal VPN Server is enabled for the specified connection types.
Configuring the L2TP VPN Server
To configure the L2TP VPN Server
1.
Click VPN in the main menu, and click the VPN Server tab. The VPN Server page appears. Select the Allow L2TP clients to connect check box. New check boxes appear.
2.
3.
In the Preshared Secret field, type the preshared secret to use for secure communications between the L2TP clients and the VPN Server. The secret can contain spaces and special characters. It is used to secure L2TP connections for all users.
Chapter 14: Working with VPNs
425
Setting Up Your VPN-1 Edge Appliance as a VPN Server
In addition to entering this secret, each L2TP user will have to authenticate with a username and password. For information on defining users with VPN access permissions, see Setting Up Remote VPN Access for Users on page 492. 4. To allow authenticated users to bypass the default firewall policy and access your internal network without restriction, select the Bypass default firewall policy check box. User-defined rules will still apply to the authenticated users. 5. Click Apply. The L2TP VPN Server is enabled for the specified connection types.
Installing SecuRemote
If you configured the SecuRemote Internal VPN Server, you must install the SecuRemote/SecureClient VPN Client on all internal network computers that should be allowed to remotely access your network via SecuRemote connections.
To install SecureClient/SecuRemote
1.
Click VPN in the main menu, and click the VPN Server tab. The VPN Server page appears. Click the Download link. The VPN-1 SecuRemote for VPN-1 Edge page opens in a new window. Follow the online instructions to complete installation. SecureClient/SecuRemote is installed. For information on using SecureClient/SecuRemote, see the User Help. To access SecureClient/SecuRemote User Help, right-click on the VPN Client icon in the taskbar, select Settings, and then click Help.
2. 3.
426
Check Point VPN-1 Edge User Guide
Setting Up Your VPN-1 Edge Appliance as a VPN Server
Configuring L2TP VPN Clients
If you configured the L2TP VPN Server, you must configure the L2TP VPN Client on all computers that should be allowed to remotely access your network via L2TP connections. This procedure is relevant for computers with a Windows XP operating system.
Note: The VPN-1 Edge appliance supports the following authentication methods: PAP. For both local users and RADIUS users EAP-MD5, CHAP. For local users, but not for RADIUS users
To configure L2TP VPN Clients on Microsoft Windows
1.
Click Start > Settings > Control Panel. The Control Panel window appears. Double-click the Network and Dial-up Connections icon. The Network and Dial-up Connections window appears. Click File > New Connection. The New Connection Wizard opens displaying the Welcome to the New Connection Wizard screen.
2.
3.
4.
Click Next.
Chapter 14: Working with VPNs
427
Setting Up Your VPN-1 Edge Appliance as a VPN Server
The Network Connection Type dialog box appears.
5. 6. 7.
Choose Connect to the network at my workplace. Click Next. The Network Connection dialog box appears.
8. 9.
Choose Virtual Private Network connection. Click Next.
428
Check Point VPN-1 Edge User Guide
Setting Up Your VPN-1 Edge Appliance as a VPN Server
The Connection Name dialog box appears.
10. In the Company Name field, type your company's name. 11. Click Next. The Public Network dialog box appears.
12. Choose Do not dial the initial connection. 13. Click Next.
Chapter 14: Working with VPNs
429
Setting Up Your VPN-1 Edge Appliance as a VPN Server
The VPN Server Selection dialog box appears.
14. In the field, type the VPN-1 Edge appliance's IP address. The Completing the New Connection Wizard screen appears.
15. Click Finish. 16. In the Network and Dial-up Connections window, right-click on the L2TP connection, and click Properties in the popup menu. The connection's Properties dialog box opens.
430
Check Point VPN-1 Edge User Guide
Setting Up Your VPN-1 Edge Appliance as a VPN Server
17. In the Security tab, choose Advanced (custom settings).
18. Click Settings. The Advanced Security Settings dialog box opens.
19. In the Data encryption drop-down list, select Optional encryption. 20. Choose Allow these protocols. 21. Select the Unencrypted password (PAP) check box, and clear all other check boxes. 22. Click OK. 23. In Properties dialog box's Security tab, click IPSec Settings.
Chapter 14: Working with VPNs 431
Setting Up Your VPN-1 Edge Appliance as a VPN Server
The IPSec Settings dialog box opens.
24. Select the Use pre-shared key for authentication check box. 25. In the Key field, type the preshared secret you configured on the L2TP VPN Server. 26. Click OK. 27. In Properties dialog box, click the Networking tab. 28. In the Type of VPN drop-down list, select L2TP IPSec VPN.
29. Click OK.
432
Check Point VPN-1 Edge User Guide
Adding and Editing VPN Sites
Adding and Editing VPN Sites
To add or edit VPN sites
1.
Click VPN in the main menu, and click the VPN Sites tab. The VPN Sites page appears with a list of VPN sites.
2.
Do one of the following: To add a VPN site, click New Site. To edit a VPN site, click Edit in the desired VPN sites row.
Chapter 14: Working with VPNs
433
Adding and Editing VPN Sites
The VPN-1 Edge VPN Site Wizard opens, with the Welcome to the VPN Site Wizard dialog box displayed.
3.
Do one of the following: Select Remote Access VPN to establish remote access from your Remote Access VPN Client to a Remote Access VPN Server.
4.
Select Site-to-Site VPN to create a permanent bi-directional connection to another Site-to-Site VPN Gateway. Click Next.
434
Check Point VPN-1 Edge User Guide
Adding and Editing VPN Sites
Configuring a Remote Access VPN Site
If you selected Remote Access VPN, the VPN Gateway Address dialog box appears.
1. 2.
Enter the IP address of the Remote Access VPN Server to which you want to connect, as given to you by the network administrator. To allow the VPN site to bypass the default firewall policy and access your internal network without restriction, select the Bypass default firewall policy check box. User-defined rules will still apply to the VPN site. Click Next.
3.
Chapter 14: Working with VPNs
435
Adding and Editing VPN Sites
The VPN Network Configuration dialog box appears.
4. 5.
Specify how you want to obtain the VPN network configuration. Refer to VPN Network Configuration Fields on page 444. Click Next. The following things happen in the order below: If you chose Specify Configuration, a second VPN Network Configuration dialog box appears.
436
Check Point VPN-1 Edge User Guide
Adding and Editing VPN Sites
Complete the fields using the information in VPN Network Configuration Fields on page 444 and click Next. The Authentication Method dialog box appears.
6. 7.
Complete the fields using the information in Authentication Methods Fields on page 446. Click Next.
Chapter 14: Working with VPNs
437
Adding and Editing VPN Sites
Username and Password Authentication Method
If you selected Username and Password, the VPN Login dialog box appears.
1. 2.
Complete the fields using the information in VPN Login Fields on page 447. Click Next. If you selected Automatic Login, the Connect dialog box appears.
Do the following:
438
Check Point VPN-1 Edge User Guide
Adding and Editing VPN Sites
1) To try to connect to the Remote Access VPN Server, select the Try to Connect to the VPN Gateway check box. This allows you to test the VPN connection.
Warning: If you try to connect to the VPN site before completing the wizard, all existing tunnels to this site will be terminated.
2) Click Next. If you selected Try to Connect to the VPN Gateway, the Connecting screen appears, and then the Contacting VPN Site screen appears. The Site Name dialog box appears.
3. 4.
Enter a name for the VPN site. You may choose any name. Click Next.
Chapter 14: Working with VPNs
439
Adding and Editing VPN Sites
The VPN Site Created screen appears.
5.
Click Finish. The VPN Sites page reappears. If you added a VPN site, the new site appears in the VPN Sites list. If you edited a VPN site, the modifications are reflected in the VPN Sites list.
440
Check Point VPN-1 Edge User Guide
Adding and Editing VPN Sites
Certificate Authentication Method
If you selected Certificate, the Connect dialog box appears.
1.
To try to connect to the Remote Access VPN Server, select the Try to Connect to the VPN Gateway check box. This allows you to test the VPN connection.
Warning: If you try to connect to the VPN site before completing the wizard, all existing tunnels to this site will be terminated.
2.
Click Next. If you selected Try to Connect to the VPN Gateway, the Connecting screen appears, and then the Contacting VPN Site screen appears.
Chapter 14: Working with VPNs
441
Adding and Editing VPN Sites
The Site Name dialog box appears.
3.
Enter a name for the VPN site. You may choose any name. Click Next. The VPN Site Created screen appears.
4.
5.
Click Finish.
442
Check Point VPN-1 Edge User Guide
Adding and Editing VPN Sites
The VPN Sites page reappears. If you added a VPN site, the new site appears in the VPN Sites list. If you edited a VPN site, the modifications are reflected in the VPN Sites list.
RSA SecurID Authentication Method
If you selected RSA SecurID, the Site Name dialog box appears.
1.
Enter a name for the VPN site. You may choose any name. Click Next.
2.
Chapter 14: Working with VPNs
443
Adding and Editing VPN Sites
The VPN Site Created screen appears.
3.
Click Finish. The VPN Sites page reappears. If you added a VPN site, the new site appears in the VPN Sites list. If you edited a VPN site, the modifications are reflected in the VPN Sites list.
Table 87: VPN Network Configuration Fields In this field
Download Configuration
Do this
Click this option to obtain the network configuration by downloading it from the VPN site. This option will automatically configure your VPN settings, by downloading the network topology definition from the Remote Access VPN Server. Note: Downloading the network configuration is only possible if you are connecting to a Check Point VPN-1 or VPN-1 Edge Site-to-Site VPN Gateway.
444
Check Point VPN-1 Edge User Guide
Adding and Editing VPN Sites
In this field
Specify Configuration Route All Traffic
Do this
Click this option to provide the network configuration manually.
Click this option to route all network traffic through the VPN site. For example, if your VPN consists of a central office and a number of remote offices, and the remote offices are only allowed to access Internet resources through the central office, you can choose to route all traffic from the remote offices through the central office. Note: You can only configure one VPN site to route all traffic.
Route Based VPN
Click this option to create a virtual tunnel interface (VTI) for this site, so that it can participate in a route-based VPN. Route-based VPNs allow routing connections over VPN tunnels, so that remote VPN sites can participate in dynamic or static routing schemes. This improves network and VPN management efficiency for large networks. For constantly changing networks, it is recommended to use a route-based VPN combined with OSPF dynamic routing. This enables you to make frequent changes to the network topology, such as adding an internal network, without having to reconfigure static routes. OSPF is enabled using CLI. For information on using CLI, see Controlling the Appliance via the Command Line on page 522. For information on the relevant commands for OSPF, refer to the Embedded NGX CLI Reference Guide. This option is only available for when configuring a Site-to-Site VPN gateway.
Chapter 14: Working with VPNs
445
Adding and Editing VPN Sites
In this field
Destination network
Do this
Type up to three destination network addresses at the VPN site to which you want to connect.
Subnet mask
Select the subnet masks for the destination network addresses. Note: Obtain the destination networks and subnet masks from the VPN sites system administrator.
Backup Gateway
Type the name of the VPN site to use if the primary VPN site fails.
Table 88: Authentication Methods Fields In this field
Username and Password
Do this
Select this option to use a user name and password for VPN authentication. In the next step, you can specify whether you want to log on to the VPN site automatically or manually.
Certificate
Select this option to use a certificate for VPN authentication. If you select this option, a certificate must have been installed. (Refer to Installing a Certificate on page 470 for more information about certificates and instructions on how to install a certificate.)
RSA SecurID Token
Select this option to use an RSA SecurID token for VPN authentication. When authenticating to the VPN site, you must enter a four-digit PIN code and the SecurID passcode shown in your SecurID token's display. The RSA SecurID token generates a new passcode every minute. SecurID is only supported in Remote Access manual login mode.
446
Check Point VPN-1 Edge User Guide
Adding and Editing VPN Sites
Table 89: VPN Login Fields In this field
Manual Login
Do this
Click this option to configure the site for Manual Login. Manual Login connects only the computer you are currently logged onto to the VPN site, and only when the appropriate user name and password have been entered. For further information on Automatic and Manual Login, see, Logging on to a VPN Site on page 466.
Automatic Login
Click this option to enable the VPN-1 Edge appliance to log on to the VPN site automatically. You must then fill in the Username and Password fields. Automatic Login provides all the computers on your internal network with constant access to the VPN site. For further information on Automatic and Manual Login, see Logging on to a VPN Site on page 466.
Username Password
Type the user name to be used for logging on to the VPN site. Type the password to be used for logging on to the VPN site.
Chapter 14: Working with VPNs
447
Adding and Editing VPN Sites
Configuring a Site-to-Site VPN Gateway
If you selected Site-to-Site VPN, the VPN Gateway Address dialog box appears.
1. 2.
Complete the fields using the information in VPN Gateway Address Fields on page 460. Click Next. The VPN Network Configuration dialog box appears.
448
Check Point VPN-1 Edge User Guide
Adding and Editing VPN Sites
3. 4.
Specify how you want to obtain the VPN network configuration. Refer to VPN Network Configuration Fields on page 444. Click Next. If you chose Specify Configuration, a second VPN Network Configuration dialog box appears.
Complete the fields using the information in VPN Network Configuration Fields on page 444, and then click Next. If you chose Route Based VPN, the Route Based VPN dialog box appears.
Chapter 14: Working with VPNs
449
Adding and Editing VPN Sites
Complete the fields using the information in Route Based VPN Fields on page 460, and then click Next. The Authentication Method dialog box appears.
5. 6.
Complete the fields using the information in Authentication Methods Fields on page 461. Click Next.
450
Check Point VPN-1 Edge User Guide
Adding and Editing VPN Sites
Shared Secret Authentication Method
If you selected Shared Secret, the Authentication dialog box appears.
If you chose Download Configuration, the dialog box contains additional fields.
1.
Complete the fields using the information in VPN Authentication Fields on page 461 and click Next.
Chapter 14: Working with VPNs
451
Adding and Editing VPN Sites
The Security Methods dialog box appears.
2.
To configure advanced security settings, click Show Advanced Settings. New fields appear.
3.
Complete the fields using the information in Security Methods Fields on page 462 and click Next.
452
Check Point VPN-1 Edge User Guide
Adding and Editing VPN Sites
The Connect dialog box appears.
4.
To try to connect to the Remote Access VPN Server, select the Try to Connect to the VPN Gateway check box. This allows you to test the VPN connection.
Warning: If you try to connect to the VPN site before completing the wizard, all existing tunnels to this site will be terminated.
5.
Click Next. If you selected Try to Connect to the VPN Gateway, the Connecting screen appears, and then the Contacting VPN Site screen appears.
Chapter 14: Working with VPNs
453
Adding and Editing VPN Sites
The Site Name dialog box appears.
6. 7.
Type a name for the VPN site. You may choose any name. To keep the tunnel to the VPN site alive even if there is no network traffic between the VPN-1 Edge appliance and the VPN site, select Keep this site alive. Click Next.
8.
454
Check Point VPN-1 Edge User Guide
Adding and Editing VPN Sites
If you selected Keep this site alive, and previously you chose Download Configuration, the "Keep Alive" Configuration dialog box appears.
Do the following: 1) Type up to three IP addresses which the VPN-1 Edge appliance should ping in order to keep the tunnel to the VPN site alive. 2) Click Next. 9. The VPN Site Created screen appears. Click Finish. The VPN Sites page reappears. If you added a VPN site, the new site appears in the VPN Sites list. If you edited a VPN site, the modifications are reflected in the VPN Sites list.
Chapter 14: Working with VPNs
455
Adding and Editing VPN Sites
Certificate Authentication Method
If you selected Certificate, the following things happen: If you chose Download Configuration, the Authentication dialog box appears.
Complete the fields using the information in VPN Authentication Fields on page 461 and click Next. The Security Methods dialog box appears.
1.
To configure advanced security settings, click Show Advanced Settings.
456
Check Point VPN-1 Edge User Guide
Adding and Editing VPN Sites
New fields appear.
2.
Complete the fields using the information in Security Methods Fields on page 462 and click Next. The Connect dialog box appears.
3.
To try to connect to the Remote Access VPN Server, select the Try to Connect to the VPN Gateway check box. This allows you to test the VPN connection.
Chapter 14: Working with VPNs
457
Adding and Editing VPN Sites
Warning: If you try to connect to the VPN site before completing the wizard, all existing tunnels to this site will be terminated.
4.
Click Next. If you selected Try to Connect to the VPN Gateway, the following things happen: The Connecting screen appears. The Contacting VPN Site screen appears. The Site Name dialog box appears.
5.
Enter a name for the VPN site. You may choose any name.
6.
To keep the tunnel to the VPN site alive even if there is no network traffic between the VPN-1 Edge appliance and the VPN site, select Keep this site alive. Click Next.
7.
458
Check Point VPN-1 Edge User Guide
Adding and Editing VPN Sites
If you selected Keep this site alive, and previously you chose Download Configuration, the "Keep Alive" Configuration dialog box appears.
Do the following: 1) Type up to three IP addresses which the VPN-1 Edge appliance should ping in order to keep the tunnel to the VPN site alive. 2) Click Next. 8. The VPN Site Created screen appears. Click Finish. The VPN Sites page reappears. If you added a VPN site, the new site appears in the VPN Sites list. If you edited a VPN site, the modifications are reflected in the VPN Sites list.
Chapter 14: Working with VPNs
459
Adding and Editing VPN Sites
Table 90: VPN Gateway Address Fields In this field
Gateway Address
Do this
Type the IP address of the Site-to-Site VPN Gateway to which you want to connect, as given to you by the network administrator.
Bypass NAT
Select this option to allow the VPN site to bypass NAT when connecting to your internal network. This option is selected by default.
Bypass default firewall policy
Select this option to allow the VPN site to bypass the default firewall policy and access your internal network without restriction. User-defined rules will still apply to the VPN site.
Table 91: Route Based VPN Fields In this field
Tunnel Local IP Tunnel Remote IP OSPF Cost
Do this
Type a local IP address for this end of the VPN tunnel. Type the IP address of the remote end of the VPN tunnel. Type the cost of this link for dynamic routing purposes. The default value is 10. If OSPF is not enabled, this setting is not used. OSPF is enabled using the VPN-1 Edge command line interface (CLI). For information on using CLI, see Controlling the Appliance via the Command Line on page 522. For information on the relevant commands for OSPF, refer to the Embedded NGX CLI Reference Guide.
460
Check Point VPN-1 Edge User Guide
Adding and Editing VPN Sites
Table 92: Authentication Methods Fields In this field
Shared Secret
Do this
Select this option to use a shared secret for VPN authentication. A shared secret is a string used to identify VPN sites to each other.
Certificate
Select this option to use a certificate for VPN authentication. If you select this option, a certificate must have been installed. (Refer to Installing a Certificate on page 470 for more information about certificates and instructions on how to install a certificate.)
Table 93: VPN Authentication Fields In this field
Topology User
Do this
Type the topology users user name.
Topology Password
Type the topology users password.
Use Shared Secret
Type the shared secret to use for secure communications with the VPN site. This shared secret is a string used to identify the VPN sites to each other. The secret can contain spaces and special characters.
Chapter 14: Working with VPNs
461
Adding and Editing VPN Sites
Table 94: Security Methods Fields In this field
Phase 1 Security Methods Select the encryption and integrity algorithm to use for IKE negotiations: Automatic. The VPN-1 Edge appliance automatically selects the best security methods supported by the site. This is the default. A specific algorithm
Do this
Diffie-Hellman group
Select the Diffie-Hellman group to use: Automatic. The VPN-1 Edge appliance automatically selects a group. This is the default. A specific group
A group with more bits ensures a stronger key but lowers performance. Renegotiate every Type the interval in minutes between IKE Phase-1 key negotiations. This is the IKE Phase-1 SA lifetime. A shorter interval ensures higher security, but impacts heavily on performance. Therefore, it is recommended to keep the SA lifetime around its default value. The default value is 1440 minutes (one day). Phase 2 Security Methods Select the encryption and integrity algorithm to use for VPN traffic: Automatic. The VPN-1 Edge appliance automatically selects the best security methods supported by the site. This is the default. A specific algorithm
462
Check Point VPN-1 Edge User Guide
Adding and Editing VPN Sites
In this field
Perfect Forward Secrecy
Do this
Specify whether to enable Perfect Forward Secrecy (PFS), by selecting one of the following: Enabled. PFS is enabled. The Diffie-Hellman group field is enabled. Disabled. PFS is disabled. This is the default.
Enabling PFS will generate a new Diffie-Hellman key during IKE Phase 2 and renew the key for each key exchange. PFS increases security but lowers performance. It is recommended to enable PFS only in situations where extreme security is required. Diffie-Hellman group Select the Diffie-Hellman group to use: Automatic. The VPN-1 Edge appliance automatically selects a group. This is the default. A specific group
A group with more bits ensures a stronger key but lowers performance. Renegotiate every Type the interval in seconds between IPSec SA key negotiations. This is the IKE Phase-2 SA lifetime. A shorter interval ensures higher security. The default value is 3600 seconds (one hour).
Chapter 14: Working with VPNs
463
Deleting a VPN Site
Deleting a VPN Site
To delete a VPN site
1.
Click VPN in the main menu, and click the VPN Sites tab. The VPN Sites page appears, with a list of VPN sites.
2.
In the desired VPN sites row, click the Erase A confirmation message appears. Click OK. The VPN site is deleted.
icon.
3.
464
Check Point VPN-1 Edge User Guide
Enabling/Disabling a VPN Site
Enabling/Disabling a VPN Site
You can only connect to VPN sites that are enabled.
To enable/disable a VPN site
1. 2.
Click VPN in the main menu, and click the VPN Sites tab. The VPN Sites page appears, with a list of VPN sites. To enable a VPN site, do the following: a. b. Click the Click OK. icon in the desired VPN sites row.
A confirmation message appears.
3.
The icon changes to , and the VPN site is enabled. To disable a VPN site, do the following:
Note: Disabling a VPN site eliminates the tunnel and erases the network topology.
a. b.
Click the Click OK.
icon in the desired VPN sites row.
A confirmation message appears.
The icon changes to
, and the VPN site is disabled.
Chapter 14: Working with VPNs
465
Logging on to a Remote Access VPN Site
Logging on to a Remote Access VPN Site
You need to manually log on to Remote Access VPN Servers configured for Manual Login. You do not need to manually log on to a Remote Access VPN Server configured for Automatic Login or a Site-to-Site VPN Gateway: all the computers on your network have constant access to it. Manual Login can be done through either the VPN-1 Edge Portal or the my.vpn page. When you log on and traffic is sent to the VPN site, a VPN tunnel is established. Only the computer from which you logged on can use the tunnel. To share the tunnel with other computers in your home network, you must log on to the VPN site from those computers, using the same user name and password.
Note: You must use a single user name and password for each VPN destination gateway.
466
Check Point VPN-1 Edge User Guide
Logging on to a Remote Access VPN Site
Logging on through the VPN-1 Edge Portal
Note: You can only login to sites that are configured for Manual Login.
To manually log on to a VPN site through the VPN-1 Edge Portal
1.
Click VPN in the main menu, and click the VPN Login tab. The VPN Login page appears.
2.
From the Site Name list, select the site to which you want to log on.
Note: Disabled VPN sites will not appear in the Site Name list.
3. 4.
Type your user name and password in the appropriate fields. Click Login.
Chapter 14: Working with VPNs
467
Logging on to a Remote Access VPN Site
If the VPN-1 Edge appliance is configured to automatically download the network configuration, the VPN-1 Edge appliance downloads the network configuration. If when adding the VPN site you specified a network configuration, the VPN1 Edge appliance attempts to create a tunnel to the VPN site. Once the VPN-1 Edge appliance has finished connecting, the VPN Login Status box appears. The Status field displays Connected.
The VPN Login Status box remains open until you manually log off the VPN site.
Logging on through the my.vpn page
Note: You dont need to know the my.firewall page administrators password in order to use the my.vpn page.
To manually log on to a VPN site through the my.vpn page
1.
Direct your Web browser to http://my.vpn
468
Check Point VPN-1 Edge User Guide
Logging on to a Remote Access VPN Site
The VPN Login screen appears.
2. 3. 4.
In the Site Name list, select the site to which you want to log on. Enter your user name and password in the appropriate fields. Click Login. If the VPN-1 Edge appliance is configured to automatically download the network configuration, the VPN-1 Edge appliance downloads the network configuration. If when adding the VPN site you specified a network configuration, the VPN1 Edge appliance attempts to create a tunnel to the VPN site. The VPN Login Status box appears. The Status field tracks the connections progress. Once the VPN-1 Edge appliance has finished connecting, the Status field changes to Connected. The VPN Login Status box remains open until you manually log off of the VPN site.
Chapter 14: Working with VPNs
469
Logging off a Remote Access VPN Site
Logging off a Remote Access VPN Site
You need to manually log off a VPN site, if it is a Remote Access VPN site configured for Manual Login.
To log off a VPN site
In the VPN Login Status box, click Logout. All open tunnels from the VPN-1 Edge appliance to the VPN site are closed, and the VPN Login Status box closes.
Note: Closing the browser or dismissing the VPN Login Status box will also terminate the VPN session within a short time.
Installing a Certificate
A digital certificate is a secure means of authenticating the VPN-1 Edge appliance to other Site-to-Site VPN Gateways. The certificate is issued by the Certificate Authority (CA) to entities such as gateways, users, or computers. The entity then uses the certificate to identify itself and provide verifiable information. For instance, the certificate includes the Distinguished Name (DN) (identifying information) of the entity, as well as the public key (information about itself). After two entities exchange and validate each other's certificates, they can begin encrypting information between themselves using the public keys in the certificates. The certificate also includes a fingerprint, a unique text used to identify the certificate. You can email your certificate's fingerprint to the remote user. Upon connecting to the VPN-1 Edge VPN Server for the first time, the entity should check that the VPN peer's fingerprint displayed in the SecuRemote/SecureClient VPN Client is identical to the fingerprint received.
470
Check Point VPN-1 Edge User Guide
Installing a Certificate
The VPN-1 Edge appliance supports certificates encoded in the PKCS#12 (Personal Information Exchange Syntax Standard) format, and enables you to install such certificates in the following ways: By generating a self-signed certificate. See Generating a Self-Signed Certificate on page 471. By importing a certificate. The PKCS#12 file you import must have a ".p12" file extension. If you do not have such a PKCS#12 file, obtain one from your network security administrator. See Importing a Certificate on page 475.
Note: To use certificates authentication, each VPN-1 Edge appliance should have a unique certificate. Do not use the same certificate for more than one gateway. Note: When the firewall is managed by SmartCenter, it automatically downloads a certificate from SmartCenter, and therefore there is no need to install one.
Generating a Self-Signed Certificate
To generate a self-signed certificate
1.
Click VPN in the main menu, and click the Certificate tab.
Chapter 14: Working with VPNs
471
Installing a Certificate
The Certificate page appears.
2.
Click Install Certificate. The VPN-1 Edge Certificate Wizard opens, with the Certificate Wizard dialog box displayed.
3.
Click Generate a self-signed security certificate for this gateway.
472
Check Point VPN-1 Edge User Guide
Installing a Certificate
The Create Self-Signed Certificate dialog box appears.
4. 5.
Complete the fields using the information in the following table. Click Next. The VPN-1 Edge appliance generates the certificate. This may take a few seconds. The Done dialog box appears, displaying the certificate's details.
6.
Click Finish. The VPN-1 Edge appliance installs the certificate. If a certificate is already installed, it is overwritten.
Chapter 14: Working with VPNs
473
Installing a Certificate
The Certificate Wizard closes. The Certificates page displays the following information: The gateway's certificate The gateway's name The gateway certificate's fingerprint The CA's certificate The name of the CA that issued the certificate (in this case, the VPN-1 Edge gateway) The CA certificate's fingerprint The starting and ending dates between which the gateway's certificate and the CA's certificate are valid
474
Check Point VPN-1 Edge User Guide
Installing a Certificate
Table 95: Certificate Fields In this field
Country Organization Name Organizational Unit Gateway Name Type the name of your division. Type the gateway's name. This name will appear on the certificate, and will be visible to remote users inspecting the certificate. This field is filled in automatically with the gateway's MAC address. If desired, you can change this to a more descriptive name. Valid Until Use the drop-down lists to specify the month, day, and year when this certificate should expire. Note: You must renew the certificate when it expires.
Do this
Select your country from the drop-down list. Type the name of your organization.
Importing a Certificate
To install a certificate
1.
Click VPN in the main menu, and click the Certificate tab. The Certificate page appears. Click Install Certificate. The VPN-1 Edge Certificate Wizard opens, with the Certificate Wizard dialog box displayed.
2.
3.
Click Import a security certificate in PKCS#12 format.
Chapter 14: Working with VPNs
475
Installing a Certificate
The Import Certificate dialog box appears.
4.
Click Browse to open a file browser from which to locate and select the file. The filename that you selected is displayed. Click Next. The Import-Certificate Passphrase dialog box appears. This may take a few moments.
5.
6. 7.
Type the pass-phrase you received from the network security administrator. Click Next.
476
Check Point VPN-1 Edge User Guide
Uninstalling a Certificate
The Done dialog box appears, displaying the certificate's details. 8. Click Finish. The VPN-1 Edge appliance installs the certificate. If a certificate is already installed, it is overwritten. The Certificate Wizard closes. The Certificates page displays the following information: The gateway's certificate The gateway's name The gateway certificate's fingerprint The CA's certificate The name of the CA that issued the certificate The CA certificate's fingerprint The starting and ending dates between which the gateway's certificate and the CA's certificate are valid
Uninstalling a Certificate
If you uninstall the certificate, no certificate will exist on the VPN-1 Edge appliance, and you will not be able to connect to the VPN if a certificate is required. You cannot uninstall the certificate if there is a VPN site currently defined to use certificate authentication.
Note: If you want to replace a currently-installed certificate, there is no need to uninstall the certificate first. When you install the new certificate, the old certificate will be overwritten.
To uninstall a certificate
1.
Click VPN in the main menu, and click the Certificate tab.
Chapter 14: Working with VPNs
477
Viewing VPN Tunnels
The Certificate page appears with the name of the currently installed certificate. 2. Click Uninstall. A confirmation message appears. 3. Click OK. The certificate is uninstalled. A success message appears. 4. Click OK.
Viewing VPN Tunnels
You can view a list of currently established VPN tunnels. VPN tunnels are created and closed as follows: Remote Access VPN sites configured for Automatic Login and Site-to-Site VPN Gateways A tunnel is created whenever your computer attempts any kind of communication with a computer at the VPN site. The tunnel is closed when not in use for a period of time.
Note: Although the VPN tunnel is automatically closed, the site remains open, and if you attempt to communicate with the site, the tunnel will be reestablished.
Remote Access VPN sites configured for Manual Login A tunnel is created whenever your computer attempts any kind of communication with a computer at the VPN site, after you have manually logged on to the site. All open tunnels connecting to the site are closed when you manually log off.
To view VPN tunnels
1.
Click Reports in the main menu, and click the VPN Tunnels tab.
478
Check Point VPN-1 Edge User Guide
Viewing VPN Tunnels
The VPN Tunnels page appears with a table of open VPN tunnels.
The VPN Tunnels page includes the information described in the following table. 2. To refresh the table, click Refresh.
Table 96: VPN Tunnels Page Fields This field
Type Source
Displays
The currently active security protocol (IPSEC). The IP address or address range of the entity from which the tunnel originates. The entity's type is indicated by an icon. See VPN Tunnel Icons on page 481.
Chapter 14: Working with VPNs
479
Viewing VPN Tunnels
This field
Destination
Displays
The IP address or address range of the entity to which the tunnel is connected. The entity's type is indicated by an icon. See VPN Tunnel Icons on page 481.
Security
The type of encryption used to secure the connection, and the type of Message Authentication Code (MAC) used to verify the integrity of the message. This information is presented in the following format: Encryption type/Authentication type. In addition, if IPSec compression is enabled for the tunnel, this field displays the icon.
Note: All VPN settings are automatically negotiated between the two sites. The encryption and authentication schemes used for the connection are the strongest of those used at the two sites. Your VPN-1 Edge appliance supports AES, 3DES, and DES encryption schemes, and MD5 and SHA authentication schemes. Established The time at which the tunnel was established. This information is presented in the format hh:mm:ss, where: hh=hours mm=minutes ss=seconds
480
Check Point VPN-1 Edge User Guide
Viewing IKE Traces for VPN Connections
Table 97: VPN Tunnels Icons This icon Represents
This gateway A network for which an IKE Phase-2 tunnel was negotiated A Remote Access VPN Server A Site-to-Site VPN Gateway A remote access VPN user An L2TP user
Viewing IKE Traces for VPN Connections
If you are experiencing VPN connection problems, you can save a trace of IKE (Internet Key Exchange) negotiations to a file, and then use the free IKE View tool to view the file. The IKE View tool is available for the Windows platform.
Note: Before viewing IKE traces, it is recommended to do the following: The VPN-1 Edge appliance stores traces for all recent IKE negotiations. If you want to view only new IKE trace data, clear all IKE trace data currently stored on the VPN-1 Edge appliance. Close all existing VPN tunnels except for the problematic tunnel, so as to make it easier to locate the problematic tunnel's IKE negotiation trace in the exported file.
To clear all currently-stored IKE traces
1.
Click Reports in the main menu, and click the VPN Tunnels tab. The VPN Tunnels page appears with a table of open tunnels to VPN sites. Click Clear IKE Trace.
481
2.
Chapter 14: Working with VPNs
Viewing IKE Traces for VPN Connections
All IKE trace data currently stored on the VPN-1 Edge appliance is cleared.
To view the IKE trace for a connection
1.
Establish a VPN tunnel to the VPN site with which you are experiencing connection problems. For information on when and how VPN tunnels are established, see Viewing VPN Tunnels on page 478.
2.
Click Reports in the main menu, and click the VPN Tunnels tab. The VPN Tunnels page appears with a table of open tunnels to VPN sites. Click Save IKE Trace. A standard File Download dialog box appears. Click Save. The Save As dialog box appears. Browse to a destination directory of your choice. Type a name for the *.elg file and click Save. The *.elg file is created and saved to the specified directory. This file contains the IKE traces of all currently-established VPN tunnels.
3. 4. 5. 6.
7.
Use the IKE View tool to open and view the *.elg file, or send the file to technical support.
482
Check Point VPN-1 Edge User Guide
Changing Your Login Credentials
Chapter 15
Managing Users
This chapter describes how to manage VPN-1 Edge appliance users. You can define multiple users, set their passwords, and assign them various permissions. This chapter includes the following topics:
Changing Your Login Credentials............................................................483 Adding and Editing Users ........................................................................486 Adding Quick Guest HotSpot Users.........................................................489 Viewing and Deleting Users.....................................................................491 Setting Up Remote VPN Access for Users...............................................492 Using RADIUS Authentication ................................................................492 Configuring the RADIUS Vendor-Specific Attribute ..............................497
Changing Your Login Credentials
You can change your username and password at any time.
To change your login credentials
1.
Click Users in the main menu, and click the Internal Users tab.
Chapter 15: Managing Users
483
Changing Your Login Credentials
The Internal Users page appears.
2.
In the row of your username, click Edit. The Account Wizard opens displaying the Set User Details dialog box.
3. 4.
Edit the Username field. Edit the Password and Confirm password fields.
484
Check Point VPN-1 Edge User Guide
Changing Your Login Credentials
Note: Use 5 to 25 characters (letters or numbers) for the new password.
5.
Click Next. The Set User Permissions dialog box appears.
6.
Click Finish. Your changes are saved.
Chapter 15: Managing Users
485
Adding and Editing Users
Adding and Editing Users
This procedure explains how to add and edit users. For information on quickly adding guest HotSpot users via a shortcut that the VPN-1 Edge appliance provides, see Adding Quick Guest HotSpot Users on page 489.
To add or edit a user
1. 2.
Click Users in the main menu, and click the Internal Users tab. The Internal Users page appears. Do one of the following: To create a new user, click New User.
To edit an existing user, click Edit next to the desired user. The Account Wizard opens displaying the Set User Details dialog box.
3. 4.
486
Complete the fields using the information in Set User Details Fields on page 487. Click Next.
Check Point VPN-1 Edge User Guide
Adding and Editing Users
The Set User Permissions dialog box appears.
The options that appear on the page are dependant on the software and services you are using. 5. 6. Complete the fields using the information in Set User Permissions Fields on page 488. Click Finish. The user is saved.
Table 98: Set User Details Fields In this field
Username Password
Do this
Enter a username for the user. Enter a password for the user. Use five to 25 characters (letters or numbers) for the new password.
Confirm Password
Re-enter the users password.
Chapter 15: Managing Users
487
Adding and Editing Users
In this field
Expires On
Do this
To specify an expiration time for the user, select this option and specify the expiration date and time in the fields provided. When the user account expires, it is locked, and the user can no longer log on to the VPN-1 Edge appliance. If you do not select this option, the user will not expire.
Table 99: Set User Permissions Fields In this field...
Administrator Level
Do this...
Select the users level of access to the VPN-1 Edge Portal. The levels are: No Access: The user cannot access the VPN-1 Edge Portal. Read Only: The user can log on to the VPN-1 Edge Portal, but cannot modify system settings or export the appliance configuration via the Setup>Tools page. For example, you could assign this administrator level to technical support personnel who need to view the Event Log. Users Manager. The user can log on to the VPN-1 Edge Portal and add, edit, or delete "No Access"-level users. However, the user cannot modify other system settings. For example, you could assign this administrator level to clerks who need to manage HotSpot users. Read/Write: The user can log on to the VPN-1 Edge Portal and modify system settings.
The default level is No Access. The admin users Administrator Level (Read/Write) cannot be changed.
488
Check Point VPN-1 Edge User Guide
Adding Quick Guest HotSpot Users
VPN Remote Access
Select this option to allow the user to connect to this VPN-1 Edge appliance using their VPN client. For further information on setting up VPN remote access, see see Setting Up Remote VPN Access for Users on page 492
Web Filtering Override
Select this option to allow the user to override Web Filtering. This option only appears if the Web Filtering service is defined. This option cannot be changed for the admin user.
HotSpot Access
Select this option to allow the user to log on to the My HotSpot page. For information on Secure HotSpot, see Configuring Secure HotSpot on page 364.
Adding Quick Guest HotSpot Users
The VPN-1 Edge appliance provides a shortcut for quickly adding a guest HotSpot user. This is useful in situations where you want to grant temporary network access to guests, for example in an Internet caf. The shortcut also enables printing the guest user's details in one click. By default, the quick guest user has the following characteristics: Username in the format guest<number>, where <number> is a unique three-digit number. For example: guest123 Randomly generated password Expires in 24 hours Administration Level: No Access
489
Chapter 15: Managing Users
Adding Quick Guest HotSpot Users
Permissions: HotSpot Access only
For information on configuring Secure HotSpot, see Using Secure HotSpot on page 364. For information on changing the default expiration period, refer to the Embedded NGX CLI Reference Guide.
To quickly create a guest user
1.
Click Users in the main menu, and click the Internal Users tab. The Internal Users page appears. Click Quick Guest. The Account Wizard opens displaying the Save Quick Guest dialog box.
2.
3. 4. 5.
In the Expires field, click on the arrows to specify the expiration date and time. To print the user details, click Print. Click Finish. The guest user is saved. You can edit the guest user's details and permissions using the procedure Adding and Editing Users on page 486.
490
Check Point VPN-1 Edge User Guide
Viewing and Deleting Users
Viewing and Deleting Users
Note: The admin user cannot be deleted.
To view or delete users
1.
Click Users in the main menu, and click the Internal Users tab. The Internal Users page appears with a list of all users and their permissions. The expiration time of expired users appears in red.
2.
To delete a user, do the following: a) In the desired users row, click the Erase A confirmation message appears. b) Click OK. The user is deleted. To delete all expired users, do the following: a) Click Clear Expired. A confirmation message appears. b) Click OK. The expired users are deleted. icon.
3.
Chapter 15: Managing Users
491
Setting Up Remote VPN Access for Users
Setting Up Remote VPN Access for Users
If you are using your VPN-1 Edge appliance as a SecuRemote Remote Access VPN Server, as an internal VPN Server, or as an L2TP VPN Server, you can allow users to access it remotely through their Remote Access VPN Clients (a Check Point SecureClient, Check Point SecuRemote, an L2TP VPN Client, or another Embedded NGX appliance).
To set up remote VPN access for a user
1. 2.
Enable your VPN Server, using the procedure Setting Up Your VPN-1 Edge Appliance as a VPN Server on page 420. Add or edit the user, using the procedure Adding and Editing Users on page 486. You must select the VPN Remote Access option.
Using RADIUS Authentication
You can use Remote Authentication Dial-In User Service (RADIUS) to authenticate both VPN-1 Edge appliance users and Remote Access VPN Clients trying to connect to the VPN-1 Edge appliance.
Note: When RADIUS authentication is in use, Remote Access VPN Clients must have a certificate.
When a user tries to log on to the VPN-1 Edge Portal, the VPN-1 Edge appliance sends the entered user name and password to the RADIUS server. The server then checks whether the RADIUS database contains a matching user name and password pair. If so, then the user is logged on. By default, all RADIUS-authenticated users are assigned the set of permissions specified in the VPN-1 Edge Portal's RADIUS page. However, you can configure the RADIUS server to pass the VPN-1 Edge appliance a specific set of permissions to grant the authenticated
492 Check Point VPN-1 Edge User Guide
Using RADIUS Authentication
user, instead of these default permissions. This is done by configuring the RADIUS Vendor-Specific Attribute (VSA) with a set of attributes containing permission information for specific users. If the VSA is configured for a user, then the RADIUS server passes the VSA to the Embedded NGX gateway as part of the response to the authentication request, and the gateway assigns the user permissions as specified in the VSA. If the VSA is not returned by the RADIUS server for a specific user, the gateway will use the default permission set for this user.
To use RADIUS authentication
1.
Click Users in the main menu, and click the RADIUS tab. The RADIUS page appears.
2.
Complete the fields using the following table.
Chapter 15: Managing Users
493
Using RADIUS Authentication
3. 4.
Click Apply. To restore the default RADIUS settings, do the following: a) Click Default. A confirmation message appears. b) Click OK. The RADIUS settings are reset to their defaults. For information on the default values, refer to the following table. To use the RADIUS VSA to assign permissions to users, configure the VSA. See Configuring the RADIUS Vendor-Specific Attribute on page 497.
5.
Table 100: RADIUS Page Fields In this field
Primary/Secondary RADIUS Server By default, the VPN-1 Edge appliance sends a request to the primary RADIUS server first. If the primary RADIUS server does not respond after three attempts, the VPN-1 Edge appliance will send the request to the secondary RADIUS server. Address Type the IP address of the computer that will run the RADIUS service (one of your network computers) or click the corresponding This Computer button to allow your computer to host the service. To clear the text box, click Clear. Port Type the port number on the RADIUS servers host computer. The default port number is 1812. Shared Secret Type the shared secret to use for secure communication with the RADIUS server.
Do this
Configure the primary and secondary RADIUS servers.
494
Check Point VPN-1 Edge User Guide
Using RADIUS Authentication
In this field
Realm
Do this
If your organization uses RADIUS realms, type the realm to append to RADIUS requests. The realm will be appended to the username as follows: <username>@<realm> For example, if you set the realm to myrealm, and the user "JohnS" attempts to log on to the VPN-1 Edge Portal, the VPN-1 Edge appliance will send the RADIUS server an authentication request with the username JohnS@myrealm. This field is optional.
Timeout
Type the interval of time in seconds between attempts to communicate with the RADIUS server. The default value is 3 seconds.
RADIUS User Permissions
If the RADIUS VSA (Vendor-Specific Attribute) is configured for a user, the fields in this area will have no effect, and the user will be granted the permissions specified in the VSA. If the VSA is not configured for the user, the permissions configured in this area will be used.
Chapter 15: Managing Users
495
Using RADIUS Authentication
In this field
Administrator Level
Do this
Select the level of access to the VPN-1 Edge Portal to assign to all users authenticated by the RADIUS server. The levels are: No Access: The user cannot access the VPN-1 Edge Portal. Read Only: The user can log on to the VPN-1 Edge Portal, but cannot modify system settings or export the appliance configuration via the Setup>Tools page. For example, you could assign this administrator level to technical support personnel who need to view the Event Log. Users Manager. The user can log on to the VPN-1 Edge Portal and add, edit, or delete "No Access"-level users. However, the user cannot modify other system settings. For example, you could assign this administrator level to clerks who need to manage HotSpot users. Read/Write: The user can log on to the VPN-1 Edge Portal and modify system settings.
The default level is No Access. VPN Remote Access Select this option to allow all users authenticated by the RADIUS server to connect to this VPN-1 Edge appliance using their VPN client. For further information on setting up VPN remote access, see Setting Up Remote VPN Access for Users on page 492. Web Filtering Override Select this option to allow all users authenticated by the RADIUS server to override Web Filtering. This option only appears if the Web Filtering service is defined. HotSpot Access Select this option to allow all users authenticated by the RADIUS server to access the My HotSpot page.
496
Check Point VPN-1 Edge User Guide
Configuring the RADIUS Vendor-Specific Attribute
Configuring the RADIUS Vendor-Specific Attribute
For detailed instructions and examples, refer to the "Configuring the RADIUS VendorSpecific Attribute" white paper.
To assign permissions to specific RADIUS-authenticated users
1.
Create a remote access policy as follows: a) Assign the policys VSA (attribute 26) the SofaWare vendor code (6983).
b) For each permission you want to grant, configure the relevant attribute of the VSA with the desired value, as described in the following table. For example, to assign the user VPN access permissions, set attribute number 2 to true. 2. Assign the policy to the desired user or user group.
Chapter 15: Managing Users
497
Configuring the RADIUS Vendor-Specific Attribute
Table 101: VSA Syntax
Permission Description Attribute Number Admin Indicates the administrators level of access to the Embedded NGX Portal 1 Attribute Format String none. The user cannot access the VPN-1 Edge Portal. readonly. The user can log on to the VPN-1 Edge Portal, but cannot modify system settings. users-manager. The user can log on to the VPN-1 Edge Portal and add, edit, or delete "No Access"-level users. However, the user cannot modify other system settings. readwrite. The user can log on to the VPN-1 Edge Portal and modify system settings. Attribute Values Notes
498
Check Point VPN-1 Edge User Guide
Configuring the RADIUS Vendor-Specific Attribute
Permission
Description
Attribute Number
Attribute Format String
Attribute Values
Notes
VPN
Indicates whether the user can access the network from a Remote Access VPN Client.
true. The user can remotely access the network via VPN. false. The user cannot remotely access the network via VPN.
This permission is only relevant if the VPN-1 Edge Remote Access VPN Server is enabled. The gateway must have a certificate. This permission is only relevant if the Secure HotSpot feature is enabled.
Hotspot
Indicates whether the user can log on via the My HotSpot page.
String
true. The user can access the Internet via My HotSpot. false. The user cannot access the Internet via My HotSpot.
UFP
Indicates whether the user can override Web Filtering.
String
true. The user can override Web Filtering. false. The user cannot override Web Filtering.
This permission is only relevant if the Web Filtering service is enabled.
Chapter 15: Managing Users
499
Overview
Chapter 16
Using Remote Desktop
This chapter describes how to remotely access the desktop of each of your computers, using the VPN-1 Edge appliance's Remote Desktop feature. This chapter includes the following topics:
Overview ..................................................................................................501 Workflow..................................................................................................502 Configuring Remote Desktop...................................................................502 Configuring the Host Computer ...............................................................506 Accessing a Remote Computer's Desktop ................................................509
Overview
Your VPN-1 Edge appliance includes an integrated client for Microsoft Terminal Services, allowing you to remotely access the desktop of each of your computers from anywhere, via the VPN-1 Edge Portal. You can even redirect your printers or ports to a remote computer, so that you can print and transfer files with ease. Remote Desktop sessions use the Microsoft Remote Desktop Protocol (RDP) on TCP port 3389. This port is opened dynamically between the Remote Desktop client and the Remote Desktop server as needed, meaning that the port is not exposed to the Internet, and your constant security is ensured.
Note: By default, the Microsoft RDP protocol is secured with 128-bit RC4 encryption. For the strongest possible security, it is recommended to use Remote Desktop over an IPSec VPN connection. For information on VPNs, see Working With VPNs on page 413.
Chapter 16: Using Remote Desktop
501
Workflow
Workflow
To use Remote Desktop
1. 2.
Configure Remote Desktop. See Configuring Remote Desktop on page 502. Enable the Remote Desktop server on computers that authorized users should be allowed to remotely access. See Configuring the Host Computer on page 506. Access remote computers' desktops as desired. See Accessing a Remote Computer's Desktop on page 509.
3.
Configuring Remote Desktop
To configure Remote Desktop
1.
Click Setup in the main menu, and click the Remote Desktop tab.
502
Check Point VPN-1 Edge User Guide
Configuring Remote Desktop
The Remote Desktop page appears.
2.
Do one of the following: To enable Remote Desktop, select the Allow remote desktop access check box.
Chapter 16: Using Remote Desktop
503
Configuring Remote Desktop
New fields appear.
3. 4.
To disable Remote Desktop, clear the Allow remote desktop access check box.
Fields disappear. Complete the fields using the information in the following table. Click Apply.
504
Check Point VPN-1 Edge User Guide
Configuring Remote Desktop
Table 102: Remote Desktop Options In this field
Sharing Share local drives Select this option to allow the host computer to access hard drives on the client computer. This enables remote users to access their local hard drives when logged on to the host computer. Share local printers Select this option to allow the host computer to access printers on the client computer. This enables remote users to access their local printer when logged on to the host computer. Share local smartcards Select this option to allow the host computer to access smartcards on the client computer. This enables remote users to access their local smartcards when logged on to the host computer. Share local COM ports Select this option to allow the host computer to access COM ports on the client computer. This enables remote users to access their local COM ports when logged on to the host computer. Advanced Full screen mode Select this option to open Remote Desktop sessions on the whole screen. Optimize performance for slow links Bandwidth-consuming options, such as wallpaper and menu animations, will be disabled. Select this option to optimize Remote Desktop sessions for slow links.
Do this
Chapter 16: Using Remote Desktop
505
Configuring the Host Computer
Configuring the Host Computer
To enable remote users to connect to a computer, you must enable the Remote Desktop server on that computer.
Note: The host computer must have one of the following operating systems installed: Microsoft Windows Server 2003 Microsoft Windows XP Professional Microsoft Windows XP Media Center Microsoft Windows XP Tablet PC 2005
To enable users to remotely connect to a computer
1. 2.
Log on to the desired computer as an administrator. For each remote user who should be allowed to access this computer, create a user account with a password. For information, refer to Microsoft documentation. On the desktop, right-click on My Computer, and select Properties in the popup menu that appears. The System Properties dialog box appears displaying the General tab. Click the Remote tab.
3.
4.
506
Check Point VPN-1 Edge User Guide
Configuring the Host Computer
The Remote tab appears.
5. 6.
Select the Allow users to connect remotely to this computer check box. Click Select Remote Users. The Remote Desktop Users dialog box appears.
7.
Do the following for each remote user who should be allowed to access this computer: a. Click Add.
Chapter 16: Using Remote Desktop
507
Configuring the Host Computer
The Select Users dialog box appears.
b.
Type the desired user's username in the text box. The Check Names button is enabled. Click Check Names. Click OK. The Remote Desktop Users dialog box reappears with the desired user's username.
c. d.
8. 9.
Click OK. Click OK.
508
Check Point VPN-1 Edge User Guide
Accessing a Remote Computer's Desktop
Accessing a Remote Computer's Desktop
Note: The client computer must meet the following requirements: Microsoft Internet Explorer 6.0 or later A working Internet connection
To access a remote computer's desktop
1.
Click Reports in the main menu, and click the Active Computers tab. The Active Computers page appears.
2.
Next to the desired computer, click Remote Desktop. The following things happen:
Chapter 16: Using Remote Desktop
509
Accessing a Remote Computer's Desktop
If you are prompted to install the Remote Desktop Active X Control, then install it. The Remote Desktop Connection Security Warning dialog box appears.
3.
Select the desired connection options. The available options depend on your Remote Desktop configuration. See Configuring Remote Desktop on page 502.
4.
Click OK. The Log On to Windows dialog box appears.
5.
Type your username and password for the remote computer. These are the credentials configured for your user account in Enabling the Remote Desktop Server on page 506.
6.
Click OK. The remote computer's desktop appears onscreen. You can use the following keyboard shortcuts during the Remote Desktop session:
510
Check Point VPN-1 Edge User Guide
Accessing a Remote Computer's Desktop
Table 103: Remote Desktop Keyboard Shortcuts This shortcut
ALT+INSERT ALT+HOME CTRL+ALT+BREAK
Does this
Cycles through running programs in the order that they were started Displays the Start menu Toggles between displaying the session in a window and on the full screen
CTRL+ALT+END
Opens the Windows Security dialog box
Chapter 16: Using Remote Desktop
511
Accessing a Remote Computer's Desktop
Chapter 17
Maintenance
This chapter describes the tasks required for maintenance and diagnosis of your VPN-1 Edge appliance. This chapter includes the following topics:
Viewing Firmware Status .........................................................................514 Updating the Firmware.............................................................................516 Upgrading Your Software Product ...........................................................518 Configuring Syslog Logging ....................................................................520 Controlling the Appliance via the Command Line ...................................522 Configuring HTTPS .................................................................................527 Configuring SSH ......................................................................................530 Configuring SNMP...................................................................................532 Setting the Time on the Appliance ...........................................................535 Using Diagnostic Tools ............................................................................538 Backing Up the VPN-1 Edge Appliance Configuration ...........................552 Resetting the VPN-1 Edge Appliance to Defaults....................................555 Running Diagnostics ................................................................................558 Rebooting the VPN-1 Edge Appliance.....................................................559
Chapter 17: Maintenance
513
Viewing Firmware Status
Viewing Firmware Status
The firmware is the software program embedded in the VPN-1 Edge appliance. You can view your current firmware version and additional details.
To view the firmware status
Click Setup in the main menu, and click the Firmware tab. The Firmware page appears.
The Firmware page displays the following information:
514
Check Point VPN-1 Edge User Guide
Viewing Firmware Status
Table 104: Firmware Status Fields This field
WAN MAC Address
Displays
The MAC address used for the Internet connection
For example
00:80:11:22:33:44
Firmware Version
The current version of the firmware
7.0
Installed Product
The licensed software and the number of allowed nodes
VPN-1 Edge X (unlimited nodes)
Uptime
The time that elapsed from the moment the unit was turned on
01:21:15
Hardware Type
The type of the current VPN-1 Edge appliance hardware
SBox-200
Hardware Version
The current hardware version of the VPN-1 Edge appliance
1.0
Chapter 17: Maintenance
515
Updating the Firmware
Updating the Firmware
If you are subscribed to Software Updates, firmware updates are performed automatically. These updates include new product features and protection against new security threats. Check with your reseller for the availability of Software Updates and other services. For information on subscribing to services, see Connecting to a Service Center on page 392. When connected to SmartCenter, you can also update VPN-1 Edge firmware using SmartCenter's SmartUpdate.component. For information refer to the Check Point SmartUpdate documentation. If you are not subscribed to the Software Updates service, you must update your firmware manually.
To update your VPN-1 Edge firmware manually
1.
Click Setup in the main menu, and click the Firmware tab. The Firmware page appears. Click Firmware Update.
2.
516
Check Point VPN-1 Edge User Guide
Updating the Firmware
The Firmware Update page appears.
3. 4.
Click Browse. A browse window appears. Select the image file and click Open. The Firmware Update page reappears. The path to the firmware update image file appears in the Browse text box.
5.
Click Upload. Your VPN-1 Edge appliance firmware is updated. Updating may take a few minutes, during which time the PWR/SEC LED may start flashing red or orange. Do not power off the appliance. At the end of the process the VPN-1 Edge appliance restarts automatically.
Chapter 17: Maintenance
517
Upgrading Your Software Product
Upgrading Your Software Product
You can upgrade the VPN-1 Edge product installed on your appliance, by purchasing a new license. You will receive a new Product Key that enables you to use advanced features on the same VPN-1 Edge appliance you have today. There is no need to replace your hardware. You can also purchase node upgrades, as needed. For example, if you have VPN-1 Edge X16 and you need secure Internet access for more than 16 computers, you can upgrade to VPN-1 Edge X32 without changing your hardware.
Note: You can only upgrade within the same appliance hardware type.
Note: To purchase an upgrade, contact your VPN-1 Edge appliance provider. Alternatively, you can click Upgrades & Services in the Welcome page to view and purchase available upgrades.
To upgrade your product, you must install the new Product Key.
Note: When managed by SmartCenter, the Product Key can be installed from SmartCenter. If the Product Key is centrally managed, it cannot be changed locally.
To install a Product Key
1. 2.
Click Setup in the main menu, and click the Firmware tab. The Firmware page appears. Click Upgrade Product.
518
Check Point VPN-1 Edge User Guide
Upgrading Your Software Product
The VPN-1 Edge Licensing Wizard opens, with the Install Product Key dialog box displayed.
3. 4. 5.
Click Enter a different Product Key. In the Product Key field, enter the new Product Key. Click Next. The Installed New Product Key dialog box appears.
6.
Click Finish.
Chapter 17: Maintenance
519
Configuring Syslog Logging
Configuring Syslog Logging
You can configure the VPN-1 Edge appliance to send event logs to a Syslog server residing in your internal network or on the Internet. The logs detail the date and the time each event occurred. If the event is a communication attempt that was rejected by the firewall, the event details include the source and destination IP address, the destination port, and the protocol used for the communication attempt (for example, TCP or UDP). This same information is also available in the Event Log page (see Viewing the Event Log on page 277). However, while the Event Log can display hundreds of logs, a Syslog server can store an unlimited number of logs. Furthermore, Syslog servers can provide useful tools for managing your logs.
Note: Kiwi Syslog Daemon is freeware and can be downloaded from http://www.kiwisyslog.com. For technical support, contact Kiwi Enterprises. Note: When managed by SmartCenter, the appliance automatically sends logs to the SmartCenter Log Viewer using a secure protocol. You can still configure Syslog logging if desired.
To configure Syslog logging
1.
Click Setup in the main menu, and click the Logging tab.
520
Check Point VPN-1 Edge User Guide
Configuring Syslog Logging
The Logging page appears.
2. 3.
Complete the fields using the information in the following table. Click Apply.
Table 105: Logging Page Fields In this field
Syslog Server
Do this
Type the IP address of the computer that will run the Syslog service (one of your network computers), or click This Computer to allow your computer to host the service.
Clear Syslog Port Default
Click to clear the Syslog Server field. Type the port number of the Syslog server. Click to reset the Syslog Port field to the default (port 514 UDP).
Chapter 17: Maintenance
521
Controlling the Appliance via the Command Line
Controlling the Appliance via the Command Line
Depending on your VPN-1 Edge model, you can control your appliance via the command line in the following ways: Using the VPN-1 Edge Portal's command line interface. See Using the VPN-1 Edge Portal on page 522. Using a console connected to the VPN-1 Edge appliance. For information, see Using the Serial Console on page 524. Using an SSH client. See Configuring SSH on page 530.
Using the VPN-1 Edge Portal
You can control your appliance via the VPN-1 Edge Portal's command line interface.
To control the appliance via the VPN-1 Edge Portal
1.
Click Setup in the main menu, and click the Tools tab.
522
Check Point VPN-1 Edge User Guide
Controlling the Appliance via the Command Line
The Tools page appears.
2.
Click Command. The Command Line page appears.
3.
In the upper field, type a command.
523
Chapter 17: Maintenance
Controlling the Appliance via the Command Line
You can view a list of supported commands using the command help. For information on all commands, refer to the Embedded NGX CLI Reference Guide. 4. Click Go. The command is implemented.
Using the Serial Console
You can connect a console to the VPN-1 Edge appliance, and use the console to control the appliance via the command line.
Note: Your terminal emulation software must be set to 57600 bps, N-8-1.
To control the appliance via a console
1.
Connect the serial console to your VPN-1 Edge appliance's serial port, using an RS-232 Null modem cable. For information on locating the serial port, see Rear Panel on page 17. Click Network in the main menu, and click the Ports tab.
2.
524
Check Point VPN-1 Edge User Guide
Controlling the Appliance via the Command Line
The Ports page appears.
3.
Next to the Serial port, click Edit.
Chapter 17: Maintenance
525
Controlling the Appliance via the Command Line
The Port Setup page appears.
4. 5.
In the Assign to drop-down list, select Console. Click Apply. You can now control the VPN-1 Edge appliance from the serial console. For information on all supported commands, refer to the Embedded NGX CLI Reference Guide.
526
Check Point VPN-1 Edge User Guide
Configuring HTTPS
Configuring HTTPS
You can enable VPN-1 Edge appliance users to access the VPN-1 Edge Portal from the Internet. To do so, you must first configure HTTPS.
To configure HTTPS
1.
Click Setup in the main menu, and click the Management tab. The Management page appears.
2.
Specify from where HTTPS access to the VPN-1 Edge Portal should be granted. See Access Options on page 529 for information.
Warning: If remote HTTPS is enabled, your VPN-1 Edge appliance settings can be changed remotely, so it is especially important to make sure all VPN-1 Edge appliance users passwords are difficult to guess.
Chapter 17: Maintenance
527
Configuring HTTPS
Note: You can use HTTPS to access the VPN-1 Edge Portal from your internal network, by surfing to https://my.firewall.
If you selected Internal Networks + IP Range, additional fields appear.
3. 4.
If you selected Internal Networks + IP Range, enter the desired IP address range in the fields provided. Click Apply. The HTTPS configuration is saved. If you configured remote HTTPS, you can now access the VPN-1 Edge Portal through the Internet, using the procedure Accessing the VPN-1 Edge Portal Remotely on page 74.
528
Check Point VPN-1 Edge User Guide
Configuring HTTPS
Table 106: Access Options Select this option To allow access from
Internal Networks
The internal network only. This disables remote access capability. This is the default.
Internal Networks + VPN Internal Networks + IP Range
The internal network and your VPN.
A particular range of IP addresses. Additional fields appear, in which you can enter the desired IP address range.
ANY Disabled
Any IP address. Nowhere. This disables both local and remote access capability. This option is relevant to the SNMP protocol only.
Chapter 17: Maintenance
529
Configuring SSH
Configuring SSH
VPN-1 Edge appliance users can control the appliance via the command line, using the SSH (Secure Shell) management protocol. You can enable users to do so via the Internet, by configuring remote SSH access. You can also integrate the VPN-1 Edge appliance with SSH-based management systems.
Note: The VPN-1 Edge appliance supports SSHv2 clients only. The SSHv1 protocol contains security vulnerabilities and is not supported.
To configure SSH
1. 2.
Click Setup in the main menu, and click the Management tab. The Management page appears. Specify from where SSH access should be granted. See Access Options on page 529 for information.
Warning: If remote SSH is enabled, your VPN-1 Edge appliance settings can be changed remotely, so it is especially important to make sure all VPN-1 Edge appliance users passwords are difficult to guess.
530
Check Point VPN-1 Edge User Guide
Configuring SSH
If you selected Internal Networks + IP Range, additional fields appear.
3. 4.
If you selected Internal Networks + IP Range, enter the desired IP address range in the fields provided. Click Apply. The SSH configuration is saved. If you configured remote SSH access, you can now control the VPN-1 Edge appliance from the Internet, using an SSHv2 client. For information on all supported commands, refer to the Embedded NGX CLI Reference Guide.
Chapter 17: Maintenance
531
Configuring SNMP
Configuring SNMP
The VPN-1 Edge appliance users can monitor the VPN-1 Edge appliance, using tools that support SNMP (Simple Network Management Protocol). You can enable users to do so via the Internet, by configuring remote SNMP access. The VPN-1 Edge appliance supports the following SNMP MIBs: SNMPv2-MIB RFC1213-MIB IF-MIB IP-MIB
All SNMP access is read-only.
To configure SNMP
1. 2.
Click Setup in the main menu, and click the Management tab. The Management page appears. Specify from where SNMP access should be granted. See Access Options on page 529 for information. If you selected Internal Networks + IP Range, additional fields appear.
532
Check Point VPN-1 Edge User Guide
Configuring SNMP
The Community field and the Advanced link are enabled.
3. 4.
If you selected Internal Networks + IP Range, enter the desired IP address range in the fields provided. In the Community field, type the name of the SNMP community string. SNMP clients uses the SNMP community string as a password, when connecting to the VPN-1 Edge appliance. The default value is "public". It is recommended to change this string.
5.
To configure advanced SNMP settings, do the following: a. Click Advanced.
Chapter 17: Maintenance
533
Configuring SNMP
The SNMP Configuration page appears.
6. 7.
b. Complete the fields using the following table. Click Apply. The SNMP configuration is saved. Configure the SNMP clients with the SNMP community string.
Table 107: Advanced SNMP Settings In this field...
System Location
Do this
Type a description of the appliance's location. This information will be visible to SNMP clients, and is useful for administrative purposes.
System Contact
Type the name of the contact person. This information will be visible to SNMP clients, and is useful for administrative purposes.
534
Check Point VPN-1 Edge User Guide
Setting the Time on the Appliance
In this field...
SNMP Port
Do this
Type the port to use for SNMP. The default port is 161.
Setting the Time on the Appliance
You set the time displayed in the VPN-1 Edge Portal during initial appliance setup. If desired, you can change the date and time using the procedure below.
To set the time
1. 2.
Click Setup in the main menu, and click the Tools tab. The Tools page appears. Click Set Time. The VPN-1 Edge Set Time Wizard opens displaying the Set the VPN-1 Edge Time dialog box.
Chapter 17: Maintenance
535
Setting the Time on the Appliance
3. 4.
Complete the fields using the information in Set Time Wizard Fields on page 537. Click Next. The following things happen in the order below: If you selected Specify date and time, the Specify Date and Time dialog box appears.
Set the date, time, and time zone in the fields provided, then click Next. If you selected Use a Time Server, the Time Servers dialog box appears.
536
Check Point VPN-1 Edge User Guide
Setting the Time on the Appliance
Complete the fields using the information in Time Servers Fields on page 538, then click Next. The Date and Time Updated screen appears.
5.
Click Finish.
Table 108: Set Time Wizard Fields Select this option
Your computer's clock
To do the following
Set the appliance time to your computers system time. Your computers system time is displayed to the right of this option.
Keep the current setting
Do not change the appliances time. The current appliance time is displayed to the right of this option.
Use a Time Server
Synchronize the appliance time with a Network Time Protocol (NTP) server.
Specify date and time
Set the appliance to a specific date and time.
Chapter 17: Maintenance
537
Using Diagnostic Tools
Table 109: Time Servers Fields In this field
Primary Server Secondary Server
Do this
Type the IP address of the Primary NTP server. Type the IP address of the Secondary NTP server. This field is optional.
Clear Select your time zone
Clear the field. Select the time zone in which you are located.
Using Diagnostic Tools
The VPN-1 Edge appliance is equipped with a set of diagnostic tools that are useful for troubleshooting Internet connectivity.
Table 110: Diagnostic Tools Use this tool
Ping
To do this
For information, see...
Check that a specific IP address or DNS name can be reached via the Internet.
Using IP Tools on page 539
Traceroute
Display a list of all routers used to connect from the VPN-1 Edge appliance to a specific IP address or DNS name.
Using IP Tools on page 539
538
Check Point VPN-1 Edge User Guide
Using Diagnostic Tools
Use this tool
To do this
For information, see...
WHOIS
Display the name and contact information of the entity to which a specific IP address or DNS name is registered. This information is useful in tracking down hackers.
Using IP Tools on page 539
Packet Sniffer
Capture network traffic. This information is useful troubleshooting network problems.
Using Packet Sniffer on page 541
Using IP Tools
To use an IP tool
1. 2. 3. 4.
Click Setup in the main menu, and click the Tools tab. The Tools page appears. In the Tool drop-down list, select the desired tool. In the Address field, type the IP address or DNS name for which to run the tool. Click Go.
Chapter 17: Maintenance
539
Using Diagnostic Tools
If you selected Ping, the following things happen: The VPN-1 Edge appliance sends packets to the specified the IP address or DNS name. The IP Tools window opens and displays the percentage of packet loss and the amount of time it took each packet to reach the specified host and return (roundtrip) in milliseconds.
If you selected Traceroute, the following things happen: The VPN-1 Edge appliance connects to the specified IP address or DNS name. The IP Tools window opens and displays a list of routers used to make the connection.
540
Check Point VPN-1 Edge User Guide
Using Diagnostic Tools
If you selected WHOIS, the following things happen: The VPN-1 Edge appliance queries the Internet WHOIS server. A window displays the name of the entity to which the IP address or DNS name is registered and their contact information.
Using Packet Sniffer
The VPN-1 Edge appliance includes the Packet Sniffer tool, which enables you to capture packets from any internal network or VPN-1 Edge port. This is useful for troubleshooting network problems and for collecting data about network behavior. The VPN-1 Edge appliance saves the captured packets to a file on your computer. You can use a free protocol analyzer, such as Ethereal, to analyze the file, or you can send it to technical support. Ethereal runs on all popular computing platforms and can be downloaded from http://www.ethereal.com.
To use Packet Sniffer
1.
Click Setup in the main menu, and click the Tools tab. The Tools page appears. Click Sniffer.
2.
Chapter 17: Maintenance
541
Using Diagnostic Tools
The Packet Sniffer window opens.
3. 4.
Complete the fields using the information in the following table. Click Start. The Packet Sniffer window displays the name of the interface, the number of packets collected, and the percentage of storage space remaining on the appliance for storing the packets.
5.
Click Stop to stop collecting packets. A standard File Download dialog box appears. Click Save. The Save As dialog box appears. Browse to a destination directory of your choice. Type a name for the configuration file and click Save. The *.cap file is created and saved to the specified directory. Click Cancel to close the Packet Sniffer window.
6. 7. 8. 9.
542
Check Point VPN-1 Edge User Guide
Using Diagnostic Tools
Table 111: Packet Sniffer Fields In this field
Interface
Do this
Select the interface from which to collect packets. The list includes the primary Internet connection, the VPN-1 Edge appliance ports, and all defined networks.
Filter String
Type the filter string to use for filtering the captured packets. Only packets that match the filter condition will be saved. For a list of basic filter strings elements, see Filter String Syntax on page 544. For detailed information on filter syntax, go to http://www.tcpdump.org/tcpdump_man.html. Note: Do not enclose the filter string in quotation marks. If you do not specify a filter string, Packet Sniffer will save all packets on the selected interface.
Capture only traffic to/from this gateway
Select this option to capture incoming and outgoing packets for this gateway only. If this option is not selected, Packet Sniffer will collect packets for all traffic on the interface.
Chapter 17: Maintenance
543
Using Diagnostic Tools
Filter String Syntax
The following represents a list of basic filter string elements: and on page 544 dst on page 545 dst port on page 545 ether proto on page 546 host on page 547 not on page 547 or on page 548 port on page 548 src on page 549 src port on page 549 tcp on page 550 udp on page 551
For detailed information on filter syntax, refer to http://www.tcpdump.org.
and
PURPOSE The and element is used to concatenate filter string elements. The filtered packets must match all concatenated filter string elements. SYNTAX element and element [and element...] element && element [&& element...] PARAMETERS element
String. A filter string element.
544
Check Point VPN-1 Edge User Guide
Using Diagnostic Tools
EXAMPLE The following filter string saves packets that both originate from IP address is 192.168.10.1 and are destined for port 80:
src 192.168.10.1 and dst port 80
dst
PURPOSE The dst element captures all packets with a specific destination. SYNTAX
dst destination
PARAMETERS destination
IP Address or String. The computer to which the packet is sent. This can be the following: An IP address A host name
EXAMPLE The following filter string saves packets that are destined for the IP address 192.168.10.1:
dst 192.168.10.1
dst port
PURPOSE The dst port element captures all packets destined for a specific port. SYNTAX dst port port
Note: This element can be prepended by tcp or udp. For information, see tcp on page 550 and udp on page 551.
Chapter 17: Maintenance
545
Using Diagnostic Tools
PARAMETERS port EXAMPLE The following filter string saves packets that are destined for port 80:
dst port 80
Integer. The port to which the packet is sent.
ether proto
PURPOSE The ether proto element is used to capture packets of a specific ether protocol type. SYNTAX ether proto \protocol PARAMETERS protocol
String. The protocol type of the packet. This can be the following: ip,
ip6, arp, rarp, atalk, aarp, dec net, sca, lat, mopdl, moprc, iso, stp, ipx, or netbeui.
EXAMPLE The following filter string saves ARP packets:
ether proto arp
546
Check Point VPN-1 Edge User Guide
Using Diagnostic Tools
host
PURPOSE The host element captures all incoming and outgoing packets for a specific computer. SYNTAX
host host
PARAMETERS host
IP Address or String. The computer to/from which the packet is sent. This can be the following: An IP address A host name
EXAMPLE The following filter string saves all packets that either originated from IP address 192.168.10.1, or are destined for that same IP address: host 192.168.10.1
not
PURPOSE The not element is used to negate filter string elements. SYNTAX not element ! element PARAMETERS element EXAMPLE The following filter string saves packets that are not destined for port 80:
not dst port 80
String. A filter string element.
Chapter 17: Maintenance
547
Using Diagnostic Tools
or
PURPOSE The or element is used to alternate between string elements. The filtered packets must match at least one of the filter string elements. SYNTAX element or element [or element...] element || element [|| element...] PARAMETERS element EXAMPLE The following filter string saves packets that either originate from IP address 192.168.10.1 or IP address 192.168.10.10:
src 192.168.10.1 or src 192.168.10.10
String. A filter string element.
port
PURPOSE The port element captures all packets originating from or destined for a specific port. SYNTAX
port port
Note: This element can be prepended by tcp or udp. For information, see tcp on page 550 and udp on page 551.
PARAMETERS port
Integer. The port from/to which the packet is sent.
548
Check Point VPN-1 Edge User Guide
Using Diagnostic Tools
EXAMPLE The following filter string saves all packets that either originated from port 80, or are destined for port 80:
port 80
src
PURPOSE The src element captures all packets with a specific source. SYNTAX
src source
PARAMETERS source
IP Address or String. The computer from which the packet is sent. This can be the following: An IP address A host name
EXAMPLE The following filter string saves packets that originated from IP address 192.168.10.1:
src 192.168.10.1
src port
PURPOSE The src port element captures all packets originating from a specific port. SYNTAX src port port
Note: This element can be prepended by tcp or udp. For information, see tcp on page 550 and udp on page 551.
Chapter 17: Maintenance
549
Using Diagnostic Tools
PARAMETERS port EXAMPLE The following filter string saves packets that originated from port 80:
src port 80
Integer. The port from which the packet is sent.
tcp
PURPOSE The tcp element captures all TCP packets. This element can be prepended to port-related elements.
Note: When not prepended to other elements, the tcp element is the equivalent of ip proto tcp.
SYNTAX tcp tcp element PARAMETERS element
String. A port-related filter string element that should be restricted to saving only TCP packets. This can be the following:
dst port - Capture all TCP packets destined for a specific port. port - Capture all TCP packets originating from or destined for a specific port. src port - Capture all TCP packets originating from a specific port.
550
Check Point VPN-1 Edge User Guide
Using Diagnostic Tools
EXAMPLE 1 The following filter string captures all TCP packets:
tcp
EXAMPLE 2 The following filter string captures all TCP packets destined for port 80:
tcp dst port 80
udp
PURPOSE The udp element captures all UDP packets. This element can be prepended to port-related elements.
Note: When not prepended to other elements, the udp element is the equivalent of ip proto udp.
SYNTAX udp udp element PARAMETERS element
String. A port-related filter string element that should be restricted to saving only UDP packets. This can be the following:
dst port - Capture all UDP packets destined for a specific port. port - Captures all UDP packets originating from or destined for a specific port. src port - Capture all UDP packets originating from a specific port.
Chapter 17: Maintenance
551
Backing Up the VPN-1 Edge Appliance Configuration
EXAMPLE 1 The following filter string captures all UDP packets:
udp
EXAMPLE 2 The following filter string captures all UDP packets destined for port 80:
udp dst port 80
Backing Up the VPN-1 Edge Appliance Configuration
You can export the VPN-1 Edge appliance configuration to a *.cfg file, and use this file to backup and restore VPN-1 Edge appliance settings, as needed. The file includes all your settings. The configuration file is saved as a textual CLI script. If desired, you can edit the file. For a full explanation of the CLI script format and the supported CLI commands, see the Embedded NGX CLI Reference Guide.
Exporting the VPN-1 Edge Appliance Configuration
Exporting the VPN-1 Edge appliance configuration creates a configuration file.
To export the VPN-1 Edge appliance configuration
1.
Click Setup in the main menu, and click the Tools tab. The Tools page appears. Click Export. A standard File Download dialog box appears. Click Save.
Check Point VPN-1 Edge User Guide
2.
3.
552
Backing Up the VPN-1 Edge Appliance Configuration
The Save As dialog box appears. 4. 5. Browse to a destination directory of your choice. Type a name for the configuration file and click Save. The *.cfg configuration file is created and saved to the specified directory.
Importing the VPN-1 Edge Appliance Configuration
In order to restore your VPN-1 Edge appliances configuration from a configuration file, you must import the file.
To import the VPN-1 Edge appliance configuration
1.
Click Setup in the main menu, and click the Tools tab. The Tools page appears. Click Import. The Import Settings page appears.
2.
3.
Do one of the following:
553
Chapter 17: Maintenance
Backing Up the VPN-1 Edge Appliance Configuration
In the Import Settings field, type the full path to the configuration file. Or Click Browse, and browse to the configuration file. Click Upload. A confirmation message appears. 5. Click OK. The VPN-1 Edge appliance settings are imported. The Import Settings page displays the configuration file's content and the result of implementing each configuration command.
4.
Note: If the appliance's IP address changed as a result of the configuration import, your computer may be disconnected from the network; therefore you may not be able to see the results.
554
Check Point VPN-1 Edge User Guide
Resetting the VPN-1 Edge Appliance to Defaults
Resetting the VPN-1 Edge Appliance to Defaults
You can reset the VPN-1 Edge appliance to its default settings. When you reset your VPN1 Edge appliance, it reverts to the state it was originally in when you purchased it.
Warning: This operation erases all your settings and password information. You will have to set a new password and reconfigure your VPN-1 Edge appliance for Internet connection. For information on performing these tasks, see Setting Up the VPN-1 Edge Appliance on page 65.
You can reset the VPN-1 Edge appliance to defaults via the Web management interface (software) or by manually pressing the Reset button (hardware) located at the back of the VPN-1 Edge appliance. When resetting the appliance via the VPN-1 Edge Portal, you can choose to keep the current firmware or to revert to the firmware version that shipped with the VPN-1 Edge appliance. In contrast, using the Reset button automatically reverts the firmware version.
To reset the VPN-1 Edge appliance to factory defaults via the Web interface
1. 2.
Click Setup in the main menu, and click the Tools tab. The Tools page appears. Click Factory Settings.
Chapter 17: Maintenance
555
Resetting the VPN-1 Edge Appliance to Defaults
A confirmation message appears.
3. 4.
To revert to the firmware version that shipped with the appliance, select the check box. Click OK. The Please Wait screen appears.
The VPN-1 Edge appliance returns to its factory defaults. The VPN-1 Edge appliance is restarted (the PWR/SEC LED flashes quickly). This may take a few minutes. The Login page appears.
556
Check Point VPN-1 Edge User Guide
Resetting the VPN-1 Edge Appliance to Defaults
To reset the VPN-1 Edge appliance to factory defaults using the Reset button
1. 2. 3.
Make sure the VPN-1 Edge appliance is powered on. Using a pointed object, press the RESET button on the back of the VPN-1 Edge appliance steadily for seven seconds and then release it. Allow the VPN-1 Edge appliance to boot-up until the system is ready (PWR/SEC LED flashes slowly or illuminates steadily in green light). For information on the appliance's front and rear panels, see the Getting to Know Your Appliance section in Introduction on page 1.
Warning: If you choose to reset the VPN-1 Edge appliance by disconnecting the power cable and then reconnecting it, be sure to leave the VPN-1 Edge appliance disconnected for at least three seconds. Disconnecting and reconnecting the power without waiting might cause permanent damage.
Chapter 17: Maintenance
557
Running Diagnostics
Running Diagnostics
You can view technical information about your VPN-1 Edge appliances hardware, firmware, license, network status, and Service Center. This information is useful for troubleshooting. You can export it to an *.html file and send it to technical support.
To view diagnostic information
1.
Click Setup in the main menu, and click the Tools tab. The Tools page appears. Click Diagnostics. Technical information about your VPN-1 Edge appliance appears in a new window. To save the displayed information to an *.html file: a. Click Save. A standard File Download dialog box appears. b. c. d. Click Save. The Save As dialog box appears. Browse to a destination directory of your choice. Type a name for the configuration file and click Save.
2. 3.
4. 5.
The *.html file is created and saved to the specified directory. To refresh the contents of the window, click Refresh. The contents are refreshed. To close the window, click Close.
558
Check Point VPN-1 Edge User Guide
Rebooting the VPN-1 Edge Appliance
Rebooting the VPN-1 Edge Appliance
If your VPN-1 Edge appliance is not functioning properly, rebooting it may solve the problem.
To reboot the VPN-1 Edge appliance
1.
Click Setup in the main menu, and click the Firmware tab. The Firmware page appears. Click Restart. A confirmation message appears. Click OK. The Please Wait screen appears.
2. 3.
The VPN-1 Edge appliance is restarted (the PWR/SEC LED flashes quickly). This may take a few minutes. The Login page appears.
Chapter 17: Maintenance
559
Overview
Chapter 18
Using Network Printers
This chapter describes how to set up and use network printers. This chapter includes the following topics:
Overview ..................................................................................................561 Setting Up Network Printers.....................................................................562 Configuring Computers to Use Network Printers.....................................565 Viewing Network Printers ........................................................................575 Changing Network Printer Ports...............................................................576 Resetting Network Printers.......................................................................577
Overview
Some VPN-1 Edge models include a built-in print server, enabling you to connect USBbased printers to the appliance and share them across the network.
Note: When using computers with a Windows 2000/XP operating system, the VPN-1 Edge appliance supports connecting up to four USB-based printers to the appliance. When using computers with a MAC OS-X operating system, the VPN-1 Edge appliance supports connecting one printer.
The appliance automatically detects printers as they are plugged in, and they immediately become available for printing. Usually, no special configuration is required on the VPN-1 Edge appliance.
Note: The VPN-1 Edge print server supports printing via "all-in-one" printers. Copying and scanning functions are not supported.
Chapter 18: Using Network Printers
561
Setting Up Network Printers
Setting Up Network Printers
To set up a network printer
1. 2. 3.
Connect the network printer to the VPN-1 Edge appliance. See Network Installation on page 57. Turn the printer on. In the VPN-1 Edge Portal, click Network in the main menu, and click the Ports tab. The Ports page appears.
4.
Next to USB, click Edit.
562
Check Point VPN-1 Edge User Guide
Setting Up Network Printers
The USB Devices page appears. If the VPN-1 Edge appliance detected the printer, the printer is listed on the page.
If the printer is not listed, check that you connected the printer correctly, then click Refresh to refresh the page. 5. Next to the printer, click Edit.
Chapter 18: Using Network Printers
563
Setting Up Network Printers
The Printer Setup page appears.
6.
Write down the port number allocated to the printer. The port number appears in the Printer Server TCP Port field. You will need this number later, when configuring computers to use the network printer.
7.
To change the port number, do the following: a. Type the desired port number in the Printer Server TCP Port field.
Note: Printer port numbers may not overlap, and must be high ports.
b. Click Apply. You may want to change the port number if, for example, the printer you are setting up is intended to replace another printer. In this case, you should change the replacement printer's port number to the old printer's port number, and you can skip the next step. 8. Configure each computer from which you want to enable printing to the network printer. See Configuring Computers to Use Network Printers on page 565.
564
Check Point VPN-1 Edge User Guide
Configuring Computers to Use Network Printers
Configuring Computers to Use Network Printers
Perform the relevant procedure on each computer from which you want to enable printing via the VPN-1 Edge print server to a network printer.
Windows 2000/XP
This procedure is relevant for computers with a Windows 2000/XP operating system.
To configure a computer to use a network printer
1.
If the computer for which you want to enable printing is located on the WAN, create an Allow rule for connections from the computer to This Gateway. See Adding and Editing Rules on page 307. Click Start > Settings > Control Panel. The Control Panel window opens. Click Printers and Faxes. The Printers and Faxes window opens. Right-click in the window, and click Add Printer in the popup menu. The Add Printer Wizard opens with the Welcome dialog box displayed.
2.
3.
4.
5.
Click Next.
565
Chapter 18: Using Network Printers
Configuring Computers to Use Network Printers
The Local or Network Printer dialog box appears.
6.
Click Local printer attached to this computer.
Note: Do not select the Automatically detect and install my Plug and Play printer check box.
7.
Click Next. The Select a Printer Port dialog box appears.
8. 9.
Click Create a new port. In the Type of port drop-down list, select Standard TCP/IP Port.
10. Click Next.
566
Check Point VPN-1 Edge User Guide
Configuring Computers to Use Network Printers
The Add Standard TCP/IP Port Wizard opens with the Welcome dialog box displayed.
11. Click Next. The Add Port dialog box appears.
12. In the Printer Name or IP Address field, type the VPN-1 Edge appliance's LAN IP address, or "my.firewall". You can find the LAN IP address in the VPN-1 Edge Portal, under Network > My Network. The Port Name field is filled in automatically. 13. Click Next.
Chapter 18: Using Network Printers
567
Configuring Computers to Use Network Printers
The Add Standard TCP/IP Printer Port Wizard opens, with the Additional Port Information Required dialog box displayed.
14. Click Custom. 15. Click Settings. The Configure Standard TCP/IP Port Monitor dialog box opens.
16. In the Port Number field, type the printer's port number, as shown in the Printers page. 17. In the Protocol area, make sure that Raw is selected. 18. Click OK. The Add Standard TCP/IP Printer Port Wizard reappears.
568 Check Point VPN-1 Edge User Guide
Configuring Computers to Use Network Printers
19. Click Next. The Completing the Add Standard TCP/IP Printer Port Wizard dialog box appears.
20. Click Finish. The Add Printer Wizard reappears, with the Install Printer Software dialog box displayed.
21. Do one of the following: Use the lists to select the printer's manufacturer and model.
If your printer does not appear in the lists, insert the CD that came with your printer in the computer's CD-ROM drive, and click Have Disk. 22. Click Next.
Chapter 18: Using Network Printers
569
Configuring Computers to Use Network Printers
23. Complete the remaining dialog boxes in the wizard as desired, and click Finish. The printer appears in the Printers and Faxes window. 24. Right-click the printer and click Properties in the popup menu. The printer's Properties dialog box opens. 25. In the Ports tab, in the list box, select the port you added. The port's name is IP_<LAN IP address>.
26. Click OK.
570
Check Point VPN-1 Edge User Guide
Configuring Computers to Use Network Printers
MAC OS-X
This procedure is relevant for computers with the latest version of the MAC OS-X operating system.
Note: This procedure may not apply to earlier MAC OS-X versions.
To configure a computer to use a network printer
1.
If the computer for which you want to enable printing is located on the WAN, create an Allow rule for connections from the computer to This Gateway. See Adding and Editing Rules on page 307. Choose Apple -> System Preferences. The System Preferences window appears.
2.
3. 4.
Click Show All to display all categories. In the Hardware area, click Print & Fax.
Chapter 18: Using Network Printers
571
Configuring Computers to Use Network Printers
The Print & Fax window appears.
5.
In the Printing tab, click Set Up Printers. The Printer List window appears.
6.
Click Add.
572
Check Point VPN-1 Edge User Guide
Configuring Computers to Use Network Printers
New fields appear.
7. 8. 9.
In the first drop-down list, select IP Printing. In the Printer Type drop-down list, select Socket/HP Jet Direct. In the Printer Address field, type the VPN-1 Edge appliance's LAN IP address, or "my.firewall". You can find the LAN IP address in the VPN-1 Edge Portal, under Network > My Network.
10. In the Queue Name field, type the name of the required printer queue. For example, the printer queue name for HP printers is RAW. 11. In the Printer Model list, select the desired printer type.
Chapter 18: Using Network Printers
573
Configuring Computers to Use Network Printers
A list of models appears.
12. In the Model Name list, select the desired model. 13. Click Add. The new printer appears in the Printer List window.
14. In the Printer List window, select the newly added printer, and click Make Default.
574
Check Point VPN-1 Edge User Guide
Viewing Network Printers
Viewing Network Printers
To view network printers
1.
Click Network in the main menu, and click the Ports tab. The Ports page appears. Next to USB, click Edit. The USB Devices page appears, displaying a list of connected printers. For each printer, the model, serial number, port, and status is displayed. A printer can have the following statuses: Initialize. The printer is initializing. Ready. The printer is ready. Not Ready. The printer is not ready. For example, it may be out of paper. Printing. The printer is processing a print job. Restarting. The printer server is restarting.
2.
3.
Fail. An error occurred. See the Event Log for details (Viewing the Event Log on page 277). To refresh the display, click Refresh.
Chapter 18: Using Network Printers
575
Changing Network Printer Ports
Changing Network Printer Ports
When you set up a new network printer, the VPN-1 Edge appliance automatically assigns a port number to the printer. If you want to use a different port number, you can easily change it, as described in Setting Up Network Printers on page 562. However, you may sometimes need to change the port number after completing printer setup. For example, you may want to replace a malfunctioning network printer, with another existing network printer, without reconfiguring the client computers. To do this, you must change the replacement printer's port number to the malfunctioning printer's port number, as described below.
Note: Each printer port number must be different, and must be a high port.
To change a printer's port
1.
Click Network in the main menu, and click the Ports tab. The Ports page appears. Next to USB, click Edit. The USB Devices page appears, displaying a list of connected printers. Next to the desired printer, click Edit. The Printer Setup page appears. In the printer's Printer Server TCP Port field, type the desired port number. Click Apply.
2. 3.
4. 5.
576
Check Point VPN-1 Edge User Guide
Resetting Network Printers
Resetting Network Printers
You can cause a network printer to restart the current print job, by resetting the network printer. You may want to do this if the print job has stalled.
To reset a network printer
1.
Click Network in the main menu, and click the Ports tab. The Ports page appears. Next to USB, click Edit. The USB Devices page appears, displaying a list of connected printers. Next to the desired printer, click Reset Server. The network printer's current print job is restarted.
2.
3.
Chapter 18: Using Network Printers
577
Connectivity
Chapter 19
Troubleshooting
This chapter provides solutions to common problems you may encounter while using the VPN-1 Edge appliance.
Note: For information on troubleshooting wireless connectivity, see Troubleshooting Wireless Connectivity on page 273.
This chapter includes the following topics:
Connectivity ............................................................................................ 579 Service Center and Upgrades................................................................... 583 Other Problems ........................................................................................ 584
Connectivity
I cannot access the Internet. What should I do? Check if the PWR/SEC LED is green. If not, check the power connection to the VPN-1 Edge appliance. Check if the WAN LINK/ACT LED is green. If not, check the network cable to the modem and make sure the modem is turned on. Check if the LAN LINK/ACT LED for the port used by your computer is green. If not, check if the network cable linking your computer to the VPN-1 Edge appliance is connected properly. Try replacing the cable or connecting it to a different LAN port. Using your Web browser, go to http://my.firewall and see whether "Connected" appears on the Status Bar. Make sure that your VPN-1 Edge appliance network settings are configured as per your ISP directions. Check your TCP/IP configuration according to Installing and Setting up the VPN-1 Edge Appliance on page 41. If Web Filtering or Email Filtering are on, try turning them off.
579
Chapter 19: Troubleshooting
Connectivity
Check if you have defined firewall rules which block your Internet connectivity. Check with your ISP for possible service outage. Check whether you are exceeding the maximum number of computers allowed by your license, by viewing the Active Computers page.
I cannot access my DSL broadband connection. What should I do? DSL equipment comes in two flavors: bridges (commonly known as DSL modems) and routers. Some DSL equipment can be configured to work both ways. If you connect to your ISP using a PPPoE or PPTP dialer defined in your operating system, your equipment is most likely configured as a DSL bridge. Configure a PPPoE or PPTP type DSL connection. If you were not instructed to configure a dialer in your operating system, your equipment is most likely configured as a DSL router. Configure a LAN connection, even if you are using a DSL connection.
For instructions, see Configuring the Internet Connection on page 83. I cannot access my Cable broadband connection. What should I do? Some cable ISPs require you to register the MAC address of the device behind the cable modem. You may need to clone your Ethernet adapter MAC address onto the VPN-1 Edge appliance. For instructions, see Configuring the Internet Connection on page 83. Some cable ISPs require using a hostname for the connection. Try reconfiguring your Internet connection and specifying a hostname. For further information, see Configuring the Internet Connection on page 83.
I cannot access my ADSL connection from an ADSL appliance. What should I do? Check that a micro-filter is used on all the phone sockets on the line (required in most locations). Check that the DSL Standard setting configured for your appliance is compatible with your service provider. You can view this setting in the Network > Internet Setup page. Advanced ADSL configuration fine tuning options are available via the CLI. For information, refer to the Embedded NGX CLI Reference Guide.
580
Check Point VPN-1 Edge User Guide
Connectivity
I cannot access http://my.firewall or http://my.vpn. What should I do? Verify that the VPN-1 Edge appliance is operating (PWR/SEC LED is active) Check if the LAN LINK/ACT LED for the port used by your computer is on. If not, check if the network cable linking your computer to the VPN-1 Edge appliance is connected properly. Try surfing to 192.168.10.1 instead of to my.firewall.
Note: 192.168.10 is the default value, and it may vary if you changed it in the My Network page.
Check your TCP/IP configuration according to Installing and Setting up the VPN-1 Edge Appliance on page 41. Restart your VPN-1 Edge appliance and your broadband modem by disconnecting the power and reconnecting after 5 seconds. If your Web browser is configured to use an HTTP proxy to access the Internet, add "my.firewall" or "my.vpn" to your proxy exceptions list.
My network seems extremely slow. What should I do? The Ethernet cables may be faulty. For proper operation, the VPN-1 Edge appliance requires STP CAT5 (Shielded Twisted Pair Category 5) Ethernet cables. Make sure that this specification is printed on your cables. Your Ethernet card may be faulty or incorrectly configured. Try replacing your Ethernet card. There may be an IP address conflict in your network. Check that the TCP/IP settings of all your computers are configured to obtain an IP address automatically.
I changed the network settings to incorrect values and am unable to correct my error. What should I do? Reset the network to its default settings using the button on the back of the VPN-1 Edge appliance unit. See Resetting the VPN-1 Edge Appliance to Defaults on page 555.
Chapter 19: Troubleshooting
581
Connectivity
I am using the VPN-1 Edge appliance behind another NAT device, and I am having problems with some applications. What should I do? By default, the VPN-1 Edge appliance performs Network Address Translation (NAT). It is possible to use the VPN-1 Edge appliance behind another device that performs NAT, such as a DSL router or Wireless router, but the device will block all incoming connections from reaching your VPN-1 Edge appliance. To fix this problem, do ONE of the following. (The solutions are listed in order of preference.) Consider whether you really need the router. The VPN-1 Edge appliance can be used as a replacement for your router, unless you need it for some additional functionality that it provides, such as Wireless access. If possible, disable NAT in the router. Refer to the routers documentation for instructions on how to do this. If the router has a DMZ Computer or Exposed Host option, set it to the VPN-1 Edge appliances external IP address. Open the following ports in the NAT device: UDP 9281/9282 UDP 500 UDP 2746 TCP 256 TCP 264 ESP IP protocol 50 TCP 981
I cannot receive audio or video calls through the VPN-1 Edge appliance. What should I do? To enable audio/video, you must configure an IP Telephony (H.323) virtual server. For instructions, see Configuring Servers on page 301. I run a public Web server at home but it cannot be accessed from the Internet. What should I do? Configure a virtual Web Server. For instructions, see Configuring Servers on page 301.
582
Check Point VPN-1 Edge User Guide
Service Center and Upgrades
I cannot connect to the LAN network from the DMZ or primary WLAN network. What should I do? By default, connections from the DMZ or primary WLAN network to the LAN network are blocked. To allow traffic from the DMZ or primary WLAN to the LAN, configure appropriate firewall rules. For instructions, see Using Rules on page 303.
Service Center and Upgrades
I have exceeded my node limit. What does this mean? What should I do? Your Product Key specifies a maximum number of nodes that you may connect to the VPN-1 Edge appliance. The VPN-1 Edge appliance tracks the cumulative number of nodes on the internal network that have communicated through the firewall. When the VPN-1 Edge appliance encounters an IP address that exceeds the licensed node limit, the Active Computers page displays a warning message and marks nodes over the node limit in red. These nodes will not be able to access the Internet through the VPN-1 Edge appliance, but will be protected. The Event Log page also warns you that you have exceeded the node limit. To upgrade your VPN-1 Edge appliance to support more nodes, purchase a new Product Key. Contact your reseller for upgrade information. While trying to connect to a Service Center, I received the message The Service Center did not respond. What should I do? If you are using a Service Center other than the Check Point Service Center, check that the Service Center IP address is typed correctly. The VPN-1 Edge appliance connects to the Service Center using UDP ports 9281/9282. If the VPN-1 Edge appliance is installed behind another firewall, make sure that these ports are open.
I purchased an advanced VPN-1 Edge model, but I only have the functionality of a simpler VPN-1 Edge model. What should I do? Your have not installed your product key. For further information, see Upgrading Your Software Product on page 518.
Chapter 19: Troubleshooting
583
Other Problems
Other Problems
I have forgotten my password. What should I do? Reset your VPN-1 Edge appliance to factory defaults using the Reset button as detailed in Resetting the VPN-1 Edge Appliance to Defaults on page 555. Why are the date and time displayed incorrectly? You can adjust the time on the Setup page's Tools tab. For information, see Setting the Time on the Appliance on page 535. I cannot use a certain network application. What should I do? Look at the Event Log page. If it lists blocked attacks, do the following: Set the VPN-1 Edge appliance's firewall level to Low and try again. If the application still does not work, set the computer on which you want to use the application to be the exposed host. For instructions, see Defining an Exposed Host on page 370. When you have finished using the application, make sure to clear the exposed host setting, otherwise your security might be compromised. In the VPN-1 Edge Portal, I do not see the pop-up windows that the guide describes. What should I do? Disable any pop-up blockers for http://my.firewall.
584
Check Point VPN-1 Edge User Guide
Technical Specifications
Chapter 20
Specifications
This chapter includes the following topics:
Technical Specifications.......................................................................... 585 CE Declaration of Conformity................................................................. 592 Federal Communications Commission Radio Frequency Interference Statement ................................................................................................. 595
Technical Specifications
Check Point is committed to protecting the environment. The latest VPN-1 Edge unified threat management appliance models are compliant with the RoHS Directive, meeting the European Union's strict restrictions on hazardous substances. RoHS & WEEE Declaration and Certification The VPN-1 Edge appliance has been verified to comply with the following directives, throughout the design, development, and supply chain stages: Directive of the European Parliament and of the Council, of 27 January 2003, on the Restriction of the Use of Certain Hazardous Substances in Electrical and Electronic Equipment (RoHS 2002/95/EC) Directive of the European Parliament and of the Council, of 27 January 2003, on Waste Electrical and Electronic Equipment (WEEE 2002/96/CE)
For a copy of the original signed declaration (in full conformance with EN45014), contact SofaWare technical support at www.sofaware.com/support.
Chapter 20: Specifications
585
Technical Specifications
Table 112: VPN-1 Edge ADSL Models Attributes Attribute VPN-1 Edge X ADSL SBXD-166LHGE-5
Physical Attributes Dimensions (width x height x depth) 200 x 33 x 122 mm (7.87 x 1.3 x 4.8 inches) 200 x 33 x 130 mm (7.87 x 1.3 x 5.12 inches) (incl. antenna connectors) Weight Retail Box Dimensions (width x height x depth) 5V Power Supply Unit Power Supply Nominal Input In: 100~240VAC @ 0.5A In: 100~240VAC @ 0.5A 660 g (1.46 lbs) 290 x 250 x 80 mm (11.42 x 9.84 x 3.15 inches) 694 g (1.53 lbs) 290 x 250 x 80 mm (11.42 x 9.84 x 3.15 inches)
VPN-1 Edge W ADSL SBXWD-166LHGE-5
Power Supply Nominal Output
5V DC @ 3.3A
5V DC @ 3.3A
Max. Power Consumption
8.5W 13.5W (including USB devices)
10.5W 15.5W (including USB devices)
Environmental Conditions Temperature: Storage/Transport Temperature: Operation 0C ~ 40C 0C ~ 40C -5C ~ 80 C -5C ~ 80C
586
Check Point VPN-1 Edge User Guide
Technical Specifications
Humidity: Storage/Operation
10 ~ 95% / 10 ~ 90% (non-condensed)
10 ~ 95% / 10 ~ 90% (non-condensed)
Applicable Standards Safety Quality EMC Reliability Environment ADSL RF cULus, CB, LVD ISO9001, ISO 14001, TL9000 CE . FCC 15B.VCCI EN 300 019 - 1, 2, 3 RoHS & WEEE Part 68.CS03 N/A cULus, CB, LVD ISO9001, ISO 14001, TL9000 CE . FCC 15B.VCCI EN 300 019 - 1, 2, 3 RoHS & WEEE Part 68.CS03 R&TTE .FCC15C, TELCO
Table 113: VPN-1 Edge Non-ADSL Models Attributes Attribute VPN-1 Edge X SBX-166LHGE-5
Physical Attributes Dimensions (width x height x depth) 200 x 33 x 122 mm (7.87 x 1.3 x 4.8 inches) 200 x 33 x 130 mm (7.87 x 1.3 x 5.12 inches) (incl. antenna connectors) Weight Retail Box Dimensions (width x height x depth) 5V Power Supply Unit 580 g (1.28 lbs) 290 x 250 x 80 mm (11.42 x 9.84 x 3.15 inches) 635 g (1.40 lbs) 290 x 250 x 80 mm (11.42 x 9.84 x 3.15 inches)
VPN-1 Edge W SBXW-166LHGE-5
Chapter 20: Specifications
587
Technical Specifications
Power Supply Nominal Input Power Supply Nominal Output
In: 100~240VAC @ 0.5A
In: 100~240VAC @ 0.5A
9VAC @ 1.5 A OR: 12VDC @ 1.5 A
12VDC @ 1.5 A
Max. Power Consumption
4.5W
6.5W 11.5W (including USB devices)
Environmental Conditions Temperature: Storage/Transport Temperature: Operation Humidity: Storage/Operation (non-condensed) Applicable Standards Safety Quality EMC Reliability Environment MTBF (hours) RF cULus, CB, LVD ISO9001, ISO 14001, TL9000 CE . FCC 15B.VCCI EN 300 019 - 1, 2, 3 RoHS & WEEE 68,000 N/A cULus, CB, LVD ISO9001, ISO 14001, TL9000 CE . FCC 15B.VCCI EN 300 019 - 1, 2, 3 RoHS & WEEE 68,000 R&TTE .FCC15C,TELCO (non-condensed) 0C ~ 40C 10 ~ 95% / 10 ~ 90% 0C ~ 40C 10 ~ 95% / 10 ~ 90% -5C ~ 80C -5C ~ 80C
588
Check Point VPN-1 Edge User Guide
Technical Specifications
Table 114: VPN-1 Edge Non-ADSL Models Attributes Attribute VPN-1 Edge X Industrial SBXI-166LHGE-6
Physical Attributes Dimensions (width x height x depth) (7.87 x 1.26 x 5.04 inches) Weight Without DIN rail adapter: 650 g (1.43 lbs) With DIN rail adapter: 750 g (1.65 lbs) Retail box dimensions (width x height x depth) Retail box weight 24V Power Supply Unit Main Unit Nominal Input Max. Power Consumption 17W (including USB devices) 5V Power Supply Unit Power Supply Nominal Input 100 ~ 240 VAC; 47 ~ 63Hz 100 ~ 240 VAC 50 ~ 60 Hz 12W N/A +24V DC @ 0.6A N/A 290 x 250 x 76 mm (11.42 x 3.14 x 9.84 inches) 1.35 kg (2.98 lbs) 290 x 250 x 80 mm (11.42 x 9.84 x 3.15 inches) 1.38 kg (3.04 lbs) 685 g (1.51 lbs) 200 x 32 x 128 mm 200 x 32 x 128 mm (7.87 x 1.26 x 5.04 inches)
VPN-1 Edge W SBXW-166LHGE-6
Chapter 20: Specifications
589
Technical Specifications
Power Supply Nominal Output
+5V DC @ 3A
+5V DC @ 3A
Max. Power Consumption
12W 17W (including USB devices)
15W 20W (including USB devices)
Environmental Conditions Temperature: Storage/Transport Temperature: Operation 0C ~ 55C 0C ~ 40C -20C ~ 80C -20C ~ 65C
Humidity: Storage/Operation Applicable Standards Safety Quality EMC
10% ~ 95% (none-condensed)
10% ~ 85% (non-condensed)
IEC 60950 & EN 60950 ISO 9001, 9002, 14001 EN 55022 & EN 55024
EN 60950 ISO 9001, 9002, 14001 FCC Part 15 B & C AS/NZS 4268: 2003 A1 DGT
Reliability Environment
ETSI EN 300 019-2 - 1, 2, 3 RoHS & WEEE
EN 300 019 - 1, 2, 3 RoHS & WEEE
590
Check Point VPN-1 Edge User Guide
Technical Specifications
MTBF (hours)
When used with Hirschmann RPS30 Industrial 24V DC power supply: 370,000 When used with supplied 5V power supply: 68,000
68,000
RF
N/A
R&TTE .FCC15C, TELCO
Wireless Attributes
Table 115: VPN-1 Edge Wireless Attributes Attribute
Operation Frequency Transmission Power Modulation 2.412-2.484 MHz 79.4 mW OFDM, DSSS, 64QAM, 16QAM, QPSK, BPSK, CCK, DQPSK, DBPSK WPA Authentication Modes EAP-TLS, EAP-TTLS, PEAP (EAP-GTC), PEAP (EAP-MSCHAP V2)
All Wireless Models
Chapter 20: Specifications
591
CE Declaration of Conformity
CE Declaration of Conformity
VPN-1 Edge X, X ADSL, W, and W ADSL
SofaWare Technologies Ltd., 3 Hilazon St., Ramat-Gan Israel, Hereby declares that this equipment is in conformity with the essential requirements specified in Article 3.1 (a) and 3.1 (b) of: Directive 89/336/EEC (EMC Directive) Directive 73/23/EEC (Low Voltage Directive LVD) Directive 99/05/EEC (Radio Equipment and Telecommunications Terminal Equipment Directive)
In accordance with the following standards:
Table 116: VPN-1 Edge Appliance Standards Attribute VPN-1 Edge X, VPN-1 Edge W,
VPN-1 Edge X ADSL
EN 55022 EN 61000-3-2 EN 61000-3-3 EN 61000-4-2 EN 61000-4-3 EN 61000-4-4 EN 61000-4-5 EN 61000-4-6
VPN-1 Edge W ADSL
EN 50081-1 EN 50082-1 EN 61000-6-1 EN 61000-6-3 EN 55022 EN 55024 EN 61000-3-2 EN 61000-3-3
EMC
592
Check Point VPN-1 Edge User Guide
CE Declaration of Conformity
Attribute
VPN-1 Edge X ADSL
EN 61000-4-8 EN 61000-4-11 ENV50204
VPN-1 Edge X,
VPN-1 Edge W ADSL
EN 61000-4-2 EN 61000-4-3 EN 61000-4-4 EN 61000-4-5 EN 61000-4-6 EN 61000-4-7 EN 61000-4-8 EN 61000-4-9 EN 61000-4-10 EN 61000-4-11 EN 61000-4-12
VPN-1 Edge W,
Safety
EN 60950 IEC 60950
EN 60950 IEC 60950
The "CE" mark is affixed to this product to demonstrate conformance to the R&TTE Directive 99/05/EEC (Radio Equipment and Telecommunications Terminal Equipment Directive) and FCC Part 15 Class B. The product has been tested in a typical configuration. For a copy of the Original Signed Declaration (in full conformance with EN45014), please contact SofaWare at the above address.
Chapter 20: Specifications
593
CE Declaration of Conformity
VPN-1 Edge X Industrial
SofaWare Technologies Ltd., 3 Hilazon St., Ramat-Gan Israel, Hereby declares that this equipment is in conformity with the essential requirements specified in Article 3.1 (a) and 3.1 (b) of: Directive 89/336/EEC (EMC Directive) Directive 73/23/EEC (Low Voltage Directive LVD) Directive 99/05/EEC (Radio Equipment and Telecommunications Terminal Equipment Directive)
In accordance with the following standards:
Table 117: VPN-1 Edge Appliance Standards Attribute
EMC
VPN-1 Edge X Industrial
EN 55022: 1998 +A1: 2000 +A2: 2003 Class B EN 55024: 1998 +A1: 2001 +A2: 2003 EN 61000-3-2: 2000 Class A EN 61000-3-3: 1995 +A1: 2001 CISPR 22: 1997 +A1: 2000
Safety
IEC 60950-1: 2001 (1st Edition) EN 60950-1: 2001 + A11: 2004
The "CE" mark is affixed to this product to demonstrate conformance to the R&TTE Directive 99/05/EEC (Radio Equipment and Telecommunications Terminal Equipment Directive). The product has been tested in a typical configuration. For a copy of the Original Signed Declaration (in full conformance with EN45014), please contact SofaWare at the above address.
594
Check Point VPN-1 Edge User Guide
Federal Communications Commission Radio Frequency Interference Statement
Federal Communications Commission Radio Frequency Interference Statement
This equipment complies with the limits for a Class B digital device, pursuant to Part 15 of the FCC Rules. These limits are designed to provide reasonable protection against harmful interference when the equipment is operated in a commercial environment. This equipment generates, uses, and can radiate radio frequency energy and, if not installed and used in accordance with the instruction manual, may cause harmful interference to radio communications. Shielded cables must be used with this equipment to maintain compliance with FCC regulations. Any changes or modifications to this product not explicitly approved by the manufacturer could void the users authority to operate the equipment and any assurances of Safety or Performance, and could result in violation of Part 15 of the FCC Rules. This device complies with Part 15 of the FCC Rules. Operation is subject to the following two conditions: (1) this device may not cause harmful interference, and (2) this device must accept any interference received, including interference that may cause undesired operation. This Class B digital apparatus complies with Canadian ICES-003. FCC Radiation Exposure Statement for Wireless Models This equipment complies with FCC radiation exposure limits set forth for an uncontrolled environment. The antenna(s) used for this equipment must be installed to provide a separation distance of at least eight inches (20 cm) from all persons. This equipment must not be operated in conjunction with any other antenna.
Chapter 20: Specifications
595
Federal Communications Commission Radio Frequency Interference Statement
Appendix A
ADSL Settings
This appendix lists the typical ADSL settings for each country and service provider.
Table 118: ADSL Settings Country Service Provider Connection VPI VCI Encapsulation
Type
Argentina Argentina Australia Australia Australia Austria Austria Belgium Belgium Belgium Brazil
Arnet Speedy Most ISPs Arachnet Telestra Most ISPs AON ADSL Office Belgacom ADSL Turboline Brasil Telecom (brturbo)
PPPoE PPPoE PPPoE PPPoA PPPoE PPPoA PPPoA PPPoE PPPoA PPPoA PPPoE
0 8 8 8 8 8 1 8 8 8 0
33 35 35 35 35 48 32 35 35 35 35
LLC LLC LLC VCMUX LLC VCMUX VCMUX VCMUX VCMUX / LLC LLC LLC
Brazil
do rio grande do sul so
PPPoE
32
LLC
Appendix A: Specifications
597
Federal Communications Commission Radio Frequency Interference Statement
Country
Service Provider
Type
Connection
VPI
VCI
Encapsulation
Brazil
Speedy da Telefonica
PPPoE
35
LLC
Brazil Bulgaria Bulgaria Canada Czech Republic
Velox da Telemar BTK (ISDN) BTK (POTS) Bell Sympatico Cesky Telecom (PPPoA)
PPPoE PPPoE PPPoE PPPoE PPPoA
0 1 0 0 8
33 32 35 35 48
LLC LLC LLC LLC VCMUX
Czech Republic
Cesky Telecom (PPPoE)
PPPoE
48
LLC
Denmark Denmark Denmark
Cybercity Tiscali Tiscali (World Online)
PPPoA PPPoA PPPoA
0 8 0
35 35 35
VCMUX VCMUX VCMUX
Egypt France France France
Raya Telecom 9Online AOL Cegetel ADSL Max 8 Mb
PPPoA PPPoA PPPoA PPPoA
8 8 8 8
80 35 35 35
VCMUX VCMUX VCMUX VCMUX
598
Check Point VPN-1 Edge User Guide
Federal Communications Commission Radio Frequency Interference Statement
Country
Service Provider
Type
Connection
VPI
VCI
Encapsulation
France
Cegetel non dgroup 512 IP/ADSL et dgroup
PPPoA
35
VCMUX
France France France France
Claranet Club-Internet EasyConnect Free non dgroup 512/128 & 1024/128
PPPoA PPPoA PPPoA PPPoA
8 8 8 8
35 35 35 35
VCMUX VCMUX LLC VCMUX
France
Free non dgroup ADSL Max
PPPoA
35
VCMUX
France France France France France France France France
Freesurf FT Generic Netissimo HRNet Nerim Nordnet Tiscali.fr (128k) Tiscali.fr (512k)
PPPoA PPPoA PPPoA PPPoA PPPoA PPPoA PPPoA PPPoA
8 8 8 8 8 8 8 8
35 35 35 35 35 35 35 35
VCMUX VCMUX LLC VCMUX VCMUX VCMUX LLC VCMUX
Appendix A: Specifications
599
Federal Communications Commission Radio Frequency Interference Statement
Country
Service Provider
Type
Connection
VPI
VCI
Encapsulation
France
Tiscaly Liberty Surf
PPPoA
35
LLC
France France Germany Germany Germany
Wanadoo Worldnet 1&1 (Dun) Alice DSL Anderer Provider fr T-DSL (Dun)
PPPoA PPPoA PPPoE PPPoE PPPoE
8 8 1 1 1
35 35 32 32 32
VCMUX VCMUX LLC LLC LLC
Germany Germany Germany Germany Germany Germany Germany Hungary Iceland Iceland India
Arcor DT QSC Tiscali T-Online (Dun) NetCologne Mnet Matav Islandssimi Landssimi Most ISPs
PPPoE PPPoE PPPoE PPPoE PPPoE PPPoE PPPoE PPPoE PPPoA PPPoA PPPoA
1 1 1 1 1 8 1 1 0 8 0
32 32 32 32 32 35 32 32 35 48 32
LLC LLC LLC LLC LLC LLC LLC LLC VCMUX VCMUX VCMUX
600
Check Point VPN-1 Edge User Guide
Federal Communications Commission Radio Frequency Interference Statement
Country
Service Provider
Type
Connection
VPI
VCI
Encapsulation
Ireland Israel Italy Italy Italy Italy Italy Italy Italy Italy Italy Mexico Morocco Netherlands Netherlands Netherlands New Zealand
Most ISPs Bezeq Albacom Aruba Liberto.it MC-link Nextra Telecom Italia Telvia Tiscali Wind Telmex Infinitum Maroc Telecom Bbeyond (PPPoE) Bbeyond (PPPoA) KPN New Zealand Telecom
PPPoE PPPoA PPPoA PPPoA PPPoA PPPoA PPPoA PPPoA PPPoA PPPoA PPPoA PPPoE PPPoA PPPoE PPPoA PPPoA PPPoA
8 8 8 8 8 8 8 8 8 8 8 8 8 0 0 8 0
35 48 35 35 35 35 35 35 35 35 35 35 35 33 35 48 100
LLC VCMUX VCMUX VCMUX VCMUX VCMUX VCMUX VCMUX VCMUX VCMUX VCMUX / LLC LLC VCMUX LLC VCMUX VCMUX VCMUX
Poland
NETIA
PPPoE
35
LLC
Appendix A: Specifications
601
Federal Communications Commission Radio Frequency Interference Statement
Country
Service Provider
Type
Connection
VPI
VCI
Encapsulation
Poland Portugal Russia Singapore
TPSA Portugal Telecom MTU Intel SingNet Broadband
PPPoA PPPoA PPPoE PPPoA
0 0 1 0
35 35 50 100
VCMUX VCMUX LLC VCMUX
Slovenia Spain Spain Spain Spain Spain Spain Spain Spain Spain Spain Spain Spain Spain
SiOL Albura Arrakis Arsys Auna Colt Teecom Communitel ERES MAS Euskatel Jazztel Telefonica Telepac Terra Tiscali
PPPoE PPPoA PPPoA PPPoE PPPoA PPPoA PPPoA PPPoA PPPoE PPPoA PPPoE PPPoE PPPoE PPPoA
1 1 0 1 0 0 0 8 8 8 8 0 8 1
32 32 35 33 35 35 33 35 32 35 32 35 32 32
LLC VCMUX VCMUX LLC VCMUX VCMUX VCMUX LLC LLC LLC VCMUX / LLC LLC LLC VCMUX
602
Check Point VPN-1 Edge User Guide
Federal Communications Commission Radio Frequency Interference Statement
Country
Service Provider
Type
Connection
VPI
VCI
Encapsulation
Spain Spain Spain Sweden UAE
Uni2 Wanadoo Spain Ya.com Skanova Etisalat Classical IP for Business
PPPoA PPPoE PPPoE PPPoE PPPoA
1 8 8 8 0
33 32 32 35 50
VCMUX LLC LLC LLC VCMUX
UAE
Etisalat Classical IP Single User
PPPoE
100
LLC
UAE UAE UK US US US US US US US US
Etislat UAE-Other Most ISPs AOL BellSouth Covad EarthLink Qwest SBC Sprint Verizon
PPPoA PPPoE PPPoA PPPoE PPPoE PPPoE PPPoE PPPoE PPPoE PPPoE PPPoE
0 0 0 0 8 0 0 0 0 0 0
50 50 38 35 35 35 35 32 35 35 35
LLC LLC VCMUX LLC LLC LLC LLC LLC LLC LLC LLC
Appendix A: Specifications
603
Federal Communications Commission Radio Frequency Interference Statement
604
Check Point VPN-1 Edge User Guide
Glossary of Terms
Glossary of Terms
A
ADSL Modem A device connecting a computer to the Internet via an existing phone line. ADSL (Asymmetric Digital Subscriber Line) modems offer a high-speed 'always-on' connection. Certificate Authority The Certificate Authority (CA) issues certificates to entities such as gateways, users, or computers. The entity later uses the certificate to identify itself and provide verifiable information. For instance, the certificate includes the Distinguished Name (DN) (identifying information) of the entity, as well as the public key (information about itself), and possibly the IP address. After two entities exchange and validate each other's certificates, they can begin encrypting information between themselves using the public keys in the certificates. Cracking An activity in which someone breaks into someone else's computer system, bypasses passwords or licenses in computer programs; or in other ways intentionally breaches computer security. The end result is that whatever resides on the computer can be viewed and sensitive data can be stolen without anyone knowing about it. Sometimes, tiny programs are 'planted' on the computer that are designed to watch out for, seize and then transmit to another computer, specific types of data.
C
CA The Certificate Authority (CA) issues certificates to entities such as gateways, users, or computers. The entity later uses the certificate to identify itself and provide verifiable information. For instance, the certificate includes the Distinguished Name (DN) (identifying information) of the entity, as well as the public key (information about itself), and possibly the IP address. After two entities exchange and validate each other's certificates, they can begin encrypting information between themselves using the public keys in the certificates. Cable Modem A device connecting a computer to the Internet via the cable television network. Cable modems offer a highspeed 'always-on' connection.
Glossary of Terms
605
Glossary of Terms
D
DHCP Any machine requires a unique IP address to connect to the Internet using Internet Protocol. Dynamic Host Configuration Protocol (DHCP) is a communications protocol that assigns Internet Protocol (IP) addresses to computers on the network. DHCP uses the concept of a "lease" or amount of time that a given IP address will be valid for a computer. DMZ A DMZ (demilitarized zone) is an internal network defined in addition to the LAN network and protected by the VPN-1 Edge appliance. DNS The Domain Name System (DNS) refers to the Internet domain names, or easy-to-remember "handles", that are translated into IP addresses. An example of a Domain Name is 'www.sofaware.com'. Domain Name System Domain Name System. The Domain Name System (DNS) refers to the Internet domain names, or easy-toremember "handles", that are translated into IP addresses. An example of a Domain Name is 'www.sofaware.com'.
E
Exposed Host An exposed host allows one computer to be exposed to the Internet. An example of using an exposed host would be exposing a public server, while preventing outside users from getting direct access form this server back to the private network.
F
Firmware Software embedded in a device.
G
Gateway A network point that acts as an entrance to another network.
H
Hacking An activity in which someone breaks into someone else's computer system, bypasses passwords or licenses in computer programs; or in other ways intentionally breaches computer security. The end result is that whatever resides on the computer can be viewed and sensitive data can be stolen without anyone knowing about it. Sometimes, tiny programs are 'planted' on the computer that are designed to watch out for, seize and then transmit to another computer, specific types of data.
606
Check Point VPN-1 Edge User Guide
Glossary of Terms
HTTPS Hypertext Transfer Protocol over Secure Socket Layer, or HTTP over SSL. A protocol for accessing a secure Web server. It uses SSL as a sublayer under the regular HTTP application. This directs messages to a secure port number rather than the default Web port number, and uses a public key to encrypt data HTTPS is used to transfer confidential user information. Hub A device with multiple ports, connecting several PCs or network devices on a network.
IP Spoofing A technique where an attacker attempts to gain unauthorized access through a false source address to make it appear as though communications have originated in a part of the network with higher access privileges. For example, a packet originating on the Internet may be masquerading as a local packet with the source IP address of an internal host. The firewall can protect against IP spoofing attacks by limiting network access based on the gateway interface from which data is being received. IPSEC IPSEC is the leading Virtual Private Networking (VPN) standard. IPSEC enables individuals or offices to establish secure communication channels ('tunnels') over the Internet. ISP An ISP (Internet service provider) is a company that provides access to the Internet and other related services.
I
IP Address An IP address is a 32-bit number that identifies each computer sending or receiving data packets across the Internet. When you request an HTML page or send e-mail, the Internet Protocol part of TCP/IP includes your IP address in the message and sends it to the IP address that is obtained by looking up the domain name in the Uniform Resource Locator you requested or in the e-mail address you're sending a note to. At the other end, the recipient can see the IP address of the Web page requestor or the e-mail sender and can respond by sending another message using the IP address it received.
L
LAN A local area network (LAN) is a group of computers and associated devices that share a common communications line and typically share the resources of a single server within a small geographic area.
Glossary of Terms
607
Glossary of Terms
M
MAC Address The MAC (Media Access Control) address is a computer's unique hardware number. When connected to the Internet from your computer, a mapping relates your IP address to your computer's physical (MAC) address on the LAN. Mbps Megabits per second. Measurement unit for the rate of data transmission. MTU The Maximum Transmission Unit (MTU) is a parameter that determines the largest datagram than can be transmitted by an IP interface (without it needing to be broken down into smaller units). The MTU should be larger than the largest datagram you wish to transmit un-fragmented. Note: This only prevents fragmentation locally. Some other link in the path may have a smaller MTU - the datagram will be fragmented at that point. Typical values are 1500 bytes for an Ethernet interface or 1452 for a PPP interface.
Check Point FireWall-1's Stateful Inspection Network Address Translation (NAT) implementation supports hundreds of pre-defined applications, services, and protocols, more than any other firewall vendor. NetBIOS NetBIOS is the networking protocol used by DOS and Windows machines.
P
Packet A packet is the basic unit of data that flows from one source on the Internet to another destination on the Internet. When any file (e-mail message, HTML file, GIF file etc.) is sent from one place to another on the Internet, the file is divided into "chunks" of an efficient size for routing. Each of these packets is separately numbered and includes the Internet address of the destination. The individual packets for a given file may travel different routes through the Internet. When they have all arrived, they are reassembled into the original file at the receiving end. PPPoE PPPoE (Point-to-Point Protocol over Ethernet) enables connecting multiple computer users on an Ethernet local area network to a remote site or ISP, through common customer premises equipment (e.g. modem).
N
NAT Network Address Translation (NAT) is the translation or mapping of an IP address to a different IP address. NAT can be used to map several internal IP addresses to a single IP address, thereby sharing a single IP address assigned by the ISP among several PCs.
608
Check Point VPN-1 Edge User Guide
Glossary of Terms
PPTP The Point-to-Point Tunneling Protocol (PPTP) allows extending a local network by establishing private tunnels over the Internet. This protocol it is also used by some DSL providers as an alternative for PPPoE.
decisions from all application layers and retains this information in dynamic state tables for evaluating subsequent connection attempts. In other words, it learns! Subnet Mask A 32-bit identifier indicating how the network is split into subnets. The subnet mask indicates which part of the IP address is the host ID and which indicates the subnet.
R
RJ-45 The RJ-45 is a connector for digital transmission over ordinary phone wire. Router A router is a device that determines the next network point to which a packet should be forwarded toward its destination. The router is connected to at least two networks.
T
TCP TCP (Transmission Control Protocol) is a set of rules (protocol) used along with the Internet Protocol (IP) to send data in the form of message units between computers over the Internet. While IP takes care of handling the actual delivery of the data, TCP takes care of keeping track of the individual units of data (called packets) that a message is divided into for efficient routing through the Internet. For example, when an HTML file is sent to you from a Web server, the Transmission Control Protocol (TCP) program layer in that server divides the file into one or more packets, numbers the packets, and then forwards them individually to the IP program layer. Although each packet has the same destination IP address, it may get routed differently through the network.
S
Server A server is a program (or host) that awaits and requests from client programs across the network. For example, a Web server is the computer program, running on a specific host, that serves requested HTML pages or files. Your browser is the client program, in this case. Stateful Inspection Stateful Inspection was invented by Check Point to provide the highest level of security by examining every layer within a packet, unlike other systems of inspection. Stateful Inspection extracts information required for security
Glossary of Terms
609
Glossary of Terms
At the other end (the client program in your computer), TCP reassembles the individual packets and waits until they have arrived to forward them to you as a single file. TCP/IP TCP/IP (Transmission Control Protocol/Internet Protocol) is the underlying communication protocol of the Internet.
resource depends on the Internet application protocol. On the Web (which uses the Hypertext Transfer Protocol), an example of a URL is 'http://www.sofaware.com'.
V
VPN A virtual private network (VPN) is a private data network that makes use of the public telecommunication infrastructure, maintaining privacy through the use of a tunneling protocol and security procedures. VPN tunnel A secure connection between a Remote Access VPN Client and a Remote Access VPN Server.
U
UDP UDP (User Datagram Protocol) is a communications protocol that offers a limited amount of service when messages are exchanged between computers in a network that uses the Internet Protocol (IP). UDP is an alternative to the Transmission Control Protocol (TCP) and, together with IP, is sometimes referred to as UDP/IP. Like the Transmission Control Protocol, UDP uses the Internet Protocol to actually get a data unit (called a datagram) from one computer to another. Unlike TCP, however, UDP does not provide the service of dividing a message into packets (datagrams) and reassembling it at the other end. UDP is often used for applications such as streaming data. URL A URL (Uniform Resource Locator) is the address of a file (resource) accessible on the Internet. The type of
610
Check Point VPN-1 Edge User Guide
Index
Index
8
802.1x configuring for a wireless network 244 configuring for ports 359 bridges adding and editing 204 adding connections to 213 adding networks to 208 explained 197
A
account, configuring 399 active computers, viewing 285 active connections, viewing 287 ADSL direct connection 95, 102 modem 1, 605 settings 597 statistics 293 Allow and Forward rules, explained 307 Allow rules, explained 307 Automatic login 466
multiple 202 using 197
C
CA, explained 470, 605 cable modem connection 90, 112 explained 605 cable type 57 certificate explained 470 generating self-signed 471 importing 475
B
backup connection configuring 140 Block Known Ports 346 Block Port Overflow 347 Block rules, explained 307 Blocked FTP Commands 348
installing 470 uninstalling 477 Cisco IOS DOS 335 command line interface controlling the appliance via 522
D
DDoS Attack 326
Index
611
Index
DHCP configuring 144 connection 92 explained 605 options 149 DHCP Server enabling/disabling 144 explained 144 diagnostic tools Packet Sniffer 541 Ping 538 Traceroute 538 using 538 WHOIS 538 diagnostics 558 dialup connection 120 RS232 modem 130 USB modem 133 direct ADSL connection 95, 102 DMZ configuring 156 configuring High Availability for 217 explained 156, 606 DNS 140, 538, 606 Dynamic DNS 15, 391, 397
E
Email Antispam, see Email Filtering 405 Email Antivirus, see Email Filtering 405 Email Filtering Email Antispam 405 Email Antivirus 405 enabling/disabling 406 selecting protocols for 407 snoozing 408 temporarily disabling 408 EoA connection 105 Ethernet-based connection 85, 93, 109 Event Log 277 exposed host defining a computer as 370 explained 370, 606
F
File and Print Sharing 351 firewall levels 298 rule types 305 setting security level 298 firewall rules adding and editing 307 changing priority 313 deleting 313 enabling/disabling 312
612
Check Point VPN-1 Edge User Guide
Index
types 307 using 303 firmware explained 514, 606 updating manually 516 viewing status 514 FTP Bounce 345
explained 606 using 74 hub 17, 57, 140, 217, 579, 607
I
IGMP 353 IKE traces, viewing 481 initial login 69 installation cable type 57 network 57 network requirements 16, 21, 30, 34 software requirements 15 Instant Messengers 356 internal VPN Server configuring 424 explained 419 Internet connection configuring 83 configuring backup 140 enabling/disabling 139 establishing quick 139 terminating 139 troubleshooting 579 viewing information 137 Internet Setup 99 Internet Wizard 84 IP address
G
gateways backup 217 default 156, 179, 217 explained 606 ID 397 master 217 Site-to-Site VPN 414
H
Header Rejection 349 Hide NAT enabling/disabling 155 explained 155, 608 high availability configuring 217 explained 217 Host Port Scan 342 HTTPS configuring 527
Index
613
Index
changing 154 explained 607 hiding 155 IP Fragments 331 ISP, explained 607
Manual Login 466 Max Ping Size 330 MTU, explained 122, 608
N
NetBIOS, explained 608 network changing internal range of 154 configuring 141 configuring a DMZ 156 configuring a virtual access point (VAP) 265 configuring a VLAN 161 configuring DHCP options 149 configuring high availability 217 configuring the OfficeMode network 159 configuring the WLAN 239 enabling DHCP Server on 144 enabling Hide NAT 155 installation on 57 managing 141 objects 170 network objects adding and editing 171 using 170 viewing and deleting 179 Network Quota 333 node limit, viewing 285
L
L2TP VPN Clients configuring 427 L2TP VPN Server about 414, 420 configuring 425 LAN cable 57 configuring High Availability for 217 connection 84, 110 explained 607 ports 17, 57 LAND 324 licenses 285, 514, 558, 579 upgrading 518 link configurations, modifying 193 logs exporting 277 viewing 277
M
MAC address 607
614
Check Point VPN-1 Edge User Guide
Index
Non-TCP Flooding 325 Null Payload 337
modifying assignments 190 modifying link configurations 193 resetting to defaults 194 viewing statuses 186 PPPoA connection 98, 103 PPPoE connection 87, 98, 107, 114
O
OfficeMode about 159 configuring 159
P
packet 137, 179, 538, 607, 608 Packet Sanity 328 Packet Sniffer filter string syntax 544 using 541 Pass rules, explained 378 password changing 483 setting up 69 Peer to Peer 354 Ping 538 Ping of Death 323 Port-based VLAN about 161 adding and editing 165 deleting 169 ports configuring 802.1x security scheme for 359 managing 185
Index
explained 608 PPTP connection 89, 116 explained 608 primary WLAN configuring 239 print server 561 printers changing ports 576 configuring computers to use 565 resetting 577 setting up 562 using 561 viewing 575 Product Key 518
Q
QoS classes adding and editing 232 assigning services to 303 built-in 231, 237
615
Index
deleting 236 restoring defaults 237
rules firewall 303 VStream Antivirus 377
R
RADIUS configuring VSA 497 explained 492 using 492 rebooting 559 Remote Access VPN Clients 414 Remote Access VPN Servers 414, 420 Remote Access VPN sites 435 Remote Desktop accessing a remote desktop 509 configuring 502 configuring the host computer 506 using 501 reports active computers 285 active connections 287 ADSL statistics 293 event log 277 node limit 285 traffic 280 viewing 277 wireless statistics 289 routers 140, 217, 538, 579, 609 RS232 dialup modem, setting up 130
616
S
Scan rules, explained 378 Secure HotSpot customizing 367 enabling/disabling 366 quick guest users 489 setting up 365 using 364 SecuRemote explained 419 installing 426 SecuRemote Remote Access VPN Server configuring 422 explained 414 security configuring port-based security 359 configuring servers 301 creating firewall rules 303 defining a computer as an exposed host 370 firewall 298 Secure HotSpot 364 SmartDefense 314 security policy
Check Point VPN-1 Edge User Guide
Index
default 298 setting up 297 serial console 17, 30 controlling appliance via 524 using 524 servers configuring 301 explained 609 Remote Access VPN 414, 420 Web 170, 301, 579 Service Center connecting to 392 disconnecting from 399 refreshing a connection to 398 services Email Filtering 405 software updates 410, 516 Web Filtering 400 Setup Wizard 69, 84 Site-to-Site VPN gateways 433 explained 414 PPPoE tunnels 433 Small PMTU 339 SMART Management 391 SmartDefense categories 321 configuring 314
using 314 SNMP configuring 532 explained 532 software updates 516 checking for manually 410 explained 410 source routing, about 179 Spanning Tree Protocol explained 202 with WDS 241 SSH configuring 530 explained 530 Stateful Inspection 1, 608, 609 static IP connection 91 Static NAT explained 170 using 171 static routes adding and editing 180 explained 179 using 179 viewing and deleting 184 Strict TCP 338 subnet masks, explained 609 subscription services
Index
617
Index
starting 392 viewing information 397 Sweep Scan 342 SynDefender 341 Syslog logging configuring 520 explained 520
viewing 281 Traffic Shaper advanced 229 restoring defaults 237 setting up 230 simplified 229 using 229 troubleshooting 579 typographical conventions vii
T
Tag-based VLAN about 161 adding and editing 167 deleting 169 TCP, explained 609 TCP/IP setting up for MAC OS 46 setting up for Windows XP/2000 42 Teardrop 322 technical support 39 Telstra 118 Traceroute 538 Traffic Monitor configuring 284 exporting reports 283 using 280 viewing reports 281 traffic reports exporting 283
618
U
UDP, explained 610 URL, explained 610 users adding and editing 486 adding quick guest HotSpot 489 managing 483 setting up remote VPN access for 492 viewing and deleting 491
V
Vendor-Specific Attribute about 492 configuring 377 virtual access points (VAPs) about 161, 239 adding and editing 265 deleting 169
Check Point VPN-1 Edge User Guide
Index
VLAN adding and editing 164 deleting 169 port-based 161, 165 tag-based 161, 167 virtual access points 265 VPN explained 414, 610 Remote Access 418, 433 sites 414, 464, 465, 466 Site-to-Site 416, 433 tunnnels 414, 466, 478 viewing IKE traces 481 VPN functionality 414 VPN Server configuring 420 SecuRemote internal 419 types 414, 420 VPN sites adding and editing using VPN-1 Edge X 433 deleting 464 enabling/disabling 465 logging on 466 VPN tunnels creation and closing of 478 establishing 466 explained 414, 610
Index
viewing 478 VPN-1 Edge appliance about 1 backing up 552 cascading 64 changing internal IP address of 154 configuring Internet connection 83 connecting to network printers 65 exporting configuration 552 features 4 importing configuration 553 installing 41, 57 maintenance 513 models 2 mounting 49 preparing for a wireless connection 64 rebooting 559 resetting to factory defaults 555 securing against theft 55 setting the time 535 setting up 65 technical specifications 585 VPN-1 Edge Portal elements 76 initial login 69 logging on 72 remotely accessing 74
619
Index
using 76 VPN-1 Edge W front panel 32 network requirements 30 package contents 29 rear panel 30 VPN-1 Edge W ADSL front panel 37 network requirements 34 package contents 34 rear panel 35 VPN-1 Edge W product family about 1 features 9 models 2 VPN-1 Edge X front panel 18 network requirements 16 package contents 16 rear panel 17 VPN-1 Edge X ADSL front panel 23 network requirements 21 package contents 20 rear panel 21 VPN-1 Edge X product family about 1
features 4 models 2 VStream Antivirus about 373 configuring 377 configuring advanced settings 385 configuring policy 377 enabling/disabling 375 rules 378 updating 390 viewing database information 376 VStream Antivirus rules adding and editing 379 changing priority 384 deleting 385 enabling/disabling 384 types 378
W
WAN cable 57 ports 17, 57, 140 WDS explained 241 links 241 WDS links configuring 269 explained 241
Check Point VPN-1 Edge User Guide
620
Index
Web Filtering enabling/disabling 401 selecting categories for 402 snoozing 403 temporarily disabling 403 Welchia 334 WEP 239, 244 WHOIS 538 wireless networks troubleshooting connectivity 273 viewing statistics for 289 wireless protocols 244 wireless stations viewing 289 Worm Catcher 350 WPA2 244 WPA-Enterprise 244 WPA-Personal 239, 244
Index
621
Вам также может понравиться
- Hidden Figures: The American Dream and the Untold Story of the Black Women Mathematicians Who Helped Win the Space RaceОт EverandHidden Figures: The American Dream and the Untold Story of the Black Women Mathematicians Who Helped Win the Space RaceРейтинг: 4 из 5 звезд4/5 (890)
- The Yellow House: A Memoir (2019 National Book Award Winner)От EverandThe Yellow House: A Memoir (2019 National Book Award Winner)Рейтинг: 4 из 5 звезд4/5 (98)
- The Little Book of Hygge: Danish Secrets to Happy LivingОт EverandThe Little Book of Hygge: Danish Secrets to Happy LivingРейтинг: 3.5 из 5 звезд3.5/5 (399)
- The Subtle Art of Not Giving a F*ck: A Counterintuitive Approach to Living a Good LifeОт EverandThe Subtle Art of Not Giving a F*ck: A Counterintuitive Approach to Living a Good LifeРейтинг: 4 из 5 звезд4/5 (5794)
- Never Split the Difference: Negotiating As If Your Life Depended On ItОт EverandNever Split the Difference: Negotiating As If Your Life Depended On ItРейтинг: 4.5 из 5 звезд4.5/5 (838)
- Elon Musk: Tesla, SpaceX, and the Quest for a Fantastic FutureОт EverandElon Musk: Tesla, SpaceX, and the Quest for a Fantastic FutureРейтинг: 4.5 из 5 звезд4.5/5 (474)
- A Heartbreaking Work Of Staggering Genius: A Memoir Based on a True StoryОт EverandA Heartbreaking Work Of Staggering Genius: A Memoir Based on a True StoryРейтинг: 3.5 из 5 звезд3.5/5 (231)
- The Emperor of All Maladies: A Biography of CancerОт EverandThe Emperor of All Maladies: A Biography of CancerРейтинг: 4.5 из 5 звезд4.5/5 (271)
- The Gifts of Imperfection: Let Go of Who You Think You're Supposed to Be and Embrace Who You AreОт EverandThe Gifts of Imperfection: Let Go of Who You Think You're Supposed to Be and Embrace Who You AreРейтинг: 4 из 5 звезд4/5 (1090)
- The World Is Flat 3.0: A Brief History of the Twenty-first CenturyОт EverandThe World Is Flat 3.0: A Brief History of the Twenty-first CenturyРейтинг: 3.5 из 5 звезд3.5/5 (2219)
- Team of Rivals: The Political Genius of Abraham LincolnОт EverandTeam of Rivals: The Political Genius of Abraham LincolnРейтинг: 4.5 из 5 звезд4.5/5 (234)
- The Hard Thing About Hard Things: Building a Business When There Are No Easy AnswersОт EverandThe Hard Thing About Hard Things: Building a Business When There Are No Easy AnswersРейтинг: 4.5 из 5 звезд4.5/5 (344)
- Devil in the Grove: Thurgood Marshall, the Groveland Boys, and the Dawn of a New AmericaОт EverandDevil in the Grove: Thurgood Marshall, the Groveland Boys, and the Dawn of a New AmericaРейтинг: 4.5 из 5 звезд4.5/5 (265)
- The Unwinding: An Inner History of the New AmericaОт EverandThe Unwinding: An Inner History of the New AmericaРейтинг: 4 из 5 звезд4/5 (45)
- The Sympathizer: A Novel (Pulitzer Prize for Fiction)От EverandThe Sympathizer: A Novel (Pulitzer Prize for Fiction)Рейтинг: 4.5 из 5 звезд4.5/5 (119)
- Quick Start Guide For Colubris/HP Gateways: 2008, Wifi-Soft Solutions All Rights ReservedДокумент10 страницQuick Start Guide For Colubris/HP Gateways: 2008, Wifi-Soft Solutions All Rights ReservedTùng LâmОценок пока нет
- OnApp+6 7+Installation+GuideДокумент73 страницыOnApp+6 7+Installation+GuideTester IjangОценок пока нет
- Fos 730a3 BsiguideДокумент29 страницFos 730a3 Bsiguidealdozp1Оценок пока нет
- Digital Networks Remote Access Security V2 4 Installation GuДокумент41 страницаDigital Networks Remote Access Security V2 4 Installation Guspan_alinОценок пока нет
- JEE Advance Practice Test - 01 (Paper-2) - Physics - Lakshya JEE 2024Документ4 страницыJEE Advance Practice Test - 01 (Paper-2) - Physics - Lakshya JEE 2024everythingisrelative21Оценок пока нет
- CISCO DNA CENTER - Admin - GuideДокумент90 страницCISCO DNA CENTER - Admin - GuideSayniОценок пока нет
- ISA 2006 Lab ManualДокумент171 страницаISA 2006 Lab Manualmarvin816Оценок пока нет
- 802.1X GuideДокумент18 страниц802.1X GuideDaniel CorroОценок пока нет
- Cisco Live - IsEДокумент35 страницCisco Live - IsEAjaz MemonОценок пока нет
- EX4200Документ12 страницEX4200Sam Ba DialloОценок пока нет
- Curved BeamДокумент3 страницыCurved BeamrevandifitroОценок пока нет
- Sendquick ConeXaДокумент2 страницыSendquick ConeXaTun Tun LwinОценок пока нет
- Secure 802.1x Wireless SolutionДокумент52 страницыSecure 802.1x Wireless SolutionNik BlackОценок пока нет
- Radiator Radius Installation ManualДокумент397 страницRadiator Radius Installation ManualzulkipliyaacobОценок пока нет
- PCNSA-Exam-Dumps (2020) PDFДокумент15 страницPCNSA-Exam-Dumps (2020) PDFMansoor AhmedОценок пока нет
- Setup GatewayДокумент34 страницыSetup GatewaytaticuioОценок пока нет
- PacketFence Installation GuideДокумент294 страницыPacketFence Installation Guidereptyl45Оценок пока нет
- Aruba CX 6300 Switch Series: Data SheetДокумент23 страницыAruba CX 6300 Switch Series: Data SheetjomasoОценок пока нет
- All Circles Are Similar KeyДокумент3 страницыAll Circles Are Similar KeysanetОценок пока нет
- SonicOS 6.2.5 LogEvents ReferenceGuideДокумент58 страницSonicOS 6.2.5 LogEvents ReferenceGuideMario AlexanderОценок пока нет
- ADVPN Technical Deep DiveДокумент51 страницаADVPN Technical Deep DiveAlexОценок пока нет
- 3com 5500G-EI MIB Companion (V3.3.2p21)Документ199 страниц3com 5500G-EI MIB Companion (V3.3.2p21)diegobsrОценок пока нет
- ADC. Application Deiivery Controller. Petrl@Документ102 страницыADC. Application Deiivery Controller. Petrl@Ivan Boris Quisbert100% (1)
- Electric Field and Potential of Charged Shells, Disks and PlatesДокумент3 страницыElectric Field and Potential of Charged Shells, Disks and PlatesPushkala Ramakrishnan RОценок пока нет
- Flashcards - Ccna Security 2 PDFДокумент12 страницFlashcards - Ccna Security 2 PDFpranaliОценок пока нет
- A Macro Mobility Scheme Using Post Handover Techniques For Optimization of Handover and RoamingДокумент12 страницA Macro Mobility Scheme Using Post Handover Techniques For Optimization of Handover and RoamingJournal of ComputingОценок пока нет
- FortiNAC Deployment Prerequisite Task ListДокумент26 страницFortiNAC Deployment Prerequisite Task Listaykargil100% (1)
- Cheat Sheet Common Wireless Issues: Components UsedДокумент26 страницCheat Sheet Common Wireless Issues: Components UsedbakacpasaОценок пока нет
- Administrator Guide PAN-OS 7.1Документ922 страницыAdministrator Guide PAN-OS 7.1KanukОценок пока нет
- CBSE Class 10 Mathematics Practice Paper Areas Related to CirclesДокумент6 страницCBSE Class 10 Mathematics Practice Paper Areas Related to CirclesEMS AcademyОценок пока нет