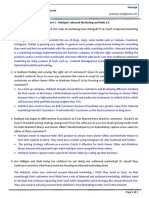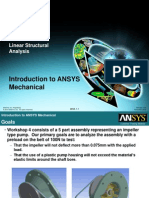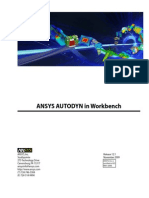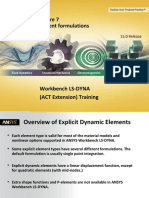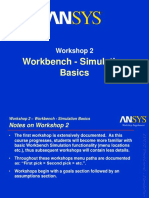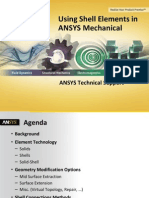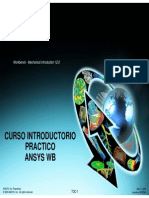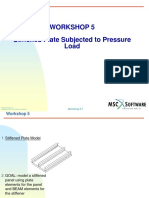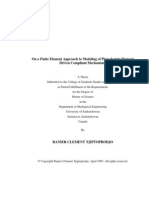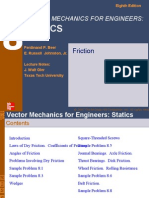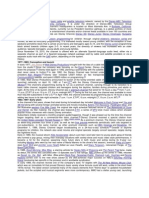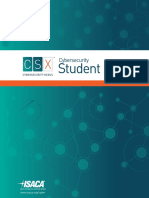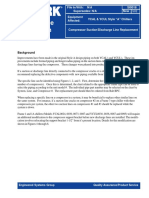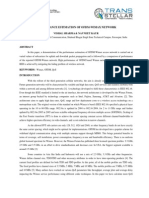Академический Документы
Профессиональный Документы
Культура Документы
Ansys Autodyn 120 Workshop 01
Загружено:
Koteswara RaoИсходное описание:
Авторское право
Доступные форматы
Поделиться этим документом
Поделиться или встроить документ
Этот документ был вам полезен?
Это неприемлемый материал?
Пожаловаться на этот документАвторское право:
Доступные форматы
Ansys Autodyn 120 Workshop 01
Загружено:
Koteswara RaoАвторское право:
Доступные форматы
Workshop 1 2D Fragment Impact
ANSYS AUTODYN
ANSYS, Inc. Proprietary 2009 ANSYS, Inc. All rights reserved.
WS 1-1
February 27, 2009 Inventory #002665
Workshop 1. 2D Fragment Impact
Workshop Goal and Procedure
Goal:
Model a multi-material cylindrical fragment impacting a plate
Training Manual
Procedure:
Start AUTODYN standalone Set up the problem in using 2D Axial Symmetry Solve the problem View the results Create animations of the results
ANSYS, Inc. Proprietary 2009 ANSYS, Inc. All rights reserved.
WS 1-2
February 27, 2009 Inventory #002665
Workshop 1. 2D Fragment Impact
Step 1 Start AUTODYN standalone
1. Start AUTODYN standalone (Double click autodyn.exe)
Training Manual
ANSYS, Inc. Proprietary 2009 ANSYS, Inc. All rights reserved.
WS 1-3
February 27, 2009 Inventory #002665
Workshop 1. 2D Fragment Impact
Step 2 - Initiate a new project
Training Manual
2.a Start a new project 2.b Browse to select a project Folder 2.c Enter an Ident fragment_impact and a Heading 2.d Select 2D Axial Symmetry 2.e Keep the default set of units (recommended for accuracy) 2.f Accept the data
ANSYS, Inc. Proprietary 2009 ANSYS, Inc. All rights reserved.
WS 1-4
February 27, 2009 Inventory #002665
Workshop 1. 2D Fragment Impact
Step 3 Retrieve material data from library
Training Manual
3.a Load material data 3.b Select the following materials from the library:
AL 7036 COPPER (Shock, Piecewise JC) Steel 1006 Tantalum (Shock, von Mises)
<Control>+<Click>
ANSYS, Inc. Proprietary 2009 ANSYS, Inc. All rights reserved.
3.c Accept the data
February 27, 2009 Inventory #002665
WS 1-5
Workshop 1. 2D Fragment Impact
Step 4 Specify an erosion model for each material
Training Manual
Repeat 4.a 4.f for each material
4.a Select a material 4.b Modify the material data 4.c Select Geometric Strain for the erosion model 4.d Enter 2.0 (200%) for the erosion strain 4.e Select Instantaneous for the Type of Geometric Strain 4.f Accept the data
ANSYS, Inc. Proprietary 2009 ANSYS, Inc. All rights reserved.
WS 1-6
February 27, 2009 Inventory #002665
Workshop 1. 2D Fragment Impact
Step 5 Create an Initial Condition Set for the fragment
Training Manual
5.a Select Init. Cond. On Navigation Bar 5.b Select New in the dialog panel 5.c Enter frag_vel for the Initial Condition Set Name 5.d Keep the default Velocity Only selection (you will apply it to different materials) 5.e Enter 2000.0 for the X-velocity (The X-axis is always the symmetry axis) 5.f Accept the data
ANSYS, Inc. Proprietary 2009 ANSYS, Inc. All rights reserved.
WS 1-7
February 27, 2009 Inventory #002665
Workshop 1. 2D Fragment Impact
Step 6 Generate a Part for the Fragment
Training Manual
6.c Enter fragment for the Part Name 6.d Keep the default Lagrange Solver 6.e Keep Part wizard 6.f Move to the next step
6.a Select Parts On Navigation Bar 6.b Select New in the dialog panel
ANSYS, Inc. Proprietary 2009 ANSYS, Inc. All rights reserved.
WS 1-8
February 27, 2009 Inventory #002665
Workshop 1. 2D Fragment Impact
Step 7 Define Geometry for the Fragment
Training Manual
7.a Select the Box Predef (default) 7.b Enter (-40.0, 0.0) for the box origin and (40.0,10.0) for the box dimensions 7.c Move to the next step
ANSYS, Inc. Proprietary 2009 ANSYS, Inc. All rights reserved.
WS 1-9
February 27, 2009 Inventory #002665
Workshop 1. 2D Fragment Impact
Step 8 Mesh and Fill the Fragment (with AL)
Training Manual
8.a Enter 40 and 10 for the number of cells (elements) in the I(X) and J(Y) direction 8.b Move to the next step 8.c Check Fill with Initial Condition Set (frag_vel is the only one defined) 8.d Select AL 7039 for the material (you fill the entire fragment with Aluminum now, then refill later with additional the materials) 8.e Accept the data
SC
ANSYS, Inc. Proprietary 2009 ANSYS, Inc. All rights reserved.
WS 1-10
February 27, 2009 Inventory #002665
Workshop 1. 2D Fragment Impact
Step 9 View the Fragment Part
Rotate, Translate, Zoom
Training Manual
9.a Select Plots on the Navigation Bar 9.b Material Location is the default plot 9.c Under Additional Components, check Vectors to view the velocity vectors 9.d Under Additional Components, check Grid to view the mesh
ANSYS, Inc. Proprietary 2009 ANSYS, Inc. All rights reserved.
WS 1-11
February 27, 2009 Inventory #002665
Workshop 1. 2D Fragment Impact
Step 10 Partially fill Fragment with Copper
10.a Select Parts on the Navigation Bar 10.b Select Fill 10.c Select Block to fill a block of elements in index space Copper AL 7036
ANSYS, Inc. Proprietary 2009 ANSYS, Inc. All rights reserved.
Training Manual
10.d Enter the index range I = 1-41 J = 9-11 10.e Select Fill with Initial Condition Set 10.f Select COPPER for the material 10.g Accept the data
WS 1-12
February 27, 2009 Inventory #002665
Workshop 1. 2D Fragment Impact
Step 11 Fill Fragment core with Tantalum
Training Manual
11.a Select Block to fill a block of elements in index space
11.b Enter the index range I = 11-31 J = 1-6 11.c Select Fill with Initial Condition Set 11.d Select TANTALUM for the material
Copper AL 7036 Tantalum
ANSYS, Inc. Proprietary 2009 ANSYS, Inc. All rights reserved.
11.e Accept the data
WS 1-13
February 27, 2009 Inventory #002665
Workshop 1. 2D Fragment Impact
Step 12 Generate a Part for the Plate
Training Manual
12.c Enter plate for the Part Name 12.d Keep the default Lagrange Solver 12.e Keep Part wizard 12.f Move to the next step
12.a Select Parts On Navigation Bar 12.b Select New in the dialog panel
ANSYS, Inc. Proprietary 2009 ANSYS, Inc. All rights reserved.
WS 1-14
February 27, 2009 Inventory #002665
Workshop 1. 2D Fragment Impact
Step 13 Define Geometry for the Fragment
Training Manual
13.a Select the Box Predef (default) 13.b Enter (0.0, 0.0) for the box origin and (30.0,120.0) for the box dimensions 13.c Move to the next step
ANSYS, Inc. Proprietary 2009 ANSYS, Inc. All rights reserved.
WS 1-15
February 27, 2009 Inventory #002665
Workshop 1. 2D Fragment Impact
Step 14 Mesh and Fill the Plate
Training Manual
14.a Enter 30 and 60 for the number of cells (elements) in the I(X) and J(Y) direction 14.b Check Grade zoning in Jdirection and enter 1.0 for the fixed size, Times 10, and select Lower J 14.c Move to the next step 14.d DO NOT Check Fill with Initial Condition Set (only the fragment has an initial velocity) 14.e Select STEEL 1006 for the material (you fill the entire fragment with Aluminum now, then refill later with additional the materials) 14.f Accept the data
ANSYS, Inc. Proprietary 2009 ANSYS, Inc. All rights reserved.
WS 1-16
February 27, 2009 Inventory #002665
Workshop 1. 2D Fragment Impact
Step 15 Review the Setup so far
Training Manual
15.a Visually check that materials have been assigned correctly to the fragment 15.b Visually check that all nodes of the fragment have been assigned the initial velocity 15.c Visually check that the mesh for the plate has been graded correctly
The 1st 10 radial elements should match the element size of the fragment exactly The remaining elements should increase smoothly in size out to the radius of the plate
ANSYS, Inc. Proprietary 2009 ANSYS, Inc. All rights reserved.
WS 1-17
February 27, 2009 Inventory #002665
Workshop 1. 2D Fragment Impact
Step 16 Set up Interaction between Fragment and Plate
Training Manual
16.a Select Interaction on the Navigation bar 16.b External Gap is the only option available for structured (I,J) Parts 16.c Calculate the Gap size (AUTODYN calculates the recommended Gap size and displays it) 16.d Check the Gap size is valid and that all Parts are initially separated by the Gap size (say yes to all the prompts) An error message tells you that the Fragment and Plate are not separated by the Gap size (they are touching)
ANSYS, Inc. Proprietary 2009 ANSYS, Inc. All rights reserved.
WS 1-18
February 27, 2009 Inventory #002665
Workshop 1. 2D Fragment Impact
Step 17 Separate the Fragment and Plate by the Gap size
Training Manual
17.e Enter 0.1 for the X translation 17.a Select Parts on the Navigation Bar 17.b Select the plate Part 17.c Select Zoning 17.d Select Translate (under Transformations) 17.f Accept the input (Plate is translated away from the Fragment by the Gap size) 17.g Return to the Interactions menu and run the Check again
A message tells you that the interaction has been set up successfully
ANSYS, Inc. Proprietary 2009 ANSYS, Inc. All rights reserved.
WS 1-19
February 27, 2009 Inventory #002665
Workshop 1. 2D Fragment Impact
Step 18 Define a Boundary Condition to Clamp the Plate
Training Manual
18.a Select Boundaries on the Navigation Bar
18.b Select New to define a new boundary condition
18.c Enter the Boundary Name Clamp
18.d Select Velocity for the Type and General 2D Velocity for the Sub option
18.e Enter 0.0 for the X and Y velocity components
18.f Accept the data
ANSYS, Inc. Proprietary 2009 ANSYS, Inc. All rights reserved.
WS 1-20
February 27, 2009 Inventory #002665
Workshop 1. 2D Fragment Impact
Step 19 Apply the Boundary Condition to Clamp Plate
Training Manual
19.a Select Parts on the 19.h Make sure the Navigation Bar boundary condition has been applied correctly 19.b Select the plate by checking Boundaries Part under Additional Components in the 19.c Select Boundary Plots dialog panel 19.d Select J Line 19.e Enter I = 1-31 for the I-range and J = 61 (the top boundary) 19.f Select the Clamp Boundary 19.g Accept the data
ANSYS, Inc. Proprietary 2009 ANSYS, Inc. All rights reserved.
WS 1-21
February 27, 2009 Inventory #002665
Workshop 1. 2D Fragment Impact
Step 20 Set Solution and Output Controls
20.a Select Controls on the Navigation Bar 20.b Enter a large number for the cycle limit and 0.07 for the Time Limit 20.c Select Output on the Navigation Bar 20.d Request Save files to be written every 0.002 ms
Training Manual
ANSYS, Inc. Proprietary 2009 ANSYS, Inc. All rights reserved.
WS 1-22
February 27, 2009 Inventory #002665
Workshop 1. 2D Fragment Impact
Step 21 Load a Plot Settings File (3D View)
Training Manual
21.a Load the plot settings file fragment_impact.set
21.b Notice that the loaded plot settings provide a 3D view where the model is rotated through 270 deg.
21.c Extra credits: Try creating this view yourself without loading the settings file
ANSYS, Inc. Proprietary 2009 ANSYS, Inc. All rights reserved.
WS 1-23
February 27, 2009 Inventory #002665
Workshop 1. 2D Fragment Impact
Step 22 Solve the Problem
22.a Save your Data 22.b Solve the problem
Training Manual
During the solve, the view is automatically updated to show the most current solution A summary of the current computation cycle (Cycle #, Time, Timestep) is shown below the view panel,
Press Stop at any time to interrupt the Solve
ANSYS, Inc. Proprietary 2009 ANSYS, Inc. All rights reserved.
WS 1-24
February 27, 2009 Inventory #002665
Workshop 1. 2D Fragment Impact
Step 23 View Results from the Save Files
Training Manual
23.a When calculation terminates message gives reason for termination
23.b Pull-down menu allows quick access to all the Save files
Try loading and viewing different Save files
ANSYS, Inc. Proprietary 2009 ANSYS, Inc. All rights reserved.
WS 1-25
February 27, 2009 Inventory #002665
Workshop 1. 2D Fragment Impact
Step 24 Create a GIF Slide Show of Results
Training Manual
24.a Select Plots on the Navigation Bar 24.b Select Generate multiple slides 24.c Select all the available cycles (i.e. Save files) 24.d Select Start and a GIF animation will be generated (move the window away from the view before doing this if you want to see each slide of the animation being generated clearly) 24.e Close the window when the animation is complete
ANSYS, Inc. Proprietary 2009 ANSYS, Inc. All rights reserved.
WS 1-26
February 27, 2009 Inventory #002665
Workshop 1. 2D Fragment Impact
Step 25 Create a GFA Slide Show of Results
Training Manual
25.a Select Setup Slideshow
25.b Change the Image type from gif (default) to gfa 25.c Accept the data
25.d Perform Step 24 again to produce the GFA animation (message is given when GFA animation is complete)
ANSYS, Inc. Proprietary 2009 ANSYS, Inc. All rights reserved.
WS 1-27
February 27, 2009 Inventory #002665
Workshop 1. 2D Fragment Impact
Step 26 View the GIF Animation
Training Manual
26.a Select View Slides on the Navigation Bar to start the ANSYS Viewer
26.b Open the GIF animation (select the file fragment_impact.gif)
26.c View the animation
ANSYS, Inc. Proprietary 2009 ANSYS, Inc. All rights reserved.
WS 1-28
February 27, 2009 Inventory #002665
Workshop 1. 2D Fragment Impact
Step 27 View the GFA Animation
27.a Open the GIF animation (select the file fragment_impact_00nn.gfa)
Training Manual
27.c View the animation 27.c Change the animation view
ANSYS, Inc. Proprietary 2009 ANSYS, Inc. All rights reserved.
WS 1-29
February 27, 2009 Inventory #002665
Вам также может понравиться
- Electronic Ticket Receipt, November 03 For MR ARAYA GEBRESLASSIE BERHEДокумент2 страницыElectronic Ticket Receipt, November 03 For MR ARAYA GEBRESLASSIE BERHEMengstu Gebreslassie50% (2)
- The Next 20 Billion Digital MarketДокумент4 страницыThe Next 20 Billion Digital MarketakuabataОценок пока нет
- Answers About HubSpotДокумент1 страницаAnswers About HubSpotPrasetyaОценок пока нет
- Marco OH Lighting-Business Plan PDFДокумент43 страницыMarco OH Lighting-Business Plan PDFsjcoolgeniusОценок пока нет
- ANSYS Explicit Dynamics 120 Workshop 01Документ33 страницыANSYS Explicit Dynamics 120 Workshop 01Jaime Domínguez Soto100% (1)
- Batch Mesh Solid Structural TutorialДокумент34 страницыBatch Mesh Solid Structural TutorialPedro MaiaОценок пока нет
- Ws08B HoneycombsolidДокумент26 страницWs08B HoneycombsolidMSC Nastran Beginner100% (1)
- Volume 1 Drafting Design and Presentation StandardsДокумент328 страницVolume 1 Drafting Design and Presentation StandardsAntonio Herrera PérezОценок пока нет
- Dry Hands MinecraftДокумент1 страницаDry Hands MinecraftBrandon RotzankОценок пока нет
- 1301 ENME442 Lab8 Ansys PDFДокумент22 страницы1301 ENME442 Lab8 Ansys PDFhidaiОценок пока нет
- Ansys Autodyn 121 Workshop 05Документ27 страницAnsys Autodyn 121 Workshop 05Hassen HoussiОценок пока нет
- Introduction To ANSYS Mechanical: Workshop 5.1 Linear Structural AnalysisДокумент20 страницIntroduction To ANSYS Mechanical: Workshop 5.1 Linear Structural AnalysisAjay Chacko100% (1)
- Introduction To ANSYS Introduction To ANSYS Mechanical: WKH 9 1 Workshop 9.1 Parameter Management GДокумент25 страницIntroduction To ANSYS Introduction To ANSYS Mechanical: WKH 9 1 Workshop 9.1 Parameter Management GLuca De Barbieri BustamanteОценок пока нет
- Introduction To ANSYS Mechanical: Workshop 8.1 Meshing EvaluationДокумент19 страницIntroduction To ANSYS Mechanical: Workshop 8.1 Meshing EvaluationAjay ChackoОценок пока нет
- Mech-Intro 14.0 WS03.1 2DGearsДокумент17 страницMech-Intro 14.0 WS03.1 2DGearsSilva Junior, E. J.Оценок пока нет
- ANSYS Explicit Dynamics 120 Workshop 02Документ37 страницANSYS Explicit Dynamics 120 Workshop 02Love SemsemОценок пока нет
- Autodyn Ale SolverДокумент9 страницAutodyn Ale SolverarabasmohammadrezseyОценок пока нет
- Intro To AutodynДокумент28 страницIntro To AutodynAngel Diosdado86% (7)
- Explicit Dynamics Chapter 2 Intro To WBДокумент29 страницExplicit Dynamics Chapter 2 Intro To WBalexandrusssОценок пока нет
- AUTODYN Euler Blast SolverДокумент12 страницAUTODYN Euler Blast SolverNguyen Minh LuongОценок пока нет
- User-Defined Sinusoidal X-Velocity BC in AUTODYNДокумент10 страницUser-Defined Sinusoidal X-Velocity BC in AUTODYNGonzalo AnzaldoОценок пока нет
- ANSYS AutodynДокумент22 страницыANSYS AutodynAhmed Dyal100% (1)
- Ansys Autodyn 120 Workshop 07Документ21 страницаAnsys Autodyn 120 Workshop 07戴吉謙100% (1)
- Explicit Dynamics Chapter 3 Eng DataДокумент11 страницExplicit Dynamics Chapter 3 Eng DataAnonymous 0tqzNTWyyОценок пока нет
- Mechanical Nonlin 13.0 WS 03A Contact StiffnessДокумент13 страницMechanical Nonlin 13.0 WS 03A Contact StiffnessJym Genson100% (1)
- Mech-Intro 13.0 WS07.1 SStherm PDFДокумент14 страницMech-Intro 13.0 WS07.1 SStherm PDFrustamriyadiОценок пока нет
- L07 ANSYS WB LS-DYNA - Element FormulationsДокумент35 страницL07 ANSYS WB LS-DYNA - Element FormulationsGonzalo AnzaldoОценок пока нет
- Mechanical Nonlin 13.0 WS 02A Large DeflДокумент15 страницMechanical Nonlin 13.0 WS 02A Large DeflJym Genson100% (1)
- Wb-Mech 120 NL Ws02bДокумент23 страницыWb-Mech 120 NL Ws02bDiego FloresОценок пока нет
- Explicit Dynamics Exp Dyn BasicsДокумент44 страницыExplicit Dynamics Exp Dyn BasicsVijay Nidagalkar100% (1)
- Introduction To ANSYS Mechanical: Workshop 7.1 Steady-State Thermal AnalysisДокумент14 страницIntroduction To ANSYS Mechanical: Workshop 7.1 Steady-State Thermal AnalysisAjay ChackoОценок пока нет
- Autodyn BasicsДокумент32 страницыAutodyn Basicsdarklord338100% (1)
- Mechanical Nonlin 13.0 WS 04B FrictionДокумент15 страницMechanical Nonlin 13.0 WS 04B FrictionJym Genson50% (2)
- Mechanical Nonlin 13.0 WS 05A PlasticityДокумент26 страницMechanical Nonlin 13.0 WS 05A PlasticityShaheen S. RatnaniОценок пока нет
- Workbench - Simulation Basics: Workshop 2Документ22 страницыWorkbench - Simulation Basics: Workshop 2siddhartha rajОценок пока нет
- Introduction To Ansys AutodynДокумент16 страницIntroduction To Ansys AutodynNeetu JhaОценок пока нет
- AUTODYN - Chapter 5 - MM - Euler - Solver PDFДокумент13 страницAUTODYN - Chapter 5 - MM - Euler - Solver PDFFabiano OliveiraОценок пока нет
- WB-Mech 120 WS 03.1Документ13 страницWB-Mech 120 WS 03.1Rene MartinezОценок пока нет
- Mech-Intro 13.0 WS03.1 ContactДокумент13 страницMech-Intro 13.0 WS03.1 ContactJym GensonОценок пока нет
- Introduction To ANSYS Mechanical: Workshop 6.2 Pre-Stressed Vibration AnalysisДокумент11 страницIntroduction To ANSYS Mechanical: Workshop 6.2 Pre-Stressed Vibration AnalysisAjay ChackoОценок пока нет
- Autodyn 14.0 Ws13 Urban Blast 2Документ12 страницAutodyn 14.0 Ws13 Urban Blast 2Marcel CondurОценок пока нет
- Wb-Mech 120 NL Ws05bДокумент16 страницWb-Mech 120 NL Ws05bDiego FloresОценок пока нет
- Finite element analysis is useful numerical technique to solve various structural problems. In this paper FEA model of slab column connection is model using ANSYS 16.0 . Punching shear failure is a major problem encountered in the design of reinforced concrete flat plates. The utilization of shear reinforcement via shear studs or other means has become a choice for improving the punching shear capacity .The obtained results indicate that, the proposed shear reinforcement system and drop panel has a positive effect in the enhancement of both the punching shear capacity and the strain energy of interior slab–column connection of both normal and high strength concrete. The general finite element software ANSYS can be used successfully to simulate the punching shearbehaviour of reinforced concrete flat plates.Документ6 страницFinite element analysis is useful numerical technique to solve various structural problems. In this paper FEA model of slab column connection is model using ANSYS 16.0 . Punching shear failure is a major problem encountered in the design of reinforced concrete flat plates. The utilization of shear reinforcement via shear studs or other means has become a choice for improving the punching shear capacity .The obtained results indicate that, the proposed shear reinforcement system and drop panel has a positive effect in the enhancement of both the punching shear capacity and the strain energy of interior slab–column connection of both normal and high strength concrete. The general finite element software ANSYS can be used successfully to simulate the punching shearbehaviour of reinforced concrete flat plates.inventionjournalsОценок пока нет
- Autodyn User ManualДокумент567 страницAutodyn User ManualRino NelsonОценок пока нет
- Export Material Models To ANSYS Workbench 12Документ9 страницExport Material Models To ANSYS Workbench 12lobo1684Оценок пока нет
- Autodyn User Subroutines: Advanced Training CourseДокумент61 страницаAutodyn User Subroutines: Advanced Training CourseGonzalo AnzaldoОценок пока нет
- Mechanical-Nonlin 13.0 App6B ViscoplasticityДокумент13 страницMechanical-Nonlin 13.0 App6B ViscoplasticityShaheen S. RatnaniОценок пока нет
- Mechanical-Nonlin 13.0 Ch00 IntroДокумент5 страницMechanical-Nonlin 13.0 Ch00 IntroShaheen S. RatnaniОценок пока нет
- Ate Shells 14218 PDFДокумент38 страницAte Shells 14218 PDFflorinelvv100% (1)
- Explicit Dynamics Chapter 1 Intro To Exp DynДокумент38 страницExplicit Dynamics Chapter 1 Intro To Exp Dynricelles1Оценок пока нет
- Transient Thermal Analysis: Workshop 6.2Документ22 страницыTransient Thermal Analysis: Workshop 6.2TA Dinh XuanОценок пока нет
- Mech AC 160 L03-Bolt PretensionДокумент24 страницыMech AC 160 L03-Bolt PretensionPercy Romero MurilloОценок пока нет
- FEA Benchmark For Dynamic Analysis of Perforated PlatesДокумент18 страницFEA Benchmark For Dynamic Analysis of Perforated Platesmatteo_1234Оценок пока нет
- Introduction To ANSYS Mechanical: Workshop 6.1 Free Vibration AnalysisДокумент11 страницIntroduction To ANSYS Mechanical: Workshop 6.1 Free Vibration Analysisaslekha100% (1)
- Autodyn Chapter 3 Autodyn BasicsДокумент32 страницыAutodyn Chapter 3 Autodyn Basicschristiandroguett100% (2)
- Introduction To ANSYS Mechanical: Workshop 6.1 Free Vibration AnalysisДокумент11 страницIntroduction To ANSYS Mechanical: Workshop 6.1 Free Vibration AnalysisAjay ChackoОценок пока нет
- Nas101 W1 PDFДокумент25 страницNas101 W1 PDFaiyubi2Оценок пока нет
- Curso ANSYS MineriaДокумент184 страницыCurso ANSYS MineriaRodrigo BarrazaОценок пока нет
- Mechanical Intro 14.5 WS2.1 Basics PDFДокумент23 страницыMechanical Intro 14.5 WS2.1 Basics PDFJoselo HRОценок пока нет
- NAS120 WS02 Simple BeamДокумент24 страницыNAS120 WS02 Simple BeamJason CunananОценок пока нет
- Workshop 5 Stiffened Plate Subjected To Pressure LoadДокумент29 страницWorkshop 5 Stiffened Plate Subjected To Pressure LoadsmendozaОценок пока нет
- Workshop 4 Buckling of A Composite Plate: WS4-1 NAS400, Workshop 4, August 2011 2011 MSC - Software CorporationДокумент40 страницWorkshop 4 Buckling of A Composite Plate: WS4-1 NAS400, Workshop 4, August 2011 2011 MSC - Software Corporationiseeyou9112001100% (1)
- Workshop 2.1 ANSYS Mechanical BasicsДокумент23 страницыWorkshop 2.1 ANSYS Mechanical BasicsHasrizam86Оценок пока нет
- 10 List Group PAT301Документ40 страниц10 List Group PAT301Dadir AliОценок пока нет
- 1301 ENME442 Lab8 AnsysДокумент22 страницы1301 ENME442 Lab8 AnsyshidaiОценок пока нет
- NAS120 WS11 Rbe2 Vs Rbe3Документ28 страницNAS120 WS11 Rbe2 Vs Rbe3Adnan Ansari100% (1)
- Fundamentals of Vibration ExplainedДокумент102 страницыFundamentals of Vibration ExplainedKoteswara RaoОценок пока нет
- Robot Trajectory PlanningДокумент15 страницRobot Trajectory PlanningKoteswara RaoОценок пока нет
- Riveted JointsДокумент63 страницыRiveted JointsKoteswara RaoОценок пока нет
- Commercial SoftwareДокумент3 страницыCommercial SoftwareKMAHESSHA9881Оценок пока нет
- Introduction To Finite Element MethodДокумент202 страницыIntroduction To Finite Element MethodPrithviraj Daga80% (15)
- JNTUK Faculty Ratification InterviewsДокумент2 страницыJNTUK Faculty Ratification InterviewsKoteswara RaoОценок пока нет
- Design of Machine Elements ParДокумент197 страницDesign of Machine Elements Parboyo999100% (7)
- Peery and Azar - Aircraft StructuresДокумент471 страницаPeery and Azar - Aircraft StructuresKoteswara RaoОценок пока нет
- 10 1 1 136Документ200 страниц10 1 1 136Koteswara RaoОценок пока нет
- Subjects Allotment 2011-12Документ4 страницыSubjects Allotment 2011-12Koteswara RaoОценок пока нет
- Statics: Vector Mechanics For EngineersДокумент30 страницStatics: Vector Mechanics For EngineersKoteswara RaoОценок пока нет
- Disney Channel JRДокумент14 страницDisney Channel JRJonna Parane TrongcosoОценок пока нет
- Transient and Random VibrationДокумент19 страницTransient and Random VibrationAman SharmaОценок пока нет
- Tyre ManufacturingДокумент18 страницTyre ManufacturingniteshkrisОценок пока нет
- SANY SSR180C 8 OM EN PreviewДокумент31 страницаSANY SSR180C 8 OM EN Previewzaploc.admОценок пока нет
- Grade 6 Science PuzzleДокумент4 страницыGrade 6 Science Puzzlemargie riveraОценок пока нет
- CSE 390 Bash Command ReferenceДокумент3 страницыCSE 390 Bash Command Referencesam100% (1)
- B737-B787 QRH Differences: 787 NNC Includes Emergency DescentДокумент13 страницB737-B787 QRH Differences: 787 NNC Includes Emergency DescentUfuk AydinОценок пока нет
- DML Sro Karnal RMSДокумент5 страницDML Sro Karnal RMSEr Rohit MehraОценок пока нет
- MCQ in Services MarketingДокумент83 страницыMCQ in Services Marketingbatuerem0% (1)
- Data ArchivingДокумент63 страницыData ArchivingHot_sergio100% (1)
- Sitsyll PDFДокумент57 страницSitsyll PDFpreranaОценок пока нет
- CNC Meldas 60-60sДокумент300 страницCNC Meldas 60-60schidambaram kasiОценок пока нет
- Cybersecurity-Student-Book Res Eng 1014Документ38 страницCybersecurity-Student-Book Res Eng 1014Nistor Andreea Maria100% (1)
- Ahmad Humayun SohailДокумент6 страницAhmad Humayun SohailHumayun SohailОценок пока нет
- Prepositions-Of-place Worksheet Azucena SalasДокумент3 страницыPrepositions-Of-place Worksheet Azucena SalasAndreia SimõesОценок пока нет
- ESG Service Information: BackgroundДокумент6 страницESG Service Information: BackgroundAbdulSattarОценок пока нет
- Skybox Security Sales&Tech OverviewДокумент46 страницSkybox Security Sales&Tech Overviewerdem100% (1)
- Seb ProjectДокумент32 страницыSeb ProjectperthlingОценок пока нет
- 4PL Supply Chain Transformation SolutionsДокумент2 страницы4PL Supply Chain Transformation SolutionsGourav HegdeОценок пока нет
- Performance Estimation of Ofdm-Wimax Network: Vishal Sharma & Navneet KaurДокумент8 страницPerformance Estimation of Ofdm-Wimax Network: Vishal Sharma & Navneet KaurTJPRC PublicationsОценок пока нет
- Control and On-Off Valves GuideДокумент87 страницControl and On-Off Valves Guidebaishakhi_b90100% (3)
- Tech Rider For ShaanДокумент7 страницTech Rider For ShaanSagar Shirole100% (1)
- MPTK Medium Pressure Pump Performance SpecsДокумент2 страницыMPTK Medium Pressure Pump Performance SpecssaronandyОценок пока нет
- Eurocode 6 How To Design Masonry Structures 19-1-09Документ1 страницаEurocode 6 How To Design Masonry Structures 19-1-09Mohamed Omer HassanОценок пока нет