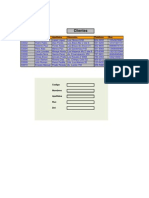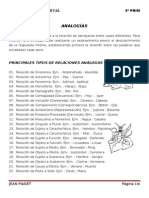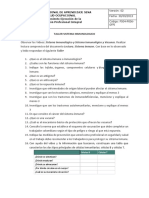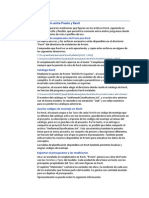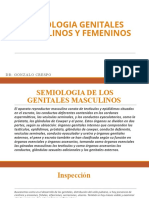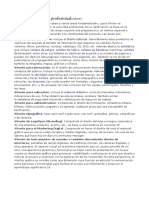Академический Документы
Профессиональный Документы
Культура Документы
2011 1 16 - Practicas
Загружено:
José Luis OyolaОригинальное название
Авторское право
Доступные форматы
Поделиться этим документом
Поделиться или встроить документ
Этот документ был вам полезен?
Это неприемлемый материал?
Пожаловаться на этот документАвторское право:
Доступные форматы
2011 1 16 - Practicas
Загружено:
José Luis OyolaАвторское право:
Доступные форматы
Prc cticas Access 2010 s
Prctica 1: Relacio a ones
Las prcticas in s niciales que vamos a rea lizar, son las referentes a Relacione y los alum v s es mnos van a ser ms o menos, gu n uiados en ella as. Ab la base de datos Cln bre e nica que est en tu carp peta de trab bajo de DIS SCO o en tu PC u con el nombre de Relacion n nes. El ejercicio pr ctico que queremos re q ealizar es el siguiente, relacionare emos las ta ablas M dicos, Pacientes e Ing gresos: os e M acientes e Ingresos de la d Crearemo las relaciones entre las tablas Mdicos, Pa base de d datos Clnica con un tip de relacin de Uno a Varios, ya que un m a po a dico tiene o p puede tener varios regis stros relacion nados en la tabla Pacie entes, as como puede haber realizado la atencin en varios in o n ngresos de distintos pacie entes en la tabla t s, e e Pacientes y/o un o Ingresos pero solo un paciente puede existir a la vez en la tabla P solo mdi puede ex ico xistir en la ta bla Mdicos s. Com no hemo definido ninguna relaciin todava la ventana Re mo os a elaciones e estar vaca. Pos sicinate en la ventana Herramienta de Base de datos. H as Elig la opcin Relaciones, haz clic sob el botn ge bre Apa arecer el cu uadro de dilogo Mostra tablas. ar Selecciona la ta abla Mdicos. z el Haz clic sobre e botn Agregar. Selecciona la ta abla Pacient tes. z el Haz clic sobre e botn Agregar. Se elecciona la ta abla Ingresos. Ha clic sobre el botn Agr az regar. Ha clic sobre el botn Cer az rrar. Ah hora has vuelto a la venta Relacio ana ones. Ahora definire emos las relaciones, las tres tab blas tienen una clave principal, para cilitar la veloc cidad de acc ceso a la BBD DDs cuando empiezan a aumentar de tamao y para fac e fac cilitar la rela acin con int tegridad refe erencial com ya comen mo ntamos en la teora y ahora a ref frescaremos. Lo campos qu son clave principal, y q utilizarem para relaciones son: os ue que mos : Ta abla Mdicos Cdigo M s: dico Ta abla Pacient tes: Cdigo Paciente P Tabla Ingreso os: N Ing greso (esta clave princ cipal la crea amos en su momento por u herencia, pes a que en estas relacio se ones NO vam a utilizarla). mos coh de la barra de herra amientas.
Carlos Giralds Ferrs
Servei dInf formtica
Junio 2011 1
133
Prcticas Access 2010 Posicinate sobre el campo de relacin de la tabla principal, es decir Cdigo Mdico de la tabla Mdicos. Pulsa el botn del ratn y mantenindolo pulsado arrstralo hasta el campo Cdigo Mdico de la tabla Ingresos. Suelta el botn del ratn. Aparecer el cuadro de dilogo Modificar relaciones. En la parte superior deben estar los nombres de las dos tablas relacionadas Mdicos e Ingresos y debajo de stos el nombre de los campos de relacin, Cdigo Mdico y Cdigo Mdico (tabla Ingresos). Observa en la parte inferior el tipo de relacin que se asigna dependiendo de las caractersticas de los campos de relacin. En nuestro caso pondr Uno a varios. Activa la casilla Exigir integridad referencial haciendo clic sobre ella. Marca segn consideres, las opciones de Actualizar en cascada los campos relacionados y/o la Eliminacin en cascada los registros relacionados o bien deja la opciones sin marcar segn comentamos en la teora. Haz clic en el botn de Crear y esta se crear, fjate como aparece en la ventana Relaciones. Cierra la ventana Relaciones.
Carlos Giralds Ferrs
Servei dInformtica
Junio 2011
134
Prcticas Access 2010
Prctica 2: Avanzamos con Relaciones (II)
Abre la base de datos Clnica que esta en tu carpeta de trabajo de DISCO o en tu PC con el nombre de Relaciones. Haz clic sobre la tabla Mdicos. Abre el men Herramientas. Elige la opcin Relaciones..., vamos a practicar las operaciones de Mostrar y Quitar tabla: Elige la opcin Ocultar tabla La tabla ha desaparecido y tambin la relacin asociada a ella, la relacin ha desaparecido de la ventana Relaciones pero la tabla no se ha borrado como es normal, solo ha sido la relacin establecida con anterioridad. Abre el men Relaciones Elige la opcin Mostrar tabla Aparecer el cuadro de dilogo Mostrar tablas. Selecciona la tabla Mdicos. Haz clic sobre el botn Agregar. Haz clic sobre el botn Cerrar. Ahora has vuelto a la ventana Relaciones y al mostrar la tabla Mdicos aparece de nuevo la relacin. Ahora queremos que cuando se borre un mdico, se borren automticamente todos aquellos registros relacionados con este mdico en cuestin, para ello debemos modificar la relacin como vimos en la teora. Haz clic sobre la relacin, esta aparecer resaltada, Abre el men Relaciones Elige la opcin Modificar relacin..., aparecer el cuadro de dilogo Modificar relaciones. Activa la casilla Eliminar en cascada los registros relacionados. Tambin queremos que cuando se modifique el cdigo de un Mdico, se actualicen automticamente este medico en la tabla Mdicos y en que aquellas tablas relacionadas. Activa la casilla Actualizar en cascada los campos relacionados. Haz clic sobre el botn Aceptar. Has modificado la relacin y has vuelto a la ventana Relaciones.
Carlos Giralds Ferrs
Servei dInformtica
Junio 2011
135
Prcticas Access 2010 Por ltimo intentaremos eliminar la relacin, de forma que las tablas no estn relacionadas entre s, Haz clic sobre la relacin, quedar resaltada Abre el men Edicin Elige la opcin Eliminar Aparecer un cuadro de dilogo donde nos pedir si queremos eliminar la relacin de forma permanente, le deberamos contestar S o NO, en este caso elegir NO para poder seguir con la tabla tal cual est. Cierra la ventana Relaciones. Ahora vamos a cerrar la base de datos Clnica y haremos una copia (p.e. copiar y pegar en nuestra carpeta de trabajo de DISCO o en tu PC) de la misma con otro nombre (p.e. Copia de Clnica). Una vez tengamos la base de datos Copia de Clnica, la abriremos y comprobaremos como las opciones de, Eliminar en cascada los registros relacionados Actualizar en cascada los campos relacionados Funcionan adecuadamente, de forma sencilla y transparente para el usuario de la BBDD, sin posibilidad de dejar datos inconsistentes o falsos en nuestras tablas.
Carlos Giralds Ferrs
Servei dInformtica
Junio 2011
136
Prcticas Access 2010
Prctica 3: Avanzamos con Relaciones (III)
Vamos a realizar la prctica anterior, utilizando los mens contextuales. Abre la base de datos Clnica que se encuentra en tu carpeta de trabajo de DISCO o en tu PC con el nombre de Relaciones. Elige la opcin Relaciones, para quitar y mostrar una tabla, Haz clic con el botn derecho sobre la tabla Mdicos (esto se podra realizar con cualquiera de las tablas), se desplegar el men contextual asociado a esa tabla Elige la opcin Ocultar tabla, La tabla ha desaparecido y tambin la relacin asociada a ella. Haz clic con el botn derecho del ratn sobre el fondo de la ventana Relaciones. Se desplegar el men contextual asociado a la ventana. Elige la opcin Mostrar tabla Aparecer el cuadro de dilogo Mostrar tablas. Haz doble clic sobre el nombre de la tabla Mdicos que aparece en el cuadro de dilogo. Haz clic sobre el botn Cerrar. Ahora has vuelto a la ventana Relaciones y al mostrar la tabla Mdicos aparece de nuevo la relacin. Ahora para modificar la relacin, haz clic con el botn derecho sobre la relacin a modificar, se desplegar el men contextual asociado a relaciones. Elige la opcin Modificar relacin, aparecer el cuadro de dilogo Modificar relaciones, Haz clic sobre el botn Aceptar, has modificado la relacin (aparentemente) y has vuelto a la ventana Relaciones. Para eliminar la relacin, haz clic con el botn derecho sobre la relacin a modificar, se desplegar el men contextual Elige la opcin Eliminar, Aparecer un cuadro de dilogo donde nos pedir si queremos eliminar la relacin de forma permanente, le deberamos contestar S o NO, en este caso elegir NO para poder seguir con la tabla tal cual est. Cierra la ventana Relaciones.
Carlos Giralds Ferrs
Servei dInformtica
Junio 2011
137
Prc cticas Access 2010 s
Prctic 4: Avanz ca zamos con Relacione (IV) n es
Vamos a repetir el ejer rcicio anteri or, utilizan ndo los ic conos de l las barras de he erramientas s. Ab la base de datos Clnica que se e bre e encuentra en tu carpeta de trabajo co el nombre de n on Re elaciones, y abre la vent tana de Rela aciones, Haz clic sobre el icono z mostr una tabla a, rar de la barr de Herram ra mientas de base de dato para quit y b os, tar
Haz clic sobre la tabla Mdicos (esto se podra real z a e lizar con cualquiera de la tablas), as Pulsa la tecla D o SUPR DEL saparecido, as como la re a elacin asociada a ella. La tabla ha des Ha clic sobre el icono Mostrar tab az e M bla tab blas. , aparecer el cuadro de d c dilogo Mos strar
Ha doble clic s az sobre el nom mbre de la tab Mdicos que aparec en el cuad de dilogo. s ce dro bla Ha clic sobre el botn Cer az rrar. Ahora has vuel a la venta Relacion y al mos lto ana nes strar la tabla Mdicos ap parece de nu uevo la relacin. hora para mo odificar la relacin, haz do oble clic sobre la relacin a modificar n r. Ah Ap parecer el cu uadro de dilogo Modific relacion car nes, haz clic sobre el bot Aceptar (no tn r vam a modif mos ficar nada de la relacin). e . Ha modificado la relacin y has vuelto a la ventana Relacione as o o a es. Pa eliminar la relacin, haz clic sobre la relacin, quedar re ara a e esaltada. Pu ulsa la tecla D o SUPR DEL R, A Aparecer u cuadro de dilogo do un e onde nos ped dir si quere emos elimina la relacin de ar n forma perma anente, le de eberamos co ontestar S o NO, en este caso elegir NO para po e r oder seguir con la tabla tal cual est. a Cie erra la ventan Relaciones. na
Carlos Giralds Ferrs
Servei dInf formtica
Junio 2011 1
138
Prcticas Access 2010
Prctica 5: Consultas
Utilizando la base de datos Clnica y sus tablas Mdicos, Ingresos y Pacientes ubicadas en tu carpeta de Consultas, realizaremos la consulta de la practica 5 donde se presenten los nombres y apellidos de los pacientes, su fecha de nacimiento, el nombre y apellidos del mdico que lo trata, a que especialidad pertenece, la fecha de ingreso del paciente, en que habitacin y con qu nmero de ingreso se le asigno. Interesndonos solo los pacientes ingresados desde el ao 1999. Una vez comprobados los datos devueltos por nuestra consulta, y dados por correctos deberemos salvarla la consulta como practica_5 (por ejemplo). La prctica nos devuelve datos de varias tablas relacionadas entre si, mediante filtrado de fechas.
Prctica 6: Avanzamos en Consultas (II)
Utilizando la base de datos Frutera y sus tablas Vendedores, Ventas y Productos ubicadas en tu carpeta de Consultas, realizaremos la consulta de la practica 6 donde se presenten el cdigo identificador del vendedor, su nombre, la fecha de alta del mismo, el cdigo de producto vendido, su nombre y un campo con el total de los kilos por su precio. Pediremos por pantalla el rango de fechas de venta a consultar, fecha inicial y fecha final. Una vez comprobados los datos devueltos por nuestra consulta, y dados por correctos deberemos salvarla la consulta como practica_6. La prctica nos devuelve datos de varias tablas relacionadas entre s, mediante filtrado de fechas, solicitado por pantalla al usuario. Nota: Encuentras una mejora o posibles errores en el diseo de alguna de estas tablas/BBDD Frutera? Cules?
Prctica 7: Avanzamos en Consultas (III)
Utilizando la base de datos Frutera y la tabla Vendedores ubicadas en tu carpeta de Consultas, realizaremos la consulta de la practica 7 donde se presenten el cdigo identificador del vendedor, su nombre, la fecha de alta del mismo, su NIF, la direccin, su cdigo postal, el telfono y su estado civil. Una vez comprobados los datos devueltos por nuestra consulta, y dados por correctos deberemos salvarla la consulta como practica_7. La prctica nos devuelve datos de varias tablas relacionadas entre si, mediante un filtrado de un determinado/s campo/s. Qu campos de la tabla piensas que se podran haber utilizado para su bsqueda y con que variables?
Carlos Giralds Ferrs
Servei dInformtica
Junio 2011
139
Prcticas Access 2010
Prctica 8: Avanzamos en Consultas (IV)
En esta prctica vamos a realizar una consulta de referencias cruzadas, de la base de datos Frutera y sus tablas Vendedores, Ventas y Productos ubicadas en tu carpeta de Consultas. En esta consulta de referencias cruzadas de la practica 8, presentaremos el nombre del vendedor, el nombre del producto, el total de kilos (referencia cruzada de ambos campos anteriores) y totalizaremos las distintas filas. Recordemos que para realizar una consulta de referencias cruzadas de varias tablas era necesaria una consulta intermedia de las distintas tablas y campos necesarios, y sobre esa consulta se creaba la consulta de referencias cruzadas mediante el asistente. Nota: Solo nos interesan aquellas ventas de aquellos productos en los cuales nuestros vendedores han realizado una buena operacin, por ejemplo por encima de los 500 kilos vendidos. Una vez comprobados los datos devueltos por nuestra consulta de referencias cruzadas, y dados por correctos deberemos salvarla la consulta como practica_8.
Prctica 9: Avanzamos en Consultas (V)
Utilizando la base de datos Frutera y sus tablas Grupos, Productos, Ventas y Vendedores ubicadas en tu carpeta de Consultas, realizaremos la consulta de la practica 9 donde se presenten el nombre del vendedor, el nombre del producto, el nombre del grupo del producto , la fecha de venta y los kilos vendidos, y esta estar ordenada de menor a mayor por estos dos ltimos campos. Una vez comprobados los datos devueltos por nuestra consulta, y dados por correctos deberemos salvarla la consulta como practica_9. Nota: Solo nos interesan aquellas ventas de aquellos productos en los cuales nuestros vendedores han realizado ventas del grupo Verduras.
Prctica 10: Avanzamos en Consultas (VI)
Utilizando la base de datos Frutera y la tabla Productos ubicadas en tu carpeta de Consultas realizaremos una consulta de actualizacin, la cual permita actualizar de forma automtica nuestros productos y esta actualizacin ser la subida anual del IPC-QAMMP para el ao 2008, que estar sobre un 10% del precio de nuestros productos cuyo precio sea mayor de 2 euros. Qu formas se te ocurren para poder actualizar en funcin de los distintos precios de nuestros productos? Una vez comprobados los datos devueltos por nuestra consulta, y dados por correctos deberemos salvarla la consulta como practica_10. Nota: IPC-QAMMP, es el IPC que a m me parece, el habitual utilizado en el comercio en general.
Carlos Giralds Ferrs
Servei dInformtica
Junio 2011
140
Prcticas Access 2010
Prctica 11: Formularios
Utilizando la base de datos Frutera y la tabla Productos ubicada en tu carpeta de Formularios, crearemos el formulario de la prctica 11 donde se presenten todos los campos de la tabla Productos. Utiliza el sistema de creacin de formularios que desees, ya sea en columnas o en forma de tabla. A comprobar y realizar durante la realizacin de este formulario: Busquemos un tipo de fuente especial e instalmosla en nuestro ordenador (p.e. www.dafont.com), despus descarguemos de Internet alguna imagen que nos vaya a servir de logotipo de nuestra empresa ficticia, S.A (p.e. www.google.es). A la hora de pasar los campos de la definicin de tabla (ventana Lista de campos), prueba a pasarlos todos de golpe. Ves que el campo IdGrupo presenta un desplegable para que a la hora de seleccionar este, sea ms rpido y sin posibilidad de error. Hemos tenido que decirle algo especial en Propiedades del objeto, o lo ha hecho a su aire? Porque piensas que ha elegido este tipo de objeto a la hora de presentarse en pantalla, cul es la razn de ello? Activemos el encabezado y el pie de formulario, En el encabezado del formulario ubiquemos: Caja de texto, con el nombre del formulario, a nuestro superior criterio. Logotipo de nuestra empresa (imagen) Se premiara aquel encabezado ms sugerente y atrevido. En el pie del formulario ubiquemos: Un botn de bsqueda que llamaremos consulta IdGrupo y que enlazara con una nueva consulta llamada consulta_rapida_grupo, comprobando como podemos ir enlazando distintas partes de nuestra BBDD de forma sencilla y de rpida consulta. Una vez comprobado el funcionamiento correcto del formulario deberemos salvarlo como practica_11 (por ejemplo).
Carlos Giralds Ferrs
Servei dInformtica
Junio 2011
141
Prcticas Access 2010
Prctica 12: Avanzamos en Formularios (II)
Utilizando la base de datos Frutera y las tablas Vendedores, Productos, Ventas y Grupo ubicada en tu carpeta de Formularios, crearemos el formulario de la prctica 12 donde presentaremos los campos: Nombre del Vendedor Fecha de la Venta Kilos vendidos Nombre del Producto Precio del Producto Nombre del Grupo Para lo cual deberemos crearemos una consulta previa a la creacin del formulario 12, y la llamaremos practica12_previa, donde pediremos por pantalla entre que fechas de ventas vamos a seleccionar. Una vez tengamos la consulta practica12_previa, crearemos el formulario de forma tabular, con estilo libre y comprobaremos cual ha sido el resultado y el numero de registros seleccionados. Editaremos el formulario y haremos los ajustes pertinentes para que todos los campos sean legibles y consultables de forma correcta. Una vez comprobado el funcionamiento correcto del formulario deberemos salvarla como practica_12 (por ejemplo).
Prctica 13: Avanzamos en Formularios (III)
Utilizando la base de datos Frutera y la tabla Ventas ubicadas en tu carpeta de Formularios, crearemos el formulario de la prctica 13, donde presentaremos los campos de dicha tabla. Utilizaremos el sistema de creacin de formularios que desees, ya sea en columnas o en forma de tabla. Desactivaremos los botones de desplazamiento de registros del formulario y crearemos los nuestros propios (mediante las propiedades del formulario, recordemos la teora). Ya sea en el apartado de detalle del formulario y/o en el pie del formulario donde mejor y ms claro este su cometido, vamos a crear una serie de botones con las siguientes funciones: Ir al primer registro Ir al anterior registro Ir al siguiente registro Ir al ltimo registro
Carlos Giralds Ferrs
Servei dInformtica
Junio 2011
142
Prcticas Access 2010 Borrar registro Guardar registro Cerrar formulario Ejecutar MS-Excel o MS-Word Una vez comprobado el funcionamiento correcto del formulario deberemos salvarlo como practica_13 (por ejemplo).
Prctica 14: Avanzamos en Formularios (IV), Subformulario
Daremos ahora un paso adelante jugando con los subformularios. Para ello utilizaremos la base de datos Frutera, y crearemos una consulta previa con las tablas Vendedores, Productos y Ventas, ubicadas en tu carpeta de Formularios. Utilizaremos los campos de las tablas anteriores: Nombre del Vendedor Fecha de nacimiento NIF Nombre del Producto Fecha de la Venta Kilos vendidos Precio del Producto Total (campo a generar desde kilos y precio) Dicha consulta estar ordenada por nombre del vendedor y fecha de la venta, la llamaremos Con_prev_subf (por ejemplo). Y mediante esta consulta crearemos un nuevo formulario, en cuya cabecera de formulario estarn los campos de la consulta: Nombre del Vendedor Fecha de nacimiento NIF Despus crearemos mediante el asistente de subformularios, en el rea de detalle del formulario, crearemos un objeto de tipo subformulario donde aparecern los campos de la consulta:
Carlos Giralds Ferrs
Servei dInformtica
Junio 2011
143
Prcticas Access 2010
Nombre del Producto Fecha de la Venta Kilos vendidos Precio del Producto Total As mismo, probemos a desactivar y a activar las siguientes propiedades, en el Formulario principal: Barras de desplazamiento Selectores de registros Botones de desplazamientos Separadores de registros Una vez comprobado el funcionamiento correcto del formulario y subformulario, y subsanadas las deficiencias tanto de funcionamiento como estticas que encuentres, deberemos salvarlo como practica_14 (por ejemplo).
Prctica 15: Avanzamos en Formularios (V), Objeto Ficha
Utilizando la base de datos Frutera y la tabla Vendedores ubicada en tu carpeta de Formularios, hemos decidido simplificar el formulario del Vendedor que le aparecer a los usuarios en pantalla, no as el nmero de campos o informacin contenida en l. Para ello, crearemos un formulario en la prctica 15, mediante el objeto Ficha, donde presentaremos en dos hojas o fichas distintas, una que llamaremos Datos Empresa con los siguientes campos: IdVendedor Nombre del Vendedor Fecha de alta en la empresa NIF Y la otra que llamaremos Datos Personales con los siguientes campos: IdVendedor Nombre del Vendedor Fecha de Nacimiento Direccin Poblacin
Carlos Giralds Ferrs
Servei dInformtica
Junio 2011
144
Prcticas Access 2010
Cdigo Postal Telfono Estado Civil Una vez comprobado el funcionamiento correcto del formulario con el objeto Ficha, deberemos salvarlo como practica_15 (por ejemplo). Qu razn crees que puede haber para repetir los campos IdVendedor y Nombre del Vendedor en ambas fichas? No averiguas por qu es importante que este en ambas fichas? Qutalos en la ficha de Datos Personales y vuelve a ejecutar el formulario y a jugar con el formulario. Te das cuenta ahora?
Carlos Giralds Ferrs
Servei dInformtica
Junio 2011
145
Prcticas Access 2010
Prctica 16: Informes
Utilizando la base de datos Clnica y las tablas Mdicos, Pacientes e Ingresos ubicadas en tu carpeta de Informes, queremos crear un informe que nos presente la relacin de los pacientes asignados a los distintos mdicos y los datos del alta de los pacientes. Para ello crearemos una consulta previa que llamaremos pre_infor_metges (p.e.), donde estarn incluidos los siguientes campos: Codigo del medico Nombre del medico Apellidos del medico Especialidad Apellidos del Paciente Nombre del Paciente Cdigo del Paciente Fecha de Ingreso Edad Telfono de contacto Y donde la consulta pre_infor_metges estar ordenada por Apellidos del Medico y la Fecha de Nacimiento del Paciente. Una vez comprobado el funcionamiento correcto de la consulta pre_infor_metges, procederemos a crear un informe basado en ella, y lo haremos en formato horizontal. Utilizaremos la opcin de Encabezado y Pie de Informe, en donde ubicaremos en el Encabezado el nombre del Informe, una imagen del logotipo de nuestra Clnica, ambas cosas a criterio del programador, recordemos la posibilidad de bajar imgenes de Internet. Utilizaremos la opcin de Encabezado y Pie de Pagina, en donde ubicaremos en el Pie de Pagina del nombre del Informe, indicaremos la fecha y hora actual, as como el numero de paginas con respecto del total de ellas. En el detalle del informe, ubicaremos los campos que considere el programador en el momento de la lista anterior, siendo los campos mnimos a ubicar: Nombre del medico Apellidos del medico Apellidos del Paciente Fecha de alta Edad
Carlos Giralds Ferrs
Servei dInformtica
Junio 2011
146
Prcticas Access 2010
Y adems deseamos que los registros del apartado de detalle salgan agrupados bien en forma de cabecera o de pie con el cdigo del Medico. Una vez comprobado el funcionamiento correcto del informe deberemos salvarlo en informes como practica_16.
Prctica 17: Informes (II)
Utilizando la consulta realizada como prctica nmero 6 (practica_6) de la BBDD Frutera, queremos crear un informe que nos presente la relacin de los productos vendidos por los distintos vendedores, entre unas determinadas fechas que ya nos solicita por pantalla en dicha consulta. Utilizaremos la opcin de Encabezado y Pie de Informe, ubicaremos en el Encabezado el nombre del Informe, una imagen de un logotipo que represente a nuestros productos, ambas cosas a criterio del programador, recordemos de nuevo la posibilidad de bajar imgenes de Internet. Utilizaremos la opcin de Encabezado y Pie de Pagina, ubicaremos en el Pie de Pagina del nombre del Informe, la fecha y hora actual, as como el nmero de paginas con respecto del total de ellas. En el detalle del informe, ubicaremos los campos siguientes: Nombre del producto Fecha de la venta Kilos Precio Total Y adems deseamos que los registros del apartado de detalle salgan agrupados en forma de Cabecera con el Nombre del Vendedor. Una vez comprobado el funcionamiento correcto del informe deberemos salvarlo en informes como practica_17.
Carlos Giralds Ferrs
Servei dInformtica
Junio 2011
147
Вам также может понравиться
- Funcion de Busqueda-N°2Документ7 страницFuncion de Busqueda-N°2José Luis OyolaОценок пока нет
- Ejercicios Power PointДокумент14 страницEjercicios Power PointJM SerratoОценок пока нет
- Examen FinalДокумент2 страницыExamen FinalJosé Luis OyolaОценок пока нет
- Clase Formato CondicionalДокумент2 страницыClase Formato CondicionalJosé Luis OyolaОценок пока нет
- Como Activar AdobeДокумент1 страницаComo Activar AdobeJosé Luis OyolaОценок пока нет
- PTARДокумент58 страницPTARAndre Quintana Aylas100% (2)
- NCH 0986-1986Документ9 страницNCH 0986-1986Raul HerreraОценок пока нет
- Garcia Vazquez Axelvladimir Radioisotopos ManualДокумент44 страницыGarcia Vazquez Axelvladimir Radioisotopos ManualunaranitasaltabaОценок пока нет
- Datos primarios vs secundariosДокумент7 страницDatos primarios vs secundariosGabriel RomeroОценок пока нет
- AnalogiasДокумент4 страницыAnalogiasara19877Оценок пока нет
- Taller Sistema InmunologicoДокумент2 страницыTaller Sistema InmunologicoafrohernanОценок пока нет
- Guía de Integración Entre Presto y RevitДокумент4 страницыGuía de Integración Entre Presto y RevitJuan Martinez GonzalezОценок пока нет
- Resolución Inscripción Registro Garantía JuvenilДокумент1 страницаResolución Inscripción Registro Garantía Juvenilmv9779679Оценок пока нет
- Upo.d1 TranstornoДокумент56 страницUpo.d1 TranstornoUNE-TОценок пока нет
- 9.1.2.6 P Sandoval Mamani JhazielДокумент13 страниц9.1.2.6 P Sandoval Mamani JhazielSergio Alejandro SegalesОценок пока нет
- Riesgos Derivados de La Manipulación de Los Alimentos Análisis de Peligros y Puntos de Control CríticoДокумент45 страницRiesgos Derivados de La Manipulación de Los Alimentos Análisis de Peligros y Puntos de Control Críticoantonio minchillo100% (4)
- Garrido Et Al 2010Документ21 страницаGarrido Et Al 2010Krtman CamposecoОценок пока нет
- Diseño de Una Ruta Turistica para La Promocion Del Refugio de Vida Silvestre Laquipampa - Incahausi FerreñafeДокумент166 страницDiseño de Una Ruta Turistica para La Promocion Del Refugio de Vida Silvestre Laquipampa - Incahausi FerreñafeJhairo SeclénОценок пока нет
- Cotizar Materiales Cerco PerimetricoДокумент4 страницыCotizar Materiales Cerco PerimetricoBeel HerreraОценок пока нет
- Gonzalez Martinez Irving Gael - Cuadro ComparativoДокумент3 страницыGonzalez Martinez Irving Gael - Cuadro ComparativoGael GonzálezОценок пока нет
- Semiologia Genitales Masculinos y FemeninosДокумент29 страницSemiologia Genitales Masculinos y FemeninosGONZALO CRESPO ORELLANAОценок пока нет
- Tarea 4 El Calendario EscolarДокумент5 страницTarea 4 El Calendario EscolarJoriely Esther Villaman LizОценок пока нет
- Manual V380 PDFДокумент10 страницManual V380 PDFalonso86% (7)
- Actiidades Virtual de CuartoДокумент14 страницActiidades Virtual de CuartoJose AchicaizaОценок пока нет
- Bases Conductivas para Implementar Un Sistema de Control EficazДокумент7 страницBases Conductivas para Implementar Un Sistema de Control EficazSteven LopezОценок пока нет
- Areas Del Diseño GráficoДокумент1 страницаAreas Del Diseño GráficoTony wachingОценок пока нет
- Ejercicios Resueltos de Ingeniería Económica - MonografiasДокумент22 страницыEjercicios Resueltos de Ingeniería Económica - MonografiasJuanzbar Huaman SialerОценок пока нет
- Cige ProverificaДокумент5 страницCige ProverificaDiego PicazoОценок пока нет
- Informe - Visita TecnicaДокумент8 страницInforme - Visita TecnicaYorgy Cruz100% (1)
- Instalar Microsoft Dynamics CRM Server 2016Документ11 страницInstalar Microsoft Dynamics CRM Server 2016Jose A Aparicio FernandezОценок пока нет
- Puentes - Obras de ArteДокумент10 страницPuentes - Obras de ArteDiego Torres LeonardoОценок пока нет
- Un Entendimiento Del Edificio SpaceДокумент16 страницUn Entendimiento Del Edificio SpaceMafe PerezОценок пока нет
- Planta de Producción de BolsasДокумент4 страницыPlanta de Producción de BolsasAlberto ReyesОценок пока нет
- Farmacología CardiovascularДокумент10 страницFarmacología CardiovascularcieloОценок пока нет
- Análisis de ReposiciónДокумент6 страницAnálisis de ReposiciónNathaly MeraОценок пока нет