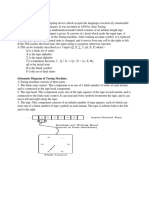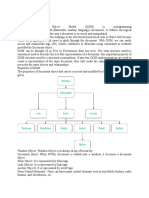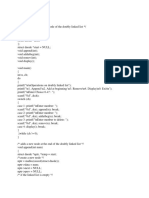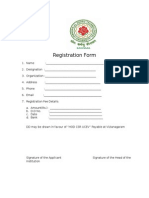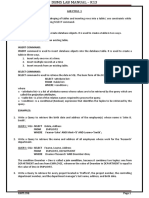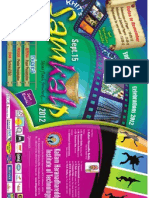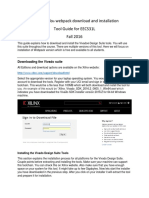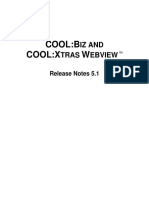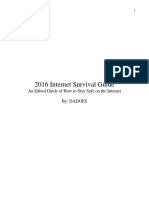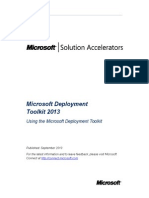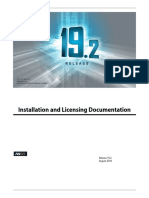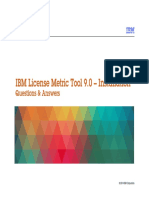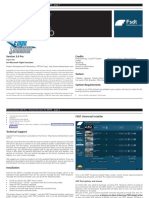Академический Документы
Профессиональный Документы
Культура Документы
Hardware
Загружено:
Satya ReddyИсходное описание:
Авторское право
Доступные форматы
Поделиться этим документом
Поделиться или встроить документ
Этот документ был вам полезен?
Это неприемлемый материал?
Пожаловаться на этот документАвторское право:
Доступные форматы
Hardware
Загружено:
Satya ReddyАвторское право:
Доступные форматы
IT-WORKSHOP LAB MANUAL
TASK 1: Identify the peripherals of a computer, comtonents in a CPU and its functions. Draw the block diagram of the CPU along with the configuration of each peripheral and submit to your instructor AIM: To identify the peripherals of a computer. 1. The Mother Board
2. CPU (Processor)
IT-WORKSHOP LAB MANUAL
3. SMPS(Switched mode Tower Supply)
4. Cabinet
5. CPU heat Sink and fan
IT-WORKSHOP LAB MANUAL
6. RAM (Random Access Memory)
7. HDD (Hard Disk Drive)
8. FDD (Floppy Disk Drive)
IT-WORKSHOP LAB MANUAL
9. CD-ROM Drive
10. CD Writer
11. Different Screws Used
IT-WORKSHOP LAB MANUAL
12. AGP (Accelerated Graphics Tort) Card
13. LAN (Local Area Network) card
IT-WORKSHOP LAB MANUAL
THE MOTHER BOARD
Socket 478
DDR RAM Slots
SD RAM Slots
Torts AGP Slot BIOS PCI Slots
North Bridge
ATX Tower Connector Floppy Drive Connector Primary Secondary CMOS Battery
South Bridge
IT-WORKSHOP LAB MANUAL
Viva Questions: 1) Define a computer? 2) Define hardware and software? 3) What are the functional units of a computer? 4) Define the following: RAM,ROM,BIOS,BUS,BIT,PROGRAM. 5) What is the use of a mother board?
IT-WORKSHOP LAB MANUAL
TASK 2:
Every student should disassemble and assemble the PC back to working condition. Lab instructors should verify the work and follow it up with a Viva. Also students need to go through the video which shows the process of assembling a PC. A video would be given as part of the course content. AIM: To assemble and disassemble the system Why should one learn about hardware? 1. Troubleshoot you and save time.
2. Knowing about system internals and comtonents.
3. Very easy installation for modern hardware. 4. Install extra memory.
5. Removing comtonents.
Safety Precautions: 1. Beware of electrostatic discharge (ESO) 2. Build computer on a hard surface, away from concepts.
3. Wear shoes and the short sleeved cotton wear.
4. Use Phillips, head screw driver.
5. Keep the comtonents away from moisture.
6. Avoid using pressure while installing.
IT-WORKSHOP LAB MANUAL
Steps for Assembling. 1. Setting the cabinet ready.
2. Preparing to fit the comtonents.
3. Fitting the mother board. 4. Fitting the RAM, processor and cooler. 5. Installing PCI cards. 6. Fitting the hard disk and floppy drive. 7. Installing the CD ROM drives. 8. Connecting the ribbon cables.
9. Towering the drives and mother board.
10.Connecting the cables for the case front panel. 11.Final check. Getting the Cabinet ready:1. Check how to open the cabinet and determine where to fix the comtonents.
2. Determine if the case has the appropriate risers installed. Preparing to fit the Comtonents: 1. Network adapter drive. 2. Floppy disk drive. 3. Ribbon cables. 4. Hard disk. 5. CD-ROM Drive. 6. RAM 7. CPU 8. Heat sink / cooler / fan. 9. Mother board. 10. Screws.
IT-WORKSHOP LAB MANUAL
Fitting the Mother board. 1. Line up the patch on the motherboard ( ps/l, USB, etc ) with the appropriate holes in the block panel I/O shield of the case.
2. Check the toints where you and to install
3. Install them and make the mother board sit on them and fix screws if required. Mother board parts: 1. ACR slot. 2. PCI Slot. 3. AGP Slot.
4. ATX Connectors.
5. CPU Fan. 6. Chipset North Bridge. 7. CPU socket. 8. Floppy. 9. System memory. 10. Chipset south bridge.
11. Panel connector. 12. Tower supply. 13. IDE connectors.
ATX Connectors: 1. PS, Mouse. 2. Key board. 3. USB. 4. Parallel ( Prints ) 5. Serial COM1. 6. Serial COM 2. 7. Joystick. 8. Sound.
10
IT-WORKSHOP LAB MANUAL
Fitting the processor: 1. Raise the small lever at the side of the socket. 2. Notice that there is a pin missing at one corner, determine the direction to fit in the processor.
3. You should not force the CPU. When inserting it. All pins should slide smoothly
into the socket. 4. Lock the lever back down. 5. Install the heat sink over it (Different type for each processor). Heat sink / CPU fan. Fitting the RAM: 1. The RAM must be suitable for motherboard. 2. There are currently 3 types of RAM available. a) SD RAM. b) DDR SD RAM. c) RD RAM. 3. The mother boards chipset determines which type of RAM may be used. Installing the PCI Cards: 1. Most of the cards are inbuilt these days.
2. NIL, Sound Cards etc. are fitted into PCI slots.
Fitting the hard disk and Floppy disk: 1. Place the floppy and hard disks in their slots.
2. Leave some space above HDD to prevent heat building.
3. Check the jumper configuration. 4. Fix the screws. Installing the CD-ROM Drives:
1. CD-ROM drive is similar to installing a hard disk. 2. 1ST check that the jumper configuration is correct.
3. Fix the screw.
11
IT-WORKSHOP LAB MANUAL
Connecting the ribbon Cables:1. Attach the long end of the cable to the IDEU connector on the motherboard first. 2. The red stripe on the IDE cable should be facing the CD Tower.
Towering the driver and motherboard: Connecting the cables for the case front pane 1. SD, SPK or SPEAK: The loud speakers o/p. it has 4 pins. 2. RS, RE, RS or RESET: Connect the two pin Reset cable here. 3. PWR, PW, PWSW, PS or tower SW: Tower switch, the pcs on (switch, the plug is two pin ). 4. PWLED, PWRLED or Tower LED: The light emitting diode on the front panel of the case illuminates when the computer is switched on. Its a 2-pin cable. 5. HD, HDD, and LED: These two pins connect to the cable for the hard disk activity LED. Final Check:1. Mother board jumper configurations are the settings for the processor operator.
2. Drive jumper settings, master/ slave correct? 3. Are the processor, RAM modules and plug in cards finally seated in there sockets? 4. Did you plug all the cables in? Do they all fit really? 5. Have you frightened all the screws in plug- in cards or fitted the clips? 6. Are the drive secure?
7. Have u connected the tower cables to all driver?
Towering up for the first time:
1. Ensure that no wires are touching the CPU heat sink fan. 2. Plug your monitor, mouse and keyboard. 3. Plug in tower card and switch the tower supply.
4. If everything is connected as it should be All system, fans should start spinning. U should hear a single beep and after about 5-10 sec.
Amber light on monitor should go green. You will see computer start to boot with a memory check.
12
IT-WORKSHOP LAB MANUAL
Now check front LEDS to see if u plugged them in correctly. Check all other buttons. Tower afford change any wrong settings.
Viva Questions: 1) Define assembling of a system? 2) Explain the steps involved in the installation of the mother board> 3) What is the use of pin 1 indicated on the processor? 4) What is the use of locking level at the processor slot?
5) Define a tort?
13
IT-WORKSHOP LAB MANUAL
TASK 3:
Every student should individually install MS windows on the personal computer. Lab instructor should verify the installation and follow it up with a Viva. INSTALLATION OF WINDOWS XP:
AIM: To install Windows XP
PROCEDURE:
1. Keep on press the delete button and go to advanced BIOS feature.
[ BIOS- Basic Input Output System ]
2. And go to boot sequence. Select first boot drivers. CD ROM and press F10 to
save the bios feature. Yes and then enter. Press any key to boot from CD. Press enter to setup windows XP. F8 = To agree the license.
3. Press ESC to dont repair the windows XP setup. 4. Press p to delete the previous partitions. Then press enter. 5. Press L to delete the partition. 6. Press C to create the partition in the un partition space. 7. Press enter to setup windows XP on the selected items. BASIC FILE SYSTEMS:
FAT: File Allocation Table. NTFS: New Technology File System. Format the create using NTFS partition
.
14
IT-WORKSHOP LAB MANUAL
BASIC STEPS IN INSTALLATION:-
Collecting information. Dynamic update. Preparing installation Installing windows. Tracking installation. Select the language as English (united status), then ok. Enter your name and organization. Enter the product key. Enter the computer name and give password (if necessary) then ok. Then select the date and time. Then select the typical setting. Viva Questions:
1) NTFS stands for---------?
2) What is the use of product key in the installation process of a software? 3) How many characters does a product key contain fro windows XP? 4) Describe different kinds of Microsoft Operating systems? 5) What are the pre-arrangements for installing the windows OS?
15
IT-WORKSHOP LAB MANUAL
TASK 4:
Every student should install Linux on the computer .This computer should have windows installed. The system should be configured as dual boot with both windows and Linux. Lab instructor should verify the installation and follow it up with a viva. AIM: To install Linux in system PROCEDURE: 1. Language Selection
Using your mouse select the language you would prefer to use for the installation Click next to continue. Using your mouse select the correct layout type for the keyboard you would prefer to use for the installation and as the system default. Once you have made the selection click next to continue. If you have a PS/2 ,USB or Bus mouse you do not need to pick a tort and device. If you have a serial mouse, you should choose the correct tort and device that your serial mouse is on.
2. Key Board Configuration:
3. Mouse Configuration:
The Emulate 3 buttons checkbox allows you to use a two-button mouse as if it had three buttons. If you select this check box you can emulate a third middle button by pressing both mouse buttons simultaneously.
4. Installation Type:
Choose the type of installation you would like to perform. Your options are Personal desktop, Workstation, Server, Custom and upgrade You can chose automatic partitioning or manual partitioning using Disk Druid of fdisk. Automatic partitioning allows you to perform an installation without having to partition your drives yourself. Automatic partitioning allows you to have some control concerning what data is removed from your system.
16
5.Disk partition Setup:
IT-WORKSHOP LAB MANUAL
Your options are: Remove all Linux partitions on this system. Remove all partitions on this system Keep all partitions and use existing free space.
To partition manually choose either Disk druid or fdisk partitioning tool.
Lick next once you have made your selections. 5.Partitioning your system:
If you chose automatic partitioning and did not select Review skip ahead If you choose automatic partitioning and selected review you can either accept the current partition settings(click next) or modify the setup using Disk Druid, the manual partition tool.
If you choose manual partition with fdisk skip ahead.
At this toint you must tell the installation program where to install Linux. This is done by defining mount toints for one or more disk partitions in which Linux will be installed.
6.Adding Partitions:
To add a new partition select new button ,a dialogue box appears. Select the options and click ok
7.Boot Loader Configuration: Boot loader is the first software program that runs when a computer starts.
The installation program provides two boot loaders GRUB ( GR and Unified Boot Loader) which is the default and LILO If you do not want GRUB as your boot loader click Change Boot Loader. You can then choose to install LILO or choose not to install boot loader at all by clicking Do not install boot loader on the change boot loader button. Network devices are automatically detected and displayed in Network Devices list, Select a network device and click Edit
Here you can configure IP address and net mask of the device. 8.Firewall configuration:
17
IT-WORKSHOP LAB MANUAL
Offers firewall protection for enhanced protection. A properly configured firewall can greatly increase the security of the sysyem. 9.Time zone configuration: You can set your time zone by selecting your computers physical location or by specifying your time zones offset from Universal Time. 10.Account Configuration:
Allows to set Root password or user accounts Root count is similar to the administrator password that you set up in Win NT. Click add button to add a new non-rot user. Enter the details and click OK.
11.Packing group selection: You can select package groups which groups comtonents together or individual packages or a combination of the two. Viva Questions:
1) Give the advantages of Linux over other OS?
2) What do you mean by open source OS?
3) What are the commands used to make disk partitioning manually in Linux OS?
4) What do you mean by dual boot systems?
5) Which type of file systems are required to install hard disk at the time of installation of
Linux OS?
TASK 5:
18
IT-WORKSHOP LAB MANUAL
Several mini tasks would be that covers Basic commands in Linux and Basic syatem administration in Linux which includes: Basic Linux commands in Bash, create hard and symbolic links, text processing, using wild cards.
AIM: To learn basic Linux commands. / /bin /boot /dev /etc /home /lib /mnt /opt /proc /root /sbin /tmp /usr /var Root directory Essential commands Boot loader files , Linux kernel Device files System configuration files User home directories Shared libraries , kernel modules Usual mount files for local , remote file system Ad- on software packages Kernel information, process control Superuser directory System commands directory Temtorary files Secondary software file directory Variable data directory
To edit a file-$vi i-for insert mode, character you type will show up as text x-for deleting a character 3x-for deleting 3 consecutive characters a-for appending characters [esc}-to get into command mode u-to undo the most recent change U-to undo all the changes made to the line p-to put the contents of the recent buffer back to where the cursor is press [esc]-wq to write the file to disk and quit press [esc]-q! to quit without writing the file to disk 1 or space bar or right arrow To move right one character h or crtl+h or left arrow-To move left one character j or ctrl+j or ctrl+n or down arrow To move down one line k or ctrl+p or up arrow- To move up one line 0-To move to the top of the line $- To move to the end of the current line + or RETURN To move to the beginning of the next line . To move to the beginning of the previous line CTRL+f move forward one full screen Ctrl+d move forward one half screen Ctrl+b move back one full screen Ctrl+u move back one half screen
19
IT-WORKSHOP LAB MANUAL
G-move to the end of the file 35G- move to the 35 th line Rb replace the current character with b 3rd-replace 3 characters with b /look-search forward for the first occurrence of look //-repeat search n-repeat search N-reverse search direction ?look-search backward for the first occurrence of look 2yw-yank the next two words and save them in a buffer Wild cards: Wild cards are a shell feature that makes the command line much more towerful than any GUI file managers. Wild card Matches * 0 or more characters ? Exactly one character [abcde] Exactly one character listed [a-e] Exactly one character in the given range [!abcde] Any character that is not listed [!a-e] Any character that is not in the given range {debian,linux} Exactly one entire word in the options given s.no Command name description example 1 Date Display or set the $date he linux system time 2 Ls Viewing linux $ls file system 3 Tree Show the root or $tree base directory lay out,along sub directories 4 Man Display the $man manual pages 5 Cat Outputs contents $cat of file name to display 6 Mv Moves specific $mv file(s)/dir(s) files/directories files(s)?dir(s) to specific files/directories
20
IT-WORKSHOP LAB MANUAL
7 8 9
Cp Rm Grep
10 11 12 13 14
Mkdir Rmdir Ps Pwd Clear
15 16 17
Head Tail Wc
Copies one file and creates another file Deletes file Searching through file and displays lines containing matching string Creates an empty directory Deletes directory(if empty) Displays quick list of process Displays the path of current directory Clears all textand leave you with the and promt at the top of the window Display the first few Lines of a file Display the last few lines of a file Count number of lines/words /characters in a file
$cp file 1 file 2 $rm file $grey string files(s)
$mkdir dirname $rm dir dirname $ps $pwd $clear
$head-line count file name $tail-line count file name $wc file name
18
Who
List users currently $who loggedin
Viva Questions: 1) What are the default directories in the Linux operating systems? 2) Is command used for? 3) What are the various directory commands in Linux? 4) How can you search a file for key words in Linux? 5) What is the function of cat and clear command?
21
IT-WORKSHOP LAB MANUAL
TASK 6:
Students have to be given a PC which does not boot due to improper assembly or defective peripherals. They should identify the problem and fix it to get the computer back to working condition. The work done should be verified by the instructor and followed up with a Viva
22
IT-WORKSHOP LAB MANUAL
AIM: Hardware troubleshooting Troubleshoot:1. If you hit the tower button & nothing happened.
Check all tower connections. Check for tower on mother board. Remove all comtonents except motherboard/ cpu / mother check by giving tower to them
2. If the system turns on but does not beep or begin to boot up.
Computer error beeps codes: No beep: short, no tower, bad CPU/ MD, loose peripherals. One beep: everything is normal & computer tosted tax. Two beeps: tost / CMOS error. One long beep One short beep: Motherboard problem. One long beep two short beep: video problem. One long beep 3 short beeps: video problem. 3 long beeps: keyboard error. Repeated long beep: memory error. Continuous high- low beeps: CPU overheating Experiment no: 1
23
IT-WORKSHOP LAB MANUAL
Viva Questions:
1) Define trouble shooting?
2) Mention a few problems associated with Modem. 3) What is the function of a modem? 4) What are the different key board problems? 5) Give the preventive measures for better computer utilization?
24
IT-WORKSHOP LAB MANUAL
TASK 7: Students have to be given a malfunctioning CPU due to system software problems. They should identify the problem and fix it to get the computer back to working condition. The work done should be verified by the instructor and followed up by the viva. AIM: Software troubleshooting PROCEDURE: Error messages encountered during boot before Windows loads Ensure that your computer BIOS settings are correctly configured to the hardware that is installed in your computer Error messages while windows loading 1.If you have recently installed or changed something that could have caused normal windows to stop loading , try loading the last known good configuration 2.If you are unable to get into Normal windows and believe that removing or uninstalling a program or changing a setting may help enable you to get into windows , boot the computer into windows XP safe mode 3.If your computer has worked fine in the past but recently has been experiencing the issue you are encountering run the system restore option to restore the computer to an earlier date Other error messages that occur while windows is loading or after windows is loaded 1.If error occur but windows still loads , verify no issues or conflict exits in device manager 2.Ensure that if programs are loading automatically that these errors are not associated with these programs 3.Make sure Windows XP is up to date by checking Microsoft windows update page 4.If your computer has virus protection installed make sure that it is up to date and that no virus are being detected
25
IT-WORKSHOP LAB MANUAL
5. If your computer has worked fine in the past but recently has been experiencing the issue you are encountering run the system restore option to restore the computer to an earlier date Viva questions: 1) Define a software 2) What are the general software problems we encounter? 3) Define virus 4) What is the minimum free space required? 5) What are the reasons for slow running ?
26
IT-WORKSHOP LAB MANUAL
TASK 8: The test consists of various systems with hardware/software troubleshooting related troubles, Formatted disks without operating systems
1) Take two motherboards , identify the comtonents and explain the functionality of
each comtonent
2) Given the various comtonents of a computer identify and assemble them
3) Given a computer, disassemble it. 4) Install any OS of choice 5) Demonstrate basic Linux commands 6) Install application software of choice 7) Hardware troubleshooting 8) Software troubleshooting
27
IT-WORKSHOP LAB MANUAL
TASK 9: Orientation & Connectivity Boot Camp: Students should get connected to their Local Area Network and access the Internet. In the process they configure the TCP/IP setting. Finally students should demonstrate, to the instructor, how to access the websites and email. If there is no internet connectivity preparations need to be made by the instructors to simulate the WWW on the LAN PURTOSE: To learn Local Area Network and access the Internet. In the process they configure the TCP/IP setting. Finally students should demonstrate, to the instructor, how to access the websites and email THEORY: The internet is a world wide ,publicly network of interconnected computer networks LOCAL AREA NETWORK: LANs are privately owned networks with in a single building or campus of up to few kilometers in size. WIDE AREA NETWORK: A WAN is a network that connects computers across a large geographic area such as a city or country TCP/IP(Transmission Control Protocol/Internet Protocol): Collection of methods used to connect servers on the internet and to exchange data. HTML(Hyper Text Markup Language): The coding used to control the look of documents on the web HTTP(Hyper Text Transfer Protocol): Part of a url that identifies the location as one that uses HTML IP(Internet Protocol): A format for contents and addresses of packets of information sent over the internet IP ADDRESS: An identifier for a computer or device on a TCP/IP network SEARCH ENGINE: A program that searches documents located on the Internet for keywords or phrases entered by a person browsing the net.
28
IT-WORKSHOP LAB MANUAL
Internet Connection requirements:
TCP/IP protocol
Client Software ISP Account Means of communication to the net] telephone Modem Ethernet ISDN(Integrated Services Digital Network) DSL(Digital Subscriber Line) Satellite. PROCUDURE:
1. Goto start>control Panel 2. open Network Connections 3. Click create a new connection and then click next 4. The new conection wizard window opens , click next to
continue 5. Choose one of the options in the next dialog box 6. Choose one of the three options in the next dialog box
If you do not have an internet account click choose from a list of ISPs and then click next If you have an account click Set up my connection manually If you have a CD from the ISP click use the CD I got from an ISP and then click next
7. Follow the next steps ad per the option you selected.
29
IT-WORKSHOP LAB MANUAL
Viva Questions: 1) Define internet 2) What do you mean by network? 3) Define a web browser 4) What are the different types of web browsers? 5) What are the advantages and disadvantages of an email?
30
IT-WORKSHOP LAB MANUAL
TASK 10:
:Web
Browsers, Surfing the Web: Students customize their web browsers with the LAN
proxy settings, bookmarks, search toolbars and top up blockers. Also, plug-ins like Macromedia Flash and JRE for applets should be configured PURTOSE: To learn to surf the web THEORY:
Web browser provide the means to the searching and also helps to download the web content. Web browsers suptort most of the famous Internet Protocols like HTTP,FTP. Well known browsers natively suptort a variety of other formats in addition to HTML such as JPEG,PNG,GIF image formats
Common file formats a browser accepts are HTML
Different web browsers available in the market are: SilverSmith Mosaic Netscape Mozilla Opera Lynx Safari Bookmark: Each web browser is built-in with the suptort of Internet Bookmarks which serve as a named anchor primarily to URLs. The primary purtose of this book mark is to easily catalog and access web pages that the web browser user has visited or plans to visit, without having to navigate the web to get there. Top-up Blockers: Top-ups are a form of online advertising on the WWW intended to attract the attention of the users. These top ups are hosted on the web sites which are frequently visited by the netizens.
31
IT-WORKSHOP LAB MANUAL
These top ups are activated when these web sites open a new web browser window and there by displaying the advertisements. Plug-ins: A plug-in is a software comtonent program that interacts with a main application to provide a better integration of the media. The basic difference between application programs and plugins is that multimedia files are launched in a separate window where as in plug-ins multimedia play in the browser window. Few famous plug-ins are: Apple Quick Time Macromedia flash Microsoft Media Player Adobe Shockwave Sun Microsystems Java Applet PROCEDURE: LAN Proxy Settings:
select tools menu in Internet Explorer Select Internet Options Select Connections You end up in two options Dial-up and virtual network settings LAN setting The selection at this step is dependent on the kind of connection you are trying to configure. They are: Dial-up modem connection LAN connection DSL or Cable modem
32
IT-WORKSHOP LAB MANUAL
Viva Questions: 1) Define surfing 2) Abbreviate HTML,WWW
3) What is a bookmark?
4) Define a plug-in
5) What are top-up ads? 6) What are top-up blockers?
33
IT-WORKSHOP LAB MANUAL
TASK 11: Search Engines & Netiquette: Students should know what search engines are and how to use the search engines. A few topics would be given to the students for which they need to search on Google. This should be demonstrated to the instructors PURTOSE: To know what search engines are and how to use the search engines. THEORY: Search engine: A search engine can be defined as a web site with tools which help you to find information on the internet Function of a search engine: You can find anything from a schedule of White house tours to instructions for removing stains from clothes. Limitations: Search engines visit web sites only several weeks. Search engines cannot see information in other data bases later on. On the internet a search engine is a coordinated set of programs that includes: A spider (crawler or bot) that goes to every page or representative pages on every web site that wants to be searchable and reads it , using hypertext links on each page to discover and read sites other pages. Pros :
You can select the search terms
You can use the same search terms with multiple search engines You can change search terms as much as you wish You will normally receive numerous links Its fast Cons:
There are so many different search engines it may be difficult to choose
34
IT-WORKSHOP LAB MANUAL
You will normally receive too many links often making it difficult to identify the most relevant sites. The vast majority of links may be only marginally relevant or altogether irrelevant
EX: Alta Vista Ask Jeeves Google Lycos Etc.. Meta Search Engines: Meta search engines or metacrawlers dont crawl the web themselves. Instead they search the resources of multiple search engines by sending a search to several search engines at once aggregating the result. Pros:
You only need to use one search tool which is time- efficient You only need to learn how to use one search engine reducing learning curve You benefit from the difference among several search tools at once
Cons:
Meta search services may not be able to leverage each individual search engines full range of query tools resulting in less refined searches
You can not personally select the search engines queried by meta search services.
35
IT-WORKSHOP LAB MANUAL
Viva Questions: 1) Define search engine 2) What is a spider?
3) What are topular search engines?
4) What is a meta search engine
5) Give the main purtose of WWW
36
IT-WORKSHOP LAB MANUAL
TASK 12: Cyber Hygiene: Students would be extosed to the various threats on the internet and would be asked to configure their computer to be safe on the internet. They need to first install an anti virus software, configure their personal firewall and windows update on their computer. Then they need to customize their browsers to block top ups, block active x downloads to avoid viruses and/or worms PURTOSE: To learn various threats on the internet and configure the computer to be safe on the internet. THEORY: Antivirus: Antivirus software is a program that either comes installed on your computer or that you purchase and install yourself. It protects your computer against most viruses, worms, Trojan horses and other unwanted invaders that can make your computer sick. Firewall: A firewall is a special software or hardware designed to protect a private computer network from unauthorized access. A firewall is a set of related programs located at a network gateway server which protects the resources of the private network from users from other networks. PROCEDURE: Installing Symantec antivirus for Windows:
Insert Symantec antivirus CD into your CD drive
Double click on the Symantec-setup.exe The installer will open
Click next to proceed License agreement will open . Click I accept the terms of the license agreement and then click next. Follow the instruction on the screen to complete the installation.
37
IT-WORKSHOP LAB MANUAL
Get Computer Updates:
Click start> settings>control panel Click Automatic Updates icon to open Automatic Updates dialog box Check the box Keep my computer up to date
Choose a setting Click OK Block Top ups:
In the IE open tools>top-up blocker Click on Turn on Top- up blocker
Windows Firewall:
Go to Start>control panel>Network and Internet Connections>windows firewall In the general tab check the On(recommended) box If you dont want any exceptions check on Dont allow exceptions box
Viva Questions: 1) What is an antivirus software? 2) Define virus 3) Define worm 4) What are the advantages of antivirus software? 5) What are the type of antivirus softwares available?
38
IT-WORKSHOP LAB MANUAL
TASK 13:
A test which simulates all of the above tasks would be crafted and given to the students.
PURTOSE: Test to simulate all the tasks related to Internet Security
THEORY: Identify and explain the comtonents required to establish a network Establish internet connection and create a new email id , send mail and attachment file to other mail account Define search engine. List the various search engines . Navigate through any of the search engine like Google and explore its features. Download a file from the internet . Write the various steps involved in downloading What is an Antivirus software ? List a few topular anti virus kits available. Explain the functionality of the firewall quoting a few examples
39
IT-WORKSHOP LAB MANUAL
TASK 14:
To create project certificate, Features to be covered:-Formatting Fonts in word, Drop Cap in word, Applying Text effects, Using Character Spacing, Borders and Colors, Inserting Header and Footer, Using Date and Time option in both LaTeX and Word. PURTOSE: To create a document applying the above mentioned techniques. THEORY: Header and Footer: 1. To create a header, enter text or graphics in the header area or click button on the header and footer tool bar. 2. To create a footer, click switch between header and footer. 3. Then click exit. Date and Time: Insert a date field that automatically updates so that the current date is displayed when you open or print the file. Insert a time field that automatically updates so that the current time is displayed when you open or print the file. Border: On the format menu, click borders and shadings. To specify that the border appears on a particular side of a page, such as only at the top, click custom under setting. To specify a particular page or section for the borders to appear, click the option you want to apply. To specify the exact tosition of the border on the page. Finally, click OK. Color: Select the text you want to make a different color.
40
IT-WORKSHOP LAB MANUAL
To apply the color most recently applied to text, click font color. To apply different colours, click the arrow on the right of the font color button, select the color you want and then click the button. PROCEDURE: First click start button on the status bar. Then select program and again select Microsoft word. On the menu bar click the file option. Then again click new. Then enter the text not less than 100 words. A header appears at the top and the footer appears at the bottom of each page. On the view menu, click header and footer option. From dialogue box, make the required changes and then click OK. On the format menu, click borders and shading s make required changes and the click OK. Select the text you want and make the different colour . Click on right of the font colour button, and then select the colour you want and then click on the button. Viva Questions: 1) What are the benefits of MS-Office? 2) What is a word processor? 3) Explain the basic features of Ms-word 4) How can you save a document?
5) What is the function of tile bar , menu bar, status bar, tool bar?
41
IT-WORKSHOP LAB MANUAL
TASK 15: Formatting Styles, Inserting table, Bullets and Numbering, Changing Text Direction, Cell alignment, Footnote, Hyperlink, Symbols, Spell Check and Track Changes. PURTOSE: To create a document applying the above mentioned techniques. THEORY: Table: A table consists of rows and columns. Cell Alignment: Aligns a contents written in a table in the top left corner or top right corner or in the center etc.. Foot Note: Foot notes are used to comments on , or provide references for text in a document. Hyperlink: It is a colored and underlined text or a graphic that you click to go to a file, a location in a file , an HTML page on the world wide web, or an HTML page in an intranet. Symbols: You may not be able to enter certain symbols into your word document, as there si a limitation on the keys on the key board. Creating these new symbols especially when working with mathematical terms it becomes very difficult .For example we can insert symbols such as , , , .. Spell check: It automatically checks for spelling and grammatical errors Bullets and Numbering: In Microsoft word we can easily create bulleted or numbered list of items.
42
IT-WORKSHOP LAB MANUAL
Formatting Styles: A style is a set of rules to be followed for the effective document. Style can be applied to text, paragraph, table or a list. Changing text direction: You can change the text orientation in drawing objects, such as text boxes, shapes, and callouts, or in table cells so that the text is displayed vertically or horizontally. Track changes: Track changes is a an excellent feature of Microsoft word as it enables a user or reviewer to keep track of the changes that have taken a period. Changes like insertion, deletion or formatting changes can be kept track of. Procedure: Changing Text direction:
1. Click the drawing object or table cell that contains the text you want to change. 2. On the Format menu, click Text Direction. 3. Click the orientation you want.
Table:
1. 2. 3. 4. 5.
Click where you want to create a table. On the Table menu, toint to Insert, and then click Table. Under Table size, select the number of columns and rows. Under AutoFit behavior, choose options to adjust table size. To use a built-in table format, click AutoFormat. Select the options you want
Cell Alignment:
1. Click the cell that contains text you want to align. 2. On the Tables and Borders toolbar, select the option for the horizontal and vertical
alignment you want for example, Align Bottom Center or Align Top Right.
43
IT-WORKSHOP LAB MANUAL
Foot Note:
1. In print layout view, click where you want to insert the note reference mark. 2. On the Insert menu, toint to Reference, and then click Footnote. 3. Click Footnotes or Endnotes.
By default, Word places footnotes at the end of each page and endnotes at the end of the document. You can change the placement of footnotes and endnotes by making a selection in the Footnotes or Endnotes box.
4. In the Number format box, click the format you want. 5. Click Insert.
Word inserts the note number and places the insertion toint next to the note number. 6. Type the note text. 7. Scroll to your place in the document and continue typing. As you insert additional footnotes or endnotes in the document, Word automatically applies the correct number format. Hyper link: Select the text or picture you want to display as the hyperlink, and then click Insert Hyperlink on the Standard toolbar Do one of the following: 1. Link to an existing file or web page:
1. Under Link to, click Existing File or Web Page. 2. In the Address box, type the address you want to link to or, in the Look in box,
click the down arrow, and navigate to and select the file 2. Link to a file you havent created yet Under Link to, click Create New Document.
3. In the Name of new document box, type the name of the new file. 4. Under When to edit, click either Edit the new document later or Edit the new
document now
44
IT-WORKSHOP LAB MANUAL
An e-mail address:
1. Select the text or picture you want to display as the hyperlink, and then click Insert
Hyperlink on the Standard toolbar 2. Under Link to, click E-mail Address. 3. Either type the e-mail address you want in the E-mail address box, or select an e-mail address in the recently used e-mail addresses box. 4. In the Subject box, type the subject of the e-mail message A specific location in another document 1. Insert a bookmark in the destination file or Web page. 2. Open the file that you want to link from, and select the text or object you want to display as the hyperlink.
3. On the Standard toolbar, click Insert Hyperlink . 4. Under Link to, click Existing File or Web Page. 5. In the Look in box, click the down arrow, and navigate to and select the file that you
want to link to. 6. Click Bookmark, select the bookmark you want, and then click OK.
Symbol:
1. 2. 3. 4. 5.
Click where you want to insert the symbol. On the Insert menu, click Symbol, and then click the Symbols tab. In the Font box, click the font that you want. Double-click the symbol that you want to insert. Click Close
Spell check:
1. On the Standard toolbar, click Spelling and Grammar . 2. When Word finds a tossible spelling or grammatical problem, make your changes in the
Spelling and Grammar dialog box.
45
IT-WORKSHOP LAB MANUAL
Bullets and Numbering:
1. Type 1. to start a numbered list or * (asterisk) to start a bulleted list, and then press
SPACEBAR or TAB. 2. Type any text you want. 3. Press ENTER to add the next list item. Word automatically inserts the next number or bullet.
4. To finish the list, press ENTER twice, or press BACKSPACE to delete the last bullet or
number in the list Formatting Styles:
1. Select the words, paragraph, list, or table you want to change. 2. If the Styles and Formatting task pane is not open, click Styles and Formatting on the
Formatting toolbar 3. Click the style you want in the Styles and Formatting task pane. If the style you want is not listed, click All Styles in the Show box Track Changes:
1. Open the document you want to revise. 2. On the Tools menu, click Track Changes
Viva questions: 1) 2) 3) 4) 5) What is the function of spell check? How can you insert a table? Define header, footer Explain about clipart How can you create a hyper link?
46
IT-WORKSHOP LAB MANUAL
TASK 16:
Create a Newsletter. Features to be covered:-Table of content. Newspaper columns, Images from files and clipart, Drawing toolbar and Word Art, Formatting Images, Textboxes and Paragraphs.
PURTOSE:
To create a news Letter THEORY: Table of contents: Table of contents displays a list of headings in a created document. It basically provides an outline of the entire document created Newspaper columns: One can create a newspaper columns document by specifying the number of new letter-style column required and then adjust their width , and add vertical lines between columns. Images from files and clipart: Inserting a picture (graphic) from a file and clipart may be required for a document. This picture could be a scanned photograph or any other digitally produced one. This pictures can be modified , resized, cropped and enhanced. Drawing toolbar and Word Art: One can create his/her own drawings in Microsoft word.Ms word provides a full fledged drawing tool bar. Word Art in Microsoft word enables you to create special and decorative text. Formatting Images, Textboxes and Paragraphs: Formatting an image includes selecting appropriate color, size, layout and cropping. Generally the text in a document follows a standard orientation (line after line). A text box provides a different orientation to the text with in a document. It can arrange the text
47
IT-WORKSHOP LAB MANUAL
in any where and can be resized and moreover moved to any section of the document or even outside. When you are formatting a paragraph , you do not need to highlight the entire paragraph. Placing the cursor any where in the paragraph enables you to format it. After you set a paragraph format, subsequent paragraphs will have the same format unless you change the format PROCEDURE: Table of contents: Click where you want to insert the table of contents. On the Insert menu, toint to Reference, and click Index and Tables. Click the Table of Contents tab. To use one of the available designs, click a design in the Formats box. 5. Select any other table of contents options you want.
1. 2. 3. 4.
Newspaper columns: 1. Select the entire or part of document to be converted into a newsletter-style 2. Click on format menu , select columns 3. Any desired number of columns are presets-one or two or three or left or right b\can be selected. 4. Width and spacing can be fixed and equal columns width can be checked for uniformity 5. If a newspaper columns are to be separated by a line, then check line between 6. Under apply to will be whole document if entire document is selected else we have to select a selected text. 7. Click ok Inserting images from files and clip art:
1. 2. 3. 4.
Click where you want to insert the picture. On the Insert menu, toint to Picture, and then click From File. Locate the picture you want to insert. Double-click the picture you want to insert.
48
IT-WORKSHOP LAB MANUAL
CLIP ART:
1. On the Insert menu, toint to Picture, and then click Clip Art. 2. In the Clip Art task pane, in the Search for box, type a word or phrase that
describes the clip you want or type in all or some of the file name of the clip. 3. To narrow your search, do one or both of the following: To limit search results to a specific collection of clips, in the Search in box, click the arrow and select the collections you want to search. To limit search results to a specific type of media file, in the Results should be box, click the arrow and select the check box next to the types of clips you want to find. 4. Click Go. 5.If you don't know the exact file name, you can substitute wildcard characters for one or more real characters. Use the asterisk (*) as a substitute for zero or more characters in a file name. Use the question mark (?) as a substitute for a single character in a file name. 6.In the Results box, click the clip to insert it. Drawing Toolbar and Word Art:
1. Click in your document where you want to create the drawing. 2. On the Insert menu, toint to Picture, and then click New Drawing.
A drawing canvas is inserted into your document.
3. Use the Drawing toolbar to add any shapes or pictures that you want.
WORD ART:
1.On the Drawing toolbar, click Insert WordArt
2.Click the WordArt effect you want, and then click OK. 3.In the Edit WordArt Text dialog box, type the text you want. 4.Do any of the following:
To change the font type, in the Font list, select a font. To change the font size, in the Size list, select a size. To make text bold, click the Bold button. To make text italic, click the Italic button.
49
IT-WORKSHOP LAB MANUAL
Formatting Images: 1.Formnatting of the images can be achieved by selecting the image and double click on the picture, format picture dialog box appears. 2.The same can be achieved by selecting the tools menu > customize>tool bars tab>picture and click close. Basic formatting features of an image Resize a drawing 1. Select the drawing canvas 2. On the Drawing Canvas toolbar, do one of the following: o To make the drawing canvas boundary larger without changing the size of the
o
objects on the canvas, click Expand . To make the drawing canvas boundary fit tightly around the drawing objects or pictures, click Fit . To scale the drawing and make the objects and canvas protortionately smaller or larger, click Scale Drawing, and then drag the edges of the canvas.
Resize a picture or shape
1. Tosition the mouse tointer over one of the sizing handles
2. Drag the sizing handle until the object is the shape and size you want. To increase or decrease the size in one or more directions, drag the mouse away from or toward the center, while doing one of the following:
o o o
To keep the center of an object in the same place, hold down CTRL while dragging the mouse. To maintain the object's protortions, drag one of the corner sizing handles. To maintain the protortions while keeping the center in the same place, hold down CTRL while dragging one of the corner sizing handles.
Crop a picture
1. Select the picture you want to crop. 2. On the Picture toolbar, click Crop . 3. Tosition the cropping tool over a cropping handle and then do one of the following:
o o
To crop one side, drag the center handle on that side inward. To crop equally on two sides at once, hold down CTRL as you drag the center handle on either side inward.
50
IT-WORKSHOP LAB MANUAL
To crop equally on all four sides at once, hold down CTRL as you drag a corner handle inward. 4. On the Picture toolbar, click Crop to turn off the Crop command.
o
Text Box:
1. On the Drawing toolbar, click Text Box . 2. Click or drag in your document where you want to insert the text box 3. You can use the options on the Drawing toolbar to enhance a text box for example, to
change the fill color just as you can with any other drawing object Paragraphs: Change line spacing Select the text you want to change.
1. On the Formatting toolbar, toint to Line Spacing, and then do one of the following:
o o o
To apply a new setting, click the arrow, and then select the number that you want. To apply the most recently used setting, click the button. To set more precise measurements, click the arrow, click More, and then select the options you want under Line Spacing.
. Change spacing before or after paragraphs
1. Select the paragraphs in which you want to change spacing. 2. On the Format menu, click Paragraph, and then click the Indents and Spacing tab. 3. Under Spacing, enter the spacing you want in the Before or After box.
Change paragraph direction
1. Place the insertion toint in the paragraph that you want to change, or select several
paragraphs. 2. Do one of the following: o To have text begin from the left, click Left-to-Right on the Formatting toolbar. o To have text begin from the right, click Right-to-Left on the Formatting toolbar. When you change the paragraph direction, Microsoft Word leaves justified and centered text as it is. In the case of left-aligned or right-aligned text, Word flips the alignment to its optosite. For example, if you have a left-to-right paragraph that is right aligned, such as the date at the top of a letter, clicking Right-to-Left results in a right-to-left paragraph that is left aligned. Viva questions:
51
IT-WORKSHOP LAB MANUAL
1) Define undo, redo 2) What is the main purtose of a drop cap? 3) What are footnotes and end notes? 4) How can you print a document ? 5) How can you make alignment of text in a table?
TASK 17:
52
IT-WORKSHOP LAB MANUAL
Creating a Feed Back Form:-Features to be covered: Forms, Text Fields, Inserting objects and Mail Merge in Word. PURTOSE: To create a Feed Back form, text fields, inserting objects, mail merging, THEORY: Forms: Using Microsoft word one can create an organized and structured document with a provision to enter the required information into it. A document of such nature is called a form. Mail Merge: It helps us to produce from letters mailing labels envelopes catalogs and others types of merged document. It is so found in the tools option on the menu bar. In tools we have letters and mailing. In letters and mailing we have mail merge mail merge tool box envelopes tables and letters wizard. In mail merge select the required document you are working on. A window for customizing the data base structure appears. This file contains the names, address details with contact numbers etc of people you wish to send the letters. Inserting objects: Insert an object such as drawing word art text effects or an equation at the inserting toint. Fields: It inserts a field at the inserting font fields are used to insert a variety of information automatically. Select table in table select insert. In that select insert table a box containing number of rows and columns will appear. Select six colors and four rows and click o.k. Given the first row as date, problem repeated students signature action recommended problem status and councilors sign. Insert the objects in the feed back form and apply the text fields in the form.
PROCEDURE:
53
IT-WORKSHOP LAB MANUAL
Mail Merge: 1. Open a document and type the complete body of the letter and format it as required.
2. Create a data source and choose mail merge from tool bar a window is displayed.
3. Click on create button and choose from letter options. Then a window is displayed. 4. Click active window choose currently active document. Click on data and create data source option. 5. A window for customizing the data base structure appears and this file contains the names address details with contact number etc. we can add or remove fields from this file. 6. Once the list of fields is finalized a window of same is displayed and types the required file names and click on save button. 7. A window is displayed. Type the details of 10 candidates. After typing details of one person, click on add menu. 8. Click on the o.k. to finish entering the records mail merge tool bar is displayed. 9. Place the curser at the place where you wish to insert names and click on insert mail merge button. A drop list is displayed all fields created would be shown. 10. By highlighting to desired file and click on it we can insert the field into the main document and go to begin the mail merge click on mail merge. 11. A window is displayed click once on the merge button to generate letters for all records in your data source file. Forms:
1. Design the form by sketching a layout first, or use an existing form template as a guide.
Tables, text boxes, borders, and shading are all design elements that can help you create a well-designed form that's easy to use.
2. On the Standard toolbar, click New Blank Document
. 3. Add the text or graphics you want. For example, enter the questions you want answered, and list the available choices. 4. To insert a text box where users can enter their restonses, click the document, and then click Text Form Field on the Forms toolbar. If you need more space, you can insert multiple text boxes side by side. To insert check boxes that list choices, such as Yes and No, click the document, and then click Check Box Form Field on the Forms toolbar. 5. Save the form.
54
IT-WORKSHOP LAB MANUAL
Insert line numbers:
1. 2. 3. 4.
On the File menu, click Page Setup, and then click the Layout tab. In the Apply to box, click Whole document. Click Line Numbers. Select the Add line numbering check box, and then select the options you want.
Viva Questions: 1) What is the functionality of print payout view? 2) How can you insert a picture from another file? 3) How can you start a mail merge? 4) How can you customize a mail merge? 5) What is a mail merge?
TASK 18: Latex and word module Test-replicate the given document inclusive of all features PURTOSE: Word Module Test
55
IT-WORKSHOP LAB MANUAL
PROCEDURE: 1 Create a resume in MS word 2 Create a certificate 3. Create a three column newsletter which highlights al the academic activities of your college 4 create a table and apply al feature of MS-Office on that table 5. Demonstrate the working of paragraphs by taking some data 6 Create an online feed back form for national paper presentation competition conducted in your department 7 Create a registration form which should be circulated among the students for registering a course
TASK 19: Creating a Scheduler:-Features to be covered: - Gridlines, Format Cells, Summation, auto fill, Formatting Text
56
IT-WORKSHOP LAB MANUAL
PURTOSE: To maintain a shift schedule with specifications THEORY: Grid lines: 1. Click the worksheet. 2. On the file menu, click page setup and the click the sheet tab. 3. Click gridlines.
4. Select the sheets on which you want to change the gridlines color. 5. On the Tools menu click options click the color you want in the color box. 6. To use the default gridlines color click automatic. 7. Lines you can add to a chart that make it easier to view and evaluate data. Gridlines
extend from the tick marks on an axis across a plot area. Format Cell: 1. Change the font and font size. 2. Change the text color. 3. Make selected text or numbers bold, italic or underlined. 4. Create a new style. Auto fit:
1. Combine cells horizontally or vertically to make one large cell. 2. Add borders to cells.
3. Shade cells with colors. 4. Change the column width and row height 5. Change the font, font size or colors of text.
6. Align text vertically at the top, center and bottom of cell.
Formatting the text:
1. Select the text you want to format.
2. On the format menu click cells and then click number tab.
57
IT-WORKSHOP LAB MANUAL
3. In the catalog box click text. 4. Enter the numbers in the formatted cells. 5. Click ok. 6. Then press enter and reenter the data. PROCEDURE: First click start button of the screen on status bar. Click on programs and then Microsoft excel. To get a new blank work sheet go to programs and then click on excel sheet. On the file menu click page setup and then click sheet tab click gridlines. In this way do the required changes using format cell, make the required changes using formatting text also make the required changes. Enter the data in the data in the worksheet consisting of week name person name and timings 7 a.m. to 3 p.m. Make all the above changes to the text. Viva Questions:
1) What do you mean by a spread sheet?
2) What are the contents of a spread sheet?
3) Describe different types of toolbars available in ms-excel
4) How can you calculate simple formulas in excel? 5) How can you navigate the spread sheet?
TASK 20:
Calculating GPA-Features to be covered-Cell Referencing, Formulae in excel average, std. deviation, Charts, Renaming and Inserting worksheets, Hyper linking, Count Function, HLOOKUP/VLOOKUP
58
IT-WORKSHOP LAB MANUAL
PURTOSE: To maintain a control chart for printing books with given data. THEORY: 1. On the chart menu click chart type 2. Text direction. Click the arrow down next to the text direction button. For right to left click right to left. For left to right reading order, click left to right. For reading order that is consistent with the language of the first entered character, click context. For reading order that is inconsistent with the language of the first entered character, click control. 3. In the tools menu click options and then click chart tab. 4. To show all worksheet data in the chart even if some rows and columns are hidden, clear the plot visible cells by check box. 5. To prevent hidden rows and columns from displaying in the chart, select the plot cells only check box. Hyper Linking: 1. Create a worksheet: On the file menu, click new, and then click blank workbook task pane. 2. Insert a worksheet: C lick worksheet on the insert menu. Right click on sheet tab and then click insert double click the template for the type of sheet you want. 3. Hyperlink: Using hyperlink we can insert one more sheet in the present sheet 4. Count function: Create a blank worksheet press control +c. In the worksheet select cell A and press control +c. On the tools menu toint to formula auditing and then click formula auditing menu. Worksheet: 1. In the file menu go to menu then a new worksheet is created.
59
IT-WORKSHOP LAB MANUAL
2 To add a single worksheet, click worksheet on the Insert menu. To add multiple worksheets hold down shift and then click the number of worksheet tasks to add in a open workbook Sort:
1. Click a cell in the list you want to sort.
2. On the Data menu click sort.
3.
Under first key sort click the custom sort order you want and then click ok.
4. Click any other sorting option you want. PROCEDURE: Formulae in Excel: First click on start button at the bottom of the screen on status bar. Click on programs and then on Microsoft excel. Then open a new document. Give the main heading and subheading by changing the size so that they look in block letters. Enter the data. To calculate go to Insert menu in the menu bar and then click on function and then ok. Then select the data to which you want to calculate mean. Then you get the required answer. In same way, sample means standard deviation lower count limit and upper count limit. Go to insert menu and click on function and select the required operation to be done and select the data and calculate. Formulas for all the above are given below. Mean = (s1 + s2 + s3 + s4 + s5)/5; Sample mean = avg (mean) Standard deviation = (mean, sample, mean) Sample standard deviation= avg (Standard deviation) Lower count limit = sample mean sample standard deviation.
60
IT-WORKSHOP LAB MANUAL
Upper count limit = Sample mean + Sample Standard deviation Hyper linking: First click on start button of the screen on status bar. Click on programs and then Ms-excel. To get a new blank worksheet go to programs and then click on excel sheet. Rename the first sheet as student by right clicking on sheet 1 and renaming. Insert hyperlink insert and click on hyperlink. Then go to sheet 2 and rename as CSE type in particulars of ECE right click on sheet 3. Then go to sheet -4 rename as IT. In this type all the four sheets are created.
WORKSHEET
First click on start button at the bottom of the screen on status bar. Click on programs and then Ms-excel. Then enter the data as given. Enter the students names, Subjective wise marks, total and avg. Then calculate the total and avg by using formula. Then go to Data menu and click sort. Under first key sort, click custom sort order needed i.e. ascending order or alphabetical order and then click o.k. Then the required worksheet is prepared, Viva Questions: 1) What is an average function? 2) Explain about chart 3) How can you open chart wizard?
4) Explain about chart formatting tool bar
5) How can you resize a chart?
TASK 21:
61
IT-WORKSHOP LAB MANUAL
Performance Analysis-Features to be covered:-split cells, freeze panes, group and outline, sorting, Boolean and logical operators, Conditional formatting PURTOSE: To create Excel with split cells, freeze panes, group and outline, sorting, Boolean and logical operators, conditional formatting
THEORY:
Split Cells: Excel allows you to split the workbook window into two horizontal or vertical panes and also to split cells or data across many cells. Sort:
5. Click a cell in the list you want to sort.
6. On the Data menu click sort.
7.
Under first key sort click the custom sort order you want and then click ok.
Click any other sorting option you want Freeze Panes: You can freeze a pane from a split window or just freeze rows or columns without splitting the window. PROCEDURE: Sort: First click on start button at the bottom of the screen on status bar. Click on programs and then Ms-excel. Then enter the data as given. Enter the students names, Subjective wise marks, total and avg. Then calculate the total and avg by using formula. Then go to Data menu and click sort. Under first key sort, click custom sort order needed i.e. ascending order or alphabetical order and then click o.k. Then the required worksheet is prepared Split cells:
Spread the content of one cell over many cells
62
IT-WORKSHOP LAB MANUAL
1. Copy the data you want into the upper-leftmost cell within the range. 2. Select the cells you want to merge. 3. To merge cells in a row or column and center the cell contents, click Merge and
Center on the Formatting toolbar. Split merged cells
1. Select the merged cell When cells have been combined, Merge and Center on the Formatting toolbar is selected 2. Click Merge and Center on the Formatting toolbar.
Divide text across cells 1. Select the range of cells that contains the text values. The range can be any number of rows tall, but no more than one column wide. 2. On the Data menu, click Text to Columns. 3. Follow the instructions in the Convert Text to Columns Wizard to specify how you want to divide the text into columns. Split Windows:
1. At the top of the vertical scroll bar or at the right end of the horizontal scroll bar, toint to the split box. 2. When the tointer changes to a split tointer, drag the split box down or to the left to the
tosition you want. Freeze Panes:
1. To freeze a pane, do one of the following:
The top horizontal pane Select the row below where you want the split to appear. The left vertical pane Select the column to the right of where you want the split to appear. Both the upper and left panes want the split to appear. Click the cell below and to the right of where you
2. On the Window menu, click Freeze Panes.
Outline:
63
IT-WORKSHOP LAB MANUAL
1. Outline the data automatically 1. Select the range of cells you want to outline. To outline the entire worksheet,
click any cell on the worksheet. 2. On the Data menu, toint to Group and Outline, and then click Auto Outline. Outline the data manually 3. Select the rows or columns that contain detail data. 4. On the Data menu, toint to Group and Outline, and then click Group. The outline symbols appear beside the group on the screen. 5. Continue selecting and grouping detail rows or columns until you have created all of the levels you want in the outline. Group: Group objects
1. Select the objects you want to group.
To select multiple objects, hold down SHIFT while you select each object.
2. On the Drawing toolbar, click Draw, and then click Group.
Ungroup objects
1. Select the group you want to ungroup. 2. On the Drawing toolbar, click Draw, and then click Ungroup.
To continue ungrouping, click Yes when the message box appears. To change an individual object, continue to select and ungroup objects until the one you want becomes available.
3. Use the tools on the Drawing toolbar to change the object
Conditional Formatting:
1. Select the cells for which you want to add, change, or remove conditional formatting 2. On the Format menu, click Conditional Formatting.
3. Do one of the following: Add a conditional format 1. Do one of the following:
64
IT-WORKSHOP LAB MANUAL
To use values in the selected cells as the formatting criteria, click Cell Value Is, select the comparison phrase, and then type a constant value or a formula. If you enter a formula, start it with an equal sign (=). To use a formula as the formatting criteria (to evaluate data or a condition other than the values in selected cells), click Formula Is and then enter the formula that evaluates to a logical value of TRUE or FALSE.
2. Click Format. 3. Select the formatting you want to apply when the cell value meets the condition
or the formula returns the value TRUE. 4. To add another condition, click Add, and then repeat steps 1 through 3. You can specify up to three conditions. If none of the specified conditions are true, the cells keep their existing formats Change or remove a conditional format Do one or more of the following:
o o o
To change formats, click Format for the condition you want to change. To reselect formats on the current tab of the Format Cells dialog box, click Clear and select new formats. To remove one or more conditions, click Delete, and then select the check box for the conditions you want to delete
Viva Questions:
1) List a few imtortant features of excel
2) Define split cell
3) How can you split a window into a horizontal pane?
4) How can you make a freezing pane?
5) How to perform grouping and ungrouping?
65
IT-WORKSHOP LAB MANUAL
TASK 22:
Cricket Score card-Features to be covered:-pivot tables, Interactive Buttons, Imtorting data, Data Protection, Data validation PURTOSE: To learn about pivot tables, Interactive Buttons, Imtorting data, Data Protection, Data validation. THEORY: Pivot Tables: A PivotTable retort is an interactive table that quickly combines and compares large amounts of data. You can rotate its rows and columns to see different summaries of the source data, and you can display the details for areas of interest. Interactive Buttons: MS- Excel allows you to create Interactive Buttons Data Protection: Ms excel allows you to protect your work sheet from being added or renamed or deleted or copied by providing password protection to your worksheets. Data Validation: Data validation is a tool that helps you to control the kind of information that is entered in your worksheet. With data validation you can: Provide users with a list of choices
Restrict entries to a specific type or size Create custom settings
PROCEDURE: Pivot Tables:
1. Open the workbook where you want to create the PivotTable retort.
o
If you are basing the retort on a Web query, parameter query, retort template, Office Data Connection file, or query file, retrieve the data into the workbook, and then click a cell in the Microsoft Excel list containing the retrieved data. If the retrieved data is from an OLAP database, or the Office Data Connection returns the data as a blank PivotTable retort, continue with step 6 below.
If you are basing the retort on an Excel list or database, click a cell in the list or database.
66
IT-WORKSHOP LAB MANUAL
2. On the Data menu, click PivotTable and PivotChart Retort. 3. In step 1 of the PivotTable and PivotChart Wizard, follow the instructions, and click
PivotTable under What kind of retort do you want to create? 4. Follow the instructions in step 2 of the wizard. 5. Follow the instructions in step 3 of the wizard, and then decide whether to lay out the retort onscreen or in the wizard. Button:
Select the commands tab Scroll to the bottom of the categories list Select the custom button Drag this button to your new toolbar in the location where you want it to be. You can obtain a description of the command button by selecting the command and pressing the Description button
Data Protection: Protect worksheet elements from all users
1. Switch to the worksheet you want to protect. 2. Unlock any cells you want users to be able to change: select each cell or range, click
Cells on the Format menu, click the Protection tab, and then clear the Locked check box. 3. Hide any formulas that you don't want to be visible: select the cells with the formulas, click Cells on the Format menu, click the Protection tab, and then select the Hidden check box. 4. Unlock any graphic objects you want users to be able to change. You don't need to unlock buttons or controls for users to be able to click and use them. You can unlock embedded charts, text boxes, and other objects created with the drawing tools that you want users to be able to modify. To see which elements on a worksheet are graphic objects, click Go To on the Edit menu, click Special, and then click Objects.
1. Hold down CTRL and click each object that you want to unlock. 2. On the Format menu, click the command for the object you selected:
AutoShape, Object, Text Box, Picture, Control, or WordArt. 3. Click the Protection tab. 4. Clear the Locked check box, and if present, clear the Lock text check box. 5. On the Tools menu, toint to Protection, and then click Protect Sheet. 6. Type a password for the sheet. 7. In the Allow all users of this worksheet to list, select the elements that you want users to be able to change.
67
IT-WORKSHOP LAB MANUAL
8. Click OK, and if prompted retype the password.
Protect a shared workbook
1. If the workbook is already shared, and you want to assign a password to protect the
sharing, unshare the workbook. 1. Have all other users save and close the shared workbook. If other users are editing, they will lose any unsaved work. 2. Unsharing the workbook deletes the change history. If you want to keep a copy of this information, print out the History worksheet or copy it to another workbook. 1. On the Tools menu, toint to Track Changes, and then click Highlight Changes. 2. In the When box, click All. 3. Clear the Who and Where check boxes. 4. Select the List changes on a new sheet check box, and then click OK. 5. Do one or more of the following:
To print the History worksheet, click Print . To copy the history to another workbook, select the cells you want to copy, click Copy, switch to another workbook, click where you
want the copy to go, and click Paste . 3. On the Tools menu, click Share Workbook, and then click the Editing tab. 4. Make sure that you are the only person listed in the Who has this workbook open now box. 5. Clear the Allow changes by more than one user at the same time check box. If this check box is not available, you must unprotect the workbook before clearing the check box.
1. Click OK, toint to Protection on the Tools menu, and then click
2. 3. 4. 5.
6.
Unprotect Shared Workbook. 2. Enter the password if prompted, and then click OK. 3. On the Tools menu, click Share Workbook, and then click the Editing tab. 6. When prompted about the effects on other users, click Yes. Set other types of protection if you want: Give specific users access to ranges, protect worksheets, protect workbook elements, and set passwords for viewing and editing. On the Tools menu, toint to Protection, and then click Protect Shared Workbook or Protect and Share Workbook. Select the Sharing with track changes check box. If you want to require other users to supply a password to turn off the change history or remove the workbook from shared use, type the password in the Password box, and then retype the password when prompted. If prompted, save the workbook
68
IT-WORKSHOP LAB MANUAL
Protect a workbook file from viewing or editing
1. On the File menu, click Save As. 2. On the Tools menu, click General Options.
3. Do either or both of the following: o If you want users to enter a password before they can view the workbook, type a password in the Password to open box, and then click OK. o If you want users to enter a password before they can save changes to the workbook, type a password in the Password to modify box, and then click OK. 4. When prompted, retype your passwords to confirm them. 5. Click Save. 6. If prompted, click Yes to replace the existing workbook. Data Validation:
Select the cells in which you want to apply data validation From the Data menu, choose Validation From the Allow drop-down list choose List In the source box type an equal to sign and list the name Click ok
Viva questions:
1) Explain about pivot table retorts
2) Define macro 3) Define template 4) How can you open protection tool in excel? 5) How can you check errors in excel?
TASK 23: Excel module test-replicate the given document inclusive of all features
PURTOSE: Module Test
69
IT-WORKSHOP LAB MANUAL
PROCEDURE:
Move the open toolbar button from its current tosition to the end of the standard toolbar
Create a new worksheet containing three columns Add comments and do data validation that is appropriate for each field Add informative headers and footers Create an invoice purchase order ,expense sheet, employee list and other worksheets necessary for a small business Format the text so that it has a professional look and is aesthetically pleasing
TASK 24: PPT Orientation, Slide Layouts, Inserting Text, Word Art, Formatting Text, Bullets and Numbering, Auto Shapes, Lines and Arrows in both LaTeX and TowerToint.
70
IT-WORKSHOP LAB MANUAL
TITLE: Create a tower toint presentation consists of slide layouts inserting text, formatting text, bullets and numbering of five slides with following informations. Slide 1 contents Slide 2 Name Slide 3 Address Slide 4 Hobbies Slide 5 Friends PURTOSE: To maintain a TowerToint presentation with some specifications THEORY: SLIDE LAYOUT: 1. On the format menu, click slide layout.
2. On the slides tab in normal view, select the slides; you want to apply a layout too. 3. In the slide layout task pane, toint to layout you and then click it. 4. A new slide can also be inserted within the task pane. Toint the layout you want the
slide to have, click the arrow and then click the insert new slide. INSERT TEXT:
1. Text can be added to layout. 2. Align text in the top, middle or bottom of a cell.
3. Align text on the right or left, or in the center of a cell. 4. Change cell margins. 5. Insert a tab in a table.
6. To make the symbol command available, in normal view, place the insertion toint on
the outbox tab or in a text place holders on the slide. 7. On the insert menu, click symbol.
8. To change fonts, click a name in the font box.
FORMATTING TEXT:
71
IT-WORKSHOP LAB MANUAL
1. Select the text you want to format as superscript or subscript.
2. On the format menu, click font.
3. To show or hide text formatting, on the standard toolbar, click show formatting.
BULLETS AND NUMBERINGS:
1. Select the lines of text that you want to add bullets or numbering to.
2. Click bullets or numbering. AUTOSHAPES:
1. Select the auto shape that has the text you want to tosition. 2. Double-click the selection rectangle of the auto shape or text box and then click the
text box tab in the format dialog box.
3. in the text anchor toint box, click the tosition you want the text to start in.
LINES AND ARROWS:
1. In Microsoft tower toint, double click the chart. 2. Double click the chart item you want to change.
3. On the patterns tab, do one or both of the following.
4. To change the colours, patterns or lines, select the options you want. 5. To specify a fill effect, click fill efeect and then select the options you want on the
gradient, text patterns or picture tabs. To return to the slide, click outside the about. PROCEDURE: First click on start button at the button of the screen on status bar. Click on programs and then Microsoft TowerToint. Go to file and new. Then you find different pattern of slides on right side of your screen. Then select which is completely empty. Then enter the contents in the first slide as per given information, name in the second slide, Address in the third slide, Hobbies in the fourth slide and friends in the fifth slide. Except first slide, all the second, third, fourth, fifth slides should be inserted. When you select pattern of slide from a new slide, on slide which you selected you will find an arrow towards its right side, click that arrow and then again click insert slide. Then save it. Then adjust the layout. Then format the text then give bullets or numbering to the text if required. Go to auto shapes. Select more auto shapes and insert wherever required. Then again go to insert option and select new slides. And select
72
IT-WORKSHOP LAB MANUAL
chart and a chart with datasheet appear. Give the name, roll no, marks in three subjects and calculate the total. Then save the file Viva Questions:
1) Explain about tower toint
2) What is word art? 3) Explain about slide transition
4) How can you rotate the picture in tower toint? 5) What are the different auto shapes available in tower toint?
TASK 25: Hyperlinks, Inserting Images, Clip Art, Audio, Video, Objects, Tables and Charts
73
IT-WORKSHOP LAB MANUAL
TITLE: Create a tower toint presentation consisting of hyperlinks, inserting images, clip art, audio, video objects of 4 slides with the following information. Slide 1:- Name of your college in bold letters. Slide 2:- Address of your college in bold letters. Slide 3:- List of all available courses. Slide 4:- Extra co-curricular activities. And apply the transaction effects and set the time three seconds for each slide and view it in slide show. PURTOSE: To maintain a TowerToint presentation using some specifications THEORY: HYPERLINK:
1. Select the text or object that you want to represent the hyperlink.
2. Click insert hyperlink.
3. Under link to, click place in this document.
INSERT IMAGES:
1. Click where you want to insert the picture. 2. On the drawing tool bar, click insert picture. 3. Locate the folder that contains the picture that you want to insert, and then click the
picture file. CLIP ART:
1. On the insert menu, toint to structure and then click clipart. 2. in the clipart task pane, in the search for box, type a word or phrase that describes
the clip, you want to type in all or same of the file menus of the clip.
3. in the results box, click the clip to insert it.
AUDIO VIDEO OBJECTS:
1. On the slide show menu, click setup show. Under performance check box. If your
computer has their capability, office TowerToint will attempt to use it.
74
IT-WORKSHOP LAB MANUAL
2. Animation performance will be much better with a video card that has Microsoft direct 3D. TABLE:
1. On the standard tool bar, click insert table. 2. Print to select the numbers of rows and columns you want and then click.
CHART:
1. Click the slide where you want to place the embedded object.
2. On the insert menu, click chart. 3. Click a cell on the data sheet and then type the information you want. To return to the slide, click outside the chart PROCEDURE: First click on start button at the bottom of the screen on status bar. Click on programs and then Microsoft tower toint goto file menu. Then you find different pattern of slides on right side of your screen. Then select which is completely empty. Then enter the name of your college in bold letters. Address of your college in bold letters in the second slide. List of all the available courses in the third slide, extra co-curricular activities in the fourth slide except first slide, all the second, third, fourth slide should be inserted. When you select pattern of slide from a new slide, on slide which you selected, you will find an arrow towards it right side click that arrow and then again click insert slide. Then save it the select the slide show and then select the view show option. Then review the presentation in slide show by selecting next and after completing the slide show then click end show. Click on start button at the button of the screen on status bar, click on programs and then Microsoft tower toint. Go to file menu. On insert menu and select table option and give no. of rows and no. of columns and give the name, Roll no and marks in three subjects and find the total
Viva Questions: 1) Define hyper link 2) Define slide show
75
IT-WORKSHOP LAB MANUAL
3) Define slide transition 4) What is animation
5) How can you insert a table in tower toint?
76
IT-WORKSHOP LAB MANUAL
TASK 26: Master Layouts (slide, template, and notes), Types of views (basic, presentation, slide slotted, notes etc), Inserting Background, textures, Design Templates, Hidden slides. TITLE: Create a tower Toint presentation on business by using master layouts and see the presentation in different views. PURTOSE: To maintain a tower toint presentation with some specifications THEORY:MASTER LAYOUTS:1. On the view menu, toint to master, and then click slide master. 2. To insert a slide master, do the presentation given in slides and lastly add date and
footer to the slides. SLIDE SHOW:
1. On the slides tab in the normal view, select the slides you want to set the things for.
2. On the slide show menu, click side transition.
3. Under advance slide, select the automatically after checkbox, and then number of
seconds you want the slide to appear on the screen. PROCEDURE: First click on start button. Then click programs, and then tower toint presentation. Then select file menu and click on new. Then you get a new blank presentation. Then in the first slide, enter the title as business and give product name as sub title. Then insert the second slide. Then enter the title as about the product and give description as sub title. Then insert the third slide and enter the title as sales about product and enter something about it sales. In this way, complete the three slides. Then click on view and then master and then enter date in the space provided for footer. Then you find these two in all slides and then again go to view and click on slide show.
77
IT-WORKSHOP LAB MANUAL
Viva Questions: 1) What do you mean by clip art? 2) What is grouping of objects? 3) What is ungrouping of objects? 4) What are the contents of Microsoft clip gallery?
5) Explain about custom animation
78
IT-WORKSHOP LAB MANUAL
TASK 27:: Using Auto content wizard, Slide Transition, Custom Animation, Auto Rehearsing TITLE: Created a tower toint presentation to welcome a guest using auto content wizard, slide transaction, custom animations, and auto-recharging effects. PURTOSE: To maintain a tower toint presentation with some specifications THEORY: AUTO-CONTENT WIZARD: 1. If the new presentation task pane is not displayed on the file menu, click new.
2. Under new, click from auto content wizard, and then follow the instructions in the
wizard. 3. In the presentation, replace the text suggestions with the text you want and then make any other changes you want such as adding or deleting slides, adding art elements or animation effects and inserting headers and footers. 4. when you finish, on the file menu, click save, type a name in the file name box, and then click save. SLIDE TRANSACTION: It helps to design the slides in anyway with our own interest we can set any thing we want. CUSTOM ANIMATION Its used to add animation to the element of the slide. AUTO RECHARGING:
1. Select the auto shape or text box you want to resize. 2. Double click the selection rectangle of the auto shape or text box, and then click the
text box tab in the format dialog box.
3. Select the resize. Auto shape to fit text check box.
79
IT-WORKSHOP LAB MANUAL
PROCEDURE: First click on start button at the button of the screen on status bar, click on programs and then Microsoft tower toint. Go to file menu. Prepare some slides in which each given the information about when you are going to welcome and topics to be covered. Now go to Auto content wizard in that you are provided with four options. Click text in that dialog box to get them and give the details. Then go to slide transaction. In that we can set the time, font design by selecting apply to all slides. Go to customer animation option in slide show and there select or required type of presentation. Viva Questions:
1) How can you insert bullets and numbers in tower toint? 2) Explain about connectors 3) What are the uses of connectors
4) How can you edit word art text? 5) What is navigation?
80
IT-WORKSHOP LAB MANUAL
TASK 28: Tower toint test would be conducted .Students will be given a model tower toint presentation which needs to be replicated. PURTOSE: Test on tower toint PROCEDURE: Students will be given a model TowerToint presentation and they have to create a replica of the given presentation.
81
IT-WORKSHOP LAB MANUAL
TASK 29: Help students in preparing their personal website using Microsoft/ equivalent (FOSS) tool publisher. Topic covered during this week includes - Publisher Orientation, Using Templates, Layouts, Inserting text objects, Editing text objects, Inserting Tables, Working with menu objects, Inserting pages, Hyper linking, Renaming, deleting, modifying pages, Hosting website. PURTOSE: To learn Using Templates, Layouts, Inserting text objects, Editing text objects, Inserting Tables, Working with menu objects, Inserting pages, Hyper linking, Renaming, deleting, modifying pages, Hosting website THEORY: Layouts: Layout guides comprise margin, column, row, and baseline guides. They are used to create a grid on a master page. This grid appears on every page in your publication where that master page is used. Use layout guides to organize text, pictures, and other objects into columns and rows so that your publication will have an ordered, consistent look. Set layout guides in the Layout Guides dialog box (Arrange menu). Margin guides, column guides, and row guides are represented by blue dotted lines; baseline guides are represented by gold dotted guides; and ruler guides are represented by green dotted lines Hyper Link: hyperlink is a link from a document that, when clicked, opens another page or file. The destination is frequently another Web page, but it can also be a picture, an e-mail address, or a program. The hyperlink itself can be text or a picture. PROCEDURE: Template:
1. 2. 3. 4.
Create the publication you want to use as a template. On the File menu, click Save As. In the File name box, type a name for the template. In the Save as type box, click Publisher Template.
82
IT-WORKSHOP LAB MANUAL
The destination folder changes to Templates. You need to save your template in this folder if you want it to appear in the Preview Gallery of the New Publication task pane later.
5. Click Save.
Layouts:
On the View menu, click Boundaries and Guides.
Note If the Snap to Guides command is on (On the Arrange menu, toint to Snap, and then click To Guides), objects will continue to snap to the guides even when the guides are hidden Inserting Text Objects:
1. In your publication, select an AutoShape
2. Type the text you want Editing Text objects:
1. Double-click the WordArt object you want to change. 2. In the Edit WordArt Text dialog box, change the text, and then click OK.
Inserting Tables :
1. On the Objects toolbar, click the Insert Table.
2. Click inside your publication. The Create Table dialog box will appear.
3. Select the options you want, and then click OK.
4. Size your table. Select the table, tosition the mouse tointer over a selection handle until you see the Resizer icon, and then drag to resize the table.
5. In the table, click the cell where you want to add text, and then start typing.
To add text to another cell, click inside that cell. Each cell expands to fit your text, unless you lock the table size by clearing the check mark next to Grow to Fit Text on the Table menu.
83
IT-WORKSHOP LAB MANUAL
Hyperlink: Create a hyperlink to a file or page 1. Select either text or a picture.
2. Click Insert Hyperlink . 3. Under Link to, click Existing File or Web Page.
4. Do one of the following: o To select a file from your My Documents folder, click Current Folder. o To select a file that was recently viewed in your Web browser, click Browsed Pages. o To select a file that you were recently working in, click Recent Files. 5. Navigate to the file or page you want. Create a hyperlink to an e-mail address 1. Select either text or a picture. 2. Click Insert Hyperlink. 3. Under Link to, click E-mail Address. 4. Either type the e-mail address you want in the E-mail address box, or select an e-mail address from the Recently used e-mail addresses box. 5. In the Subject box, type the subject of the e-mail message. Create a hyperlink to another place in your document 1. Select either text or a picture. 2. Click Insert Hyperlink. 3. Under Link to, click Place in This Document. 4. Select the page you want Create a hyperlink to a new page 1. Select either text or a picture. 2. Click Insert Hyperlink. 3. Under Link to, click Create New Document. 4. Either type the path and name of the new file, or click Change to navigate to a location. 5. Select either Edit the new document later or Edit the new document now. Pages: Create a master page
1. On the View menu, click Master Page. 2. In the Edit Master Pages task pane, click New Master Page. 84
IT-WORKSHOP LAB MANUAL
3. In the New Master Page dialog box, do any of the following:
In the Page ID (1 character) box, type a single-character identifier for your new master page. This can be any single Unicode character. o In the Description box, type a brief description of your new master page. o If you want your new master page to be a two-page spread, select Two-page master. 4. Click OK.
o
Edit a master page
1. On the View menu, click Master Page. 2. In the Edit Master Pages task pane, click the arrow next to the master page you want
to edit, and then click Edit. 3. Edit the page as desired. 4. To see the updated publication pages, click View publication pages, and then navigate to a page to which the master page is applied Delete a master page
1. On the View menu, click Master Page. 2. In the Edit Master Pages task pane, click the arrow next to the master page you want
to delete, and then click Delete. 3. In the alert box, click Yes
Viva Questions: 1) 2) 3) 4) 5) What are the features provided by Ms publisher? How can we create accessible web site? Define meta tag What is absolute and relative URL? What is a master page?
85
IT-WORKSHOP LAB MANUAL
TEXT BOOKS & REFERENCE BOOKS: TEXT BOOK 1. Comdex Information Technology Course tool kit Vikas Gupta, WILEY Dreamtech 2. Introduction to Computers- Peter Nortons. REFERENCE BOOKS Complete computer upgrade and Rep-air book, 3rd edition Cheryl A Schmidt, Wiley Dreamtech Introduction to Information Technology, ITL Education Solutions limited, Pearson Education. PC Hardware and A +Handbook Kate J. Chase PHI(Microsoft) Latex Companion Leslie Lamtort, PHI/Pearson 5. Introduction to Computers with MS-Office 2000, Alexis Leon and Mathews Leon, Leon Tech world.
86
Вам также может понравиться
- Man Made Disasters TheoryДокумент5 страницMan Made Disasters TheorySatya ReddyОценок пока нет
- Natural DisastersДокумент6 страницNatural DisastersSatya ReddyОценок пока нет
- Turing MachineДокумент1 страницаTuring MachineSatya ReddyОценок пока нет
- BSC QAДокумент10 страницBSC QASatya ReddyОценок пока нет
- Syntax AnalysisДокумент20 страницSyntax AnalysisSatya ReddyОценок пока нет
- DLL Program EEEДокумент3 страницыDLL Program EEESatya ReddyОценок пока нет
- Registration FormДокумент1 страницаRegistration FormSatya ReddyОценок пока нет
- DBMS Lab Cycle 1,2Документ9 страницDBMS Lab Cycle 1,2Satya ReddyОценок пока нет
- FollowДокумент2 страницыFollowsomy19janОценок пока нет
- KHIT Samkalp2012Документ1 страницаKHIT Samkalp2012Satya ReddyОценок пока нет
- Effect of Heavy Metal and Magnesium Sulfate On Properties of Blended Cement MortarДокумент11 страницEffect of Heavy Metal and Magnesium Sulfate On Properties of Blended Cement MortarSatya ReddyОценок пока нет
- The Subtle Art of Not Giving a F*ck: A Counterintuitive Approach to Living a Good LifeОт EverandThe Subtle Art of Not Giving a F*ck: A Counterintuitive Approach to Living a Good LifeРейтинг: 4 из 5 звезд4/5 (5794)
- The Yellow House: A Memoir (2019 National Book Award Winner)От EverandThe Yellow House: A Memoir (2019 National Book Award Winner)Рейтинг: 4 из 5 звезд4/5 (98)
- Hidden Figures: The American Dream and the Untold Story of the Black Women Mathematicians Who Helped Win the Space RaceОт EverandHidden Figures: The American Dream and the Untold Story of the Black Women Mathematicians Who Helped Win the Space RaceРейтинг: 4 из 5 звезд4/5 (895)
- The Hard Thing About Hard Things: Building a Business When There Are No Easy AnswersОт EverandThe Hard Thing About Hard Things: Building a Business When There Are No Easy AnswersРейтинг: 4.5 из 5 звезд4.5/5 (344)
- The Little Book of Hygge: Danish Secrets to Happy LivingОт EverandThe Little Book of Hygge: Danish Secrets to Happy LivingРейтинг: 3.5 из 5 звезд3.5/5 (399)
- The Emperor of All Maladies: A Biography of CancerОт EverandThe Emperor of All Maladies: A Biography of CancerРейтинг: 4.5 из 5 звезд4.5/5 (271)
- Devil in the Grove: Thurgood Marshall, the Groveland Boys, and the Dawn of a New AmericaОт EverandDevil in the Grove: Thurgood Marshall, the Groveland Boys, and the Dawn of a New AmericaРейтинг: 4.5 из 5 звезд4.5/5 (266)
- Never Split the Difference: Negotiating As If Your Life Depended On ItОт EverandNever Split the Difference: Negotiating As If Your Life Depended On ItРейтинг: 4.5 из 5 звезд4.5/5 (838)
- A Heartbreaking Work Of Staggering Genius: A Memoir Based on a True StoryОт EverandA Heartbreaking Work Of Staggering Genius: A Memoir Based on a True StoryРейтинг: 3.5 из 5 звезд3.5/5 (231)
- Elon Musk: Tesla, SpaceX, and the Quest for a Fantastic FutureОт EverandElon Musk: Tesla, SpaceX, and the Quest for a Fantastic FutureРейтинг: 4.5 из 5 звезд4.5/5 (474)
- Team of Rivals: The Political Genius of Abraham LincolnОт EverandTeam of Rivals: The Political Genius of Abraham LincolnРейтинг: 4.5 из 5 звезд4.5/5 (234)
- The World Is Flat 3.0: A Brief History of the Twenty-first CenturyОт EverandThe World Is Flat 3.0: A Brief History of the Twenty-first CenturyРейтинг: 3.5 из 5 звезд3.5/5 (2259)
- The Unwinding: An Inner History of the New AmericaОт EverandThe Unwinding: An Inner History of the New AmericaРейтинг: 4 из 5 звезд4/5 (45)
- The Gifts of Imperfection: Let Go of Who You Think You're Supposed to Be and Embrace Who You AreОт EverandThe Gifts of Imperfection: Let Go of Who You Think You're Supposed to Be and Embrace Who You AreРейтинг: 4 из 5 звезд4/5 (1090)
- The Sympathizer: A Novel (Pulitzer Prize for Fiction)От EverandThe Sympathizer: A Novel (Pulitzer Prize for Fiction)Рейтинг: 4.5 из 5 звезд4.5/5 (120)
- Xilinx Vivado Webpack Download and Installation Tool Guide For EECS31L Fall 2016Документ8 страницXilinx Vivado Webpack Download and Installation Tool Guide For EECS31L Fall 2016reach.tarunp9510Оценок пока нет
- Macos: Macos Catalina Macos Mojave Macos High Sierra Macos Sierra Os X El CapitanДокумент3 страницыMacos: Macos Catalina Macos Mojave Macos High Sierra Macos Sierra Os X El CapitanPIXEL CamboОценок пока нет
- Antitextbookgo PDFДокумент191 страницаAntitextbookgo PDFvitorabОценок пока нет
- EE VX2 InstallДокумент30 страницEE VX2 Installpacot24Оценок пока нет
- Release Notes Coolbiz5.1Документ49 страницRelease Notes Coolbiz5.1nekaОценок пока нет
- Sneak Circuit Analysis Tool (SCAT) Version 5.3 Installation GuideДокумент14 страницSneak Circuit Analysis Tool (SCAT) Version 5.3 Installation GuideBastra Amirul MadjidОценок пока нет
- 409.2 USB Driver Installation InstructionsДокумент5 страниц409.2 USB Driver Installation Instructionscs-robertОценок пока нет
- Cloud Control 12c ALL InstallationsДокумент19 страницCloud Control 12c ALL InstallationsMaliha KhanОценок пока нет
- Robot Framework User GuideДокумент163 страницыRobot Framework User GuideashokvardhnОценок пока нет
- Internet Survival Guide - 2016Документ489 страницInternet Survival Guide - 2016chinОценок пока нет
- Migrate Small Business Server 2003 To Exchange 2010 and Windows 2008 R2 - Exchange 2010 Migration, SBS2003, Small Business Server 2003, Migration To Exchange 2010Документ55 страницMigrate Small Business Server 2003 To Exchange 2010 and Windows 2008 R2 - Exchange 2010 Migration, SBS2003, Small Business Server 2003, Migration To Exchange 2010Michael MeiОценок пока нет
- BTS ME-80 E03 WДокумент17 страницBTS ME-80 E03 WprecipitevОценок пока нет
- Using The Microsoft Deployment ToolkitДокумент574 страницыUsing The Microsoft Deployment ToolkitMarcio BulhoesОценок пока нет
- Installation and Licensing DocumentationДокумент316 страницInstallation and Licensing DocumentationIsabel ColmenaresОценок пока нет
- IBM License Metric Tool 9.0 - Installation: Questions & AnswersДокумент31 страницаIBM License Metric Tool 9.0 - Installation: Questions & AnswersishtiaquedaudpotaОценок пока нет
- Resolume Manual PDFДокумент271 страницаResolume Manual PDFWilzon LiscanoОценок пока нет
- Motion Manager Instruction ManualДокумент44 страницыMotion Manager Instruction ManualsmhbОценок пока нет
- Manual Cas Genesis World AdministratorДокумент118 страницManual Cas Genesis World AdministratorklaucsОценок пока нет
- Mac Os: JAMF (Just Another Management Framework)Документ9 страницMac Os: JAMF (Just Another Management Framework)Maithili KulkarniОценок пока нет
- Basic Setup Instruction DefectTracking - V184Документ23 страницыBasic Setup Instruction DefectTracking - V184Hamid KharazmiОценок пока нет
- 2080 qr001 - en PДокумент95 страниц2080 qr001 - en PfelltecОценок пока нет
- GPS Tracker Parameter Editor V1.39Документ5 страницGPS Tracker Parameter Editor V1.39Manuel Clemente Cañamero AlonsoОценок пока нет
- ChatGPT For ExcelДокумент76 страницChatGPT For Excelblaque167% (3)
- Vitalograph ALPHA - Driver Installation GuideДокумент8 страницVitalograph ALPHA - Driver Installation GuideHenrri CanaviriОценок пока нет
- H 4007 0061 01 A Installation and ActivationДокумент6 страницH 4007 0061 01 A Installation and ActivationDörky LefieuwОценок пока нет
- Microdicom-Manual-20221 221208 014231Документ32 страницыMicrodicom-Manual-20221 221208 014231srisailam123Оценок пока нет
- Site Master 4 Manual EnglishДокумент176 страницSite Master 4 Manual Englishopti1353Оценок пока нет
- DART ManualДокумент25 страницDART ManualBrayan OОценок пока нет
- Distributing Your Mapx ApplicationДокумент16 страницDistributing Your Mapx ApplicationabuzarshazliОценок пока нет
- GSX Manual MsfsДокумент69 страницGSX Manual MsfshbОценок пока нет