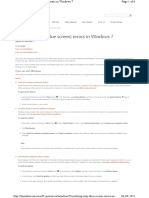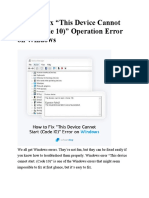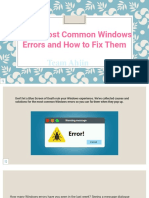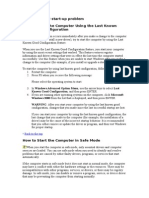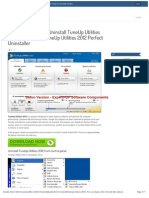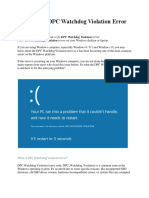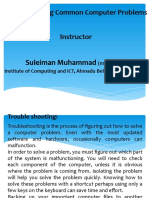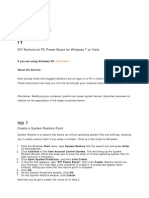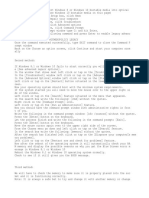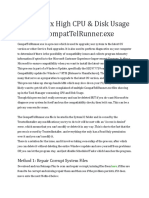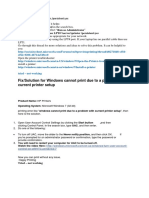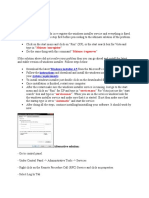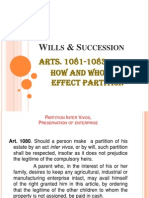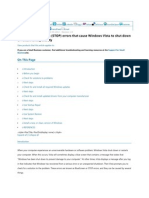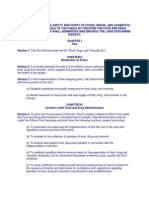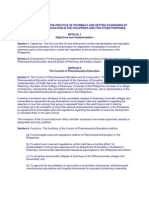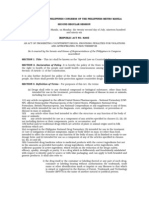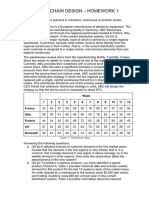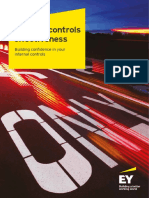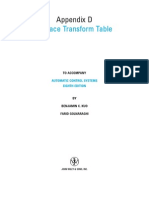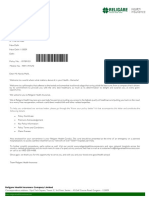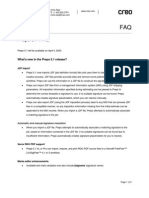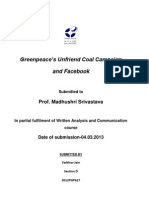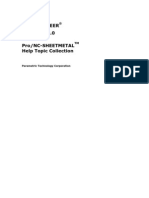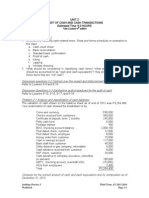Академический Документы
Профессиональный Документы
Культура Документы
How To Fix Bluescreen (Stop) Errors That Cause Windows Vista To Shut Down or Restart Unexpectedly
Загружено:
Novice At LawИсходное описание:
Оригинальное название
Авторское право
Доступные форматы
Поделиться этим документом
Поделиться или встроить документ
Этот документ был вам полезен?
Это неприемлемый материал?
Пожаловаться на этот документАвторское право:
Доступные форматы
How To Fix Bluescreen (Stop) Errors That Cause Windows Vista To Shut Down or Restart Unexpectedly
Загружено:
Novice At LawАвторское право:
Доступные форматы
Share
Windows Live
Digg it
Yahoo
Delicious
StumbleUpon
Yammer
Reddit Technorati FriendFeed Email Article ID: 958233 - Last Review: April 30, 2012 - Revision: 2.0
How to fix BlueScreen (STOP) errors that cause Windows Vista to shut down or restart unexpectedly
View products that this article applies to.
If you are a Small Business customer, find additional troubleshooting and learning resources at the Support for Small Businesssite.
On This Page
o o o o o
Introduction Before you begin Check for solutions to problems Next steps Check for and install all required Windows updates Next steps Check for and install updated drivers from your computer manufacturer Next steps Use Startup Repair Next steps Use System Restore Next steps Install a new, or clean, version of Windows REFERENCES
<style>#tocTitle, #tocDiv{display: none;}</style> Expand all | Collapse all Introduction
When your computer experiences an unrecoverable hardware or software problem, Windows Vista shuts down or restarts your computer. When this occurs, Vista will sometimes display a blue screen that contains a message that states that "Windows has been shut down to prevent damage to your computer." At other times, Vista displays a message after you log in that indicates that Windows has recovered from a serious error or an unexpected shutdown. Then Vista prompts you to check for a solution to the problem. These errors are known as BlueScreen or STOP errors, and they can be caused by several things.
Step-by-step instructions for a beginning to an intermediate computer user. Back to the top Before you begin
BlueScreen errors may be caused by either a software problem or a hardware problem. This article contains steps that you can take to try to resolve only software problems. If you cannot resolve the problem by following these steps, you might be experiencing a hardware problem. In that case, you need to contact your computer manufacturer or a computer hardware technician for help with hardware issues.
To start troubleshooting:
If you can start Windows, go to the Check for solutions to problems section. If you cannot start Windows, go to the Use Startup Repair section.
Back to the top Check for solutions to problems
When a program stops working, Windows can check for a solution for you. Even if Windows didn't find a solution when the problem first occurred, Windows may have found a solution since. Therefore, you should try this method first.
To check whether Windows has found solutions, follow these steps: 1. Click Start, and then click Control Panel. Or point to Settings, and then click Control Panel. 2. In Control Panel, double-click Problem Reports and Solutions. Or click System and Maintenance, and then click Problem Reports and Solutions. 3. In Problems Reports and Solutions, in the Tasks pane (on the upper left side of the window), click Check for new solutions. Windows will check for solutions to problems. This process may take a few minutes or more. 4. If a message is displayed indicating No new solutions found, click Close. Or, if any links appear under Solutions to install or Information about other problems, click each of the links and follow the steps provided to solve those problems.
Note Some problems and solutions can only be viewed and fixed by an administrator. Therefore, you must log on to the computer by using an administrator account to view and fix these problems.
Back to the top
Next steps
If these steps resolve the problem, you are finished. If these steps did not resolve the problem, let's make sure that your computer has all the latest Windows updates. Back to the top Check for and install all required Windows updates
Windows updates help protect your computer's security and reliability. If you want to, you can set Windows to automatically install recommended updates at a time that you specify, or you can manually check for updates.
To run Windows Update manually and check for updates and new drivers when you are using the Vista Start menu, follow these steps: 1. Click Start, and then click Control Panel. Or point to Settings, and then click Control Panel. 2. In Control Panel, double-click Windows Update. Or click System and Maintenance, and then click Windows Update. 3. If the window that opens says Windows is up to date, go to the Check for and install updated drivers from your computer manufacturer section. Or, if Windows finds updates, click Install. For more information about Windows Updates, see the following Help and How-to topic: Install Windows Updates
Back to the top
Next steps
If these steps resolve the problem, you are finished. If these steps did not resolve the problem, let's see whether you may have to install updated drivers for your hardware and other software. Back to the top Check for and install updated drivers from your computer manufacturer
A driver is software that allows your computer to communicate with hardware or devices. Without drivers, the hardware that you connect to your computerfor example, a video card or a webcamwill not work correctly. Computer manufacturers revise their drivers periodically to allow for changes in software and hardware. If your computer is not using the latest version of a driver, it may have a problem communicating with some of the hardware or software that is installed. To update drivers for your computer hardware, visit your computer manufacturer's Web site and follow their steps to locate, download, and install updated drivers. Here is a list of support sites for popular computer manufacturers:
Acer Asus Dell
Fujitsu Gateway HP Lenovo Panasonic Sony Toshiba
For more Hardware and software vendor contact information, visit the following Microsoft Website: Hardware and software vendor contact information Back to the top
Next steps
If this resolves the problem, you are finished. If this does not resolve the problem, let's see whether we can fix the problem by using the Startup Repair tool. Back to the top Use Startup Repair
Startup Repair is a Windows Vista recovery tool that can fix certain problems, such as missing or damaged system files that might prevent Windows from starting correctly. When you run Startup Repair, it scans your computer for the problem and then tries to fix it so that your computer can start correctly. If you cannot start Windows, Startup Repair may run automatically. If it does not run automatically, try to run it manually. For information about how to run Startup Repair manually, see the following Help and How-to topic: Startup Repair: frequently asked questions
Back to the top
Next steps
If this resolves the problem, you are finished. If this does not resolve the problem, let's see whether we can fix the problem by using the System Restore feature. Back to the top Use System Restore
System Restore is a Windows feature that helps you restore your computer's system files to a point in time before a problem might have started. It's a way to undo system changes to your computer without affecting your personal files such as e-mail,
documents, or photos. To restore your computer to a previous restore point, follow these steps: 1. First, save any open files and close all programs. You need to do this because System Restore will restart your computer when it finishes. 2. Open System restore. To do this, click Start, and then click All Programs (or Programs). 3. Click Accessories, click System Tools, and then click System Restore.
If you are prompted for an administrator password or confirmation, type your password, or click Continue. 4. When the System Restore wizard opens, click the Choose a different restore point button. 5. Click Next. 6. Choose a restore point that you estimate was created before the problem started. 7. Click Next, and then click Finish. 8. Wait while System Restore restarts your computer.
Вам также может понравиться
- Troubleshooting VistaДокумент3 страницыTroubleshooting VistaBENIKUSОценок пока нет
- Resolving Stop (Blue Screen) Errors in Windows 7: Windows 10 Devices Apps+games Downloads How-To Great ThingsДокумент6 страницResolving Stop (Blue Screen) Errors in Windows 7: Windows 10 Devices Apps+games Downloads How-To Great ThingsShubham KumarОценок пока нет
- HP Trouble Shoot2Документ9 страницHP Trouble Shoot2Cinderila GuiwoОценок пока нет
- Document 1Документ46 страницDocument 1Jed LaraОценок пока нет
- Windows Troubleshooting ToolsДокумент4 страницыWindows Troubleshooting Toolsioana tarnaОценок пока нет
- Windows Installer MissingДокумент5 страницWindows Installer MissingsabeelshakirОценок пока нет
- Fix "This Device Cannot Start (Code 10Документ14 страницFix "This Device Cannot Start (Code 10Wahyu SamdinaОценок пока нет
- Blue Screen ErrorДокумент5 страницBlue Screen ErrorIim abdurohimОценок пока нет
- The 5 Most Common Windows Errors and How To Fix Them: Team AhjinДокумент26 страницThe 5 Most Common Windows Errors and How To Fix Them: Team AhjinSefushaireru Jon RemittoОценок пока нет
- Windows 2000 StartДокумент7 страницWindows 2000 StartCris GonzalesОценок пока нет
- How To Uninstall TuneUp UtilitiesДокумент7 страницHow To Uninstall TuneUp UtilitiesHewolf08Оценок пока нет
- Snail's Pace To Snappy! How To Make Your Pc Fast AgainОт EverandSnail's Pace To Snappy! How To Make Your Pc Fast AgainОценок пока нет
- Basic Troubleshooting For Poor Computer (PC) PerformanceДокумент6 страницBasic Troubleshooting For Poor Computer (PC) PerformanceY.NikhilОценок пока нет
- How To Stop Windows 10 Update CompletelyДокумент15 страницHow To Stop Windows 10 Update Completelyilham fajОценок пока нет
- Micro Internet Explorer Could Not Be InstalledДокумент8 страницMicro Internet Explorer Could Not Be InstalledteluguthesisОценок пока нет
- How To Speedup ComputerДокумент13 страницHow To Speedup ComputerMotivator SinghОценок пока нет
- Troubleshooting Common Computer ProblemsДокумент25 страницTroubleshooting Common Computer Problemsysiad123Оценок пока нет
- Task5 Software Trouble ShootingДокумент10 страницTask5 Software Trouble ShootingSunil Varma UppalapatiОценок пока нет
- LopaДокумент5 страницLopaTheОценок пока нет
- How To Troubleshoot Hardware and Software Driver Problems in Windows XPДокумент12 страницHow To Troubleshoot Hardware and Software Driver Problems in Windows XPShiesaОценок пока нет
- Troubleshooting XPДокумент7 страницTroubleshooting XPRavi YalalaОценок пока нет
- COMPUTER Lesson 3Документ6 страницCOMPUTER Lesson 3rogielynesperoОценок пока нет
- 913I eiMePLДокумент3 страницы913I eiMePLKumar ShashankОценок пока нет
- How To Quickly Repair Startup Problems On Windows 10Документ3 страницыHow To Quickly Repair Startup Problems On Windows 10Nur HumayraОценок пока нет
- 913I eiMePLДокумент3 страницы913I eiMePLxvvrОценок пока нет
- 913I eiMePLДокумент3 страницы913I eiMePLxvvrОценок пока нет
- Failed To Create An Installation DirectoryДокумент24 страницыFailed To Create An Installation DirectorySillo PaulОценок пока нет
- Restore File System After Corruption in 5 StepsДокумент25 страницRestore File System After Corruption in 5 StepsA Good YoutuberОценок пока нет
- Uninstall Network Drivers to Fix Blue Screen ErrorДокумент6 страницUninstall Network Drivers to Fix Blue Screen Error23101972Оценок пока нет
- Troubleshooting Common Computer ProblemsДокумент26 страницTroubleshooting Common Computer ProblemsSherwin Jay A. AguilarОценок пока нет
- Logon Initial Is at Ion FailureДокумент3 страницыLogon Initial Is at Ion FailureAjra MohamedОценок пока нет
- BVS 2nd QTR CSS Module 1b.finalДокумент13 страницBVS 2nd QTR CSS Module 1b.finalAngel AbellaОценок пока нет
- How To Fix Slow Hard DriveДокумент2 страницыHow To Fix Slow Hard DrivesujthОценок пока нет
- How To Fix "Unknown Hard Error" On Windows 10Документ15 страницHow To Fix "Unknown Hard Error" On Windows 10andrianaОценок пока нет
- Remove Genuine Windows 7Документ18 страницRemove Genuine Windows 7x SupportОценок пока нет
- Vista - How To Fix Missing CD-ROM/ DVD DRIVE: IssueДокумент3 страницыVista - How To Fix Missing CD-ROM/ DVD DRIVE: Issuejitu342Оценок пока нет
- DIY: Limpieza de Hardware y Optimizacion: Step 1Документ6 страницDIY: Limpieza de Hardware y Optimizacion: Step 1Lydia Aranda MendozaОценок пока нет
- How To Perform Advanced Clean-Boot Troubleshooting in Windows XPДокумент8 страницHow To Perform Advanced Clean-Boot Troubleshooting in Windows XPTony WilliamsОценок пока нет
- Troubleshooting steps to fix a slow computerДокумент9 страницTroubleshooting steps to fix a slow computerXero AnônimoОценок пока нет
- SLOW OR FREEZING (1) .Final 2.0Документ27 страницSLOW OR FREEZING (1) .Final 2.0Franzes Cyma Bagyan DalangОценок пока нет
- Fix Windows 11/10 Settings app not opening with troubleshooting stepsДокумент1 страницаFix Windows 11/10 Settings app not opening with troubleshooting stepsLenovo ThinkpadОценок пока нет
- Maintaining, Optimizing and Troubleshooting WindowsДокумент6 страницMaintaining, Optimizing and Troubleshooting WindowsMyo Thi HaОценок пока нет
- Fix 1: Reset The Display ModeДокумент15 страницFix 1: Reset The Display ModeBrian NyaweОценок пока нет
- Fourth Chapter Troubleshooting TechniquesДокумент5 страницFourth Chapter Troubleshooting TechniquesAwash Zilong SharmaОценок пока нет
- 20 Simple Tips To Make Your Windows 10 PC FastДокумент34 страницы20 Simple Tips To Make Your Windows 10 PC FastBikash AhmedОценок пока нет
- T Ruble Shooting ReДокумент8 страницT Ruble Shooting ReDEv KaUsHaLОценок пока нет
- Windows 10 Update DisableДокумент6 страницWindows 10 Update DisableSameh_Abd_Aziz100% (1)
- Software and Hardware RepairsДокумент4 страницыSoftware and Hardware RepairsDaniel GrimaldoОценок пока нет
- How To Clean Boot Your Windows 11 ComputerДокумент5 страницHow To Clean Boot Your Windows 11 ComputerLuis Mariano de CamposОценок пока нет
- Diy Nortonlive PC Power Boost For W Indows 7 or Vista: If You Are Using W Indow S XPДокумент7 страницDiy Nortonlive PC Power Boost For W Indows 7 or Vista: If You Are Using W Indow S XPNurulla Myo WinОценок пока нет
- How To Repair Windows Bootloader ProblemsДокумент9 страницHow To Repair Windows Bootloader ProblemsSMK Informatika-1Оценок пока нет
- Step 1: To Correct This Install Error, You Need To Clear The LogДокумент1 страницаStep 1: To Correct This Install Error, You Need To Clear The Logcukey13Оценок пока нет
- Kernel Security Check FailureДокумент2 страницыKernel Security Check FailureTứ MộcОценок пока нет
- How To Fix High CPUДокумент6 страницHow To Fix High CPUEdwin Ramiro Torrico VargasОценок пока нет
- Experiment No 13Документ16 страницExperiment No 13Riya BhatiОценок пока нет
- Fix/Solution For Windows Cannot Print Due To A Problem With Current Printer SetupДокумент2 страницыFix/Solution For Windows Cannot Print Due To A Problem With Current Printer SetupArthit NantakarnОценок пока нет
- How to Fix Windows Start Button Not Working in Under 8 StepsДокумент5 страницHow to Fix Windows Start Button Not Working in Under 8 StepsDon BetoОценок пока нет
- Msiexec /unregister Msiexec /regserver: Windows Installer 4.5 Instructions System RequirementsДокумент4 страницыMsiexec /unregister Msiexec /regserver: Windows Installer 4.5 Instructions System RequirementsShiva RamОценок пока нет
- RA 9994 - The Expanded Senior Citizens Act PDFДокумент11 страницRA 9994 - The Expanded Senior Citizens Act PDFMaritess Delfin VillanuevaОценок пока нет
- Assigned ReportДокумент14 страницAssigned ReportNovice At LawОценок пока нет
- Partnership - CasesДокумент15 страницPartnership - CasesChristia Mae TanОценок пока нет
- How To Fix Bluescreen (Stop) Errors That Cause Windows Vista To Shut Down or Restart UnexpectedlyДокумент5 страницHow To Fix Bluescreen (Stop) Errors That Cause Windows Vista To Shut Down or Restart UnexpectedlyNovice At LawОценок пока нет
- Philippine Constitution PDFДокумент53 страницыPhilippine Constitution PDFVanessa SantosОценок пока нет
- How To Fix Bluescreen (Stop) Errors That Cause Windows Vista To Shut Down or Restart UnexpectedlyДокумент5 страницHow To Fix Bluescreen (Stop) Errors That Cause Windows Vista To Shut Down or Restart UnexpectedlyNovice At LawОценок пока нет
- Pharmacy LawsДокумент43 страницыPharmacy LawsNovice At LawОценок пока нет
- Ateneo Central Bar Operations 2007 Civil Law Summer ReviewerДокумент15 страницAteneo Central Bar Operations 2007 Civil Law Summer ReviewerMiGay Tan-Pelaez85% (13)
- Pharma LawsДокумент13 страницPharma LawsNovice At LawОценок пока нет
- ResumeДокумент3 страницыResumeNovice At LawОценок пока нет
- Alu TCPДокумент4 страницыAlu TCPNovice At LawОценок пока нет
- Contact details for Cheryl A. TalironganДокумент2 страницыContact details for Cheryl A. TalironganNovice At LawОценок пока нет
- Republic Act No 8203Документ6 страницRepublic Act No 8203Novice At LawОценок пока нет
- Latin Phrases in StatutoryДокумент3 страницыLatin Phrases in StatutoryMa Pamela Aloha Ansalan100% (1)
- Latin Phrases in StatutoryДокумент3 страницыLatin Phrases in StatutoryMa Pamela Aloha Ansalan100% (1)
- FAQ's On IP AUDITДокумент3 страницыFAQ's On IP AUDITAKSHATОценок пока нет
- This Product Includes Software Developed by Carnegie Mellon UniversityДокумент2 страницыThis Product Includes Software Developed by Carnegie Mellon UniversitymoxdyОценок пока нет
- SCD HW1 PDFДокумент2 страницыSCD HW1 PDFNhan DOОценок пока нет
- Dealer Engagement ModelДокумент16 страницDealer Engagement ModelJuxtConsult Pvt. Ltd.80% (5)
- 23 Going SleddingДокумент11 страниц23 Going Sledding周正雄Оценок пока нет
- CFA 1 Financial Reporting & AccountingДокумент92 страницыCFA 1 Financial Reporting & AccountingAspanwz Spanwz100% (1)
- Concepts in Enterprise Resource Planning, Fourth Edition 1-1Документ21 страницаConcepts in Enterprise Resource Planning, Fourth Edition 1-1tuanОценок пока нет
- Ey Pcs Internal Controls Effectiveness PDFДокумент4 страницыEy Pcs Internal Controls Effectiveness PDFTinaОценок пока нет
- Busywin Guide (Benin)Документ6 страницBusywin Guide (Benin)Efosa OmoregieОценок пока нет
- Laplace Transform Table: Appendix DДокумент4 страницыLaplace Transform Table: Appendix DHKVMVPVPV021511Оценок пока нет
- Blood Pressure Monitor, Malaysia Blood Pressure Monitor Suppliers Directory On AlibabaДокумент8 страницBlood Pressure Monitor, Malaysia Blood Pressure Monitor Suppliers Directory On AlibabaMohd Nur AriefОценок пока нет
- Amanaska Yoga by Guru GorakhnathText Marathi TranslationДокумент39 страницAmanaska Yoga by Guru GorakhnathText Marathi TranslationDavid Dubois100% (1)
- 10789103Документ7 страниц10789103Sachit MalikОценок пока нет
- From Globes To Stripes: The IBM LogoДокумент4 страницыFrom Globes To Stripes: The IBM LogoSyed Taha ShahОценок пока нет
- Microsoft v. Neomedia TechnologiesДокумент7 страницMicrosoft v. Neomedia TechnologiesPriorSmartОценок пока нет
- Corporate Governance defined by SECPДокумент1 страницаCorporate Governance defined by SECPtehreemОценок пока нет
- Adsquare Case StudyДокумент2 страницыAdsquare Case StudySubhasis RahaОценок пока нет
- Accounts Payable Vendor Portal 2 HCR Manor CareДокумент6 страницAccounts Payable Vendor Portal 2 HCR Manor CareSaif AhmedОценок пока нет
- Preps5-1 FAQ GeneralДокумент5 страницPreps5-1 FAQ GeneralBeezen SuwalОценок пока нет
- Chapter 1 Defining Marketing For The 21st CenturyДокумент25 страницChapter 1 Defining Marketing For The 21st CenturyJohn Paul SuaberonОценок пока нет
- WAC AssignmentДокумент6 страницWAC Assignmentvaibhavj_38Оценок пока нет
- Marketing Plan TemplateДокумент12 страницMarketing Plan TemplateAzra KhattalОценок пока нет
- Pro NC Sheet MetalДокумент136 страницPro NC Sheet Metalapi-27339677100% (3)
- Assignment On RobiДокумент55 страницAssignment On RobiSabbir Ahmed100% (3)
- C944C944M 29775 PDFДокумент5 страницC944C944M 29775 PDFAlireza JoshaghaniОценок пока нет
- Robotmaster Quick Start X4Документ16 страницRobotmaster Quick Start X4vuanh810Оценок пока нет
- MODAUD1 UNIT 2 - Audit of Cash and Cash TransactionsДокумент8 страницMODAUD1 UNIT 2 - Audit of Cash and Cash TransactionsJake Bundok100% (1)
- Strategic Performance MeasurementДокумент12 страницStrategic Performance MeasurementChuột Cao CấpОценок пока нет
- Dieu Hong Tran - ThiДокумент98 страницDieu Hong Tran - ThiRiza HaxhiuОценок пока нет
- 3M Tech Forum - BackgrounderДокумент2 страницы3M Tech Forum - Backgroundertseminara1Оценок пока нет