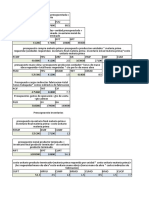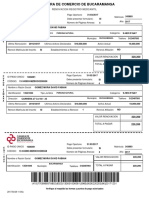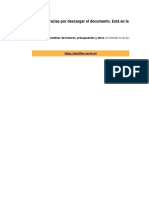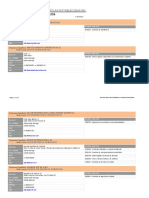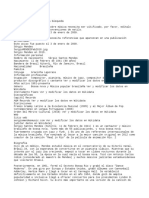Академический Документы
Профессиональный Документы
Культура Документы
Aplicar Texturas Con Photoshop
Загружено:
Max Brenes SilvaАвторское право
Доступные форматы
Поделиться этим документом
Поделиться или встроить документ
Этот документ был вам полезен?
Это неприемлемый материал?
Пожаловаться на этот документАвторское право:
Доступные форматы
Aplicar Texturas Con Photoshop
Загружено:
Max Brenes SilvaАвторское право:
Доступные форматы
Aplicar texturas con Photoshop En este tutorial de diseo vamos a explicar cmo mapear una fotografa con una
textura en Photoshop. Se trata de un sencillo proceso con el que obtendremos resultados muy interesantes. Una vez abierta la fotografa (vamos a abrir una foto guardada, no utilicemos copiar y pegar), lo primero que tenemos que hacer es limpiar la foto, es decir, vamos a dejar nicamente las partes que nos interesan. Lo recomendable es dejar nicamente el recorte, sin fondo, para facilitar el trabajo posterior.
Ahora vamos a desaturar la imagen en Imagen > Ajustes > Desaturar y la guardamos en formato .psd. El siguiente paso es colocar la textura que queramos mapear en una capa por encima de la que contiene nuestra figura. Con esta capa seleccionada vamos a aplicarle Filtro > Distorsionar > Desplazamiento y dejamos los valores por defecto (10 px en horizontal y vertical / escalar para ajustar). Una vez aceptamos, aparecer un men emergente que nos pide un archivo. Aqu seleccionamos el archivo .psd que hemos guardado anteriormente y aceptamos. Ahora, seleccionamos en modo de fusin de capa Superponer y vemos cmo se fusiona la textura con la figura adaptndose a su forma.
Finalmente, vamos a eliminar las partes de la textura que no nos interesan. Podemos borrar directamente, pero al ser un proceso bastante delicado vamos a realizarlo con una mscara de capa, que nos permitir ir borrando y aadiendo segn nuestras necesidades. Para ello nos situaremos en la capa superior e iremos a Capa > Mscara de capa > Ocultar todo. Vemos cmo desaparece la textura. Lo que vamos a hacer a continuacin es pintar las zonas que nos interesan. Para ello utilizaremos el pincel (debemos asegurarnos de seleccionar blanco como color frontal). Iremos repasando las zonas de chapa con el pincel y evitando tapicera y complementos.
Otra posibilidad es pintar toda la capa de blanco con el bote de pintura y con el pincel (color negro frontal) ir borrando lo que no nos interesa. Una vez mapeado vamos a darle los ltimos toques de realismo. Con el pincel de historia vamos a rescatar las zonas que nos interesan. Para ello abrimos Ventana > Historia y, en la parte superior de la paleta activaremos la casilla de verificacin situada a la izquierda de la miniatura. Esto nos va a permitir, con el pincel de historia, rescatar zonas de la foto original en ese punto del proceso. Ahora s, seleccionamos el pincel de historia en la barra de herramientas y vamos pintando las zonas a las que nos interese devolver el color (parachoques, zonas metalizadas, matrcula, etc.)
Finalmente realizamos los ajustes de brillo, saturacin, niveles, etc que convengan y ya lo tenemos!
Вам также может понравиться
- Opinión Legal #022 Jass Sanco MolinoДокумент3 страницыOpinión Legal #022 Jass Sanco MolinoJaqueline JchОценок пока нет
- Incapacidades IMSSДокумент1 страницаIncapacidades IMSSricardo_mqОценок пока нет
- Ed FisicaДокумент30 страницEd FisicaCarla Cecilia EstebanОценок пока нет
- Capital IntelectualДокумент6 страницCapital Intelectual3709779100% (2)
- Trabajo de Unidad I Susan OriginalДокумент31 страницаTrabajo de Unidad I Susan OriginalALEX DAVIDОценок пока нет
- Cuadro SinopticoДокумент1 страницаCuadro SinopticoSara MoranОценок пока нет
- Aguila Sa de CVДокумент3 страницыAguila Sa de CVPablo Hernandez TequianesОценок пока нет
- Plan de PracticasДокумент7 страницPlan de PracticasCarlos Ramirez AcuñaОценок пока нет
- FORMULARIO REGISTRO ÚNICO Camara de Comercio Ya Lleno PDFДокумент6 страницFORMULARIO REGISTRO ÚNICO Camara de Comercio Ya Lleno PDFJorge Andres Afanador Porras100% (1)
- Clase N 02 Compátibilidad de Obra 2018 1Документ8 страницClase N 02 Compátibilidad de Obra 2018 1Christian Ochoa BaquerizoОценок пока нет
- Práctica de HerramientasДокумент11 страницPráctica de HerramientasskarzockОценок пока нет
- Cartilla de Nutrición de FaunaДокумент134 страницыCartilla de Nutrición de FaunaAndrés Felipe Ariza ArizaОценок пока нет
- S27 Anual A Aritmética DMRДокумент8 страницS27 Anual A Aritmética DMREfrain Jauregui LlancoОценок пока нет
- Unidad 1.2 Sistemas de Bases de DatosДокумент20 страницUnidad 1.2 Sistemas de Bases de DatosAntonioОценок пока нет
- Modulo 2, 2da ParteДокумент19 страницModulo 2, 2da ParteJunior CastilloОценок пока нет
- Manual BT SchneiderДокумент1 016 страницManual BT SchneiderJavi Past80% (5)
- Plantilla Factura en ExcelДокумент4 страницыPlantilla Factura en ExcelSANDRA CASTILLOОценок пока нет
- 1º Parcial FitoДокумент150 страниц1º Parcial FitoVili Eli Domínguez Quino100% (1)
- Empresas Españolas en RD PDFДокумент35 страницEmpresas Españolas en RD PDFramon alberto brea felixОценок пока нет
- ElectrДокумент18 страницElectrAnto SamaniegoОценок пока нет
- EL ADJETIVO - InglésДокумент4 страницыEL ADJETIVO - IngléshareckОценок пока нет
- Tema 11 La Administracion de La EmpresaДокумент3 страницыTema 11 La Administracion de La EmpresaSusanaОценок пока нет
- Pre Lab 7 CumarinaДокумент5 страницPre Lab 7 CumarinaAnaОценок пока нет
- Escritos Solicitando A SUNAT Remita Informes Al MPДокумент16 страницEscritos Solicitando A SUNAT Remita Informes Al MPJon RizОценок пока нет
- Sergio MendezДокумент4 страницыSergio MendezFredi CastilloОценок пока нет
- Mujeriego - Arquitectura Del Renacimiento en ItaliaДокумент3 страницыMujeriego - Arquitectura Del Renacimiento en ItaliaAnonymous 2MDrnxyZTTОценок пока нет
- Plan de Trabajo FaoДокумент6 страницPlan de Trabajo Faoהמאיר בך אברהםОценок пока нет
- Modelo Guía Protocolo de Bioseguridad CDSДокумент27 страницModelo Guía Protocolo de Bioseguridad CDShelenaОценок пока нет
- Vectores GiratoriosДокумент3 страницыVectores Giratoriosjoneth1g.1mostaceroОценок пока нет
- Juan Rafael Mora Porras. Entre Luces y Sombras (15!09!2022)Документ8 страницJuan Rafael Mora Porras. Entre Luces y Sombras (15!09!2022)Orlando ChinchillaОценок пока нет