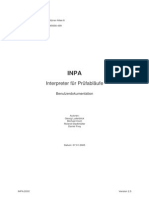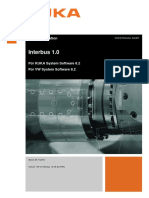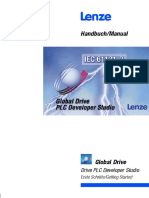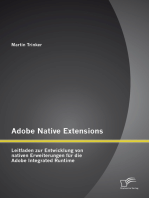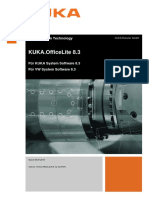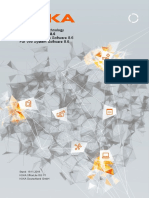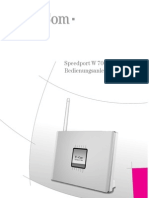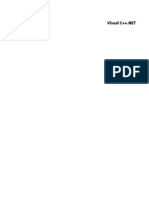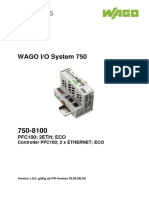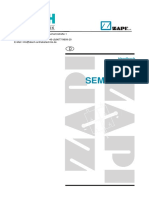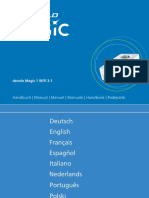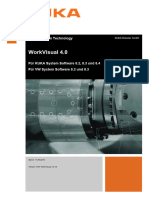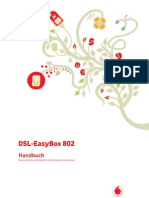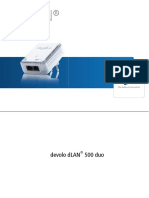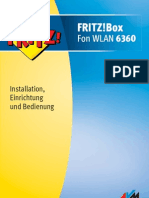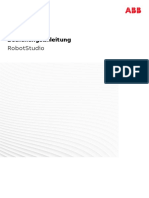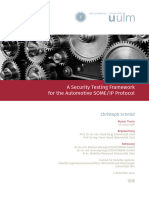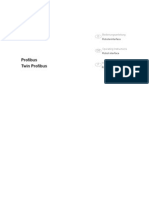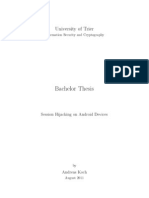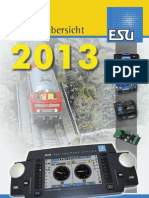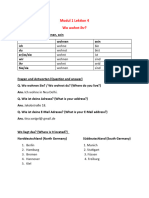Академический Документы
Профессиональный Документы
Культура Документы
BABtech EibPort 3 Dokumentation 110 de
Загружено:
Jens RamlowОригинальное название
Авторское право
Доступные форматы
Поделиться этим документом
Поделиться или встроить документ
Этот документ был вам полезен?
Это неприемлемый материал?
Пожаловаться на этот документАвторское право:
Доступные форматы
BABtech EibPort 3 Dokumentation 110 de
Загружено:
Jens RamlowАвторское право:
Доступные форматы
b.a.
b-technologie gmbh
eibPort Dokumentation
Version 3.0 Typ LAN / LAN PL / EnOcean Artikel Nr.: 10104; 11104, 10504
Anleitungsversion VI Stand 02/2012 Datum: 23. Mrz 2012 DE
Inhaltsverzeichnis
Dokumentation eibPort
b.a.b technologie gmbh im INHOUSE Dortmund Rosemeyerstr. 14 44139 Dortmund info@bab-tec.de Tel.: +49 (0) 231 476 425 - 30 Fax.: +49 (0) 231 476 425 - 59 www.bab-tec.de
b.a.b-technologie gmbh
eibPort Version 3
Dokumentation eibPort
Inhaltsverzeichnis
INHALTSVERZEICHNIS
1 Einfhrung ..................................................................................................................................... 10 1.1 1.2 1.3 1.4 1.5 2 Funktionsumfang ....................................................................................................................... 10 Allgemeine Hinweise zur Bedienungsanleitung ....................................................................... 11 Lieferumfang / Schnittstellen .................................................................................................... 11 Betriebsvoraussetzungen / Umgebung .................................................................................... 11 Updates / Versionshistorie ........................................................................................................ 12
Inbetriebnahme und Installation .................................................................................................... 13 2.1 Sicherheitshinweise ................................................................................................................... 13 2.2 Gerteaufbau ............................................................................................................................. 14 2.3 Installation.................................................................................................................................. 14 2.4 Inbetriebnahme ......................................................................................................................... 15 2.4.1 Java Einstellungen / Vorbereitungen am Client PC ............................................................. 15 2.4.2 eibPort aufrufen .................................................................................................................... 17 Default IP Adresse / Discovery Tool .......................................................................................... 17 2.4.3 Passwrter ............................................................................................................................. 17 2.4.4 Startverhalten ........................................................................................................................ 18 2.4.5 Grundeinstellungen ............................................................................................................... 18
Visualisierung ................................................................................................................................. 19 3.1 Java Visualisierung ..................................................................................................................... 20 3.1.1 Visu ToolBar ........................................................................................................................... 20 3.1.2 Wichtige Hinweise................................................................................................................. 21 3.2 Ajax Visualisierung ..................................................................................................................... 22 3.2.1 Voraussetzungen ................................................................................................................... 22 3.2.2 Wichtige Hinweise................................................................................................................. 22 HARDwarebeschleunigung Nutzen / css 3 Animationen ......................................................... 23 3.3 Home Information Center ......................................................................................................... 24 3.3.1 Untersttze Endgerte .......................................................................................................... 24 3.3.2 Aufruf ..................................................................................................................................... 24 3.3.3 Wichtige Hinweise................................................................................................................. 25 3.4 Autologin / Remember login .................................................................................................... 25 3.4.1 Autologin fr die Java Visualisierung .................................................................................... 25 3.4.2 Remember login fr die Ajax Visualisierung ......................................................................... 26 3.4.3 Remember ME Login fr die HIC Visualisierung ............................................................... 26
Der eibPort Editor .......................................................................................................................... 27 4.1 Was Sie wissen sollten bevor Sie loslegen ................................................................................. 28 Authentifizierung ....................................................................................................................... 28 Gruppenadressen virtuell und real ............................................................................................ 28 Kommunikationsobjekte ............................................................................................................ 28 Generelle Syntax ........................................................................................................................ 28 ETS 4 ........................................................................................................................................... 28 4.2 Editor Fenster ............................................................................................................................. 29 4.2.1 Menleiste des Editorfensters ............................................................................................... 29 4.2.1.1 Datei ............................................................................................................................. 29 Lokalisierung .............................................................................................................................. 30 Adress-Ebenen ............................................................................................................................ 30 eibPort Uhrzeit ........................................................................................................................... 30 Client Einstellungen zurcksetzen ............................................................................................ 31 Telegrammaufzeichnung lschen ............................................................................................. 31 Statustabelle lschen ................................................................................................................. 31 4.2.1.2 Fenster .......................................................................................................................... 31 4.2.1.3 Extras ............................................................................................................................ 32 ESF Upload & Datenpflege ........................................................................................................ 32 EnOcean Konfiguration.............................................................................................................. 34 Bilder Transfer ............................................................................................................................ 34
eibPort Version 3
b.a.b-technologie gmbh
Inhaltsverzeichnis
Dokumentation eibPort
Frei definierbare Schalter .......................................................................................................... 35 Themes ....................................................................................................................................... 36 Gruppenadressen Export ........................................................................................................... 36 Aufzeichnung & Statustabelle ................................................................................................... 36 4.2.1.4 Hilfe .............................................................................................................................. 37 4.3 Den Editor schliessen ................................................................................................................. 38 4.3.1 Sicherung erstellen ................................................................................................................ 38 4.3.2 Statistik erstellen ................................................................................................................... 39 5 Visualisierungs Editor ..................................................................................................................... 40 5.1 Menleiste des Visualisierungs Editors ...................................................................................... 40 Speichern / neu laden ............................................................................................................... 40 Visualisierung / Sicherheitseinstellungen / Belegungsplan Modul .......................................... 41 Neues Projekt / Neue Seite ....................................................................................................... 41 Raster / Fang / Farbe ................................................................................................................. 41 Objekte verteilen / Horizontal ausrichten / Vertikal ausrichten .............................................. 41 Visu Live Modus .......................................................................................................................... 41 5.2 Fensteraufteilung ....................................................................................................................... 42 5.2.1 Struktur .................................................................................................................................. 42 5.2.2 Elemente ............................................................................................................................... 42 5.2.3 Parameterfenster ................................................................................................................... 43 5.2.4 Arbeitsflche .......................................................................................................................... 43 5.3 Hinweise zur Bedienung ............................................................................................................ 44 Fenster freistellen....................................................................................................................... 44 Elemente frei skalieren .............................................................................................................. 44 Kopieren, Einfgen, Lschen ..................................................................................................... 44 Drag & Drop ............................................................................................................................... 45 5.4 Projekte und Seiten .................................................................................................................... 45 5.4.1 Projekte.................................................................................................................................. 45 5.4.2 Master Seiten ......................................................................................................................... 46 5.4.3 Flip / Dialog Seiten................................................................................................................ 47 5.4.4 Seiten ..................................................................................................................................... 48 5.4.5 Ajax Untersttzung................................................................................................................ 50 5.5 Elemente .................................................................................................................................... 51 5.5.1 Themes / Austauschbare Elemente ...................................................................................... 51 5.5.2 Allgemeine Elemente Parameter .......................................................................................... 51 5.6 Visualisierungselemente ............................................................................................................ 54 5.6.1 Eingebettet Seite (Flip) .......................................................................................................... 54 5.6.2 Web Container ...................................................................................................................... 55 5.6.3 Graphisches Element ............................................................................................................. 56 5.6.4 Sequenz Taster ...................................................................................................................... 57 5.6.5 Jalousie und Statusanzeige ................................................................................................... 58 5.6.6 Fensterkontakt ....................................................................................................................... 58 5.6.7 RTR Anzeige ........................................................................................................................... 59 5.6.8 Farb Auswahl ......................................................................................................................... 59 5.6.9 Top Verbraucher ................................................................................................................... 60 5.6.10 Raum ................................................................................................................................. 61 5.6.11 Bild .................................................................................................................................... 61 5.6.12 EIS 1 Objekte / Schalter, Taster und Leuchte .................................................................. 62 5.6.13 Jalousie .............................................................................................................................. 63 5.6.14 EIS 14 Taster ..................................................................................................................... 64 5.6.15 Bit Leiste ............................................................................................................................ 64 5.6.16 Statischer und Dynamischer Text ..................................................................................... 64 5.6.17 EIS 15 Text ........................................................................................................................ 65 5.6.18 EIS 15 Anzeige .................................................................................................................. 65 5.6.19 Temp. Schalter .................................................................................................................. 66 5.6.20 Temp. Anzeige .................................................................................................................. 66 5.6.21 Datum/Uhrzeit Anzeige ................................................................................................... 67 5.6.22 Analoge Uhrzeit ................................................................................................................ 68 5.6.23 Slider ................................................................................................................................. 68 5.6.24 Dimmer ............................................................................................................................. 69
b.a.b-technologie gmbh
eibPort Version 3
Dokumentation eibPort
Inhaltsverzeichnis
5.6.25 Werte Anzeige .................................................................................................................. 70 5.6.26 Telegramm Zeit ................................................................................................................ 71 5.6.27 Bus Monitor ....................................................................................................................... 72 5.6.28 Job Editor .......................................................................................................................... 73 5.6.29 Logikanzeige ..................................................................................................................... 73 5.6.30 Strmelder ........................................................................................................................ 74 5.6.31 Seitenverknpfung............................................................................................................ 75 5.6.32 RSS Feed ............................................................................................................................ 75 5.6.33 Kamera .............................................................................................................................. 76 5.6.34 Graph ................................................................................................................................ 78 Funktionalitt innerhalb der JAVA Visualisierung ...................................................................... 80 Funktionalitt innerhalb der Ajax Visualisierung ....................................................................... 80 Informationen zur Aufzeichnungstabelle (Ringspeicher) ......................................................... 81 5.7 Sicherheitseinstellungen Benutzerverwaltung fr die Visualisierung ................................... 82 5.8 Belegungsplan Modul ................................................................................................................ 83 6 Job Editor ....................................................................................................................................... 84 6.1 Allgemeine Hinweise zum Job Editor ........................................................................................ 85 6.2 Jobs ............................................................................................................................................. 86 6.2.1 Logik ...................................................................................................................................... 86 6.2.2 Treppenhausautomat ............................................................................................................ 87 6.2.3 Verzgerer ............................................................................................................................. 87 6.2.4 Lichtszene .............................................................................................................................. 87 6.2.5 Hysterese ............................................................................................................................... 88 6.2.6 Schwellwert ........................................................................................................................... 89 6.2.7 Vergleicher ............................................................................................................................ 90 6.2.8 Mathematik ........................................................................................................................... 92 Beispiele: .................................................................................................................................... 96 6.2.9 Zhler ..................................................................................................................................... 98 6.2.10 Integrierer ......................................................................................................................... 99 Beispiel ..................................................................................................................................... 100 6.2.11 Uhren (Wochenuhr und Jahresuhr) ................................................................................ 101 6.2.12 Astrouhr........................................................................................................................... 102 Astrouhr Einfach ....................................................................................................................... 103 Astrouhr Komplex .................................................................................................................... 104 6.2.13 Datum und Uhrzeit senden/empfangen ....................................................................... 108 6.2.14 E-Mail Versand ................................................................................................................. 108 SMS Versand ............................................................................................................................. 109 6.2.15 Anlagenkopplung ........................................................................................................... 110 6.2.16 UDP-Sender ..................................................................................................................... 111 6.2.17 Squeeze Center Empfnger (SlimServer Empfnger) .................................................... 112 6.2.18 IRTrans Empfnger .......................................................................................................... 113 6.2.19 xPL remote.Basic Empfnger .......................................................................................... 115 6.2.20 xPL-Sender ....................................................................................................................... 117 6.2.21 Wake On LAN .................................................................................................................. 118 6.2.22 EIS 15-Multiplexer ........................................................................................................... 119 6.2.23 SB-Control ....................................................................................................................... 120 6.2.24 HTTP- Request ................................................................................................................. 126 Beispiel ..................................................................................................................................... 131 7 Home Information Center (HIC) ................................................................................................... 133 7.1 7.2 7.3 8 8.1 Aufbau des Home Information Center (HIC) Editors ............................................................ 133 Verfgbare Elementtypen ....................................................................................................... 135 HIC Benutzer Authentifizierung .............................................................................................. 136 Sonos Konfiguration ................................................................................................................. 137 Allgemein ................................................................................................................................. 137 UPnP Gerte ............................................................................................................................. 137 Radio ........................................................................................................................................ 139 Sonos Desktop Controller ........................................................................................................ 140
Sonos UPnP .................................................................................................................................. 137
eibPort Version 3
b.a.b-technologie gmbh
Inhaltsverzeichnis 9
Dokumentation eibPort
System ......................................................................................................................................... 141 9.1 Konfigurations-Tool (ConfigTool) ............................................................................................ 142 9.1.1 Aufbau ................................................................................................................................. 142 9.1.2 Konfiguration ....................................................................................................................... 143 9.1.2.1 Allgemein ................................................................................................................... 143 Physikalische Adresse ............................................................................................................... 143 9.1.2.2 Erweiterte EIB (yabus) / Einstellungen....................................................................... 144 TCP Port bmx ........................................................................................................................ 144 UDP-Port bmx ....................................................................................................................... 144 TCP-Port http ........................................................................................................................ 145 TCP Port Websockets ........................................................................................................... 145 TCP-Port ssh .......................................................................................................................... 145 KNXnet/IP Tunneling ............................................................................................................... 146 9.1.2.3 Netzwerkeinstellungen .............................................................................................. 147 Zeit Server ................................................................................................................................ 147 9.1.2.4 EIB- Aufzeichnungsfilter ............................................................................................. 148 9.1.2.5 E-Mail .......................................................................................................................... 148 9.1.3 Startseite.............................................................................................................................. 150 9.1.4 Datenbank ........................................................................................................................... 151 9.1.4.1 Tabellentypen............................................................................................................. 151 9.1.5 Lizenzupload ....................................................................................................................... 153 9.1.6 Sichern/Wiederherstellen ................................................................................................... 153 Sicherung ................................................................................................................................. 154 Wiederherstellen ...................................................................................................................... 154 9.1.7 eibPort Steuerung ............................................................................................................... 155 9.1.8 Benutzeradministration ...................................................................................................... 155 9.1.8.1 Benutzer anlegen ....................................................................................................... 155 9.1.8.2 Benutzerrechte vergeben .......................................................................................... 155
10
Objektstruktur / Adressraum ....................................................................................................... 158 eibPort Adressraum: ................................................................................................................. 158 Generelle Syntax ...................................................................................................................... 158 KNXnet/IP Routing ................................................................................................................... 159 KNXnet/IP Tunneling ............................................................................................................... 160 Eibport als Programmierschnittstelle nutzen .......................................................................... 161 Einfgen des eibPort in die ETS ............................................................................................... 161 Exportieren der Gruppenadressen aus der ETS ....................................................................... 161 Adressstruktur in der ETS 4 ...................................................................................................... 162
10.1 10.2 11
ETS / eibport als Programmierschnittstelle .................................................................................. 159
12 13 14 15
ffentliche IP-Adressen / DynDNS ............................................................................................... 163 Beispiel: DynDNS Account einrichten ..................................................................................... 163 Sprache ndern ........................................................................................................................... 165 Haftungsausschluss ...................................................................................................................... 166 Anhang ........................................................................................................................................ 167
12.1
b.a.b-technologie gmbh
eibPort Version 3
Dokumentation eibPort
Inhaltsverzeichnis
Abbildungsverzeichnis
Abbildung 1: Gerteaufbau ........................................................................................................................................ 14 Abbildung 2: Java aktualisieren ................................................................................................................................. 15 Abbildung 3: Temporre Dateien deaktivieren........................................................................................................ 16 Abbildung 4: Java Arbeitsspeicher erweitern ........................................................................................................... 16 Abbildung 5: Startseite - Waiting for Application Server ........................................................................................ 18 Abbildung 6: ConfigTool - Konfiguration .................................................................................................................. 18 Abbildung 7: eibPort - Startseite -Visualisierung ..................................................................................................... 19 Abbildung 8: Visu im externen Fenster .................................................................................................................. 20 Abbildung 9: Java Visualisierung - Visu Tool Bar ..................................................................................................... 20 Abbildung 10: Apple iPad mit Ajax Visualisierung ................................................................................................... 22 Abbildung 11: Ajax Visualisierung - Kontextmen ................................................................................................... 23 Abbildung 12: HIC im iPhone ..................................................................................................................................... 24 Abbildung 13: eibPort Startseite - HIC starten ......................................................................................................... 24 Abbildung 14: Visualisierungs Log out ...................................................................................................................... 26 Abbildung 15: eibPort - Startseite - Editor ................................................................................................................ 27 Abbildung 16: Editor Fenster - Alle Editoren ............................................................................................................ 29 Abbildung 17: Editor - Editor Fenster Men Leiste .................................................................................................. 29 Abbildung 18: Editor - Men Datei ............................................................................................................................ 30 Abbildung 19: Editor - Lokalisierungsdialog ............................................................................................................. 30 Abbildung 20: Editor - Uhrzeit einstellen.................................................................................................................. 30 Abbildung 21: Editor Men Fenster ......................................................................................................................... 31 Abbildung 22: Editor - Men Extras ......................................................................................................................... 32 Abbildung 23: Editor ESF Upload & Datenpflege .................................................................................................. 32 Abbildung 24: ESF Daten einpflegen ......................................................................................................................... 33 Abbildung 25: Editor - Bilder Transfer ....................................................................................................................... 34 Abbildung 26: Editor - Bilder Transfer ....................................................................................................................... 35 Abbildung 27: Editor - Component Upload .............................................................................................................. 35 Abbildung 28: Theme laden ....................................................................................................................................... 36 Abbildung 29: Gruppenadressen Export ................................................................................................................... 36 Abbildung 30: Editor - Statustabelle ......................................................................................................................... 37 Abbildung 31: Editor - Hilfe > Info ............................................................................................................................. 37 Abbildung 32: Editor - Sicherungsdialog .................................................................................................................. 38 Abbildung 33: eibPort Statistik .................................................................................................................................. 39 Abbildung 34: Editor - Visualisierungseditor ............................................................................................................ 40 Abbildung 35: Editor - VisuEditor Menleiste .......................................................................................................... 40 Abbildung 36: Visualisierungseditor - Struktur Kontextmen ................................................................................ 42 Abbildung 37: Visualisierungs Editor - Elementefenster ......................................................................................... 42 Abbildung 38: Visualisierungs Editor - Parameterfenster ....................................................................................... 43 Abbildung 39: Visualisierungs Editor - Arbeitsflche ............................................................................................... 43 Abbildung 40: Editor - Fenster freistellen ................................................................................................................. 44 Abbildung 41: Visualisierungs Editor - Projekt Parameter ...................................................................................... 45 Abbildung 42: Visualisierungseditor - Parameter der Masterseite ........................................................................ 46 Abbildung 43: Visualisierungseditor - Flip / Dialogseiten Parameter ................................................................... 47 Abbildung 44: Element - Eingebettete Seite ............................................................................................................ 48 Abbildung 45: Visualisierungs Editor - Seiten Parameter........................................................................................ 49 Abbildung 46: Visualisierungs Editor - Tooltip Ajax Untersttzung ....................................................................... 50 Abbildung 47: Visualisierungs Editor - Allgemeine Elemente Parameter.............................................................. 51 Abbildung 48: Globales Element Verhalten einstellen ............................................................................................ 52 Abbildung 49: Adressvergabe mit ESF Datei ............................................................................................................ 52 Abbildung 50: Schriftstil ndern ................................................................................................................................ 53 Abbildung 51: Visualisierungs Editor - Flip / Dialogseite aus dem Auslieferungsprojekt.................................... 54 Abbildung 52: Visualisierungs Editor - Eingebettete Seite (Flip) im Auslieferungsprojekt.................................. 55 Abbildung 53: Web Container - Parameter .............................................................................................................. 55 Abbildung 54: Graphisches Element - Element Typ ................................................................................................. 56 Abbildung 55: Graphisches Element - Aktion hinzufgen ....................................................................................... 56 Abbildung 56: Graphisches Element - Funktionen ................................................................................................... 56 Abbildung 57: Sequenz Taster Spezifische Paramter ........................................................................................... 57 Abbildung 58: Sequenz Taster - Funktion Editieren ................................................................................................ 57 Abbildung 59: Jalousie und Statusanzeige - Parameter .......................................................................................... 58 Abbildung 60: Fensterkontakt - Parameter .............................................................................................................. 58 Abbildung 61: RTR-Anzeige - Spezifische Parameter ............................................................................................... 59 Abbildung 62: Farb Auswahl - Spezifische Parameter ............................................................................................. 59 Abbildung 63: Top Verbraucher - Spezifische Parameter ....................................................................................... 60 Abbildung 64: Top Verbraucher - Verbraucher Editieren ....................................................................................... 60 Abbildung 65: Visualisierungselement - Belegungsplan ......................................................................................... 61 Abbildung 66: Bild Element - Parameter................................................................................................................... 61 Abbildung 67: Beispiel Cover Bild Anzeige ............................................................................................................... 62
eibPort Version 3
b.a.b-technologie gmbh
Inhaltsverzeichnis
Dokumentation eibPort
Abbildung 68: Jalousie - Parameter ........................................................................................................................... 63 Abbildung 69: Bit Leiste - Parameter......................................................................................................................... 64 Abbildung 70: Statischer Text, Objekt Stil Konfiguration ....................................................................................... 64 Abbildung 71: Schriftstile anlegen ............................................................................................................................ 64 Abbildung 72: Dynamischer Text - Parameter ......................................................................................................... 65 Abbildung 73: EIS 15 Text - Paramter ....................................................................................................................... 65 Abbildung 74: EIS 15 Anzeige - Parameter ............................................................................................................... 65 Abbildung 75: Temp. Schalter - Parameter............................................................................................................... 66 Abbildung 76: Datum / Uhrzeit Anzeige - Parameter ............................................................................................. 67 Abbildung 77: Analoge Uhrzeit - Parameter............................................................................................................. 68 Abbildung 78: Slider - Parameter ............................................................................................................................... 69 Abbildung 79: Dimmer Parameter.......................................................................................................................... 69 Abbildung 80: Werte Anzeige - Parameter ............................................................................................................... 70 Abbildung 81: Telegramm Zeit - Parameter ............................................................................................................. 71 Abbildung 82: Editor - Bus Monitor Parameter ........................................................................................................ 72 Abbildung 83: Bus Monitor - in Visu eingebettet..................................................................................................... 72 Abbildung 84: Service Element Job Editor - Parameter........................................................................................... 73 Abbildung 85: Logikanzeige Parameter.................................................................................................................... 73 Abbildung 86: Strmelder - Parameter ..................................................................................................................... 74 Abbildung 87: Seitenverknpfung - Parameter ........................................................................................................ 75 Abbildung 88: RSS Feed - Parameter ......................................................................................................................... 75 Abbildung 89: Kamera Element - Parameter ............................................................................................................ 76 Abbildung 90: Axis Kamera - URL kopieren ............................................................................................................... 77 Abbildung 91: Graph - Parameter .............................................................................................................................. 78 Abbildung 92: Gezoomter Graph mit Kurveninformation ...................................................................................... 80 Abbildung 93: ConfigTool - EIB Aufzeichnungsfilter ................................................................................................ 81 Abbildung 94: Wechsel zwischen Visu und Benutzerverwaltung .......................................................................... 82 Abbildung 95: Editor - Benutzer Anlegen / Lschen ............................................................................................... 82 Abbildung 96: Editor - Benutzerverwaltung ............................................................................................................. 82 Abbildung 97: Job-Editor ............................................................................................................................................ 84 Abbildung 98: Job Editor - Job Symbolleiste............................................................................................................. 84 Abbildung 99: Job Editor - Report erstellen ............................................................................................................. 84 Abbildung 100: Job Editor - Job Verwaltung ............................................................................................................ 85 Abbildung 101: Job Editor - ESF Dialog ..................................................................................................................... 85 Abbildung 102: Diagramm Schwellwertschalter ..................................................................................................... 89 Abbildung 103: Job Maske Mathematik.................................................................................................................... 93 Abbildung 104: Job Editor - Job Maske Zhler ......................................................................................................... 98 Abbildung 105: Job Editor - Konfigurationsbeispiel Intergrierer ......................................................................... 100 Abbildung 106: Visualisierungs Editor - Konfigurationsbeispiel Top Verbraucher ............................................ 101 Abbildung 107: Astrouhr - Neuen Job anlegen ...................................................................................................... 102 Abbildung 108: Astrouhr Globale Einstellungen .................................................................................................... 103 Abbildung 109: Astrouhr - Konfiguration Astrouhr Einfach .................................................................................. 103 Abbildung 110: Astrouhr Komplex - Zeitpunkte konfigurieren ............................................................................ 105 Abbildung 111: Astrouhr Komplex - Ausgnge konfigurieren .............................................................................. 106 Abbildung 112: Job Editor - IRTrans Job - Beispiel andere Nutzung .................................................................... 115 Abbildung 113: JobEditor - SB-Control .................................................................................................................... 121 Abbildung 114: Job Editor - HTTP Request ............................................................................................................. 126 Abbildung 115: Job Editor - HTTP Request Wert Objekt ....................................................................................... 128 Abbildung 116: Beispiel -Antwort Auswerten "Google Weather API" ................................................................. 132 Abbildung 117: HIC Editor - Ansicht ........................................................................................................................ 133 Abbildung 118: HIC Editor - Kontrollmen ............................................................................................................. 134 Abbildung 119: HIC Editor - Elemente bersicht ................................................................................................... 134 Abbildung 120: HIC Editor - Visualisierungsansicht............................................................................................... 134 Abbildung 121: HIC Editor - Parametrierungsfenster ............................................................................................ 134 Abbildung 122: HIC Authentifizierung .................................................................................................................... 136 Abbildung 123: Sonos Konfiguration Allgemein .................................................................................................... 137 Abbildung 124: Sonos Konfiguration UPnP Gerte ............................................................................................... 137 Abbildung 126: Sonos Konfiguration UPnP Gerte ............................................................................................... 139 Abbildung 125: Sonos Desktop Controller ............................................................................................................. 140 Abbildung 127: Startseite - System ......................................................................................................................... 141 Abbildung 128: ConfigTool - bersicht ................................................................................................................... 142 Abbildung 129: ConfigTool - Menleiste ................................................................................................................ 142 Abbildung 130: ConfigTool - Tableiste .................................................................................................................... 143 Abbildung 131: ConfigTool - Speichern .................................................................................................................. 143 Abbildung 132: ConfigTool - Konfiguration - Allgemein ....................................................................................... 143 Abbildung 133: ConfigTool - Konfiguration - Erweiterte (yabus) Einstellungen................................................. 144 Abbildung 134: ConfigTool - Konfiguration - Netzwerkeinstellungen ................................................................ 147 Abbildung 135: ConfigTool - Konfiguration - Email ............................................................................................... 148
b.a.b-technologie gmbh
eibPort Version 3
Dokumentation eibPort
Inhaltsverzeichnis
Abbildung 136: ConfigTool - Datenbankverbindung ............................................................................................ 151 Abbildung 137: ConfigTool - Datenbankverbindung- Generiere SQL Anweisung .............................................. 152 Abbildung 138: ConfigTool - Lizenz Upload ........................................................................................................... 153 Abbildung 139: ConfigTool - Sichern/Wiederherstellen ....................................................................................... 153 Abbildung 140: ConfigTool - Benutzeradministration .......................................................................................... 155 Abbildung 141: ConfigTool - Benuzteradministration - Benutzer bearbeiten.................................................... 155 Abbildung 142: ConfigTool - Benutzerrechte vergeben ....................................................................................... 156 Abbildung 143: KNXnet/IP Routing aktivieren ...................................................................................................... 159 Abbildung 144: ETS - KNXnet/IP Routing ................................................................................................................ 159 Abbildung 145: KNXnet/IP Tunneling aktivieren ................................................................................................... 160 Abbildung 146: ETS - KNXnet/IP Tunneling ............................................................................................................ 160 Abbildung 147: ETS - ESF Datei exportieren ........................................................................................................... 161 Abbildung 148: ETS 4 - ESF Export ........................................................................................................................... 162 Abbildung 149: DynDNS Einrichtung ...................................................................................................................... 163 Abbildung 150: DynDNS Router Einstellungen ...................................................................................................... 164 Abbildung 151: Java Control Panel - Sprache ndern ........................................................................................... 165 Abbildung 152: Java Runtime Einstellungen - Sprache ndern ............................................................................ 165
eibPort Version 3
b.a.b-technologie gmbh
Einfhrung
Dokumentation eibPort
1
Produktname: Verwendung: Bauform: Bestellnummer:
EINFHRUNG
eibPort Gateway REG (Reiheneinbau) 10104, 11104, 10504
Der eibPort ist ein Reiheneinbaugert und verbraucht nicht mehr als 5W Strom. Die integrierte Software basiert auf Java, welches einen Plattformunabhngigen Betrieb garantiert. Zurzeit bedient der eibPort als Gateway zum Ethernet LAN die Systeme KNX und EnOcean. Alle erforderliche Software und Einstellungen sind im eibPort gespeichert. Es wird keine Zusatzsoftware zur Bedienung bentigt, es ist lediglich ein aktueller Browser und eine aktuelle Java Installation ntig. Eine Visualisierung kann dank der Nutzung verschiedener Technologien und offener Standards auf nahezu jedem beliebigen Endgert wieder gegeben werden. Durch die Anbindung ans LAN kann dies von berall aus erfolgen. Des Weiteren bietet der eibPort eine Vielzahl an Diensten die Frei konfiguriert werden knnen. Das Bussystem erhlt auf diese Weise einen enormen Mehrwert und teure Einzelsysteme knnen eingespart werden.
1.1
FUNKTIONSUMFANG
Durch die Java Runtime Engine (ab Vers. 1.5) bentigen Sie zur Konfiguration des eibPort keine spezielle Software. ber den Standard-Internetbrowser knnen Sie alle ntigen Komponenten des eibPort steuern und einstellen. Der eibPort bietet folgende Funktionalitten: integrierte mehrplatzfhige Browser-Fernvisualisierung (inkl. Editor), lizenzkostenfrei 36 vorformulierte Elemente in einer Bibliothek; frei positionierbare Icons und Texte. Hinterlegen eigener Bilder (jpg, png, gif, animiertes gif) transparente Schalter sowie Erstellung von frei editier baren (eigener) Schalter mglich Erstellung von eigenen Schalter Bibliotheken (sog. Themes). Seitenelemente zum Sliden Dialogseiten fr Strmeldung (immer im Vordergrund) Benutzerverwaltung Ferninbetriebnahme ber KNXnet/IP Fernbedienung via LAN/WLAN/Internet Einbindung von IP-Netzwerk Kameras Zeitschaltprogrammen (Jahresuhr, Wochenuhr, Sondertagsuhr, Verzgerer) Szenen und Logikfunktionen (Verknpfung, Vergleicher, Schwellwert, Hysterese) Strmeldungen, Messwerte und Zustnde per E-Mail (SMS) bertragbar Kopplung einzelner Liegenschaften (ber das LAN/Internet) E-Mail Versand; E-Mail zu SMS Steuerung von Multimedia Applikationen Integration des xPL-Protokolls (Logitech Squeezebox Server) Infrarot Signale senden und empfangen (IRTrans, Squeezebox) Datenbankanbindung (MySQL); Loggen in MySQL Datenbanken Synchronisation ber NTP Zeitserver Astro Uhr Senden von ASCII-Texten oder Binrwerten (UDP-Sender) KNXnet/IP Protokollanbindung (Routing und Tunneling, kein programmieren) EIB-Daten Server (CGI-Schnittstelle) OPC-Server (mit NETxEIB Open OPC) Texte senden (EIS 15) RSS Feeds darstellen Http-Request mit Auswertung der Antwort ber regulre Ausdrcke
10
b.a.b-technologie gmbh
eibPort Version 3
Dokumentation eibPort
Einfhrung
Mathematik Modul mit Funktionen, vordefinierten Konstanten, und Erstellung eigener Variablen Integral Funktion ber die Zeit (zur Errechnung von Verbruchen) Zhler mit verschiedenen Funktionen Belegungsplan Modul ; Vorausplanung von Raumfunktionen (zustzliche Lizenzkosten) Bedienung per PDA, iPhone/iPod, Nokia Handy S60 ber das sog. HIC mglich. Ajax Schnittstelle fr die Visualisierung auf mobilen Endgerten wie iPad, Webpads usw. Datenbernahme aus der ETS mglich (ESF Datei). ESF Daten Zusammenfhrung integrierter Busmonitor keine Datenpunktbegrenzung 128 bit Verschlsselung zur bertragung der Konfigurationsdaten keine Software zur Inbetriebnahme notwendig
1.2
ALLGEMEINE HINWEISE ZUR BEDIENUNGSANLEITUNG
Bei der Nutzung dieser Beschreibung ist zu beachten, dass alle Angaben und Abbildungen unverbindlich sind. Die hier beschriebene Software wird im Sinne unserer Kunden stndig weiterentwickelt weshalb die hier gemachten Angaben unter Umstnden nicht mehr der Wahrheit entsprechen knnen. Informationen ber die aktuelle eibPort Firmware und auch ber diese Beschreibung (eibPort Dokumentation) finden Sie unter www.bab-tec.de.
1.3
LIEFERUMFANG / SCHNITTSTELLEN
1x eibPort 1x KNX Busklemme 1x Beilage CD 1x Beilage Karte
Der eibPort wird in einem weien Umkarton mit folgendem Inhalt ausgeliefert:
Eine Spannungsversorgung fr das Gert gehrt NICHT zum Lieferumfang! Neben dem Anschluss fr die 10-30V Spannungsversorgung hat der eibPort folgende Schnittstellen: 1x RJ 45: Ehternet 100Mbit/s Full Duplex 1x KNX: Twisted Pair
Optional: PowerNet: BuschJaeger Netzankoppler (Gesamtbreite ist dann 10TE!) EnOcean: TCM300 Transceiver + Magnetfuantenne mit 2,50 Kabel
1.4
BETRIEBSVORAUSSETZUNGEN / UMGEBUNG
10- 30V DC <= 5 W nach EN 50090-2-2 0 - 45C 5% - 80%
Umgebungsvoraussetzung Betriebsspannung : Leistungsaufnahme: Klimabestndig: Umgebungstemperatur: Rel. Feuchte (nicht kondensierend):
eibPort Version 3
b.a.b-technologie gmbh
11
Einfhrung
Dokumentation eibPort
Spannungsversorgung Bitte achten Sie bei der Konfektionierung der Spannungsversorgung darauf dass gengend Leistung zur Verfgung steht. Der eibPort braucht beim Boot-vorgang 300mA bei 12 V! KNX Um optimale Arbeitsbedingungen zu schaffen sollte der eibPort mit dem KNX Bus verbunden sein. Dabei ist es vor allem wichtig dass das Gert mit Busspannung versorgt ist und nicht ob dort reale Teilnehmer vorhanden sind. Ethernet Um den eibPort zu programmieren ist ein Zugriff ber LAN notwendig. Das kann entweder ber ein vorhandenes LAN oder ber eine direkte Verbindung geschehen. EnOcean Ein vorhandenes EnOcean Funk System gehrt nicht zu den Betriebsvoraussetzungen. Voraussetzungen des Client PCs Um den eibPort zu nutzen ist ein PC mit Netzwerkschnittstelle ntig. Das Betriebssystem des Rechners sollte einen aktuellen Browser sowie eine aktuelle Java Runtime Enviroment Installation beinhalten.
1.5
UPDATES / VERSIONSHISTORIE
Grundstzlich kann jede eibPort Firmware aktualisiert werden. Wichtig dabei ist aber nicht nur die Firmware des Gertes sondern auch die Hardware. Insgesamt gibt es 4 verschiedene Hardware Versionen. Hardware Version 1.0 Hardware Version 2.0 Hardware Version 2.1 Hardware Version 3.0 > bis Firmware Version 0.3.17 > bis Firmware Version 0.7.8 > seit der Version 0.8.0 > seit der Version 1.0.1
Eine Softwareaktualisierung ist generell kostenlos kann aber nur innerhalb einer Hardware Variante stattfinden. Soll die Software einer neueren Hardware genutzt werden, muss zunchst die Hardware aktualisiert werden. Die Aktualisierung der Hardware ist nicht kostenlos. Die Softwareaktualisierung in der Hardware 1.0 und 2.0 kann nur durch die Firma b.a.b-technologie gmbh erfolgen. Das Gert muss dazu entweder eingeschickt oder im Internet verfgbar gemacht werden. Genauere Information dazu erhalten Sie beim b.a.b-technologie Support (info@bab-tec.de). Die Softwareaktualisierung in der Hardware 2.1 und in der Hardware 3 kann mittels einer Zusatzsoftware vom Kunden selber durchgefhrt werden. Das dafr erforderliche Update Tool und das aktuelle Firmware Image knnen bei der Hotline oder bei info@bab-tec.de angefordert werden. Weitere Information dazu finden Sie in einem extra Dokument ber den Update Vorgang.
12
b.a.b-technologie gmbh
eibPort Version 3
Dokumentation eibPort
Inbetriebnahme und Installation
INBETRIEBNAHME UND INSTALLATION
Um das Gert in Betrieb zu nehmen sind die aktuellen Sicherheitshinweise zu beachten. Fr die Inbetriebnahme brauchen Sie neben der blichen Peripherie (Spannungsversorgung, KNX Anschluss) zustzlich einen PC mit Netzwerkanschluss und ein Patch- oder Crossover- Kabel. Bitte beachten Sie die aktuellen Hinweise in dieser Dokumentation.
2.1
SICHERHEITSHINWEISE
Arbeiten am Niederspannungsnetz und am KNX drfen nur von geschultem Elektrofachpersonal ausgefhrt werden. Verlegung und Anschluss der Busleitung, der 10-30V Anschlussleitung sowie der/der einzubauenden Gertes mssen entsprechend der zurzeit gltigen Richtlinien nach DIN-VDE sowie des KNX-Handbuches durchgefhrt werden. Das Gert ist fr den Betrieb im Verteiler bzw. Schaltschrank vorgesehen. Das Gert kann fr feste Installationen in Innenrumen, trockenen Rumen, Niederspannungsverteilern, und Kleingehusen verwendet werden. Hierbei ist zu beachten, dass die Umgebungsbedingungen gem der Schutzklasse des Gertes und der zulssigen Betriebstemperatur eingehalten werden. Die verdrosselte Busspannung darf nicht zur Betriebsspannung 10-30 V DC verwendet werden. Elektrische Sicherheit: DIN EN 55024 Einrichtungen der Informationstechnik DIN EN 60950 Sicherheit von Einrichtungen der Informationstechnik. DIN EN 50090-2-2 Elektrische Systemtechnik fr Heim und Gebude CE- Kennzeichnung gem: EMV- Richtlinie (Wohn- und Zweckbau) EN 50081-1 EN 50082-2 EN 50090-2-2 !!Hinweis Funktionale Sicherheit!! Existieren besondere Anforderungen, Risiken fr Personen oder Sachen zu vermindern (funktionale Sicherheit) mssen geeignete Zusatzmanahmen getroffen werden. Diese Manahmen mssen die notwendige Unabhngigkeit vom Betrieb des eibPorts haben und immer verfgbar sein. Manahmen zur Risikoverminderung knnen Sie z.B. den Tabellen Funktionale Sicherheit des Handbuch Gebudesystemtechnik, Grundlagen vom ZVEH/ZVEI entnehmen.
eibPort Version 3
b.a.b-technologie gmbh
13
Inbetriebnahme und Installation
Dokumentation eibPort
2.2
GERTEAUFBAU
Hier dargestellt ist der eibPort 10503 (der grundstzliche Aufbau hat sich auch beim eibPort 10504 nicht gendert) mit EnOcean Schnittstelle. Diese Schnittstelle ist optional, und es fehlen dann die SMA Buchse und die Antenne. Des Weiteren gibt es den eibPort auch mit PowerNet Busankopplung. Das Gert ist dann 2 TE breiter, kommt demnach insgesamt auf 10TE. Die Twisted Pair KNX-Anbindung ist dann auer Funktion.
Abbildung 1: Gerteaufbau
(1) (2) (3) (4) (5) (6) (7) (8)
Spannungsversorgung 10-30 V DC Signal LEDs RJ45-Buchse fr Ethernet LAN Programmiertaste Programmier-LED Busanschlussklemme EIB Optional: SMA Buchse Optional: Magnetfuantenne mit 2,50m Kabel und SMA Stecker
2.3
INSTALLATION
Bei der Montage und Inbetriebnahme bitte folgende Hinweise beachten, um unntige Risiken von vorneherein auszuschlieen. VORSICHT! Zerstrungsgefahr des Gertes. Bei Arbeiten unter Spannung knnen Fehlerspannungen auftreten. Vor dem Anschlieen die Installationsumgebung spannungsfrei schalten. Bitte achten Sie auf die Polaritt der Versorgungsspannung. Wird diese vertauscht, muss das Gert eingeschickt werden, da eine Sicherung auslst. Gert anschlieen Schnappen Sie das Gert auf Hutschiene nach DIN EN 60715 auf.
Schlieen Sie die Busleitung an die Busanschlussklemme (Abbildung 1, (6)) an oder:
14
b.a.b-technologie gmbh
eibPort Version 3
Dokumentation eibPort
Inbetriebnahme und Installation
Optional: Verbinden Sie den PowerNet Netzankoppler mit der Netzspannung. Schlieen Sie die Spannungsversorgung entsprechend der Kennzeichnung an die Schraubklemmen (Abbildung 1, (1)) an.
Gert erwrmt sich im Betrieb. Maximale Betriebstemperatur beachten. Fr ausreichende Wrmeableitung sorgen. Als Spannungsversorgung kann der unverdrosselte Ausgang einer EIB-Spannungsversorgung verwendet werden.
Wenn vorhanden: Schrauben Sie den SMA Stecker auf die SMA Buchse bis Sie festsitzt. Stecken Sie die Netzwerkleitung (LAN) in die RJ 45-Buchse (Abbildung 1(3)) ein.
Sind alle Anschlsse montiert kann das Gert mit Spannung versorgt werden. Um die korrekte Installation zu kontrollieren warten Sie bis das Gert vollstndig gebootet ist. Das dauert circa 2 Minuten. Achten Sie dabei auf die Signal LEDs (2) am Gert. Bei korrekter Betriebsbereitschaft leuchten 4 LEDs: Power LED BMX LED EIB LED LAN LED = = = = grn grn grn (evtl blinkend) grn (evtl blinkend)
Leuchten EIB und LAN LED nicht, so ist die eine oder andere Verbindung nicht hergestellt. Kontrollieren Sie Busspannung und das LAN Kabel. Ist die Power LED nicht grn sondern orange, ist das Gert nicht korrekt gebootet. ndert sich das auch nach mehrmaligen Neustarts nicht, ist das Gert defekt.
2.4
INBETRIEBNAHME
Ist das Gert laut LED korrekt gestartet kann es in Betrieb genommen werden. Die Inbetriebnahme erfolgt ausschlielich ber Netzwerk und den Webbrowser. Eine Programmierung per ETS ist nicht ntig (auer bei der Hardware Version 1).
2.4.1
JAVA EINSTELLUNGEN / VORBEREITUNGEN AM CLIENT PC
Der Client PC mit dem Sie den eibPort bedienen und programmieren mchten bentigt dafr einen aktuellen Browser und eine aktuelle Java Installation. Welches Betriebssystem genutzt wird spielt dabei keine Rolle. Fr den optimalen Betrieb beim Programmieren beachten Sie bitte folgende Hinweise: Aktualitt von Java berprfen berprfen Sie zunchst die Aktualitt Ihrer Java Installation. Unter Windows: Start > Systemsteuerung > Java > Aktualisierungen > Jetzt aktualisieren bringen Sie Ihre Java Installation auf den aktuellen Stand. Sollte Java noch gar nicht installiert sein, knnen Sie eine aktuelle Version unter http://www.java.com/de/download/ herunterladen.
Abbildung 2: Java aktualisieren
eibPort Version 3
b.a.b-technologie gmbh
15
Inbetriebnahme und Installation
Dokumentation eibPort
Temporre Dateien lschen und deaktivieren Ist die aktuelle Java Version installiert bzw. mchten Sie mit der eibPort Konfiguration beginnen schlieen Sie bitte alle Browser Fenster (auch Download Fenster etc.) und wechseln erneut in das Java Control Panel ber Start > Systemsteuerung > Java. Direkt im ersten Tab Allgemein befinden sich unten die Einstellungen der Temporren Internet-Dateien. Entfernen Sie dort bitte das Hkchen bei Temporre Dateien auf Computer belassen und lschen ber den Button Dateien lschen alle Dateien.
Abbildung 3: Temporre Dateien deaktivieren
Arbeitsspeicher fr Java erweitern / alte Java Versionen deaktivieren Wechseln Sie vom Tab Allgemein in den Tab Java. ffnen Sie dort bitte ber Anzeigen die Einstellungen fr die Java Runtime Enviroment. Das Fenster zeigt Ihnen alle installierten Java Versionen auf diesem Rechnern an, bitte deaktivieren Sie alle auer der aktuellsten Java Version ber das Hkchen rechts. Klicken Sie dann doppelt in das Feld Java Runtime Parameter und tragen Sie folgendes ein Xmx256M(Minus Zeichen beachten). Bitte drcken Sie danach Enter und verlassen das Fenster ber OK. Im Fenster darunter Java Control Panel ist es wichtig das Anwenden anklicken bevor Sie das Fenster ber OK schlieen.
Abbildung 4: Java Arbeitsspeicher erweitern
Haben Sie alle diese Schritte befolgt haben Sie die Software Ihres Client PC optimal auf die Arbeit mit dem eibPort vorbereitet. Sollten Sie beim letzten Schritt festgestellt haben, dass Sie mehrere Java Version installiert haben, knnen Sie die nicht bentigten Versionen deinstallieren. Unter Umstnden knnten Teile dieser alten Installationen strenden Einfluss haben.
16
b.a.b-technologie gmbh
eibPort Version 3
Dokumentation eibPort
Inbetriebnahme und Installation
2.4.2
EIBPORT AUFRUFEN
Der eibPort ist ohne Probleme gebootet und die Software des Client PCs ist wie oben beschrieben optimal eingestellt und die LAN Verbindung zwischen Client PC und eibPort besteht. Der eibPort kann dann einfach ber die Eingabe der IP-Adresse im Browser aufgerufen werden. Es ffnet sich dann die Startseite des eibPorts.
DEFAULT IP ADRESSE / DISCOVERY TOOL
Befindet sich der eibPort noch in den Werkseinstellungen ist er ber die Default IP Adresse erreichbar. Davon gibt es zwei verschiedene abhngig von der Firmware Version: Bis Firmware Version 0.10.2 => 192.168.1.1 Ab Firmware Version 0.11.1 => 192.168.1.222
Ist der eibPort nicht unter diesen beiden Adressen erreichbar ist er wahrscheinlich schon einmal in Betrieb genommen worden und dabei die IP-Adresse verndert worden. Um das Gert trotzdem im Netzwerk zu finden bentigen Sie das Discovery Tool. Das kleine Programm ist auf der eibPort Beilage CD zu finden oder kann von der Internetseite von der b.a.b-technologie gmbh herunter-geladen werden (http://www.bab-tec.de/deutsch/service/download/). Das Tool zeigt Ihnen die Adressinformationen eines Gertes an, auch wenn es sich nicht in Ihrem Netzwerkbereich befindet. Ist das Gert im gleichen IP-Bereich wird es grn angezeigt ist es nicht im gleichen Bereich wird es gelb hinterlegt. Ist diesem Fall mssen Sie die IP-Adresse Ihres Rechners in denselben Bereich bringen wie der eibPort ist. Die Gerte der Hardware Version 1 werden im Discovery Tool nicht angezeigt. Startseite ffnen Ist die IP Adressen Einstellungen richtig erfolgt wird die Startseite des eibPorts angezeigt. Auf der Startseite finden Sie Auswahl Punkte Visualisierung, Editor und System. Um Zugriff auf Editor und System zu erhalten bentigen Sie die Zugriffspasswrter und fr das System zustzlich die eibPort Zeichenkette (zu finden auf der Beilagekarte).
2.4.3
PASSWRTER
Der Zugriff auf den Editor und das System ist durch Benutzername und Kennwort geschtzt. Die Kennwrter knnen Sie ber das System editieren. Bei der Auslieferung gelten folgende StandardKennwrter: Bereich: Editor: System: Benutzername admin admin Kennwort: eibPort eibPort
Zum ndern eines Kennwortes mssen Sie das neue Kennwort zweimal angeben.
eibPort Version 3
b.a.b-technologie gmbh
17
Inbetriebnahme und Installation
Dokumentation eibPort
2.4.4
STARTVERHALTEN
Seit der Hardware Version 3 hat der eibPort ein anderes Startverhalten. Das Gert startet in zwei Phasen: Zunchst wird ber eine grne Power LED angezeigt, dass das Betriebssystem korrekt gebootet ist und die Startseite aufgerufen werden kann. Damit aber auch Editor und System aufgerufen werden knnen, muss im Gert ein weiterer Dienst (Application Server) starten, dessen Rckmeldung ber eine grn leuchtende BMX LED abgelesen werden kann. Wenn whrend der Startphase des zweiten Dienstes schon versucht wird in den Editor oder das System zu gelangen, wird ein Bildschirm angezeigt der auf das Starten des Application Servers hinweist.
Abbildung 5: Startseite - Waiting for Application Server
2.4.5
GRUNDEINSTELLUNGEN
Fr die Inbetriebnahme sind eventuell ein paar Grundeinstellungen erforderlich. Diese Einstellungen werden im System gemacht und knnen verursachen dass das Gert nach dem Abspeichern neustarten muss.
Abbildung 6: ConfigTool - Konfiguration
IP-Adresse / Default Gateway / DNS Server Die IP-Adresse Einstellungen erreichen Sie ber System > Konfiguration > Netzwerkeinstellungen. Dort knnen Sie auch Default Gateway und DNS Server einstellen. Physikalische Adresse fr KNX Die Physikalische Adresse wird nicht ber die ETS programmiert sonder auch ber das System > Konfiguration > Allgemein. Die individuelle Adresse fr KNXnet/IP Tunneling dient fr die Nutzung KNXnet/IP Tunneling Verbindungen. Siehe dazu auch Kapitel System oder ETS. Montageort Die Montageort Einstellung des eibPort ist wichtig fr die Zeitzone und Positionierung (Astrouhr). Diese Einstellungen erreichen Sie auch unter System > Konfiguration > Allgemein. Port Einstellungen Falls Sie von Anfang an die Kommunikation Ports des eibPort verstellen mchten, knnen Sie das unter System > Konfiguration > Erweiterte EIB (yabus) Einstellungen tun.
18
b.a.b-technologie gmbh
eibPort Version 3
Dokumentation eibPort
Visualisierung
VISUALISIERUNG
Abbildung 7: eibPort - Startseite -Visualisierung
ber den Button Visualisierung gelangt man zur Auswahl der verschiedenen VisualisierungsSchnittstellen. Dabei stehen die beiden Java Visualisierungsschnittstellen (Externes Fenster und Eingebettet) sowie die Ajax - Visualisierung und die Home Information Center - Visualisierung zur Verfgung. Jede Visualisierungsschnittstelle kann ber die Benutzerverwaltung im Visualisierungseditor geschtzt werden. Im Auslieferungszustand ist diese nicht aktiviert. Hinweis: Um das Auswahlfenster wieder zu schliessen, einfach noch einmal auf Visualisierung klicken.
eibPort Version 3
b.a.b-technologie gmbh
19
Visualisierung
Dokumentation eibPort
3.1
JAVA VISUALISIERUNG
Die Java Visualisierung kann in zwei verschiedenen Modi aufgerufen werden: Externes Fenster: Die Visualisierung wird in einem separaten Fenster geffnet. Eingebettet: Die Visualisierung wird im gerade geffneten Browserfenster angezeigt.
Abbildung 8: Visu im externen Fenster
Mit der Visualisierung ffnet sich, je nach Einstellung die Visu ToolBar und der Seitenindex. Legende: Roter Rahmen Grner Rahmen Blauer Rahmen Visu ToolBar Seitenindex Visualisierungsoberflche
Im linken Fensterbereich werden die Projektseiten angezeigt. Auf der Trennung zwischen Seitenindex und Visualisierung befinden sich kleine Pfeilsymbole mit dem die jeweilige Ansicht ein oder ausgeblendet werden kann. Ist der Seitenindex in den Projekteinstellungen des Editors deaktiviert, wird er in der Visualisierung nicht angezeigt.
3.1.1
VISU TOOLBAR
Die Visu ToolBar befindet sich oberhalb der Visualisierung. Sie vereinfacht die Navigation in der Visualisierung. Die ToolBar und Ihre Funktionen werden in den Projektparametern im Visualisierungseditor konfiguriert.
Abbildung 9: Java Visualisierung - Visu Tool Bar
Kioskmodus Navigation
Projektwechsel Seitenwechsel
Benutzeranzeige Restart, Exit
Hinweis: Die VisuTool Bar wird in der Ajax Visualisierung nicht angezeigt! Sie ist nur fr die Java Visualisierung gedacht.
20
b.a.b-technologie gmbh
eibPort Version 3
Dokumentation eibPort
Visualisierung
Navigation Die Navigation ermglicht das Durchblttern der Projektseiten und, ber das Haussymbol, den Sprung zurck auf die Startseite des Projektes. Kioskmodus Mit diesem Button kann der Kioskmodus auch whrend der Visualisierung aktiviert werden, die Einstellungen der ToolBar und Seitenindex betreffend bleiben erhalten. Projektwechsel Sind mehrere Projekte angelegt, kann hier zwischen ihnen gewechselt werden. Seitenwechsel Alle Seiten des Projektes werden angezeigt. Der Wechsel kann entweder ber die Pfeile oder ber die Seitenbersicht erfolgen. Diese erscheint wenn der Seitennamen angeklickt wird. Benutzeranzeige Ist die Benutzerverwaltung fr die Visualisierung aktiviert wird hier der angemeldete Benutzer-Account angezeigt. Restart; Exit (Neustart/Schlieen) Dieser Schaltflche beendet die Visualisierung, oder startet sie neu. Bei einem Neustart wird die Benutzeranmeldung gegebenenfalls wieder abgefragt.
3.1.2
WICHTIGE HINWEISE
Authentifizierung Die Visualisierung sollte mit entsprechenden Manahmen vor unbefugten Zugriff geschtzt werden. Dazu dienen die Sicherheitseinstellungen die Sie im Visualisierungs Editor erreichen knnen. Auf Wunsch kann darber auch gesteuert werden, welcher Benutzer welche Visualisierungsseiten sehen darf. BMX-Protokoll Fr die Visualisierung wird unter anderem der Port fr das BMX-Protokoll bentigt. Sollte dieser, beispielsweise bei Zugriff ber das Internet, nicht freigeschaltet (Port Weiterleitung) sein ist eine Bedienung und Rckmeldung in der Visualisierung nicht mglich. Standardmig hat der BMX-Port die Nummer 1735, dies kann aber im ConfigTool (System > Konfiguration > Erweiterte EIB (yabus) Einstellungen) gendert werden. Java Cache Ist der Java Cache aktiviert whrend die Visualisierung oder andere Teile des eibPorts konfiguriert werden, kann es vorkommen dass die Visualisierung nach einiger Zeit nicht mehr korrekt angezeigt wird. Durch den Java Cache wird auf temporre Dateien zurckgegriffen die nicht mehr aktuell sind. Lschen Sie den Cache und starten den Browser neu. (Siehe Java Einstellungen > Einstellungen zu temporren Internet Dateien). Zeitstempel Hat der eibPort nicht mehr die korrekte Uhrzeit, werden die aktuellen Telegramme und Zustnde in der Zustandstabelle mit dem falschen Zeitstempel gespeichert. Dadurch hat die Visualisierung zur Auswertung der Telegramme falsche Referenzzeiten, was zu inkorrekten Statusanzeigen fhrt. Lschen Sie die Zustandstabelle und starten den eibPort neu. (Siehe Kapitel Datei unter eibPort Editor).
eibPort Version 3
b.a.b-technologie gmbh
21
Visualisierung
Dokumentation eibPort
3.2
AJAX VISUALISIERUNG
Ajax ist der Name einer Webtechnologie. Im eibPort wurde diese in erster Linie dafr eingesetzt um Gerte die keine Java Untersttzung bieten auch mit der vollen Visualisierung versorgen zu knnen. Ajax ist genauso wie Java Plattformunabhngig und kann so fr Web-Pads wie das iPad, fr Mobiltelefone oder auch auf ganz normalen PC genutzt werden. Die Ajax Visualisierung wird aus den gleichen Daten wie die Java Visualisierung generiert. Allerdings werden zurzeit noch nicht alle Elemente und Funktionen aus der Java Visualisierung in der Ajax Visualsierung untersttzt.
Abbildung 10: Apple iPad mit Ajax Visualisierung
3.2.1
VORAUSSETZUNGEN
Damit die Ajax Visualisierung auf einem Client angezeigt wird muss dieser Java Script untersttzen. Die erforderlichen Daten im eibPort werden beim Speichern des Visualsierungsprojektes im Editor erstellt. Es erscheint eine Auswahl von welchem Projekt die Ajax Visualisierung generiert werden soll. Die Ajax Visualisierung nutzt die gleiche Benutzeranmeldung wie die Java Visualisierung.
3.2.2
WICHTIGE HINWEISE
Untersttzung der einzelnen Funktionen und Elemente Um die Informationen ber die Untersttzung der verschiedenen Funktionen und Elemente in der Ajax Visualisierung am besten darstellen zu knnen ist im Kapitel Editor ein Tabelle zu finden die diese Informationen bersichtlich bereitstellt. Verbindungsaufbau / Gleichzeitige Verbindungen Die Ajax Technologie ist eine Server-lastige Anwendung. Im Gegensatz zu Java fragt dabei der Visualisierungsclient regelmig aktuellen Status beim Server ab. Man spricht davon dass der Client pollt. Diese Polling geht vor allem auf die Leistung des Servers, daher limitiert sich die Anzahl der gleichzeitigen Verbindung nach der Hhe des sonstigen Ressourcen-Verbrauchs. Optimiert werden kann der Verbindungsaufbau durch Browser die sog. Websockets untersttzen. Dazu gibt es im eibPort die Mglichkeit die Visualisierung ber eine speziellen Websockets Port aufzurufen (siehe Kapitel ConfigTool > Konfiguration > Erweiterte yabus (EIB) settings).
22
b.a.b-technologie gmbh
eibPort Version 3
Dokumentation eibPort
Visualisierung
HARDWAREBESCHLEUNIGUNG NUTZEN / CSS 3 ANIMATIONEN
Der Browser Mobile Safari auf Apple Gerten wie dem iPad und dem iPhone nutzt fr einfache Animation keine Hardwarebeschleunigung. Daher kann es insbesondere bei den Slide Effekten zu einer ruckelnden Darstellung kommen. Um dies zu Umgehen untersttzt die Ajax Visualisierung CSS 3 Transformationen. Damit werden Animationen flssiger dargestellt, da in diesem Falle auf die Hardwarebeschleunigung zurckgegriffen wird. Die Aktivierung erfolgt automatisch sobald die Ajax Visu einen entsprechenden Browser erkennt. Die Anwendung von CSS 3 kann allerdings bei einigen anderen Endgerten bzw. Browsern dazu fhren, dass die Bedienung nicht optimal abluft. Um CSS 3 in diesem Fall zu deaktivieren steht ein Kontextmen zur Verfgung, dass beim Start der Visualisierung whrend der ersten 10 Sekunden unten Abbildung 11: Ajax Visualisierung rechts in der Visualisierung angezeigt wird. In diesem Men kann auch - Kontextmen der Logout aus der Visualisierung veranlasst werden.
eibPort Version 3
b.a.b-technologie gmbh
23
Visualisierung
Dokumentation eibPort
3.3
HOME INFORMATION CENTER
Das HomeInformationCenter (kurz: HIC)ist ebenfalls eine Visualisierung die ohne Java Untersttzung auskommt. Der Aufbau der Visualisierung ist bewusst einfach und bersichtlich gehalten um besser auf die Bedrfnisse von mobilen Endgerten mit kleineren Displays einzugehen. Seit der Firmware Version 0.11.5 (Hardware Version 2.1) ist es zudem nicht mehr ntig das HIC mittels einer Lizenz freizuschalten, das HIC ist von vorneherein aktiviert.
Abbildung 12: HIC im iPhone
3.3.1
UNTERSTTZE ENDGERTE
Das HomeInformationCenter untersttzt alle gngigen Endgertetypen mit JavaScript-fhigen Browsern. In vorherigen eibPort Firmware Versionen wurden die Endgertetypen in drei verschiedene Lizenztypen unterteilt. Dies ist seit der Firmware 1.0.1 nicht mehr notwendig, da mittlerweile alle gngigen Handybrowser JavaScript untersttzen. Dazu zhlen Gerte wie das iPhone mit iOS oder Samsung mit Android Betriebssystemen aber auch Nokia Gerte mit Symbian OS, Blackberry oder HTC. Mchten Sie testen ob das HomeInformationCenter mit Ihrem Handy Modell funktioniert gibt es die Mglichkeit unter http://dmz.bab-tec.de:8081/hic eine Teststellung zu nutzen (eibPort testen).
3.3.2
AUFRUF
Das HomeInformationCenter (HIC) kann entweder ber die eibPort Startseite Visualisierung > Home Information Center oder ber einen URL direkt aufgerufen werden.
Abbildung 13: eibPort Startseite - HIC starten
URL Aufruf: http://<eibPort_IP>/web/hic
24
b.a.b-technologie gmbh
eibPort Version 3
Dokumentation eibPort
Visualisierung
Nach dem Aufruf gelangen Sie zur Benutzeranmeldung. Die Authentifizierung wird im Visualsierungseditor in den Sicherheitseinstellungen parametriert.
3.3.3
WICHTIGE HINWEISE
Authentifizierung Die Benutzerauthentifizierung fr das HomeInformationCenter wird in den Sicherheitsteinstellungen des Visualisierungseditors verwaltet. In den Benutzerdetails kann fr jeden Benutzer individuell der Zugriff auf das HIC eingeschaltet werden. Fr weitere Informationen siehe Kapitel HIC. Es wird dringend empfohlen die Authentifizierung einzurichten! Gleichzeitige Verbindungen Generell ist die Anzahl unlimitiert. Die tatschliche Anzahl der Verbindungen richtet sich nach der Telegrammlast der KNX-Anlage und der Anzahl der parallel auszufhrenden Aufgaben des eibPorts. Umso mehr Aufgaben und Telegramme der eibPort gleichzeitig behandeln muss, umso weniger Ressourcen bleiben fr die Ausfhrungen einzelner Aufgaben wie z.B. die Kommunikation mit der Visualisierung brig.
3.4
AUTOLOGIN / REMEMBER LOGIN
Damit der Benutzer nicht immer wieder seine Zugangsdaten eingeben muss, gibt es die Mglichkeit sogenannte Autologin bzw. Remember Login Funktionen zu benutzen. Dabei werden die Anmeldedaten beim Aufruf der Visualisierung mit bertragen oder auf dem Client Rechner hinterlegt.
3.4.1
AUTOLOGIN FR DIE JAVA VISUALISIERUNG
Die Benutzerdaten knnen in den URL Parametern bergeben werden. So kann beispielsweise ein Lesezeichen mit der URL gespeichert werden, ber das sich direkt mit der Visualisierung verbunden werden kann. Folgende Syntax ist dafr einzuhalten: http://<eibPort_IP>/bmxjava2/<Art der Startseite>?<Benutzername>&<Passwort>&<Autologin> Fr eibPort_IP: Entweder die IP-Adresse oder den Hostnamen eintragen. Fr Art der Startseite knnen folgende Parameter eingetragen werden: visu.php Visualisierung im separaten Fenster ffnen visuPlain.php Visualisierung im Browserfenster ffnen (siehe auch Kapitel System > Startseite) Fr Benutzername: Der Parameter muss mit username=Benuztername eingefgt werden. Der Benutzername muss genauso eingetragen werden wie er in der Benutzerverwaltung festgelegt worden ist. Fr Passwort: Das Passwort wird mittels password=Passwort bergeben. Das Passwort wird in Klartext (!) genauso eingetragen wie es in der Benutzerverwaltung festgelegt worden ist. Fr Autologin: Kann entweder true oder false also Wert erhalten. Der Parameter ist mit autologin=true/false zu bergeben. Beim autologin handelt es sich um einen optionalen Parameter. Autologin = true bedeutet, dass ohne zustzliche Nachfrage eingeloggt wird. Autologin = false bedeutet, dass die Felder des Login- Dialogs mit dem angegebenen Benutzername/Passwort zwar ausgefllt sind, aber zum Login
eibPort Version 3
b.a.b-technologie gmbh
25
Visualisierung
Dokumentation eibPort
immer noch besttigt werden mssen. So besteht an dieser Stelle immer noch die Mglichkeit sich mit einem anderen Account anzumelden. Voreingestellt ist hier der Wert true. Die Parameter werden durch ein & (kaufmnnisches und) voneinander-, und mit einem ? (Fragezeichen) von der URL getrennt. Beispiel: eibPort Adresse: Art der Startseite: Benutzername: Passwort: Autologin: 192.168.2.1 Visualisierung im Browserfenster ffnen xxx yyy true
Im angefhrten Beispiel lautet die URL also: http://192.168.2.1/bmxJava2/visuPlain.php?username=xxx&password=yyy&autologin=true
3.4.2
REMEMBER LOGIN FR DIE AJAX VISUALISIERUNG
Fr die Ajax Visualisierung gibt es beim Login Dialog die Mglichkeit die Anmelde Daten auf den betreffenden Client PC abzuspeichern. ber die Checkbox Remember Login werden die Anmelde Daten mittels Cookie im Browser hinterlegt und sind 4 Wochen gltig. Whrend dieser Zeit werden die Authentifizierungsdaten nicht erneut abgefragt. Ist diese Einstellung nicht mehr gewnscht oder soll der aktuelle Benutzer ausgeloggt werden steht bis zu 10sek nach Start der Visualisierung ein Kontextmen zur Verfgung mittels dem der Log out durchgefhrt werden kann. Neben der Aktivierung und Deaktvierung von CSS3 fr eine flssigere Darstellung auf Tablet PCs wird darunter der Log out eingeleitet. Sobald der Dialog mit OK besttigt wurde sind die Anmelde Daten auf dem lokalem PC gelscht und die Authentifizierung muss das nchste Mal wieder angegeben werden.
Abbildung 14: Visualisierungs Log out
3.4.3
REMEMBER ME LOGIN FR DIE HIC VISUALISIERUNG
Die Home Information Center (HIC) Visualisierung nutzt die selber Authentifizierung wie die Ajax Visualisierung. Parametriert wird Sie ebenfalls ber die Sicherheitseinstellungen im Visualisierungs Editor. Damit nicht bei jedem Zugriff erneut die Benutzerdaten eingegeben werden mssen, kann der Benutzer bei der Anmeldung das Kontrollkstchen Remember Me aktivieren. Damit werden die Anmeldedaten Lokal auf dem Endgert gespeichert und stehen fr einen Zeitraum von 4 Wochen zur Verfgung. Danach muss erneut die Remember Me Funktion aktiviert werden. Ist diese Konfiguration nicht mehr gewnscht oder soll der entsprechende Benutzer abgemeldet dient das HIC Logo in der Visualisierungsoberflche als Button um den Log out zu ttigen. Bei erneuter Anmeldung kann dann der Haken bei Remember Me entfernt werden, so dass sich der Benutzer bei jeder Anmeldung authentifizieren muss.
26
b.a.b-technologie gmbh
eibPort Version 3
Dokumentation eibPort
Der eibPort Editor
DER EIBPORT EDITOR
Abbildung 15: eibPort - Startseite - Editor
ber den Editor wird der eibPort programmiert und die Visualisierung erstellt. Er unterteilt sich in 4 verschiedene Editoren: Visualisierungs Editor Mit diesem Editor wird die Visualisierung fr Java und Ajax angelegt. Eine Visualisierung besteht aus mindestens einem Projekt und einer Seite und kann mit einer Benutzerverwaltung versehen werden. Bei Speichern werden sowohl die Daten fr die Java als auch fr die Ajax Visualisierung erstellt (optional). Job-Editor Im Job-Editor werden die Dienste konfiguriert die der eibPort ausfhren soll. Eine bersicht der einzelnen Jobtypen finden Sie im entsprechenden Abschnitt. HomeInformationCenter (HIC) Hier werden die Seiten fr die Visualisierung HomeInformationCenter (HIC) konfiguriert. Das HIC ist eine Visualisierung die speziell fr die Ansprche von mobilen Endgerten wie Smartphones oder Handys konzipiert ist.
eibPort Version 3
b.a.b-technologie gmbh
27
Der eibPort Editor
Dokumentation eibPort
4.1
WAS SIE WISSEN SOLLTEN BEVOR SIE LOSLEGEN
AUTHENTIFIZIERUNG
Die Authentifizierung beim Bereich Editor und System wird ber die sog. Benutzeradministration im Konfigurations Tool (kurz ConfigTool), welches Sie mit dem Klick auf System erreichen, verwaltet. Damit der eibPort von Anfang an gegen unbefugten Zugriff geschtzt ist, werden Sie sofort bei der ersten Anmeldung mit den Standardbenutzerdaten (BN= admin und PW= eibPort) nach einem neuem Passwort gefragt. Die Benutzeranmeldung findet immer statt, und kann aus Sicherheitsgrnden nicht abgeschaltet werden. Die Benutzeranmeldung fr die Visualisierungen wird im Visualisierungs Editor unter Sicherheitseinstellungen aktiviert und verwaltet (Siehe Kapitel Sicherheitseinstellungen fr die Visualisierung).
GRUPPENADRESSEN VIRTUELL UND REAL
Der eibPort bietet einen virtuellen Adressraum. Er reicht von 16/0/0 bis 31/7/255. Diese Adressen werden nicht auf den Bus gesendet. Sie sind dazu da die Jobs untereinander oder Visualisierungselemente mit den Jobs zu verknpfen. Neben dem Effekt, dass durch Verwendung virtueller Adressen, realer Adressraum eingespart wird, sollte auch ein anderes Verhalten bercksichtigt werden: Werden fr einen Job reale Gruppenadressen verwendet, obwohl dazu kein realer KNX/EIB Teilnehmer existiert, kann es zu erheblichen Verzgerungen im Programmablauf kommen. Das KNX Bussystem ist so ausgelegt das es auf jedes Telegramm ein ACK also Acknowledge erwartet wird. Geschieht dies nicht, so werden die entsprechenden Telegramme mehrmals wiederholt. Bei einem sehr Telegrammaufwndigen Job wie dem SB-Control kann das dann dazu fhren, dass der Verarbeitung der Telegramme erheblich verzgert wird. Deshalb sollten an der Stelle, an der keine realen Busteilnehmer existieren, nicht reale sondern virtuelle Gruppenadressen verwendet werden.
KOMMUNIKATIONSOBJEKTE
Der eibPort bildet die Struktur der Kommunikationsobjekte des KNX/EIB nach. Das heit, jedem Objekt knnen bis zu 5 Gruppenadressen zugeordnet werden. Somit kann die Vergabe der Gruppenadresse eines z.B. Aktorkanals direkt nachgebildet werden. Damit ist eibPort ber den tatschlichen Zustand des Aktors (nicht Gruppenadresse) jederzeit informiert und ein aufwndiges Arbeiten mit Rckmeldungen kann unterbleiben. Diese Vorgehensweise vereinfacht die Erstellung von logischen Verknpfungen, da jedem Eingangsobjekt der Gatter bis zu 5 Gruppenadressen zugeordnet werden knnen. Im ESF Dialog befinden sich in diesem Falle alle fnf Gruppenadressfelder. Sie werden dadurch automatisch in der korrekten Syntax in das ausgewhlte Objektfeld eingetragen. Bei Ausgngen ist es hingegen nur mglich eine Adresse einzutragen.
GENERELLE SYNTAX
Nach der ersten Gruppenadresse sind die weiteren Adressen in eine Klammer zu setzen und durch Komma zu trennen. Beispiel: 2/12(2/13,2/14,2/15,2/16)
ETS 4
Achtung: Eingeschrnkte Kompatibilitt zur ETS4! Bitte verwenden Sie in der ETS4 nur die in der ETS2/3 blichen dreistufigen bzw. zweistufigen Gruppenadressstruktur. Eine Verwendung mit dem erweiterten Gruppenadressbereich bzw. der freien Gruppenadressstruktur ist nicht mglich.
28
b.a.b-technologie gmbh
eibPort Version 3
Dokumentation eibPort
Der eibPort Editor
4.2
EDITOR FENSTER
Das Editor Fenster wird beim ersten Start mit dem Visualisierungseditor geladen. Der Wechsel zwischen den Editoren findet innerhalb dieses Fensters statt. Grundstzliche Einstellungen werden in der Menleiste des Editor Fensters gettigt.
Abbildung 16: Editor Fenster - Alle Editoren
4.2.1
MENLEISTE DES EDITORFENSTERS
Das Editor Fenster enthlt eine Menleiste in der grundstzliche Einstellungen gemacht werden. Dort wird unter anderem auch zwischen den Editoren gewechselt und Daten in den eibPort geladen. Die Editorfenster knnen gleichzeitig geffnet werden. Bei Minimierung eines Fensters wird dieses am unteren linken Rand des Fensters dargestellt. In der abschlieenden Leiste des Fensters wird angezeigt unter welcher Adresse man mit dem eibPort verbunden ist. Die weiteren Funktionen werden folgend beschrieben:
Abbildung 17: Editor - Editor Fenster Men Leiste
4.2.1.1
DATEI
Im Men Datei werden generelle Einstellungen getroffen, der Sicherungsdialog geffnet oder der Editor beendet (fr Sicherheitsdialog siehe Kapitel Den Editor schlieen).
eibPort Version 3
b.a.b-technologie gmbh
29
Der eibPort Editor
Dokumentation eibPort
Abbildung 18: Editor - Men Datei
LOKALISIERUNG
Unter Lokalisierung versteht man die Anpassung einer Software an die jeweilige sprachliche Umgebung. Um die Sprache des eibPorts anzupassen steht die Sprachdatei in Englisch und Deutsch zur Verfgung. Eine der Sprachdateien kann auf den Bediener PC Heruntergeladen, und mit jedem Texteditor verndert werden. ber denselben Dialog ist es mglich die so vernderte Datei wieder in den eibPort zu laden. Im Hochladen Dialog wird die Datei mit dem gewnschten Lnderkrzel verknpft. Damit Java die richtige Sprachdatei verwendet, muss die Spracheinstellung in der Java Systemsteuerung entsprechend verndert werden (siehe Kapitel 12). Der Lokalisierungsdialog muss mit der eibPort Zeichenkette freigeschaltet werden. Hinweis: Die bearbeitete Lokalisierungsdatei muss unbedingt mit der Zeichenkodierung UTF-8 abgespeichert werden.
Abbildung 19: Editor - Lokalisierungsdialog
Hinweis: Die Freischaltung per Zeichenkette gilt immer pro Editor-Sitzung und gilt auch fr alle anderen Dialoge die per Zeichenkette frei geschaltet werden mssen.
ADRESS-EBENEN
Die Gruppenadressen werden in den Editoren entweder zweistellig oder dreistellig angezeigt. Im Visualisierungseditor werden vorhandene Gruppenadressen falls ntig umgerechnet. Im Job-Editor geschieht dies nicht. Hinweis: Damit die nderung der Schreibweise wirksam wird, muss der Editor neu gestartet werden.
EIBPORT UHRZEIT
Die interne Uhrzeit, sowie das Datum des eibPorts werden in diesem Menpunkt abgefragt und eingestellt. Die erste Zeile zeigt das aktuelle Datum und Uhrzeit des eibPorts an. In der Zeile darunter werden Datum und Uhrzeit neu eingestellt. Das erfolgt entweder direkt ber die Eingabe auf der Tastatur oder ber den Button Auf PC Zeit setzen. Damit wird die aktuelle Uhrzeit des Benutzer PCs auf den eibPort bertragen.
Abbildung 20: Editor - Uhrzeit einstellen
30
b.a.b-technologie gmbh
eibPort Version 3
Dokumentation eibPort
Der eibPort Editor
CLIENT EINSTELLUNGEN ZURCKSETZEN
Benutzerdefinierte Einstellungen werden mit dieser Funktion auf die Ausgangswerte zurck-gesetzt. Diese umfassen: Die Position der Editorfenster und deren Gre. Die Starteinstellungen der Fenster, wenn der Editor gestartet wird. Ob der Sicherungsdialog beim Schlieen des Editorfensters angezeigt wird, oder nicht. Das Auswahlverzeichnis in dem die Sicherungen abgespeichert werden.
Auf andere Einstellungen hat diese Funktion keinen Einfluss.
TELEGRAMMAUFZEICHNUNG LSCHEN
Der eibPort speichert insgesamt 500.000 Telegramme. Diese liegen in einer SQLite Datenbank und werden von den Graphen in der Visualisierung genutzt. Die letzten 20.000 Telegramme werden gleichzeitig im eibPort Betriebssystem selber hinterlegt, um Sie z.B. mit externen Programmen auslesen zu knnen. Mit dieser Funktion wird diese Aufzeichnung sofort gelscht, die 500.000 Telegramme in der SQLite Datenbank bleiben erhalten.
STATUSTABELLE LSCHEN
In dieser Tabelle wird der letzte Zustand smtlicher vergebener Gruppenadressen gespeichert. Diese Daten bestimmen das Verhalten der Visualisierung und der Jobs die im eibPort angelegt worden sind. Der letzte Zustand wird anhand des Zeitstempels des Telegrammes bestimmt. Die Statustabelle kann ohne den eibPort neustarten zu mssen, gelscht werden.
4.2.1.2
FENSTER
ber das Men Fenster werden die Editoren gewechselt oder aufgerufen. Zustzlich gibt es einen Link zur Konfigurationsoberflche des eibPorts, dem ConfigTool. Visualisierungs Editor Das Editorfenster fr die Gestaltung der Visualisierungsoberflche wird geffnet. Job Editor In diesem Editorfenster werden die Jobs (Dienste) des eibPorts konfiguriert und parametriert.
Abbildung 21: Editor Men Fenster
HomeInformationCenter (HIC) Eine Visualisierung fr mobile Endgerte wird am besten mit dem HIC realisiert. Die Oberflche wird mit diesem Editor eingerichtet. Siehe Kapitel HomeInformationCenter (HIC). Sonos UPnP ffnet im Browser den Konfigurator fr das Sonos Soundsystem. Siehe Kapitel Sonos UPnP. ConfigTool Das ConfigTool erreicht man normalerweise ber die eibPort Startseite unter System. Hier werden die Konfigurationseinstellungen des eibPorts gemacht. Um direkt aus dem Editor dorthin zu wechseln wird dieser Link benutzt. Fr den Zugang zum ConfigTool wird die eibPort Zeichenkette abgefragt.
eibPort Version 3
b.a.b-technologie gmbh
31
Der eibPort Editor
Dokumentation eibPort
4.2.1.3
EXTRAS
ber dieses Men werden wichtige Dateien (ESF, Bilder, frei definierbare Schalter) in den eibPort geladen und wieder gelscht. Darber hinaus knnen Statustabelle und Telegrammaufzeichnung betrachtet werden.
Abbildung 22: Editor - Men Extras
ESF UPLOAD & DATENPFLEGE
In der ESF-Datei sind alle Gruppenadressen, Ihre EIS Typisierung und deren Bezeichner gespeichert. Diese Datei wird in der ETS 3.0 ber Datei > Datenaustausch > Export zum OPC Server erzeugt. Die Daten der ESF Datei entsprechen dem Projekt welches in der ETS erstellt wurde. In den eibPort geladen bietet sie den Vorteil, dass sich die Vergabe und bersichtlichkeit der Gruppenadressen vereinfacht.
Abbildung 23: Editor ESF Upload & Datenpflege
Fr die virtuellen Gruppenadressen oder nderungen am bestehenden Adressstamm bietet der Dialog zudem die Mglichkeit die Adressdaten zu pflegen. Es knnen neue Adressen und Bezeichner eingetragen werden, Hinweis: Sollten Sie bereits nderungen an der ESF Datei im eibPort vorgenommen haben und eine neu generierte aus der ETS hochladen, werden Ihre nderungen durch die neue Datei berschrieben! Baum Schlieen/ Baum ffnen: Ein Baum ist der komplette Adressraum der ESF Datei. Ist der Baum geschlossen werden nur die Hauptgruppen angezeigt, Ist der geffnet werden alle Gruppen und deren Adressen dargestellt. Das ffnen und Schlieen funktioniert auch durch klicken des Mauszeigers auf das entsprechende Pfeilsymbol. Knoten ffnen: Ein Knoten ist der Adressraum nur einer Hauptgruppe. bersichtlichkeits- halber kann damit nur ein Teil des ansonsten geschlossenen Baums geffnet werden. Daten hinzufgen: Mit dieser Funktion werden noch nicht existierende Adressen in die ESF Datei eingetragen. Es kann die Adresse sowie der Bezeichner eingegeben wird.
32
b.a.b-technologie gmbh
eibPort Version 3
Dokumentation eibPort
Der eibPort Editor
Daten ndern: Eine markierte Adresse kann bezglich Ihrer Namensgebung gendert werden (Bezeichner), nicht aber die Adresse selbst. Daten lschen: Die ausgewhlte Gruppenadresse wird aus der ESF Datei gelscht. ESFx Datei sichern: Sichert die ESF Datei aus dem eibPort als ESFx (xml Typ) in ein beliebiges Verzeichnis. ESF Datei sichern Die Datei wird als originale ESF Datei wie sie auch die ETS erzeugt abgespeichert. Achtung!: Wie bei dem originalen ETS Export gehen dabei alle Datentypverknpfungen auer EIS 1 verloren! ESF Datei hochladen: ffnet einen Dateibrowser um die gewnschte ESF Datei auszuwhlen. Beim Klick auf Hochladen wird die Datei ohne weitere Besttigung sofort geladen. ESF Datei einpflegen ffnet ein zustzliches Men, ber das eine neue oder zweite ESF Datei in die vorhandene eingepflegt werden kann. Eine vorhandene ESF Datei kann so ganz einfach mit einer aktuelleren erweitert werden, falls sich nachtrglich nderungen am ETS Projekt ergeben haben.
Abbildung 24: ESF Daten einpflegen
Das Fenster ESF Daten einpflegen ist in zwei Hlften geteilt. In der linken Hlfte wird die vorhandene ESF Datei angezeigt. In der rechten Hlfte werden die nderung (nicht eine zweite ESF Datei) die sich beim Zusammenfhren beider Dateien ergeben wrden angezeigt. Um zu erkennen welcher Vorgang mit welcher Gruppenadresse durchgefhrt wird, werden die Daten in der Spalte Aktion mit einem entsprechenden Symbol markiert. Ein + Symbol bedeutet, dass die entsprechende Adresse der vorhandenen ESF Datei hinzugefgt wird. Ein bedeutet das die Adresse der vorhandenen Datei NICHT hinzugefgt wird, und das <> markiert die Adressen die durch die neuen Daten berschrieben werden. Nachdem alle erforderlichen Schritte gemacht worden sind, muss das Fenster ber den Button Save & Close wieder geschlossen werden. Darber hinaus stehen folgenden Schalter zur Verfgung:
ESF Datei ffnen: Dieser Button ffnet einen Dateibrowser mit dem die gewnschte ESF Datei Datentyp ignorieren: Ist dieses Kontrollkstchen aktiviert werden die Datentypen beim
Zusammenfhren nicht beachtet. mit den Erweiterungen ausgewhlt wird.
eibPort Version 3
b.a.b-technologie gmbh
33
Der eibPort Editor
Dokumentation eibPort
Alle Auswhlen: Es werden alle Aktionen in der lokalen Datei mit dem Haken Akzept.
markiert. entfernt.
Auswahl entfernen: Die aktuelle Auswahl wird entfernt, alle Haken bei Akzept. werden Neue auswhlen: Es werden nur die Adressen (bzw. Aktionen) ausgewhlt bei der neue Adressen nderungen auswhlen: Es werden alle Adressen (bzw. Aktionen) ausgewhlt bei der
hinzugefgt werden.
vorhandene Adressen durch neue ersetzt werden. Gelschte auswhlen: Es werden alle Adressen ausgewhlt
ENOCEAN KONFIGURATION
Dieser Auswahlpunkt erscheint nur wenn das Gert auch eine EnOcean Schnittstelle eingebaut hat. EnOcean ist eine Funkbustechnologie welche besonders Energiesparend arbeitet und sich durch gute Nachrstbarkeit auszeichnet. Mehr Informationen ber das EnOcean FunkModul im eibPort erhalten Sie in der Dokumentation dazu eibPort EnOcean Modul.
BILDER TRANSFER
In diesem Dialog werden die Bilder fr die Visualisierung in den eibPort geladen und verwaltet. Die Bilder knnen in verschiedene Kategorien sortiert oder wieder gelscht werden.
Abbildung 25: Editor - Bilder Transfer
Bild auswhlen: In diesem Reiter werden die hochgeladenen Bilder verwaltet. Ist ein Bild markiert, wird rechten Fenster Vorschau die Bildinformation angezeigt. ber Kategorie lsst sich das Bild einer bestehenden oder neuen Kategorie zuweisen. Die Kategorien und die dazugehrigen Bilder werden im linken Fenster Bilder angezeigt. Mit dem Button Bild lschen wird das ausgewhlte Bild gelscht.
34
b.a.b-technologie gmbh
eibPort Version 3
Dokumentation eibPort
Der eibPort Editor
Abbildung 26: Editor - Bilder Transfer
Bild hochladen: Dieser Reiter ermglicht das Hochladen der Bilder. Dazu wird im rechten Fenster eine Datei ausgewhlt und mit einem Titel versehen. ber Kategorie wird das Bild direkt einer bestehenden Kategorie zugeordnet. Die Bildinformationen werden direkt nach der Auswahl angezeigt. Im Feld Statistiken werden die maximal erlaubte Gre einer Datei und der aktuelle Speicherverbrauch der Bilder ersichtlich. ber Hochladen wird die ausgewhlte Datei direkt hochgeladen. Die Bilder knnen auch per Drag & Drop hochgeladen werden. Ziehen Sie die gewnschte Datei z.B. vom Desktop auf die Visualisierungsoberflche. Es ffnet sich dann automatisch der Bild hochladen Dialog.
FREI DEFINIERBARE SCHALTER
ber diesen Dialog werden die mit dem Component Builder erstellten Schalter in den eibPort geladen. Im Component Builder werden eigene Schalter und Bilder mit den gewnschten Funktionen versehen. Er ist kostenlos im Downloadbereich unter www.bab-tec.de verfgbar.
Abbildung 27: Editor - Component Upload
Informationen: Um einen Schalter hochzuladen, wird er ber dass Dateibrowserlogo hinter Datei im entsprechendem Verzeichnis markiert, oder per Drag & Drop auf die Visualisierungsoberflche gezogen. Der Datei sollte ein eindeutiger Name zugewiesen werden, damit sie nachher zweifelsfrei identifizierbar ist. Ist die Datei grer als 100kb, wird eine Warnmeldung gezeigt, dass eine solch groe Datei zu lngeren Ladezeiten der Visualisierung fhren kann.
eibPort Version 3
b.a.b-technologie gmbh
35
Der eibPort Editor
Dokumentation eibPort
Frei definierbare Schalter: In diesem Fenster werden alle Dateien dargestellt die bereits hochgeladen worden sind. Angezeigt wird die Bezeichnung die der Schalter beim Hochladen bekommen hat, und ein Lschen Button um den Schalter wieder zu lschen. Statistiken: Im Feld Statistiken wird der Speicherverbrauch angezeigt. Es wird der Gesamtspeicher fr frei definierbare Schalter und dessen Verbrauch angezeigt.
THEMES
Seit der Firmware Version 0.10.1 ist es mglich alle Elemente und Icons der eibPort Software mittels sogenannter Themes auszutauschen. Dabei knnen eigene Themes entwickelt werden oder andere bestehende Themes genutzt werden. Um Themes zu bearbeiten und aus dem eibPort zu laden wird ein Tool namens Theme Editor zur Verfgung gestellt. Die Theme Dateien knnen dann ber Themes in den eibPort geladen werden. Ist eine Theme Datei erfolgreich hochgeladen worden, muss der Editor neugestartet werden damit die nderung wirksam werden.
Theme Laden: ber einen Dateibrowser wird die gewnschte Theme Datei auf der Festplatte ausgewhlt (Endung *.thm). Theme Lschen: Ist das geladene Theme nicht mehr gewnscht, kann es ber den Lschen Button wieder entfernt werden. Es wird dann wieder das Standard Theme verwendet.
Abbildung 28: Theme laden
Der Theme Editor ist einem extra Dokument beschrieben, welches Sie auf der eibPort CD mit enthalten. Auerdem wird auf die verschiedenen Grafiksets die sich durch die Themes ergeben in der Elemente Beschreibung noch einmal genauer eingegangen.
GRUPPENADRESSEN EXPORT
Alle im Visualisierungs-Editor verwendeten Gruppenadressen werden als *.CSV Datei exportiert. Die Datei enthlt die Information ber Visualisierungs Projekt, Visualisierungs Seite, Element, Funktion und Gruppenadressen. Damit die Werte bersichtlich in einer Tabelle dargestellt werden, kann die Datei z.B. mit dem Office Programm Excel oder hnlichem geffnet bzw. importiert werden. Die Werte sind dann bersichtlich in einer Tabelle angeordnet. Import in Microsoft Excel Damit die Datei in Excel richtig dargestellt wird, muss Sie als Textdatei importiert werden. Dabei ist als Dateityp Getrennt und als Dateiursprung Unicode (UTF-8) auszuwhlen. Die Trennzeichen sind Tabstopps, und die Adressspalte sollte als Text definiert werden.
Abbildung 29: Gruppenadressen Export
AUFZEICHNUNG & STATUSTABELLE
Das eibPort Betriebssystem besitzt neben der SQLite Datenbank (500.000 Telegramme) eine Aufzeichnungstabelle der letzten 20.000 Telegramme (Ringspeicher) und eine Statustabelle die immer den aktuellen Zustand aller Gruppenadressen speichert. Ist eine Adresse noch nie benutzt worden, existiert auch kein Zustand. Den aktuellen Zustand bestimmt der Zeitpunkt wann das Telegramm empfangen wurde. Bei einem Backup werden auch Zustands- und Aufzeichnungstabelle gesichert.
36
b.a.b-technologie gmbh
eibPort Version 3
Dokumentation eibPort
Der eibPort Editor
Abbildung 30: Editor - Statustabelle
Refresh: Neben diesem Button kann zwischen der Aufzeichnungs- und Statustabelle gewechselt werden. State Table ist die Statustabelle, History ist die Aufzeichnungstabelle. ber den Refresh Button werden zunchst die aktuellen Daten in die Tabelle geladen, danach erfolgt die Anzeige. Darstellung: Die Daten werden nach Datum sortiert angezeigt. Auf der rechten Seite kann mit Hilfe von Kontrollkstchen bestimmt werden welche Datenfelder angezeigt werden sollen. Auf der Trennungslinie zwischen Tabellenfenster und der Datenfelder-Auswahl befinden sich Pfeile mit denen die eine oder andere Ansicht minimiert werden kann.
4.2.1.4
HILFE
Im Hilfe Men findet sich nur ein Menpunkt. Info Dieser Dialog zeigt die wichtigsten Informationen ber den eibPort an. Sollten Probleme in der Nutzung des eibPorts auftreten ist hier eine schnelle bersicht ber die wichtigsten Daten und Einstellungen. Die Daten knnen bei Supportanfragen hilfreich sein. Es wird angezeigt: eibPort Name: Wird im ConfigTool vergeben Firmware: Die Firmware-Version wird angezeigt, ist auch in der Java Console zu sehen. Seriennr.: Die Seriennummer des Gertes, wird auch im ConfigTool angezeigt IP-Adresse: Wird im ConfigTool unter Konfiguration>Netzwerkeinstellungen verndert Ports: Werden im ConfigTool unter Konfiguration>erweiterte EIB (yabus) Einstellungen verndert. Client Java Version: Zeigt die Java Version des Client PCs an.
Abbildung 31: Editor - Hilfe > Info
eibPort Version 3
b.a.b-technologie gmbh
37
Der eibPort Editor
Dokumentation eibPort
4.3
DEN EDITOR SCHLIESSEN
Der Editor wird ber Datei > Schlieen oder ber das X des Fensters geschlossen. Bevor sich das Fenster schliet wird der Sicherungsdialog geffnet um daran zu erinnern immer eine aktuelle Sicherung vom Projekt zu erstellen. Auerdem bietet sich bei einer aktiven Internetverbindung die Mglichkeit eine Statistik seines eibPorts erzeugen zu lassen.
Abbildung 32: Editor - Sicherungsdialog
Verhalten des Fensters Das Fenster ffnet sich immer wenn der Editor geschlossen wird. Um diese Verhalten zu verhindern gibt es im Fenster zwei Kontrollkstchen. Bei Nach drei Editor-Starts erneut fragen wird das Fenster nur bei jedem viertem Mal angezeigt, bei Nicht mehr fragen wird das Fenster beim Schlieen gar nicht mehr angezeigt. Ist es in diesem Fall trotzdem gewnscht den Sicherungsdialog aufzurufen, so ist er im Men Datei (Sicherungsdialog ffnen) zu finden. Mchten Sie den Editor schlieen ohne eine Sicherung oder Statistik zu erstellen klicken Sie einfach auf den Button Schlieen. Mchten Sie wieder auf die Editor Oberflche zurck schlieen Sie das Dialogfenster einfach mit dem X.
4.3.1
SICHERUNG ERSTELLEN
Die eibPort Sicherungsdatei besteht aus allen relevanten Daten. Alle Visualisierungs-, Job- und Konfigurationsdaten werden in eine Datei geschrieben, auerdem enthlt die Sicherung auch die Telegrammaufzeichnung (SQLite Datenbank mit 500.000 Telegrammen) und ggf die Belegungsplandaten. Eine Sicherungsdatei hat die Endung *.epb und der Sicherungsdialog legt automatisch einen Ordner im Homeverzeichnis des Client PCs an, indem die Datei abgelegt wird. Eine detaillierte Sicherung von z.B. nur den Visualisierungsdaten kann unter System im sog. ConfigTool erstellt werden. Sicherungsvorgang Um eine Sicherung zu erstellen muss das Kontrollkstchen aktiviert sein. Der Editor sucht sich automatisch den Benutzer-Ordner des Betriebssystems und legt dort einen Ordner an der als Namen die Seriennummer des jeweiligen eibPorts erhlt (BTxxxxxxxxxx). Um einen anderen Speicherort anzugeben reicht es einfach auf das Feld zu klicken in dem der Pfad angegeben ist. Es ffnet sich ein Dateibrowser in dem ein neuer Speicherort angegeben werden kann. Der Ordner wird in jedem Fall angelegt. Der Name der Sicherungsdatei, die der Dialog erstellt hat folgenden Aufbau: backup_[Datum]_[Uhrzeit].epb
38
b.a.b-technologie gmbh
eibPort Version 3
Dokumentation eibPort
Der eibPort Editor
Sicherung starten Um die Sicherung zu starten dient der Button Starten. Dabei wird die eibPort Zeichenkette abgefragt (eibPort Sicherheitsanmeldung). Diese finden Sie auf der Karte die der eibPort Verpackung beiliegt oder knnen Sie unter Angabe der Seriennummer bei info@bab-tec.de anfordern. Ist die Sicherung erfolgreich durchgefhrt erscheint eine Meldung auf dem Bildschirm Sicherung erfolgreich. Wenn Sie gleichzeitig das Kontrollkstchen Statistik erstellen aktiviert haben, wir nach der Sicherung auch die Statistik erstellt.
4.3.2
STATISTIK ERSTELLEN
Die Statistik des eibPorts gibt Auskunft ber sehr viele ntzliche Informationen des vorhandenen eibPort Projektes und den eibPort selber. Folgenden Informationen sind enthalten: Information ber den Client Rechner (Operating System, Java) Systeminformationen eibPort (System) Montageorteinstellung (Location) durchschnittliche Prozessorauslastung (CPU Load) Speichernutzung (Memory) Netzwerkeinstellungen (Network) Porteinstellungen (Ports) Aktivierte Dienste (Services) Anzahl der Editor- Benutzer (System administration) Konfigurationsdaten (Configuration) Anzahl der Eintrge in der Adresszustandstabelle (Adress Zustandstabelle) Interne Kommunikationsstatistiken (Statistics) Art und Anzahl der Jobs (Jobs) Statistik des Visualisierungsprojektes (Visualization) Auflsung der Visualisierungsseiten (Page resolution) Abbildung 33: eibPort Statistik Art und Anzahl der Visualisierungsobjekte (Objects) Informationen zum HIC Projekt (Home Information Center) Informationen ber das Belegungsplan Modul (Room Allocation Plan) Informationen ber die ESF Daten (ESF Data) Anzahl und Speicherverbrauch der Bilder (Images) Anzahl und Speicherverbrauch der Freien Componenten (Components)
Um eine Statistik zu erstellen bentigt der Client PC von dem aus der eibPort bedient wird eine Internetverbindung. Die Daten werden vom Webserver auf www.bab-tec.de gesammelt und grafisch aufbereitet. Benutzerspezifische Daten wie Passwrter oder E-Mail Konto Einstellungen werden dabei selbstverstndlich nicht ausgelesen oder bermittelt. Die Sicherung wird ber den Button Starten erstellt. Sie werden automatisch auf eine entsprechende Webseite weitergeleitet, die alle oben genannten Informationen enthlt.
eibPort Version 3
b.a.b-technologie gmbh
39
Visualisierungs Editor
Dokumentation eibPort
VISUALISIERUNGS EDITOR
Die Ansicht und die Funktionen der Visualisierung werden mit diesem Editor konfiguriert. Eine Visualisierung wird dabei mittels Projekten und Seiten erstellt. Mehrere Projekte sind mglich. Die Funktion der Visualisierung kann innerhalb des Editors durch den Visu-Live-Modus simuliert werden.
Abbildung 34: Editor - Visualisierungseditor
Hinweis: Jeder Button in der Visualisierung ist mit einer Mouse-over-Hilfe versehen, den sogenannten Tool Tipps. Fhrt man mit dem Mauszeiger ber das gewnschte Feld, wird ein Hilfetext angezeigt.
5.1
MENLEISTE DES VISUALISIERUNGS EDITORS
Auf der Menleiste des Visualisierungseditors sind die zentralen Steuerungselemente fr die Erstellung der Visualisierung platziert.
Abbildung 35: Editor - VisuEditor Menleiste
SPEICHERN / NEU LADEN
Nach jeder nderung sollte die Visualisierung neu abgespeichert werden. Ein Klick auf das Diskettensymbol gengt. Um den aktuellen Speicherstand erneut abzurufen kann der Pfeil Neu laden verwendet werden. Die nderungen werden im eibPort abgespeichert, der Client PC stellt nur dar. Achtung: Sollten mehrere Personen gleichzeitig nderungen vornehmen wollen, wird immer der Benutzer der zuletzt speichert den Status bestimmen. Im dem Fall, dass ein Benutzer, obwohl er gar nichts verndert hat, zuletzt abspeichert kann dieser also alle zuvor von anderen Personen gettigten nderungen durch seinen alten Stand berschreiben.
40
b.a.b-technologie gmbh
eibPort Version 3
Dokumentation eibPort
Visualisierungs Editor
VISUALISIERUNG / SICHERHEITSEINSTELLUNGEN / BELEGUNGSPLAN MODUL
Mittels dieser drei Buttons wird die Ansicht gewechselt. Standardmig befindet sich der VisuEditor in der Visualisierungsansicht. Unter Sicherheitseinstellungen knnen Benutzer angelegt und mit Rechten versehen werden. ber Belegungsplan gelangt man in den Editorbereich fr das Belegungsplan Modul.
NEUES PROJEKT / NEUE SEITE
Ein neues Projekt bzw. eine neue Seite wird erstellt. Eine Visualisierung besteht aus min einem Projekt und einer Seite.
RASTER / FANG / FARBE
Die Bearbeitungsflche der Visualisierung kann mit einem Raster belegt werden. Dies erleichtert das Positionieren der Elemente. In der eigentlichen Visualisierung wird das Raster nicht angezeigt. Die Rastergre wird in Pixeln angegeben. Zudem kann die Farbe des Rasters bestimmt werden. Durch Fang werden die Visualisierungsobjekte automatisch am Raster ausgerichtet.
OBJEKTE VERTEILEN / HORIZONTAL AUSRICHTEN / VERTIKAL AUSRICHTEN
Vorher markierte Objekte werden mit diesen Funktionen entsprechend Ihrer Bestimmung mit einheitlichem Abstand auf der Visualisierung angeordnet. Jeder Button hat ein Kontextmen, mit dem die markierte Objektgruppe an verschiedenen Stellen platziert werden kann.
VISU LIVE MODUS
Wird der Live-Modus aktiviert, simuliert der Editor die Visualisierung. In diesem Moment werden auch die Jobs die mit den Visualisierungselementen verknpft sind ausgefhrt, um in der Visualisierung alle Zustnde korrekt anzuzeigen. Hinweis: Im Visu Live Modus werden auch Telegramme auf den Bus gesendet! Aktionen in diesem Modus knnen also Schaltungen zur Folge haben. Seitenwechsel aufgrund einer Strmeldung oder Event Kamera hingegen funktionieren nicht.
eibPort Version 3
b.a.b-technologie gmbh
41
Visualisierungs Editor
Dokumentation eibPort
5.2
FENSTERAUFTEILUNG
Der Visualisierungs Editor ist das komplexeste Fenster im gesamten Editor. Das Fenster ist in vier Abschnitte unterteilt: Struktur, Elemente, Arbeitsflche und dem Parameterfenster unterteilt.
5.2.1
STRUKTUR
Im Struktur Fenster finden Sie die Gliederungsansicht Ihrer Visualisierung. Eine Visualisierung besteht aus mindestens einem Projekt mit mindestens einer Seite. Des Weiteren kann ein Projekt auch noch aus Masterseiten und Flip / Dialogseiten bestehen. Das Struktur Fenster befindet sich im linken oberen Bereich der Oberflche. Bedienung Um neue Projekte, Masterseiten, Flipseiten und Seiten anzulegen dient das Kontextmen, dass Sie mit der rechten Maustaste erreichen. Projekte und Seiten knnen zudem mit den beiden Buttons in der Menleiste angelegt werden. Sind sie einmal angelegt kann die Ansicht wie ein Verzeichnisbaum eines Dateibrowsers bedient werden; mittels der Pfeile die vor dem den Ordnern stehen knnen diese eingeklappt oder aufgeklappt werden. Parameter Abbildung 36: Ist einmal eine Struktur angelegt knnen die Parameter der Projekte/Seiten Visualisierungseditor Struktur Kontextmen in den Paramterfenster auf der rechten Seite eingestellt werden. Die Parameter unterscheiden sich je nach dem was in der Struktur ausgewhlt wurde. Kopieren /Ausschneiden /Einfgen/ Lschen Jedes Element in der Struktur kann mittels des Kontextmens kopiert /ausgeschnitten oder gelscht bzw. eingefgt werden. Mittels Kopieren kann die Konfiguration eines Visualisierungsprojektes beschleunigt werden. Zu beachten ist hierbei, dass ein kopiertes Element zunchst denselben Titel bekommt wie das Ursprungselement.
5.2.2
ELEMENTE
Das Elemente Fenster befindet sich unterhalb des Strukturfensters. In den Elementen sind sowohl die Standardelemente als auch die Freien Komponenten aufgelistet (wenn hochgeladen). Um ein Element in der Arbeitsoberflche zu platzieren muss es einfach nur angeklickt werden. Es wird dann automatisch in der Mitte der Arbeitsflche platziert und das spezifische Parameterfenster ffnet sich rechts. Mouse-over-Hilfe Um nhere Informationen zu den Elementen zu erhalten, gibt es die Mglichkeit sich einen Tooltipp anzeigen zu lassen indem mit dem Mauszeiger ber das entsprechende Element fhrt und dort kurz verweilt. Ajax Untersttzung Rechts neben den Elementen wird teilweise ein blauer oder ein hellblauer Balken dargestellt. Dieser soll dem Benutzer optisch zu erkennen geben, welches der Elemente in der Ajax Visualisierung untersttzt wird, und welches nicht bzw. nur teilweise. Der blaue Balken zeigt ein vollstndige Ajax Untersttzung an, der hellblauer nur eine teilweise whrend kein Balken bedeutet das dieses Element gar nicht untersttzt wird.
Abbildung 37: Visualisierungs Editor - Elementefenster
42
b.a.b-technologie gmbh
eibPort Version 3
Dokumentation eibPort
Visualisierungs Editor
5.2.3
PARAMETERFENSTER
In diesem Fenster werden alle Einstellungen getroffen die das gerade ausgewhlte Projekt, die Seite oder das Element betreffen. Mouse-over-Hilfe Um nhere Informationen ber die einzelnen Parameter zu erhalten gengt es oft die Mouse-over-Hilfe zu nutzen. Indem man mit dem Mause Zeiger ber den Titel des entsprechenden Parameters fhrt und dort eine Weile verweilt, wird ein Tooltipp angezeigt der kurz und knapp ber die Funktion des Parameters informiert. Globale und Spezifische Parameter Man kann zwischen globalen, allgemeinen und spezifischen Parametern unterscheiden. Globale Parameter gelten Projektbergreifend und knnen an einer Position gettigt werden. Allgemeine Parameter wiederholen sich bei allen Elementen immer wieder und spezifische Parameter sind speziell fr das eine Element anzuwenden. Details zu den einzelnen Parametern werden in spteren Kapiteln dieses Dokuments genau beschrieben.
Abbildung 38: Visualisierungs Editor Parameterfenster
5.2.4
ARBEITSFLCHE
In der Arbeitsflche wird die eigentliche Visualisierungsoberflche bearbeitet. Sobald eine Seite angelegt wurde erscheint dort ein Feld welches dann durch Einstellungen im Parameterfenster verndert werden kann.
Abbildung 39: Visualisierungs Editor - Arbeitsflche
Bedienung In der Arbeitsflche knnen die blichen Tastaturbefehle genutzt werden. So knnen z.B. mehrere Element mit Hilfe der Strg-Taste und der Maus markiert, und dann mit Strg-C kopiert und Strg-V eingefgt werden. Durch drcken der rechten Maustaste steht auch ein Kontextmen zur Verfgung.
eibPort Version 3
b.a.b-technologie gmbh
43
Visualisierungs Editor
Dokumentation eibPort
Visu Live-Mode Ist der Visu Live-Mode aktiviert dient die Arbeitsflche automatisch als Visualisierungsoberflche und alle Elemente knnen bedient werden. Vorsicht: Es werden dabei reale Schaltungen ausgefhrt! Rahmen: Die Flche auerhalb der eigentlichen Visualisierungsoberflche ist der sogenannte Rahmen. Dieser wird angezeigt falls die Bildschirmauflsung des Clients grer sein sollte als die Auflsung des Visualisierungsprojektes. Die Rahmenfarbe kann daher an die Hintergrundfarbe der Seite angepasst werden. Zudem ist es mglich zu sagen wie die Visualisierungsoberflche Horizontal und Vertikal ausgerichtet werden soll (Projektparameter).
5.3
HINWEISE ZUR BEDIENUNG
Eine Visualisierung besteht immer aus einem Projekt und mindestens einer Seite. Es knnen aber auch mehrere Projekte, z.B. fr verschiedene Gebude angelegt werden. Beim Start oder whrend der Visualisierung selber besteht dann die Mglichkeit zwischen den Projekten zu wechseln. Bei einer aktivierten Benutzeranmeldung stehen nur die Projekte zur Auswahl, auf die der Benutzer Zugriff hat.
FENSTER FREISTELLEN
Rechts und links von der Arbeitsflche befinden sich das Eigenschafts-, das Elemente- und das Parameter-Fenster. Je nachdem wie gro die Visualisierung gewhlt ist, und wie gro die Bildschirmauflsung des editierenden Computers ist, knnen diese Fenster strend wirken. Sie verdecken dann einen groen Teil der zu bearbeitenden Visualisierungsoberflche. Aus diesem Grund ist es mglich, diese Fenster aus dem Visualisierungseditor freizustellen. Ein Fenster wird durch einen Klick auf das blaue berschriftfeld freigestellt. Danach ist es ein eigenes Fenster auf der Taskleiste des Betriebssystems und kann frei positioniert werden. Um das Fenster wieder Abbildung 40: Editor - Fenster freistellen fest einzubinden muss wieder auf das berschriftfeld geklickt werden.
ELEMENTE FREI SKALIEREN
Alle Elemente in der Visualisierung sind frei skalierbar. Um ein Objekt zu skalieren wird es entweder ber die entsprechenden Markierungspunkte mit der Maus vergrert oder verkleinert. Oder die Gre wird ber das Parametrierungsfenster der rechten Seite (bei markiertem Objekt) verndert. Wenn im Parametrierungsfenster das Kontrollkstchen Seitenverhltnis beibehalten gesetzt ist, ist es mit der Maus nicht mglich das Element einseitig zu skalieren. Der Inhalt der Elemente wird durch den Haken bei Verzerrungsfrei mit dem Hintergrund skaliert, oder nicht. Die Option Weichzeichnen bewirkt, dass das Element beim skalieren weichgezeichnet wird, durch das skalieren knnen Sie sonst sehr pixelig wirken. Bei Elementen die zustzlich zu Symbolen Text enthalten gibt es zudem die Option Autoskalieren. Diese sorgt dafr dass sich die Schriftgre an die Gre des Elementes anpasst.
KOPIEREN, EINFGEN, LSCHEN
Sie knnen Visualisierungselemente mit Parametern kopieren. Klicken Sie im Visualisierungseditor mit der rechten Maustaste auf ein Element und whlen Sie Kopieren, Einfgen oder Lschen. Alternativ stehen Ihnen die Tastenkombinationen STRG-C (Kopieren) und STRG-V (Einfgen) zur Verfgung, zum Lschen die ENTF Taste.
44
b.a.b-technologie gmbh
eibPort Version 3
Dokumentation eibPort
Visualisierungs Editor
DRAG & DROP
Um Bilder oder Freie Komponenten (Schalter aus dem Component Builder) schneller auf der Visualisierung zu platzieren knnen sie einfach per Drag & Drop aus einem anderen Programmfenster in die Editoroberflche gezogen werden. Beim loslassen der Datei wird automatisch der entsprechende Dialog zum Hochladen der Datei geffnet. Alle erforderlichen Informationen sind bereits eingetragen, es muss nur noch der Hochladen Button gedrckt werden. Ist die Datei hochgeladen wird sie automatisch entsprechend auf der angewhlten Visualisierungsseite platziert.
5.4
PROJEKTE UND SEITEN
Die Struktur eines Visualisierungsprojekts setzt sich im Groben aus sogenannten Projekten und Seiten zusammen. Hier werden die einzelnen Parameter beschrieben die durch die Projekte und Seiten bestimmt werden. Viele der Parameter haben einen globalen Charakter, bestimmen also bergreifend Verhalten oder Aussehen.
5.4.1
PROJEKTE
Im Parameterfenster eines Projektes werden die allgemeinen Projekteinstellungen definiert. Dieses Fenster erscheint wenn das gewnschte Projekt in der Projektstruktur ausgewhlt ist. Allgemeines Name: Name des Projekts. Startseite: Die ausgewhlte Seite wird beim Starten des Visualisierungsprojekts angezeigt. Seitenindex anzeigen: Bei aktiviertem Eintrag wird am Seitenrand der Visualisierung ein Seitenindex eingeblendet, ber diesen die Visualisierungs- Seiten direkt aufgerufen werden knnen. Kiosk-Modus: Bei aktiviertem Eintrag startet die Visualisierung im Vollbild Format. Dieser Modus wird vor allem dann verwendet, wenn die Visualisierung nicht geschlossen werden darf (Publikumsverkehr). Verbindungsprobleme anzeigen: Bei aktiviertem Eintrag wird in der Visualisierung ein Verbindungsproblem zwischen dem Clientrechner und dem eibPort kenntlich gemacht (Roter Balken am unteren Fensterrand des Visualisierungsfensters). Farbfilter: Mit dem Farbfilter wird die Farbe der Elementegrafiken verndert. Der Hintergrund des Elementes wird dadurch nicht beeinflusst. Die Vorschau zeigt an wie die Grafik aussieht wenn das Objekt bettigt oder nicht bettigt ist. Es sind drei Filter Voreinstellungen verfgbar. Seiten berblenden: Der Seitenwechsel kann berblendend konfiguriert werden. Dieser Parameter bestimmt die Dauer des Effektes in Millisekunden. Weiches berblenden: Bewirkt das der berblendeffekt sanfter durchgefhrt wird. Eventuelle Flimmereffekte beim berblenden werden dadurch behoben. Zudem erscheint der Effekt weicher, wenn die Visualisierung auf langsameren Computern ausgefhrt wird. Zur Startseite wechseln: Nach der angegeben Zeit in Minuten ohne Benutzerinteraktion wechselt die Visualisierung von einer beliebigen Seite im Projekt zurck zur definierten Startseite.
Abbildung 41: Visualisierungs Editor - Projekt Parameter
Hinweis: Whrend des berblendens knnen keine Schaltungen ausgefhrt werden.
eibPort Version 3
b.a.b-technologie gmbh
45
Visualisierungs Editor
Dokumentation eibPort
Speicher optimieren: Durch diese Option werden nur die Elemente der aktuell aufgerufenen
Visualisierungsseite geladen. Das hat einen geringeren Speicherverbrauch zur Folge, whrend die Ladezeiten der Seiten etwas hher ausfallen.
Objekt Stil Konfiguration Universelle Einstellungen die das Aussehen der Elemente projektweit bestimmen. Jedem Element kann ber die Elementeigenschaften ein individueller Stil zugeordnet werden.
Theme Hintergrund: Der Theme Hintergrund wird im Theme Editor bestimmt und kann durch
diese Option global fr alle Elemente geltend gemacht werden. Dadurch entsteht ein projektweiter einheitlicher Look. Manuell: Whlen Sie dies Option wenn Sie den Objekt Hintergrund manuell bestimmen wollen. Abgerundete Ecken: In diesem Feld bestimmen Sie den Radius der Ecken in Pixeln. Hintergrund: Es knnen drei verschiedene Hintergrundarten fr die Elemente festgelegt werden: Farbverlauf, Hintergrundfarbe und Kein Hintergrund. Ausrichtung: Ist als Hintergrundart Farbverlauf ausgewhlt, wird hier bestimmt ob der Farbverlauf Vertikal oder Horizontal ausgerichtet ist. Diese Feld ist bei einer anderen Auswahl bei Hintergrund ausgegraut. Farbe 1 und Farbe 2: Bestimmen Sie hier die beiden Farben die den Farbverlauf ausmachen. Diese Feld ist bei einer anderen Auswahl bei Hintergrund ausgegraut. Rahmen Typ: Jeder Element Hintergrund hat einen Rahmen. Hier bestimmen Sie ob dieser Automatisch, als Linie oder Kein Rahmen gezeichnet werden soll. Rahmen Farbe + Breite: Ist als Rahmentyp Linie ausgewhlt kann hier die Farbe und die Breite (in Pixeln) des Rahmens bestimmt werden.
Hinweis: Diese Einstellungen knnen fr jedes Element noch einmal individuell verndert werden (Elementeparameter). Ausrichtung der Visu Mit dieser Einstellung wird die Oberflche der Visualisierung im Visu Fenster ausgerichtet. Visu Tool Bar Ein Haken im jeweiligen Kontrollkstchen bestimmt welche der Visu ToolBar Mens in der Visualisierung angezeigt werden sollen bzw. ob die ToolBar berhaupt erscheint.
5.4.2
MASTER SEITEN
Bei den meisten Projekten wiederholen sich grundlegende Eigenschaften einer Seite immer wieder. Damit nicht bei jeder Projektseite diese Parameter erneut eingestellt werden mssen gibt es die Mglichkeit sogenannte Masterseiten dafr zu benutzen. Es ist auch mglich diese voreingestellten Eigenschaften in den Parameteroptionen der Seiten individuell zu ignorieren. Die Masterseite bietet folgende Einstellungen: Gre Die Masterseite gibt die Gre der Seiten vor. Diese Einstellung kann bei der Seitenkonfiguration nicht ignoriert werden. Sie gilt immer wenn eine Masterseite als Vorlage genutzt wird. Hintergrund Das Hintergrundaussehen wird bestimmt. Dazu stehen folgende Mglichkeiten offen
Theme Hintergrund: Ist diese Option ausgewhlt wird der
Hintergrund entsprechend der im Theme bestimmten
Abbildung 42: Visualisierungseditor - Parameter der Masterseite
46
b.a.b-technologie gmbh
eibPort Version 3
Dokumentation eibPort
Visualisierungs Editor
Hintergrundfarbe eingestellt. Durch die Mglichkeit im Theme auch den Hintergrund einzustellen knnen Icons und Seiten zentral auf einander abgestimmt werden. Manuell: In dieser Einstellung knnen Sie die Art und Farbe des Hintergrundes selber bestimmen. Hintergrund: Whlen Sie hier die Art des Hintergrundes. Sie knnen zwischen Farbverlauf und Hintergrundfarbe whlen. Ausrichtung: Ist die Hintergrundart Farbverlauf ausgewhlt kann hier die Richtung des Verlaufes gewhlt werden. Farbe 1 + Farbe 2: ber diese Felder werden die entsprechenden Farbe bestimmt. Je nachdem welche Hintergrundart ausgewhlt ist nur eins oder beide Farbfelder aktiviert. Muster: Unabhngig davon kann ein generelles Hintergrundbild definiert werden. ber das Pfeilsymbol neben dem Auswahlmen ffnet sich der Dialog fr den Bildertransfer. Ausrichtung: Bestimmt die Ausrichtung des Hintergrundbildes. Diese Einstellungen knnen in den Seitenparametern ignoriert werden.
Rahmen Der Rahmen um die definierte Visualisierungsoberflche herum kann zur einheitlichen Darstellung auf allen Bildschirmauflsungen farblich gestaltet werden. Dabei kann er entweder die Seitenfarbe oder eine eigene Farbe annehmen.
5.4.3
FLIP / DIALOG SEITEN
Die Flip / Dialog Seite ist ein extra Seitenelement welches es ermglicht kleinere Seiten zu definieren die dann auf eine bestehende Visualisierungsseite hervorgezogen werden knnen (min. 2 Segmente erforderlich). Darberhinaus knnen diese Seiten auch als Dialogelemente im Vordergrund erscheinen. Auf diese Weise kann die Bedienung einer Visualisierung stark vereinfacht werden. Folgende Einstellungen knnen fr die Seite vorgenommen werden: Allgemeines
Name: Legen Sie einen eindeutigen Namen fest, damit die
Seite im weiteren Verlauf eindeutig identifiziert werden kann.
Gre Hier kann die Breite und Hhe in Pixeln angegeben werden. Soll die Seite zum Flippen verwendet werden, empfiehlt sich eine kleine Auflsung. Umso grer die Auflsung ist, umso mehr Rechenleistung muss der Visualisierungsclient zur Verfgung stellen. Hintergrund Es knnen verschiedene Hintergrundkonfigurationen ausgewhlt werden.
Theme Hintergrund: Der Hintergrund wird entsprechend der im Theme Editor konfigurierten Farbe dargestellt. Damit lsst sich der Aussehen auf die Icon schon im Theme Editor anpassen. Manuell: In dieser Einstellung knnen Sie die Art und Farbe des Hintergrundes selber bestimmen. Hintergrund: Whlen Sie hier die Art des Hintergrundes. Sie knnen zwischen Farbverlauf und Hintergrundfarbe whlen. Ausrichtung: Ist die Hintergrundart Farbverlauf ausgewhlt kann hier die Richtung des Verlaufes gewhlt werden. Farbe 1 + Farbe 2: ber diese Felder werden die
Abbildung 43: Visualisierungseditor - Flip / Dialogseiten Parameter
eibPort Version 3
b.a.b-technologie gmbh
47
Visualisierungs Editor
Dokumentation eibPort
entsprechenden Farbe bestimmt. Je nachdem welche Hintergrundart ausgewhlt ist nur eins oder beide Farbfelder aktiviert. Muster: Anstatt einer Farbe kann auch ein Hintergrundbild aus den Bilddateien ausgewhlt werden. Die Bilddateien werden in dem Drop-down Men mit Ihrer Beschriftung dargestellt. Ist das Bild kleiner als die Visualisierungsoberflche selbst, kann ber die Ausrichtung bestimmt werden ob sich das Bild strecken soll oder wo es positioniert werden soll. Des Weiteren kann die Transparenz des Hintergrundbildes mit einem Schieberegler oder einem Zahlenfeld reguliert werden.
Eingebettete Seite / Dialog (Segmente) Bestimmen Sie hier aus wie vielen Elementen die Seite bestehen soll und welches der Elemente die Startseite darstellen soll. Die Startseite ist vor allem fr die Konfiguration als Flip-Seite wichtig. Es wird von links nach rechts durchgezhlt. Ereignis Konfiguration Die Seite kann aufgrund eines Ereignisses im KNX angezeigt werden. In diesem Fall wird sie als Dialogseite benutzt, und gibt beispielsweise eine Warnmeldung auf dem Bildschirm. Neben allen gngigen Datentypen untersttz das Element verschiedenste Vergleichsoperationen. Auerdem kann bestimmt werden ob das Element nur bei Wertnderung oder immer reagiert, und wie viel Zeit vergehen muss, damit das Element wieder auf einen Eingangswert reagiert. Nutzung der Flip / Dialogseite Um die Seite als Flip Element muss die Seite aus mehreren Segmenten bestehen, damit spter berhaupt geflippt werden kann. Wenn Sie das Element lieber als Dialogseite nutzen wollen, fr z.B. eine Strmeldung, gengt es nur ein Segment zu definieren.
Flip Seite: Geben Sie also bei Anzahl Segmente mehr als
ein Segment an und whlen Sie entsprechend eine Startsegment aus. Auf der Arbeitsflche erscheinen die Segmente nebeneinander von links nach rechts. Eine Flip / Dialogseite kann aus mehreren Segmenten bestehen whrend die Hhe und die Breite immer nur die Gre eines Segments angibt. Auf der Flipseite knnen Sie wie auf jeder anderen Seite alle gewnschte Elemente und Abbildung 44: Element Hintergrundbilder platzieren und konfigurieren. Um daraus Eingebettete Seite ein Flip Element auf einer Visualisierungsseite zu platzieren wird das Element Eingebettete Seite (Flip) benutzt. Sehen Sie dazu bitte in der entsprechenden Elementbeschreibung nach. Dialogseite: Wenn man die Ereignis Konfiguration der Flip / Dialogseite aktiviert, erhlt man einen projektweiten Dialog der sich aufgrund des eingestellten KNX Ereignisses ber jede Visualisierungsseite legt. Die Visualisierung selber tritt in den Hintergrund und wird ausgegraut.
5.4.4
SEITEN
Jedes Projekt besteht aus einer oder mehreren Seiten. Ist eine Seite in der Projektstruktur markiert, erscheinen die Seitenparameter im rechten Fenster. Allgemeines Name: Jede Seite sollte einen eindeutigen Namen haben. Master Seite: Zuvor angelegte Master Seiten werden mit diesem Drop-down Men als Vorlage fr die ausgewhlte Seite benutzt. Die Master Seite bestimmt dann die Gre, den Hintergrund und die Rahmeneinstellung der Seite. Hintergrund und Rahmen knnen per Kontrollkstchen die Master Einstellungen ignorieren um abweichende Einstellungen mglich zu machen. Gre Breite: Seitenbreite in Pixel Hhe: Seitenhhe in Pixel
48
b.a.b-technologie gmbh
eibPort Version 3
Dokumentation eibPort
Visualisierungs Editor
Tipp: Bercksichtigen Sie bei der Grenangabe, dass spter noch eine Taskleiste und der Rahmen der Visualisierung hinzukommen knnen. Hintergrund Fr den Hintergrund knnen mehrere Varianten bestimmt werden. Diese sind: Master ignorieren: Fr die Seite wird die Hintergrundeinstellung der Masterseite nicht verwendet. Theme Hintergrund: Bei der Erstellung eines Themes im Theme Editor kann eine Hintergrundfarbe definierte werden, um diesen global auf das Ausssehen der Icons abstimmen zu knnen. Der Theme Editor ist ein Zusatzprogramm und wird in einem extra Dokument beschrieben. Manuell: In dieser Einstellung knnen Sie die Art und Farbe des Hintergrundes selber bestimmen. Hintergrund: Whlen Sie hier die Art des Hintergrundes. Sie knnen zwischen Farbverlauf und Hintergrundfarbe whlen. Ausrichtung: Ist die Hintergrundart Farbverlauf ausgewhlt kann hier die Richtung des Verlaufes gewhlt werden. Farbe 1 + Farbe 2: ber diese Felder werden die entsprechenden Farbe bestimmt. Je nachdem welche Hintergrundart ausgewhlt ist nur eins oder beide Farbfelder aktiviert. Muster: Als Hintergrundmuster wird eines der Bilder aus dem Pool der hochgeladenen Bilder angezeigt. ber den PfeilButton ffnet sich der Dialog Bilder hochladen. Zudem wird darunter die Ausrichtung festgelegt. Rahmen Ein Rahmen stellt sicher, dass die Visu - Oberflche mit den verschiedenen Bildschirmauflsungen immer Vollflchig dargestellt wird. Ist unter den Visualisierungsclients ein Bildschirm dabei der eine hhere Auflsung als die Visualisierungsoberflche hat, wird zustzlich der Rahmen angezeigt. Die Farbe des Rahmens kann neben der Seitenfarbe auch individuell bestimmt werden. Der Rahmen kann auch von der Master Seite bestimmt werden. Sicherheit Jede Seite kann mit einem PIN-Code gesichert werden. Das Men, indem die PIN-Codes erstellt und verwaltet werden, ffnet sich ber das Pfeilsymbol rechts neben der PIN Auswahl. Ein neuer PIN wird mit dem + Symbol erstellt. Der PIN Code sollte einen eindeutigen Namen erhalten. Als PIN knnen die Zahlen von 0-9 in beliebiger Lnge gewhlt werden. Die Angabe zum Verfall des PIN-Codes bestimmt wie lange die Benutzersitzung ohne erneute Kennwortabfrage dauern soll. Bleibt der Benutzer auf der Seite wird er trotz Ablauf der Zeit erst wieder nach dem Code gefragt wenn er die Seite verlassen, und wieder zu Ihr zurckgekehrt ist. Mit dem - Symbol wird ein PIN-Code wieder entfernt. Darber hinaus kann das Verhalten bezglich des PIN Codes auch in den Benutzereinstellungen verndert werden.
Abbildung 45: Visualisierungs Editor - Seiten Parameter
Ereignis Konfiguration Ereignis aktivieren: Die betreffende Seite wird durch Auslsen eines Telegramms auf dem Bildschirm angezeigt. Der Seitenwechsel kann nur innerhalb des Projektes stattfinden. Adresse: Hier wird die Gruppenadresse fr die Ereignis- Auslsung eingetragen. Mgliche EIS Typen sind: EIS 1, EIS 5, EIS 6, EIS 9, EIS 10, EIS 11, EIS 14. Vergleich: Die eingehende Gruppenadresse kann verglichen werden. Nur ein korrektes Ergebnis lst dann den Seitenwechsel aus. Mgliche Vergleichsoperationen sind: gleich, kleiner als, grer als, kleiner gleich, grer gleich und ungleich. Ist * eingetragen findet kein Vergleich statt, die Seite wird bei jedem Wert des Eingangs ausgelst. Immer auslsen: Ist diese Funktion aktiviert wird bei jedem richtigen Vergleichsergebnis
eibPort Version 3
b.a.b-technologie gmbh
49
Visualisierungs Editor
Dokumentation eibPort
ausgelst. Ist sie nicht aktiviert, geschieht der Seitenwechsel nur nach einer nderung des Vergleichsergebnisses. Auslse Timeout: Bestimmt die Zeit in Sekunden whrend der auf eine erneute Auslsung nicht reagiert werden soll.
5.4.5
AJAX UNTERSTTZUNG
In welcher Form die Visualisierungselemente und globalen Parameter auch fr die Ajax Visualisierung wirksam sind kann schnell und einfach anhand der Tooltipps herausgefunden werden. Bei den Visualisierungselementen kommt eine optische Markierung (blauer Balken) vor dem Element hinzu. Die Ajax Untersttzung der Elemente und Parameter wird bestndig weiterentwickelt, und ndert sich von Firmware zu Firmware. Farbkodierung: Blauer Balken = Volle Ajax Untersttzung Hellblauer Balken = Teilweise Untersttzung Orangener Balken = Keine Java Untersttzung Kein Balken = Nur in Java untersttzt
Abbildung 46: Visualisierungs Editor Tooltip Ajax Untersttzung
50
b.a.b-technologie gmbh
eibPort Version 3
Dokumentation eibPort
Visualisierungs Editor
5.5
ELEMENTE
Zu den Visualisierungselementen gehren alle Elemente der Standardbibliothek und die Schalter die mit dem Component Builder erstellt wurden. Diese sind allerdings optional. Sollen die Elemente auf der Visualisierung platziert werden, reicht es Sie anzuklicken. Sie werden dann in der Mitte der jeweiligen Visualisierungsseite platziert, mit einem Rahmen fokussiert und es ffnen sich auf der linken Seite die entsprechenden Elementparameter.
5.5.1
THEMES / AUSTAUSCHBARE ELEMENTE
Die Visualisierungs-, Bedien-, Job- und HIC- Elemente knnen seit der Firmware 0.10.1 ausgetauscht werden. Dazu werden sogenannte Themes, die den kompletten Elemente Satz enthalten verwendet. Ein Theme bzw. die Einzelnen Elemente knnen dann mit einer Zusatzsoftware dem Theme Editor bearbeitet werden. Der Theme Editor wird in einem extra Dokument beschrieben und ist auf der Webseite www.bab-tec.de zu finden.
5.5.2
ALLGEMEINE ELEMENTE PARAMETER
Jedes Element hat entsprechend seiner Funktion spezifische Parameter. Sie werden sichtbar wenn ein Objekt auf der Visualisierungsoberflche markiert ist. Neben den spezifischen Parametern gibt es Eigenschaften die fr alle Elemente gleich sind. Allgemeines Ebene: Zeigt an auf welcher Ebene sich das Element befindet. Jedes Element hat seine eigene Ebene. ber das Eingabefeld kann die Ebene des Elements verndert werden. Dadurch knnen die Elemente einfacher gehandhabt werden, wenn Sie beispielsweise bereinander platziert werden. Position: Die Position des Elements innerhalb der Visualisierungsoberflche wird per Pixelangabe bestimmt. Die Eingabe kann ber die Tastatur oder per Pfeiltasten erfolgen. Breite / Hhe: Die Breiten und Hhenangabe kann per Pfeiltasten oder Tastatureingabe verndert werden. Die Option Seitenverhltnis beibehalten wird hierbei nicht bercksichtigt. Schatten zeichnen: Jedes Element kann auf Wunsch mit einem Schatten versehen werden. Dabei wird das Element in einem definiertem Wert nach unten gespiegelt. Schatten Hhe: Die Hhe des Schattens kann von 0-150% festgelegt werden. Schatten skalieren: Ist die Option aktiviert wird immer das komplette Element im Schatten gezeichnet, unabhngig von der Gre des Schattens. Ist Sie nicht aktiviert wird das Element nur soweit angezeigt wie auch die Gre des Schattens angegeben ist. Globales Einstellung des Skalierungsverhaltens Seitenverhltnis beibehalten: Ist die Option aktiviert wird beim Vergrern oder Verkleinern des Elementes mit der Maus das Seitenverhltnis nicht verndert.
Abbildung 47: Visualisierungs Editor Allgemeine Elemente Parameter
Tipp: Durch drcken der Strg Tasten kann beim vergrern des Elements das Seitenverhltnis beibehalten werden. Durch drcken der Shift Taste wird der Mittelpunkt des Elementes beibehalten.
eibPort Version 3
b.a.b-technologie gmbh
51
Visualisierungs Editor
Dokumentation eibPort
Verzerrungsfrei: Die Grafiken des Elements werden bei freier Skalierung nicht verzerrt. Es ndert sich nur der Elementhintergrund. Weichzeichnen: Die Kanten der Elementgrafik werden weicher dargestellt.
Mittels des Zahnradsymbols vor dem jeweiligen Schriftzug knnen die drei Einstellungen auch global eingestellt werden. Dazu gibt es folgende Mglichkeiten. Diesen Wert setzen fr: Objekte vom selben Typ: Alle Elemente diesen Types haben diesen Parameter gesetzt. Alle Objekte: Der Parameter wird auf alle Objekte angewendet. Alle Objekte und als Standardwert: Der Parameter wird auf alle Objekte angewendet und fr alle neue Objekte als Standardeinstellung gesetzt. Diesen Wert fr Objekte: Auf dieser Seite: Die Einstellung wird fr alle Objekte auf dieser Seite angewandt, aber nicht darber hinaus. In diesem Projekt: Die Einstellung wird fr alle Objekte diesen Projektes bernommen.
Transparenz Transparenz: Die Elemente werden mit dieser Funktion stufenlos sichtbar, bzw. unsichtbar gemacht. Dabei wird der Wert entweder als Zahl eingegeben oder mit dem Regler verstellt. Tooltip: Zur besseren Identifizierung kann ein Tooltip eingetragen werden. Dieser erscheint, wenn in der Visualisierung mit der Maus ber das Objekt gefahren wird. Adressen Vergabe: Ist keine Adresse vergeben ist dieses Feld gelb, ist eine gltige Adresse eingetragen wird das Feld grn markiert. Sollte die Adresse eine falsche Syntax haben, ist das Feld rot. Tipp: Bei der Adresseneingabe kann die Leertaste als / (Slash) Taste benutzt werden. Das erleichtert die Eingabe.
Abbildung 48: Globales Element Verhalten einstellen
Adressen Vergabe mit ESF-Datei: ber die
Pfeiltaste neben dem Adresseingabefeld wird der Dialog fr die Verwaltung der ESF-Datei aufgerufen. Im unteren Bereich befinden sich 5 Felder fr Adressen mit denen das Element versehen werden kann. Um diese Felder zu fllen gengt es, eine Adresse in der bersicht doppelt anzuklicken. ESF-Daten nutzen: Mit dieser Option wird die Bezeichnung der Gruppenadresse aus der ESFDatei als Tooltip des Elements fr die Visualisierung genutzt.
Abbildung 49: Adressvergabe mit ESF Datei
Hinweis: Damit die Bezeichnung bernommen wird, muss erst der Haken gesetzt und dann die Gruppenadresse ausgewhlt werden.
Objekt Stil Konfiguration Das Hintergrund-Aussehen des Elementes wird verndert. Fr das ausgewhlte Element wird die globale Stil-Konfiguration in den Projektparametern berschrieben. Grafiksatz: Beim Verndern der Elemente im Theme Editor knnen dem Element verschiedene Grafikstze, sogenannte Sets, zugeordnet werden. Die Sets ermglichen es das z.B. eine Leuchte stattdessen eine Steckdose darstellt. Theme Hintergrund: Bei der Erstellung eines Themes im Theme Editor kann eine Hintergrundfarbe definierte werden, um diesen global auf das Ausssehen der Icons abstimmen zu knnen. Der Theme Editor ist ein Zusatzprogramm und wird in einem extra Dokument beschrieben.
52
b.a.b-technologie gmbh
eibPort Version 3
Dokumentation eibPort
Visualisierungs Editor
Manuell: Ist diese Option aktiviert kann der Hintergrund des Objektes in den Feldern darunter selber bestimmt werden. Abgerundete Ecken: Bestimm den Radius der Ecken in Pixeln Hintergrund: Bestimmt die Art des Hintergrundes. Es stehen Hintergrundfarbe, Kein Hintergrund und Farbverlauf zur Verfgung. Ausrichtung: Ist als Hintergrundart der Farbverlauf ausgewhlt kann hier dessen Ausrichtung bestimmt werden. Farbe 1 + Farbe 2: Bei Farbverlauf oder Hintergrundfarbe knnen hier die Farben bestimmt werden. Rahmen Typ: Es wird das Aussehen des Hintergrundrahmens bestimmt. Es stehen Kein Rahmen, Automatisch oder Linie zur Verfgung. Rahmen Farbe + Breite: Ist als Rahmentyp Linie ausgewhlt, kann ber dies Felder die Dicke in Pixeln und die Farbe bestimm werden.
Schriftstile anpassen Schriftstil ndern: Einige Elemente enthalten Schrift. In diesem Fall kann in der Stil Konfiguration zustzlich der Schriftstil verndert werden. Es ist mglich verschieden Stilmuster anzulegen die dann immer wieder verwendet werden knnen: Stil erstellen: ber den + Button kann ein neuer Schriftstil angelegt werden. Stil Eigenschaften: Hier knnen die notwendigen Schrift Einstellungen gemacht werden. Stil Vorschau: Hier wird eine Abbildung 50: Schriftstil ndern Vorschau des gewhlten Schriftstils angezeigt. Stil lschen: Ein Schriftstil kann ber die - gelscht werden. Schriftstil ignorieren: Auf Wunsch kann der Schriftstil fr dieses Element ignoriert werden. Der Standard Schriftstil wird dann verwendet. Schriftfarbe: Wurde der Schriftstil ignoriert kann dem Standardschriftstil hierber eine andere Farbe gegeben werden. Auto. Skalierung: Ist das Flag aktiviert wird die Schriftgre des Elements automatisch an dessen Gre angepasst. Hinweis: Wird ein vorhandener Schriftstil in einem Element gendert, werden die nderungen fr alle Elemente bernommen. Das gilt auch fr den DEFAULT Schriftstil.
eibPort Version 3
b.a.b-technologie gmbh
53
Visualisierungs Editor
Dokumentation eibPort
5.6
VISUALISIERUNGSELEMENTE
Alle Elemente die fr die Visualisierung genutzt werden knnen werden im Elemente Fenster angezeigt. Es gibt insgesamt zwei Sorten von Visualisierungselementen. Das sind zum einen die Elemente aus der Standardbibliothek, die auch mit dem Theme Editor verndert werden knnen. Und zum anderen sind das die Elemente die mit dem Tool Component Builder erzeugt werden knnen. Bei diesem Tool knnen Sie nicht nur das Aussehen der Elemente frei bestimmen, sondern auch deren Funktion. Die beiden Tools sind jeweils in zustzlichen Dokumentationen beschrieben. Sie knnen unter info@babtec.de nachgefragt werden. Hinweis: Alle Datentypen werden in dieser Dokumentation noch in EIS Werten genannt. Diese kann man sich einfacher merken und erfreuen sich immer noch groer Verbreitung. Im Anhang finden Sie eine Tabelle in der DPT und EIS Typen gegenbergestellt sind.
5.6.1
EINGEBETTET SEITE (FLIP)
Mit diesem Element werden die Flip-Seiten die zuvor im Ordner Flip / Dialogseiten angelegt worden sind auf einer Visualisierungsseite platziert. Wie viele Einzelseiten diese enthlt und welche Funktionen wird dort bestimmt. Ajax Untersttzung Dieses Element kann auch fr die Ajax Visualisierung genutzt werden. Spezifische Parameter: Neben den allgemeinen Elementparametern existieren Element-spezifische Parameter. Diese bestimmen das Aussehen und das Verhalten des Flipelements auf der Visualisierungsseite:
Seite Auswhlen: Whlen Sie hier die gewnschte Flip / Dialogseite die auf der Visualisierung Sichtbare Seiten: Jede Flip Seite besteht aus mindestens 2 Segmenten (Einzelseiten). ber das
Zahlenfeld kann bestimmt werden, wie viele der Segmente gleichzeitig betrachtet werden knnen. Wenn nur zwei Segmente definiert worden sind sollte nur ein Segment sichtbar sein damit es auch den Effekt bringt ins andere Segment herber-sliden zu knnen. Ausblendbereich in Pixeln: Hier knnen Sie am linken und rechtem Rand Flip Elemente eine Bereich in Pixeln angeben, in der das jeweilig verschwindende Segment langsam ausgeblendet wird. Der Ausblendbereich wird der eigentlichen Segmentgre hinzu addiert. platziert werden soll.
Beispiel: Eine Flipseite wie Sie im Auslieferungsprojekt verwendet wird. Sie besteht aus 4 Einzelsegmenten. So sieht die konfigurierte Flip / Dialogseite aus.
Abbildung 51: Visualisierungs Editor - Flip / Dialogseite aus dem Auslieferungsprojekt
54
b.a.b-technologie gmbh
eibPort Version 3
Dokumentation eibPort
Visualisierungs Editor
Auf der rechten Seite sieht man die spezifische Konfiguration: Die Seite besteht aus 4 Segmenten, whren die 1 Seite die Startseite ist (von links nach rechts durchnummeriert). Auf dem zweiten Bild sieht man dann wie diese Seite mittels des Eingebette Seite (Flip) Elements auf der Visualisierung eingebunden wurde:
Abbildung 52: Visualisierungs Editor - Eingebettete Seite (Flip) im Auslieferungsprojekt
Falls Sie das Auslieferungsprojekt nicht besitzen knnen Sie es unter info@bab-tec.de anfordern.
5.6.2
WEB CONTAINER
Mit diesem Element knnen Webseiten oder HTML Inhalte in die Visualisierung eingebettet werden. Aus technischen Grnden funktioniert dieses Element nur in der Ajax Visualisierung. Ajax Untersttzung Als einzige Ausnahme funktioniert dieses Element nur in der Ajax Visualisierung und NICHT in der Java Visualisierung. Spezifische Parameter Der Web Container kann seinen Inhalt aus zwei verschiedenen Quellen beziehen. Zum Einen aus der Angabe einer URL, zum Anderen aus einem Feld in das ein kompletter HTML Code eingetragen werden kann.
Abbildung 53: Web Container URL: Mittels der URL kann fremder Webinhalt in den Parameter Container geladen werden. Dabei wird einfach die dieselbe URL bentigt die auch im Browser eingetragen wird. HMTL: In das groe Feld HTML Code kann entweder eigener oder fremder HTML Code geladen werden. So knnen z.B. Wetter Widgets dargestellt werden. Aktualisierung (min): Bestimmen die Zeit in Minuten wann der Inhalt des WebContainers aktualisiert werden soll.
eibPort Version 3
b.a.b-technologie gmbh
55
Visualisierungs Editor
Dokumentation eibPort
5.6.3
GRAPHISCHES ELEMENT
Das Graphische Element kann sowohl zu Layout Zwecken eingesetzt werden als auch verschiedene Funktionen ausfhren. Ajax Untersttzung Es werden nicht alle Funktionen des Elements in der Ajax Visualisierung untersttzt. Folgende Funktionen werden NICHT untersttzt: PIN Code ndern eibPort Uhrzeit setzen ein Raum des Belegungsplan ffnen ein lokales Programm starten
Element Typ (Aussehen) Das Graphische Element kann 3 verschiedene Aussehen (Typen) annehmen. Die Darstellungstypen knnen ber ein Dropdown Men ausgewhlt werden.
Rechteck: Das Element wird als Rechteck dargestellt. Abgerundetes Rechteck: Das Element ist ein Rechteck, aber die Ecken sind rund. Kreis: Das Element ist ein Kreis.
Abbildung 54: Graphisches Element - Element Typ
Radius der Ecken Ist als Element Typ Abgerundetes Rechteck ausgewhlt, kann der Radius der Ecken in Pixeln bestimmt werden. Funktionen Das Graphische Element bietet neben seinem Layout Mglichkeit diverse Funktionen an die direkt mit Ihm verknpft werden knnen. Dazu knnen sogenannte Aktionen definiert werden. Sie werden ausgefhrt wenn gedrckt oder wenn losgelassen wird. Pro Funktion (drcken, loslassen) kann nur eine Aktion festgelegt werden. Es ist auch nicht mglich gleichzeitig eine Aktion fr drcken und loslassen zu definieren. PIN Code ndern: Beim Klick auf das jeweilige grafische Element wird der Benutzer dazu aufgefordert, den PIN Code einer Seite zu ndern. Welcher PIN Code gendert werden soll, kann in einem Auswahlmen festgelegt werden. Abbildung 55: Graphisches Element - Aktion hinzufgen Seitensprung: Beim Drcken oder Loslassen wird ein Seitensprung ausgefhrt. Auf welche Seite gesprungen wird, legt ein Auswahlmen fest. Seiten-Chronik: Es kann eine Seite vor- oder zurck navigiert werden. Diese Funktion ist genauso zu sehen wie die eines Internet Browsers. Die Navigation vor funktioniert erst wenn zurck genutzt worden ist. Seite zurck richtet sich nach der Chronik die ein Benutzer erzeugt hat. Flip Page: Durch das Element kann das Segment einer Flipseite gezielt hervorgeholt werden. Damit ist eine Navigation auch ohne hin und herziehen des Flipelements mglich. URL in Browser ffnen: Bei einem Klick auf das Element wird die gewnschte URL in einem neuen Browserfenster geffnet. HTTP-Request: Es wird ein vorher definierter Abbildung 56: Graphisches Element Request abgesetzt. Dieser kann dann z.B. genutzt werden Funktionen um eine IP-Kamera zu steuern. Ist unabhngig vom Job
56
b.a.b-technologie gmbh
eibPort Version 3
Dokumentation eibPort
Visualisierungs Editor
Raum- Belegungsplan ffnen: ber das graphische Element wird die Ansicht einer vorher
definierten Belegungsplan Modul geffnet. eibPort Uhrzeit setzen: Es wird er Dialog fr das Einstellen der Uhrzeit aufgerufen. Es knnen wie im Editor auch Datum und Uhrzeit verstellt, oder auf die PC-Zeit gesetzt werden. Lokales Programm: Mit dieser Funktion kann ein lokales Programm auf dem Client Rechner gestartet werden. Dazu hat man die Mglichkeit den Befehl einzugeben und die Datei auszuwhlen welche ausgefhrt werden soll. Telegramm senden: Ermglicht das Senden von EIS 1 oder EIS 14 Werten beim Triggern des Grafischen Elementes.
HTTP-Request.
5.6.4
SEQUENZ TASTER
Dieser Taster kann durch mehrmaliges Bettigen unterschiedliche Aktionen ausfhren. So wird beim zweiten Auslsen innerhalb einer bestimmten Zeitspanne nicht wieder die gleiche Aktion ausgefhrt, sondern einen andere. Dieser Taster wird z.B. fr Visualisierungen in behinderten-gerechten Wohnungen eingesetzt. Ajax Untersttzung Dieses Element kann auch fr die Ajax Visualisierung genutzt werden. Spezifische Parameter: Neben den allgemeinen Elementparametern existieren Elementspezifische Parameter. Diese bestimmen das Verhalten und das Aussehen des Sequenz Tasters.
Standard Farbe: Bestimmt die Farbe die der Taster im
Ruhezustand einnimmt.
Abbildung 57: Sequenz Taster Spezifische Paramter
Standard Titel: Der Titel steht in der Mitte des Tasters ist optional. Der Standardtitel wird
angezeigt wenn sich der Taster im Ruhezustand befindet. Der Schriftstil kann ber ein entsprechendes Men seperat festgelegt werden. Verzgerung (ms): Die Verzgerung bestimmt den Zeitraum der vergehen muss damit der Sequenz Taster in den Ruhezustand zurckspringt. Wird er innerhalb diesen Zeitraums ein zweites Mal bettigt fhrt er die jeweilig nchste Aktion aus. Funktion: ber das Men Funktion knnen die verschiedenen Aktionen angelegt werden die der Taster ausfhren soll. Diese werden von oben nach unten abgearbeitet. Konfiguration: Farbe: Legen Sie hier eine Farbe fest die der Sequenz Taster beim Ausfhren dieser Aktion annehmen soll. Titel: Der Titel wird im Sequenz Taster angezeigt wenn er diese Aktion ausfhrt. Der Schriftstil ist der selbe der Abbildung 58: Sequenz Taster Funktion Editieren fr den Standard Titel definiert wurde. Adresse: Die Gruppenadresse kann entweder per Tastatur eingetragen werden, oder aus einer zuvor hochgeladenen ESF Datei ausgewhlt werden. Dazu dient der Pfeil Button neben dem Adresseingabefeld. Wie die ESF Datei ins Gert geladen wird erfahren Sie im Kapitel ETS. Datentyp: Jeder Adresse muss ein Datentyp zugeordnet werden. Hier sind die Typen EIS 1, EIS 5, EIS 6 und EIS 14u (unsigned) mglich. Wert: Bestimmen Sie hier den Wert der gesendet werden soll. Dieser richtet sich nach dem eingestellten Datentyp.
eibPort Version 3
b.a.b-technologie gmbh
57
Visualisierungs Editor
Dokumentation eibPort
5.6.5
JALOUSIE UND STATUSANZEIGE
Die Jalousie und Statusanzeige ist ein Element zur Steuerung der Jalousie. Es wartet mit einer Positionsansteuerung und einer KippwinkelAnzeige auf. Ajax Untersttzung Dieses Element kann auch fr die Ajax Visualisierung genutzt werden. Objekte Das Element besitzt verschiedene Objekte die nicht alle benutzt werden mssen.
Abbildung 59: Jalousie und Statusanzeige - Parameter
Auf/Ab Fahren: EIS 1 Objekt fr den Move Befehl. Position: EIS 6 Objekt um die Position der Jalousie direkt anzufahren und anzuzeigen. Dabei
wird die Unterteilung im Element dynamisch geregelt. Wenn beim Element Seitenverhltnis beibehalten deakiviert ist, werden die Unterteilungen immer genauer. Lamellen: EIS 1 Objekt fr den Jalousie Step Befehl. Windwchter: EIS 1 Objekt fr den Windwchter. Wird auf diesem Objekt gesendet, werden die Bedienelemente des Elements rot markiert und eine Bedienung ist nicht mehr mglich. Angle: EIS 6 Objekt zur Steuerung und Anzeige der Winkelstellung der Jalousie Lamellen.
Einstellungen Das Element beinhaltet auerdem folgende Einstellungen:
Step anzeigen: Ist standardmig aktiviert. Bestimmt ob im Element eine Bedienung fr den Stepbefehl angezeigt wird oder nicht. ESF Daten nutzen: Ist dieses Flag aktiviert werden die ESF Daten (aus der ETS) als Tooltipp bzw. Mouse-over-Hilfe benutzt. Invertieren: Fr manche Steuerung ist es notwendig das die EIS 1 Objekte invertiert ausgegeben werden.
5.6.6
FENSTERKONTAKT
Der Fensterkontakt ist ein Visualisierungselement um den Status eines oder mehrerer Fenster darzustellen. Dabei knnen EIS 1 (1Bit) oder EIS 14 (1 Byte) Objekte genutzt werden. Ajax Untersttzung Dieses Element kann auch fr die Ajax Visualisierung genutzt werden. Status EIS 14 Der Fensterkontakt wird mittels eines EIS 14 Objektes berwacht. Es kann je ein Wert fr Geffnet, Geschlossen und Gekippt festgelegt werden. Das Objekt fr Glasbruch ist das einzige welches auch bei der Auswahl Status EIS 14 im Bereich Status EIS 1 aktiv ist. Status EIS 1 Ist der Status EIS 1 aktiviert gibt es je ein Objekt fr Geffnet, Gekippt und Glasbruch. Dazu kann mittels eines Flags das jeweilige Objekt invertiert werden. Einstellungen Des Weiteren knnen in den Parametern folgende Spezifische Einstellungen gemacht werden: bzw. Tooltipps benutzt.
Abbildung 60: Fensterkontakt - Parameter
ESF Daten nutzen: Die Bezeichner aus der ESF Datei (ETS Daten) werden als Mouse-over-Hilfe
58
b.a.b-technologie gmbh
eibPort Version 3
Dokumentation eibPort
Visualisierungs Editor
Bild spiegeln: Ist dieses Flag aktiviert wird die Darstellung des Elements gespiegelt dargestellt.
5.6.7
RTR ANZEIGE
Die RTR Anzeige dient zur Raumtemperatur Regelung. Dabei bietet der Schalter die Funktionen Standby / Komfort, Nachtabsenkung und Frostschutz. Das Element kann mit EIS 1 oder EIS 14 betrieben werden. Ajax Untersttzung Dieses Element kann auch fr die Ajax Visualisierung genutzt werden. Spezifische Parameter Neben den allgemeinen Elementparametern existieren Element-spezifische Parameter. Diese bestimmen welchen Datentyp und welche Adresse die RTR Anzeige benutzt.
Typ EIS 14 / EIS 1: Grundstzlich kann die RTR Anzeige mit EIS 14 Werten oder EIS 1 Werten betrieben werden. Je nach dem welcher Datentyp gewhlt ist, wird die eine oder andere Ansicht freigeschaltet. Status Adresse: Ist EIS 14 als Datentyp gewhlt wird hier die Adresse eingetragen. Das kann entweder hndisch oder ber den Adresseingabe Dialog geschehen. Dort haben Sie Zugriff auf die Daten aus der ETS (siehe ESF Datei hochladen). Wert Standby/Komfort/Nachtabsenkung/Frostschutz: Fr jeden Zustand wird in den Eingabefeldern der erforderliche EIS 14 Wert angegeben. Adr. Standby/Komfort: Ist EIS 1 als Datentyp definiert, wird durch dieses Kommunikationsobjekt zwischen Standby und Abbildung 61: RTR-Anzeige Komfort umgeschaltet. Spezifische Parameter Adr. Nachtabsenkung: ber diese Adresse wird auf Nachtabsenkung umgeschaltet. Adr. Frostschutz: ber diese Adresse wird auf Frostschutz umgeschaltet.
5.6.8
FARB AUSWAHL
Der Farb-Auswahl-Kreis dient zu Mischung von Farben im RGB-Farbraum. Damit ist es mglich ber die Visualisierung z.B. LED Farbleuchten ber sogenannte DMX Dimmer zu steuern. Dier erforderlichen Werte werden vom eibPort ber EIS 14 Telegrame versendet, Ajax Untersttzung Dieses Element kann auch fr die Ajax Visualisierung genutzt werden. Spezifische Parameter Neben den allgemeinen Elementparametern existieren Element-spezifische Parameter. Diese bestimmen auf welchen Gruppenadressen die erforderlichen Werte gesendet werden.
EIS 14 ROT/GRN/BLAU: Hier werden die Kommunikationsobjekte fr die EIS 14 Werte fr Rot, Grn und Blau eingetragen. Die Adressen knnen entweder per Tastatur oder ber den Adresseingabe Dialog eingetragen werden. Im Adresseingabe Dialog finden Sie auch die Daten aus der ETS, wenn Sie zuvor importiert wurden (siehe Kapitel ETS). EIS 1 Senden Fertig: Auf dieser Gruppenadresse wird ein EIS 1 Besttigungstelegramm gesendet wenn die Farbeingabe erfolgt ist. So kann der Gegenber zweifelsfrei identifizieren, dass er alle Werte erhalten hat.
Abbildung 62: Farb Auswahl Spezifische Parameter
eibPort Version 3
b.a.b-technologie gmbh
59
Visualisierungs Editor
Dokumentation eibPort
5.6.9
TOP VERBRAUCHER
Der Top Verbraucher ist ein Anzeige Element welches 4 eingehende Werte miteinander vergleicht und die Werte automatisch nach Ihrer Hhe sortiert auflistet. Dabei werden die Werte in einem horizontalen Balken Diagramm miteinander verglichen. Damit eignet sich die Anzeige hervorragend um die Top Verbraucher im Gebude auf einem Blick sichtbar zu machen. Um die Verbruche zu messen werden idealerweise KNX-Aktoren mit Stromwerterkennung eingesetzt. Diese liefern den momentan Strom (Ampere) welcher dann durch den Integrierer Job in Energieverbrauch (z.B. Wattstunden) umgerechnet wird. Ajax Untersttzung Dieses Element kann auch fr die Ajax Visualisierung genutzt werden. Spezifische Parameter Neben den allgemeinen Elementparametern existieren Element-spezifische Parameter. Durch diese wird bestimmt welche Einheit der Top Verbraucher anzeigt und wie viele Verbraucher er wiedergibt.
Balken Farbe: Bestimmt die Farbe des Balkens der die Hhe des Werte Format: Um das Format des Wertes zu beeinflussen
knnen hier folgende Eingaben gettigt werden: Vorkommaund Nachkommastellen werden mittels der Ziffern 0 und # gesteuert. Die 0 bedeutet, dass die Stelle zwingend ist, d.h. auch wenn dort kein Wert anliegt, wird dort eine 0 angezeigt. Alle Stellen die mit # gekennzeichnet sind, sind optional, d.h. wenn dort eine 0 bzw. gar kein Wert anliegt wird diese Stelle auch nicht angezeigt. Ein Beispiel: Es sei der Wert 0,2. Bei einem Werte Format von 0.0 Abbildung 63: Top Verbraucher wrde auch 0,2 angezeigt. Trgt man allerdings #.# Spezifische Parameter ein, so wird nur ,2 angezeigt, da auf der ersten Stelle ja kein Wert existiert. Datenquelle: Zurzeit einzig whlbare Option Momentan (EIB). Das bedeutet die Information ber den Verbrauch wird aus aktuellen EIB-Telegrammen entnommen. Verbraucher: ber dieses Men werden die einzelnen Verbraucher dem Element zugeordnet. Dazu sind an den Seiten die Buttons Hinzuf., Edit und Lschen platziert. Mit den Pfeiltasten kann die Reihenfolge verndert werden. ber den Button Hinzuf. ffnet sich ein weiteres Men: Titel: Der Titel wird auch im Element angezeigt. Der Name sollte eindeutig sein. Adresse: Die Eingangsadresse des Verbrauchwerts. Sie kann nicht nur per Tastatur eingegeben werden sondern auch aus einer ESF Datei gewhlt werden. Der ESF Dialog ffnet sich durch Drcken der Pfeiltaste neben dem Adresseingabefeld. Datentyp: Das Element untersttz folgende EIS Typen: EIS Abbildung 64: Top Verbraucher 5, EIS 6, EIS 9, EIS 10 (s + u), EIS 11 (s + u), und EIS 14 (s - Verbraucher Editieren + u). Faktor und Offset: Der Wert wird mit dem Faktor multipliziert und mit dem Offset addiert. Verbrauches wiedergibt.
Hinweis: Fr die Konfiguration des Integrierer Jobs sehen Sie bitte im Kapitel JobEditor nach.
60
b.a.b-technologie gmbh
eibPort Version 3
Dokumentation eibPort
Visualisierungs Editor
5.6.10
RAUM
Dieses Element dient dazu den Visualisierungsbenutzer den Zugriff auf das Belegungsplan Modul zu geben. So kann z.B. ein Hausmeister aus der Visualisierung heraus Einfluss auf die Belegung nehmen. Fr die Konfiguration des Belegungsplan Moduls gibt es eine extra Dokument, welches Sie unter info@bab-tec.de anfordern knnen. Ajax Untersttzung Dieses Element wird in der Ajax Visualisierung nicht angezeigt. Derzeit hat es keine Ajax Untersttzung. Raum Auswahl In diesem Drop Down Men knnen die verschiedenen Rume ausgewhlt werden die im Belegungsplan Modul angelegt wurden. Dass Raum Element erhlt dabei den Titel des Raumes und die Farbe die bei der Raumkonfiguration vergeben wurde.
Abbildung 65: Visualisierungselement Belegungsplan
Checkboxen ber die Checkboxen wird konfiguriert was im Visualisierungselement angezeigt wird. Die Informationen dazu knnen im Belegungsplan Modul nachgesehen werden.
Aktives Profil anzeigen: Zeigt an welches Profil gerade fr diesen Raum aktiv ist. Atkiven Status anzeigen: Zeigt an welchen Status (Zustand) der Raum gerade hat Ausgnge anzeigen: Alle Ausgnge eines Raumes und deren Werte werden dadurch angezeigt. Zustnde ndern: Platziert den Button Set State auf dem Element. Darber kann der Benutzer
ber ein Drop-down Men den Status eines Raumes fr einen definierten Zeitraum ndern. Kalender anzeigen: Platziert den Button Open Calendar im Element. Dadurch erhlt der Benutzer Zugriff auf die Belegungsplan Konfiguration (Profile, Kalender und Generierte Daten). Die Tiefe des Zugriffs wird ber Einstellungen im Belegungsplan Moduls gesteuert (Siehe Belegungsplan Dokumentation).
5.6.11
BILD
Mit diesem Element knnen beliebige Bilder auf der Visualisierungsoberflche platziert werden. Dabei knnen nicht nur Bilder vom Speicher des eibPorts sondern auch von externen Quellen (Servern, etc.) geladen werden. Auerdem kann die Anzeige eines Bildes an ein Ereignis geknpft werden. Ajax Untersttzung Dieses Element kann auch fr die Ajax Visualisierung genutzt werden. Bild aus dem eibPort Speicher ber den Dialog Bild knnen alle Bilder ausgewhlt werden die zuvor in den eibPort geladen wurden. Mit Hilfe des Dialogs Bilder Transfer knnen Bilder in das Gert geladen werden. Diesen erreicht man entweder ber Extras > Bilder Transfer, oder ber die Pfeiltaste neben dem Dropdown Men Bild. Auerdem knnen Bilddateien auch per Drag and Drop auf die Visualisierungsoberflche gezogen werden. Die geladenen Bilder stehen dann in der Dropdown Liste zur Verfgung.
Abbildung 66: Bild Element Parameter
Gre bernehmen: Dieser Button sorgt dafr dass das Bild wieder die Original Gre annimmt falls es verndert wurde.
Externes Bild Das Element stellt auf Wunsch auch Bilder dar, die auf dem Client PC oder auf einem Server abgelegt worden sind. Dadurch ist es z.B. mglich ein aktuelles Cover Bild fr die Musik anzuzeigen.
eibPort Version 3
b.a.b-technologie gmbh
61
Visualisierungs Editor
Dokumentation eibPort
Externe URL: Der Pfad zum gewnschten Bild oder Internetseite wird eingetragen. Soll ein Bild von der Festplatte des Visualisierungs PCs eingebettet werden, muss der Pfad zum Bild mit einem vorangestellten file:// angegeben werden. Soll eine Webseite dargestellt werden muss der komplette URL mit http:// eingetragen sein. Aktualisieren in (Sek.): Bestimmt die Zeit in Sekunden in der die eingetragende URL erneut abgerufen wird. Wird eine 0 eingetragen findet keine Aktualisierung statt. Im Hintergrund aktualisieren: Wenn aktiviert, wird die URL auch dann im vorgegebenen Intervall abgerufen, wenn die betroffene Visualisierungsseite nicht auf dem Bildschirm geladen ist. Letztes Bild anzeigen: Fr den Fall das eine eingetragene externe URL nicht erreichbar ist, wird das zuletzt erfolgreich geladene Bild angezeigt. URL testen: Die angegebene URL kann dadurch getestet werden. Abbildung 67: Beispiel Cover Bild
Anzeige
Ereignis Konfiguration Die Sichtbarkeit jedes Bildes kann auf Wunsch ber ein Eingangsobjekt EIS 1 gesteuert werden.
Sichtbarkeit: Bestimmt unter welchen Bedingungen das Bild dargestellt werden soll. Immer, bei Ein oder bei Aus. Adresse EIS 1: Sobald bei Sichtbarkeit Ein oder Aus ausgewhlt ist, wird das Adresseingabefeld freigeschaltet zur Konfiguration. ESF Daten nutzen: Die Bezeichner aus der ESF Datei (ETS Daten) werden als Mouse-over-Hilfe bzw. Tooltipps benutzt.
Bild Element zur Cover Anzeige nutzen Durch Funktion des externen Bild Aufrufs, ergibt sich die Mglichkeit das aktuelle Cover Bild zu einem vom Squeezebox Server abgespieltem Musikstck anzuzeigen. Wenn das Bild vorhanden ist stellt der Server es unter folgendem Bild zur Verfgung:
http://<server>:<port>/music/current/cover.jpg?player=<playerid>
Diese URL ist aus der http-Api der SqueezeCenter bzw. Squeezebox Server Software entnommen. Als Player ID wird der vergebene Squeezebox Name verwendet. Angenommen das SqueezeCenter bzw. die Squeezebox Server Software luft auf eine Server mit der Adresse 192.168.1.10 auf dem Port 9002 und es geht um die Darstellung des Cover Bildes eines Titels der gerade auf der Squeezebox Boom (mit dem Namen sqbboom) wiedergegeben wird lautet die URL: http://192.168.1.10:9002/music/current/cover.jpg?player=sqbboom Bei den Einstellungen des Bildes Elementes ist zu beachten, dass das Bild zwar aktualisiert werden kann, aber nicht unbedingt das Cover des aktuellen Songs wiederspiegeln muss, da die Cover Wiedergabe nicht direkt mit der Musiksteuerung verbunden ist. Falls ein Album keine Cover Informationen enthalten
5.6.12
EIS 1 OBJEKTE / SCHALTER, TASTER UND LEUCHTE
Die Standardbibliothek bietet drei Standardelemente fr den Datentyp EIS 1. Diese knnen nur 1 Bit Werte darstellen. Mit dem Theme Editor ist es mglich fr Taster und Leuche andere Grafikstz einzufgen. Ajax Untersttzung Diese Elemente knnen alle auch fr die Ajax Visualisierung genutzt werden.
62
b.a.b-technologie gmbh
eibPort Version 3
Dokumentation eibPort
Visualisierungs Editor
Schalter Ein / Aus Mit dem Schalter ein Ein / Aus wird ein EIS 1 Objekt geschaltet. Bei diesem Schalter ist eine Vernderung der Grafiksatze nicht mglich. Taster Der Taster beinhaltet mehrere Funktionen in einem Element. Auerdem gibt es hier die Mglichkeit ber den Theme Editor unterschiedliche Grafikstze zu nutzen.
Toggeln (Ein/Aus): Das Element sendet pro Bettigung ein EIN oder ein AUS Signal. Taster (Ein/Aus): Pro Bettigung sendet der Schalter ein EIN Signal und kehrt danach mit einem Taster (Aus/Ein): Pro Bettigung sendet der Schalter ein AUS Signal und kehrt danach mit einem Ein: Der Taster sendet pro Bettigung nur ein EIN Signal Aus: Der Taster sendet pro Bettigung nur ein AUS Signal
EIN Signal wieder in den Ausgangszustand zurck. AUS Signal wieder in den Ursprungszustand zurck.
Leuchte Die Leuchte stellt den Zustand von EIS 1 Objekten dar. Das Element kann nicht bettigt werden. Per Grafiksatz kann das Element verschiedene Darstellungsformen annehmen. Grafiksatz Taster und Leuchte haben verschiedene Grafikstze. Diese knnen mit dem Theme Editor beliebig erweitert werden. Standardmig bieten die beiden zwei Grafikstze zustzlich.
Power Jack: Das Element hat die Darstellung einer Steckdose. Im Falle des Tasters kann diese sogar als Schalter bettigt werden, im Falle der Leuchte zeigt es nur an. Corona: Das Element stellt einen Leuchtkreis dar. Dieser eignet sich besonders ohne Hintergrund auf Bilder von realen Lampen platziert zu werden.
5.6.13
JALOUSIE
Ein einfaches Jalousie Steuerelement. Damit wird eine Jalousie mittels EIS 7 (1Bit) gesteuert. Ajax Untersttzung Dieses Element kann auch fr die Ajax Visualisierung genutzt werden. Objekte Das Element besitzt verschiedene Objekte die nicht zwingend benutzt werden mssen.
Auf/Ab Fahren: EIS 7 (1 Bit) Objekt zur Steuerung des Move Lamellen: Objekt EIS 7 (1 Bit) fr den Step Befehl. Jalousie
stoppt oder verstellt die Lamellen. Abbildung 68: Jalousie - Parameter Windwchter: Ein EIS 1 (1 Bit) Objekt fr den Windwchter. Ist er aktiv werden die Bedienelemente rot eingefrbt und lassen sich nicht mehr bedienen. Befehls. Jalousie fhrt Auf oder Ab.
Funktionen Des Weiteren bietet das Element zwei Funktionen.
ESF Daten nutzen: Die Bezeichner aus der ESF Datei (ETS Daten) werden als Mouse-over-Hilfe Invertieren: Fr manche Steuerung ist es notwendig das die EIS 1 Objekte invertiert ausgegeben
werden. bzw. Tooltipps benutzt.
eibPort Version 3
b.a.b-technologie gmbh
63
Visualisierungs Editor
Dokumentation eibPort
5.6.14
EIS 14 TASTER
Dieser Taster sendet 1 Byte Werte (EIS 14) Werte anstatt nur 1 Bit. Welcher Wert (0-255) gesendet werden soll, muss vorher eingestellt werden. Ajax Untersttzung Dieses Element kann auch fr die Ajax Visualisierung genutzt werden.
5.6.15
BIT LEISTE
Die Bit-Leiste ist ein Anzeigeelement um die Werte eines Status Byte wiederzugeben. Ein Byte besteht aus 8 Bit welche alle den Status 0 oder 1 besitzen knnen. Beim Status Byte gibt jeder dieser Bits eine Auskunft ber einen bestimmten Zustand. Um das zu visualisieren gibt es dieses Element. Ajax Untersttzung Dieses Element wird in der Ajax Visualisierung nicht angezeigt. Derzeit hat es keine Ajax Untersttzung. Objekt Das Element hat ein Eingangsobjekt EIS 14 bzw. 1 Byte. Einstellungen Neben dem Objekt hat das Element vier verschiedene Einstellungen.
Abbildung 69: Bit Leiste Parameter
ESF Daten Nutzen: Wenn aktiviert werden die Bezeichner aus der ESF Datei (ETS-Daten) als Farbe Ein/ Aus: Definieren Sie je eine Farbe fr den Status Ein und Aus. Wert senden: ber diese Checkbox kann das Element von einem Anzeigeelement in ein
Sendendes Element verwandelt werden. Tooltipps bzw. als Mouse-over-Hilfe genutzt.
5.6.16
STATISCHER UND DYNAMISCHER TEXT
Der eibPort besitzt ein Statisches und ein Dynamisches Textfeld. Sie dienen beide zur Beschriftung, wobei das Dynamische Textfeld aufgrund von Ereignissen im KNX unterschiedliche Texte anzeigen kann. Ajax Untersttzung Beide Elemente knnen auch fr die Ajax Visualisierung genutzt werden. Statischer Text Das Element Statischer Text kann unbegrenzt mit Zeichen gefllt werden. Seit der Firmware Version 0.11.4 kann das Element mehrzeilige Texte darstellen. Dazu kann die Ausrichtung des Textes im Textfeld gewhlt werden (Links, Zentriert, Rechts). Das Aussehen der Schrift, also Gre, Art und Farbe werden ber Objekt Stil Konfiguration bestimmt.
Abbildung 70: Statischer Text, Objekt Stil Konfiguration
Objekt Stil Konfiguration Schriftart, Gre und Farbe werden ber dieses Men bestimmt. Dabei knnen ber den Dialog Schriftstil eigene Schriftstile definiert, und im spteren Verlauf immer wieder verwendet werden. ndert man dann nachtrglich etwas an einem Stil, wird das automatisch global an alle weiteren Element mit dem gleichen Schriftstil bertragen.
Abbildung 71: Schriftstile anlegen
Schriftfarbe/Schriftstil ignorieren: Soll der ausgewhlte
64
b.a.b-technologie gmbh
eibPort Version 3
Dokumentation eibPort
Visualisierungs Editor
Schriftzug eine, von der im Schriftstil definierten, abweichende Farbe erhalten, kann diese ber Schriftstil ignorieren Kstchen missachtet werden und ber das Feld darunter eine neue Farbe definiert werden. Dynamischer Text Im Prinzip funktioniert das Element Dynamische Text hnlich wie der Statische Text. Es kann nur jeweils ein Text fr den Status EIN und ein Text fr den Status AUS festgelegt werden. Auerdem kann der Schriftstil separat fr jeden Zustand einzeln bestimmt werden. ber das Eingangsobjekt wird dann der ein oder andere Status geschaltet.
Abbildung 72: Dynamischer Text Parameter
5.6.17
EIS 15 TEXT
Das Anzeige Element EIS 15 Text stellt die auf einer Gruppenadresse empfangenden Texte des Datentyps EIS 15 dar. Ein Telegramm im Datentyp nutzt die gesamten 14Byte aus und enthlt maximal 14 Zeichen. Die Zeichenkodierung ist ASCII. Ajax Untersttzung Dieses Element kann auch fr die Ajax Visualisierung genutzt werden. ESF Daten nutzen Markieren Sie dieses Kontrollkstchen wenn Sie in der Visualisierung den Bezeichner der Gruppenadresse aus der ETS als Tooltip verwendet sehen mchten.
Platzhalter Hier wird der Text eingetragen der angezeigt wird, fr den Fall das noch kein Telegramm auf der Gruppenadresse empfangen wurde.
Abbildung 73: EIS 15 Text Paramter
Schriftstil Der Schriftstil des angezeigten Textes wird genauso wie beim Statischen und dynamischen Text ber die Objekt Stil Konfiguration entworfen.
5.6.18
EIS 15 ANZEIGE
Im Vergleich zum EIS 15 Text Element bietet die EIS 15 Anzeige ein paar weiterfhrende Mglichkeiten. Sie kann mehre Nachrichten zwischenspeichern oder hat auch die Fhigkeiten Nachrichten zu senden. Auerdem kann der Hintergrund des Elementes angepasst werden. Ajax Untersttzung Dieses Element kann auch fr die Ajax Visualisierung genutzt werden. ESF Daten nutzen Markieren Sie dieses Kontrollkstchen wenn Sie in der Visualisierung den Bezeichner der Gruppenadresse aus der ETS als Tooltip verwendet sehen mchten. Platzhalter Hier wird der Text eingetragen der angezeigt wird, fr den Fall das noch kein Telegramm auf der Gruppenadresse empfangen wurde. Aufzeichnung Ist diese Option gesetzt zeichnet das Element die eingehenden Telegramme auf. Die Anzahl der Aufzeichnung wird durch das Eingabefeld Aufzeichnung Lnge bestimmt. Standardmig ist hier
Abbildung 74: EIS 15 Anzeige Parameter
eibPort Version 3
b.a.b-technologie gmbh
65
Visualisierungs Editor
Dokumentation eibPort
der Wert 10 eingestellt. Eingabe aktiv Das Element kann, wenn diese Checkbox aktiviert ist, auch zum Senden von EIS 15 Texten genutzt werden. Der Benutzer klickt dabei auf das Element und bekommt dann eine Eingabemaske in der er den Text eintragen kann. Objekt Stil Konfiguration Nicht nur der Text sonder auch der Hintergrund des Elements knnen nach Belieben designed werden. Dazu richten sich die Mglichkeiten nach den Globalen Element Einstelllungen (siehe Kapitel Allgemeine Element Parameter)
5.6.19
TEMP. SCHALTER
Der Temperatur Schalter ist ein Visualisierungselement welches fr die Vernderungen von Temperaturwerten dient. Der Benutzer kann die Werte in vordefinierten Schritten erhhen und erniedrigen. Der Schalter kann mittels Hintergrunddefinition oder neuen Grafiksatz den individuellen Designansprchen angepasst werden. Ajax Untersttzung Dieses Element kann auch fr die Ajax Visualisierung genutzt werden. ESF Daten nutzen Markieren Sie dieses Kontrollkstchen wenn Sie in der Visualisierung den Bezeichner der Gruppenadresse aus der ETS als Tooltip verwendet sehen mchten.
Abbildung 75: Temp. Schalter - Parameter
Datentyp Also Datentyp stehen entweder EIS 5 oder DPT 6.010 (2 byte Werte) zur Verfgung. Der gewnschte Datentyp kann im einfach im Dropdown Men ausgewhlte werden. Schrittweite Um diese Weite wird der Ausgangswert des Schalters verndert. Da es sich auch um Fliekomma Werte handeln kann, knnen auch Werte nach dem Komma eingetragen werden. Standardmig wird die Schrittweite 0,5 genutzt. Min. / Max. Wert Mittels dieser Werte wird bestimmt in welchem Bereich sich die Temperaturverstellung bewegen soll. Es knnen auch negative Werte angegeben werden. Objekt Stil Konfiguration Nicht nur der Text sonder auch der Hintergrund des Elements knnen nach Belieben designed werden. Dazu richten sich die Mglichkeiten nach den Globalen Element Einstelllungen (siehe Kapitel Allgemeine Element Parameter)
5.6.20
TEMP. ANZEIGE
Die Temperatur Anzeige ist ein Anzeige Element welches die Soll- und Ist-Temperatur darstellt. Fr die Sollwertverstellung kann das Element beispielsweise mit dem Temp. Schalter verknpft werden. Zudem knnen Hintergrund und Schrift des Elements angepasst werden. Ajax Untersttzung Dieses Element kann auch fr die Ajax Visualisierung genutzt werden.
66
b.a.b-technologie gmbh
eibPort Version 3
Dokumentation eibPort
Visualisierungs Editor
ESF Daten nutzen Markieren Sie dieses Kontrollkstchen wenn Sie in der Visualisierung den Bezeichner der Gruppenadresse aus der ETS als Tooltip verwendet sehen mchten. Eingangsobjekte Die beiden Eingangsobjekte haben den Datentyp EIS 5. Entsprechend der Objekt Struktur im KNX knnen mehrere Adressen zu einem Objekt zusammengefhrt werden (siehe Kapitel Objektstruktur). Text Der Text der im Element angezeigt wird, kann ber diesen beiden Felder verndert werden. Statt IstTemperatur kann dort also beispielsweise Aktuelle Temperatur geschrieben stehen. Objekt Stil Konfiguration Nicht nur der Text sonder auch der Hintergrund des Elements knnen nach Belieben designed werden. Dazu richten sich die Mglichkeiten nach den Globalen Element Einstelllungen (siehe Kapitel Allgemeine Element Parameter).
5.6.21
DATUM/UHRZEIT ANZEIGE
Ist ein Anzeige Element um Datum und/oder Uhrzeit auf der Visualisierungsoberflche anzuzeigen. Die Uhrzeit wird dabei ber entsprechende Gruppenadresse an das Element bermittelt. Die Art der Darstellung kann bei dem Element beliebig verndert werden. Ajax Untersttzung Dieses Element kann auch fr die Ajax Visualisierung genutzt werden. Format ber die Format Einstellung wird bestimmt in was dargestellt wird. Es existieren vier Auswahlmglichkeiten:
DATE TIME: Es wird erst Datum dann die Uhrzeit angezeigt TIME DATE: Umgekehrt, erst wird die Uhrzeit dann das Datum
angezeigt. DATE: Es wird nur das Datum angezeigt. TIME: Es wird nur die Zeit angezeigt.
Adressfelder ber die Adressfelder werden die entsprechenden Gruppenadressen eingetragen. Fr das Datum EIS 4 und fr die Zeit EIS 3. ber die beiden Jobs Zeit Sender und Datum Sender kann der eibPort selber die Werte vorgeben. Hinweis: Bitte beachten Sie, dass ein zu hufiges Senden der Uhrzeit und des Datums unntig ist. Auerdem sollten unbedingt virtuelle Gruppenadresse verwendet werden wenn es sich nur um die iterne Verknpfung eibPort zu Visualisierung handelt. ESF Daten nutzen Markieren Sie dieses Kontrollkstchen wenn Sie in der Visualisierung den Bezeichner der Gruppenadresse aus der ETS als Tooltip verwendet sehen mchten. Datum Format / Zeit Format Des Weiteren knnen Sie hier bestimmen in welchem Format die beiden Werte angezeigt werden sollen. Dazu wird die Reihenfolge in der die Tage, Monate und Jahre oder Minuten, Stunden und Sekunden angezeigt werden per Buchstabenkrzel selbst festgelegt. Siehe dazu auch im Internet, Stichwort Simpledateformat.
Abbildung 76: Datum / Uhrzeit Anzeige - Parameter
eibPort Version 3
b.a.b-technologie gmbh
67
Visualisierungs Editor
Dokumentation eibPort
Objekt Stil Konfiguration Schriftart, Gre und Farbe werden ber dieses Men bestimmt. Dabei knnen ber den Dialog Schriftstil eigene Schriftstile definiert, und im spteren Verlauf immer wieder verwendet werden. ndert man dann nachtrglich etwas an einem Stil, wird das automatisch global an alle weiteren Element mit dem gleichen Schriftstil bertragen.
Schriftfarbe/Schriftstil ignorieren: Soll der ausgewhlte Schriftzug eine, von der im Schriftstil definierten, abweichende Farbe erhalten, kann diese ber Schriftstil ignorieren Kstchen missachtet werden und ber das Feld darunter eine neue Farbe definiert werden.
5.6.22
ANALOGE UHRZEIT
Mittels dieses Anzeigeelements kann die Uhrzeit analog auf der Visualisierung angezeigt werden. Es kann also nur die Uhrzeit dargestellt werden. Die Grafik der Uhr kann mittels des Theme Editors gegen eine andere getauscht werden. Ajax Untersttzung Dieses Element kann auch fr die Ajax Visualisierung genutzt werden. Adresse Die Analog Uhrzeit hrt auf ein EIS 3 Zeittelegramm. Dieses kann vom eibPort selber (Job Uhrzeit Sender) oder aus dem KNX Bussystem kommen.
Abbildung 77: Analoge Uhrzeit Parameter
Hinweis: Bitte beachten Sie das ein zu hufiges senden der Uhrzeit zu untiger Buslast fhrt. Auerdem sollten bei der Verknpfung Jobs zu Visualisierung (und umgekehrt) virtuelle Adressen benutzt werden. ESF Daten nutzen Markieren Sie dieses Kontrollkstchen wenn Sie in der Visualisierung den Bezeichner der Gruppenadresse aus der ETS als Tooltip verwendet sehen mchten. Offset Mittels des Offset kann eine andere Zeitzone in der Uhrzeit dargestellt werden. Die Einstellung erfolgt in Stunden. Grafiksatz Das Aussehen der Uhr kann mittels eines anderen Grafiksatzes verndert werden. Dazu wird das kostenlose Zusatztool Theme Editor bentigt. Mit diesem ist es mglich alle Grafiken des eibPorts durch eigene zu ersetzen.
5.6.23
SLIDER
Der Slider ist ein Element mit dem die Werte verschiedener Datentypen stufenlos verstellt werden knnen. Dazu lsst sich das Element auch vom Aussehen her auf die verschiedensten Art und Weisen verndern. Darber hinaus knnen die Grafiken des Elements ausgetauscht werden. Ajax Untersttzung Dieses Element kann auch fr die Ajax Visualisierung genutzt werden. Datentyp Der Slider ist vor allem zum absoluten Dimmen von Licht gedacht. Als Datentypen stehen daher EIS 5 und EIS 6 zur Verfgung.
68
b.a.b-technologie gmbh
eibPort Version 3
Dokumentation eibPort
Visualisierungs Editor
ESF Daten nutzen Markieren Sie dieses Kontrollkstchen wenn Sie in der Visualisierung den Bezeichner der Gruppenadresse aus der ETS als Tooltip verwendet sehen mchten. Min. / Max. Wert ber diese beiden Parameter kann der verstellbare Wert eingegrenzt werden. Da Standardmig von 0 100% gedimmt wird, sind dies die Voreinstellungen. Aussehen Das Aussehen des Elements kann an verschiedenen Stellen gendert werden. Grundstzlich kann man unterscheiden ob man dem Element mittels der Visualisierungseditor-eigenen Funktionen ein anderes Aussehen gibt, oder ob man mittels des Theme Editors andere Grafiken ldt, oder beides. Im Editor kann man bestimmen ob das Element Vertikal oder Horizontal dargestellt werden soll. Auerdem kann es mit Grafiken (Bild) oder gezeichnet (Gezeichnet) dargestellt werden. ndert man die Graphiken des Elements, so kommen diese nur im UI Stil Bild zum Tragen. Senderate beim Sliden Der Slider sendet bei der Einstellung 0 immer nur dann einen Wert, Abbildung 78: Slider - Parameter wenn die Bewegung zum stehen kommt. Soll das Element auch Werte senden, whrend es sich in der Bewegung befindet, wird hier die Anzahl der Telegramme pro Sekunde bestimmt, die der Slider whren der Verstellung versendet. Objekt Stil Konfiguration Nicht nur die Graphiken sonder auch der Hintergrund des Elements knnen nach Belieben designed werden. Dazu richten sich die Mglichkeiten nach den Globalen Element Einstelllungen (siehe Kapitel Allgemeine Element Parameter).
5.6.24
DIMMER
Unter Dimmer versteht man einen Dimmschalter der das Ein- und Ausschalten, sowie das relative Dimmen beherrscht. Der Schalter kann ber den Theme Editor mit anderen Grafiken versehen werden. Ajax Untersttzung Dieses Element kann auch fr die Ajax Visualisierung genutzt werden. Datentyp / Ausgnge Der Dimmer hat zwei Ausgangsobjekte. Das ist zum einen der Schaltausgang (EIS 1), zum anderen der Dimmausgang (EIS 2). Der Schaltbefehl wird gesendet sobald der Benutzer die beiden Tasten kurz bettigt. Lsst er die beiden Schaltflchen ber einen lngeren Zeitraum gedrckt, sendet das Element den heller oder dunkler Befehl. ESF Daten nutzen Markieren Sie dieses Kontrollkstchen wenn Sie in der Visualisierung den Bezeichner der Gruppenadresse aus der ETS als Tooltip verwendet sehen mchten.
Abbildung 79: Dimmer Parameter
Objekt Stil Konfiguration Des Weiteren knnen die Grafiken des Elements (die beiden Pfeile) und der Hintergrund verndert werden. Dazu richten sich die Mglichkeiten nach den Globalen Element Einstelllungen (siehe Kapitel Allgemeine Element Parameter).
eibPort Version 3
b.a.b-technologie gmbh
69
Visualisierungs Editor
Dokumentation eibPort
5.6.25
WERTE ANZEIGE
Die Werte Anzeige ist sowohl ein Anzeige- als auch ein Bedienelement. Es knnen also auch Werte gesendet werden. Dem Element stehen fast alle EIS Datentyp zur Verfgung. Des Weiteren knnen die Werte nach Wunsch formatiert werden und das Element beliebig designed werden. Ajax Untersttzung Dieses Element kann auch fr die Ajax Visualisierung genutzt werden. Adresse / Datentyp Dem Element stehen fast alle im KNX System (nach EIS) existierenden Datentypen zur Verfgung. Diese sind: EIS 5 (2 Byte FP), Fliekommazahl EIS 6 (1 Byte), Prozentwert EIS 9 (4 Byte FP), Fliekommazahl nach IEEE EIS 10s (2 Byte, signed), mit Vorzeichen EIS 10u (2 Byte, unsigned), ohne Vorzeichen EIS 11s (4 Byte, signed), mit Vorzeichen EIS 11u (4 Byte, unsigned), ohne Vorzeichen EIS 14s (1 Byte, signed), mit Vorzeichen EIS 14u (1 Byte, unsigned), ohne Vorzeichen DPT 29 (8 Byte signed), mit Vorzeichen DPT 6.010 (1 Byte signed), mit Vorzeichen
Abbildung 80: Werte Anzeige Parameter
ESF Daten nutzen Markieren Sie dieses Kontrollkstchen wenn Sie in der Visualisierung den Bezeichner der Gruppenadresse aus der ETS als Tooltip verwendet sehen mchten. Format ber dieses Feld kann der empfangende Wert wie gewnscht formatiert werden. Auerdem kann dem Wert hier eine Einheit angefgt werden. Dabei gilt folgendes: # = eine optionale Stelle 0 = ein zwingende Stelle Wird also eine 0 gesetzt so wird diese Stelle in jedem Fall angezeigt, egal ob der Eingangswert diese Stelle belegen wrde oder nicht. Nutzt man die # wird die Stelle nur angezeigt wenn Sie durch den Eingangswert belegt wird. Beispiel Der Eingangswert ist 23,4 (Grad). Die Anzeige soll aber immer mit zwei Stellen hinter dem Komma und dem entsprechenden Einheitszeichen erfolgen. Ich gebe also an: ##.00 C Dadurch wird mir in der Anzeige der Wert 23,40 C angezeigt. Faktor / Offset Der Wert wird mit dem Faktor multipliziert und mit dem Offset addiert. Damit ist es mglich den Eingangswert in die gewnschte Einheit umzurechnen oder hnliches. Wert senden Das Element kann auch als Bedienelement genutzt werden. Dabei erscheint der Schriftzug Edit auf dem Element womit der Benuzter die Mglichkeit erhlt selber auf die Steuerung einzugreifen Text Ausrichtung Bestimmt an welcher Stelle der Wert im Objekt angezeigt wird. Der Schriftzug Edit bleibt hingegen an derselben Stelle.
70
b.a.b-technologie gmbh
eibPort Version 3
Dokumentation eibPort
Visualisierungs Editor
Grenzen aktivieren Damit kann der Wertebereich in dem der Benutzer ber das Element senden darf eingeschrnkt werden. Etwa wenn der Benutzer die Temperatur nur in einem bestimmten Bereich vestellen drfen soll. Objekt Stil Konfiguration Nicht nur der Text sonder auch der Hintergrund des Elements knnen nach Belieben designed werden. Dazu richten sich die Mglichkeiten nach den Globalen Element Einstelllungen (siehe Kapitel Allgemeine Element Parameter).
5.6.26
TELEGRAMM ZEIT
Dieses Element zeigt den letzten Zeitstempel der/des Telegramms eines Adressobjektes an. Bei jedem Telegramm welches den eibPort verlsst oder erreicht wird der letzte Zeitstempel und Zustand in der internen Adresszustandstabelle gespeichert. Bei diesem Element wird die Tabelle abgefragt. Ajax Untersttzung Dieses Element kann auch fr die Ajax Visualisierung genutzt werden. Adresse / Adressobjekt Das Adressobjekt hrt entsprechend der im eibPort definierten Objektstruktur (siehe Kapitel Objektstruktur) auf bis zu fnf Gruppenadressen. Das Datentypformat spielt dabei keine Rolle. ESF Daten nutzen Markieren Sie dieses Kontrollkstchen wenn Sie in der Visualisierung den Bezeichner der Gruppenadresse aus der ETS als Tooltip verwendet sehen mchten. Format Parameter Hier wird das Anzeigen Format fr Datum und Uhrzeit bestimmt. Diese Definition folgt dem Simpledateformat. Es gibt drei verschiedene Mglichkeiten zur Vorauswahl, es kann aber auch eine eigenes Format eingetragen werden. Objekt Stil Konfiguration Schriftart, Gre und Farbe werden ber dieses Men bestimmt. Dabei knnen ber den Dialog Schriftstil eigene Schriftstile definiert, und im spteren Verlauf immer wieder verwendet werden. ndert man dann nachtrglich etwas an einem Stil, wird das automatisch global an alle weiteren Element mit dem gleichen Schriftstil bertragen.
Abbildung 81: Telegramm Zeit -
Schriftfarbe/Schriftstil ignorieren: Soll der ausgewhlte Schriftzug eine, von der im Schriftstil definierten, abweichende Farbe erhalten, kann diese ber Schriftstil ignorieren Kstchen missachtet werden und ber das Feld darunter eine neue Farbe definiert werden.
eibPort Version 3
b.a.b-technologie gmbh
71
Visualisierungs Editor
Dokumentation eibPort
5.6.27
BUS MONITOR
Der Bus Monitor ist ein Element um in der Visualisierung den aktuellen Telegrammverkehr in der KNX Anlage wiedergeben zu knnen. Dabei kann das Element in die Visualisierungsseite eingebettet oder in einem externen Fenster dargestellt werden. Darber hinaus kann sein Anzeige-Inhalt individuell angepasst, und ber Bedienelemente whrend der Visualisierungssitzung verndert und gespeichert werden. Ajax Untersttzung Dieses Element wird in der Ajax Visualisierung nicht angezeigt. Derzeit hat es keine Ajax Untersttzung. Externes Fenster Ist diese Option aktiviert wird der Busmonitor als eigenes Fenster geffnet. Ist dies nicht aktiviert ndert sich im Editor die Darstellung des Elementes und es muss entsprechend auf der Oberflche platziert und skaliert werden. Das Element ndert dabei sein Aussehen. Hinweis: Deaktivieren Sie die Option Seitenverhltnis beibehalten damit Sie das Fenster seiner Umgebung anpassen knnen. Bedienelemente anzeigen Wenn aktiviert werden folgende Bedienelemente auf der Visualisierungsoberflche angezeigt:
Abbildung 82: Editor - Bus Monitor Parameter
Spalten: ber diesen Schalter knnen whren der Visualisierung Spalten hinzugefgt oder entfernt werden. Export: Die angezeigten Telegramme knnen als *.csv Datei auf dem lokalen PC archiviert werden. Filter: ber eine gesetzten Filter knnen gezielt nur einzelne Gruppenadressen angezeigt werden. Pause: Die Aufzeichnung des Bus Monitors kann mit diesem Schalter pausiert werden. Leeren: Der Inhalt des Bus Monitors wird geleert eine Aufzeichnung beginnt erneut.
Adress-Filter Ein Adressfilter kann bereits beim parametrieren angeben werden. Der Bus Monitor zeigt in der Visualisierung nur die eingetragene Adresse an. Spalten ber die folgenden Kontrollkstchen knnen die Spalten bestimmt werden die der Bus Monitor anzeigen soll. Die Spalten Bus-Wiederholungen, Bus-Prioritt, Bus-routing-counter und System ID sind dabei standardmig nicht aktiviert. Objekt Stil Konfiguration Des Weiteren knnen die Grafiken des Elements (wenn es als Externes Fenster konfiguriert ist) und der Abbildung 83: Bus Monitor - in Visu eingebettet Hintergrund verndert werden. Dazu richten sich die Mglichkeiten nach den Globalen Element Einstelllungen (siehe Kapitel Allgemeine Element Parameter).
72
b.a.b-technologie gmbh
eibPort Version 3
Dokumentation eibPort
Visualisierungs Editor
5.6.28
JOB EDITOR
Dieses Element dient dazu dem Visualisierungsbenutzer den Eingriff in einzelnen Jobs geben zu knnen. Dadurch kann der Benutzer beispielsweise die Uhrzeit seine Schaltuhren selber konfigurieren oder die Ausgnge seiner Lichtszene ndern. Dazu wird dem Benutzer ein eingeschrnkter Zugriff auf die entsprechende Jobmaske ermglicht. Ajax Untersttzung Dieses Element wird in der Ajax Visualisierung nicht angezeigt. Derzeit hat es keine Ajax Untersttzung. Job Das Dropdown Men bietet alle aktuellen fr die Verknpfung nutzbaren Jobs an. Generell sind folgende Job Typen mglich: Jahresuhren Wochenuhren Lichtszenen
Der im Job Editor gewhlte Job Name wird als Schriftzug auch in das Visualisierungselement eingesetzt. Tooltip Das Textfeld bestimmt welcher Schriftzug angezeigt werden soll, wenn mit dem Mauszeiger ber das Element gefahren wird.
Abbildung 84: Service Element Job Editor - Parameter
Integrierter Editor Ist diese Checkbox aktiv wird die eingeschrnkte Jobmaske fr den Benutzer nicht in einem neuen Fenster, sondern eingebettet in der Visualisierungsseite geffnet. Bei Client PCs bei denen die Visualisierung immer im Vordergrund bleiben soll, ist diese Einstellung wichtig. Objekt Stil Konfiguration Nicht nur der Text und der Hintergrund des Elements knnen nach Belieben designed werden (siehe Kapitel Allgemeine Element Parameter), sondern auch die Grafik (die kleine Uhr) knnen mittels des Theme Editors ausgetauscht werden.
5.6.29
LOGIKANZEIGE
Ist ein Element welches den aktuellen Status der Logiken anzeigt. Das Element gibt entweder nur den Status des Ausgangs wieder, oder den aller zugehrigen Gruppenadressen (Eingnge, Freigabe). Aussehen und Funktionsweise knnen beliebig verndert werden. Ajax Untersttzung Dieses Element wird in der Ajax Visualisierung nicht angezeigt. Derzeit hat es keine Ajax Untersttzung. Farbe EIN / AUS ber diese zwei Farbfelder bestimmen Sie den Statusfarben fr Ein und Aus. Diese werden sowohl auf die Aus- als auch die Eingnge angewendet. Wert Senden hnlich wie beim Werte Anzeige Element kann die Logikanzeige auch von einem Anzeige Element in ein Bedienelement umgewandelt werden, in dem diese Option genutzt wird. Der Benutzer kann dann entweder im externen Fenster oder direkt auf der Visualisierung, auf die Farbfelder der Logikeingnge klicken um ein Telegramm auf der entsprechenden Gruppenadresse auszulsen.
Abbildung 85: Logikanzeige Parameter
eibPort Version 3
b.a.b-technologie gmbh
73
Visualisierungs Editor
Dokumentation eibPort
Externes Fenster Ist diese Funktion aktiviert, wird auf der Visualisierungsoberflche nur ein einzeiliges Element angezeigt welches per Farbfeld den Status des jeweiligen Logikausgangs darstellt. Klickt der Benutzer dieses Element an, wird ein externes Fenster angezeigt in dem die vollstndige bersicht der Logik zu sehen ist (Eingnge, Parameter, Ausgang). Ist diese Option nicht aktiviert wird diese direkt angezeigt.
5.6.30
STRMELDER
Ist ein Element zum Anzeigen von Strmeldungen ber EIS 1. Die Strungen knnen quittiert, die Farbe der Zustnde gendert und das Verhalten im Fehlerfall bestimmt werden Ajax Untersttzung Dieses Element wird in der Ajax Visualisierung nicht angezeigt. Derzeit hat es keine Ajax Untersttzung Adresse / Adressobjekt - Strung Das Adressobjekt hrt entsprechend der im eibPort definierten Objektstruktur (siehe Kapitel Objektstruktur) auf bis zu fnf Gruppenadressen. Das Datentypformat spielt dabei keine Rolle. Adresse / Adressobjekt - Quittierung Dient zur Quittierung der Strung. Nur wenn dieses Objekt mit einer Gruppenadresse belegt ist, kann die Strmeldung ber die Visualisierung quittiert werden. Text Bestimmt den Text der im Strmeldeobjekt angezeigt wird.
Farbe OK / Strung / Quittiert / Nicht Quittiert Fr jeden Status wird eine Farbe fr das entsprechende Indikatorfeld im Element bestimmt.
Abbildung 86: Strmelder Parameter
Wiederholungs-Timeout Bestimmt den Zeitraum in Minuten nach einer quittierten Meldung, in der erneute Strmeldungen ignoriert werden. Steht dieser Wert auf 0 verlngert sich dieser Zeitraum ins unendliche. Sprung auf Seite Wenn aktiviert, wird bei einer Strung diese Seite in den Vordergrund geholt Fokus auf Fenster Wenn aktiviert wird das Visualisierungsfenster bei aktivierter Strung in den Vordergrund geholt. Diese Funktion ist stark abhngig vom Betriebssystem und Browser. Focus Auslser Bestimmt bei welcher Aktion der Focus auf das Fenster gerichtet wird: EIN: bei jedem EIN Telegramm wird der Focus auf das Fenster gelegt Steigende Flanke: nur wenn der Wert des Objekts zuvor 0 war und nach 1 wechselt wird der Focus aktiv.
Text anzeigen Ist diese Option deakiviert wird das Element ohne Text, nur als Farbindikator dargestellt. Strung invertieren Ist diese Option aktiviert, wird die Strung nicht bei 1 sondern bei 0 gesetzt.
74
b.a.b-technologie gmbh
eibPort Version 3
Dokumentation eibPort
Visualisierungs Editor
Quittierung mglich Bei Aktivierung kann das Element vom Benutzer auch ber die Visualisierung quittiert werden, bei Deaktivierung funktioniert dies nur ber das entsprechende Objekt. Zeitstempel beachten Vergleicht die Zeitstempel von Quittierungs- und Strungsobjekten um zu berprfen ob bei einem Neustart der Visualisierung eine Strung bereits Quittiert sein sollte. Diese Funktion macht Sinn wenn mehrere Visualisierungsclients gleichzeitig eingesetzt werden. Beep Enabled Wenn aktiviert gibt die Visualisierung ber den Standard PC Lautsprecher einen Warnton aus.
5.6.31
SEITENVERKNPFUNG
Kann mit jeder beliebigen Seiten verknpft werden und verursacht beim Anklicken den entsprechenden Seitenwechsel. Ajax Untersttzung Dieses Element kann auch fr die Ajax Visualisierung genutzt werden. Text Meint den Text der im Element angezeigt wird. Dieser entspricht normalerweise automatisch dem Namen der verknpften Seite. Es kann aber auch ein beliebiger Text eingetragen werden. Ziel Seite Gibt eine Auswahl aus allen sich im Projekt befindlichen Seiten. Hinweis: Soll ein Seitenwechsel transparent funktionieren, so muss darauf geachtet werden, dass dieser sich in der Ebene vor den anderen Elementen befindet.
Abbildung 87: Seitenverknpfung - Parameter
5.6.32
RSS FEED
Dieses Element stellt den Inhalt eines RSS Channels dar. Dabei kann Geschwindigkeit und Aktualisierungsrate bestimmt werden. Auerdem bietet das Element eine Funktion RSS Channels von einer bestimmten Domain zu suchen. Ajax Untersttzung Dieses Element kann auch fr die Ajax Visualisierung genutzt werden. Feed URL Hier wird der Pfad zum RSS Feed bentigt. Feed Suchen Es ffnet sich ein neuer Dialog. Geben Sie hier einen Domain Namen (Internet adresse) einer Webseite an, von dem Sie gerne RSS Feeds bekommen mchten. Es wird automatisch nach RSS Feeds von der entsprechenden Webseite gesucht. Die Auswahl wird durch besttigen mit OK automatisch bernommen. Scrolling Geschw. Bestimmt die Geschwindigkeit mit der der Text ber die Visualisierung luft. Die Skala geht von 1 bis 5, wobei 1 = langsam und 5 = schnell ist. Aktualisierungs Zeit Bestimmt eine Zeitspanne in Minuten nach der ein Feed erneut geladen wird. Bereich 1 bis 60 Minuten.
Abbildung 88: RSS Feed - Parameter
eibPort Version 3
b.a.b-technologie gmbh
75
Visualisierungs Editor
Dokumentation eibPort
5.6.33
KAMERA
Das Kamera Element ermglicht das Darstellen von Bildern einer IP-Kamera. Dabei kann das Standbild oder der MJPEG Stream der Kamera verwendet werden. Das Element kann als Icon oder als externes Fenster verwendet werden. Des Weiteren ist eine Ereignis Konfiguration mglich. Als Authentifizierungsmethode steht http basic access zur Verfgung. Ajax Untersttzung Es werden nicht alle Funktionen des Elements in der Ajax Visualisierung untersttzt. Folgende Funktionen werden NICHT untersttzt: Ereignis Modus. Motion JPEG Streams.
MJPEG Stream URL In dieses Feld muss der direkte Pfad zum Stream angeben werden. Viele IP-Kameras bieten einen sogenannten MJPEG Stream an. Dabei werden JPEG formatierte Bilder in einem Stream verpackt versendet. Diese Form der Darstellung ist in der Regel sehr flssig bei gleichzeitig hoher Qualitt. Die Java Visualisierung besitzt einen eigenen Motion JPEG Decoder welches die Kamerabilder auch eingebettet darstellt. URL: Statisches Bild Jede IP-Kamer besitzt einen Pfad (URL) zu Ihrem statischen Bild. Es handelt sich dabei um das Bild was die Kamera im Moment des Aufrufs darstellt. Wird dieser Pfad fr die Visualisierung verwendet, wird das Bild mehrmals in einer Sekunde abgerufen, so dass ein bewegtes Bild entsteht. Diese sollte vor allem fr die Ajax Visualisierung oder ber schwache Internetverbindungen genutzt werden.
Abbildung 89: Kamera Element Parameter
Als Icon Ist diese Option aktiviert wird das Kamerabild nicht eingebettet sondern als Icon dargestellt. Durch das Anklicken ffnet sich das Kamerabild in einem neuen Fenster. Authentifizierung Ist das Kamerabild mit der Authentifizierungsmethode http basic_Access gesichert, kann die Anmeldung hier eingetragen werden. Die Anmeldung erfolgt dann voll automatisch. Nutzt die Kamera eine andere Methode, muss diese leider deaktiviert werden. Benutzername / Passwort Tragen Sie hier erforderlichen Benutzername und Passwort ein. Ereignis Modus Es ist mglich das Kamerabild erst aufgrund eines Ereignisses im KNX darzustellen. Spielzeit Bestimmt wie lange das Kamerabild nach Auslsung abgespielt wird. Nach dieser Zeit friert das Kamerabild ein. Adresse / Datentyp Das Adressobjekt hrt entsprechend der im eibPort definierten Objektstruktur (siehe Kapitel Objektstruktur) auf bis zu fnf Gruppenadressen. Es knnen folgenden Datentypen ausgewhlt werden. EIS 1 (1 Bit) EIS 5 (2 Byt FP) EIS 6 (1 Byte)
76
b.a.b-technologie gmbh
eibPort Version 3
Dokumentation eibPort
Visualisierungs Editor
EIS 9 (4 Byte FP) EIS 10s (2 Byte value) EIS 10u (2 Byte unsigned value) EIS 11s (4 Byte value) EIS 11u (4 Byte unsigned value) EIS 14s (1 Byte signed) EIS 14u (1 Byte unsigned)
Vergleich / Wert Der Wert des Objekteingangs wird dann auch eine Vergleichsoperation gefhrt und mit einem fest einstellbaren Wert verglichen. Als Vergleichsoperationen stehen zur Verfgung: Bei jeder nderung * Gleich = Kleiner < Grer > Kleiner gleich <= Grer gleich >= Ungleich <>
Abbildung 90: Axis Kamera - URL kopieren
Immer auslsen Wenn aktiviert wird das Ereignis durch jedes Ergebnis des Vergleichers ausgelst. Bei Deaktivierung lst nur eine Wertnderung im Ergebnis ein Ereignis aus. Auslse Timeout Gibt die Zeitspanne in Sekunden an nachdem der Auslser wieder fr ein neues Ereignis bereit ist. Ein Tipp zum Herausfinden des richtigen URLs Durch die unterschiedlichen Kameramodelle und Hersteller gibt es die unterschiedlichsten Formen fr die richtige Bild URL. Oft funktioniert folgende Vorgehensweise um an den richtigen URL zu gelangen: Stellen Sie die Kamera im Men auf die gewnschte Form der Darstellung (MJPEG oder Statisches Bild). Wechseln Sie in die Live View Ansicht der Kamera Konfigurationsseite und klicken Sie mit der rechten Maustaste auf das Bild. Whlen Sie Grafikadresse kopieren und fgen den so kopierten URL in ein neues Browserfenster. Sie sollten nun nur das Kamerabild angezeigt bekommen, ohne jegliches Men oder anderen Elementen
Bitte schauen Sie auch in die Bedienungsanleitung der Kamera auf der Hersteller Webseite oder kontaktieren Sie den Hersteller direkt sollten Sie auf diese Weise nicht an den URL gelangen.
eibPort Version 3
b.a.b-technologie gmbh
77
Visualisierungs Editor
Dokumentation eibPort
5.6.34
GRAPH
Das Visualisierungselement Graph stellt den Verlauf von Werten ber die Zeit dar. Anwendungsbeispiele hierfr sind Temperaturverlauf, Zhlerstnde, Leistungen, etc. Die Telegramme werden aus dem Ringspeicher (500.000 Telegramme) des eibPorts entnommen. Besondere Einstellungen sind: Ajax Untersttzung Dieses Element wird auch in der Ajax Visualisierung angezeigt. Der Graph bietet dort einige zustzlichen Funktionen die bei der Java Visualisierung nicht genutzt werden knnen. Die entsprechenden Funktionen sind im Parameterfenster mit einem * (Stern) gekennzeichnet. Beim Start aktualisieren Der Graph aktualisiert seine Eintrge sofort beim Starten der Visualisierung. Gitternetzlinien Farbe / Achsen Farbe Bestimmen Sie die Farbe von Gitternetz und Achsen. Achsen Format ber dieses Textfeld wird das Zahlenformat der y-Achse beeinflusst. Es wird festgelegt wie viel Stellen vor und nach dem Komma sein drfen. Dabei gilt folgende Syntax: Eine 0 steht fr eine erzwungen Zahl; die Stelle wird angezeigt auch wenn kein Wert vorhanden ist. Eine # steht fr eine optionale Zahl; die Stelle wird nur angezeigt, wenn auch ein Wert vorhanden ist. Es werden aber nie mehr Stellen als angegeben angezeigt. Ein . steht fr ein Komma. Sollen Beispielsweise ein Prozentzeichen eingefgt werden, so muss diese hinter die Ziffer in Hochkommas () gefasst werden. Beispiele: Die Zahl 21,2 soll angezeigt werden. Wenn das Zahlenformat mit 00.00 vorgegeben ist, wird 21,20 angezeigt. Wenn das Zahlenformat mit 0.## vorgegeben ist, wird 21,2 angezeigt. Ein Prozentzeichen mit: 0.##% eingefgt.
Abbildung 91: Graph - Parameter
Achsen Limit Mit diesem Haken wird die y-Achse auf eine festen Wertebereich eingestellt. Der Bereich kann dann in den Feldern darunter eingestellt werden. Hinweis: Es ist darauf zu achten, dass der Graph bei entsprechender Daten-Einstellung auch Werte in der Aufzeichnungstabelle findet. Sind die Daten einer entsprechender Gruppenadresse z.B. durch eine Fehlerhaften eibPort Uhrzeit mit einem Zeitstempel weit vor dem heutigen versehen, werden die Daten nicht im Graph zu sehen sein (bzw. muss der Graph bis zu diesem Datum zurckgeblttert werden)! Auto. Aktualisieren Ist die Visualisierung einmal geffnet, aktualisiert sich der Graph automatisch nach diesem Intervall (in Minuten). Dabei werden erneut aktuelle Daten aus der eibPort Aufzeichnungstabelle abgerufen und neue Messpunkte berechnet. Zeitbereich Bestimmt das Zeitraster das dem Graphen zugrunde liegt. Folgende Auswahl ist mglich: 1 Stunde
78
b.a.b-technologie gmbh
eibPort Version 3
Dokumentation eibPort
Visualisierungs Editor
3 Stunden 6 Stunden 12 Stunden 1 Tag 2 Tage 1 Woche
Fester Zeitbereich Wenn aktiviert wird der Zeitbereich immer fest von Anfang bis Ende angezeigt. Ist die Option deaktiviert wir der Zeitbereich immer vom aktuellen Zeitpunkt zurckgerechnet. Vor- /Nachlaufzeit Bestimmt die Zeitspanne in Minuten in der Daten auch Vor und Nach dem Anfang bzw. Ende des Zeitbereichs bercksichtigt werden. Wenn z.B. der Zeitbereich auf einem Tag eingestellt ist, werden auf diese Weise auch Werte bercksichtigt die kurz vor bzw. nach 0:00 Uhr aktiv waren. Sonst wrde der Graph an dieser Stelle keinen Wert (0) annehmen und falsch darstellen. Bereich Blttern (auch unter Java verfgbar) Durch diese Option kann der Benutzer in der Visualisierung jeweils um den eingestellten Zeitbereich zurck- bzw. vor-blttern, immer gesetzt den Fall es sind zu diesem Zeitpunkt Daten vorhanden. Berechnung Es wird zwischen zwei Berechnungsarten unterschieden:
Total: Der Wert wird absolut ber die Zeit dargestellt. Im Falle einer Zhlerstandmessung wrde der Graph kontinuierlich ansteigen. Differenz: Die Differenz zweier aufeinander folgender Werte eines Objektes wird ber die Zeit dargestellt. Die Hufigkeit der Differenzmessungen kann ber die Einstellung Intervall in Minuten gemacht werden. Umso kleiner der Zeitabstand desto genauer die Kurve.
Datentyp Die Darstellung folgender EIS-Formate wird untersttzt: EIS 1 (1 Bit) EIS 5 (2 Byte FP) EIS 6 (1 Byte) EIS 9 (4 Byte FP) EIS 10s (2 Byte Value) EIS 10u (2 Byte unsigned Value) EIS 11s (4 Byte Value) EIS 11u (4 Byte unsigned Value) EIS 14s (1 Byte Value) EIS 14u (1 Byte unsigned Value) DPT 29 (8 Byte signed Value)
Der Anhang bietet einen berblick ber EIS Typen in Verbindung mit DTP Datentypen. Titel Tragen Sie hier eine Legende fr die Kurve ein. Der Text wird unterhalb des Graphen in der ausgewhlten Kurvenfarbe angezeigt. Faktor / Offset Mittels Faktor und Offset kann der Eingangswert beliebig formatiert werden. Der Wert wird mit Faktor multipliziert und mit dem Offset addiert. Farbe Bestimmt die Farbe der Kurve und des Titels. Kurventyp (nur mglich fr die AJAX Visualisierung) Beim Kurventyp wird bestimmt welche Diagrammform angezeigt wird. Folgendes steht zur Auswahl:
eibPort Version 3
b.a.b-technologie gmbh
79
Visualisierungs Editor
Dokumentation eibPort
Linie: Es wird ein Linien Diagramm gezeichnet Flche: Es wird ein Flchendiagramm erzeugt in der die Flche unterhalb der Linie entsprechend markiert ist.
Stufen zeichnen (nur mglich fr die AJAX Visualisierung) Wenn aktiviert werden keine Kurven gezeichnet sondern Stufen. Das ist z.B. Interessant bei der Darstellung von EIS 1 Werten. Punkte zeichnen (nur mglich fr die AJAX Visualisierung) Auf der Linie des Graphen werden bei Aktivierung die verschiedenen Messpunkte eingezeichnet. Wert fortfhren (nur mglich fr die AJAX Visualisierung) Ist bei einer Gruppenadresse lngere Zeit kein Wert verzeichnet kann das dazu fhren das der Graph z.B. 0 anzeigt (bei zwischenzeitlichen Wechsel des Zeitbereichs), obwohl der vorherige Wert der Gruppenadresse eigentlich noch aktiv ist. Mit dieser Option wird der Wert vorgefhrt, damit der im Chart der aktuell anliegende Wert angezeigt wird.
FUNKTIONALITT INNERHALB DER JAVA VISUALISIERUNG
In der Java- Visualisierung bietet das Element Diagramm weitere Funktionen, die Sie ber einen Rechtsklick auf das Diagramm aufrufen knnen:
Aktualisieren: Aktualisiert die Werte des Diagramms. Als Bild exportieren: ffnet den Datei-Browser zum Speichern des Diagramms als Grafikdatei
(*.png).
Als CSV exportieren: ffnet den Datei-Browser um die Werte des Diagramms als CSV Datei
abzuspeichern.
FUNKTIONALITT INNERHALB DER AJAX VISUALISIERUNG
Im Gegensatz zu dem Graphen in der Java Visualsierung bietet der Graph bei Ajax eine Zoomfunktion und Kurveninformationen an. Zoomfunktion Befindet sich der Mauszeiger innerhalb des Graphelements kann mit dem Mausrad in den Graph hinein und wieder herausgezoomt werden. Auerdem kann mit gedrckter Maustaste eine Bereich im Graphen markiert werden, der daraufhin vergrert dargestellt wird. Mit einem Doppelklick irgendwo ins Feld des Graphen wird unvergrerte Ansicht wiederhergestellt.
Abbildung 92: Gezoomter Graph mit Kurveninformation
Kurveninformationen Wenn man mit dem Mauszeiger die Aufzeichnungskurve entlang fhrt, werden ntzlich Informationen zum jeweiligen Messpunkt angezeigt: Kurvenname, Zeit/Datum und der gemessene Wert.
80
b.a.b-technologie gmbh
eibPort Version 3
Dokumentation eibPort
Visualisierungs Editor
INFORMATIONEN ZUR AUFZEICHNUNGSTABELLE (RINGSPEICHER)
Der Graph benutzt Werte aus der Vergangenheit, dafr bentigt er den Ringspeicher des eibPorts (EIBAufzeichnungstabelle). Dieser umfasst 500.000 Telegramme, das jeweils lteste Telegramm wird durch ein neues ersetzt. 500.000 Telegramme reichen unter Umstnden nicht fr den gewnschten Zeitraum aus. Abhilfe schafft da der Aufzeichnungsfilter: Damit der Graph auch fr einen lngeren Zeitraum Verbrauchsdaten etc. darstellt, muss ein Aufzeichnungsfilter gesetzt werden. Dieser bestimmt von welchen Gruppenadressen die Daten in den Ringspeicher geschrieben werden. Der Aufzeichnungsfilter wird unter System > Konfiguration > EIB Aufzeichnungsfilter mittels Regeln angelegt. Es knnen entweder komplette Gruppenadressen oder Bereiche angegeben werden. Fr Bereiche wird ein Platzhalter (*) eingetragen:
Abbildung 93: ConfigTool - EIB Beispiel: 1/*/* (ohne Anfhrungszeichen) bedeutet, dass nur Aufzeichnungsfilter die Daten der Hauptlinie 1 erfasst werden. Wenn nach Mittelgruppe gefiltert werden soll, gengt es 1/1/* einzutragen. Bei Filterung nach einer ganzen Adresse wird diese einfach eingetragen.
eibPort Version 3
b.a.b-technologie gmbh
81
Visualisierungs Editor
Dokumentation eibPort
5.7
SICHERHEITSEINSTELLUNGEN BENUTZERVERWALTUNG FR DIE VISUALISIERUNG
In den Sicherheitseinstellungen wird der Zugang zu allen Visualisierungsschnittstellen administriert (Java, Ajax und HIC). Der Zugriff ist fr jeden Benutzer individuell steuerbar. Fr die Java uns Ajax Visualisierung knnen ganze Projekte oder nur einzelne Seiten freigeben werden. Hinweis: Die Benutzer Einstellungen fr Editor und System werden unter Benutzeradministration im ConfigTool gettigt. Wechsel in die Sicherheitseinstellungen Die Sicherheitseinstellungen werden ber den entsprechenden Button in der Menleiste des Visualisierungs Editors geffnet. Dort kann zwischen Visualisierung, Sicherheitseinstellungen und Belegungsplan gewechselt werden. Es ist immer der Button der ausgewhlten Ansicht markiert.
Abbildung 94: Wechsel zwischen Visu und Benutzerverwaltung
Einstellungen Die Benutzerverwaltung kann aktiviert oder deaktiviert werden. Ist Sie deaktiviert erfolgt keinerlei Benutzeranmeldung. Im Auslieferungszustand ist sie aktiviert. Bei einer aktivierten Benutzerverwaltung kann die Darstellung der einzelnen Benutzer bei der Anmeldung unterdrckt werden Benutzerliste im Login - Dialog anzeigen. Der Benutzername muss eingetippt werden. Benutzer anlegen / lschen Ein neuer Benutzer wird ber das entsprechende Symbol angelegt. Im ersten Schritt muss ein eindeutiger Name vergeben werden. Dieser wird automatisch in das Feld Benutzername und Benutzertitel bernommen. Um einen Benutzer zu lschen muss dieser vorher in der Benutzerbersicht markiert sein. Der Benutzer wird ohne Sicherheitswarnung gelscht. Benutzer Alle angelegten Benutzer werden hier untereinander dargestellt.
Abbildung 95: Editor Benutzer Anlegen / Lschen
Abbildung 96: Editor - Benutzerverwaltung
82
b.a.b-technologie gmbh
eibPort Version 3
Dokumentation eibPort
Visualisierungs Editor
Benutzer Details Jedem Benutzer werden allgemeine Einstellungen zugewiesen:
Benutzer Titel: Der Titel wird im Auswahlmen der Benutzer angezeigt. Beim Start der Benutzername: Der Benutzername wird bei der Anmeldung abgefragt. Ist die Benutzerliste bei
der Anmeldung aktiviert wird der Benutzername bei Auswahl des Benutzer Titels in den Anmeldedialog bertragen. Passwort: Mit diesem Passwort muss sich der Benutzer identifizieren. Automatisch Abmelden: Ist die Funktion aktiviert, wird der Benutzer nach Ablauf der eingestellten Zeit aufgefordert sich neu anzumelden. Parameter zu Projekteinstellungen: Jedem Benuzter knnen bezogen auf die Projekt-parameter Visu Toolbar, Kiosk Modus, Seitenindex und Verbindungsprobleme individuelle Einstellungen vergeben werden. Der Administrator kann dem Benutzer eigene Einstellungen (ja/nein) oder die des Projektes zuweisen (Projekteinstellungen nutzen). Die Einstellungen ja/nein berschreiben die Projekteinstellungen. PIN Abfrage umgehen: Ist dieses Kstchen aktiviert, wird dieser Benutzer nicht nach der PIN gefragt. Benutzer verstecken: Dieser Benutzer wird bei der Anmeldung nicht in der Benutzerliste angezeigt. HomeInformationCenter: Die Benutzerdaten werden in dem Fall auch bei der Anmeldung an die HIC Visualisierung abgefragt. Die HIC Visualisierung wird ber den Home Information Center Editor zu erreichen ber das Men Fenster parametriert. Visualisierung wird der Benutzer darber identifiziert.
Projekt Zugriff Alle angelegten Projekte werden angezeigt. Ein ganzes Projekt wird dem Benutzer ber den entsprechenden Haken im Kontrollkstchen zugeordnet. Werden dem Benutzer mehrere Projekte bertragen, wird eine Projektauswahl nach der Anmeldung angezeigt. Seiten Zugriff & Startseite Um dem Benutzer nur einzelne Seiten eines Projektes zuordnen zu knnen wird in der Spalte das gewnschte Projekt markiert. Alle Seiten des Projektes knnen per Kontrollkstchen einzeln zugewiesen werden. Hinter dem Seitennamen wird die Startseite angewhlt, die der Benutzer erhalten soll. Sind die Seiten verschiedener Projekte betroffen, bekommt der Benutzer nach der Anmeldung ebenfalls eine Projektauswahl angezeigt. Einstellungen speichern Der angelegte Benutzer wird gespeichert durch das Klicken auf den Speichern Button in der Menleiste (Diskettensymbol).
5.8
BELEGUNGSPLAN MODUL
Das Belegungsplan Modul steuert die Funktionen ( Licht, Verschattung, Heizung etc. ) mehrerer Rume einer Anlage anhand von Kalender- und Gruppenzuordnungen. Sie ist eine Erweiterung des eibPorts die mittels einer Lizenz freigeschaltet werden muss. Ist diese nicht vorhanden, werden die erforderlichen Schalttelegramme des Belegungsplans nicht erzeugt. Die Konfiguration und Bedienung des Belegungsplans wird in einem extra Dokument beschrieben, welches unter info@bab-tec.de angefordert werden kann.
eibPort Version 3
b.a.b-technologie gmbh
83
Job Editor
Dokumentation eibPort
JOB EDITOR
Der Job Editor wird ber Fenster> Job Editor geffnet. Das Fenster erscheint nicht im Vollbildmodus. In der rechten Ecke des Fensters kann es minimiert, maximiert oder geschlossen werden.
Abbildung 97: Job-Editor
Im Job Editor werden die Dienste (Jobs) des eibPorts konfiguriert. Die zur Verfgung gestellten Jobtypen variieren je nach Firmware Version des eibPorts. Um die Jobs zu erstellen gibt es eine Symbolleiste oder eine Baumstruktur. Die Jobmaske in der konfiguriert wird, ist in der Mitte dargestellt. Job Symbolleiste
Abbildung 98: Job Editor - Job Symbolleiste
Die Job Symbole befinden sich oberhalb. Jeder Job hat sein eigenes Symbol. Wird ein Symbol angeklickt erscheint die jeweilige Jobmaske in der Mitte des Fensters. Das Symbol mit der Aufschrift Doku dient dazu die Konfiguration der Jobs zu dokumentieren. Es ffnet sich ein neuer Dialog in der die vorhandenen Jobs zur Dokumentation ausgewhlt werden knnen. Das kann entweder manuell, fr jeden Job einzeln oder ber die Option Select All fr alle Jobs geschehen. ber Report erstellen wird eine html Seite erzeugt, die die Konfiguration aller ausgewhlten Jobs zusammenfasst. Diese Datei kann ausgedruckt (Print) und archiviert werden. Baumstruktur Auf der linken Seite des Job Editorfensters befindet sich die Baumstruktur der Job bersicht. Jeder Jobtyp hat seinen eigenen Ordner der sich mit dem Pfeil ffnen oder schlieen lsst. Jeder Job wird als Seite angezeigt. Sind mehrere Jobs definiert werden Sie automatisch alphabetisch sortiert. Ein neuer Job wird ber den Rechtsklick auf den Jobordner angelegt. Die jeweilige Jobmaske erscheint in der Mitte des Fensters.
Abbildung 99: Job Editor Report erstellen
84
b.a.b-technologie gmbh
eibPort Version 3
Dokumentation eibPort
Job Editor
Jobs speichern/kopieren und lschen Die Jobs werden ber das Jobfenster verwaltet. Im rechten oberen Rand jeder Jobmaske befinden sich Symbole fr Lschen, Kopieren, Neu laden, Speichern und Schlieen. Wird ein Job kopiert geschieht das ohne den Jobnamen zu kopieren. Durch klicken auf das Lschen- Symbol wird der ausgewhlte Job ohne vorherige Sicherheitsabfrage gelscht!
Abbildung 100: Job Editor - Job Verwaltung
6.1
ALLGEMEINE HINWEISE ZUM JOB EDITOR
Karteireiter Sind mehrere Jobmasken in das Fenster geladen, werden Sie oberhalb durch Karteireiter angezeigt. Ein noch nicht abgespeicherter Job hat dabei noch keine Bezeichnung. Es knnen beliebig viele Jobmasken aufgerufen werden. Parameter Jede Jobmaske hat spezifische Parameter. Alle rot markierten Parameter mssen zwingend ausgefllt werden. Passiert dies nicht, kann der jeweilige Job nicht abgespeichert werden da er nicht funktionieren wrde. Jeder Job hat ein Freigabeobjekt. ber dieses Objekt knnen Jobs gesperrt werden ohne Sie lschen zu mssen. Ein Freigabeobjekt ist immer EIS 1 definiert, eins ist Freigabe, null ist keine Freigabe. Ist eine Adresse eingetragen die zuvor noch nie vergeben war, ist der Job solange gesperrt bis die Gruppenadresse einen Wert bekommt. Sollte diese Adresse zuvor einen Wert gehabt haben, ist der Zustand des Freigabeobjektes entsprechend diesem Wert. Gruppenadressen zuweisen Gruppenadressen knnen direkt ber ein Eingabefeld, oder ber eine Adresstabelle eingegeben werden. Bei direkter Eingabe kann die Leertaste als / benutzt werden. Die Adresstabelle ist eine Matrix aus der die gewnschte Adresse ausgewhlt werden kann. Der sich ffnende Dialog bietet zudem die Mglichkeit eine aus der ETS exportierte ESF Datei hochzuladen und fr die Adressvergabe zu nutzen. So werden die Projektdaten aus der ETS im eibPort verfgbar gemacht, und eine Verwechslung von Adressen wird vermieden. Wie eine ESF Datei exportier und in den eibPort geladen wird, ist im Kapitel ETS beschrieben.
Abbildung 101: Job Editor - ESF Dialog Virtuelle Gruppenadressen Der eibPort beherrscht nicht nur den Adressraum der Hauptgruppen von 0 bis 15 sondern auch den Adressraum der Hauptgruppen von 16 bis 31. Diese Adressen sind sogenannte virtuelle Gruppenadressen. Mit Ihnen ist es mglich z.B. Jobs miteinander zu verknpfen, ohne dass Adressen aus dem realen Adressraum dafr aufgebraucht werden mssen. Virtuelle Gruppenadressen werden nicht auf dem EIB/KNX gesendet.
Kommunikationsobjekte Der eibPort bildet die Struktur der Kommunikationsobjekte des EIB/KNX nach. Das heit, jedem Objekt knnen bis zu 5 Gruppenadressen zugeordnet werden. Somit kann die Vergabe der Gruppenadresse eines z.B. Aktorkanals direkt nachgebildet werden. Damit ist eibPort ber den tatschlichen Zustand des Aktors (nicht Gruppenadresse) jederzeit informiert und ein aufwndiges Arbeiten mit Rckmeldungen kann unterbleiben. Diese Vorgehensweise vereinfacht die Erstellung von logischen Verknpfungen, da jedem Eingangsobjekt der Gatter bis zu 5 Gruppenadressen zugeordnet werden knnen. Im ESF Dialog knnen in diesem Falle alle fnf Gruppenadressen zugeordnet werden. Sie werden dadurch automatisch in der korrekten Syntax in das ausgewhlte Objektfeld eingetragen. Bei Ausgngen ist es hingegen nur mglich eine Adresse einzutragen. Generelle Syntax Nach der ersten Gruppenadresse sind die weiteren Adressen in eine Klammer zu setzen und durch Komma zu trennen. Beispiel: 2/12(2/13,2/14,2/15,2/16)
eibPort Version 3
b.a.b-technologie gmbh
85
Job Editor
Dokumentation eibPort
6.2
JOBS
Die genauen Funktionen der einzelnen Jobs werden nachfolgend beschrieben. Die Jobs im eibPort werden stndig weiterentwickelt wodurch sich technische nderungen ergeben knnen die an dieser Stelle nicht immer sofort dokumentiert sind.
6.2.1
LOGIK
Alle Logikgatter verknpfen EIS 1-Werte. Pro Job knnen maximal 28 Eingnge definiert werden. Die Bedingungen fr den Ausgang des Gatters knnen wie folgt definiert werden: Es kann parametriert werden wann ein Ausgangstelegramm gesendet werden soll: nur wenn sich der Status am Ausgang der Logik ndert oder bei jedem neuen Eingangstelegramm am Eingang der Logik. Darber hinaus wird eingestellt, welche Werte der Ausgang nach eintreffender Bedingung auf den Bus senden darf. alle Werte (also EIN- UND AUS-Telegramme) oder nur EIN (1) oder nur AUS (0) Telegramme
Hinweis: Achten Sie darauf, dass Sie stets nur so viele Eingnge aktivieren, wie Sie auch bentigen! Art UND Verknpfungen (AND) ODER Verknpfungen (OR) XOR Verknpfungen (EIS 1) Beschreibung Das Gatter besitzt bis zu 28 Eingnge, die logisch und zu einem Ausgangsobjekt verknpft werden. Das Gatter besitzt bis zu 28 Eingnge, die logisch oder zu einem Ausgangsobjekt verknpft werden. Das Gatter besitzt bis zu 28 Eingnge, die logisch exklusiv oder zu einem Ausgangsobjekt verknpft werden. Die Verknpfung liefert eine 0 sobald alle Eingangsobjekte 1 oder alle 0 sind (alle sind gleich). Ist ein Eingangsobjekt unterschiedlich, ist der Ausgang 1. Der Ausgang hat den Zustand des Wertes, der zuletzt auf irgendeinen Eingang gesendet wurde. Der Ausgang der Berechnung wird negiert gesendet. Der Ausgangswert ist vom Typ EIS 1: 0 bei einem Eingangswert ungleich 0 1 bei einem Eingangswert gleich 0 Bei mehreren Eingangsobjekten ist der Eingang bestimmt auf dem zuletzt ein Telegramm empfangen wurde.
Objekt NAND, NOR, NXOR NObjekt
86
b.a.b-technologie gmbh
eibPort Version 3
Dokumentation eibPort
Job Editor
6.2.2
TREPPENHAUSAUTOMAT
Wird am Eingang ein Ein-Telegramm empfangen, so wird nach einer parametrierbaren Zeit automatisch der Ausgang mit einem Aus-Befehl gesendet. Dabei kann der Ausgang auch eine unterschiedliche Gruppenadresse haben. Zeitbereich von 1 bis 65.000 Sekunden Stoppen: Ist diese Option gewhlt, bewirkt ein AUS- Telegramm auf den Eingang den Stopp der Automatik. Ausgabe invertieren: Der eigentlich Ausgang des Dienstes wird invertiert ausgegeben. Triggern: Bei Erhalt eines erneuten EIN-Telegramms am Eingang wird die Verzgerungs-zeit neu gestartet. Freigabeobjekt
6.2.3
VERZGERER
Gatter mit einem Eingang und einem Ausgang. Der Ausgang wird verzgert gesendet. Das Eingangsobjekt startet den Timer. Format: EIS 1: Zeitbereich von 1 bis 65.000 Sekunden Verzgerungstyp: Bestimmt welche Telegramme verzgert gesendet werden. Standardmig werden alle Telegramme am Eingang um x Sekunden verzgert. Auf Wunsch gibt der Dienst nur EIN oder AUS Telegramme verzgert wieder. Hinweis: in diesem Falle wird bei jeweilig anders lautendem Eingang, der Ausgang ohne Verzgerung geschaltet. Freigabeobjekt
6.2.4
LICHTSZENE
Es knnen bis zu 28 EIB-Teilnehmer in einer Gruppe zusammengefasst werden. Jedem Teilnehmer kann dabei ein individueller Wert, den er senden soll, zugeordnet werden. Die Lichtszene wird ber ein Startobjekt ausgelst. Fr jedes Startobjekt ist der auslsende Wert (0 oder 1) vorzugeben. Das heit pro Gruppenadresse stehen 2 unterschiedliche Lichtszenen zur Verfgung. ber das Freigabeobjekt kann die Ausfhrung gesperrt bzw. aktiviert werden (z.B. Zeitschaltuhr). Startobjekt: Die Lichtszene wird ber ein EIS 1 Telegramm gestartet. Lichtszenen Auslsung: Bestimmt welcher Wert des EIS 1 Telegramms die Lichtszene startet Speicherobjekt: Dieses Objekt speichert die aktuellen Zustnde der Lichtszenen Teilnehmer. Ist der Wert eines Teilnehmers verndert und gespeichert worden, wird die Lichtszene in Zukunft mit dem verndertem Wert ausgefhrt. Speichern kann bei einem EIN oder AUS Telegramm erfolgen. Anhaltbar: Die Lichtszene kann durch ein Telegramm am Eingang gestoppt werden. Das Telegramm darf nicht die Startbedingung erfllen. Verzgerung (s): Die Verzgerungszeit kann in Sekunden eingestellt werden. Eine Verzgerungszeit krzer als 1 Sekunde ist aus Sicherheitsgrnden nicht mglich (Busberlastung) EIS Typen: Die Ausgangsadressen knnen vom Typ EIS 1, EIS 5, EIS 6, EIS 9, EIS 10, EIS 11 und EIS 14 sein. Hinweis: Die Lichtszene sollte immer nur so viele Ausgnge eingestellt haben wie auch verwendet werden.
eibPort Version 3
b.a.b-technologie gmbh
87
Job Editor
Dokumentation eibPort
6.2.5
HYSTERESE
Das Element Hysterese ist ein Vergleicher mit zwei Schwellen. Die zwei Schwellen werden als obere und untere Schwelle bezeichnet. Wird am Eingang ein Wert empfangen, so wird dieser Wert mit den Schwellen verglichen. Als Ergebnis wird ein Binr-Wert (0 oder 1) nach EIS1 ermittelt. In Abhngigkeit des letzten errechneten Zustands wird der neue Zustand nach folgender Definition berechnet: Ist das letzte Ergebnis eine 0, so wechselt der Ausgangszustand zu 1, wenn der empfangene Eingangswert die obere Schwelle berschreitet. Ist das letzte Ergebnis eine 1, so wechselt der Ausgangszustand zu 0, wenn der empfangene Eingangswert die untere Schwelle unterschreitet. Der Eingangswert kann nur ber das Eingangsobjekt empfangen werden. Die obere und untere Schwelle knnen ber eine Konstante oder ber ein Objekt beschrieben werden. Die Berechnung des Hystereseschalters wird gestartet, wenn das Eingangsobjekt oder an einem Objekt fr die Schwellen ein Telegramm empfangen wurde. Der parametrierte EIB-Typ bestimmt, wie der Hystereseschalter den Wert berechnet. Wird der EIS-Typ Nichts, eingetragen, so wird als Wert die Konstante genommen. Wird der EIS-Typ 1, 2, 3, 4, 6, 8, 10 oder 11 parametriert, so wird der Objektwert ber Faktor und Offset bestimmt, d.h. der vom EIB empfangende Objektwert wird mit dem Faktor multipliziert. Der Offsetwert wird addiert. Das Ergebnis dieser Berechnung ist der Objektwert. Dieser wird zur Berechnung des Hystereseschalters genutzt. Der so bestimmte Objektwert wird, nach der Berechnung ber min. Wert und max. Wert in einen fr den Schwellwertschalter gltigen Bereich gezwungen. D.h. der Min.- oder Max-Wert bildet eine Begrenzung der variablen Schwellwerte, die ber den zugehrigen Objektwert gesendet werden. Sollte der Objektwert unter dem Wert des min. Werts liegen, so wird als Objektwert der min. Wert angenommen. Sollte der Objektwert ber dem Wert des max. Werts liegen, so wird als Objektwert der max. Wert angenommen. Eine Plausibilittsprfung wird bei der Berechnung des Gatters nicht durchgefhrt. Mit den so ermittelten Werten fr Eingang, obere und untere Schwelle, wird nun der aktuelle Ausgangszustand berechnet. Bei der Berechnung werden zwei Flle unterschieden: Ausgangszustand 0 oder 1. Wenn der Zustand 0 der Ausgangszustand war bevor das auslsende Telegramm empfangen wurde, so muss der Eingangswert ber der oberen Schwelle liegen, um als neuen Ausgangswert eine 1 zu erhalten. Wenn der Zustand 1 der Ausgangszustand war, so muss der Eingangswert unter der unteren Schwelle liegen, um als neuer Ausgangswert eine 0 zu erhalten.
Sollte sich aufgrund der Berechnung des Hystereseschalters ein Zustandswechsel am Ausgang ergeben, so wird ein Telegramm gesendet. Sollte sich aufgrund der Berechnung kein Zustandswechsel am Ausgang ergeben, so wird nur dann ein Telegramm gesendet, wenn der Parameter sende nur nderung nicht gesetzt ist. Ist der Parameter sende nur nderung gesetzt, so wird nur dann am Ausgang ein Telegramm gesendet, wenn sich durch eine Neuberechnung ein Zustandswechsel am Ausgang ergibt. Ist das Flag nicht gesetzt, so wird nach jeder Neuberechnung am Ausgang ein Telegramm gesendet.
88
b.a.b-technologie gmbh
eibPort Version 3
Dokumentation eibPort
Job Editor
6.2.6
SCHWELLWERT
Fr den Schwellwertschalter gibt es zwei wichtige Schaltereignisse (siehe Grafik).
Abbildung 102: Diagramm Schwellwertschalter
Erstes Schaltereignis: Schaltpunkt 1: Hier wird der obere Schwellwert berschritten. Mit dem berschreiten der oberen Schwelle luft der Timer Totzeit. Ist dieser Timer abgelaufen und weiterhin die Eingangs-bedingung -berschreiten der oberen Schwelle- erfllt, so wird der in der Spalte obere Schwelle parametrierte Ausgabewert auf den EIB gesendet. Die zugehrige KNX/EIB-Gruppenadresse wird im Parameterfenster Ausgang eingetragen. Der Ausgabewert kann EIS 1, 5, 6 oder 14 sein. Die Totzeit soll verhindern, dass der Schwellwertschalter stndig den Ausgabewert auf KNX/EIB sendet, wenn der Eingangswert um die obere (untere) Schwelle schwankt. Nachdem der Ausgabewert auf den KNX/EIB gesendet wurde, startet der Timer Wiederholzeit. Ist nach Ablauf der Wiederholzeit weiterhin die Eingangsbedingung - berschreiten der oberen Schwelle erfllt, so wird erneut der Ausgabewert auf den EIB gesendet. Diese Programmschleife wird so lange abgearbeitet, bis die Eingangsbedingung - berschreiten der oberen Schwelle - nicht mehr erfllt ist. Dieses ist der Fall ab dem Schaltpunkt 1.1 (siehe Abbildung). Befindet sich der Eingangswert zwischen der oberen oder unteren Schwelle, so sendet der Schwellwertschalter nichts auf den EIB. Zweites Schaltereignis: Unterschreiten der unteren Schwelle. Mit dem unterschreiten der unteren Schwelle luft der Timer Totzeit. Ist dieser Timer abgelaufen und weiterhin die Eingangsbedingung - unterschreiten der unteren Schwelle - erfllt, so wird der in der Spalte untere Schwelle parametrierte Ausgabewert auf dem KNX/EIB gesendet. Der Ausgabewert kann EIS 1, 5 oder 6 sein. Nachdem der Ausgabewert auf den KNX/EIB gesendet wurde, startet der Timer Wiederholzeit. Ist nach Ablauf der Wiederholzeit weiterhin die Eingangsbedingung - unterschreiten der unteren Schwelleerfllt, so wird erneut der Ausgabewert auf KNX/EIB gesendet. Diese Programmschleife wird so lange abgearbeitet, bis die Eingangsbedingung - unterschreiten der unteren Schwelle - nicht mehr erfllt ist. Hinweis: Ist bei Totzeit kein Wert eingetragen, so wird sofort auf den Bus gesendet. Ist bei Wiederholzeit kein Wert eingegeben, sendet der Schalter das Ergebnis nur ein einziges Mal.
eibPort Version 3
b.a.b-technologie gmbh
89
Job Editor
Dokumentation eibPort
6.2.7
VERGLEICHER
Dieser Job vergleicht den Wert eines Eingangsobjekts mit dem eines anderen, oder mit dem eines statischen Wertes. Das Ergebnis wird nach wahr oder unwahr bewertet. Der Ausgang kann unabhngig vom Eingang parametriert werden. Eingang 1 und 2 Die beiden Eingnge werden entsprechend der eingestellten Vergleichsoperation miteinander verglichen. Je nach Ergebnis wird entweder der Ausgang fr wahr oder fr unwahr gesendet. Die Eingangsobjekte enthalten folgende Parameter: Gruppenadresse Die Gruppenadressen des Eingangsobjektes. EIS Format Hier wird der EIS Typ des Eingangsobjektes ausgewhlt. Folgende EIS Typen werden vom Vergleicher untersttzt: EIS 1 (Schalten, 1Bit) EIS 2 (Dimmen, 1,4,8 Bit) EIS 3 (Zeit, 3 Byte) EIS 4 (Datum, 3 Byte) EIS 5 (Fliekomma, 16Bit) EIS 6 (Prozent 0-100%, 1 Byte) EIS 8 (Prioritt, 2 Bit) EIS 9 (Fliekomma, 32 Bit) EIS 10 (Zhler, 16 Bit) EIS 11 (Zhler, 32 Bit) EIS 14 (Zhler, 8 Bit) EIS 15 (Text, 14 Byte)
Statisch Ist dieser Eintrag aktiv, wird der Wert aus dem angrenzenden Feld anstelle der Wert der Gruppenadresse fr die Vergleichsoperation verwendet. Faktor und Offset Mit diesen beiden Parametern kann der Wert der Gruppenadresse formatiert werden. Der Wert wird mit dem Faktor multipliziert, Offset wird aufaddiert. Vergleichsoperation Folgende Vergleichsoperationen stehen zur Auswahl = gleich <> ungleich > grer < kleiner >= grer gleich <= kleiner gleich
Bei jedem empfangenden Telegramm auf dem Eingangsobjekt wird die Vergleichsoperation erneut durchgefhrt. Ausgang (wahr oder unwahr) Je nach dem welches Ergebnis die Vergleichsoperation ergibt, wird der entsprechende Ausgang gesendet. Die Ausgnge knnen folgende Parameter enthalten:
90
b.a.b-technologie gmbh
eibPort Version 3
Dokumentation eibPort
Job Editor
Gruppenadresse Jedem Ausgang wird eine Gruppenadresse zugeordnet. Die beiden Ausgnge knnen auch die gleiche Adresse haben. EIS-Format Ist der Ausgang als statisch markiert stehen folgende EIS Typen zur Verfgung: EIS 1 (Schalten, 1Bit) EIS 2 (Dimmen, 1,4,8 Bit) EIS 3 (Zeit, 3 Byte) EIS 4 (Datum, 3 Byte) EIS 5 (Fliekomma, 16Bit) EIS 6 (Prozent 0-100%, 1 Byte) EIS 8 (Prioritt, 2 Bit) EIS 9 (Fliekomma, 32 Bit) EIS 10 (Zhler, 16 Bit) EIS 11 (Zhler, 32 Bit) EIS 14 (Zhler, 8 Bit) EIS 15 (Text, 14 Byte)
Statisch Als Ausgangswert wird der im angrenzenden Feld eingetragene Wert verwendet. Wert muss der eingestellten EIS Typisierung entsprechen. Dynamischer Ausgang Der Ausgang hat keinen festen Wert. Als Ausgangswert wird einer der folgenden Werte verwendet: Auslsendes Telegramm (Eingang 1 oder 2) Letztes Telegramm von Eingang 1 Letztes Telegramm von Eingang 2 Ist ein Eingang statisch kann, kann kein auf dem Eingangsobjekt empfangendes Telegramm auf den Ausgang gesendet werden. Nicht berschreibbar Der Wert der Gruppenadresse wird nicht von Telegrammen von externer Quelle (direkt vom EIB) berschrieben. Nur nderungen Der Ausgang wird nur bei nderungen des Ausgangswertes auf den Bus gesendet. Ist dieser Eintrag nicht aktiv, wird nach jeder erneuten Operation der Ausgangswert erneut gesendet. Die nderungen beziehen sich nur auf den Wert des jeweiligen Ausgangsobjekts. Ist das Ausgangsobjekt statisch erfolgen keine nderungen des Ausgangswertes. Sinnvoll ist diese Einstellung nur bei einem dynamischen Ausgang.
eibPort Version 3
b.a.b-technologie gmbh
91
Job Editor
Dokumentation eibPort
6.2.8
MATHEMATIK
Seit der Firmware Version 0.10.1 enthlt der eibPort einen Mathematik Job. Dieser bietet nicht nur alle gngigen Mathematik Operationen sondern darber hinaus auch eine Menge mathematischen Funktionen. Am Ende dieser Beschreibung finden Sie ein paar Beispiele. EIS Formate Der Mathematik Job untersttzt folgende Datentypen am Ein- und Ausgangsobjekt: EIS 1 (1 Bit) EIS 5 (2 Byte FP) EIS 6 (1 Byte) EIS 9 (4 Byte FP) EIS 10u (2 Byte unsigned Value) EIS 11u (4 Byte unsigned Value) EIS 14u (1 Byte unsigned Value) EIS 15 (14Byte Text) Auerdem verfgt der Job ber ein Freigabe Objekt sowie ber einen EIS 14 Ausgang fr einen Error Code und einen EIS 15 Textausgang fr einen Error Text. Sie werden ausgegeben wenn der Haken bei Laufzeitfehler ausgeben gesetzt ist. Pflichtfelder Alle in rot betitelten Eingabefelder sind Pflichtangaben, ohne diese kann der Job nicht gespeichert werden. Laufzeitfehler ausgeben Ist dieses Flag aktiviert werden Fehlercodes per EIS 14 und Fehlertexte per EIS 15 Telegramm ausgegeben. Die Adressen dazu knnen in den Feldern darunter eingetragen werden. Eine bersicht ber die Fehlercodes befindet sich am Ende der Job Beschreibung. Ausgang / Zugriff auf den Ausgangswert Der Wert des Ausgangsobjekts kann mit Hilfe der Variablen eo_out() auch fr die Berechnung verwendet werden. Die Operation kann niemals durch eo_out() angestoen werden. Eingnge Pro Mathematik Job stehen 12 Eingangsobjekte zur Verfgung. Diese knnen den oben genannten Datentypen entsprechen. Auerdem kann bestimmt werden, wann ein Telegramm am ausgewhlten Eingang die Berechnung der Formel anstt. Die Gruppenadressen einzutragen werden entweder ber die Tastatur oder mittels des ESF Dialoges eingetragen. Dabei drckt man die Pfeiltaste neben dem Adresseingabefeld und gelangt zur bersicht ber die Daten aus der ETS die man zuvor in den eibPort geladen hat (Siehe Kapitel ETS). Hinweis: Alle Werte innerhalb des Mathejob werden grundstzlich unsigned also ohne Vorzeichen berechnet. Sollen Werte mit Vorzeichen angezeigt werden, so ist das einzig allein eine Sache des Anzeigeelements. Berechnung der Formel Die Auswahl im Dropdown Men bestimmt wann die Berechnung der Formel im Mathematischen Ausdruck angestoen wird: Immer: Die Berechnung wird angestoen sobald irgendein Eingang am Eingangsobjekt festgestellt wird. Nie: Die Berechnung wird durch diesen Eingang niemals angestoen. Natrlich wird der Wert des Eingangsobjektes bei der Ausfhrung der Operation bercksichtigt. Bei Wertnderung: Nur wenn sich der Eingangswert gegenber dem vorherigen Wert ndern, wird eine Berechnung angestoen.
92
b.a.b-technologie gmbh
eibPort Version 3
Dokumentation eibPort
Job Editor
Abbildung 103: Job Maske Mathematik
Zugriff auf die Eingnge im Mathematischen Ausdruck Um die Werte der Eingangsobjekte fr den mathematischen Ausdruck nutzen zu knnen gilt folgende Syntax: Die Eingnge 1-12 haben die Index Nummern 0-11. Durch die Eingabe von eo([Indexnummer]) wird der jeweilige Wert des Eingangsobjektes in den Mathematischen Ausdruck geholt. Fr den Eingang 1 also eo(0). Die jeweiligen Zeichenketten stehen auch in Anfhrungsstrichen hinter dem Eingangsnamen. Soll umgekehrt der Index des Objektes ausgegeben (und evtl. weiterverwendet) werden auf dem zuletzt ein Telegramm eingegangen ist, so kann dies mit der Eingabe eoi() geschehen. Mathematischer Ausdruck Im diesem Feld wird der gewnschte mathematische Ausdruck zusammengesetzt. Dabei gelten die blichen mathematischen Regeln. Bei Ausgabe des Ergebnisses ist es wichtig zu beachten, dass die Hhe des Ergebnisses nicht ber den Werte Bereich des Datentyps vom Ausgangsobjekt hinausgeht! Folgende Operationen sind mglich: Hinweis: Intern kann das Mathematik Modul nur mit Fliekommazahlen oder Texten arbeiten.
Mathematische Operationen:
Symbol + * / % & | ~ ! ^ Beschreibung Addition (bzw. Aneinanderreihung von Strings) Subtraktion Multiplikation Division (reelwertig) Modulo (Rest nach einer ganzzahligen Division) bitweises "und-ieren bitweises "oder-ieren bitweises negieren logisches negieren (NOT) Potenzieren
eibPort Version 3
b.a.b-technologie gmbh
93
Job Editor
Dokumentation eibPort
Logische (boolsche) Operationen
Symbol || && > >= < <= == Beschreibung logisches ODER) logisches UND Vergleichsoperation "Grer als" Vergleichsoperation "Grer gleich" Vergleichsoperation "Kleiner als Vergleichsoperation "Kleiner gleich Vergleichsoperation "Gleichheit
Sonstige Operationen
Symbol = '(' und ')' ?: Beschreibung Zuweisung Klammerung zur nderung des Operatorvorranges If-Then-Else Operator ( Variable = Bedingung ? Wert bei WAHR : Wert bei UNWAHR)
Eingebaute Funktionen
Symbol sqrt(x) sin(x) cos(x) tan(x) max(x,...) min(x,...) rad(x) asin(x) acos(x) atan(x) ceil(x) floor(x) abs(x) exp(x) log10(x) pow(x,y) time() srand(x) rand() eo_sum(x,...) Beschreibung Quadratwurzelberechung Sinusberechnung Cosinusberechnung Tangensberechnung Maximumbestimmung von einer (endlichen) Menge von Werten Minimumbestimmung von einer (endlichen) Menge von Werten Umrechnung Grad in Radian (Bogenberechnung) Berechnung des Arcussinus Berechnung des Arcuscosinus Berechnung des Arcustangens Berechnung des kleinsten ganzzahligen Wertes, der nicht kleiner als das Argument ist ("Aufrunden") Berechnung des grten ganzzahligen Wertes, der nicht grer als das Argument ist ("Abrunden") Berechnung des absoluten Wertes eines Arguments Berechnung der Exponentialfunktion zur Basis 'e' (Eulersche Konstante) Berechnung des 10er-Logarithmus Exponentialfunktione berechnet x^y Liefert die Systemzeit in Sekunden seit dem Beginn der Epoche (00:00:00 UTC, January 1, 1970) Setzt den (Pseudo-)Zufallsgenerator auf einen definerten Startwert Liefert die nchste Zufallszahl Addiert die EIB-Objekte mit den Nummern laut der Argumente auf
94
b.a.b-technologie gmbh
eibPort Version 3
Dokumentation eibPort
Job Editor
int(x) modf(x) round(x) eoiga() eo_ga(idx, idx_ga)
Schneidet die Realzahl ab und liefert nur den ganzzahligen Wert zurck Liefert den Dezimalteil einer Realzahl zurck (Die Stellen nach dem Komma) Liefert eine korrekt gerundete Ganzzahl eines realen Argumentes Liefert die Gruppenadresse welche die Berechnung ausgelst hat (nicht formatiert!) Liefert die Gruppenadresse eines Objektes unformatiert. idx bestimmt die Indexnummer des Eingangs, idx_ga bestimmt die Indexnummer der Gruppenadresse im Objekt. Beides fngt bei 0 an zu zhlen (von links nach rechts). Liefert die gewnschte Gruppenadresse (ga = Indexnummer) als String (EIS 15) auf den Ausgang. Mittels fmt kann 2- oder 3-stellige Schreibweise bestimmt werden. Gibt eine gewnschte Gruppenadresse als Ganzzahl aus. 2- oder 3-stellige Schreibweise spielt keine Rolle. Liefert die Versionsnummer des Mathematik Moduls zurck. Aktuell sind das 18 = version 1.2 (0x12) und 17 = version 1.1 (0x11).
ga_str(ga, fmt)
str_ga(str) version()
Zahlentypen/-arten und Strings:
Art Integerzahlen Hexadezimalzahlen Realzahlen Exponentialzahlen Texte Schreibweise 42 0x12ab 1.23 1.23e3 fr 1.23 * 10^3 oder 1023.0 "text"
Vordefinierte Konstanten:
Symbol M_PI M_E M_LOG2E M_LOG10E M_LN2 M_LN10 M_PI_2 M_PI_4 M_1_PI M_2_PI M_2_SQRTPI M_SQRT2 M_SQRT1_2 Beschreibung Die Konstante Pi (3.14.....) Die Euler-Konstante (Basis des natrlichen Logarithmus) Logarithmus zur Basis 2 von 'e' Logarithmus zur Basis 10 von 'e' Natrlicher Log. von 2 Natrlicher Log. von 10 Pi dividiert durch 2 ("Pi-Halbe") Pi dividiert durch 4 ("Pi-Viertel") Reziprokwert von Pi (1 durch Pi) 2 mal 1 durch PI 2 mal 1 durch Wurzel Pi Wurzel aus 2 Der Kehrwert von Wurzel 2 (bzw. Wurzel aus 1/2)
Selbst definierte Variablen und mehrere Ausdrcke nacheinander: a=10 Weist der Variablen a den Wert 10 zu. a=1; b=2; a+b Weist den Variablen a und b die Werte 1 resp. 2 zu und liefert als Ergebnis 3 zurck.
eibPort Version 3
b.a.b-technologie gmbh
95
Job Editor
Dokumentation eibPort
Wichtig: So selbst definierte Variablen haben nur eine begrenzte Gltigkeit innerhalb einer Berechnung eines Ausdrucks!
Reservierte Variablen
Variable override_addr Beschreibung Wenn der Wert dieser Variable ungleich 0 ist, wird die eigentliche Ausgangsadresse verworfen und stattdessen der Wert dieser Variablen als Ausgangsadresse interpretiert (1-stellige Schreibweise). Wenn der Wert dieser Variablen ungleich 0 ist, wird die eigentliche Datentypkonfiguration durch diese berschrieben. Dabei findet keine Anpassung des Wertes statt. Ist der Wert dieser Variablen ungleich 0 wird der Sendevorgang abgebrochen. Die laufende Berechnung fhrt zu keinem Ergebnis. Ist der Wert dieser Variablen ungleich 0 wird nicht der errechnete Ausgangswert, sondern der Eingangswert benutzt der die Berechnung angestoen hat.
override_eis
override_skip_send override_keep_data
BEISPIELE:
Hier einige Beispiele damit die Benutzung der verschiedenen Funktionen und Operationen etwas klarer wird: eo(1) + 100 -> Liefert den Wert des KNX-Objektes mit der Nummer 1 (im folgenden EO_1) plus 100 zurck. Wichtig ist natrlich immer die Beachtung des mglichen Wertebereiches des KNX-Ausgangs- Objektes! eo(3)*eo(4) -> Multipliziert EO_3 und EO_4. Wenn in einem Ausdruck EIB-Objekte verwendet werden, die im Editor nicht mit GA versehen sind, so wird ein Fehler gemeldet. 100 / eo(1) -> Dividiert 100 durch EO_1. Achtung: Wenn auf den Eingang 1 eine Null gesendet wird, so liefert die Berechnung dieses Ausdrucks einen Laufzeitfehler! (Division durch Null). sqrt(eo(0)^2+eo(1)^2) -> Berechnet die Lnge der Hypotenuse in einem rechtwinkligen Dreieck, wenn auf EO_0 und EO_1 die Lngen der Katheten gesendet werden. (Satz von Pythagoras) eoi() -> Liefert eine 2, wenn auf dem KNX-Objekt mit der Nummer Zwei etwas empfangen wurde. eo(eoi()) ->Liefert den empfangenen Wert zurck. eo(eoi())^2 -> Berechnet das Quadrat fr jeden empfangenen Telegramwert. rand() -> Gibt einen zuflligen Wert zurck. rand() & 0xff -> Begrenzt diesen Wert auf einen Wertebereich von 0 bis zu maximal 255. Damit wre das Ergebnis in EIS_14 darstellbar. srand(time()) -> Liefert nichts (bzw. Null) zurck, initialisiert aber den Zufallsgenerator mit einem pseudo-zuflligen Startwert. eo(0)+eo(2)+eo(3)+eo(1)+eo(5)+eo(6)+eo(4) -> Berechnet die Summe von mehreren KNXObjekten. eo_sum(0,1,2,3,4,5,6) -> Wie oben, aber sehr viel Laufzeit-freundlicher und einsichtiger. "foo" + "bar" -> Liefert als Ergebnis foobar. Dieses kann dann aber nur als EIS 15 auf dem Ausgang ausgegeben werden. eo(0)>23?1:0 -> Liefert eine 1 wenn der Wert des Eingangsobjekts ber 23 (Grad EIS 5) liegt und eine 0 wenn der Wert kleiner oder gleich 23 ist. eo_ga(0,1) -> Liefert die 2. Gruppenadresse im ersten Eingangsobjekt (eo(0)) als unformatierte Zahl. ga_str(0,fmt==2) -> Liefert die Gruppenadresse des Eingangs 1 als String (EIS 15 Text) in 2stelliger Schreibweise auf den Ausgang. fmt==3 liefert die Adresse 3-stellig. str_ga("17/1/2") -> Liefert die Zahl 35074 auf den Ausgang.
96
b.a.b-technologie gmbh
eibPort Version 3
Dokumentation eibPort
Job Editor
override_addr=(eo(0)>10?61482:61480); eo(0)>10?1:0 -> sendet eine 1 auf die Adresse 30/0/42 wenn der Eingangswert eo(0) ber 10 liegt, und eine 0 auf die Adresse 30/0/40 wenn der Eingangswert unter 10 liegt. override_addr=(eo(0)>10?61482:61480); override_eis=(eo(0)>10?1:9); eo(0)>10?1:2400 -> sendet eine 1 als EIS 1 (1bit) auf die Adresse 30/0/42 wenn der Eingangswert eo(0) ber 10 liegt, und sendet eine 2400 als EIS 9 (4byte) auf die Adresse 30/0/40 wenn der Eingangswert unter 10 liegt. override_skip_send=(eo(0)>10?1:0) -> Liegt der Eingangswert von eo(0) unter 10 wird eine 0 auf den Ausgang gesendet, wenn der Wert ber 10 liegt sendet der Job keinen Ausgangswert. x=(eo(0)>10?1:0); override_keep_data=x -> Liefert einen Ausgangswert von 0 bis 10 oder den Wert des auslsenden Eingangstelegrams. version() -> Liefert bei einem beliebigen Eingangstelegram die aktuelle Versionsnummer des Mathejobs als Zahl zurck.
Fehlercodes und Fehlertexte
Nummer (Fehlercodes EIS 14) 0 42 43 1 2 3 4 5 6 7 8 9 10 11 12 50 51 52 Bedeutung bzw. EIS 15 Textausgabe (in Englisch)
Kein Fehler Syntaxfehler Allgmeiner Laufzeitfehler (z.B. Division durch Null oder tan(PI/2)) Fehlende rechte Klammer Fehlende linke Klammer (bei eingebauter Funktion) Fehlende rechte Klammer (stattdessen Ausdruck gefunden) Unbekannte Variable Unbekannter Schlsselwort Fehler im Zeichenkettenausdruck: Z.k. kann keinen mathematischen Operator enthalten Division durch Null Z.k. kann nicht exponentiert werden Fehler im Zeichenkettenausdruck: Z.k. kann nicht mit Operator vereinbart werden Fehlende rechte Klammer oder Komma bei Funktionsaufruf Fehlendes Komma Fehlendes Argument Fehler in EO-Funktion: Falsche Anzahl von Argumenten Fehler in EO-Funktion: Falscher Index Fehler in EO-Funktion: EO ist leer
eibPort Version 3
b.a.b-technologie gmbh
97
Job Editor
Dokumentation eibPort
6.2.9
ZHLER
Mit dem Zhler Job knnen acht Eingangsobjekte gezhlt werden. Dafr stehen 7 verschiedene Zhl Operationen zur Verfgung. Zudem kann der Job ber ein Freigabe Objekt gesteuert werden. EIS Formate Der Zhler Job untersttzt folgende Datentypen am Ein- und Ausgangsobjekt: EIS 1 (1 Bit) EIS 5 (2 Byte FP) EIS 6 (1 Byte) EIS 9 (4 Byte FP) EIS 10s (2 Byte Value) EIS 11s (4 Byte Value) EIS 14u (1 Byte unsigned) EIS 15 (14Byte Text) Pflichtfelder Alle in rot betitelten Eingabefelder sind Pflichtangaben, ohne diese kann der Job nicht gespeichert werden. Adressfelder Ist ein Adressfeld gelb hinterlegt, ist noch keine gltige Gruppenadresse eingetragen. Eine Abbildung 104: Job Editor - Job Maske Zhler Gruppenadresse kann mittels Tastatureingabe oder ber den ESF Dialog eingetragen werden. Dieser ffnet sich wenn man das Pfeilsymbol rechts neben dem Eingabefeld drckt. Dort kann man die Adresse dann einfach aus den zuvor importierten ETS Daten auswhlen (Nhere Informationen dazu finden Sie im Kapitel ETS). Eingang Typ Der Zhler Job kann durch Auswahl des Eingang Typs verschiedene Zhl Operationen ausfhren. Diese sind: Inaktiv: Der Eingang wird nicht gezhlt. Inkrementieren: Bei Eingang eines Telegrammes egal welchen Datentyps und welchen Wertes, wird das Ergebnis um einen weiter gezhlt. Es wird die Anzahl der an den Eingangsobjekten ankommenden Telegramme gezhlt. Dekrementieren: Bei Eingang eines Telegrammes egal welchen Datentyps und welchen Wertes, wird das Egebnis um einen reduziert. Es wird die Anzahl der an den Eingangsobjekten ankommenden Telegramme gezhlt. Wert addieren: Der Wert des Eingangstelegrammes wird auf den bisherig errechneten Wert addiert. Wert subtrahieren: Der Wert des Eingangstelegrammes wird vom bisherig errechneten Wert abgezogen. Ausgangswert: Wird auf diesem Objekt ein Eingang festgestellt wird das Ergebnis des Zhlers auf diesen Wert (den Ausgangswert) zurckgesetzt. Initialwert: Durch diese Option kann ein Initialwert fr die weitere Berechnung verwendet werden. Damit lsst sich eine Art Offset Wert festlegen. Wert bernehmen: Der Wert des Eingangsobjekt wird auch als Wert fr das Ausgangsobjekt verwendet. Initialwert Der Initialwert kann festgelegt werden wenn die entsprechende Zhler Operation ausgewhlt wurde. Dadurch wird dieser Wert bei der weiteren Berechnung als Grundlage verwendet. Der Initialwert bildet damit eine Art Offset Wert. Wichtig: Beim Ausgangsobjekt ist darauf zu achten, dass der gezhlte Wert nicht dessen Werte-bereich berschreitet.
98
b.a.b-technologie gmbh
eibPort Version 3
Dokumentation eibPort
Job Editor
6.2.10
INTEGRIERER
Dieser Job fhrt die Mathematische Funktion des Integrierens aus. Dabei ist die Flchen-berechnung unter dem Graphen einer Funktion gemeint (bestimmtes Integral). Die Funktion ist hierbei der Eingangswert ber die Zeit. Dadurch ist der Job vor allem dafr geeignet aus den Stromwerten der Aktoren mit Stromwerterkennung den Energieverbrauch zu errechnen. Im Anschluss an die Beschreibung finden Sie auch ein Beispiel dazu. EIS-Formate Der Integerieren Job untersttzt folgende EIS Formate am Aus- und Eingang:
Eingang
EIS 1 (1 Bit) EIS 5 (2 Byte FP) EIS 6 (1 Byte) EIS 9 (4 Byte FP) EIS 10s (2 Byte Value) EIS 11s (4 Byte Value) EIS 14u (1 Byte unsigned)
Ausgang
EIS 5 (2 Byte FP) EIS 6 (1 Byte) EIS 9 (4 Byte FP) EIS 10s (2 Byte Value) EIS 11s (4 Byte Value) EIS 14u (1 Byte unsigned) Auerdem bietet der Job die Besonderheit, dass der Ausgang das Ergebnis auch EIS 15 formatiert senden kann. Dabei hat man hier die Mglichkeit mittels Steuerzeichen die VorNachkommastellen zu beeinflussen. Folgende Syntax gilt bei den Steuerzeichen: Steuerzeichen ffnen - '% Steuerzeichen schliessen - 'f' Optionale Stelle - '#' Zwingende Stelle - '2' (Beispiel) Beispiel: Es soll eine Zahl mit nur 2 Vorkomma aber mindestens 3 Nachkomma Stellen dargestellt werden: %2.###f Pflichtfelder Alle in rot betitelten Eingabefelder sind Pflichtangaben, ohne diese kann der Job nicht gespeichert werden. Adressfelder Ist ein Adressfeld gelb hinterlegt, ist noch keine gltige Gruppenadresse eingetragen. Eine Gruppenadresse kann mittels Tastatureingabe oder ber den ESF Dialog eingetragen werden. Dieser ffnet sich wenn man das Pfeilsymbol rechts neben dem Eingabefeld drckt. Dort kann man die Adresse dann einfach aus den zuvor importierten ETS Daten auswhlen (Nhere Informationen dazu finden Sie im Kapitel ETS). Intervall Da dem Integrierer eine Funktion ber die Zeit zu Grunde liegt besteht hier die Mglichkeit die Zeitintervalle der x-Achse zu definieren. Gleichzeitig bestimmt das Interval auch wie Hufig das Ergebnis auf den Ausgang gesendet wird. Wichtig: Dem Integrierer liegt bei seiner Berechnung eine Konstante zu Grunde, die dem Eingangswert entspricht, der innerhalb des Intervalles anliegt! Zurcksetzen Ist diese Option aktiviert, und innerhalb des eingestellten Timeouts kein weiterer Eingang festgestellt, wird der Ausgang des Jobs zurckgesetzt.
eibPort Version 3
b.a.b-technologie gmbh
99
Job Editor
Dokumentation eibPort
Eingnge Jeder Integrierer kann 4 Eingnge nutzen. Die verschiedenen Eingangswerte werden dann addiert und integriert. Bei der Eingangskonfiguration gibt es einige Dinge zu beachten.
Faktor: Mit dem Faktor wird der Eingangswert multipliziert. Da dies auch die Umrechnung in die einzelnen Einheiten bestimmt, sind fr diesen Job einige Faktoren voreingestellt. Dies knnen ber das Men ausgewhlt werden. Es stehen zur Verfgung: mA in Ws (milli-Ampere in Wattsekunden) mA in Wh (milli-Ampere in Wattstunden) 100 mA in Ws (100 milli-Ampere in Wattsekunden) 100 mA in Wh (milli-Ampere in Wattstunden) A in Ws (Ampere in Wattsekunden) A in Wh (Ampere in Wattstunden) Bei Auswahl wird automatisch der korrekte Faktor eingetragen. Offset: Der Offset wird auf den Eingangswert addiert. Minimum / Maximum Wert: Kann einen Wertebereich bestimmen in dem der Wert des Eingangsobjektes liegen muss. Timeout: Bestimmt die Zeit in Sekunden nach deren Ablauf ein Timeout gesendet wird. Ist das Flag Zurcksetzen im Ausgang aktiviert wird aufgrund des Timeouts der Ausgang zurckgesetzt. Initialisieren: Wenn aktiviert nutzt der Eingang beim initialisieren des Jobs die Informationen aus der Adresszustandstabelle. Nach Ablauf der Intervallzeit wird demnach der Ausgang entsprechend der Information aus der Zustandstabelle gesendet auch wenn der tatschliche Wert mittlerweile abweichen knnte.
BEISPIEL
Wie schon in der Beschreibung zum Visualisierungselement Top Verbraucher beschrieben, ist der Integrierer vor allem dafr gedacht den aktuellen Strom der von den Aktoren mit Stromwerterkennung auf den KNX Bus gesendet wird in den Energieverbrauch wie z.B. Wattstunden umzurechnen. Dafr hier ein kleines Beispiel: Die Konfiguration eines Jobs fr die Berechnung der Werte zum Darstellen in einem Top Verbraucher Visualisierungselement:
Abbildung 105: Job Editor - Konfigurationsbeispiel Intergrierer
Im angezeigten Beispiel erhlt der Job einen milli Ampere Wert von einem Aktor mit Stromerkennung und errechnet daraus die Wattstunden. Der Ausgang des Integrierers wird dann ber eine virtuelle Gruppenadresse an das Top Verbraucher Element der Visualisierung weitergegeben.
100
b.a.b-technologie gmbh
eibPort Version 3
Dokumentation eibPort
Job Editor
Konfiguration des Top Verbraucher Elements
Abbildung 106: Visualisierungs Editor - Konfigurationsbeispiel Top Verbraucher
Die virtuelle Gruppenadresse wird dann mit einem Verbraucher in dem Visualisierungselement verknpft. Auer dem richtigen Datentyp und Werte Format muss hier nichts weiter beachtet werden.
6.2.11
UHREN (WOCHENUHR UND JAHRESUHR)
eibPort beinhaltet eine Wochen- und Jahresschaltuhr: Wochenuhr Den Teilnehmern wird ein 24 Stunden-Profil zugeordnet. Neben den 7 Wochentagen sind zustzlich 3 Sondertage parametrierbar. Durch Anklicken des Zeitstrahls wird der Einschaltzeit-punkt gesetzt. Zwei Mal klicken bewirkt das Setzen des Ausschaltzeitpunktes. Drei Mal klicken lscht den gesetzten Punkt. Die Freigabe der Wochenuhr wird ber eine Verknpfung zur Jahresuhr gesteuert. In der Jahresuhr werden die Schaltzeitpunkte inaktiv, Wochenmodus und Sondertage 1 bis 3 gesetzt. Die Jahresuhr bestimmt damit an welchem Tag im Monat, welche Wochenuhrkonfiguration abgespielt werden soll. Ein W fr die Wochentage Mo-So, S1 bis S3 fr die Sondertage oder inaktiv fr gar keine Funktion. Jahresuhr Uhr-Typ: Verknpfung Wochenuhr (non EIS): Die ber die entsprechende Gruppenadresse verknpfte Wochenuhr wird gesteuert. Auf den Monatszeitstrahl wird konfiguriert welcher Wochenuhr Modus gilt, W fr die normalen Wochentage, S1-3 fr die Sondertage oder inaktiv fr gar keine Funktion. Erst wird der Modus ausgewhlt und dann auf dem Monatszeitstrahl platziert. Uhr-Typ: aktiv/inaktiv (EIS1): Die Jahresschaltuhr ist nicht mit einer Wochenuhr verknpft. Sie aktiviert oder deaktiviert selber einen oder mehrere Teilnehmer. Zur Konfiguration wird der Zustand ausgewhlt (An oder Aus) und auf dem Monatszeitstrahl wie gewnscht platziert. Die Uhr schaltet immer um 0:00 Uhr am entsprechenden Tag. Parameter
Zeitsprnge berwachen:
Unter Umstnden ist es mglich, dass ein Schaltzeitpunkt bersprungen wird (z.B. durch eine neue Uhrzeit von einem NTP-Server), das kann zur Folge haben das Schaltungen nicht ausgefhrt werden. Diese Zeitsprnge knnen optional berwacht werden, so dass eine Funktion trotzdem gewhrleistet ist.
Vorortbedienung:
Wenn das Kontrollkstchen aktiviert ist, ist keine Vorortbedienung mglich. Der Telegrammwert der Ausgangsadresse wird ausschlielich von der Uhr bestimmt.
eibPort Version 3
b.a.b-technologie gmbh
101
Job Editor
Dokumentation eibPort
Uhr initialisieren:
Wenn das Kontrollkstchen aktiviert ist, sendet die Uhr nach einer Initialisierungsphase (z.B.: Neustart des eibPort, nderung der Uhrenparameter) den aktuellen Telegrammwert. Ist die Funktion nicht aktiviert, wird der Telegrammwert nur zu den definierten Schaltpunkten gesendet. Hinweis: Die Jahresuhr schaltet immer um 0:00Uhr, nderungen z.B. auf einen Sondertag werden daher erst am nchsten Tag wirksam.
6.2.12
ASTROUHR
Die Astrouhr ermittelt die verschiedenen Zeitpunkte die ein definierter Sonnenstand im Laufe eines Jahres hat. So ist es mglich z.B. eine Jalousie immer whrend derselben Helligkeit / bzw. Dunkelheit zu fahren, egal ob es Winter oder Sommer ist. Fr die Berechnung ist eine korrekte Positions- und Zeitangabe notwendig.
Abbildung 107: Astrouhr - Neuen Job anlegen
Der Astrouhr Job im eibPort bietet eine normale, und fr Fortgeschrittene Benutzer eine komplexe Eingabemaske. Als Datentypen fr den Ausgang stehen EIS 1, EIS 5, EIS 6 EIS 14 und EIS 15 zur Verfgung. Dmmerungsphasen Whrend der bergnge von Nacht zu Tag und von Tag zu Nacht spricht man allgemein von einer Dmmerung. Diese entsteht durch Lichtreflexionen in der Atmosphre und ist im Sommer lnger und im Winter krzer. Der Sonnenauf- bzw. untergang kann zur besseren Definierbarkeit in verschiedene Dmmerungsphasen unterteilt werden:
Geometrische Dmmerung
Bezeichnet die Phase an dem die Sonne geometrisch gesehen den Horizont durchquert. Die Sonne befindet sich bei 0 Grad. Es ist noch fast Taghell.
Brgerliche Dmmerung
Liegt der Mittelpunkt der Sonne etwa -0,83 Grad unterhalb des Horizonts beginnt laut Definition die sogenannte Brgerliche Dmmerung. Von dieser Dmmerungsphase spricht man solange bis -6 Grad Sonnenstand erreicht sind. Da das Licht durch die Atmosphre gekrmmt wird ist es so hell, dass es mglich wre im Freien Zeitung zu lesen.
Nautische Dmmerung
In dieser Phase scheint weniger Licht, die hellsten Sterne sind eventuell sichtbar. Von dieser Phase spricht man, wenn die Sonne zwischen 6 und 12 Grad unter dem Horizont liegt.
Astronomische Dmmerung
Die Sonne befindet sich mehr als 12 Grad unter dem Horizont. Es ist so dunkel das nahezu alle Sterne zu sehen sind. Der Bereich fr die astronomische Dmmerung liegt zwischen 12 und 18 Grad.
Nacht
Aus astronomischer Sicht spricht man vom Zustand der Nacht nur dann wenn der Sonnenmittelpunkt mehr als 18 Grad unter dem Horizont liegt. Whrend dieser Phase ist es vollstndig Dunkel und alle Sterne sind zu sehen. Maeinheiten fr die Sonnenstandsangabe Der Sonnenstand kann in Grad aber auch in Bogenminuten angeben werden. Dabei entsprechen 60 Bogenminuten einem Grad. 1 Grad = 60 Bogenminuten
Die Zahlenwerte hinter den Dmmerungsbezeichnungen in der Dmmerungsphasen Auswahl geben die Grenze der Dmmerungsphasen in Bogenminuten an.
102
b.a.b-technologie gmbh
eibPort Version 3
Dokumentation eibPort
Job Editor
Positions- und Zeitangabe Fr die Positions- und Zeitangabe des Astrouhr Jobs kann der eibPort entweder auf seinen eingestellten Montageort zurckgreifen oder eine manuelle Eingabe erfolgen. Der Montageort kann unter System > Konfiguration > Allgemein > Montageort verndert werden. Wird diese Einstellung genutzt ermittelt der eibPort automatisch den richtigen Lngen- und Breitengrad (geografsicher Mittelpunkt des jeweiligen Landes) sowie die passende Zeitzone. Die Angaben in der Jobmaske sind in einem ausgegrauten Feld zu sehen und nicht vernderbar. Bei einer Manuellen Eingabe sollten fortgeschrittenen Kenntnisse ber den Sachverhalt vorhanden sein. Zudem ist bei der Eingabe die Syntax einzuhalten die in der Mouse-over-Hilfe von Lngengrad und Zeitzone beschrieben ist.
Abbildung 108: Astrouhr Globale Einstellungen
ASTROUHR EINFACH
Beim Anlegen eines neuen Astrouhr Jobs erscheint eine Auswahl ber die die zwei verschiedenen Konfigurationsmasken des Jobs angewhlt werden knnen. ber das Auswahlfeld Astrouhr Einfach gelangen Sie zur Standard Konfigurationsmaske des Jobs. Neben der im vorherigen Punkt schon angesprochenen unerlsslichen Positions- und Zeitangabe kann dem Job wie immer ein Name und ein Freigabeobjekt zugewiesen werden. Darunter folgen dann die Einstellungen fr Sonnenauf- und Sonnenuntergang: Dmmerung Wochentags Bestimmen Sie hier zu welchem Zeitpunkt von Mo-Fr auf den Ausgang gesendet werden soll. Der Zeitpunkt kann entweder mittels der Auswahl einer der Dmmerungsphasen oder mittels Eingabe einer Uhrzeit festgelegt werden. Bei Auswahl einer Dmmerungsphase kann der Uhrzeit Button dazu genutzt werden die Schaltzeit der aktuellen Einstellungen zu berprfen. Wird ber den Uhrzeit-Dialog eine Schaltzeit vorgegeben, so wird in das Auswahlfeld der Dmmerungsphasen anstatt ein Name der Bogenminuten-Wert eingetragen der dem Schaltzeitpunkt an diesem Tag entspricht. Dmmerung Wochenende Hier werden die Schaltzeitpunkte fr die beiden Wochenendtage Samstag und Sonntag festgelegt. Das geschieht genauso wie die Einstellungen zur Dmmerung Wochentags.
Abbildung 109: Astrouhr - Konfiguration Astrouhr Einfach
eibPort Version 3
b.a.b-technologie gmbh
103
Job Editor
Dokumentation eibPort
Feste Verschiebung (min) Bestimmt einen Zeitraum in Minuten die der Schaltzeitpunkt nach vorne oder nach hinten geschoben werden soll. Soll die Schaltung frher stattfinden ist ein negativer Wert einzutragen, soll die Schaltung spter stattfinden muss ein positiver Wert eingetragen werden. Zufllige Verschiebung (min) Bei dieser Verschiebung wird der eigentliche Schaltzeitpunkt um einen zuflligen Wert spter stattfinden. In welchem Bereich die zufllige Verschiebung stattfinden kann hier in Minuten angeben werden. Mittels dieser Einstellungen lsst sich eine Anwesenheitssimulation realisieren. Frheste Zeit Diese Uhrzeit bestimmt ab welchem Zeitpunkt der Ausgang frhestens gesendet werden darf. Damit lassen Sich die Schaltzeitpunkte frher eines bestimmten Zeitpunktes verhindern. Z.B.: Niemals morgens vor 07:00 Uhr und abends vor 20:00 Uhr. Spteste Zeit ber diese Uhrzeit lassen sich die Schaltzeitpunkte spter eines bestimmten Zeitpunktes verhindern. Z.B.: Niemals spter als 08:00 Uhr morgens und 22:00 Uhr abends. Ausg. Schaltzeit Wochentags ber dieses EIS 3 Ausgangsobjekt werden die ermittelten Schaltzeitpunkte fr den jeweiligen Wochentag gesendet. Der Ausgang wird zu Beginn eines jeden Tages um 0:00 Uhr gesendet. ber den Pfeil neben dem Adressfeld kann eine Adressmatrix, oder wenn zuvor geschehen eine Adresse aus der Importierten ESF Datei der ETS ausgewhlt werden (siehe Exportieren der Gruppen-adressen aus der ETS). Ausg. Schaltzeit Wochenende ber dieses EIS 3 Ausgangsobjekt werden die ermittelten Schaltzeitpunkte fr den jeweiligen Tag am Wochenende gesendet. Der Ausgang wird zu Beginn des Tages um 0:00 Uhr gesendet. ber den Pfeil neben dem Adressfeld kann eine Adressmatrix, oder wenn zuvor geschehen eine Adresse aus der Importierten ESF Datei der ETS ausgewhlt werden (siehe Exportieren der Gruppen-adressen aus der ETS). Ausgangsadresse Pflichtfeld. Auf diese Ausgangsadresse wird der definierte Ausgang zum ermittelten Zeitpunkt gesendet. Der EIS Typ und der Wert des Ausgangs werden in den Feldern darunter definiert. ber den Pfeil neben dem Adressfeld kann eine Adressmatrix, oder wenn zuvor geschehen eine Adresse aus der Importierten ESF Datei der ETS ausgewhlt werden (siehe Exportieren der Gruppen-adressen aus der ETS). EIS-Typ Hier wird der EIS Typ des Ausgangs bestimmt. Es sind EIS 1, EIS 5, EIS 6, EIS 14 und EIS 15 mglich. Wert Bestimmt der Wert des Telegrammes. Der Wert muss der eingestellten EIS Typisierung ent-sprechen.
ASTROUHR KOMPLEX
Die Astrouhr Komplex bietet gegenber der Astrouhr Einfach komplexere Einstellmglichkeiten sowie ein Triggerobjekt. Um eine einfache Astrofunktion zu realisieren nutzen Sie bitten die Jobmaske Astrouhr Einfach. Neben der weiter oben schon angesprochenen unerlsslichen Positions- und Zeitangabe kann dem Job wie immer ein Name und ein Freigabeobjekt zugewiesen werden. Auerdem erhlt man hier die Mglichkeit ein EIS 14 Triggerobjekt anzugeben. Trigger Eingang ber den Trigger Eingang knnen drei, spter in der Jobmaske definierte Sonderzeitpunkte ausgelst werden. Auerdem kann eine Verknpfung mit der Jahresuhr ber dieses Objekt erfolgen. ber den Pfeil neben dem Adressfeld kann eine Adressmatrix, oder wenn zuvor geschehen eine Adresse aus der Importierten ESF Datei der ETS ausgewhlt werden (siehe Exportieren der Gruppen-adressen aus der ETS).
104
b.a.b-technologie gmbh
eibPort Version 3
Dokumentation eibPort
Job Editor
Konfiguration der Zeitpunkte In diesem Konfigurationsfeld werden die Zeitpunkte festgelegt die spter in der Konfiguration der Ausgnge genutzt werden sollen. Es knnen maximal 8 Zeitpunkte angelegt werden. Um einen Zeitpunkt anzulegen wird dieser in der Liste der Zeitpunkte markiert und entsprechend konfiguriert. Die Zeitpunkte sollten mit einem eindeutigen Namen versehen werden Beispiel: Soll z. B. eine Jalousie bei Sonnenaufgang gefahren werden sollten hier 2 Zeitpunkte fr Wochentags und ein Zeitpunkt fr Wochenende angelegt werden z.B mit dem Namen Aufgang_Woche" und "Aufgang_Wochenende".
Abbildung 110: Astrouhr Komplex - Zeitpunkte konfigurieren
Liste der Zeitpunkte Hier werden die definierten Zeitpunkte mit Ihren Namen angezeigt. Um sich die Konfiguration eines Zeitpunktes anzeigen zu lassen muss er nur mit der Maus markiert werden und die Ein-stellungen werden in den entsprechenden Feldern sichtbar. Beschreibung Meint den Eindeutigen Namen der dem Zeitpunkt gegeben wird. Mittels diesen Namens wird der Zeitpunkt in der bei der Verknpfung mit den Ausgngen (Liste der Zeitpunkte) identifiziert. Referenz-Zeitpunkt Dieser Zeitpunkt ist der Ausgangsmoment von dem aus ggf alle weiteren Berechnung erfolgen (Verschiebung etc.). Auerdem wird hier bestimmt, ob es sich um einen Sonnenaufgangs, Sonnenuntergangs, Sonnenhchststand oder um einen festen Schaltzeitpunkt handelt. Feste Zeit Ist bei Referenz Zeitpunkt ein die Auswahl Feste Uhrzeit getroffen, kann hier eine fester Schaltzeitpunkt eingetragen werden. Andernfalls ist dieses Feld ausgegraut. Dmmerung ber diese Auswahl knnen die fnf Dmmerungsphasen ausgewhlt werden. Der Referenz Zeitpunkt kann ber den Button Uhrzeit der sich daneben befindet kontrolliert werden. Hinter den Dmmerungsphasen steht der Dmmerungswert in der Einheit Bogenminuten. Uhrzeit ber den Uhrzeit Button kann nicht nur die Uhrzeit der Dmmerungsphasen angezeigt werden, sondern auch umgekehrt ein Dmmerungswert in Bogenminuten angeben werden. Dazu wird im Uhrzeitdialog eine gewnschte Schaltzeit eingetragen. Nach Klicken auf OK wird bei Dmmerung anstatt ein Name ein Wert in Bogenminuten eingetragen. Tragen Sie im Uhrzeitdialog also beispielsweise 06:15 Uhr ein wird ein Dmmerungswert von -570 Bogenminuten eingetragen. Der errechnete Wert variiert natrlich von Tag zu Tag. Feste Verschiebung (min) ber dieses Eingabefeld kann zuvor gewhlte Referenz Zeitpunkt um eine festgelegte Dauer in Minuten verschoben werden. Ein negativer Wert setzt den Schaltzeitpunkt frher, ein positiver Wert setzt ihn spter.
eibPort Version 3
b.a.b-technologie gmbh
105
Job Editor
Dokumentation eibPort
Zufllige Verschiebung (min) Der Referenz Zeitpunkt kann in diesem Eingabefeld um eine Zufllige Dauer in Minuten hinaus-gezgert werden. Die Einstellung erfolgt in 5 Minuten Zeitabstnden. Der Zufallszeitpunkt liegt dann irgendwo innerhalb der Verzgerungsdauer. Mittels dieser Einstellungen lsst sich eine Anwesenheitssimulation realisieren. Frhestens Aktiv / Frheste Zeit Frher als dieser Zeitpunkt wird der Ausgang nicht geschaltet. Z.B.: Wenn ein Jalousie nie frher als 07:30 Uhr gefahren werden soll. Sptestens Aktiv / Spteste Zeit Bestimmt einen sptesten Zeitpunkt an dem der Ausgang gesendet werden darf. Z.B.: Wenn eine Jalousie nicht spter als 22:30 Uhr gefahren werden soll. Ausgang Rohzeit ber dieses EIS 3 Ausgangsobjekt wird die reine Referenz Zeit (Rohzeit) ausgegeben. Bei diesem Zeitpunkt sind weder Feste-, Zufllige noch Frhester oder Sptester Zeitpunkt bercksichtigt. Das ist also nicht unbedingt der Zeitpunkt, an dem das Ausgangstelegramm abgesetzt wird. ber den Pfeil neben dem Adressfeld kann eine Adressmatrix, oder wenn zuvor geschehen eine Adresse aus der Importierten ESF Datei der ETS ausgewhlt werden (siehe Exportieren der Gruppen-adressen aus der ETS). Ausg. Schaltzeit ber dieses EIS 3 Ausgangsobjekt wird der eigentliche Schaltzeitpunkt ausgegeben. Bei dieser Zeit sind alle Verschiebungen und die Zeitpunktbegrenzungen bercksichtigt. Das ist der Zeitpunkt an dem das Telegramm gesendet wird. ber den Pfeil neben dem Adressfeld kann eine Adressmatrix, oder wenn zuvor geschehen eine Adresse aus der Importierten ESF Datei der ETS ausgewhlt werden (siehe Exportieren der Gruppen-adressen aus der ETS). Konfiguration der Ausgnge Sind alle erforderlich Schaltzeitpunkte in Konfiguration der Schaltzeitpunkte festgelegt worden. Werden diese in diesem Konfigurationsbereich mit den Ausgngen verknpft. Es knnen maximal 48 Ausgnge angelegt werden.
Abbildung 111: Astrouhr Komplex - Ausgnge konfigurieren
Liste der Ausgnge Die angelegten Ausgnge werden in dieser Tabelle angezeigt. Dabei werden Ausgangsadresse, EIS Typ, die Wertigkeit des Ausgangs und die Verknpfung der Schaltzeitpunkte angezeigt.
106
b.a.b-technologie gmbh
eibPort Version 3
Dokumentation eibPort
Job Editor
Ausgang hinzufgen Um einen neuen Ausgang hinzufgen muss ein neuer Eintrag in die Liste eingefgt werden. Dies geschieht in dem der Button Ausgang hinzufgen angeklickt wird. In der Liste der Ausgnge erscheint ein markierter Eintrag Unknown und die Eingabefelder unterhalb werden freigeschaltet. Ausgangsadresse Pflichtfeld. In diesem Feld wir die eigentliche Ausgangsadresse eingetragen. Geben Sie also hier die Adresse des Objektes ein, welches Sie steuern mchten. ber den Pfeil neben dem Adressfeld kann eine Adressmatrix, oder wenn zuvor geschehen eine Adresse aus der Importierten ESF Datei der ETS ausgewhlt werden (siehe Exportieren der Gruppen-adressen aus der ETS). EIS Typ Hier wird der EIS Typs des Ausgangs bestimmt. Es stehen EIS 1, EIS 5, EIS 6, EIS 14 und EIS 15 zur Verfgung. Wert Bestimmt der Wert des Telegrammes. Der Wert muss der eingestellten EIS Typisierung entsprechen. Zeitpunkt Wochentag ber die Ausgangsadresse wird bestimmt welches Objekt/Gert gesteuert wird. Die Zeitpunkt-auswahl bestimmt wann die Steuerung stattfindet. Im Auswahl Men steht jetzt die Liste der Zeitpunkte zur Verfgung die zuvor konfiguriert wurde. Steht der Zeitpunkt auf inaktiv wird nichts ausgefhrt. Beispiel: Soll z. B. eine Jalousie bei Sonnenaufgang Wochentags den konfigurierten Zeitpunkt Aufgang_Woche nutzen, muss dieser im Auswahlmen rausgesucht werden. Zeitpunkt Samstag / Sonntag In diesen beiden Auswahlmens knnen dann die Zeitpunkte fr Schaltungen am Wochenende bestimmt werden. Soll am Wochenende beispielsweise der gleiche Zeitpunkt wie Wochentags gelten wrde einfach der Wochentags-Zeitpunkt eingetragen. Sollen am Wochenende andere Zeitpunkte gelten mssen diese in der Liste der Zeitpunkte vorher konfiguriert werden. Hinweis: Abspeichern der Ausgnge: Um einen Konfigurierten Ausgang zu speichern muss entweder erneut auf Ausgang hinzufgen geklickt werden oder ein bereits definierter Ausgang in der Liste der Ausgnge angewhlt werden. Ausgang lschen Um einen Ausgang zu lschen muss dieser in der Liste angewhlt sein (blau markiert). Trigger Konfiguration Um die Trigger Funktion bzw. die Verknpfung zur Jahresuhr zu nutzen muss eine Trigger Adresse in das Eingangsobjekt des Jobs eingetragen werden. Die Trigger erscheinen nicht in der bersicht Liste der Ausgnge sondern werden nur dann sichtbar wenn der entsprechende Ausgang in der Liste markiert ist. Verknpfung mit der Jahresuhr Um eine Verknpfung mit dem Job Jahresuhr zu realisieren muss das Triggerobjekt der Astrouhr mit dem Ausgang der Jahresuhr verknpft werden. In der Jahresuhr knnen auf einem Kalenderzeitstrahl die Sondertage 1 bis 3 gesetzt werden (siehe Job Jahresuhr). Diese stoen dann ber die EIS 14 Werte 24 die entsprechenden Triggereinstellungen in der Astrouhr an. In der Astrouhr sind die Triggerwerte entsprechend voreingestellt. Hinweis: Pro Astrouhr Job knnen maximal drei Triggerobjekte vergeben werden. Sind mehrere Sonderzeitpunkte gefordert mssen dafr mehrere Astrouhr Jobs angelegt werden. Trigger (z.B. Sondertag 1, 2, 3) ber diese Kontrollbox wird der Trigger aktiviert. Der Trigger hrt auf die im Job angegebene Triggeradresse.
eibPort Version 3
b.a.b-technologie gmbh
107
Job Editor
Dokumentation eibPort
Trigger Wert In diesem Feld muss der EIS 14 Wert eingegeben werden durch welche der Trigger ausgelst werden soll (0-255). Fr eine Verknpfung mit einer Jahresuhr kommen die folgenden Werte in Frage: Inaktiv = 0 Wochenmodus = 1 S 1 = 2 (S = Sondertag) 2 S 2 = 3 (S = Sondertag) 3 S 3 = 4 (S = Sondertag) 4
Zeitpunkt (Trigger) Wie bei der normalen Ausgangskonfiguration muss jedem Trigger ein Zeitpunkt zugeordnet werden. Dieser wird unter Zeitpunkt ausgewhlt und greift auf die selbe Liste zu, die unter Konfiguration der Zeitpunkte erstellt wurde. Nur Trigger bearbeiten Mittels dieses Kontrollkastens wird bestimmt ob ein Ausgang nur durch die Trigger gesteuert werden soll oder die Trigger und die normale Wochentags /Wochenend Konfiguration parallel laufen sollen. Ist dieser Haken gesetzt ist die Zeitpunkt-Auswahl fr Wochentag und Samstag/Sonntag deaktiviert.
6.2.13
DATUM UND UHRZEIT SENDEN/EMPFANGEN
Empfangen eibPort kann Uhrzeittelegramme (EIS 3) und Datumstelegramme (EIS 4) ber EIB/KNX empfangen, um die interne Systemuhr zu stellen. Wenn die Abweichung der eibPort Systemuhr zu gro ist, wird sie korrigiert. Es knnen Freigabeobjekte vergeben werden. Bei Uhrzeittelegrammen kann zustzlich das Datum bercksichtigt werden; bei Datumstelegrammen kann zustzlich die Uhrzeit bercksichtigt werden. Die tolerierbare Abweichung, bevor die Systemuhr korrigiert wird, wird in Sekunden angegeben. Hinweis: Alternativ kann die interne Uhr auch ber einen NTP-Zeitserver synchronisiert werden. Die Verbindungsdaten der NTP-Zeitserver werden im ConfigTool unter Netzwerkeinstellungen eingetragen. Die Abfrage der Zeit findet dabei automatisch statt. Eine Verbindung zum Internet muss dabei gewhrleistet sein. Senden Der eibPort kann Uhrzeittelegramme (EIS 3) und Datumstelegramme (EIS 4) senden. Es knnen Freigabeobjekte vergeben werden. Die Zeit zwischen dem Senden von zwei Telegrammen (Telegrammpause) wird in Sekunden angegeben.
6.2.14
E-MAIL VERSAND
Durch ein Telegramm kann ein E-Mail Versand im eibPort ausgelst werden. Eine E-Mail kann an mehrere Empfnger gleichzeitig versandt werden. Eingangsobjekt Dieses Objekt (EIS1) startet den Job, den Versand einer E-Mail. Die genauen Bedingungen, z. B. Flanke EIN, werden unter Sendebedingungen festgelegt. Wertobjekt ber Steuerzeichen kann der Wert dieses Objekts in den Flietext der E-Mail dargestellt werden. Die genaue Verwendung des Steuerzeichens ist im Anhang erlutert. ber Faktor und Offset kann der Wert kalibriert werden.
108
b.a.b-technologie gmbh
eibPort Version 3
Dokumentation eibPort
Job Editor
Sendebedingungen Der Versand einer E-Mail kann unter unterschiedlichen Bedingungen veranlasst werden. Es besteht folgende Auswahl: Flankenwechsel, AUS, Flanke AUS, EIN, Flanke EIN, EIN oder AUS und Flanke EIN oder AUS. E-Mail Provider Hier ist der Eintrag fr den E-Mail- Provider auszuwhlen, ber den der Versand der E-Mail erfolgen soll. Die Mailprovider werden im ConfigTool unter Konfiguration > email angelegt. Dabei werden die Providereintrge von 00 bis 99 durchnummeriert. Die Provider 00 und 01 sind voreingestellt. Typ Hier wird die Art des Versandes fr den entsprechenden Empfnger festgelegt. Ist der Eintrag inaktiv gewhlt, so wird dieser Empfnger nicht weiter bercksichtigt. Hinweis: Die Von Einstellung (Absender) wird von manchen Mail Servern berprft um Spam Nachrichten zu unterbinden. Steht dort keine gltige Adresse, wird die E-Mail nicht versendet. Die Von-Einstellungen knnen auch bei der E-Mail Provider Einstellung unter System gettigt werden. Dort gibt es auch die Mglichkeit die Von-Einstellung zu erzwingen, so dass selbst bei abweichenden Eintrag in der Job Maske die richtige Von Adresse genutzt wird. Name / E-Mail Adresse Der Name und die E-Mail- Adresse sind hier einzutragen. Wenn kein Name und keine E-Mail- Adresse bei dem Sender angegeben wird, verwendet der eibPort die Adresse aus der Konfigurationsdatei der Provider (aus dem ConfigTool). Betreff Dieser Text wird beim Empfnger in der Betreffzeile erscheinen. Text In dieses Feld wird der eigentliche Text der E-Mail eingetragen. Um Werte einflieen zulassen mssen Steuerzeichen fr das Wertobjekt eingetragen werden (siehe Anhang). Hinweise zu den Einstellungen im Konfigurationstool Um den Job E-Mail - Versand einwandfrei nutzen zu knnen, mssen ein E-Mail-Provider im Konfigurationstool angelegt werden (ConfigTool > Konfiguration > eMail). Ein Provider wird ber die Schaltflche hinzufgen angelegt. Die Einstellungen sind gem den Vorgaben des Providers zu machen. Die Nummerierung der Eintrge geschieht automatisch. Die im Konfigurationstool eingetragene Adresse bzw. der Name des Absenders ist die default Einstellung fr den Job. Diese Einstellungen werden verwendet, wenn bei dem Job E-Mail- Versand keine Absenderadresse bzw. kein Name angegeben wird. Nicht mehr bentigte E-Mail-Provider Einstellungen lassen sich mit der Schaltflche entfernen wieder lschen. Hinweis: Zustzlich muss auch der DNS Server des E-Mail Providers eingetragen werden. DNS Server werden unter Konfiguration > Netzwerkeinstellungen eingetragen.
SMS VERSAND
Wenn Sie SMS verschicken mchten knnen Sie das mit dem E-Mail Job erreichen. Dabei sendet der eibPort eine E-Mail an den jeweiligen Mobilfunkprovider, welcher wiederum die E-Mail zu einer SMS wandelt. Erkundigen Sie sich dazu bei dem Mobilfunkprovider an welche E-Mail Adresse gesendet werden muss.
eibPort Version 3
b.a.b-technologie gmbh
109
Job Editor
Dokumentation eibPort
6.2.15
ANLAGENKOPPLUNG
Der eibPort kann zur Anlagenkopplung benutzt werden. Unter Anlagenkopplung versteht man das Verbinden von zwei oder mehr physikalisch getrennten EIB-Anlagen via Ethernet. Adressberschneidungen im Bereich der physikalischen Adressen spielen hierbei keine Rolle. Die Adressberschneidung von EIB-Gruppenadressen wird durch die Verwendung von virtuellen EIB-Gruppenadressen bei der Anlagenkopplung verhindert (siehe Kapitel 10 unten). Hardwareinstallation Die eibPorts werden ber das Ethernet (LAN) miteinander verbunden werden. Parametrierung Die Parametrierung der Anlagenkopplung erfolgt ber den integrierten Jobeditor Job Anlagenkopplung. Smtliche Parameter der Anlagenkopplung werden immer aus der Sichtweise der rtlichen EIB-Anlage in Richtung der EIB-Ziel-Anlage parametriert. Soll eine EIB-Anlage 1 mit einer EIB-Anlage 2 und umgekehrt gekoppelt werden, so muss in beiden eibPorts jeweils der Dienst Anlagenkopplung eingerichtet werden. Freigabe Gruppenadresse (Format EIS 1) zur Aktivierung (Wert 1) / Deaktivierung (Wert 0) der Funktion Anlagenkopplung. Erfolgt hier kein Eintrag, so ist dieser Dienst immer aktiv. Hostname oder IP-Adresse Hostname oder IP-Adresse des Ziel- eibPort der Anlagenkopplung (Sobald DNS vom eibPort untersttzt wird, kann hier der Name des Ziel-eibPort eingetragen werden). Hostname sofort auflsen aktiv: bei Inbetriebnahme des eibPort erfolgt umgehend eine Namensauflsung deaktiv: die Namensauflsung erfolgt erst bei Aktivierung des Dienstes Anlagenkopplung Hostname jedes Mal auflsen aktiv: bei jedem Start des Dienstes Anlagenkopplung wird der Hostname erneut aufgelst. (nur sinnvoll bei dynamischer Namensauflsung) deaktiv: der Hostname wird nur beim ersten Start des Dienstes Anlagenkopplung aufgelst Rckkopplung erlaubt aktiv: erlaubt Rckkopplungen via LAN deaktiv: Rckkopplungen via LAN werden unterdrckt Verbindungstyp Direkt (LAN): Anlagenkopplung via Ethernet Ziel-System-ID Eindeutige EIB-Anlagen-ID (0 - 255) (kein Eintrag : Ziel-System-ID = 0) Regeln fr die Anlagenkopplung Zur schnellen Eingabe der Regeln fr die Anlagenkopplung benutzt man Platzhalter. Als Platzhalter wird das Symbol * verwendet. Je nach Position (vor oder hinter dem /) reprsentiert der * die EIBHaupt- oder -Untergruppe. Regel */* -> */* Bedeutung Alle Haupt- und Untergruppen der EIB-Anlage 1 werden eins zu eins in die EIBAnlage 2 gekoppelt. Achtung: Diese Funktion darf nur bei einer Anlagenkopplung via Ethernet verwendet werden! Smtliche Gruppenadressen der Hauptgruppe 6 der EIB-Anlage 1 werden eins zu eins in die Hauptgruppe 6 der EIB-Anlage 2 gekoppelt
6/* -> 6/*
110
b.a.b-technologie gmbh
eibPort Version 3
Dokumentation eibPort
Job Editor
7/* -> 17/*
Smtliche Gruppenadressen der Hauptgruppe 7 der EIB-Anlage 1 werden in die virtuelle Hauptgruppe 17 der EIB-Anlage 2 gekoppelt Keine EIB-Adressberschneidung in Anlage 2 mglich! Die Adressen 0/1; 1/1; 2/1...32/1 werden eins zu eins in die EIB-Anlage 2 gekoppelt
*/1 -> */1
Virtuelle Gruppenadressen Virtuelle Gruppenadressen sind die Hauptgruppen 16-32. Sie stehen nur im eibPort zur Verfgung und knnen nicht fr die Parametrierung einer Anlage mit der ETS verwendet werden. Bei Anlagenkopplungen kommen virtuelle Gruppenadressen zum Einsatz, um Adressberschneidungen zu vermeiden. Wenn z.B. von Anlage 1 aus in Anlage 2 eine Lichtszene gestartet werden soll, dann bekommt die Lichtszene in Anlage 2 eine virtuelle Gruppenadresse (z.B. 17/1). Im eibPort der Anlage 1 wird dann folgende Regel parametriert: z.B. 2/3 -> 17/1. Die reale Gruppenadresse in Anlage 1 (z.B. einem Taster zugeordnet) wird in die virtuelle Gruppenadresse in Anlage 2 (die Lichtszene) bersetzt.
6.2.16
UDP-SENDER
Dieser Job sendet in Abhngigkeit des Eingangsobjektes UDP- Datagramme an Teilnehmer im LAN. Zum Beispiel an den IR-Trans. Eingangsobjekt Der Wert des Eingangsobjekts bestimmt, welche von max. 8 UDP Datagrammen bei Empfang gesendet werden. Die EIS Typen EIS 1 (1bit) und EIS 14 (8bit) werden automatisch interpretiert siehe Eingangs/Triggerwert. Wertobjekt Das Wertobjekt dient dazu einen Teil der Sendedaten dynamisch verndern zu knnen. Der Telegrammwert des Objektes wird anstelle eines Steuerzeichens in die Sendedaten eingetragen. Welche Steuerzeichen fr welche Datentypen verwendet werden mssen ist in Kapitel Steuerzeichen im Anhang beschrieben. Der Datentyp und Faktor/Offset werden rechts neben dem Wertobjektfeld konfiguriert. Hostname/IP-Adresse Die Adresse an welche die UDP-Datagramme gesendet werden, es kann entweder eine IP Adresse oder eine DNS-Adresse eingetragen werden. Bei einer DNS Adresse ist darauf zu achten, dass die Namensauflsung gewhrleistet ist. Hostname sofort auflsen aktiv: bei Inbetriebnahme des eibPort erfolgt umgehend eine Namensauflsung. deaktiv: die Namensauflsung erfolgt erst bei Aktivierung des Dienstes. Portnummer In diesem Feld wird die Portnummer des Empfngers eingetragen. Es muss sichergestellt sein, dass Sender und Empfnger auf gleichem Port kommunizieren knnen. Hinweis: Kontrollieren Sie die Port Einstellungen des Empfngers. Diese muss ggf. im Router weitergeleitet werden. Der IR-Trans LAN nutzt immer den Port 21000. Diese kann im IR-Trans nicht verstellt werden. Kommandomodus Hier kann die Befehlsart gewhlt werden. Im Modus ASCII werden die Daten im ASCII-Code versendet. Bei dem Eintrag deaktiviert wird die entsprechende Zeile nicht bearbeitet. Im Kommandomodus Hex sind die Sendedaten hexadezimal anzugeben.
eibPort Version 3
b.a.b-technologie gmbh
111
Job Editor
Dokumentation eibPort
Wildcard Ist der Eintrag aktiv, wird der Triggerwert nicht beachtet. Das Datagramm wird bei jedem empfangenden Wert im Eingangsobjekt abgesetzt. Eingangs-/Triggerwert (EIS1 oder EIS14) ber unterschiedliche Triggerwerte kann gesteuert werden, welche Zeile, und damit welches UDP Telegramm bearbeitet wird. Beispiel: Wird das Eingangsobjekt vom Typ EIS14 mit dem Wert 147 empfangen, sendet der eibPort die UDP Datagramme mit dem Eingang/Triggerwertes 147. Der Wertebereich des Eingang/Triggerwertes betrgt 0 - 255(EIS 14). Sendedaten In diesem Feld werden die zusendenden Daten/Befehle eingetragen. Ist der Kommandomodus ASCII ausgewhlt mssen die Daten in diesem Feld entsprechend eingetragen sein. Im Modus HEX werden hexadezimale Sendedaten verlangt. Welche Daten eingetragen werden hngt von der Funktionsweise des Zielsystems ab. Syntax fr die Sendedaten bei IR-Trans Im IR-Trans ist eine neue Fernbedienung mit dem Namen squeeze mit den entsprechenden Fernbedienungscodes angelegt worden. Ziel ist die Steuerung einer Squeezebox. Der Name des Befehls zum Ein- und Ausschalten der Squeezebox ist power. Demnach ergibt sich folgende Syntax in den Sendedaten: snd squeeze,power Die Syntax ist also snd <Fernbedienungsname>,<Fernbedienungsbefehl>. Wichtig ist hierbei zu beachten, dass nach dem Kommazeichen zwischen Fernbedienungsname und dem Befehl kein Leerzeichen eingetragen wird.
6.2.17
SQUEEZE CENTER EMPFNGER (SLIMSERVER EMPFNGER)
Dieser Job setzt die vom SqueezeCenter gesendeten Titelinformationen auf den EIB um. Die Informationen knnen dann in der Visualisierung oder auf EIB- Displays angezeigt werden. Fr diesen Job mssen die in Anhang: xPL Vorraussetzungen beschriebenen Dienste installiert und gestartet sein. Elemente Name Ein eindeutiger Name an dem der Job spter zu erkennen ist. Freigabeobjekt Der Job kann ber ein Freigabeobjekt gesteuert werden. xPL wildcard Ist diese Einstellung aktiv, werden die xPL- Telegramme von allen Squeezebox Gerten im Netzwerk ausgewertet. Die Einstellung der xPL- Instanz entfllt in diesen Fall. xPL- Instanz Die xPL- Instanz bestimmt welche Squeezebox als Quelle verwendet wird. Diese Differenzierung macht es mglich, auch bei mehreren Squeezebox Gerten im Netzwerk die Titelinformationen von nur einer Squeezebox auszuwerten. Der Instanzname kann dem xPL-Hal Manager unter xPL Device entnommen werden. Die Instanz entspricht dem Namen der Squeezebox, z. B. WOHNZIMMER. Beachten Sie bei der Namensgebung, dass eine Lnge von 15 Zeichen nicht berschritten wird. Die Namen der Squeezebox Gerte knnen ber das Squeeze-Center (Einstellungen > Player) vergeben werden.
112
b.a.b-technologie gmbh
eibPort Version 3
Dokumentation eibPort
Job Editor
Ausgnge Die Gruppenadresse, auf die eine der Informationen (Interpret, Album, Titel) gesendet werden soll. Der Wert des Objekts ist vom Typ EIS 15. Modus/ Darstellung Der Text kann auf unterschiedlichste Weise dargestellt werden. Zwischen folgenden Darstellungsvarianten kann gewhlt werden: Linksbndig Rechtsbndig Ab Zeichen Start Ab Zeichen Start (maximiert) Ab Wort Start Ab Wort Start (maximiert) Links- rollend (zeichenweise) Rechts- rollend (zeichenweise) Links- rollend (wortweise) Rechts- rollend (wortweise) Hin und Her rollend (zeichenweise) Hin und Her rollend (wortweise) Geschwindigkeit Mit dieser Einstellung kann die Geschwindigkeit des Rollens festgelegt werden. Zwischen folgenden Geschwindigkeiten wird unterschieden. Still (kein Rollen) Ganz schnell Schnell Normal Langsam Ganz langsam Start Zeichen/Wort Legen Sie fest, ab welchem Wort die Darstellung beginnen soll.
6.2.18
IRTRANS EMPFNGER
Dieser Job macht es in Verbindung mit dem IRTrans mglich, mittels jeder IR-Fernbedienung Events im EIB auszulsen. Der eibPort empfngt dazu die vom IRTrans gesendeten UDP-Datagramme und sendet je nach Konfiguration darauf EIB-Telegramme. Fr diese Anwendung ist der IR-Trans mit Ethernetanschluss und Datenbank notwendig. Hinweis: Das Anlegen von Fernbedienungen und das Lernen der IR-Befehle (Kommandos) erfolgt mittels der IRTrans- Software. Dabei werden Namen fr die Fernbedienungen und Befehle vergeben. Diese mssen bei der Konfiguration dieses Jobs bekannt sein. Elementname Ein eindeutiger Name an dem der Job zu identifizieren ist. Freigabeobjekt Der Job kann ber eine Freigabe gesteuert werden. Portnummer Die Portnummer ber die die Kommunikation abgewickelt werden soll. Der IR Trans nutzt dafr den Port 21001. Die Portnummer kann im Webinterface des IR-Trans verndert werden. IR-Trans-wildcard? Bei aktiviertem Eintrag werden die UDP-Telegramme von allen im LAN befindlichen IRTrans Modulen weiter verarbeitet. Bei deaktiviertem Eintrag werden ausschlielich die UDP-Datagramme des IRTrans beachtet, dessen Name angegeben ist.
eibPort Version 3
b.a.b-technologie gmbh
113
Job Editor
Dokumentation eibPort
Hinweis: Fr diesen Job ist es notwendig, dass in den Konfigurationsseiten des IR-Trans, unter 'IR Relay Configuration', die zwei Felder 'UDP Broadcast Target' und 'UDP Broadcast Port' ausgefllt werden. Standardmig sollte der UDP Port '21001' und als Broadcast Adresse '255.255.255.255' eingestellt werden. Ist der IRTrans noch nicht mit Befehlen geflasht worden, sendet er die Binrdaten eines IRBefehls auf Port 21000. Um das zu berprfen kann das Programm Wireshark genutzt werden. Tragen Sie dazu bei Options den Capture Filter host <IRTrans-IP> ein. Wenn dort statt der obigen Broadcast Adresse die Unicast-Adresse des eibPorts eingetragen wird, dann wird nur der zuletzt gespeicherte IR-Trans-Empfnger Job die Pakete empfangen und verarbeiten! IR-Trans Name Hier wird der Name des IR-Trans eingetragen, auf den gehrt werden soll. Ist der Eintrag IR-Transwildcard aktiv, wird der Name ignoriert und auf alle IR-Trans-Module gehrt. Der Name der Gerte wird mit der IR-Trans Software vergeben. Verwenden Sie beim Namen ausschlielich alpha-numerische Zeichen. RC-wildcard? In einem IR-Trans knnen mehrere Fernbedienungen angelegt werden. Sollen von diesem Job alle Fernbedienungen verarbeitet werden muss dieser Eintrag aktiviert werden. Andernfalls wird nur die Fernbedienung verwendet, dessen Name eingetragen ist. RC Name Name der Fernbedienung auf die ausschlielich gehrt werden soll. Ist der Eintrag RC-wildcard aktiv, wird dieser Name ignoriert und auf alle Fernbedienungen gehrt. Der RC-Name wird ber das Web Interface des IR-Trans vergeben. Eintrag- Nr. Die Eintrags-Nr. wird bei dem Sendemodus EIS 14 als Wert auf die entsprechende Gruppenadresse gesendet. Der EIS 14 Wert kann dann zum antriggern eines anderen Jobs genutzt werden. Ausgnge Auf die entsprechende Gruppenadresse wird bei Eingang des Befehls (Kommandos) gesendet. Sendemodus Der Sendemodus bestimmt was auf die gewhlte Gruppenadresse gesendet wird. Folgende Sendemodi stehen zur Auswahl: EIS 1 umschalten EIS 1 EIN EIS 1 AUS EIS 14 mit der Eintrags- Nr. als Wert EIS 15 der Keycode als Text wird auf den Bus gesendet Keycode Hier wird der mit der IR-Trans-Software vergebene Name des angelernten Befehls (Kommando) eingetragen. Wichtig: Das Anlegen von Fernbedienungen und das Lernen von Befehlen fr den IR-Trans erfolgt ber die IR-Trans - Software. Neuerungen und nderungen werden erst nach dem Laden (Flashen) der Datenbank in den IR-Trans bernommen. Die Porteinstellungen des IR-Trans sollten kontrolliert werden. Das ist in der Weboberflche des Gertes mglich. Diese wird unter Eingabe der IP-Adresse im Browser aufgerufen. Auch alle anderen Einstellungen knnen ber diese Schnittstelle gemacht werden. berprfen Sie die Einstellungen IR Relay Cofiguration. Tragen Sie dort folgende Parameter ein: UDP Port 21001
114
b.a.b-technologie gmbh
eibPort Version 3
Dokumentation eibPort
Job Editor
Broadcast Adresse UDP relaying
255.255.255.255 aktivieren
Tipp: Um Verwechslungen zu Vermeiden und die Flexibilitt zu vergrern, empfiehlt es sich bei der Verwendung von mehreren IR-Trans Modulen, alle mit der gleichen Datenbank zu laden (flashen). Das hat den groen Vorteil, dass in jedem IR-Trans alle angelegten Fernbedienungen mit den Befehlen (Kommandos) vorhanden sind. Das teilweise umstndliche Anlernen der Befehle muss somit auch nur einmal erfolgen. nderungen in der Zuordnung knnen so schnell und einfach im Job-Editor erfolgen. Weitere Nutzungsszenarien Der Job kann auch genutzt werden, um von z.B. anderen Computern, mit Hilfe von Zeichenketten (UDPTelegramme) Gruppenadressen im EIB auszulsen. Dazu ist kein IR-Trans notwendig. Auerdem sind weitere Nutzungszenarien im Zusammenhang mit dem IR-Trans im Kapitel Anwendungsbeispiele beschrieben. Um den Job von anderen Rechnern aus zu steuern, muss folgendes Kommando an den eibPort gesendet werden: <Name der Fernbedienung>,<Name des Kommandos> 0d 0a Die Hex-Werte "0d" und "0a" stehen dabei fr return und line-feed und mssen das Kommando abschlieen. Am Beispiel des folgenden Screenshots muss also "test,fnf 0d 0a" fr die Gruppenadresse 1/4 an den Port 10003 des eibPort gesendet werden. "test,null 0d 0a" lst die Gruppenadresse 1/5 aus. Es wird nach jedem Kommando umgeschaltet.
Abbildung 112: Job Editor - IRTrans Job - Beispiel andere Nutzung
6.2.19
XPL REMOTE.BASIC EMPFNGER
Durch diesen Job kann ein Squeezebox Gert auch als Infrarotschnittstelle genutzt werden. Wird eine Squeezebox mit der Fernbedienung gesteuert, setzt Sie xPL-Telegramme ab. Dieser Job macht es mglich diese zu interpretieren und daraus Aktionen im Bus zu veranlassen. Voraussetzung dafr ist, dass das Schema Remote.Basic untersttzt wird. Anwendungsbeispiel: ber eine zweite IR-Fernbedienung kann, Licht geschaltet werden. Die Squeezebox dient hierbei als IR-Empfnger. Elementname Ein eindeutiger Name an dem der Job zweifelsfrei zu identifizieren ist. Freigabeobjekt Der Job kann ber eine Freigabe gesteuert werden. xPL wildcard? Bei aktiviertem Eintrag werden die xPL-Datagramme von allen xPL-Gerten und Anwendungen weiterverarbeitet. Soll nur auf ein bestimmtes Gert gehrt werden, so muss dieser Eintrag deaktiviert werden und der gesamt Name (xPL-Hersteller/-Gert/-Instanz) angegeben werden.
eibPort Version 3
b.a.b-technologie gmbh
115
Job Editor
Dokumentation eibPort
xPL-Hersteller/Gert/Instanz Diese Werte dienen zur eindeutigen Adressierung der xPLGerte, sie knnen dem xPL-Hal Manager unter xPL Device entnommen werden. Siehe Anhang 9 xPL-Voraussetzungen. Zonen-wildcard Bei aktiviertem Eintrag werden alle xPL-Datagramme aus allen Zonen weiter verarbeitet. Bei deaktiviertem Eintrag werden ausschlielich die xPLDatagramme der Zone beachtet, dessen Name angegeben ist. Zonenname [Instanzname] Der Zonenname ist je nach Gert oder Anwendung fest vergeben oder kann frei gendert werden. Die Zone des SqueezeCenters lautet slimserver. Endgerte-wildcard ? Bei aktiviertem Eintrag werden alle xPL-Datagramme von allen im LAN befindlichen xPL-Endge-rten weiter verarbeitet. Bei deaktiviertem Eintrag werden ausschlielich die xPL-Datagramme des Endgertes beachtet, dessen Name angegeben ist. Endgertename Der Endgertename kann bei den meisten Gerten frei gewhlt werden. Welche Namen vergeben sind und wo diese einzustellen sind, ist vom Gert und der Anwendung abhngig. Lesen Sie dazu die Bedienungsanleitung des Herstellers. Bei der Squeezebox ist der Endgertename gleich der xPLInstanz. Tipp xPL-Einstellungen: Am einfachsten gelangen Sie mit dem Monitor des xPLHal Managers an die xPL-Einstellungen. Dort knnen Sie alle xPL-Datagramme im Netzwerk sehen und die einzelnen Parameter ableiten ( s. Anhang: xPLVorraussetzungen ). Powerstatus Hier wird unterschieden, in welchem Status sich das Gert sich befinden soll, damit das xPL-Datagramm weiter verarbeitet wird.
ein: Das xPL-Datagramm wird nur verarbeitet wenn das Gert eingeschaltet ist. aus: Das xPL-Datagramm wird nur verarbeitet wenn das Gert ausgeschaltet ist. Die
Squeezebox sendet bei Bettigen aller Tasten der Fernbedienung im ausgeschalteten Zustand nur den Key code dead! egal: Das xPL-Datagramm wird unabhngig vom Status verarbeitet.
Eintrag- Nr. Die Eintrags-Nr. wird bei dem Sendemodus EIS 14 als Wert auf die entsprechende Gruppenadresse gesendet. Zum Beispiel um eine bestimmte Lichtszene aufzurufen. Ausgnge Die eingetragene Gruppenadresse wird beim Empfangen des entsprechenden Befehls (Kommandos) gesendet. Sendemodus Der Sendemodus bestimmt, was auf die gewhlte Gruppenadresse gesendet wird. Folgende Sendemodi stehen zur Auswahl:
EIS 1 umschalten EIS 1 EIN EIS 1 AUS EIS 14: mit der Eintrags- Nr. als Wert EIS 15: der Key Code wird auf die Gruppenadresse gesendet. Wird der Key Code RE:.+
eingetragen, werden alle empfangenen Key Codes auf die Gruppenadresse gesendet.
116
b.a.b-technologie gmbh
eibPort Version 3
Dokumentation eibPort
Job Editor
Key Code Der hier einzutragende Key Code ist abhngig vom xPLGert. Sehen Sie in der Dokumentation /Anleitung des xPL-Gertes nach, oder nutzten Sie zum beobachten den Monitor des xPLHal-Managers. Dort knnen die einzelnen xPL-Datagramme im Klartext sehen. Der Key Code kann auch im Busmonitor oder auf Displays sichtbar gemacht werden. Dazu den Sendemodus EIS 15 whlen und fr den Key Code RE:.+ ( RE Doppelpunkt Punkt Plus) eintragen. Nun werden alle empfangenen Key Codes auf die gewhlte Gruppenadresse als Text gesendet und knnen im Busmonitor oder Displays sichtbar gemacht werden.
6.2.20
XPL-SENDER
In Abhngigkeit von EIB-Telegrammen steuert dieser Job xPL Endgerte und Anwendungen mittels xPL. Dadurch werden beispielsweise ber EIB-Tastsensoren Musikanlagen angesteuert. Eingangsobjekt Das Eingangsobjekt bestimmt, welche von max. 16 Kommandos ausgefhrt werden. Die EIS- Typen EIS 1 (1bit) und EIS 14 (8bit) werden automatisch interpretiert siehe Eingang/Triggerwertes. Freigabeobjekt Der Job kann ber eine Freigabe gesteuert werden. Wertobjekt Wird Text an einen oder mehrere xPL-Teilnehmer gesendet, kann dem Text mittels dieser Funktion ein Wert aus der KNX/EIB-Welt beigefgt werden, beispielsweise ein Temperaturwert. Fr das Wertobjekt stehen fast alle EIS-Typen zur Verfgung: EIS 1 EIS 2 EIS 3 EIS 4 EIS 5 EIS 6 EIS 8 EIS 9 EIS 10 EIS 11 EIS 14 EIS 15
Zudem kann jedes Wertobjekt mit Faktor und Offset kalibriert werden. Service-Typ Der Service-Typ legt fest, um welche Art von xPL Datagramm es sich handelt. Es stehen 3 Typen zur Auswahl Kommando, Status-Meldung und Ereignis-Meldung. Der Eintrag Kommando ist fast immer sinnvoll, da die meisten xPL-Kommandos, die vom eibPort ausgehen, ausgefhrt werden sollen. Beim Zustand deaktiviert wird die Zeile bei der Ausfhrung nicht beachtet. Wildcard Ist der Eintrag aktiv, sendet der eibPort bei jedem Empfang des Eingangsobjekts dieses Kommando aus. Beim Empfang des Eingangsobjekts wird die Liste der Kommandos von oben nach unten komplett abgearbeitet. Eingangs/Triggerwert Dieser Wert legt fest bei welchem Eingangswert das Kommando reagieren soll. Am Eingang muss dazu ein EIS1 oder EIS14 Wert empfangen werden.
eibPort Version 3
b.a.b-technologie gmbh
117
Job Editor
Dokumentation eibPort
Beispiel: Wird das Eingansobjekt vom Typ EIS14 mit dem Wert 147 empfangen, sendet der eibPort das Kommando das den Eingangs/Triggerwert 147 hat. Der Wertebereich des Eingangs-/ Triggerwerts betrgt 0 - 255. Wird am Eingang ein EIS 1 Telegramm mit dem Wert 0 oder 1 empfangen, wrde entsprechend das Kommando mit Triggerwert 0 oder 1 ausgefhrt werden. xPL-wildcard? Ist der Eintrag aktiv, wird dieses Kommando an alle xPL-Gerte im LAN gesendet. So knnen z.B. alle Squeezebox Gerte einen Alarmton (Playlist) wiedergeben. xPL-Hersteller/Gert/Instanz Diese Einstellungen dienen zur eindeutigen Adressierung eines Gertes, fr welches das xPL-Datagramm bestimmt ist. Die Adressierung setzt sich zusammen aus xPL Hersteller, dem xPL-Gert und der xPLInstanz. [Hersteller]-[Gert].[Instanz] Damit ergibt sich fr die Squeezebox folgende Adresse: slimdev-slimserv.instanz Beachten Sie bei der Namensgebung der Squeezebox, dass eine Lnge von 15 Zeichen nicht berschritten wird. Die Namen der Squeezebox knnen ber das SqueezeCenter (Einstellungen > Player) vergeben werden. xPL- Schema Das xPL-Schema kennzeichnet die Gerteart/-klasse und legt die damit verbundenen Kommandos fest. Ein Gert kann ggf. mehrere Schemata untersttzen. Das SqueezeCenter untersttzt neben dem Schema Audio.Slimserv zur Audiosteuerung noch das Schema Remote.Basicund OSD.Basic. Mit dem Schema OSD.Basic lsst sich das Display einer angeschlossenen Squeezebox ansteuern. Es knnen Texte in das Display geschrieben werden. xPL-Kommando Hier wird das eigentliche Kommando festgelegt, welches gesendet werden soll. Die Kommandos stehen im Zusammenhang mit dem gewhlten Schema. Die meisten Kommandos bentigen keine weiteren Parameter; damit entfllt eine Eingabe der Zusatzdaten. Zusatzdaten Dieses Feld ist fr die Eingabe zustzlicher Text-Parameter, die fr manche xPL-Kommandos erforderlich sind. Dies ist z.B. bei dem Schema/Kommando Audio.Slimserv / Liste spielen der Fall. Hierzu wird der Name der zu startenden Playlist eingetragen. Einige Kommandos sind mit (WERT) gekennzeichnet. Diese knnen mit Hilfe eines Steuerzeichens (%f) den Wert eines Wertobjekts in das Kommando einblenden. Die genaue Verwendung des Steuerzeichens ist im Anhang 2 genau erlutert. Wird als xPL-Schema OSD.Basic gewhlt und als xPLKommando schreiben, so wird der hier eingetragene Text auf das Display der Squeezebox geschrieben.
6.2.21
WAKE ON LAN
Mit dem Job Wake on LAN lassen sich bis zu 8 PCs oder andere Clients aufwecken, also in Betriebsmodus versetzen. Elementename Ein eindeutiger Name, mit dem der Job zweifelsfrei zu identifizieren ist. Freigabeobjekt Der Job kann ber eine Freigabe gesteuert werden.
118
b.a.b-technologie gmbh
eibPort Version 3
Dokumentation eibPort
Job Editor
Aktiv Auswahl der aktiven Eintrge Wildcard Ist dieses Flag gesetzt, wird die entsprechende Zeile unabhngig vom Eingangswert aufgefhrt. Es ist nur wichtig, dass im Eingangsobjekt etwas empfangen wird. MAC-Adresse MAC-Adresse des aufzuweckenden Gertes. Die MAC Adresse ist die sogenannte physikalische Adresse des Netzwerkadapters. Sie ist einmalig und kann nicht verndert werden. Transfer-Typ UDP-Broadcast: Bei dieser Einstellung wird das Datenpaket mit der IP-Adresse 255.255.255.255 versehen. Diese Adresse hat keine Bestimmung und wird an alle Teilnehmer gesandt. Broadcastadressen werden von Routern nicht weitergeleitet. UDP-Unicast: In dieser Einstellung ist es mglich zustzlich eine IP-Adresse anzugeben. Anhand der IP-Adresse kann das Netzwerk in dem sich der zu weckende Computer wird identifiziert werden. Unicast ist eine Punkt zu Punkt verbindung. Broadcast IP Dieses Feld wird bei UDP-Unicast freigeschaltet. Hier kann bei WOL ber Internet die WAN Adresse des Netzwerkes eingetragen werden, in dem sich der Teilnehmer befindet der aufgeweckt werden soll. Dazu muss der angesprochene Router die Weiterleitung von MagicPaketen oder Directed Broadcasting untersttzen. UDP Port Gegebenenfalls muss der Port angepasst werden, wenn WOL ber Internet gemacht werden soll. Standard ist der Port 40000.
6.2.22
EIS 15-MULTIPLEXER
Mit dem Job EIS 15 Multiplexer werden vordefinierte Texte auf Grund von EIS 14 Eingangswerten gesendet. Eingangsobjekt Auslsendes Objekt des Dienstes. Format: EIS 14 Aktiv Aktivieren, deaktivieren des jeweiligen Kommandos Wildcard Wenn das Hkchen gesetzt wird, wird das Kommando bei jedem Eingangswert gesendet. Trigger Das Kommando wird gesendet, wenn der eingetragene Wert empfangen wird. berschreiben Wenn das Hkchen gesetzt wird, kann der Text ber das Ausgangsobjekt berschrieben werden. Text Dieser EIS 15 Text wird gesendet. EIS 15 kann maximal 14 Zeichen darstellen. EIS 15 Ausgang Auf diese Gruppenadresse wird der Text gesendet
eibPort Version 3
b.a.b-technologie gmbh
119
Job Editor
Dokumentation eibPort
6.2.23
SB-CONTROL
SB-Control steht fr Squeezebox-Control. Dieser Job ist die Weiterentwicklung der xPL-Schnittstelle im eibPort. Mit Ihm ist es mglich die Steuerung des Squeezebox Servers und der dazugehrigen Squeezebox -Gerte schnell und einfach einzurichten. Darber hinaus ist er nicht nur Sender sondern empfngt auch xPL Telegramme und kann diese in den KNX umsetzen. SB-Control ist ein Job zum Fernbedienen von Logitech Squeezebox Gerten und der zentralen Musikserver Software Squeezebox Server. Die Bedienung erfolgt ber KNX-Taster, Raumbediengerte, KNX - Panels oder die eibPort Visualisierung. Es ist mglich ber KNX-Bediengerte eine Squeezebox ein- oder auszuschalten, stumm zu schalten lauter oder leiser zu steuern, in den Titeln der Playlisten zu navigieren oder Playlisten auszuwhlen. Titel von Musikstcken, Playlisten, Statusinformationen wie Lautstrke oder Stummschaltung knnen dabei z.B. ber das Textdisplay eines KNX-Tastsensors oder ber Anzeigeelemente in einem Touch Panel oder ber die eibPort Visualisierung zur Anzeige gebracht werden. Voraussetzungen fr die Bedienung von Squeezebox- Gerten ber den eibPort: ein funktionierender Squeezebox Server auf einem PC (Infos ber OS Unterstzung siehe www.logitechsqueezebox.com) ein installiertes ExPL Plugin in der Squeezebox Server - Software xPL Hub auf dem Squeezebox Server PC (xPL Hub ist nicht auf allen Betriebssystemen ohne weiteres installierbar siehe www.xplmonkey.com) die Netzwerkeinstellung des Gerts auf dem der Squeezebox Server luft muss eine Gateway Adresse enthalten. Ist kein Gateway vorhanden muss eine Dummyadresse eingetragen werden. Eine oder mehrere mit dem Squeezebox Server verbundene Squeezebox Gerte mit differenzierten Instanznamen (z.B.: Raumbezeichnungen) Eine eingetragene Gateway Adresse unter den Netzwerkeinstellungen im eibPort (ConfigTool). Ist kein Gateway vorhanden, muss eine unbenutzte Dummy-adresse eingetragen werden, (z.B. 192.168.1.254) Zusammengestellte Playlisten im Squeezebox Server Besonderheit NAS Laufwerke Die meisten NAS Laufwerke haben eine spezielle Linux Firmware. Auf dieser lsst sich dann zwar die Squeezebox Server Software installieren, aber um das ExPL Plugin auf das Laufwerk zu kopieren werden spezielle Rechte zu versteckten Ordner bentigt. Das lsst sich nur mittels fundierten Linux Kenntnisse lsen. Darber hinaus ist der xPL Hub, ein wichtiges Instrument um die Steuerung aus der KNX Welt zu ermglichen, nicht so einfach zu installieren. Er muss speziell fr die Hardware des NAS Laufwerkes angepasst werden. Aus diesem Grund bietet die BAB Technologie NAS Laufwerke des Herstellers Synology an, die auf Wunsch mit einem eigens entwickeltem Installationspaket versehen werden. Dort sind dann alle erforderlichen Komponenten vorinstalliert. Anfragen bitte an info@bab-tec.de richten. Hinweise: Vor Einrichtung des Jobs SB-Control bitte die Dokumentation der Squeezebox Server Software und der Squeezebox Gerte lesen. Beim Squeezebox Server muss die xPL Schnittstelle aktiviert werden. ffnen Sie hierzu die Web-Oberflche des Squeezebox Servers (http: //<server_IP>:9000/). Die xPL Schnittstelle finden Sie unter Einstellungen > Plugins. Fr diese Funktion muss auf dem Server als auch auf allen weiteren beteiligten PCs der der Dienst xPL-Hub installiert sein. Siehe auch Anhang 9 xPL Vorraussetzungen. Auf dem betreffenden Gert muss der xPL-Hub Dienst vor dem Squeezebox Server gestartet werden. Vor der weiteren Inbetriebnahme der Squeezebox Steuerung sollte mindestens eine Playlist im Squeezebox Server angelegt werden. Bitte achten Sie darauf das die Kommunikation auf dem UDP Port 3865 (xPL) bei allen beteiligten Gerten nicht durch eine Firewall geblockt wird.
120
b.a.b-technologie gmbh
eibPort Version 3
Dokumentation eibPort
Job Editor
Installieren des ExPL Plugins: ExPL Plugin auf www.bab-tec.de im Downloadbereich herunterladen, oder von der bab-tec CD entnehmen. ExPL Verzeichnisse in den Squeezebox Server - Ordner Plugins kopieren. Squeezebox Server neu starten (Rechner neu starten) und im Squeezebox Server unter Einstellungen Plugins berprfen, ob das ExPL Plugin gestartet ist. xPL Hub installieren Ist der Squeezebox Server auf einem Windows Rechner installiert bitte den Freeware Hub z.B. von www.xplmonkey.com herunterladen und als Windows Service installieren. SB-Control konfigurieren Um eine Squeezebox ber diesen Job kontrollieren zu knnen gehen Sie bitte wie folgt vor: ffnen Sie einen neuen SB-Control Job:
Abbildung 113: JobEditor - SB-Control
In diesem Dienst gibt es zwei Felder die zwingend ausgefllt werden mssen: Element Name und SBName. Tragen Sie diese ein und ergnzen die folgenden Felder je nach Anforderung: Elemente Name Ein eindeutiger Name an dem der Job zweifelsfrei identifiziert werden kann. Freigabeobjekt Dieser Job kann ber eine Freigabe gesteuert werden. Grundeinstellungen SB name Hier wird der Name der Squeezebox eingetragen die gesteuert werden soll. Der Name kann in der Squeezebox Server Software nachgesehen werden. In der Player Auswahl (rechts oben) werden alle Squeezebox Gerte die mit dem Squeezebox Server verbunden sind aufgelistet. Der Name kann so bernommen werden wie er dort steht, mit folgenden Einschrnkungen: Satzzeichen, Sonderzeichen, Lerrzeichen werden im SB-Control Job nicht bercksichtigt.
Beispiel:
Name im Squeezebox Server: Squeeze-box 3 Name fr SB-Control: Squeezebox3
eibPort Version 3
b.a.b-technologie gmbh
121
Job Editor
Dokumentation eibPort
Gro- und Kleinschreibung muss nicht beachtet werden. Der Namen einer Squeezebox knnen wird im Squeezebox Server unter Einstellungen > Player verndert. Lautstrke Max. Lautstrke Hier wird die maximale Lautstrke festgelegt die der Benutzer whlen kann. 0-100%. Standardeinstellung ist 100%. Max. Lautstrke Eingang Bietet die Option eine dynamische Lautstrkenregelung zu erstellen. Unterschreitet der gesendete Wert den eigentlichen Max. Lautstrke Wert, so gilt dieser Wert. berschreitet er Ihn, gilt weiterhin der statische Max. Lautstrke Wert. Dieser Wert muss als EIS 6 gesendet werden (0-100%).
Anwendungsbeispiel: Nach 22Uhr wird Max. Lautstrke durch ein Telegramm von 100% auf 70 %
reduziert. Min. Lautstrke Hier wird die minimale Lautstrke zwischen 0 und 100% festgelegt die der Benutzer whlen kann. 0100%. Standardeinstellung hier ist 0%. Min. Lautstrke Eingang Bietet die Option eine dynamische Lautstrkenregelung zu erstellen. berschreitet der gesendete Wert den eigentlichen Min. Lautstrke Wert, so gilt dieser Wert. Unterschreitet er Ihn, gilt weiterhin der statische Min. Lautstrke Wert. Dieser Wert muss als EIS 6 gesendet werden (0-100%).
Anwendungsbeispiel: Per Telegramm kann verhindert werden, dass die minimale Lautstrke nicht unter 30% gesenkt werden kann.
Lautstrke dimmen ber dieses Objekt kann die Lautstrke jeweils in den minimalen und maximalen Grenzen verstellt werden, EIS 2 (dimmen). Die Verstell - Geschwindigkeit kann dabei voreingestellt werden. Dimmgeschwindigkeit pro s Geben Sie die Geschwindigkeit des Dimmens in Sekunden an. Je hher der Wert, umso schneller ist die Verstellung (immer bezogen auf die Lautstrkenskala des Endgerts). Lautstrke schrittweise ber diese Objekt wird die Lautstrke in den minimalen und maximalen Grenzen entsprechend der Schrittgre herauf- bzw. herabgesetzt, (EIS 1: 0=leiser; 1=lauter). Schrittgre Lautstrke Bestimmen Sie die Schrittgre fr Lautstrke schrittweise (immer bezogen auf die Lautstrke-Skala des Endgerts). Aktuelle Lautstrke ber diese Gruppenadresse wird die aktuell gewhlte Lautstrke als EIS 6 Wert (0-100%) gesendet. Lautstrke absolut setzen Mit dieser Gruppenadresse ist es mglich eine absolute Lautstrke zu setzen. Diese wird nur dann bernommen wenn Sie auch durch die "Min. Lautstrke" und "Max. Lautstrke" erlaubt ist. EIS 6 Wert (0-100%). Wiedergabesteuerung Zone Ein/Aus Mit diesem Objekt schalten Sie eine Musikzone ein oder aus. Mit einer Zone ist in diesem Fall die Squeezebox gemeint die mit diesem Job gesteuert wird. (EIS 1: 0=AUS; 1=EIN)
122
b.a.b-technologie gmbh
eibPort Version 3
Dokumentation eibPort
Job Editor
Stummschaltung Die Gruppenadressen fr die Stummschaltung (Mute). Stummschaltung bewirkt dass das Musikstck angehalten wird, und bei Mute AUS wieder weiterluft (EIS 1: 0=MUTE AUS; 1=MUTE AN). Titel vor/zurck Das Objekt fr Titel vor/zurck. (EIS 1: 0=ZURCK; 1=VOR). Es wird immer ein Titel gesprungen Suchlauf Ist das Objekt der Suchlaufsteuerung. Eine Suchlaufsteuerung funktioniert wie Vor- und Zurckspulen. (EIS 2 Wert, Dimmen). Suchsprungweite Um wie viel Einheiten bei der Suche 'gesprungen' wird ist einstellbar. Die Einheit ist abhngig vom Endgert. Ist die Suchsprungweite hoch eingestellt, spult das Gert schneller, als wenn der Wert niedriger ist. Playlist vor/zurck ber dieses Objekt wird zwischen den einzelnen Playlisten gewechselt. Dieses Objekt veranlasst, dass die nchste bzw. vorherige Liste direkt gestartet wird. (EIS 1 Wert: 0=ZURCK; 1=VOR). Einstellung fr die Textanzeige Textanzeige ber diesen Ausgang werden Squeezebox - Statusinformationen auf ein einzeiliges Display bertragen (EIS 15 Wert).
Verwendungszweck: Sie mchten im Display eines Tastsensors Titel, Album oder Interpret sowie andere Informationen angezeigt bekommen.
Texteingang ber dieses Objekt werden die Statusinformationen der Squeezebox fr einen Moment berschrieben. Ist das Objekt "Textanzeige" belegt, sollte von anderen EIB Teilnehmern nicht mehr direkt an die Textanzeige gesendet werden -der "Texteingang" muss dann genutzt werden. (EIS 15 Wert). Textanzeige zurcksetzen Durch diese Objekt wird die Textanzeige wieder in den Normalzustand gesetzt (EIS 1: 0=KEINE FUNKTION; 1=ZURCKSETZEN). Zurcksetzen umkehren Ist diese Option gewhlt ist der EIS 1 Wert des "Textanzeige Zurcksetzen" Objektes umgedreht, also (0=ZURCKSETZEN; 1=KEINE FUNKTION). Zurcksetzen bei Zone Aus Mit dieser Option ist es mglich die Textanzeige beim Ausschalten der Squeezebox ber den Zone Aus Befehl zurckzusetzen. Zurcksetzen bei Stumm Mit dieser Option wird die Textanzeige beim Einschalten der Mutefunktion resettet. Anzeige "No Playlist" Ist diese Option aktiviert, wird "No Playlist" im Textfeld angezeigt, falls keine Playlistinformation gefunden wurde! Anzeige "No Title" Ist diese Option aktiviert, wird "No title" im Textfeld angezeigt, falls kein Titel abgespielt wird, oder keine Titelinformation zur Verfgung steht! Zeit Playliste sichtb. Hier geben Sie die Zeit (in Sekunden) an, nach der die Textanzeige vom ausgewhlten Playlistennamen auf die Standardanzeige zurckspringt. Das ist in der Regel der Titel des gerade gespielten Musikstcks.
eibPort Version 3
b.a.b-technologie gmbh
123
Job Editor
Dokumentation eibPort
(Alle anderen Textanzeigen, auf die keine der anderen Timeout-Regeln zutreffen fallen auch unter diesen Parameter). Zeit Stumm, An/Aus Zeit nach der die Textanzeige nach Senden des Ein/Aus-Befehls oder des Mute Signals auf die Standardanzeige zurckspringt (in Sekunden). Zeit Lautstrke Gibt an wie lange die eingestellte Lautstrke im Display angezeigt wird, bevor wieder zur Standardanzeige gewechselt wird (in Sekunden). Zustzliche Textanzeigen Aktuelle Playliste ber dieses Gruppenadresse wird der aktuelle Playlistname ausgeben (EIS 15 Wert). PL Auswahl Zeile 1,2,3,4 Gruppenadresse zur Textausgabe der ersten/zweiten/dritten/vierten Position in der Playlisten-auswahl. Die Position der Playlisten verndert man durch den Befehl PL-Blttern vor/zur. Erst dann EIS 14 Wert fr jede Position. Es knnen auch weniger als vier Zeilen verwendet werden. Aktueller Titel ber diese Gruppenadresse wird der aktuelle Titel als Textausgabe auf den Bus gesendet, EIS 15 Wert. Information kann nur dann zur Verfgung gestellt werden, wenn der Squeezebox Server in den Musikdaten finden kann Aktuelles Album Mit dieser Gruppenadresse wird der aktuelle Albumtitel ausgeben. (EIS 15 Wert). Information kann nur dann zur Verfgung gestellt werden, wenn der Squeezebox Server in den Musikdaten finden kann Aktueller Knstler Gruppenadresse zur Textausgabe des aktuellen Knstlers. (EIS 15 Wert). Information kann nur dann zur Verfgung gestellt werden, wenn der Squeezebox Server in den Musikdaten finden kann Playlisten Auswahl PL Blttern vor/zur. Die Playlisten in der PL-Auswahl werden durch diesen Befehl geblttert. Die Playlisten ver-schieben sich sichtbar in der PL Auswahl Zeilen 1-4. Durch ein Telegramm wird jeweils um eine ganze Seite verschoben. (EIS 1: 0=ZURCK, 1=VOR, ) PL Auswahl ber dieses Objekt kann eine Liste aus der Playlistenauswahl gezielt angewhlt werden (Werte 0 bis 3 fr die Auswahl der Zeilen 1-4; (EIS 14 Wert). Kommando Einstellungen Kommando eing. ber dieses Objekt knnen direkt Kontrollbefehle ber KNX an den Squeezebox Server gesendet werden. Mglich sind dabei folgende Befehle (1Byte, EIS 14): EIS 14 Wert 1 Funktion Synchronisiert die aktuelle Lautstrke Playlisten aktualisieren. Wenn die Playlisten im Squeezebox Server verndert wurden, kann mit diesem Befehl die nderungen im eibPort bernommen werden.
124
b.a.b-technologie gmbh
eibPort Version 3
Dokumentation eibPort
Job Editor
21 22 23 24 25 26 27 28 29 30 31 32 33 34 35 36 37 38 39 40 61 62 63 64 65 66
Nchste Playliste Vorherige Playliste Nchster Titel Vorheriger Titel Lautstrke mit Dimmgeschwindigkeit reduzieren, stopp mit 27 Lautstrke mit Dimmgeschwindigkeit erhhen, stopp mit 27 Lautstrkennderung stoppen Lautstrke einen Schritt reduzieren Lautstrke einen Schritt erhhen Zone aus Zone an Play (Mute Aus) Pause (Mute On) Displayinhalt erneut senden Vorlauf starten bis stopp mit 37 Rcklauf starten bis stopp mit 37 Vor-/Rcklauf stoppen Anzeige zurcksetzen Vorlauf um einen Schritt Rcklauf um einen Schritt Zeigt die aktuelle Versionsnummer des SB-Control Jobs an. Anzeige des aktuellen Titels Anzeige der aktuellen Playliste Anzeige der aktuellen Lautstrke Anzeige des Schaltzustandes der Zone Anzeige des Play/Pause-Zustandes Anzeige Infos: SB-Control Version, ExPL-Plugin Version, Aktuelle Quelle Playliste, Aktuelle Laustrke, Minimale Lautstrke, Maximale, Lautstrke, Zonenstatus, Mutestatus
67
eibPort Version 3
b.a.b-technologie gmbh
125
Job Editor
Dokumentation eibPort
6.2.24
HTTP- REQUEST
Mittels http-Requests knnen Inhalte von Webservern abgeholt und verarbeitet werden oder Daten an Server versendet werden. Dazu stehen die Methoden GET und POST zur Verfgung. Der URL (einheitlicher Quellen Anzeiger) wird dabei aus drei verschiedenen Teilen zusammengesetzt, Basis URL, Ziel und Wertobjekt(en) bzw. Inhalten als Content-Type. Pflichtfelder sind Elemente Name, Eingangsobjekt und Basis-URL. Fr das Auswerten der Antworten eines Webservers steht ein Modul zur Verfgung welches mittels Regulrer Ausdrcke die Antwort durchsucht und aufgrund dessen Ereignisse im KNX auslsen kann.
Abbildung 114: Job Editor - HTTP Request
Elemente Name Pflichtfeld. Ein eindeutiger Name an dem der Job zweifelsfrei zu identifizieren ist Freigabeobjekt Der Job kann ber eine Freigabe (EIS 1) gesteuert werden. Eingangsobjekt Pflichtfeld. Das Eingangsobjekt muss EIS 14 typisiert sein. Anhand seines Wertes werden die verschiedenen Eintrge in den Zielobjekten ausgelst. Ist in den Zielobjekten die Option wildcard gesetzt spielt der auslsende EIS 14 Wert keine Rolle. Fehler Text Falls die Anfrage nicht erfolgreich ist wird vom Server in der Regel eine Fehlermeldung ausgegeben. Diese kann der Job als EIS 15 Text Nachricht wiedergeben.
126
b.a.b-technologie gmbh
eibPort Version 3
Dokumentation eibPort
Job Editor
Protokoll Als Protokoll kann http, https (http-Secure) verwendet werden. Https bertrgt die Daten verschlsselt. Damit dass realisiert werden kann mssen Server und Client (eibPort) Zertifikate und Schlssel miteinander tauschen. Der Verbindungsaufbau dauert also ungleich lnger. Basis-URL Pflichtfeld. Hier wird die Adresse des Servers eingetragen, der angesprochen werden soll. Es knnen DNS-Namen oder IP-Adressen verwendet werden. Wird ein DNS-Name verwendet mssen die DNS Einstellungen im eibPort korrekt sein, bzw. der eingetragene DNS Server erreichbar sein. Tipp: Eine DNS Anfrage kann mitunter verhltnismig lange dauern. Um die Ausfhrung des Jobs zu beschleunigen, kann die IP-Adresse des Servers eingetragen werden. Die DNS Anfrage wrde damit entfallen. Hinweis: Wechselt die IP-Adresse eines DynDNS Accounts, weicht diese fr einen kurzen Zeitraum eventuell von jener ab, die der eibPort in seiner internen DNS Tabelle angelegt hat. In diesem Fall wrde der Request an die falsche Adresse gestellt. Auth Name und Auth Passwort Hier knnen ggf Benutzername und Passwort fr eine http Authentifizierung eingetragen werden. Ist das Protokoll http aktiviert wird die http- Basic Authentication verwendet. Dabei werden Benutzerdaten und Passwort unverschlsselt bertragen. Bei https wird die gleiche Anmeldung verwendet, allerdings ist dabei auch die bertragung der Authentifizierungsdaten verschlsselt. Request Type Ein HTTP-Request kann mit unterschiedlichen Methoden ausgefhrt werden. Fr den Job knnen Sie zwischen der Methode GET und POST whlen.
GET = ist die verbreiteste Methode. Mittel des URLs (eigentlich URI) knnen Argumente (Werte, Befehle) an einen Server bertragen werden um diesen z.B. zu steuern. Auerdem kann eine Datei (bzw. eine Antwort) vom Server abgefragt werden. POST = wird benutzt um unbegrenzt Inhalte an einen Server bermitteln zu knnen. So knnen z.B. Formulardaten bermittelt werden, die den Server veranlassen neue Daten anzulegen oder Bestehende zu verndern. Die bermittlung von Daten kann aber auch wie bei der GET Methode durch das bermitteln per URL (URI) geschehen.
Hinweis: Ist POST ausgewhlt darf der URL nicht in den Zielen vervollstndigt werden, sondern im Feld Basis URL. Das Eingabefeld in der Zieldefinition steht dann mit allen Zeichen (max 256) fr die POST Daten zur Verfgung. Content Type Wenn bei Request Type die Methode POST gewhlt worden ist, wird die Auswahl zum Content Type freigeschaltet. Die Auswahlbox bestimmt um welche Kodierung es sich bei den Daten handelt, die mittels der POST Methode an den entfernten Server bertragen wird. Dieses Feld dient zur Informationen dem Server mitzuteilen in welcher Form der Inhalt zu erwarten ist Folgende Content Types knnen ausgewhlt werden:
text/plain: Der Inhalt der Post-Data ist als einfacher Text gekennzeichnet. text/xml: Der Inhalt ist als xml Datei gekennzeichnet. text/html: Der Text ist als HTML Datei gekennzeichnet. application/x-www-form-urlencoded: Dem Server wird mitgeteilt, dass der Text URL encoded ist. Dabei werden Sonderzeichen durch bestimmte Zeichenfolgen ersetzt. Siehe Internet URL Encoding.
Hinweis: Manche Server verlangen einen dedizierten Datentyp im Inhalt. Aus diesem Grunde verwerfen sie alle Pakete deren Content-Type Informationen auf eine anderen Typ eingestellt sind, auch wenn dessen tatschlicher Inhalt dem verlangten Content Type des Servers entspricht.
eibPort Version 3
b.a.b-technologie gmbh
127
Job Editor
Dokumentation eibPort
Anfrage: Ziel-URLs Anzahl Ziele Jedem Basic-URL knnen mehrere Ziele zugeordnet werden. In den Zielen kann der variable Teil der URL eingetragen werden, der sich fr die verschiedenen Funktionsaufrufe ndert. Maximal sind 8 Ziele mglich. Wildcard Ist diese Option aktiviert, wird das entsprechende Ziel und von einem beliebigen EIS 14 Triggerwert ausgelst. Hinweis: Es kann nur einen Wildcard Eintrag pro Job geben. Auslsewert Ein EIS 14 Wert der den Request mit dem jeweiligen Ziel auslst. EIS 14 kann einen Wert von 0-255 haben. URL Der Basis-URL wird mit diesem Feld vervollstndigt. Um die im folgenden Teil eingetragenen Wertobjekte zu bermitteln, mssen die Variablen \0 bis \9 verwendet werden. Wobei der Backslash ein Wertobjekt ankndigt und die folgende Ziffer die Wertobjekte 1-10 bestimmt. 0 ist Wertobjekt 1 und 9 ist Wertobjekt 10 Hinweis: Zwischen Basis URL und URL Vervollstndigung wird nicht automatisch die Trennung durch ein / (Slash)-Zeichen eingefgt. Dieses ist vom Benutzer entweder am Ende des Basis URLs oder am Anfang der URL Vervollstndigung zu setzen. Werte Senden Wertobjekte Es knnen bis zu zehn Wertobjekte festgelegt werden. Jedes Wertobjekt kann folgende EIS Typen enthalten: EIS 1 (1 Bit) EIS 5 (2 Byte FP) EIS 6 (1 Byte) EIS 9 (4 Byte FP) EIS 10s (2 Byte value) EIS 11s (4 Byte value) EIS 14u (1 Byte unsigned) EIS 15 (14 Byte Text)
Abbildung 115: Job Editor - HTTP Request Wert Objekt
128
b.a.b-technologie gmbh
eibPort Version 3
Dokumentation eibPort
Job Editor
Adresse Geben Sie hier die Gruppenadresse an die das entsprechende Wertobjekt bergeben soll. EIS Typ Je nach dem welcher EIS Typ eingestellt wird, ndert sich das Formatfeld dahinter. Format Je nach EIS Typisierung wird das Formatfeld eingestellt. Das Formatfeld dient dazu, dem eingehenden Wertobjekt die gewnschte Formatierung zu geben. So kann bei EIS 1 anstatt 1 oder 0 EIN oder AUS verwendet werden.
EIS 1: Es kann ein Text fr 1 und 0 angegeben werden. EIS 5 und EIS 9: Faktor und Offset sind einstellbar. Der Wert wird mit Faktor multipliziert und EIS 6: Wird als Prozentwert von 0% bis 100% interpretiert. Das Prozentzeichen wird nicht
bergeben, dieses muss ggf. in der URL Vervollstndigung eingetragen werden (mittels %%). EIS 10, EIS 11 und EIS 14: Werden direkt als Textwerte in die URL-Vervollstndigung bernommen. EIS 15: Diese Werte werden auch direkt als Textwerte bernommen. Dadurch knnen vllig freie Vervollstndigen aus dem EIB realisiert werden. EIS 15 lsst maximal 14 Zeichen zu. Leerzeichen einfgen: Soll ein Leerzeichen nach einem Wertobjekt eingefgt werden, muss %%20 eingetragen werden. mit Offset addiert.
Antwort: Auswerten Seit der Firmware Version 0.11.5 besitzt der HTTP Request Job auch die Mglichkeit die Antwort des Webservers auszuwerten. Dabei kann der Text der Antwort Datei mittels Regulren Ausdrcken durchsucht und nach den gewnschten Werten gefiltert werden. Das Ergebnis der Filter kann auf bis zu 4 Ausgngen auf eine KNX Gruppenadresse gesendet werden. Gruppen Um die 4 Ausgnge mit Werten zu belegen, werden im regulren Ausdruck Gruppen definiert. Pro Gruppe wird ein Ausgang genutzt. Die Reihenfolge erfolgt der Leserichtung entsprechend von links nach rechts, bzw. der Syntax des regulren Ausdruck folgend. Eine Gruppe wird durch () Klamern festgelegt. Exemplarisch dargestellt also:
Ausdruck(Gruppe1=Ausgang1)Ausdruck(Gruppe2=Ausgang2) usw.
Regulrer Ausdruck Aufgrund dessen, das es ein sehr komplexes Thema ist, welches den Rahmen dieser Dokumentation berschreiten wrde, wird an dieser Stelle auf die diversen Dokumentationen im Internet verwiesen. Dort sind Funktion und Anwendung von regulren Ausdrucken in ausreichendem Umfang beschrieben. Um die Anwendung im Job zu verdeutlichen ist etwas weiter unten ein Beispiel beschrieben. Flags (Checkboxen oberhalb des Ausdrucks) Die Flags in regulren Ausdrcken dienen dazu das Verhalten des Ausdrucks zu verndern. Bei komplexeren Ausdrcken ist das unter Umstnden von Nten, wie z.B. der Suche ber mehrere Zeilen hinweg. Folgende Flags sind nutzbar:
Case Insensitive: Die Gro- und Kleinschreibung wird nicht beachtet. Dot All: Der Ausdruck . bercksichtig dadurch alle Zeichen. Er wrde sonst Zeilenenden nicht erkennen. In anderem Kontext auch Singleline genannt. Multiline: Muss verwendet werden wenn der Ausdruck nicht nur innerhalb einer Zeile zutrifft, Extended: Durch dieses Flag trifft der Ausdruck auch auf erweiterte Zeichen zu. So knnen z.B. Ungreedy: Generell strebt ein regulrer Ausdruck die maximale Trefferanzahl hervorzubringen, man spricht auch von gierig (engl.: greedy). In manchen Fllen ist das hinderlich. Das Flag ungreedy bewirkt also, dass der Ausdruck nach der ersten bereinstimmung stoppt. Wird auch durch .*? im Ausdruck selber gelst.
auch auskommentierte Strings durchsucht werden. sondern auf mehrere Zeilen verteilt ist.
eibPort Version 3
b.a.b-technologie gmbh
129
Job Editor
Dokumentation eibPort
Ausgnge Wie oben beschrieben werden die Ausgnge ber die Gruppen im regulren Ausdruck bedient. Es sind maximal 4 Ausgnge mglich. Fr jedes Adressfeld steht mittels des Pfeils der Zugriff auf die ESF Daten zur Verfgung. EIS Typen Es knnen folgenden EIS Typen in den Ausgngen verwendet werden. Fr die EIS Typen EIS 1 und EIS 15 gelten zudem besondere Einstellungen: EIS 1 (1 Bit) EIS 5 (2 Byte FP) EIS 6 (1 Byte) EIS 9 (4 Byte FP) EIS 10s (2 Byte value) EIS 11s (4 Byte value) EIS 14u (1 Byte unsigned) EIS 15 (14 Byte Text)
EIS 1 (Modus) Ist dieser Datentyp ausgewhlt, knnen zwei verschiedene Modus gewhlt werden.
Wert einlesen: In diesem Modus wird der Wert der durch den Ausdruck ermittelt wurde eingelesen und gesendet. Match Pattern: Gibt Auskunft darber ob der Ausdruck etwas ermitteln konnte oder nicht (match). Je nachdem ob er matched wird entweder eine 1 oder eine 0 gesendet.
EIS 15 (Ausgang: Format) Ist der Datentyp EIS 15 eingestellt, kann der Ausgang ber Steuerzeichen formatiert werden. Folgende Steuerzeichen sind mglich: %f = Fliekomma Wert %d = Dezimaler Wert %s = Text Wert
Daten / Lnge Fr die Datentypen EIS 1 bis EIS 14u muss die Datenformatierung und eventuell die Lnge der Daten festgelegt werden. Hintergrund ist, dass die Daten in unterschiedlicher Formatierung vom Server zurckkommen knnen.
ASCII - Unsigned long decimal: Der Inhalt besteht aus ASCII Zeichen einem 'long' Datentyp ohne Vorzeichen und dezimal codiert. ASCII - Signed long decimal: Dezimal mit Vorzeichen ASCII - Unsigned long hex: Hexadezimal ohne Vorzeichen. ASCII - Signed long hex: Hexadezimal mit Vorzeichen. ASCII - Unsigned long octal: Octal ohne Vorzeichen. ASCII - Signed long octal: Octal mit Vorzeichen. ASCII - Floating Point: Fliekomma Zahl. Binary - Unsigned integer little endian: Binr codierte 'integer' (Ganz)-Zahl mit Little Endian Byte Reihenfolge und ohne Vorzeichen. Binary - Unsigned integer big endian: Mit Big Endian Byte Reihenfolge. Binary - Signed integer little endian: Little Endian mit Vorzeichen. Binary - Signed integer big endian: Big Endian mit Vorzeichen. Binary - Floating Point little endian: Fliekomma Zahl mit Little Endian. Binary - Floating Point big endian: Fliekomma Zahl mit Big Endian.
Fr alle Binary Daten muss zudem die Datenlnge festgelegt werden. Die Datenlnge kann von 1 bis 8 Byte lang sein.
130
b.a.b-technologie gmbh
eibPort Version 3
Dokumentation eibPort
Job Editor
BEISPIEL
Die Benutzung von regulren Ausdrcken fr die Auswertung einer Antwort soll anhand eines Beispiels verdeutlicht werden. Mittels einer Anfrage an den Google Wetterdaten Server (Google Weather API) erhlt der eibPort eine XML-Datei als Antwort. Die Antwort wird dann durch den Ausdruck gefiltert und die Werte ber die Ausgnge an die Visualisierung weitergeleitet. Fr den Request werden folgenden Einstellungen gemacht: Protokoll: http:// Basis-URL: www.google.de Request Type: GET GET-URL / Post Data: /ig/api?weather=Dortmund Hinweis: Es ist wichtig sicher zu stellen, dass die Antwort des Requests in der richtigen Sprache erfolgt. Nutzt man z.B. google.com anstatt google.de erfolgt die Antwort in englischer Sprache. Mit dem Stadtnamen hinter weather= wird bestimmt von welchem Ort die Wetterdaten bermittelt werden. Theoretisch wre es mglich, diese Einstellung mittels der Wertobjekte zu ndern. Kopiert man die URL dieses Requests in eine Browserzeile und ruft sie ab, wird die Antwort als XML-Datei im Browser angezeigt. In unserem Beispiel mchten wir die aktuellen Wetterbedingungen, die aktuelle Temperatur in Celsius, die aktuelle Luftfeuchtigkeit und die Hchsttemperatur fr den nchsten Tag ausgeben. Zunchst erstellen wir die Ausdrcke fr jeder dieser Ausgaben einzeln, danach fgen wir sie zusammen. Hinweis: Die erstellten Ausdrcke lassen sich am besten mit einem Tool kontrollieren. Es gibt die verschiedensten Tools online sowie Beispiel: http://dev.radsoftware.com.au/downloads/Rad.RegexDesigner.Setup.1.4.exe. Dabei ist zu beachten, dass die Flags manchmal eine andere Bedeutung haben (z.B. Dot All = Singleline). Aktuellen Wetterbedingungen: Die aktuellen Wetterdaten stehen im Abschnitt <current_conditions>. Danach folgt die Angabe <condition data=. Diese wiederholt sich jedoch in den Angaben <forecast conditions> je dreimal. Um zu verhindern dass der Ausdruck auf alle condition data= zutrifft muss dem Ausdruck der String <current_conditions> vorangestellt werden.
<current_conditions>.*?<condition data="([a-zA-Z\s]+)"
Damit dieser Ausdruck zum Erfolg fhrt muss zwischen <current_conditions> und dem eigentlichen Ausdruck ein .*? platziert werden und das Flag DotAll aktiviert werden. Hintergrund ist der, dass die beiden Strings in verschiedenen Zeilen stehen. Durch das Flag DotAll bercksichtigt der Ausdruck auch die Zeilenenden (er wrde sonst Zeile fr Zeile versuchen zu greifen) und durch das .*? verhlt sich der Ausdruck ungreedy. Es handelt sich dabei um die erste Gruppe, weshalb der Ausgang 1 als EIS 15 Text definiert wird. Aktuelle Temperatur in Celsius Die Ausgabe der aktuellen Temperatur steht hinter dem String <temp_c data=. Dieser kommt nur einmal im gesamten Text vor. Der Ausdruck lautet demnach:
temp_c data="([\-\+]?[0-9]+)
Es muss kein Flag aktiviert sein. Da es sich dabei um einen Temperatur Wert handelt wird der Ausgang EIS 5 formatiert. Die Datenkonfiguration ist ASCII Unsigned long deicmal. Aktuelle Luftfeuchtigkeit Die Ausgabe der aktuellen Luftfeuchtigkeit erfolgt hinter dem String Feuchtigkeit:. Sollte die Antwort in Englisch gegeben worden sein, steht an dieser Stelle Humidity und der Ausdruck trifft nicht zu.
eibPort Version 3
b.a.b-technologie gmbh
131
Job Editor
Dokumentation eibPort
Feuchtigkeit: ([0-9]+)
Kein Flag ist dazu aktiviert. Es handelt sich um einen Prozentwert, also wird der Ausgang als EIS 6 formatiert. Die Datenkonfiguration ist ASCII Unsigned long deicmal. Hchsttemperatur fr den nchsten Tag Die Vorhersagen fr die kommenden Tage finden sich im Abschnitt <forecast_conditions>. Dort gibt es eine Angabe high data= in der die Hchsttemperatur am jeweiligen Tag in Celsius angeben wird. Allerdings existiert dieser Abschnitt insgesamt viermal, jeweils fr die vier darauf folgenden Tage. Im aktuellen Fall interessiert uns aber nur die Temperatur von morgen, also der insgesamt erste Eintrag zu high data=.
high data="([\-\+]?[0-9]+)
Alle Flags sind deaktiviert. Dieser Ausdruck liefert den ersten Eintrag von insgesamt 4 Treffern. Da es sich um einen Temperatur Wert handelt wird der Ausgang dazu wieder EIS 5 formatiert. Die Datenkonfiguration ist ASCII Unsigned long deicmal.
Abbildung 116: Beispiel -Antwort Auswerten "Google Weather API"
Alle Ausgaben in einem regulren Ausdruck Da im Job 4 Ausgnge genutzt werden knnen, ist es mglich alle oben genannten Informationen mittels eines einzigen regulren Ausdrucks herauszufiltern und durch die Konfiguration von Gruppen auf die vier Ausgnge zu legen. Dabei ist zu beachten, dass das Flag DotAll aktiviert ist, da der Ausdruck auch Zeilenenden erkennen muss. Zwischen den Ausdrcken wird jeweils ein .* platziert.
<current_conditions>.*?<condition data="([a-zA-Z\s]+)".*temp_c data="([\-\+]?[09]+).*Feuchtigkeit: ([0-9]+).*?high data="([\-\+]?[0-9]+)
Hinweis: Zwischen dem Ausdruck fr die Feuchtigkeit und der Hchsttemperatur fr den nchsten Tag muss neben dem .* das Fragezeichen gesetzt werden, um den Ausdruck ungreedy werden zu lassen.
132
b.a.b-technologie gmbh
eibPort Version 3
Dokumentation eibPort
Home Information Center (HIC)
HOME INFORMATION CENTER (HIC)
Eine Visualisierung fr mobile Endgerte bietet das HomeInformationCenter (HIC). Die Benutzeroberflche ist dabei speziell fr Gerte mit kleineren Displays (iPhone/iPod, Nokia, HTC, Blackberry) ausgelegt. ber die Visualisierung werden EIS 1, EIS 5, EIS 6 und EIS 14 Werte angezeigt bzw. geschaltet, und Kamerabilder, Jalousie- und Musiksteuerung bereitgestellt. Aufruf Der Aufruf erfolgt mit der URL: http://<eibPort_IP>/web/hic/index.php oder ber die eibPort Startseite. Standardmig ist die Benutzerauthentifizierung fr das HIC aktiviert und kann in der Sicherheitseinstellungen im Visualisierungseditor parametriert werden. Es wird dringend empfohlen die Authentifizierung zu benutzen. Lizenz Seit der Firmware Version 0.11.5 wird keine Lizenz mehr bentigt um das HIC fr die Nutzung freizuschalten! Das HIC kann sofort nach der Einrichtung genutzt werden.
7.1
AUFBAU DES HOME INFORMATION CENTER (HIC) EDITORS
Abbildung 117: HIC Editor - Ansicht
Mit dem Editor wird die Visualisierung erstellt. Dabei stehen drei verschiedene Spalten zur Verfgung in dem die einzelnen Schritte abgearbeitet werden. Das Kontrollmen befindet sich oberhalb.
eibPort Version 3
b.a.b-technologie gmbh
133
Home Information Center (HIC)
Dokumentation eibPort
Kontrollmen ber die drei Symbole am oberen Fensterrand wird der Editor gesteuert. Dort befindet sich der Speicherbutton, ein Neu laden Symbol und die Funktion um dem Projekt ein neues Element hinzuzufgen.
Abbildung 118: HIC Editor Kontrollmen
Linke Spalte - Elemente bersicht In der Elemente bersicht werden zunchst alle erforderlichen Elemente ber den entsprechenden Button im Kontrollmen hinzugefgt. Jedes Element wird automatisch in einem Kategorie-Ordner erstellt. So wird zum Beispiel das Element EIS 14 Wert in einem Ordner Wert gespeichert. In dieser Spalte sind alle erforderlichen Elemente nach Ihrer Kategorie sortiert und knnen ber das Parametrierungsfenster (rechte Spalte) konfiguriert werden. Zum Lschen eines Elementes oder eines ganzen Ordners wird das Kontextmen verwendet. Mittlerer Spalte Visualisierungsansicht Die mittlere Spalte entspricht der Ansicht in der Visualisierung. Die Einteilung die hier vorgenommen wird, ist auch spter im Smartphone Browser zu sehen. Der Benutzer legt selber Ordner an und verteilt die Elemente beliebig. Ein Ordner wird ber das Kontextmen (Rechtsklick in die Spalte) angelegt. Die vorher in der linken Spalte parametrierten Elemente werden einfach per Drag and Drop in die gewnschten Ordner gezogen. Eine Einteilung der Darstellung kann zum Beispiel nach Etagen und Rumen Abbildung 119: HIC Editor und/oder Funktionen geschehen. Zum Elemente bersicht Lschen eines Elementes oder eines ganzen Ordners wird das Kontextmen verwendet. Rechte Spalte - Parametrierungsfenster In der rechten Spalte werden die Parameter der Elemente eingetragen. Die Parameter Abbildung 120: HIC Editor Visualisierungsansicht eines Elementes werden angezeigt sobald es in der linken oder mittleren Spalte angewhlt ist. Bei der Parametrierung macht es keinen Unterschied in welcher Spalte das Element markiert ist. Adressvergabe Die Adressvergabe im HIC Editor kann wie bei den anderen Editoren bequem ber den ESF-Dialog geschehen. Dieser Dialog ffnet sich durch Klicken auf das Pfeilsymbol neben dem Adresseingabefeld. Es wird eine bersicht ber die Adressen der hochgeladenen ESF-Datei oder eine Adressmatrix angezeigt. Eine Adresse wird einem Objekt mittels Doppelklick zugeordnet. Jedem Eingangsobjekt knnen maximal fnf Adressen zugewiesen werden. Rckmeldungsadressen werden in Klammern, durch Kommata getrennt, hinter der verwendeten Adresse eingetragen
Abbildung 121: HIC Editor Parametrierungsfenster
134
b.a.b-technologie gmbh
eibPort Version 3
Dokumentation eibPort
Home Information Center (HIC)
7.2
VERFGBARE ELEMENTTYPEN
EIS 1 ein/aus Bei aktivierter Bedienung wird EIN/AUS gesendet. Bei deaktivierter Bedienung kann dieses Element als einfache Zustandsanzeige genutzt werden. EIS 5 Temperatur Zeigt eine IST und SOLL Temperatur im EIS 5 Format an. Bei aktivierter Bedienung ist ein ndern der Solltemperatur mit +/- in der festgelegten Schrittweite mglich. Ist Bedienung deaktiviert, dient das Element als Anzeige. EIS 5 Wert Fliekomma Stellt Werte vom Typ EIS 5 dar. Maximal- und Minimal Wert knnen eingestellt werden. Die Schrittweite kann eingestellt werden. EIS 6 Wert 0-100% Stellt Werte vom Typ EIS 6 dar. Die Werte 0-255 werden dabei in 0-100% umgerechnet. Zustzlich kann Maximal-, Minimalwert und Schrittweite fr die Bedienung festgelegt werden. EIS14 Wert 0-255 Stellt Werte vom Typ EIS 14 dar (0-255). Es kann ein Minimal- und Maximal Wert festgelegt werden. Die Schrittgre fr eine Verstellung kann bestimmt werden. Kamera mit Steuerung Dieses Element zeigt ein Kamerabild an. Dazu wird der URL zum Standbild der Kamera eingetragen. Das HIC sorgt dafr dass dieses Standbild mehrfach in der Sekunde abgerufen wird, so dass ein bewegtes Bild entsteht. Der URL hinter der Kamera Adresse variiert je nach Hersteller. Die Eingabefelder unter der Kamera URL dienen zur Steuerung der Kamera mittels http-requests, falls diese das ermglicht. Dabei wird der Kameralinse mittels eines URLs mitgeteilt welche Position Sie anfahren soll. Der Benutzer kann die Kamera dann einfach dadurch steuern, dass er im Kamerabild auf seinem Handydisplay auf die rechte, obere, untere, linkere oder mittlere Flche des Kamerabildes klickt. Diese Funktion ist nur in Verbindung mit dem Job http-req mglich. Dieser Job muss zuvor im Job Editor angelegt und mit denpassenden Parametern versehen werden (siehe dazu in der Beschreibung des http-req Jobs nach). Dann kann die http Request Address des Kameraelements mit dem Job verknpft werden. Bitte achten Sie darauf die EIS 14 Werte richtig einzustellen. Hinweis: Fr ein Abruf des Bildes von extern, muss auch das Kamerabild von auerhalb erreichbar sein. In der Regel wird dazu ein Port auf die Kamera weitergeleitet. Als Kamera Adresse wird dann die externe Adresse des Routers (feste IP oder dyndns) mit dem entsprechenden Port eingetragen. Jalousie Ein Element zur Steuerung der Jalousie oder Rollos. Einige Jalousie Aktoren erfordern die Invertierung der Telegramme. MediaControl Steuerungselement fr an die Anlage angeschlossene Musikplayer. Der eibPort bietet die Mglichkeit Audio-Netzwerk-Player wie die Squeezebox Gerte zu steuern. Das Element bietet die Funktionen Play/Stop, Zurck/Vor und Leiser/Lauter. Zudem werden Album, Titel und Interpreten Informationen angezeigt. Hinweis: Die Steuerung ber das HIC kann nur realisiert werden, wenn vorher ein Job (xPL-Sender und Empfnger oder SB-control) im Job Editor angelegt worden ist. Das Element Media Control nutzt die Kommunikationsobjekte dieser Jobs. Eine einwandfreie Funktion der Jobs ist also unbedingt erforderlich.
eibPort Version 3
b.a.b-technologie gmbh
135
Home Information Center (HIC)
Dokumentation eibPort
Liste ber dieses Element werden die Playlisten der Squeezebox- Gerte gesteuert. Die Playlisten knnen ber EIS 1 oder EIS 14 Telegramme angesteuert werden. Es gibt 4 mgliche Eintrge. Die Playlistennamen werden nicht ausgelesen sondern mssen vorher eingetragen werden. Hinweis: Die Ansteuerung einer Playliste kann nur im Zusammenhang mit einem entsprechenden xPL Job realisiert werden (xPL-Sender oder SB-Control). Es werden die Kommunikationsobjekte des Jobs verwendet, eine einwandfreie Funktion ist vorher sicher zu stellen. Dyn. Playliste Dieses Element ermglicht das dynamische Steuern der Playlisten. Die Kommunikationsobjekte Aktuelle PL und Playlist Auswahl #1 - #4 sind EIS 15 Ausgabewerte. ber Auswahl blttern werden die Playlist Auswahl -Anzeige um 4 Anzeigen nach oben bzw. nach unten geblttert. ber PL Auswahl wird eine der Playlisten in PL Auswahl #1 - #4 ausgwewhlt. Das geschieht ber ein EIS 14 Telegramm, dabei gilt Wert 0 -3 fr Zeile 1 4. Siehe auch Job SB-Control. Hinweis: Fr die Funktion der Dynamischen Playliste ist der Job SB-Control mit den entsprechenden Eintragungen unbedingt erforderlich. Ist der Job einmal korrekt angelegt, knnen die Werte einfach bertragen werden.
7.3
HIC BENUTZER AUTHENTIFIZIERUNG
Um die HIC Visualisierung mit einer Benutzeranmeldung zu schtzen dient das Mens Sicherheitseinstellungen im Visualisierungs Editor. Die Parametrierung der Benutzeranmeldung erfolgt dort bergreifend fr alle drei Visualisierungs Typen. Fr jeden dort angelegten Benutzer kann dort individuell der Zugriff zum HIC geregelt werden. Dazu befindet sich in den Benutzer Details ein Kontrollkstchen HomeInformationCenter. Wenn das Flag gesetzt ist, kann man ber die jeweiligen Benutzerdaten in die Home Information Center Visualisierung gelangen. Alle weiteren Einstellungen zum Men Sicherheitseinstellungen entnehmen Sie bitte dem entsprechenden Kapitel unter Visualisierungs Editor. Automatischer Login Um einen automatischen Login fr die HIC Visualisierung zu nutzen hat man die Mglichkeit bei der Anmeldung das Kontrollkstchen bei Remember Me zu aktivieren. Dadurch werden die Anmelde Daten lokal auf dem Endgert hinterlegt und nicht mehr abgefragt. Um sich dennoch Abbildung 122: HIC Authentifizierung von der Visualisierung abzumelden dient das HIC Logo in der Visualisierungsoberflche. Wird es angeklickt, erscheint wieder der Anmelde Bildschirm und man kann die Einstellung zu Remember Me erneut vornehmen.
136
b.a.b-technologie gmbh
eibPort Version 3
Dokumentation eibPort
Sonos UPnP
SONOS UPNP
Sonos UPnP dient zum Fernbedienen von Sonos Hifi System Gerten. Die Steuerung wird ber Gruppenadressen mit KNX-Taster, Raumbediengerte, KNX - Panels oder die eibPort Visualisierung. Es ist mglich ber KNX-Bediengerte ein Sonos Hifi System Gert Ein- oder Auszuschalten, Stumm zu schalten Lauter oder Leiser zu steuern und in den Radiosendern aus den Favoriten zu navigieren. Voraussetzungen fr die Bedienung von Sonos - Gerten ber den eibPort: Eine oder mehrere mit dem System verbundene Sonos Gerte mit differenzierten Namen (z.B.: Gertenamen, Raumbezeichnungen) Die installierte Sonos Desktop Controller - Software (PC oder Smartphone-App)
8.1
ALLGEMEIN
SONOS KONFIGURATION
Im Reiterfenster Allgemein muss darauf geachtet werden das UPnP Aktiv geschaltet ist. Es knnen auch ander UPnP Gerte erkannt werden, aber der Volle Funktionsumfang kann dort nicht garantiert werden. Diese Option ist fr Sonos Gerte optimiert worden.
Abbildung 123: Sonos Konfiguration Allgemein
UPNP GERTE
Nachdem das Sonos Gert durch die Sonos Desktop Controller Software In betrieb genommen wurde, wird das Gert bei Gert auswhlen angezeigt. Wenn das Gert noch nicht in der Liste vorhanden ist, wird durch Aktualisieren nach neuen Gerten gesucht.
Abbildung 124: Sonos Konfiguration UPnP Gerte
Durch vergeben von Gruppenadressen knnen die Sonos Gerte ber KNX gesteuert werden.
eibPort Version 3
b.a.b-technologie gmbh
137
Sonos UPnP
Dokumentation eibPort
Titel (EIS 15) ber diese Gruppenadresse wird der aktuelle Titel des Radiosender als Textausgabe auf den Bus gesendet, EIS 15 Wert. Information kann nur dann zur Verfgung gestellt werden, wenn dieser vorhanden ist. Interpret (EIS 15) Gruppenadresse zur Textausgabe des aktuellen Interpreten. (EIS 15 Wert). Information kann nur dann zur Verfgung gestellt werden, wenn dieser vorhanden ist. Album (EIS 15) Mit dieser Gruppenadresse wird der aktuelle Albumtitel ausgeben. (EIS 15 Wert). Information kann nur dann zur Verfgung gestellt werden, wenn dieser vorhanden ist. Radio vor/zurck (EIS 1) Das Objekt fr Radiosender Umschaltung vor/zurck. (EIS 1: 0=ZURCK; 1=VOR). Radio Auswahl (EIS 14) Gruppenadresse zur Auswahl von Radiosender Favoriten, die unter Radio angelegt wurden und verwaltet werden (siehe Kapitel Radio). Die Auflistung der Radiosender beginnt mit 0, die Position des Favoriten kann mit einem EIS14-Taster verbunden werden. Durch Angabe des Wertes im EIS14-Taster kann der gewnschte Favorit aufgerufen werden (z.B. 2 fr 1Live). EIS 14 Wert. Play /Pause (EIS 1) Mit diesem Objekt schalten Sie Wiedergabe der Sonos-Gerte Ein oder Aus. (EIS 1: 0=AUS; 1=EIN) Stummschaltung (EIS 1) Die Gruppenadressen fr die Stummschaltung (Mute). Stummschaltung bewirkt dass das Musikstck angehalten wird, und bei Mute AUS wieder weiterluft (EIS 1: 0=MUTE AUS; 1=MUTE AN). Lautstrke dimmen (EIS 2) ber dieses Objekt kann die Lautstrke stufenlos verstellt werden, EIS 2 (dimmen). Lautstrke auf/ab (EIS 1) ber diese Objekt wird die Lautstrke in schrittweise herauf- bzw. herabgesetzt, (EIS 1: 0=leiser; 1=lauter). Lautstrke Absolut (EIS 6) Mit dieser Gruppenadresse ist es mglich eine absolute Lautstrke zu setzen. EIS 6 Wert (0-100%). Speichern Nach bearbeiten der Objekte muss darauf geachtet werden zu Speichern, da sonst alle nderungen gelscht werden. Konfiguration Lschen Durch Konfiguration lschen werden die angegeben Gruppenadressen entfernt. Neu Laden
Neu Laden ldt die aktuelle Konfiguration des eibPort.
138
b.a.b-technologie gmbh
eibPort Version 3
Dokumentation eibPort
Sonos UPnP
RADIO
Mit diesem Fenster werden die Sender dem eibPort zugeordnet und verwaltet. Diese Sender wurden zuvor mit dem Sonos Desktop Controller gesucht wurden (mehr Information siehe Sonos Desktop Controller) Aktualisieren Radiosender bernehmen der gerade vom Sonos Gert abgespielt wird. Aktuellen Stream hinzufgen Radiosender hinzufgen in die Favoritenliste Lschen Mit dem X von lschen wird der Sender(Titel) gelscht. Radio Editieren Manuelles ndern von Titel und die URI. Pfeiltasten Die Sender IDs sind fortlaufend beginnend mit 0. Die Reihenfolge der Sender kann mit den Pfeiltasten gendert werden.
Abbildung 125: Sonos Konfiguration UPnP Gerte
eibPort Version 3
b.a.b-technologie gmbh
139
Sonos UPnP
Dokumentation eibPort
SONOS DESKTOP CONTROLLER
Der Sonos Desktop Controller ist die Standard Software zu den Sonos Gerten. Diese Software wird fr die Sendersuche und das Anlegen der Gerte bentigt. Diese Software gibt es fr Verschiedenste Betriebssysteme, auch fr Smartphones.
Abbildung 126: Sonos Desktop Controller
Neu Mit dieser Funktion kann man den Namen und die Stream-URL manuell eintragen. Suchen Unter suchen kann man den Namen des gewnschten Senders eingeben und alle Mglichkeiten suchen lassen. Lokalradio Unter Lokalradio kann eine Stadt eingestellt werden und alle im Radiosender im Umkreis werden angezeigt. Zu Favoriten Nach der Sendersuche wird der Sender hiermit in die Sonos Favoriten gespeichert. Zu Favoriten Nach der Sendersuche wird der Sender hiermit in die Sonos Favoriten gespeichert. Jetzt abspielen Abspielen des ausgewhlten Radiosenders.
140
b.a.b-technologie gmbh
eibPort Version 3
Dokumentation eibPort
System
SYSTEM
Abbildung 127: Startseite - System
ber System auf der eibPort Startseite gelangt man zum Konfigurationsmen (ConfigTool). Grundlegende Einstellungen fr den Betrieb werden hier gemacht. Aus diesem Grund ist der Zugang zum ConfigTool zustzlich durch einen festen Schlssel, der sog. eibPort Zeichenkette geschtzt. Dieser Schlssel (SSH) ist 6-stellig und kann nicht verndert werden. Er liegt dem Gert in Form einer Karte bei. Hinweis: Die Verbindungsdaten und die Schlsselberprfung erfordern eine Kommunikation auf dem ssh Port (wenn nicht gendert Port 36). Die Kommunikation auf diesem Port muss also gewhrleistet sein. Hinweis: Achten Sie bei der Eingabe auf Gro- und Kleinschreibung. Ist diese Zeichenkette korrekt eingegeben, ffnet sich ein Anmeldedialog. Es werden dieselben Benutzerdaten wie beim Zugriff zum Editor abgefragt. Die Zugangsdaten knnen im System unter Benuzteradministration verndert werden. Beim Erstmaligen Zugriff lauten die Zugangsdaten wie folgt: Voreingestellte Zugangsdaten: Bereich: Editor: System: Benutzername admin admin Kennwort: eibPort eibPort
eibPort Version 3
b.a.b-technologie gmbh
141
System
Dokumentation eibPort
9.1
KONFIGURATIONS-TOOL (CONFIGTOOL)
Abbildung 128: ConfigTool - bersicht
Der eibPort wird ohne die Hilfe der ETS konfiguriert. Verbindungseinstellungen, Benutzeradministration, Lizenzupload und andere Dingen werden ber das ConfigTool gemacht. Alle Felder sind mit einem Hilfetext versehen. Dieser wird angezeigt, wenn mit der Maus ber das gewnschte Feld gefahren wird (Mouse-over-Hilfe).
9.1.1
AUFBAU
Das ConfigTool ist in verschiedene Bereiche aufgeteilt, dargestellt durch Tabs. Beim Start ffnet sich immer der erste Tab Konfiguration. Menuleiste Datei: ber Datei >Verlassen wird das ConfigTool beendet. Verbinden: ber Verbinden > eibPort(s) suchen/verbinden ffnet sich das DiscoveryTool. Das Programm zeigt eibPorts im LAN unabhngig von deren Netzwerkkonfiguration an. Alle Gerte werden mit Namen (eibPort Name) angezeigt. Ist ein Gert Abbildung 129: ConfigTool grn hinterlegt, ist es im gleichen Subnetz erreichbar, ist es gelb Menleiste hinterlegt hat es eine andere Netzwerkkonfiguration als der Client PC. Wird ein Gert markiert werden IP und Portnummer angezeigt (Syntax: <eibPort_IP>:<Portnummer>). Um eine Verbindung zu dem ConfigTool eines anderen eibPorts hergestellt werden, muss die Zeichenkette des betreffenden Gertes eingegeben werden.
ber: Der sich About Dialog enthlt folgende wichtigen Informationen: Name, Firmware
Version, Seriennummer, IP-Adresse, http-Port, ssh-Port, BMX TCP und UDP-Port sowie die verwendete Java Version des Client PCs.
142
b.a.b-technologie gmbh
eibPort Version 3
Dokumentation eibPort
System
Tableiste Die Einstellungsmglichkeiten sind in verschiedenen Tabs (Karteireiter) kategorisiert. Das ConfigTool ffnet sich immer mit dem Tab Konfiguration als erstes. Um eine nderung vorzunehmen wird der entsprechende Tab ausgewhlt. Die Einstellungen werden in der Mitte des Fensters gemacht. Der Reiter Konfiguration enthlt auf der linken Seite weitere Untermens.
Abbildung 130: ConfigTool - Tableiste
Speichern / Neu laden Nach einer Einstellungsnderung ist es notwendig abzuspeichern. Dies geschieht mit einem Button im unteren Fensterbereich. Im Konfiguration Tab knnen die Einstellungen aller einzelnen Seiten zusammen abgespeichert werden. Je nach dem welche Werte gendert wurden wird automatisch ein Neustart des eibPorts veranlasst.
Abbildung 131: ConfigTool - Speichern
9.1.2
KONFIGURATION
Der Karteireiter Konfiguration hat in der linken Spalte Untermens. Die Anzahl der angezeigten Parameter ist abhngig von den Benutzerrechten. Die Speichern Funktion speichert alle Einstellungen die innerhalb vom Tab Konfiguration gemacht worden sind. Es knnen also erst alle erforderlichen Werte verndert werden, und dann alles zusammen abgespeichert werden. Zur Untersttzung hat jede Funktion eine Mouse-over-Hilfe, diese erscheint wenn der Mauszeiger ber die Beschriftung des entsprechenden Feldes gefhrt wird.
9.1.2.1
ALLGEMEIN
Im Reiter Allgemein werden grundstzliche eibPort Einstellungen vorgenommen: eibPort Name Gibt dem eibPort einen eindeutigen Namen worber er spter im Netzwerk besser zu identifizieren ist. Serienummern Hier werden die Seriennummern des Gertes und des DIMM PCs angezeigt. Die Felder dienen nur zur Anzeige, und knnen nicht verndert werden.
PHYSIKALISCHE ADRESSE
Es knnen die physikalische Adresse der BCU und die individuelle Adresse fr KNXnet/IP Tunneling angegeben werden. Fr KNXnet/IP Tunneling darf der eibPort nicht die Adresse eines Bereichskopllers haben. Fr KNXnet/IP Routing ist dieses allerdings erforderlich. Aus diesem Grunde besteht hier die Mglichkeit die beiden Adressen anzugeben. Im Auslieferungszustand sind beide Adresse auf 4.7.11 eingestellt.
Abbildung 132: ConfigTool - Konfiguration - Allgemein
eibPort Version 3
b.a.b-technologie gmbh
143
System
Dokumentation eibPort
Lndereinstellungen Die Montageort Einstellungen bestimmen im eibPort die Zeitzone und sind wichtig fr die Uhrzeit Einstellungen. Auerdem spielen Sie eine Rolle fr die richtige Berechnung der Astrouhr.
9.1.2.2
ERWEITERTE EIB (YABUS) / EINSTELLUNGEN
Mitunter die wichtigsten Einstellungen die vorgenommen werden knnen. Neben den Porteinstellungen und Konfigurationen zur Anlagenkopplung werden hier Optionen bezogen auf die Zustandstabelle genutzt und der Server fr die Fernwartung aktiviert bzw. deaktiviert. Ausgegraute Felder knnen nicht konfiguriert werden, Sie dienen nur zur Anzeige der Einstellung. Vorsicht: Falsche Einstellungen knnten zur Folge haben, dass Sie nicht mehr auf den eibPort zugreifen knnen. Aufzeichnungstiefe des Logs Bestimmt mit welcher Genauigkeit die Daten in die Log-Datei geschrieben werden, umso hher der Wert (keine - sehr detailliert) desto mehr Rechenleistung bentigt das Gert fr dessen Ausfhrung.
TCP PORT BMX
Benutzer PC und eibPort kommunizieren unter anderem ber diesen Port miteinander, bei Nutzung der Visualisierung oder des Editors. Ist dieser Port beispielsweise durch eine Firewall gesperrt, ist eine Bedienung nicht mglich. Wichtiger Hinweis: Portnummer haben keine unbegrenzte Anzahl. Die hchste Portnummer die Sie vergeben knnen ist 65535! Die Ports von 0 1024 sind fr bestimmte Applikationen festgelegt. Mchten Sie also einen Port ndern, empfiehlt es sich, eine Port zwischen 1024 und 65535 zu whlen.
UDP-PORT BMX
Eine Kommunikation ber diesen Port findet statt, (yabus) Einstellungen wenn zwei eibPorts ber Ethernet miteinander gekoppelt werden. Findet die Kopplung der EIB / KNX Welten also ber LAN Installation mit Firewall statt, muss diese entsprechend konfiguriert werden.
Abbildung 133: ConfigTool - Konfiguration - Erweiterte
Multicast- TTL bmx Dies sind spezielle Einstellungen fr Anlagenkopplungen und sollten nur von Fachleuten gendert werden! Der TTL Wert ist der sogenannte Time to Live- Wert des bmx Multicast Protokolls. Dieser Wert ist in jedem Datenpaket enthalten und bestimmt seine Gltigkeit nach Anzahl der Router welches es passiert (Hops). Erkennt ein Router den Wert 0 im TTL-Feld wird das Paket sofort verworfen. Bakensignal Intervall Das Bakensignal ist ein Erkennungssignal um Gerte die sich in einem anderen Subnetz befinden aufspren zu knnen. Mit dem Discovery Tool ist es dadurch mglich einen eibPort auch dann aufzuspren wenn seine IP Adresse zu einem anderen Netzwerk gehrt als der Benutzer PC. Sendet dieses Tool eine Anfrage reagiert der eibPort nach einer zufllig gewhlten Zeitspanne mit einer Statusmeldung. Danach sendet er dieses Signal im Abstand des eingestellten Wertes. Voreingestellt sind 30sek.
144
b.a.b-technologie gmbh
eibPort Version 3
Dokumentation eibPort
System
Hinweis: Das Discovery Tool funktioniert nur innerhalb einer Kollisionsdomne (gleiches Physikalisches Netz).
TCP-PORT HTTP
Fr den Zugriff auf die Startseite, auf die Visualisierung, den Editor und auf das ConfigTool wird dieser Port bentigt. Befindet sich im Lokalen Netzwerk eine anderes Gert welches ebenfalls auf Port 80 reagiert, z.B. ein Webserver, kann der http Port des eibPort an dieser Stelle verstellt werden. Zum Aufruf der Startseite muss dann die Adresse mit folgender Syntax eingetragen werden: http://<eibPort_IP>:<Portnummer> Beispiel mit Portnummer 8080: 192.168.2.1:8080 Hinweis: Nach dem Speichern wird bei Vernderung der Portnummer das Gert neugestartet (Dauer ca. 2 min).
TCP PORT WEBSOCKETS
Websockets ist eine Webtechnologie die fr die Ajax Visualisierung verwendet werden kann. Dadurch findet die Kommunikation zwischen Visualisierungsclient und Server (eibPort) performanter statt. Die Technik kann nur verwendet werden, wenn der Browser die Websockets Technologie untersttzt. Sollte sich im Netzwerk bereits ein Gert befinden, welches ber diesen Port kommuniziert, kann der Port hier verstellt werden.
TCP-PORT SSH
ber diesen Port findet die Kommunikation bei Updates, beim Dateitransfer und bei Zugriff auf das System statt. Standardmig steht dieser Port auf der Nummer 36, er kann aber verstellt werden. Findet die Kommunikation ber eine Firewall statt, muss diese entsprechend konfiguriert werden. Adresszustandstabelle lschen Ist diese Option aktiviert wird die Zustandstabelle beim nchsten Neustart des Gertes nicht geladen. Die Zustandstabelle wird nach einem Intervall von 15min neugeschrieben und wrde dadurch die alte (immer noch vorhandene) berschreiben. Die Zustandstabelle hat dann die Werte die innerhalb der letzten 15 min aktuell waren. Wird jedoch der eibPort innerhalb dieser Zeit neugestartet und sollte diese Option wieder deakitviert sein, ist der alte Zustand wiederhergestellt. Hinweis: Seit der Firmware Version 0.9.x kann die Zustandstabelle ber eine Option im Editor gelscht werden. System Id Die System Id dient zur eindeutigen Identifizierung sollten mehrere Gerte in einer Anlagen-kopplung betrieben werden. Dabei knnen nur die Gerte miteinander kommunizieren die die gleiche System Id verwenden. UDP Schleifen unterdrcken? Verhindert die Bildung von UDP-Schleifen bei Anlagenkopplung ber UDP-bmx Protokoll (Koppelung ber den Job Anlagenkopplung). Durch eine fehlerhafte Konfiguration kann es dazu kommen dass UDP Datagramme in einer Schleife durch das Netzwerk laufen. Dieser Effekt kann durch diese Option eingeschrnkt werden. UDP lokal erlauben? Ist diese Option gesetzt, verarbeitet der eibPort auch jene UDP-Telegramme die er zum Zwecke der Anlagenkopplung absetzt.
eibPort Version 3
b.a.b-technologie gmbh
145
System
Dokumentation eibPort
UDP Broadcast erlauben? Einige Dienste im eibPort stellen in Ihrer Funktion UDP-Unicast Verbindungen her (UDP-Sender, Anlagenkopplung). Auf Wunsch kann aber auch eine Punkt-zu-Mehrpunktverbindung etabliert werden. Dazu muss im Job die Broadcast Adresse eingetragen, und diese Option aktiviert werden. BMX Loopback aktivieren? Ist diese Option aktiviert, wird eine Schaltung in der Visualisierung, unabhngig vom tatschlichen Status sofort als durchgefhrt dargestellt. Ist Sie deaktiviert wird eine Rckmeldung des Aktors abgewartet. Ist im Auslieferungszustand aktiviert. Aus Zustandstabelle initialisieren? Bei einem Neustart des eibPorts werden die Zustnde der Kommunikationsobjekte anhand der aktuellen Zustandstabelle festgelegt. Bei Freigabeobjekten wird nicht auf ein erneutes Telegramm gewartet, sondern der aktuelle Status aus Zustandstabelle gelesen. So starten die Jobs zuverlssig. Option ist standardmig gesetzt. Hinweis: Wird die Zustandstabelle fr die Initialisierung genutzt, ist darauf zu achten, dass die Telegramme den richtigen Zeitstempel erhalten. Ist das nicht der Fall (und der Zeitstempel ist lter als der vorhandene) wird der vorhandene Zustand nicht berschrieben, so dass falsche Werte angezeigt bzw. interpretiert werden. Minimale Telegrammpause ? Bestimmt die Zeit in Sek. die zwischen zwei von einer Lichtszene erzeugten Telegrammen liegen muss. Dieser Wert kann nicht geringer als 1 eingestellt werden. Das dient zur Verhinderung von zu hoher Buslast. Aufzeichnungstiefe des Logs in der Datenbank? Der eibPort kann das Log auch in eine externe Datenbank schreiben. Hier wird die definiert wie grndlich die Aufzeichnung in der Datenbank ist. Ist sie sehr detailgenau wird dafr viel Rechenleistung bentigt.
KNXNET/IP TUNNELING
ber dieses Flag wird KNXnet/IP Tunneling im Gert aktiviert oder deaktiviert. KNXnet/IP Tunneling kann zum programmieren oder zur Kommunikation mit anderen Gerten genutzt werden. URL Information fr Discovery Das Dropdown Men bestimmt welche Informationen fr ein potentielles Discovery, also das aufspren durch andere Dienste im Netzwerk versendet werden. Dabei werden die Informationen ber multicast ins Netzwerk gesendet. Es kann bestimmt werden ob die LAN Adresse, die WAN Adresse (wenn dann im unterem Feld entsprechend auszufllen) oder beide Adressen versendet werden.
146
b.a.b-technologie gmbh
eibPort Version 3
Dokumentation eibPort
System
9.1.2.3
NETZWERKEINSTELLUNGEN
Hier wird die Netzwerkschnittstelle des eibPorts konfiguriert. Auerdem werden hier die Adressen fr die NTP-Zeitserver eingetragen. DHCP verwenden Wenn DHCP verwenden aktiv ist, werden die folgenden 3 Parameter (IP Adresse, Subnetzmaske, Standard Gateway) nicht bercksichtigt. Der eibPort erhlt diese Parameter vom DHCP Server im Netz. Nach dem Wechseln dieser Einstellungen bootet der eibPort neu. Dieser Vorgang dauert ungefhr 2 Minuten. Hinweis: Wenn DHCP aktiviert ist stehen in den Feldern darunter immer noch die Einstellungen wie Sie vor der Aktivierung von DHCP gltig waren. Die Felder geben nicht die Adressen wieder die der eibPort via DHCP bekommen hat!! Adressvergabe manuell Ist DHCP deaktiviert mssen die Adressen manuell eingetragen werden. Dazu ist es erforderlich die Adressvergabe des Netzes zu beachten in der sich der eibPort befindet. Zudem sollte mglichst eine Gateway Adresse eingetragen werden, damit eine volle Funktionsfhigkeit gewhrleistet ist. Im Auslieferungszustand besitzt der eibPort folgende Einstellungen: IP-Adresse: 192.168.1.222 Subnetzmaske: 255.255.255.0 Hinweis: Um eine direkte Verbindung mit dem eibPort herzustellen, mssen sich Computer und eibPort im gleichen Subnetz befinden. Im Subnetz 255.255.255.0 darf also nur die letzte Ziffer variieren. Bei lteren Hardwareversionen (< Vers. 2.0)kann ein Crossover Kabel erforderlich sein. DNS Server DNS-Server werden bentigt um die Domain Namen in IP-Adressen aufzulsen (zu bersetzen). Es empfiehlt sich immer mehrere DNS Server einzutragen. Heutige Router leiten DNS-Anfragen weiter, es kann also gengen die Gateway Adresse einzutragen. Adressen von ffentlichen DNS-Servern findet man im Internet oder in den WAN Einstellungen des Routers. Wichtig: Ein gltiger Eintrag ist Voraussetzung fr den E-Mail Versand.
ZEIT SERVER
Der eibPort kann als EIB-Uhr verwendet werden. Er holt sich die aktuelle Zeit von einem NTP Server (Network Time Protocoll) und stellt seine eigene Uhr danach. Diese Zeit kann dann per Zeit- und Datumssender an andere EIB-Teilnehmer gesendet werden. Es knnen DNS Namen oder IP-Adressen verwendet werden.
Abbildung 134: ConfigTool - Konfiguration Netzwerkeinstellungen
ffentliche NTP Server: Physikalische Technische Bundesanstalt ptbtime2.ptb.de Technische Uni Berlin ntps1-0.cs.tu-berlin.de Uni Erlangen ntp0.fau.de Tipp: In der Mouse-over-Hilfe der NTP Server werden zwei IP-Adressen angegeben die als Zeitserver verwendet werden knnen. Es sollten immer mehrere Server eingetragen werden, falls einer dieser Server nicht zu erreichen werden.
eibPort Version 3
b.a.b-technologie gmbh
147
System
Dokumentation eibPort
Es ist zu beachten, dass der eibPort fr diese Funktion eine Verbindung zum Internet aufbauen muss. Sehen Sie dies bei Netzwerkadministration vor. Der eibPort versucht einmal tglich einen Zeitserver zu erreichen und seine Zeit abzugleichen. Scheitert der Versuch einen der eingetragen NTP Server zu erreichen mehrmals, wiederholt der eibPort diesen Vorgang in bestimmten Intervallen erneut.
9.1.2.4
EIB- AUFZEICHNUNGSFILTER
Der eibPort hat einen Aufzeichnungsspeicher von insgesamt 500.000 Telegrammen. Die letzten 20.000 davon werden auch im Betriebssystem des eibPorts vorgehalten und knnen ber den Editor betrachtet werden. Um die Dauer der kompletten Aufzeichnung zu erhhen besteht die Mglichkeit einen Filter einzustellen, damit nur bestimmte Telegramme in die beiden Tabellen gespeichert werden. Es knnen gezielt einzelne Gruppenadressen, Haupt- oder Mittelgruppen erfasst werden. Um den Aufzeichnungsfilter zu steuern knnen bis zu 10 Regeln angelegt werden. Die Filter folgen folgendem Prinzip: 1/1/1 zeichnet nur die angegebene Adresse auf. 1/1/* zeichnet alle Adressen der Haupt- und Mittelgruppe 1 auf. 1/*/* zeichnet alle Adressen der Hauptgruppe 1 auf.
Mehrere Regeln knnen gleichzeitig aktiv sein.
9.1.2.5
Fr den Versand von E-Mails sind neben der Konfiguration des E-Mail - Jobs ein Provider angelegt werden, den der Job beim Senden verwenden soll. Ein Voreingestellter Provider gmx eP kann fr Testzwecke frei genutzt werden. Es knnen maximal 10 Provider angelegt werden. Die angelegten Provider werden automatisch durchnummeriert (mail_provider00 mail_provider09) und werden daran beim Konfigurieren des Jobs identifiziert und ausgewhlt. E-Mail Provider anlegen Geschieht ber die Schaltflche hinzufgen. In dem angezeigten Fenster wird ein Name fr den neuen Provider abgefragt. Unter diesem Namen wird der Provider im Auswahlmen angezeigt (im ConfigTool). Es erscheint ein neues Formular, in dem folgende Einstellungen gemacht werden knnen: Eintrag Ein automatischer Bezeichner anhand dessen die Mail Provider im Job identifiziert und ausgewhlt werden. Dieser Eintrag kann nicht gendert werden.
Abbildung 135: ConfigTool - Konfiguration - Email
Aktiv ber diesen Eintrag wird der entsprechende Provider aktiviert oder deaktiviert. Standard Eintrag Den aktuellen Provider als Standard verwenden. Es knnen mehrere Standard Provider ausgewhlt sein. SMTP Server Hier ist der Name des SMTP Servers (Postausgangsserver) einzutragen. z.B. mail.gmx.net
148
b.a.b-technologie gmbh
eibPort Version 3
Dokumentation eibPort
System
SMTP Port Hier ist der Port einzutragen, den der SMTP Server verwendet. Ist dieser nicht abweichend, bleibt der der voreingestellte Port 25. Benutze Authentifikation Je nach SMTP Server ist eine Authentifikation erforderlich. Ist dieses der Fall, so muss der Eintrag aktiviert werden. Benutze TLS (Transport Layer Security) Der Eintrag ist zu aktivieren wenn die Verbindung zum SMTP Server verschlsselt werden soll. Ist eine TLS Verbindung nicht mglich, wird eine unverschlsselte Verbindung versucht aufzubauen. Erfordert TLS Der Eintrag ist zu aktivieren wenn der SMTP Server eine verschlsselte Verbindung erfordert. Ist dieser Eintrag aktiviert und keine TLS Verbindung mglich, wird der Verbindungsversuch abgebrochen. Eine unverschlsselte Verbindung wird nicht versucht aufzubauen. Benutzername SMTP-Server Mit diesem Benutzernamen (Name des E-Mail Account) meldet sich der eibPort beim SMTP (Postausgangsserver) an. Passwort SMTP Server Hier wird das Passwort fr die Benutzeranmeldung eingetragen. Um Tippfehler auszuschlieen muss das Passwort wiederholt eingegeben werden. Realm Ein Realm Eintrag kann bei manchen Providern erforderlich sein. Dieser wird bei der Authentifizierung verwendet um den Benutzer einem definiertem Bereich zuordnen zu knnen. Erkundigen Sie sich bei Ihrem Provider oder Administrator des Postausgangsservers. Von: eigentlicher Name Unter diesem Namen erfolgt der Versand der E-Mail, wenn bei der Konfiguration des E-Mail Jobs kein Name angegeben wurde. Von: Adresse ber diese E-Mail Adresse erfolgt der Versand der E-Mail wenn bei der Konfiguration des E-Mail Jobs keine Adresse angegeben wurde. Firma und Signatur Diese Informationen sind optional und werden in die E-Mail eingefgt. Hinweis: Zu Testzwecken der Netzwerkseitigen Installation knnen Sie Test E-Mails ber die bereits angelegten Provider versenden. Sind Sie sich ber die Einstellungen eines E-Mail Providers nicht sicher, knnen Sie diese am einfachsten mit einem der weit verbreiteten E-Mailprogrammen (Outlook oder Thunderbird) testen. Legen Sie einfach ein Konto mit den gleichen Einstellungen an. Hierbei ist zu beachten, dass die Einstellungen im eibPort nur den Postausgangsserver betreffen, da dieser nur E-Mails versendet und keine empfngt. Hinweis: Der Verbindungsaufbau zu einem Email Server funktioniert nur mit gltigen DNS Eintrgen. Ist es dem eibPort nicht mglich Namen aufzulsen, wird der email Job nicht funktionieren. Nach Speichern der Daten kann der E-Mail Provider verwendet werden.
eibPort Version 3
b.a.b-technologie gmbh
149
System
Dokumentation eibPort
9.1.3
STARTSEITE
Die Startseite ist die Seite welche angezeigt wird, wenn die Adresse des eibPorts aufgerufen wird. In diesem Tab besteht die Mglichkeit festzulegen was als Startseite gezeigt werden soll. Um ein eigenes Hintergrundbild zu nutzen, kann es mit der Funktion im unteren Bereich in den eibPort geladen werden. Hinweis: Die hier aufgefhrten Einstellungen gelten immer fr die Java Visualisierung, nicht fr die Ajax Visualisierung. Die folgenden Auswahlmglichkeiten stehen als Startseite zur Verfgung: Standardseite anzeigen Die bekannte Startseite mit den Menpunkten Visualisierung, Editor, System, WebStart wird angezeigt (Auslieferungszustand). Visualisierung in einem separaten Fenster ffnen Bei Aufruf der eibPort Adresse wird die Visualisierung direkt in einem neuen Fenster geffnet. Sorgt dafr dass der Benutzer direkt auf die Visualisierung geleitet wird, er hat nicht die Mglichkeit Editor oder System aufzurufen. Visualisierung im Browserfenster ffnen Die Visualisierung wird wie oben beschrieben direkt geffnet, allerdings nicht in einem separaten Fenster, sondern im gleichen Browserfenster. Hinweis: Die Standard-Startseite ist unabhngig von den hier getroffenen Einstellungen direkt unter der URL http://<eibPort_IP>/bmxJava2/default.html erreichbar. Benutzerdefinierte Startseite Als Startseite wird das hier hochgeladene Bild verwendet. Die Visualisierung wird hier entgegen den anderen Optionen nicht sofort gestartet, sondern ber eine Start Schaltflche die auf dem Hintergrundbild platziert ist aufgerufen. Im Auslieferungszustand befindet sich das Bild einer Hotelanlage an dieser Stelle. Autologin Ist die Startseiteneinstellung verndert bei gleichzeitig aktivierter Benutzerverwaltung (fr die Visualisierung) ist es fr einen direkten Zugriff auf die Visualisierung notwendig, die Benutzerdaten im URL Aufruf zu bergeben. Andernfalls wird zunchst Benutzername und Passwort abgefragt. Die Angaben dazu finden Sie im Kapitel Visualisierung > Autologin.
150
b.a.b-technologie gmbh
eibPort Version 3
Dokumentation eibPort
System
9.1.4
DATENBANK
Der eibPort kann eine Verbindung zu einer Datenbank aufbauen um Informationen ber Schaltvorgnge, Zustnde und Log- Informationen einzutragen. Eine Datenbankverbindung anlegen Mit einem Rechtsklick in die linke Spalte ffnet sich ein Kontext Men und eine Neue Datenbankverbindung kann angelegt werden. Folgende Parameter mssen in die Maske eingetragen werden:
Beschreibung: Unter diesem Namen wird die Datenbankverbindung im eibPort angelegt. Aktivieren: Aktiviert und deaktiviert die Datenbankverbindung. Datenbank-Typ:Zurzeit untersttzt der eibPort nur MySQL Datenbanken. Host: IP-Adresse des Rechners auf dem sich die Datenbank befindet. Port: Port fr die Datenbankkommunikation. Standardport ist 3306. Abbildung 136: ConfigTool - Datenbankverbindung Datenbank: Namen der Datenbank auf dem angegebenen Datenbankserver. Benutzername: Tragen Sie hier den Benutzernamen der Datenbank ein. Passwort: Tragen Sie hier das dazugehrige Passwort fr die Datenbank ein.
Hinweis: Der Benutzer muss bei der Administration des MySQL Servers die Rechte INSERT, DELETE, UPDATE, CREATE und DROP besitzen. Anschlieend mssen die Parameter gespeichert werden. Damit ist eine Datenbankverbindung eingerichtet. Um die Tabellen anzulegen in welche die Daten geschrieben werden sollen mssen mit Tabelle hinzufgen ber das Kontextmen fr jede Datenbankverbindung die erforderlichen Tabellen angelegt werden. Die Tabellenmaske hat folgende Parameter:
Beschreibung: Beschreibender Name fr diese Tabelle. Aktivieren: Tabelle kann mit diesem Feld deaktiviert werden. Typ: Es gibt drei Typen von Tabellen die der eibPort beschreiben kann. Status-, Telegramm- und Name: Unter diesem Namen wird die Tabelle in der Datenbank angelegt.
Lognachrichten- Tabelle. Der Unterschied besteht in den Informationen die enthalten sind.
Darunter folgt eine Auflistung welche Informationen in die Datenbanktabelle geschrieben werden sollen. Ist eine Information nicht erwnscht kann Sie mittels des Kontrollhakens deaktiviert werden.
9.1.4.1
TABELLENTYPEN
Statustabelle Diese Tabelle sammelt die aktuellen Zustnde der EIB Gruppenadressen und deren Zeitstempel. Dieser Tabellentyp ist unter anderem fr die Home Information Center (vor Version 0.8.5) Visualisierung erforderlich. Telegrammtabelle Alle EIB/KNX-Telegramme (Gruppenadresse, Wert und Zeit) werden in dieser Tabelle erfasst. Logtabelle In diese Tabelle werden Log Informationen erfasst. Zum Beispiel Informationen ber den Versand von SMS. Die Aufzeichnungstiefe dieser Lognachrichten kann im ConfigTool eingestellt werden.
eibPort Version 3
b.a.b-technologie gmbh
151
System
Dokumentation eibPort
Telegramm Tabelle System ID Seriennummer Gruppenadresse Daten Telegramm ID Prozess ID eibPort Zeit Jngste Zeit Quelltyp Quelladresse Routingcounter
Status Tabelle Seriennummer Gruppenadresse Daten Telegramm ID Prozess ID eibPort Zeit Initialzeit Jngste Zeit Quelltyp Quelladresse Routingcounter Update Zhler
Log Nachrichten eibPort Zeit Relevanz Seriennummer Ursprung Text Prozess ID Jngste Zeit Log ID Wiederholungszhler
Generiere SQL Anweisung Mit der Schaltflche Generiere SQL-Anweisung werden entsprechende Anweisungen erzeugt die einen Datenbankserver veranlassen die Datenbank mit den dazugehrigen Tabellen anzulegen. ber die Kontrollkstchen im oberen Teil des Fensters kann die Anweisung verndert werden, falls eine existierende Datenbank gleichen Namens gelscht werden soll.
Abbildung 137: ConfigTool Datenbankverbindung- Generiere SQL Anweisung
152
b.a.b-technologie gmbh
eibPort Version 3
Dokumentation eibPort
System
9.1.5
LIZENZUPLOAD
Damit das Belegungsplan Modul uneingeschrnkt genutzt werden kann, wird eine Lizenz bentigt. Das Belegungsplan Modul ist zur Steuerung von greren Objekten wie Schulen oder Hotelanlagen. Das HIC (HomeInformationCenter) bentigt seit der Firmware 0.11.5 keine Lizenz mehr. Das Belegungsplan Modul kann ohne Lizenz keine Daten generieren. Die Lizenzdatei (*.dat) muss an dieser Stelle in den eibPort geladen werden. Eine gltige Lizenz kann unter info@bab-tec.de angefordert werden. Die Datei wird ber den Dateibrowser bei Lizenzdatei auswhlen ausgewhlt und ber Hochladen in den eibPort geladen. Darunter befindet sich ein Anzeigefeld mit den Informationen zu der Lizenz. Unter Lizenzen wird der Lizenztyp angezeigt. Es gibt folgende:
HIC J2ME Visualisierung: Fr die Darstellung auf einem PDA mit eigener Java Installation (Java 2 Mobile Edition) HIC Ajax (Web-) Visualisierung: Fr die Darstellung auf einem Windows Media Center Edition PC HIC iPhone Visualisierung: Fr Darstellung Abbildung 138: ConfigTool - Lizenz Upload auf iPhone/iPod oder auf anderen gngigen Handymodellen (mit Java Script). Belegungsplan: Damit das erstellte Belegungsplan Projekt die Mglichkeit hat, Daten zu generieren.
Hinweis: Die Lizenztypen fr die HIC Visualisierung werden seit der Firmware Version 0.11.5 nicht mehr bentigt, da das HIC seitdem von vorneherein freigeschaltet ist. Es macht aber nichts aus, wenn die Lizenzen aus lteren Versionen noch vorhanden sind.
9.1.6
SICHERN/WIEDERHERSTELLEN
Der eibPort verfgt ber eine Sichern- und Wiederherstellungs- Funktion. Die Konfigurationsdaten, sowie alle Jobs-, Visualisierungs-, und Belegungsplan und Telegrammhistorien- Daten. knnen gesichert und spter wiederhergestellt werden. Sicherung und Wiederherstellung knnen auch nur fr die einzelnen Datenarten erfolgen. Konfiguration Jobs Belegungsplan Telegrammaufzeichnung Visu-Projekt & Bilder
Konfiguration In den Konfigurationsdaten sind alle Einstellungen des ConfigTools gespeichert. Augenommen sind dabei die Verbindungseinstellungen fr LAN (IP-Adresse). Wrden diese Einstellungen mitgesichert, wre es mglich sich bei der Wiederherstellung aus dem Gert auszusperren. Zudem wird die Zustands- und Aufzeichnungstabelle des eibPorts durch diese Einstellung gesichert.
Abbildung 139: ConfigTool Sichern/Wiederherstellen
eibPort Version 3
b.a.b-technologie gmbh
153
System
Dokumentation eibPort
Jobs Die Jobdaten beinhalten nur die Dienste die im Job-Editor angelegt worden sind. Die Jobdaten beanspruchen nicht sehr viel Speicherplatz, so dass die Sicherung verhltnismig schnell vonstatten geht. Die gesicherten Jobs werden automatisch in die vorhandenen Ordner geschrieben. Achtung: Bereits vorhandene Jobs werden durch eine Wiederherstellung berschrieben. Visu-Projekt & Bilder In diesen Daten werden alle erstellten Visualisierungsprojekte gesichert. Dazu gehren auch die Bilder und die Freien Komponenten (Schalter aus dem Component Builder) die in den eibPort geladen wurden. Belegungsplan Enthlt alle Daten des erstellten Belegungsplan Projektes. Speichert den erstellten Plan und die daraus generierten Daten. Der eibPort kann aus einem erstellten Plan nur dann Daten generieren wenn er eine gltige Lizenz dafr hat. Ein Belegungsplan Projekt kann auch einzeln gesichert und wiederhergestellt werden. Eine ausfhrliche Dokumentation ber den Belegungsplan kann unter info@bab-tec.de angefordert werden. Telegrammhistorie Der eibPort hat eine interne Aufzeichnungstabelle fr 500.000 Telegramme. Anhand dieser Telegrammhistorie werden die Graphen in der Visualisierung gezeichnet. Damit die gleichen Daten auch nach einem Restore zur Verfgung stellen, knnen Sie mitgesichert werden. Geschieht die Sicherung nicht, werden im Zielgert die schon vorhandenen Daten genutzt und die Anzeige in der Visualisierung ist fehlerhaft.
SICHERUNG
Eine Sicherung des eibPort Projektes kann im Editor und im ConfigTool erfolgen. Der Sicherungsdialog im Editor benennt die Sicherungsdatei automatisch mit der Seriennummer und dem Datum. Dort wird immer eine komplette Sicherung angelegt. Im ConfigTool kann auf Wunsch differenziert werden welche Daten gesichert werden. Auerdem muss hier der Dateiname bestimmt werden. Die Datei-Endung der Sicherungsdatei lautet *.epb (eibPort Backup). Hinweis: Sicherung des Projektes sollten nach jeder nderung angelegt werden. So kann im Notfall der letzte aktuelle Status wiederhergestellt werden.
WIEDERHERSTELLEN
Ist die gewnschte Sicherungsdatei ausgewhlt zeigen die vier Kontrollksten an, welche Daten die Sicherungsdatei enthlt. Ist es beispielsweise eine Sicherungsdatei der Konfiguration, sind die Haken bei Jobs, Visu-Projekt & Bilder und Belegungsplan nicht gesetzt. Bei einer Sicherungsdatei die mehr als einen Datentyp gesichert hat, kann ber diese Kontrollhaken bestimmt werden welcher Teil der Sicherungsdaten wiederhergestellt wird. So ist es z.B. mglich aus einer kompletten Sicherung nur die Jobdaten wiederherzustellen. Kompatibilitt Die verschiedenen eibPort Versionen sind so entwickelt, dass eine Abwrts-Kompatibilitt gegeben ist. Das bedeutet Projekte die mit lteren Versionen erstellt worden sind, knnen ohne Probleme in neuere Versionen geladen werden. Ausnahme: Gerte der Hardwareversion 1. Die Projektdaten dieser Versionen (bis Firmware 0.3.17) knnen nicht in neuere Gerte eingespielt werden. Wichtig: Projekte die in neueren Versionen erstellt wurden, knnen nicht in ltere Versionen eingespielt werden.
154
b.a.b-technologie gmbh
eibPort Version 3
Dokumentation eibPort
System
9.1.7
LED Test: BCU Reset: Warmstart: Kaltstart:
EIBPORT STEUERUNG
Test der Signal-LEDs. Neustart der BCU (Bus Coupling Unit), des Busankopplers. Neustart der internen Applikationen. Kompletter Neustart (entspricht dem Trennen von der Spannungsversorgung).
9.1.8
BENUTZERADMINISTRATION
Die Benutzeradministration im ConfigTool ist unabhngig von der Benutzerverwaltung der Visualisierung (Visualisierungseditor) . Hier wird der Benutzerzugriff auf den Editor und das ConfigTool administriert. Um den Zugriff auf die Visualisierung und deren Projekte zu verwalten, muss die Benutzerverwaltung im Editor aktiviert werden. Im Men befindet sich eine Tabelle mit den angelegten Benutzern. Im Auslieferungs-zustand ist nur der Benutzer Administrator angelegt. In der ersten Spalte wird der tatschliche Name und in der zweiten Spalte der Benutzername angezeigt. Die letzte Spalte zeigt an ob der Benutzer sichtbar ist oder nicht. Diese Spalte ist Abbildung 140: ConfigTool - Benutzeradministration nur eine Information, ob der Benutzer im Auswahlmen der Anmeldung sichtbar ist oder nicht, kann in den Benutzereinstellungen fest-gelegt werden.
9.1.8.1
BENUTZER ANLEGEN
Ein neuer Benutzer wird ber die Schaltflche neuer Benutzer angelegt. Zunchst muss der Benutzername definiert werden. Das ist der Name der spter beim Anmeldevorgang abgefragt wird. Nach der Besttigung mit OK erscheint der Benutzer in der Liste. Als Benutzer wird automatisch der Name User eingetragen. Der Account User wird bei Erstellung automatisch durchnummeriert. Jeder Benutzer wird zunchst ohne Rechte angelegt.
9.1.8.2
BENUTZERRECHTE VERGEBEN
Neu angelegte Benutzer besitzen keine Rechte. Um diese zu vergeben oder Rechte eines Bestehenden Accounts zu verndern wird per Rechtsklick auf den Benutzername das Kontextmen geffnet. Dieses Men bietet die Mglichkeit den Benutzer zu bearbeiten oder Ihn zu lschen. Durch die Auswahl Bearbeiten erscheint ein neuer Dialog indem die Benutzerspezifischen Einstellungen gemacht werden: Benutzer Bezeichnung fr den Benutzer. Nicht der Anmeldename.
Abbildung 141: ConfigTool Benuzteradministration - Benutzer bearbeiten
eibPort Version 3
b.a.b-technologie gmbh
155
System
Dokumentation eibPort
Benutzername Benutzername fr die Anmeldung (wird beim Anlegen eines neuen Benutzers festgelegt) Passwort Passwort fr die Benutzeranmeldung. Um Tippfehler zu vermeiden muss das Passwort wiederholt eingegeben werden. Passwort ndern Wenn gesetzt, wird bei Benutzer bei der nchsten Anmeldung aufgefordert ein neues Kennwort zu vergeben. Sichtbar Wenn gesetzt, wird der Benutzername in der Benutzerauswahlliste bei der Anmeldung angezeigt. Visualisierungseditor Nur wenn gesetzt, erhlt der Benutzer Zugriff auf den Visualisierungseditor.
Die folgenden Parameter definieren, auf welche Bereiche im Konfigurationstool der Benutzer Zugriff erhalten soll. Um den Zugriff freizugeben, muss ein Haken gesetzt werden. Bereiche, die nicht freigegeben sind, werden im Konfigurationstool fr den jeweiligen Benutzer ausgeblendet.
Benutzeradministration Wenn gesetzt, erhlt der Benutzer Zugriff auf die Benutzerverwaltung des Konfigurationstools. Datenbank Konfiguration Zugriff auf die Konfiguration der Datenbank. Startseite Zugriff auf die Startseiteneinstellungen. Lizenz Upload Zugriff auf den Lizenzupload. ABB KNXnet/IP Der Zugriff auf ABB KNXnet/IP KNXnet/IP Zugriff auf die KNXnet/IP Einstellungen. Sichern/Wiederherstellen Zugriff auf den Bereich Sichern/Wiederherstellen, wobei der Zugriff fr Sichern oder Wiederherstellen einzeln geregelt werden kann. eibPort Kontrolle Zugriff auf die eibPort-Steuerung. Es kann einzeln festgelegt werden welche der vier Funktionen der Anwender bedienen darf. Konfiguration Fr die Optionen im Konfigurationsmen kann der Zugriff nicht nur gesperrt oder freigegeben werden, sondern in Fnf Stufen unterteilt werden.
Abbildung 142: ConfigTool - Benutzerrechte vergeben
156
b.a.b-technologie gmbh
eibPort Version 3
Dokumentation eibPort
System
Nicht sichtbar: Die Parameterkategorie wird ausgeblendet. Level 1: Inbetriebnahme; es werden nur die Parameter angezeigt, die fr die Inbetriebnahme
ntig sind. Level 2: Standard Level 3: Erweiterter Zugriff Level 4: Voller Zugriff auf alle Parameter
Durch die Mouse-Over-Hilfe (Mauszeiger einen Augenblick auf der ausgewhlten Stufe verweilen lassen) wird angezeigt, welche Einstellungen in welchem Level freigeschaltet wren. Die Angabe false bedeutet die Einstellung ist gesperrt, true bedeutet dass sie verstellbar ist. Nach dem die Einstellungen getroffen worden muss abgespeichert werden. Benutzer lschen Ein Benutzer wird ber das Kontextmen gelscht (Rechtsklick auf den Benutzernamen im der Benutzerbersicht).
eibPort Version 3
b.a.b-technologie gmbh
157
Objektstruktur / Adressraum
Dokumentation eibPort
10
OBJEKTSTRUKTUR / ADRESSRAUM
eibPort bildet die Struktur der Kommunikationsobjekte des EIB nach. Das heit, jedem Objekt knnen bis zu 5 Gruppenadressen zugeordnet werden. Somit kann die Vergabe der Gruppen-adresse eines z.B. Aktorkanals direkt nachgebildet werden. Der eibPort ist damit jederzeit ber den tatschlichen Zustand des Aktors (nicht Gruppenadresse) informiert und ein aufwndiges Arbeiten mit Rckmeldungen kann unterbleiben. Diese Vorgehensweise vereinfacht die Erstellung von logischen Verknpfungen, da jedem Eingangsobjekt der Gatter bis zu 5 Gruppenadressen zugeordnet werden knnen.
10.1
EIBPORT ADRESSRAUM:
Der eibPort untersttzt 32 Hauptgruppen (bei 2- oder 3-stelliger Schreibweise). Diese sind wie folgt aufgeteilt: 015 realer EIB-Adressraum Der reale EIB-Adressraum wird vom eibPort auf EIB gesendet. 1631 virtueller EIB-Adressraum Der virtuelle EIB-Adressraum wird vom eibPort im Netzwerk und intern im eibPort verwendet. Aufgrund dieser Adressaufteilung kann die reale EIB-Buslast reduziert werden. Eine im Netzwerk angebundene zentrale Visualisierung kann z.B. Zeitschaltuhren im eibPort gezielt aktivieren / deaktivieren, ohne den EIB zu belasten.
10.2
GENERELLE SYNTAX
Nach der ersten Gruppenadresse sind die weiteren Adressen in eine Klammer zu setzen und durch Komma zu trennen. Beispiel: 2/12(2/13,2/14,2/15,2/16)
158
b.a.b-technologie gmbh
eibPort Version 3
Dokumentation eibPort
ETS / eibport als Programmierschnittstelle
11
ETS / EIBPORT ALS PROGRAMMIERSCHNITTSTELLE
Um eine Verbindung von der ETS aus herzustellen bietet der eibPort einen KNXnet/IP Server. Dieser kann sowohl KNXnet/IP Tunneling als auch Routing Verbindungen verwalten. Daher kann der eibPort auch als Programmierschnittstelle genutzt werden.
KNXNET/IP ROUTING
Bei KNXnet/IP Routing wird eine Punkt-zu-Mehrpunkt- Verbindung genutzt. Das ermglicht es z.B. IP Routern die Informationen aus einer KNX Linie an alle anderen weiterzuleiten. Dies geschieht ber UDP Multicast!
Vorbereitungen im eibPort: Um das Protokoll zu aktivieren muss der eibPort von seiner physikalischen Adresse her mindestens als Bereichskoppler definiert werden. Danach kann Routing ber die Option System > KNXnet/IP > Aktivieren: KNXnet/IP zu EIB und Aktivieren: EIB zu KNXnet/IP fr beide Richtungen aktvieren.
Abbildung 143: KNXnet/IP Routing aktivieren
Kommunikation einrichten: Um eine Kommunikation zwischen ETS und eibPort auf Basis von
KNXnet/IP Routing herzustellen muss die Schnittstelle in der ETS (ETS 3.0f) entsprechend definiert werden. ffnen Sie dazu das Men Extras > Optionen > Kommunikation und drcken auf Schnittstelle konfigurieren. Im folgenden Fenster knnen Sie auf der linken Seite eine neue Schnittstelle anlegen und sie dann auf der rechten Seite konfigurieren. Dort whlen Sie das Protokoll Typ KNXnet/IP Routing aus. Hat Ihr Computer mehrere Netzwerkschnittstellen knnen Sie whlen welche Schnittstelle fr die Konfiguration genutzt werden soll.
Abbildung 144: ETS KNXnet/IP Routing
eibPort Version 3
b.a.b-technologie gmbh
159
ETS / eibport als Programmierschnittstelle
Dokumentation eibPort
KNXNET/IP TUNNELING
Bei KNXnet/IP Tunneling anders als bei Routing eine Punkt zu Punkt Verbindung genutzt. Dabei wird das KNX Protokoll ber eine IP Verbindung getunnelt. Kommunikationsteilnehmer sind immer ein Server und ein Client.
Vorbereitungen im eibPort: Um das Protokoll zu aktivieren gibt es ein Kontrollkstchen welches im Men Erweiterte EIB (yabus) Einstellungen ganz unten zu finden ist. Darber hinaus muss der eibPort eine physikalische Adresse eines Busteilnehmers erhalten. Er darf nicht als Bereichsoder Linienkoppler definiert sein. Dafr gibt es ein extra Konfigurationsfeld unter Konfiguration > Allgemein das sich Indiv. Adr. fr KNXnet/IP tunneling nennt, wo eine abweichende Physikalische Adresse eingetragen werden kann, falls gleichzeitig auch KNXnet/IP Routing genutzt werden soll.
Abbildung 145: KNXnet/IP Tunneling aktivieren
Kommunikation einrichten: Um eine Kommunikation zwischen ETS und eibPort auf Basis von
KNXnet/IP Routing herzustellen muss die Schnittstelle in der ETS entsprechend definiert werden. ffnen Sie dazu das Men Extras > Optionen > Kommunikation und drcken auf Schnittstelle konfigurieren. Im folgenden Fenster knnen Sie auf der linken Seite eine neue Schnittstelle anlegen und sie dann auf der rechten Seite konfigurieren. Dort whlen Sie als Protokoll Typ KNXnet/IP aus. Sie haben die Mglichkeit das Netzwerk nach KNXnet/IP fhigen Gerten zu durchsuchen, oder die Adresse des gewnschten Gertes selber einzugeben. Ein Diagnose Assitent hilft Ihnen bei der Diagnose des Netzwerkverkehrs.
Abbildung 146: ETS KNXnet/IP Tunneling
160
b.a.b-technologie gmbh
eibPort Version 3
Dokumentation eibPort
ETS / eibport als Programmierschnittstelle
EIBPORT ALS PROGRAMMIERSCHNITTSTELLE NUTZEN
Um den eibPort als Programmierschnittstelle zu nutzen sollte das Protokoll KNXnet/IP Tunneling genutzt werden. Tunneling ist verbindungsorientiert und kann daher sowohl Lokal als auch ber eine Internetverbindung verwendet werden. Theoretisch ist ein Programmiervorgang auch ber eine KNXnet/IP Routing Verbindung mglich, generell aber nicht zu empfehlen. eibPort Einstellungen Aktivieren Sie im eibPort unter System > Konfiguration > Erweiterte EIB (yabus) Einstellungen die Option KNXnet/IP Tunneling. Eventuell mssen Sie noch Anpassungen an der indiv. Adr. fr KNXnet/IP Tunneling machen wie in der Beschreibung zu Tunneling beschrieben. ETS Einstellungen Aktivieren Sie hier das Protokoll KNXnet/IP und Suchen im Dropdown Men nach dem entsprechenden eibPort und whlen in aus. Die darunterliegenden Felder fllen sich danach automatisch aus, ber den Diagnose Assitent kann die Verbindung berprft werden. Sind alle Einstellungen gettigt sollten Sie in der Lage sein in der ETS ber den Bus- und Gruppenmonitore Telegramme zu sehen und zu senden, sowie KNX-Teilnehmer zu programmieren. Programmieren ber das Internet Fr eine Verbindung ber das Internet braucht der eibPort ein gltiges Standard Gateway in seinen Netzwerkeinstellungen. Des Weiteren mssen in dem Router vor Ort die Firewall bzw. NAT Regeln entsprechend angepasst sein. Die Kommunikation zwischen eibPort und ETS findet auf dem UDP Port 3671 statt! In der ET muss die IP-Adresse manuell in das vorgesehene Feld eintragen werden, da eine automatische Suche nach den Gerten fr die Drop-down Liste nicht ber das Internet funktioniert. Des Weiteren muss bei einer Remote Verbindung zwingend der NAT-Modus aktiviert werden.
EINFGEN DES EIBPORT IN DIE ETS
Es gibt keine ETS-Applikation fr den eibPort, da er ber die sein Web-Frontend programmiert wird. Damit die physikalische Adresse im Projekt reserviert ist und ggf. Filtertabellen korrekt erstellt werden knnen, ist ein Dummy-Applikation/Gert in das Projekt einzufgen.
EXPORTIEREN DER GRUPPENADRESSEN AUS DER ETS
Sollen die Gruppenadressen aus dem zu visualisierenden Projekt auf den eibPort bertragen werden, mssen die Gruppenadressen mit dem OPC-Export des ETS3-Clients in eine ESF-Datei exportiert werden. Dabei werden alle Gruppenadressen in die ESF-Datei geschrieben, die im Projekt verbunden sind. Export aus der ETS 3 Um die die Gruppenadressen aus der ETS3 zu exportieren muss wie folgt vorgegangen werden: Im Menu Datei -> Datenaustausch (z.B. OPC) whlen. Es erscheint der Dialog Fremdformat exportieren. Dort die zweite Option Export unter Export zum OPC-Server auswhlen, und einen Speicherort bestimmen. Das Ergebnis des Exports ist eine *.esf Datei.
Abbildung 147: ETS - ESF Datei exportieren
eibPort Version 3
b.a.b-technologie gmbh
161
ETS / eibport als Programmierschnittstelle
Dokumentation eibPort
Export aus der ETS 4 Um den *.esf Export aus der ETS 4 anzustoen muss das gewnschte Projekt zunchst geffnet werden. In der Projektbersicht kann dann ber das Men Extras > OPC exportieren eine *.esf Datei an einem beliebigen Ort abgelegt werden.
Abbildung 148: ETS 4 - ESF Export
Die ESF Datei kann im Editor ber ESF Upload & Datenpflege in den eibPort geladen werden. Dort ist es auch mglich die Eintragungen ggf. noch zu verndern.
ADRESSSTRUKTUR IN DER ETS 4
Achtung: Eingeschrnkte Kompatibilitt zur ETS4! Bitte verwenden Sie in der ETS4 nur die in der ETS2/3 blichen dreistufigen bzw. zweistufigen Gruppenadressstruktur. Eine Verwendung mit dem erweiterten Gruppenadressbereich bzw. der freien Gruppenadressstruktur ist nicht mglich.
162
b.a.b-technologie gmbh
eibPort Version 3
Dokumentation eibPort
ffentliche IP-Adressen / DynDNS
12
FFENTLICHE IP-ADRESSEN / DYNDNS
In den hufigsten Fllen befindet sich der eibPort in einem lokalen (privaten) Netzwerk, und wird ber einen Router mit dem Internet verbunden. In einem ffentlichen Netz wie dem Internet ist es wichtig, dass jeder Teilnehmer eine eigene Adresse hat, und diese einzigartig ist. Diese Adresse wird dem Router vom Internet Service Provider (ISP) zugewiesen: Statische IP-Adresse Um eine statische IP-Adresse zu bekommen, mssen mit dem Provider ein entsprechender Vertrag abgeschlossen werden. Der entsprechende Router und damit das dahinterliegende Netz ist immer ber dieselbe Adresse erreichbar. Dynamische IP-Adresse Diese Art von Adresse ist die gngigste im privaten Umfeld (DSL-Flatrate etc.). Gegenber der Statischen IP-Adresse bekommt der Router vom ISP eine beliebige Adresse aus dessen Adressraum zugewiesen. Diese Adresse ist zwar auch immer einmalig, aber sie ndert sich relativ hufig: Jedes Mal wenn sich der Router neu mit dem Internet verbinden will, bekommt er eine andere Adresse. Das geschieht sptestens alle 24h. Geht man bei einer Verbindung zum eibPort denselben Weg wie bei der statischen IP-Adresse, so ist nach sptestens 24h der eibPort nicht mehr erreichbar, weil die Adresse nicht mehr stimmt. Es gibt im Internet kostenlose Dienste (z.B.: dyndns.org), die dynamische IP-Adressen mit einem sog. Domnennamen (Domain) verbinden. Darber hinaus hat das den Vorteil, dass sich der Benutzer keine unhandliche Zahlenkombination, sondern nur einen Namen wie z.B. zuHause.dyndns.org merken muss. Mit dieser einmaligen Adresse kann der eibPort immer erreicht werden, obwohl sich die eigentliche Adresse dahinter stndig ndert. Notwendig fr diesen Dienst ist ein Router, der dynamische DNS Adressen untersttzt.
12.1
BEISPIEL: DYNDNS ACCOUNT EINRICHTEN
Um diesen Service nutzen zu knnen muss auf der Anbieterseite ein Benutzer Account angelegt werden. 1. Schritt: Anmeldung bei dyndns.org Als erstes muss man auf www.dyndns.org einen eigenen Account anlegen. Dazu auf der Webseite auf Create Account klicken und auf der folgenden Seite die User-Information-Felder ausfllen, die Nutzungsbedingungen akzeptieren und mit Create Account besttigen. Danach bekommt man eine Registrierungs-email mit einem Link, der den Account besttigt. Nachdem man seinen Account besttigt hat, kann man sich einloggen und einen eigenen Hostnamen anlegen.
Abbildung 149: DynDNS Einrichtung
eibPort Version 3
b.a.b-technologie gmbh
163
ffentliche IP-Adressen / DynDNS
Dokumentation eibPort
2. Schritt: Einrichten der dyndns-Domain im Router Damit der eibPort stndig ber das Internet erreichbar ist, muss der Router sich bei jedem Einwahl-Vorgang bei dyndns.org anmelden. Viele Router haben dafr eine Eingabemaske in ihren Konfigurationsseiten. Hier muss der Dynamic-DNS-Anbieter (hier dyndns.org), der ausgesuchte DomainName, der Benutzername und das Kennwort angegeben werden. Hier am Beispiel einer eines Linksys Routers: Nach dem Speichern der neuen Einstellungen meldet sich der Router bei jedem Einwahlvorgang bei dyndns.org an Abbildung 150: DynDNS Router Einstellungen und wird anhand seiner vom InternetProvider erhaltenen IP-Adresse dem ausgewhlten Domain-Namen zugewiesen. Dies kann man mit dem Ping-Befehl aus der Windowskonsole testen. Hierzu ping <ausgewhlte domain> eingeben und mit <Enter> besttigen. Wenn der Router auf diesen Befehl antwortet, ist die Zuweisung von IP-Adresse und Domain-Namen gelungen.
164
b.a.b-technologie gmbh
eibPort Version 3
Dokumentation eibPort
Sprache ndern
13
SPRACHE NDERN
Da alle Komponenten des eibPorts sogenannte Java-Applets sind, muss die Sprache nicht im eibPort, sondern in der Java VM umgestellt werden. Diese ldt dann die entsprechenden Sprachdateien (sofern vorhanden) aus dem Gert und stellt die gewnschte Sprache dar. ber die Lokalisierungs- Funktion im Editor kann die beispielsweise die Englische Sprachdatei heruntergeladen, verndert und wieder hochgeladen werden. Im Lokalisierungsdialog ist auch erkennbar welche Sprachdateien bereits im Editor enthalten sind. Beim Hochladen der genderten Sprachdatei wird ber ein Men im Lokalisierungsdialog bestimmt welche Sprache die neue Datei enthlt. Danach muss die gewnschte Sprache nur noch in der Java VM eingestellt werden. Die Standardspracheinstellung der Java Maschine richten sich nach der Sprache des Betrieb-systems auf dem es installiert ist. Die Sprach-einstellung der Java VM werden folgendermaen gendert:
In Windows auf Start -> Einstellungen -> Systemsteuerung wechseln. Doppelklick auf das Java Symbol. Wechsel in den Reiter Java. Unter Java-Applet Laufzeiteinstellungen auf Anzeigen klicken. - Das Fenster Java RuntimeEinstellungen ffnet sich:
Abbildung 151: Java Control Panel Sprache ndern
Die gewnschte Sprachen anhand folgender Syntax in die Java Runtime Parameter eintragen: (Beispiele) Deutsch -Duser.language=de -Duser.language=en English Schwedisch -Duser.language=se Franzsisch -Duser.language=fr Spanisch -Duser.language=es Niederlndisch -Duser.language=nl Italienisch -Duser.language=it
Abbildung 152: Java Runtime Einstellungen - Sprache ndern
Sollten auf dem Client PC mehrere Java Versionen installiert sein, muss der gewnschte Parameter in alle Runtime Parameter eingetragen werden. Sollte Windows fr eine Funktion ein lteres Java nutzen, sind die Sprachen dann auch mit der dieser Version richtig eingestellt. Das Kontrollfeld mit OK schlieen. Wichtig: Alle Browserfenster schlieen, den Browser komplett neu starten.
Nach dem Neustart des Browsers und dem Aufruf von eibPort wird die gewnschte Sprache angezeigt.
eibPort Version 3
b.a.b-technologie gmbh
165
Haftungsausschluss
Dokumentation eibPort
14
HAFTUNGSAUSSCHLUSS
1. Obwohl die b.a.b-technologie gmbh stets mit der notwendigen Sorgfalt darum bemht ist, dass die Informationen und Inhalte korrekt und auf dem aktuellen Stand der Technik sind, knnen die Informationen technische Ungenauigkeiten und/oder Druckfehler enthalten. Die b.a.b-technologie gmbh gibt keine Garantien oder Zusicherungen in Bezug auf die Genauigkeit und Richtigkeit der Informationen. Die b.a.b-technologie gmbh bernimmt keine Haftung oder Verantwortung fr Fehler oder Auslassungen im Inhalt der technischen Dokumentation (insbesondere Datenbltter, Dokumentationen, Montageanleitungen, Handbcher etc.). 2. Smtliche der technischen Dokumentation zu entnehmenden Informationen werden - soweit gesetzlich zulssig - ohne jegliche ausdrckliche, konkludente oder stillschweigende Mngelhaftung oder Garantie erteilt. Sie enthalten keinerlei Beschaffenheitsvereinbarungen, beschreiben keine handelsbliche Qualitt und stellen auch nicht Eigenschaftszusicherungen oder Zusicherungen im Hinblick auf die Eignung zu einem bestimmten Zweck dar. 3. Da unsere Produkte stndig weiter entwickelt und aktualisiert werden, knnen die Angaben in dieser Dokumentation abweichen und nicht mehr dem aktuellen Stand entsprechen. Wir sind bemht die aktuellen Neuerungen und nderung auf unsere Webseite bereitzustellen. Alle in diesem Handbuch verwendeten Produktbezeichnungen sind eingetragene Warenzeichen der jeweiligen Firmen. 4. Der Hersteller kann keine Verantwortung fr Resultate einer Programmierung/Parametrierung des Gertes bernehmen, diese liegen alleine in der Verantwortung des Inbetriebnehmers. 5. b.a.b-technologie gmbh bernimmt keine Garantie und ist nicht verantwortlich fr verloren gegangene Daten oder Bilder, die auf einem Produkt (einschlielich zurckgesendeter Produkte) gespeichert waren. Die Ursache fr den Verlust spielt dabei keine Rolle. Es wird keine Garantie dafr bernommen, dass die Produkte von b.a.b-technologie gmbh jederzeit fehlerfrei arbeiten. b.a.btechnologie gmbh-Produkte drfen nicht in lebenserhaltenden Systemen oder anderen Anwendungen verwendet werden, bei denen ein Versagen zu Verletzungen oder zum Tod fhren knnte.
166
b.a.b-technologie gmbh
eibPort Version 3
Dokumentation eibPort
Anhang
15
ANHANG
Anhang 1: Status LED
Beschreibung der LED-Funktionalitt: Der momentane Betriebszustand des eibPort wird durch die an der Frontseite des Gertes platzierten LEDs signalisiert. Whrend der Bootphase leuchtet die Power-LED ca. 30 sek. orange. Das Ende der Bootphase wird durch einen Test aller LEDs signalisiert. Nach Beenden der Bootphase muss die PowerLED grn leuchten. Hierbei zeigen die LEDs folgende Zustnde an: POWER-LED
LED Anzeige
AUS GRN ORANGE
Status
Das Gert ist nicht betriebsbereit. Es liegt keine Betriebsspannung an. Das Gert ist betriebsbereit Der eibPort befindet sich in der Boot-Phase (ca. 1 Minute)
BMX-LED
LED Anzeige
AUS
Status
Das Gert ist betriebsbereit aber der Application Server ist nicht gestartet. Nur Zugriff auf die eibPort Startseite Der Application Server ist betriebsbereit Es findet Kommunikation ber das BMX Protokoll mit einem Client statt.
GRN BLINKT GRN
EIB-LED
LED Anzeige
AUS ROT GRN ORANGE
Status
Der eibPort hat keine Verbindung zum KNX Blinkend; der eibPort versucht Kontakt zum KNX aufzubauen Der eibPort hat Kontakt zum KNX. Der eibPort tauscht Daten mit KNX aus.
LAN-LED
LED Anzeige
AUS GRN ORANGE
Status
Der eibPort hat keine Verbindung zum LAN Der eibPort hat eine Verbindung zum LAN auf OSI Layer 2. Der eibPort tauscht Daten mit dem LAN aus.
eibPort Version 3
b.a.b-technologie gmbh
167
Anhang
Dokumentation eibPort
Anhang 2: Steuerzeichen fr Wertobjekte
In einigen Jobs des eibPorts ist es mglich Wertobjekte mit zu bergeben. Hierzu mssen abhngig vom jeweiligen EIS-Wert Steuerzeichen in den Flietext eingegeben werden. Zunchst muss der entsprechende EIS-Typ parametriert werden. Werte werden durch Platzhalterzeichen % (immer ohne Anfhrungszeichen) und f (fr beenden des Platzhalters) innerhalb des Textes dargestellt. Bei smtlichen numerischen Werten, wird folgendes Format verwendet: %[Anzahl Vorkommastellen.Anzahl Nachkommastellen]f Diese Platzhalterzeichen werden an beliebiger Stelle im Flietext eingefgt. Beispiel: Es soll eine Fliekommazahl mit fnf Stellen und zwei Nachkommastellen dargestellt werden Eingaben im Text: ... Text %5.2f Text ... Soll das Vorzeichen im Text mit angezeigt werden, so muss folgende Eingaben erfolgen: Eingabe im Text: ... Text -5.2f Text Soll genau die Passende Anzahl von Stellen im Text angezeigt werden, muss folgende Eingabe erfolgen, eingaben im Text: ... Text %.1f Text Soll innerhalb des Textes ein Prozentzeichen dargestellt werden, so muss in der Texteingabe %% eingetragen werden. Beispiel fr eine Texteingabe: Der Tank ist zu %.1f%% gefllt. Oder (ohne Kommastellen): Der Tank ist zu %.0f%% gefllt. Folgender Text wird dann angezeigt: Der Tank ist zu 82.3% gefllt. Wird ein Wert des Typs EIS3 (Zeit) oder EIS4 (Datum) ausgewhlt, muss im Text ein %s gesetzt werden.
168
b.a.b-technologie gmbh
eibPort Version 3
Dokumentation eibPort
Anhang
Anhang 3: Technische Daten
Betriebsspannung : Leistungsaufnahme: Busspannung: 10- 30V DC <= 5 W ber den EIB
Wichtig: Die verdrosselte KNX-Busspannung darf nicht als Betriebsspannung verwendet werden!! Der eibPort besitzt zur Datenpufferung einen Gold-Cap Kondensator. Dieser garantiert eine Pufferung der internen Uhr bei Betriebsspannungsausfall von etwa 1/2 Stunde. Die Daten bleiben dauerhaft im Flash gespeichert. Klimabestndig: Umgebungstemperatur: Lagertemperatur: Rel. Feuchte (nicht kondensierend): Mechanische Daten Mae: Gehuse: Gewicht: Montage: Schutzart: Sonstige Gerteeigenschaften: Betriebssystem: Prozessor: Khlung: Ethernet: KNX: o. Powernet KNX: optional EnOcean: (nur KNX) Software: Speicher: nach EN 50090-2-2 0 - 45C -20 - +70C 5% - 80% Reiheneinbaugert;(Breite 8 TE 18 mm) Kunststoff ca. 0,4 kg Hutschiene nach EN 50022-35x7,5 IP20 (nach EN 60529) Embedded Linux Vortex 86DX@600Mhz passiv ohne Lfter Fast Ethernet IEEE 802.3u 100Base-T ber KNX Busklemme ber Schraubklemme an Netzankoppler Antenne mit SMA Anschluss integrierte Browservisualisierung; integrierte Inbetriebnahmesoftware; KNX/IP-Server 256 Mbyte SD-RAM / 4Gbyte Flash (Micro SD-Card)
EIB-Datenpunkte Verwaltung smtlicher KNX-Gruppenadressen EIB-Speicher Historienspeicher (500.000 Telegramme)
eibPort Version 3
b.a.b-technologie gmbh
169
Anhang
Dokumentation eibPort
Anhang 4: Kamera
Mit dem eibPort werden Bilder von Netzwerkkameras direkt in der Visualisierung oder in einem eigenen Fenster anzeigt. Mit der Funktion Eventkamera wird bei Auslsung durch die entsprechende Gruppenadresse automatisch auf die Visualisierungs-Seite mit dem Kamerabild gewechselt, bzw. das Fenster mit dem Kamerabild in den Vordergrund gestellt. Kamera einbinden Jede netzwerkfhige Kamera kann in eine Visualisierung eingebunden werden. Um das Kamerabild in einem eigenen Fenster anzuzeigen, muss das Kameraelement als Icon eingefgt werden. In das Feld URL wird der komplette Netzwerkpfad zur Kamera mit vorangestelltem HTTP:// eingetragen (z.B. HTTP: //192.168.1.2). Um das Kamerabild direkt als Bild in der Visualisierung anzuzeigen, darf die Option als Icon nicht aktiviert sein. In das Feld URL muss der Netzwerkpfad zum Bildspeicher der Kamera mit vorangestelltem HTTP:// eingetragen werden (z.B. HTTP://192.168.1.2/record/current.jpg). Hinweis: Wie die der Bildspeicher der Kamera aufgerufen wird, ist vom Hersteller und Modell der Kamera abhngig. Sehen Sie dazu bitte in die Bedienungsanleitung Ihrer Netzwerkkamera, oder informieren sich auf der Hersteller Homepage. MJPEG-Kamera Um einen MJPEG-Stream in die Visualisierung einzubinden, muss die Option MJPEG-Kamera aktiviert und der Pfad zum MJPEG-Stream der Kamera eingegeben sein. Event Kamera Um das Kamerabild bei Auslsung durch die entsprechende Gruppenadresse automatisch in einem eigenen Fenster erscheinen zu lassen, muss die Option als Icon aktiviert sein. In das URL Feld muss der Pfad zur Kamera mit vorangestelltem http eingegeben werden: (z.B. http://192.168.1.2). Um bei Auslsung durch die entsprechende Gruppenadresse automatisch auf die Visualisierungs-seite mit dem Kamerabild zu wechseln, darf die Option als Icon nicht aktiviert sein. Im URL Feld muss der komplette Netzwerkpfad zum Bildspeicher (bzw. zum MJPEG-Stream) der Kamera eingegeben werden: (z.B. http://192.168.1.2/record/current.jpg). Hinweis: Fr die Bild-im-Bild-Funktion muss die Kamera ber einen Zwischenspeicher verfgen, in dem die Bilder als JPEG-Dateien abgelegt werden. Der Pfad des Bildspeichers ist abhngig vom Hersteller. Diesen knnen Sie der Beschreibung Ihrer Kamera entnehmen. Fr den Fall das der Pfad nicht bekannt sein sollte, gibt es ein hilfreiches Programm zum Download unter http://www.go1984.de im Downloadbereich. Dieses Programm kennt die Pfade der gngigsten IP- Kameras.
170
b.a.b-technologie gmbh
eibPort Version 3
Dokumentation eibPort
Anhang
Anhang 5: Zertifikat
Beim erstmaligen Aufruf eines der Java-Applets (Visualisierung, Editor, System) muss ein Zertifikat der Firma b.a.b-technologie gmbh besttigt werden. Mit diesem Zertifikat sind die Java-Applets signiert, und nach Besttigung werden Sie als Vertrauenswrdig akzeptiert. Besttigen Sie den Hinweis mit Ja oder mit immer (dann wird dieser Hinweis nicht jedes mal wieder angezeigt).
eibPort Version 3
b.a.b-technologie gmbh
171
Anhang
Dokumentation eibPort
Anhang 6: xPL- Voraussetzungen
Um die Funktionen des xPL-Senders und Empfngers nutzen zu knnen muss der Dienst xPL-Hub installiert sein. xPL- Hub Der xPL- Hub ist ein Bestandteil der Windows xPL Installation und fr jede xPL-Anwendung erforderlich. Dieser Dienst hrt die xPL-Telegramme aus dem Netzwerk und gibt sie weiter an das xPL- Programm. Der Hub kann mehrere xPL Programme gleichzeitig untersttzen. Der xPL-Hub verwendet den Port 3865, dieser muss in der Firewall freigegeben werden. Besonderheit NAS Laufwerke Die meisten NAS Laufwerke haben eine spezielle Linux Firmware. Auf dieser lsst sich dann zwar die SqueezeCenter Software installieren, aber um das ExPL Plugin auf das Laufwerk zu kopieren werden spezielle Rechte zu versteckten Ordner bentigt. Das lsst sich nur mittels fundierten Linux Kenntnisse lsen. Darberhinaus ist der xPL Hub, ein wichtiges Instrument um die Steuerung aus der EIB/KNX Welt zu ermglichen, nicht so einfach zu installieren. Er muss speziell fr die Hardware des NAS Laufwerkes angepasst werden. Aus diesem Grund bietet Firma b.a.b-technologie gmbh NAS Laufwerke des Herstellers Synology an, die auf Wunsch mit einem eigens entwickeltem Installationspaket versehen werden. Dort sind dann alle erforderlichen Komponenten vorinstalliert. Anfragen bitte an info@bab-tec.de richten. xPL-Hal-Manager ber den xPL-Manager kann man alle xPL-Teilnehmer im Netzwerk sehen. In dem xPL-Hal- Manager findet man unter xPL-Devices auch die Werte fr xPL- Hersteller, xPL- Gert und xPL- Instanz. Der Manager stellt einen Monitor und eine Sendefunktion bereit um die Einstellungen zu testen. Der xPL-HalManager ist fr die SqueezeCenter- Funktion nicht zwingend erforderlich, er erleichtert lediglich das Einstellen und ermglicht ein Testen der Einstellungen.
weitere Informationen zur Installation und Einstellung sowie Links zum Download von xPL-Hub und xPLHal- Manager finden Sie im Internet unter www.xplhal.org
Adressierung der xPL Gerte Die Adresse der xPL-Gerte sieht folgendermaen aus:
[Hersteller]-[Gert].[Instanz] slimdev-slimserv.instanz
Damit ergibt sich fr das SqueezeCenter folgende Adresse Der eibPort sendet immer unter der Adresse
babtec-eibport.[Seriennummer]
Diese Werte knnen dem xPL-Hal Manager unter xPL-Device entnommen werden. Die Instanz entspricht dem Namen der Squeezebox, z. B. WOHNZIMMER . Beachten Sie bei der Namens-gebung der Squeezebox, dass eine Lnge von 15 Zeichen nicht berschritten wird. Die Namen der Squeezebox Gerte knnen ber das SqueezeCenter (Einstellungen > Player) vergeben werden.
172
b.a.b-technologie gmbh
eibPort Version 3
Dokumentation eibPort
Anhang
Hat eine Squeezebox noch keinen Namen erhalten, nimmt der xPL-Hub die Zahlenfolge der IP Adresse als Namen. Sptere nderungen der IP Adresse werden vom xPL-Hub nicht bernommen, daher ist es erforderlich jeder Squeezebox einen eindeutigen Namen zu geben. Dies erfolgt ber den SqueezeCenter unter Einstellungen > Player. Tipp xPL-Einstellungen: Am einfachsten gelangen Sie mit dem Monitor des xPLHalManagers an die xPL-Einstellungen. Dort knnen Sie alle xPL-Datagramme im Netzwerk sehen und die einzelnen Parameter ableiten. Das folgende Bild zeigt einen Teil des Monitors. Im unteren Teil des Fensters sind alle notwendigen Informationen enthalten.
Eine detaillierte Anleitung fr die Einrichtung einer Musiksteuerung mit eibPort finden Sie in dem Dokument multiroom Audio Steuerung auf der beiliegenden CD oder erhalten Sie bei Anfrage unter info@bab-tec.de.
eibPort Version 3
b.a.b-technologie gmbh
173
Anhang
Dokumentation eibPort
Anhang 7: EIS Typen
Pos. 1 2 3 4 5 6 7 8 9 10 11 EIS-Typ EIS 1 EIS 2 EIS 2 EIS 2 EIS 3 EIS 4 EIS 5 EIS 6 EIS 6 EIS 6 EIS 7 Beschreibung Schalten Schalten Dimmen relativ Dimmwert absolut Zeit Datum Fliekommazahl Skalierung Prozent Winkel Antriebskontrolle Fahrt (Richtung) Antriebskontrolle Schritt (Richtung) / Stopp Fliekommazahl (hohe Genauigkeit) Ganzzahl ohne Vorzeichen Ganzzahl mit Vorzeichen Ganzzahl ohne Vorzeichen (groer Wertebereich) Ganzzahl mit Vorzeichen (groer Wertebereich) Ganzzahl ohne Vorzeichen (kleiner Wertebereich) Ganzzahl mit Vorzeichen (kleiner Wertebereich) Zeichenkette (14 ASCII Zeichen) Auflsung 1 Bit 1 Bit 4 Bit 1 Byte 3 Byte 3 Byte 2 Byte 1 Byte 1 Byte 1 Byte 1 Bit Datentyp DPT 1.001 DPT 1.001 DPT 3.007 DPT 5.001 DPT10.001 DPT 11.001 DPT 9.xxx DPT 5.xxx DPT 5.001 DPT 5.003 DTP 1.008 [-671088.64 .. 670760.96] [0x .. 255x] (Schrittgre x) [0% .. 100%] (Schrittgre 0,4%) [0 .. 360] (Schrittgre 1,41) [Auf (0) .. Ab (1)] Wertebereich [0 .. 1] [0 .. 1] [Heller .. Dunkler .. Stopp] [0% .. 100%] (Schrittgre 0,4%)
12 13 14 15 16
EIS 7 EIS 9 EIS 10 EIS 10 EIS 11
1 Bit 4 Byte 2 Byte 2 Byte 4 Byte
DTP 1.007 DPT 14.xxx DPT 7.001 DPT 8.001 DPT 12.001
[Auf (0) .. Ab (1)] [- 3.4028*10^38 .. 3.4028*10^38] [0 .. 65536] [-32768 .. 32767] [0 .. 4294967296] [-2147483648 .. 2147483647] [0 .. 255]
17
EIS 11
4 Byte
DPT 13.001
18
EIS 14
1 Byte
DPT 5.010
19
EIS 14
1 Byte
DPT 6.001
[-128 .. 127]
20
EIS 15
14 Byte
DPT 16.000
174
b.a.b-technologie gmbh
eibPort Version 3
Dokumentation eibPort
Anhang
Anhang 8: DTP (data point type)
Pos. 1 2 3 4 5 6 7 8 9 Datentyp DPT 1.001 DPT 1.001 DTP 1.007 DTP 1.008 DPT 3.007 DPT 5.xxx DPT 5.001 DPT 5.001 DPT 5.003 Beschreibung Schalten Schalten Antriebskontrolle Schritt (Richtung) / Stopp Antriebskontrolle Fahrt (Richtung) Dimmen relativ Skalierung Dimmwert absolut Prozent Winkel Ganzzahl ohne Vorzeichen (kleiner Wertebereich) Ganzzahl mit Vorzeichen (kleiner Wertebereich) Ganzzahl ohne Vorzeichen Ganzzahl mit Vorzeichen Fliekommazahl Zeit Datum Ganzzahl ohne Vorzeichen (groer Wertebereich) Ganzzahl mit Vorzeichen (groer Wertebereich) Fliekommazahl (hohe Genauigkeit) Zeichenkette (14 ASCII Zeichen) Auflsung EIS Typ 1 Bit 1 Bit 1 Bit 1 Bit 4 Bit 1 Byte 1 Byte 1 Byte 1 Byte EIS 1 EIS 2 EIS 7 EIS 7 EIS 2 EIS 6 EIS 2 Wertebereich [0 .. 1] [0 .. 1] [Auf (0) .. Ab (1)] [Auf (0) .. Ab (1)] [Heller .. Dunkler .. Stopp] [0x .. 255x] (Schrittgre x) [0% .. 100%] (Schrittgre 0,4%) [0% .. 100%] (Schrittgre 0,4%) [0 .. 360] (Schrittgre 1,41) [0 .. 255]
EIS 6 EIS 6
10
DPT 5.010
1 Byte
EIS 14
11 12 13 14 15 16 17
DPT 6.001 DPT 7.001 DPT 8.001 DPT 9.xxx DPT 10.001 DPT 11.001 DPT 12.001
1 Byte 2 Byte 2 Byte 2 Byte 3 Byte 3 Byte 4 Byte
EIS 14 EIS 10 EIS 10 EIS 5 EIS 3 EIS 4 EIS 11
[-128 .. 127] [0 .. 65536] [-32768 .. 32767] [-671088.64 .. 670760.96]
[0 .. 4294967296] [-2147483648 .. 2147483647] [-3.4028*10^38 .. 3.4028*10^38]
18 19 20
DPT 13.001 DPT 14.xxx DPT 16.000
4 Byte 4 Byte 14 Byte
EIS 11 EIS 9 EIS 15
eibPort Version 3
b.a.b-technologie gmbh
175
Вам также может понравиться
- DeutschДокумент79 страницDeutschDexter213Оценок пока нет
- KR C4 Interbus 10 de PDFДокумент69 страницKR C4 Interbus 10 de PDFNicolas RomeroОценок пока нет
- Handbuch EXSL WOP ZweiseitigДокумент316 страницHandbuch EXSL WOP ZweiseitigAmir Mesghouni100% (1)
- Betriebsanleitung Safexpert 8.2 VollversionДокумент227 страницBetriebsanleitung Safexpert 8.2 VollversionErdincОценок пока нет
- VST Ethernet KRL 22 deДокумент125 страницVST Ethernet KRL 22 deJason ChowОценок пока нет
- DDS Drive PLC Developer Studio (V02.00) Getting Started v2-1 de enДокумент41 страницаDDS Drive PLC Developer Studio (V02.00) Getting Started v2-1 de enthanh_cdt01Оценок пока нет
- m07508101 XXXXXXXX 0deДокумент326 страницm07508101 XXXXXXXX 0deGolliardОценок пока нет
- Adobe Native Extensions: Leitfaden zur Entwicklung von nativen Erweiterungen für die Adobe Integrated RuntimeОт EverandAdobe Native Extensions: Leitfaden zur Entwicklung von nativen Erweiterungen für die Adobe Integrated RuntimeОценок пока нет
- KUKA OfficeLite 83 deДокумент41 страницаKUKA OfficeLite 83 deAugusto RodriguesОценок пока нет
- D560 RTUtil560 Benutzerhandbuch R10.2 PDFДокумент142 страницыD560 RTUtil560 Benutzerhandbuch R10.2 PDFTiffany BeachОценок пока нет
- KUKA ProfiNet 33 deДокумент93 страницыKUKA ProfiNet 33 deosmar santiagoОценок пока нет
- Target System Für Ethernet-/Feldbusapplikationen: PKV 40-XxxДокумент19 страницTarget System Für Ethernet-/Feldbusapplikationen: PKV 40-XxxTim MarshallОценок пока нет
- KR C2 PROFINET 23 de Stand-7.7.2011Документ67 страницKR C2 PROFINET 23 de Stand-7.7.2011Flow89Оценок пока нет
- ibaPDA-Interface - Modbus-TCPIP - v2 5 - de - A4Документ56 страницibaPDA-Interface - Modbus-TCPIP - v2 5 - de - A4oziel samaniegoОценок пока нет
- Al1343 deДокумент130 страницAl1343 demax_ingОценок пока нет
- KUKA OfficeLite 86 deДокумент42 страницыKUKA OfficeLite 86 dednetkaizenОценок пока нет
- Inhalt 01Документ11 страницInhalt 01Minh HDОценок пока нет
- BA AB DeviceNet EnterpriseДокумент108 страницBA AB DeviceNet Enterprisejulio perezОценок пока нет
- Al1940 deДокумент129 страницAl1940 demax_ingОценок пока нет
- Handbuch FRITZBox 2170Документ96 страницHandbuch FRITZBox 2170Peter PanОценок пока нет
- Compal WLANRouter CH7466CEДокумент38 страницCompal WLANRouter CH7466CEqsadОценок пока нет
- Fact FinderДокумент60 страницFact FinderCornelia VarlamОценок пока нет
- Dir 850 LДокумент156 страницDir 850 LChristian SindreuОценок пока нет
- KUKA Load 50 deДокумент47 страницKUKA Load 50 deLuan MoraisОценок пока нет
- m27592015 GridGateway 0deДокумент164 страницыm27592015 GridGateway 0deIssao WatanabeОценок пока нет
- Bamux400de 8010684 Te89 20090817Документ82 страницыBamux400de 8010684 Te89 20090817Danusa Silva de JesusОценок пока нет
- BOS Web Doc - 701Документ76 страницBOS Web Doc - 701cabecavilОценок пока нет
- Handbuch Speedport w700vДокумент54 страницыHandbuch Speedport w700vG Natalina Rosekie SugiartoОценок пока нет
- FPGA FucntionsДокумент188 страницFPGA Fucntionsgacongnghiep7786Оценок пока нет
- Visual C++Документ472 страницыVisual C++Abssf Bsdfx100% (1)
- Einfuehrung in Modelsim v0.7Документ36 страницEinfuehrung in Modelsim v0.7Ronan RibouletОценок пока нет
- WAGO I/O System 750: HandbuchДокумент334 страницыWAGO I/O System 750: HandbuchGolliardОценок пока нет
- Development of A Software Defined Radio For The 2.4GHz BandДокумент63 страницыDevelopment of A Software Defined Radio For The 2.4GHz BandVictor PecaninsОценок пока нет
- Der Virtualisierungstechnologie auf der Spur: Grundlagen zur EinführungОт EverandDer Virtualisierungstechnologie auf der Spur: Grundlagen zur EinführungОценок пока нет
- APT-COM 4 12-2022 - DTДокумент135 страницAPT-COM 4 12-2022 - DTarkamezianeОценок пока нет
- HB Sem-1 Can 0C11 V1Документ58 страницHB Sem-1 Can 0C11 V1Микола ПоповичОценок пока нет
- RoboPro DEДокумент151 страницаRoboPro DETamara Rojas JadueОценок пока нет
- Esprimo Mobile Port ReplicatorДокумент173 страницыEsprimo Mobile Port Replicatorvalikoo2048Оценок пока нет
- Devolo Magic 1 Wifi 2-1 Manual de en FR Es It NL PT PLДокумент431 страницаDevolo Magic 1 Wifi 2-1 Manual de en FR Es It NL PT PLPozorekОценок пока нет
- KST WorkVisual 40 deДокумент189 страницKST WorkVisual 40 deAngelo PeresОценок пока нет
- KST UserTech 30 deДокумент75 страницKST UserTech 30 deFlow89Оценок пока нет
- Voice Ip Benutzerhandbuch Avm Fritzbox 7050 7170 de PDFДокумент162 страницыVoice Ip Benutzerhandbuch Avm Fritzbox 7050 7170 de PDFkarlheinz5730Оценок пока нет
- Bedienungsanleitung EASY BOX 802Документ190 страницBedienungsanleitung EASY BOX 802008chrisОценок пока нет
- Kukaload 5Документ54 страницыKukaload 54phppm79fcОценок пока нет
- Handbuch dLAN 500 Duo de PDFДокумент37 страницHandbuch dLAN 500 Duo de PDFjleonvillagra3450Оценок пока нет
- IM K3I090 enДокумент70 страницIM K3I090 enMajid MohammadianОценок пока нет
- Handbuch AVM Fritz Box 6360 CableДокумент180 страницHandbuch AVM Fritz Box 6360 Cablezandy87Оценок пока нет
- 3HAC032104 OM RobotStudio-DeДокумент674 страницы3HAC032104 OM RobotStudio-DeMolitorisz AndorОценок пока нет
- Business Intelligence Automatisierung durch Data Vault: Umsetzungen mit Microsoft SQL Server Integration Services und SAS BaseОт EverandBusiness Intelligence Automatisierung durch Data Vault: Umsetzungen mit Microsoft SQL Server Integration Services und SAS BaseОценок пока нет
- Master ArbeitДокумент97 страницMaster Arbeitxbq5xhmkn9Оценок пока нет
- BetaCrypt IrdetoДокумент23 страницыBetaCrypt IrdetoOrshanetzОценок пока нет
- m075xxxxx - XXXXXXXX - 0de-V 3 - 1 - 0 PDFДокумент66 страницm075xxxxx - XXXXXXXX - 0de-V 3 - 1 - 0 PDFOmar ArfaОценок пока нет
- Fronius Profibus Operating InstructionsДокумент121 страницаFronius Profibus Operating Instructionsfronius133Оценок пока нет
- Arcor DSL Wlan Modem 200Документ58 страницArcor DSL Wlan Modem 200gpbladeОценок пока нет
- Dpctrac2ugger0100 PDFДокумент28 страницDpctrac2ugger0100 PDFAndrés ColmenaresОценок пока нет
- Empiii E60Документ200 страницEmpiii E60electrosysro8560Оценок пока нет
- BA2 - Netzwerkdesign Und NetzwerksicherheitДокумент47 страницBA2 - Netzwerkdesign Und NetzwerksicherheitMatthias Kirisits100% (1)
- Session Hijacking With Android DevicesДокумент62 страницыSession Hijacking With Android DevicesEvgeny KomarnitskyОценок пока нет
- Esu 2013Документ64 страницыEsu 2013AntonioОценок пока нет
- Einsatzmöglichkeiten des Cloud Computings: Potentiale, Softwareplattformen für Private Clouds und Kollaborationslösungen in der Public CloudОт EverandEinsatzmöglichkeiten des Cloud Computings: Potentiale, Softwareplattformen für Private Clouds und Kollaborationslösungen in der Public CloudОценок пока нет
- Manual de Reparo A4VG - R1 PDFДокумент40 страницManual de Reparo A4VG - R1 PDFjavierОценок пока нет
- Sony dsr-300 370 390 PDFДокумент316 страницSony dsr-300 370 390 PDFMalay K GhoshОценок пока нет
- Modul 1 Lektion 4Документ6 страницModul 1 Lektion 4RIYA SUNEJAОценок пока нет
- CNTMNGДокумент3 страницыCNTMNGjack21abОценок пока нет
- Catalogue El Ring FordДокумент1 862 страницыCatalogue El Ring FordSam SungОценок пока нет
- Derstandard-Karrien 20.10.2012Документ22 страницыDerstandard-Karrien 20.10.2012eyiljaОценок пока нет
- Leseprobe: Das Neue EmpfehlungsmarketingДокумент34 страницыLeseprobe: Das Neue EmpfehlungsmarketingAnne M. SchüllerОценок пока нет
- Reparaturanleitung NG 71-180 - RDE 92003-02-R 05.99 PDFДокумент50 страницReparaturanleitung NG 71-180 - RDE 92003-02-R 05.99 PDFeng13100% (5)
- KA 01-01-12-02 Catalogue Buchholz Relay-PRINCIPLESДокумент36 страницKA 01-01-12-02 Catalogue Buchholz Relay-PRINCIPLESBui VanluongОценок пока нет