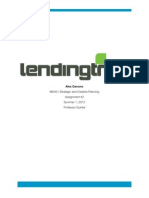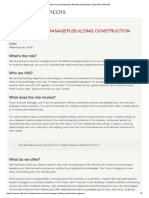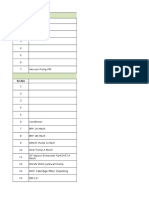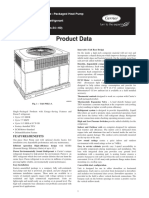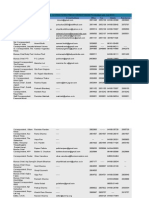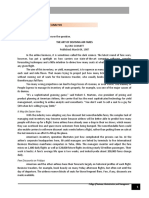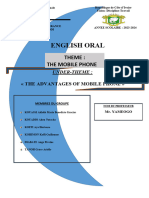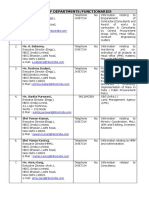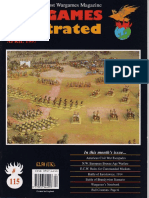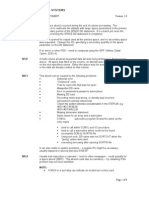Академический Документы
Профессиональный Документы
Культура Документы
Batch Um011 en P
Загружено:
ridelgad86Исходное описание:
Оригинальное название
Авторское право
Доступные форматы
Поделиться этим документом
Поделиться или встроить документ
Этот документ был вам полезен?
Это неприемлемый материал?
Пожаловаться на этот документАвторское право:
Доступные форматы
Batch Um011 en P
Загружено:
ridelgad86Авторское право:
Доступные форматы
INTEGRATED PRODUCTION & PERFORMANCE SUITE
Production Management
Batch
USERS GUIDE
PUBLICATION BATCH-UM011A-EN-E 20
Supersedes Publication BATCH-UM0010A-EN-P
Contact Rockwell Copyright Notice
Customer Support Telephone 1.440.646.3434 Online Support http://www.rockwellautomation.com/support/ 2010 Rockwell Automation, Inc. All rights reserved. Printed in USA. This document and any accompanying Rockwell Software products are copyrighted by Rockwell Automation, Inc. Any reproduction and/or distribution without prior written consent from Rockwell Automation, Inc. is strictly prohibited. Please refer to the license agreement for details. Allen-Bradley, ControlLogix, eProcedure, FactoryTalk, Rockwell Automation, Rockwell Software, RSBizWare, RSBizWare BatchHistorian, RSBizWare Historian, RSBizWare MaterialTrack, and RSLinx are trademarks of Rockwell Automation, Inc. Any Rockwell Automation software or hardware not mentioned here is also a trademark, registered or otherwise, of Rockwell Automation, Inc.
Trademark Notices
Other Trademarks
ActiveX, Microsoft, Microsoft Access, SQL Server, Visual Basic, Visual C++, Visual SourceSafe, Windows, Windows Server-, Windows XP, and Vista are either registered trademarks or trademarks of Microsoft Corporation in the United States and/or other countries. Adobe, Acrobat, and Reader are either registered trademarks or trademarks of Adobe Systems Incorporated in the United States and/or other countries. All other trademarks are the property of their respective holders and are hereby acknowledged. This product is warranted in accordance with the product license. The products performance may be affected by system configuration, the application being performed, operator control, maintenance, and other related factors. Rockwell Automation is not responsible for these intervening factors. The instructions in this document do not cover all the details or variations in the equipment, procedure, or process described, nor do they provide directions for meeting every possible contingency during installation, operation, or maintenance. This products implementation may vary among users. This document is current as of the time of release of the product; however, the accompanying software may have changed since the release. Rockwell Automation, Inc. reserves the right to change any information contained in this document or the software at anytime without prior notice. It is your responsibility to obtain the most current information available from Rockwell when installing or using this product.
Warranty
Document modified: April 30, 2010 10:46:18 AM
Contents
FactoryTalk Batch Administrators Guide Chapter 1 Using FactoryTalk Batch Components . . . . . . . . . . . . . . . . . . . . . . . . . . 1 Document Organization . . . . . . . . . . . . . . . . . . . . . . . . . . . . . . . . . . . . . 1 Configuring FactoryTalk Batch Settings . . . . . . . . . . . . . . . . . . . . . . . . . . 1 Chapter 2 FactoryTalk Batch Communications . . . . . . . . . . . . . . . . . . . . . . . . . . . . 3 Creating a Shared Directory . . . . . . . . . . . . . . . . . . . . . . . . . . . . . . . . . 3 Using OLE for Process Control (OPC) . . . . . . . . . . . . . . . . . . . . . . . . . . . . 5 Defining OPC Groups . . . . . . . . . . . . . . . . . . . . . . . . . . . . . . . . . . . . 5 Chapter 3 FactoryTalk Batch Security. . . . . . . . . . . . . . . . . . . . . . . . . . . . . . . . . . 7 FactoryTalk Batch Server User Account . . . . . . . . . . . . . . . . . . . . . . . . . . 7 FactoryTalk Batch System Configuration. . . . . . . . . . . . . . . . . . . . . . . . . . 8 System-wide COM Security Limit Settings. . . . . . . . . . . . . . . . . . . . . . . 8 FactoryTalk Batch Server Install Configuration . . . . . . . . . . . . . . . . . . . 8 FactoryTalk Batch Client Install Configuration . . . . . . . . . . . . . . . . . . . 9 FactoryTalk Batch Windows Firewall Exceptions . . . . . . . . . . . . . . . . . . 9 Adding the Batch COM Service . . . . . . . . . . . . . . . . . . . . . . . . . . . . . 10 Setting Security on Folders or Files . . . . . . . . . . . . . . . . . . . . . . . . . . . . 11 Adding Users and User Groups . . . . . . . . . . . . . . . . . . . . . . . . . . . . . 11 FactoryTalk Security for the Batch Clients . . . . . . . . . . . . . . . . . . . . . . . 11 Tighten security for FactoryTalk Batch clients . . . . . . . . . . . . . . . . . . 12 Configure FactoryTalk Batch View Security . . . . . . . . . . . . . . . . . . . . . . 13 Configuring Security for the FactoryTalk Batch View Windows . . . . . . . . 14 Security for FactoryTalk Batch Commands . . . . . . . . . . . . . . . . . . . . . 15 Setting the Automatic Logoff Time Period . . . . . . . . . . . . . . . . . . . . . 18 Changing the Logged-On User with Your HMI . . . . . . . . . . . . . . . . . . . 19 Using an External Security Device . . . . . . . . . . . . . . . . . . . . . . . . . . 20
iii
FactoryTalk Batch Users Guide
Configure Equipment Editor and Recipe Editor Security . . . . . . . . . . . . . . . 21 Configure Access Mode Security . . . . . . . . . . . . . . . . . . . . . . . . . . . . 22 Modifying the Equipment Editor Configuration Options . . . . . . . . . . . . . 23 FactoryTalk Batch Default Policy Settings . . . . . . . . . . . . . . . . . . . . . . . . 23 Product Policies Only in the Local FactoryTalk Directory . . . . . . . . . . . . 24 Product Policies in the Local and Network Directory . . . . . . . . . . . . . . . 28 Chapter 4 FactoryTalk Batch Auditing . . . . . . . . . . . . . . . . . . . . . . . . . . . . . . . . . 33 Enabling Auditing for the Equipment or Recipe Editor . . . . . . . . . . . . . . . . 33 Audited FactoryTalk Batch Equipment Editor Events . . . . . . . . . . . . . . . . . 34 Audited FactoryTalk Batch Recipe Editor Events . . . . . . . . . . . . . . . . . . . . 37 Viewing Audit Messages . . . . . . . . . . . . . . . . . . . . . . . . . . . . . . . . . . . . 39 FactoryTalk Diagnostic Viewer . . . . . . . . . . . . . . . . . . . . . . . . . . . . . 39 Standard Viewer Message Fields . . . . . . . . . . . . . . . . . . . . . . . . . . . . 39 Extended Viewer Message Fields . . . . . . . . . . . . . . . . . . . . . . . . . . . . 40 FactoryTalk AssetCentre Client. . . . . . . . . . . . . . . . . . . . . . . . . . . . . 42 Viewer Message Fields. . . . . . . . . . . . . . . . . . . . . . . . . . . . . . . . . . . 43 Chapter 5 FactoryTalk Batch Electronic Signatures . . . . . . . . . . . . . . . . . . . . . . . . 45 Command Verification Policies . . . . . . . . . . . . . . . . . . . . . . . . . . . . . . . 46 Command Signature Requests. . . . . . . . . . . . . . . . . . . . . . . . . . . . . . 46 Set Parameter Signature Request . . . . . . . . . . . . . . . . . . . . . . . . . . . 48 FactoryTalk Batch Parameter Prompt Acknowledge Signature Request . . . 49 Unit Bind Prompt Acknowledge Signature Request . . . . . . . . . . . . . . . . 50 Phase Bind Prompt Acknowledge Signature Request . . . . . . . . . . . . . . . 50 Unit Bind Signature Request . . . . . . . . . . . . . . . . . . . . . . . . . . . . . . . 51 Remove Batch Signature Request . . . . . . . . . . . . . . . . . . . . . . . . . . . 52 Add Event Signature Request . . . . . . . . . . . . . . . . . . . . . . . . . . . . . . 54 Active Step Change Signature Request . . . . . . . . . . . . . . . . . . . . . . . . 54 Parameter Deviation Verification Policies . . . . . . . . . . . . . . . . . . . . . . . . 55 Parameter Deviation Signature Requests . . . . . . . . . . . . . . . . . . . . . . 56 Report Parameter Deviation Signature Requests . . . . . . . . . . . . . . . . . 57 General Usage Phase Logic Requests. . . . . . . . . . . . . . . . . . . . . . . . . . . . 58 General Usage Signature Requests. . . . . . . . . . . . . . . . . . . . . . . . . . . 58
iv
Contents
Electronic Signatures Security . . . . . . . . . . . . . . . . . . . . . . . . . . . . . . . 59 Configure the ESignature Network Directory Policy Setting . . . . . . . . . . 59 Chapter 6 The FactoryTalk Batch Service Manager . . . . . . . . . . . . . . . . . . . . . . . . 61 Windows Services . . . . . . . . . . . . . . . . . . . . . . . . . . . . . . . . . . . . . . . . 61 FactoryTalk Batch Service Manager Interface . . . . . . . . . . . . . . . . . . . . . 61 Connection . . . . . . . . . . . . . . . . . . . . . . . . . . . . . . . . . . . . . . . . . 62 Service State . . . . . . . . . . . . . . . . . . . . . . . . . . . . . . . . . . . . . . . . 62 Server . . . . . . . . . . . . . . . . . . . . . . . . . . . . . . . . . . . . . . . . . . . . . 63 Batch Server Statistics Dialog Box . . . . . . . . . . . . . . . . . . . . . . . . . . . . . 63 General Tab . . . . . . . . . . . . . . . . . . . . . . . . . . . . . . . . . . . . . . . . . 63 Messages Tab . . . . . . . . . . . . . . . . . . . . . . . . . . . . . . . . . . . . . . . . 64 PCD Communications Tab . . . . . . . . . . . . . . . . . . . . . . . . . . . . . . . . 65 View Communications Tab . . . . . . . . . . . . . . . . . . . . . . . . . . . . . . . 66 Starting the Batch Server Service . . . . . . . . . . . . . . . . . . . . . . . . . . . . . 66 Enabling a Grace Period . . . . . . . . . . . . . . . . . . . . . . . . . . . . . . . . . 67 Adding a Custom Service . . . . . . . . . . . . . . . . . . . . . . . . . . . . . . . . . . . 68 Chapter 7 Working with the FactoryTalk Batch Server . . . . . . . . . . . . . . . . . . . . . 69 Configuring the FactoryTalk Batch Server Service. . . . . . . . . . . . . . . . . . . 69 Specify the Startup Type . . . . . . . . . . . . . . . . . . . . . . . . . . . . . . . . 69 Editing the FactoryTalk Batch Server Options . . . . . . . . . . . . . . . . . . . . . 70 Project Settings Tab . . . . . . . . . . . . . . . . . . . . . . . . . . . . . . . . . . . 70 Restart Control Tab . . . . . . . . . . . . . . . . . . . . . . . . . . . . . . . . . . . . 72 Batch Reporting Tab . . . . . . . . . . . . . . . . . . . . . . . . . . . . . . . . . . . 73 Archiver Event Filters Tab. . . . . . . . . . . . . . . . . . . . . . . . . . . . . . . . 75 Batch Server Tab. . . . . . . . . . . . . . . . . . . . . . . . . . . . . . . . . . . . . . 76 Hyperlink Descriptors and Defaults Tab . . . . . . . . . . . . . . . . . . . . . . . 79 Material Policies Tab . . . . . . . . . . . . . . . . . . . . . . . . . . . . . . . . . . . 81 Modifying the .NET Registry Key . . . . . . . . . . . . . . . . . . . . . . . . . . . . . . 81 Using Automatic Restart Control . . . . . . . . . . . . . . . . . . . . . . . . . . . . . . 82 Restart the Batch Server. . . . . . . . . . . . . . . . . . . . . . . . . . . . . . . . . 82
FactoryTalk Batch Users Guide
Performing a Manual Failover . . . . . . . . . . . . . . . . . . . . . . . . . . . . . . . . 83 Configuring the FactoryTalk Batch Server for Manual Failover . . . . . . . . 83 Configuring the Material-Enabled Batch Server for Manual Failover . . . . . 83 Command Handshake Timeout. . . . . . . . . . . . . . . . . . . . . . . . . . . . . . . . 84 Chapter 8 Working with Cross Invocation . . . . . . . . . . . . . . . . . . . . . . . . . . . . . . . 87 Configuring Cross Invocation Strings . . . . . . . . . . . . . . . . . . . . . . . . . . . . 89 Context Data Responses . . . . . . . . . . . . . . . . . . . . . . . . . . . . . . . . . . . . 90 Cross Invocation String Example . . . . . . . . . . . . . . . . . . . . . . . . . . . . 91 Chapter 9 Working with Windows Event Log . . . . . . . . . . . . . . . . . . . . . . . . . . . . . 95 Viewing Event Log Entry Properties . . . . . . . . . . . . . . . . . . . . . . . . . . . . 95 Modifying Event Log Settings . . . . . . . . . . . . . . . . . . . . . . . . . . . . . . . . 100 Chapter 10 The FactoryTalk Batch Phase Simulator . . . . . . . . . . . . . . . . . . . . . . . 101 Starting the FactoryTalk Batch Phase Simulator . . . . . . . . . . . . . . . . . . . 101 FactoryTalk Batch Phase Simulator Interface. . . . . . . . . . . . . . . . . . . 101 Modifying a Phases Configuration . . . . . . . . . . . . . . . . . . . . . . . . . . . . 102 Changing the Dwell Time . . . . . . . . . . . . . . . . . . . . . . . . . . . . . . . . 103 Changing the Sequence of Requests. . . . . . . . . . . . . . . . . . . . . . . . . 103 Indicating a Continuous Phase . . . . . . . . . . . . . . . . . . . . . . . . . . . . 103 Changing Phase Status During Run Time . . . . . . . . . . . . . . . . . . . . . . . . 104 Viewing/Updating Report Parameter Tag Values . . . . . . . . . . . . . . . . 107 Changing the Value of a Unit Tag . . . . . . . . . . . . . . . . . . . . . . . . . . . . . 109 Chapter 11 Using the Network Editor . . . . . . . . . . . . . . . . . . . . . . . . . . . . . . . . . 111 Opening the Network Editor . . . . . . . . . . . . . . . . . . . . . . . . . . . . . . . . 111 Looking at the Network Editor Interface . . . . . . . . . . . . . . . . . . . . . . . . 111 Hierarchy Pane . . . . . . . . . . . . . . . . . . . . . . . . . . . . . . . . . . . . . . 112 Detail Pane . . . . . . . . . . . . . . . . . . . . . . . . . . . . . . . . . . . . . . . . . 112 Results Pane . . . . . . . . . . . . . . . . . . . . . . . . . . . . . . . . . . . . . . . . 113 Menu Bar . . . . . . . . . . . . . . . . . . . . . . . . . . . . . . . . . . . . . . . . . . 113 Network Editor Toolbar . . . . . . . . . . . . . . . . . . . . . . . . . . . . . . . . . 114 Status Bar. . . . . . . . . . . . . . . . . . . . . . . . . . . . . . . . . . . . . . . . . . 114
vi
Contents
Configuring Your Network . . . . . . . . . . . . . . . . . . . . . . . . . . . . . . . . . 115 Selecting a Network Model . . . . . . . . . . . . . . . . . . . . . . . . . . . . . . 115 Adding a Server . . . . . . . . . . . . . . . . . . . . . . . . . . . . . . . . . . . . . 116 Removing a Server. . . . . . . . . . . . . . . . . . . . . . . . . . . . . . . . . . . . 116 Synchronizing Network Models . . . . . . . . . . . . . . . . . . . . . . . . . . . . 116 Setting User Preferences . . . . . . . . . . . . . . . . . . . . . . . . . . . . . . . . . . 116 Setting General Preferences . . . . . . . . . . . . . . . . . . . . . . . . . . . . . 117 Editing Colors . . . . . . . . . . . . . . . . . . . . . . . . . . . . . . . . . . . . . . . 117 Editing Fonts . . . . . . . . . . . . . . . . . . . . . . . . . . . . . . . . . . . . . . . 118 Editing Information Tips . . . . . . . . . . . . . . . . . . . . . . . . . . . . . . . . 118 Changing View Properties . . . . . . . . . . . . . . . . . . . . . . . . . . . . . . . 119 Setting Report Preferences . . . . . . . . . . . . . . . . . . . . . . . . . . . . . . 120 Printing Reports. . . . . . . . . . . . . . . . . . . . . . . . . . . . . . . . . . . . . . . . 124 Previewing Reports . . . . . . . . . . . . . . . . . . . . . . . . . . . . . . . . . . . 125 Printing Reports . . . . . . . . . . . . . . . . . . . . . . . . . . . . . . . . . . . . . 126 Chapter 12 Troubleshooting . . . . . . . . . . . . . . . . . . . . . . . . . . . . . . . . . . . . . . . 127 Handling abnormal FactoryTalk Batch termination . . . . . . . . . . . . . . . . . 127 Determining Abnormal Termination . . . . . . . . . . . . . . . . . . . . . . . . 127 Naming the Log File Copy . . . . . . . . . . . . . . . . . . . . . . . . . . . . . . . 127 End of Batch Entries . . . . . . . . . . . . . . . . . . . . . . . . . . . . . . . . . . 128 Logging Tag Verification Information . . . . . . . . . . . . . . . . . . . . . . . . . . 129 Tag Verification Log File. . . . . . . . . . . . . . . . . . . . . . . . . . . . . . . . 129 Windows Event Log . . . . . . . . . . . . . . . . . . . . . . . . . . . . . . . . . . . 130 Using the Performance Chart . . . . . . . . . . . . . . . . . . . . . . . . . . . . . . . 130 Opening the Performance Chart . . . . . . . . . . . . . . . . . . . . . . . . . . . 131 Troubleshooting Errors . . . . . . . . . . . . . . . . . . . . . . . . . . . . . . . . . . . 131 Appendix A Customizing Batch IDs . . . . . . . . . . . . . . . . . . . . . . . . . . . . . . . . . . . 135 Enable Editing of Batch IDs . . . . . . . . . . . . . . . . . . . . . . . . . . . . . . . . 135 Disable Editing of Batch IDs . . . . . . . . . . . . . . . . . . . . . . . . . . . . . . . . 135 Defining a Custom Default Batch ID . . . . . . . . . . . . . . . . . . . . . . . . . . . 136 Creating a Custom BatchIDCreation.DLL . . . . . . . . . . . . . . . . . . . . . . . . 136
vii
FactoryTalk Batch Users Guide
Appendix B Changing the FactoryTalk Batch Server User Account . . . . . . . . . . . . . . 139 Creating a New User Account for the FactoryTalk Batch Server . . . . . . . . . 139 Configuring Your FactoryTalk Batch System . . . . . . . . . . . . . . . . . . . . . . 139 Changing the Server Account Password. . . . . . . . . . . . . . . . . . . . . . . 140 Appendix C Running Multiple Instances of FactoryTalk Batch View . . . . . . . . . . . . . 143 Enabling Multiple View Instances . . . . . . . . . . . . . . . . . . . . . . . . . . . . . 143 Creating Custom Configuration Files . . . . . . . . . . . . . . . . . . . . . . . . 145 Viewing Log Files . . . . . . . . . . . . . . . . . . . . . . . . . . . . . . . . . . . . . 147 Starting the Batch View from the Command Line . . . . . . . . . . . . . . . . . . 148 Equipment Editor Users Guide Chapter 1 Introducing the Equipment Editor . . . . . . . . . . . . . . . . . . . . . . . . . . . 153 Document Organization . . . . . . . . . . . . . . . . . . . . . . . . . . . . . . . . . . . 153 Equipment Editor Overview. . . . . . . . . . . . . . . . . . . . . . . . . . . . . . . . . 153 Opening the FactoryTalk Batch Equipment Editor . . . . . . . . . . . . . . . . . . 154 Logging on to the Equipment Editor. . . . . . . . . . . . . . . . . . . . . . . . . 154 Equipment Editor Interface. . . . . . . . . . . . . . . . . . . . . . . . . . . . . . . . . 155 Chapter 2 Working with Area Models . . . . . . . . . . . . . . . . . . . . . . . . . . . . . . . . . 159 Examining Area Model Components . . . . . . . . . . . . . . . . . . . . . . . . . . . 159 Enumerations . . . . . . . . . . . . . . . . . . . . . . . . . . . . . . . . . . . . . . . 159 Data Servers . . . . . . . . . . . . . . . . . . . . . . . . . . . . . . . . . . . . . . . . 159 Resources . . . . . . . . . . . . . . . . . . . . . . . . . . . . . . . . . . . . . . . . . . 160 Process Cells . . . . . . . . . . . . . . . . . . . . . . . . . . . . . . . . . . . . . . . . 160 Units . . . . . . . . . . . . . . . . . . . . . . . . . . . . . . . . . . . . . . . . . . . . . 160 Phases . . . . . . . . . . . . . . . . . . . . . . . . . . . . . . . . . . . . . . . . . . . . 161 Equipment Modules . . . . . . . . . . . . . . . . . . . . . . . . . . . . . . . . . . . 163 Creating a New Area Model . . . . . . . . . . . . . . . . . . . . . . . . . . . . . . . . . 163 Opening an Existing Area Model . . . . . . . . . . . . . . . . . . . . . . . . . . . . . . 164 Migrating Area Models from FactoryTalk Batch Version 10.x . . . . . . . . . 164 Area Models and Material Manager . . . . . . . . . . . . . . . . . . . . . . . . . 164
viii
Contents
Chapter 3 Importing and Exporting Area Models. . . . . . . . . . . . . . . . . . . . . . . . . 167 Importing and Exporting XML Area Models. . . . . . . . . . . . . . . . . . . . . . . 167 Importing an XML Area Model . . . . . . . . . . . . . . . . . . . . . . . . . . . . 167 Exporting an Area Model to XML . . . . . . . . . . . . . . . . . . . . . . . . . . . 169 Converting XML to Binary from the Command Line . . . . . . . . . . . . . . 170 Converting XML to Binary from COM . . . . . . . . . . . . . . . . . . . . . . . . 171 Chapter 4 Using Enumerations. . . . . . . . . . . . . . . . . . . . . . . . . . . . . . . . . . . . . 173 System Enumeration Sets. . . . . . . . . . . . . . . . . . . . . . . . . . . . . . . . . . 173 Creating Enumeration Sets. . . . . . . . . . . . . . . . . . . . . . . . . . . . . . . . . 175 Adding Enumeration Members . . . . . . . . . . . . . . . . . . . . . . . . . . . . 175 Editing Enumerations and Enumeration Sets . . . . . . . . . . . . . . . . . . . . . 176 Deleting Enumerations and Enumeration Sets . . . . . . . . . . . . . . . . . . 177 Chapter 5 Using Parameters and Reports with FactoryTalk Batch . . . . . . . . . . . . . 179 Parameters and Reports in Recipes . . . . . . . . . . . . . . . . . . . . . . . . . . . 179 Parameters Example . . . . . . . . . . . . . . . . . . . . . . . . . . . . . . . . . . 179 How Parameters and Reports Work with Equipment Module Tags . . . . . . . 180 Configuring Additional Request, Parameter, and Report Tags for Equipment Modules . . . . . . . . . . . . . . . . . . . . . . . . . . . . . . . . . . . . . . . . 180 Matching Equipment Module Tags to PCD Tags . . . . . . . . . . . . . . . . . 181 Batch Parameters and Reports . . . . . . . . . . . . . . . . . . . . . . . . . . . . . . 182 Phase Parameters . . . . . . . . . . . . . . . . . . . . . . . . . . . . . . . . . . . . 182 Phase Reports . . . . . . . . . . . . . . . . . . . . . . . . . . . . . . . . . . . . . . 182 Using Material Parameters . . . . . . . . . . . . . . . . . . . . . . . . . . . . . . . . . 183 Types of Containers . . . . . . . . . . . . . . . . . . . . . . . . . . . . . . . . . . . 183 Default Material Parameters . . . . . . . . . . . . . . . . . . . . . . . . . . . . . 183 Scaling Parameters. . . . . . . . . . . . . . . . . . . . . . . . . . . . . . . . . . . . . . 184 Selecting a Verification Method for Parameter Deviations . . . . . . . . . . . . 184 Understanding Control Strategies . . . . . . . . . . . . . . . . . . . . . . . . . . . . 185 Example Control Strategies . . . . . . . . . . . . . . . . . . . . . . . . . . . . . . 186 Implementing Control Strategies . . . . . . . . . . . . . . . . . . . . . . . . . . 186 Using Upload/Download Parameter and Report Subsets . . . . . . . . . . . . . . 187 Download Parameter Requests. . . . . . . . . . . . . . . . . . . . . . . . . . . . 188 Upload Report Requests . . . . . . . . . . . . . . . . . . . . . . . . . . . . . . . . 189
ix
FactoryTalk Batch Users Guide
Using Automatic Upload/Download. . . . . . . . . . . . . . . . . . . . . . . . . . . . 189 Using Control Strategies with Upload/Download Parameter Subsets . . . . . . 190 Chapter 6 Using Electronic Signatures . . . . . . . . . . . . . . . . . . . . . . . . . . . . . . . . 193 Types of Electronic Signatures. . . . . . . . . . . . . . . . . . . . . . . . . . . . . . . 193 How Electronic Signatures Work. . . . . . . . . . . . . . . . . . . . . . . . . . . . . . 193 Creating a Signature Template . . . . . . . . . . . . . . . . . . . . . . . . . . . . . . 195 Field Descriptions for Edit Signature Templates . . . . . . . . . . . . . . . . 196 Adding a Signature Template . . . . . . . . . . . . . . . . . . . . . . . . . . . . . 197 Configuring Signature Template Signoffs . . . . . . . . . . . . . . . . . . . . . 198 Deleting a Signature Template . . . . . . . . . . . . . . . . . . . . . . . . . . . . 203 Modifying a Signature Template . . . . . . . . . . . . . . . . . . . . . . . . . . . 204 Configuring Command Verification Policies . . . . . . . . . . . . . . . . . . . . . . 204 Field Descriptions for Edit Command Verification Policies . . . . . . . . . . 205 Changing the Verification Policy for a Command . . . . . . . . . . . . . . . . 206 Removing the Signature Requirement for a Command . . . . . . . . . . . . . 207 Chapter 7 Using Data Servers . . . . . . . . . . . . . . . . . . . . . . . . . . . . . . . . . . . . . . 209 Data Server Definition Files. . . . . . . . . . . . . . . . . . . . . . . . . . . . . . . . . 209 Working with Data Servers . . . . . . . . . . . . . . . . . . . . . . . . . . . . . . . . . 210 OPC Data Servers . . . . . . . . . . . . . . . . . . . . . . . . . . . . . . . . . . . . . . . 211 Adding an OPC Data Server . . . . . . . . . . . . . . . . . . . . . . . . . . . . . . 212 Adding an RSLinx Enterprise FactoryTalk Live Data Server . . . . . . . . . . 213 Editing a Data Server . . . . . . . . . . . . . . . . . . . . . . . . . . . . . . . . . . 215 Deleting a Data Server . . . . . . . . . . . . . . . . . . . . . . . . . . . . . . . . . 216 Assigning Data Servers . . . . . . . . . . . . . . . . . . . . . . . . . . . . . . . . . . . . 217 Chapter 8 Resources . . . . . . . . . . . . . . . . . . . . . . . . . . . . . . . . . . . . . . . . . . . . 219 Arbitration of Resources. . . . . . . . . . . . . . . . . . . . . . . . . . . . . . . . . . . 219 Defining Shared Resources . . . . . . . . . . . . . . . . . . . . . . . . . . . . . . . . . 221 Configuring General Information . . . . . . . . . . . . . . . . . . . . . . . . . . . 221 Configuring Arbitration Information . . . . . . . . . . . . . . . . . . . . . . . . . 222 Configuring Cross Invocation Information . . . . . . . . . . . . . . . . . . . . . 223 Configuring Hyperlink Information. . . . . . . . . . . . . . . . . . . . . . . . . . 223
Contents
Chapter 9 Configuring Global Binding Requirements . . . . . . . . . . . . . . . . . . . . . . 225 Using the Unit Binding Expression Builder . . . . . . . . . . . . . . . . . . . . . . . 225 Expression operators . . . . . . . . . . . . . . . . . . . . . . . . . . . . . . . . . . 226 Data types . . . . . . . . . . . . . . . . . . . . . . . . . . . . . . . . . . . . . . . . . 226 Operands . . . . . . . . . . . . . . . . . . . . . . . . . . . . . . . . . . . . . . . . . . 227 Expression Validation . . . . . . . . . . . . . . . . . . . . . . . . . . . . . . . . . . 227 Creating Global Binding Requirements . . . . . . . . . . . . . . . . . . . . . . . . . 228 Editing Binding Requirements . . . . . . . . . . . . . . . . . . . . . . . . . . . . 229 Deleting Binding Requirements . . . . . . . . . . . . . . . . . . . . . . . . . . . 229 Chapter 10 Configuring Process Cells . . . . . . . . . . . . . . . . . . . . . . . . . . . . . . . . . 231 Creating a Process Cell Class . . . . . . . . . . . . . . . . . . . . . . . . . . . . . . . 231 Editing a Process Cell Class . . . . . . . . . . . . . . . . . . . . . . . . . . . . . . . . 231 Creating and Configuring Process Cell Instances. . . . . . . . . . . . . . . . . . . 232 Configuring a Process Cell Instance. . . . . . . . . . . . . . . . . . . . . . . . . 232 Configuring Hyperlink Data . . . . . . . . . . . . . . . . . . . . . . . . . . . . . . 235 Removing a Process Cell Instance . . . . . . . . . . . . . . . . . . . . . . . . . . 236 Verifying Icon Paths . . . . . . . . . . . . . . . . . . . . . . . . . . . . . . . . . . . . . 236 Creating Unique Icons . . . . . . . . . . . . . . . . . . . . . . . . . . . . . . . . . . . . 237 Chapter 11 Configuring Units . . . . . . . . . . . . . . . . . . . . . . . . . . . . . . . . . . . . . . 239 Creating a Unit Class . . . . . . . . . . . . . . . . . . . . . . . . . . . . . . . . . . . . 239 Editing a Unit Class . . . . . . . . . . . . . . . . . . . . . . . . . . . . . . . . . . . . . 240 Creating a Unit Instance . . . . . . . . . . . . . . . . . . . . . . . . . . . . . . . . 240 Configuring a Unit Instance . . . . . . . . . . . . . . . . . . . . . . . . . . . . . . 241 Removing a Unit Instance . . . . . . . . . . . . . . . . . . . . . . . . . . . . . . . 245 Linking Unit Instances . . . . . . . . . . . . . . . . . . . . . . . . . . . . . . . . . 246 Sharing Units . . . . . . . . . . . . . . . . . . . . . . . . . . . . . . . . . . . . . . . 246 Chapter 12 Configuring Tags . . . . . . . . . . . . . . . . . . . . . . . . . . . . . . . . . . . . . . . 249 Working with Unit Attribute Tags . . . . . . . . . . . . . . . . . . . . . . . . . . . . 249 Adding a Unit Attribute . . . . . . . . . . . . . . . . . . . . . . . . . . . . . . . . 250 Editing a Unit Attribute . . . . . . . . . . . . . . . . . . . . . . . . . . . . . . . . 251 Deleting a Unit Attribute . . . . . . . . . . . . . . . . . . . . . . . . . . . . . . . 251 Creating a Unit Attribute Tag . . . . . . . . . . . . . . . . . . . . . . . . . . . . 251
xi
FactoryTalk Batch Users Guide
Working with Equipment Module Tags . . . . . . . . . . . . . . . . . . . . . . . . . . 254 Editing Tags from the Menu . . . . . . . . . . . . . . . . . . . . . . . . . . . . . . 254 Setting All Tag Items to Default Name and Access Path . . . . . . . . . . . . 255 Creating a Global Unit Attribute . . . . . . . . . . . . . . . . . . . . . . . . . . . . . 256 Editing a Unit Attribute . . . . . . . . . . . . . . . . . . . . . . . . . . . . . . . . . 258 Deleting a Unit Attribute . . . . . . . . . . . . . . . . . . . . . . . . . . . . . . . . 258 Removing a Global Unit Attribute . . . . . . . . . . . . . . . . . . . . . . . . . . 259 Chapter 13 Configuring Phases . . . . . . . . . . . . . . . . . . . . . . . . . . . . . . . . . . . . . . 261 Creating a Phase . . . . . . . . . . . . . . . . . . . . . . . . . . . . . . . . . . . . . . . . 261 Configuring General Data. . . . . . . . . . . . . . . . . . . . . . . . . . . . . . . . 261 Configuring Phase Parameters . . . . . . . . . . . . . . . . . . . . . . . . . . . . 265 Configuring Phase Reports . . . . . . . . . . . . . . . . . . . . . . . . . . . . . . 269 Selecting Context IDs . . . . . . . . . . . . . . . . . . . . . . . . . . . . . . . . . . 273 Configuring Phase Messages . . . . . . . . . . . . . . . . . . . . . . . . . . . . . . 274 Configuring Control Strategies . . . . . . . . . . . . . . . . . . . . . . . . . . . . 275 Configuring Verification Policies . . . . . . . . . . . . . . . . . . . . . . . . . . . . . 277 How Verification Policies Work . . . . . . . . . . . . . . . . . . . . . . . . . . . . 277 Field Descriptions for Verification Policies Dialog Box . . . . . . . . . . . . . 279 How Verification Policies Work with Control Strategies . . . . . . . . . . . . 284 How Editing Target Parameters Affects Report Verification Policies . . . 284 Configuring a Phase to be Material-Enabled . . . . . . . . . . . . . . . . . . . . . 284 Standard Phase with Matching Parameter and Report Names . . . . . . . . 285 Standard Phase with Control Strategies Configured . . . . . . . . . . . . . . 285 Disabling Material on a Material-Enabled Phase . . . . . . . . . . . . . . . . . . . 285 Duplicating a Phase . . . . . . . . . . . . . . . . . . . . . . . . . . . . . . . . . . . . . . 285 Copying a Phase. . . . . . . . . . . . . . . . . . . . . . . . . . . . . . . . . . . . . . 286 Cutting and Pasting a Phase . . . . . . . . . . . . . . . . . . . . . . . . . . . . . . 286 Chapter 14 Configuring Equipment Modules . . . . . . . . . . . . . . . . . . . . . . . . . . . . . 287 Creating an Equipment Module . . . . . . . . . . . . . . . . . . . . . . . . . . . . . . 287 Configuring the General Data . . . . . . . . . . . . . . . . . . . . . . . . . . . . . 288 Configuring the Tag Data for Equipment Modules . . . . . . . . . . . . . . . . 291 Configuring the Arbitration Data . . . . . . . . . . . . . . . . . . . . . . . . . . . 297
xii
Contents
Configuring Cross Invocation Data . . . . . . . . . . . . . . . . . . . . . . . . . 298 Configuring Hyperlink Data . . . . . . . . . . . . . . . . . . . . . . . . . . . . . . 299 Configuring Container Data . . . . . . . . . . . . . . . . . . . . . . . . . . . . . . 299 Creating Parameter Limit Tags . . . . . . . . . . . . . . . . . . . . . . . . . . . . . . 301 Creating Report Limit Tags . . . . . . . . . . . . . . . . . . . . . . . . . . . . . . . . 304 Configuring Parameter and Report Limit Tags . . . . . . . . . . . . . . . . . . . . 307 How Editing Parameters, Reports, and Phases Affects Limit Tags . . . . . 307 Sharing Equipment Modules . . . . . . . . . . . . . . . . . . . . . . . . . . . . . . . . 308 Appendix A Supported Area Model Changes . . . . . . . . . . . . . . . . . . . . . . . . . . . . . 311 Warm Restart Support. . . . . . . . . . . . . . . . . . . . . . . . . . . . . . . . . . . . 311 Area Model Object. . . . . . . . . . . . . . . . . . . . . . . . . . . . . . . . . . . . 311 Resource Classes . . . . . . . . . . . . . . . . . . . . . . . . . . . . . . . . . . . . . 311 Resources . . . . . . . . . . . . . . . . . . . . . . . . . . . . . . . . . . . . . . . . . 311 Unit Attributes . . . . . . . . . . . . . . . . . . . . . . . . . . . . . . . . . . . . . . 312 Unit Attribute Tags . . . . . . . . . . . . . . . . . . . . . . . . . . . . . . . . . . . 312 Equipment Phase Tags . . . . . . . . . . . . . . . . . . . . . . . . . . . . . . . . . 313 Enumeration Sets . . . . . . . . . . . . . . . . . . . . . . . . . . . . . . . . . . . . 313 Enumerations . . . . . . . . . . . . . . . . . . . . . . . . . . . . . . . . . . . . . . . 313 Data Servers. . . . . . . . . . . . . . . . . . . . . . . . . . . . . . . . . . . . . . . . 314 Process Cell Classes . . . . . . . . . . . . . . . . . . . . . . . . . . . . . . . . . . . 314 Process Cells . . . . . . . . . . . . . . . . . . . . . . . . . . . . . . . . . . . . . . . 315 Unit Classes . . . . . . . . . . . . . . . . . . . . . . . . . . . . . . . . . . . . . . . . 315 Units. . . . . . . . . . . . . . . . . . . . . . . . . . . . . . . . . . . . . . . . . . . . . 316 Parameters . . . . . . . . . . . . . . . . . . . . . . . . . . . . . . . . . . . . . . . . 316 Reports . . . . . . . . . . . . . . . . . . . . . . . . . . . . . . . . . . . . . . . . . . . 317 Configured Messages . . . . . . . . . . . . . . . . . . . . . . . . . . . . . . . . . . 318 Recipe Phases. . . . . . . . . . . . . . . . . . . . . . . . . . . . . . . . . . . . . . . 318 Equipment Phases . . . . . . . . . . . . . . . . . . . . . . . . . . . . . . . . . . . . 319 Appendix B Troubleshooting . . . . . . . . . . . . . . . . . . . . . . . . . . . . . . . . . . . . . . . 321 Import/Export Area Model Errors . . . . . . . . . . . . . . . . . . . . . . . . . . . . 321 Unable to Access Instruction File . . . . . . . . . . . . . . . . . . . . . . . . . . 321 Illegal Characters Encountered in Writing Instruction File . . . . . . . . . . 321
xiii
FactoryTalk Batch Users Guide
Unable to Access Material Server for Material Support Per Container . . . 321 COM-Related Exception Errors . . . . . . . . . . . . . . . . . . . . . . . . . . . . 322 Recipe Editor Users Guide Chapter 1 Introducing the Recipe Editor . . . . . . . . . . . . . . . . . . . . . . . . . . . . . . 327 Log on to the Recipe Editor . . . . . . . . . . . . . . . . . . . . . . . . . . . . . . 328 Setting the Recipe Editor options . . . . . . . . . . . . . . . . . . . . . . . . . . . . . 329 Recipe Editor interface . . . . . . . . . . . . . . . . . . . . . . . . . . . . . . . . . . . 330 Recipe Editor menu bar. . . . . . . . . . . . . . . . . . . . . . . . . . . . . . . . . 331 Recipe Editor toolbar . . . . . . . . . . . . . . . . . . . . . . . . . . . . . . . . . . 332 Recipe construction toolbox . . . . . . . . . . . . . . . . . . . . . . . . . . . . . . 333 Procedure View pane . . . . . . . . . . . . . . . . . . . . . . . . . . . . . . . . . . 335 Recipe Construction pane . . . . . . . . . . . . . . . . . . . . . . . . . . . . . . . 335 Status bar . . . . . . . . . . . . . . . . . . . . . . . . . . . . . . . . . . . . . . . . . . 335 Building a recipe: An overview . . . . . . . . . . . . . . . . . . . . . . . . . . . . . . 336 Chapter 2 Overview of Sequential Function Charts . . . . . . . . . . . . . . . . . . . . . . . 337 SFC components . . . . . . . . . . . . . . . . . . . . . . . . . . . . . . . . . . . . . . . . 337 Steps . . . . . . . . . . . . . . . . . . . . . . . . . . . . . . . . . . . . . . . . . . . . . . . 338 Transition expressions . . . . . . . . . . . . . . . . . . . . . . . . . . . . . . . . . . . . 338 Transition operators . . . . . . . . . . . . . . . . . . . . . . . . . . . . . . . . . . . 340 Data types . . . . . . . . . . . . . . . . . . . . . . . . . . . . . . . . . . . . . . . . . 341 Element linking . . . . . . . . . . . . . . . . . . . . . . . . . . . . . . . . . . . . . . . . 342 SFC limitations . . . . . . . . . . . . . . . . . . . . . . . . . . . . . . . . . . . . . . . . . 343 Transition expressions. . . . . . . . . . . . . . . . . . . . . . . . . . . . . . . . . . 343 Material-enabled parallel steps. . . . . . . . . . . . . . . . . . . . . . . . . . . . 344 SFC execution . . . . . . . . . . . . . . . . . . . . . . . . . . . . . . . . . . . . . . . . . 344 Null procedures . . . . . . . . . . . . . . . . . . . . . . . . . . . . . . . . . . . . . . . . 345 Timing and synchronization . . . . . . . . . . . . . . . . . . . . . . . . . . . . . . 345 Arbitration . . . . . . . . . . . . . . . . . . . . . . . . . . . . . . . . . . . . . . . . . 346 Subarbitration . . . . . . . . . . . . . . . . . . . . . . . . . . . . . . . . . . . . . . . 347 Adding null procedures . . . . . . . . . . . . . . . . . . . . . . . . . . . . . . . . . 349
xiv
Contents
Timer steps. . . . . . . . . . . . . . . . . . . . . . . . . . . . . . . . . . . . . . . . . . . 350 Timer step hold behavior . . . . . . . . . . . . . . . . . . . . . . . . . . . . . . . 350 Recipe comments. . . . . . . . . . . . . . . . . . . . . . . . . . . . . . . . . . . . . . . 351 Chapter 3 Overview of Table-Based Recipes . . . . . . . . . . . . . . . . . . . . . . . . . . . 353 Viewing table-based recipes. . . . . . . . . . . . . . . . . . . . . . . . . . . . . . . . 353 Step sequence . . . . . . . . . . . . . . . . . . . . . . . . . . . . . . . . . . . . . . 353 Recipe structure . . . . . . . . . . . . . . . . . . . . . . . . . . . . . . . . . . . . . 354 Step name . . . . . . . . . . . . . . . . . . . . . . . . . . . . . . . . . . . . . . . . . 354 Step parameters . . . . . . . . . . . . . . . . . . . . . . . . . . . . . . . . . . . . . 354 Table view transition expressions . . . . . . . . . . . . . . . . . . . . . . . . . . . . 354 Creating parallel structures. . . . . . . . . . . . . . . . . . . . . . . . . . . . . . . . 355 Example of simple parallelism . . . . . . . . . . . . . . . . . . . . . . . . . . . . 355 Example of complex parallelism. . . . . . . . . . . . . . . . . . . . . . . . . . . 356 Chapter 4 Creating a Recipe . . . . . . . . . . . . . . . . . . . . . . . . . . . . . . . . . . . . . . 357 Procedure levels . . . . . . . . . . . . . . . . . . . . . . . . . . . . . . . . . . . . . . . 357 Unit requirements . . . . . . . . . . . . . . . . . . . . . . . . . . . . . . . . . . . . . . 358 Unit-based recipes . . . . . . . . . . . . . . . . . . . . . . . . . . . . . . . . . . . 358 Unit class-based recipes . . . . . . . . . . . . . . . . . . . . . . . . . . . . . . . . 358 Material-based recipes . . . . . . . . . . . . . . . . . . . . . . . . . . . . . . . . . 359 Material class-based recipes . . . . . . . . . . . . . . . . . . . . . . . . . . . . . 359 Dynamic unit allocation. . . . . . . . . . . . . . . . . . . . . . . . . . . . . . . . . . . 359 How dynamic unit allocation affects unit binding . . . . . . . . . . . . . . . 360 Binding methods . . . . . . . . . . . . . . . . . . . . . . . . . . . . . . . . . . . . . 360 Unit requirement name . . . . . . . . . . . . . . . . . . . . . . . . . . . . . . . . 361 Downstream unit requirements . . . . . . . . . . . . . . . . . . . . . . . . . . . 362 Enabling dynamic unit allocation . . . . . . . . . . . . . . . . . . . . . . . . . . 362 Opening a recipe . . . . . . . . . . . . . . . . . . . . . . . . . . . . . . . . . . . . . . . 362 Creating operations and unit procedures . . . . . . . . . . . . . . . . . . . . . . . 363 Change operation/unit procedure unit requirements . . . . . . . . . . . . . 364 Creating a procedure . . . . . . . . . . . . . . . . . . . . . . . . . . . . . . . . . . . . 364 Changing procedure unit requirements . . . . . . . . . . . . . . . . . . . . . . 367
xv
FactoryTalk Batch Users Guide
Smart binding. . . . . . . . . . . . . . . . . . . . . . . . . . . . . . . . . . . . . . . . . . 368 Creating binding requirements . . . . . . . . . . . . . . . . . . . . . . . . . . . . 368 Creating binding preferences . . . . . . . . . . . . . . . . . . . . . . . . . . . . . 369 Creating binding expressions . . . . . . . . . . . . . . . . . . . . . . . . . . . . . 371 Recipe header data . . . . . . . . . . . . . . . . . . . . . . . . . . . . . . . . . . . . . . 372 Adding recipe header data . . . . . . . . . . . . . . . . . . . . . . . . . . . . . . . 373 Saving recipes . . . . . . . . . . . . . . . . . . . . . . . . . . . . . . . . . . . . . . . . . 374 Copying recipes . . . . . . . . . . . . . . . . . . . . . . . . . . . . . . . . . . . . . . . . 374 Creating a copy of a recipe . . . . . . . . . . . . . . . . . . . . . . . . . . . . . . 375 Using the Save As function . . . . . . . . . . . . . . . . . . . . . . . . . . . . . . . 376 Chapter 5 Building a Sequential Function Chart . . . . . . . . . . . . . . . . . . . . . . . . . 377 Inserting steps into an SFC . . . . . . . . . . . . . . . . . . . . . . . . . . . . . . . . . 377 Inserting timer steps . . . . . . . . . . . . . . . . . . . . . . . . . . . . . . . . . . . . . 378 Manually adding steps to an SFC . . . . . . . . . . . . . . . . . . . . . . . . . . . . . 379 Adding a parallel step to an SFC . . . . . . . . . . . . . . . . . . . . . . . . . . . . . 379 When parallel steps require the same dedicated resource . . . . . . . . . . 380 Adding a branch structure to an SFC . . . . . . . . . . . . . . . . . . . . . . . . . . . 381 Adding transitions to an SFC . . . . . . . . . . . . . . . . . . . . . . . . . . . . . . . . 382 Defining a step . . . . . . . . . . . . . . . . . . . . . . . . . . . . . . . . . . . . . . . . . 382 Defining a phase . . . . . . . . . . . . . . . . . . . . . . . . . . . . . . . . . . . . . 382 Defining an operation . . . . . . . . . . . . . . . . . . . . . . . . . . . . . . . . . . 382 Defining a unit procedure . . . . . . . . . . . . . . . . . . . . . . . . . . . . . . . 383 Linking SFC components . . . . . . . . . . . . . . . . . . . . . . . . . . . . . . . . . . . 383 Removing a link from an SFC . . . . . . . . . . . . . . . . . . . . . . . . . . . . . 383 Assigning a transition expression . . . . . . . . . . . . . . . . . . . . . . . . . . . . . 384 Removing a step from an SFC . . . . . . . . . . . . . . . . . . . . . . . . . . . . . . . 384 Creating material loops . . . . . . . . . . . . . . . . . . . . . . . . . . . . . . . . . . . 384 Recipe comments . . . . . . . . . . . . . . . . . . . . . . . . . . . . . . . . . . . . . . . 385 Adding comments to an SFC . . . . . . . . . . . . . . . . . . . . . . . . . . . . . . 386 Associating/disassociating recipe comments . . . . . . . . . . . . . . . . . . . 386 Deleting recipe comments . . . . . . . . . . . . . . . . . . . . . . . . . . . . . . . 387
xvi
Contents
Chapter 6 Building a Table . . . . . . . . . . . . . . . . . . . . . . . . . . . . . . . . . . . . . . . 389 Inserting steps into a table . . . . . . . . . . . . . . . . . . . . . . . . . . . . . . . . 389 Adding a parallel step to a table . . . . . . . . . . . . . . . . . . . . . . . . . . . . . 389 Adding a step before and after parallel steps . . . . . . . . . . . . . . . . . . . . 390 Defining a step . . . . . . . . . . . . . . . . . . . . . . . . . . . . . . . . . . . . . . . . 391 Defining a phase . . . . . . . . . . . . . . . . . . . . . . . . . . . . . . . . . . . . . 391 Defining an operation . . . . . . . . . . . . . . . . . . . . . . . . . . . . . . . . . 391 Defining a unit procedure . . . . . . . . . . . . . . . . . . . . . . . . . . . . . . . 391 Removing a step from a table. . . . . . . . . . . . . . . . . . . . . . . . . . . . . . . 392 Chapter 7 Using Bind Expressions. . . . . . . . . . . . . . . . . . . . . . . . . . . . . . . . . . . 393 Expression operators. . . . . . . . . . . . . . . . . . . . . . . . . . . . . . . . . . . . . 394 Data types . . . . . . . . . . . . . . . . . . . . . . . . . . . . . . . . . . . . . . . . . 395 Operands . . . . . . . . . . . . . . . . . . . . . . . . . . . . . . . . . . . . . . . . . . 395 Expression Validation . . . . . . . . . . . . . . . . . . . . . . . . . . . . . . . . . . . . 396 Chapter 8 Configuring Parameters . . . . . . . . . . . . . . . . . . . . . . . . . . . . . . . . . . 397 Phase parameters . . . . . . . . . . . . . . . . . . . . . . . . . . . . . . . . . . . . . . 397 Recipe parameters . . . . . . . . . . . . . . . . . . . . . . . . . . . . . . . . . . . . . . 397 Step formula values and phase report limits . . . . . . . . . . . . . . . . . . . . . 399 Material recipe parameters . . . . . . . . . . . . . . . . . . . . . . . . . . . . . . 400 Material report parameters . . . . . . . . . . . . . . . . . . . . . . . . . . . . . . 401 Field definitions for parameter value entry/report limit entry. . . . . . . 401 Assigning parameter values and phase report limits . . . . . . . . . . . . . . . . 404 Assigning formula values to Timer steps . . . . . . . . . . . . . . . . . . . . . 405 Recipe properties. . . . . . . . . . . . . . . . . . . . . . . . . . . . . . . . . . . . . . . 406 Parameters . . . . . . . . . . . . . . . . . . . . . . . . . . . . . . . . . . . . . . . . 406 Reports . . . . . . . . . . . . . . . . . . . . . . . . . . . . . . . . . . . . . . . . . . . 408 Aggregating report values . . . . . . . . . . . . . . . . . . . . . . . . . . . . . . . 409 Chapter 9 Using Expressions in Parameters and Reports . . . . . . . . . . . . . . . . . . . 411 Evaluation of recipe parameter expressions . . . . . . . . . . . . . . . . . . . . . 411 Validation of parameters with expressions . . . . . . . . . . . . . . . . . . . . 412 Overriding a calculated recipe parameter expression value. . . . . . . . . 412
xvii
FactoryTalk Batch Users Guide
Evaluation of report parameter expressions . . . . . . . . . . . . . . . . . . . . . . 412 Overriding a calculated report expression. . . . . . . . . . . . . . . . . . . . . 412 Configuring expression values in recipe and report parameters . . . . . . . . . 413 Expression operators. . . . . . . . . . . . . . . . . . . . . . . . . . . . . . . . . . . 415 Parameter expression functions . . . . . . . . . . . . . . . . . . . . . . . . . . . 416 Chapter 10 Implementing Phase Link Groups . . . . . . . . . . . . . . . . . . . . . . . . . . . . 417 Example application of message partners . . . . . . . . . . . . . . . . . . . . . . . 418 Creating a phase link group. . . . . . . . . . . . . . . . . . . . . . . . . . . . . . . . . 419 Deleting a phase link group. . . . . . . . . . . . . . . . . . . . . . . . . . . . . . . . . 420 Chapter 11 Completing and Maintaining Recipes . . . . . . . . . . . . . . . . . . . . . . . . . . 421 Verifying a recipe . . . . . . . . . . . . . . . . . . . . . . . . . . . . . . . . . . . . . . . 421 What gets verified?. . . . . . . . . . . . . . . . . . . . . . . . . . . . . . . . . . . . 421 Validating an SFC . . . . . . . . . . . . . . . . . . . . . . . . . . . . . . . . . . . . . . . 422 Running SFC validation . . . . . . . . . . . . . . . . . . . . . . . . . . . . . . . . . 423 Setting allowable SFC permutations. . . . . . . . . . . . . . . . . . . . . . . . . 423 SFC validation error types . . . . . . . . . . . . . . . . . . . . . . . . . . . . . . . 424 Releasing a recipe to production . . . . . . . . . . . . . . . . . . . . . . . . . . . . . 428 Rebuilding the recipe directory . . . . . . . . . . . . . . . . . . . . . . . . . . . . . . 428 Recipe maintenance . . . . . . . . . . . . . . . . . . . . . . . . . . . . . . . . . . . . . 429 Page setup . . . . . . . . . . . . . . . . . . . . . . . . . . . . . . . . . . . . . . . . . 429 Generate reports . . . . . . . . . . . . . . . . . . . . . . . . . . . . . . . . . . . . . 429 Removing a recipe . . . . . . . . . . . . . . . . . . . . . . . . . . . . . . . . . . . . 433 Translating recipes created in previous versions . . . . . . . . . . . . . . . . . . . 433 Chapter 12 Recipe Formats . . . . . . . . . . . . . . . . . . . . . . . . . . . . . . . . . . . . . . . . 435 RDB format . . . . . . . . . . . . . . . . . . . . . . . . . . . . . . . . . . . . . . . . . . . 435 Creating the Masterrecipes database . . . . . . . . . . . . . . . . . . . . . . . . 436 XML format . . . . . . . . . . . . . . . . . . . . . . . . . . . . . . . . . . . . . . . . . . . 436 About the XML recipe schema. . . . . . . . . . . . . . . . . . . . . . . . . . . . . 436 Setting the recipe file format . . . . . . . . . . . . . . . . . . . . . . . . . . . . . . . 437
xviii
Contents
Chapter 13 Importing and Exporting Recipes . . . . . . . . . . . . . . . . . . . . . . . . . . . . 439 Importing recipes . . . . . . . . . . . . . . . . . . . . . . . . . . . . . . . . . . . . . . . 439 Selecting a directory . . . . . . . . . . . . . . . . . . . . . . . . . . . . . . . . . . 440 Selecting a SQL Server database . . . . . . . . . . . . . . . . . . . . . . . . . . 441 Exporting recipes . . . . . . . . . . . . . . . . . . . . . . . . . . . . . . . . . . . . . . . 442 Importing or exporting recipes with the same name . . . . . . . . . . . . . . . . 443 Batch View Users Guide Chapter 1 Introducing the FactoryTalk Batch View . . . . . . . . . . . . . . . . . . . . . . . 447 Document Organization . . . . . . . . . . . . . . . . . . . . . . . . . . . . . . . . . . . 447 Overview . . . . . . . . . . . . . . . . . . . . . . . . . . . . . . . . . . . . . . . . . . . . 447 Using the FactoryTalk Batch Views Security . . . . . . . . . . . . . . . . . . . . . 447 Opening FactoryTalk Batch View . . . . . . . . . . . . . . . . . . . . . . . . . . . . . 448 Logging on to FactoryTalk Batch View . . . . . . . . . . . . . . . . . . . . . . . 449 FactoryTalk Batch View Interface . . . . . . . . . . . . . . . . . . . . . . . . . . . . 450 FactoryTalk Batch View Toolbar. . . . . . . . . . . . . . . . . . . . . . . . . . . 450 FactoryTalk Batch View Command Buttons. . . . . . . . . . . . . . . . . . . . 451 Status Bar . . . . . . . . . . . . . . . . . . . . . . . . . . . . . . . . . . . . . . . . . 452 Communication Status for the FactoryTalk Batch Server and Data Servers . 452 Viewing the Conversation Status of all Data Servers. . . . . . . . . . . . . . 453 Communication Status for the FactoryTalk Batch Server and Material Server 454 Processing Batches Without the Material Server . . . . . . . . . . . . . . . . 455 Phase Control . . . . . . . . . . . . . . . . . . . . . . . . . . . . . . . . . . . . . . 458 Reestablishing Communications with the Material Server . . . . . . . . . . 458 Setting the System Configuration and Defaults . . . . . . . . . . . . . . . . . . . 459 Modifying the Configuration of the FactoryTalk Batch View. . . . . . . . . 459 Using the Batch List View . . . . . . . . . . . . . . . . . . . . . . . . . . . . . . . . . 467 Adding a Batch to the Batch List . . . . . . . . . . . . . . . . . . . . . . . . . . 469 Removing a Batch from the Batch List . . . . . . . . . . . . . . . . . . . . . . . 471 Adding a Comment to an Electronic Batch Record . . . . . . . . . . . . . . . 471
xix
FactoryTalk Batch Users Guide
Chapter 2 Using the FactoryTalk Batch View Windows . . . . . . . . . . . . . . . . . . . . . 473 Using the Procedure as SFC Window . . . . . . . . . . . . . . . . . . . . . . . . . . . 473 Procedural Hierarchy View. . . . . . . . . . . . . . . . . . . . . . . . . . . . . . . 474 SFC Area. . . . . . . . . . . . . . . . . . . . . . . . . . . . . . . . . . . . . . . . . . . 474 Auxiliary Index View . . . . . . . . . . . . . . . . . . . . . . . . . . . . . . . . . . . 474 Using the SFC Area . . . . . . . . . . . . . . . . . . . . . . . . . . . . . . . . . . . . 480 Using the Procedure as Table Window. . . . . . . . . . . . . . . . . . . . . . . . . . 480 Recipe Table Area . . . . . . . . . . . . . . . . . . . . . . . . . . . . . . . . . . . . 481 Using the Event Journal Window . . . . . . . . . . . . . . . . . . . . . . . . . . . . . 481 Opening an Event Journal . . . . . . . . . . . . . . . . . . . . . . . . . . . . . . . 482 Filtering Event Data . . . . . . . . . . . . . . . . . . . . . . . . . . . . . . . . . . . 483 Using the Unacknowledged Prompts Window . . . . . . . . . . . . . . . . . . . . . 483 Acknowledging a Prompt . . . . . . . . . . . . . . . . . . . . . . . . . . . . . . . . 484 Acknowledging A Material Phase Step Prompt . . . . . . . . . . . . . . . . . . 484 Using the Signature List Window . . . . . . . . . . . . . . . . . . . . . . . . . . . . . 485 Acknowledging a Signature . . . . . . . . . . . . . . . . . . . . . . . . . . . . . . 486 Acknowledging a Set Parameter Signature . . . . . . . . . . . . . . . . . . . . 487 Acknowledging a Command Signature . . . . . . . . . . . . . . . . . . . . . . . 488 Additional Signature Request Types . . . . . . . . . . . . . . . . . . . . . . . . . 489 Cancelling a Signature Request . . . . . . . . . . . . . . . . . . . . . . . . . . . . 490 Signoff Failures . . . . . . . . . . . . . . . . . . . . . . . . . . . . . . . . . . . . . . 490 Using the Phase Control Window . . . . . . . . . . . . . . . . . . . . . . . . . . . . . 491 Process Cell or Unit Display Area. . . . . . . . . . . . . . . . . . . . . . . . . . . 491 Phase List Display Area . . . . . . . . . . . . . . . . . . . . . . . . . . . . . . . . . 492 Phase Specific Information Display Area . . . . . . . . . . . . . . . . . . . . . . 492 Commanding Phases . . . . . . . . . . . . . . . . . . . . . . . . . . . . . . . . . . . 493 Run an Individual Phase in AUTO Mode . . . . . . . . . . . . . . . . . . . . . . . 495 Performing Semi-Auto Phase Processing . . . . . . . . . . . . . . . . . . . . . . 496 Using the Arbitration Window . . . . . . . . . . . . . . . . . . . . . . . . . . . . . . . 497 Acquiring and Releasing Resources . . . . . . . . . . . . . . . . . . . . . . . . . 498 Using the Alarm Summary Window . . . . . . . . . . . . . . . . . . . . . . . . . . . . 498 Viewing Alarm Messages . . . . . . . . . . . . . . . . . . . . . . . . . . . . . . . . 499 Clearing Failure Messages . . . . . . . . . . . . . . . . . . . . . . . . . . . . . . . 499 Using the Phase Summary Window . . . . . . . . . . . . . . . . . . . . . . . . . . . . 499
xx
Contents
Chapter 3 Commanding a Batch . . . . . . . . . . . . . . . . . . . . . . . . . . . . . . . . . . . . 501 Starting a Batch . . . . . . . . . . . . . . . . . . . . . . . . . . . . . . . . . . . . . . . . 501 Starting a Batch in the Batch List View . . . . . . . . . . . . . . . . . . . . . . 501 Starting a Batch in the SFC View or Table View. . . . . . . . . . . . . . . . . 501 Holding a Batch . . . . . . . . . . . . . . . . . . . . . . . . . . . . . . . . . . . . . . . . 501 Holding a Batch in the Batch List View . . . . . . . . . . . . . . . . . . . . . . 502 Holding a Batch in the SFC View or Table View . . . . . . . . . . . . . . . . . 502 Restarting a Batch . . . . . . . . . . . . . . . . . . . . . . . . . . . . . . . . . . . . . . 502 Restarting a Batch in the Batch List View. . . . . . . . . . . . . . . . . . . . . 502 Restarting a Batch in the SFC View or Table View . . . . . . . . . . . . . . . 502 Aborting a Batch . . . . . . . . . . . . . . . . . . . . . . . . . . . . . . . . . . . . . . . 502 Aborting a Batch in the SFC View or Table View . . . . . . . . . . . . . . . . 503 Stopping a Batch . . . . . . . . . . . . . . . . . . . . . . . . . . . . . . . . . . . . . . . 503 Stopping a Batch in the Batch List Window. . . . . . . . . . . . . . . . . . . . 503 Stopping a Batch in the SFC View or Table View . . . . . . . . . . . . . . . . 503 Overriding an Expression Value . . . . . . . . . . . . . . . . . . . . . . . . . . . . . . 504 Forcing a Transition to Fire . . . . . . . . . . . . . . . . . . . . . . . . . . . . . . . . 505 Recipe Modes . . . . . . . . . . . . . . . . . . . . . . . . . . . . . . . . . . . . . . . . . 506 AUTO Mode . . . . . . . . . . . . . . . . . . . . . . . . . . . . . . . . . . . . . . . . 506 SEMI-AUTO Mode . . . . . . . . . . . . . . . . . . . . . . . . . . . . . . . . . . . . . 507 MANUAL Mode . . . . . . . . . . . . . . . . . . . . . . . . . . . . . . . . . . . . . . 507 Timer Procedure Modes . . . . . . . . . . . . . . . . . . . . . . . . . . . . . . . . 507 Placing a Batch in AUTO Mode . . . . . . . . . . . . . . . . . . . . . . . . . . . . . . 508 Performing Semi-Auto Processing . . . . . . . . . . . . . . . . . . . . . . . . . . . . 508 Placing a Batch in MANUAL Mode. . . . . . . . . . . . . . . . . . . . . . . . . . . . . 509 Commanding Timer Steps . . . . . . . . . . . . . . . . . . . . . . . . . . . . . . . . . 510 Changing the Setpoint of a Timer Step . . . . . . . . . . . . . . . . . . . . . . 510 Performing an Active Step Change. . . . . . . . . . . . . . . . . . . . . . . . . . . . 511 Performing Manual Binding . . . . . . . . . . . . . . . . . . . . . . . . . . . . . . . . 513 Performing Material Binding . . . . . . . . . . . . . . . . . . . . . . . . . . . . . . . . 514 Performing Prompted Binding. . . . . . . . . . . . . . . . . . . . . . . . . . . . . . . 514
xxi
FactoryTalk Batch Users Guide
Disconnecting an Equipment Module . . . . . . . . . . . . . . . . . . . . . . . . . . . 515 Performing Cross Invocation . . . . . . . . . . . . . . . . . . . . . . . . . . . . . . . . 516 Chapter 4 Troubleshooting. . . . . . . . . . . . . . . . . . . . . . . . . . . . . . . . . . . . . . . . 519 Batch Archiver Users Guide Chapter 1 Introducing the FactoryTalk Batch Archiver. . . . . . . . . . . . . . . . . . . . . 523 Document Organization . . . . . . . . . . . . . . . . . . . . . . . . . . . . . . . . . . . 523 Overview. . . . . . . . . . . . . . . . . . . . . . . . . . . . . . . . . . . . . . . . . . . . . 523 System Architecture . . . . . . . . . . . . . . . . . . . . . . . . . . . . . . . . . . . . . 524 Implementation Overview. . . . . . . . . . . . . . . . . . . . . . . . . . . . . . . . . . 526 Chapter 2 Working with Electronic Batch Records . . . . . . . . . . . . . . . . . . . . . . . . 527 Electronic Batch Record Interpretation Examples . . . . . . . . . . . . . . . . . . 527 Chapter 3 Creating a Data Source . . . . . . . . . . . . . . . . . . . . . . . . . . . . . . . . . . . 531 Creating an SQL Server Data Source . . . . . . . . . . . . . . . . . . . . . . . . . . . 532 Creating the SQL Server Batch History Database . . . . . . . . . . . . . . . . 532 Creating the Batch Archiver ODBC Connection to SQL Server . . . . . . . . 532 Chapter 4 Implementing the FactoryTalk Batch Archiver . . . . . . . . . . . . . . . . . . . 537 Configuring the Reporting Option . . . . . . . . . . . . . . . . . . . . . . . . . . . . . 537 Configuring the Batch Archiver Service for Incremental Archiving . . . . . . . 539 Assigning a User Account to the Batch Archiver Service . . . . . . . . . . . . 540 Enabling the Batch Archiver Service. . . . . . . . . . . . . . . . . . . . . . . . . 541 Configuring the FactoryTalk Batch Archiver for End-of-Batch Archiving . . . . 541 Configuring the FactoryTalk Batch Archiver for Optimal Performance . . . . . 542 Configuring the FactoryTalk Batch Archiver for Optimal Record Transfer 542 Configuring the FactoryTalk Batch Archiver for Optimal Data Access . . . 543 Running the FactoryTalk Batch Archiver . . . . . . . . . . . . . . . . . . . . . . . . 543 Stopping or Pausing the Batch Archiver . . . . . . . . . . . . . . . . . . . . . . 544 Chapter 5 Using a Custom Archiver . . . . . . . . . . . . . . . . . . . . . . . . . . . . . . . . . . 545 Creating a Custom Archiver. . . . . . . . . . . . . . . . . . . . . . . . . . . . . . . . . 545 Arguments From the Batch Server . . . . . . . . . . . . . . . . . . . . . . . . . . 545 ArchQue.txt File . . . . . . . . . . . . . . . . . . . . . . . . . . . . . . . . . . . . . 545
xxii
Contents
Developing the Output Table . . . . . . . . . . . . . . . . . . . . . . . . . . . . . . . 546 BATCHHIS Database Table Schema . . . . . . . . . . . . . . . . . . . . . . . . . 547 Configuring the Custom Archiver . . . . . . . . . . . . . . . . . . . . . . . . . . . . . 551 Chapter 6 Configuring the FactoryTalk Batch Archiver for FactoryTalk Historian Classic for Batch . . . . . . . . . . . . . . . . . . . . . . . 553 What is FactoryTalk Historian Classic for Batch?. . . . . . . . . . . . . . . . . . . 553 Creating a Data Source for FactoryTalk Historian Classic for Batch . . . . . . 553 Updating the Database Connection String . . . . . . . . . . . . . . . . . . . . 554 Verifying the Database Connection String . . . . . . . . . . . . . . . . . . . . 554 Batch Archiver Event Filters . . . . . . . . . . . . . . . . . . . . . . . . . . . . . . . . 554 FactoryTalk Batch Event Filters . . . . . . . . . . . . . . . . . . . . . . . . . . . 555 FactoryTalk Batch Material Manager Event Filters . . . . . . . . . . . . . . . 555 Batch Reporting Values for Optimum Performance (SQL Server Only) . . . . . . . . . . . . . . . . . . . . . . . . . . . . . . . . . . . . 555 Recommendations for Optimum Data Access . . . . . . . . . . . . . . . . . . 556 Appendix A Windows Event Log Entries. . . . . . . . . . . . . . . . . . . . . . . . . . . . . . . . 557 ActiveX Controls Users Guide Chapter 1 Introducing the ActiveX Controls. . . . . . . . . . . . . . . . . . . . . . . . . . . . 561 Document Organization . . . . . . . . . . . . . . . . . . . . . . . . . . . . . . . . . . . 561 Introducing the ActiveX Controls Library . . . . . . . . . . . . . . . . . . . . . . . 561 Installing the ActiveX Controls Library . . . . . . . . . . . . . . . . . . . . . . . . . 562 Using DCOM for Security and Distributed Communications. . . . . . . . . . 562 Redistributing Files . . . . . . . . . . . . . . . . . . . . . . . . . . . . . . . . . . . 562 Using the ActiveX Controls . . . . . . . . . . . . . . . . . . . . . . . . . . . . . . . . . 563 Version Checking . . . . . . . . . . . . . . . . . . . . . . . . . . . . . . . . . . . . . . . 564 Using the ActiveX Controls in FactoryTalk View SE . . . . . . . . . . . . . . . . . 564 VBA Code Example for RefreshSecurityToken . . . . . . . . . . . . . . . . . . 565 Chapter 2 Using the ControlRecipeList Control . . . . . . . . . . . . . . . . . . . . . . . . . 567 ControlRecipeList Interface . . . . . . . . . . . . . . . . . . . . . . . . . . . . . . . . 567 Using the ControlRecipeList Shortcut Menu . . . . . . . . . . . . . . . . . . . . . . 568 Shortcut Menu Commands . . . . . . . . . . . . . . . . . . . . . . . . . . . . . . . 569
xxiii
FactoryTalk Batch Users Guide
Logging on to the ControlRecipeList Control. . . . . . . . . . . . . . . . . . . . . . 569 Commanding a Control Recipe . . . . . . . . . . . . . . . . . . . . . . . . . . . . . . . 570 Adding a Control Recipe . . . . . . . . . . . . . . . . . . . . . . . . . . . . . . . . 570 Starting a Control Recipe. . . . . . . . . . . . . . . . . . . . . . . . . . . . . . . . 574 Changing the State of a Control Recipe . . . . . . . . . . . . . . . . . . . . . . 574 Changing the Mode of a Control Recipe . . . . . . . . . . . . . . . . . . . . . . 574 Removing a Control Recipe from the ControlRecipeList . . . . . . . . . . . . 574 Performing Cross Invocation . . . . . . . . . . . . . . . . . . . . . . . . . . . . . . . . 574 Processing Batches Without the Material Server . . . . . . . . . . . . . . . . . . . 575 Create Control Recipe Wizard. . . . . . . . . . . . . . . . . . . . . . . . . . . . . 576 Chapter 3 Using the PromptsList Control . . . . . . . . . . . . . . . . . . . . . . . . . . . . . . 577 PromptsList Interface . . . . . . . . . . . . . . . . . . . . . . . . . . . . . . . . . . . . 577 Using the PromptsList Shortcut Menu . . . . . . . . . . . . . . . . . . . . . . . . . . 578 Logging in to the PromptsList Control . . . . . . . . . . . . . . . . . . . . . . . . . . 579 Acknowledging a Prompt . . . . . . . . . . . . . . . . . . . . . . . . . . . . . . . . . . 579 Acknowledging a Material Phase Step Prompt . . . . . . . . . . . . . . . . . . 580 Performing Cross Invocation . . . . . . . . . . . . . . . . . . . . . . . . . . . . . . . . 581 Chapter 4 Using the SignatureList Control . . . . . . . . . . . . . . . . . . . . . . . . . . . . . 583 SignatureList Interface. . . . . . . . . . . . . . . . . . . . . . . . . . . . . . . . . . . . 583 Using the SignatureList Control Shortcut Menu . . . . . . . . . . . . . . . . . . . . 585 Logging in to the SignatureList Control . . . . . . . . . . . . . . . . . . . . . . . . . 585 Acknowledging a Signature . . . . . . . . . . . . . . . . . . . . . . . . . . . . . . . . . 585 Cancelling a Signature . . . . . . . . . . . . . . . . . . . . . . . . . . . . . . . . . . . . 587 Using the SignatureList Control in an External Application . . . . . . . . . . . . 587 Chapter 5 Using the ProcedureView Control. . . . . . . . . . . . . . . . . . . . . . . . . . . . 591 Table View Interface . . . . . . . . . . . . . . . . . . . . . . . . . . . . . . . . . . . . . 592 SFC View Interface . . . . . . . . . . . . . . . . . . . . . . . . . . . . . . . . . . . . . . 593 Using the ProcedureView Shortcut Menu . . . . . . . . . . . . . . . . . . . . . . . . 593 Logging on to the ProcedureView Control . . . . . . . . . . . . . . . . . . . . . . . 595 Navigating the ProcedureView . . . . . . . . . . . . . . . . . . . . . . . . . . . . . . . 595 Using the SFC View. . . . . . . . . . . . . . . . . . . . . . . . . . . . . . . . . . . . 595 Using the Table View . . . . . . . . . . . . . . . . . . . . . . . . . . . . . . . . . . 596
xxiv
Contents
Commanding a Control Recipe . . . . . . . . . . . . . . . . . . . . . . . . . . . . . . 596 Starting a Control Recipe . . . . . . . . . . . . . . . . . . . . . . . . . . . . . . . 596 Changing the State of a Control Recipe . . . . . . . . . . . . . . . . . . . . . . 596 Changing the Mode of a Control Recipe . . . . . . . . . . . . . . . . . . . . . . 597 Commanding Timer Steps . . . . . . . . . . . . . . . . . . . . . . . . . . . . . . . . . 597 Viewing Control Recipe Properties. . . . . . . . . . . . . . . . . . . . . . . . . . . . 598 Viewing the Parameter Tab. . . . . . . . . . . . . . . . . . . . . . . . . . . . . . 598 Viewing the Report Tab . . . . . . . . . . . . . . . . . . . . . . . . . . . . . . . . 599 Viewing the Recipe Tab . . . . . . . . . . . . . . . . . . . . . . . . . . . . . . . . 599 Viewing the Binding Tab . . . . . . . . . . . . . . . . . . . . . . . . . . . . . . . . 599 Performing an Active Step Change. . . . . . . . . . . . . . . . . . . . . . . . . . . . 601 To Perform an Active Step Change . . . . . . . . . . . . . . . . . . . . . . . . . 601 Performing Manual Binding . . . . . . . . . . . . . . . . . . . . . . . . . . . . . . . . 602 Bind a Unit Procedure to a Unit . . . . . . . . . . . . . . . . . . . . . . . . . . . 603 Performing Material Binding . . . . . . . . . . . . . . . . . . . . . . . . . . . . . . . . 603 Performing Cross Invocation . . . . . . . . . . . . . . . . . . . . . . . . . . . . . . . . 605 Chapter 6 Using the TimerView Control . . . . . . . . . . . . . . . . . . . . . . . . . . . . . . 607 Timer View Interface . . . . . . . . . . . . . . . . . . . . . . . . . . . . . . . . . . . . 607 Navigating the TimerView. . . . . . . . . . . . . . . . . . . . . . . . . . . . . . . 607 Using the TimerView shortcut menu . . . . . . . . . . . . . . . . . . . . . . . . 608 Logging on to the TimerView control . . . . . . . . . . . . . . . . . . . . . . . 609 Using the Timer Step dialog box. . . . . . . . . . . . . . . . . . . . . . . . . . . 610 Changing a Setpoint. . . . . . . . . . . . . . . . . . . . . . . . . . . . . . . . . . . 610 Using Filters . . . . . . . . . . . . . . . . . . . . . . . . . . . . . . . . . . . . . . . . 611 Timer step filter patterns . . . . . . . . . . . . . . . . . . . . . . . . . . . . . . . 612 Index . . . . . . . . . . . . . . . . . . . . . . . . . . . . . . . . . . . . . . . . . . . . . . . . . . . . 613
xxv
FactoryTalk Batch Users Guide
xxvi
INTEGRATED PRODUCTION & PERFORMANCE SUITE
FactoryTalk Batch Production Management Administrators Guide
Batch
ADMINISTRATORS GUIDE
xxvii
CHAPTER 1
Using FactoryTalk Batch Components
This guide contains instructions for tasks specific to FactoryTalk Batch, such as configuring security and services. Instructions are also provided on the implementation and use of components not normally accessed or used by batch operators, such as the FactoryTalk Batch Server, Simulator, and performance chart.
Document Organization
This guide presents information required for the configuration and administration of a FactoryTalk Batch system. The following subjects are included:
Configuring International Settings, Communications, Security, and Batch Auditing Using the FactoryTalk Batch Service Manager, Server, Phase Simulator, and Windows Event Log Troubleshooting
Configuring FactoryTalk Batch Settings
FactoryTalk Batch is supported in U.S. English only. You must install the corresponding language version of Windows Server 2008 SP1 Standard Edition, Windows XP Professional SP3, or Windows Vista Business SP1, to ensure proper operation of FactoryTalk Batch. Modifying regional settings is not supported.
FactoryTalk Batch Administrators Guide
CHAPTER 2
FactoryTalk Batch Communications
The FactoryTalk Batch Server uses Component Object Model (COM) to access data from project directories and to communicate with other programs such as the FactoryTalk Batch View, and data servers. All project directories accessed by the FactoryTalk Batch Server must be shared, and the Server user account must have permission to access that shared directory.
Creating a Shared Directory
A shared directory allows each of the computers on the network to read from and write to the same recipe, area model, and data files. The FactoryTalk Batch installation automatically creates a shared directory named BATCHCTL where the FactoryTalk Batch software is installed (the default is C:\Program Files\Rockwell Software\Batch). If you install your project files in a directory other than the FactoryTalk Batch installation directory, you must create a Share for that directory. To create a shared directory you need administrative privileges. 1. Open Windows Explorer on the computer that contains your project files. 2. Right-click the directory that contains your project files, and then click Sharing and Security. The <Folder Name> Properties dialog box opens.
3. Select Share this folder to enable entry of the share information. The directory name is copied into the Share name box. You can change the share name or accept the default. The default User limit is Maximum allowed. There is no need to change this value.
FactoryTalk Batch Administrators Guide
4. Click the Permissions button. The Permissions for <Folder Name> dialog box opens, allowing you to assign the type of access for each user or user group that requires access to this directory.
The default permission assignment is Everyone with Full Control. You may want to remove this assignment and add specific users and/or user groups with limited access.
5. Click the Add button. The Select Users, Computers, or Groups dialog box opens.
6. Type the user or user group name that requires access to the shared directory. 7. Click the OK button. 8. Repeat steps 6 and 7 for each user or user group. Ensure that the user account(s) used by the FactoryTalk Batch Server and the Archiver are added. 9. Click OK to close the Select Users, Computers, or Groups dialog box. 10. In the Group or user names section, select a User or Group. 11. In the Permissions section, select the permissions for the user or group, click Apply. Repeat steps 10 and 11 for each user or user group.
2 FactoryTalk Batch Communications
12. Click OK to return to the <Folder Name> Properties dialog box. 13. Click OK to close the <Folder Name> Properties dialog box.
Using OLE for Process Control (OPC)
The FactoryTalk Batch Server supports the use of the OLE for Process Control (OPC) communications protocol. OPC provides a defined set of COM interfaces that in turn provides data access functions.
The OPC communications protocol is used by the FactoryTalk Batch Server to communicate with process-connected devices via a data server and to communicate with the FactoryTalk Batch View, SignatureList ActiveX control and PC-Based phases.COM is used to communicate with ActiveX controls or other high-level applications such as FactoryTalk Batch Material Manager.
Defining OPC Groups
Within the OPC protocol, data is accessed through collections of data items referred to as groups. Different data servers have varying levels of OPC support, including maximum numbers of groups, maximum numbers of items per group and performance issues, and so on. Because of this, FactoryTalk Batch support of OPC is flexible in order to achieve successful communication with as many different data servers as possible. To achieve this, the FactoryTalk Batch Server is flexible in its definition of Groups, and allows for different OPC grouping configurations to communicate with the data server(s). The manner in which the FactoryTalk Batch Server organizes the area model tags into groups is defined by data server definition files (DSDF). These files are located in the Batch\Dataservers directory. FactoryTalk Batch comes with a predefined set of DSDF files. If you need to communicate with a data server for which there is no predefined DSDF file, contact Rockwell Automation Application Support.
FactoryTalk Batch Administrators Guide
CHAPTER 3
FactoryTalk Batch Security
The following information explains administering security for the FactoryTalk Batch Server using Windows security and implementing FactoryTalk Security for the FactoryTalk Batch Client components. For information on the administration of your FactoryTalk Security system as a whole, see FactoryTalk Help. To open FactoryTalk Help, click Start, point to All Programs > Rockwell Software > FactoryTalk Tools, and then click FactoryTalk Help.
FactoryTalk Batch Server User Account FactoryTalk Batch System Configuration Setting Security on Folders or Files FactoryTalk Security for the Batch Clients Configure FactoryTalk Batch View Security Configure Equipment Editor and Recipe Editor Security FactoryTalk Batch Default Policy Settings
FactoryTalk Batch Server User Account
You must create a Windows user account for the FactoryTalk Batch Server prior to installing the FactoryTalk Batch applications. When you install FactoryTalk Batch and FactoryTalk eProcedure applications you are prompted to enter this user account to allow the installation program to configure your FactoryTalk Batch system. When creating the Server user account, the following configuration requirements must be met.
The password should be configured to never expire
If the password ever expires, the Batch Server service eventually fails to log on.
The Server user account should never be disabled or deleted
If this account is ever disabled/deleted, the Batch Server service eventually fails to log on.
The domain user account should have a unique name
If the Server user account is a domain account, remove any local user accounts with the same name.
The Server user account/user group must exist on all workgroup computers
If you are using a local account and expect that account to have access to resources on other computers in a workgroup environment, you must create accounts with the same name and password on each computer in the workgroup.
7
FactoryTalk Batch Administrators Guide
FactoryTalk Batch System Configuration
The FactoryTalk Batch and FactoryTalk eProcedure installation programs configure the local computer with the necessary COM Security settings to allow remote communication between the FactoryTalk Batch Server and Client applications. The configuration of the local computer during installation depends on whether you are installing a Server or Client application, a FactoryTalk Batch or eProcedure application and whether the Windows Firewall is enabled or disabled.
System-wide COM Security Limit Settings
To support DCOM client-server communication the local computers COM Security Limits are configured as follows:
Access Permissions Security Limits for ANONYMOUS LOGON:
Launch and Activation Permissions Security Limits for ANONYMOUS LOGON
Local Access Permissions Remote Access Permissions
Local Launch Permissions Local Activation Permissions Remote Activation Permissions
FactoryTalk Batch Server Install Configuration
During the FactoryTalk Batch Server installation the Windows user group, batchsvr_group, is created on the FactoryTalk Batch Server computer. This group is automatically assigned all the user rights and default access permissions required for the FactoryTalk Batch Server to function correctly. The installation programs for the FactoryTalk Batch Server and FactoryTalk eProcedure Server applications require you to enter the FactoryTalk Batch Server user account name and password. This allows the installation program to configure the Server computer by adding the FactoryTalk Batch Server user account to the following:
Administrators group batchsvr_group Batch COM+ Application FactoryTalk Batch Server service FactoryTalk Batch Archiver service eProcedure Server service (eProcedure Server installation)
The services for the FactoryTalk Batch Server, FactoryTalk Batch Archiver, eProcedure Server, and the Batch COM+ Application require identical user accounts to support the FactoryTalk Batch Server functionality. If an invalid FactoryTalk Batch Server user account is entered during installation the Batch COM+ Application fails to install. (See Adding the Batch COM Service for more information.) If you change the FactoryTalk Batch Server user account once the installation is complete, you must configure your FactoryTalk Batch system to use the new Server user name and/ or password. (See Changing the FactoryTalk Batch Server User Account for more information.)
8
3 FactoryTalk Batch Security
FactoryTalk Batch Client Install Configuration
When you install the FactoryTalk Batch and FactoryTalk eProcedure Client applications you are prompted for the FactoryTalk Batch Server user account name. This allows the installation program to add the Server user account to the local computers COM security and assign the necessary default access permissions. If you change the FactoryTalk Batch Server user account once the installation is complete, you must configure your FactoryTalk Batch system to use the new Server user name and/ or password. (See Changing the FactoryTalk Batch Server User Account for more information.) If the FactoryTalk Batch Server user account is a workgroup account or if the Server computer needs to access files on the FactoryTalk Batch Client computer, you must add the Server user account to each Client computer. If a FactoryTalk Batch Client is running on Windows XP and connecting to a remote FactoryTalk Batch Server, you must change the Local Security Policy on the Client computer. To allow FactoryTalk Batch View to connect to a remote Server complete the following steps. 1. Click Start, point to Administrative Tools, and then click Local Security Policy. 2. Expand Local Policies and then click Security Options. 3. Locate and double-click Network access: Sharing and security model for local accounts. 4. Select Classic - local users authenticate as themselves from the list. 5. Click OK to close the dialog box.
FactoryTalk Batch Windows Firewall Exceptions
If the Windows Firewall is enabled when you install FactoryTalk Batch or FactoryTalk eProcedure applications, then the installation program automatically adds the following exceptions to the local computer:
Windows Firewall Exceptions
batchsvr.exe (Batch Server installs) batchvew.exe (Batch Client installs) DaClient.exe EventClientMultiplexer.exe EventServer.exe iexplore.exe OPCEnum.exe
Port 135 TCP Port 80 TCP (eProcedure Client installs) RnaDiagnosticsSrv.exe RnaDiagReceiver.exe RnaDirServer.exe RsvcHost.exe VStudio.exe
FactoryTalk Batch Administrators Guide
If you enable the Windows Firewall after you install the applications, run the FactoryTalk Windows Firewall Configuration Utility on each computer in your FactoryTalk Batch system to add the exceptions. To run the FactoryTalk Windows Firewall Configuration Utility complete the following steps.
Click Start, point to All Programs > Rockwell Software > FactoryTalk Tools, and then click Windows Firewall Configuration Utility. (See the FactoryTalk Batch Installation Guide or the FactoryTalk eProcedure Installation Guide for more information.)
Adding the Batch COM Service
To add the COM service, run the BatchIDCreationCOMPlusInstall script and then add the Server user account to the FactoryTalk Batch Server service, FactoryTalk Batch Archiver service, and the Batch COM+ Application. If FactoryTalk eProcedure is part of your system, add the Server user account to the eProcedure Server service. To add the COM service complete the following steps on the FactoryTalk Batch Server computer: 1. In Windows Explorer, expand Program Files > Rockwell Software > Batch > Scripts. 2. Double-click BatchIDCreationCOMPlusInstall.vbs to add the FactoryTalk Batch COM service to the computer. 3. Click Start, point to Administrative Tools, and then click Component Services. 4. Expand Component Services, Computers, My Computer and COM+ Applications. 5. Right-click Batch and then click Properties. 6. Click the Identity tab, select This user and type the user name and password for the FactoryTalk Batch Server. 7. Click OK and then close Component Services. To add the Server user account to the FactoryTalk Batch Server service, complete the following steps on the FactoryTalk Batch Server computer. 1. Click Start, point to Administrative Tools, and then click Services. 2. Right-click FactoryTalk Batch Server and then select Properties. 3. Click the Log On tab and then select This Account. 4. Type the user account name and password for the Server. 5. Click OK.
Add the Server user account to the FactoryTalk Batch Archiver service if you are using the Archiver in incremental mode. Add the Server user account to the eProcedure Server service if eProcedure is part of your FactoryTalk Batch system.
10
3 FactoryTalk Batch Security
6. Close Services. 7. Restart the computer.
Setting Security on Folders or Files
You should limit log file and event journal (.evt) access to prevent data from being lost. Setting security on the folders or files is one suggested method. Set the security according to your companys requirements. Use Notepad to open log files. If a log file is opened with a program other than Notepad, the FactoryTalk Batch Server may not run due to an access error.
FactoryTalk Batch Server continues writing information to log files and event journals (.evt) even when they are open. If a file is opened and then saved, data that may have been written to the event journal or log file while the file is open is lost.
Adding Users and User Groups
To add Windows security on folders or files in Windows Explorer complete the following steps. 1. In Windows Explorer, locate the folder or file. 2. Right-click the folder or file, and then select Properties. 3. Select the Security tab, and then click the Add button. 4. From the Select Users, Computers, or Groups dialog box, click Advanced and then click Find Now. 5. Select a User or Group from the Search results: list, and then click OK. 6. Repeat for each User or Group that requires access to the folder or file.
Be sure to add the FactoryTalk Batch Server user account and then configure the account with Full Control permissions.
7. Click OK to return to the Properties dialog box. 8. From the Group or user name: list, select a User or Group, and then select the permissions in the Permissions area. Repeat for each User or Group. 9. Click OK.
FactoryTalk Security for the Batch Clients
The FactoryTalk Batch View, ActiveX controls, Equipment Editor, and Recipe Editor use FactoryTalk Security, which allows security settings to be shared among FactoryTalk enabled products across a network or on the same computer. FactoryTalk Directory is the infrastructure which contains the policies defined for products and resources. FactoryTalk Batch product policies are created in the Local Directory and the Network Directory when the FactoryTalk Services Platform is installed. The FactoryTalk Batch product polices are used to restrict access to the FactoryTalk Batch client components and
11
FactoryTalk Batch Administrators Guide
their features. For a complete list of FactoryTalk Batch secured resources and their default product policy settings, see FactoryTalk Batch Default Policy Settings. The following information is specific to configuring FactoryTalk Security for the FactoryTalk Batch clients. For information on securing your FactoryTalk system as a whole, see FactoryTalk Help. To open FactoryTalk Help complete the following steps: click Start, point to All Programs > Rockwell Software > FactoryTalk Tools, and then click FactoryTalk Help. The FactoryTalk Services Platform installation process:
Creates a FactoryTalk Local Directory and a FactoryTalk Network Directory on the computer. When the install process finishes, both directories are fully configured
and ready for use.
Security settings in the Network Directory are completely separate from the security settings in the Local Directory. For example, changes made to the security settings in the Network Directory do not change security settings in the Local Directory.
Allows any Windows Administrator user account to log on to either directory. The
installation process automatically adds the local Windows Administrators group to the FactoryTalk Administrators group in each FactoryTalk Directory.
Allows any authenticated Windows user to log on to the FactoryTalk Local Directory. The installation process automatically adds all members of the local
Windows Authenticated Users group to the FactoryTalk Local Directory.
Allows all new user accounts full access permissions. The installation process
automatically sets system policies to allow all new user accounts added to either directory full access to that directory by default.
Tighten security for FactoryTalk Batch clients
You can restrict access to the features of individual FactoryTalk products in your system to prevent inadvertent changes or tampering. Only users with the required level of access can use the product features you secure. For example, when you set up product policies for FactoryTalk Batch, you might restrict the ability to issue the Abort command to a small group of users, to prevent automated batch processes from going down during run time. (See Security for FactoryTalk Batch Commands for more information.) To configure security for multiple features in FactoryTalk, use the Feature Security for Product Policies dialog box. (See FactoryTalk Help for more information.) To configure security for the FactoryTalk Batch Features, use the product policies defined to secure the FactoryTalk Batch clients. (See FactoryTalk Batch Default Policy Settings for more information.)
12
3 FactoryTalk Batch Security
To tighten security for FactoryTalk Batch clients:
Delete the Windows Authenticated Users group from the Local Directory. Secure the FactoryTalk Batch Configuration Options product policies in the Local Directory to avoid tampering or unauthorized changes. (See Product Policies Only in the Local FactoryTalk Directory for more information.) Create new FactoryTalk user accounts and groups in the FactoryTalk Directory.
Create user accounts and/or groups to secure the FactoryTalk Batch clients. (For more information see FactoryTalk Help.)
Add user accounts and groups created in Windows to the FactoryTalk Directory. Windows accounts added to the FactoryTalk Directory are Windows-Linked user
accounts and groups.
Windows Workgroup User Accounts are not supported in FactoryTalk. If you use Windows workgroups, you cannot administer user accounts centrally for FactoryTalk Batch Client applications. FactoryTalk Directory does not allow multiple user accounts to have the same name and password.
Remove the All Users group from the FactoryTalk Batch product policies. The FactoryTalk Services Platform installation process adds the All Users group to all FactoryTalk product policies. To secure FactoryTalk Batch, remove or restrict the All Users group for FactoryTalk Batch product policies. For example, to restrict access to the FactoryTalk Batch View windows, remove the All Users group from the associated product policies and then add the necessary user accounts. (See Configuring Security for the FactoryTalk Batch View Windows for more information.) Add user accounts and groups to the FactoryTalk Batch product policies. To
secure FactoryTalk Batch resources, add only the necessary user accounts and groups to the corresponding product policies. For a complete list of FactoryTalk Batch product policies see FactoryTalk Batch Default Policy Settings.
Configure FactoryTalk Batch View Security
You can configure FactoryTalk Security to specify which FactoryTalk Batch View toolbar buttons and View windows are available to each logged on user. Removing a user group from a security policy disables the corresponding View toolbar button for all users who are members of that user group. When a button is disabled, it no longer appears on the View toolbar. Additionally, you can restrict access to resources based on where a user is physically located, such as a computer used to perform actions. (For more information see FactoryTalk Help.) To open FactoryTalk Help, click Start, point to All Programs > Rockwell Software > FactoryTalk Tools, and then click FactoryTalk Help.
Configuring Security for the FactoryTalk Batch View Windows
To tighten security for a FactoryTalk Batch View window, remove the All Users group from the corresponding product policy and then add the necessary user accounts.
13
FactoryTalk Batch Administrators Guide
1. Open the FactoryTalk Administration Console and log on to the appropriate FactoryTalk Directory. 2. Expand System > Policies > Product Policies > Batch > BatchView & ActiveX.
3. Right-click View and then select Properties.
14
3 FactoryTalk Batch Security
4. elect the policy setting you want to configure and then click the corresponding browse button.
5. In the Configure Securable Action dialog box you can:
select a user or group and then click Remove. allow/deny a user or group access to the feature by selecting or clearing the corresponding check box and then clicking OK.
Product policies do not inherit security settings. When specifying permissions for product policies, clearing both the Allow and Deny check boxes denies access to the product feature.
add a user account or user group by clicking Add. This option displays the Select User and Computer dialog box. select a user, user group or computer and then click OK. click Create New to create and then add a new user, user group or computer group.
6. In the Select User and Computer dialog box you can:
7. Click OK to close the View Properties dialog box.
Restart FactoryTalk Batch components to update changes made in the FactoryTalk Directory.
Security for FactoryTalk Batch Commands
You can configure FactoryTalk Security to require user confirmation for batch commands and phase commands. A command that has the confirm feature enabled will not execute until the user account is validated in the Log on to Confirm User dialog box. To enable the Confirm feature, you must configure the FactoryTalk Batch product policy for the command and then set the associated <Command> Confirm policy setting to True.
15
FactoryTalk Batch Administrators Guide
These policy settings are defined in FactoryTalk Directory for each command button within FactoryTalk Batch View and every phase command issued from the Phase Control window.
When the Confirm feature is enabled for a command, only active user accounts assigned to the Command are allowed to execute the command. Users validated in the Log on to Confirm User dialog box are not logged on to FactoryTalk Batch View.
The <Command> Confirm policy settings are found in the following locations:
FactoryTalk Directory\Local | Network\ System\Policies\Product Policies\Batch\BatchView and ActiveX\Commands FactoryTalk Directory\Local | Network\ System\Policies\Product Policies\Batch\BatchView and ActiveX\Phase Commands
Configuring Security for FactoryTalk Batch Commands To allow only specified users to issue commands against a batch or a phase, add the appropriate users and/or user groups to the Command or Phase Command policy setting you want to secure and then remove or restrict the All Users group. To add a user and/or user group to a Command policy setting, complete the following steps. 1. Open the FactoryTalk Administration Console and log on to the appropriate FactoryTalk Directory. 2. Expand System > Policies > Product Policies > Batch > BatchView & ActiveX. 3. Right-click Commands and then select Properties.
4. Select the policy setting you want to configure and then click the corresponding browse button.
16
3 FactoryTalk Batch Security
5. In the Configure Securable Action dialog box you can:
select a user or group and then click Remove. allow/deny a user or group access to the feature by selecting or clearing the corresponding check box and then clicking OK. add a user account or user group by clicking Add. This option displays the Select User and Computer dialog box. select a user, user group, computer or computer group and then click OK. click Create New to create and then add a new user, user group, computer or computer group.
6. In the Select User or Group dialog box you can:
7. Click OK to close the View Properties dialog box.
Restart all FactoryTalk Batch components to update security changes made in the FactoryTalk Directory.
Enabling FactoryTalk Batch View Confirm Settings If you assign specific users and/or groups to a batch command or phase command and enable the corresponding Confirm policy setting, then only the specified users are allowed to issue the command. To configure Phase Command or Command policy settings, complete the following steps. 1. Open the FactoryTalk Administration Console and log on to the appropriate FactoryTalk Directory. 2. Expand System > Policies > Product Policies > Batch > BatchView & ActiveX.
3. Right-click Phase Commands (or Commands) and then select Properties.
17
FactoryTalk Batch Administrators Guide
4. Scroll to the BatchView and ActiveX - Phase Commands (or Commands) Confirmations policy settings. Select the policy setting and then click the corresponding drop-down list box.
5. Select True to require a user log on each time the command button is clicked. Select False if no log on is required. 6. Click OK.
Restart all FactoryTalk Batch components to update changes made in the FactoryTalk Directory.
Setting the Automatic Logoff Time Period
FactoryTalk Batch View security allows you to configure a specified period of inactivity before logging off a user. The FactoryTalk Batch View uses the Windows screen saver activation to send the View a log off message. If the Batch List window of the View is the top window in your system when the screen saver activates, the View logs off the current user, the status bar displays No authenticated User, and the View continues to run. To define an automatic log off time period using Windows screen saver, complete the following steps. 1. Right-click the Windows desktop. From the shortcut menu, select Properties. 2. From the Display Properties dialog box, click the Screen Saver tab.
18
3 FactoryTalk Batch Security
3. Select a screen saver from the list, and then enter the automatic log off time period in the Wait box.
4. Click OK to return to the desktop.
Changing the Logged-On User with Your HMI
You can configure your human-machine interface (HMI) to notify FactoryTalk Batch View to change the logged on user. The HMI must send a user name and password so the View can attempt to log on the specified user. A Component Object Model (COM) component was created to log on and off of FactoryTalk Batch either programmatically, or by using an HMI. The following example, created in Visual Basic, is one way to implement external log-ons using the COM component. 1. In Visual Basic create a new project and add a reference to the BatchViewUser 1.0 Type Library.
19
FactoryTalk Batch Administrators Guide
2. Create a Visual Basic form that allows a user to enter a user name and a password. Add two Command buttons, one for user log-ons and another to log off. The following is an example of a Visual Basic form:
3. Create a new COM object and add code to support the log on functionality. The following code sample demonstrates how to create a COM object in Visual Basic that is used for logging on and off of FactoryTalk Batch View.
4. Save the project and make an executable file. Run the executable to log users on and off of the FactoryTalk Batch View.
DDE is not a supported communication protocol with the FactoryTalk Batch suite of products.
Using an External Security Device
The FactoryTalk Batch View allows you to use an external security device, such as a retinal scanner. You must use a .dll with a function that collects the user name and password. When the View security prompts the user for user name and password, your .dll is called. Your function is expected to copy the user name to <USERNAME> and the password to <PASSWORD>. The size limit on each of these is 1023 bytes. The following is an example of a function that would return the user name and password to the View:
int <func>(char username, char password) return code of 0 == SUCCESS
20
3 FactoryTalk Batch Security
Any value other than 0 is an error and an entry is recorded in the Batchvew.log file. If the .dll fails to load, the function is not found in the .dll, or the function causes an exception, the log on mechanism is disabled. The standard logon dialog box must then be used. Use the FactoryTalk Administration Console to modify the required security policy settings for enabling an external security device. These policy settings are located in the FactoryTalk Local Directory. (See Product Policies Only in the Local FactoryTalk Directory for more information.) 1. Run the FactoryTalk Administration Console and log on to the Local Directory. 2. Expand System > Policies > Product Policies > Batch > BatchView & ActiveX > Configuration. 3. Right-click Options and then select Properties. 4. Edit the following policy settings: Enabled = True Name of DLL=<YourDLLNameWithPath> Name of Function=<FunctionNameInDLL>
Restart all FactoryTalk Batch components to update changes made in the FactoryTalk Directory.
The FactoryTalk Batch Equipment Editor and Recipe Editor also support an external security device. The product policies used to configure an external security device for the Equipment Editor and Recipe Editor are created in the following FactoryTalk Local Directory locations. (See Modifying the Equipment Editor Configuration Options for more information.)
System > Policies > Product Policies > Batch > Equipment Editor > Configuration > Options - External Login System > Policies > Product Policies > Batch > Recipe Editor > Configuration > Options - External Login
Configure Equipment Editor and Recipe Editor Security
Security for the FactoryTalk Batch Equipment Editor and Recipe Editor is implemented using the FactoryTalk Security product policies defined in the FactoryTalk Directory. Only FactoryTalk users are allowed access to the editors. There are two levels of security used to support the FactoryTalk Batch Equipment Editor and Recipe Editor: View Only and Full Edit. (See Configure Access Mode Security for more information.) Additionally, there are Configuration Options product policies created in the Local Directory for the editors. For a complete list and descriptions, see Product Policies Only in the Local FactoryTalk Directory. (See Modifying the Equipment Editor Configuration Options for more information.)
21
FactoryTalk Batch Administrators Guide
To tighten security remove the All Users group from the Equipment Editor and the Recipe Editor product policies in the FactoryTalk Directory. (See FactoryTalk Batch Default Policy Settings for more information.) The FactoryTalk Batch Equipment Editor and Recipe Editor support the use of an external security device, such as a retinal scanner. (See Using an External Security Device for more information.) In addition to FactoryTalk Security, you can configure Windows security on the FactoryTalk Batch Equipment Editor and Recipe Editor files and folders in Windows Explorer. (See Setting Security on Folders or Files for more information.) If you are using RDB recipes that are stored in SQL Server, RDB security can also be configured.
Configure Access Mode Security
To configure the Access Modes for the FactoryTalk Batch Equipment Editor or Recipe Editor complete the following steps. 1. Open the FactoryTalk Administration Console and log on to the appropriate FactoryTalk Directory. 2. Expand System > Policies > Product Policies > Batch > Equipment Editor (or Recipe Editor). 3. Right-click Access Modes and then select Properties.
4. Select the policy setting you want to configure and then click the browse button. 5. In the Configure Securable Action dialog box you can:
select a user or group and then click Remove. allow/deny a user or group access to the feature by selecting or clearing the corresponding check box and then clicking OK. add a user account or user group by clicking Add. This option displays the Select User and Computer dialog box.
22
3 FactoryTalk Batch Security
6. In the Select User or Group dialog box you can:
select a user, user group, computer or computer group and then click OK. click Create New to create and then add a new user, user group or computer group.
7. Click OK to close the Access Modes Properties dialog box.
Restart all FactoryTalk Batch components to update changes made in the FactoryTalk Directory.
Modifying the Equipment Editor Configuration Options
The following instructions are specific to the FactoryTalk Batch Equipment Editor. The FactoryTalk Batch Recipe Editor Configuration Options are configured similarly. 1. Open the FactoryTalk Administration Console and then log on to the FactoryTalk Local Directory. 2. Expand System > Policies > Product Policies > Batch > Equipment Editor > Configuration. 3. Right-click Options and then select Properties.
4. From the Options Properties dialog box, configure the policy settings and then click OK.
Restart all FactoryTalk Batch components to update changes made in the FactoryTalk Directory.
FactoryTalk Batch Default Policy Settings
When you install the FactoryTalk Services Platform, FactoryTalk Security product policies are created in the FactoryTalk Directory for the FactoryTalk Batch View clients. The product policies for FactoryTalk Batch clients are created in both the Local and
23
FactoryTalk Batch Administrators Guide
Network Directories, except for the Configuration Options which are only created in the Local Directory.
Product Policies Only in the Local FactoryTalk Directory
The following table lists the default FactoryTalk Batch product policy settings specific to the FactoryTalk Local Directory.
\\System\Policies\Product Policies\Batch\BatchView & ActiveX
Security Objects Configuration Options External Login:
Product Policy Descriptions
Enabled
Enables/disables using an external security device to provide a user name and password for logging on to the FactoryTalk Batch View. If the Enabled value is False, the external security device feature is disabled. If the Enabled value is True, the external security device feature is enabled. Default = False. The dynamic-link library file (*.dll) name that contains a function used to collect a user name and password from a custom log-on dialog box. This value is required if the Enabled policy setting for the external security device is True. The default value is blank. The function name that collects a user name and password from an external security device. This function must be located in the dynamic link library file (*.dll) defined by the Name of DLL policy setting. The default value is blank.
Name of DLL
Name of Function
Configuration Options General:
NetworkSecurity
When the Network Security value is True, FactoryTalk Batch View and ActiveX controls use the security policy settings defined in the specified Network Directory. When the Network Security policy setting is False, the View and ActiveX controls use the security policy settings defined in the Local Directory. Default = True.
24
3 FactoryTalk Batch Security
\\System\Policies\Product Policies\Batch\BatchView & ActiveX
Security Objects
Product Policy Descriptions When the policy setting is True users are allowed to log on once per FactoryTalk directory on a given computer. Once a user is logged on to FactoryTalk, all FactoryTalk-enabled products and components subsequently launched in that directory and on that computer automatically use the logged on users credentials. Default = True.
Single-SignOn
\\System\Policies\Product Policies\Batch\Equipment Editor
Security Objects Configuration Options External Login:
Product Policy Descriptions
Enabled
Enables/disables using an external security device to provide a user name and password for logging on to the FactoryTalk Batch Equipment Editor. If the Enabled value is False, the external security device feature is disabled. If the Enabled value is True, the external security device feature is enabled. Default = False. The dynamic-link library file (*.dll) name that contains a function used to collect a user name and password from a custom logon dialog. This value is required if the Enabled policy setting for the external security device is True. The default value is blank. The function name that collects a user name and password from an external security device. This function must be located in the dynamic link library file (*.dll) defined by the Name of DLL policy setting. The default value is blank.
Name of DLL
Name of Function
Configuration Options General:
ESignature Network Directory
Determines which FactoryTalk Directory is used to configure security for Signature Templates and validate permissions for Signature Signoffs. When the policy setting value is True the specified FactoryTalk Network Directory is used to support Electronic Signature security. Default = True.
25
FactoryTalk Batch Administrators Guide
\\System\Policies\Product Policies\Batch\Equipment Editor
Security Objects
Product Policy Descriptions When the Network Security value is True, FactoryTalk Batch Equipment Editor uses the security policy settings defined in the specified Network Directory. If the Network Security policy setting is False, FactoryTalk Batch Equipment Editor uses the security policy settings defined in the Local Directory. Default = True.
Network Security
Single-SignOn
When the policy setting is True users are allowed to log on once per FactoryTalk directory on a given computer. Once a user is logged onto FactoryTalk, all FactoryTalk-enabled products and components subsequently launched in that directory and on that computer automatically use the logged on users credentials. Default = True.
\\System\Policies\Product Policies\Batch\Recipe Editor
Security Objects Configuration Options External Login:
Product Policy Descriptions
Enabled
Enables/disables using an external security device to provide a user name and password for logging on to the FactoryTalk Batch Recipe Editor. If the Enabled value is False, the external security device feature is disabled. If the Enabled value is True, the external security device feature is enabled. Default = False. The dynamic-link library file (*.dll) name that contains a function used to collect a user name and password from a custom logon dialog. This value is required if the Enabled policy setting for the external security device is True. The default value is blank. The function name that collects a user name and password from an external security device. This function must be located in the dynamic link library file (*.dll) defined by the Name of DLL policy setting. The default value is blank.
Name of DLL
Name of Function
26
3 FactoryTalk Batch Security
\\System\Policies\Product Policies\Batch\Recipe Editor
Security Objects Configuration Options General:
Product Policy Descriptions
Network Security
When the Network Security value is True, the FactoryTalk Batch Recipe Editor uses the security policy settings defined in the specified Network Directory. If the Network Security policy setting is False, the FactoryTalk Batch Recipe Editor uses the security policy settings defined in the Local Directory. Default = True.
Single-SignOn
When the policy setting is True users are allowed to log on once per FactoryTalk directory on a given computer. Once a user is logged onto FactoryTalk, all FactoryTalk-enabled products and components subsequently launched in that directory on that computer automatically use the logged on users credentials. Default = True.
27
FactoryTalk Batch Administrators Guide
Product Policies in the Local and Network Directory
The following product policy configurations are created in the FactoryTalk Local and Network Directories for FactoryTalk Batch.
\\System\Policies\Product Policies\Batch\BatchView & ActiveX
Security Objects View
Product Policy Descriptions These policy settings are used to secure the ten FactoryTalk Batch View windows and the Exit, Configuration, and Help buttons. Users must have Allow permissions to access the View windows and buttons. Default = All Users have access. To tighten security, remove or restrict the All Users group and then add the necessary user accounts to the policy settings.
Alarm Summary - Access Alarm Summary Window Arbitration - Access the Arbitration window Batch List - Access the Batch List window Configuration - Configure the Batch View Event Journals - Access the Event Journal window Exit - Exit the FactoryTalk Batch View Help - Activate help file Phase Control - Access the Phase Control window Phase Summary - Access Phase Summary window Procedure as SFC - Access SFC View window Procedure as Table - Access Table View window Prompts - Access Unacknowledged Prompts window Signatures - Access Signature List window Configuration - Confirm
View - Confirmations
This policy setting is used to secure access to the System Configuration and Defaults dialog box in the FactoryTalk Batch View. If the Configuration-Confirm policy is True, then only the users defined in the Configuration policy setting are allowed access to System Configuration and Defaults dialog box. Users are validated using the Log On to FactoryTalk dialog box. Default = False.
28
3 FactoryTalk Batch Security
\\System\Policies\Product Policies\Batch\BatchView & ActiveX
Security Objects Phase Commands
Product Policy Descriptions Phase commands are secured objects which can be configured to require user validation prior to execution. To require user validation for a phase command, set the associated Confirm policy setting to True. To tighten security remove or restrict the All Users group and then add the necessary user accounts to the policy setting. Default = All Users have access.
Abort - Abort a phase Ack - Acknowledge a phase prompt Acquire - Acquire a phase ClearFail - Clear all failures Disconnect - Disconnect an equipment module Hold - Hold a phase Pause - Pause a phase Phase Auto Mode - Place phase in auto mode Phase Semi-Auto Mode - Place phase in semi-auto Release - Release phase Reset - Reset phase Restart - Restart phase Resume - Resume phase Start - Start phase Stop - Stop phase Abort - Confirm Ack - Confirm Acquire - Confirm ClearFail - Confirm Disconnect - Confirm Hold - Confirm Pause - Confirm PhaseAuto Mode - Confirm PhaseSemi-AutoMode - Confirm Release - Confirm Reset - Confirm Restart - Confirm Resume - Confirm Start - Confirm Stop - Confirm
Phase Commands - Confirmations
If a Phase Command - Confirm policy is True, then only the users defined in the associated Phase Command policy setting are allowed to execute the phase command. Users are validated using the Log On to Confirm User dialog box. Phase commands are issued from the Manual Phase Control window in FactoryTalk Batch View. Confirm settings are configured separately for each phase command. Users validated in the Log on to Confirm User dialog box are not logged on to the FactoryTalk Batch View. Default = False.
29
FactoryTalk Batch Administrators Guide
\\System\Policies\Product Policies\Batch\BatchView & ActiveX
Security Objects Commands
Product Policy Descriptions Batch commands are secured objects which can be configured to require user validation prior to execution. To require user validation for a batch command, set the associated Confirm policy setting to True. To tighten security remove or restrict the All Users group and then add the necessary user accounts to the policy setting. Default = All Users have access.
Abort - Abort batch Ack - Acknowledge a prompt Acquire - Acquire a resource Add Batch - Add a Batch Auto - Place batch in auto mode Bind - Bind step to unit BindAck - Acknowledge a bind prompt ClearFail - Clear all failures Comment - Operator comment to Event Journal Disconnect - Disconnect an equipment module Hold - Place batch on hold Manual - Place batch in manual mode MatSvrControl - Control the Material Server ParamChange - Change parameter value ReactivateStep - Change the active eProcedure step Release - Release a resource Remove - Remove a batch Reorder - Reprioritize needed resources list Restart - Restart batch Resume - Resume batch Semi-Auto - Place batch in semi-auto mode Start - Start batch Step - Change the active step Stop - Stop the batch
30
3 FactoryTalk Batch Security
\\System\Policies\Product Policies\Batch\BatchView & ActiveX
Security Objects Commands - Confirmations
Product Policy Descriptions If a Command - Confirm policy is True, then only the users defined in the associated Command policy setting are allowed to execute the batch command. Users are validated using the Log On to Confirm User dialog box. Users validated in the Log on to Confirm User dialog box are not logged on to the FactoryTalk Batch View. Default = False.
Abort - Confirm Ack - Confirm Acquire - Confirm Add Batch - Confirm Auto - Confirm Bind - Confirm BindAck - Confirm ClearFail - Confirm Comment - Confirm Disconnect - Confirm Hold - Confirm Manual - Confirm MatSvrControl - Confirm ParamChange - Confirm ReactivateStep - Confirm Release - Confirm Remove - Confirm Reorder - Confirm Restart - Confirm Resume - Confirm Semi-Auto - Confirm Start - Confirm Step - Confirm Stop - Confirm
\\System\Policies\Product Policies\Batch
Security Objects Equipment Editor - Access Modes
Product Policy Descriptions
Full Edit
Once logged on the user can edit and save changes to the Area Model. To tighten security remove or restrict the All Users group and then add the necessary user accounts. Default = All Users have access.
31
FactoryTalk Batch Administrators Guide
\\System\Policies\Product Policies\Batch
Security Objects
Product Policy Descriptions Once logged on the user can view and edit the Area Model but cannot save changes. Default = All Users have access.
ViewOnly
Recipe Editor - Access Modes
Full Edit
Once logged on the user can edit and save changes to recipes. To tighten security remove or restrict the All Users group and then add the necessary user accounts. Default = All Users have access.
ViewOnly
Once logged on the user can view and edit recipes but cannot save changes. Default = All Users have access.
32
CHAPTER 4
FactoryTalk Batch Auditing
FactoryTalk Batch auditing provides a detailed audit trail of user-initiated changes from the FactoryTalk Batch Equipment Editor and FactoryTalk Batch Recipe Editor. The Equipment Editor and Recipe Editor track all changes in the current editing session for each user-initiated action. When you save the changes, each entry in the list generates an audit message. If you make changes but do not save them, no audit message is generated. Audit messages are forwarded from the FactoryTalk Batch Equipment and Recipe Editors to FactoryTalk Diagnostics, a Rockwell Software product that enables application logging and auditing, or to FactoryTalk AssetCentre (if installed). The FactoryTalk Directory System folder contains Audit settings that apply to all FactoryTalk-enabled products in a system. The FactoryTalk Audit Policy Setting, Audit changes to configuration and control system, must be enabled or the Batch Equipment and Recipe Editors will not display audit messages in either the FactoryTalk Diagnostics viewer or the FactoryTalk AssetCentre viewer. This FactoryTalk policy setting overrides the registry settings used to enable/disable auditing in the Equipment and Recipe Editors. (For more information see FactoryTalk Help, located in the FactoryTalk Administration Console.) In version 6.02, the Recipe Editor and Equipment Editor stored audit messages to FactoryTalk Diagnostics. The audit messages were viewed with the FactoryTalk Diagnostics viewer. In version 9.0 and higher, if FactoryTalk AssetCentre is installed (and auditing is enabled), the audit messages are routed to FactoryTalk AssetCentre. The audit messages are then viewable through FactoryTalk AssetCentres Audit View.
FactoryTalk Diagnostics looks to see if FactoryTalk AssetCentre is installed. If it is, audit messages are routed there. If FactoryTalk AssetCentre is not installed, audit message are routed to the FactoryTalk Diagnostics native store.
Enabling Auditing for the Equipment or Recipe Editor
You must perform the following steps to enable or disable auditing. The default setting is disabled. You must use the FactoryTalk Administration Console to modify the policy settings for auditing. These policy settings are located in both the FactoryTalk Network Directory and Local Directory. The Local Directory audit policy overrides the Network Directory audit policies.
The FactoryTalk Audit Policy Setting, Audit changes to configuration and control system, must be enabled or the FactoryTalk Batch Equipment and Recipe Editors will not display audit messages in FactoryTalk Diagnostics or FactoryTalk AssetCentre (formerly known as RSMACC).
33
FactoryTalk Batch Administrators Guide
The configuration information found in the FactoryTalk Administration Console specifies the source for the Audit Policy, which is the configuration information that specifies if auditing is enabled or disabled. This configuration information exists for the FactoryTalk Batch Equipment Editor and the Recipe Editor.
1. Open the FactoryTalk Administration Console and log on to the Network Directory or Local Directory. 2. Point to System > Policies > System Policies. 3. Right-click Audit Policy, and then click Properties. The Audit Policy Properties dialog box opens. 4. Select Audit changes to configuration and control system and set it to Enabled. Auditing is enabled the next time you run the FactoryTalk Batch Recipe or Equipment Editor.
Restart all FactoryTalk Batch components to update changes made in the FactoryTalk Directory.
Audited FactoryTalk Batch Equipment Editor Events
This section describes the set of audit messages generated by the FactoryTalk Batch Equipment Editor. Not all Equipment Editor user actions are audited; for example, View
34
4 FactoryTalk Batch Auditing
menu changes and Options menu changes do not generate audit messages. The following events are audited and occur when the Area Model is saved:
Message Type Area Model Event Invoke the Equipment Editor Open an existing area model Create a new area model Save an area model Edit/update an area model property Delete an area model Add a signature template Delete a signature template Update a signature template Update a command verification policy Data Server Add an OPC server Delete an OPC server Edit/update an OPC server property Add a Logix5000 CIP server Delete a Logix5000 CIP server Edit a Logix5000 CIP server Add an FTD server Delete an FTD server Edit/update an FTD server property Enumeration Set Create an enumeration set Delete an enumeration set Edit/update an enumeration set property Enumeration Add an enumeration Delete an enumeration Edit/update an enumeration property Resource Class Add a resource class Delete a resource class Edit/update a resource class property Resource Add a resource Delete a resource Edit/update a resource property Process Cell Class Add a process cell class Copy a process cell class Delete a process cell class Edit/update a process cell class property
35
FactoryTalk Batch Administrators Guide
Message Type Process Cell
Event Add a process cell Copy a process cell Delete a process cell Edit/update a process cell property
Unit Attribute
Add a unit attribute Delete a unit attribute Edit/update a unit attribute property
Unit
Add a unit Copy a unit Edit a unit Delete a unit Edit/update a unit property
Global Unit Binding Requirements Unit Flow Path Equipment Phase Class (Recipe Phase)
Add global unit attribute Edit global unit attribute Delete global unit attribute Link units with a flow path Unlink units with a flow path Add an equipment phase class Copy an equipment phase class Delete an equipment phase class Edit/update an equipment phase class property Edit/update an equipment phase class control strategy set of parameters Edit/update an equipment phase class optional material parameters property Edit/update an equipment phase class control strategy set of reports Edit/update an equipment phase class control strategy
Equipment Phase (Equipment Module)
Add an equipment phase Copy an equipment phase Delete an equipment phase Edit/update an equipment phase property Edit/update an equipment phases equipment module server property Reset an equipment phases tags to default values Share an equipment phase between units
Recipe Parameter
Add a recipe parameter Delete a recipe parameter Edit/update a recipe parameter property
ReportParameter
Add a report parameter Delete a report parameter Edit/update a report parameter property
36
4 FactoryTalk Batch Auditing
Message Type Phase Message
Event Add a phase message Delete a phase message Edit/update a phase message property
Synchronize Tag Class
Synchronize a phase Add a tag class Delete a tag class Edit/update a tag class property
Unit Attribute Tag Add a unit attribute tag Delete a unit attribute tag Edit/update a unit attribute tag property Container Association Add a container association Delete a container association Edit/update a container association property Instruction Configuration Edit/update an instruction configuration property
Equipment Module Edit/update an equipment module tag property Tag
Audited FactoryTalk Batch Recipe Editor Events
Message Type Recipe Object Event Open an existing recipe Create a new recipe Save a recipe Save all recipes Remove a recipe (User-supplied comment when deleting) Import a recipe (User-supplied comment when importing) Export a recipe (User-supplied comment when exporting) Rebuild the recipe directory (User-supplied comment when rebuilding recipe) Delete an existing recipe Recipe Print Recipe Header Recipe Step Print a Procedure, Unit Procedure, or Operation Edit/update recipe header properties (except Recipe Name) Add a recipe step, insert step, or parallel recipe step Delete a recipe step Edit/update a recipe step
37
FactoryTalk Batch Administrators Guide
Message Type Recipe Text Box
Event Add a text box Edit a text box (only if comment actually changes) Delete a text box Associate a text box Disassociate a text box
Recipe Formula Parameter
Add a recipe formula parameter to a step Delete a recipe formula parameter from a step Edit/update a recipe formula parameter of a step Edit/update a formula values non-origin properties Edit/update a formula values origin property Edit/update a formula values value property for deferred parameters
Formula Value
Report Limit
Add a report limit Delete a report limit Edit/update a report limit
Bind Requirement Add/update a bind requirement Delete a bind requirement* Bind Preference Recipe Transition Add/update bind preference Delete bind preference Add a transition to a recipe Delete a transition to a recipe Edit/update a recipe transition Link Group Add a recipe link group Delete a recipe link group Edit/update a recipe link group Equipment Requirement Add an equipment requirement to a recipe Delete an equipment requirement of a recipe Edit/update procedure-only equipment requirement properties (except downstream units) Edit/update procedure-only equipment requirements downstream units property Edit/update operation and unit procedure equipment requirements Recipe Verification Verify a single recipe Verify all recipes Material Loop Recipe Link Add a material loop to a recipe Undo a material loop Add a recipe link Delete a recipe link * Require Phase Bind Requirements removed by the Recipe Editor are not audited.
38
4 FactoryTalk Batch Auditing
Viewing Audit Messages
When auditing is enabled for the FactoryTalk Batch Equipment Editor and Recipe Editor, you can view the audit messages through the FactoryTalk Diagnostics Viewer or the FactoryTalk AssetCentre client.
FactoryTalk Diagnostics looks to see if FactoryTalk AssetCentre is installed. If it is, audit messages are routed there. If FactoryTalk AssetCentre is not installed, audit message are routed to FactoryTalk Diagnostics.
FactoryTalk Diagnostic Viewer
To open the Viewer, click the Start button, point to All Programs > Rockwell Software > FactoryTalk Tools > and then select Diagnostics Viewer. For information about using or customizing the FactoryTalk Diagnostics Viewer, refer to FactoryTalk Diagnostics Viewer online help. The following illustration shows a FactoryTalk Batch audit record in the FactoryTalk Diagnostics Viewer. The audit record was generated by the creation of a new operation.
Standard Viewer Message Fields
The following is a detailed list of the default FactoryTalk Diagnostic standard message parameters:
Field Message Data Type Description Variant Used In
Application and event-specific If provided by the user, applies to message associated with the all FactoryTalk Batch Recipe event being reported. Editor and Equipment Editor audit messages.
39
FactoryTalk Batch Administrators Guide
Field Severity
Data Type Description Enum
Used In
This field specifies the severity This is RNADiagSeverity_Info. This is not configurable. of the audit message. This value, along with the Audience parameter, defines where this message is routed. This field specifies the audience for the audit message. This value, in conjunction with the Severity parameter, defines where this message is routed. Date and time, specified as (GMT/UTC) Name of the host computer. This is RNADiagAudience_Op. This is not configurable.
Audience
Enum
Time Location Provider User
Date BSTR BSTR BSTR
Represented in the TimeStamp field of the audit message. Represented in the MachineName field in the audit message.
Name of the client application Not used. or component. Name of the person logged into the Editor. Fully resolved user name. Represented in the UserName field of the audit message. Represented in the UserDescription field of the audit message. Not used.
User Description BSTR
Args
Variant
Used for Visual Basic Compatibility.
Extended Viewer Message Fields
In addition to the FactoryTalk standard fields, the following extended fields are provided.
Field Verbosity Data Type Description Long Used In
Not used. This value field is arbitrary; values from 1 through 100 are valid. Use to further define or filter messages. The updating/editing action made by the user. For Equipment objects, the area name the object belongs to. This field is used when needed. All audit messages. Some Equipment audit messages.
Action Area
BSTR BSTR
40
4 FactoryTalk Batch Auditing
Field
Data Type Description
Used In
ContainingObje BSTR ct
The object type that contains Some Equipment audit messages. the EditedObject. This is used to help define exactly what object is being edited/updated. Some Equipment and Recipe The sub-property or object property field of the equipment audit messages. or recipe object affected by the action. The Equipment or Recipe object affected by the action. The most common way to identify the EditedObject. The property affected by the action. All audit messages. All audit messages. Some Recipe, Equipment and Area audit messages.
ContainingObje BSTR ctID
EditedObject
BSTR
EditedObjectID BSTR EditedProperty BSTR
EditedProperty1 BSTR EditedProperty2 BSTR EquipmentPhase BSTR Preference priority Some Equipment audit messages. For Equipment objects, the equipment phase name the object belongs to. This field is used when needed. The value of a property after it Updating audit events only. was changed. The value of a property after it was changed:
NewValue NewValue1
BSTR BSTR
Phase Name Attribute Name Expression text
NewValue2 OldValue OldValue1
BSTR BSTR BSTR
Priority number The value of a property before Updating audit events only. it was changed. The value of a property before Updating audit events only. it was changed:
Phase Name Attribute Name Expression text Updating audit events only.
OldValue2
BSTR
Priority number
41
FactoryTalk Batch Administrators Guide
Field Operation
Data Type Description BSTR For Recipe objects, the operation name the object belongs to. This field is used when needed. For Recipe objects, the procedure name the object belongs to. This field is used when needed. For Equipment objects, the process cell name the object belongs to. This field is used when needed.
Used In Some Recipe audit messages.
Procedure
BSTR
Some Recipe audit messages.
ProcessCell
BSTR
Some Equipment audit messages.
SubAction
BSTR
An updating/editing action to a Updating audit events for properties that are lists only. list that is a property of the EditedObject. This can be Add or Delete. The object type referenced by Updating audit events for the EditedObject. properties that are lists only. The value of a property after it Updating audit events for was changed. properties that are lists only. For Equipment objects, the unit name the object belongs to. This field is used when needed. For Recipe objects, the unit procedure name the object belongs to. This field is used when needed. For Recipe objects, the computer name and database where the recipes are stored. Some Equipment audit messages.
SubObject SubObjectID Unit
BSTR BSTR BSTR
UnitProcedure
BSTR
Some Recipe audit messages.
Working Set
BSTR
Some Recipe audit messages.
FactoryTalk AssetCentre Client
When auditing is enabled for the FactoryTalk Batch Equipment Editor and Recipe Editor, you can view the audit messages through the FactoryTalk AssetCentre client. FactoryTalk AssetCentre must be installed or audit messages will be saved to FactoryTalk Diagnostics instead. 1. To open the FactoryTalk AssetCentre client, Start button, point to All Programs > Rockwell Software > FactoryTalk AssetCentre, and then click FactoryTalk AssetCentre. 2. Click the Logs button to open the Logs view.
42
4 FactoryTalk Batch Auditing
For information about using or customizing the FactoryTalk AssetCentre client, refer to the utility's online help or the FactoryTalk AssetCentre Server and Client Installation Guide.
The following illustrates an Audit log as viewed with the FactoryTalk AssetCentre client. The FactoryTalk Batch audit message (the nineteen fields written to FactoryTalk Diagnostics and forwarded to FactoryTalk AssetCentre) are written to the Message Summary field. Only the first 100 characters of the Message Summary field are displayed on a line. The entire message is displayed in the Details window. The EditedObject audit message field is used to populate the Resource field in the Viewer.
In order to utilize FactoryTalk AssetCentre for auditing, Change Management (FactoryTalk AssetCentre add-on solution) must be installed.
Viewer Message Fields
The Audit messages for FactoryTalk AssetCentre are formatted as closely as possible as those used in FactoryTalk Diagnostic Messages. The Resource field for the FactoryTalk Batch Equipment Editor and Recipe Editor audit messages contains the value of the Edited Object field of a diagnostics message. The Message field contains the following fields:
Label User comment Action Area ContainingObject ContainingObjectID Format <comment> <action> <area> <containing object> <containing objected>
43
FactoryTalk Batch Administrators Guide
Label EditedObject EditedObjectID EditedProperty EquipmentPhase NewValue OldValue Operation Procedure ProcessCell SubAction SubObject SubObjectID Unit UnitProcedure WorkingSet
Format <edited object> <edited objectID> <edited property> <equipment phase> <new value> <old value> <operation> <procedure> <process cell> <subaction> <subobject> <subobjectID> <unit> <unit procedure> <working set>
Each entry consists of a Label and its associated data. Each entry also contains tab characters to line up the data for readability, and is followed by a new line character.
44
CHAPTER 5
FactoryTalk Batch Electronic Signatures
FactoryTalk Batch Electronic Signatures are electronically recorded representations of a signature and their associated data. Signature data includes timestamps, security permissions, meanings for Signoffs, and comments. When a Signature Request is created, an entry is recorded in the Event Journal. If the Signature Request is user generated, a Signature dialog box is displayed to the user. Additional journal entries are recorded when a Signature Request is completed, user cancelled, system cancelled or when a Signoff is successful or unsuccessful. These electronic signatures include all the components necessary for compliance with 21 CFR Part 11. A Signature dialog box displays context information to the user based on the Signature Request type. For example, a Command Signature dialog box displays the following information: Time Generated, Batch ID, Procedure ID, and Command. (See the FactoryTalk Batch System Files Reference, Working with Electronic Signatures, for information on Signature Request Creation.)
The requested user information in a Signature dialog box is defined by the Signature Template configured in the area model. Signature Templates determine the number of Signoffs required to complete a Signature Request. Each Signoff has associated security permissions, meaning, and may require a comment. Signature Templates are used with Command Verification Policies, Parameter Deviation Verification Policies, General Usage Phase Logic Requests or eProcedure Step Verifications to generate Signature Requests displayed in the FactoryTalk Batch View, ActiveX Controls and eProcedure. (See the
45
FactoryTalk Batch Administrators Guide
FactoryTalk Batch Equipment Editor Users Guide for information on configuring Signature Templates.)
The FactoryTalk Batch Server responds differently when Electronic Signatures are configured in the area model. You should be aware of the behavior changes before a decision is made to implement Electronic Signatures.
There are several steps involved in configuring and executing FactoryTalk Batch Electronic Signatures. (See the FactoryTalk Batch Equipment Editor Users Guide, How Electronic Signatures Work for more information.)
Command Verification Policies
The area model supports several types of Command Verification Policies that can generate Signature Requests prior to, during, or when batch execution is complete. User actions initiated in the FactoryTalk Batch View, ActiveX Controls, eProcedure or via the FactoryTalk Batch Server API, can generate Signature Requests. (See the FactoryTalk Batch Server API Communication Language Guide for information on Executes.)
Command Signature Requests
If a Command Verification Policy is associated with a Signature Template, and a user issues that command against a batch, a Command Signature Request is generated and a dialog box opens to the user. For example: If a HOLD command requires a signature, then when a user issues a HOLD command against a batch, an Electronic Signature Request is generated and a dialog box opens. (See the FactoryTalk Batch View Users Guide, Acknowledging a Command Signature, for information on Command Signatures.) The following is an explanation of the modifications made to support FactoryTalk Batch Electronic Signatures:
Command Execute Batch Server When a legal Command Execute is received, the FactoryTalk Batch Server checks the area model configuration to determine if a signature request is required. If yes, then the Command Action is queued and a Signature Request is generated. Exception: ABORT Command is not queued. Response Completion An ActionID is returned by the Execute used to locate the generated signature. When all Signature Signoffs generated by the queued command are complete, then the Command is issued to the target procedure. Exception: ABORT Command issued regardless of Signature state. Cancellation When any Signature is user cancelled, then the queued Command is terminated and all other Signature Requests associated with the same Command Action are System Cancelled. Exception: ABORT Command cannot be cancelled by the user.
46
5 FactoryTalk Batch Electronic Signatures
Command Execute Overlap If a Command Execute is received by a procedure that has incomplete Signature Requests for a prior Command Execute Action, then the new Command Execute fails. A failed Executes response item contains an appropriate error message. Exception: ABORT Command creating a Command overlap terminates the original Command Action causing a System Cancel instead of a failure. If ABORT overlaps with an ABORT Command, then any Incomplete Signatures for the first command are System Cancelled and a new Signature Request is generated for the second command. Automatic Cancellation Cmd When a procedure transitions to a state in which a queued Command Action is not legal, the Command Execute Action is terminated, and its associated incomplete Signature Requests are System Cancelled. Commands used with Command Verification Policies are: START STOP PAUSE HOLD MAN-MODE RESUME RESET CLEAR_FAILURES SEMIAUTO-MODE AUTO-MODE RESTART ABORT DISCONNECT
When a Command Verification Policy is configured for a command, and the same Command is issued in Manual Phase Control against a Phase, a Command Signature Request is generated. The following is an explanation of the modifications made to support FactoryTalk Batch Electronic Signatures:
Phase, Phase2, Phase3 Executes Batch Server When a legal Command Execute is received, the FactoryTalk Batch Server checks the area model to determine if a signature request is required. If yes, then the Command is queued and a Signature Request is generated. Exceptions:
Phase Reset and Phase Disconnect. Batch is created regardless of whether a Signature is required, or if the Signature is cancelled. ABORT Command is not queued.
Response Completion
An ActionID is returned by the Execute used to locate the generated signature. When all Signature Signoffs generated by the queued command are complete, then the Command is issued to the target procedure. Exception: ABORT Command issued regardless of Signature state. When any Signature is user cancelled, then the queued Command is terminated and all other Signature Requests associated with the same command action are System Cancelled. Exception: ABORT Command cannot be cancelled by the user.
Cancellation
47
FactoryTalk Batch Administrators Guide
Phase, Phase2, Phase3 Executes Overlap If a Phase Execute is received by a procedure that has incomplete Signature Requests for a prior Phase Execute Action, then the new Phase Execute fails. If a Command Execute is received by a phase that has incomplete Signature Requests for a prior Phase Reset or Phase Disconnect, then the new Command Execute fails. The failed Executes response item contains an appropriate error message. Exception: ABORT Command creating a Command overlap terminates the original Command Action causing a System Cancel instead of a failure. If ABORT overlaps with an ABORT Command, then any incomplete Signatures for the first command are System Cancelled and a new Signature Request is generated for the second command. Automatic Cancellation Warm Reboot When a procedure transitions to a state in which a queued Action would not be legal, the Execute is terminated, and its associated incomplete Signature Requests are System Cancelled. Signature Requests generated in response to a Phase Execute Action are System Cancelled in the event of a FactoryTalk Batch Server warm boot.
Set Parameter Signature Request
If a Param Change Command Verification Policy is configured in the area model and it is associated with a Signature Template, then a Set Parameter Signature Request is generated when a user attempts to change a recipe parameter value or a formula parameter value. The following is an explanation of the modifications made to support FactoryTalk Batch Electronic Signatures:
SetParm Execute Batch Server If the target is a recipe phase parameter, the FactoryTalk Batch Server checks the area model to determine if a Signature Request is required for SetParm Execute confirmation. If yes, then a Signature Request is generated. The Server also checks for deviations on the recipe phase parameter. If the SetParm Execute target is a formula parameter, then the Server checks all recipe phase parameters that reference the formula parameter. If deviations are detected, then the appropriate Signature Request(s) are generated. If one or more signatures are generated, then storing the specified value to the parameter is deferred until all Signature Requests are complete. An ActionID is returned by the Execute that is used to locate the generated signature(s). When all generated Signature Requests associated with the SetParm Execute are complete, then the value passed in the SetParm Execute Action is stored into the specific parameter.
Response Completion
48
5 FactoryTalk Batch Electronic Signatures
SetParm Execute Cancellation When any incomplete Signature associated with the SetParm Execute is cancelled, then the entire SetParm Execute Action is terminated and all Signature Requests associated with the same SetParm Execute Action are System Cancelled. If a SetParm Execute is received targeting a parameter that has incomplete Signature Requests for a prior SetParm Execute Action, then the new SetParm Execute fails. The failed Executes response item contains an appropriate error message. The specified value is not stored in the specified parameter. If any incomplete Signature Requests associated with a SetParm Execute is user cancelled, then the Execute Action is terminated and its remaining incomplete Signature Requests are System Cancelled. Signature Requests generated in response to a SetParm Execute Action are restored in the event of a FactoryTalk Batch Server warm boot.
Overlap
Automatic Cancellation Warm Reboot
FactoryTalk Batch Parameter Prompt Acknowledge Signature Request
If an Ack Command Verification Policy is configured in the area model and it is associated with a Signature Template, then a Recipe Parameter Prompt Signature Request is generated when a prompt is used to retrieve a Recipe Parameter Phase value.
The following is an explanation of the modifications made to support FactoryTalk Batch Electronic Signatures:
Parameter Value Ack Execute Batch Server If an Ack execute is received in response to an UnacknowledgedEvent generated to retrieve a Recipe Parameter Phase value, then the FactoryTalk Batch Server generates a confirmation Signature prompt if so configured in the area model. The Server also performs configured deviation checks on the value that is to be stored in the Recipe Parameter. If deviations are detected then a signature request(s) is generated. If one or more signatures is generated, then storing the specified value is delayed until the signature requests are complete. An ActionID is returned by the Execute used to locate the generated signature(s). When all Signature Signoffs generated by the Execute are completed, then the parameter value is stored. When any signature generated by a Parameter Value Ack execute is cancelled, then the Parameter Value Ack Action is terminated and its associated incomplete Signature Requests are System Cancelled. If an Ack execute response to a parameter value prompt is received while there are existing incomplete Signature Requests generated by a prior Ack to the same prompt, or the Batch has a Remove Action pending, then the new execute fails. The failed execute is populated with an appropriate error message.
Response Completion Cancellation
Overlap
49
FactoryTalk Batch Administrators Guide
Parameter Value Ack Execute Automatic Cancellation A Signature generated for confirmation of a Parameter Ack Value Action may be System Cancelled if any other signature associated with the same Action is user cancelled, or if the Batch System UnacknowledgedEvent targeted is terminated by the Ack. Signature Requests generated in response to a Parameter Ack Execute Action are System Cancelled in the event of a FactoryTalk Batch Server warm boot.
Warm Reboot
Unit Bind Prompt Acknowledge Signature Request
If a Bind Ack Command Verification Policy is configured in the area model and it is associated with a Signature Template, then a Unit Bind Prompt Acknowledge Signature Request is generated when binding a Unit to a step after a prompt has been generated or prompting binds a Unit to a step. The following is an explanation of the modifications made to support FactoryTalk Batch Electronic Signatures:
Unit Bind Execute Batch Server When the FactoryTalk Batch Server receives a legal Ack execute in response to a Unit Bind Unacknowledged Event, it may queue the bind selection delivery pending a Signature Request if such behavior is configured in the area model. An ActionID is returned by the Execute used to locate the generated signature. When all Signature Signoffs generated by an Ack received in response to a Unit Bind UnacknowledgedEvent are completed, then the Unit Requirement binds to the Ack execute response Unit specified if the bind action is still legal. When any Signature generated by a Unit Bind Ack execute is cancelled, then the Unit Bind Ack Action is terminated and its associated incomplete Signature Requests are System Cancelled. If a Unit Bind Ack execute response to a Unit Bind Prompt is received while there are existing incomplete Signature Requests generated by a prior Unit Bind Ack Action targeting the same prompt, or the Batch has a Remove Action pending, then the new execute fails. The failed executes response item is populated with an appropriate error message string. If the batch system cancels an UnacknowledgedEvent targeted by a Unit Bind Ack Action, then the queued Execute Action is terminated and all incomplete Signature Requests associated with the Action are System Cancelled. Signature Requests generated in response to a Unit Bind Ack Execute Action are System Cancelled in the event of a FactoryTalk Batch Server warm boot.
Response Completion
Cancellation
Overlap
Automatic Cancellation Warm Reboot
Phase Bind Prompt Acknowledge Signature Request
If a Bind Ack Command Verification Policy is configured in the area model and it is associated with a Signature Template, then a Phase Bind Signature Request is generated
50
5 FactoryTalk Batch Electronic Signatures
when binding a phase to a material after a prompt is generated or prompting binds a phase to a material. The following is an explanation of the modifications made to support FactoryTalk Batch Electronic Signatures:
Recipe Phase Bind Ack Execute Batch Server When the FactoryTalk Batch Server receives a legal Ack execute in response to a Recipe Phase Bind UnacknowledgedEvent, it may queue the bind selection delivery pending a Signature Request if such behavior is configured in the area model. An ActionID is returned by the Execute used to locate the generated signature. When all Signature Signoffs generated by an Ack received in response to a Recipe Phase Bind UnacknowledgedEvent are completed, then the Recipe Phase is bound using the Ack execute response data specified if the bind action is still legal. When any Signature generated by a Recipe Phase Bind Ack Execute is cancelled, then the Recipe Phase Bind Ack Action is terminated and its associated incomplete Signature Requests are System Cancelled. If an Ack execute response to a recipe Phase Bind Prompt is received while there are existing incomplete Signature Requests generated by a prior Ack to the same prompt, or the Batch has a Remove Action pending, then the new execute fails. The failed executes response item is populated with an appropriate error message string. If the batch system cancels an UnacknowledgedEvent targeted by a Recipe Phase Bind Ack Action, then the queued Execute Action is terminated and all incomplete Signature Requests associated with the Action are System Cancelled. Signature Requests generated in response to a Recipe Phase Bind Ack Execute Action are System Cancelled in the event of a FactoryTalk Batch Server warm boot.
Response Completion
Cancellation
Overlap
Automatic Cancellation
Warm Reboot
Unit Bind Signature Request
If a Bind Command Verification Policy is configured in the area model and it is associated with a Signature Template, then a Unit Bind Signature Request is generated when a user attempts to bind a Unit to a step.
51
FactoryTalk Batch Administrators Guide
The following is an explanation of the modifications made to support FactoryTalk Batch Electronic Signature:
Bind Execute Batch Server When the FactoryTalk Batch Server receives a legal Bind execute, the Area Model configuration is checked to determine if a confirmation signature is required for the Bind request. If one is required, then a Signature Request is generated using the specified Signature Template and the Bind action is queued pending Signature completion. An ActionID is returned by the Execute used to locate the generated signature. When all Signature Signoffs associated with a Bind Execute Action are completed, then the Unit Requirement targeted by the Bind Execute Action is bound to the specified Unit if the bind action is still legal. When any Signature generated by a Bind Execute Action is cancelled, then the Bind Action is terminated and its associated incomplete Signature Requests are System Cancelled. If a Bind Execute is received while a previous Bind Execute Action is pending for the same target Unit Requirement, then the new Bind Execute fails. The failed executes response item is populated with an appropriate response string. For purposes of determining the legality of overlapping executes, Command, Step, Remove, and BindPhase Executes are treated as being Bind Executes. This means, for example, that if a Step Execute Action is pending Signature completion on a procedure, then a Bind Execute to the same procedure fails because of the overlap with the Step execute. If any step associated with the Unit Requirement being targeted by a queued Bind Execute Action becomes an active recipe element, then the Bind Execute Action is terminated and its associated incomplete Signature Requests are System Cancelled. This happens because the Bind action is not legal for a Unit Requirement associated with any active steps. Signature Requests generated in response to a Bind Execute Action are restored in the event of a FactoryTalk Batch Server warm boot.
Response Completion
Cancellation
Overlap
Automatic Cancellation
Warm Reboot
Remove Batch Signature Request
If a Remove/Reset Command Verification Policy is configured in the area model and it is associated with a Signature Template, then a Remove Batch Signature Request is generated when a user attempts to remove a batch from the Batch List or reset a phase run under Manual Phase Control.
52
5 FactoryTalk Batch Electronic Signatures
The following is an explanation of the modifications made to support FactoryTalk Batch Electronic Signatures:
Remove Execute Batch Server When the FactoryTalk Batch Server receives a legal Remove execute, the area model configuration is checked to determine if a confirmation Signature is required for the batch removal request. If one is required, then a Signature Request is generated using the specified Signature Template and the batch removal action is queued pending completion of the Signature Request. Manual Phase Control - When the Server receives a legal Phase Reset Execute, it checks the area model configuration to determine if a confirmation signature is required. If so, then a Signature Request is generated using the specified Signature Template and the phase reset action is queued pending of the Signature Request completion. Response Completion An ActionID is returned by the Execute used to locate the generated signature. When all Signature Signoffs associated with a Remove Execute are completed, then the batch specified in the Remove execute is removed from the batch list if the Remove instruction is still legal. When all Signatures associated with a Phase Reset are complete, then the Manual Phase Control batch specified in the Phase Reset Execute is removed from the Batch List if the Phase Reset instruction is still legal. Overlap If a Remove Execute is received targeting a batch for which a queued Remove Execution Action already exists pending Signature completion(s), then the new Remove Execute fails. The failed executes response item is populated with an appropriate response string. If a Phase Reset Execute is received targeting a batch for which a queued Phase Reset Execution Action already exists pending Signature completion(s), then the new Phase Reset Execute fails. For purposes of determining the legality of overlapping of executes, Remove Executes are treated as Phase Reset Executes. This means that if a Remove Execute action is pending Signature completion on a Manual Phase Control batch, then a Phase Reset issued via a Phase Execute to the same batch fails because of the Remove Execute overlap. Cancellation When an incomplete Signature associated with a Remove Execute Action is cancelled, then the queued Remove Execute Action is terminated and its associated incomplete Signature Requests are System Cancelled. When an incomplete Signature associated with a Phase Reset Execute Action is cancelled, then the queued Phase Reset Execute Action is terminated and its associated incomplete Signature Requests are System Cancelled. Automatic Cancellation A Remove Execute Action that is queued pending Signature Completion(s) is terminated if the target batch changes to an illegal state for Batch Removal, resulting in System Cancellation of its incomplete Signature Request(s). A Phase Reset Execute Action that is queued pending Signature Completion(s) is terminated if the target batch changes to an illegal state for Batch Removal, resulting in System Cancellation of its incomplete Signature Request(s). Warm Reboot Signature Requests generated in response to a Phase Reset or a Remove Execute Action are System Cancelled in the event of a FactoryTalk Batch Server warm boot.
53
FactoryTalk Batch Administrators Guide
Add Event Signature Request
If a Comment Command Verification Policy is configured in the area model and it is associated with a Signature Template, then an Add Event Signature Request is generated when a user attempts adding a comment to a batch. (See the FactoryTalk Batch Server API Communication Language Guide for information on the AddEvent Execute.) The following is an explanation of the modifications made to support FactoryTalk Batch Electronic Signatures:
AddEvent Execute Batch Server When the FactoryTalk Batch Server receives a legal AddEvent, AddEvent_Phase, or AddEvent_CI execute, it checks the Area Model configuration to determine if a confirmation Signature is required for the AddEvent action. If one is required, then a Signature Request is generated using the specified Signature Template and the AddEvent action is queued pending completion of the Signature Request. An AddEvent is not generated when all batches are selected. Response Completion Cancellation An ActionID is returned by the Execute used to locate the generated signature. When all Signature Signoffs associated with an AddEvent Execute are completed, then the AddEvent action is handled if it is still legal. When any Signature generated by an AddEvent Execute Action is cancelled, then the AddEvent Execute Action is terminated and its associated incomplete Signature Requests are System Cancelled. AddEvent executes targeted at the same batch are permitted to overlap. If the Batch has a Remove Action pending, then AddEvent Execute fails. Signature Requests generated in response to a AddEvent Execute Action are restored in the event of a FactoryTalk Batch Server warm boot.
Overlap Warm Reboot
Active Step Change Signature Request
If a Step Command Verification Policy is configured in the area model and it is associated with a Signature Template, then an Active Step Change Signature Request is generated when a user attempts to perform an Active Step Change. The following is an explanation of the modifications made to support FactoryTalk Batch Electronic Signatures:
Step Execute Batch Server When the FactoryTalk Batch Server receives a legal Step execute, the Area Model configuration is checked to determine if a confirmation Signature is required for the Active Step Change action. If one is required, then a Signature Request is generated using the specified Signature Template and the Active Step Change action is queued pending Signature Request completion. An ActionID is returned by the Execute used to locate the generated signature.
Response
54
5 FactoryTalk Batch Electronic Signatures
Step Execute Completion Cancellation When all Signatures associated with a Step Execute Action are completed, then the queued Step Execute Action is performed if it is still legal. When any Signature generated by a Step Execute Action is cancelled, then the Active Step Change action is terminated and its associated incomplete Signature Requests are System Cancelled. When a Step Execute is received targeting a procedure that already has a pending Step Execute Action, then the new Step Execute fails. The failed Executes response item is populated with an appropriate error message. For purposes of determining overlapping legality executes, Command and Remove Execute Actions are treated as being Step Execute Actions. This means, for example, that if a Step Execute Action is pending Signature completion, then an AUTO command issued via a Command Execute to the same procedure fails because of the overlap with the Step Execute Action. Warm Reboot Signature Requests generated in response to a Step Execute Action are not restored in the event of a FactoryTalk Batch Server warm boot.
Overlap
Parameter Deviation Verification Policies
FactoryTalk Batch parameter deviations provide automatic detection of deviations for recipe and report parameters, automatic prompting for electronic signatures, and automatic recording of these events in the FactoryTalk Batch Event Journal. If a phase parameter or report parameter is configured with a Verification Method and associated with a Signature Template, then a Signature Request is generated. If the Signature is user generated, then a Signature dialog box opens to the user when the defined parameter limit values are exceeded. If the Signature Request is not user generated, then the Signature prompt begins to flash and the Signature Request displays in the Signature List. (See the FactoryTalk Batch Equipment Editor Users Guide for information on Enabling Parameter Limit Tags.)
The FactoryTalk Batch Server does not allow batch creation if the Verification configuration in the recipe is different from the area model Verification configuration.
55
FactoryTalk Batch Administrators Guide
Parameter Deviation Signature Requests
The following is an explanation of modifications made to support Parameter Deviation Signature Requests:
Parameter Deviations Batch Server When an attempt is made to change a Recipe parameter value, the FactoryTalk Batch Server validates the new value against the correct limits and then executes the correct Verification Policy. There are two ways a recipe parameter can be changed, SETPARM and ACK executes. After checking for deviations, the Server carries out the parameters configured Verification Policy. A Verification Policy of None has no action, meaning that no Electronic Signatures or failures are generated even if a deviation exists. When the verification policy is Signature Template, the Server initiates an action as defined by the Signature Template. When the Verification Policy is Not Allowed, the Server fails the parameter change. The SETPARM or ACK execute response will be: FAIL: Value is outside the permitted limits. If a parameter value is changed on a recipe parameter, the limit values must remain within the high and low range defined in the area model. The Server will not allow a batch to be created containing a recipe parameter that violates the limit values defined area model. When a phase is run in Manual Phase Control, the Server reads the recipe and report parameter limits from the area model phase configuration. If a phase is executing within a recipe, then the Server reads the recipe and report parameter limits from the recipe step configuration. Response Completion An ActionID is returned by the Execute used to locate the generated signature(s). The Server does not change the parameter value sent in the ACK or SETPARM execute until all required Signatures are complete. Completion of a Signature generated for Parameter Deviation acknowledgement results in execution of a queued SetParm or ParamValueAck Execute Action if the Signature was the last remaining incomplete Signature associated with the Action. Cancellation of a Signature generated for acknowledgement of a Parameter Deviation results in termination of its associated SetParm or ParamValueAck Execute Action and termination of any incomplete Signature Requests associated with the same Action. If a SetParm Execute is received targeting a parameter that has incomplete Signature Requests for a prior SetParm Execute Action, then the new SetParm Execute fails. A failed Executes response item contains an appropriate error message. If an Ack execute response to a recipe phase bind prompt is received while there are existing incomplete Signature Requests generated by a prior Ack to the same prompt, or the batch has a Remove Action pending, then the new execute fails. The failed executes response item is populated with an appropriate error message string.
Cancellation
Overlap
56
5 FactoryTalk Batch Electronic Signatures
Parameter Deviations Automatic Cancellation Parameter Deviation Signature Requests are System Cancelled if any other incomplete signatures associated with the same Action ID are cancelled. The Server does not change the parameter value sent in the ACK or SETPARM if any of the required signatures are cancelled. A FactoryTalk Batch Server Warm Boot restores Parameter Deviation Signature Requests generated by a SetParm Execute Action, but not those generated by an Ack Execute Action.
Warm Reboot
Report Parameter Deviation Signature Requests
The following is an explanation of how Report Parameter Deviation Signature Requests are handled by the FactoryTalk Batch Server:
Report Parameter Deviations Batch Server The FactoryTalk Batch Server validates all real and integer report parameters according to the report parameters Verification Method as part of the upload process. In all cases, except one, the upload is completed and recorded in the event journal regardless of whether a deviation is detected. The exception occurs for a Verification Policy of Not Allowed. In this case, the request fails and the value is not uploaded. When the Verification Policy is None, no Electronic Signatures or failures are generated, even if a deviation exists. When the Verification Policy is Signature Template, the Server initiates any required Signature prompts as defined by the Signature Template. The report upload is completed without failure even if a Signature is pending. If a report limit value is not known, the Server processes all the other report parameters, recording deviations, and report values then fails the upload request. Response Completion Cancellation Automatic Cancellation Warm Reboot An ActionID is returned by the Execute used to locate the generated signature. Completion of a Signature generated for Report Deviation acknowledgement does not result in any additional action. Report Deviation Signature Requests cannot be cancelled. There is no scenario under which a Report Deviation Signature Request is System Cancelled. A FactoryTalk Batch Server Warm Boot restores Report Parameter Deviation Signature Requests.
57
FactoryTalk Batch Administrators Guide
General Usage Phase Logic Requests
A General Usage Signature Request is created when a General Usage Phase Logic request is sent to the FactoryTalk Batch Server during the execution of an automated phase. Each Signature Template configured in the FactoryTalk Batch Equipment Editor has a unique Template Index. To generate a signature the Phase Logic request specifies the Signature Template Index. (See the FactoryTalk Batch PCD Programmers Reference Guide, Download Batch Parameters, for information on configuring General Usage Phase Logic requests.)
General Usage Signature Requests
The following is an explanation of how General Usage Signature Requests are handled by the FactoryTalk Batch Server:
General Usage Signatures Batch Server General Usage Signatures are generated by Phase Logic Requests received from Equipment Phases. The equipment phase specifies the Signature Template ID from which the Signature is generated, and the Phase Logic Request is considered complete when the Signature Request is complete. If a Phase Logic Request for a General Usage Signature specifies an invalid Signature Template ID, then the Phase Logic Request is handled according to standard Phase Logic Request failure protocols. If the request is successful in generating the Signature, then no response is made until the Signature is either complete or cancelled. When the Signature for a General Usage Signature generated by a Phase Logic Request is complete, then the Phase Logic Request is considered complete. The Phase Logic Request completion is handled via the standard Phase Logic Request communication protocol. When the Signature for a General Usage Signature generated by a Phase Logic Request is cancelled, the Phase Logic Request is considered failed. The Phase Logic Request failure is handled via the standard Phase Logic Request communication protocol. The Phase Logic Request protocol does not support overlapped Phase Logic Requests; hence, overlapped General Usage Signatures are not an issue. Note that parallel recipe phases can create parallel requests, but no parallelism is possible from within the scope of a single equipment phase. If the Phase Logic Request from which a General Usage Signature is generated is aborted, then the General Usage Signature is System Cancelled if it is in the incomplete state. Signature requests generated in response to a General Usage Signature Phase Logic Request are System Cancelled in the event of a FactoryTalk Batch Server warm boot.
Response
Completion
Cancellation
Overlap
Automatic Cancellation Warm Reboot
58
5 FactoryTalk Batch Electronic Signatures
Electronic Signatures Security
FactoryTalk Security is used to support FactoryTalk Batch Electronic Signature Signoffs. The ESignature Network Directory policy setting is created in the FactoryTalk Local Directory during FactoryTalk Batch installation with a default value of True. The value of the ESignature Network Directory policy setting determines whether the users and groups defined in the FactoryTalk Local Directory or the users and groups defined in the FactoryTalk Network Directory are used to assign Security Permissions to Electronic Signature Templates and validate Electronic Signature Request Signoffs. (See Configure the ESignature Network Directory Policy Setting for more information.) Security Permissions for Signature Signoffs are specified when the Signature Template is created in the FactoryTalk Batch Equipment Editor. The Security Permissions defined in the Signature Template are required to complete the Signoff(s) generated in the associated Signature Request. Each Signoff requires a UserID and a password. (See the FactoryTalk Batch Equipment Editor Users Guide for more information on configuring Signature Templates.)
Configure the ESignature Network Directory Policy Setting
The ESignature Network Directory policy setting must be set to True to enable Signature Signoff permission validations across a network. For stand alone computers set the ESignature Network Directory policy setting to False.
Changing the FactoryTalk Directory Server after creating Signature Templates causes Signoffs to fail unless the FactoryTalk System folder is backed up and restored on the new FactoryTalk Directory Server.
To change the value of the ESignature Network Directory policy setting open the FactoryTalk Administration Console. (See FactoryTalk Batch Default Policy Settings for more information.)
1. Log on to the FactoryTalk Local Directory. 2. The Explorer window displays the FactoryTalk Local Directory. Point to: System > Policies > Product Policies > Batch > Equipment Editor > Configuration > Options.
59
FactoryTalk Batch Administrators Guide
3. Right-click Options, and then click Properties. The Option Properties dialog box opens.
4. Select the ESignature Network Directory policy setting. If you are using Network security select True, to use Electronic Signatures on a stand alone computer, select
False.
5. Click OK. 6. Restart the server and client applications.
60
CHAPTER 6
The FactoryTalk Batch Service Manager
The FactoryTalk Batch Service Manager is used to interact with the FactoryTalk Batch Server, eProcedure Server and the FactoryTalk Batch Archiver, when the Archiver is configured as a Windows service. The Service Manager can manually start/stop the FactoryTalk Batch Server and manually start, pause, continue or stop the Archiver services. Additionally, the Service Manager can access the Batch Server Statistics dialog box, which gives access to COM server information, COM client status, error information and other FactoryTalk Batch Server information.
To command the FactoryTalk Batch Server or Archiver services, you must have local administrator privileges on the computer where the Server and/or Archiver services are installed. If you do not have local administrator privileges, you will have view-only privileges.
Windows Services
The FactoryTalk Batch Server and Archiver operate as Windows services. During FactoryTalk Batch installation, the user account specified during the installation is assigned to the Log On As: This Account: option, found in the (Administrative Tools) Services dialog box. Running as a Windows service allows the FactoryTalk Batch Server to run in the absence of an interactive Windows logon. Additionally, logging on or logging off Windows during operation does not disrupt the server execution. The FactoryTalk Batch Server can be configured to start automatically, giving Server control to Windows Services, or can be controlled manually using the FactoryTalk Batch Service Manager. The Service Manager can also control the type of boot method that the Server uses, as well as run the Server in demo mode.
Specifying the boot method or demo mode in the FactoryTalk Batch Service Manager does not alter the Batchsvr.ini file and has no effect on the Server when automatically starting.
FactoryTalk Batch Service Manager Interface
The FactoryTalk Batch Service Manager interface is organized into three areas: Connection, Service State, and Server.
61
FactoryTalk Batch Administrators Guide
Connection
The Connection area contains the following:
Item Computer Select Computer Service Definition Displays the selected computer. Selects the computer where the service is located. Allows you to select a service from a list of Batch services for the selected computer.
Service State
The Service State area contains buttons, text and a graphic traffic light service state representation. The following possible states and corresponding colors are displayed:
STARTING RUNNING STOPPED PAUSED NOT CONNECTED START PENDING None Green Red Yellow None None
The Service State area contains the following buttons:
Item Stop Pause Start/ Continue Definition Stops the selected service. Pauses the selected service. This button is not enabled for the Batch Server. Starts the selected service or continues a service that has been paused.
The state of the FactoryTalk Batch Service Manager (information from the Connection and Server groups) is stored from the last time the Service Manager was run. These values are written when the FactoryTalk Batch Server is closed.
62
6 The FactoryTalk Batch Service Manager
Server
The Server area contains the following:
Item Definition
FactoryTalk Batch Server: Allow Demo Mode Allows the FactoryTalk Batch Server to run with full functionality without a license for a two-hour period. After two hours, the Server stops running. Allows the FactoryTalk Batch Server to be started should a valid activation not be found. The grace period is seven days, after which a valid FactoryTalk Activation license is required. The FactoryTalk Batch Server starts in a completely initialized condition. All restart data is erased and all recipe content is removed from the Batch List. The FactoryTalk Batch Server starts and attempts to restore the set of batches that were on the batch list when the Server previously terminated. The restart files are altered so only one Warm restart may be attempted. Restarts the FactoryTalk Batch Server only if it is able to restore all of the batches to the batch list. Restart does not alter the restart files so another Warm-All or Warm restart may be attempted. This is the default setting for automatic restarts. This button opens the Batch Server Statistics dialog box.
Allow Grace Period
Cold Boot
Warm Boot
Warm All Boot
Server Statistics
Batch Server Statistics Dialog Box
The Batch Server Statistics dialog box displays an overview of the current systems status. The data is view-only and cannot be modified. The COM Server and area model file referenced are specified in the Server Options dialog box accessed from the FactoryTalk Batch Equipment Editor. The Batch Server Statistics dialog box is organized into four tabs.
General Tab
The General tab lists various data on the number of batches and prompts being currently handled by the FactoryTalk Batch Server, as well as the Windows time on the server, the
63
FactoryTalk Batch Administrators Guide
time the Batch Server was started, and the name and creation date of the current area model.
The General tab contains the following:
Field Batch Count Prompts Count Version Time Started at Area Model File Name Area Model Date Definition The number of batches loaded in the FactoryTalk Batch Server. The number of prompts currently existing within all batches. The version number of the FactoryTalk Batch Server. The time as specified by Windows on the FactoryTalk Batch Server computer. The time the FactoryTalk Batch Server was started. The name of the currently active area model. The creation date of the currently active area model.
Messages Tab
The Messages tab is used to monitor FactoryTalk Batch Server log information. The messages displayed in the three sections are the most recent messages written to the Server log by the Server.
64
6 The FactoryTalk Batch Service Manager
The Messages tab consists of the following:
Field Info Warning Definition The most recent Info-type entry in the log file. Info entries are log entries recorded as a part of the normal execution. The most recent Warning-type entry in the log file. Warning entries indicate that a minor irregularity was detected in the system. The irregularity was handled by the system or the system is not sure of the occurrences implications. The most recent Severe-type entry in the log file. Severe entries indicate that a severe error condition was encountered. The system handled the situation as best it could.
Severe
PCD Communications Tab
The PCD Communications tab is used to monitor the FactoryTalk Batch Server communication status and any data servers that are communicating with the Server. Verification of all tags associated with the current area model can also be performed.
The PCD Communications tab consists of the following components:
Field Data Server Status Tag Verify Status Tag Verify Verified Tag Verify Bad Definition Lists of all configured data servers in the area model and the communication status between FactoryTalk Batch and these data server(s). Indicates if the tag verification function is READY, IN PROGRESS, or COMPLETED. Indicates the number of tags that the server has processed during tag verification. Indicates the number of tags that the server was unable to verify. Bad tags indicate either the data server is unable to supply the data requested by the FactoryTalk Batch Server or the data was not of the expected type. Indicates the total number of tags. Starts the Tag Verification process. Stops the Tag Verification process.
Tag Verify Total Start Stop
65
FactoryTalk Batch Administrators Guide
View Communications Tab
The View Communications tab is used to monitor the number of Dynamic Data Exchange (DDE), Component Object Model (COM) and Ole for Process Control (OPC) conversations taking place between the FactoryTalk Batch Server and client software, such as the FactoryTalk Batch View and ActiveX Controls.
The View Communications tab consists of the following:
Item DDE Connections COM Connections OPC Connections Items Definition The number of DDE communications attached to the FactoryTalk Batch Server. The number of COM communications attached to the Server. The number of OPC communications attached to the Server. The number of communication items the Server is currently supporting.
Starting the Batch Server Service
The FactoryTalk Batch Service Manager must communicate with the Windows Services of the selected computer to determine what services are available. There may be a noticeable delay as communications are established, marked by the cursor displayed as an hourglass. If the Service Manager cannot communicate with the selected computers Windows Services, a message box is displayed, stating that the Service Manager failed to connect to the specified computer. The FactoryTalk Batch Phase Simulator must be running to test FactoryTalk Batch in a demo environment. (See The FactoryTalk Batch Phase Simulator for more information.) 1. Click the Start button, point to All Programs > Rockwell Software > FactoryTalk Batch Suite > FactoryTalk Batch, and then click Batch Service Manager. The Batch Service Manager opens.
If running on Windows Vista or Windows Server 2008, run the Batch Service Manager as administrator.
2. Click the Select Computer button. The Select Computer dialog box opens.
66
6 The FactoryTalk Batch Service Manager
3. In the Enter the object name to select area, type the name of the computer where the Batch Server is installed (or click the Advanced button to search for a computer). 4. Click OK to close the Select Computer dialog box. 5. From the Service list, select FactoryTalk Batch Server. 6. Select Allow Demo Mode if you want to run FactoryTalk Batch in demo mode. If you run FactoryTalk Batch in the demo mode, be aware that the Server stops after two hours of operation. 7. Click the Start/Continue button to start the service. Wait for the status to change to RUNNING. 8. Click the Server Statistics button. The Batch Server Statistics dialog box opens. 9. Select the PCD Communications tab. The Data Server Status box displays the status of the conversation. Make sure that conversation is GOOD. 10. Click Start. The tag verification process begins. When tag verification is COMPLETED, click OK, or click Stop to end the verification process and then click OK.
If the number of COM servers exceeds the viewable area within the Data Server Status box, a scroll bar displays, enabling you to scroll through the list.
11. Click Close. The Batch Service Manager dialog box closes.
Enabling a Grace Period
If you want to allow the FactoryTalk Batch Server to start in the event that it cannot find a valid activation license, use the Allow Grace Period option on the Batch Service Manager dialog box. The grace period is seven days. 1. Click the Start button, point to All Programs > Rockwell Software > FactoryTalk Batch Suite > FactoryTalk Batch, and then click Batch Service Manager. The Batch Service Manager opens. 2. Click the Select Computer button. The Select Computer dialog box opens. 3. In the Enter the object name to select area, type the name of the computer where the Batch Server is installed (or click the Advanced button to search for a computer). 4. Click OK to close the Select Computer dialog box. 5. From the Service list, select FactoryTalk Batch Server. 6. Select Allow Grace Period enable grace period activation. 7. Click the Start/Continue button to start the service. Wait for the status to change to RUNNING. The FactoryTalk Batch Server searches for valid activations first. If the appropriate activation is not found, the Server will start under a grace period activation. The FactoryTalk Batch Server checks for valid activation licenses every four hours until it either finds one or the grace period expires. 8. Click Close. The Batch Service Manager dialog box closes.
67
FactoryTalk Batch Administrators Guide
When the FactoryTalk Batch Server starts, it performs a license check. If a valid activation is found, a successful license check is returned to the Server. As a result of the license check, the Server determines which applications have a license. If its normal license check process fails, the Server requests grace period activation from FactoryTalk Activation. The manner in which the grace period activation is requested depends on the area model and why the license check process failed. The Server will log the request for, and receipt of, the grace period license. When grace period activation is requested for multiple activations by one process, the grace period is ended and the timer reset when any of the multiple activations can be successfully obtained. Every four hours the FactoryTalk Activation software attempts to check out each activation requested as a grace period activation by the FactoryTalk Batch Server. If any one of these activations is successfully checked out, the grace period for the Server ends.
If the FactoryTalk Batch Server is started in the Demo mode, an exception is made to the license and unit checks. Even if no licenses are found, the Server will run for two hours and then shut down.
Adding a Custom Service
In addition to commanding the FactoryTalk Batch Server and Archiver services, you can define a custom service to command using the FactoryTalk Batch Service Manager. To make a service available to the Service Manager, you must enter the file name of the executable for the service in a service registry key. This key is located at:
HKEY_LOCAL_MACHINE\SOFTWARE\BATCHCTL\Services
1. In the Registry Editor, select the HKEY_LOCAL_MACHINE\SOFTWARE\BATCHCTL\Services subkey.
2. From the Edit menu, select New > Key. A new key folder is added. 3. Type the Key Name without the file extension.
68
CHAPTER 7
Working with the FactoryTalk Batch Server
The FactoryTalk Batch Server is the FactoryTalk Batch component that controls and coordinates system information, equipment modules, and recipes. The Server allows integration with process-connected devices and third-party software packages. The Server must be started and remain active during all batch functions.
Configuring the FactoryTalk Batch Server Service
The FactoryTalk Batch setup program installs the FactoryTalk Batch Server to run without any additional configuration. However, the Server configuration can be verified and customized as needed. Configuration includes specifying the startup method (Automatic or Manual), specifying the restart type (Warm, Warm All, or Cold), and setting the Server options.
The FactoryTalk Batch Server service is configured to run as a Windows Server 2008 user. Changing the user account in which the Server runs is done through Services.
Specify the Startup Type
The FactoryTalk Batch Server startup and account types are automatically configured by the FactoryTalk Batch setup program, but can be verified using the Services Administrative Tool. You must be logged on with local administrative privileges to configure the Server. 1. From Administrative Tools select Services. The Services dialog box opens.
2. From the list of services, double-click Batch Server. The Batch Server Properties dialog box opens.
69
FactoryTalk Batch Administrators Guide
3. In the Startup type area, select Automatic to allow the Batch Server to start automatically upon system startup. 4. Select the Log On tab. 5. From the Log On As area, select This account. 6. Click the Browse button. The Select Users dialog box opens. 7. Select the User to be used for the Batch Server, and then click OK. The Select User dialog box closes. 8. In the Password box, type the password for the Batch Server account. 9. In the Confirm password box, re-type the password. 10. Click OK to close the Batch Server Properties dialog box. 11. Close the Services dialog box.
Editing the FactoryTalk Batch Server Options
Configure the FactoryTalk Batch Server and FactoryTalk Batch Archiver using the Server Options dialog box in the FactoryTalk Batch Equipment Editor. The configuration information for the Server indicates how it communicates with the FactoryTalk Batch View and the data server(s). Configure the Archiver to specify if and how the Archiver inserts the electronic Batch record files (.evt) into the ODBC-compliant database. Changing items such as FactoryTalk Batch Server information, area model, and the error logging directory take effect when the Server is restarted. Changing items such as the recipe directory and batch journal directory take effect the next time the Server accesses these items. None of the items in the FactoryTalk Batch Archiver configuration require the Server to be restarted. These changes take effect the next time the Server needs that configuration item.
FactoryTalk Batch does not support the use of mapped drives. Do not use mapped drives for project directories.
From the FactoryTalk Batch Equipment Editor Options menu, click Server Options. The Server Options dialog box opens with the default Project Settings tab as the active tab. The Batchsvr.ini file located in the BATCHCTL shared directory on the FactoryTalk Batch Server computer is automatically detected and displayed in the Project Settings tab. The Server Options dialog box contains some or all of the following tabs, depending on which FactoryTalk Batch modules are installed:
Project Settings Restart Control Batch Reporting Archiver Event Filters
Batch Server Cross Invocation Descriptors and Defaults Hyperlink Descriptors and Defaults Material Policies
Project Settings Tab
The default project settings for a computer on which the FactoryTalk Batch Server is installed are universal naming convention (UNC) names for all except the Initialization
70
7 Working with the FactoryTalk Batch Server
File Name. If the Server is installed on another computer, then the Initialization File Name would use UNC names.
From the Server Options dialog box, verify that the default FactoryTalk Batch Server initialization file name is correct. The default file is Batchsvr.ini, which is located in the BATCHCTL share in the Bin directory (Batch\bin\). The default should not be changed.
Setting Project Directories You must set directories for the following: Primary Journal, Secondary Journal, Error Logging, Instructions (if you are using FactoryTalk eProcedure) and Equipment Database. (Refer to the FactoryTalk Batch Getting Results Guide for more information on setting project directories.)
The Primary Journal path must be defined or the FactoryTalk Batch Server will not start. The Primary Journal path must be on the Server computer in the BATCHCTL share. In addition, if the Primary Journal or Secondary Journal path is invalid, the Server will not start. If an invalid path is used, an error message indicating the invalid path is written to the batchsvr.log file.
1. Click the Browse button to open the Select Directory dialog box. 2. Select the appropriate directory, and then click OK to return to the Server Options dialog box. The selected UNC directory path name is inserted into the appropriate box. Storing Recipes The Store Recipes Using area allows you to specify the format for storing recipes. The default format is Binary Files. When the Binary Files option is selected, recipes are stored in separate files according to recipe level. Procedures are stored as .bpc files, Unit Procedures are stored as .upc files, and Operations are stored as .uop files. When the Microsoft SQL Server Database option is selected, recipes are stored in a SQL Server database. When the XML Files option is selected, recipes are stored in separate .xml files.
71
FactoryTalk Batch Administrators Guide
Procedures are stored as .pxml files, Unit procedures as .uxml files and Operations as .oxml files. In the Store Recipes Using area, you can select from the following locations for recipe storage:
Binary Files specify the appropriate directory Microsoft SQL Server Database specify the node (computer name) and database name XML Files specify the appropriate directory
This note applies only if you are using SQL Server for recipe storage. If SQL Server is not installed on the same computer as the Batch Client and you want to see a list of available SQL Server databases in the Server Options dialog box, install SQL Servers Client Connectivity option. Do a custom install of SQL Server to install the Client Connectivity option.
Restart Control Tab
The Restart Control tab allows you to specify a restart method to initiate in the event of a server computer failure. Selecting Cold Restart will restart the FactoryTalk Batch Server in an uninitialized state and all recipe content is erased. Selecting Warm Restart (the default) forces the Server (or backup server) to restart in the same state it was in prior to the failure, without any loss of journal data or recipe content. Selecting Warm All Restart allows the Server to restart only if it is able to restore all of the batches to the batch list. Warm All Restart is the default setting used by the automatic restart function. The Restart Control tab also allows you to specify primary and secondary path names for the storage of files containing restart information. (See Specify the Startup Type for more information.)
You must define a valid Primary Restart path or the FactoryTalk Batch Server will not start, and the following error message is logged in the Windows Server event log file: Unable to start because RestartDirectoryPath key not specified in Batchsvr.ini. In addition, if the Primary Restart or Secondary Restart path is invalid, the Server will not start.
Defining Redundant Servers FactoryTalk Batch can be configured to store batch journals and batch restart information in two separate locations. The use of a secondary server allows you to perform a manual failover if there is a hardware failure on the primary FactoryTalk Batch Server computer. (See Performing a Manual Failover for more information.) The second computer must be capable of running the Server. Defining redundant servers is accomplished by specifying the primary and secondary restart path names. These path names indicate where system files are written should the system experience a failure. If the secondary path name is not specified, FactoryTalk Batch does not create secondary files.
Archiver recovery - The eventdir.txt and the archque.txt are not updated as secondary files. As part of the manual failover procedure you must manually copy the files from the primary directory to the secondary directory.
72
7 Working with the FactoryTalk Batch Server
You must install your area model file and all recipe files (and all instruction files if using eProcedure) on both the primary server and the secondary server. 1. Select the Restart Control tab.
2. Select the appropriate restart type for the Batch Server from the Restart Type area. The default is Warm Restart. 3. Click the Primary Path browse button. The Select Directory dialog box opens. 4. Select the MyProject\restart folder located in the BATCHCTL share on the primary servers hard drive (default is c:\Program Files\Rockwell Software\Batch\MyProject\restart), and then click OK. 5. Click the Secondary Path browse button. The Select Directory dialog box opens. 6. Locate and select the MyProject\restart folder located in the BATCHCTL share on the secondary servers hard drive, and then click OK. 7. Repeat steps 1 through 6 on the redundant server computer, selecting the Batch\MyProject\restart folder on the redundant server as the Primary Path. The Secondary Path can remain blank or point to another redundant server. Additionally, you must configure a data server to communicate with the process controller on the redundant server computer. The redundant server computer needs to communicate with the process controller that is running the phase logic.
You must also verify that the primary and secondary journal project directories are defined. (See Project Settings Tab for information on defining project directories.)
Batch Reporting Tab
The Batch Reporting tab allows you to select the reporting application for generating batch reports and/or archiving batch data. None is the default reporting application. 1. Select the Batch Reporting tab.
2. Select the appropriate option from the Reporting Application area. The following sections define the available reporting application options.
73
FactoryTalk Batch Administrators Guide
Report Editor
As of version 9.0, the Report Editor functionality was phased out and is no longer supported. If you are currently using the Report Editor functionality, it is recommended that you transition to a different reporting method, such as FactoryTalk Historian Classic for Batch or another third-party reporting application).
Archiver (End of Batch) Selecting Archiver (End of Batch) defers control of batch reporting to the FactoryTalk Batch Archiver and only performs batch reporting upon removal of the batch from the Batch List. The End of Batch Archiver runs in the security context of the FactoryTalk Batch Server. When using End of Batch archiving, the Archiver must be disabled as a Windows service and cannot be controlled using the FactoryTalk Batch Service Manager. (See the FactoryTalk Batch Archiver Users Guide for information on disabling the Archiver as a service.)
If Electronic Signatures are enabled, you must specify Archiver (End-of-Batch) archiving to ensure that all event journal records are properly archived.
1. Select Archiver (End of Batch). 2. In the Archiver area, select Delete files after archive to allow for the deletion of the .evt files after the Archiver has stored the data in the ODBC database.
Deleting files after archiving is not a reversible action and is not recommended.
3. In the Table Name box, type the name of the table that contains the batch data. The default is BATCHHIS.
The Database Connect String box should contain, at a minimum, ODBC;. It updates automatically when the data source is selected the first time the Archiver is started after installation. However, if you know the name of the data source, you can enter ODBC;DSN=DataSourceName; and you can skip the Archiver setup function. Changing the default Table Name from BATCHHIS requires 1) you to create a new table and 2) you must update the stored procedure named BHInsert to use the new table name. (See the FactoryTalk Batch Archiver Users Guide for instructions on creating a new table.)
Archiver (Incremental) Selecting Archiver (Incremental) defers control of batch archiving to the FactoryTalk Batch Archiver and performs batch reporting at user-defined intervals during batch execution. This option requires that you specify the incremental period between active archiving. The Incremental Period can be set in Minutes or Seconds. The minimum setting is 5 seconds. The maximum is 9999 minutes. If a value outside of this range is entered, the Archiver will run in 5 minute incremental periods. The Incremental Archiver must be stopped and restarted for changes in the incremental period to take effect. The Incremental Archiver must be configured with a Windows user account allowing it to log on the system. When using incremental archiving, the FactoryTalk Batch Archiver
74
7 Working with the FactoryTalk Batch Server
must be configured to run as a Windows service with an automatic startup type. The FactoryTalk Batch Service Manager can be used to monitor and control the Archiver service. (See the FactoryTalk Batch Archiver Users Guide for information on enabling the Archiver as a service.) 1. Select Archiver (Incremental). 2. In the Archiver area, select Delete files after archive to allow for the deletion of the .evt files after the FactoryTalk Batch Archiver has stored the data in the ODBC database.
Deleting files after archiving is not a reversible action and is not recommended.
3. In the Table Name box, type the name of the table that contains the batch data. (The default is BATCHHIS.) 4. In the Incremental Period box, type a value and select Minutes or Seconds. User-Defined (End of Batch) Selecting User-Defined (End of Batch) allows you to define a batch reporting application that is not listed in the Reporting Application area. This option requires that you specify the paths and names of the applications .ini and .exe files. 1. Select User-Defined (End of Batch). 2. Click the Executable File browse button to locate the applications executable file. The Select Archiver Executable File dialog box opens. 3. Select the appropriate .exe file, and then click Open. 4. Click the Initialization File browse button to locate applications initialization file. The Select Archiver Initialization File dialog box opens. 5. Select the appropriate .ini file, and then click Open. None Select this option if no batch reporting or archiving application is to be used. Never Does not maintain a queue. This is the default selection.
The Never setting (causes the archiver queue file to not get written to. If you are using a custom archiver and want to write to this queue file, then a setting other than "Never" must be used and you must manually maintain the size of the archive queue file.
Archiver Event Filters Tab
The options listed under the Archiver Event Filters tab determine what electronic batch record data is inserted into the BATCHHIS table by the FactoryTalk Batch Archiver. To enable an event filter, select the appropriate check box. To disable an event filter, clear the appropriate check box.
75
FactoryTalk Batch Administrators Guide
1. Select the Archiver Event Filters tab.
2. Select the appropriate check boxes to indicate the event type data for FactoryTalk Batch Archiver collection. Clear the check boxes for the data that is not to be collected.
Batch Server Tab
The Batch Server tab allows you to select and/or configure FactoryTalk Batch Server options (including the hold propagation type), watchdog communications timeout settings, FactoryTalk Batch Archiver log file size, minimum disk space required to add a batch, default batch ID, and whether to enable/disable event journal signatures.
Hold Propagation The Hold Propagation area allows you to indicate the hold propagation type to use when the FactoryTalk Batch Server detects a failure caused by a watchdog timeout, a handshake
76
7 Working with the FactoryTalk Batch Server
timeout, or a phase failure (PHASE_F > 0). A Hold command associated with a failure propagates up through the recipe hierarchy as high as the mode and selected option allows.
Hold Propagation Type Phase Operation Description Only the affected phase is held, allowing the balance of the phases unit and all other units to continue running. Only the affected phase and the related operation are held, allowing the balance of the operations unit and all other units to continue running. The phase and the related unit are held and all other units continue running. (Default) Holds the entire batch when a failure is detected by the FactoryTalk Batch Server.
Unit Batch
The following diagram shows how a steps mode can affect the hold propagation. Depending on the steps mode, the batch may be held at a lower level than the selected hold propagation option.
Hold Propagation Set to: Batch
Procedure Unit Procedure Operation Phase
A M M
Operation
Procedure Unit Procedure Operation Phase
A M
Failure
Failure
Failure
A = Auto Mode M = Manual Mode
Failure
Failure
Communications Timeout The Communications Timeout area allows you to configure the FactoryTalk Batch Servers watchdog timer. The Period (msec) box allows you to set the watchdog timer setpoint in milliseconds. When the timer expires, the FactoryTalk Batch Server checks communication with the process-connected devices data server and performs the set/reset test on the data server
77
FactoryTalk Batch Administrators Guide
watchdog timer. In the event of a failed conversation, the Server attempts to reconnect. The default is 10000.
To avoid server update problems, the PLC watchdog timer setpoint must be configured to have a value that is twice the total value of the FactoryTalk Batch Server watchdog timers period value and allowable failures value. Example: If the Servers watchdog timeout period is set to 10000 milliseconds (10 seconds), and the allowable failures is set to 5, then set the PLC watchdog timer setpoint to 100000 milliseconds (100 seconds): 2 (5 x 10000) = 100000
The Allowable Failures box allows you to indicate how many Set/Reset retries the FactoryTalk Batch Server should perform before it declares that conversation with the server is BAD and issues a HOLD command. The default is 5. Miscellaneous The Miscellaneous area allows you to define options relating to the Batchsvr.log and the BatchSvr.ini file. The Maximum Log File Size box allows you to input the maximum size (in bytes) for the log file. When the log file reaches the maximum specified size, all new data is appended to the top of the log and old information is overwritten. The Minimum Disk Space box allows you to input the minimum disk space (in bytes) that must be available before a batch can be added to batch list. This helps to avoid data loss due to inadequate disk space. The Default Batch ID box allows you to specify a default batch ID; this batch ID automatically populates the Batch ID box when each batch is created. (See Customizing Batch IDs for more information.) Enable Event Journals Signatures turns event journal signatures on or off. The Event Journal Signature function is a tool for detecting any unauthorized changes to electronic batch records (.evt files). (See the FactoryTalk Batch System Files Reference Guide for more information about Event Journal Signatures.)
Do not edit the batchsvr.log or batchsvr.ini files directly unless you are specifically instructed to do so by Rockwell Automation Technical Support. The Batchsvr.ini file contains data items that determine the configuration of the FactoryTalk Batch Server and how the server operates in relation to the other FactoryTalk Batch components.
Cross Invocation Descriptors and Defaults Tab The Cross Invocation Descriptors and Defaults tab allows you to specify cross invocation labels and set default cross invocation strings for different resource types. Using the FactoryTalk Batch Equipment Editor, you can define up to five cross invocation strings for each resource within the area model. Each time a selection changes in the FactoryTalk Batch View and ActiveX Controls, the cross invocation strings associated with the equipment resource are retrieved from the FactoryTalk Batch Server and evaluated. The contents of these strings can indicate a shortcut menu item and subitems,
78
7 Working with the FactoryTalk Batch Server
the caption(s) for the shortcut menu item(s), and the data that is passed to the automation server. (See Working with Cross Invocation for more information.)
Resource Types The Resource Types list allows you to select a resource type for the cross invocation labels and strings you define. Select one of the following from the list: Equipment Modules, Process Cells, Resources, or Units. Descriptors The Descriptors area allows you to enter up to five cross invocation labels for each resource type. These labels are used within the resources Edit dialog box. Default Values The Default Values area allows you to assign default cross invocation strings to each of the cross invocation labels defined above for the selected resource type. Any default cross invocation string can be overwritten when a specific resource type instance is edited.
Changes to the default value are not applied to the currently configured equipment in your area model. However, any new equipment you add to your area model uses the new default value settings.
Hyperlink Descriptors and Defaults Tab
This feature is used in conjunction with FactoryTalk eProcedure only. The Hyperlink Descriptors and Defaults tab specifies the hyperlink labels and default values used with different resource types. The labels and default values are used in the resources Edit dialog box. You can define up to five hyperlink labels and default values
79
FactoryTalk Batch Administrators Guide
for each resource within the area model. (Refer to the FactoryTalk eProcedure Administrators Guide for additional hyperlink information.)
Resource Types The Resource Types list allows you to select a resource type for the hyperlink labels and URLs you define. Select one of the following from the list: Equipment Modules, Process Cells, Resources, or Units. Descriptors The Descriptors area allows you to enter up to five hyperlink labels for each resource type. These labels are used within the resources Edit dialog box. Default Values The Default Values area allows you to assign default URLs to each hyperlink label defined for the selected resource type. Enter the URL address for the hyperlink in the box that corresponds to the correct hyperlink label. The label in box 1 of the Descriptors area corresponds to the URL address in box 1 of the Default Values area. Default URLs can be overwritten when a specific resource type instance is edited.
If a hyperlink value is not defined, either as a default or when the specific resource type instance is created, the hyperlink label is not visible in eProcedure.
80
7 Working with the FactoryTalk Batch Server
Material Policies Tab
These features are used in conjunction with FactoryTalk Batch Material Manager only.
Option when Material Server Comm is Lost You can choose from two options when communication with the Material Server is lost: Failure and Hold or Switch to Manual. By default, the FactoryTalk Batch Server is configured to Failure and Hold. In this case, batches are placed in the HELD state when communication with the Material Server is lost. The FactoryTalk Batch Server automatically resumes communication with the Material Server when it becomes available. If you want to run batches even when communication is lost, configure the FactoryTalk Batch Server to Switch to Manual. In Manual mode, the Server prompts the operator for information normally supplied by the Material Server. You must restore the communication manually when the Material Server becomes available. (For more information on restoring communication manually, see Restoring Communication in the FactoryTalk Batch Material Manager Administrators Guide.) Hold on Split Feed You can choose the Yes option to hold batches or the No option to continue to run batches in the event of a split feed. By default, the Yes option is selected and the batch is HELD when a split feed occurs. If you select the No option, you must create a loop in the recipe so that the binding process can select another container for material additions when a split feed occurs. You can easily add a material loop to your recipe with the Create Material Loop button in the FactoryTalk Batch Recipe Editor. (For information regarding material loops, see the FactoryTalk Batch Recipe Editor Users Guide.)
Modifying the .NET Registry Key
The .NET registry key contains the FactoryTalk Batch Server computer name and is used by remote clients to locate the Server computer. During a FactoryTalk Batch Client computer installation, the setup program prompts you for the Server computer name and then places the name into the .NET key. In the event that you change the Server computer
81
FactoryTalk Batch Administrators Guide
name, or if you are switching control to another FactoryTalk Batch Server computer, you need to manually modify the .NET registry key on all remote client computers to point to the Server computer. If the FactoryTalk Batch Client components are installed on the Server computer, this key should remain blank.
The FactoryTalk Batch Server computer's .NET registry key should always be blank and only used for remote client computers.
1. Open the Registry Editor. 2. Select the HKEY_LOCAL_MACHINE on Local Machine window. Navigate to the SOFTWARE\BATCHCTL\Net subkey. 3. Double-click the Server registry value. 4. Modify the value data: Server = <MachineName>, where <MachineName> is the computer name on which the FactoryTalk Batch Server is installed.
Using Automatic Restart Control
The FactoryTalk Batch Server maintains a detailed record of every recipes state as the recipe is running. If the Server computer were to lose power or otherwise fail, use the automatic restart control feature to restart the Server. Upon restarting the Server on a failed server node, the following functions are placed into the state that existed prior to termination of the Server:
Control Recipes Semi-Auto Phase Control Arbitration
Restart the Batch Server
If the FactoryTalk Batch Server computer experiences a system failure, then restarting the computer starts the Server. However, if the FactoryTalk Batch Server Service fails, then you need to restart the Service using the FactoryTalk Batch Service Manager. (See The FactoryTalk Batch Service Manager for more information.) 1. Open the FactoryTalk Batch View. Batches on the batch list prior to the failure are still on the batch list. All batches that had phases in an active state now have transitions in the HELD state, and are in the MANUAL mode with a failure. 2. Select the batch, and then click the Auto button to place a batch in the AUTOMATIC mode. 3. Click the Clear All Failures button to clear the failures. 4. Select the batch, and then click the Restart Batch button. The previously active phases return to a RUNNING state and the batch completes.
82
7 Working with the FactoryTalk Batch Server
Performing a Manual Failover
FactoryTalk Batch can be configured to store batch journals and batch restart information in two separate locations. The use of a secondary server allows you to perform a manual failover if there is a hardware failure on the primary FactoryTalk Batch Server computer. The second computer must be capable of running the Server. You must install your area model file and all recipe files (and all instruction files if using eProcedure) on both the primary server and the secondary server. (See Defining Redundant Servers for information on installing and defining redundant servers.)
Archiver recovery - As part of the manual failover procedure you must manually copy the eventdir.txt and the archque.txt from the primary directory to the secondary directory.
Configuring the FactoryTalk Batch Server for Manual Failover
Upon failure of the FactoryTalk Batch Server, complete the following steps. If you are using FactoryTalk Batch Material Manager, follow the steps in Configuring the MaterialEnabled Batch Server for Manual Failover. 1. Start the process-connected device communication software on the secondary Server. The secondary Server computer needs to communicate with the process controller that is running the phase logic. 2. Ensure that the secondary Servers project directories are assigned to local directories in the Server Options dialog box located in FactoryTalk Batch Equipment Editor. 3. Use the FactoryTalk Batch Service Manager to start the FactoryTalk Batch Server on the secondary Server computer, selecting Warm or Warm All as the startup type. The secondary Server allows the batches to be restarted based upon information written by the primary Server. 4. If you are also using eProcedure, use the FactoryTalk Batch Service Manager to start the eProcedure Server on the secondary Server computer. 5. For each computer running the FactoryTalk Batch View, enter the secondary Servers computer name as the NET registry key value. (See Modifying the .NET Registry Key for information on editing the NET registry key.) 6. Stop and restart each FactoryTalk Batch View instance and any other software that communicates directly with the FactoryTalk Batch Server. This causes the View instance to connect with the secondary Server.
The existing batches are placed in the MANUAL mode with transitions in the HELD state. Place the batches in AUTOMATIC mode, clear the failures, and then restart the batch.
Configuring the Material-Enabled Batch Server for Manual Failover
Upon failure of the primary FactoryTalk Batch Server computer, if this is a FactoryTalk Batch Material Manager system, complete the following steps: 1. On the Material Server computer, start the Network Editor. 2. Select the network model for the primary FactoryTalk Batch Server.
83
FactoryTalk Batch Administrators Guide
3. Right-click BATCHSERVER in the tree and select Remove Server. 4. From the File menu, click Synchronize. 5. Select the network model for the Material Server. 6. Right-click any <Undefined> FactoryTalk Batch Server in the tree, and then click Add Server. 7. Type a name in the Alias box. 8. Click the Computer Name box, and then select the computer to be used as the secondary Server. 9. From the File menu, click Synchronize. 10. Start the process-connected device communication software on the secondary Server. The secondary Server computer needs to communicate with the process controller running the phase logic. 11. Ensure that the project directories for the secondary Server are assigned to local directories. Use the Server Options dialog box in the FactoryTalk Batch Equipment Editor. 12. Use the FactoryTalk Batch Service Manager to start the FactoryTalk Batch Server software on the secondary Server computer, selecting Warm or Warm All as the startup type. The secondary Server allows the batches to be restarted based upon information written by the primary Server. 13. If you are also using eProcedure, use the FactoryTalk Batch Service Manager to start the eProcedure Server on the secondary Server computer. 14. For each computer running the FactoryTalk Batch View, enter the computer name of the secondary server as the NET registry key value. (See Modifying the .NET Registry Key for information on editing the NET registry key.) 15. Stop and restart each FactoryTalk Batch View instance and any other software that communicates directly with the FactoryTalk Batch Server. This causes the View instance to connect with the secondary Server.
The existing batches are placed in the MANUAL mode with transitions in the HELD state. Place the batches in AUTOMATIC mode, clear the failures, and then restart the batch.
Command Handshake Timeout
The FactoryTalk Batch Server uses a command handshake protocol ensuring that commands issued to equipment modules are handled in a serial manner and are not lost or overwritten. The protocol has a configurable timeout period. When a command handshake timeout condition occurs, an error is generated in the phase object that represents the equipment module, and the batch is placed on HOLD based upon the configured hold propagation settings. This allows the operator to disconnect the Server from the affected equipment module should the timeout period expire. Without this feature, the Server must be shut down and restarted if the phase stops responding. When a command handshake timeout period occurs, the step representing the troubled equipment module in the SFC display turns red and a failure is generated for the phase.
84
7 Working with the FactoryTalk Batch Server
The message EQUIPMENT MODULE NOT RESPONDING is shown on the status bar when the step is selected. It is also displayed in the Phase List Display area of the Phase Control window when the phase is selected. A System Message event type is logged into the electronic batch record. The description includes the fact that a time-out occurred as well as the type and ID of the command that timed out. In addition, the event is recorded in the FactoryTalk Batch Server log file with a severity status of SEVERE and the description is the type and ID of the timed-out command. If a communication error is detected while the command handshake is in process, the command handshake timer is stopped. The timer is reset and restarted if communication is successfully restored. If the command handshake completes after the timeout period, then the commands that are pending the handshake completion are processed. However, the error must be cleared before the batch can be restarted. In order to restart a batch, you must issue the CLEAR_FAILURES command. If the command handshake completes successfully, the error is cleared and the batch can be restarted. Otherwise, the error is not cleared and the batch is not restarted. The operator should check the execution status of the process-connected device. The Batchsvr.ini file contains an item used to configure the length of time, in seconds, that the FactoryTalk Batch Server waits for a command handshake before issuing a timeout. If the item is not included in the Batchsvr.ini file, it defaults to 60. The valid range is 5 to 600.
[XMAN] CommandTimeOut=90
This value is read when the FactoryTalk Batch Server starts. If you change the value, stop and restart the Server.
85
FactoryTalk Batch Administrators Guide
86
CHAPTER 8
Working with Cross Invocation
Cross Invocation is the means by which the FactoryTalk Batch View and ActiveX Controls pass data to, and activate, an automation server such as an HMI or Visual Basic program. The data passed is specific to an equipment resource selected from the FactoryTalk Batch client applications. FactoryTalk Batch provides a procedure-centric view of the batches running in the plant. The HMI provides an equipment-centric view of these batches. If the HMI is an automation server that supports the Cross Invocation interface, cross invocation can send equipment-specific information about a batch to your HMI. The HMI can then act based on the data received. For example, it may invoke a graphic specific to the selected equipment resource or information specific to an Equipment Modules running logic. Cross invocation is accomplished by way of user-defined and selectable cross invocation menu items. If configured for a selected equipment resource, the cross invocation menu items are visible and selectable from:
The FactoryTalk Batch View when the Goto HMI button is selected. The ActiveX Controls when the ActiveX control shortcut menus are invoked by rightclicking on the running object. The FactoryTalk Batch ProcedureView ActiveX control does not display the Cross Invocation menu when you right-click on the step. The FactoryTalk Batch View displays a message indicating the step is not bound when you select the Goto HMI button.
If a recipe step is not bound to an equipment resource:
Within the FactoryTalk Batch client applications, there are a number of selectable procedural elements. Each of these procedural elements relates to a specific equipment resource. Each equipment resource may be configured to have cross invocation strings (defined on the Cross Invocation tab of any configurable equipment resource in the Area Model). Procedural Element > Equipment Resource > Cross Invocation Strings Each cross invocation string defines the following:
The text for displaying the Cross invocation menu item. The data for passing to the automation server.
The following table shows the various FactoryTalk Batch View windows and the Equipment resource to which a selected procedural element is linked. For Cross
87
FactoryTalk Batch Administrators Guide
invocation to be implemented, the Cross invocation strings must be configured for the equipment resource.
FactoryTalk Batch View Window Batch List Corresponding Equipment Resource Process Cell (Procedure) Unit (Unit Proc or Operation) Procedure as SFC/Table Batch Process Cell (Procedure) Unit (Unit Proc or Operation) Unit Procedure Operation Recipe Phase Unit Unit Equipment Module
Selectable Elements Batch
Event Journal
Batch
Process Cell (Procedure) Unit (Unit Proc or Operation)
Unacknowledged Prompts
Unacknowledged Prompts
Equipment Module
Phase Control
Process Cell Unit Equipment Module
Process Cell Unit Equipment Module
Arbitration
Recipe
Process Cell (Procedure) Unit (Unit Proc or Operation)
Process Cell Unit Equipment Module Resource
Process Cell Unit Equipment Module Resource
Alarm Summary
N/A
N/A
Phase Summary
Equipment Module
Equipment Module
88
8 Working with Cross Invocation
Configuring Cross Invocation Strings
Using the FactoryTalk Batch Equipment Editor, you can define up to five cross invocation strings for each resource defined within the area model. Each time a procedural element is selected in the FactoryTalk Batch View or from the ActiveX Controls, the cross invocation strings associated with the equipment resource corresponding to the selected element are retrieved from the FactoryTalk Batch Server and evaluated. The contents of these strings become the caption(s) for the cross invocation menu item(s) and optional sub-menu items as well as the context data that is passed to the automation server. The context data is encapsulated in escape sequences. Cross invocation strings are defined according to the following syntax:
A cross invocation string must be enclosed entirely in square brackets [ ]. Anything outside of the square brackets is ignored by the Server. Within the square brackets, the initial text (to the first semicolon) indicates the menu item(s) caption(s). All text within the square brackets after the first semicolon defines the context data passed to the automation server when the menu item is selected. A single string can specify one cross invocation item with any number of subitems. The first comma-delimited portion of the cross invocation string identifies the menu item for the shortcut menu, and each subsequent sub-string identifies a subitem. The data passed in response to all subitems is identical. Subitems are optional. Example: [Menu Item, Subitem 1, Subitem 2; %P, %S, %R]
The cross invocation string portion that specifies the data to pass to the automation server when selecting a menu item is defined by escape sequences. The escape sequences are replaced by the context data they represent before the string is passed. The valid escape sequences are identified in the following table along with their meaning.
Escape Sequence %P
Replaced By: The path to the selected step. In some instances, this value can be empty. (See Context Data Responses for more information.) Examples: CreateID CreateID \t Procedure \t Unit Procedure \t Operation \t Phase
%N %C %T %S
Equipment resource name to which the selected control recipe corresponds. Class name from which the equipment resource corresponding to the step was created. Equipment resource type to which the selected control recipe corresponds. Computer on which the FactoryTalk Batch Server is executing.
89
FactoryTalk Batch Administrators Guide
Escape Sequence %B %M
Replaced By: Batch ID of the selected control recipe. Menu item caption that was selected. If submenu items exist, they appear in the following order: the caption of the menu item appended with a colon, then the index number of the submenu item appended with a colon, and then the caption of the submenu item selected. Resource ID of the equipment resource to which the selected control recipe corresponds.
%R
Context Data Responses
The escape sequences used in the cross invocation strings correspond to the current selection in the FactoryTalk Batch View or ActiveX Controls applications. The context data passed to the automation server is relative to the current selection. (See the FactoryTalk Batch View Users Guide for information regarding selectable elements.) The following describes each escape sequence relative to the type of procedural element selected:
Escape Sequence %P %N Procedure Path Corresponding Process Cell name* Corresponding Process Cell class name 1 (Process Cell) Node Batch ID Menu caption Corresponding Process Cell resource ID Unit Procedure Path Corresponding Unit name Corresponding Unit Class name 2 (Unit) Node Batch ID Menu caption Corresponding Unit resource ID Operation Path Corresponding Unit name Corresponding Unit Class name 2 (Unit) Node Batch ID Menu caption Corresponding Unit resource ID Phase Path Corresponding Equipment Module name Corresponding Phase Class name 3 (Phase) Node Batch ID Menu caption Corresponding Equipment Module resource ID
%C
%T %S %B %M %R
* If the control recipe runs across multiple process cells, the context data replaced by %N and %C is the first process cell in the process cells list of associated with the recipe.
90
8 Working with Cross Invocation
The following describes each escape sequence relative to the element selected within the FactoryTalk Batch View Phase Control window. (See the FactoryTalk Batch View Users Guide for information regarding selectable elements.)
Escape Sequence %P Process Cell Empty Unit Path (if exists). The context data that replaces %P (when selecting a unit) is the unit procedure path or operation that owns that unit, and blank otherwise. Phases Create ID (if exists). The context data that replaces %P when selecting an equipment phase is the Create ID of the Batch within which the phase is executing. This only exists if that equipment phase is currently executing within the context of a batch. Name of equipment module Phase Class name 3 (phase) Node Batch ID (if exists) Menu caption Equipment module resource ID
%N %C %T %S %B %M %R
Name of process cell Process Cell Class name 1 (process cell) Node Empty Menu caption Process cell resource ID
Name of unit Unit Class name 2 (unit) Node Batch ID (if exists) Menu caption Unit resource ID
Cross Invocation String Example
The following is an example of a cross invocation string configured in the FactoryTalk Batch Equipment Editor and the resulting cross invocation menu as seen from the FactoryTalk Batch View. [DETAIL DISPLAY, VIEW MODE, EDIT MODE; %P, %N, %T, %C, %S, %B, %R, %M]
The following illustrates the type of data that could be passed to the automation server when the Batch ID is selected in the FactoryTalk Batch View and the batch is running.
The automation server must be configured for responding appropriately to the data to which it is passed.
91
FactoryTalk Batch Administrators Guide
Configuring Cross invocation for the FactoryTalk Batch View and ActiveX Controls Once the cross invocation strings are defined, the FactoryTalk Batch View and ActiveX Controls must be configured to support cross invocation. FactoryTalk Batch View is configured to support cross invocation under the General tab of the System Configuration and Defaults window. On this tab, cross invocation must be selected and the program identifier of the automation server must be specified.
Once configured in FactoryTalk Batch View, the cross invocation menu items become visible when a procedural element is selected (that corresponds to an Equipment Resource with configured cross invocation strings) followed by selecting the Goto HMI button. The ActiveX Controls are configured to support cross invocation when the following two properties are configured for the ActiveX object:
InvocationProgID ShowCustomMenu
92
8 Working with Cross Invocation
The InvocationProgID property must contain the program identifier of the automation server. The ShowCustomMenu property must be set to True so that the cross invocation strings are visible on the ActiveX objects shortcut menu during runtime as shown:
93
FactoryTalk Batch Administrators Guide
94
CHAPTER 9
Working with Windows Event Log
The Windows Event Log service records application, system, and security information. This information can be viewed using the Event Viewer. To open the Event Viewer: Window Server 2008 SP1: Click the Start button, point to Control Panel > Administrative Tools > Event Viewer. Windows XP Professional SP3: Click the Start button, click Control Panel, then Administrative Tools > Event Viewer. Windows Vista Business SP1: Click the Start button and select Control Panel. From the Control Panel, type event in the Search box, then select View event logs (below Administrative Tools), as shown here:
Viewing Event Log Entry Properties
From the Event Viewer you can double-click any log entry to display its properties. There are 10 items for a Windows event log entry. Six of these are identical for all FactoryTalk Batch Server events. These items, along with a description, are listed below. The Category, Event ID, and Description are described in the table following the list.
95
FactoryTalk Batch Administrators Guide
Item Date Time Type User Computer Source Category Event ID Description Data
Description Date that the event occurred Time that the event occurred Type of the event (i.e., Information, Error, etc.) Configured domain user Computer on which the FactoryTalk Batch Server is running BatchSvr Category of the event ID of the event Description of the event File and line number within the FactoryTalk Batch Server source code that generated the entry.
Category Start Start Start Start Start
Event ID Description 1000 1001 1002 1003 1004 Server demand started successfully in demo mode. Server demand started successfully in production mode. Server auto started successfully. Server failed to auto start. See the Batchsvr.log file for more information. Server failed to demand start. See the Batchsvr.log file for more information.
Do not edit the Batchsvr.log files.The Batchsvr.log contains critical information Technical Support needs to determine the cause of a FactoryTalk Batch Server failure. Start Start Start Start Start 1005 1006 1007 1008 1009 Command line arguments are inconsistent. Unexpected command line argument [Descriptive String]. Service handler not installed. Not running as a service or StartServiceCtrlDispatcher failed. Log directory does not exist. Validate ErrorLogDirectory key value in Batchsvr.ini.
Do not edit the Batchsvr.ini file unless specifically instructed by Technical Support. Start 1010 Unable to start due to access permissions on log directory specified by ErrorLogDirectory key value in Batchsvr.ini.
96
9 Working with Windows Event Log
Category Start Start Start Start Start Start Start Start Start Start Start Start Start Start Start
Event ID Description 1011 1012 1013 1014 1015 1016 1017 1018 1019 1020 1021 1022 1023 1024 1025 Batchsvr.log file could not be created/opened. Validate pathname in Batchsvr.ini. Unable to start. Log file (Batchsvr.log or Verify.log) does not have write access permission. Unable to start. Unable to access log file (Batchsvr.log or Verify.log). Unable to start. Verify.log file does not have write access permission. Unable to start due to missing Batchsvr.ini file. Unable to start due to access permissions on Batchsvr.ini file. Unable to start due to access problem with Batchsvr.ini file. Access error on Batchsvr.ini detected prior to logging on as user specified in Batchsvr.ini. Access error on Batchsvr.ini detected while running as user specified in Batchsvr.ini. Access error on log file detected while running as user specified in Batchsvr.ini. Access error on event files detected while running as user specified in Batchsvr.ini. Unable to start because primary event file directory specified by EventDirectoryPath key in Batchsvr.ini is missing. Unable to start because secondary event file directory specified by EventDirectoryPathSecondary key in Batchsvr.ini is missing. Unable to start because of access permissions on primary event file directory specified by EventDirectoryPath key in Batchsvr.ini. Unable to start because of access permissions on secondary event file directory specified by EventDirectoryPathSecondary key in Batchsvr.ini. Unable to start because of access permissions on Archque.txt file in primary event file directory. Unable to start because of access permissions on Archque.txt file in secondary event file directory. Unable to start because of access permissions on Eventdir.txt file in primary event file directory. Unable to start because of access permissions on Eventdir.txt file in secondary event file directory. Unable to start because RestartDirectoryPath key not specified in Batchsvr.ini.
Start Start Start Start Start
1026 1027 1028 1029 1030
97
FactoryTalk Batch Administrators Guide
Category Start Start Start Start Start Start Start Start
Event ID Description 1031 1032 1033 1034 1035 1036 1037 1038 Unable to start because RestartDirectoryPath specified in Batchsvr.ini missing. Unable to start because of access permissions on RestartDirectoryPath specified in Batchsvr.ini. Unable to start because of access permissions (security?) on RestartDirectoryPath specified in Batchsvr.ini. Unable to start because RestartDirectoryPath2 specified in Batchsvr.ini missing. Unable to start because of access permissions on RestartDirectoryPath2 specified in Batchsvr.ini. Unable to start because of access permissions (security) on RestartDirectoryPath2 specified in Batchsvr.ini. Server started by an ActiveX client. Domain user name is blank and must be initialized in the SECURITY section of the Batchsvr.ini. The Server will not have any network credentials, which means it cannot access anything off node (i.e., data servers, event journal files, or recipes). Internal Error. Call to CoInitializeSecurity failed. Internal Error. Call to RegisterClassObjects failed. The SQL Server database cannot be opened. Server warm booting. Server cold booting. Server started. Server warm all booting. Data Server: [Descriptive String] status changed to GOOD. Data Server: [Descriptive String] status changed to SUSPECT. Data Server: [Descriptive String] status changed to LOST. Data Server: [Descriptive String] status changed to BAD. Data Server: [Descriptive String] status changed to an unknown conversation status. Data Server: [Descriptive String]. Server shutting down. Server exception occurred. Please refer to the Batchsvr.log file for information.
Start Start Start Boot Boot Boot Boot Boot Boot Boot Boot Boot Boot Shutdown Shutdown
1039 1040 1041 2000 2001 2002 2003 3000 3001 3002 3003 3004 3005 4000 4001
98
9 Working with Windows Event Log
Category Shutdown
Event ID Description 4002 Server automatically shutting down from demo mode. Server tag verification process Started. Server tag verification process Aborted. Server tag verification completed, [Descriptive String1] of [Descriptive String2] tags verified successfully. Server registered. Server unregistered. Server registered as a service. Notify SCM: The service is stopping. Notify SCM: Service stopped. Notify SCM: The service is starting. Notify SCM: The service is running. SERVICE_CONTROL_STOP received from Service Control Manager. Unexpected SERVICE_CONTROL_PAUSE received from Service Control Manager. Unexpected SERVICE_CONTROL_CONTINUE received from Service Control Manager. SERVICE_CONTROL_INTERROGATE received from Service Control Manager. SERVICE_CONTROL_SHUTDOWN received from Service Control Manager. Bad Service Request. Command Line: [Descriptive String]. Argument received from SCM or BatchSCM: [Descriptive String]. HRESULT = [Descriptive String]. Thread [Descriptive String] started. Exception in object [Descriptive String1] in method [Descriptive String2]. Service could not be marked for deletion by the SCM. Debug: [Descriptive String].
Tag_Verification 5000 Tag_Verification 5001 Tag_Verification 5002 Registration Registration Registration Control Control Control Control Control Control Control Control Control Control 6000 6001 6002 7000 7001 7002 7003 7004 7005 7006 7007 7008 7009
Category_Debug 8000 Category_Debug 8001 Category_Debug 8002 Category_Debug 8003 Category_Debug 8004 Category_Debug 8005 Category_Debug 8006
99
FactoryTalk Batch Administrators Guide
Modifying Event Log Settings
In order to prevent the system event logs from exceeding the maximum allowable size, you can configure the application and system log to overwrite events as needed. 1. Open the Event Viewer: Window Server 2008 SP1: Click the Start button, point to Control Panel > Administrative Tools > Event Viewer. Windows XP Professional SP3: Click the Start button, click Control Panel, then Administrative Tools > Event Viewer. Windows Vista Business SP1: Click the Start button and select Control Panel. From the Control Panel, type event in the Search box, then select View event logs (below Administrative Tools). 2. Right-click Application, and then click Properties. The Application Properties dialog box opens. 3. In the Log size area, select Overwrite events as needed, and then click OK. 4. Repeat steps 2 and 3 for the System. 5. Exit the Event Viewer.
100
CHAPTER 10
The FactoryTalk Batch Phase Simulator
FactoryTalk Batch comes with a phase logic simulation program that allows you to run the FactoryTalk Batch software and simulate your batch process without being connected to a PCD. The FactoryTalk Batch Phase Simulator imitates the functionality of a data server and communicates with the FactoryTalk Batch Server using the OPC communication protocol. This is a powerful tool for testing, experimentation and demonstration purposes.
The Simulator is automatically started by the FactoryTalk Batch Server if required by the area model.
The Simulator allows you to save report parameter values.
When running a material-enabled phase, RUNNING logic should not have any configured requests. You must set the FEED_COMPLETE report parameter to 1 and set a value for the ACTUAL_AMOUNT report parameter. Save the simulation file after making these changes.
Starting the FactoryTalk Batch Phase Simulator
Click the Start button, point to All Programs > Rockwell Software > FactoryTalk Batch Suite > FactoryTalk Batch, and then click Simulator. The Phase Simulator opens. The FactoryTalk Batch Server and FactoryTalk Batch View can now run in a simulated environment.
FactoryTalk Batch Phase Simulator Interface
Upon startup, the Simulator reads the area model that is specified in the Batchsvr.ini file. The area model file name is displayed on the title bar. By default, when you first install the software it is set up to read ice_cream1.cfg, one of the sample area models shipped with FactoryTalk Batch. This file contains the equipment required to run the Sampledemo1
101
FactoryTalk Batch Administrators Guide
recipe. The Simulator simulates the RUNNING, STOPPING, HOLDING, ABORTING, and RESTARTING states for all phases configured in the recipe.
The Simulator simulates only phase states for area models that have no more than 50 parameters and 50 report parameters.
The Simulator menu bar consists of the following options:
Option File Edit Protocols Help Definition Allows you to open a simulator (.sim) file, save a file, or exit the Simulator. Allows you to edit phase configuration, phase status, or unit tag status. Allows you to enable or disable the Watchdog and/or Command Handshake functions. Allows you to open the Phase Simulator About box.
Modifying a Phases Configuration
The FactoryTalk Batch Phase Simulator allows you to edit a phases configuration. You can set the following items for each sequencing state of a phase:
Dwell Time
Indicates the length of time, in seconds, that a specific state is active for the selected phase.
Time of Request
Indicates the time, within the dwell period, at which a request is made.
Type of Request
Indicates the type of request to make. (Refer to the FactoryTalk Batch PCD Programmers Technical Reference Guide for more information about requests.)
Request Parameters
Each request can have up to three parameters that further describe the request.
Continuous Phase Indication
A continuous phase is an equipment module whose phase logic does not transition to the COMPLETE state. You can simulate continuous phase logic by selecting Continuous Phase. When a transition that follows a step running continuous phase logic evaluates to TRUE, and the step is not involved in Transfer of Control, then the Batch Server sends a STOP command to the equipment module. If the equipment module with continuous phase logic is involved in Transfer of Control, and the transition evaluates to TRUE, the Transfer of Control procedure is executed, transferring ownership of the equipment module from the step prior to the transition to the step following the transition. A NEW_PARAMETERS command is issued to the equipment modules phase logic when the Transfer of Control occurs, notifying the phase logic that new recipe parameter values associated with the new recipe step are available for download if the phase logic requests a download. (In order to use a continuous phase in an actual batch, appropriate phase logic must be written to define non-terminating behavior. Refer to the NEW_PARAMETERS Command section in
102
10 The FactoryTalk Batch Phase Simulator
the FactoryTalk Batch PCD Programmers Technical Reference Guide for more information.) 1. From the Edit menu, click Phase Configuration. The Phase Configuration dialog box opens.
2. From the Select Phase list, select the appropriate phase.
Changing the Dwell Time
1. From the Select State list, select the state for which you want to change the dwell time. 2. Type the desired dwell time for the selected state in the Dwell Time box. 3. Click the Update Phase button.
Changing the Sequence of Requests
1. Type an appropriate value in the @Time box (time is in seconds). This value will determine when the request is processed. This value must not be greater than the Dwell Time. For example, if the Dwell Time is 30 seconds, and the @Time value is 20 seconds, then this request will be processed after the selected state has been active for 20 seconds. 2. Type an appropriate request number in the _RQ box. (Refer to the FactoryTalk Batch PCD Programmers Technical Reference for information on request numbers.) 3. Type any required request parameter data in the Q01, Q02, and Q03 boxes. These parameters are used to further define the request. 4. Click the Update Phase button. 5. Click Close to save the changes and exit this dialog box.
Indicating a Continuous Phase
Select the Continuous Phase check box if this is a continuous phase.
103
FactoryTalk Batch Administrators Guide
Changing Phase Status During Run Time
The status of a phase can be changed during run time, allowing you to test your phase logic prior to implementation.
View parameter tag values and associated parameter names View request tag values Set owner of phase to External Change the phases state for phases under External Control Restore active requests for HELD/RESTARTED phases Change report parameter tag values Change value of the Failure bit Set phase to COMPLETE Acknowledge/Clear requests of phases under External control
The Phase Status dialog box is accessed through the Simulators Edit menu and consists of the following sections and fields:
Item Select Phase Arrays
Definition Allows you to select a phase from all configured phases for the active area model. Allows you to select Phase Parameter Tags, Parameter Report Tags, and Request Data Tags. The Parameter column below the list displays the associated information. All values are view-only, except the Report Parameter Tags. You may modify a value for a Report Parameter Tag and click the Update Report Data button to update the report tag value in the FactoryTalk Batch Phase Simulator. Closes the Phase Status dialog box.
Close
104
10 The FactoryTalk Batch Phase Simulator
Item Set Complete
Definition Sets the active phase to its corresponding terminal state: COMPLETE, HELD or ABORTED. The Request register must contain a 0 before the Set Complete button can take the active phase to its corresponding terminal state. Sends the current value in the Report Parameter Tag Value field(s) to the FactoryTalk Batch Server. Issues the appropriate command, to the active phase, based on the current state of the phase. The command is issued if the Owner is set to 1 (one) for External. Issues the appropriate command, (Abort or Reset), to the active phase, based on the current state of the phase. The command is issued if the Owner is set to 1 (one) for External. The active phase will be issued the appropriate command, Hold or Restart, based on the current state of the phase. The command is issued if the Owner is set to 1 (one) for External. Acts as a toggle, switching the value in the Owner register between 0 (zero) and 1 (one). A 0 (zero) represents FactoryTalk Batch as the owner and a 1 (one) represents an External owner. Acknowledges the current request (first click) and clears the request (second click). When a request is acknowledged, the value in the Request register is changed to 10 (ten), indicating that the request confirmation was received from the FactoryTalk Batch Server. When the request is cleared, the value in the Request register is changed to 0 (zero), indicating that the request was cleared. Opens a dialog box that allows you to simulate sending a request to the FactoryTalk Batch Server. (See the FactoryTalk Batch PCD Programmers Technical Reference for more information.) Displays the Equipment ID of the unit ID that currently owns the selected phase. Displays the current status for the phase: 10 = ABORTING 20 = HOLDING 30 = STOPPING 40 = RESTARTING 50 = RUNNING 60 = HELD 70 = COMPLETE 80 = STOPPED 90 = ABORTED 100 = IDLE
Update Report Data Start/Stop
Abort/Reset
Hold/Restart
Owner
Ack/Clear Request
Set Request
Unit Register Status Register
105
FactoryTalk Batch Administrators Guide
Item Request Register
Definition Displays the current request for the selected phase, or displays one of the following: 10 = Received confirmation from the FactoryTalk Batch Server 20 = Previous request was canceled 30 = Previous request was not canceled
Step Index Register Step Buffer Register
Displays the active step index for the selected phase. Saves the step index number when the phase receives a Hold command. When the phase is restarted, this value is copied into the Step Index register. Displays the value for the Failure register. A 0 (zero) indicates there are no failures. You can enter any other value to simulate a failure. Indicates the current owner of the selected phase. A 0 (zero) indicates FactoryTalk Batch is the owner; a 1 (one) indicates an external owner. Indicates the status of the phases Pause bit. A 0 (zero) indicates the Pause bit is OFF; a 1 (one) indicates the Pause bit is ON. The Pause bit must be ON to allow for semi-auto processing. Displays the value for the Paused register. A 0 (zero) indicates the phase has not received a Pause command. Any other value indicates the phase has received a Pause command. Indicates the status of the phases single step register. A 0 (zero) indicates the single step mode is OFF; a 1 (one) indicates the single step mode is ON. Displays the Restore Request register value. A 0 (zero) indicates that the request register contents are not copied to the request buffer register when the phase receives a Hold command; a 1 (one) indicates that the contents are copied to the request buffer register when the phase receives a Hold command. Displays the Clear Request register value. A 0 (zero) indicates that the request buffer register contents are not copied to the request register when the phase receives a Restart command. A value of 1 (one) indicates that the contents will be copied from the request buffer register when the phase receives a Restart command. Displays the Download Request register value. A 0 (zero) indicates that a download request was not issued; a 1 (one) indicates that a download request was issued. Displays the accumulated amount of time, in seconds, that the active state for the selected phase has been running.
Failure Register
Owner Register
Pause Register
Paused Register
Single Step Register
Restore Req Register
Clear Req Register
Download Req Register
Timer Acc Register
106
10 The FactoryTalk Batch Phase Simulator
Viewing a Phase 1. From the Edit menu, click Phase Status. The Phase Status dialog box opens. 2. Select the appropriate phase from the Select Phase list. The following sections discuss various functions available from the Phase Status dialog box. Viewing Phase Parameter Tag Values The phase parameter tag values are read-only and cannot be modified in the Simulator. The FactoryTalk Batch Server writes these tags when a download request is processed.
From the Arrays list, select Phase Parameter Tags. Each parameter tag associated with this phase is displayed, along with its current value and type.
Viewing/Updating Report Parameter Tag Values
The report parameter tag values can be modified and uploaded to the FactoryTalk Batch Server. The uploaded value(s) are reflected in the electronic batch record (.evt files). 1. From the Arrays list, select Report Parameter Tags. Each report parameter tag associated with this phase displays, along with its current value and type. 2. Type a new value for the appropriate Report Parameter Tag. 3. Click the Update Report Data button to update the tag value. The report tag values are uploaded to the Batch Server when an upload request is processed. Viewing Request Data Tag Values The request data tag values are read-only. These may be set by the FactoryTalk Batch Phase Simulator when making a configured request or may be written to the FactoryTalk Batch Server when processing a phase logic Receive Message request.
From the Arrays list, select Request Data Tags. Each request data tag associated with this phase displays, along with its current value and type.
Changing Ownership of the Phase The Owner button acts as a toggle, switching the value in the Owner register between 0 (zero) and 1 (one). A 0 (zero) represents Batch as the owner and a 1 (one) represents an external owner. 1. From the Select Phase list, select the appropriate phase. 2. To set ownership to External, click the Owner button when the value in the Owner register is 0 (zero). To set ownership to Batch, click the Owner button when the value in the Owner register is 1 (one). Commanding a Phase The FactoryTalk Batch Phase Simulator allows you to change the state of a phase. An active phase can be commanded to COMPLETE without gaining phase ownership. All other state change commands require the phase be under external control. The Start/Stop,
107
FactoryTalk Batch Administrators Guide
Abort/Reset and Hold/Restart buttons are modal, in that the command issued is determined based on the phases active state at the time the button is clicked. Only legal state change commands are executed. For example, if a phase is RUNNING and the Start/ Stop button is clicked, the STOP command is issued. START is not a legal command to a phase in the RUNNING state. (Refer to the FactoryTalk Batch PCD Programmers Technical Reference for additional information on legal state transitions.) The following table shows the phases transition when the state change command is received, along with the associated state value (##).
COMMAND COMPLETE START STOP ABORT RESET HOLD RESTART HOLDING (20) RESTARTING (40) STOPPING (30) ABORTING (10) INITIAL STATE FINAL STATE COMPLETE (70) RUNNING (50) STOPPED (80) ABORTED (90) IDLE (100) HELD (60) RUNNING (50)
1. Select the phase to command from the Select Phase list. 2. To set the phase to COMPLETE, click the Set Complete button. 3. For all other state change commands, set the Owner of the phase to External. 4. Click the appropriate state change command button (Start/Stop, Abort/Reset, or Hold/Restart). If the requested state change is legal, the server sends the command to the FactoryTalk Batch View and the phase transitions to the appropriate state. The new state value is displayed in the Status register in the Phase Status dialog box. If the phase is running and the Abort/Reset button is selected, the phase goes to ABORTING. To transition the phase to the ABORTED state, select the Set Complete button. If a phase is running and the Hold/Restart button is selected, the phase goes to HOLDING. To transition the phase to the HELD state, select the Set Complete button. Acknowledging and Clearing a Request Requests must be acknowledged and then cleared to allow a phase to continue processing when running under External control. The Ack/Clear Request button must be clicked twice, first to acknowledge the request, then to clear the request. 1. From the Select Phase list, select the phase to be commanded. 2. If the Request register contains a request, click the Ack/Clear Request button to acknowledge the request. The value in the Request register changes to 10 (ten), indicating that the request confirmation was received from the Batch Server.
108
10 The FactoryTalk Batch Phase Simulator
3. Click the Ack/Clear Request button to clear the request. Upon clearing the request, the value in the Request register changes to 0 (zero), indicating that the request was cleared. The phase continues to process. Restoring and Clearing Requests Requests generated by a phase can be stored in the request buffer registers should the phase receive a Hold command. The requests can then be copied back to the request registers when the phase receives a Restart command. The Restore Req and Clear Req registers must both contain a 1 (one) to allow for the saving and restoring of requests for a HELD/RESTARTED phase. 1. From the Select Phase list, select the phase to be commanded. 2. In the Restore Req register, type a 1 (one). 3. In the Clear Req register, type a 1 (one).
Changing the Value of a Unit Tag
Values of unit tags configured in the area model can be changed during run time in the Unit Tag Status dialog box.
The Unit Tag Status dialog box consists of the following:
Item Tagname Class Type Item Value Update Values Definition A list of all configured unit tags for the active area model. The class associated with the unit tag. The type value associated with the unit tag. The item (addressable location) associated with the unit tag. The current value for the unit tag. This value can be modified and sent to the FactoryTalk Batch Server. Updates the tag values in the Simulator.
109
FactoryTalk Batch Administrators Guide
1. From the Simulator window, select Unit Tag Status from the Edit menu. The Unit Tag Status dialog box opens. 2. Make any required modifications to the Unit Tag Values, and click the Update Values button. The new values are written into the FactoryTalk Batch Phase Simulator unit tags. 3. Click OK to return to the FactoryTalk Batch Phase Simulator window.
110
CHAPTER 11
Using the Network Editor
The Network Editor is a utility that allows you to indicate where other FactoryTalk Batch and/or FactoryTalk Batch Material Manager servers are located on the network. This network configuration information simplifies integration with other FactoryTalk products and the process of reconfiguring a multi-computer system. During installation, the network configuration information is completed based on your responses. If you have multiple servers in your network, use the Network Editor to update the location of all your servers. The Network Editor is installed automatically with the FactoryTalk Batch and Material Servers.
Opening the Network Editor
Click the Start button, point to All Programs > Rockwell Software > FactoryTalk Batch Suite > FactoryTalk Batch, and then select Network Editor. The Network Editor window opens.
If running on Windows Vista or Windows Server 2008, you must run the Network Editor as administrator. Right-click Network Editor and select Run as administrator.
Looking at the Network Editor Interface
The Network Editor interface has the following areas: the Hierarchy pane, Detail pane, Results pane, Toolbar, and Status bar.
111
FactoryTalk Batch Administrators Guide
Hierarchy Pane
The Hierarchy pane provides a hierarchical view of the application servers in your FactoryTalk Batch system. The Network Model is the parent item in the hierarchy list, with the following application servers listed as Network Model members: Material Server, BatchERP Server, and FactoryTalk Batch Server 1 through Batch Server 10. The following indicators appear next to each server listed:
Indicates the server is recognized on the network Indicates the server is not defined or recognized Indicates there is a problem with the server or the servers configuration
Detail Pane
The Detail pane provides information specific to the item selected in the Hierarchy pane. Network Model Information The following items are available when Network Model is selected in the Hierarchy pane.
Item System Name Network Model from Time Stamp User Name Apply Changes Undo Changes Synchronize All Application Servers Description Allows you to name your FactoryTalk Batch system. The default is Network Model. Displays the name of the computer from which the FactoryTalk Batch system was last synchronized. Displays the time of the last synchronization. Displays the Windows user ID of the person who performed the last synchronization. Saves changes made to the FactoryTalk Batch system information. Undoes changes made to the FactoryTalk Batch system information that are not applied. Initiates the synchronization of the application servers.
Application Server Information The following items are available when a server or Undefined is selected in the Hierarchy pane.
Item Alias Computer Name Configure Description Displays a user-defined alias for the selected application server. Displays the computer name for the selected server. Allows you to specify the name of the material database when using FactoryTalk Batch Material Manager. The default database is MaterialBasedRecipe.
112
11 Using the Network Editor
The Network Editor does not verify database names. Changes made to the database name are immediate for the clients and servers. If the database name is invalid, the Material Editor will not open. Before changing the database name, check the spelling and synchronize the Network Editor. After changing the database name, confirm that the Material Editor opens and can read the database.
Results Pane
The Results pane provides information messages regarding the results of the last synchronization. Included in the list is an icon indicating the type of message listed, the name of the computer that performed the synchronization, and the message generated by the synchronization process. The table below shows icons used in the messages and explains what types of messages they represent.
Information Error Warning Represents an information message. Indicates an error message. Indicates a warning message.
Menu Bar
The menu bar contains the pull-down menus for File, Edit, View, and Help. File Menu From the File menu, you can select a Network Model, synchronize all servers, print, and exit the Network Editor application.
Edit Menu From the Edit menu, you can add or remove a server from the Network Editor.
113
FactoryTalk Batch Administrators Guide
View Menu From the View menu, you can show or hide the toolbar/status bar, and refresh the Network Editor. You can also specify how data is viewed in the panes as well as setting other user preferences.
Network Editor Toolbar
The Network Editor includes a toolbar which allows you to perform various functions. The buttons are enabled based on the item currently selected in the Network Editor. As you move your cursor over a button, a tool tip displays the button name and a detailed functional description displays in the status bar. The Network Editor Toolbar buttons are:
Select Network Model: Allows you to select a network model from another computer. Synchronize: Allows you to synchronize your application servers. Add Server: Allows you to add a previously undefined server. Remove Server: Allows you to remove a server. Up One Level: Moves you up one level in the Hierarchy pane. Print: Prints a report for the selected item. Print Preview: Allows you to view a report on the selected item. Help: Opens the Network Editor help.
Status Bar
The status bar at the bottom of the window displays text messages on the left side. In addition, the status bar displays one or more icons on the right side, representing the status
114
11 Using the Network Editor
of the application and/or data. The following is a list of states that can be displayed in the status bar:
Database: The Network Editor is accessing data. Server: The Network Editor is accessing other servers. Printing: A report is being printed or previewed. Processing: The Network Editor is processing data. Waiting: The Network Editor is busy.
Configuring Your Network
The Network Editor allows you to configure your FactoryTalk Batch system. You can add or remove application servers, print reports, and synchronize your network model with another computer. This section provides instructions for performing each of these functions.
Selecting a Network Model
When you select a network model, you are retrieving an existing network model from another computer and using it as the network model for the local computer. You must do this if you add, remove, or rename a server in your system and need to update your network model with your existing system, or if you want to use the network model from another computer. 1. Click the Select Network Model button. The Select Computer dialog box opens.
2. Type the computer name in the Enter the object name to select area, or click the Advanced button to search for a computer. 3. Click OK. 4. Click the Synchronize button.
115
FactoryTalk Batch Administrators Guide
Adding a Server
1. In the Hierarchy pane, select the type of server to add.
Material Server BatchERP Server Batch Servers 1 through 10
2. Click the Add Server button. The Modify Server dialog box opens.
3. In the Alias box, type an alias name. This is the name that displays in the Network Editor. 4. In the Computer Name box, type the computer name, or use the browse button (shown at left) to locate and select the computer from the list of computers on your domain. 5. Click OK.
Removing a Server
1. In the Hierarchy pane, select the server to remove. 2. Click the Remove Server button.
Synchronizing Network Models
The synchronization process copies the network model data from your computer to each of the computers included in your FactoryTalk Batch system.
Click the Synchronize button. The Network Editor refreshes and the results of the synchronization process display in the Results pane.
It is a good idea to synchronize after adding or removing a server from the network model.
Setting User Preferences
The User Preferences function allows you to customize the behavior and appearance of the various panes and views within the Network Editor. You can turn on information tips, change the application text/background colors, configure the various views, and set up reports used for printing.
116
11 Using the Network Editor
Setting General Preferences
1. From the View menu, select User Preferences. The User Preferences dialog box opens to the General tab.
The General tab is used to configure the basic behavior and appearance of the Network Editor views and dialog boxes. The selections on the General tab are used in conjunction with other sections of the User Preferences dialog box. In the Options area you have the following selections:
Use application colors: Select to assign colors, other than the current Windows
colors, to the background and text in the views. (See Editing Colors for more information.)
Use application font: Select to change the font, font style, and size from the default Windows style. (See Editing Fonts for more information.) Information tips: Select to enable single line tips that appear when you move the cursor over a button or field. (See Editing Information Tips for more information.) Animate dialogs: Select to have dialog boxes fly out from the location from which they are opened. Confirm deletion: Select to display an Are you sure? message when you delete
an item. Leave disabled to delete an item immediately without confirmation.
Confirm exit: Select to have the application ask if you want to exit. Leave disabled to exit without a confirmation message.
2. Make the desired selection, and then click Apply.
Editing Colors
The Network Editor defaults to the current Microsoft Windows color scheme. You can change the color of the text and background. 1. On the General tab in the User Preferences dialog box, select Use application colors.
117
FactoryTalk Batch Administrators Guide
2. Select the Colors tab.
3. Disable Use Windows colors to enable the Background color and Text color lists. 4. Select the desired colors from the appropriate list, and then click Apply.
Editing Fonts
The Network Editor defaults to the current Windows fonts. You can change the display font. 1. On the General tab in the User Preferences dialog box, select Use application font. 2. Select the Font tab.
3. Click the Select Font button. The Font dialog box opens. 4. Select the desired font, style, and size from the appropriate lists, and then click OK. 5. Click Apply.
Editing Information Tips
Information tips appear when you move the cursor over a button or field. You can change the font and colors of tips, and set tip timing, which determines how soon a tip displays. 1. On the General tab of the User Preferences dialog box, select Information tips to enable tips.
118
11 Using the Network Editor
2. Select the Tips tab.
3. To enable the Background color and Text color lists, disable Use Windows colors. 4. To change the tip color, select the text and background colors from the appropriate lists, and then click OK. 5. To change the tip font, click the Change Font button. The Font dialog box opens. Select the desired font, style, and size from the appropriate list, and then click OK. 6. To change the timing of information tips, use the Up and Down arrows to change the settings in the Timing area.
Delay determines how soon a tip displays when the cursor stops on an area with a
tip.
Visible duration determines how long the tip is visible before closing.
7. Click Apply.
Changing View Properties
If you want to configure properties that are specific to each view and list in the Network Editor, use the Views tab. For all list views, you can enable information tips, alter the behavior of drag and drop, change the appearance of scroll bars, and set selection options. On selected views, you can change the font style and color, as well as the background color.
119
FactoryTalk Batch Administrators Guide
Changing List View Properties The List View Properties area contains the following options to change the appearance and behavior of items seen in a list view.
Hot list selection If selected, an item is automatically highlighted and selected when the cursor remains over the item for a certain period of time. List information tips If selected, single-line tips appear when you move the cursor
over a button or field. (See Editing Information Tips for more information.)
Flat scroll bars If selected, scroll bars appear 2-dimensional. If disabled, scroll bars have a 3-dimensional appearance (Windows default). The following figure illustrates both the default (on the left) and flat (on the right) scroll bars:
Header drag and drop If selected, users can click and drag a header from one location to another in order to rearrange the columns. Header hot tracking If selected, an item is automatically highlighted but not selected when the cursor moves over a header item. You must still click the item at least once to activate it. Subitem images Not currently enabled.
Changing View Fonts Changes made to the font on the View tab User Preferences dialog box are not permanent. Use the Font option on the General tab. (See Editing Fonts for more information.) Changing View Colors Changes made to the color on the View tab User Preferences dialog box are not permanent. Use the Colors option on the General tab. (See Editing Colors for more information.)
Setting Report Preferences
You can define a footer to print on each report page and select the font and color (if your printer supports color printing) for the various report sections. 1. From the View menu, select User Preferences. The User Preferences dialog box opens to the General tab.
120
11 Using the Network Editor
2. Select the Reports tab. The default report style for most views is Formatted.
The Reports tab contains the following items:
Item Report List Formatted Include Related Data Footer Text List Reports Formatted Reports Graphical Reports Description Lists the report templates available for the item or view that is currently active in the Network Editor. Enables the list report style, if available for the associated report. Enables the formatted report style, which is the default format for most reports. Adds any additional data associated with the selected item to the printed report. Prints the word or phrase entered at the bottom of each report page. Opens the Report Page Configuration dialog box where you can set the margins, font, and text color for a specific report template.
3. To change the type of printed report, select either List or Formatted to the right of the appropriate report.
If you select the List format, set the page orientation to landscape. From the File menu, select Print Setup, select Landscape in the Orientation area, and then click OK.
4. Where available, you can select Include Related Data, and any additional data associated with the selected item (single items only not lists or groups) also prints on the report. 5. In the Footer Text box, type a word or phrase to appear centered at the bottom of each page. 6. Click Apply.
121
FactoryTalk Batch Administrators Guide
Changing Margins 1. To change the margins, fonts, and colors of a printed report, click the desired Report button (List, Formatted, or Graphical). The Report Page Configuration dialog box opens.
2. Change the margin widths of the printed report if desired. Type the desired amounts in each box for the Left, Right, Top, and Bottom margins. A visual representation of each margin change displays in the Report page preview area. Note that this is not to scale. 3. If you want to use inches instead of metric measurements, disable Metric Measurements. 4. Click OK to close the Report Page Configuration dialog box. 5. Click Apply. Setting the Report Fonts and Colors There are four areas in a report for which you can edit the fonts and colors:
Heading Prints across the top of each page, generally in a larger, bolder font
than the rest of the report.
Sub Heading Refers to the field names on the report, such as Server. In
formatted reports, subheadings print to the left of the actual report data.
Body Refers to the actual report data. Body text is usually smaller and lighter
than the headings.
Footing Prints the page number, date and time that the report is printed across
the bottom of each page, generally in a smaller font than the rest of the report.
122
11 Using the Network Editor
1. To change the font type, style, and size of each section in the report template (heading, subheading, body, or footer), select the Fonts tab.
2. Click the button for the report section you want to edit. The Font dialog box opens.
3. Select the desired font, font style/size, and then click OK. 4. If your printer supports color printing, you can add color to the report. Select the Colors tab.
123
FactoryTalk Batch Administrators Guide
5. Click the color selection button corresponding to the report section to which you want to add color. The Color dialog box opens. 6. Select a color from the Color dialog box, and then click OK. You will see a visual representation of each color change in the Report page preview area of the dialog box. 7. Repeat for the other sections of the report, as desired. When you are finished changing fonts and colors, click OK to close the Report Page Configuration dialog box. 8. Click Apply. Working with Columns and Rows The Results pane contains data items in columnar format. The data items cannot be edited directly. If you select List in the User Preferences dialog box, you can manipulate the columns in the Results pane as follows:
Action Sorting columns How to Perform Click a column header to sort the items in the column alphabetically or numerically. Automatically: To make the column width fit the contents, double-click the boundary to the right of the column heading. Sizing columns Manually: Drag the boundary on the right side of the column heading until the column is the desired width. Click once on a row to highlight it, and then click again. The item name is encased in an editing box so that you can rename the item. Editing the item name Double-click on a row to open the Properties dialog box, allowing you to edit the item name. Right-click on a row to display the shortcut menu; select Rename. Double-click on a row to open the Properties dialog box to edit the rows information. Editing a row Copy, delete, or move rows Right-click on a row to display the shortcut menu; select Properties or other editing operations. Right-click on a row to display the shortcut menu; select Cut, Copy, Paste, or Delete.
Printing Reports
The Network Editor report printing feature allows you to print network, server, or result pane information, in a report formatted with headers, footers and column headings (in list reports). There are two report formats available: formatted and list. The header (at the top of the page) consists of the report name, while the footer (at the bottom of the page) contains the printing date/time and the page count.
124
11 Using the Network Editor
A formatted report presents the information down the page, with bold field names as shown in this figure.
A list report presents the data in a columnar, spreadsheet format, with one line per data item. The field names become column headings as shown in this figure.
You can customize the reports by setting margins, changing font styles, and selecting text colors. In addition, you can enter custom text that is also included in the footer. (See Setting Report Preferences for more information.)
Previewing Reports
The Print Preview function of the Network Editor allows you to see how a printed report looks before you send it to the printer. 1. Click the Print Preview button. The Print Preview window opens, displaying the report as it will look when printed. The following options are available from the Print Preview window:
Next Page If there is more than one page in the report, click Next Page to view the next page of the report. Prev Page Click to view the previous report pages (if there is more than one
page in the report).
Two Page Allows you to view two pages of a report in the same window. One Page Returns to the default preview setting of one page per window.
125
FactoryTalk Batch Administrators Guide
Zoom In/Out Click Zoom In to magnify the preview page. Click Zoom Out to reduce the size of the page in the preview window. Close Closes the preview window.
2. Click Close to return to the Network Editor. You can either print the report or make additional report configuration changes.
Printing Reports
1. In the Network Editors Hierarchy pane, select the list or item(s) that you want to print. 2. From the File menu, click Print. You could also click the Print button or press CTRL+P to display the Print dialog box. 3. Ensure that the correct printer is selected, and click OK.
To configure heading /footer fonts and add a custom footer to your reports, see Setting Report Preferences for instructions.
Printing a Range of Reports You may want to print just certain pages of the report. You can do so by entering the starting and ending page numbers of the section you want printed. 1. In the Network Editors Hierarchy pane, select the list or item(s) that you want to print. 2. Click Print. 3. In the Page Range area, click Pages. Type the page numbers to print in the From and To boxes. 4. Ensure that the correct printer is selected and click OK.
126
CHAPTER 12
Troubleshooting
This section contains information on error log and tag verification log generation, and how these logs are used to troubleshoot system problems. This section also contains a list of specific error messages that may be encountered after installing and/or running FactoryTalk Batch, and possible troubleshooting solutions.
Handling abnormal FactoryTalk Batch termination
In the event of a FactoryTalk Batch Server failure, FactoryTalk Batch allows you to restart your batches where they were before the failure. However, the ability to restart your batches may not be enough. If the reason for the Server failure is not something obvious, like a power failure, you will probably want to know the cause. If you need Rockwell's Application Support group to assist you with the determination, they need information regarding the Servers status just prior to the failure. The FactoryTalk Batch Server is designed to write this critical information to a log file. This file contains the information the Application Support group needs when determining the cause of a Server failure. However, the log file is a circular file, and eventually overwrites itself. To eliminate the possibility of losing this critical information, the Server copies the log file upon startup if it determines that the Server terminated abnormally.
Determining Abnormal Termination
Upon startup, the FactoryTalk Batch Server reads the value of the AbnormalTermination field within the Batchsvr.ini file. If the field value is NO, or the field is not present, then no action is taken. If the field value is YES, then the current Batchsvr.log file is copied to the path specified by the ErrorLogDirectory entry in the Batchsvr.ini file. The name of the copied log file is determined based on the CopyFileID field. After determining whether or not to make a copy of the current log file, the FactoryTalk Batch Server writes a value of YES into the field. At completion of a normal shutdown, the Server writes a value of NO into the field.
Naming the Log File Copy
The value of the CopyFileID field is an integer from which a file name of the following format is generated: <nnn>.LOG where <nnn> is the value of the CopyFileID field obtained from the Batchsvr.ini file, with leading zeros. The leading zeroes help sort the files when viewed from Windows Explorer or a similar program. Every time the FactoryTalk Batch Server uses this value to generate a name for a copied log file, it increments the integer value stored in the field. An attempt
127
FactoryTalk Batch Administrators Guide
to increment the integer beyond a value of 999 results in a wrapping of the value back to one. If this value is not present or is invalid, then a current value of one (1) is assumed. This results in the creation of a log file copy with the name 001.log and the updating of the field to a value of two (2). If the FactoryTalk Batch Server generates a name for a copied log file, and the file name already exists in the directory where the copy is to be stored, the Server attempts to create a new name for the copied log file. The Server generates new log file names by incrementing the CopyFileID value until an unused file name is found. The integer used to generate this file name is incremented one last time and this value stored into the CopyFileID field in the Batchsvr.ini file. If no unused file names are found, then the Server is forced to overwrite the file name generated with the CopyFileID fields original value.
End of Batch Entries
The electronic batch record (.evt file) contains entries if the batch is terminated by a FactoryTalk Batch Server cold boot, or if the batch is terminated due to an error when attempting to restore the batch from a Server warm restart. The electronic batch record contains three entries if one of the above-mentioned methods for batch termination occurs. The first entry is a repeat of the Event File Name event field. The second is a System Message event field indicating the reason the batch was terminated. The last is a System Message event field indicating the end of the batch. Example
Termination of FactoryTalk Batch Due to Cold Boot Description Event Event File Name YourBatchDescripti on YourBatchDescripti on System Message System Message PValue \\MachineName\Program Files\Rockwell Software\Batch\YourProject\JOURNALS\4123.ev t Batch terminated by COLD boot of FactoryTalk Batch Server End Of BATCH
Termination of FactoryTalk Batch During Warm Restart Description Event Event File Name YourBatchDescripti on System Message PValue \\MachineName\Program Files\Rockwell Software\Batch\YourProject\ JOURNALS\4125.evt Batch terminated due to error attempting to restore batch during WARM restart
128
12 Troubleshooting
Termination of FactoryTalk Batch During Warm Restart Description Event Event File Name YourBatchDescripti on System Message PValue \\MachineName\Program Files\Rockwell Software\Batch\YourProject\ JOURNALS\4125.evt End Of BATCH
Logging Tag Verification Information
Tag verification is an operator-initiated process that causes the FactoryTalk Batch Server to attempt to read the current value of most tags defined in the area model. The tags are read up to 30 at a time, based on the value specified in the Batchsvr.ini file, and as reads are completed, new reads are initiated. The FactoryTalk Batch Server allows you to verify up to 30 tags in parallel to reduce tag verify duration and the ability to stop a tag verification in progress via a menu item on the Server. A dedicated log file, Verify.log, records the most recent tag verification results. This file is replaced with a new copy each time a tag verification is begun. The Verify.log file is written to the same directory as the Batchsvr.log file. Tag verification start, completion, and abort records are recorded in the standard FactoryTalk Batch Server log file, Batchsvr.log. Individual tag results are recorded in the tag verification log file, Verify.log.
Tag Verification Log File
The record structure in the Verify.log file is identical to the record structure used in the Batchsvr.log file. The file structure reserves the first record for field labels. The installation program installs a default tag verify results log file into the directory specified by the ErrorLogDirectory value in the Batchsvr.ini file. The default file contains two records. The first record is the standard header record that labels the fields. The second record indicates if the tag verify function was performed. The format of this record is depicted below:
Field# 1 2 3 4 5 6
Name Time Severity File Line RC_ID Batch ID
Value This field is left blank. INFO This field is left blank. This field is left blank. This field is left blank. This field is left blank.
129
FactoryTalk Batch Administrators Guide
Field# 7 8 9 10
Name Path Element ID Element Name Message
Value This field is left blank. This field is left blank. This field is left blank. The text Tag Verify Has Not Been Run
The tag verification log file is not intended to wrap. In the event of an unexpected problem or circumstance, the Verify.log file is limited to 9,000,000 bytes. If the Verify.log file exceeds this size, the file is wrapped, just like the Batchsvr.log file. An analysis of an existing tag verification log file showed that an area model with 888 tags generated a log file with a size of 159,050 bytes, which indicates an average of 180 bytes per tag in the verification log file. This implies that a 9,000,000-byte file should be able to verify approximately 50,000 tags before the log file would wrap. The FactoryTalk Batch Server only keeps the tag verification log file open during the tag verification process. When a program has a file open, the file cannot be deleted or renamed. The Server overwrites any existing tag verification log file each time a tag verification begins. If the Server encounters a tag verification log file that is Read Only, the Server changes the protection on the file to allow it to be overwritten.
Windows Event Log
The following events regarding tag verification are recorded in the Windows Event Log.
Event Start Abort Completion Generated Windows Event Log Batch Server Tag Verification Process Started Batch Server Tag Verification Process Aborted Batch Server Tag Verification Completed, <xxx> of <yyy> tags verified successfully where <xxx> is the number of tags that were successfully verified, and <yyy> is the total number of tags on which verification was attempted.
Using the Performance Chart
The performance chart included with FactoryTalk Batch is a pre-defined set of charts for use with the Windows System Monitor.
The predefined performance monitor charts are in English only. Non-English customers must configure the charts manually. (Refer to your Windows documentation for more information on performance charts.)
The System Monitor can examine the use of computer resources by FactoryTalk Batch components, as well as other processes and applications, and it can help determine if a process or application is using too much CPU time or memory. The pre-defined Performance Chart, supplied with FactoryTalk Batch, charts specific processes that can
130
12 Troubleshooting
affect the performance of FactoryTalk Batch, and can be an important tool in identifying and troubleshooting system problems.
The performance chart is intended to be used primarily as a debugging and diagnostic tool by FactoryTalk Batch product support personnel.
The Windows System Monitor is used to view chart data, alerts, logs and reports. Additionally, charts can be saved for future review. To view the FactoryTalk Batch performance chart, make sure that the System Monitor is set to chart view mode. (Refer to your Windows documentation for more information on using the System Monitor.)
Opening the Performance Chart
The performance chart automatically opens the Windows System Monitor with the predefined charts loaded.
Click the Start button, point to All Programs > Rockwell Software > FactoryTalk Batch Suite > FactoryTalk Batch, and then click Performance Chart. The Performance dialog box opens with the pre-defined charts listed.
Troubleshooting Errors
This section outlines errors that may be encountered while running FactoryTalk Batch and possible solutions to these errors. Automatic repair of Batch component installation fails This can happen if one or more necessary folders were unintentionally moved (in Windows explorer). For example, if the Schema folder gets moved away from its original install path, the install package starts up automatically and tries to repair the problem. This repair can clear out the Model and Server keys in the registry, which can make the Batch client editors generate warning dialogs because they are not able to find the Network Model. If this happens, completely uninstall the application and then reinstall it.
131
FactoryTalk Batch Administrators Guide
FactoryTalk Batch Server Does Not Start Up Error Message: (none)
Journal path has not been defined in FactoryTalk Batch Server options. Modify the FactoryTalk Batch Server options to include a valid Primary Journal path. Verify that the Secondary Journal path, if defined, is valid.
Restart path has not been defined in FactoryTalk Batch Server options. Modify the FactoryTalk Batch Server options to include a valid Primary Restart path. Verify that the Secondary Restart path, if defined, is valid.
Incorrect Net registry key value. The FactoryTalk Batch Server computers local Net registry key value should be blank. The FactoryTalk Batch Server is always installed with the default user and password. The FactoryTalk Batch Servers logon/password settings are not migrated from the Server .ini file during an upgrade. To run the Server as a different user, you must change the logon/password settings, using the Control Panel Services dialog box, after a new installation.
FactoryTalk Batch Server runs for a specific period of time and then stops, and consistently stops at the same time interval. Error Message: (none)
Check the FactoryTalk Batch Service Manager. If the Allow Demo Mode check box is selected, this could be the problem.
FactoryTalk Batch Service Manager does not display the FactoryTalk Batch Server and/or Archiver. Error Message: (none)
The computer where the services are located is not selected. Use the Select Computer button to select the appropriate computer. The FactoryTalk Batch Server and/or Archiver services are not registered with the Windows Registry. To register a service, click the Start button, point to All Programs, and then select Command Prompt. Navigate to the Program Files\Rockwell Software\Batch\bin directory. To register the FactoryTalk Batch Server type batchsrv /service at the command prompt, and then press ENTER. To register the FactoryTalk Batch Archiver, type batcharc /service at the command prompt, and then press ENTER.
FactoryTalk Batch Service Manager displays Batch.Server Class instead of Batch Server. Error Message: (none)
132
12 Troubleshooting
The service displays the class name instead of the display name. This is caused by DCOMCNFG configuring the FactoryTalk Batch Server service to display the class name of the service instead of the display name. When this occurs, the Server no longer supports its COM interface and must be reinstalled.
The FactoryTalk Batch View/Client is properly configured, but cant view the Event Journals. Error Message: (none)
There may be a version conflict in one or more of the required files.
The text in FactoryTalk Batch dialog boxes does not display properly. Error Message: (none)
FactoryTalk Batch does not support the use of large fonts. Use the Display Properties dialog box to change the default system font size to Small Fonts.
Unable to locate files. Error Message: The Recipe directory file could not be found.
The server options for the FactoryTalk Batch Server are not configured to point to the folder that contains the Recipe.dir file. (See Editing the FactoryTalk Batch Server Options for more information.)
An Application Log error is generated. Error Message: The Application log file is full.
The Application log is not set for wrapping.
Use the Event Viewer to change the Application Event Log Wrapping setting to Overwrite Events as Needed: 1. Click the Start button, point to All Programs > Administrative Tools, and then select Event Viewer. The Event Viewer opens. 2. Right-click Application Log, and select Properties. The Application Log Properties dialog box opens. 3. In the Log size section, select Overwrite events as needed. 4. Click OK. 5. Exit the Event Viewer. A Licensing error message is generated in Microsoft Visual Basic. Error Message: License information for this component not found. You do not have an appropriate license to use this functionality in the design environment.
133
FactoryTalk Batch Administrators Guide
The ActiveX controls did not install correctly.
Visual Basic should be installed before FactoryTalk Batch is installed. If you have already installed FactoryTalk Batch: 1. Uninstall the FactoryTalk Batch client to remove the ActiveX controls. (Refer to the FactoryTalk Batch Installation Guide for information on removing the ActiveX Controls). 2. Re-install Visual Basic. 3. Re-install the FactoryTalk Batch client using the FactoryTalk Batch Setup program. Recipes Not Visible From FactoryTalk Batch View Program. Error Message: (none)
When the Create a Batch button is clicked, no recipes show up in the Select a Recipe dialog box. The Released to Production item is not selected in the recipe header data. For each recipe that should appear in the Select a Recipe dialog box, ensure that the Released to Production check box is selected. This can be done by selecting the Header data option for the recipe and selecting the Released to Production check box.
List of available SQL Server databases not displayed in the Server Options dialog box. Error Message: (none) When the browse button for SQL Server databases is clicked, no databases are displayed in the Database Selection dialog box. Install SQL Servers Client Connectivity option. This is found on the FactoryTalk Batch Installation CD. Do a custom install of SQL Server to install the Client Connectivity option. Event Journal files are not being created. Error Message: (none)
The primary journal directory must be located on the FactoryTalk Batch Server computer in the BATCHCTL share. If the Primary Journals directory is located on a computer other than the Server computer, or not within the BATCHCTL share, and that computer becomes inaccessible, the Server continues executing batches but is unable to create event journals for those batches. You will not receive a notification of the problem.
134
APPENDIX A
Customizing Batch IDs
For purposes of batch identification, you can create custom default batch IDs, and allow or prevent editing of batch IDs. You can also automatically generate custom batch IDs. In order to implement this option, you must perform steps in the FactoryTalk Batch View and the FactoryTalk Batch Equipment Editor, edit some Visual Basic code (provided with your FactoryTalk Batch installation CD) and compile it into a new DLL. If you are using the FactoryTalk Batch ActiveX controls, you can use the BatchID editable property to enable or disable editing of batch IDs. (See the FactoryTalk Batch ActiveX Controls Library Reference for more information.)
Enable Editing of Batch IDs
The batch ID is shown on the Batch Creation dialog box when a batch is created, and by default, is editable. However, if editing of batch IDs has been disabled, follow these steps to enable this option. 1. Open the FactoryTalk Batch View. 2. Click the Configuration and Defaults button. 3. Enter your system configuration password, and then click OK. 4. Select the General tab, and in the BatchID Editing area, select the Allow Editing of Batch ID check box.
Disable Editing of Batch IDs
If you create a custom batch ID, we recommend that you prevent editing of batch IDs. This ensures that the custom batch ID you specified appears when you add a batch to the batch list, and that it cannot be changed by the operator.
135
FactoryTalk Batch Administrators Guide
The following steps disable editing of the batch ID. In this case, the box on the Batch Creation dialog, which displays when a batch is added to the batch list, is grayed out.
If a failure occurs in the generation of a custom batch ID, the batch ID is editable regardless of the setting.
1. Perform steps 1-3 in the previous section, Enable Editing of Batch IDs. 2. Click the General tab, and then in the BatchID Editing section, deselect the Allow Editing of Batch ID check box.
Defining a Custom Default Batch ID
If you define a custom default batch ID, when a new batch is added to the batch list, the box on the Batch Creation dialog is automatically populated with the custom default batch ID. If you want to create a custom default batch ID, follow these steps. 1. Open the FactoryTalk Batch Equipment Editor. 2. From the Options menu, click Server Options. 3. Select the Batch Server tab. 4. In the Miscellaneous section, type a default batch ID in the Default Batch ID box.
5. Click OK.
Creating a Custom BatchIDCreation.DLL
The option to automatically generate custom batch IDs, in any values or increments you require, is easily implemented. If you choose this option, you must modify some Visual Basic code, compile it into a new DLL (Dynamic Link Library) file and then place it in the BATCHCTL\Bin folder. We recommend that you make a back up copy of the original BatchIDCreation.dll before making any changes. The currently supported version of Visual Basic is shown in the System Requirements of the FactoryTalk Batch Getting Results Guide.
The FactoryTalk Batch Server and the Visual Basic development environment must be installed on the same computer.
136
If the AutoBatchID execute fails or the generated batch ID contains invalid characters, the Batch ID box in the FactoryTalk Batch View becomes editable even if the Allow Editing of Batch ID check box in the View/Configuration and Defaults/General is disabled. If you created a default batch ID, it populates the Batch ID box and is editable. This feature allows the operator to enter the batch ID manually in the event of a failure.
The general steps to customize the DLL are as follows: 1. Copy the entire Custom folder, found on the FactoryTalk Batch CD, including all subdirectories, to the local hard drive, leaving the structure intact. 2. Double-click BatchIDCreation.vbp. The Visual Basic project opens. If you see error messages about references that are not yet in the Visual Basic project, click Yes until you see the message that Visual Basic is unable to set the version compatible component. Click OK. 3. From the Project menu, select References. The References dialog box opens. There are several files that are required for references used in the Visual Basic project. These references must be set manually within the Visual Basic IDE. 4. From the Available References list, select the following references:
COM+ Services Type Library
The COM+ Runtime library, COMSVCS.dll, that is needed for COM+ functionality. If this file is not on your system use MTXAS.dll.
OLE Automation
The OLE Automation support DLL, STDOLE32.tlb, which is usually a standard Visual Basic reference.
batchidcreationinsertion 1.0 Type Library
The AutoBatchID type library, batchidcreationinsertion.tlb, required to create your customized version of the BatchIDCreation.dll. 5. Click OK. 6. From the Project menu, select BatchIDCreation Properties. The Project Properties dialog box opens. 7. Select the Component tab, and then select Binary Compatibility. 8. Click the browse button, locate C:\Program Files\Rockwell Software\\Bin\BatchIDCreation.dll, and then click Open. 9. Click OK. 10. Modify the source code located between the Begin - Code Modifications heading and the End - Code Modifications heading within [GenerateBatch] to define the BatchID value.
The batch ID can contain a maximum of 255 characters with no spaces or invalid characters. The batch ID can be comprised of any characters except the following: The defined list separator, single or double quotes, brackets, parentheses, the percent sign (%), the tab character ( \t ), the carriage return character ( \r ), or the new line character ( \n ).
137
FactoryTalk Batch Administrators Guide
11. From the File menu, click Make BatchIDCreation.dll. The Make Project dialog box opens. Compile the project into a .dll named BatchIDCreation dll. 12. Click OK. 13. Replace the default BatchIDCreation.dll in the BATCHCTL\Bin folder with the newly compiled BatchIDCreation.dll. 14. Restart your computer.
138
APPENDIX B
Changing the FactoryTalk Batch Server User Account
Depending on your facilitys security requirements you may need to change the FactoryTalk Batch Server user name and/or password periodically. If you change the Servers user account after installing the FactoryTalk Batch components you must configure your FactoryTalk Batch system to use the new Server user account.
The user account for the FactoryTalk Batch Server, Batch Archiver, eProcedure Server services and the Batch COM+ Application must be identical.
Creating a New User Account for the FactoryTalk Batch Server
When creating a new user account for the FactoryTalk Batch Server remember the following configuration requirements must be met.
The password should be configured to never expire
If the password ever expires, the service eventually fails to log on.
The user account should never be disabled or deleted
If this account is ever disabled/deleted, the service eventually fails to log on.
The domain user account should have a unique name
If the user account is a domain account, remove any local user accounts with the same name.
The user account/user group must exist on all workgroup computers
If you are using a local account and expect that account to have access to resources on other computers in a workgroup environment, you must create accounts with the same name and password on each computer in the workgroup.
Configuring Your FactoryTalk Batch System
If you create a new user account for the FactoryTalk Batch Server complete the following on the FactoryTalk Batch Server computer:
Add the new Server user account to the batchsvr_group and Administrators group. By adding the new account to the batchsvr_group it inherits all the required user rights and access permissions. If FactoryTalk Batch Material Manager is part of your system, add the new FactoryTalk Batch Server user account to the MTBatchServer group on the Material Server computer.
139
FactoryTalk Batch Administrators Guide
Add the new FactoryTalk Batch Server user account to the FactoryTalk Batch Server service. (See Changing the Server User Account for the FactoryTalk Batch Server Service for more information.)
If you are running the FactoryTalk Batch Archiver in the incremental mode, add the new FactoryTalk Batch Server user account in the Batch Archiver service. If FactoryTalk eProcedure is part of your system, add the new FactoryTalk Batch Server user account to the eProcedure Server service.
Add the new FactoryTalk Batch Server user account to the Batch COM object in Component Services > My Computer > COM+ Applications. (See Changing the Server User Account in FactoryTalk Batch COM+ Applications for more information.) If you are using Workgroup security, create the new FactoryTalk Batch Server user account on all FactoryTalk Batch Client computers in the Workgroup. Add the new FactoryTalk Batch Server user account to Component Services > My Computer > Properties > COM Security on all remote FactoryTalk Batch View computers. Configure the account with the following Access Permissions: Local Access and Remote Access. (See Changing the Server User Account in My Computer Properties for more information.) If eProcedure is part of your system, add the new FactoryTalk Batch Server user account to Component Services > My Computer > Properties > COM Security on all remote eProcedure client computers. Configure the account with the following Access Permissions: Local Access and Remote Access. (See Changing the Server User Account in My Computer Properties for more information.)
Complete the following on the FactoryTalk Batch Client computer(s):
Changing the Server Account Password
If you change the password for the existing FactoryTalk Batch Server user account, complete the following:
If you are using Workgroup security, change the password for the FactoryTalk Batch Server user account on all FactoryTalk Batch computers in the workgroup. Change the password for the FactoryTalk Batch Server user account in the FactoryTalk Batch Server service. (See Changing the Server User Account for the FactoryTalk Batch Server Service for more information.)
If you are running the FactoryTalk Batch Archiver in the incremental mode, change the password for the FactoryTalk Batch Server user account to the Batch Archiver service. If eProcedure is part of your system, change the password for the FactoryTalk Batch Server user account in the eProcedure Server service.
Change the password for the FactoryTalk Batch Server account in the Batch COM object in Component Services > My Computer > COM+ Applications. (See Changing the Server User Account in FactoryTalk Batch COM+ Applications for more information.)
140
Changing the Server User Account for the FactoryTalk Batch Server Service To change the user account for the FactoryTalk Batch Server service complete to the following steps on the Server computer. 1. Point to Administrative Tools > Services, and then click Services. The Services dialog box opens. 2. Right-click Batch Server, and then click Properties. The FactoryTalk Batch Server Properties dialog box opens. 3. On the Log On tab, select This Account and type the new user and/or password. 4. Click OK.
If you are using the FactoryTalk Batch Archiver in the incremental mode, change the user account name and/or password for the Batch Archiver service. If eProcedure is part of your system, change the user account name and/or password for the eProcedure Server service.
5. Close Services. Changing the Server User Account in FactoryTalk Batch COM+ Applications To change the FactoryTalk Batch Server user account in Batch COM+ Applications complete to the following steps on the FactoryTalk Batch Server computer. 1. Point to Administrative Tools > Component Services. 2. Expand Component Services, Computers, My Computer and COM+ Applications. 3. Right-click Batch, and then click Properties. The Batch Properties dialog box opens. 4. On the Identity tab, select This user and type the new FactoryTalk Batch Server user name and/or password. 5. Click OK.
The new permissions are applied the next time the FactoryTalk Batch Server is started on the computer.
Changing the Server User Account in My Computer Properties To change the FactoryTalk Batch Server user account in My Computer Properties complete to the following steps on the FactoryTalk Batch Client computers. 1. Point to Administrative Tools > Component Services. 2. Expand Component Services and Computers. 3. Right-click My Computer, and then click Properties. The My Computer Properties dialog box opens. 4. On the COM Security tab, click the Edit Default button in the Access Permissions area. The Access Permission dialog box opens. 5. Click the Add button to open the Select Users, Computers, or Groups dialog box.
141
FactoryTalk Batch Administrators Guide
6. Type the new FactoryTalk Batch Server user account name and then click OK. 7. In the Access Permission dialog box, select the new FactoryTalk Batch Server account. In the Permissions list, select Allow for Local Access and Remote Access. 8. Click OK twice. 9. Close Component Services. 10. Restart the computer.
142
APPENDIX C
Running Multiple Instances of FactoryTalk Batch View
In previous versions of FactoryTalk Batch View only one instance of the Batch View was allowed on a computer. Batch version 10.x allows multiple instances of the Batch View, running locally on one computer, to view batches running on one Batch Server. One or more people can open an instance of FactoryTalk Batch View on the same computer running the FactoryTalk Batch client software. Each instance of the Batch View is fully functional and can be used to initiate and control the batch process and view running batches.
Enabling Multiple View Instances
When FactoryTalk Batch version 10.x or higher is installed, the Multiple View Instances function is disabled by default. Before you can access multiple instances of the Batch View, you must enable it in the Windows Registry and create individual configuration files for each instance.
The Multiple Batch View Instances functionality must be enabled on the computer where the FactoryTalk Batch Server is installed and running.
143
FactoryTalk Batch Administrators Guide
1. On the computer where the FactoryTalk Batch Server is installed, open the Registry Editor: From the Start menu, select Run, type regedit or regedt32 in the Open box, and then click OK.
2. Navigate to HKEY_LOCAL_MACHINE > SOFTWARE > BATCHCTL > Setup.
3. In the right pane, double-click SupportMultipleDisplays. The Edit String dialog box opens.
144
4. Type TRUE in the Value data box, and then click OK.
5. Close the Registry Editor. When the registry variable SupportMultipleDisplays is absent or its value is FALSE in the Batch Server computer, only one instance of the Batch View is allowed on each computer in the FactoryTalk Batch system. When SupportMultipleDisplays is set to TRUE in the Batch Server computer, multiple instances of the Batch View are allowed on each computer in the FactoryTalk Batch system.
Creating Custom Configuration Files
Each running instance of the Batch View requires a unique configuration file. The configuration file contains the application settings and the user preference settings. The default configuration file is BatchVEW.ini. More configuration files can be created using the file name of BatchVEW_description.ini. All configuration file names must start with BatchVEW and end with .ini. Example: A configuration file for a user named John is labelled BatchVEW_John.ini. All configuration files are located in the \bin folder where FactoryTalk Batch View is installed. The default location for FactoryTalk Batch clients is C:\Program Path\Rockwell Software\Batch; the location of the configuration files would be C:\Program Path\Rockwell Software\Batch\bin. There are two ways to create configuration files: Copy and rename BatchVEW.ini or create a configuration file when Batch View opens. Copying a Configuration File 1. On the Batch client computer, using Windows Explorer, navigate to the folder containing BatchVEW.ini. 2. Select BatchVEW.ini and copy it by pressing CTRL+C. 3. Paste (CTRL+V) the copy of the file. 4. Right-click the copied file (it should be labelled Copy of BatchVEW.ini), and then select Rename from the popup menu.
145
FactoryTalk Batch Administrators Guide
5. Type the desired name for the new configuration file in the format of BatchVEW_description.ini, where _description is the user name. All configuration file names must start with BatchVEW and end with .ini. Example: There are two users, John and Gail, for whom you are setting up configuration files. Copy and paste BatchVEW.ini and rename it BatchVEW_John.ini. Paste BatchVEW.ini again and rename it BatchVEW_Gail.ini. 6. Start the FactoryTalk Batch View: From the Start menu, select All Programs > Rockwell Software > FactoryTalk Batch Suite > FactoryTalk Batch > View. The Display Configuration dialog box opens.
7. Click Start to launch the Batch View with the default BatchVEW.ini file, or select a configuration file from the Available Configurations list, and then click Start. The Batch View opens. The title bar displays the name of the configuration file used to start the program.
Creating Configuration Files When Launching Batch View If you have not yet created unique configuration files for each instance of the Batch View to be opened, you can do so when the Display Configuration dialog box opens.
146
1. Start the FactoryTalk Batch View: From the Start menu, select All Programs > Rockwell Software > FactoryTalk Batch Suite > FactoryTalk Batch > View. The Display Configuration dialog box opens.
2. Select the Start View with a New Configuration option. 3. Select a configuration on which to base the new configuration from the Base Configuration list, for example, BatchVEW_John.ini. 4. Type a new user name in the New Configuration Description box, for example BatchVEW_Kelly.ini. The new configuration file name displays in the New Configuration File box. 5. Click Start. The Batch View opens with the name of the configuration file used to start the program displayed in the title bar.
Viewing Log Files
Each running instance of the Batch View generates its own log file. The Batch View automatically generates the log files based on the configuration files. The log file has the same file name as the configuration file name with the extension of .log. For example, the configuration file BatchVEW_John.ini would be associated with a log file called BatchVEW_john.log. All log files are located in the \bin folder where FactoryTalk Batch is installed. The default location for FactoryTalk Batch, for example, would be C:\Program Path\Rockwell
147
FactoryTalk Batch Administrators Guide
Software\Batch; the location of the log files would be C:\Program Path\Rockwell Software\Batch\bin.
Starting the Batch View from the Command Line
Instances of the FactoryTalk Batch View can be launched from the command line, with or without a configuration file. If a custom configuration file is specified from the command line, it must exist or a Failed to find configuration files. error displays. You can run a customized instance of the Batch View from the command line regardless of whether or not the SupportMultipleDisplays is set to TRUE or FALSE, or even exists in the registry. Starting the Batch View Without Specifying a Configuration File You can start the Batch View from the command line without the configuration file specified in the command prompt as follows: C:\Program Files\Rockwell Software\Batch\Bin BatchVEW.exe
If the BatchVEW.ini file does not exist, the Batch View displays an error message and then terminates.
Starting the Batch View With a Configuration File You can specify the configuration file name in the command prompt as follows:
148
C:\Program Files\Rockwell Software\Batch\Bin BatchVEW.exe BatchVEW_John.ini
If the SupportMultipleDisplays option is set to TRUE on the Batch Server computer and no configuration file is specified in the command prompt, the Display Configuration dialog box opens, allowing you to select an existing configuration file or create a new one. If the SupportMultipleDisplays is set to TRUE on the Batch Server computer and the specified configuration file does not exist, the Batch View displays an error message and then terminates.
149
FactoryTalk Batch Administrators Guide
150
INTEGRATED PRODUCTION & PERFORMANCE SUITE
Production Users Guide Equipment EditorManagement
Batch
EQUIPMENT EDITOR USER'S GUIDE
151
CHAPTER 1
Introducing the Equipment Editor
This guide provides information and procedural instructions to create and maintain a process equipment database as well as a reference guide for the plant engineer.
Document Organization
The following subjects are presented in this guide:
Introduction to the FactoryTalk Batch Equipment Editor Configuring Enumerations Using Parameters and Control Strategies Defining Data Servers Creating Global Binding Requirements Process Cell, Unit, and Tag Configuration Configuring Phases and Equipment Modules Using Electronic Signatures Saving and Copying Area Models Importing and Exporting Area Models
Equipment Editor Overview
The FactoryTalk Batch Equipment Editor is a graphical interface in which you create and maintain an equipment database. This process equipment database is called an area model. The area model is stored in a file with a .cfg file extension and is available to all other FactoryTalk Batch programs, including the Recipe Editor, View, and Phase Simulator. For example, during recipe configuration, the area model provides a list of available units and phases. Later, during recipe verification, it ensures that the designated equipment is capable of executing the procedures. During recipe execution, resource arbitration functions use the area model to allocate equipment based on recipe and operator requests.
You must verify any recipes that are to run against a new or modified area model and restart the FactoryTalk Batch Server service.
As outlined in the ISA S88.01 Batch Control Standard, the facilitys area model is organized into the following S88.01 physical model components:
Process Cell Unit Equipment Module Control Module
In addition to the area model creation, the Equipment Editor allows specification of communication functions, as well as FactoryTalk Batch Archiver functions.
153
FactoryTalk Batch Equipment Editor Users Guide
If you are using FactoryTalk Batch with FactoryTalk Batch Material Manager, you must set security for FactoryTalk Batch to access the material database. (See Security Settings in the FactoryTalk Batch Material Manager Administrators Guide for instructions on implementing Equipment Editor security.)
Opening the FactoryTalk Batch Equipment Editor
Security for the FactoryTalk Batch Equipment Editor is implemented using the FactoryTalk Security product policy settings defined in the FactoryTalk Directory. Only FactoryTalk Security users have access to the Equipment Editor. (See Configuring Equipment Editor and Recipe Editor Security in the FactoryTalk Batch Administrators Guide for more information.) The Equipment Editor Single-SignOn product policy setting created in the FactoryTalk Local Directory is used in conjunction with the FactoryTalk Use single sign-on system policy setting to enable/disable the FactoryTalk single sign-on feature which allows users to log on just once, per directory, on a given computer. Once a user is logged on to the FactoryTalk Directory, all participating FactoryTalk-enabled products that run in that directory, on that computer, automatically use the logged on users security credentials. When opening the Equipment Editor the user logged on to the FactoryTalk Directory is automatically logged on to the Equipment Editor or the Log on to FactoryTalk dialog box opens requiring a user name and password. If the FactoryTalk Use single sign-on system policy setting is Enabled and the Equipment Editor Single-SignOn product policy setting is True the following scenarios are possible when opening the Equipment Editor:
If a FactoryTalk Security user with Equipment Editor permissions opens Equipment Editor while currently logged on to the FactoryTalk Directory, the security permissions are the same. If a Windows-linked user with Equipment Editor permissions opens Equipment Editor, the user will also be logged on to the FactoryTalk Directory. The Log on to FactoryTalk dialog box opens when a user is not found.
FactoryTalk Windows-linked user: A user account created in Windows and then added to the FactoryTalk Directory.
If the FactoryTalk Use single sign-on system policy setting is Disabled or the Equipment Editor Single-SignOn product policy setting is False then the Log on to FactoryTalk dialog box opens and a FactoryTalk Security user with permissions to open the Equipment Editor must be entered. (See the FactoryTalk Batch Administrators Guide for more information on Equipment Editor security.)
Logging on to the Equipment Editor
Open the FactoryTalk Batch Equipment Editor. 1. Click the Start button, point to All Programs > Rockwell Software > FactoryTalk Batch Suite > FactoryTalk Batch, and then select Equipment Editor.
154
1 Introducing the Equipment Editor
2. If the Log on to FactoryTalk dialog box opens, enter a user name and password and then click OK.
3. If you enter a FactoryTalk user name and password that is not configured to run the Equipment Editor, the Batch Equipment Editor dialog box opens.
4. If the user you enter is not found in the FactoryTalk Directory then the Logon Message dialog box opens. Click OK to close the dialog box.
Equipment Editor Interface
The FactoryTalk Batch Equipment Editor is used to configure the facilitys area model. The components defined in the Equipment Editor interface with the facilitys process-connected devices.
155
FactoryTalk Batch Equipment Editor Users Guide
The Equipment Editor window contains the following components: Class View Area Displays the existing cell classes, unit classes, or phases in the active area model. The column heading reflects the active level. Double-clicking (or right-clicking) an icon opens the Edit dialog box for that item. Design View Area This area is used to construct the area model and displays the layout of the active level. In Select mode, double-clicking an item displays the layout of the next lower level. Rightclick the item to open the Edit dialog box. Location Bar The location bar indicates the unit and process cell in which you are currently working. The bar is displayed/hidden by selecting Location Bar on the View menu; the selection works as a toggle. Menu Bar
The following describes the menu bar commands:
Item File Edit Class View Options Definition Lists options for opening an existing area model, creating a new area model, saving an area model, and importing and exporting files. Allows you to edit the various area model components, as well as perform a tag import. Allows you to create a new class of items for the current level. Allows you to specify the FactoryTalk Batch Equipment Editor components display, and to indicate zoom percentage. Allows you to specify directories for area model icons and configure the FactoryTalk Batch Server options. (See the FactoryTalk Batch Administrators Guide for information on configuring server options.) Provides you with on-line help and information regarding the software and the system.
Help
156
1 Introducing the Equipment Editor
Toolbar The FactoryTalk Batch Equipment Editor toolbar contains a group of buttons used to perform commands in the Equipment Editor. The buttons, from left to right, are:
New: Creates an area model. Open: Opens an existing area model. Save: Saves the active area model. Cut: Deletes the highlighted item and saves it to the clipboard. Copy: Copies the highlighted item to the clipboard. Paste: Pastes the cut or copied item from the clipboard. Share: Shares the selected unit or phase.
CTRL
+N +O +S
CTRL
CTRL
DELETE
CTRL
+C +V +H
CTRL
CTRL
Go Down: Moves down through the levels, displaying the next lower level. -Go Up: Moves up through the levels, displaying the next higher level. --
Zoom: Allows you to specify a magnification (between 50% and 200%) of -the current SFC display. Add New Object: Opens the appropriate Create dialog box for the active level. Edit Area: Allows you to edit the area information. Edit Enumerations: Opens the Create Enumeration Sets and Enumerations dialog box. Edit Servers: Opens the Create Servers dialog box. -CTRL
+A +M +D
CTRL
CTRL
Synchronize: Synchronizes the Equipment Area Model with the RSLogix CTRL + L project file. Edit Shared Resources: Opens the Edit Resources dialog box. Edit Properties: Opens the appropriate Edit dialog box for the selected item. Edit Tags: Opens the Edit Tags dialog box.
CTRL
+R +E +T
CTRL
CTRL
157
FactoryTalk Batch Equipment Editor Users Guide
Edit Unit Attributes: Opens the Edit Unit Attributes dialog box.
CTRL
+U
Edit Global Binding Requirements: Opens the Edit Global Unit Binding CTRL + B Requirements dialog box. Edit Signature Templates: Opens the Edit Signature Templates dialog box. -Configure Command Verification Policies: Opens the Edit Command Verification Policies dialog box. Select Instance: Changes the cursor to the selection tool. Link Units: Changes the cursor to the linking tool. Unlink Units: Changes the cursor to the unlinking tool. Invoke Recipe Editor: Opens the FactoryTalk Batch Recipe Editor.
CTRL
+P
-----
Status Bar On the right side, the status bar displays the selected unit, process cell, and current user name.
158
CHAPTER 2
Working with Area Models
The area model contains information about the process equipment used to create batches. It includes all the components configured for one area of a specific physical plant. An area model corresponds to a single FactoryTalk Batch Server. The area model is saved as a configuration file (.cfg) for use by the FactoryTalk Batch Recipe Editor, View, and Phase Simulator. It is recommended that the area model be created in the order shown below. In some cases, upper-level equipment must be re-configured after the lower-level equipment is defined. A brief description of the area model components follows.
Examining Area Model Components
Enumerations
Enumerations are strings with assigned ordinal numbers. FactoryTalk Batch uses the string value, and the process-connected device uses the corresponding ordinal number. Enumerations are used to allow FactoryTalk Batch the ability to display meaningful text to an operator, instead of a number. Enumeration sets contain groupings of enumerations. The following default system enumeration sets are created and maintained by FactoryTalk Batch and the processconnected device:
PHASE_FAILURES YES_NO MATERIALS (for Material Server-installed system) MATERIAL_CLASSES (for Material Server-installed system) CONTAINERS (for Material Server-installed system) REPORTING_CONTEXTS
You are not allowed to change the data type and the members of the YES_NO, MATERIALS, MATERIAL_CLASSES, or CONTAINERS system-maintained enumeration sets. You can also create custom enumerations and enumeration sets within an area model.
Data Servers
A FactoryTalk Batch data server is a reference to an OPC, FactoryTalk Live Data or CIP (Common Industrial Protocol) data server program and one of its associated data sources. Data servers are used to pass data between the FactoryTalk Batch Server and the process
159
FactoryTalk Batch Equipment Editor Users Guide
connected device (PCD). You configure a separate FactoryTalk Batch data server for each data source, and its associated data server program, that communicates with the FactoryTalk Batch Server. This allows FactoryTalk Batch to access current tag data within the process connected device, which is necessary to successfully run recipes, arbitrate equipment, and control single phases.
The FactoryTalk Live Data protocol is based on the OPC Data Access protocol.
Resources
Resources include any human resources, systems, or items that are not classified as a process cell, unit, or equipment module, but are required to manufacture a batch. Often, resources represent control modules such as pumps, motors, and valves. However, resources are not limited to equipment. Resources can include anything required to create a batch, such as people, quality control systems, forklifts, etc. Once resources are defined, you assign them to process cells, units, and equipment modules as necessary equipment. This information is used by the FactoryTalk Batch Server for arbitration purposes.
Process Cells
A process cell is a logical grouping of equipment required for the production of one or more batches. A process cell must contain all components required to run a specific recipe, including units, equipment modules, and any other required resources, such as control modules.
Units
A unit consists of equipment modules and/or control modules centered around a materialcontaining vessel that performs one or more major processing activities. The material the vessel contains is usually transformed either physically, chemically, or biologically. Units run one operation or unit procedure-level recipe at a time. Process & Instrumentation Diagrams (P&IDs) are a good source of information for determining unit boundaries. Often, process facilities contain multiple instances of similar equipment, such as unit vessels that consist of the same or similar components and functionality. In this case, these groupings of similar equipment can be described as a unit class. In the area model database, you can create unit classes (such as MIXER_CLS), and one or many unit instances (such as MIXER_A and MIXER_B) of a particular unit class. Recipes can be configured to run within a specific unit instance or within a unit class. The action of specifying the particular unit in which a recipe runs is called unit binding. If a recipe is configured to run within a unit instance, the unit in which the recipe will run is specified at the time the recipe is created. If a recipe is configured to run within a unit class, the recipe can run in any unit instance of that unit class. The specific unit instance is determined in one of the following ways:
By the operator when the batch is created, prior to starting the batch. By the operator, after the batch is started, at the time a unit procedure level recipe is ready to run (the operator responds to a prompt). By the FactoryTalk Batch Server, after the batch is started, at the time a unit procedure level recipe is ready to run.
160
2 Working with Area Models
Class-based recipes are useful for the following reasons:
They minimize the number of recipes that need to be maintained. They allow the freedom to choose the most appropriate unit to which to bind the recipe at the time the batch is run.
Unit Attribute Tags Unit attribute tags are items in the area model database that represent a single piece of process-connected device information. Unit attribute tags are linked to a process tag such as a level, temperature, or flow process variable. Unit attribute tags allow actual process values to be used in recipe transition conditions. To define unit attribute tags in the area model database, create unit attributes (such as LEVEL_PV) and unit attribute tag instances (such as LI101_PV). Each unit attribute tag instance is linked to a specific tag in the process-connected device. Each unit instance may have one (and only one) unit attribute tag instance of each unit attribute. Once a unit attribute tag instance is defined, it is part of the area model database and can be used in recipe transition conditions for any recipe. In other words, the unit attribute tag instance can be used in a recipe that will be bound to any unit instance in the area model (not just the unit instance for which the unit attribute tag was defined).
Phases
A phase is usually a general representation of a group of equipment that performs a minor processing activity or a sub-function for a unit. Phases may have associated parameters and reports. An instance of a phase is referred to as an equipment module. Each phase contains attributes common to all equipment modules of that specific phase type. Phases are used to create recipes in the FactoryTalk Batch Recipe Editor. Parameters Parameters are used by the FactoryTalk Batch Server to send values to the processconnected device. Parameters are configured for individual phases using the FactoryTalk Batch Equipment Editor. When a phase is added to an operation using the FactoryTalk Batch Recipe Editor, the phase inherits these parameters as formula values. You may then accept the default values, assign new values, or defer the value assignment to a recipe parameter or to the operator. Parameters are useful when trying to minimize the number of phases or recipes that must be created. All material-enabled phases have mandatory MATERIAL and AMOUNT parameters. Optionally, CONTAINER, MATERIAL_CLASS, LOT, and LABEL parameters may be added. Reports The FactoryTalk Batch Server uses reports to receive values from the process-connected device. Reports are configured for individual phases using the FactoryTalk Batch Equipment Editor. All material-enabled phases have mandatory ACTUAL_AMOUNT and FEED_COMPLETE reports.
161
FactoryTalk Batch Equipment Editor Users Guide
Control Strategies Control strategies are user-defined groupings of parameters and reports that can be associated with a single phase. Organizing parameters into separate control strategies allows phases to assume multiple roles without generating unnecessary phase I/O. Upload/Download Parameter Subsets The Upload/Download Parameter Subsets allow you to define phase recipe parameter subsets for Download on Start and Download on Transfer of Control, providing for more efficient batch execution. Similarly, you can also define phase report parameter subsets for Upload on Transition to a Terminal State and Upload on Transfer of Control. Download Parameter Subsets When parameters are defined for a phase class, they can be optionally grouped into subsets: Download on Start or Download on Transfer of Control.
If Download on Start is selected, the FactoryTalk Batch Server downloads these parameters to the process-connected device (PCD) before the Server issues a Start command to the phase. Once the download is verified, the Server starts the phase. The phase logic can explicitly request this or the equipment module can be configured for the Server to automatically download these parameters before it issues a START command. If Download on Transfer of Control is selected, the parameters may be downloaded to the PCD when a Transfer of Control situation occurs. Transfer of control means that two instances of the same phase exist in a recipe and are separated by a recipe transition condition that contains something other than <Phase Name>.State = Complete. In this case, the phases running logic does not terminate when the transition condition becomes true. When the transition condition becomes true, the phase logic must explicitly request the Server to download the Transfer of Control subset of parameters to the PCD.
Upload Report Subsets When reports are defined for a phase class, they can be optionally grouped into subsets: Upload on Terminal State or Upload on Transfer of Control.
If Upload on Terminal State is selected, the FactoryTalk Batch Server uploads this subset of reports from the process-connected device (PCD) after the phase logic transitions to a terminal state of COMPLETE, STOPPED or ABORTED. The phase logic can explicitly request the Server to upload these reports or the equipment module can be configured for the Server to automatically upload these reports after the phase logic transitions to a terminal state. If Upload on Transfer of Control is selected, the reports are uploaded to the PCD when a Transfer of Control situation occurs. In this case, the phase logic must explicitly request the FactoryTalk Batch Server to upload the Transfer of Control report subset from the PCD.
162
2 Working with Area Models
Equipment Modules
An equipment module is an instance of a phase. When a phase is added to a unit it becomes an equipment module. An equipment module maps to the equipment phase in the engineered logic via tag addresses. If a single instance of this phase is required by multiple units, it may be shared between the units. Usually, there is only one instance of a phase per unit. Material-enabled phases, however, allow multiple instances of a phase within a single unit. Equipment modules mapped to the same phase have independent resource IDs. Equipment Module Tags Equipment module tags represent data associated with a specific equipment module during the execution of a recipe. The number of tags associated with an equipment module depends on the actual phase configuration. Each equipment module has a minimum of ten pre-defined tags with which it is associated. Additional tags may be configured. There are three types of additional tags:
Parameter Report Request
If the phase is configured to require any of these additional tags, a corresponding tag is created in the equipment module.
Creating a New Area Model
Certain FactoryTalk Batch modules use the area model name for identifying the FactoryTalk Batch system data to associate with the area model.
The area name must be unique for each FactoryTalk Batch Server running on a network.
1. From the File menu, select New. A blank area model is created. 2. From the Edit menu, select Area, or click the Edit Area toolbar button. The Edit Area dialog box opens. 3. Type a unique name for the area in the Name box. 4. Type a version number in the Version box. Click OK to return to the Design View area. The area name is displayed in the title bar of the Design View area. 5. From the File menu, select Save or Save As. The Save As dialog box opens with Untitled.cfg as the default file name. 6. Type an appropriate file name, and then click Save to save the area model. The area model is saved to the configuration file and can be opened at any time for modification. 7. Restart the Batch Server to use the new area model.
You must restart the FactoryTalk Batch Server to initiate the changes and re-verify any recipes that are to run against any area model you have modified.
163
FactoryTalk Batch Equipment Editor Users Guide
If you are also running Material Manager and the FactoryTalk Batch Server loses communications with the Material Server while the area model is being created or edited, some of the enumeration sets will contain only the default values NULL_MATERIAL, NULL_CLASS, and NULL_CONTAINER. (See the FactoryTalk Batch Administrators Guide for more information on the various Batch Server restart options.)
Opening an Existing Area Model
1. From the File menu, select Open. The dialog box opens. 2. Locate and select the area model file (.cfg) to be opened. Click Open.
Migrating Area Models from FactoryTalk Batch Version 10.x
If you are upgrading from RSBizWare Batch version 8.x or earlier, contact your Rockwell Customer Support Representative to have your area model upgraded to the new equipment database schema.
When opening area models created using FactoryTalk Batch version 10.0 or later, you are given the option to have the area model automatically migrated to the latest Batch version. Your existing data is migrated to the new schema. If you choose not to migrate the area model, you are unable to open it in the current FactoryTalk Batch Equipment Editor version.
Area Models and Material Manager
When opening area models containing enumeration sets of the same name as the system enumeration sets (YES_NO, and if FactoryTalk Batch Material Manager is supported, MATERIALS, MATERIAL_CLASSES, and CONTAINERS), you are given the option to rename these non-Material Manager enumeration sets. If you choose to continue, FactoryTalk Batch updates all parameters, report parameters and unit attribute tags to the renamed enumeration set and create the new system enumeration set. If you choose not to rename the enumeration sets, you cannot open the area model in the current FactoryTalk Batch Equipment Editor version.
When using Material Manager in conjunction with FactoryTalk Batch, there is a dependency between the area model and the material database. When an area model is opened, the MATERIALS and CONTAINERS enumeration sets are re-created, based on the materials and containers that exist in the material database. If the Material Server is unavailable, the enumeration sets will contain only the default values NULL_MATERIAL and NULL_CONTAINER.
164
2 Working with Area Models
Handling Material Database Changes FactoryTalk Batch Material Manager only If a member of the MATERIAL enumeration set previously assigned to a phase is no longer in the material database, a warning message displays the error.
Selecting Continue causes the NULL_MATERIAL enumeration to be substituted for the unsupported enumeration. Selecting Cancel opens the area model unchanged. When you open the affected phases Parameter tab, the first enumeration in the alphabetically sorted list will be substituted for the unsupported enumeration.
The controller ID of a material and container is used as the ordinal value for the enumeration. If the items controller ID is modified in the material database, the ordinal value of the associated enumeration changes, which could affect the phase logic.
Material Database Is Unavailable The MATERIALS and CONTAINERS enumeration sets are recreated each time an area model is created, opened, or imported. If the Material Server is unavailable, the enumeration sets will only contain the default values NULL_MATERIAL and NULL_CONTAINER.
165
FactoryTalk Batch Equipment Editor Users Guide
166
CHAPTER 3
Importing and Exporting Area Models
FactoryTalk Batch gives you the ability to import XML area models or export area models to XML format. This provides a standard, non-proprietary format for distributing the area model configuration. (See Importing an XML Area Model and Exporting an Area Model to XML for more information.)
Importing and Exporting XML Area Models
XML schemas and XML instance documents have become the industry standard for providing implementation of neutral information. With FactoryTalk Batch, the FactoryTalk Batch Equipment Editor can import and export an area model in the XML format. This function allows the FactoryTalk Batch system to exchange the area model information with other companies in a standard, non-proprietary XML format. Additionally, the area model information can be edited using text editors or XML editors.
Importing an XML Area Model
When you import an XML area model, the FactoryTalk Batch Equipment Editor constructs the area model in memory. You then save the imported area model to the proprietary binary file or export it to another text file. The Equipment Editor validates the information provided by the XML file. Only wellformed, validated XML files are imported. The XML files to be imported must have the extension .axml. The Equipment Editor attempts to read the files as XML files only if the files have the correct file extension. Files with extensions other than .axml are read as tab-delimited files. Although the .txt file extension is expected for the tab-delimited text files, the Equipment Editor attempts to read all files with extensions other than .axml as tab-delimited text files.
The YES_NO, MATERIALS, MATERIAL _CLASSES, and CONTAINERS enumeration sets are recreated each time a new area model is created, opened or imported. Existing values are not imported. If the Material Server is not available, the MATERIALS, MATERIAL_CLASSES and CONTAINERS enumeration sets are created with the NULL_MATERIAL, NULL_CLASS and NULL_CONTAINER default values only. (See Importing Enumerations for more information.)
167
FactoryTalk Batch Equipment Editor Users Guide
1. From the File menu, select Import. The File Import dialog box opens.
2. From the Files of type list, select XML Files (*.axml). 3. Locate and select the XML file to import. 4. Click Open to initiate the import process. A message box displays the name of each component being imported and validated. 5. When the import process is complete the message, All sections have been imported! displays. Click OK to complete the import process and return to the Equipment Editor. 6. From the File menu, select Save As to save the newly imported file. The Save As dialog box opens with Untitled.cfg highlighted in the File name box. 7. Type the new file name in the File name box, being sure to overwrite the current file name. 8. Click Save to save the new file. The new area model is saved and the file name is displayed on the Equipment Editor title bar.
If you named the file anything other than the area model currently selected in the Server Options dialog box, you must change the Server Options settings before you can use the new area model. (See the FactoryTalk Batch Administrators Guide for information on setting server options.)
Importing Enumerations The following system enumeration sets are created and maintained by the FactoryTalk Batch Equipment Editor:
PHASE_FAILURES YES_NO REPORTING_CONTEXTS MATERIALS (if Material Server is installed) MATERIAL_CLASSES (if Material Server is installed) CONTAINERS (if Material Server is installed)
168
3 Importing and Exporting Area Models
With the exception of PHASE_FAILURES and REPORTING_CONTEXTS, you cannot change the data type or the members of these system-maintained enumeration sets. The XML file must include these system enumeration sets only for the purpose of validation against the schema. These system enumeration sets cannot be imported.
The PHASE_FAILURES AND REPORTING_CONTEXTS system enumeration sets can be imported along with any user-defined enumerations in these enumeration sets.
Importing System Phases The following system phase sets are created and maintained by the FactoryTalk Batch Equipment Editor:
$NULL $TIMER
On import of system phases, the entire phase is validated and only those that match completely are imported. The $NULL phase class is validated against the following:
The name of the phase class must be $NULL There must be no configured recipe or report parameters There must be no configured messages There must be no configured control strategies There must be no configured request parameters There must be no configured message partners All other configurable values are not set
On import of system phases, the entire phase is validated and only those that match completely are imported. The $TIMER phase class is validated against the following:
The name of the phase class must be $TIMER_X (where X is the type of Timer and the unit of measure; $TIMER_DN_SECOND or $TIMER_UP_DAY, for example) There must be no configured messages There must be no configured control strategies There must be no configured request parameters There must be no configured message partners
If any of the system phases ($TIMER or $NULL) contain errors only the first error is displayed.
Exporting an Area Model to XML
FactoryTalk Batch allows you to export an area model to a well-formed XML format. 1. Open the area model to be exported. 2. From the File menu, select Export. The File Export As dialog box opens. 3. Locate and select the file into which you want to export the area model or type a new file name in the File name box. 4. Select XML Files (*.axml) in the Save as type box. 5. Click Save to initiate the export process. If the file already exists, you will be prompted to confirm that you want to replace the file.
169
FactoryTalk Batch Equipment Editor Users Guide
The following message will be displayed when the export process is complete: Area configuration data has been exported to the file: [path&filename]. 6. Click OK to complete the export process and return to the Equipment Editor. Exporting Enumerations With the exception of PHASE_FAILURES and REPORTING_CONTEXTS, you cannot change the data type or the members of the system-maintained enumeration sets. The XML file must include these system enumeration sets only for the purpose of validation against the schema. These system enumeration sets can be exported but cannot be imported. See Importing Enumerations for a list of all system enumeration sets.
The PHASE_FAILURES AND REPORTING_CONTEXTS system enumeration sets can be exported along with any user-defined enumerations in these enumeration sets.
Exporting System Phases All system phases ($NULL or $TIMER) are exported. All associated recipe and report parameters and associated data (for $TIMER_X phases) are part of the export (where X is the type of Timer and the unit of measure; $TIMER_DN_SECOND or $TIMER_UP_DAY, for example).
Converting XML to Binary from the Command Line
You can convert XML area models to the proprietary binary format from the command line using the supplied program, AreaModelConvert.exe, at the command line. Only wellformed, schema-conformed, and program-validated XML files will be converted. When exporting from a command line, you must change to the directory containing AreaModelConvert.exe and the paths cannot contain any spaces. UNC names are also supported, as demonstrated in the syntax example below. The syntax for the command line is: C:AreaModelConvert.EXE InputFile OutputFile LogFile where: InputFile specifies the path for the input XML filename. OutputFile specifies the path for output binary filename. LogFile specifies the path for log file. Example: C:AreaModelConvert.EXE \\Batchctl\SampleDemo1\recipes\ice_cream1.axml \\Batchctl\SampleDemo1\recipes\ice_cream1.cfg \\Batchctl\SampleDemo1\logs\convert.log
170
3 Importing and Exporting Area Models
The command line validates the information in the XML file and overwrites the existing file specified by OutputFile. Any error messages will be appended to the log file.
The command line program will not validate material-specific information, which includes: Running status of the Material Server Existence of the referenced materials Existence of the referenced material classes Existence of the referenced containers
If the command line arguments are valid, the program returns a 0 (zero), indicating a successful import. If the command line arguments are invalid, the command line program returns a 1 (one), indicating a failure. You can view the return code in the log file (shown below) to check if the conversion succeeded or failed.
Converting XML to Binary from COM
Provided with this version of FactoryTalk Batch is a COM object that exposes an interface that allows you to convert area models from XML files to MFC binary files. The COM object, AreaModelXMLToBinary.exe, is installed in the Batch/bin directory and consists of the following components:
AreaModelXMLToBinary.exe must be installed in the Batch/bin directory. AreaModelXMLToBinary.tlb must be installed in the Batch/bin directory.
The COM object has the following major characteristics:
Component: ProgID: Interface: Method: AreaModelXMLToBinary.exe AreaModelConvert.AModelXMLToBinary.1 IAreaModelXMLToBinary HRESULT AreaModelXMLToBinary.ConnvertXMLToBinary (BST InputFile, BST OutputFile)
171
FactoryTalk Batch Equipment Editor Users Guide
The COM object can be accessed in any COM-aware programming environment. COM Object Syntax The syntax of the interface method of the COM object is:
HRESULT AreaModelXMLToBinary.ConnvertXMLToBinary (BST InputFile, BSTR OutputFile)
where:
AreaModelXMLToBinary: BSTR InputFile: BSTR OutputFile: Example using C++: Instance of the interface IAreaModelXMLToBinary Specifies the path for the input XML filename. Specifies the path for output binary filename.
If you are using C++ to create the COM object, the syntax looks like the following code sample:
#import AreaModelConvert.tlb .... IAreaModelConvertPtr piAreaModelConvert; piAreaModelConvert.CreateInstance(AreaModelConvert.AModelXMLToBinary ); HRESUTL hr= piAreaModelConvert ->ConnvertXMLToBinary (InputFile, OutputFile); BSTR bstr = piAreaModelConvert ->MessageString(); Example using Visual Basic:
If you are using Visual Basic to create the COM object, the syntax looks similar to the following example.
Dim obj As Object Dim returnCode As Integer Set obj = CreateObject(AreaModelConvert.AreaModelXMLToBinary) returnCode = obj.ConvertXMLToBinary([InputFile], [OutputFile]) If returnCode = 0 Then MsgBox (Conversion Successful) Else MsgBox (Error: & Conversion did not complete.)
where: [InputFile] is the path and file name of the XML area model (.axml) and [OutputFile] is the path and file name of the binary area model file (.cfg). Spaces are not allowed in the path names unless contained in quotation marks, as shown in the previous example. UNC names are also supported, as demonstrated in the syntax example below.
returnCode = obj.ConvertXMLToBinary(\\batchctl\SampleDemo1\recipes\ice_cream1.axml , \\batchctl\SampleDemo1\recipes\ice_cream1.cfg)
172
CHAPTER 4
Using Enumerations
Enumerations are a variable data type consisting of a numeric value (called an ordinal value) and an associated text string. The process-connected device and the FactoryTalk Batch Server communicate using the numeric ordinal value. The Server then displays the ordinal values associated text string to the operator. Enumeration sets are used to group related enumerations.
Negative ordinal values can also be used as shown in the following example. Example:
The agitator in Premixer B (Unit #2) might use the following enumeration set:
Enumeration Set Name Enumeration Name Enumeration_1 Enumeration_2 Enumeration_3
--> Ordinal 0 1 -1*
MOTORS String OFF FORWARD REVERSE
* PHASE_FAILURES enumerations cannot have an ordinal greater than 32767 or less than 0 (zero).
System Enumeration Sets
There are five default system enumeration sets. You are not allowed to change the data type or the members of these system-maintained enumeration sets, except for the Phase_Failures and Reporting_Contexts enumeration sets.
PHASE_FAILURES
By default there are no members in this enumeration set. You need to add your own enumerations, based on your particular implementation requirements.
PHASE_FAILURES enumerations cannot have an ordinal greater than 32767 or less than 0 (zero).
REPORTING_CONTEXTS
This enumeration set makes it possible to add reporting context strings to phase parameters and reports, so the events about them may be more easily queried and
173
FactoryTalk Batch Equipment Editor Users Guide
sorted. You can add, remove and edit enumeration set members to this enumeration set. The default enumeration is NULL, with an ordinal value of 0.
PHASE_FAILURES and REPORTING_CONTEXTS are the only system enumeration sets to which you can add enumerations. System enumeration sets are displayed in bold text to differentiate them from custom enumeration sets.
YES_NO
This is a simple enumeration set that contains two members: NO with an ordinal value of 0 and YES with an ordinal value of 1. You cannot modify this enumeration set.
MATERIALS (for Material Server-installed system)
Represents the set of materials configured in the Material Manager material database. The default enumeration is NULL_MATERIAL, with an ordinal value of 0. This value allows you to assign an enumeration to a parameter of type MATERIALS, delaying the actual material assignment until the recipe is built. All other enumeration set members are recreated each time an area model is created, opened or imported, based on the material data in the material database. The controller ID range for Materials is from 1 to 9999999999.
The MATERIALS and CONTAINERS enumeration sets only contain the default enumerations if the Material Manager material database is unavailable.
CONTAINERS (for Material Server-installed system)
Represents the set of containers configured in the Material Manager material database. The default enumeration is NULL_CONTAINER, with an ordinal value of 0. All other enumeration set members are recreated each time an area model is created, opened, or imported, based on the container data in the material database. The controller ID range for Containers is from 1 to 9999999999.
The controller ID of a material and container is used as the ordinal value for the enumeration. If the items controller ID is modified in the material database, the ordinal value of the associated enumeration changes, which could affect the phase logic.
MATERIAL_CLASSES (for Material Server-installed system)
Represents the set of material classes configured in the Material Manager material database. The default enumeration is NULL_CLASS, with an ordinal value of 0. All other enumeration set members are recreated each time an area model is created, opened, or imported, based on the material class data in the material database. The MATERIAL_CLASSES enumeration set members created from the material server have a one-to-one relation with the material classes in the Material Server The name of the enumeration member is the material class name and the ordinal of the enumeration member is the controller ID of that material class. The Material Class controller ID range is from 1 to 9999999999.
174
4 Using Enumerations
Creating Enumeration Sets
1. From the Edit menu, select Enumeration Sets. The Create Enumeration Sets and Enumerations dialog box displays.
2. Click the New button in the Sets box. The Create Enumeration Set dialog box opens.
3. Type the new enumeration set name. Click OK to return to the Create Enumeration Sets and Enumerations dialog box. The new enumeration set name is displayed in the Enumeration Sets column.
If you do not add members to a new enumeration set, the set will not display as an option in the Enum/E.U. dropdown list when updating phase parameters and/or reports.
Adding Enumeration Members
1. Select the enumeration set to which you wish to add enumeration members, and click the New button in the Enumerations box.
You cannot add members to the system enumeration sets: YES_NO, MATERIALS, MATERIAL_CLASSES, and CONTAINERS.
2. Type the enumeration name and the ordinal, or accept the default ordinal value. Click OK to return to the Create Enumeration Sets and Enumerations dialog box. The new enumeration name displays in the Enumerations column.
PHASE_FAILURES enumerations support positive ordinals from 0 to 32767 only.
175
FactoryTalk Batch Equipment Editor Users Guide
Editing Enumerations and Enumeration Sets
You cannot rename or edit the YES_NO, MATERIALS, MATERIAL_CLASSES or CONTAINERS system enumeration sets. PHASE_FAILURES and REPORTING_CONTEXTS are the only system enumeration sets to which you can add enumerations. System enumeration sets are displayed in bold text to differentiate them from custom enumeration sets.
1. Open the Create Enumeration Sets and Enumerations dialog box. 2. Click the enumeration set or enumeration to be edited. 3. Click the appropriate Edit button.
If you are editing an enumeration, type the new enumeration name and a new ordinal value if you want to change the default value.
PHASE_FAILURES enumerations support positive ordinals from 0 to 32767 only.
If you are editing an enumeration set that has not yet been assigned to any tag, parameter, or report items, the Edit Enumeration Set Name dialog box opens.
a. Enter the new enumeration set name and click OK to return to the Create Enumeration Sets and Enumerations dialog box. If the enumeration set has already been assigned to tags, parameters, or reports, a warning appears with a list of the items to which the enumeration set has been assigned.
b. Click Yes to edit the enumeration set name. The items listed in this dialog box will be modified to include the new enumeration set name. Or, click No to cancel the modification.
176
4 Using Enumerations
3. Click OK to return to the Create Enumeration Sets and Enumerations dialog box. 4. Click Close to return to the Equipment Editor Design View area.
Deleting Enumerations and Enumeration Sets
1. Open the Create Enumeration Sets and Enumerations dialog box. 2. Click the enumeration set or enumeration to be deleted.
You cannot delete the system enumeration sets or members (enumerations) of the system enumeration sets: YES_NO, MATERIALS, MATERIAL_CLASSES, and CONTAINERS.
3. Click the Delete button. Continue to step 4 if you are deleting an enumeration. Skip to step 5 if you are deleting an enumeration set. 4. Enumerations:
If the enumeration is not used as a default for a phase parameter, a warning appears verifying deletion of the enumeration. Click Yes to delete the enumeration. Click No to cancel the deletion. If the enumeration is used as a default for a phase parameter and you click Yes to delete, a message appears stating that the enumeration cannot be deleted and gives the phase parameter name with this enumeration as the default value. The phase parameter must first be modified to remove the enumeration as the default value. Click OK to close the warning dialog box and return to the Create Enumeration Sets and Enumerations dialog box. If the enumeration set has not yet been assigned to any tag, parameter, or report items, a warning appears verifying deletion of the enumeration set. Click Yes to delete the enumeration. Click No to cancel the deletion. A warning appears with a list of the items to which the enumeration set has been assigned.
5. Enumeration Sets:
a. Click Yes to delete the enumeration set. A message displays the number of tags, parameters, and reports that will change because of the deletion. Click OK to close the message dialog box and return to the Create Enumeration Sets and Enumerations dialog box. b. Click No to cancel the deletion. 6. Click Close to return to the Equipment Editor Design View area.
Items that were using the deleted enumeration set will be defaulted to Type = Integer and Eng.Units = Eng.Units.
177
FactoryTalk Batch Equipment Editor Users Guide
178
CHAPTER 5
Using Parameters and Reports with FactoryTalk Batch
The FactoryTalk Batch Server uses parameters for sending values to the processconnected device (PCD). Reports return values from the process-connected device to the Server. Parameters and reports are configured for the phase using the FactoryTalk Batch Equipment Editor. The phase instance (which is called an equipment module) created from the phase inherits the parameters and reports of the phase from which it was created.
Parameters and Reports in Recipes
When a phase is added to an operation-level recipe using the FactoryTalk Batch Recipe Editor, the phase parameters are called formula values, and the phase reports are called report values. When defining the formula values, the recipe author has the following options:
Accept the default formula value (this is the corresponding phase parameters default value). Assign a new value. Defer the formula value assignment to the operator or to another kind of parameter associated solely with the recipe called a recipe formula parameter. (See the FactoryTalk Batch Recipe Editor User's Guide for more information on recipe formula parameters).
Using parameters can minimize the number of phases or recipes that need to be created. (See Parameters for more information.)
Parameters Example
Following is an example of how parameters can be used in implementing FactoryTalk Batch: A plant has a unit that can be used to mix several different products. You need to define a phase indicating the agitators speed in the mixer unit. You could define a different phase for each of the required speeds, or you could define one phase and configure a parameter for the agitator speed. When you use the phase in a recipe, you can assign a value immediately or later. By deferring the value assignment, you create one operation that can be used in multiple recipes.
179
FactoryTalk Batch Equipment Editor Users Guide
How Parameters and Reports Work with Equipment Module Tags
An equipment module, which is an instance of a phase in an area model, uses tags to communicate with the engineered logic in the process-connected device. Each tag in the equipment module maps to a specific memory address or tag in the process-connected device where data associated with the phase is stored during the recipes execution. The FactoryTalk Batch Server and the process-connected device use the tags to exchange information regarding the phase.
The configuration for RSLinx Enterprise FactoryTalk Live Data tags is identical to that of OPC tags.
Every OPC equipment module has a minimum of ten standard tags. When you configure the phase from which the OPC equipment module is created, you define the number of tags required for parameter and report communications, as well as additional request tags.
For PhaseManager equipment modules assigned to a Logix5000 CIP data server, you do not need to define the number of parameter, report, and request tags. The correct number of tags are automatically configured when you synchronize the area model with the RSLogix 5000 project. (See the FactoryTalk Batch PhaseManager Users Guide for more information.)
Configuring Additional Request, Parameter, and Report Tags for Equipment Modules
One of the ten standard tags associated with every OPC equipment module is a Request tag. The process-connected device uses the Request tag to request service from the FactoryTalk Batch Server. Sometimes, the process-connected device needs to communicate more information to the Server than can be accommodated by the single standard Request tag. For this purpose, you may also specify, on the phase, the number of additional request tags needed for an OPC equipment module. (See the FactoryTalk Batch PCD Programmer's Technical Reference Guide for more information.)
For PhaseManager equipment modules assigned to a Logix5000 CIP data server, you do not configure request tags. The tags are automatically created for Logix5000 CIP equipment modules when you synchronize the area model with the RSLogix 5000 project. (See the FactoryTalk Batch PhaseManager Users Guide for more information.)
It is possible to configure a different number of phase parameters and reports than parameter and report tags for an OPC equipment module. For some OPC equipment module phase logic programs, you may not want the number of parameters to match the number of parameter tags, or the number of reports to match the number of report tags. If you want the number of parameters and reports on the phase to always equal the number of parameter tags and report tags on the associated equipment modules, you can enable Parameter/Tag Locking on the phase. (See Configuring Phases for more information.) If you do not have Parameter/Tag Locking enabled, you must specify, on the phase, the number of parameter and report tags that exist on the associated OPC
180
5 Using Parameters and Reports with FactoryTalk Batch
equipment modules. This number may be different from the number of defined phase parameters and reports for OPC equipment modules.
For Logix5000 CIP equipment modules, Parameter/Tag Locking is always enabled, regardless of the setting you select. When you synchronize the area model with the RSLogix 5000 project file, the Equipment Editor creates the same number of parameter tags as parameters that exist on the phase, and the same number of report tags as reports that exist on the phase. (See the FactoryTalk Batch PhaseManager Users Guide for more information.)
In summary, when you create the phase, you specify:
The number of parameters and reports associated with the phase. The number of tags in the equipment module that are associated with those parameters, reports, and additional requests. This is done either by enabling parameter/tag locking, or by specifying the actual number of tags.
The configuration for RSLinx Enterprise FactoryTalk Live Data (FTD) tags is identical to that of OPC tags.
When you create the OPC phase instance (equipment module assigned an OPC data server), you specify:
The memory addresses/tags in the process-connected device associated with each of the ten standard tags. The memory addresses/tags in the process-connected device associated with any configured parameters, reports and additional request tags.
If the number of equipment module tags does not equal the number of parameters for the specified phase (the number of equipment module tags should be equal to the highest parameter ID number), the Upload/Download functionality will not operate correctly. Additionally, in order to correctly pass parameter values, the phase logic must use request data parameters for specifying how FactoryTalk Batch uploads the parameters.
Matching Equipment Module Tags to PCD Tags
You should review the configuration of the process-connected device to ensure that the number of tags configured for the OPC equipment module corresponds to an equal number of tags in the process-connected device. The parameter and report data types defined in the FactoryTalk Batch Equipment Editor must be compatible with the corresponding tag data types in the process-connected device.
The configuration for RSLinx Enterprise FactoryTalk Live Data (FTD) tags is identical to that of OPC tags.
181
FactoryTalk Batch Equipment Editor Users Guide
The following table shows each parameter and report data type that can be defined in the Equipment Editor and its corresponding data types that can be stored in PCD memory:
Equipment Editor Data Type Real Integer Enumeration String Compatible PCD Data Types Real Real, Integer Real, Integer String
Batch Parameters and Reports
Parameters pass values from the FactoryTalk Batch Server to the process-connected device. Reports are used by the process-connected device for returning values to the Server.
Do not use the following words or phrases as parameter names or report names: all, length, recipepath, outerhtml, finalinstructions, stepindex, submitstring, and submit. Using these phrases as parameter or report names can cause errors during manual phase control.
Phase Parameters
Phase parameters are values passed from the FactoryTalk Batch Server to the phase logic during the recipe phases execution. Phase parameters usually correspond to Equipment Module tags, which are addressed to actual, configured parameters in the processconnected device. When you are configuring the phase, you define phase parameters. When you are configuring the OPC equipment module, you define the corresponding parameter tags, including the address or tag in the process-connected device to which it is addressed.
For PhaseManager equipment modules that are assigned to a Logix5000 CIP data server, the parameter tags are automatically created when you synchronize the area model with the RSLogix 5000 project. You do not have to define parameter tags for Logix5000 CIP equipment modules.
Phase Reports
Phase reports are values passed from the process-connected device to the FactoryTalk Batch Server. Report values contain data that indicates how the phase functioned. They are included in the event journal file (.evt) for the running batch and can be included in FactoryTalk Batch reports. Phase reports usually correspond to equipment module tags which are addressed to configured parameters in the process-connected device.
The configuration for RSLinx Enterprise FactoryTalk Live Data (FTD) report tags is identical to that of OPC tags.
182
5 Using Parameters and Reports with FactoryTalk Batch
When you are configuring the phase you define phase reports for the phase. When you are configuring the OPC equipment module, you define the corresponding report tags, including the address or tag in the process-connected device to which it is addressed.
For PhaseManager equipment modules that are assigned to a Logix5000 CIP data server, the report tags are automatically created for you when you synchronize the area model with the RSLogix 5000 project. You do not have to define report tags for Logix5000 CIP equipment modules.
Using Material Parameters
If you are using FactoryTalk Batch Material Manager with FactoryTalk Batch, you also have the option to create material-enabled phases. Material-enabled phases use system parameters that allow you to specify the material and amount of material to be used within a recipe. The default parameters associated with a material-enabled phase are: MATERIAL and AMOUNT. The default report parameters associated with each material-enabled phase are: ACTUAL_AMOUNT and FEED_COMPLETE. Each material-enabled phase can also be assigned optional material parameters: CONTAINER, LOT, LABEL and MATERIAL_CLASS. The values of the MATERIAL, LOT and LABEL parameters are combined to create the material specification. The material specification is used to determine the container from which a material is drawn or into which a material is distributed when a batch is run. The material specification always contains a material name. Optionally, the specification can include a lot name and/or a label, based on the container type.
Types of Containers
There are three types of containers used in Material Manager: Composite, Plug-Flow and Pallet. All three containers require the material specification to contain at least a material name. Composite and plug-flow containers support a material specification that includes a lot name. Pallet containers support a material specification that includes a lot name and/or a label. So, if you have a material specification that is only a material name, then any three of the container types are valid. However, if you have a material specification that includes a material name, lot, and label, then only the pallet container type is valid.
Default Material Parameters
The MATERIAL parameter is generally configured with the default value of NULL_MATERIAL and the actual material is assigned in the recipe. You can assign a material to the parameter, but then the phase can only be used to feed that specific material. The combination of the MATERIAL parameter, the unit in which the phase is running, and the high and low values for the AMOUNT parameter determines if the phase is going to be an addition of material, distribution, or both. The FEED_COMPLETE parameter reports that a material addition or distribution is complete. The ACTUAL_AMOUNT report parameter records the actual quantity of material produced or consumed.
183
FactoryTalk Batch Equipment Editor Users Guide
The CONTAINER parameter is used to hold the name of the container to which a step is bound when a batch is run. It is created with a default value of NULL_CONTAINER. The CONTAINER parameter cannot be assigned a value in the area model or in a recipe. Either the FactoryTalk Batch Server or the operator determines the appropriate container to which the step should be bound. At that time, the value of the bound containers name is assigned to the CONTAINER parameter. Other than the default value, the parameter will only contain a value while the step is bound during run time. The MATERIAL_CLASS parameter represents a set of material classes configured in the material database. It is created with a default value of NULL_CLASS. The only attributes of MATERIAL_CLASS that can be modified are Default and Download on Start, depending on whether or not control strategies are enabled. The LOT parameter is used to refine the list of materials to which a phase can be bound. The lot specifies a discrete quantity of a given material. When this parameter is blank at run time, the Batch Server will bind to a container without regard to the lot. The LABEL parameter represents a sublot of a material, which is a discrete quantity of a given materials lot distributed to a specific container. In material addition phases, the label is used to refine the material list to which a phase can be bound. In material distribution phases, the label is applied to the sublot of material distributed into inventory.
You cannot edit the values of the optional material parameters (except for the MATERIAL_CLASS parameter) within the FactoryTalk Batch Equipment Editor.
Scaling Parameters
By selecting the Scale checkbox for a parameter, you can set a parameter to automatically be adjusted proportionally when a batch containing an equipment module that is based on this phase class is scaled at runtime. For the parameter example shown below, if a batch containing an equipment module based on this phase class was run at a scale of 200%, the ADD_AMOUNT value would be automatically incremented by 200%. The ADD_AMOUNT would be adjusted to 100, since the Default is 50. Likewise, if the batch was run at a scale of 50%, the ADD_AMOUNT would be adjusted to 25.
Selecting a Verification Method for Parameter Deviations
A parameter deviation is an event that occurs when the parameter or report value is outside the acceptable range defined by the designer of the area model. A verification policy defines the set of acceptable limits for each parameter and the corresponding action to take when the parameter or report value exceeds or falls short of the limits. The Verification
184
5 Using Parameters and Reports with FactoryTalk Batch
Method is the policy portion that defines the set of acceptable limits for a parameter or report. When you add a parameter or report to a phase you can accept the default Verification Method, which is No Limits, or you can select a different Verification Method. (See Configuring Verification Policies for more information.)
If you want to require electronic signatures as part of a Verification Policy, you must set up Signature Templates before you configure the Verification Policy. (See Creating a Signature Template for more information.)
Understanding Control Strategies
The FactoryTalk Batch Equipment Editor allows you to create parameters and reports applicable to a specific phase. Because the parameters and reports are directly associated with the phase, all the parameters and reports are assumed to be applicable to each recipe that includes the phase. However, some phases may assume different roles within a single recipe, or different roles across different recipes. In this situation, only a subset of the parameters and reports associated with the phase may be required, resulting in unnecessary phase I/O when the recipe is executed. This is where control strategies are helpful. Control strategies are user-defined groupings of phase parameters and reports that can be associated with a single phase. Organizing parameters and reports into separate control strategies allows phases to assume multiple roles without generating unnecessary phase I/O. Multiple control strategies can be created for a phase, each with its own associated parameters and reports. Within a phase, parameters and reports can be associated with a single or multiple control strategies. If a parameter or report is associated with more than one control strategy, the parameters value range and engineering units and the reports engineering units can be defined independently for each control strategy with which the parameter or report is associated.
In the FactoryTalk Batch Recipe Editor, when viewing a recipe phase with control strategies enabled, only the parameter values associated with the specified control strategy are displayed. Associating parameters with specific control strategies eliminates the need for the recipe author or operator to determine which phase parameters and report parameters are applicable when creating, viewing, and executing a specific recipe.
185
FactoryTalk Batch Equipment Editor Users Guide
Example Control Strategies
The following table represents the configured parameters, reports, and control strategies for a single phase and illustrates the relationship between parameters, reports, and control strategies. An X placed below a control strategy indicates that the parameter or report is associated with that control strategy.
Value Parameter Name PARAMETER_A PARAMETER_B PARAMETER_C REPORT_A X CONTROL_ STRATEGY_1 X X X X X 125 CONTROL_ STRATEGY_2 Strategy 1 150 200 275 70 125 Strategy 2
The example phase contains three phase parameters, PARAMETER_A, PARAMETER_B, and PARAMETER_C, and a report parameter named REPORT_A. As illustrated above, a parameter can be associated with only one control strategy as is the case with PARAMETER_A and PARAMETER_C, or it can be associated with more than one control strategy as is the case with PARAMETER_B and REPORT_A. Additionally, parameters associated with more than one control strategy can have separately defined values for each control strategy as illustrated by PARAMETER_B.
Implementing Control Strategies
When configuring the phase in an area model using the FactoryTalk Batch Equipment Editor, you enable or disable the control strategy functionality. For phases that have the control strategy functionality enabled, you configure one or more strategies for that phase. You can then assign phase parameters/reports to each control strategy, as well as configure their ranges, values, and engineering units. (See Configuring Control Strategies for additional information on creating and configuring control strategies.) When creating master recipes using the FactoryTalk Batch Recipe Editor, you then specify which control strategy to use for each instance of the phase within the recipe. When the recipe is executed, the phase uses only the parameters associated with the control strategy specified during recipe creation. Likewise, when the executed recipe is viewed in the FactoryTalk Batch View or other client program, a control strategy-enabled phase only displays the specified control strategy and any parameters associated with that control strategy. However, you may still change the default values of parameters associated with
186
5 Using Parameters and Reports with FactoryTalk Batch
control strategies. Additionally, if a phase is executed using manual phase control, you can select which control strategy to use before running the phase.
The tags in the equipment module and the phase logic in the process-connected device(s) must be configured to support control strategy use. When a process-connected device requests to download phase parameters or upload phase reports, only the appropriate phase parameters and reports will be loaded, based on the control strategy. You are responsible for properly configuring and mapping the phase and report parameters to the tags in the process-connected device(s). (See the FactoryTalk Batch PCD Phase Programmers Technical Reference for information on working with the PCD interface.)
Using Upload/Download Parameter and Report Subsets
The Download Parameter Subsets feature allows you to define subsets of phase parameters to be used for Download on Start and Download on Transfer of Control. This provides more efficient batch execution. Similarly, the Upload Report Subsets feature allows you to define a subset of the phase reports for Upload on Transition to a Terminal State or Upload on Transfer of Control. This provides a more efficient process.
Transfer of Control means that two instances of the same phase exist in a recipe and are separated by a recipe transition condition containing something other than <Phase Name>.State = Complete. In this case, the phases running logic does not terminate when the transition condition becomes true.
You can assign parameters to none, one, or both of the upload/download sets. By assigning a parameter or report to a subset, that parameter/report, along with the other members of the subset, will be downloaded (parameters) or uploaded (reports) when the appropriate phase logic request is issued. The following sections, Download Parameter Requests and Upload Report Requests describe these requests.
The 145 (Request Failed) command value can be issued by the FactoryTalk Batch Server when processing a phase logic request experiences an error. This enhanced error handling phase logic protocol is optionally supported by making a request where the value is 10,000 greater than the current standard requests. For example, if you wish to upload a report parameter using the enhanced phase logic request, add 10,000 to the standard request code of 2200 to get the enhanced request code of 12200. (See the FactoryTalk Batch PCD Programmers Technical Reference for more information.) When using Auto Upload with the FactoryTalk Batch Server configured for Warm or Warm All Restart, the Server may upload material addition information twice when a phase is transitioned to External during the upload. Check the journal file. If the upload has occurred twice, you should manually adjust the amount in the material database. The setpoint of the amount parameter is recalculated with each warm restart as well, so this number may need to be manually updated.
187
FactoryTalk Batch Equipment Editor Users Guide
The following table is an example of a phase and how its parameters and reports can be assigned to the different subsets.
AGITATE_1 Parameters SPEED TIME LEVEL TEMP. TIME_2 AMT_TO_DUMP DL on Start X X X X X X DL on TOC Reports X X AGITATE_TIME AVG_TEMP AVG_SPEED AMT_DUMPED UL on Terminal State X X X X X UL on TOC X
Download Parameter Requests
The Download Parameter Subsets feature allows you to define subsets of parameters that can be downloaded to the process-connected device when the appropriate phase logic requests are sent to the FactoryTalk Batch Server.
If you want the FactoryTalk Batch Server to download only the parameters assigned to the Download on Start subset, use the following download requests:.
(OPC or FTD) equipment modules 1501 or 11501 request Logix5000 CIP equipment modules PXRQ instruction, External request: Download Input Parameters Subset DINT[0] - 1
If you want the FactoryTalk Batch Server to download only the parameters assigned to the Download on TOC (Transfer of Control) subset, use the following download requests:
(OPC or FTD) equipment modules 1502 or 11502 request Logix5000 CIP equipment modules PXRQ instruction, External request: Download Input Parameters Subset DINT[0] - 2
When one of these requests is issued, each parameter is downloaded to the memory address or tag in the process-connected device that corresponds to the parameter tag in the equipment module. (See the FactoryTalk Batch PCD Programmers Technical Reference for more information on OPC or FTD equipment module Download requests. See the FactoryTalk Batch PhaseManager Users Guide for more information on Logix5000 CIP equipment module Download requests.)
188
5 Using Parameters and Reports with FactoryTalk Batch
Upload Report Requests
If you want the FactoryTalk Batch Server to upload only the reports assigned to the Upload on Terminal State subset, use the following upload requests:
(OPC or FTD) equipment modules 2501 or 12501 request Logix5000 CIP equipment modules PXRQ instruction, External request: Upload Output Parameters Subset DINT[0] - 1
If you want the FactoryTalk Batch Server to upload only the reports assigned to the Upload on TOC (Transfer of Control) subset, use the following upload requests:
(OPC or FTD) equipment modules 2502 or12502 request Logix5000 CIP equipment modules PXRQ instruction, External request: Upload Output Parameters Subset DINT[0] - 2
(See the FactoryTalk Batch PCD Programmers Technical Reference Guide for more information on the OPC or FTD equipment module Download requests. See the FactoryTalk Batch PhaseManager Users Guide for more information on the Logix5000 CIP equipment module Download and Upload requests.)
Using Automatic Upload/Download
The Automatic Upload/Download function decreases batch duration time as well as the amount of phase logic programming required. The Automatic Upload/Download function works with Download Parameter Subsets and Upload Report Subsets. The Automatic Upload/Download function allows the FactoryTalk Batch Server to automatically download parameters grouped into the Download on Start subset or to upload reports grouped into the Upload on Terminal State subset. Alternatively, phase logic can be developed to make these requests; however, it is not required. Using the Automatic Upload/Download function, you can configure the FactoryTalk Batch Server to:
Automatically download the parameters grouped into the Download on Start Subset when all the conditions required to start the phase are true. Automatically upload the appropriate report values grouped into the Upload on Terminal State Subset when the phase transitions to a terminal state of COMPLETE, STOPPED or ABORTED.
189
FactoryTalk Batch Equipment Editor Users Guide
The Automatic Upload/Download feature eliminates the need to send the Download on Start or Upload on Terminal State request from the phase logic to the FactoryTalk Batch Server.
Downloading parameters on Transfer of Control and uploading reports on Transfer of Control is not automatic and still requires a phase logic request.
The Automatic Download Parameter on Start and Upload Report on Terminal State functions are configured for each individual equipment module (as long as the parameters and reports of the phase from which the equipment module was created are grouped into the appropriate subsets). The Automatic Download Parameter on Start and Upload Report on Terminal State functions may also be configured independently of each other on an equipment module. In addition, for the Upload Report on Terminal State function, you may specify any or all terminal states for which the automatic function is applicable: COMPLETE, STOPPED or ABORTED.
The 145 (Request Failed) command value can be issued by the FactoryTalk Batch Server when processing a phase logic request experiences an error. This enhanced error handling phase logic protocol is optionally supported by making a request where the value is 10,000 greater than the current standard requests. For example, if you wish to upload a report parameter using the enhanced phase logic request, add 10,000 to the standard request code of 2200 to get the enhanced request code of 12200. (See the FactoryTalk Batch PCD Programmers Technical Reference for more information.)
Using Control Strategies with Upload/Download Parameter Subsets
If parameters or reports are assigned to Upload/Download Parameter Subsets, and Control Strategies are enabled, only those parameters common to all the involved subsets and selected Control Strategy are uploaded or downloaded. In the following example, the phase has a number of reports and parameters. The Control Strategies are enabled and the CS1 control strategy is the default.
When a phase logic request is issued for Download on Start, only the SPEED, TIME, LEVEL, and TEMP parameters will be included. When a phase logic request is issued for Download on TOC, only the SPEED and TIME parameters will be included. When a phase logic request for Upload on Terminal State is issued, only the AVG_SPEED, AGITATE_TIME, AVG_TEMP, and AMT_DUMPED reports will be included.
190
5 Using Parameters and Reports with FactoryTalk Batch
When a phase logic request for Upload on TOC is issued, only the AVG_SPEED and AGITATE_TIME reports are included.
AGITATE_1 (Control Strategies enabled; CS1 is the default control strategy) DL on DL on Start TOC CS1 X X X X X X X X X X X UL on Terminal State X UL on TOC CS1 X X X X X X
Parameters SPEED TIME LEVEL TEMP TIME_2
Reports AVG_SPEED
AGITATE_TIM X E AVG_TEMP X
AMT_DUMPED X
AMT_TO_DUMP X
191
FactoryTalk Batch Equipment Editor Users Guide
192
CHAPTER 6
Using Electronic Signatures
An electronic signature is an electronic representation of a signature and its associated data, including signoff meanings (such as review, approval, responsibility, or authorship), signer comments, signer security requirements, and the date/time when the signature was executed. An electronic signature in the FactoryTalk Batch system can consist of signoffs by one, two, or three individuals.
Types of Electronic Signatures
Signatures can be configured and obtained for verification of the following runtime FactoryTalk Batch events:
Report parameters for automated and manual (eProcedure) phases Changes to the recipe parameter values made by operators from the FactoryTalk Batch View or ActiveX controls Completion of eProcedure steps Batch or phase commands issued by operators from the FactoryTalk Batch View or ActiveX controls General usage that can be configured to display at any time when executing an automated or manual phase
Electronic signatures are stored in the Batch Event Journal with their corresponding electronic records. These electronic signatures include all the components necessary for compliance with 21 CFR Part 11.
How Electronic Signatures Work
There are several steps involved in configuring and executing electronic signatures. These steps span the FactoryTalk Batch product suite. First, the FactoryTalk Batch system administrator sets up electronic signature and signoff security. (See the FactoryTalk Batch Administrators Guide for more information on setting up security for electronic signatures.)
Changing the FactoryTalk Directory Server after configuring Batch Electronic Signatures using FactoryTalk Security is not supported. Doing so may cause Signature Signoffs to fail.
In the FactoryTalk Batch Equipment Editor, select the FactoryTalk Batch Archiver event filters for the signature events you want to capture for use in FactoryTalk Historian for Batch reports or other reports. (See the FactoryTalk Batch Archiver Users Guide and the
193
FactoryTalk Batch Equipment Editor Users Guide
FactoryTalk Batch Administrators Guide for more information on configuring the Archiver event filters for electronic signatures.)
If Electronic Signatures are enabled, you must specify Archiver (End-of-Batch) archiving to ensure that all event journal records are properly archived.
Next, create signature templates for your area model. If you want to obtain electronic signatures for recipe parameters and report parameters of specific phases, you must configure the verification method and signature template to be used when you create or edit the phase. If you want the FactoryTalk Batch Server to download all the limits information to the phase logic, map parameter tags and report tags to the appropriate limit tags on the equipment modules. If you want to require signature verification for the execution of specific commands, set up command verification policies in the Equipment Editor, using the signature templates you created. These steps are discussed in more detail later in this chapter. When the master recipe is built, the recipe parameter limits that trigger the verification policy are defaulted from the parameter limits specified on the equipment phase. These values can be changed at the recipe level in the FactoryTalk Batch Recipe Editor. If a phase has been configured to obtain a signature for deviation of report limits, those limits must be specified on the report for the phase in the Recipe Editor. (See the FactoryTalk Batch Recipe Editor Users Guide for more information.) When a batch is run and parameter or report deviations occur requiring signature verification, or the operator issues commands requiring signature verification, a signature is added to the signature list in the View, the Electronic Signature ActiveX control, or the eProcedure client, prompting the appropriate users to enter signatures. (See the FactoryTalk Batch View User Guide, FactoryTalk Batch ActiveX Controls User Guide, and the FactoryTalk eProcedure Client Users Guide for more information.) All signatures entered are recorded as Signature events and can then be viewed in the Batch Event Journal viewer in the Batch View. (See the FactoryTalk Batch Administrators Guide for more information on the electronic signature event types. See the FactoryTalk Batch View Users Guide for more information on viewing signature events in the Batch Event Journal viewer.) After signature event data is generated you can create FactoryTalk Historian Classic for Batch reports or other reports that capture electronic signature data.
194
6 Using Electronic Signatures
The following flow chart shows the sequence of tasks in the setup and configuration, execution, viewing, and reporting of electronic signatures.
Creating a Signature Template
Before you can set up your phases and recipes to require electronic signatures, you must establish a set of signature templates. Each signature template defines the number of signoffs required, the meaning of those signoffs, whether comments will be included with the signoff, and which users or user groups have the required security permissions to complete the signoff. You can create as many templates as you need to distinguish the different signature types your business processes require.
195
FactoryTalk Batch Equipment Editor Users Guide
The process of creating a signature template consists of three main procedures:
Adding a Signature Template Configuring Signature Template Signoffs Assigning Security Permissions for a Signoff
Field Descriptions for Edit Signature Templates
The following components appear in the Edit Signature Templates dialog box:
Item General tab Template Name Displays the name of the template selected in the Signature Templates list. If there are no templates in the template list, this field is disabled. Template names must be unique, and can range from 1 - 50 characters in length. The name must begin with an alpha character (a-z or A-Z) and may be followed with any combination of alphanumeric characters or underbars. This field is not case sensitive. Spaces are not valid. The unique identification number of the template selected in the Signature Templates list. This value must be a positive integer between the range of 1 and 2,147,483,647. The number of signatures required in the verification policy this template represents. A number indicating which signoff must be completed last, after other signatures have been entered. If None is selected, the signatures may be entered in any order. Opens the Create Signature Template dialog box which adds a new template to the Signature Templates list. Removes the selected Signature Template form the list. If the selected template is used by the verification policy of any commands, phase parameters or reports, the template cannot be deleted. (See Deleting a Signature Template for more information.) Definition
Template Index
Signoffs Required Last Signoff
New Template Delete Template
Signoffs Tab Template Name Signoff Lists the templates that have been added on the General tab. Select the template to see its signoff information or to configure signoffs. Each number in the list represents a required signature for the selected template. These values are determined by the value selected in the Signoffs Required field on the General tab. Select the number of the Signoff you want to see or configure. Keep in mind which value you selected in the Last Signoff field on the General tab. (Optional) Enter a short phrase describing the significance of the selected signoff, for example, Command Authorized by Signer, Done By Signer, or Checked by Signer. The Meaning is displayed as part of the signoff event recorded in the Batch event journal. The Meaning field can range from 0-80 characters, and can contain any viewable and printable character. Special control or non-printable characters are not valid.
Meaning
196
6 Using Electronic Signatures
Item Comment Security Permissions
Definition Select whether a comment is Optional, Required, or Not Allowed by the signer at the time the signoff is entered. Displays the users and groups of users that can complete the selected signoff. If this area is blank, no security permissions have been configured yet. Security Permissions must be configured for all signoffs before the Edit Signature Templates dialog box can be closed. Opens the Select Group dialog box where you select which users and groups have permission to complete the selected signoff. Removes the selected user or group from the Security Permissions box, and removes the users or groups permission to complete the selected signoff.
Add Delete
Adding a Signature Template
1. Open the area model file. 2. From the Edit menu, select Signature Templates. The Edit Signature Templates dialog box opens.
3. Click the New Template button. The Create Signature Template dialog box opens.
4. In the Template Name field, enter a unique name to identify the template. The name must begin with an alpha character (a-z or A-Z) and may be followed with any
197
FactoryTalk Batch Equipment Editor Users Guide
combination of alphanumeric characters or underbars. This field is not case sensitive. Spaces are not accepted as valid input.
Choose a name that will easily identify the templates properties or purpose. The Template Name will be used to identify the signature template when the command verification policies, phases, and recipes are being configured.
5. (Optional) A unique identification number is defaulted in the Template Index field. You can change this number if you want, but it must be a positive integer.
If you enter a decimal in the Template Index field, the value is automatically rounded up or down to the nearest integer. If the nearest integer is already assigned to another template, a Duplicate Index value error message is displayed.
6. Click OK. The Create Signature Template dialog box closes and the new template is listed in the Signature Templates list on the Edit Signature Templates dialog box. 7. In the Signoffs Required drop-down, select the number of signatures that must be obtained for this signature template. 8. In the Last Signoff drop-down, select the number of the signoff that corresponds to the signature that must be completed last, after other signatures have been entered. If the signatures dont have to be completed in any particular order, select None.
9. Now you are ready to configure the signoffs for the signature template you just added.
Configuring Signature Template Signoffs
Before you configure signoffs, verify that a signature template has been added, and the Edit Signature Templates dialog box is open. (See Adding a Signature Template for more information.) 1. Click the Signoffs tab. 2. From the Template Name drop-down, select the template for which you want to configure Signoff information.
198
6 Using Electronic Signatures
3. From the Signoff list, select the number that represents the Signoff you want to configure.
This Signoff list corresponds to the Last Signoff list on the General tab. When you complete the following steps, keep in mind which Signoff number was selected as the Last Signoff on the General tab.
4. In the Meaning field, enter a short phrase that describes the significance of this signoff.
The Meaning is displayed as part of the signoff event recorded in the Batch event journal.
5. From the Comment drop-down, select whether signer comments are Optional, Required, or Not Allowed. 6. In the Security Permissions area, assign privileges to the users and groups that are authorized to complete this signoff. (For detailed instructions see Assigning Security Permissions for a Signoff.)
199
FactoryTalk Batch Equipment Editor Users Guide
When you have finished assigning security permissions for the signoff, the User and Group names are displayed in the Security Permissions area.
7. Click the Apply button to apply your changes. 8. If you are creating a template that requires more than one signoff, repeat steps 3 7 until all the signoffs have been configured for the template. 9. When you are finished configuring all the signoffs for the template you can return to the General tab to add other signature templates, or click the OK button to close the dialog box. Assigning Security Permissions for a Signoff When you are configuring signoffs for a signature template, you must specify which users or groups may complete each signoff. Before you can assign security permissions for a signoff you must have completed the following:
Added a signature template in the Edit Signature Templates dialog box on the General tab. (See Adding a Signature Template for more information.) On the Signoffs tab, selected the Template Name, Signoff number and Comment option, and entered a Meaning. (See Configuring Signature Template Signoffs for more information.)
200
6 Using Electronic Signatures
Now you are ready to assign security permissions for the selected Signoff.
1. On the Signoffs tab, in the Security Permissions area, click the Add button. The Select User or Group dialog box opens.
2. In the Select User or Group dialog box, click Show all to view a list of all users and groups. The list displays all FactoryTalk Security users and groups and all Windowslinked users and groups defined in the FactoryTalk Directory Server.
Changing the FactoryTalk Directory Server after adding users and groups to Signature Templates is not supported. Doing so may cause Signature Signoffs to fail.
201
FactoryTalk Batch Equipment Editor Users Guide
3. Select the appropriate user or group.
You can select more than one Name in the list by holding down the SHIFT or CTRL keys while you click a Name.
4. Click OK to close the Select User or Group dialog box.
Changing the FactoryTalk Directory Server after configuring Batch Electronic Signatures using FactoryTalk Security is not supported. Doing so may cause Signature Signoffs to fail.
202
6 Using Electronic Signatures
Removing Signoff Permissions for a User or Group If you want to remove the authority from an individual or group to complete a particular signoff, select the individual or group in the Security Permissions area of the Signoffs tab on the Edit Signature Templates dialog box, and click the Delete button.
Deleting a Signature Template
A signature template cannot be deleted if it is currently used in the verification policy of any command, phase parameters, or reports. Before a signature template can be deleted, each command verification policy that uses the template must be modified to use a different signature template or not require signature verification. (See Configuring Command Verification Policies for more information.) Likewise, the verification policy for phase parameters/reports must be modified to use a different signature template or no signature template, or the parameter/report must be deleted before the template currently in use can be deleted. To delete a signature template, complete the following steps: 1. Open the area model file. 2. From the Edit menu, select Signature Templates. The Edit Signature Templates dialog box opens. 3. In the Signature Templates list, select the template you want to delete. 4. Click the Delete Template button. The template name is removed from the Signature Templates list. 5. Click OK to close the Edit Signature Templates dialog box, or Apply to save your changes and keep the dialog box open.
203
FactoryTalk Batch Equipment Editor Users Guide
Modifying a Signature Template
The Template Name or Template Index cannot be modified if the signature template is currently used in the verification policy of any command, phase parameters, or reports. Before a signature template name or index value can be changed, each command verification policy that uses the template must be modified to use a different signature template or not require signature verification. (See Configuring Command Verification Policies for more information.) Likewise, the verification policy for phase parameters/ reports must be modified to use a different signature template or no signature template, or the parameter/report must be deleted before the name or index value of the template currently in use can be changed.
If you change the number of Signoffs Required for a template, the value of the Last Signoff may also be affected. If the change results in the value of the Last Signoff being greater than the value of the Signoffs Required, the value of the Last Signoff will automatically be changed to None. If you want to enforce a different signature as the last signoff you must select a different value in the Last Signoff field. For example, the value of the Signoffs Required is 3, and the Last Signoff is 3. If you change the Signoffs Required to 2, the value of the Last Signoff is automatically changed to None.
To modify a signature template, complete the following steps: 1. Open the area model file. 2. From the Edit menu, select Signature Templates. The Edit Signature Templates dialog box opens. 3. In the Signature Templates list, select the template you want to modify. 4. Modify the fields on the General tab that you want to change. 5. Click OK to close the Edit Signature Templates dialog box, or Apply to save your changes and keep the dialog box open.
Configuring Command Verification Policies
You can set up command verification policies to obtain signatures for batch or phase commands issued by operators from the FactoryTalk Batch View or ActiveX controls. Before you configure command verification policies, make sure you have created signature templates that describe the signoff policies you want to use for the commands. (See Creating a Signature Template for more information.)
If you enable signature verification for the Remove command, all AUTOREMOVE executes sent to the Batch Server will fail and generate an error message. The AUTOREMOVE execute tells the server to automatically remove a batch when its state reaches COMPLETE. (See the FactoryTalk Batch Server API Communication Language Reference for more information about the AUTOREMOVE execute.)
204
6 Using Electronic Signatures
Field Descriptions for Edit Command Verification Policies
The components in the Edit Command Verification Policies dialog box are described below.
Item Command Requires Signature Description View only. This column displays each command that can be configured to require an electronic signature. Opens the Select Signature Template dialog box where you select the signature template that defines the verification policy you want to use for this command. Select the checkbox next to each command that should require an electronic signature when it is executed. Displays the Signature Template that defines the verification policy for the command. If the command does not require a signature, this field is disabled. To change the Signature Template, click the browse button and select a different template in the Select Signature Template dialog box.
Signature Template
1. From the Edit menu, select Command Policies (or click the Configure Command Policies toolbar button). The Edit Command Verification Policies dialog box opens.
Because the ability to secure FactoryTalk eProcedure instruction files does not currently exist in FactoryTalk Security, you can require an electronic signature on Parameter Change to prevent unauthorized users from executing instructions.
205
FactoryTalk Batch Equipment Editor Users Guide
2. Select the checkbox next to the command that requires an electronic signature. The Select Signature Template dialog box opens.
3. From the Select Template list, select the signature template that defines the signature policy you want to use for this command. 4. Click OK. The Select Signature dialog box closes, and the signature template you chose is displayed in the Signature Template box next to the selected command.
5. Repeat steps 2 - 4 for each additional command that requires an electronic signature. 6. Click OK.
Changing the Verification Policy for a Command
If a command requires a signature and has a signature template specified, follow these instructions to change the verification policy for the command. First make sure a signature template that describes the new signoff policies you want to use already exists. If not, you need to create one. (See Creating a Signature Template for more information.)
206
6 Using Electronic Signatures
1. From the Edit menu, select Command Policies. The Edit Command Verification Policies dialog box opens.
2. Click the Browse button next to the Signature Template for the command you want to change. The Select Signature Template dialog box opens. 3. From the Select Template list, select the signature template that defines the signature policy you want to use for this command. 4. Click OK. The Select Signature dialog box closes, and the signature template you chose is displayed in the Signature Template box next to the selected command. 5. Repeat steps 2 - 4 for each additional verification policy you want to change. 6. Click OK.
Removing the Signature Requirement for a Command
If you want to remove the verification policy and signature requirement for a command, complete the following steps. 1. From the Edit menu, select Command Policies. The Edit Command Verification Policies dialog box opens. 2. Clear the Requires Signature checkbox next to the appropriate command. The Signature Template field is disabled and the template name appears shaded,
207
FactoryTalk Batch Equipment Editor Users Guide
indicating that the signature template is not in use for this command and no signature verification is required.
If you want to re-enable the signature requirement for a command, just select the Requires Signature checkbox. The Signature Template that was previously used will automatically be activated.
3. Click OK.
208
CHAPTER 7
Using Data Servers
A FactoryTalk Batch data server is a reference to a data server program and one of its associated data sources. These data server references provide run-time information from the process-connected device (PCD) to the FactoryTalk Batch View or the HMI software. In the FactoryTalk Batch Equipment Editor, you must add a data server definition for each data server program (and its associated data source) that communicates with the FactoryTalk Batch Server. The Server can access current tag data necessary to successfully run recipes, arbitrate equipment, and control individual phases. Data server definitions must always be added before creating any tags.
The FactoryTalk Batch Simulator imitates the functionality of a data server and can communicate with the FactoryTalk Batch Server using OLE for Process Control (OPC) communications. Sample programs are included with the Simulator and can be run to simulate batch processes without being connected to a PCD. (See the FactoryTalk Batch Administrators Guide for information on the Batch Simulator.)
Data Server Definition Files
Each data server defined in the FactoryTalk Batch Equipment Editor must reference a data server definition file (DSDF). Configuration parameters for data servers are defined using DSDF files. Each data server program and associated data source that communicates with the FactoryTalk Batch Server must have its own associated DSDF file defining that data server type. The configuration values within the DSDF file define the communication parameters used by the Server when communicating with data servers of this type. DSDF files must be located in the Dataservers directory, which is located within the \Batch root directory. The following server types (.dsdf files) are included with Batch:
Simulator OPC PCPhase OPC Rockwell RSLinx Classic Gateway OPC RSOPC Gateway
Rockwell RSLinx Classic OPC Logix5000 CIP RSLinx Enterprise FactoryTalk Live Data Instruction-based Server (eProcedure only)
Note: You cannot create a data server using the Instruction-based Server. This data server is created automatically. Data server definition files should never be edited directly. Please contact Rockwells Customer Support if you have questions regarding DSDF files.
209
FactoryTalk Batch Equipment Editor Users Guide
Working with Data Servers
You must have at least one data server defined in your area model. You cannot add equipment modules to your area model without first defining a data server. Each data server must be associated with a DSDF file.
The Instruction-Based Server is for use with FactoryTalk eProcedure only. The data server is automatically created when you open an area model. You cannot create a new data server using the InstructionBasedServer data server type. If you delete this data server, any equipment modules and/or tags associated with this data server are also deleted. The next time you open the area model, the data server is automatically created again.
FactoryTalk Batch supports the following data server protocols:
OPC Data Access FactoryTalk Live Data (FTD) Common Industrial Protocol (CIP)
The Data Servers dialog box provides a list of data servers that have been defined for the active area model. The first data server in this list is used as the default. The list can be sorted in ascending or descending alphabetical order by clicking the Name header.
The Data Servers dialog box contains the following components:
Item Name Definition The user-defined name of the data server. By clicking the Name header, the data servers can be sorted in ascending or descending alphabetical order. The type of data server, defined by a DSDF file. By clicking the Type header, the data servers types can be sorted in ascending or descending alphabetical order. Opens the Add Data Server dialog box used to add new data servers to the area model. Opens the Edit Data Server dialog box used to edit existing data servers.
Type
Add Edit
210
7 Using Data Servers
Item Remove
Definition Opens the Remove Data Server dialog box used to remove an existing data server. The dialog box displays a list of all associated equipment modules, equipment module tags, and unit attribute tags that will be removed. Allows closing the dialog box without applying a data server selection.
Close
OPC Data Servers
The following items are displayed for OPC data servers. When adding a data server to the area model, the following items must be configured in the Add Data Server dialog box:
For information on configuring Logix5000 CIP data servers, see the FactoryTalk Batch PhaseManager Users Guide. Item Name Type Default Item Access Path Definition The unique user-defined name for the data server definition. The various choices of data server types are defined within separate DSDF files. The OPC item access path that is the default for the tags on all subsequently created equipment modules that this data server is assigned to. To reset the access path for all equipment module tags to this value, click the Defaults button on the Tags tab of the Edit Equipment Module dialog box. The tag item names are also reset to include the name of the equipment module. Watchdog Item Access The OPC watchdog item access path is for data servers that do not Path require separate read and write items. For data servers that require separate read and write items, this label changes to Watchdog Read Item Access Path and is used only for the read item access path. This is optional, depending on your data server. Watchdog Item Name The name of the OPC watchdog item for data servers that do not require separate read and write items. For data servers that require separate read and write items, this label changes to Watchdog Read Item Name and is used only for the read item name.
211
FactoryTalk Batch Equipment Editor Users Guide
Item Location
Definition Only used with OPC data servers. The location of the OPC data server. If the data server is located on the local computer, Local must be selected. If the data server is located on a remote network computer, Remote must be selected and the name of the computer where the data server is located must be provided. The name of the remote computer should be entered using the naming scheme of the network transport. By default, Universal Naming Convention (UNC) names and Domain Names System (DNS) names are supported. Only used with RSLinx Enterprise FactoryTalk Live Data (FTD) data servers. A string that defines the path to a data server located in the FactoryTalk Directory. (See Adding an RSLinx Enterprise FactoryTalk Live Data Server for more information.) The type of watchdog protocol to be used by the data server. This can be either the Standard or Enhanced protocol. (See the FactoryTalk Batch PCD Programmers Technical Reference for information on watchdog protocols.) The OPC access path for the watchdog write item. This is disabled if the data server does not require separate read and write items or does not require an access path. The OPC item name for the watchdog write item. This is disabled if the data server does not require separate read and write items. The default On Control and Off Control scan rates for the data server, in milliseconds. The valid range of the On Control scan rate is 250 to 30,000 milliseconds. The valid range of the Off Control scan rate is 250 to 60,000 milliseconds. The usage of these rates is determined by the type of data server selected. Typically, these values do not need to be modified.
RSLinx Enterprise Server Path
Watchdog Protocol
Watchdog Write Item Access Path Watchdog Write Item Name Scan Rates
Adding an OPC Data Server
To add an OPC data server complete the following steps.
The following instructions only apply to OPC data servers. For information on configuring Logix5000 CIP data servers, see the FactoryTalk Batch PhaseManager Users Guide.
1. From the Edit menu, select Data Server, or click the Edit Data Servers toolbar button. The Data Servers dialog box opens.
212
7 Using Data Servers
2. Click the Add button. The Add Data Server dialog box opens. 3. Type a name for the data server in the Name box. 4. From the Type list, select the data server definition that corresponds to the physical OPC data server you are defining. 5. If necessary, type the appropriate values for the Default Item Access Path, Watchdog Item Access Path, and Watchdog Item Name. 6. Select the appropriate option from the Location area. If Remote is selected, type the remote data server name. 7. Click the More button. 8. From the Watchdog Protocol area, select either the Standard or Enhanced protocol. 9. If necessary, type the appropriate values for the Watchdog Write Item Access Path and the Watchdog Write Item Name. 10. From the Scan Rates area, type the On Control and Off Control scan rates for the data server. 11. Click OK to save the data server configuration and return to the Data Servers dialog box.
Adding an RSLinx Enterprise FactoryTalk Live Data Server
The FactoryTalk Live Data protocol provides services that read and write real-time manufacturing data from OPC servers and controllers for all participating FactoryTalkenabled products in the FactoryTalk Directory. FactoryTalk Live Data improves on OPC-Data Access (DA) by making communication with multiple servers easier. To support FactoryTalk Batch as a FactoryTalk Live Data client RSLinx Enterprise must be part of your FactoryTalk system. RSLinx Enterprise is a communication server that provides plant-floor device connectivity for Rockwell Automation applications and Logix processors. Before using the Equipment Editor to add an RSLinx Enterprise FactoryTalk Live Data server to your area model, complete the following prerequisites:
Install and configure RSLinx Enterprise. (For more information refer to RSLinx Enterprise Help.) Create an Application in the FactoryTalk Directory. (For more information refer to FactoryTalk Help located in the FactoryTalk Administration Console.)
213
FactoryTalk Batch Equipment Editor Users Guide
Add an RSLinx Enterprise data server to the FactoryTalk Application. Adding a data server to an Application provides a link between a hardware device containing tags and the FactoryTalk Directory. (For more information refer to FactoryTalk Help located in the FactoryTalk Administration Console.)
Adding an Live Data Server The items necessary to configure an RSLinx Enterprise FactoryTalk Live Data (FTD) server in the FactoryTalk Batch Equipment Editor are identical to OPC servers with the exception of the RSLinx Enterprise Server Path. To add an RSLinx Enterprise FactoryTalk Live Data server to the area model complete the following steps: 1. Open the Equipment Editor Data Servers dialog box and click Add. The Add Data Server dialog box opens. 2. Type a name for the data server in the Name box. 3. From the Type list, select RSLinx Enterprise Live Data. When the data server Type is RSLinx Enterprise Live Data, the RSLinx Enterprise Server Path text box replaces the Location text box in the Add Data Server dialog box.
4. If necessary, type the appropriate values for the Default Item Access Path, Watchdog Item Access Path, and Watchdog Item Name. 5. Type the connection string for the RSLinx Enterprise Server Path. (See Configuring the RSLinx Enterprise Server Path for more information.) 6. Click the More button.
214
7 Using Data Servers
7. If necessary, type the appropriate values for the Watchdog Write Item Access Path and the Watchdog Write Item Name. 8. From the Scan Rates area, type the On Control and Off Control scan rates for the data server. 9. Click OK to save the data server configuration and return to the Data Servers dialog box. Configuring the RSLinx Enterprise Server Path Once you add an RSLinx Enterprise data server to an Application in the FactoryTalk Directory, the RSLinx Enterprise Server Path connection string needed to configure the RSLinx Enterprise FactoryTalk Live Data server in the FactoryTalk Batch Equipment Editor displays in the Communication Setup dialog boxs title. In the following example, the RSLinx Enterprise Server Path connection string is: RNA://$Global/MyApplication/.
To open the FactoryTalk Communication Setup dialog box complete the following steps. 1. Open the FactoryTalk Administration Console and log on to the appropriate FactoryTalk Directory. 2. Point to MyApplication > RSLinx Enterprise > Communication Setup. 3. Right-click on Communication Setup and select Open. The Communication Setup dialog box opens. The RSLinx Enterprise Server Path connection string displays as part of the title.
Editing a Data Server
To edit a data server in the FactoryTalk Batch Equipment Editor complete the following steps. 1. Open the Data Servers dialog box. 2. Select the data server definition to be edited, and then click the Edit button. The Edit Data Server dialog box opens. 3. Make any required changes and click OK to return to the Data Servers dialog box. All equipment module tags which are assigned to the modified data server definition are updated to reflect the changes made.
215
FactoryTalk Batch Equipment Editor Users Guide
4. Close the Data Servers dialog box.
When editing an OPC or RSLinx Enterprise FactoryTalk Live Data (FTD) data server associated with a unit attribute tag, an equipment module or any tag within an equipment module, Logix5000 CIP does not appear in the Type selection list. You can change from one OPC type to another or change from an OPC type to an RSLinx Enterprise FactoryTalk Live Data type (for example, for a Simulator OPC data server, you can change the type to Rockwell RSLinx Classic OPC), but you cannot change an OPC or RSLinx Enterprise FactoryTalk Live Data type server to a Logix5000 CIP type data server. If you want to change the Type to Logix5000 CIP, delete the data server, and add a new one.
Deleting a Data Server
To delete a data server in the FactoryTalk Batch Equipment Editor complete the following steps. 1. Open the Data Servers dialog box. 2. Select the data server you want to delete, then click the Remove button.
If the data server is not assigned to any equipment modules, the following message displays:
If the data server is assigned to equipment modules, the Remove Server dialog box opens, displaying these equipment modules and unit attribute tags associated with the data server.
The displayed equipment modules and all of their tags, as well as the displayed unit attribute tags will be deleted when you remove the data server. 3. Click Yes to delete the data server and remove all associated equipment modules and tags. Click No to cancel the deletion and return to the Data Servers dialog box. 4. Close the Data Servers dialog box.
216
7 Using Data Servers
Assigning Data Servers
After you have added a data server, you can assign it to either an equipment module or unit.
Equipment Module Unit Assigning a data server to an equipment module links the equipment piece to the specified controller. (See Configuring the General Data in Chapter 14, Configuring Equipment Modules, for more information.) You can assign the same data server to all equipment modules subsequently created in a unit, by selecting the data server in the Edit Unit dialog box. (See Configuring General Data in Chapter 11, Configuring Units, for more information.)
217
FactoryTalk Batch Equipment Editor Users Guide
218
CHAPTER 8
Resources
Resources are defined in the FactoryTalk Batch Equipment Editor as any human resources, systems, or items that are not classified as a process cell, unit, or equipment module, but are required to manufacture a batch. Often, resources represent control modules such as pumps, motors, and valves. However, resources are not limited to equipment. Resources can include anything required to create a batch, such as people, quality control systems, forklifts, etc. Once resources have been defined, you assign them to process cells, units, and equipment modules as necessary equipment. This information is used by the FactoryTalk Batch Server for arbitration purposes. You must define your resources in the area model prior to assigning these resources as shared equipment. You can accomplish this by creating resource classes (such as PUMPS) and resource instances (such as PMP102). After resource instances are defined in the area model, they can be assigned to process cells, units, equipment modules, and other resources as necessary equipment that will be allocated by the FactoryTalk Batch Server. To configure a resource instance, you assign a name, equipment ID, the maximum number of owners, and any other equipment requirements for that resource. When you define the maximum number of owners, you are defining the number of area model components that can simultaneously use the resource.
Resources can be simultaneously owned by one or more area model components, depending on the program. For example, if a pump is physically configured to charge an ingredient into three different vessels but it has the capacity to charge only two of the three vessels simultaneously, you would define the pump as a shared resource and specify the maximum number of owners as 2.
Arbitration of Resources
Before the recipe procedure can begin execution, all resources needed by the process cells, units, and phases in which the recipe procedure is running must be acquired by the FactoryTalk Batch Server through arbitration. The following example shows how each recipe level behaves when its corresponding area model component requires resources.
219
FactoryTalk Batch Equipment Editor Users Guide
Resources are defined as required by an area model component in the Edit Process Cell, Edit Unit, or Edit Equipment Module dialog boxes on the Arbitration tab.
Area Model Component Corresponding Requiring Resource Recipe Level Recipe Name Process_ Cell_A Procedure Behavior of Recipes Running in Area Model Component
CLS_FRENCHVANILLA CLS_FRENCHVANILL running in Process_Cell_A cannot begin execution until resources required by Process_Cell_A have been acquired by the Batch Server CLS_SWEETCREAM_UP CLS_SWEETCREAM_U P:1 and :1 CLS_SWEETCREAM_OP CLS_SWEETCREAM_O P:1 running in Unit_A :1 cannot begin execution until resources required by Unit_A have been acquired by the Batch Server. ADD_EGG:1 ADD_EGG:1 running in Equipment_Module_A cannot begin execution until the resources required by Equipment_Module_A have been acquired by the Batch Server.
Unit_A
Unit Procedure Operation
Equipment_Module_A Recipe Phase
When a resource is deleted, it is removed from all needed equipment lists in which it previously existed.
220
8 Resources
Defining Shared Resources
1. From the Edit menu, select Resources, or click the Edit Shared Resources toolbar button. The Edit Resources dialog box opens.
2. To create a new resource class, click the Add Class button. The Edit Resource Class dialog box opens. 3. Type the new resource class name in the Edit Resource Class dialog box. 4. Click OK to return to the Edit Resources dialog box. The new resource class is displayed in the Resource Classes column of the Edit Resources dialog box. 5. To add a resource instance to a resource class, select the new resource class, and then click the Add button. The Edit Resources: [Resource Name] dialog box opens. The Edit Resources dialog box contains the following four tabs:
General Cross Invocation
Arbitration Hyperlink)
Configuring General Information
1. Select the General tab of the Edit Resources: [Resource Name] dialog box.
2. Type the resource name in the Name box. (For example, Pump101, PV203, etc.) 3. Type the appropriate Equipment ID, or accept the default ID. 4. Click Apply to save changes and continue, or click OK to return to the Edit Resources dialog box.
221
FactoryTalk Batch Equipment Editor Users Guide
Configuring Arbitration Information
On the Arbitration tab of the Edit Resources dialog box, the Equipment Allocation by Resource area contains a hierarchical view in the left pane that displays the current equipment configuration of the area model. The hierarchy has two roots: Process Cells and Resources. The right pane is the list of equipment on which this resource is dependent. Any equipment in the right pane must be acquired by the FactoryTalk Batch Server before any procedural element requiring this resource can begin execution. Expand the Process Cells root to view all the process cells within the area model. From here, organization is hierarchical, so process cells contain units and units contain equipment modules. Expand the Resources root to view a list of all the configured resource instances within the area model. 1. Select the Arbitration tab of the Edit Resources: [Resource Name] dialog box.
2. In the Max Owners field, enter the number that represents how many process cells, units, equipment modules, or other resources can maintain ownership of this resource at one time. 3. In the Equipment Allocation by Resource area, browse the area models equipment hierarchy to specify equipment this resource will need to acquire. A plus sign (+) to the left of the equipment type indicates equipment of that type has been defined. Clicking the plus sign expands the list to display the defined equipment. After a list is expanded, the plus sign changes to a minus sign (-) indicating that the list can be collapsed. The lack of a plus or minus sign to the left of an equipment type indicates that no equipment of that type has been defined, OR the equipment type cannot be used as a needed equipment item at this level.
222
8 Resources
To add equipment to the right pane, select the equipment needed by the resource in the left pane and click the Add button. The equipment this resource will need to acquire is now displayed in the right pane. To remove equipment, select the equipment to delete in the right pane and click the Remove button. The selected equipment is removed from the list.
4. Click Apply to save changes and continue, or click OK to return to the Edit Resources dialog box.
Configuring Cross Invocation Information
The Cross Invocation Descriptors and Defaults tab on the Server Options dialog box allows you to specify cross invocation labels and set default cross invocation strings for different resource types. (See the FactoryTalk Batch Administrators Guide for more information on using cross invocation.) 1. Select the Cross Invocation tab of the Edit Resources: [Resource Name] dialog box.
2. Type the cross invocation string contents information in the Cross Invocation Label # boxes. (See the FactoryTalk Batch Administrators Guide for instructions on entering this information.) 3. Click Apply to save changes and continue, or click OK to save changes and return to the Edit Resources dialog box.
Configuring Hyperlink Information
This feature, which allows you to associate hyperlinks with any of your equipment resources, is used in conjunction with eProcedure only. (See the FactoryTalk eProcedure Administrators Guide for more information.)
223
FactoryTalk Batch Equipment Editor Users Guide
1. Hyperlinks are only used with eProcedure. If hyperlinks are being used, select the Hyperlink tab of the Edit Resources: [Resource Name] dialog box.
2. Type a valid URL string in the Hyperlink Label # English boxes. (See the FactoryTalk eProcedure Administrators Guide for instructions on entering this information.) 3. Click Apply to save changes and continue, or click OK to return to the Edit Resources dialog box. 4. When you have finished creating the shared resources, click OK to return to the Design View area.
224
CHAPTER 9
Configuring Global Binding Requirements
A binding requirement is a requirement that can be evaluated against instances of a unit class to determine which instances of the class are legal bind candidates for a unit requirement. When the FactoryTalk Batch Server attempts to bind a unit requirement during recipe execution, the entire set of binding requirements defined for the unit requirement is evaluated against each potential binding candidate. Units that are unable to meet every binding requirement defined for the unit requirement are eliminated as potential binding candidates. A global binding requirement is a binding requirement, defined within the FactoryTalk Batch Equipment Editor for an area model, that is automatically applied to every unit requirement within a recipe. Preconfiguring global binding requirements in an area model, and then loading that area model within the FactoryTalk Batch Recipe Editor, eliminates the effort of having to manually add the binding requirement to every unit requirement in every recipe. One example, a global binding requirement could be Days_since_CleanInPlace < 3. This is binding requirement might be imposed by corporate quality standards. In other words, no unit will be considered acceptable for use unless it has been cleaned within the last three days. As a global unit requirement, this would be required to be applied against every unit requirement in the plant.
Using the Unit Binding Expression Builder
Global unit binding requirements are sets of expressions that tell the Batch Server what units are valid binding candidates for a recipe. You create these expressions in the Unit Binding Expression Builder. The Unit Binding Expression Builder contains a type list in the left pane, which displays Recipe Header and Unit Attribute data that can be used to build an expression. When you select Recipe Header, a list of recipe header parameters displays in the list view (in the middle), as shown below. The Recipe Header field names map to the same fields defined in the Recipe Editor within a Recipe Header. When you select Unit Attributes, an alphabetic list of all global unit attributes existing within the area model displays in the list view. (See Creating a Global Unit Attribute for more information on global unit attributes.) You create or edit an expression by typing directly in the Expression Builder text box, selecting items in the list view and enumerations view, and/or selecting various operators. The Operator buttons of the Expression Builder are always enabled. When you click an
225
FactoryTalk Batch Equipment Editor Users Guide
Operator button the corresponding operator is inserted into the expression at the current cursor position and displayed in the Expression Builder text box.
Text box Operand buttons Types List view Enumeration view
Expression operators
Binding expressions support the following operators. The precedence of the execution is depicted from highest to lowest. An operator with a higher precedence will be executed before an operator of lower precedence.
Expression Operator () NOT, *, /, AND +, -, OR <, <=, >, >= =, < > Description Expressions within parentheses are evaluated before expressions outside of parentheses. Logical NOT, subtraction. Multiplication, division, and logical AND. Addition, subtraction, and logical OR. Less than, less than or equal to, greater than, and greater than or equal to. Equal to, and not equal to.
Data types
The data types supported are integer, real, string and enumeration. The following are data type examples: Integer: 423 Real: 423.123456789012 String: The string constant must be in quotes: READY. Enumeration: As a string, the enumeration constant must be in quotes: BUTTER_PECAN. As an integer, the ordinal for the enumeration may be: 4.
226
9 Configuring Global Binding Requirements
Operands
Operands used within a global unit binding expression can reference Recipe Header data, Global Unit Attributes, and constants. The following table illustrates examples of allowable expression entities and the required syntax.
Expression Entity Recipe Header data Global Unit Attribute Constant Expression Syntax [Recipe Header item] Unit Attribute Name Example [VERSION_NUMBER] CAPACITY 100
Expression Validation
When you click OK, the expression is validated for consistency and syntactical correctness. If the defined expression validates successfully, the Expression Builder closes. If the expression is invalid then the location of where the first error was encountered is highlighted, and you will see a description of the error displayed in a message box, and the Expression Builder does not close. The following validation rules must be met:
An Expression must resolve to either TRUE or FALSE and meet the following criteria: An Expression must contain at least one operator (+ (addition), - (subtraction), * (multiplication), / (division), = (equals), > (greater than), < (less than), <= (less than, or equal to), >= (greater than, or equal to), <> (not equal to), Not, And, and Or.
Each entity (Recipe Header field, Global Unit Attribute, or constant) must be separated by an operator. The entities being operated on must evaluate to acceptable data types (String with a String; Integer with Integer or Real; Real with Integer or Real).
Maximum expression length must not exceed 1023 characters. Duplicate expressions are allowed.
Although you are unable to create an invalid expression, a previously valid expression may become invalid through subsequent changes elsewhere in the area model. When the Edit Global Unit Binding Requirements dialog is invoked all binding expressions are re-validated. if any current expressions have become invalid due to subsequent changes an error message opens and the dialog displays an asterisk beside each invalid expression.
227
FactoryTalk Batch Equipment Editor Users Guide
Creating Global Binding Requirements
1. From the Edit menu, select Global Binding Requirements. the Edit Global Unit Binding Requirements dialog box opens.
2. Click the Add Requirement button. The Unit Binding Expression Builder opens. 3. Enter the desired expression or build an expression by selecting options from the three different sections of the Expression Builder.
A binding requirement expression evaluates to either a TRUE or FALSE value, TEMPERATURE < 20.3, for example.
4. Click OK to save the expression and return to the Edit Global Unit Binding Requirements dialog box.
5. Continue building more binding requirements, or click OK to exit the dialog box.
228
9 Configuring Global Binding Requirements
Editing Binding Requirements
1. From the Edit menu, select Global Binding Requirements. the Edit Global Unit Binding Requirements dialog box opens.
2. Click the browse button next to the requirement you want to edit. The Unit Binding Expression Builder opens.
3. Make the desired changes, and then click OK. 4. Click OK to close the Edit Global Unit Binding Requirements dialog box.
Deleting Binding Requirements
1. From the Edit menu, select Global Binding Requirements. the Edit Global Unit Binding Requirements dialog box opens.
2. Click the Delete Requirement button, and then click OK to confirm the deletion or Cancel to keep the requirement. 3. Click OK to close the Edit Global Unit Binding Requirements dialog box.
229
FactoryTalk Batch Equipment Editor Users Guide
230
CHAPTER 10
Configuring Process Cells
A process cell is a logical grouping of equipment, including units, required for the production of one or more batches, and it can contain more than one grouping of equipment needed to make a batch. Process cells are grouped into classes. For each different type of process cell in a selected area, a process cell class must first be created. Once the process cell class has been created, an instance of that class can be created in the Design View area.
Creating a Process Cell Class
1. Verify that the column heading in the Class View area is Cell Classes. If not, click the button until you are at the top level of the area model. 2. From the Class menu, select New, or click the Add New Object button. The Create Process Cell Class dialog box opens.
3. Type a name for the process cell class. 4. Select an icon from the Icon column. Click OK to return to the Class View area.
If the icon column is empty, see Verifying Icon Paths.
Editing a Process Cell Class
1. Select the process cell class to be edited. 2. From the Edit menu, select Properties, or click the Edit Properties button. The Edit Process Cell Class dialog box opens. 3. Type a new process cell class name, and/or select a new icon. Click OK to return to the Class View area.
231
FactoryTalk Batch Equipment Editor Users Guide
Creating and Configuring Process Cell Instances
1. Select the desired process cell class. The cursor changes to a . 2. Place the cursor in the desired location in the Design View area and click. The process cell icon is placed in the Design View area with a default name of PROCESS_CELL# (where # is a sequentially assigned number starting with 1).
Configuring a Process Cell Instance
1. Select a process cell icon in the Design View area. 2. From the Edit menu, select Properties, or click the Edit Properties button. The Edit Process Cell dialog box opens with the assigned defaults. The Edit Process Cell dialog box contains four tabs:
General Cross Invocation
Arbitration Hyperlink (eProcedure only)
Configuring the General Data The following is a list of fields in the General tab of the Edit Process Cell dialog box:
Item Name Definition The name of the process cell. (The default name is PROCESS_CELL#, where # is a consecutive number starting with 1, assigned to each process cell as it is added to an area.) The icon selected for the process cell class (view-only). The name of the process cell class (view-only). For use with RSBizWare BatchERP only. The ERP alias is the SAP name for that process cell. The ERP alias maps the process cell from Batch to SAP. The equipment identification number that identifies this process cell. (A default ID is automatically assigned to the process cell, based on the next available sequential number. The first item added to an area is assigned ID #1.) The equipment ID must be the same as the equipment ID used by the phase logic to request this process cell.
Icon Class ERP Alias
Equipment ID
232
10 Configuring Process Cells
1. Select the General tab. 2. Type a process cell name in the Name box.
3. For RSBizWare BatchERP only. The ERP alias is the process cell name in SAP. It maps the process cell from FactoryTalk Batch to SAP. Type the SAP R/3 process cell name in the ERP Alias box. 4. Type the equipment ID in the Equipment ID box, or accept the default ID. 5. Click Apply to save changes. Configuring the Arbitration Data The following is a list of fields in the Arbitration tab of the Edit Process Cell dialog box:
Item Name Definition The name of the process cell (view-only). The default name is PROCESS_CELL#, where # is a consecutive number starting with 1, assigned to each process cell as it is added to an area. The icon selected for the process cell class (view-only). The name of the process cell class (view-only). The maximum number of owners (other process cells, units, equipment modules, or other resources) that can simultaneously use this process cell. (The default is 1.)
Icon Class Max Owners
Equipment Allocation A list of the equipment for which ownership is required by this process by Resource cell in order for any procedural element linked to the process cell to begin execution. (The default is blank.) In general, any required resources should be assigned to the lowest possible level, allowing for maximum efficiency when running multiple processes.
In the Equipment Allocation by Resource area, the left pane is a hierarchical display of the current equipment configuration of the area model. The hierarchy has two roots: Process Cells and Resources. The right pane is the list of equipment this process cell is dependent upon. Any equipment in this list must be acquired by the process cell before any procedural element linked to this process cell can begin execution.
233
FactoryTalk Batch Equipment Editor Users Guide
Expand Process Cells to view all the process cells defined within the area model. From here, organization is hierarchical; process cells contain units and units contain equipment modules. Expand Resources to view a list of all the configured resources within the area model. 1. Select the Arbitration tab. 2. Type the maximum number of owners in the Max Owners box.
3. Browse the area models equipment hierarchy to specify equipment the process cell must acquire. The lack of a plus or minus sign to the left of an equipment type indicates no equipment of that type has been defined, OR the equipment type cannot be used as a needed equipment item at this level. To add equipment, select the equipment needed by the process cell under the Equipment Allocation by Resource area and click the Add button. The selected equipment displays in the right pane. To remove equipment, select the equipment to delete in the right pane and click the Remove button. The selected equipment is removed from the list. 4. Click Apply to save changes. Configuring Cross Invocation Data The following is a list of fields in the Cross Invocation tab of the Edit Process Cell dialog box:
Item Name Definition The name of the process cell (view-only). The default name is PROCESS_CELL#, where # is a consecutive number starting with 1, assigned to each process cell as it is added to an area. The icon selected for the process cell class (view-only). The name of the process cell class (view-only).
Icon Class
234
10 Configuring Process Cells
Item Cross Invocation Configuration
Definition The cross invocation strings indicate the addition of an item to the FactoryTalk Batch View and ActiveX controls shortcut menus, including the caption for each menu item and the data to be passed to the specified automation server when the menu item is selected. (See the FactoryTalk Batch Administrators Guide for more information.) The default labels associated with each of the five fields are Cross Invocation Label # (where # is 1 through 5). These labels can be modified in the Server Options dialog box, and can only be seen in the Edit Process Cell dialog box.
1. Select the Cross Invocation tab. Type the cross invocation string information in the Cross Invocation Label # boxes. (See the FactoryTalk Batch Administrators Guide for more information.)
2. Click Apply to save changes.
Configuring Hyperlink Data
This feature is used in conjunction with FactoryTalk eProcedure only. The following is a list of fields in the Hyperlink tab of the Edit Process Cell dialog box:
Item Name Definition The name of the process cell (view-only). The default name is PROCESS_CELL#, where # is a consecutive number starting with 1, assigned to each process cell as it is added to an area. The icon selected for the process cell class (view-only). The name of the process cell class (view-only).
Icon Class
235
FactoryTalk Batch Equipment Editor Users Guide
Item Hyperlink Configuration
Definition The URLs associated with each hyperlink label. (See the FactoryTalk eProcedure Administrators Guide for more information on hyperlinks.) The default labels associated with each of the five fields are Hyperlink Label # English (where # is 1 through 5). These labels can be modified in the Server Options dialog box. The labels are used in the eProcedure Clients Equipment view.
1. If hyperlinks are being used, select the Hyperlink tab. 2. Type a valid URL string in the Hyperlink Configuration boxes. (See the FactoryTalk eProcedure Administrators Guide for more information.)
3. Click Apply to save changes. Click OK to return to the Design View area.
Removing a Process Cell Instance
1. Select the process cell instance to be removed and press DELETE. The Remove Process Cell warning appears, listing the associated units and phases that will be removed when the process cell is deleted. 2. Click Yes to delete the process cell, or click No to cancel the deletion and return to the Equipment Editor.
Verifying Icon Paths
The directory paths for each type of icon are set by the installation procedure; modify them only if the bitmaps have been moved to another directory. 1. From the Options menu, select Directories.
236
10 Configuring Process Cells
2. Verify the directory paths for each type of icon. 3. Click OK to return to the Design area.
Creating Unique Icons
You can create your own graphical representation of a process cell, unit, unit background, or phase using a graphic paint program. You can also create icons that are specific to your facility or process. Use the following rules when designing unique icons.
Icons must be stored in the appropriate directory as a .bmp file. The icon must be a square or rectangle, with a width made up of an even number of pixels. Icons with an odd numbered pixel width will not display. The file must not exceed 7K in size (116 x 116 pixels). Icons exceeding the size limit will be displayed as a blank icon with a red question mark. Icons are stored in one of the following directories:
Process Cell Classes
C:\Program Files\Rockwell Software\Batch\ BMP\PROCCEL
Unit Classes
C:\Program Files\Rockwell Software\Batch\BMP\UNIT
Unit Backgrounds
C:\Program Files\Rockwell Software\Batch\ BMP\UNIT\VESSELS
Phases
C:\Program Files\Rockwell Software\Batch\BMP\PHASE
New icons that meet these criteria are displayed in the Icon column for Process Cell Classes, Unit Classes, and Phases.
237
FactoryTalk Batch Equipment Editor Users Guide
238
CHAPTER 11
Configuring Units
A unit consists of equipment modules and/or control modules centered around a materialcontaining vessel that performs one or more major processing activities. The material contained in the central vessel is usually transformed either physically, chemically, or biologically. Units run one operation or unit procedure-level recipe at a time. Process & Instrumentation Diagrams (P&IDs) are a good source of information for determining unit boundaries. Often process facilities contain multiple instances of similar equipment, such as unit vessels that consist of the same or similar components and functionality. These groupings of similar equipment can be described as a unit class. In the area model database, you create unit classes (such as MIXER_CLS) and one or many unit instances of a particular unit class (such as MIXER_A and MIXER_B). Recipes can be configured to run within a specific unit instance or within a unit class. The action of specifying the particular unit in which a recipe runs is called unit binding. If a recipe is configured to run within a unit instance, the unit in which the recipe will run is specified at the time the recipe is created. If a recipe is configured to run within a unit class, the recipe can run in any unit instance of that unit class. The specific unit instance is determined in one of the following ways:
By the operator when the batch is created, prior to starting the batch By the operator, after the batch is started, at the time a unit procedure level recipe is ready to run (the operator responds to a prompt) By the FactoryTalk Batch Server, after the batch is started, at the time a unit procedure level recipe is ready to run
Class-based recipes are useful for the following reasons:
They minimize the number of recipes that need to be maintained. They allow the freedom to choose the most appropriate unit for binding the recipe at the time the batch is run.
To navigate to the unit level, double-click a Process Cell icon or select a Process Cell icon and click the Go Down button ( ).
Creating a Unit Class
1. In the Design View area, double-click the process cell to which you wish to add a unit class. Verify that the column heading in the Class View area is Unit Classes. The current unit classes for the selected process cell are displayed in the Class View area.
239
FactoryTalk Batch Equipment Editor Users Guide
2. From the Class menu, select New, or click the Add New Object button. The Create Unit Class dialog box opens with the assigned defaults.
Non-global unit attributes
Global unit attributes (Viewonly; these are associated with every Unit Class in the area model)
3. Type the desired unit class name. 4. Select an icon in the Icon column.
If the icon column is empty, see Verifying Icon Paths.
5. If unit attributes have been defined and will be used with this unit class, select the check box for the tag(s) to assign to the unit from the Unit Attributes list. (See Adding a Unit Attribute for more information.)
Global unit attributes are associated automatically with the Unit Class being created. (See Creating a Global Unit Attribute for more information.)
6. Click OK.
Editing a Unit Class
1. Right-click the icon of the unit class to be modified, or select the unit class to be edited and click the Properties button. The Edit Unit Class dialog box opens. 2. Type a new unit class name, select a new unit class icon, and/or modify the unit attribute tag selections. If any global unit attributes exist, they are listed in the Global Unit Attributes list (view-only). 3. Click OK.
Creating a Unit Instance
1. Select the Unit Class to be placed in the Design View area. 2. Place the cursor in the Design View area where the unit is to be located and click. You must configure the unit instance.
240
11 Configuring Units
Configuring a Unit Instance
Unit configuration includes specifying a name for the unit, creating unit attribute tags, assigning a data server, and specifying any equipment resources required by the unit during operation. Unit configuration is performed using the Edit Unit dialog box. 1. Right-click the icon of the unit to be modified, or select the desired unit icon in the Design View area and click the Properties button. The Edit Unit dialog box opens with the unit defaults. The Edit Unit dialog box contains the following five tabs:
General Attribute Tags Arbitration
Cross Invocation Hyperlink (eProcedure only)
Configuring General Data The following fields appear on the General tab of the Edit Unit dialog box:
Item Name Class ERP Alias Equipment ID Data Server Definition The unique name assigned to this unit. The units class name (view-only). The icon associated with the unit class displays next to the Name and Class. RSBizWare BatchERP only. The ERP alias is the SAP name for that unit. The ERP alias maps the unit from Batch to SAP. The unique number that identifies this unit. This must be the same equipment ID used in the phase logic to request this unit. Select a data server to be assigned to all equipment modules subsequently created in the unit. Will not change the data server for any equipment modules that already exist in the unit.
1. Select the General tab of the Edit Unit dialog box. 2. Type the unit name in the Name box. This name is displayed to the operator during batch execution.
241
FactoryTalk Batch Equipment Editor Users Guide
3. For RSBizWare BatchERP only. The ERP alias is the unit name in SAP. It maps the unit from Batch to SAP. Type the SAP R/3 unit name in the ERP Alias box. 4. Type the equipment ID in the Equipment ID box. 5. In the Data Server box, select a data server from the list. The data server you choose will be automatically assigned to all equipment modules that are subsequently created in that unit. If you do not want to affect the equipment modules and tags, select the default option of <None>.
Selecting a data server here will not change the data server for any equipment modules that already exist in the unit.
6. Click Apply to save changes. Configuring Unit Attribute Tags Data The following fields appear on the Attribute Tags tab of the Edit Unit dialog box:
Item Name Class Unit Attribute Tags Definition The unique name assigned to this unit (view-only). The units class name (view-only). The icon associated with the unit class displays next to the Name and Class. Process-connected device data associated with the unit that is used with recipes. Unit attribute tags are organized by unit attributes. Unit attribute tag instances are created at the time the unit is configured.
1. Select the Attribute Tags tab of the Edit Unit dialog box.
2. In the Unit Attribute Tags area, click the Add button and create the required unit attribute tags. (See Creating a Unit Attribute Tag for more information.)
If any global unit attributes have been created for the area model, their associated tags are also listed.
3. To edit an existing tag, select the tag in the Unit Attribute Tags area and click the Edit button. The Edit Unit Attribute Tag dialog box opens.
Unit attribute tags can only be assigned to OPC or RSLinx Enterprise Live Data (FTD) data servers. They cannot be assigned to Logix5000 CIP data servers.
242
11 Configuring Units
4. To remove an existing tag, select the tag in the Unit Attribute Tags area and click the Remove button.
You will not have the option to cancel the removal of the unit attribute tag. However, you can click the Cancel button and any changes you have made to the unit definition will be undone.
5. Click Apply to save changes. Configuring Arbitration Data The following fields appear on the Arbitration tab of the Edit Unit dialog box:
Item Name Class Class Icon Definition The unique name assigned to this unit (view-only). The name of the class of the unit (view-only). The unit class icon (view-only).
Equipment Allocation An equipment list requiring ownership by this unit in order for any by Resource procedural element linked to the unit to begin execution.
In the Equipment Allocation by Resource area, the left pane is a hierarchical display of the current equipment configuration of the area model. The tree has two roots: Process Cells and Resources. The right pane is the list of equipment this unit is dependent on. Any equipment in this list must be acquired by the unit before any procedural element linked to this unit can begin execution. Expand Process Cells to view all the process cells within the area model. From here, organization is hierarchical, so process cells contain units and units contain equipment modules. Expand Resources to view a list of all the configured resources within the area model. 1. Select the Arbitration tab of the Edit Unit dialog box.
2. Browse the area models equipment hierarchy to specify equipment the unit must acquire. The lack of a plus or minus sign to the left of an equipment type indicates that
243
FactoryTalk Batch Equipment Editor Users Guide
no equipment of that type has been defined, OR that the equipment type cannot be used as a needed equipment item at this level.
To add equipment, select the equipment needed by the unit under the Equipment Allocation by Resource area and click the Add button. The equipment selected is displayed in the right pane. To remove equipment, select the equipment to delete in the right pane and click the Remove button. The equipment selected is removed from the list.
3. Click Apply to save changes.
Units do not have a Max Owners field to define because a unit can execute only one procedural element (operation or unit-procedure level recipe) at a time. For that reason, all units can have only one owner.
Configuring Cross Invocation Data The following fields appear on the Cross Invocation tab of the Edit Unit dialog box:
Item Name Class Class Icon Cross Invocation Configuration Definition The unique name assigned to this unit (view-only). The name of the class of the unit (view-only). The unit class icon (view-only). The cross invocation strings indicate the addition of an item to the Batch View and ActiveX controls shortcut menus, including the caption for each menu item and the data to be passed to the specified automation server when the menu item is selected. (See the FactoryTalk Batch Administrators Guide for more information.) The default labels associated with each of the five fields are Cross Invocation Label # (where # is 1 through 5). These labels can be modified in the Server Options dialog box, and are seen in the Edit Equipment Module dialog box.
1. Select the Cross Invocation tab of the Edit Unit dialog box.
244
11 Configuring Units
2. Type the cross invocation string information in the Cross Invocation Label boxes. (See the FactoryTalk Batch Administrators Guide for more information.) 3. Click Apply to save changes. Configuring Hyperlink Data This feature is used in conjunction with FactoryTalk eProcedure only. The following fields appear on the Hyperlink tab of the Edit Unit dialog box:
Item Name Class Class Icon Hyperlink Configuration Definition The unique name assigned to this unit (view-only). The name of the unit class (view-only). The unit class icon (view-only). The URLs associated with each hyperlink label. (See the FactoryTalk eProcedure Administrators Guide for more information.) The default labels associated with each of the five fields are Hyperlink Label # English (where # is 1 through 5). These labels can be modified in the Server Options dialog box. The labels are used in the eProcedure Clients Equipment view.
1. If hyperlinks are being used, select the Hyperlink tab of the Edit Unit dialog box.
2. Type a valid URL string in the Hyperlink Configuration boxes. (See the FactoryTalk eProcedure Administrators Guide for instructions on entering this information.) 3. Click Apply to save changes. Click OK to return to the Design View area.
Removing a Unit Instance
1. Select the unit to be removed and press the DELETE key. A warning appears, listing the associated phases that will be removed when the unit is deleted. 2. Click Yes to delete the unit, or click No to cancel the deletion and return to the Equipment Editor.
245
FactoryTalk Batch Equipment Editor Users Guide
Linking Unit Instances
Links are used to define the upstream/downstream relationships between units within a process cell. The links are used by the FactoryTalk Batch Server to determine which units are available for selection when defining equipment requirements for procedures. 1. Click the Link Units button, or from the Edit menu, select Mode and then Link. The cursor changes to +. 2. Click and hold the mouse button on the source unit icon. Drag the cursor to the destination unit icon, and release the mouse button. 3. Repeat step 2 until all units are linked as needed.
Sharing Units
When a single unit instance is required by more than one process cell, it must be shared by all process cells that require it. You create the unit instance in one process cell. This unit instance is then shared by the other process cell(s). Do not create a new instance of the same unit in the other process cells. Prior to sharing a unit instance, ensure that the unit is physically able to be shared. A unit may have only one owner at a time. Sharing a single unit allows any of the process cells with which it is shared to gain ownership of it during batch execution, but the unit cannot be owned by more than one process cell at the same time. When a unit instance is shared, any changes made to it are reflected in each process cell that contains the shared unit instance, including its physical placement in the Design View area. When an instance of a shared unit is deleted from one process cell, the unit instance is removed from the selected process cell but it is still present in any other process cells to which it belongs. 1. Create the unit that is to be shared. 2. Move to the process cell that does not contain this unit. 3. Click the Share button. The Share Unit Between Process Cells dialog box opens with a list of existing process cells.
246
11 Configuring Units
A plus sign (+) to the left of the process cell indicates that units have been defined within that process cell. The lack of a plus sign or minus sign to the left of a process cell, indicates that no units have been defined within that process cell. Display the units in each process cell by clicking the plus sign (+) for the appropriate process cell folder. 4. Select the unit to be shared, and click OK. The Share Unit Between Process Cells dialog box closes. The selected units icon, with a small hand at the bottom left corner, is displayed in both process cells.
Deleting an instance of a shared unit only deletes the link to that unit. The unit is not deleted until the last instance of the unit is deleted.
247
FactoryTalk Batch Equipment Editor Users Guide
248
CHAPTER 12
Configuring Tags
FactoryTalk Batch uses tags to communicate with the process-connected device. For OPC and RSLinx Enterprise FactoryTalk Live Data (FTD) equipment modules, you define tags in the area model equipment database. Area model tags point to a specific memory address or tag in the process-connected device. The FactoryTalk Batch Server and the processconnected device exchange information and communicate through these tags.
For PhaseManager equipment modules that are assigned to a Logix5000 CIP data server, you do not have to define tags. The tags are created automatically when you synchronize the area model with the RSLogix 5000 project. (See the FactoryTalk Batch PhaseManager Users Guide for more information.)
There are two categories of tags in the area model:
Tags associated with a unit Tags associated with an equipment module
Unit attribute tags are items in the area model database that represent a single piece of process-connected device information. Unit attribute tags are linked to a process tag such as a level, temperature, or flow process variable. Unit attribute tags allow actual process values to be used in recipe transition conditions. An equipment module uses equipment module tags to communicate with the engineered logic in the process-connected device. Every equipment module has a minimum of ten standard tags with which it is associated. When you define the phase from which an OPC or RSLinx Enterprise FactoryTalk Live Data equipment module is created, you must also indicate the number of tags required for parameter and report communications, as well as additional tags for requests from the process-connected device to the FactoryTalk Batch Server.
Working with Unit Attribute Tags
Unit attribute tag instances are created at the time the unit instance is configured. Unit attribute tag instances (such as LI101_PV) are organized by unit attributes (such as LEVEL_PV). Each unit attribute tag instance is linked to a specific tag in the processconnected device.
Each unit can have only one unit attribute tag instance of each unit attribute.
Once a unit attribute tag instance is defined, it is part of the area model database and can be used in recipe transition conditions for any recipe. In other words, the unit attribute tag
249
FactoryTalk Batch Equipment Editor Users Guide
instance can be used in a recipe that will be bound to any unit in the area model (not just the unit for which the unit attribute tag was defined).
Prior to creating the unit attribute tags, compile a list of data servers and tag addresses to which FactoryTalk Batch will connect. You can only create unit attribute tags that have an OPC or RSLinx Enterprise FactoryTalk Live Data (FTD) data server as their data source. You cannot create unit attribute tags that represent tag information from a Logix5000 CIP data server.
Adding a Unit Attribute
1. From the Edit menu, select Unit Attributes or click the Edit Unit Attributes button. The Edit Unit Attributes dialog box opens.
2. In the Attributes area, click the Add button.
3. Type a name for the new attribute in the Name box. 4. Select the appropriate tag type from the Type list. 5. If the tag type is Enumeration, select the appropriate enumeration name from the Enumeration list. 6. Type the Engineering Units used for the tag.
250
12 Configuring Tags
7. Type a Description of the attribute (optional). 8. Click OK to return to the Edit Unit Attributes dialog box. 9. Continue adding unit attributes, or click OK to exit. All changes are saved.
Editing a Unit Attribute
1. From the Attributes area of the Edit Unit Attributes dialog box, select an attribute and click the Edit button. The Edit Unit Attribute dialog box opens. 2. Make the required modifications, and click OK to return to the Edit Unit Attributes dialog box.
Deletion or modification of global unit attributes may invalidate existing global unit binding expressions, therefore all global unit binding expressions configured in the area model are revalidated when you click OK. If any expression is found to be invalid, open the Global Unit Binding Requirements dialog box to correct them.
Deleting a Unit Attribute
1. From the Attributes area of the Edit Unit Attributes dialog box, select an attribute and click the Remove button. A warning appears to verify you want to remove all of the tags of the attribute. 2. Click Yes to delete all tags and the selected attribute. Click No to cancel the removal.
Creating a Unit Attribute Tag
A unit attribute tag is a tag that represents the value of a unit attribute for a specific unit. In previous releases of FactoryTalk Batch, unit attribute tags were known as Unit Tags. When creating a unit attribute tag, the following items are configured in the Create Unit Attribute Tags dialog box.
Item Name Attribute Type Enumeration Engineering Unit Data Source Definition The unit attribute tags name. This name should follow your facilitys naming conventions. Lists the unit attribute name options for the unit attribute tag. Lists the data type selections for the unit attribute tag. Valid types include: Real, Integer, String, and Enumeration. Lists the appropriate enumeration selections. This list is only enabled if the tag type is Enumeration. The engineering units associated with this tag. Defines the type of data source, Static or Dynamic. If data source is Static, the data will be a constant value. The value entered here depends on the engineering units assigned and associates with a particular Unit. In FactoryTalk Batch version 10.0 and later, you can select Static as a data source option for unit tags of type Enumeration.
251
FactoryTalk Batch Equipment Editor Users Guide
Item
Definition If data source is Dynamic, the value comes from the PCD, and the following server information must be defined:
Data Server
Displays the data server from which the tag is acquiring data. This list includes all configured data servers for the active area. Only OPC and RSLinx Enterprise FactoryTalk Live Data data servers appear in the selection list. Logix5000 CIP data servers are not displayed. Displays the server type that corresponds with the selected data server as defined in the data server definition (DSDF) files (view-only). The access path used with the read item when attempting to subscribe to the tags value or when performing read operations. This field changes to Read Item Access Path when the associated data server requires separate read and write items. This is disabled if the data server does not require an access path. The name of the item used when subscribing to the tags value or when performing read operations. This field changes to Read Item Name when the associated data server requires separate read and write items. The OPC access path for the write item. This is disabled if the data server does not require separate read and write items. The item name in the write items process-connected device. This is disabled if the data server does not require separate read and write items or does not require an access path.
Server Type Access Path
Item Name
Write Access Path Write Item Name
1. Right-click the appropriate unit in the Design View area. The Edit Unit dialog box opens. 2. Select the Attribute Tags tab.
252
12 Configuring Tags
3. Click the Add button in the Unit Attribute Tags area. If a unit attribute exists, the Create Unit Attribute Tag dialog box opens. Otherwise, you are prompted to create a unit attribute; if so, click Yes, and go to Adding a Unit Attribute.
4. Type the unit attribute tag name in the Name box. 5. Select the appropriate unit attribute from the Attribute list. 6. Select the appropriate tag type from the Type list. If the tag type is Enumeration, select the appropriate enumeration name from the Enumeration list. 7. Type the engineering units used for the tag. 8. If Static is selected, type the unit attribute tags value in the Value box.
The value of a dynamic unit attribute tag is held in the PCD. The value of a static unit attribute tag is held in the FactoryTalk Batch Server.
9. If Dynamic is selected, enter the following information: a. Select the appropriate data server from the Data Server list. The corresponding data server type automatically appears in the Server Type box.
Only OPC and RSLinx Enterprise FactoryTalk Live Data (FTD) data servers appear in the selection list. Logix5000 CIP data servers are not displayed.
b. Type the appropriate access path in the Access Path box. c. Type the appropriate item name in the Item Name box.
253
FactoryTalk Batch Equipment Editor Users Guide
d. If the data server requires separate read and write items, type the write access path in the Write Access Path dialog box. e. If the data server requires separate read and write items, type the write item name in the Write Item Name dialog box. 6. Click OK to return to the Edit Unit Attribute dialog box.
Working with Equipment Module Tags
The number of tags associated with an OPC or RSLinx Enterprise FactoryTalk Live Data equipment module depends on the phase configuration from which the equipment module is created. Every equipment module has a minimum of ten standard tags. When you define the phase from which the OPC or RSLinx Enterprise FactoryTalk Live Data equipment module is created, you may also define additional tags required for parameter and report communications as well as additional request tags for requests from the process-connected device to the FactoryTalk Batch Server. A Request tag is one of the ten standard tags associated with every equipment module. A Request tag is used for the process-connected device to request service from the Server. Sometimes, the process-connected device needs to communicate more information to the Server than can be accommodated by the single standard Request tag. For this purpose you may also specify, on the phase, the number of additional request tags needed for the equipment module. (See the FactoryTalk Batch PCD Programmer's Technical Reference for more information.) If the phase is configured to require any of these additional tags, you must create corresponding tags in the OPC or RSLinx Enterprise FactoryTalk Live Data equipment module.
For PhaseManager equipment modules assigned to a Logix5000 CIP data server, you do not configure additional request tags. All required tags are automatically created for Logix5000 CIP equipment modules when you synchronize the area model with the RSLogix 5000 project. In addition, the Equipment Editor creates the same number of parameter tags as parameters that exist on the phase, and the same number of report tags as reports that exist on the phase. (See the FactoryTalk Batch PhaseManager Users Guide for more information.)
Editing Tags from the Menu
The Edit Tags dialog box lists all of the tag classes configured for the selected area model, along with each tag classs associated tags.
254
12 Configuring Tags
1. From the Edit menu, select Tags, or click the Edit Tags button.
2. Select the appropriate tag class in the Tag Classes area. 3. Select the tag to be edited in the Tags area, and click the Edit Tag button. The Edit [TagType] Tag dialog box opens, where [TagType] represents the type of tag being edited (equipment module or unit).
Instruction-based tags are view-only.
4. Make the required modifications to the tag. 5. Click OK to return to the Edit Tags dialog box.
Setting All Tag Items to Default Name and Access Path
When an equipment module is created from a phase in the area model, the default equipment module name is <phasename>1. For example, if the phase is AGITATE, the equipment module created from this phase has a default name of AGITATE1. Likewise, when an equipment module is created, its tag items have the following default name: <Equipment Module Name>< Tag Separator><Tag Extension> For example, if the tag separator is a dot (.), the Request tag (RQ) for equipment module AGITATE1 would be:
AGITATE1.RQ
If the equipment module name is subsequently changed, the tag item names do not automatically change to reflect the new equipment module name. For example, if you change the equipment module name from AGITATE1 to AGITATE_U2, the tag Names will reflect the new name (AGITATE_U2), but the tag Item Names will still reflect the equipment modules original name (AGITATE1). The example request tag for the AGITATE_U2 equipment module would still be AGITATE1.RQ. When an equipment module is created from a phase in the area model, the tag access path is the Default Item Access Path specified for the data server that is assigned to the equipment module. You can change the Access Path for an individual tag on the Edit Equipment Module Tag dialog box.
255
FactoryTalk Batch Equipment Editor Users Guide
If you want to globally change all the tag Item Names in the area model to reflect the names of their respective equipment modules, and reset the Access Path of each equipment module tag to the Default Item Access Path specified for its data server, complete the following steps.
If you want to change the tag names for only a single equipment module, you can change them on the Tags tab of the equipment module. (See Setting Tag Items to the Default Addresses in the Configuring Equipment Modules chapter for more information.)
1. From the Edit menu, select Set Default Tag Items. A message displays requiring you to verify that you want to set all the tags to their default names and access paths to the default item access path.
This is an irreversible action! Once the Defaults button is clicked, all tag item names and access paths are automatically changed.
2. Click OK to continue. A message displays informing you that all tag items have been set to the tag name and access paths have been reset. 3. Click OK to return to the Design View area.
The default character (tag separator) that separates the phase tag item name from its extension may vary depending on the Tag Separator defined in the batcheqp.ini file. The available characters are the underscore ( _ ), slash ( / ), or dot ( . ). The default character is not overridden if it is changed.
Creating a Global Unit Attribute
FactoryTalk Batch associates units within unit classes that represent the common functionality of the all units in the class. This allows for the construction of class-based recipes, built against a unit class(es). This aggregation of common functionality is a powerful concept that allows for the authoring of recipes that can run against any instance of the unit class (with exception of flowpath requirements and Material Manager functionality). However, the set of functionality common across all instances of a unit class may be so small as to not allow for the creation of useful class-based recipe structures. There is likely to be significant commonality among some reactors that does NOT extend to the entire set. For example, some subset of reactors may contain agitators. Some other subset of reactors may contain temperature sensors. Also, there may be attributes of a Unit, such as materials of construction, or temperature that make it acceptable, unacceptable, desirable, or undesirable for use with certain recipes. The batch product has no mechanism for specification or enforcement of these requirements. The ability to build class-based recipes that utilize subsets of commonality would be extremely useful in this case. FactoryTalk Batch version 10.0 introduces the concept of global unit attributes. A global unit attribute is a unit attribute that has been configured to
256
12 Configuring Tags
be automatically applied to all unit classes defined within the area model. This saves the area model author the effort of having to manually assign a custom unit attribute to every unit class. 1. From the Edit menu, select Unit Attributes or click the Edit Unit Attributes button. The Edit Unit Attributes dialog box opens.
If you select an attribute in the Attributes list box will repopulate the Attribute Tags list box with the attribute tags associated with the currently selected Attribute. The first attribute tag in the Attribute Tags list box is selected by default. 2. In the Attributes area, click the Add button. The Create Unit Attribute dialog box opens.
3. Type a name for the new unit attribute in the Name box. 4. Select the appropriate tag type from the Type list. 5. If the tag type is Enumeration, select the appropriate enumeration name from the Enumeration list. 6. Type the engineering units used for the tag. 7. Type a description of the tag class.
257
FactoryTalk Batch Equipment Editor Users Guide
8. If you want this to be a global unit attribute, one that is applied to all new units, check the Global Attribute box.
If the Global Attribute checkbox is selected, all Unit Classes within the area model, both existing and newly created, are associated with that unit attribute. In addition, all Unit instances within the area model, both existing and subsequently created, will contain a unit attribute tag instance.
9. Click OK to return to the Edit Unit Attributes dialog box. The new attribute is listed in the Attributes area. If it is a global unit attribute, it will be associated with all existing unit classes. Attributes and attribute tags are upper-case and in alphabetic order.
Editing a Unit Attribute
1. From the Attributes area of the Edit Unit Attributes dialog box, select an attribute and click the Edit button. The Edit Unit Attribute dialog box opens. 2. Make the required modifications, and click OK to return to the Edit Tags dialog box.
Deleting a Unit Attribute
1. From the Attributes area of the Edit Unit Attributes dialog box, select a unit attribute and click the Remove button. A warning appears to verify you want to remove all of the unit attribute tags of the unit attribute. 2. Click Yes to delete all attribute tags and the selected unit attribute. Click No to cancel the removal.
258
12 Configuring Tags
Removing a Global Unit Attribute
1. From the Attributes area of the Edit Unit Attributes dialog box, select a unit attribute and click the Edit button. The Edit Unit Attribute dialog box opens. 2. Uncheck the Global Attribute checkbox, and then click OK. You are asked if you want to delete this unit attribute from all units in the area model. 3. Click Yes to remove the unit attribute. Click No to cancel the removal.
259
FactoryTalk Batch Equipment Editor Users Guide
260
CHAPTER 13
Configuring Phases
A phase is a reusable, process-oriented function. A phase describes a minor processing activity but does not describe the details of how that activity is accomplished. Examples of phases include Heat, Agitate, Add, and Transfer. An instance of a phase is referred to as an equipment module. Every equipment module inherits attributes of the phase from which it is created. Phases and equipment modules link the engineered logic in the process-connected device to the FactoryTalk Batch recipe. A phase describes the FactoryTalk Batch recipe phase, while the equipment module maps to the equipment operation or equipment phase in the engineered logic. Every OPC or RSLinx Enterprise FactoryTalk Live Data equipment module is automatically assigned ten standard tags through which it communicates with the engineered logic in the process-connected device. When you define the phase from which an OPC or RSLinx Enterprise FactoryTalk Live Data equipment module is created, you must also indicate the number of tags required for parameter and report communications as well as additional tags for requests from the process-connected device to the FactoryTalk Batch Server.
For PhaseManager equipment modules assigned to a Logix5000 CIP data server, you do not need to define the number of parameter, report, and request tags. The required tags are automatically configured when you synchronize the area model with the RSLogix 5000 project. (See the FactoryTalk Batch PhaseManager Users Guide for more information.)
Creating a Phase
You create and configure phases using the Create Phase dialog box, which contains the following four tabs: General, Parameters, Reports, and Messages. A fifth tab, Control Strategy, displays if Control Strategy is enabled on the General tab. 1. Select a unit icon and click the Go Down button. The Design View area may display the Unit icon, and Phases is displayed as the column header in the Class View area. 2. From the Class menu, select New, or click the Add New Object button. The Create Phase dialog box opens with default values.
The following configuration is also possible through the Edit Phase dialog box. After the phase is created it can be edited in a similar manner.
Configuring General Data
On the General tab of the Create Phase dialog box, you configure the phases general attributes including the phase name, phase type, the number of phase message partners, and the number of tags associated with the phase. You also select an icon to graphically represent all equipment modules based on the phase throughout the area model. In
261
FactoryTalk Batch Equipment Editor Users Guide
addition, you enable or disable the use of control strategies and material-based recipes for the phase. Tags One of the ten standard tags associated with every OPC or RSLinx Enterprise FactoryTalk Live Data equipment module is a Request tag. The process-connected device uses the Request tag to request service from the FactoryTalk Batch Server. Sometimes, for OPC and RSLinx Enterprise FactoryTalk Live Data equipment modules, the process-connected device needs to communicate more information to the Server than can be accommodated by the single standard Request tag. For this purpose, you may also specify, on the phase, the number of additional request tags needed for the equipment module. (See the PCD Programmers Technical Reference Guide for more information.)
For PhaseManager equipment modules assigned to a Logix5000 CIP data server, you do not configure request tags. The tags are automatically created for Logix5000 CIP equipment modules when you synchronize the area model with the RSLogix 5000 project. The Equipment Editor creates the same number of parameter tags as parameters that exist on the phase, and the same number of report tags as reports that exist on the phase. (See the FactoryTalk Batch PhaseManager Users Guide for more information.)
It is possible to configure a different number of parameters and reports for the phase than parameter and report tags for the OPC or RSLinx Enterprise FactoryTalk Live Data equipment module. If you want the number of parameters and reports on the phase to always equal the number of parameter tags and report tags on the associated equipment modules, you can enable Parameter/Tag Locking on the phase. If you do not have Parameter/Tag Locking enabled, you must specify, on the phase, the number of tags for the parameters and reports that will exist on the associated OPC or RSLinx Enterprise FactoryTalk Live Data equipment modules. This number may be different from the number of defined phase parameters and reports for OPC and RSLinx Enterprise FactoryTalk Live Data equipment modules.
For Logix5000 CIP equipment modules, Parameter/Tag Locking is always enabled, regardless of the setting you select. (See the FactoryTalk Batch PhaseManager Users Guide for more information.)
Control Strategies Control strategies are user-defined groupings of phase parameters and reports that can be associated with a single phase. Multiple control strategies can be created for a phase, each with its own associated parameters and reports. Organizing parameters and reports into separate control strategies allows phases to assume multiple roles across different units or recipes without generating unnecessary equipment module tags. Message Partners Message partners are two or more phases that need to communicate with each other during the execution of their respective phase logic for synchronization and timing purposes. On the General tab of the Create Phase dialog box, define the number of message partners the phase requires. In the Recipe Editor, message partners are organized into Link Groups that inform the FactoryTalk Batch Server which phases require messaging.
262
13 Configuring Phases
Create Phase - General Tab The General tab contains the following components:
Item Icon area Name Type Control Strategy Definition Displays all of the icons available for selection. Scroll through the icons using the up and down arrows in the vertical scroll bar. The name of the phase. An optional field that can be used to categorize phases for reporting purposes. Enables the use of separate control strategies for the phase.
Material Based Recipes (This is used with Material Manager.) Enables the binding of material references to actual equipment. This makes the phase a material-enabled phase. Parameter/Tag Locking If enabled, you cannot edit the number of equipment module parameter and report tags associated with the phase. Instead, the numbers and type of equipment module tags are maintained by the system on a one-to-one basis with the defined parameters and reports in the phase. Number of Parameter The number of memory registers within the equipment module to which Tags FactoryTalk Batch can write parameter information. This is generally equivalent to the number of parameters defined for the phase. Number of Report Tags The number of memory registers within the equipment module from which FactoryTalk Batch can read report tag information. This is generally equivalent to the number of reports defined for the phase. Number of Request Tags Number of Message Partners The number of memory registers within the equipment module to which the phase logic can write request information. If the phase is to be used in a phase link group for communication or synchronization purposes, this is the number of additional phases with which the phase must be linked in order to operate properly. (See Implementing Phase Link Groups in the FactoryTalk Batch Recipe Editor Users Guide for information.)
You must first define the message partners in the Equipment Editor before you can define corresponding phase link groups in the Recipe Editor. (See the FactoryTalk Batch Recipe Editor Users Guide for more information.)
263
FactoryTalk Batch Equipment Editor Users Guide
1. With the Create Phase dialog box open, select the General tab.
2. Type an appropriate phase name and phase type.
Use names that can easily be understood. Phase names are displayed to the operator during batch execution.
3. Select an appropriate icon in the Icon area. (If the icon area is empty, see Verifying Icon Paths.) 4. In the Additional Functionality area, select the Control Strategy check box if you want to define control strategies for the phase. 5. In the Additional Functionality area, select the Material Based Recipes check box if you want this phase to be material-enabled. 6. Disable the Parameter/Tag Locking feature if you want to edit the number of parameter and report tags associated with the equipment modules created from this phase. The default is enabled (checked).
This option only applies to OPC and RSLinx Enterprise FactoryTalk Live Data equipment modules that are created from this phase. For Logix5000 CIP equipment modules, Parameter/Tag Locking is always enabled, regardless of the setting you select. (See the FactoryTalk Batch PhaseManager Users Guide for more information.)
7. In the Number of Tags area, if Parameter/Tag Locking is enabled, the Parameter and Report boxes are disabled and display the number currently enforced by the Parameter/Tag Locking feature.
If Parameter/Tag Locking is disabled, you can edit the number of tags in the Parameter and Report fields. Type the appropriate number of tags for Request.
264
13 Configuring Phases
8. In the Message Partners area, type the appropriate number in the Number box.
If the phase is to be used in a phase link group for communication or synchronization purposes, you must first configure the correct number of Message Partners in the area model. (See Implementing Phase Link Groups in the FactoryTalk Batch Recipe Editor Users Guide for information.)
9. Click Apply to save changes, or click OK to save changes and return to the Class View area. The selected icon is displayed in the Class View area.
Configuring Phase Parameters
Phase parameters are values passed from the FactoryTalk Batch Server to the phase logic during the execution of a recipes phase. Phase parameters usually correspond to equipment module tags, which are addressed to actual, configured parameters in the process- connected device. A phase parameter is defined for the phase, while the corresponding parameter tag, including the address or tag in the process-connected device, is defined for the equipment module. The Parameters tab of the Create Phases dialog box contains a list of parameters associated with the phase. It allows you to create, edit, and delete phase parameters. The verification methods of parameter values can be configured for real or integer phase parameters. The verification methods define the policies for verifying up to three sets of high and low limits of the parameter, and they also define the actions to be taken if the parameter value falls outside the configured limits. If Material Based Recipes is enabled on the General tab, two parameters, MATERIAL and AMOUNT, can be defined. You can also add the following optional parameters for material-enabled phases: CONTAINER, LOT, LABEL, and MATERIAL_CLASS.
The MATERIALS and CONTAINERS enumeration sets only contain the default enumerations if the Material Manager material database is unavailable.
You can use the keyboard to move around in the grid. Pressing the TAB key moves focus to the grid. Pressing CTRL-ALT-HOME highlights the first editable cell in the grid. Do not use SHIFT+LEFT ARROW to navigate the grid.
265
FactoryTalk Batch Equipment Editor Users Guide
The Parameters tab contains the following components:
Item Control Strategy Definition A list of configured control strategies used to filter the displayed parameters. Separate control strategies can be selected from the list or all control strategies can be viewed at the same time. This list is only visible if Control Strategy has been enabled from the General tab.
Add Optional Material Enables the optional material-based recipe parameters (CONTAINER, Parameters MATERIAL_CLASS, LOT, and LABEL). This check box is only visible if Material Based Recipes has been enabled from the General tab. If control strategies are enabled, this check box is only enabled if <All> is selected in the Control Strategy list. Name The name of the phase parameter. You cannot edit the name of the material parameters MATERIAL, AMOUNT, CONTAINER, LOT, or LABEL. The identification number of the phase parameter. If Control Strategy is enabled after parameters have been defined, the IDs are increased by one, as the Control Strategy itself always has the parameter ID of 1. For material-enabled phases, parameter ID fills in the first available integer greater than zero. The MATERIAL parameter is the first of the Material Based Recipe parameters to be assigned an ID (view-only). Type The phase parameter data type: Real, Integer, String, and Enumeration. Note: You cannot modify the data type for material-enabled phase parameters: MATERIAL, MATERIAL_CLASS and CONTAINER = ENUM AMOUNT = REAL LOT and LABEL = STRING Max Min The maximum limit for the phase parameter. Defaults to 100. The minimum limit for the phase parameter. Defaults to zero (0). Addition Both Low = 0, High = positive number Low = negative number, High = positive number Distribution Low = negative number, High = 0 For the material-enabled phase parameter AMOUNT, the Min and Max values specify whether the phase is a material addition, distribution, or both. Default The default value for the phase parameter. Defaults to zero (0). The value must be set between the Min and Max values. If you select a Verification Method of High/Low, High-High/Low-Low, or High-HighHigh/Low-Low-Low, the default value must be within the High and Low values. Note: For material-enabled phases: MATERIAL defaults to NULL_MATERIAL, MATERIAL_CLASS defaults to NULL_CLASS, and CONTAINER defaults to NULL_CONTAINER. You cannot modify the default value for the CONTAINER, LOT, or LABEL parameters.
ID
266
13 Configuring Phases
Item Enum/E.U.
Definition The engineering units for the phase parameter. If the parameter Type is Enumeration, the name of the enumeration set.
You cannot modify the Enum/E.U. for the MATERIAL, CONTAINER, LOT, LABEL, or MATERIAL_CLASS material-enabled phase parameters. Scale DL on Start A check box to indicate if the phase parameter is scalable with a recipe at batch creation time. If selected, the parameter can be downloaded by the FactoryTalk Batch Server in the following situations:
When the proper request is issued in the phase logic. (See the FactoryTalk Batch PCD Programmer's Technical Reference for information on the 1501 and 11501 requests.) Automatically when the recipe phase begins execution and the corresponding Automatic Download option is also selected on the equipment module created from this phase. (See Configuring Equipment Modules for more information.)
DL on TOC
If selected, the parameter can be downloaded by the FactoryTalk Batch Server when a transfer of control takes place on the phase if the proper request is issued in the phase logic. (See the FactoryTalk Batch PCD Programmers Technical Reference for information on the 1502 and 11502 requests.) Material-enabled phases do not support transfer of control. The part of the verification policy that defines the set of acceptable limits for a parameter or report. The phase parameter type must be Real or Integer. No Limits: Allows you to configure a verification policy to enact when the parameter or report value is within the Minimum and Maximum limits. Also select this option if you do not want to use Verification Policies. High/Low: Allows you to configure up to two verification policies. In addition to the No Limits policy, you can specify a High and Low limit and a separate verification policy to use when the parameter or report value exceeds the High limit or falls short of the Low limit. High-High/Low-Low: Allows you to configure up to three verification policies. In addition to the No Limits policy and the High/Low policy, you can also specify a second higher limit, a second lower limit, and a separate verification policy to use when the parameter or report value exceeds this second High limit or falls short of this second Low limit. High-High-High/Low-Low-Low: Allows you to configure up to four verification policies. In addition to the No Limits policy, the High/Low policy, and the High-High/Low-Low policy, you can also specify a third higher limit, a third lower limit, and a separate verification policy to use when the parameter or report value exceeds this third High limit or falls short of this third Low limit.
Verification Method
267
FactoryTalk Batch Equipment Editor Users Guide
Item Reporting Contexts
Definition Reporting contexts allow you to define an association between a parameter and a set of context IDs. The defined context IDs are recorded by the Batch Server in the Context ID field of the batch event journal records, whenever a parameter event is logged. The default value for a new parameter is a null string. Click the browse button (...) to open the Reporting Contexts dialog box, where you can select one or more context strings to be used for the particular parameter. Context IDs are members of the REPORTING_CONTEXTS enumeration set.
Add Parameter button Adds a new parameter to the list. Delete Parameter button Removes the selected parameter from the list.
1. With the Create Phase dialog box open, select the Parameters tab.
If Material Based Recipes is enabled from the General tab, the parameters MATERIAL and AMOUNT are automatically created. Enabling Add Optional Material Parameters adds the CONTAINER, LOT, MATERIAL_CLASS and LABEL parameters.
If control strategies are enabled for the phase, the Control Strategy list displays at the top of the Parameters tab. Only phase parameters associated with the control strategy selected in the Control Strategy list display. If <All> is selected, then you are unable to edit the High, Low, Default, or Enum/E.U. fields for the phase parameters. The material parameters, including the optional material parameters (if enabled), are added to each control strategy created. You must edit the values for the MATERIAL, MATERIAL_CLASS and AMOUNT material parameters for each configured control strategy.
2. Click the Add Parameter button to add a new phase parameter. A new parameter is displayed with default values. 3. Type a unique name for the parameter in the Name box. 4. Select the appropriate parameter type from the Type list. 5. If the Type is Real or Integer, add the High value, Low value, and Default value, then type the engineering units in the Enum/E.U. box. If the Type is Enumeration, choose the appropriate enumeration set from the Enum/ E.U. list and select the appropriate default enumeration from the Default list.
268
13 Configuring Phases
If the Type is String, type the engineering units in the Enum/E.U. box and the default string in the Default box. 6. If the parameter must be scaled within a recipe when a batch is scaled, select the Scale check box. (See Scaling Parameters for more information.)
The DL on Start and DL on TOC check boxes are unavailable if there are not enough parameter tags specified in Number of Parameter Tags on the General tab. You must specify as many parameter tags as actual parameters to have these check boxes available for each parameter.
7. Select DL on Start check box if you want to add the parameter to the download on start subset. 8. Select DL on TOC check box if you want to add the parameter to the download on transfer of control subset.
Material-enabled phases do not support transfer of control.
9. If you want to assign a context or descriptor to the recipe phase parameter, select one or more Context IDs from the Reporting Contexts column. (See Selecting Context IDs for more information.) 10. If you want to require electronic signatures or generate deviation events in the FactoryTalk Batch event journal when deviations from the accepted range of parameter values occur, see Configuring the Verification Policy for Parameters and Reports for instructions. 11. To delete a parameter, select the parameter row header and click Delete Parameter. Click Yes to confirm the deletion. 12. Click Apply to save changes, or click OK to save changes and return to the Class View area.
Configuring Phase Reports
Phase reports are values passed from the process-connected device to the FactoryTalk Batch Server. Report values contain data that indicates how the phase functioned. They are included in the event journal file (.evt) for the running batch and can be included in batch reports. Phase reports usually correspond to equipment module tags which are addressed to actual, configured parameters in the process-connected device. A phase report is defined for the phase, while the corresponding report tag, including the address or tag in the process-connected device, is defined for the equipment module. The Reports tab of the Create Phases dialog box contains a list of phase reports associated with the phase. Additionally, it allows you to add new phase reports, edit, and delete phase reports from the list. The verification methods of report values can be configured for real or integer phase reports. The verification methods define the policies for verifying up to three sets of high and low limits of the report, and they also define the actions to be taken if the report value falls outside the configured limits.
269
FactoryTalk Batch Equipment Editor Users Guide
If Material Based Recipes is enabled on the General tab, two phase reports (ACTUAL_AMOUNT and FEED_COMPLETE) are created automatically. The Reports tab contains the following fields:
Item Control Strategy Definition A list of configured control strategies used to filter the displayed phase reports. Separate control strategies can be selected from the list or all control strategies can be viewed at the same time. This list is only available if Control Strategy has been enabled on the General tab. The name of the phase reports. Note: You cannot edit the name of the material phase reports ACTUAL_AMOUNT and FEED_COMPLETE. ID The identification number of the phase reports. For material-enabled phases, parameter ID fills in the first available integer greater than zero. The ACTUAL_AMOUNT report is the first of the Material Based Recipe reports to be assigned an ID (view-only). Type The report data type: Real, Integer, String, and Enumeration. Note: You cannot modify the data type for material-enabled phase reports ACTUAL_AMOUNT = REAL and FEED_COMPLETE = ENUM Enum/E.U. The name of the enumeration set if the Type is Enumeration. Otherwise, the engineering units for the report parameter. Note: You cannot modify the Enum/E.U. for the FEED_COMPLETE material-enabled phase report. Accumulate Enables you to define a phases report parameter to add the value of uploaded values to its current value instead of just storing it. Changing the Accumulate setting also changes the Upload on Terminal State setting:
Accumulate Value UL on Terminal State
Name
NONE (default) PHASE BATCH UL on Terminal State
ON and Enabled OFF and Disabled OFF and Disabled
If selected, the report can be uploaded by the Batch Server in the following situations:
When the proper request is issued in the phase logic. (See the FactoryTalk Batch PCD Programmer's Technical Reference for information on the 2501 and 12501 requests.) Automatically when the recipe phase transitions to a terminal state of COMPLETE, STOPPED, or ABORTED, and the corresponding Automatic Upload option is also selected on the equipment module created from this phase. (See Creating an Equipment Module for more information.)
270
13 Configuring Phases
Item UL on TOC
Definition If selected, the report can be uploaded when a transfer of control takes place on the phase, if the proper phase logic request is issued. (See the FactoryTalk Batch PCD Programmers Technical Reference for information on the 2502 and 12502 requests.) Material-enabled phases do not support transfer of control. The part of the verification policy that defines the set of acceptable limits for a parameter or report. The phase parameter or report type must be Real or Integer. No Limits: Allows you to configure a verification policy to enact when the parameter or report value is within the verification limits. Also select this option if you do not want to use Verification Policies. High/Low: Allows you to configure up to two verification policies. In addition to the No Limits policy, you can specify a High and Low limit and a separate verification policy to use when the parameter or report value exceeds the High limit or falls short of the Low limit. High-High/Low-Low: Allows you to configure up to three verification policies. In addition to the No Limits policy and the High/Low policy, you can also specify a second higher limit, a second lower limit, and a separate verification policy to use when the parameter or report value exceeds this second High limit or falls short of this second Low limit. High-High-High/Low-Low-Low: Allows you to configure up to four verification policies. In addition to the No Limits policy, the High/Low policy, and the High-High/Low-Low policy, you can also specify a third higher limit, a third lower limit, and a separate verification policy to use when the parameter or report value exceeds this third High limit or falls short of this third Low limit.
Verification Method
Reporting Contexts
Reporting context IDs allows you to define an association between a phase report and a set of context IDs. The defined context IDs are recorded by the Batch Server in the Context ID field of the batch event journal records, whenever a report event is logged. Click the browse button (...) to open the Reporting Contexts dialog box, where you can select one or more context strings to be used for the particular report. This feature is used in conjunction with RSBizWare BatchERP only. The ERP alias is the SAP name for that report. The ERP alias maps the report from Batch to SAP. Adds a new report to the phase. Removes the selected report from the phase.
ERP Alias
Add Report Delete Report
If control strategies have been configured for the phase, the Control Strategy list is displayed at the top of the Reports tab. Only reports associated with the control strategy selected from the Control Strategy list are displayed. If <All> is selected and Type is Real, String, or Integer, then you cannot edit the Enum/E.U. field. This must be set for each control strategy. The material-enabled phase reports are added to each control strategy created. You must edit the Enum/E.U. value for each configured control strategy.
271
FactoryTalk Batch Equipment Editor Users Guide
1. With the Create Phase dialog box open, select the Reports tab. If Material Based Recipes is enabled on the General tab, two reports, ACTUAL_AMOUNT and FEED_COMPLETE, are automatically created.
You can use the keyboard to move around in the grid. Pressing the TAB key moves focus to the grid. Pressing CONTROL-ALT-HOME highlights the first editable cell in the grid.
2. Click the Add Report button to add a new phase report. A new report is displayed with default values. 3. Type a unique name for the report parameter in the Name box. 4. Select the appropriate parameter type from the Type list. If the Type is Real, String, or Integer, type the engineering units in the Enum/E.U. box. If control strategies are enabled, you must edit the Enum/E.U. value for each configured control strategy. If the Type is Enumeration, select the appropriate enumeration set from the Enum/ E.U. list.
The UL on Terminal State and UL on TOC check boxes are unavailable if there are not enough report tags specified in Number of Report Tags on the General tab. You must specify as many report tags as actual reports to have these check boxes enabled for each report.
5. Select how you want the Batch Server to handle uploaded report values: None, Phase, or Batch. 6. Select the UL on Terminal State check box if you want to add the report to the upload on terminal state subset. 7. Select the UL on TOC check box if you want to add the report to the upload on transfer of control subset.
Material-enabled phases do not support transfer of control.
8. If you want to assign a context or descriptor to the report parameter, select one or more Context IDs from the Reporting Contexts column. (See Selecting Context IDs for more information.)
272
13 Configuring Phases
9. If you want to require electronic signatures or generate deviation events in the FactoryTalk Batch event journal when deviations from the accepted range of parameter values occur, see Configuring the Verification Policy for Parameters and Reports for instructions. 10. This feature is used in conjunction with RSBizWare BatchERP only. Type the SAP R/3 report name in the ERP Alias field. 11. To delete a report, select the report row header and click Delete Report. Click Yes to confirm the deletion. 12. Click Apply to save changes, or click OK to save changes and return to the Class View area.
Selecting Context IDs
Context IDs, or descriptors, can be associated with each phase report or parameter so that events recorded in the event journal may be more easily queried and sorted, making report generation and analysis easier. To assign a context ID to phase parameters or reports, you select one or more context IDs from the Reporting_Contexts column on the Reports tab of the Create Phase dialog box.
Context IDs are only assigned to recipe parameters and report parameters configured on a phase class. Thus, only phase parameters may have Context IDs and they may not be changed within recipes.
1. Click the browse button in the Reporting_Contexts column. The Reporting Contexts dialog box opens.
2. Select one or more context IDs by single-clicking on each, and then click OK. The selected Reporting Contexts are added to the report.
273
FactoryTalk Batch Equipment Editor Users Guide
Configuring Phase Messages
Phase messages are typically used for journal entry purposes and for troubleshooting phase logic problems. In some instances, the message is displayed to the operator. A phase message has two pieces of data associated with it: the name and the message ID. Phase message requests must be generated from within the phase logic (a 30NN or 130NN request) and a corresponding phase message must be created in the area model for each phase message request. (See the FactoryTalk Batch PCD Programmers Technical Reference for more information on phase message requests for OPC and RSLinx Enterprise FactoryTalk Live Data equipment modules. See the FactoryTalk Batch PhaseManager Users Guide for more information on the phase message requests for Logix5000 CIP equipment modules.) The Messages tab of the Create Phases dialog box contains a list of messages associated with the phase. Additionally, it allows you to add new messages, edit existing messages, and delete phase messages from the list. The Messages tab contains the following components:
Item Name ID Add Message Delete Message Definition The name of the message. This text also serves as the actual phase message. The identification number of the report message. Adds a new phase message to the phase. Removes the selected phase message from the phase.
1. With the Create Phase dialog box open, select the Messages tab.
2. Click the Add Message button to add a new phase message. A new default message is displayed. 3. Type the appropriate message in the Name box and a message ID in the ID box. 4. To delete a message, select the message row header, and then click Delete Message. Click Yes to confirm the deletion. 5. Click Apply to save changes, or click OK to save changes and return to the Class View area.
274
13 Configuring Phases
Configuring Control Strategies
Control Strategies are user-defined sets of phase parameters and reports applicable to a specific phase. A phase can be configured to have one or more control strategies. Each control strategy can be individually configured with a subset of the defined phase parameters and reports. You define each parameter's value, range, and engineering unit and each report's engineering unit independently for each control strategy with which the parameter or report is associated. When creating master recipes using the FactoryTalk Batch Recipe Editor, you then specify which control strategy to use for each instance of the phase within the recipe. The Control Strategy tab of the Create Phases dialog box contains a list of control strategies associated with the phase, and it allows you to assign parameters and reports to different control strategies. Additionally, it allows you to add, edit, and delete control strategies from the phase. If Material Based Recipes and Add Optional Material Parameters are enabled, the material parameters and reports for a material-enabled phase are added to every control strategy created and cannot be deleted. You must edit each control strategy to configure these parameter and report values.
The Control Strategy tab will not be visible unless the Control Strategy check box is selected from the General tab.
The Control Strategy tab contains the following components:
Item Set Default Control Strategy Parameters Definition A list of configured control strategies for the phase. The selected control strategy is the default control strategy for any recipes based on the phase. A table used to assign parameters to control strategies. Each row of the table represents an associated parameter, and each column of the table represents a different control strategy, as identified by the column header. Parameters can be assigned or unassigned to a control strategy by selecting or deselecting the check box for the parameter in the appropriate control strategy column. A single parameter can be assigned to multiple control strategies. A table used to assign reports to control strategies. Each row of the table represents an associated report, and each column of the table represents a different control strategy, as identified by the column header. Reports can be assigned to or removed from a control strategy by selecting or clearing the checkbox for the report in the appropriate control strategy column. A single report may be assigned to multiple control strategies. Adds a new control strategy to the phase. Edits the selected control strategy. You must select the column header to select a control strategy.
Reports
Add Control Strategy Edit Control Strategy
Delete Control Strategy Removes the selected control strategy from the phase.
275
FactoryTalk Batch Equipment Editor Users Guide
When the control strategy function is enabled, a default control strategy is created. You can edit the default control strategy, create new control strategies, and delete control strategies. If you want to remove all of the control strategies, you must disable the Control Strategy option on the General tab of the Create Phase dialog box. 1. With the Create Phase dialog box open, select the Control Strategy tab.
2. Click the Add Control Strategy button to add a new control strategy. The Create Enumeration dialog box opens. 3. Type a name for the new control strategy in the Enumeration box. Type the ordinal identification value for the control strategy in the Ordinal box, or accept the default value and click OK. The new control strategy is added. 4. For each parameter in the Parameters table, select or deselect the parameters check box within the column for the new control strategy.
If a reports target parameter is removed from the same control strategy as the report, the verification method for the report will be automatically reset to No Limits.
5. For each report in the Reports table, select or clear the corresponding check box in the column for the new control strategy. 6. Select the appropriate control strategy from the Set Default Control Strategy list to configure that control strategy as the default for the phase. 7. To edit or delete a control strategy, select the control strategy column and click Edit Control Strategy or Delete Control Strategy.
276
13 Configuring Phases
8. Click Apply to save changes, or click OK to save changes and return to the Class View area.
If you attempt to disable a phases control strategies, a warning message displays the parameter information that will be lost if control strategies are disabled. Confirmation is required to complete the process.
Configuring Verification Policies
You can configure a separate verification policy for each parameter and report that is designated as a Real or Integer type.
You cannot configure a verification policy for String or Enumeration parameters or reports. The Verification Policies dialog box still displays for Strings and Enumerations, but all fields are view-only.
The Verification Method consists of four verification levels:
No Limits: The selected policy is enacted when the parameter or report value is within the deviation limits. High/Low: The options selected in this area describe the actions to be taken when the parameter or report value is outside the calculated high-low deviation limits. High-High/Low-Low: The options selected in this area describe the actions to be taken when the parameter or report value is outside the calculated high-high/low-low deviation limits. High-High-High/Low-Low-Low: The options selected in this area describe the actions to be taken when the parameter or report value is outside the defined highhigh-high/low-low-low limits.
How Verification Policies Work
In addition to choosing a Verification Method, you specify a calculation method that is used in determining the deviation limits. For each verification level, you select a Verification Policy. There are three Verification Policy options:
None: A deviation event is written to the FactoryTalk Batch event journal when the parameter or report value is outside the calculated deviation limits, but no signature is required. Signature Template: Requires you to select a pre-configured signature template that describes the number of signoffs required and the user/groups permitted to enter an electronic signature.
If you want to use the Signature Template policy, you must first configure signature templates. (See Creating a Signature Template for more information.)
277
FactoryTalk Batch Equipment Editor Users Guide
Not Allowed: Stops the batch from continuing its processing if the parameter or report value is outside the calculated range.
The verification method you select, along with the options you select within an area, affect the options available in the subsequently higher verification level areas. For example, if you select the No Limits verification method, you cannot configure any options for the High/Low, High-High/Low-Low, or High-High-High/Low-Low-Low verification methods. You cannot define verification options in a higher verification level that are less stringent than those defined in a lower verification level. For example, if you selected the HighHigh/Low-Low verification method, and then selected the Signature Template option for the policy when value is within limits, the None option is disabled for the policy when value exceeds high/low. The sets of high and low limits must conform to the following relationship: Maximum >= HHH > HH > H = Default = L > LL > LLL >= Minimum
For recipe parameters, the highest and lowest limits must be within the Minimum and Maximum values specified for the parameter on the Parameters tab of the Edit Phase dialog box. This does not apply to reports. The Default parameter value specified on the Parameters tab must be within the range of the Low and High limits.
278
13 Configuring Phases
Field Descriptions for Verification Policies Dialog Box
The Verification Policies dialog box contains the following fields:
Item Verification Method Definition A drop-down list that allows you to select one of the following Verification Methods: No Limits: Allows you to define the actions taken when the parameter or report value is within the verification limits. Also select this option if you do not want to use Verification Policies. High/Low: Allows you to define two verification policies. In addition to the No Limits policy, you can specify a High and Low limit and a separate verification policy to use when the parameter or report value exceeds the High limit or falls short of the Low limit. High-High/Low-Low: Allows you to configure up to three verification policies. In addition to the No Limits policy and the High/Low policy, you can also specify a second higher limit, a second lower limit, and a separate verification policy to use when the parameter or report value exceeds this second High limit or falls short of this second Low limit. High-High-High/Low-Low-Low: Allows you to configure up to four verification policies. In addition to the No Limits policy, the High/Low policy, and the High-High/Low-Low policy, you can also specify a third higher limit, a third lower limit, and a separate verification policy to use when the parameter or report value exceeds this third High limit or falls short of this third Low limit. Calculation Verification limit calculation. Only enabled for reports. Select the type of equation used to calculate the verification limit for reports. The FactoryTalk Batch Server calculates the limits when the batch is added to the batch list or when the target parameter changes. Example configuration settings: Target Parameter = 120 High Limit = 10 Low Limit = -10 Absolute: The deviation limit is the specified value defined in the recipe. The absolute values entered in the three sets of Low and High fields are displayed as the default values for the LLL, LL, L, H, HH, HHH fields on the Parameter Value Entry/Report Limit Entry dialog box in the FactoryTalk Batch Recipe Editor. This is the default and only type of limit calculation for recipe parameters. At runtime, the Server calculates: High limit = 10 Low limit = -10
279
FactoryTalk Batch Equipment Editor Users Guide
Item
Definition
Calculation (continued) Percentage: The Target Parameter value is multiplied by the percentage specified in the Low and High fields. Only available for reports. For example: At runtime, the Batch Server calculates: High Limit = 120 + (.10)(120) = 132 Low Limit = 120 + (-.10)(120) = 108 Relative: The Target Parameter value plus the value specified in the Low and High fields. Only available for reports. For example: At runtime, the Server calculates: High Limit = 120 + (10) = 130 Low Limit = 120 + (-10) = 110 Scale Enabled only when the Calculation is Absolute. Indicates whether the absolute verification limits are scaled the same percentage as the Batch Scale value specified in the Batch Creation dialog box in the FactoryTalk Batch View.
Percent/Relative Target Enabled when the calculation is Percentage and Relative of report limits. Parameter Select the parameter whose value is to be used in the percentage or relative calculation that determines the report verification limit. The list only displays real or integer recipe parameters assigned to the same control strategy as the report on the phase being edited. None Signature Template A deviation event is recorded in the FactoryTalk Batch event journal, but no other action occurs (default). Indicates that a signature verification is required when parameter or report values fall outside of the specified range. If you select this option you must click the browse button to open the Select Signature Template dialog box. Select the signature template that contains the Signoff groups who have the security privileges to enter signature verifications at this verification level. Indicates the recipe cannot proceed when the values for the parameter or report are outside the defined limits. No event is recorded in the event journal.
Not Allowed
280
13 Configuring Phases
Item Low/High Low-Low/High-High Low-Low-Low/HighHigh-High
Definition These fields are used in calculating the default parameter deviation limits. These values can be changed in the recipe, but if no values are provided in the recipe parameters, the values entered here are used. The definition of this field differs depending on the Calculation method selected.
For Absolute calculation: The actual values entered are the Low and High deviation limits. Deviation Limit = Absolute value. For Percent calculation: These values define the percentage of the Target Parameter used in calculating the Low and High deviation limits. These values are the Percentage in the following equation: Deviation Limit = Target Parameter + (Target Parameter * Percentage). You can enter positive and negative values. If you want to define the Low limit as lower than the Target Parameter value, you must enter a negative value in the Low field. For Relative calculation: The actual value entered is added to the Target Parameter value to determine the deviation limit. These values are the Relative value in the following equation: Deviation Limit = Target Parameter + (Target Parameter + Relative value). You can enter positive and negative values. If you want to define the Low limit as lower than the Target Parameter value, you must enter a negative value in the Low field.
The selected policy is enacted when the parameter or report values are outside of the calculated deviation limits.
Configuring the Verification Policy for Parameters and Reports Before you configure the Verification Policies for parameters and reports, make sure you have set up electronic signature templates. (See Creating a Signature Template for more information.)
The phase parameter or report type must be Real or Integer. You cannot configure a Verification Method for String or Enumeration parameters or reports.
1. If you have not already done so, open the Edit Phase dialog box, by right-clicking the Phase. Click the Parameters or Reports tab to configure a verification policy for either a parameter or report, respectively.
281
FactoryTalk Batch Equipment Editor Users Guide
2. Click the Verification Method button. The Verification Policies dialog box opens.
3. From the Verification Method drop-down list, select the verification method you want to use for the parameter or report. The method chosen determines which fields in the dialog box become enabled. 4. If you selected the High/Low, High-High/Low-Low, or the High-High-High/LowLow-Low verification method, you must specify a calculation method. From the Calculation drop-down list, select the calculation method that will be used to determine the deviation limits. (Absolute is the only available selection for parameters. If you selected the No Limits verification method, the Calculation list is disabled. Continue with Step 7.) 5. If you selected the Absolute calculation method, you have the option of selecting the Scale checkbox. The Scale option scales the absolute verification limits the same percentage as the Batch Scale value specified on the Batch Creation dialog box in the Batch View. 6. If you selected the Percent or Relative calculation method, you must select a parameter from the Percent / Relative Target Parameter drop-down list. The parameters value you select will be used in the percentage or relative calculation that determines the report verification limit. The list only displays real or integer recipe parameters assigned to the same control strategy as the report on the phase being edited.
Changes you make to the target parameter could automatically alter the verification policy of all referencing reports. (See How Editing Target Parameters Affects Report Verification Policies for more information.)
282
13 Configuring Phases
7. In the Policy when value is within limits area, select one of the policy options. (See Field Descriptions for Verification Policies Dialog Box for more information.) If you selected Signature Template, you must specify which signature template to use. Click the Browse button next to the Signature Template option. The Select Signature Template dialog box opens.
8. From the Select Template list, select the signature template that defines the signature policy you want to use for this parameter or report verification limit. 9. Click the OK button. The Select Signature dialog box closes, and the signature template you chose is displayed in the box next to the Signature Template option. 10. Repeat steps 7 - 9 for each Policy area that is enabled. In addition to these steps, for each enabled Policy, enter values in each respective set of Low and High fields that will be used in calculating the verification limit. (See Field Descriptions for Verification Policies Dialog Box for more information.)
If you change a parameter or report type from Real to Integer, and the calculation method for the verification policy is Absolute or Relative, the values in each set of Low and High limits are automatically rounded to the nearest integer.
11. Click OK to save changes and return to the Edit Phase dialog box. If you want the Batch Server to download the verification limits to the phase logic, you must enable or define a set of limit tags. After you finish setting up verification policies, you enable or define these limit tags when you are configuring each equipment module for automatic (non-instruction based) phases. (See Creating Parameter Limit Tags and Creating Report Limit Tags for instructions.)
283
FactoryTalk Batch Equipment Editor Users Guide
How Verification Policies Work with Control Strategies
If you are implementing control strategies, you can set up a different verification policy for each parameter and report in each control strategy. If you select Percent or Relative as the calculation method for a reports verification policy, you can select a different Target Parameter for each control strategy. The target parameter must be assigned to the same control strategy as the report. When control strategies are enabled, the target parameter list only displays integer and real parameters that are assigned to the same control strategy as the report.
If a reports target parameter is removed form the same control strategy as the report, the reports verification method will automatically reset to No Limits.
How Editing Target Parameters Affects Report Verification Policies
If you set up a report verification policy with the Percent or Relative calculation method, changes you make to the target parameter could automatically alter the verification policy of the referencing report.
If any of the following changes are made to a parameter, the verification method is automatically reset to No Limits for all reports that reference that parameter as the target parameter:
Parameter name is changed Parameter type is changed from Integer or Real to String or Enumeration Parameter is removed from the same control strategy as a report Parameter is deleted
Configuring a Phase to be Material-Enabled
If you are using FactoryTalk Batch Material Manager in conjunction with FactoryTalk Batch, two parameters (MATERIAL and AMOUNT) and two reports (ACTUAL_AMOUNT and FEED_COMPLETE) are automatically added to each material-enabled phase. You can also add optional parameters for material-enabled phases: CONTAINER, LOT, MATERIAL_CLASS, and LABEL. These optional parameters are used to make data available to the phase and to the client programs as the batch runs.
You cannot edit the optional material parameter values within the FactoryTalk Batch Equipment Editor.
Since material-enabled phases are different from standard phases you should be aware of the following issues when configuring a phase to be material-enabled:
What to do with existing parameters and report parameters What to do about the number of tags configured on the phase
284
13 Configuring Phases
If a standard phase does not have matching parameter and report names that are reserved for materials, making this phase material-enabled is quite simple. Once you enable Material Based Recipes, the two reserved parameters and two reserved report parameters are added. The same applies to the Add Optional Material Parameters feature. If you dont have the Parameter/Tag Locking feature enabled, you must add the appropriate number of tags.
Standard Phase with Matching Parameter and Report Names
If a standard phase uses any of the reserved material parameter or material report names, they must be of the correct data type for a material-enabled phase. In addition, if the MATERIAL parameter exists, it must also have the correct enumeration set selected.
The exceptions to this are the optional Material Parameters. The four parameters, CONTAINER, LOT, MATERIAL_CLASS, and LABEL, cannot already exist as non-system parameters. If the system finds parameters matching the reserved names, you are asked to delete or rename the parameters before you can enable the Add Optional Material Parameters.
Enabling a phase to support materials could result in issues if the data types of the existing parameters are not exactly what the material-based recipes subsystem expects. The system checks for correct data types and displays a message indicating that you must first correct those with an invalid data type. The parameter and report IDs previously configured remain unchanged, and the other material-based recipe parameters and reports that have not been configured are added and assigned IDs using the first-available integer greater than zero.
Standard Phase with Control Strategies Configured
If a standard phase has control strategies configured and you enable Material Based Recipes, the material parameters (including optional parameters, if enabled) and reports are added to every control strategy. If you dont have the Parameter/Tag Locking feature enabled, you must add the appropriate number of tags.
Disabling Material on a Material-Enabled Phase
Disabling Material Based Recipes on a material-enabled phase automatically deletes the two reserved parameters (and the optional parameters, if enabled) and the two reports. If you dont have the Parameter/Tag Locking feature enabled, you must remove the appropriate number of tags. If multiple equipment modules have been created using the material-enabled phase, you are asked to delete the extra equipment modules in each unit. Then you can disable Material Based Recipes on the phase.
Duplicating a Phase
Phases can be cut, copied and/or pasted within the Class View area using the FactoryTalk Batch Equipment Editor toolbar. This feature allows you to duplicate phases within an
285
FactoryTalk Batch Equipment Editor Users Guide
area model, including all of the phases parameters, reports and messages. You can also use this feature to cut or copy a phase from one area model to another.
Copying a Phase
1. From the Class View area, select the phase to be copied. 2. From the Edit menu, select Copy Phase, or click the Copy button. 3. From the Edit menu, select Paste Phase, or click the Paste button. A new phase is created with the default name PHASE NAME#, where # is an integer (beginning with 1) that increments each time the phase is pasted.
Cutting and Pasting a Phase
1. From the Class View area, select the phase to be cut. 2. From the Edit menu, select Cut Phase, or click the Cut button. The phase is removed from the Class View area and held in memory. 3. To paste the phase, select any phase within the Class View area and, from the Edit menu, select Paste Phase, or click the Paste button.
To cut and paste between area models, open the first area model, cut or copy the appropriate phase, and then open the second area model and paste the phase into the Class View area.
286
CHAPTER 14
Configuring Equipment Modules
An equipment module is an instance of a specific phase. When a phase instance is added to a unit instance, the phase instance is called an equipment module. Only one instance of a specific phase can be added to each unit, unless the phase is material-enabled. Once a phase instance is added to a unit instance, the equipment module must be configured. At a minimum, each tag in OPC or RSLinx Enterprise FactoryTalk Live Data equipment modules must be configured to indicate the tags addressable location in the processconnected device.
For PhaseManager equipment modules that are assigned to a Logix5000 CIP data server, you do not have to configure tags data. See the FactoryTalk Batch PhaseManager Users Guide for more information.
When using material-enabled phases, you may add multiple instances of the same phase to a single unit instance. Even though these equipment modules are created from the same phase, they are distinguished from each other by the unique material containers with which they are associated. Equipment modules mapping to the same phase have independent resource IDs. When the same equipment module is required by multiple units, it can be shared between the units. However, an equipment module can only be owned by one unit at a time.
When an equipment module is selected in the Design View, the phase on which it is based is highlighted. Equipment modules are automatically updated if the phase on which they are based is modified. This includes equipment modules created prior to modifying the phase.
Creating an Equipment Module
1. Navigate to the Phase level of the area model (click the Go Down button to the lowest level). 2. Select the desired Phase icon in the Class View area. 3. Place the cursor in the Design View area where the equipment module is to be located and click. The Edit Equipment Module dialog box opens. To add multiple instances of the same phase (equipment modules) to the same unit instance, click again. Only material-enabled phases can be used for multiple equipment modules.
If you use eProcedure, allow plenty of space between equipment module icons in the Design View area, as eProcedures Equipment View displays the icons in the same location. In eProcedures Equipment View, each equipment icon displays run-time data and up to five custom hyperlinks. If the icons are spaced too closely together, this information may overlap, making it difficult to see the data.
287
FactoryTalk Batch Equipment Editor Users Guide
The Edit Equipment Module dialog box contains the following tabs:
General Tags Arbitration Cross Invocation
Hyperlink (eProcedure only) Containers (Material Manager only) Parameter Limit Tags Report Limit Tags
Configuring the General Data
The following fields display on the General tab of the Edit Equipment Module dialog box:
Item Name Phase ERP Alias Equipment ID Definition The name of the equipment module. The phase name from which this equipment module was created. The icon associated with the phase displays next to the Name and Phase. RSBizWare BatchERP only. The SAP name for the equipment module. The ERP alias maps the equipment module from Batch to SAP. A unique number that identifies this equipment module. It must be the same ID used in the phase logic to request this equipment module. When Dynamic Unit Allocation is enabled and the First Available method is selected, the batch server will perform a final ascending sort on this field and choose equipment with the smallest ID number that meets the required criteria. Data Server Instruction File Displays the currently assigned server. When the dropdown list is opened, an alphabetic list of configured servers appears. This feature is used in conjunction with eProcedure only and is disabled if the data server is not an Instruction Based Server. This maps to the instruction file associated with the equipment module. (See the FactoryTalk Batch Administrators Guide for more information.)
When a START command is issued the FactoryTalk Batch Server Automatically Download Parameters downloads the parameters configured with the Download on Start option on the phase. You can enable this function by clicking on the Upon checkbox. If no parameters exist on the phase, this option appears START dimmed. If an OPC or RSLinx Enterprise FactoryTalk Live Data data server is assigned to the equipment module, this option is enabled when the number of parameter tags on the phase is equal or greater than the number of parameters. If a Logix5000 CIP data server is assigned to the equipment module, this option is enabled when DL on Start is selected for at least one parameter on the phase. If the Instruction Based Server is assigned to the equipment module, this function is disabled.
288
14 Configuring Equipment Modules
Item
Definition
Automatically Upload When the batch transitions to a terminal state (COMPLETE, STOPPED, or ABORTED) the Batch Server uploads the report values configured Parameters Upon with the Upload on Terminal State option on the phase. You can enable COMPLETE this function so that it occurs for any or all of these terminal states by STOPPED clicking on the checkbox. If no reports exist on the phase, these options ABORTED appear dimmed. If an OPC or RSLinx Enterprise FactoryTalk Live Data data server is assigned to the equipment module, this option is enabled when the number of report tags on the phase is equal or greater than the number of reports. If a Logix5000 CIP data server is assigned to the equipment module, this option is enabled when UL on Terminal State is selected for at least one report on the phase. If the Instruction Based Server is assigned to the equipment module, this function is disabled.
1. Select the General tab of the Edit Equipment Module dialog box.
2. Type the equipment module name in the Name box. 3. For use with RSBizWare BatchERP only. Type the SAP R/3 equipment module name in the ERP Alias box. 4. Type the equipment ID in the Equipment ID box, or accept the default value.
289
FactoryTalk Batch Equipment Editor Users Guide
5. Confirm the correct data server corresponding to the equipment module displays in the Data Server box. If it does not, click the dropdown list to locate the appropriate server.
If the data server does not correspond to the equipment module, a message will display stating that continuing will reset the assignment to <None>.
6. For use with FactoryTalk eProcedure only. Click the browse button next to the Instruction File box. The Instruction Selection dialog box opens.
7. Select the instruction file that applies to the equipment module. The instructions appear in the Instructions area.
You must define an instruction file for each instruction-based equipment module. If an instruction-based equipment module has no instruction file associated with its configuration, the eProcedure Server will not start.
8. Click OK to return to the Edit Equipment Module dialog box. 9. Enable the Automatically Download Parameters Upon START check box if you want the Batch Server to automatically download the appropriate parameters on a START command.
The Automatic Upload/Download features are a configurable option on an equipment module only when the associated phase parameters and reports have at least one member of the upload/download parameter subsets. These features are disabled when an Instruction Based Server is selected.
10. Enable all or individual Automatically Upload Parameters Upon check boxes if you want the Batch Server to automatically upload the appropriate report values when the batch transitions to a terminal state (COMPLETE, STOPPED, or ABORTED). 11. Click Apply to save changes.
290
14 Configuring Equipment Modules
Configuring the Tag Data for Equipment Modules
The following fields appear on the Tags tab of the Edit Equipment Module dialog box for equipment modules that are assigned an OPC or RSLinx Enterprise FactoryTalk Live Data data server:
Item Name Phase Definition The name of the equipment module (view-only). The phase name from which this equipment module was created (viewonly). The icon associated with the phase displays next to the Name and Phase. A list of all tags that must be defined for the equipment module. Returns all tag items associated with this equipment module to their default item names and default access path configured on the data server that is assigned to the equipment module. The default tag item names include the name of the equipment module. (See Setting Tag Items to the Default Addresses in this chapter for more information.) The name of the highlighted tag (view-only). The equipment module tags data type (view only). The box below the Type field displays comments associated with the default tags. There are no comments associated with the report, parameter or additional request tags (view-only). Displays a description of the currently selected Tag Class.
Equipment Module Tags Defaults button
Name Type
Class Description
On Control Scan Rate Displays the on control scan rate for the OPC or RSLinx Enterprise FactoryTalk Live Data data server associated with the equipment module (view-only). The scan rate can be modified only within specific data server definition (DSDF) files. Typically, these values do not need to be modified. The valid range of the on control scan rate is 250 to 30,000 milliseconds. Off Control Scan Rate Displays the off control scan rate for the OPC or RSLinx Enterprise FactoryTalk Live Data data server associated with the equipment module (view-only). The scan rate can be modified only within specific data server definition (DSDF) files. Typically, these values do not need to be modified. The valid range of the off control scan rate is 250 to 60,000 milliseconds.
Once you have entered the appropriate data under the General tab, you can now configure the tag data for the equipment module. The following instructions only apply to equipment modules that are assigned to an OPC or RSLinx Enterprise FactoryTalk Live Data data server.
For PhaseManager equipment modules that are assigned to a Logix5000 CIP data server, you do not have to configure tags data. See the FactoryTalk Batch PhaseManager Users Guide for more information.
291
FactoryTalk Batch Equipment Editor Users Guide
1. Select the Tags tab of the Edit Equipment Module dialog box.
2. If the data server associated with the equipment module is an OPC or RSLinx Enterprise FactoryTalk Live Data data server that allows for configurable scan rates, the default scan rates for the equipment module can be modified. If the values are not modifiable, they are disabled. Type the On Control and Off Control scan rates for the equipment module in the On Control and Off Control boxes, respectively. 3. Click Apply to save changes. Configuring an Equipment Module Tag Equipment module tags are automatically named; those names cannot be directly modified. If the equipment module name changes, the tag name changes. There are ten default tags created for each OPC or RSLinx Enterprise FactoryTalk Live Data equipment module. Additional tags are created based on the number of report, parameter, and request tags specified on the General tab of the Edit Phase dialog box. All equipment module tags must be configured after the equipment module is created to include the correct tag item. An item references the addressable location in which the tag data is stored. The data type for the ten default tags is integer and cannot be modified. The default data type for any additional tags that have been configured is real. You can change the data types for parameter and report tags when they are defined for the phase. You can change the data types for the additional request tags when you edit the equipment module.
292
14 Configuring Equipment Modules
When you add an equipment module to your area model, you are prompted to select the data server for assignment to each tag. You can change the data server assigned to the tags when you edit the equipment module.
The data server for a limit tag must be the same as the data server for its associated parameter tag. If the data server for a parameter tag is changed, the data server for the associated limit tags is automatically changed also. You cannot change the data server for a limit tag only. If you want to change the data server for a limit tag, you must change the data server for its associated parameter tag.
The following is an overview of the naming conventions used for equipment module tags The examples are based on an equipment module called CHARGE1. The ## is a sequentially assigned number for each user-defined parameter, report, and additional request tag, beginning with 01. This example has only a single parameter, report, and additional request configured on the phase, so you would replace the ## with 01.
Equipment Module Tag Naming Conventions
Class Name Parameter Tags PARMTR## Parameter Limit Tags PARMTR##M PARMTR##L PARMTR##H PARMTR##LL PARMTR##HH PARMTR##LLL PARMTR##HHH Report Tags REPORT## Report Limit Tags REPORT##M REPORT##L REPORT##H REPORT##LL REPORT##HH
Tag Name
Example
[Equipment_Module_Name]P##
CHARGE1P01
[Equipment_Module_Name]P##M [Equipment_Module_Name]P##L [Equipment_Module_Name]P##H [Equipment_Module_Name]P##LL [Equipment_Module_Name]P##HH [Equipment_Module_Name]P##LLL [Equipment_Module_Name]P##HHH
CHARGE1P01M CHARGE1P01L CHARGE1P01H CHARGE1P01LL CHARGE1P01HH CHARGE1P01LLL CHARGE1P01HHH
[Equipment_Module_Name]R##
CHARGE1R01
[Equipment_Module_Name]R##M [Equipment_Module_Name]R##L [Equipment_Module_Name]R##H [Equipment_Module_Name]R##LL [Equipment_Module_Name]R##HH
CHARGE1R01M CHARGE1R01L CHARGE1R01H CHARGE1R01LL CHARGE1R01HH
293
FactoryTalk Batch Equipment Editor Users Guide
Class Name REPORT##LLL REPORT##HHH Request Tags REQUEST## Default Tags COMMAND FAILURE OWNER PAUSE PAUSED REQUEST SINGLE_STEP STATUS STEP_INDEX UNIT
Tag Name [Equipment_Module_Name]R##LLL [Equipment_Module_Name]R##HHH
Example CHARGE1R01LLL CHARGE1R01HHH
[Equipment_Module_Name]Q##
CHARGE1Q01
[Equipment_Module_Name]_OC [Equipment_Module_Name]_F [Equipment_Module_Name]_W [Equipment_Module_Name]_P [Equipment_Module_Name]_PD [Equipment_Module_Name]_RQ [Equipment_Module_Name]_SS [Equipment_Module_Name]_ST [Equipment_Module_Name]_SI [Equipment_Module_Name]_UN
CHARGE1_OC CHARGE1_F CHARGE1_W CHARGE1_P CHARGE1_PD CHARGE1_RQ CHARGE1_SS CHARGE1_ST CHARGE1_SI CHARGE1_UN
Equipment module tags are configured using the Edit Equipment Module Tag dialog box which displays the following data:
Item Name Tag Class Type Definition The automatically assigned name of the equipment module tag (view-only). The equipment module tag class (view only). The equipment module tags data type. Parameters and reports defined as enumerations will default to Integer as the tag type. This should never be set to Enumeration, because an OPC or RSLinx Enterprise FactoryTalk Live Data data server does not recognize this tag type. Parameters and reports defined as enumerations should use Integer as the tag type. If the phases Parameter/Tag Locking feature is enabled (checked), you cannot modify the Type. This should not be used. OPC or RSLinx Enterprise FactoryTalk Live Data data servers do not recognize enumeration tag types. Parameters and reports defined as enumerations must use Integer as the tag type. If the phases Parameter/Tag Locking feature is enabled (checked), you cannot modify the Enumeration.
Enumeration
294
14 Configuring Equipment Modules
Item Access Path
Definition The OPC access path used with the read item when the data server attempts to subscribe to the tags value, or when performing read operations. This field changes to Read Item Access Path when the associated OPC data server requires separate read and write items. The name of the item used when subscribing to the tags value or when performing read operations. This field changes to Read Item Name when the associated OPC data server requires separate read and write items.
Item Name
Write Access Path The OPC access path for the write item. This is disabled if the data server does not require separate read and write items. Write Item Name The OPC item name for the write item. This is disabled if the data server does not require separate read and write items or does not require an access path. Data Server Type The user-defined data server name used by the equipment module tag. (This field is disabled for request, control, and limit tags.) The data server as defined in the DSDF file (view-only).
1. From the Tags tab of the Edit Equipment Module dialog box, double-click the desired equipment module tag in the list box. The Edit Equipment Module Tag dialog box opens.
2. Select an appropriate data type from the Type list. OPC or RSLinx Enterprise FactoryTalk Live Data data servers do not accept Enumeration data types. You should use Integer instead. If the phases Parameter/Tag Locking feature is enabled, you cannot modify the Type. 3. Type the appropriate access path in the Access Path box. 4. Type the appropriate item name in the Item Name box. 5. If the data server requires separate read and write items, type the write access path in the Write Access Path box.
295
FactoryTalk Batch Equipment Editor Users Guide
6. If the data server requires separate read and write items, type the write item name in the Write Item Name box. 7. Select the appropriate data server from the Data Server list if the default is not correct. 8. Click OK to return to the Edit Equipment Module dialog box. 9. Click Apply to save your changes; click OK to close the Edit Equipment Module dialog box. Setting Tag Items to the Default Addresses When an Equipment Module is created from a phase in the area model, the default equipment module name is <phasename>1. For example, if the phase is AGITATE, the equipment module created from this phase takes on a default name of AGITATE1. Likewise, when an equipment module is created its tag items have the following default name: <Equipment Module Name><Tag Separator><Tag Extension> For example, if the tag separator is a dot (.), the Request tag (RQ) for equipment module AGITATE1 would be: AGITATE1.RQ If the equipment module name is subsequently changed, its tag item names do not automatically change to reflect the new equipment module name. For example, if you change the equipment module name from AGITATE1 to AGITATE_U2, the tag Names will reflect the new name (AGITATE_U2), but the tag Item Names will still reflect the equipment modules original name (AGITATE1). The example request tag for the AGITATE_U2 equipment module would still be AGITATE1.RQ. You can re-establish the default address information for an equipment module by using the Defaults button. The Item, Read Access Path, Read Item Name, Write Item Path, and Write Item Name are returned to the appropriate default values specified for the data server assigned to the equipment module. The equipment module tag names will be changed to reflect the equipment modules current name. To make these changes, complete the following steps:
This is an irreversible action! Once the Defaults button is clicked, all tag item names and access paths are automatically changed. (See Setting All Tag Items to Default Name and Access Path for more information.)
1. On the Tags tab of the Edit Equipment Module dialog box, click the Defaults button. The following message displays:
2. Click Yes to set the defaults and return to the Edit Equipment Module dialog box.
296
14 Configuring Equipment Modules
Configuring the Arbitration Data
The following is a list of fields on the Arbitration tab of the Edit Equipment Module dialog box:
Item Name Phase Equipment Allocation by Resource Definition The name of the equipment module (view-only). The icon associated with the phase is displayed next to the Name and Phase. The name of the phase from which this equipment module was created (viewonly). A list of the equipment for which ownership is required by this equipment module in order for any procedural element linked to the equipment module to begin execution. The left pane is a hierarchical display showing the current equipment configuration of the area model. The hierarchy has two roots: Process Cells and Resources. The right pane is the list of equipment this equipment module is dependent upon. Any equipment in this list must be acquired by the equipment module before a recipe phase requiring this equipment module can begin execution. Expand Process Cells to display all the process cells within the area model. From here, organization is hierarchical: process cells contain units and units contain equipment modules. Expand Resources to display a list of all the configured resources within the area model. Add Remove Allows you to add the selected equipment requirement to the Equipment Needed list. Allows you to remove the selected equipment requirement from the Equipment Needed list.
1. Select the Arbitration tab of the Edit Equipment Module dialog box. 2. Browse the area models equipment hierarchy to specify the equipment that must be acquired by the equipment module. The lack of a plus or minus sign to the left of an equipment type indicates that no equipment of that type has been defined, OR that the equipment type cannot be used as a needed equipment item at this level.
To add equipment, select the equipment needed by the equipment module under the Equipment Allocation by Resource area and click the Add button. The selected equipment is displayed in the right pane. To remove equipment, select the equipment to delete in the right pane and click the Remove button. The selected equipment is removed from the list.
3. Click Apply to save changes.
Equipment modules do not have a Max Owners field to define because an equipment module can only execute one recipe phase at a time. For that reason, all equipment modules can have only one owner.
297
FactoryTalk Batch Equipment Editor Users Guide
Configuring Cross Invocation Data
The following is a list of fields in the Cross Invocation tab of the Edit Equipment Module dialog box:
Item Name Phase Definition The name of the equipment module (view-only). The name of the phase from which this equipment module was created (viewonly). The icon associated with the phase is displayed next to the Name and Phase.
Cross Invocation The caption for each additional menu item that will be added to the Batch Configuration View and ActiveX controls shortcut menus. (See the FactoryTalk Batch Administrators Guide for information on how to specify what data should be passed to the specified automation server when the menu item is selected.) The default labels associated with each of the five fields are Cross Invocation Label # (where # is 1 through 5). These labels can be modified in the Server Options dialog box, and are only displayed in the Edit Equipment Module dialog box.
Cross invocation is not supported in FactoryTalk eProcedure.
1. Select the Cross Invocation tab of the Edit Equipment Module dialog box.
2. Type the cross invocation string information in the Cross Invocation Configuration boxes. 3. Click Apply to save changes.
298
14 Configuring Equipment Modules
Configuring Hyperlink Data
This feature is used in conjunction with eProcedure only. The following is a list of fields in the Hyperlink tab of the Edit Equipment Module dialog box:
Item Name Phase Hyperlink Configuration Definition The name of the equipment module. The phase name from which this equipment module was created (view-only). The icon associated with the phase is displayed next to the Name and Phase. The URLs associated with each hyperlink label. (See the FactoryTalk eProcedure Administrators Guide for more information.) The default labels associated with each of the five fields are Hyperlink Label # English (where # is 1 through 5). These labels can be modified in the Server Options dialog box. The labels are used in the eProcedure Clients Equipment view.
1. Select the Hyperlink tab of the Edit Equipment Module dialog box.
2. Type a valid URL string in the Hyperlink Configuration boxes. (See the FactoryTalk eProcedure Administrators Guide for more information.) 3. Click Apply to save changes.
Configuring Container Data
The Containers tab is visible with material-enabled phases only. You must configure the set of containers from which this equipment module can select material, or into which it can distribute material, or both.
If the Material Server is unavailable, the Container and Storage Location associations area contain an error message stating the container data is unavailable. The CONTAINER column is unavailable but contains the associations previously configured.
299
FactoryTalk Batch Equipment Editor Users Guide
The following fields display in the Containers tab of the Edit Equipment Module dialog box:
Item Name Phase Container and Storage Location Associations Definition The name of the equipment module (view-only). The phase name from which this equipment module was created (view-only). The icon associated with the phase is displayed next to the Name and Phase. A list of containers and storage locations to which this equipment module is connected. The two columns in the right pane indicate whether the container is a source or a destination for material. Icons are used to represent a material source (container with a plus sign), and a material destination (container with a minus sign). The left pane is a hierarchical display of the set of containers and storage locations currently configured in the material database. The hierarchy has two roots: Containers and Storage Locations. Expand Containers to display all the containers within the material database that are not associated with a storage location. Containers within storage locations are not displayed because the equipment module makes an association only with independent containers or storage locations, never with containers within storage locations. Expand Storage Locations to display a list of all the storage locations configured within the Material Editor. Add Remove Allows you to add a selected container or storage location to the Container/ Storage Location column. Allows you to remove the selected container or storage location from the Container/Storage Location column.
1. Select the Containers tab of the Edit Equipment Module dialog box.
2. Browse the container and storage location trees to specify associations with the equipment module. The lack of a plus or minus sign to the left of Containers or Storage Locations indicates no containers or storage locations have been defined. You
300
14 Configuring Equipment Modules
define these in the Material Editor. (See the FactoryTalk Batch Material Editor Users Guide for instructions on how to add containers and storage locations.) 3. Select the container or storage location needed by the equipment module under the Container and Storage Location Associations area and click the Add button. The item selected is displayed in the right pane under the Container/Storage Location column. You cannot add a container that already exists in the Container/Storage Location column. To remove a container or storage location, select the item to delete in the right pane and click the Remove button. The selected item is removed from the list. 4. Select the appropriate check box to indicate if the container is a source of material (material will be drawn from this container), a material destination (material enters this container), or both.
At least one check box, addition or distribution, must be selected for the configuration to be accepted, and it must agree with the containers behavior. The High and Low values configured in the phase parameters specify the containers behavior, whether the phase is a material addition, distribution, or both. Addition - Low = 0, High = positive number Distribution - Low = negative number, High = 0 Both - Low = negative number, High = positive number
5. Click Apply to save changes. 6. Click OK to close the Edit Equipment Module dialog box.
Creating Parameter Limit Tags
If Parameter/Tag Locking is enabled, you can enable the Equipment Editor to determine and build the tags required for downloading all the parameter limits and verification configuration details to the phase logic. Or, if Parameter/Tag Locking is disabled you can have all the limits information downloaded to the parameters you choose by selecting the appropriate set of parameter limit tags for those parameters. The following fields appear on the Parameter Limit Tags tab of the Edit Equipment Module dialog box:
The Parameter Limit Tags tab is not displayed for instruction-based equipment modules. Item Name Phase Definition Name of the equipment module. Name of the phase from which the equipment module was created.
Enable Limit Tags Creates the necessary parameter limit tags for the verification policies configured on the phase. This option is only available if the Parameter/Tag Locking option was selected on the General tab of the Edit Phase dialog box. If the Parameter/Tag Locking option was not selected, you must define the limit tag sets and map the parameter tags to the limit tags.
301
FactoryTalk Batch Equipment Editor Users Guide
Item
Definition
Note: The following areas are enabled only if Parameter/Tag Locking is disabled. Parameter Tag to Limit Tag Mapping Area Parameter Tag Displays the tag name for the user-defined parameter that was created in the phase (view only). (See Configuring an Equipment Module Tag for information on equipment module tag naming conventions.) Displays the parameters data type (view only). Set Creates the necessary set of verification limit tags for the parameter. Select the same verification method that is configured on the Parameters tab of the Edit Phase dialog box.
Type Limit Tag
Limit Tags Area Left Scroll Box Name Type Lists the set of equipment module tag classes created for the selected Limit Tag Set. Displays the equipment module tag defined for the selected tag class (view only). Displays the equipment module tag data type. The area below the Type field describes the equipment module tag (view only).
Enabling Parameter Limit Tags
Follow this procedure to create parameter limit tags if you have Parameter/Tag Locking enabled on the phase from which the equipment module was created.
The Parameter/Tag Locking option is enabled by default on the General tab of the Edit Phase dialog box This feature causes the system to automatically create and maintain the necessary phase parameter tags for the parameters defined in the phase. If the Parameter/ Tag Locking option is enabled on the phase from which the equipment module was created, you can enable the system to automatically create the required verification limit tags for the parameters that have signature verification policies defined. 1. Select the Parameter Limit Tags tab of the Edit Equipment Module dialog box. 2. If the Parameter/Tag Locking option has been enabled, the Enable Limit Tags checkbox is available. Select the Enable Limit Tags checkbox.
302
14 Configuring Equipment Modules
The limit tags required for all parameters with signature verification policies in this equipment module are automatically created and displayed in the Limit Tags area. 3. Click OK to close the Edit Equipment Module dialog box or Apply to keep the dialog box open. Mapping Parameter Tags to Parameter Limit Tags
Follow this procedure to create parameter limit tags if Parameter/Tag Locking is NOT enabled on the phase from which the equipment module was created and you are creating parameter tags manually. These instructions only apply to OPC or RSLinx Enterprise FactoryTalk Live Data equipment modules.
If the Parameter/Tag Locking option is disabled on the phase from which the equipment module was created, you must manually select the appropriate Limit Tag Set for each Parameter Tag. 1. Select the Parameter Limit Tags tab of the Edit Equipment Module dialog box. 2. Place the cursor in the Limit Tag Set field in same row as the parameter you want to map. The drop-down arrow displays.
Remember to update the Number of Tags fields on the General tab of the Edit Phase dialog box before mapping parameter tags to limit tags. Even if you have added parameters to the phase and configured verification methods for them, parameter tags will not display in the Parameter Tag to Limit Tag mapping area if the Number of Tags entered on the phase is too low.
3. From the Limit Tag Set drop-down list, select the option that matches the verification method defined for the parameter on the phase.
If the phase on which the equipment module is based uses control strategies, select the verification method of the control strategy that has the largest number of limits. For example if a phase has two control strategies, and Strategy 1 has a verification method of H/L, and Strategy 2 has a verification method of HHH/LLL, you should choose the HHH/LLL limit tag set.
303
FactoryTalk Batch Equipment Editor Users Guide
All limit tags required for the selected Limit Tag Set are created and displayed in the Limit Tags area.
4. Repeat steps 2 - 3 for each parameter that has a verification policy with parameter verification limits specified. 5. Click OK to close the Edit Equipment Module dialog box or Apply to keep the dialog box open.
Creating Report Limit Tags
If Parameter/Tag Locking is enabled, you can enable the Equipment Editor to determine and build the tags required for downloading the report limits and verification configuration details to the phase logic. Or, if Parameter/Tag Locking is disabled you can have all the limits information downloaded to the reports you choose by selecting the appropriate set of report limit tags for those reports. The following fields appear on the Report Limit Tags tab of the Edit Equipment Module dialog box:
The Report Limit Tags tab is not displayed for instruction-based equipment modules.
Item Name Phase
Definition Name of the equipment module. Name of the phase from which the equipment module was created.
Enable Limit Tags Creates the necessary report limit tags for the verification policies configured on the phase. This option is only available if the Parameter/Tag Locking option was selected on the General tab of the Edit Phase dialog box. If the Parameter/Tag Locking option was not selected, you must define the limit tag sets and map the report tags to the limit tags.
304
14 Configuring Equipment Modules
Item
Definition
Note: The following areas are enabled only if Parameter/Tag Locking is disabled. Report Tag to Limit Tag Mapping Area Report Tag Displays the tag name for the user-defined report that was created in the phase (view only). (See Configuring an Equipment Module Tag for information on equipment module tag naming conventions.) Displays the reports data type (view only). Creates the necessary set of verification limit tags for the report. Select the same verification method that is configured on the Reports tab of the Edit Phase dialog box.
Type Limit Tag Set
Limit Tags Area Left Scroll Box Name Type Displays the set of equipment module tag classes created for the selected Limit Tag Set. Displays the equipment module tag name defined for the selected tag class (view only). The equipment module tag data type. The area below the Type field displays a description of the equipment module tag (view only).
Enabling Report Limit Tags
Follow this procedure to create parameter limit tags if you have Parameter/Tag Locking enabled on the phase from which the equipment module was created
The Parameter/Tag Locking option is enabled by default on the General tab of the Edit Phase dialog box This feature causes the system to automatically create and maintain the necessary phase parameter and report tags for the parameters and reports defined in the phase. If the Parameter/Tag Locking option is enabled on the phase from which the equipment module was created, you can enable the system to automatically create the required verification limit tags for the reports that have signature verification policies defined. 1. Select the Report Limit Tags tab of the Edit Equipment Module dialog box. 2. If the Parameter/Tag Locking option has been enabled, the Enable Limit Tags checkbox is available. Select the Enable Limit Tags checkbox.
305
FactoryTalk Batch Equipment Editor Users Guide
The limit tags required for all reports with signature verification policies in this equipment module are automatically created and displayed in the Limit Tags area. 3. Click OK to close the Edit Equipment Module dialog box or Apply to keep the dialog box open. Mapping Report Tags to Report Limit Tags
Follow this procedure to create parameter limit tags if Parameter/Tag Locking is NOT enabled on the phase from which the equipment module was created and you are creating parameter tags manually. These instructions only apply to OPC or RSLinx Enterprise FactoryTalk Live Data equipment modules.
If the Parameter/Tag Locking option is disabled on the phase from which the equipment module was created, you must manually select the appropriate Limit Tag Set for each Report Tag. 1. Select the Report Limit Tags tab of the Edit Equipment Module dialog box. 2. Place the cursor in the Limit Tag Set field in same row as the parameter you want to map. The drop-down arrow displays.
Remember to update the Number of Tags fields on the General tab of the Edit Phase dialog box before mapping report tags to limit tags. Even if you have added reports to the phase and configured verification methods for them, report tags will not display in the Report Tag to Limit Tag mapping area if the Number of Tags entered on the phase is too low.
3. From the Limit Tag Set drop-down list, select the option that matches the verification method defined for the report on the phase.
If the phase on which the equipment module is based uses control strategies, select the verification method of the control strategy that has the largest number of limits. For example if a phase has two control strategies, and Strategy 1 has a verification method of H/L, and Strategy 2 has a verification method of HHH/LLL, you should choose the HHH/LLL limit tag set.
306
14 Configuring Equipment Modules
All limit tags required for the selected Limit Tag Set are created and displayed in the Limit Tags area.
4. Click OK to close the Edit Equipment Module dialog box or Apply to keep the dialog box open.
Configuring Parameter and Report Limit Tags
After you have enabled or mapped parameter and report limit tags, you must configure the Access Path and Item Name for each limit tag. These are configured on the same Edit Equipment Module Tag dialog box where you configure other equipment module tags. (See Configuring an Equipment Module Tag for more information.)
The data server cannot be changed for limit tags. The data server for a limit tag must be the same as the data server for the parameter or report tag to which it is mapped. When the data server for a parameter or report is changed, the data server for its corresponding limit tags is automatically changed to match.
How Editing Parameters, Reports, and Phases Affects Limit Tags
After you enable or map limit tags, if the verification method of the parameter or report is changed, the limit tags are automatically adjusted to match the new verification method. New tags are automatically created or deleted. You will not need to alter the number of limit tags that exist.
After you enable or map limit tags, if you change the data server for the equipment module to the Instruction Server, all limit tags will be automatically deleted. Limit tags are not supported for instruction-based equipment modules.
The following behaviors occur when Parameter/Tag Locking is Enabled:
When the phase contains control strategies, the number of limit tags for the parameter is the largest limit set for any of the control strategies to which the parameter is assigned. When you delete a control strategy, the system automatically recalculates the limit tag set required for each parameter and adjusts the number of limit tags accordingly. If you delete the control strategy that defined the largest set of limits for the parameter, the number of limit tags will automatically be decreased.
307
FactoryTalk Batch Equipment Editor Users Guide
If Parameter/Tag Locking was enabled when you created limit tags for the equipment module, and then you later disable Parameter/Tag Locking, the existing tags will be preserved and will not be modified. If a parameter or report is deleted, the corresponding set of limit tags will be automatically deleted. The parameter tag to limit tag set is maintained for the other remaining parameters or reports, and the item names assigned to each tag remain the same.
If Parameter/Tag Locking is NOT enabled and a parameter or report is deleted from the phase and the Number of Tags on the General tab of the Edit Phase dialog box is decreased, you will need to re-map the remaining parameter tags to limit tag sets. The parameter tag names and limit tag associations are shifted; they are not maintained.
Sharing Equipment Modules
When a single equipment module is required by more than one unit, it must be shared by all units that require it. You create the equipment module in one unit and it will be shared by the other unit(s). Do not create a new instance of the same phase (equipment module) in the other unit(s). Prior to sharing an equipment module, ensure that the equipment module is physically able to be shared. An equipment module may have only one owner at a time. Sharing a single equipment module allows any unit with which it is shared to gain ownership of it during batch execution, but the equipment module cannot be owned by more than one unit at the same time. When an equipment module is shared, any changes made to it are reflected in each unit that contains the shared equipment module, including its physical placement in the Design View area. When an instance of a shared equipment module is deleted from one unit, the equipment module is removed from the selected unit but it is still present in any other units to which it belongs.
308
14 Configuring Equipment Modules
1. Navigate to the phase level of the unit in your area model that does not contain the equipment module to be shared. 2. Click the Share button. The Share Equipment Module Between Units dialog box opens. The equipment modules in each unit can be displayed by clicking the plus (+) sign next to the unit names.
3. Select the equipment module you want to share with the current unit, then click OK. The selected equipment modules icon is displayed in the Design View area, with a small hand at the bottom left corner, in both the active unit and the unit in which the equipment module was originally defined.
309
FactoryTalk Batch Equipment Editor Users Guide
310
APPENDIX A
Supported Area Model Changes
Certain properties of an area model can be edited without affecting a Warm or Warm-All restart of the FactoryTalk Batch Server.
If an option or parameter is not specifically listed below, it is not considered safe to modify (create, edit, or delete) that object in order to ensure a successful Warm or Warm-All restart of the FactoryTalk Batch Server.
Warm Restart Support
The following sections define the area model properties that may be safely added or modified without affecting the warm or warm-all restart functionality of the FactoryTalk Batch Server. (See the FactoryTalk Batch Administrators Guide for more information on warm-all restart.)
Area Model Object
A FactoryTalk Batch area model configuration file (.CFG file) always contains a single area object by definition. This object is edited by selecting Area from the Edit menu.
Area Model Object Version Warm Restart Supported Yes
Resource Classes
Resource classes are created or edited by selecting Resources from the Edit menu. The following tables describe warm restart support for adding resource classes within an area model.
Resource Class Action Create new resource class Warm Restart Supported Yes
The following table describes warm restart support for modifying resource class properties:
Resource Class Property Resource class name Warm Restart Supported Yes
Resources
Resources are created and edited by selecting Resources from the Edit menu.
311
FactoryTalk Batch Equipment Editor Users Guide
The following table describes warm restart support for adding resources defined within an area model.
Resource Action Creation Warm Restart Support Yes
The following table describes warm restart support for modifying resource properties:
Resource Property Name Max Owners Dependent Resources Cross Invocation Labels Hyperlink Labels Warm Restart Support Yes The value of this property can be increased without affecting warm restart functionality. Resources can be removed from a resources list of dependent resources without affecting warm restart functionality. Yes Yes
Unit Attributes
Unit attributes are created and edited by selecting Tags from the Edit menu. The following table describes warm restart support for adding unit attributes defined within an area model.
Unit Attribute Action Create tag class Warm Restart Supported Yes
The following table describes existing warm restart support for modifying unit attribute properties:
Unit Attribute Property Engineering Unit Description Warm Restart Supported Yes Yes
Unit Attribute Tags
Unit attribute tags are created, deleted, and edited using the properties dialog of a unit object. The following table describes warm restart support for editing unit attribute tags within an area model.
Unit Attribute Tag Action Creation Warm Restart Support Yes
312
The following table describes existing warm restart support for modifying the properties of a unit attribute tag:
Unit Attribute Tag Property Warm Restart Support Engineering Unit Data Source Access Path Item Name Write Access Path Write Item Name Server Yes Yes Yes Yes Yes Yes Yes
Equipment Phase Tags
Equipment phase tags are automatically created by the FactoryTalk Batch Recipe Editor when equipment phases are created. The following table describes warm restart support for modifying the properties of an equipment phase tag:
Unit Attribute Tag Property Access Path Item Name Write Access Path Write Item Name Warm Restart Support Yes Yes Yes Yes
Enumeration Sets
Enumeration sets are created and edited by selecting Enumeration Sets from the Edit menu. The following table describes warm restart support for adding enumeration sets defined within an area model.
Enumeration Set Action Creation Warm Restart Support Yes
Enumerations
Enumerations are created and edited by selecting Enumeration Sets from the Edit menu. The following table describes warm restart functionality for the adding of enumerations within an area model.
Enumeration Action Creation Warm Restart Support Yes
313
FactoryTalk Batch Equipment Editor Users Guide
Data Servers
Data servers are created and edited by selecting Server from the Edit menu. The following table describes warm restart functionality for adding data servers to an area model.
Server Action Creation Warm Restart Support Yes
The following table describes warm restart support for modifying data server properties:
Server Property Data Server Type Watchdog Protocol Watchdog Item Access Path Watchdog Item Name Watchdog Write Item Access Path Watchdog Write Item Name Server Location On Control Scan Rate Off Control Scan Rate Warm Restart Support Yes Yes Yes Yes Yes Yes Yes Yes Yes
Process Cell Classes
Process cell classes are created within the main window of the FactoryTalk Batch Equipment Editor. Properties of a process cell class can be edited by right-clicking on the icon representing a process cell class. The following table describes warm restart support for adding process cell classes.
Process Cell Class Action Creation Warm Restart Support Yes
The following table describes warm restart support for modifying the properties of a process cell class:
Process Cell Class Property Warm Restart Support Name Icon Yes Yes
314
Process Cells
Process cells are created and deleted using the main window of the FactoryTalk Batch Equipment Editor. Properties of a process cell can be edited by right-clicking on the icon representing a process cell. The following table describes warm restart support for adding process cells.
Process Cell Action Creation Warm Restart Support Process cells can be added to an area model.
The following table describes warm restart support for modifying the properties of a process cell:
Process Cell Property ERP Alias Max Owners Dependent Resources Cross Invocation Labels Hyperlink Labels Warm Restart Support Yes The value of this property can be increased without affecting warm restart functionality. Resources can be removed from a process cell's list of dependent resources without affecting warm restart functionality. Yes Yes
Unit Classes
Unit classes are created within the main window of the FactoryTalk Batch Equipment Editor. Properties of a unit class can be edited by right-clicking on the icon representing a unit class. The following table describes warm restart support for adding unit classes.
Unit Class Action Creation Warm Restart Support Unit classes can be added to an area model
The following table describes warm restart support for modifying the properties of a unit class:
Unit Class Property Icon Assigned Unit Attributes Warm Restart Support Yes Unit attributes can be added to the unit classs assigned set
315
FactoryTalk Batch Equipment Editor Users Guide
Units
Units are created within the main window of the FactoryTalk Batch Equipment Editor. Unit properties can be edited by right-clicking on the icon representing a unit. The following table describes warm restart support for adding units.
Unit Action Creation Warm Restart Support Yes
The following table describes warm restart support for modifying unit properties:
Unit Property ERP Alias Unit Attribute Tags Dependent Resources Cross Invocation Labels Hyperlink Labels Warm Restart Support Yes (See Unit Attribute Tags for information on which properties can be modified.) Removing resources from a unit's list of dependent resources can be done without affecting warm restart functionality Yes Yes
Parameters
A phases parameters are created on the Parameters tab of the Edit Phase dialog box. This dialog box can be opened by right-clicking on a Phase icon. The following table describes warm restart support for adding parameters to a phase.
Parameter Action Creation Warm Restart Support Parameters can be added to a recipe phase without affecting warm restart functionality, with the exception of material parameters.
When you select the Material Based Recipes option on the General tab of the Edit Phase dialog box, the optional material parameters, MATERIAL and AMOUNT, are added to the Parameters tab. The warm restart functionality does NOT support these material parameters. Adding these material parameters and then performing a warm restart causes running batches to be removed from the Batch List.
The following table describes warm restart support for modifying the properties of a parameter associated with a phase:
Parameter Property High Low Warm Restart Support You can raise the value of this property You can lower the value of this property without affecting warm restart functionality
316
Parameter Property Default Engineering Units
Warm Restart Support Yes Yes
Warm Restart Handling of Added Parameters When a unit operation level recipe is built in the FactoryTalk Batch Recipe Editor, you must specify a value for each parameter in the recipe phases that are added as steps to the unit operation. The value can be one of the following:
An actual value An Operator Prompt A Deferral to a higher level parameter
If the FactoryTalk Batch Server detects that a new parameter has been added to the recipe phase (during the restoration of batches to the batch list during a warm restart), then there is no value for the parameter that can be found in the loaded recipe structure. When this situation occurs, the Server will set the value on the parameter for the step to Operator Prompt.
Reports
A phases reports are created on the Reports tab of the Edit Phase dialog box. This dialog box can be opened by right-clicking on a Recipe Phase icon. The following table describes warm restart support for adding reports to a phase.
Report Action Creation Warm Restart Support Reports can be added to a recipe phase without affecting warm restart functionality, with the exception of material reports.
When you select the Material Based Recipes option on the General tab of the Edit Phase dialog box, the optional material reports, ACTUAL_AMOUNT and FEED_COMPLETE, are added to the Reports tab. The warm restart functionality does NOT support these material reports. Adding these material reports and then performing a warm restart causes running batches to be removed from the Batch List.
The following table describes warm restart support for modifying the properties of a report associated with a phase:
Report Property Engineering Units Verification Method ERP Alias Warm Restart Support Yes Yes Yes
317
FactoryTalk Batch Equipment Editor Users Guide
Warm Restart Handling of Added Reports When a unit operation level recipe is loaded into the Batch Server, the value of each report for each recipe phase step is set to Bad Value. As the phase logic uploads report values, the Bad Value is replaced with the actual value reported by the phase logic. If the FactoryTalk Batch Server detects that a new report has been added to the recipe phase (while restoring batches to the batch list during a warm restart), then the report is treated as if it was never uploaded and assigned a current value of Bad Value.
Configured Messages
A recipe phases messages are created on the Messages tab of the Edit Recipe Phase dialog box. This dialog box can be opened by right-clicking on a Recipe Phase icon. The following table describes existing warm restart support for adding configured messages to a recipe phase.
Message Action Creation Warm Restart Support Messages can be added to a Recipe Phase without affecting warm restart functionality.
Recipe Phases
Recipe phases are created and deleted using the main window of the FactoryTalk Batch Equipment Editor. Properties of a recipe phase can be edited by right-clicking on a Recipe Phase icon. The following table describes existing warm restart support for the adding of recipe phases.
Recipe Phase Action Creation Warm Restart Support Recipe Phases can be added to an area model without affecting warm restart functionality.
The following table describes existing warm restart support for modifying a recipe phases properties:
Recipe Phase Property Number of Parameter Tags Number of Report Tags Parameters Reports Messages Warm Restart Support An increase in this value is considered safe for warm restart functionality. An increase in this value is considered safe for warm restart functionality. (See Parameters for information on which properties can be modified.) (See Reports for information on which properties can be modified.) (See Configured Messages for information on which properties can be modified.)
318
Equipment Phases
Equipment phases are created using the Equipment Editors main window. Equipment phase properties can be edited by right-clicking on an Equipment Phase icon. The following table describes existing warm restart support for adding equipment phases:
Equipment Phase Action Creation Warm Restart Support Equipment phases can be added to an area model without affecting warm restart functionality.
The following table describes existing warm restart support for modifying an equipment phases properties:
Equipment Phase Property ERP Alias Automatic Download on Start Warm Restart Support This property can be changed without affecting warm restart functionality. Yes
Automatic Upload on Complete Yes Automatic Upload on Stopped Automatic Upload on Aborted Server Tags Dependent Resources Yes Yes Yes (See Equipment Phase Tags for information on which properties can be modified.) Removing resources from an equipment phases list of dependent resources can be done without affecting warm restart functionality. Yes Yes
Cross Invocation Labels Hyperlink Labels
319
FactoryTalk Batch Equipment Editor Users Guide
320
APPENDIX B
Troubleshooting
Import/Export Area Model Errors
The following sections describe possible errors that can be encountered when importing or exporting an area model to an XML file.
Unable to Access Instruction File
Because the XML schema requires that the contents of any instruction files must be included in the XML file, the FactoryTalk Batch Equipment Editor must access the instruction file at the time of the export. If the instruction files cannot be accessed, the following error message displays and the export does not occur.
Illegal Characters Encountered in Writing Instruction File
Since the contents of instruction files are included (i.e., putting them into a CDATA section), a slight but finite possibility exists that the particular character sequence illegal in CDATA sections might be encountered. This is ]]> (without the quotes). If this is encountered, the following error message displays and the export does not occur.
Unable to Access Material Server for Material Support Per Container
Because of the requirement that material support per container must be included in the XML file, the FactoryTalk Batch Equipment Editor must make a call to the Material Server at the time of the export. It is possible that the Material Server cannot be accessed at that time.
321
FactoryTalk Batch Equipment Editor Users Guide
If this is encountered, the following error message displays and the export does not occur.
COM-Related Exception Errors
General COM-related system or program errors can occur for any number of reasons in processing the import or export request. A generic error handling displays the routine that encountered the error and the reason for the error as supplied by the originator (function) of the error. If this occurs, an error message similar to one of the following displays and the import or export does not occur.
XML Parser Error Messages The Microsoft XML parser returns different error messages for different error conditions. Examples of error conditions and error messages:
Error Condition Invalid Data Invalid Element Content Undefined Key Reference Uniqueness Violation Error Message The element: Element Name has an invalid value according its data type. The element content is invalid according to its Schema. Expecting: Element Name. Undefined values for KeyRef identity constraint: Reference Constraint Name. Duplicated values for unique/key identity constraint: Uniqueness Constraint Name.
322
B Troubleshooting
Material-Specific Errors When the referenced material, material class or container does not exist in the material database, a dialog box similar to the one shown here opens with a list of the missing phase parameter values:
Click one of following buttons to continue:
Continue Change the missing material, material class or container with NULL_MATERIAL, NULL_CLASS or NULL_CONTAINER, respectively, and continue the process. Ignore Continue the process without any changes. You will be prompted to fix the problem. Cancel Quit the process.
If the Material Server is installed, but not accessible, or if the material system enumeration sets (MATERIALS, MATERIAL_CLASSES and CONTAINERS) are included in a material-enabled recipe phase and are not configured as NULL, the import occurs without generating an error message. A material-enabled recipe phase must contain the following two recipe parameters:
$MATERAIL $AMOUNT $ACTUAL_AMOUNT $FEED_COMPLETE
A material-enabled recipe phase must contain the following two report parameters:
A material-enabled recipe phase may optionally contain the following four recipe parameters. They must be included together or not at all:
$CONTAINER $LOT $LABEL $MATERIAL_CLASS
323
FactoryTalk Batch Equipment Editor Users Guide
324
INTEGRATED PRODUCTION & PERFORMANCE SUITE
Production Users Guide Recipe EditorManagement
Batch
RECIPE EDITOR USERS GUIDE
325
CHAPTER 1
Introducing the Recipe Editor
The FactoryTalk Batch Recipe Editor is used to create and configure master recipes for use in batch automation. The interface is based on IEC 61131-3 sequential function charts to graphically organize recipes into procedures, unit procedures, operations and phases. You can build recipes using either the SFC format or a table-based format.
For information on security implementation, see the FactoryTalk Batch Administrators Guide.
All recipes are configured and displayed using the ISA S88.01 Batch Control Standards, which define the following levels for the procedural model:
Procedure: The strategy for carrying out a process. In general, it refers to the strategy for making a batch within a process cell. It may refer to a process that does not result in the production of a product.
Examples: Make Product A Make Product B
Unit Procedure: A strategy for carrying out a contiguous process within a unit. It consists of contiguous operations and the algorithm necessary for the initiation, organization and control of those operations.
Examples: Emulsification Dehydrogenation
Operation: A procedural element defining an independent processing activity consisting of the algorithm necessary for the initiation, organization and control of phases.
Examples: Filtration Reaction
Phase: The lowest level of the procedural element in the procedural control model. A phase consists of the control steps and the algorithm necessary for the initiation, organization and control of those steps.
Examples: Agitate Heat
The recipe phase is the lowest level within a recipe. The recipe phase is mapped directly to the engineered logic on your plant floor. When a phase is added to a recipe in the Recipe Editor, it is based on a phase that has already been defined in your area model using the FactoryTalk Batch Equipment Editor. Based on the unit requirements specified in your recipe, the Equipment Editor phase maps to a specific equipment module (an instance of a phase). This equipment module is mapped (using tags) to an equipment operation or equipment phase that has been defined in the engineered logic. An operation consists of one or more recipe phases, and it must run within a single unit in your area model. You can combine multiple operations into a single unit procedure, as long as each operation runs in the same unit in your area model. Unit procedures are then
327
FactoryTalk Batch Recipe Editor Users Guide
combined to create a procedure, the highest recipe level. Procedures can run across multiple units, allowing for unit-to-unit transfers.
Procedure
Unit Procedure
Operation Operation
Unit Procedure
Operation Operation
Phase
Phase
Phase
Phase
Phase
Phase
Phase
Phase
Recipe Levels
Log on to the Recipe Editor
To open the FactoryTalk Batch Recipe Editor complete the following steps. 1. Click the Start button, point to All Programs > Rockwell Software > FactoryTalk Batch Suite > FactoryTalk Batch, and then select Recipe Editor. The Log on to FactoryTalk dialog box may open. 2. If the Log on to FactoryTalk dialog box opens, enter your user name and password and click OK.
3. If you enter a FactoryTalk user name and password that is not configured to run the Recipe Editor, the Batch Recipe Editor dialog box opens.
4. If the user you enter is not found in the FactoryTalk Directory then the Logon Message dialog box opens. Click OK to close the dialog box. 5. The Recipes Requiring Verification dialog box may display the first time you open the Recipe Editor. Click Verify All to verify any unverified recipes, click Verify and
328
1 Introducing the Recipe Editor
Validate All to verify and validate the SFCs of any unverified recipes, or click Cancel to close the dialog box and verify the recipes at a later time.
If the recipe directory defined in the area model contains binary recipes from a previous version of FactoryTalk Batch a dialog box may open prompting you to translate the recipes to the new schema. Once the recipes are translated you are prompted to verify the recipes.
The Recipe Editor displays the Procedure View and Recipe Construction panes. Before you begin using the Recipe Editor, configure the properties specific to the Procedure View, such as:
Supporting dynamic unit allocation in procedures. Allowing parallel operations in unit procedures. Determining the number of decimal places displayed in formula parameters. Determining the SFC Validation tools maximum number of allowable permutations (OR Divergences).
These options are configured by selecting Options from the View menu. (See Setting the Recipe Editor options for more information.) Since you need an understanding of the area model, you may want to open the FactoryTalk Batch Equipment Editor. The Recipe Editor toolbar contains a button that opens the Equipment Editor.
Setting the Recipe Editor options
You can configure general FactoryTalk Batch Recipe Editor options, such as enabling/ disabling support for dynamic unit allocation and parallel operations, as well as configuring the pane size in the Recipe Editor window. Selected options apply to all recipes that are saved after the options have been applied. Click the Cancel button to cancel your selections and close the dialog box; click the Apply button to save your selections and close the dialog box.
329
FactoryTalk Batch Recipe Editor Users Guide
The following options are available in the Options dialog box:
Item Support Dynamic Unit Allocation Description Dynamic unit allocation enables the creation of Unit Class-based recipes with specific unit requirements (such as downstream unit requirements) and allows you to choose which type of unit binding to apply. If selected, the Procedure - Unit Requirements dialog box is displayed when a new procedure is created. The Unit Requirement menu selection becomes active in a procedure, and the dialog for defining a step includes an unit requirement selection. Select this option to allow the creation of AND convergences and divergences, which allow operations to run simultaneously within unit procedures. This option adjusts the number of decimal places displayed for real numbers. The value displayed for an existing parameter is rounded if you reduce this value, and it is restored if you later redefine it to accommodate the original values. This value defaults to 2. Note: The actual value of the parameter is not altered. Only the number displayed in the Recipe Editor is rounded. Maximum SFC Permutations The maximum number of SFC permutations (caused by OR Divergences within a recipe) that the SFC Validation Tool will allow. Recipes structures exceeding this limit will be considered too complex to verify. Please note that the higher this setting, the longer SFC validation takes.
Allow Parallel Operations Number of Decimal Places in Formula Parameters
FactoryTalk Batch procedures can have parallel unit procedures and operations can have parallel equipment phases, regardless of this options setting.
Recipe Editor interface
The FactoryTalk Batch Recipe Editor allows you to graphically construct recipes and specify a sequence of phases in an operation. The actual phase logic must be configured in
330
1 Introducing the Recipe Editor
the process-connected device (PCD). The interface to the PCD must be configured in the FactoryTalk Batch Equipment Editor.
Menu Bar Toolbar Recipe Constructi on Toolbox Procedure View Pane Recipe Constructi on Pane
Status Bar
Recipe Editor menu bar
The Recipe Editor menu bar will only contain the File, View, and Help items until a recipe is opened. The following menu bar commands appear when a recipe is opened:
Item File Description Lists options for creating new recipes (New Top Level), opening existing recipes (Open Top Level), closing recipes, and saving recipes. Use the File menu to remove recipes, rebuild the recipe directory, verify recipes, validate SFCs, import recipes, and export recipes. The Page Setup (printer/paper choices), Generate Reports (print options), and Exit commands are also available from the File menu. Allows you to select, add, or remove a recipe step within the SFC View and Table View. Also, you can select, add or remove transitions, links, and material loops within the SFC View. The Edit menu also gives you the option to add, link, or delete recipe comments (Text Box). These commands are also available in the Recipe Construction Toolbox. Allows you to enter recipe header info, add recipe formula parameters, edit unit/bind requirements, and bind preferences. Allows you to redefine, enter formula values, parameter values, and report limits for a selected step. Allows you to create, edit, and delete phase link groups. Allows you to modify the magnification of the SFC view and align SFC elements to a grid.
Edit
Recipe Step Link Format
331
FactoryTalk Batch Recipe Editor Users Guide
Item View
Description Allows you to switch between the SFC View, Table View, or to tile the Recipe Construction Pane for displaying both views. Also, you can customize the Recipe Editor by hiding/showing the Toolbar, Status Bar and Recipe Construction Toolbox. Additionally, it allows you to show/ hide the page boundaries and set the Recipe Editors Options, which includes supporting dynamic unit allocation, parallel operations, formula parameter decimal places, and maximum number of SFC validation OR permutations. Provides you with online help and information about FactoryTalk Batch.
Help
Recipe Editor toolbar
The FactoryTalk Batch Recipe Editor toolbar contains buttons used to perform Recipe Editor commands. The toolbar can be repositioned and/or detached from the window by clicking and dragging it to the desired position. When the toolbar is detached from the window, it can be moved and/or hidden by right-clicking it and selecting Hide or Move from the shortcut menu.
The following table describes the Recipe Editor toolbar buttons and their corresponding keyboard shortcuts:
Description New Top Level: Creates a new procedure, unit procedure or operation. Open Top Level: Opens an existing recipe file. Save: Saves the current recipe. Generate Reports: Opens the Generate Reports dialog box for printing and reporting options. Shortcut
CTRL+N
CTRL+O
CTRL+S
CTRL+T
Delete Selection: Deletes the currently selected step(s), transition(s), or text DELETE box(es). Go Down: Moves down through the recipe levels and displays the related recipe structure for the step. --
Go Up: Moves up through the recipe levels and displays the related recipe -structure for the step. Header Data: Allows you to enter or change header data for the recipe level being viewed, including the name.
CTRL+H
332
1 Introducing the Recipe Editor
Description
Shortcut
Recipe Formula Parameters: Allows you to create, edit, and delete recipe CTRL+R formula parameters. Verify: Verifies recipes for proper construction and displays a list of unresolved problems with a recipe. Also saves the recipe in the process. Verify and Validate: Verifies recipes based on the current unit requirements and validates the SFC structure. Also saves the recipe in the process. Bind Requirements: Allows you to add or delete binding requirements assigned to a unit requirement. Available only when Dynamic Unit Allocation is enabled. Bind Preferences: Allows you to add, delete and prioritize unit requirement binding requirements. Available only when Dynamic Unit Allocation is enabled. Redefine Step: Allows you to change the unit procedure, operation, or phase for the selected step. Value Entry: Allows you to enter formula values and modify the phase report limits for the selected step.
CTRL+L
--
CTRL+M
CTRL+B
CTRL+I
CTRL+A
Zoom: Allows you to specify the magnification of the current SFC display. -Grid Snap: Displays a grid in the Recipe Construction pane, and aligns elements of the SFC to the grid as they are moved or placed in the Recipe Construction pane. Invoke Equipment Editor: Opens the FactoryTalk Batch Equipment Editor. View as Table: Displays the Table View within the Recipe Construction pane.
CTRL+G
-SHIFT+Q
View as SFC: Displays the SFC View within the Recipe Construction pane. SHIFT+C Tile Views: Displays both the Table View and the SFC View within the Recipe Construction pane. Show/Hide Page Boundaries: Displays the recipe print layout in the SFC view.
SHIFT+Z
--
Recipe construction toolbox
The Recipe Construction toolbox contains the command buttons for creating and editing steps, transitions, text boxes, and links in the Recipe Construction pane. You can reposition and/or detach the toolbox from the window by clicking and dragging it to the
333
FactoryTalk Batch Recipe Editor Users Guide
desired position. When the toolbox is detached from the window, you can move and/or hide it by right-clicking the toolbox and selecting the appropriate option from the shortcut menu. Press CTRL + Q to add or remove the toolbox from the Recipe Editor window. The toolbox command buttons and the keyboard shortcut keys that can be used to access them are:
Keyboard Shortcut
Description
Selection Tool: Selects a step in the Procedure View pane, Table View, or SHIFT+P SFC View. You can also select transitions in the SFC View. Click and drag the selection pointer over several SFC elements to select a group of elements. Step Tool: Adds a new step to the SFC. Transition Tool: Adds a new transition to the SFC. Link Tool: Links recipe components in the SFC View. Select a step and drag the cursor from the step to a transition linking the two components.
SHIFT+S
SHIFT+T
SHIFT+L
Remove Link Tool: Unlinks recipe components in the SFC View. Select a SHIFT+R step and drag the cursor from the step to a transition unlinking the two components. Text Box Tool: Adds a text box for recipe comments.
SHIFT+D
Add Step Tool: Adds a step and transition after the selected recipe element. SHIFT+A The Add Step tool is valid for initial, sequential, and parallel steps as well as transitions. Insert Step Tool: Inserts a step and transition before the selected recipe element. The Insert Step tool is valid for sequential, parallel and terminal steps as well as transitions.
SHIFT+I
or INSERT
Add Parallel Tool: Adds a step in parallel with the selected step. The Add SHIFT+E Parallel tool is valid for sequential and parallel steps only. Add Branch Tool: Adds a step and additional transitions to form a branch SHIFT+B structure. The Add Branch tool is valid for regular steps only. Remove Step Tool: Removes a step from the SFC structure, automatically SHIFT+M removing the transitions and rearranging the SFC. The Remove Step tool is valid for sequential and parallel steps only. Insert Step Before Parallel Tool: Inserts a step before a parallel structure. SHIFT+O A step within the parallel structure must first be selected to enable the tool. Add Step After Parallel Tool: Adds a step after a parallel structure. A step SHIFT+F within the parallel structure must first be selected to enable the tool.
334
1 Introducing the Recipe Editor
Description
Keyboard Shortcut
Create Material Loop Tool: Creates a material loop for the selected SHIFT+N material enabled step. The step must have both the preceding and following elements attached before the material loop can be created. Undo Material Loop Tool: Removes a material loop that was just created. SHIFT+X To undo a material loop, this tool removes it immediately after it was created, before any other editing takes place.
Procedure View pane
This pane occupies the left side of the FactoryTalk Batch Recipe Editor window and contains a hierarchical list of the current recipe components. Selecting a component from the list will highlight the corresponding step in the Recipe Construction pane.
To resize the panes in the Recipe Editor, click and drag the splitter bar between the two panes to the desired size.
Recipe Construction pane
This pane occupies the right side of the FactoryTalk Batch Recipe Editor window and is used to construct master recipes. The Recipe Construction pane allows you to construct and view recipe structures using a sequential function chart (SFC) or a table. Both the SFC View and the Table View can be displayed exclusively, or the Recipe Construction pane can be tiled to display both views at the same time. Selecting a component within either view will highlight the corresponding item in the Procedure View pane.
When using tiled views, selecting a recipe step in one view will highlight the corresponding item in the other view. The step in the active view (where the step was selected) will be highlighted in dark blue, and the step in the inactive view will be highlighted in light blue. Additionally, the status bar will display the words Table or SFC accordingly.
Status bar
The status bar at the bottom of the FactoryTalk Batch Recipe Editor window displays (from left to right) the following items:
Recipe Editor Toolbar/Recipe Construction Toolbox button descriptions SFCs current scale size in the Recipe Construction Pane Active view (SFC or Table) Area model name Selected units name Current recipe level (BPC for Procedure, UPC for Unit Procedure, or UOP for Operation) Insert/Overwrite status Num-Lock on/off Logged on user name
335
FactoryTalk Batch Recipe Editor Users Guide
Building a recipe: An overview
The design of the recipe should be conceptualized from the top down, but built from the bottom up. Build top-level procedures that accurately depict the process used to make the product. In determining where to segment the process into Unit Procedures and Operations, keep in mind the idea of breaking the process into reusable modules. Each recipe level consists of descriptive information, formula information, unit requirements, and the processes required to make the batch. The following is an outline of the processes that are involved in building a recipe: Recipe Creation
Determine the process level Specify unit requirements Enter recipe header data Define recipe parameters Save the recipe Create a sequential function chart or table Define the steps Configure the step parameters Define the transitions (SFC only) Create phase link groups Verify the recipe and correct errors Release the recipe to production Print the recipe documentation Remove a recipe file Translate recipes
SFC/Table Creation & Configuration
Recipe Completion
Recipe Maintenance
336
CHAPTER 2
Overview of Sequential Function Charts
In the FactoryTalk Batch Recipe Editor, you create a sequential function chart (SFC) to represent the recipe logic flow. SFCs provide a more flexible alternative to creating recipes. Each recipe procedure, and the equipment commanded by it, can be defined using the SFC methodologies. The benefits of an SFC include the following:
Unambiguous representation of logic Support for all important logic structures: decisions, loops and parallelism Standardized in IEC 61131-3 specification
SFC components
Sequential function charts are composed of six graphical structures that are linked to form a chart. Each of the graphical structures represents an element in the recipe. The rules for execution of an SFC describe how the procedure executes. The following describes each recipe element and its graphical structure used in the SFC.
Initial Step: The logical start of the SFC.
Step: A reference to a subordinate recipe element.
Final Step: The logical end of the SFC.
Transition: Defines how recipe control moves from step to step.
OR Divergence: Represents a decision, where recipe control will be passed to only one of the subsequent steps. AND Divergence: Represents multiple procedures which are processed concurrently. OR Convergence: Indicates where two optional execution paths converge back into one execution path. AND Convergence: Indicates where two simultaneous execution paths converge back into one execution path.
337
FactoryTalk Batch Recipe Editor Users Guide
Steps
A recipe can contain up to four procedure levels procedure, unit procedure, operation and phase. Each of the first three procedure levels can contain one or more steps, each referencing a lower level procedure. A step in a procedure references a unit procedure, a step in a unit procedure references an operation, and a step in an operation references a phase. Phases are defined in the area model using the FactoryTalk Batch Equipment Editor. An equipment module is a specific instance of a phase and maps to the equipment phase, which is the engineered logic residing in the process-connected device (PCD). The following diagram depicts the relationships between the recipe procedure levels and the phase logic in the PCD. Phases and equipment modules are the links between the recipe and the engineered logic.
Recipe Editor Procedure Unit Procedure Operation
Equipment Editor Phase
ProcessConnected Device
Equipment Equipment Module Operation/Phase
Transition expressions
Transitions are the criteria that must be met before the recipe continues to the next logical step. Transition expressions are evaluated for syntax at the time they are created and are designated in the SFC with the name Tn, where n represents a unique number. The expression associated with each transition follows the traditional expression evaluation for the arithmetic operators (+, -, *, and /), the logical operators (AND, OR, and NOT), and the functions (ABS, MOD, TRUN, RND, and RDUP). The expression must always evaluate to either TRUE or FALSE.
The maximum length of a transition expression is 1023 characters.
338
2 Overview of Sequential Function Charts
Transition Identifiers TRUE Evaluates to non-zero FALSE Evaluates to zero (0) <unit>.<unit tag> <unit> represents one of the pre-configured units, and <unit tag> is a legal tag for the <unit>. <unit class>.<tag class> For class-based recipes, specify the name of the <unit class> and an associated <tag class>. <step name>.<step attribute> <step name> is the name of one of the steps in the same level of the recipe. <step attribute> is one of the following: FAILURE The FAILURE attribute is zero if no error has been encountered. Otherwise, its value is greater than zero. OWNERID The OWNERID attribute can be either PROGRAM or EXTERNAL, where PROGRAM signifies the batch is controlling the step and EXTERNAL means that the batch is not controlling the step. PAUSE Set by the batch server. Used to command the phase to pause at the next programmed pause transition. Can have the value of TRUE or FALSE. PAUSED Set by phase logic when the phase reaches a pause location. Can have the value of TRUE or FALSE. SINGLESTEP Set by the batch server. Allows the phase to pause at each location. Can have the value of TRUE or FALSE.
Example
PREMIX_A.L101
PREMIX.LEVEL
XFR_OUT_1:1.FAILURE = 0
XFR_OUT_1:1.OWNERID = PROGRAM
XFR_OUT_1:1.PAUSE = TRUE
XFR_OUT_1:1.PAUSED = FALSE
XFR_OUT_1:1.SINGLESTEP= TRUE
339
FactoryTalk Batch Recipe Editor Users Guide
Transition Identifiers STATE Legal STATE identifiers are: ABORTING, HOLDING, STOPPING, STARTING, RESTARTING, RUNNING, HELD, COMPLETE, STOPPED, ABORTED, IDLE, and READY. STEPINDEX An integer which represents the current step index of the active phase. <step name>.<report parameter> If the step represents a phase, it may have report parameters. Report parameters contain values of tags written from a PCD/phase to FactoryTalk Batch. <step name>.<recipe formula parameter> Recipe formula parameters for a step contain the values for the recipe level or phase represented by the step. <recipe formula parameters> Each level of the recipe may have recipe formula parameters. The values for these parameters may be found in higher levels of the recipe.
Example
XFR_OUT_1:1.STATE = COMPLETE
XFR_OUT_1:1.STEPINDEX= 10
XFR_OUT_1:1.AMOUNT_TRANSFERRED
XFR_OUT_1:1.AMOUNT_TO_TRANSFER
AMOUNT_TO_TRANSFER
Transition operators
Transition expressions support the following operators. The precedence of the execution is depicted from highest to lowest. An operator with a higher precedence will be executed before an operator of lower precedence.
Transition Operator () NOT, unary minus *, /, AND +, -, OR <, <=, >, >= =, < > Description Expressions within parentheses are evaluated before expressions outside of parentheses. Logical NOT user, and -. Multiplication, division, and logical AND. Addition, subtraction, and logical OR. Less than, less than or equal to, greater than, and greater than or equal to. Equal to, and not equal to.
340
2 Overview of Sequential Function Charts
Parameter expression functions
Functions are used to determine how the expression parser handles Real and Integer data types used in a parameter expression. The following tables lists available functions and their behavior on positive and negative values:
Function RND( ) Description Behavior Result 7 7 6 -7 -6 -6 Result 7 7 7 -6 -6 -6 Result 6 6 6 -6 -6 -6 Result 6 6.7 6 6.7 Result 1 Round Numeric values will be rounded to the nearest Value integer. 6.7 6.5 6.3 -6.7 -6.5 -6.3 RDUP( ) Round up Numeric values will be rounded to the next Value larger integer. 6.7 6.5 6.3 -6.7 -6.5 -6.3 TRNC( ) Truncate Retains only the integer portion of the numeric value. Value 6.7 6.5 6.3 -6.7 -6.5 -6.3 ABS( ) Absolute Numeric values will be expressed as positive values. For example, if the Real or Integer is 6.7, there is no effect. If the Real or Integer is -6.7, it is multiplied by -1 and will be expressed as 6.7. Value 6 6.7 -6 -6.7 MOD( ) Modulo Returns the modulo, or remainder, of a division. (Integers only) Value 7 MOD 6
Data types
The data types supported are integer, real, string and enumeration. The following are data type examples: Integer: 423 Real: 423.123456789012
341
FactoryTalk Batch Recipe Editor Users Guide
String: The string constant is in quotes: OKAY. Enumeration: As a string, the enumeration constant is in quotes: Butter Pecan. As an integer, the ordinal for the enumeration may be: 4.
If you want the result of the expression to be an Integer, the values used to build the expression must be Integers a Real is not compatible with an Integer. However, using division in an expression always results in the resulting value being presented as Real number.
Element linking
Sequential function charts must follow a step-transition-step pattern to be valid; a step must be linked to a transition and a transition linked to a step. Recipe elements can be linked to form a simple sequence (step-transition-step), or take any of the following paths:
SFC Example Description Decision logic (OR path) allows an SFC to flow in one direction or another depending on the choice made by the transition statement. A single horizontal line connects the two statements. The decision construct of an SFC is created by selecting two parallel steps and connecting them to the step above them with two separate transitions. If parallel steps require the same dedicated resource, the FactoryTalk Batch Server automatically determines how the resources are allocated among steps when the batch is run. This is called subarbitration. If parallel steps occur just after an AND divergence or just before an AND convergence, you must add null procedures to the recipe in order for batches to run successfully. (See Subarbitration for more information.)
342
2 Overview of Sequential Function Charts
Parallel logic (AND path) allows more than one step to be active concurrently. A double horizontal line connects the two statements. The parallel construct of an SFC is created by selecting one transition and connecting it to two parallel steps. The double lines of a parallel structure do not count as either a step or a transition. SFC Example Description Loop logic (REPEAT path) allows a process to flow from beginning to end and back again to a previous step where it repeats the loop. The loop construct of an SFC is created by joining a transition to a previous step. The single lines of a decision branch do not count as either a step or a transition.
To create a material rebinding loop, select a material-enabled step and then click the Create Material Loop tool on the toolbar. The system automatically includes a null procedure in the material loop for rebinding. (See Creating material loops for more information.)
SFC limitations
The FactoryTalk Batch Recipe Editor is designed to build SFCs of any size. However, for ease in working with very large procedures, it is recommended that you divide them into multiple procedures, each with fewer steps.
Transition expressions
The maximum length of a transition expression is 1023 characters. You may need to reorganize the parallel steps in your recipe if your transition expression exceeds this limit. (See Transition expressions for more information.)
343
FactoryTalk Batch Recipe Editor Users Guide
Material-enabled parallel steps
The maximum number of material-enabled, class-based equipment modules the FactoryTalk Batch Server can process is 9.
If a batch has more than nine material-enabled, class-based equipment modules running in parallel, the FactoryTalk Batch Server will run out of memory and will not write any messages to the Server log.
SFC execution
Step 1 Upon activation of this recipe, the initial step is active (as indicated by the color of the step). Step 2 Control is passed to Step A after Transition 1 becomes true.
Step 3 After Transition 2 becomes true, Step A is deactivated and Steps B and C become active.
Step 4 After Transition 3 becomes true, Step B is deactivated and Step D is activated.
Step 5
Step 6
344
2 Overview of Sequential Function Charts
When Transition 4 becomes true, Steps C and D are deactivated and Step E is activated.
When Transition 5 becomes true, Step E is deactivated and the final step is activated. This indicates that the entire recipe is complete.
Null procedures
When building complex recipes, it is sometimes necessary to use null procedures. A null procedure contains no parameters and is not associated with an equipment module on the plant floor. Using null procedures allows you to follow the step-transition-step pattern in a sequential function chart and enables the SFC to do more flexible arbitration. This enables you to create otherwise impossible SFC structures, such as separating consecutive transitions. You can add null procedures at the unit procedure, operation, and phase levels. Null procedures are automatically provided in the Unit Procedure Select, Operation Select, and Select Phase dialog boxes; you do not need to create null phases in the FactoryTalk Batch Equipment Editor.
Timing and synchronization
One powerful application of null procedures is to synchronize the execution of steps. In the following picture, both the CHARGE_A_CLS:1 step and the CHARGE_B_CLS:1 step execute in parallel. However, the execution of the CHARGE_B_CLS:1 step is not intended to occur until the CHARGE_A_CLS:1 step has already charged 1500 liters. To accomplish this timing, a null procedure is placed at the beginning of the parallel structure. A new transition is then created before the CHARGE_B_CLS:1 step, containing a
345
FactoryTalk Batch Recipe Editor Users Guide
transition condition that allows the CHARGE_B_CLS:1 step to execute only after the CHARGE_A_CLS:1 step has charged 1500 liters.
Arbitration
Null procedures can be used to regulate the arbitration of resources. A step cannot release any allocated resources it owns until the transition following the step becomes true. When this step is part of a parallel structure, a delay in releasing allocated resources may occur while the step waits for the other steps within the parallel structure to complete. Similarly, if the step is a shared phase, the phase will not be released until the other parallel steps have completed. The following picture illustrates the arbitration problem that can occur in a parallel SFC structure. If the AGITATE_PM_CLS:1 step is a shared phase, it will not be released until both CHARGE_B_CLS:1 and HEAT_CLS:1 have completed. Similarly, if AGITATE_PM_CLS:1 has acquired any shared resources, those resources are not released until all steps within the parallel structure are complete. Any other procedures waiting for
346
2 Overview of Sequential Function Charts
resources owned by AGITATE_PM_CLS:1 are forced to wait for those resources, even though the resources may be available.
The following picture illustrates the same parallel structure, using a null procedure to correct the delay. The null phase is inserted below the AGITATE_PM_CLS:1 step, allowing a transition above the null phase. This transition allows the AGITATE_PM_ CLS:1 step to complete, even if other phases within the parallel structure have not, thereby releasing the phase if it is shared, and/or releasing any shared resources.
Subarbitration
Through the process of subarbitration, the FactoryTalk Batch Server determines how dedicated resources within a recipe procedure should be allocated when there are common resources being requested at the same time. This can occur when you have a recipe with a parallel structure, in which the parallel steps require the same dedicated resource. If the
347
FactoryTalk Batch Recipe Editor Users Guide
parallel steps occur just after an AND Divergence or just before an AND Convergence, you must add null procedures in order to run batches successfully. The following picture shows an AND Divergence of two parallel steps requesting the same resource. This structure will result in the batch being HELD until the conflict is resolved and the errors are cleared. Since both steps are requesting the same dedicated resource at exactly the same time, it cannot be released to either one of them.
The following picture shows the same parallel structure with the addition of two null phases after the AND Divergence. This changes the timing just enough to allow one side to process before the other. The batch server can then sub-arbitrate the resources required for ADD_CREAM:1 and ADD_CREAM:2.
The following picture shows an AND Convergence of two parallel steps requesting the same dedicated resource. In this case, the recipe appears to continue running, but the
348
2 Overview of Sequential Function Charts
AGITATE:1 step will not release its resource, preventing the AGITATE:2 step from acquiring the resource. The batch will not progress to the convergence transition.
The following picture shows the same parallel structure with the addition of two null procedures before the AND Convergence. The Server can then release the resources and transition past the convergence.
Adding null procedures
You can add null procedures at the unit procedure, operation, and phase levels. A null procedure is added just as any other step. The $NULL option is provided by the system
349
FactoryTalk Batch Recipe Editor Users Guide
and is always available in the Unit Procedure Select, Operation Select, and Select Phase dialog boxes. (See Defining a step for more information.)
Timer steps
Timer steps can be used to create a step that causes a branch in a recipe to pause for a specified period of time, or to create a step that monitors the amount of time a parallel step executes. The $TIMER option is provided by the system and is always available in the Unit Procedure Select, Operation Select, and Select Phase dialog boxes. (See Inserting timer steps for more information.) There are two TIMER types have the following parameters and reports (see Configuring Parameters for more information):
Timer Type COUNT_DOWN Parameters
Reports
TIMER_TYPE HOLD_BEHAVIOR (CONTINUE, RETENTIVE, and RESET) SETPOINT TIMER_TYPE HOLD_BEHAVIOR (CONTINUE, RETENTIVE, and RESET)
ELAPSED_TIME REMAINING_TIME
COUNT_UP
ELAPSED_TIME
Timer step hold behavior
When a Timer step is restarted the procedure will determine what type of hold behavior it has been configured for:
If the Timer is configured as CONTINUE, the Timer step will continue timing using the initial start time while in the HELD state. The Timer procedure accumulates time in both the RUNNING and HELD states based on the time it was initially started. If the Timer is configured as RESET, the Timer step is set to restart timing from 0. If the Timer is configured as RETENTIVE, upon entering the RUNNING state the timer will continue timing from the last known ELAPSED_TIME value from when the timer went into HELD.
350
2 Overview of Sequential Function Charts
Once completing these actions the Timer procedure will transition to the RUNNING state. If the Timer procedure cannot determine what type of hold behavior has been configured an error will be generated, causing the recipe to hold based on the configured hold propagation
Recipe comments
Recipe comments provide an additional communication method that ties directly to a step, transition, or entire recipe. Comments generated are viewable during both the recipe design phase and run time enabling the recipe author to enter notes and/or necessary information for other recipe users. (See Building a Sequential Function Chart for more information.)
351
FactoryTalk Batch Recipe Editor Users Guide
352
CHAPTER 3
Overview of Table-Based Recipes
When you build a recipe in the FactoryTalk Batch Recipe Editor you can represent the logic flow of the recipe using a sequential function chart (SFC) or a table. Table-based recipes provide a mechanism for creating simple recipes that do not require a complex recipe structure or complex transition expressions. Additionally, they allow you to view and edit all recipe parameters without having to navigate between steps.
Viewing table-based recipes
Recipe structures created in the Table view provide a list-based representation of recipe logic flow. Steps are executed in order, starting with the top row and proceeding downward through the table. The table is broken into columns, which, from left to right, contain the sequence of the steps, the graphical representation of the recipe structure, the name of the steps, and the names and values of any parameters that are associated with the steps. Each row consists of an individual phase and its associated parameters. When you select a phase row, the column headings display the parameter names for that phase. When you select a different phase, the column headings will change to reflect the selected phases parameter(s).
Step sequence
The rows of the Table view are numbered sequentially, starting with one, from top to bottom. Steps are executed starting with row one, and proceeding downward until the end of the recipe. Steps located within a single parallel structure are executed at the same time.
353
FactoryTalk Batch Recipe Editor Users Guide
Recipe structure
The Table view provides a graphical representation of the recipes structure in the form of a structure icon located to the left of the steps name. The Table view is only capable of displaying the graphical recipe structure for simple recipes. Simple recipes are recipes that do not have complex recipe structures such as loops and branches, and only have simple parallel structures. When complex recipe structures are viewed in the Table view, no structure icon is provided. The Table view can contain any of the following recipe structure icons:
Description Simple Step: Represents a single step within the recipe path. Begin Parallel Step: Represents the first step in a parallel structure containing multiple steps. Parallel Step: Represents the step located within a parallel structure containing multiple steps. End Parallel Step: Represents the final step in a parallel structure containing multiple steps.
Step name
Every step within the Table view displays the name of the Procedure, Unit Procedure, Operation, or Phase represented by the step.
Step parameters
All parameters associated with the step are displayed as the column header when the step is selected. A parameter's value is displayed below the parameter name and to the right of the step name. To edit parameter values, select the table cell where the parameter is displayed and enter a new value (if enumerations have been created for the selected parameter, a list containing the enumerations will be provided).
Table view transition expressions
Each step added to a recipe has an associated transition. Transitions designate criteria that must be true before the recipe continues to the next logical step. The transition expression must always evaluate to either TRUE or FALSE. Transitions are generated automatically for all table-based recipe steps as they are created. By default, all table-based recipe transitions contain the transition expression <STEP>.STATE = COMPLETE, where <STEP> is the step associated with the transition.
Transition expressions cannot be edited using the Table view. To edit a transition expression, use the Transition Expression Builder dialog box in the SFC view. (See Assigning a transition expression for more information.)
354
3 Overview of Table-Based Recipes
Creating parallel structures
The FactoryTalk Batch Recipe Editor allows you to create simple parallel structures using the Table view. These structures can have multiple steps in parallel, but cannot have more than one step located on the same path. That is, all steps located within the parallel structure must be preceded by the same AND divergence and followed by the same AND convergence. More complex parallel structures created using the SFC view are considered undetermined when viewed in the Table view, and recipe structure icons are not displayed for the entire recipe level in which the parallel structure is located.
Example of simple parallelism
The following table contains an example of a simple parallel structure as displayed in the SFC view and how that same structure is displayed in the Table view.
SFC View Table View
If parallel steps require the same dedicated resource, the batch server automatically determines how the resources are allocated among steps when the batch is run. This is called subarbitration. If parallel steps occur just after an AND divergence or just before an AND convergence, you must add null procedures to the recipe in order for batches to run successfully. (See Subarbitration for more information.)
355
FactoryTalk Batch Recipe Editor Users Guide
Example of complex parallelism
The following table contains an example of a complex parallel structure created in the SFC view and how that same structure is displayed in the Table view. Notice that there are no recipe structure icons displayed for the entire recipe level in the Table view.
SFC View Table View
356
CHAPTER 4
Creating a Recipe
Before building an SFC or Table structure to define the logical flow of a recipe, you must first create the recipe. The recipe creation process includes determining the recipe level, specifying unit requirements, defining recipe formula parameters, and entering recipe header data.
Procedure levels
The first step in creating a new recipe is determining the level of the procedure. A batch recipe may consist of up to four procedure levels. These levels follow the S88.01 Procedural Model: Procedure Unit Procedure Operation Phase
Procedure Unit Procedure (UP_B) Operation (OP_B) PHASE_A UP_A UP_B OP_B PHASE_B
Procedure-level recipes contain steps called unit procedures. Unit procedure-level recipes contain steps called operations. Operation-level recipes contain steps called phases. Because of this hierarchical structure of the S88.01 Procedural Model, you must plan recipes from the top down, but build recipes from the bottom up. First you create the operation, then you create the unit procedure, and lastly you create the procedure. If a recipe is run as a single unit (no unit-to-unit transfers are involved), then building a recipe as an operation may be adequate. However, if the recipe is intended to operate across multiple units, a procedure must be created containing a unit procedure for each unit involved. Each unit procedure may consist of one or more operations. To begin, you must have a good definition of what the recipe needs to do, then decide what process levels are needed. Start by building the operations and configuring the phases. Add the operations to the unit procedures, then add the unit procedures to the top-level procedure.
Every unit procedure must have at least one operation, and every procedure must have at least one unit procedure.
357
FactoryTalk Batch Recipe Editor Users Guide
Unit requirements
When initially building a recipe, you define two things:
The procedure level: procedure, unit procedure, or operation. The recipes unit requirements.
To properly define the recipe's requirements, you need a good understanding of the area model, the equipment classes, and the actual equipment required for the recipes execution. If your phases are material-enabled, you also need to know what materials and containers are needed for your recipe. Prior to creating a recipe, you need to decide if the recipe is unit-based, class-based, or a combination of the two. If Dynamic Unit Allocation is enabled and the recipe is a procedure containing some or all class-based unit procedure and operation level recipes, you also need to choose a unit allocation method. (See Dynamic unit allocation for more information.)
Unit-based recipes
A unit-based recipe includes information regarding the specific unit(s) to be used for the recipe, and is required at the time the recipe is authored. Unit-based recipes use static binding and are bound to a specific unit instance defined in the area model. Unit-based recipes include information regarding the specific unit instance(s) to be used for the recipe. Unit instances are defined in the area model. When the recipe is created in the Recipe Editor, the recipe author specifies which specific unit instance the recipe requires. As a result, unit-based recipes use a binding method called static binding. Static binding means that the recipe can run in only one specific unit instance. At batch creation time, unit-based recipes are automatically bound by the batch server to the specified unit instance.
Unit class-based recipes
Class-based recipes are created for a unit class rather than for a specific unit instance. Class-based recipes are useful if a unit class contains many unit instances and a particular recipe can be run in most of those unit instances. The use of class-based recipes reduces the number of recipes that need to be created and maintained; only one recipe is created per unit class rather than one recipe for each unit instance. At batch creation time, the operator assigns the specific unit instance in which the class-based recipe will run, or the unit can be assigned by the Batch Server based on availability. Phase that are not common to the all the unit instances built from a particular unit class are available for selection when the recipe is built. When a non-common phase is added to the recipe, the Recipe Editor automatically adds a Require Phase bind requirement to the recipes unit requirements so that only the units having the phase are selectable at run time. Enabling Dynamic Unit Allocation on a procedure level class-based recipe allows either the Batch Server or the operator to select which specific unit instance of the unit class to use for each class-based unit procedure contained in the procedure. The selection of the unit instance can be made either at the time the batch is created or after the batch has
358
4 Creating a Recipe
started, depending on the selected unit allocation method. (See Dynamic unit allocation for more information.)
Material-based recipes
Material-based recipes contain steps that specify the materials needed to run the recipe without requiring a definition of the equipment that will be required to supply those materials. Material additions and distributions are configured on each equipment module in the FactoryTalk Batch Equipment Editor. By using material-based recipes, unit classes, and the FactoryTalk Batch Material Editor, you can drastically reduce the number of different recipes you need to create.
Material class-based recipes
Material class-based recipes contain steps that can be configured to utilize any of several similar materials from a common class of materials. Material classes and specific materials are configured in the FactoryTalk Batch Material Editor. Material-enabled phases can be configured to be material class-based in the Equipment Editor. In the Recipe Editor you insert these material class-based phases into a recipe. When the recipe is added to the batch list in the FactoryTalk Batch View, the operator selects a specific material from the class of materials to use in the batch being run. Using material class-based recipes reduces the number of recipes you need to create and maintain. In the Recipe Editor you can create one recipe and change the configuration of that recipe to be material class-based or material-specific.
Dynamic unit allocation
Dynamic unit allocation is a method for binding specific units to class-based unit procedure-level recipes that are contained within a procedure-level recipe. The following
359
FactoryTalk Batch Recipe Editor Users Guide
sections refer to the example procedure-level PREMIX recipe shown below to explain how Dynamic Unit Allocation works:
How dynamic unit allocation affects unit binding
To understand the concept of dynamic unit allocation it is helpful to first understand how unit binding occurs for unit procedure-level recipes that are contained within a procedurelevel recipe when Dynamic Unit Allocation is not enabled. When Dynamic Unit Allocation is not enabled, a unit must be allocated to every unit procedure contained within this procedure-level recipe when the batch is created. (A batch is created when it is put on the batch list in the FactoryTalk Batch View or custom HMI application.) However, this presents complications if this procedure-level recipe takes thirty days to complete from the moment the first unit procedure is initiated until the last unit procedure runs to completion. If some or all of the unit procedures contained within the procedure are class-based, it may be difficult to predict, at batch creation time, which units will be available when they are needed. Dynamic Unit Allocation solves this problem because it allows the bound unit to be defined when the unit procedure is ready to run, rather than when the batch is created. Postponing the unit definition until the unit procedure requires it to run, is called late binding.
Binding methods
The following four binding methods are options for class-based unit procedures:
At Batch Creation - The operator defines the units when the batch is created. This is similar to what would occur if Dynamic Unit Allocation was not enabled.
360
4 Creating a Recipe
First Available - The batch server assigns the unit for binding when the unit procedure is ready to run (batch server-defined late binding).
Once the unit has been bound using the First Available binding method, the batch server performs an ascending sort based on the Equipment ID number and selects equipment meeting the criteria with the smallest ID number. For further information see Configuring General Information in the FactoryTalk Batch Equipment Editor Users Guide.
Prompt - The operator is prompted to assign the unit for binding when the unit procedure is ready to run (operator-defined late binding). Operator Choice - When the batch is created, the operator can choose the unit binding methods: At Batch Creation, First Available, or Prompt.
Unit requirement name
A unit requirement name is a user-defined name assigned to a unit class with a defined binding method. When the procedure-level recipe is created, the recipe author assigns the appropriate unit requirement name to each unit procedure step in the recipe. Assigning a unit requirement name solves potential complications when using Dynamic Unit Allocation. In the example PREMIX Procedure-level recipe, assume that the PREMIX_A_CLS unit class is assigned to both of the following class-based unit procedures:
PREMIX_A XFR_UP1_PREMIX
Additionally, there are five unit instances of the PREMIX_A_CLS unit class and both unit procedures, PREMIX_A and XFR_UP1_PREMIX, that can bind to any of the five unit instances, but they must both bind to the same unit instance. If the selected binding method is First Available, you must define a unit requirement name for both unit procedures, so the Batch Server can bind both unit procedures to the same unit instance. For example, in the sample recipe, the recipe author must assign the same unit requirement name to both unit procedures PREMIX_A and XFR_UP1_PREMIX. This same unit requirement identifies to the batch server that whatever unit instance it binds to unit procedure PREMIX_A, it must also bind to unit procedure XFR_UP1_PREMIX. If implementing Unit Attribute Binding, the recipe author can further define the binding requirements and preferences by configuring binding to units meeting specific criteria, such as warmest available unit, capacity restrictions, non-agitator units, etc. A procedure-level recipe can contain a mix of class-based unit procedures and unitspecific unit procedures. If Dynamic Unit Allocation is enabled, all unit procedures use a unit requirement name, even those that are unit-specific. Therefore, you must also assign a unit requirement name to a unit instance (rather than to a unit class) and define the binding method as Static. Static binding means that any unit procedure steps must always be bound to the specific unit identified for this unit requirement name.
361
FactoryTalk Batch Recipe Editor Users Guide
Downstream unit requirements
A downstream unit is a unit that follows another specified unit during batch execution. Downstream unit requirements mirror the linking of units represented in the area model. Specifying required downstream units allows you to control batch flow and to make sure that the appropriate unit is selected during unit-binding. You must configure the area model and recipes as follows if you want the batch server to enforce these flow paths:
Link the units in the area model (using FactoryTalk Batch Equipment Editor) Define downstream unit requirements in the recipe (using FactoryTalk Batch Recipe Editor)
When these configurations are in place, the batch server will then enforce these flow paths when binding units to a class-based unit procedure or when displaying a unit selection list to the operator for unit binding.
Enabling dynamic unit allocation
To enable Dynamic Unit Allocation, complete the following steps: 1. From the View menu, select Options. The Options dialog box opens. 2. Select Support Dynamic Unit Allocation. 3. Click the Apply button.
Once Dynamic Unit Allocation is enabled or disabled, this setting is applied to ALL procedure-level recipes created, edited, or saved.
Opening a recipe
You can open existing recipes for viewing and editing from within the Recipe Editor. You can open entire recipe procedures, as well as individual operations or unit procedures. 1. From the File menu, select Open Top Level or click the Open button.
2. From the List Recipes of Type list, select All Procedures, Operation, Unit Procedure, or Procedure.
362
4 Creating a Recipe
You can use the List Recipes of Type selection to filter available recipes by Operation, Unit Procedure, Procedure, or All Procedures. You can also filter available recipes according to unit requirements by selecting All, Unit Class, or Unit from the Equipment area, or by selecting a specific unit from the equipment list. 3. From the Equipment area, select All to view all equipment classes, or select Unit Class or Unit, and then select the appropriate unit class or unit from the list. 4. From the Recipe Name list, double-click the recipe to open, or select the appropriate recipe and click Open.
Creating operations and unit procedures
You define unit requirements for unit procedures and operations when the recipe is created. However, you need only indicate the specific unit instance or unit class that will be used for this particular recipe. When changing unit requirements for unit procedures and operations, you must select the unit procedure or operation, and ensure that it is displayed in the Recipe Construction pane. 1. From the File menu, select New Top Level, or click the New button. The New dialog box opens. 2. Select Unit Procedure or Operation, and then click OK. The Unit Requirement dialog box opens.
3. Select either the Class Based or Instance Based unit requirement, and the corresponding group box is enabled. The Class Based group box displays the unit classes defined in the area model as class-based. The Instance Based group box displays the unit instances defined in the area model as unit-based. If Dynamic Unit Allocation is supported, the Bind Requirements and Bind Preferences buttons are enabled. (For further information regarding Binding Requirements and Binding Preferences, see Creating binding requirements on page 368.) 4. Choose either a Unit Class or Unit from the appropriate drop-down box. 5. Click OK to return to the Procedure View pane, which shows the default procedure name (UNIT_PROCEDURE# or OPERATION#) on the title bar. The SFC view contains the initial and final steps of the sequential function chart, and the Table view
363
FactoryTalk Batch Recipe Editor Users Guide
contains a blank table header. (See Inserting steps into an SFC for more information.)
Change operation/unit procedure unit requirements
You can edit the unit requirements within a unit procedure or operation at any time. If the unit procedure or operation has been used in any higher level recipes, you are prompted to modify the unit requirements for each of the higher level recipes. If you dont modify the higher level recipes, then the Released to Production check box for each of them is cleared when the unit procedure or operation is saved. 1. Select the appropriate recipe level. Double-click the unit procedure or operation you wish to edit, and ensure it is displayed in the Recipe Construction pane. 2. From the Recipe menu, select Unit Requirements. If the unit procedure or operation has not been used in a higher level recipe, the appropriate Unit Requirement dialog box opens. 3. Select Class Based or Instance Based and then determine the unit class or unit instance from the appropriate list. If the unit procedure or operation has been used in a higher level recipe, a warning message displays to let you know what higher level recipe(s) needs to be modified if you change the unit requirements. Click Proceed and the affected recipes will be updated, or Cancel to cancel the modification. 4. Click OK to return to the Procedure View pane.
If youve modified the unit requirements for a unit procedure or operation used in a higher level recipe, then you must make the required adjustments to the unit requirements of higher level recipes. If you dont make the corrections, the Released to Production check boxes are cleared for higher level recipes.
Creating a procedure
At the time a procedure is created, you must indicate all unit instances and/or unit classes that will be used within the procedure. If the Support Dynamic Unit Allocation option is enabled in the Options dialog box, each unit/unit class must have a unit requirement name assigned when used in a procedure. Selecting Dynamic Unit Allocation allows you to use
364
4 Creating a Recipe
different unit procedures with the same unit requirements within the procedure. Finally, you can define any downstream units required by units and/or unit classes. (See Dynamic unit allocation for more information.) The unit requirement name is simply a label and acts as a lookup table for the Batch Server. When a recipe is put on the Batch List and the server encounters the unit requirement name, it will look up all the unit classes (or unit instances) that are mapped to the unit requirement name. For example, your plant has two mixers that can be used to run one recipe. When you run the recipe, the operator or the Batch Server (depending on the binding method) must pick which mixer to use. In your area model, these mixers are each assigned a unit instance (MIXER_1 and MIXER_2) from the same unit class (MIXER). In the recipe, you create an unit requirement name (MIXERS) that is configured to the MIXER unit class, with the binding method at batch creation. When the recipe is put on the Batch List, the Batch Server encounters the label MIXERS, which tells it that piece of equipment is required for this recipe. The server looks for all the unit instances of the unit class defined with this unit requirement name and prompts the operator to select either MIXER_1 or MIXER_2. Any unit procedure, including its subordinate operation(s), mapped to this unit requirement name will use the specified unit class and the associated binding method. Because recipes using dynamic unit allocation require that all unit procedures use a unit requirement name, you must also assign a unit requirement name to all instance-based unit procedures and define the binding method used as Static. 1. From the File menu, select New Top Level, or click the New button. 2. Select Procedure and click OK. The Procedure-Unit Requirements dialog box opens. (This dialog box opens only if Support Dynamic Unit Allocation is enabled.)
365
FactoryTalk Batch Recipe Editor Users Guide
3. Click the Add Unit Requirement button. The Add Unit Requirement dialog box opens.
4. Type a unique name in the Name box. The name can contain alphanumeric characters (A-Z, 0-9), an underscore (_), or a colon ( ; ), but it must begin with an alphanumeric character. Any unit procedure mapped to this unit requirement name will use the same unit to which this unit requirement name is bound. You can bind the unit requirement name to the unit class or to a unit instance. 5. Select the Class Based or Instance Based radio button to enable the corresponding group box. 6. Select the required unit class or unit from the appropriate dropdown list. 7. If you are adding Class Based requirements, select the appropriate binding method from the Binding Method list. 8. If needed, add applicable Bind Requirements and/or Bind Preferences. (See Creating binding requirements and Creating binding preferences for further information.) 9. In the Available Downstream Unit Requirements list, select the unit requirement name for the unit that is downstream from the unit requirement being defined and click the right arrow button. The unit requirement is added to the Selected Downstream Unit Requirements list.
Downstream Unit Requirements can be specified only after all additional unit requirements have been specified. The list box contains the unit requirement names for all available units that have been defined in the Procedure-Unit Requirements dialog box (except the one currently being defined). To return all selected downstream units to the available downstream units, click the Remove All button.
366
4 Creating a Recipe
10. Click OK to return to the Procedure-Unit Requirements dialog box. 11. Repeat steps 3 through 9 to define additional unit requirements for this procedure. 12. Click Close in the Procedure-Unit Requirements dialog box to return to the Procedure View pane which now shows the default procedure name on the Recipe Editor title bar. The SFC view contains the initial and the final steps of the sequential function chart, and the Table view contains a blank table header.
Changing procedure unit requirements
If the Support Dynamic Unit Allocation option is enabled, you may edit unit requirements within a procedure at any time. If the option is not enabled, the Unit Requirement dialog box is not available at the procedure level. You may also remove an unit requirement from a procedure at any time, as long as no steps within this procedure have been defined with this unit requirement. 1. Open an existing procedure. 2. Select the procedure level of the recipe. 3. From the Recipe menu, select Unit Requirements. The Procedure-Unit Requirements dialog box opens. (See Creating a procedure for more information.) 4. To edit a unit requirement, select the row containing the unit requirement, and then click the Edit Unit Requirement button. The Edit Unit Requirement dialog box opens. 5. Make the required modifications to the unit requirement. Click OK to return to the Procedure-Unit Requirements dialog box.
Modifying from a class-based requirement to an instance-based requirement will delete all of that requirements binding requirements and/or preferences.
6. To delete an existing unit requirement, select the row containing the unit requirement and click the Delete Unit Requirement button. If the procedure has any steps that are defined using this unit requirement, a message displays stating that the requirement cannot be deleted. In this case, all steps defined against the unit requirement need to be deleted first. Deletion of a unit requirement removes the unit from any downstream lists in which it was referenced.
367
FactoryTalk Batch Recipe Editor Users Guide
Smart binding
In addition to late binding, smart binding, also referred to as unit attribute binding, further enhances Dynamic Unit Allocation by allowing custom, user-defined binding requirements and binding preferences. With smart binding, you can specify a binding requirement like The unit must be in service, and a binding preference like I want the mixer to have been cleaned less than 3 days ago. Custom unit attributes like VESSEL_STATUS are configured in the FactoryTalk Batch Equipment Editor. The recipe author then configures binding requirements and binding preferences based on those custom attributes in the Recipe Editor.
Creating binding requirements
Bind requirements allow you to define subsets of class-based unit procedures and operations. These subsets can then be configured in recipes as one of the following:
Expression Used to reference Unit Attributes assigned to the Unit Class associated with the Unit Requirement. Expression objects can also reference Recipe Header values such as BATCH_SIZE, output parameters on the parent recipe, and report and formula parameters on the peer steps within the recipe. Require Phase Used when a Unit Requirement must be bound to a Unit that supports a specified recipe phase. Reject Phase Used when a Unit Requirement must be bound to a Unit that does not support a specified recipe phase. This requirement prevents recipes from using units with unneeded capabilities. Require Attribute Used when a Unit Requirement must be bound to a Unit that supports a specified Unit Attribute. It is a demand for a Unit that provides an attribute tag for support of the specified unit attribute. Reject Attribute Used when a Unit Requirement must be bound to a unit that does not support a specified Unit Attribute. This requirement prevents recipes from using units with unneeded attributes.
Configuring binding requirements Once the appropriate custom Unit Attribute definitions, assignments, and configurations have been completed in the FactoryTalk Batch Equipment Editor (see Adding a Unit Attribute in the FactoryTalk Batch Equipment Editor Users Guide for further information) the bind requirements are defined in the FactoryTalk Batch Recipe Editor. 1. Open a new or existing unit procedure or operation recipe.
368
4 Creating a Recipe
2. From the Recipe menu, select Unit Requirements. The Unit Requirement dialog box opens. 3. Click the Bind Requirements button. The Bind Requirements for Unit Requirement:[CLASS_NAME] dialog box opens.
Any global unit attributes are listed automatically and are view-only. Global unit attributes are configured in the FactoryTalk Batch Equipment Editor.
4. Click the Add Requirement button. A row is added containing the unit procedure/ operation name and drop-down boxes for the bind Type and Description. 5. Configure the Type and Description columns with the applicable bind requirements.
The Description field changes based on the Type selected. If the Type is an Expression, click the browse button to open the Unit Binding Expression Builder. (See Creating binding expressions for more information.)
6. Click OK twice to return to the Procedure View Pane.
Creating binding preferences
A bind preference is an object that can be evaluated against instance of a Unit Class in order to sort the legal bind targets for a Unit Requirement into a most preferred order. A bind preference can specify a preferred Phase or Unit Attribute, an expression to minimize or maximize, or a Phase or Attribute to avoid. Each preference is assigned a priority number indicating the order of evaluation for the Batch Server. These preferences can be configured in recipes as one of the following:
Expression A boolean expression used to reference unit attributes assigned to the
unit class associated with the Unit Requirement. Expression objects can also reference Recipe Header values such as BATCH_SIZE.
Minimize Expression An expression that evaluates to either an integer or real value.
Legal bind targets for which the expression evaluates to a lower value will be considered more preferred bind targets than those for which the expression evaluates to a higher value.
Maximize Expression An expression that evaluates to either an integer or real value.
Legal bind targets for which the expression evaluates to a higher value will be
369
FactoryTalk Batch Recipe Editor Users Guide
considered more preferred bind targets than those for which the expression evaluates to a lower value.
Prefer Phase Used as a recipe phase inclusion for bind preferences. The preferred unit supports the specified phase. Avoid Phase Used as a recipe phase exclusion for bind preferences. The preferred unit does not support the specified phase. Prefer Attribute Used as a recipe phase inclusion, it is a request for a Unit that provides an attribute tag for support of the specified unit attribute. Avoid Attribute Used as a recipe phase exclusion, it is a request for a Unit that lacks support for the specified recipe phase.
Configuring binding preferences 1. Open a new or existing unit procedure or operation recipe. 2. From the Recipe menu, select Unit Requirements. The Unit Requirement dialog box opens. 3. Click the Bind Preferences button. The Bind Preferences for Unit Requirement:[CLASS_NAME] dialog box opens. 4. Click the Add Preference button. A row is added containing the unit procedure/ operation name and drop-down boxes for the Bind Type and Description. 5. Configure the Type and Description columns with the applicable bind requirements.
The Description field changes based on the Type selected. If the Type is an Expression, click the browse button to open the Unit Binding Expression Builder. (See Creating binding expressions for more information.)
6. Click OK twice to return to the Procedure View Pane.
370
4 Creating a Recipe
Creating binding expressions
When you select one of the Expression types as the Type of bind preference or requirement, you must define that expression. This is done from the Unit Binding Expression Builder dialog box. 1. From the Bind Requirements or Bind Preferences dialog box, click the Add Preference or Add Requirement button (the Bind Requirements dialog box is used for this example).
2. From the Type list, select the type of expression, and then click the browse button to the right of the Description field. The Unit Binding Expression Builder dialog box opens.
Bind requirement and preference expressions can reference items that are unit class attributes or a recipe procedures recipe header fields and step parameters.
3. From the tree view in the left pane, select the value type on which you will be building the expression, unit attributes or recipe header or step parameters. The example shown is based on unit attributes. 4. From the middle pane, select the operand to be used for the expression. The example shown lists operands like CAPACITY and GLASS_LINED. 5. Click an operator button to enter the desired operation into the expression. You can also type this directly into the Expression text box. The example uses the greater than or equal to operator. 6. If the operand is an Enumeration, double-click the value in the right pane to add it to the expression in the text box, otherwise type the desired value directly into the expression.
For a detailed description of the available expression types, operators, and operands, please see Using Bind Expressions.
371
FactoryTalk Batch Recipe Editor Users Guide
7. Click OK to save and validate the expression, and then return to the dialog box from which the Expression Builder was opened. The new bind requirement or preference is listed, as shown here.
8. Click OK to close the Bind Requirement or Bind Preference dialog box.
Recipe header data
Header data is general information about the recipe. Following is a description of the fields in the Header Data dialog box:
Item Procedure Identifier Description The unique name that is displayed when working with a recipe in the FactoryTalk Batch View. It is also used as the file name when you save the recipe. Follow your facilitys methodologies for assigning product identification codes. The Procedure Identifier can contain letters (A-Z), numbers (0-9), and underscores ( _ ). For Procedures, the Procedure Identifier can begin with either a letter or a number. For Unit Procedures and Operations, it must begin with a letter. Version Number Version Date Author Approved By Product Name Product Code Batch Size Follow your facilitys methodologies for assigning version numbers. When updating or making changes to an existing recipe, the version number must be manually updated. When the Version Number is changed, the version date is automatically updated with the current date and time. The persons name who created the recipe. The persons name who approved the recipe. The products name the recipe produces. A short label that uniquely identifies the product. Min - a numeric value indicating the minimum size of the completed batch. Default - a numeric value indicating the default size of the completed batch. Max - a numeric value indicating the maximum size of the completed batch. Units of Measure - the type of measurement used to designate the minimum, default, and maximum batch sizes, such as kilograms, pounds, liters, etc. Estimated Duration Approximate length of time it takes to run and complete a batch using the recipe.
372
4 Creating a Recipe
Item Procedure Description
Description Product or process description at the procedure level. You may want to indicate whether this is a class-based recipe, or any other distinguishing information about the procedure, according to your facilitys methodologies. A summary or outline of the procedures steps. When a final version of the recipe is complete and you are ready to produce batches from it, check this box. This option must be selected in order to place a batch on the batch list using this recipe. Displays the location and filename of the area model file against which the recipe was last verified. If you cannot see the entire path and filename, place the cursor in the field and use the right arrow key to scroll to the right. Displays the date and time the area model was last saved.
Procedure Abstract Released To Production Area Model File Name
Date/Time Stamp of Area Model Time of Verification File Name
Displays the date and time the recipe was verified. If the recipe was never verified, this information is also displayed. The recipes filename.
Adding recipe header data
1. With the appropriate recipe level selected from the Recipe menu, select Header Data, or click the Header Data button. The Header Data dialog box opens.
2. Type the required data (Procedure Identifier, Version Number, and Author) in the Header Data dialog box. Information entered in the remaining fields is optional.
373
FactoryTalk Batch Recipe Editor Users Guide
3. If you want to make this recipe available to batch operators, select the Released To Production check box. If this box is not selected, the recipe is not included in the clients recipe list. 4. Click OK to return to the Recipe Editor window.
After creating a new blank recipe, the recipe structure must be built by adding and configuring recipe steps and transitions. The recipe structure can be represented using either an SFC (sequential function chart), a table, or both. (See Building a Sequential Function Chart or Building a Table for more information.)
Saving recipes
After you have built the recipe and given it a unique name in the Recipe Header Data, save the recipe by clicking the Save button or selecting Save from the File menu. The recipe is saved in the location and format defined in the FactoryTalk Batch Equipment Editor Server Options dialog box. (See the FactoryTalk Batch Administrators Guide for more information.)
If you are storing recipes using binary files, the recipes are saved in separate files according to the recipe level:
Procedures are stored as .bpc files Unit Procedures are stored as .upc files Operations are stored as .uop files
If you are storing recipes using XML, the recipes are saved in separate files according to the recipe level:
Procedures are stored as .pxml files Unit Procedures are stored as .uxml files Operations are stored as .oxml files
If you are storing recipes using the SQL Server database format, recipes are stored in a single Microsoft SQL Server database (masterrecipes is the default database).
Copying recipes
You can copy recipes by using the Save As function. When a procedure level or unit procedure level recipe is selected and you use the Save As function, only the selected recipe level (procedure or unit procedure) is saved with a new name.
The lower levels (unit procedure, operation or phase) are not copied. Any changes you make to those lower levels are being made to the original version. You must perform a Save As on each of the lower level recipes if you do not want to modify the original versions.
In the following example, performing a Save As on the procedure level saves a new copy of that procedure only. The new procedure still points to the original unit procedures, operations and phases. If you change a parameter value on a phase in the copied recipe,
374
4 Creating a Recipe
that parameter value is also changed in the original recipe. The same applies to the operations and unit procedures; all changes affect the original recipe.
Creating a copy of a recipe
1. Using Windows Explorer, create a backup directory for your recipes. 2. Copy all recipes you want to duplicate to the backup directory. 3. In the FactoryTalk Batch Equipment Editor, open the Server Options dialog box and change the Recipe Directory to point to the backup directory. 4. Open the FactoryTalk Batch Recipe Editor. If it was already open, exit the Recipe Editor and restart it. You can now work with the copies of your recipes. 5. Open the recipe to be copied. The phases, operations and unit procedures should be shown in the Procedure View panes hierarchical list. 6. Select a phase in the first operation of the hierarchical list. From the Recipe menu, select Header Data and the operations information displays. 7. Change the Procedure Identifier to a new name, and then click OK. The other information can also be changed. 8. A message notifies you of the recipes affected by the change. Click Proceed, and then click OK. 9. Select the operation that you just renamed. Open the Header Data and change the Procedure Identifier to a new unit procedure name. Click OK, and a message notifies you of the recipes affected by the change. Click Proceed, and then click OK. 10. Repeat steps 6 through 9 for each operation and unit procedure. 11. Select any unit procedure. Open the Header Data and change the Procedure Identifier to a new name for the procedure. Click OK and a message displays notifying you of the recipes affected by the change. Click Proceed. 12. Save the procedure.
375
FactoryTalk Batch Recipe Editor Users Guide
13. Export the renamed recipe back to the original recipe directory. 14. In the Equipment Editor, open the Server Options dialog box and change the Recipe Directory to point back to the original recipe directory. 15. Open the Recipe Editor. Your newly created recipe copies now appear.
Using the Save As function
Many recipes use deferred parameters in order to minimize the number of different recipes that must be maintained. Since deferred parameter values are assigned at a higher level recipe, using the Save As to copy the recipes with deferred parameters does not affect the original recipe. Operations can be copied using Save As, since they are the lowest level and do not point to upper levels. Changes made to the copy do not affect the original operation.
376
CHAPTER 5
Building a Sequential Function Chart
The creation of an SFC involves the addition of steps, transitions and links. During the recipe creation process, an initial SFC is placed in the SFC Construction pane. This SFC consists of the initial step, initial transition, final transition and final step. You add steps to the chart and then define the steps appropriately. Once the required steps have been added and defined, you may need to reconfigure some transitions that require special expressions as well as including any necessary comments.
In addition to using the mouse for navigation, keyboard controls are also available. When focus is in the SFC view, the arrow keys can be used to navigate between recipe elements. Using the arrow keys while pressing the CTRL key moves selected recipe elements. You may also delete a selected step by pressing the DELETE key, but the SFC is not automatically rearranged. The active step is outlined in dark blue and SFC is displayed on the status bar at the bottom of the screen when the SFC view has focus.
Inserting steps into an SFC
When constructing a recipe, steps can be inserted into an SFC using the Add Step tool or the Insert Step tool. The Add Step tool creates a new step after the selected recipe element, while the Insert Step tool creates a new step before the selected element. If required, a new transition is automatically created for the new step and a default common transition expression is automatically configured. If a new transition is not required, the existing transition is modified to reflect the new step.
Material-enabled phases are added to operations just like other phases. When you add a material-enabled phase to the recipe, you must define the material parameters.
1. Using the Selection tool, select a step or transition that either precedes or follows the new step. 2. Click the Insert Step tool to insert a new step before the selected element, or click the Add Step tool to insert a new step after the selected element. A new UNDEFINED step is created on the SFC with a blue box outlined in a black dashed line. Additionally, the SFC structure is automatically rearranged to make room for the new elements. One of the following dialog boxes opens, based on the recipe level: Select Phase, Operation Select or Unit Procedure Select.
377
FactoryTalk Batch Recipe Editor Users Guide
3. Make the appropriate selection and click OK, or click Cancel to close the Select dialog box and leave the step undefined. (See Defining a step for more information.)
4. Repeat Steps 1 through 3 until all of the required steps are placed on the SFC.
The word UNDEFINED displays inside the step until it is configured.
Inserting timer steps
Timer steps are available at all levels of a recipe: operations, unit procedures, and procedure; they are inserted from the Unit Procedure Select, Operation Select, and Select Phase dialog boxes. 1. Using the Selection tool, select the transition that either precedes or follows the new step. 2. Click the Insert Step tool to insert a new step before the selected element, or click the Add Step tool to insert a new step after the selected element. One of the following dialog boxes opens, based on the recipe level: Select Phase, Operation Select or Unit Procedure Select. The following instructions are for using the Select Phase dialog box. For information on inserting a step into a Unit Procedure or Operation, see Defining a step.
378
5 Building a Sequential Function Chart
3. Select $TIMER from the dialog box and click OK. The Select Timer - TIMER dialog box opens.
4. Type a new name for the Timer step, select the Timer type (COUNT_DOWN or COUNT_UP), and then select the units of measure (seconds, minutes, hours, or days). Click OK. The new Timer step is inserted in the SFC.
If you added a COUNT_UP timer in parallel with existing steps, nothing new is added to the transition expression. However, if it is the only step then the transition defaults to TRUE.
5. You can now set parameter values for the Timer step. (See Assigning formula values to Timer steps for more information.)
Manually adding steps to an SFC
You can manually add a step to a sequential function chart using the Step tool on the Recipe Construction toolbox. When a step is added using the Step tool, no new transitions are added, no existing transitions are modified, no links are created for the step, and the SFC structure is not automatically rearranged to make room for the new step. 1. Click the Step tool. Or, from the Edit menu, select Step. The cursor changes to a
.
2. Place the cursor in the desired location in the SFC view and click. The step is placed on the sequential function chart and is outlined in blue (indicated by the dashed lines) until another step is placed or another tool is selected. The step is then displayed in red until it has been configured. UNDEFINED is displayed inside the step until it is defined. (See Defining a step for further information.) 3. Repeat Step 2 until all of the required steps for the process are placed on the sequential function chart.
Adding a parallel step to an SFC
A step may be added to an SFC in parallel with another step using the Add Parallel tool. Using the Add Parallel tool creates a parallel step, the appropriate links, and redefines the existing transition to reflect the new parallel structure. 1. Using the Selection tool, select the step with which the new step is to run in parallel. 2. Click the Add Parallel tool. A new UNDEFINED step is created in parallel with the selected step on the SFC and is outlined in blue. Additionally, the SFC structure is automatically rearranged to make room for the new elements. One of the following dialog boxes opens, based on the recipe level: Select Phase, Operation Select or Unit
379
FactoryTalk Batch Recipe Editor Users Guide
Procedure Select. Make the appropriate selection and click OK, or click Cancel to close the Select dialog box and leave the step undefined. (See Defining a step for more information.) The existing transition is modified to reflect the new step and the parallel structure.
When parallel steps require the same dedicated resource
If parallel steps require the same dedicated resource, the FactoryTalk Batch Server automatically determines how the resources are allocated between steps when the batch is run. This is called subarbitration. If parallel steps requiring the same resource occur just after an AND divergence or just before an AND convergence, you must add null procedures to the recipe in order for batches to run successfully. The following example shows the correct placement of null procedures in SFCs that contain parallel steps requiring the same equipment module. In this SFC, each set of parallel steps is requesting the same equipment module.
380
5 Building a Sequential Function Chart
The first set of steps after the AND Divergence, ADD_CREAM:1 and ADD_CREAM:2, require a set of null procedures before them so subarbitration can work. Without the null procedures, the batch would go into a HELD state before it reaches these steps. The batch server automatically subarbitrates for the second set, ADD_EGG:1 and ADD_EGG:2. The third set, AGITATE:1 and AGITATE:2, requires a set of null procedures before the AND Convergence so subarbitration can work. Without the null phases, the batch will appear as though it is still running, but it will never be able to transition past these steps to the Convergence.
Adding a branch structure to an SFC
A branch structure may be added to an SFC using the Add Branch tool, which creates a new step, a new transition preceding the step, and a new transition following the step. The new preceding transition contains the transition condition FALSE and the new following transition contains the transition condition STEP.STATE=COMPLETE.
Due to the variation and complexity of SFC branch structures, it is intended that you redefine one or both transitions. (See Assigning a transition expression for more information.)
1. Using the Selection tool, select the step on which the new branch structure is to border. 2. Click the Add Branch tool. A new step is created on the SFC and is outlined in blue (indicated by the dashed lines). A new transition is added preceding the new step, and a new transition is added following the new step. Additionally, the SFC structure is automatically rearranged to make room for the new elements. One of the following dialog boxes opens, based on the recipe level: Select Phase, Operation Select or Unit Procedure Select. Make the appropriate selection and click OK, or click Cancel to close the Select dialog box and leave the step undefined.
3. Once the step(s) have been added to the branch structure, define the new preceding and following transition expressions, if necessary. (See Assigning a transition expression for more information.)
381
FactoryTalk Batch Recipe Editor Users Guide
Adding transitions to an SFC
You can manually add transitions to an SFC using the Transition tool from the Recipe Construction toolbox. The Transition tool creates a single transition requiring you to manually link the appropriate steps and define the transition expression. 1. Click the Transition tool. Or, from the Edit menu, select Transition. The cursor changes to a +. 2. Place the cursor in the desired location in the SFC View and click. The transition, with its name (T followed by a number), is placed on the SFC. Until another transition is placed or Recipe Construction tool is selected, the transition displays in blue. The transition then displays in red until it has been configured. 3. Link the transition to the appropriate steps. (See Linking SFC components for more information.) 4. Define the transition expression. (See Assigning a transition expression for more information.)
In FactoryTalk eProcedure recipes, all loops and transitions must branch to the right side of the SFC steps.
Defining a step
When a step is added to an SFC, it is marked as UNDEFINED. Only valid lower level recipes may be used in the step definition. When a process for a step is selected, that process is assigned to that particular step in the recipe, and the step is marked with the name of the process. A step may be redefined at any time. However, you should be sure to update the steps transition accordingly. 1. Double-click an UNDEFINED step in the SFC. One of the following dialog boxes opens, based on the recipe level: Select Phase (step 2) for an operation-level recipe, Operation Select (step 3) for a unit procedure-level recipe, or Unit Procedure Select (step 4) for a procedure-level recipe. Go to the step noted to continue the step definition process.
Defining a phase
2. Select the phase to be represented by the step, and then click OK. The name of the selected phase is displayed with a number following the phase name. The number specifies the instance of this particular phase within the selected operation and is separated from the phase name by a colon.
Defining an operation
3. Select the operation name representing by step, and click OK. Or, select New Operation to create a new operation. (See Creating operations and unit procedures for instructions on creating a new operation.) The operation name displays with a number following it. The number specifies this particular operations instance within the selected unit procedure and is separated from the operation name by a colon.
382
5 Building a Sequential Function Chart
Defining a unit procedure
1. If Dynamic Unit Allocation is enabled, you must assign a unit requirement name name to the unit. From the Alias list, select the alias to associate with this unit procedure. The Alias list contains a list of all units defined in the procedures unit requirements. 2. If this unit will run in parallel with other units, and if each of the units at this level must be acquired in order to initiate this level of the recipe, then select Acquire unit prior to starting unit procedure. However, if the units running in parallel can run independently of each other, then be sure to clear this check box for all of the units at this level. The recipe will then run the individual units acquired, regardless of whether the other units have been acquired. 3. In the Recipe area of the Unit Procedure Select dialog box, select the appropriate unit procedure to associate with this step. Or, select New Unit Procedure to create a new unit procedure. (See Creating operations and unit procedures for instructions on creating a new unit procedure.) 4. Click OK to add the unit procedure to the recipe. The selected unit procedure name displays with a number following it. The number specifies this particular unit procedures instance within the selected procedure and is separated from the unit procedure name by a colon.
Linking SFC components
1. Click the Link tool. Or, from the Edit menu, select Link. The cursor changes to a +. 2. Place the cursor at the links starting step. Click and hold, drag the link to the connecting step, and release the mouse button to complete the link. The elements are now connected.
In FactoryTalk eProcedure recipes, all loops and transitions must branch to the right side of the SFC steps.
Removing a link from an SFC
1. Click the Remove Link tool. Or, from the Edit menu, select Remove Link. The cursor changes to a +. 2. Place the cursor at the links starting step. Click and hold, drag the cursor to the connecting step, and release the mouse button to remove the link.
383
FactoryTalk Batch Recipe Editor Users Guide
Assigning a transition expression
1. Double-click a transition in the SFC. The Transition Expression Builder dialog box opens.
2. Enter the expression for the transition condition or build an expression by selecting options from the three different sections. Press ENTER to continue the expression on the next line. 3. Click OK to return to the SFC View. 4. Repeat steps 1 through 3 as needed, until you have assigned conditions to each of the transitions on the SFC. (See Transition expressions for transition criteria information.)
Removing a step from an SFC
1. Using the Selection tool, select the step to be removed. 2. Click the Remove Step tool. The selected step is removed and all affected transitions are removed or modified to reflect the new SFC structure. Additionally, the SFC structure rearranges automatically recovering the space created by any removed elements. If there are no recipe elements bordering the removed step (if the step was added to the SFC View without being linked), a blank space is left in the SFC structure. Any blank spaces left within the SFC structure must be linked manually using the Link tool.
Because transitions that follow parallel structures can be extremely complex, these transitions are not automatically reconfigured. If the transition following the removed parallel step requires reconfiguration, it must be configured manually.
Creating material loops
If your SFC contains a material-enabled step, you can create a material loop that allows the step to automatically rebind when a feed is not completed. Because material loops disable the ability to create complex recipe structures, they should be added after you have
384
5 Building a Sequential Function Chart
set up your SFC with AND and OR convergences and divergences. For example, if you want three material equipment phases in parallel, you must create the three parallel recipe phases first, and add the material loop. 1. Using the Selection tool, select the material enabled step to which you want to add the loop. 2. Click the Create Material Loop tool. The material loop is added, including the two required null procedures. You can remove a material loop immediately after you add it, by clicking the Undo Material Loop button. The following example shows how a material loop appears when the material-enabled step is preceded and followed by a transition. Your material loop may look different and contain more than one null procedure if it is preceded and/or followed by a convergence and/or a divergence.
SFC without a material rebinding loop
SFC after a material rebinding loop was added around the material-enabled step MBR_ADD:1
Recipe comments
You may find situations when giving written instructions to operators, sharing notes with other engineers, or easily accessing a reference when developing a recipe is necessary. Recipe commenting enables you to associate data with a step, transition, or the entire recipe and is viewable at design and run time. The comment and its associated information are called a text box. Above each text box the assigned reference name appears as a C followed by a number. Once a text box is added to an SFC, it can also be viewed in the SFC views of FactoryTalk Batch View, FactoryTalk eProcedure, and ActiveX Control.
385
FactoryTalk Batch Recipe Editor Users Guide
Adding comments to an SFC
1. Select Text Box Tool in the Recipe Construction Toolbox or Text Box from the Edit menu. The cursor now becomes a text box with the upper left corner corresponding to the placement of the new text boxs upper left corner. 2. Move the cursor to the desired location, click, and the text box appears. Pick an area in the SFC that will not interfere with viewing existing steps and transitions as these elements will not relocate when the text box is generated. If necessary, text boxes, steps, and/or transitions can be moved by selecting and dragging them to new locations.
3. Choose the Selection Tool, double-click inside the text box, and type the required information. When you finish entering the text, click outside the box. The text box resizes to accommodate the comment. Editing existing text is accomplished in the same manner.
The maximum number of characters contained in a text box is 1024. If more capacity is required for a recipe comment, additional text boxes can be added and associated with the step or transition.
Associating/disassociating recipe comments
When a text box is created, it defaults to a general recipe procedure comment, and the associated information section is blank. Perform the following steps to associate a recipe comment with a step or transition:
386
5 Building a Sequential Function Chart
1. Select the Link Tool, click inside the text box, and drag to the desired step/transition. Completing this step in reverse order is also an option.
2. Release the button, and the bottom portion of the text box displays the associated step or transition name.
A text box can only be associated with one step or transition. Linking a text box to a step or transition that is already associated to another element will result in assigning the most recently associated step/transition name.
To disassociate a recipe comment from a step or transition: 1. Select the Remove Link Tool, click inside the text box, and drag to the associated step or transition. This step can also be performed in reverse order with the same result. 2. The associated step name is removed from the text box and now associated with the entire recipe.
If a step or transition associated with a text box is deleted, the text box becomes associated with the entire recipe procedure and the association label will be blank.
Deleting recipe comments
1. Select the text box to be deleted. 2. Select Delete Selection from the Edit menu or press DELETE. The comment and text box are removed from the SFC.
387
FactoryTalk Batch Recipe Editor Users Guide
388
CHAPTER 6
Building a Table
The creation of a table involves the addition and configuration of steps to the table structure. You add steps to the table, and then define the steps appropriately.
While in the Table view, the active step is highlighted in dark blue and Table is displayed on the status bar at the bottom of the screen when the Table view has focus. You may delete a selected step in the table by pressing the DELETE key.
Inserting steps into a table
When constructing a recipe, steps can be inserted into a table using the Add Step tool or the Insert Step tool. The Add Step tool creates a new step after the selected step, while the Insert Step tool creates a new step before the selected step.
Material-enabled phase steps are added to operation recipes similar to all other phase steps.
1. Select the table row that either precedes or follows the new step. 2. Click the Insert Step tool to insert a new step before the selected row, or click the Add Step tool to insert a new step after the selected row. A new UNDEFINED step is created in the table and highlighted in dark blue. One of the following dialog boxes opens, based on the recipe level: Select Phase, Operation Select or Unit Procedure Select. 3. Make the appropriate selection and click OK, or click Cancel to close the Select dialog box and leave the step undefined. 4. Repeat steps 1 through 3 until all of the required process steps are placed in the table.
The word UNDEFINED displays inside the step until it is configured.
Adding a parallel step to a table
You can add a step to a table in parallel with another step, using the Add Parallel tool. 1. Select the step that will run in parallel with the new step. 2. Click the Add Parallel tool. A new UNDEFINED step is created in parallel with the selected step and highlighted in blue. To the left of the step, a parallel icon signifies that the step is a parallel step. One of the following dialog boxes opens, based on the recipe level: Select Phase, Operation Select or Unit Procedure Select.
389
FactoryTalk Batch Recipe Editor Users Guide
3. Make the appropriate selection and click OK, or click Cancel to close the Select dialog box and leave the step undefined.
For parallel steps that request the same resource, the FactoryTalk Batch Server determines how the resources are allocated through the subarbitration process. If parallel steps requiring the same resource occur just after an AND divergence or just before an AND convergence, you must add null procedures to the recipe in order for batches to run successfully. (See When parallel steps require the same dedicated resource for more information.)
Adding a step before and after parallel steps
You can add steps before and after parallel steps using the Insert Step Before Parallel and Add Step After Parallel tools. 1. Select the parallel step that will run the new step. 2. Click the Insert Step Before Parallel tool. A new UNDEFINED step is created before the selected parallel step and is highlighted in blue. One of the following dialog boxes opens, based on the recipe level: Select Phase, Operation Select or Unit Procedure Select. 3. Make the appropriate selection and click OK, or click Cancel to close the Select dialog box and leave the step undefined.
4. Select the parallel step that will run after the new step. 5. Click the Add Step After Parallel tool. A new UNDEFINED step is created after the selected parallel step and highlighted in blue. One of the following dialog boxes opens, based on the recipe level: Select Phase, Operation Select or Unit Procedure Select. 6. Make the appropriate selection and click OK, or click Cancel to close the Select dialog box and leave the step undefined.
390
6 Building a Table
Defining a step
When a step is added to a table, it is marked as UNDEFINED. Only valid lower level recipes can be used in the step definition. When a process for a step is selected, that process is assigned to that particular step in the recipe, and the step is marked with the process name. A step can be redefined at any time. 1. Double-click a step marked as UNDEFINED in the table. One of the following dialog boxes opens, based on the recipe level: Select Phase (step 2), Operation Select (step 3), or Unit Procedure Select (step 4). Go to the step noted to continue the step definition process.
Defining a phase
2. Select the phase to be represented by the step, then click OK. The selected phase name, followed by a number, displays. The number specifies this particular phase instance within the selected operation and is separated from the phase name by a colon.
Defining an operation
3. Select the name of the operation that represents the step, then click OK. Or, select New Operation to create a new operation. (See Creating operations and unit procedures for more information.) The name of the operation, followed by a number, is displayed. The number specifies the instance of this particular operation within the selected unit procedure and is separated from the operation name by a colon.
Defining a unit procedure
4. If Dynamic Unit Allocation is enabled, you must assign an alias name to the unit. From the Alias list, select the alias to associate with this unit procedure. The Alias list contains a list of all units defined in the procedures unit requirements. 5. If this unit is to run in parallel with other units and each of the units at this level must be acquired in order to initiate this recipe level, then select Acquire unit prior to starting unit procedure. Only one of the units running in parallel needs this box marked to force the requirement for all units to be acquired prior to initiating this recipe level. However, if the units running in parallel can run independently of each other, be sure to clear this check box for all units at this level. The recipe will then run the individual acquired units, regardless of whether or not the other units have been acquired. 6. In the Recipe area of the Unit Procedure Select dialog box, select the appropriate unit procedure to associate with this step. Or, select New Unit Procedure to create a new unit procedure. (See Creating operations and unit procedures for more information.) 7. Click OK to place the unit procedure in the table. The selected unit procedure name displays with a number following it. The number specifies this particular unit procedure instance within the selected procedure and is separated from the unit procedure name by a colon.
391
FactoryTalk Batch Recipe Editor Users Guide
Removing a step from a table
1. Select the step to be removed. 2. From the Recipe Construction toolbox, click the Remove Step tool or press DELETE. The selected step is removed.
392
CHAPTER 7
Using Bind Expressions
The Unit Binding Expression Builder is used to build bind requirement and bind preference expressions. If the bind requirement or preference type is Expression, clicking the browse button next to the Expression box opens the Unit Binding Expression Builder dialog box. The Unit Binding Expression Builder contains a tree view in the left pane, which displays Recipe Header and Unit Attribute data that can be used to build an expression.
Text box Operand buttons Tree view List view Enumeration view
When you select Recipe Header, a list of recipe header parameters displays in the list view (in the middle), as shown below. The Recipe Header field names map to the same fields defined within a Recipe Header. When you select Unit Attributes, an alphabetic list of all global unit attributes existing within the area model displays in the list view. (See Creating a Global Unit Attribute in the Equipment Editor Users Guide for more information on global unit attributes.) You create or edit an expression by typing directly in the Expression Builder text box, selecting items in the list view and enumerations view, and/or selecting various operators. The Operator buttons of the Expression Builder are always enabled. When you click an Operator button the corresponding operator is inserted into the expression at the current cursor position and displayed in the Expression Builder text box. When the expression is complete, clicking the OK button validates and saves the expression and returns you to the Bind Requirements or Bind Preferences dialog box. There are three types of Bind Expressions: Boolean, Minimize, Maximize. Boolean expressions must evaluate to true or false. Minimize and maximize expressions evaluate to real or integer values.
393
FactoryTalk Batch Recipe Editor Users Guide
Expression operators
Binding expressions support the following operators. The precedence of the execution is depicted from highest to lowest. An operator with a higher precedence will be executed before an operator of lower precedence.
Expression Operator () NOT, *, /, AND +, -, OR <, <=, >, >= =, < > Description Expressions within parentheses are evaluated before expressions outside of parentheses. Logical NOT, subtraction. Multiplication, division, and logical AND. Addition, subtraction, and logical OR. Less than, less than or equal to, greater than, and greater than or equal to. Equal to, and not equal to.
Parameter expression functions
Functions are used to determine how the expression parser handles Real and Integer data types used in a parameter expression. The following tables lists available functions and their behavior on positive and negative values:
Function RND( ) Description Behavior Result 7 7 6 -7 -6 -6 Result 7 7 7 -6 -6 -6 Round Numeric values will be rounded to the nearest Value integer. 6.7 6.5 6.3 -6.7 -6.5 -6.3 RDUP( ) Round up Numeric values will be rounded to the next Value larger integer. 6.7 6.5 6.3 -6.7 -6.5 -6.3
394
7 Using Bind Expressions
Function TRNC( )
Description Truncate Retains only the integer portion of the numeric value.
Behavior Value 6.7 6.5 6.3 -6.7 -6.5 -6.3 Result 6 6 6 -6 -6 -6 Result 6 6.7 6 6.7 Result 1
ABS( )
Absolute Numeric values will be expressed as positive values. For example, if the Real or Integer is 6.7, there is no effect. If the Real or Integer is -6.7, it is multiplied by -1 and will be expressed as 6.7.
Value 6 6.7 -6 -6.7 Value 7 MOD 6
MOD( )
Modulo Returns the modulo, or remainder, of a division. (Integers only)
Data types
The data types supported are integer, real, string and enumeration. The following are data type examples: Integer: 423 Real: 423.123456789012 String: The string constant must be in quotes: READY. Enumeration: As a string, the enumeration constant must be in quotes: BUTTER_PECAN. As an integer, the ordinal for the enumeration may be: 4.
If you want the result of the expression to be an Integer, the values used to build the expression must be Integers a Real is not compatible with an Integer. However, using division in an expression always results in the resulting value being presented as Real number.
Operands
Operands used within a binding expression can reference Recipe Header data, Unit Attributes, and constants. The following table illustrates examples of allowable expression entities and the required syntax.
Expression Entity Recipe Header data Global Unit Attribute Constant Expression Syntax [Recipe Header item] Unit Attribute Name Example [VERSION_NUMBER] CAPACITY 100
395
FactoryTalk Batch Recipe Editor Users Guide
Expression Validation
When you click OK, the expression is validated for consistency and syntactical correctness. If the defined expression validates successfully, the Expression Builder closes. If the expression is invalid then the location of where the first error was encountered is highlighted, and you will see a description of the error displayed in a message box, and the Expression Builder does not close. The following validation rules must be met:
An Expression must resolve to either TRUE or FALSE and meet the following criteria: An Expression must contain at least one operator (+ (addition), - (subtraction), * (multiplication), / (division), = (equals), > (greater than), < (less than), <= (less than, or equal to), >= (greater than, or equal to), <> (not equal to), Not, And, and Or.
Each entity (Recipe Header field, Global Unit Attribute, or constant) must be separated by an operator. The entities being operated on must evaluate to acceptable data types (String with a String; Integer with Integer or Real; Real with Integer or Real).
Maximum expression length must not exceed 1023characters. Duplicate expressions are allowed.
396
CHAPTER 8
Configuring Parameters
Within a recipe, there are two kinds of parameters:
Phase parameters Recipe parameters
Phase parameters
When recipe phases are added to an operation-level recipe, you must specify the formula values for its associated phase parameters. Recall that a recipe phase is linked to an equipment phase configured in the area model. The recipe phase parameters originate from the parameters defined in the FactoryTalk Batch Equipment Editor for the associated equipment phase. Therefore, the recipe phase formula value parameters are the phase parameters defined for the associated equipment phase in the area model. These parameters are used to pass data directly to the process connected device (PCD). You configure the phase parameter values in one of four ways:
Specified in the FactoryTalk Batch Recipe Editor for the recipe phase at recipecreation time Specified prior to the execution of the recipe phase in a running recipe after batch creation. (This is most often done with an operator prompt.) Specified as a parameter expression. Deferred to a recipe parameter allowing them to be defined at batch creation time. (See Recipe parameters for more information.)
Recipe parameters
Recipe parameters are parameters associated with the recipe as a whole, not a particular phase. They are created and defined in the FactoryTalk Batch Recipe Editor, are specific to the recipe, and may be defined for any recipe level: operation, unit procedure or procedure. The values of the highest level recipe parameters within a batch are defined at batch creation time. Recipe parameters serve two purposes:
They may be used in transition conditions They may be used to assign parameter values to lower level steps in a process called deferring.
Phase formula value parameter values may be deferred to the value of Operationlevel recipe parameters.
397
FactoryTalk Batch Recipe Editor Users Guide
Operation-level recipe parameters may be deferred to the value of Unit Procedurelevel recipe parameters. Unit Procedure-level recipe parameters may be deferred to the value of Procedure-level recipe parameters.
Recipe parameters of unit procedures and operation steps can also use expressions to reference parent and peer step data (to calculate a value that other parameter expressions reference, for example).
Procedure-level recipe parameters are defined at batch creation.
Recipe Formula Parameters Create Parameters for recipe level: Procedure Unit Procedure Operation Phase in Equipment Editor Formula Values Assign Formula Values to steps within: When batch is created Procedure Unit Procedure Operation
Note: The grayed cells indicate that the function cannot be performed within the Recipe Editor.
The values of the highest level recipe parameters within a batch are defined at batch creation time. For example, assume the following:
A phase parameters value is deferred to an operation-level recipe parameter defined for its containing operation-level recipe The operation-level recipe parameters value is deferred to a unit-procedure-level recipe parameter defined for its containing unit procedure-level recipe
When a unit procedure-level recipe instance is created, the operator must define the value for the unit-procedure's recipe parameter at batch creation time since this is the batchs highest level recipe. The value the operator defines for the unit-procedures recipe parameter passes down to the operation-level recipe parameters value which then passes down to the phase parameters value at batch creation time. When the FactoryTalk Batch Server downloads parameters to the process-connected-device prior to starting the recipe phase, the phase parameters value is sent to the process-connected device. Deferring phase parameter values to recipe parameters allows the operator to define the recipe parameter value at batch creation time rather than waiting for the Server to initiate the phase within the recipe after batch creation time. This frees the operator from closely monitoring the running recipe for phase parameter value prompts that would not occur until the Server initiates the phase. Deferring phase parameters also allows third-party scheduling packages or other applications working through the Server API (such as the ActiveX Controls) to create batches and define the values of the corresponding recipe parameters for those batches at batch creation time.
398
8 Configuring Parameters
Step formula values and phase report limits
Assigning formula values involves specifying the values and choosing the selected step parameter to be displayed within an operation. Report parameters are used to pass phase information to the FactoryTalk Batch Server where it can be used in reports. Typically, this information is a process value. The parameters and report limits that display in the Parameter Value Entry/Report Limit Entry dialog box are the configured phase parameters and report limits defined in the area model. You can configure the step formula values and modify the report limits in the Parameter Value Entry/Report Limit Entry dialog box.
If control strategies are configured for the phase, the first item in the Parameter Values area is named CONTROL_STRATEGY and the Value column for this item will contain a list of configured control strategies. Because only the parameters and reports associated with the selected control strategy will be displayed, the appropriate control strategy should be selected before configuring parameters and report limits. When configuring parameters, the parameter values may be assigned as literal values or deferred to another parameter at a higher level in the recipe. If the step selected is a material-enabled phase, the Parameter Value Entry/Report Limit Entry dialog box will also contain the recipe parameters (MATERIAL and AMOUNT) and the report parameters (ACTUAL_ AMOUNT and FEED_COMPLETE) associated with material phases. It may also contain the optional material recipe parameters CONTAINER, LOT, LABEL, and MATERIAL_CLASS if the optional parameters were enabled in the FactoryTalk Batch Equipment Editor.
To enable the optional parameters in the FactoryTalk Batch Equipment Editor, doubleclick the phase to open the Edit Phase dialog box. On the Parameters tab, make sure the Add Optional Material Parameters box is checked.
399
FactoryTalk Batch Recipe Editor Users Guide
Material recipe parameters
The AMOUNT parameter indicates the quantity of the material to be used, or created, in the recipe. A positive number or zero (0), indicates a material addition. A negative number or zero (0), indicates a material distribution. You can defer the value assignment for the AMOUNT parameter to a higher recipe level or to the operator. The CONTAINER parameter cannot be modified. This parameter is used only at run time. Each time a step is bound to a container, the batch server stores both the containers Controller ID (the CONTAINERs enumeration set ordinal value) and string into this parameter. The container associations are defined for each equipment module in the area model. The LABEL parameter indicates a specific sublot of material to be used in the recipe, either as a material addition or a material distribution. If you do not need a specific sublot, you can leave the value of the parameter blank and the batch server will select a sublot based on the material specified, the unit in which the phase is running, and the phases container associations. When distributing, the value of the LABEL parameter is assigned to the Distributed Sublot. You cannot defer the LABEL parameter value assignment. The LOT parameter indicates the lot to be used in the recipe either as an addition or a distribution. If the recipe does not require a specific lot, you can leave the parameter value blank and the batch server will select a lot based on the material specified, the unit in which the phase is running, and the phases container associations. In distributions, the LOT parameter value is assigned to the Distributed Sublot. You cannot defer the LOT parameter value assignment. The MATERIAL parameter indicates a specific material to be used in this particular phase. You must assign a value; you cannot defer the value assignment. However, if you want the operator to select from a class of materials at the time the batch is run, you must select NULL_MATERIAL in order to enable the MATERIAL CLASS parameter. The MATERIAL CLASS parameter indicates a class of materials to be used in this particular recipe. You must assign a value; you cannot defer the value assignment. If you select a material class from the drop-down list, the operator will be prompted to select a specific material from the material class at the time the batch is added to the batch list in FactoryTalk Batch View. However, if you want only one specific material to be used in this phase, you must select NULL_CLASS in order to enable the MATERIAL parameter.
Materials and material classes are configured in the FactoryTalk Batch Material Editor. You can use the same recipe to change back and forth between a material-specific recipe and a material class-based recipe by changing the MATERIAL and MATERIAL_CLASS parameters.
The values of the MATERIAL, LOT and LABEL parameters are combined to create the material specification. The material specification is used to determine the container from which a material is drawn, or into which a material is distributed, when a batch is run. The material specification always contains a material name. Optionally, the specification can include a lot and/or a label.
400
8 Configuring Parameters
Material report parameters
The FEED_COMPLETE parameter reports that a material addition or distribution is complete. The ACTUAL_AMOUNT report parameter records the actual quantity of the material produced or consumed.
Field definitions for parameter value entry/report limit entry
The Parameter Value Entry/Report Limit Entry dialog box is used to define the phase or recipe parameters and reports associated with a recipe step. The fields in the Parameter Value Entry/Report Limit Entry dialog box are:
Item Parameters area Name Type The formula parameter name associated with this step. (view-only) The parameter data type as configured in the area model (for phase parameters) or the FactoryTalk Batch Recipe Editor (for recipe parameters). Valid types include Real, Integer, Enumeration, and String. (view-only) A single word description of where the value for this parameter is assigned. Valid entries for the Origin box are: Value: This assigns a default fixed value for the parameter (not valid for Timer steps). Operator: Only available for phase step formula values. Postpones the value assignment to the operator. A prompt will be generated when the recipe is run. A default value may be entered. Defer: Defers the value assignment to the next higher recipe level. When Defer is selected, a list of appropriate recipe parameters to which this phase or recipe parameter may be deferred is presented in the Value column. This list will only include existing recipe formula parameters that have the same data type as the lower level phase or recipe parameter, and a range less than or equal to the lower level phase or recipe parameter. Note: You cannot defer material parameters: MATERIAL, LOT, LABEL, or MATERIAL CLASS. Expression: Allows you to assign the result of an expression as the value for the parameter. Clicking the browse button opens the Parameter Expression Builder. (See Recipe properties for information on creating these parameters.) Recipe formula parameters must be created before you can defer the step formula parameter. Min The minimum value for this parameter. This is determined when the phase parameter is defined in the area model or the recipe parameter is defined in the Recipe Editor. (view-only) Description
Origin
401
FactoryTalk Batch Recipe Editor Users Guide
Item Value
Description The value that is to be assigned to this parameter. This is dependent on the selected Origin. For material-enabled phases: MATERIAL contains a list of materials retrieved from the material database. AMOUNT dependent on the selected Origin. May be set to a material amount if the Origin box is Value. The sign of this value specifies whether the phase is a material distribution (amount is negative) or a material addition (amount is positive or zero). The default value is zero.
Max
The maximum value for this parameter. This is determined when the phase parameter is defined in the area model or the recipe parameter is defined in the Recipe Editor. (view-only) Enumeration/Engineering Units. The engineering units associated with the parameter value. This is assigned when the phase parameter is defined in the area model or the recipe parameter is defined in the Recipe Editor. (viewonly) A check box that indicates if you want this parameter value displayed in the step in the SFC. Only one parameter may be displayed per step. The algorithm that specifies which policy and set of limits are used to verify the parameter value validity. There are four possible Verification Methods: High-High-High/Low-Low-Low, High-High, Low-Low, High-Low, and No Limits.The Verification Method is set in the Equipment Editor. (view-only) The Low-Low-Low limit value for the parameter (Real, Integer). (This field is only enabled if the Verification Method is High-High-High/Low/Low/ Low.) The Low-Low limit value for the parameter (Real, Integer). (This field is only enabled if the Verification Method is High-High-High/Low-Low-Low or High-High/Low-Low.) The Low limit value for the parameter (Real, Integer). (This field is disabled if the Verification Method is No Limits.) The High limit value for the parameter (Real, Integer). (This field is disabled if the Verification Method is No Limits.) The High-High limit value for the parameter (Real, Integer). (This field is only enabled if the Verification Method is High-High-High/Low-Low-Low or High-High/Low-Low.) The High-High-High limit value for the parameter (Real, Integer). (This field is only enabled if the Verification Method is High-High-High/Low/Low/ Low.) Specifies the method used to bind the material-enabled phase to a container. Automatic: The batch server will select the appropriate container based upon the container associations configured in the area model and the material specification. Prompt: The operator is prompted to choose the container and equipment module to which the phase is to be bound.
Enum/EU
Display Verification Method
LLL
LL
L H HH
HHH
Container Binding area (materialenabled phase only)
402
8 Configuring Parameters
Item Feed Type area (materialenabled phase only)
Description The selection available is dependent upon the phases parameter values defined in the area model. If the phase is an addition (material is added to a recipe), Addition is selected and cannot be edited. If the phase is a distribution (material is added to inventory), Distribution is selected and cannot be edited. If the phase is configured as both, you must specify the material feed type associated with this step. The Max and Min values will adjust accordingly.
Many aspects of recipe configuration are dependent upon accessing data from the material database using the FactoryTalk Batch Material Server. If the Material Server is not available, the MATERIALS, CONTAINERS, and MATERIAL CLASS enumeration sets are recreated with the NULL_MATERIAL, NULL_CONTAINER, and NULL_CLASS, respectively. You must reconfigure the materials after the server becomes available. Report Limits area Name ID Type Accumulate Verification Method Limit Calculation The parameter name. (view only) The number, unique to the phase, that identifies this parameter. (view only) The parameter data type. Valid types include: Real, Integer, Enumeration, and String. (view only) Displays the type of accumulation for the report as defined in the phase class in the area model. (view only) The type of verification method used for the parameter. This method sets the limits and policies for verifying report values (view-only). The equation type used to calculate the limit. There are three ways to calculate this limit: Absolute: Absolute value for the parameter. Percentage: Target Parameter + (Target Parameter * Percentage) Relative: Target Parameter + Value (view-only) Target Parameter LLL LL The recipe parameter used in calculating the limit when the Limit Calculation is Percent or Relative. (view-only) The low-low-low limit for the parameter (Real, Integer). (This field is only enabled if the Verification Method is High-High-High/Low/Low/Low.) The low-low limit for the parameter (Real, Integer). (This field is only enabled if the Verification Method is High-High-High/Low-Low-Low or High-High/Low-Low.) The low limit for the parameter (Real, Integer). (This field is disabled if the Verification Method is No Limits.) The high limit for the parameter (Real, Integer). (This field is disabled if the Verification Method is No Limits.)
L H
403
FactoryTalk Batch Recipe Editor Users Guide
Item HH
Description The high-high limit for the parameter (Real, Integer). (This field is only enabled if the Verification Method is High-High-High/Low-Low-Low or High-High/Low-Low.) The High-High-High limit for the parameter (Real, Integer). (This field is only enabled if the Verification Method is High-High-High/Low/Low/Low.) The engineering units associated with the parameter, such as Degrees F or Kilograms. (view only)
HHH EU
Assigning parameter values and phase report limits
1. Click a step in either the SFC view or Table view. 2. Click the Value Entry button. The Parameter Value Entry/Report Expression dialog box opens.
If the step is a phase with configured control strategies, the first item in the Parameter Value Entry/Report Expression dialog box is named CONTROL_STRATEGY, and the Value column for this item defaults to the control strategy assigned as the area model default.
3. If the step is a phase for which control strategies have been defined, select the appropriate control strategy from the Value list in the row named CONTROL_STRATEGY. Only parameters and reports associated with the selected control strategy are displayed. 4. For each formula parameter, select the appropriate origin from the Origin list. (If the step is a phase, the list will include Operator.) 5. In the Value field, type a value for each parameter. (See Step formula values and phase report limits for more information.)
404
8 Configuring Parameters
6. If the data Type is Enumeration, select an enumeration from the Value list based on the selected origin.
The list of enumerations displays in alphabetical order and is configured in the area model.
7. Select Display to display the step formula value for this parameter in the SFC view step (step formula values are always displayed in the Table view). 8. If you want to change the default parameter deviation limit values defined for the phase in the area model, you can edit the limit values for this recipe in the LLL, LL, L, H, HH, and HHH fields. The values entered are used to determine deviation events at run time. (See Field definitions for parameter value entry/report limit entry for more information.) 9. If this is a material-enabled phase, select the type of binding in the Container Binding area. 10. If this is a material-enabled phase, and the parameter is configured for addition and distribution, specify the material feed type associated with this step in the Feed Type area. 11. In the Report Limits area, enter the report deviation limit values for this recipe in the LLL, LL, L, H, HH, and HHH fields. The values entered are used to determine deviations in a report value at run time. (See Field definitions for parameter value entry/report limit entry for more information.) 12. Click OK to return to the Recipe Editor window.
Assigning formula values to Timer steps
1. Click a Timer step in either the SFC view or Table view. 2. Click the Value Entry button. The Parameter Value Entry/Report Limits Entry dialog box opens. There are three parameters available for a COUNT_DOWN Timer and two parameters available for a COUNT_UP Timer.
405
FactoryTalk Batch Recipe Editor Users Guide
3. For the HOLD_BEHAVIOR formula parameter, select the appropriate origin from the Origin list. (If the step is a phase, the list will include Operator.)
The origin of the SETPOINT and HOLD_BEHAVIOR parameters of a COUNT_DOWN Timer can be set to OPERATOR, DEFER or the result of an EXPRESSION. When a COUNT_DOWN Timer parameter is set to OPERATOR the Batch Server will prompt the operator on start of the Timer step to supply a runtime value for the parameter. When a COUNT_DOWN Timer parameter is set to DEFER the Batch Server will look to the parent procedure (or upper level recipe) for the value as defined on the Recipe Formula Parameter List. There are three possible values for HOLD_BEHAVIOR: CONTINUE, RETENTIVE, and RESET. The default value is CONTINUE. (See Using Expressions in Parameters and Reports for more information.)
The origin of the HOLD_BEHAVIOR parameter of a COUNT_UP Timer can be set to OPERATOR, DEFER, or Expression. When a COUNT_UP Timer parameter is set to OPERATOR the Batch Server will prompt the operator on start of the COUNT_UP Timer step to supply a runtime value for the parameter. When a COUNT_UP Timer parameter is set to DEFER the Batch Server will look to the recipe parameter to supply the value for the step parameter. When the Origin is set to VALUE, at runtime the value for the parameter will come from the value specified in the Value column.
4. The second parameter displayed is SETPOINT. The SETPOINT determines how long the timer step will run. The default value for the SETPOINT parameter is the Default value configured for the SETPOINT parameter of the $TIMER system phase. The SETPOINT parameter is of the type Real. 5. The third parameter displayed is TIMER_TYPE. It is set to the enumeration value of COUNT_UP or COUNT_DOWN. All the fields of this parameter are disabled; you cannot change any of the default values. 6. Select the Display check box to display the parameter values on a timer step. You can display the SETPOINT, TIMER_TYPE, or HOLD_BEHAVIOR parameters. 7. Click OK to return to the Recipe Editor window.
Recipe properties
The Properties dialog box is used to configure parameters and reports for recipe procedures and steps. There are two tabs on the Properties dialog box Parameters and Reports.
Parameters
Recipe formula parameters are used to provide flexibility when creating recipes. Recipe parameters may be used in transition conditions or to substitute for lower-level phase or recipe parameters. A recipe parameter may be created for Operation, Unit Procedure or Procedure recipe levels.
406
8 Configuring Parameters
Recipe parameter values are assigned as follows:
Operation recipe parameter values are assigned when the operation step is added to a unit procedure-level recipe or at batch creation if the operation is the highest level recipe for the batch. Unit procedure recipe parameter values are assigned when the unit procedure step is added to a procedure-level recipe or at batch creation if the unit procedure is the highest level recipe for the batch. Procedure-level recipe parameter values are always assigned at batch creation because this is the highest possible recipe level for the batch.
Assigning recipe formula parameters Recipe formula parameters are created on the Parameters tab of the Properties dialog box.
The fields on the Parameters tab are:
Item Name Type Low Default High EU Description The parameter name. Valid characters are: A-Z, 0-9, and _, but it must begin with a letter. The parameter data type. Valid types include: Real, Integer, Enumeration, and String. The low limit for the parameter (Real, Integer). The default value for the parameter (all types). The high limit for the parameter (Real, Integer). The engineering units associated with the parameter, such as Degrees F or Kilograms. If Type is enumeration, a list of available enumerations displays. Indicates if the parameter is to be adjusted proportionally according to the Batch Scale that is specified when a batch is added to the batch list. For example, you may want the parameter that determines a charge amount to be adjusted automatically when each batch is run; if the batch is run at a scale of 200%, the charge amount will be doubled. However, you may not want to scale a temperature parameter if the temperature should remain the same no matter what the other proportions of the batch are. (FactoryTalk BatchERP only.) The ERP alias is the SAP R/3 name for the parameter. The ERP alias maps the parameter from FactoryTalk Batch to SAP R/3.
407
Scalable
ERP Alias
FactoryTalk Batch Recipe Editor Users Guide
1. Click the Recipe Formula Parameters button, or select Recipe Formula from the Recipe menu. 2. On the Parameters tab, click Add Parameter to create a new recipe formula parameter. A new parameter row is added to the list of paramerters and is populated with default values. 3. Type the appropriate information in the fields. 4. Repeat steps 2 and 3 until all recipe formula parameters have been defined. 5. Click Apply to save your changes and stay on the Properties dialog box, click OK to save any changes and return to the FactoryTalk Batch Recipe Editor, or click Cancel to cancel the changes and close the dialog box. 6. To delete a recipe formula parameter, select the row to delete and click Delete. Click OK to save any changes and return to the Recipe Editor.
Reports
Report parameters can be used in transition conditions or to substitute for lower-level phase or recipe parameters. A report parameter may be created for Operation, Unit Procedure or Procedure recipe levels. Reports on operation, unit procedure, and procedure recipes can be used to accumulate data from their child steps to aid report generation activities. Report values are calculated and recorded in the batch event journal when the state of the procedure is Complete, Aborted, or Stopped. Assigning report parameters Report parameters are created on the Reports tab of the Properties dialog box.
The fields on the Reports tab are:
Item Report Name Type Enum/EU Description The report name. Valid characters are: A-Z, 0-9, and _, but it must begin with a letter. The parameter data type. Valid types include: Real, Integer, Enumeration, and String. The engineering units associated with the parameter, such as Degrees F or Kilograms. If Type is enumeration, a list of available enumerations displays. Assigns the result of an expression as the value for the report.
Report Expression
408
8 Configuring Parameters
1. Click the Recipe Formula Parameters button, or select Recipe Formula from the Recipe menu. 2. On the Reports tab, click Add Report to create a new report parameter. A new row is added to the list of report parameters. 3. Enter a name for the report. 4. Select the data type from the list in the Type column, and enter the appropriate engineering units in the Enum/EU column. If the Type is Enumeration, select an enumeration from the Enum/EU list. 5. Click the browse button next to the Report Expression box. The Report Expression Builder opens.
6. Create the desired expression to be used as the report value, and then click OK to save the enter the expression into the Report Expression box. (See Configuring expression values in recipe and report parameters for more information.)
7. Repeat steps 2 through 6 until all reports have been defined. 8. Click Apply to save your changes and stay on the Properties dialog box, click OK to save any changes and return to the FactoryTalk Batch Recipe Editor, or click Cancel to cancel the changes and close the dialog box. 9. To delete a report, select the row to delete and click Delete. Click OK to save any changes and return to the Recipe Editor.
Aggregating report values
While expressions are not allowed on the report parameters of phases because these values are supplied by a control program running outside the Batch Server, there is one exceptionthe ability to accumulate the values uploaded by phase logic. This frees the phase logic from having to sum integer and real values for reporting purposes. (See the FactoryTalk Batch Equipment Editor Users Guide for information on configuring the Accumulate setting on phase reports).
409
FactoryTalk Batch Recipe Editor Users Guide
410
CHAPTER 9
Using Expressions in Parameters and Reports
A parameter expression is an arithmetic expression that may be assigned to a recipe parameter or report parameter of a recipe or a step at all levels of the procedural control hierarchy (phase, operation, unit procedure, batch procedure) where it is appropriate. Parameters provide a means to move the ability to perform calculations into the structure of the recipe and so avoids complex and awkward downloading and uploading of parameter data so the control can perform needed mathematical operations. A key application is the ability to aggregate report (output) parameter data into KPIs (key process indicators) at the appropriate level of the recipe. A secondary application is to enable flexibility in calculating recipe (input) parameters. The terms of the expression may reference several different sources of data. Recipe and report parameters behave differently because their expected roles are different: a recipe parameter supplies data to the process; a report parameter reports a result of the process. The two kinds of parameters are evaluated and the result stored as the value of the parameter at different times. A parameter expression contains one or more terms with arithmetic operations connecting them. A term may be a constant value, a data reference, or another expression. For recipe parameters, the data references are subscribed; as the data sources change their values, the expression is notified and it evaluates, storing the new value for the recipe parameter. For report parameters, evaluation of the expression does not update as references change, but as the expression is triggered. Conceptually, report parameters are intended to record data resulting from the execution of the process the step represents. This data typically comes from below the recipes level of the recipe hierarchy (child data) or references the current level (peer data or data on the same step) and may include recipe header data, equipment data, and runtime data. Report parameter expressions can be configured on operation, unit procedure, and batch procedure recipes. Expressions on phase report parameters are not supported.
Evaluation of recipe parameter expressions
At runtime, parameter expressions are constantly evaluated. Subscriptions are created to each data reference. As these values update, the expression evaluates and updates the value of its parameter. To avoid overwhelming the event journal with frivolous events, not every change in value of an input expression is recorded in the event journal. It is possible for an expression to evaluate to a value outside the range limits of the recipe parameter. When this happens, the value assigned the parameter will be BAD_VALUE. There are several ramifications of a parameter having a BAD_VALUE:
A download request to a controller will cause the requesting equipment phase to automatically become HELD.
411
FactoryTalk Batch Recipe Editor Users Guide
A transition expression references the BAD_VALUE parameter will itself evaluate to BAD_VALUE which will prevent the transition from firing. A binding expression references the BAD_VALUE parameter will be unable to find binding candidates, so binding will be pending and the recipe's execution will not advance. An input parameter expression that references a parameter with a BAD_VALUE will evaluate its expression to BAD_VALUE.
Validation of parameters with expressions
When a parameter expression evaluates, the result is compared to the verification policy (Hi/Low, Hi-Hi/Low-Low, or Hi-Hi-Hi/Low-Low-Low). If the value falls outside the expected range the appropriate verification policy action is triggered. A value of BAD VALUE does not trigger a verification policy.
Parameter validation limits, which can result in the invocation of an electronic signature, are only supported on phases.
Overriding a calculated recipe parameter expression value
You cannot change the value of a parameter having an expression like you can with parameters having an origin of VALUE. However, the Batch View and Batch ActiveX controls provide the ability to override the expression and assign a value when responding to extraordinary circumstances. The new displayed value is marked as having been assigned using the Override function. (For more information on overriding an expression, please refer to the FactoryTalk Batch View Users Guide.)
Evaluation of report parameter expressions
At runtime, report parameter expressions differ from recipe parameter expressions in when they are evaluated. Recipe parameter expressions update continuously. Report parameter expressions are configured to update on triggers. The report values are stored in the Batch Server only when the phase logic is ready to do so. There are two scenarios: first, the phase step transitions to a terminal state and the values are automatically uploaded; second, an upload is requested by the phase logic (2XXX and 12XXX upload commands) so the upload is made on demand. Thus, report parameter expressions update when their step transitions to a terminal state (COMPLETE, STOPPED, ABORTED).
Overriding a calculated report expression
Calculated report parameters may not be changed by the operator under any circumstances. This is considered corrupting the record of the execution of a procedure.
There are two instances where you might legitimately want to change the value of a report expression: 1. A transition expression references the report parameter and its value is preventing the transition from firing. In this case, use the Force Transition function to force the transition to fire. (For more information on forcing a transition to fire, please refer to the FactoryTalk Batch View Users Guide or the FactoryTalk Batch ActiveX Controls Users Guide.)
412
9 Using Expressions in Parameters and Reports
2. A recipe parameter is dependent on a report parameter to provide its value. If the report parameter is incorrect or undesirable for some reason, there is cause to change it. In this case, use the Override function to change the recipe parameter's value instead. (For more information on overriding an expressions value, please refer to the FactoryTalk Batch View Users Guide or the FactoryTalk Batch ActiveX Controls Users Guide.)
Configuring expression values in recipe and report parameters
The recipe author can configure a recipe parameter as an expression using constants and referencing phase parameters and reports. A recipe parameter expression may also reference recipe/formula parameters of the parent operation recipe, data in the operations recipe header, the phases own recipe parameters and the phases own report parameters. The Batch Server will evaluate the expression and store the result in the phase steps parameter. The following constraints apply when building expressions:
The data types of the referenced parameters in the expression must be compatible. The data types real, integer, enumeration and string are supported (no string manipulation is allowed). The expression may only reference phase parameters and report parameters within a single operation.
For example, in a control system, the quantity of sugar added is a function of the quantity of water to be added by another phase. Configure a recipe parameter referencing the ADD_WATER report parameter of another phase and use an expression to calculate the amount of sugar to be added as the ADD_SUGAR formula parameter on this phase.
413
FactoryTalk Batch Recipe Editor Users Guide
1. Click a step in either the SFC view or Table view. 2. Click the Value Entry button. The Parameter Value Entry/Report Limits Entry dialog box opens.
3. Select a recipe parameter or report. 4. Select Expression from the Origin list, and then click the browse button in the Value column. (If the step is a phase, the list will include Operator.) The Parameter Expression Builder opens.
5. From the tree view in the left pane, select the step containing the recipe or report parameter on which you will be building the expression. 6. From the right pane, double-click the recipe or report parameter to be used for the expression to copy it to the text box (or select it and click Paste). 7. Click an operator or function button to enter the desired operation or math function into the expression. You can also type this directly into the Expression text box. (See Expression operators or Parameter expression functions below for supported operators and functions.)
414
9 Using Expressions in Parameters and Reports
For this example, a value of 2 times the amount of milk added will be used for the amount of sugar to add:
The maximum length of a parameter expression is 1023 characters.
8. Click OK to save and validate the expression, and then return to the Parameter Value Entry/Report Limits Entry dialog box. The report parameter expression is listed, as shown here.
9. Click OK to close the Parameter Value Entry/Report Limits Entry dialog box and validate the expression. In a running batch, the parameter expression is continuously evaluated. In the example used here, the calculation is made and the resulting value is used as the amount for the ADD_SUGAR phase, which in the example given above, would be 2 times the water added (50 KG) for a total amount of 100 KG of sugar.
Expression operators
Parameter expressions support the following operators. The precedence of the execution is depicted from highest to lowest. An operator with a higher precedence will be executed before an operator of lower precedence.
Operator () *, /, +, Description Expressions within parentheses are evaluated before expressions outside of parentheses. Multiplication, division Addition, subtraction
415
FactoryTalk Batch Recipe Editor Users Guide
If you want the result of the expression to be an Integer, the values used to build the expression must be Integers a Real is not compatible with an Integer. However, using division in an expression always results in the resulting value being presented as Real number.
Parameter expression functions Functions are used to determine how the expression parser handles Real and Integer data types used in a parameter expression. The following tables lists available functions and their behavior on positive and negative values:
Function RND( ) Description Behavior Result 7 7 6 -7 -6 -6 Result 7 7 7 -6 -6 -6 Result 6 6 6 -6 -6 -6 Result 6 6.7 6 6.7 Result 1 Round Numeric values will be rounded to the nearest Value integer. 6.7 6.5 6.3 -6.7 -6.5 -6.3 Round up Numeric values will be rounded to the next Value larger integer. 6.7 6.5 6.3 -6.7 -6.5 -6.3 Truncate Retains only the integer portion of the numeric value. Value 6.7 6.5 6.3 -6.7 -6.5 -6.3 Value 6 6.7 -6 -6.7 Value 7 MOD 6
RDUP( )
TRNC( )
ABS( )
Absolute Numeric values will be expressed as positive values. For example, if the Real or Integer is 6.7, there is no effect. If the Real or Integer is -6.7, it is multiplied by -1 and will be expressed as 6.7.
MOD( )
Modulo Returns the modulo, or remainder, of a division. (Integers only)
416
CHAPTER 10
Implementing Phase Link Groups
Phase link groups identify phases that may communicate and work together for the following reasons:
Synchronization For example, one phases running logic will not proceed until another phase is at a certain point within its own phase logic Permissives For example, one phase must pass a certain point in its phase logic before its partners can begin their phase logic Data Transfer For example, moving data from one phase to another
Phases that need to communicate with each other are called message partners. Message partners are then organized into link groups in the FactoryTalk Batch Recipe Editor. When a recipe containing message partner phases is on the Batch List, the link group definition informs the FactoryTalk Batch Server which phases need to communicate with each other. There are three programs involved in implementing message partners:
Equipment Editor defines the number of message partners for a phase class within the Area Model Recipe Editor defines the grouping of message partner phases into link groups Phase Logic where the actual communication between the phases occurs
Before you can define phase link groups you must first define the corresponding message partners in the area model. (See the FactoryTalk Batch Equipment Editor Users Guide for more information.)
A phase link group must contain the same number of phases as there are message partners plus one (the phase itself) configured in the area model for each of the phases that are included in the group. For example, if each phase in a phase link group is configured with three message partners, then there must be a total of four phases in the phase link group (each phase has three message partners plus itself). Message partners are configured in the Equipment Editor. The rules involving link groups are as follows:
Up to 200 link groups per recipe Up to 20 phases per link group All phases in a link group must be defined with the same number of message partners in the Area Models phase class definition The total number of phases within a link group must be equal to the number of configured message partners plus one Each phase instance may be assigned to only one link group per recipe
417
FactoryTalk Batch Recipe Editor Users Guide
Phases in phase link groups must have unique names. If the phase names are not unique it will result in missing message partners in the linked groups.
Message partners must run in parallel within a recipe and the phase logic must run in parallel so the phases can synchronize.
When using phase link groups in conjunction with control strategies, the number of phase link groups cannot vary between control strategies configured for a single phase. For example, if a phase is configured with two control strategies, CONTROL_STRATEGY_1 and CONTROL_STRATEGY_2, and the phase has two configured phase link groups, then both control strategies must also have two phase link groups. CONTROL_STRATEGY_1 cannot have a different number of phase link groups than CONTROL_STRATEGY_2.
The actual communication between the phases is programmed in the phase logic using the the _RQ = 5Xxx request category. This is commonly implemented between two individual phases using 55xx and 52xx where:
55xx means Request to Wait for a message from another phase 52xx means Send Message and Wait for one Receiver xx = the message number from 00 to 99. All message partners must utilize the exact same message number.
One phase is responsible for sending a message to its partners at the appropriate time. The synchronization occurs when one phase in the group sends the message and the appropriate number of phase partners wait for the message. (See Send Messages to Other Phases in the PCD Programmers Technical Reference for information on phase programming.)
Example application of message partners
A common message partner application is with a Transfer-Out phase on one unit and a Transfer-In phase on another unit running in parallel within a Procedure-level recipe. When the Transfer-Out phase on a unit is ready to send its material to the next unit, the Transfer-Out phases running logic sets its _RQ value equal to 5501 (where 01 is the message number). The Transfer-Out phases running logic, if coded to do so, halts and waits for the Transfer-In phase to set its _RQ value. When the Transfer-In phase is ready to receive the material from the previous unit, the Transfer-In phases running logic sets its _RQ value equal to 5201 (where 01 is the message number) and, if coded to do so, halts and waits. The FactoryTalk Batch Server then coordinates the messaging when it sees that both message partners have either a 55xx or a 52xx value in their respective _RQ memory registers and their xx value (the message number) is the same. The Batch Server then commands the PLI to reset both message partners _RQ values to 0. Once both message partners see that their _RQ registers have been reset to 0, their running logic (which had halted while they were waiting for their respective message partner) then continues to execute. The sequence of events is as follows:
418
10 Implementing Phase Link Groups
T1: Transfer-Out phase is ready; sets _RQ = 5501 and halts its running logic T2: Transfer-In phase is ready; sets _RQ = 5201 and halts its running logic T3: FactoryTalk Batch Server commands the PLI to reset both _RQ registers to 0 T4: PLI resets both _RQ registers to 0 T5: All running logic resumes execution
Creating a phase link group
1. From the Link menu, select Link Groups.
2. Select the appropriate group column heading. The cells in the column are highlighted. 3. Select the appropriate phase in the Procedure View pane, or click a phase step in the Recipe Construction pane. 4. Click Add. The selected phase will be added to the link group. 5. Repeat steps 3 and 4 until all phases have been added to the group. 6. Click OK to save any changes and return to the Recipe Editor window, or click Cancel to cancel the changes.
A phase may only be contained in one phase link group.
Equipment Model
Unit #1 Unit #2 Unit #1
SFC
Unit #2
PIC
Inertization
PHASE_A
TRANSFER_IN
F1Stirring
PHASE_B
CHARGE
TRANSFER_IN
T1
MIX
HEAT
Tempering
TRANSFER_OUT
MIX
TRANSFER_OUT
Material TRANSFER_OUT <-> TRANSFER_IN link between phases.
419
FactoryTalk Batch Recipe Editor Users Guide
Deleting a phase link group
1. From the Link menu, select Link Groups. The Phase Link Group dialog box opens. 2. Click the column header of the group to be deleted. The cells in the column are highlighted. 3. Click Delete. The selected group is removed.
Phase link groups can exist at any level of a recipe, but only the root level link groups can be seen or edited. See the following example.
All of these recipe elements can contain phase link groups. However, to edit the phase link group contained in Operation A, you must open Operation A by itself.
420
CHAPTER 11
Completing and Maintaining Recipes
Once a recipe is created, it should be verified and released to production for batch operator access.
Verifying a recipe
A recipe must be verified to ensure that all connections and references are properly made. The verification process examines the selected recipe and all lower level recipes. If there are errors in the recipes being verified, messages explaining the nature of the error are displayed.
If you want to verify all recipes, select Verify All Recipes or Verify All Recipes and Validate All SFCs from the File menu.
1. Open the recipe you want to verify. 2. Click the Verify button or select Verify Recipes from the Recipe menu. The FactoryTalk Batch Recipe Editor reads the current recipe and displays a list of the recipes outstanding problems, if any, and saves the recipe in the process. 3. If there are errors, double-click an error message to open the recipe to the recipe level where the error was detected. 4. Fix the problem and run the verification again. Continue this process until the recipe verifies successfully. 5. When the recipe(s) are successfully verified, the SFC structure may then be validated if you selected Verify All Recipes and Validate All SFCs. (See Validating an SFC for more information.)
If a working recipe is changed and fails verification, the Released to Production box in the recipe header is cleared, making the recipe unavailable for use. Once you have fixed all verification errors, reset the recipe to Released to Production.
What gets verified?
When a recipe is opened in the FactoryTalk Batch Recipe Editor, the Recipe Editor checks that all the phases, parameters, and reports in the recipe also exist in the area model. If any parameters or reports have changed in the area model since the recipe was originally built, the Recipe Editor will automatically add or remove parameters or reports from the recipe accordingly. Material references are also checked when the recipe is opened. If the material is not present in the material database the material parameter is reset to NULL_MATERIAL. When you verify a recipe or recipes, the following items are also checked:
421
FactoryTalk Batch Recipe Editor Users Guide
Basic Structure: Verification checks to ensure there is an initial step, terminal step and other steps and that they are all linked together. Unit Requirements: Unit requirements are verified against the area model. For
example, does the Unit Class or the Unit Instance exist in the area model? Is there a flow path in the area model that satisfies the Procedures Unit Requirement specified flow path?
Deferred Parameters are within the min / max and limits of the parameters that are
deferred to them.
Phase links have partners. Header Identifier, version, timestamp and author are not empty. All steps recipe paths are valid. For Procedures, this means that each referenced Unit Procedure recipe exists. For Unit Procedures, it means that each referenced Operation exists. For Operations, it means the Phase is in the area model.
If a recipe that has been released to production is changed and subsequently fails verification, the Released to Production box in the recipe header is cleared, making the recipe unavailable for use. Once you have fixed all verification errors, be sure to reset the recipe to Released to Production.
Validating an SFC
The Recipe Editor recipe verification feature ensures that basic SFC legality rules, such as step-transition-step sequencing, are enforced, but the recipe verification check does not detect logic errors within the SFC structure. Beginning with FactoryTalk Batch v. 10, the Recipe Editor also provides SFC validation. For example, the following SFC is structurally invalid:
While the above SFC structure would pass the current verification checks done by the Recipe Editor, this structure would never run to completion for the following reason: The final transition condition following the AND Convergence cannot execute unless all prior steps above it are concurrently active; however, the OR Divergence ensures that only one of the steps prior to the AND Convergence can be active at one time. While the error in the SFC shown above is relatively easy to identify, this type of SFC flaw and others can be much more difficult to identify in more complex recipe structures.
422
11 Completing and Maintaining Recipes
The SFC Validation tool can detect a variety of programming errors that result in invalid or illegal SFC programs. SFC structures identified as invalid by the tool will result in recipe verification warnings, but note that the Release to Production check box is not unchecked.
Running SFC validation
While SFC validation is optional, it is good practice to get in the habit of validating your SFC structures.
If you want to validate all recipes, select Verify all Recipes and Validate all SFCs from the File menu.
1. Open the recipe containing the SFC you want to validate. 2. From the Recipe menu, select Verify all Recipes and Validate all SFCs, or click the Verify and Validate button. The FactoryTalk Batch Recipe Editor reads the current recipe structure, determines its validity, and displays a list of the recipes outstanding problems, saving the recipe in the process. Errors are displayed in the Recipe Verification dialog box. 3. If there are errors, double-click an error message to open the recipe containing the error. 4. Fix the problem and run the validation again. Continue this process until the recipe validates successfully.
Setting allowable SFC permutations
The SFC Validation tool deals with OR Divergences by examining each possible leg of the divergence as if it were a separate SFC. This leads to a combinatorial number of possible SFCs when multiple divergences are encountered within an SFC. For example, if an SFC contained three OR Divergences, one with three legs, one with two legs, and the third with four legs, the number of SFC permutations that would need to be examined would be 24 (3x2x4 = 24). If a recipe is configured with an extremely large number of OR Divergences, validation could potentially take several minutes to complete. For this reason, you can define how many OR divergences the validation will check.
If the recipe contains more OR divergences than the upper limit allows, the recipe will be considered too complex and validation will stop, and the following message displays in the Verification Process Results dialog box: INFO: The Recipe contains more OR permutations than the SFC Validation Tool can evaluate. This limit is configured from the Recipe Editor Options dialog.
1. To set the maximum number of SFC permutations, select Options from the Recipe menu. 2. Change the value in the Max SFC Permutations box to the desired number.
423
FactoryTalk Batch Recipe Editor Users Guide
The default setting is 65535. The allowable range for the configuration parameter is from 1024 to 2,097,152, inclusive.
3. Click OK to save your changes and close the dialog box, or click Cancel to close the dialog box without saving changes.
SFC validation error types
There are five basic errors that can occur within an SFC structure. The following diagrams are examples of how those errors are created and where the error is detected. The SFC Validation function identifies the linear segment where an error was detected. Note that this may not be the location of the actual structural issue. The error message generated by SFC Validation when it detects an SFC structure error may include a linear segment specifier that provides the name of the first step in the linear segment in which the error was detected. If the first step in the linear segment is an Initial Step or Terminal Step of the SFC, then the step name, as currently used by the Batch Server, will be INITIALSTEP:1 or TERMINALSTEP:1. Example: WARNING: INITIALSTEP:1 >> Parallel Activation of Linear Segment If there are no steps present in the linear segment, the string STEP NOT PRESENT IN LINEAR SEGMENT will be used. Example: WARNING: STEP NOT PRESENT IN LINEAR SEGMENT >> Parallel Activation of Linear Segment Parallel activation of a linear segment The loopback from the right leg of the OR Divergence back into the Linear Segment prior to the AND Convergence is the source of the error, making it possible for two
424
11 Completing and Maintaining Recipes
execution tokens to exist in the same linear segment, which is the segment containing the step marked with an X, below.
The actual error message text will be similar to: WARNING: SFC Validation Tool detects dual activation of Linear Segment beginning with step:%1 (where %1 is the actual segment identifier). The reported error location may not be close to the SFC structural issue. Refer to the product documentation for example(s) of SFC structure(s) that can report this error. Other error(s) may or may not be present. Unreachable terminal step SFC Validation can detect when an SFC structure makes it impossible for a recipe execution to reach the SFC terminal step. In the following SFC, the OR Divergence will activate only one of the two steps below it. This means that the transition below the AND Convergence will never activate, since it is
425
FactoryTalk Batch Recipe Editor Users Guide
not permitted to fire unless all prior steps are active. This error makes it impossible for an execution token to reach the terminal step of the SFC.
The actual error message text will be similar to: WARNING: SFC Validation Tool detects unreachable Terminal Step. Refer to the product documentation for example(s) of SFC structure(s) that can report this error. Other error(s) may or may not be present. Parallelism with terminal step SFC Validation can detect when an SFC structure makes it possible for the terminal step of the SFC to be reached while other linear segments within the structure still have an active execution token(s). For example, in the SFC below, the AND Divergence activates both steps below it. Then whichever leg of the parallelism completes first has its execution token reach the terminal step. This results in an execution token reaching the terminal step of the SFC while another execution token is active within the structure. This is defined as an illegal behavior when an execution token reaches the terminal step of the SFC it should be the only execution token present in the SFC structure.
The actual error message text will be similar to: WARNING: SFC Validation Tool detects parallelism with Terminal Step of Linear Segment beginning with step:%1 (where %1 is the segment identifier). The reported error location may not be close to the SFC structural issue. Refer to the product documentation for example(s) of SFC structure(s) that can report this error. Other error(s) may or may not be present. Linear segment cannot reach terminal step SFC Validation Tool detects when an SFC structure makes it impossible for an active execution token contained within a linear segment to reach the SFC terminal step. For
426
11 Completing and Maintaining Recipes
example, in the SFC example below, if the active token goes down the right branch of the first OR Divergence, then the execution token enters an infinite loop through which it can never reach the terminal step of the SFC.
A second type of SFC structure can also generate this error. In the SFC structure below, if the recipe execution goes through the right-most transition, indicated by the arrow, then the execution token will reach a dead end in the second step of the right-most leg of the AND Divergence and recipe execution will be unable to reach the terminal step.
Note that in this SFC example, the linear segment reported by the Validation Tool as the source of the error actually contains no steps. The actual error message will be similar to: WARNING: SFC Validation Tool detects Linear Segment beginning with step:%1 (where %1 is the segment identifier) has no path to Terminal Step. Refer to the product documentation for example(s) of SFC structure(s) that can report this error. Other error(s) may or may not be present.
427
FactoryTalk Batch Recipe Editor Users Guide
Unreachable linear segment SFC Validation also detects when an SFC structure makes it impossible for an active execution token to reach one or more linear segments within the SFC. For example, in the SFC below, the linear segment under the AND Convergence is unreachable because it is impossible for both prior steps to have active execution tokens simultaneously due to the initial OR divergence. This means that if recipe execution takes the left branch of the first OR Divergence, or the left branch of the second OR Divergence, then recipe execution will become hung and unable to proceed.
The actual error message will be similar to: WARNING: SFC Validation Tool detects unreachable Linear Segment beginning with step:%1 (where %1 is the segment identifier). Refer to the product documentation for example(s) of SFC structure(s) that can report this error. Other error(s) may or may not be present.
Releasing a recipe to production
Only recipes created in the FactoryTalk Batch Recipe Editor have access to the FactoryTalk Batch View, ActiveX controls, or other client applications. If a recipe is to appear as a choice in the clients Recipe List, you must first release the recipe to production. A recipe is released to production by selecting Released To Production in the Recipe Header dialog box.
Rebuilding the recipe directory
The working set of recipes are stored in the location specified on the Project Settings tab of the FactoryTalk Batch Equipment Editors Server Options dialog box. If a recipe has been added to or deleted from this recipe storage location without using the FactoryTalk Batch Recipe Editor, you have two options:
428
11 Completing and Maintaining Recipes
1. If the Recipe Editor is closed, opening it reflects the new recipe updates. Rebuilding the recipe directory is not necessary. 2. If the Recipe Editor is already open, select Rebuild Recipe Directory from the File menu. The Recipe Editor reads all of the currently stored recipes and updates the recipe directory file.
If the recipes in the recipe directory have not been verified, you are given the option to verify all recipes or verify and validate all recipes. (See Validating an SFC for more information.)
Recipe maintenance
Recipe maintenance includes page setup, generating reports, and removing obsolete recipes.
Page setup
Page Setup is accessed through the File menu or using the hot key, CTRL+P, and allows you to adjust the following:
Margins (must be greater than .25 inches) Orientation Paper size and source Preview (view only) Printer and associated properties
The print area cannot be defined to an area smaller than 4 inches (10 cm) wide or high.
Generate reports
You can filter and print a complete working set of recipes or a single recipe using the Generate Reports option in the FactoryTalk Batch Recipe Editor. The report format consists of three sections, the Overview Page, SFC, and Recipe Descriptive Information. You choose the sections that meet your reporting requirements. When generating reports, the entire recipe procedure appears in the SFC rectangle grid. An SFC rectangle represents a portion of the SFC that will print on one page at 100% scale as defined in the Page Setup. Activating the Show/Hide Page Boundaries button displays the SFC rectangles in the SFC rectangle grid.
429
FactoryTalk Batch Recipe Editor Users Guide
SFC Rectangle
SFC Rectangle Grid
All generated reports contain the same header and footer format. The report header consists of:
Report Section Name Recipe Procedure Name Procedure Page Number
Report Page Number Report Date/Time Recipe Directory/Database Name
The report footer displays the following information:
Report Description (entered in the Generate Reports dialog box)
Recipe Editor Version Number
If a procedure description has been included in the Header Data dialog box for a recipe, it appears under the report header information. Reports can be produced in two ways, as a complete working recipe set or a single recipe. Select either method and generate your reports using the following steps.
Users with view/read only permissions cannot access the Generate Reports menu option or toolbar button.
Print a working set of recipes The Print function in the Recipe Editor uses the configured Default Printer. If there is no default printer specified you will be prompted to establish one the first time you attempt to print. The default printer can be set or changed without having to close the Recipe Editor application. 1. Close all open recipes. On the File menu, click Close All.
430
11 Completing and Maintaining Recipes
2. Click the Generate Reports button or press CTRL +T. The Generate Reports dialog box opens.
3. The Recipe Procedures list displays the current working set of recipes. To customize the recipe list for printing, use the Select All and Deselect All buttons or select/clear the individual recipe check box. For further recipe refining, use the following Procedure Filtering options:
List Recipes of Type: Select All Procedures, Unit Procedures, Operations, or Procedures. If you select anything other than All procedures, you can also filter by Equipment. Equipment: Choose All, Unit Class, or Unit. You can filter Unit Procedures and Operations by those built against a specific Unit Class or Unit. Overview Page: Displays the entire SFC grid scaled on a single report page with its page/SFC rectangle boundaries. A cross reference grid provides numeric vertical and alphabetic horizontal coordinates. The SFC rectangles are numbered from left to right, top to bottom. Numbers will only appear in the upper right corner of rectangles containing a portion of the SFC. SFC: Displays the SFC at 100% scale and includes a cross reference grid with numeric vertical and alphabetic horizontal coordinates. Off-page references indicate the SFCs continued direction. Descriptive Information: Displays in text form the recipe header information, unit requirements, phase link groups, recipe formula parameters, steps, step parameters/reports, binding preferences/requirements, report expressions, transitions, and text boxes. Steps and transitions will print in SFC report order, left to right, top to bottom. If a group, requirement, parameter value, report limit, or text box does not exist, the report notes that status also.
431
4. In the Report Selection area, select the report elements you want to print.
FactoryTalk Batch Recipe Editor Users Guide
Report Description: Enter a name or descriptive phrase to appear in the reports footer.
5. Click the Page Setup button to finalize any page printing adjustments.
Windows Vista does not display the Printer button on the Page Setup dialog box. This does not affect your ability to print from the FactoryTalk Batch Recipe Editor; the Printer button simply allows the selection of a different printer. If you have not yet configured a default printer, you will be prompted to do so when you click the Print button.
6. When all report options have been determined, click Print.
Print Preview can only view a single procedure and is not an option when printing an entire recipe set.
Print a single recipe 1. Open the recipe you want to print. 2. Click the Generate Reports button or press CTRL +T (or select Generate Reports from the File menu). The Generate Reports dialog box opens.
3. The Recipe Procedures list displays the current working set of recipes. To customize the recipe list for printing, use the Select All and Deselect All buttons or select/clear the individual recipe check box. 4. In the Report Selection section, choose the report elements you wish to print.
Overview Page: Displays the entire SFC scaled on a single report page with its page boundaries. A cross reference grid provides numeric vertical and alphabetic horizontal coordinates. The SFC rectangles are numbered from left to right, top to bottom. Numbers will only appear in the upper right corner of rectangles containing a portion of the SFC. SFC: Displays the SFC at 100% scale and includes a cross reference grid with numeric vertical and alphabetic horizontal coordinates. Off-page references indicate the SFCs continued direction. Descriptive Information: Displays in text form the recipe header information, unit requirements, phase link groups, recipe formula values, steps, step parameters/reports,binding preferences/requirements, report expressions, transitions, and text boxes.
432
11 Completing and Maintaining Recipes
Steps and transitions will print in SFC report order, left to right, top to bottom. If a group, requirement, parameter value, report limit, or text box does not exist, the report notes that status also.
Report Description: Enter a name or descriptive phrase to appear in the reports footer.
5. Click the Page Setup button to finalize any page printing adjustments. 6. To view the finished report, click the Print Preview button.
Only one recipe procedure at a time can be previewed. An error message displays if more than one recipe procedure is selected.
7. When all report options have been determined, click the Print button.
Removing a recipe
When a recipe file is no longer needed, there are two ways you can make it unavailable to batch operators.
Ensure that its Released To Production check box is not selected. (See Recipe header data for more information.) On the File menu, click Remove Recipe. Select the recipe or recipes you want to remove, and then click the Remove button.
Translating recipes created in previous versions
Recipes created in FactoryTalk Batch 10.x are automatically upgraded as long as the area model has first been upgraded correctly, and the recipes are NOT stored in XML, SQL, or Microsoft Access. For recipes created in versions older than FactoryTalk Batch version 10.x, contact your Rockwell Customer Support Representative.
The RDB Recipes function no longer supports the use of Microsoft Access you must use Microsoft SQL Server 2005, Service Pack 3.
433
FactoryTalk Batch Recipe Editor Users Guide
434
CHAPTER 12
Recipe Formats
FactoryTalk Batch recipes can be stored in a relational database (RDB) format, XML format, or in the proprietary binary format. The three formats are mutually exclusive; they cannot be used at the same time. However, you can convert recipes from one format to the other. You select one of these formats in the FactoryTalk Batch Equipment Editor, and all recipes created or imported into the working set of recipes are then stored in that format. The binary format is the default for FactoryTalk Batch recipes.
RDB format
The RDB recipe format gives you greater flexibility when generating reports. A default Microsoft SQL Server database, masterrecipes, is created when FactoryTalk Batch is installed if you selected Yes, I want to store recipes in SQL Server during installation (you must have SQL Server 2005, SP3 installed before installing FactoryTalk Batch).Open Database Connectivity (ODBC) is used as the database connectivity protocol between the FactoryTalk Batch Recipe Editor and the Microsoft SQL Server database. The following diagram describes the flow paths and functional relationships of FactoryTalk Batch using a relational database:
3rd party editing of Recipes
Batch Server
1. Read Recipes at runtime 2. Verify Recipes against Equipment Database
ODBC SQL Server Database
masterrecipes
Recipes Equipment Database
Binary Files
1. Recipes 2. Equipment Database
ODBC Protocol
Equipment Database Recipes
Recipe Editor
1. Create/Edit Recipes 2. Verify Recipes against Equipment Database
Equipment Database
Equipment Editor
1. Create/Edit Equipment Database
435
FactoryTalk Batch Recipe Editor Users Guide
Creating the Masterrecipes database
Follow these instructions if you did not select the Yes, I want to store recipes in SQL Server option during installation, and you have since installed SQL Server 2005, SP3.
Before you can import recipes into the RDB format, you must first create the recipe database on the computer running SQL Server. FactoryTalk Batch uses a database called masterrecipes. Follow these instructions to create the masterrecipes database. 1. If they do not exist, create the MasterRecipeAuthor and MasterRecipeViewer local user groups on the computer where you want to install the masterrecipes database. (See the FactoryTalk Batch Administrators Guide for information on creating user group accounts.) 2. If you are using workgroup security, create a local user account for the Batch Server. (See the FactoryTalk Batch Administrators Guide for information on creating user accounts.) 3. Add the Batch Server user account, or the domain account used by the FactoryTalk Batch Server, to the MasterRecipeViewer user group. This allows the Batch Server to read the masterrecipes database. 4. Open the Scripts folder (in the Batch directory). (SQL Server must already be installed and running.) 5. Double-click createmasterrecipedb.bat. The batch file runs and creates the masterrecipes database. 6. After the batch file runs, you must configure FactoryTalk Batch to use the database. You set this option in the FactoryTalk Batch Equipment Editor Server Options dialog box. (See Setting the recipe file format for more information.)
XML format
XML schemas have become the industry standard for providing implementation-neutral information. An XML schema defines what a textual file should look like to represent structured data, like a master recipe, for instance. Recipes are therefore an instance document of the XML schema and can be easily exchanged between different companies. The XML recipe format gives you greater flexibility when generating recipes that must be usable across multiple operating systems and platforms. The FactoryTalk Batch Recipe Editor is capable of editing and creating XML recipes, and the FactoryTalk Batch Server can execute these recipes.
About the XML recipe schema
The FactoryTalk Batch Server and Recipe Editor can only read a valid XML recipe. An invalid recipe, one that does not conform to the MasterRecipe schema (MasterRecipe.xsd), is rejected, thus protecting the Recipe Editor and Server from faulty input. A valid recipe does not imply that the recipe has been verified by the Recipe Editor.
436
12 Recipe Formats
The following information is validated by the Recipe Editor and the MasterRecipe schema:
Referential Integrity: Validates that an element referenced by another element exists Uniqueness: Element names within a collection must be unique Name Length: Element names are restricted to a certain length Name Pattern: Names often must conform to a certain syntax
The following information is validated by the FactoryTalk Batch Server and/or Recipe Editor:
Phaselinks are validated for referential integrity, along with the message partner information found in the area model Enumeration set names and elements found in the area model Phase class names found in the area model The existence of referenced recipes (via the step name) Unit requirement information found in the area model Transition conditional expressions Material requirement information found in the material database SFC structure
Setting the recipe file format
You can only store the working set of recipes in one file format. All recipes that you import into the working set must be in the format designated for the working set of recipes.
You must shut down and restart the FactoryTalk Batch Recipe Editor when changing between recipe storage types.
To set or change the recipe file format, you must first start the FactoryTalk Batch Equipment Editor. 1. Click the Start button, point to All Programs > Rockwell Software > FactoryTalk Batch Suite > FactoryTalk Batch, and then select Equipment Editor. The Equipment Editor opens. 2. From the Options menu, select Server Options. The Server Options dialog box opens with the Project Settings tab displayed. 3. In the Store Recipes Using area, select the recipe file format in which you want to store recipes.
If you selected Microsoft SQL Server Database:
a. Locate your SQL Server by clicking the browse button next to Node. The Select Computer dialog box opens. b. Select the SQL Server computer and click OK to return to the Server Options dialog box.
437
FactoryTalk Batch Recipe Editor Users Guide
c. Locate the appropriate database by clicking the browse button next to Database. A list of databases appears. d. Select the SQL Server database and click OK to return to the Server Options dialog box. The selected database name is inserted into the Database box.
If the SQL Server is not installed on the same computer as the FactoryTalk Batch Client and you would like to see a list of available SQL Server databases, you will need to install SQL Server Client Connectivity, which can be found on your SQL Server installation CD. You will need to do a custom install of SQL Server to install the Client Connectivity option. If you selected Binary Files or XML Files:
a. Locate the recipe directory by clicking the browse button next to Recipe Directory. The Select Directory dialog box opens. b. Select the appropriate directory and click OK to return to the Server Options dialog box. The selected directory path name is inserted into the Recipe Directory box. 4. Click OK and then exit the Equipment Editor.
438
CHAPTER 13
Importing and Exporting Recipes
Recipes can be stored, imported, and exported in the binary, RDB, or XML format.
Importing recipes
You can import recipes from any format into the current working set of recipes. Before you import, make sure the recipe file format for the working set of recipes is set to the format you want to use. (See Setting the recipe file format for more information.) If you have set your recipe storage format to RDB (Microsoft SQL Server Database), create the masterrecipes database if it does not already exist. (See Creating the Masterrecipes database for more information.)
If you have changed the recipe file format in the FactoryTalk Batch Equipment Editor, you must stop and restart the FactoryTalk Batch Server and the FactoryTalk Batch Recipe Editor for the change to take effect.
1. From the File menu in the Recipe Editor, select the Import Recipe Into Working Set option. The Import Recipe into Database dialog box opens. (The title bar of the dialog box indicates the file storage type you selected for the current working set of recipes you have set in the Equipment Editor. The imported recipes will be converted to this format.)
2. In the Recipe directory from which recipes will be imported area, select the storage format of the recipes you want to import. 3. Select the directory or database that contains the files you want to import.
Binary Files or XML Files: (See Selecting a directory for more information.)
439
FactoryTalk Batch Recipe Editor Users Guide
Microsoft SQL Server Database: (See Selecting a SQL Server database for more information.)
Importing or exporting FactoryTalk Batch recipes to or from a computer containing more than one instance of Microsoft SQL Server is not supported. The Import/Export Recipe dialog box only allows you to enter the name of the computer hosting the Microsoft SQL Server and the database name. The SQL Server instance name cannot be defined in the Import/Export Recipe dialog box.
4. (Optional) From the List Recipes of Type list, select All Procedures, Operation, Unit Procedure, or Procedure. 5. (Optional) From the Equipment area, select All to view all equipment classes, or select Unit Class or Unit and then select the appropriate unit class or unit from the list. 6. From the Recipe Name list, select the recipe(s) to be imported.
To select nonadjacent files in the Open dialog box, click the name of any file. Hold down CTRL and click the name of each additional file. To select adjacent files in the Open dialog box, click the name of the first file in the sequence. Hold down SHIFT and click the name of the last file.
If you select a file you don't want, hold down CTRL and click the file name again.
7. Click the Import button. The recipe(s) selected in the Recipe Name list are imported into the current working set.
If one of the imported recipes has the same name as a recipe in the working set, a dialog box opens to notify you of the problem. (See Importing or exporting recipes with the same name for more information.)
8. After the importing process has completed, click the Close button.
Selecting a directory
If you chose to import Binary Files or XML Files, you must select the directory that contains the binary or XML files you want to import.
440
13 Importing and Exporting Recipes
1. Click the Browse button next to the Recipe Directory box of the storage format you selected. The Select Directory dialog box opens. The default directory, Batchctl, is displayed unless another directory was previously selected.
If you select the same directory as that used by the working set of recipes, an error message is displayed that states, You cannot import/export recipes from/to the current set of working recipes. Choose another directory.
2. Select the directory, and then click the Open button. The Recipe Name list on the Import Recipe dialog box is updated with the recipe list from the specified directory.
Selecting a SQL Server database
If you chose to import RDB files or export files to RDB format, you must select the Microsoft SQL Server database that contains the files you want to import or the database to which you want to export recipes. 1. Click the browse button next to the Computer box to select the computer on which the SQL Server database resides. The Select Computer dialog box opens.
2. In the Enter the object name to select box, type the name of the computer where the SQL Server database resides, and click OK.
441
FactoryTalk Batch Recipe Editor Users Guide
3. Click the browse button next to the Database box to select the database from which you want to import recipes or to which you want to export recipes.
4. Select the database, and then click OK. The Recipe Name list on the Import Recipe dialog box is updated with the list of recipes from the specified database.
Exporting recipes
You can export recipes from the current working set of recipes into any supported storage format, including RDB, XML, or binary. 1. Open the FactoryTalk Batch Recipe Editor. 2. From the File menu, select Export Recipe from Working Set. The Export Recipe from Database dialog box opens. (The title bar of the dialog box indicates the file storage type you selected for the current working set of recipes you have set in the FactoryTalk Batch Equipment Editor. The recipes are exported from this format.)
3. In the Recipe directory to which recipes will be exported area, select the storage format to which you want to export files.
Binary Files or XML Files: (See Selecting a directory for more information.)
442
13 Importing and Exporting Recipes
Microsoft SQL Server Database: (See Selecting a SQL Server database for more information.)
Importing or exporting FactoryTalk Batch recipes to or from a computer containing more than one instance of Microsoft SQL Server is not supported. The Import/Export Recipe dialog box only allows you to enter the name of the computer hosting the Microsoft SQL Server and the database name. The SQL Server instance name cannot be defined in the Import/Export Recipe dialog box.
4. (Optional) From the List Recipes of Type list, select All Procedures, Operation, Unit Procedure, or Procedure. 5. (Optional) From the Equipment area, select All to view all equipment classes, or select Unit Class or Unit and then select the appropriate unit class or unit from the list. 6. From the Recipe Name list, select the recipe(s) to be exported.
To select nonadjacent files in the Open dialog box, click the name of one file. Hold down CTRL and click the name of each additional file. To select adjacent files in the Open dialog box, click the name of the first file in the sequence. Hold down SHIFT and click the name of the last file.
If you select a file you don't want, hold down CTRL and click the file name again.
7. Click the Export button to initiate the export process. If recipes with the same name already exist in the target format, you will be prompted to indicate whether you want to overwrite them with the new recipe file. (See Importing or exporting recipes with the same name for more information.)
Importing or exporting recipes with the same name
If one of the imported recipes has the same name as a recipe in the working set, the Duplicate Recipe Name dialog box opens to notify you of the problem.
You have the following options:
Overwrite - Overwrites the recipe and continues the import or export process Overwrite All - Overwrites all recipes having the same name and continues the import or export process Ignore - Does not overwrite the recipe but continues the import or export process
443
FactoryTalk Batch Recipe Editor Users Guide
Ignore All - Does not overwrite any recipe with the same name but continues the import or export process Cancel - Does not overwrite the recipe and cancels the import or export process
444
INTEGRATED PRODUCTION & PERFORMANCE SUITE
Production Users Guide Batch ViewManagement
Batch
VIEW USER'S GUIDE
445
CHAPTER 1
Introducing the FactoryTalk Batch View
This guide provides information and procedures used to create and command batches using the FactoryTalk Batch View, and is intended to be used as a reference guide by the system administrator and the View operator.
Document Organization
The following subjects are covered:
Introduction to the FactoryTalk Batch View Using the FactoryTalk Batch View Windows Commanding a Batch Troubleshooting
Overview
The FactoryTalk Batch View is used to initiate and execute FactoryTalk Batch automation processing. The View secured objects are located in the FactoryTalk Directory and are modified using the FactoryTalk Administration Console. A system administrator can customize the View security to meet the needs of your facility. The View is used in conjunction with a Human-Machine Interface (HMI).
Using the FactoryTalk Batch Views Security
Security for the FactoryTalk Batch View is implemented using the FactoryTalk Security product policy settings defined in the FactoryTalk Directory. The system administrator must configure FactoryTalk Security prior to using the View. Instructions for configuring security are in the FactoryTalk Batch Administrators Guide. While in the View, any FactoryTalk Security user with the appropriate permissions can log on or off of the View. The View can be configured to require user authentication each time a command is issued. Users can log on or off of the View without stopping or exiting ANY application. The View security can automatically log off the current user if the View is inactive for a period of time. Commands sent to the FactoryTalk Batch Server from the View are logged in the batchs electronic batch record along with the name of the user who initiated the command.
All commands in FactoryTalk Batch View have a command confirmation option. If confirm is enabled for a command, that command is not issued until a user with the appropriate permissions is validated using the Log on to Confirm User dialog box. Users validated in the Log on to Confirm User dialog box are not logged in to the View. (See the FactoryTalk Batch Administrators Guide for more information on security.)
447
FactoryTalk Batch Recipe Editor Users Guide
To change the View policy setting default values use the FactoryTalk Administration Console. (See FactoryTalk Help located in the FactoryTalk Administration Console for more information.)
Opening FactoryTalk Batch View
The FactoryTalk Batch View Single-SignOn product policy setting created in the FactoryTalk Local Directory is used in conjunction with the FactoryTalk Use single signon System policy setting to enable/disable the FactoryTalk single sign-on feature which allows users to log on just once, per directory, on a given computer. Once a user is logged on to the FactoryTalk Directory, all participating FactoryTalk-enabled products that run in that directory on that computer automatically use the security credentials of the FactoryTalk logged on user. Opening the View when the Batch View Single-SignOn product policy setting is Enabled and the FactoryTalk Use single sign-on system policy setting is True the following scenarios are possible:
FactoryTalk Windows-linked user: A user account created in Windows and then added to the FactoryTalk Directory.
If a user is logged on to the FactoryTalk Directory the View opens using the security permissions defined for that user. If there is no user logged on to the FactoryTalk Directory but the current Windows user is a FactoryTalk Windows-linked user, the View opens using the security permissions defined for the current FactoryTalk Windows-linked user. The FactoryTalk Windows-linked user is then logged on to the FactoryTalk Directory. If a user is not found, the Log on to FactoryTalk dialog box opens and remains open until a FactoryTalk user is authenticated or the Log on to FactoryTalk dialog box Cancel button is clicked. Canceling the Log on to FactoryTalk dialog box has the following affect: only the currently displayed View window is accessible, the Login button is the only enabled option and the View status bar displays a message in the following format: <No authenticated user>.
Opening the View when the View Single-SignOn product policy setting is Disabled or the FactoryTalk Use single sign-on system policy setting is False the following scenarios are possible.
If the FactoryTalk Batch View Single-SignOn product policy setting is disabled, users logged on to the FactoryTalk Directory are ignored when opening the View.
If the current Windows user is a FactoryTalk Windows-linked user, the application opens using the security permissions defined for the current FactoryTalk Windowslinked user. If the current Windows user is not a FactoryTalk Windows-linked user, then the Log on to FactoryTalk dialog box opens and remains open until a FactoryTalk user is authenticated or the Cancel button is clicked. Canceling the Log on to FactoryTalk dialog box has the following affect: only the currently displayed View window is
448
1 Introducing the FactoryTalk Batch View
accessible, the Login button is the only enabled option and the status bar displays a message in the following format: <No authenticated user>.
Logging on to FactoryTalk Batch View
To log on to the FactoryTalk Batch View complete the following steps. 1. With the FactoryTalk Batch Server active (and the FactoryTalk Batch Phase Simulator, if running in Demo mode), click the Start button, point to All Programs > Rockwell Software > FactoryTalk Batch Suite > FactoryTalk Batch, and select View.
If the Display Configuration dialog box opens it means that the Batch Server has been configured to allow multiple instances of the Batch View. Select the desired Batch View configuration file, and then click Start. (See Running Multiple Instances of FactoryTalk Batch View in the FactoryTalk Batch Administrators Guide for information.) When the FactoryTalk Batch View connects to a running FactoryTalk Batch Server that is an incompatible version, the View displays the following message: The Batch View is incompatible with the current Batch Server. It is strongly recommended that you upgrade your system before continuing. Click Ok to continue using the View. When the message is acknowledged, the View remains active.
2. If the Log on to FactoryTalk dialog box opens, type your user name in the Name box and your password in the Password box. Click OK. The authenticated user displays in the View status bar.
3. If you enter a user not found in the FactoryTalk Directory a Logon Message dialog box opens. Click OK to close the dialog box. 4. Click the Login button to open the Log on to FactoryTalk dialog box. 5. To close the Log on to FactoryTalk dialog box without logging on, click the Cancel button.
449
FactoryTalk Batch Recipe Editor Users Guide
FactoryTalk Batch View Interface
Use the FactoryTalk Batch View to initiate and control the batch process. You can also view a graphical representation of a running batch and its associated data. The View, by default, can be resized or minimized. To disable the resize and minimize features use the Views Configuration and Defaults dialog box.
FactoryTalk Batch View Toolbar
The FactoryTalk Batch View has ten different windows for viewing your batch process and data. These windows can be accessed using the first ten buttons on the toolbar. As you move your cursor over any of these buttons, an information tip displays the button name.
Batch List: View and interact with a table of the existing batches.
Procedure as SFC: View and interact with each component of the currently selected batch, in an SFC format. Procedure as Table: View and interact with each component of the currently selected batch, in a table format. Event Journal: Open and view event data for batches. All commands sent to the FactoryTalk Batch Server are recorded in the batchs electronic batch record. This includes the users name who initiated the command. Unacknowledged Prompts: View and respond to a list of prompts that require operator input. Signature List: View and acknowledge the list of signatures that require signoffs.
450
1 Introducing the FactoryTalk Batch View
Phase Control: Access all procedures and equipment for the currently loaded area model. Arbitration: View and interact with current resource allocations.
Alarm Summary: Displays a list of alarm and failure messages for units and phases of the current batches. Phase Summary: Lists the status of all phases in the currently loaded area model.
The View toolbar also contains buttons that access configuration information, online help, HMI, security, and for exiting the View.
Configuration and Defaults: Allows you to configure the display of each View window. Help: Opens online Help for the View.
Go To HMI: Opens a user-defined HMI (Human-Machine Interface). If the Cross Invocation function is enabled, this button allows context information regarding the selected component to be passed to an OLE Automation Server. Login: Opens the Log on to FactoryTalk dialog box.
Exit: Closes the View and returns to the Windows Desktop.
FactoryTalk Batch View Command Buttons
The buttons along the right side of the FactoryTalk Batch View windows are command buttons. They represent the actions that can be performed, such as Add or Remove a batch from the Batch List view, and Start, Hold or Restart a batch. The various command buttons and their functions are illustrated in later chapters. When changing windows in the View the available command buttons might change. The View command buttons are as follows:
Start Batch: Begin a batch that is currently on the batch list. Hold Batch: Hold a batch that is currently running. Stop Batch: Perform an orderly termination of a currently running batch.
451
FactoryTalk Batch Recipe Editor Users Guide
Abort Batch: Perform an emergency termination of a currently running batch. Timer Reset: Reset the ELAPSED_TIME in a Timer step to 0 (if the Timer step is configured as a COUNT_DOWN timer the REMAINING_TIME will be reset to the setpoint value). Timer Complete: Force a Timer step to complete. Manual: Placing a batch in MANUAL mode allows you to control the execution of the remaining steps in a batch. Semi-Auto: Placing a batch in SEMI-AUTO mode allows you to resume the execution of all lower level steps in a batch. Auto: Placing a batch in AUTO mode gives control of the running batch to the FactoryTalk Batch Server. Comment: Add a comment to the electronic batch record for the current batch. Add Batch: Add a batch to the batch list. Remove Batch: Remove a batch from the batch list. Clear All Failures: Clear all failures and system-generated messages (3000 requests) listed in the Alarm Summary window. Disconnect: Disconnect an unusable equipment module from the FactoryTalk Batch Server. (The Disconnect button is only available in the Procedure as SFC, Procedure as Table and Manual Phase Control windows).
Status Bar
The bottom line of the FactoryTalk Batch View displays status information regarding the data server and the Material Server. The ID of the currently selected batch is displayed to the right of the Material Server status. The current user name and system time are also located on the status bar.
Some windows within the FactoryTalk Batch View consist of resizeable panes. To resize a pane, click the vertical or horizontal splitter bar, which is used to separate the panes, and drag it to a new position.
Communication Status for the FactoryTalk Batch Server and Data Servers
The Data Server Status indicator located at the bottom of each FactoryTalk Batch View window to the right of the time display indicates the communication status of the FactoryTalk Batch Server with the View, its data server(s) and the control system. The various status indicators and their meanings are as follows:
452
1 Introducing the FactoryTalk Batch View
Data Server Status Indicator Letter G
Color Green
Meaning Communications are good between the FactoryTalk Batch Server and following components:
the FactoryTalk Batch View the data server(s) the control system.
Yellow
Communications are suspect between the FactoryTalk Batch Server and the control system. The Server and the control system handshake with each other via the setting and resetting of a tag in the control system called the Watchdog (which is usually a bit or flag). The Server sets the Watchdog and the control system resets the Watchdog. A Suspect indication means that communications between the Server and the control system do not reflect that the Watchdog was reset by the control system at least once (but less than the maximum number of allowable times) within the communication timeout period. The communications timeout period defaults to ten seconds and maximum number of allowable failures defaults to five times, but these values are configurable. Communications are bad between the FactoryTalk Batch Server and the control system. A Bad indication means that communications between the Server and the control system do not reflect that the Watchdog was reset by the control system within the maximum number of allowable failures. Communications between the FactoryTalk Batch Server and the View are lost. Communications are completely lost between the FactoryTalk Batch Server and one or more of its data servers.
Red
LOST L
Red Dark Red
The Data Server Status indicator displays the most severe conversation status of all the data servers.
Viewing the Conversation Status of all Data Servers
To open the Conversation Status of Data Servers dialog box, double-click the Data Server Status indicator. The Conversation Status of Data Servers displays an overview of the current conversation status between all OPC data servers communicating with the FactoryTalk Batch Server. The dialog box cannot be opened if conversation status between the FactoryTalk Batch View and the Server has been lost. If the View loses conversation
453
FactoryTalk Batch Recipe Editor Users Guide
with the Server while the Conversation Status of Data Servers dialog box is open, the dialog box closes.
The dialog box contains five columns:
Column Data Server Status Application Topic Watchdog Definition The individual data servers that are communicating with the FactoryTalk Batch Server. The status of the communication between the data server and the FactoryTalk Batch Server. The application name from which the data server is retrieving tag information. (This applies to DDE data servers only.) The subdivision identifier within the application from which the data server is retrieving tag information. The time-out field within the data server, which identifies if communication has been lost.
Communication Status for the FactoryTalk Batch Server and Material Server
In order to run material-based recipes, the FactoryTalk Batch Server and the FactoryTalk Batch Material Server must communicate with each other. In the FactoryTalk Batch Equipment Editor, you can set up how the system handles batches if the Batch Server loses communication with the Material Server. You can either set the Batch Server to fail and hold execution of material-based recipes, or switch to manual processing, prompting the operator to make binding decisions until communication with the Material Server is restored. See the FactoryTalk Batch Equipment Editor Users Guide for more information on setting the Material Server communication options. The FactoryTalk Batch View displays the communication status between the Material Server and the Batch Server. The Material Server Status indicator is located at the bottom of each View window to the right of the Data Server Status indicator. The following status indicators may be displayed:
MT-G = MT-S = MT-B = GOOD Green SUSPECT Yellow BAD Red Material Server communications in use. Material Server communications available but not restored. Material Server communications not available.
454
1 Introducing the FactoryTalk Batch View
Processing Batches Without the Material Server
If the FactoryTalk Batch Server is configured to Failure and Hold, you cannot continue running batches or add new batches to the Batch List view, until communication with the Material Server is restored. (See Reestablishing Communications with the Material Server for more information.) If the FactoryTalk Batch Server is configured to Switch to Manual, you can continue processing batches and add batches to the Batch List view, without input from the Material Server. All material-based decisions or selections that are made by the operator without communications with the Material Server are reported in the batch event journal as Loss of Material Server and Loss of Material Tracking events. When the material database becomes available you must manually reconcile the event journal with the material journal and update the material database with the Amount, Lot, and Label information for material inventory. (See Using the Event Journal Window for more information.)
Loss of communication with the Material Server causes the FactoryTalk Batch Server to switch to prompt binding and presents an unfiltered list of container/equipment module pairs from which to select binding candidates. You must select the container/equipment module pair that can supply the correct material to continue processing the batch. Failure to select the correct container/equipment module pair could result in a hazardous situation, depending on the material. Exercise extreme caution when operating without the Material Server.
When processing material-based batches manually, you are required to make selections without information from the material database, as discussed in the following sections. Batch Creation The Material Server Not in Use warning is displayed in the Batch Creation dialog box for all recipes when there is no communication with the Material Server. You can create the batch or cancel and create the batch at another time when the Material Server is available.
If the failure to the Material Server occurs when the Batch Creation dialog box is open, the warning message will not display.
455
FactoryTalk Batch Recipe Editor Users Guide
If you add a material class-based recipe to the batch list when the Material Server is unavailable, the materials will not be filtered by class when the recipe is run. Instead, all materials in the material enumeration are displayed.
If the failure to the Material Server occurs when the Material Value Selection dialog box is open, the warning message does not display.
Prompt to Bind Unit Requirement The Data Not Supplied by Material Server warning displays in the Prompt to Bind Unit Requirement dialog box when there is no communication with the Material Server.
The dialog box displays data supplied by the area model in place of the data normally supplied by the Material Server. When the Material Server is not available, the first available binding is serviced as though it was prompt binding.
If the failure to the Material Server occurs when the Prompt to Bind Unit Requirement dialog box is open, the warning message does not display.
456
1 Introducing the FactoryTalk Batch View
Manual Unit Binding The Material Server Not in Use warning displays in the Manual Bind of Step dialog box when there is no communication with the Material Server.
The dialog box displays data supplied by the area model in place of the data normally supplied by the Material Server.
If the failure to the Material Server occurs when the Manual Bind of Step dialog box is open, the warning message does not display.
Prompt to Bind a Material Phase Step For prompt binding, the list of container-equipment module pairs generated from the area model is substituted for the list that would have been produced if the Material Server were available. When the Material Server is unavailable, material additions may not be filtered by lot or label specification.
If you do not know which equipment module to select, you can look up some material information on the computer where the Material Server is installed if it is still running. If you have access to the computer where the Material Server is installed, open the Material Editor. Navigate to Independent Containers or Materials. Double-click the desired container or material to see its properties. Check the Materials, Containers, and
457
FactoryTalk Batch Recipe Editor Users Guide
Inventory tabs and compare the values to the Unit, Material, and Amount to Charge to determine which equipment module can best accommodate the material phase step.
If the failure to the Material Server occurs when the Prompt to Bind a Material Phase Step dialog box is open, the warning message does not display.
Phase Control
The Material Server Not in Use warning is displayed when there are no communications with the Material Server.
For material binding in manual phase control, the list of container-equipment module pairs generated from the area model is substituted for the list that would have been produced if the Material Server were available. The list is filtered by the container enumeration. All the data displayed is contained in the area model and the recipe. The Label and Lot fields can only be supplied by the Material Server and therefore is blank when there is no communication with the Material Server.
If the failure to the Material Server occurs when the Phase Control dialog box is open, the warning message does not display.
Reestablishing Communications with the Material Server
The way communications with the Material Server are reestablished depends on the FactoryTalk Batch Server configuration. Held Batches If the FactoryTalk Batch Server is configured to Failure and Hold, the Server automatically resumes communication with the Material Server when it becomes available. The Material Server status indicator on the right of the status bar changes to green and displays MT-G and batches that were HELD continue to run.
458
1 Introducing the FactoryTalk Batch View
Manual Batches If the FactoryTalk Batch Server is configured to Switch to Manual, you must reestablish communications with the Material Server when it becomes available again. When the Material Status indicator changes to Suspect (MT-S), the Material Server is available and you can attempt reconnection. 1. Double-click the Material Server Status indicator. The Failed Material Server Indicator dialog box displays. 2. Click the Material Server Control button. The Material Server Control dialog box displays. 3. Manually reconcile the batch event journal with the material database. All Loss of Material Tracking and Loss of Material Server events indicate material steps that took place without Material Server communication. Use this information to manually update the Amount, Lot, and Label information for the material inventory in the material database. (See the FactoryTalk Batch Material Editor Users Guide for more information.) 4. Select the Reestablish Communication with Material Server check box, and then click OK. After communication with the Material Server has been restored, any material-based steps that were in a HELD state must finish executing to the COMPLETE state before further processing can occur. You must acknowledge any unacknowledged prompts before the batch will continue to run. (See Using the Unacknowledged Prompts Window for more information.)
Setting the System Configuration and Defaults
Each FactoryTalk Batch View window can be customized to suit the needs of a specific computer. You can specify the columns to be displayed, the column size, and the row size. In addition, you can sort and filter on one field in certain windows, and set the font for each View window. A system administrator can use the password protection option on this dialog box to limit the information that is displayed. Password protection is defined in the FactoryTalk Directory using the FactoryTalk Administration Console. The System Configuration and Defaults dialog box consists of eighteen tabs.
The System Configuration and Defaults dialog box opens to the tab that corresponds to the active View window. Each of these tabs is described following the instructions for the General tab. Instructions for modifying column display information, filtering and sorting specifications, row height, font selection, and SFC display sections follow the tab descriptions. On each tab you can customize a specific portion of the View.
Modifying the Configuration of the FactoryTalk Batch View
Use the following steps as a general guideline for modifying the configuration of the FactoryTalk Batch View. Not all sections are available for all tabs.
459
FactoryTalk Batch Recipe Editor Users Guide
1. Click the Configuration and Defaults button. The System Configuration and Defaults dialog box opens.
The Log on to Confirm User dialog box opens. Enter the appropriate user information and click OK to open the System Configuration and Defaults dialog box.
2. Select the tab for the portion of the View you want to customize. 3. Click OK to save any changes and close the System Configuration and Defaults dialog box, or click Cancel to exit without saving any changes. General Configuration Use the General tab to customize the general configuration of the FactoryTalk Batch View.
You can specify the following:
The HMI application to be used. You can create a custom bitmap to be used on the View toolbar in place of the Go To HMI button. Whether to enable the Cross Invocation function in place of the HMI application. The location of the process cell and unit bitmaps. The FactoryTalk Batch Server communication time-out information. The size of the splitter bars used in the Procedure as SFC view, Procedure as Table view, Event Journal and Phase Control windows. The resize or minimize functionality of the View window. The actual percentage of the screen to be used for the View. The font to be used for the status bar. Whether to allow or disable editing of the Batch ID (if you have written a custom program to automatically generate Batch IDs, you should disable BatchID Editing).
Batch IDs must be unique or the Arbitration window will not update correctly.
460
1 Introducing the FactoryTalk Batch View
1. Type the path and file name for the HMI application or select the Enable Cross Invocation box.
You can type the Title to be used for the HMI window. If you want to use a custom Go To HMI toolbar button, you must specify the path and file name of the bitmap. The bitmap should be 42 x 42 pixels. The button is updated when you click the Apply button. (You can configure your HMI screen for commanding batches. See the Server API Communication Language Reference guide for more information.) If you enable Cross Invocation, enter the identity of the Automation Server in the Invocation ProgID box. All information concerning the HMI is disabled.
Otherwise
2. Type the location of the process cell and unit bitmaps. 3. Type the thickness, in pixels, for the vertical and horizontal splitter bars. 4. Select the Allow Resize check box to allow the View window to be resized. 5. Select the Allow Minimize check box to allow the View window to be minimized. 6. Type the horizontal and vertical percentage of the screen that is used by the View. The View window occupies the specified percentage of the screen, with its origin being in the upper-left corner of the screen. You are able to move the View window around on the desktop. 7. Click Apply to save the changes made on any tab. 8. Click OK to save the changes. (Some of the changes may not be applied until you exit and reopen the View.) Click Cancel to abort the changes.
To connect the FactoryTalk Batch View to a server computer other than that displayed in the Server Communications section, you must use the Registry Editor to edit the NET registry key. (See the FactoryTalk Batch Administrator's Guide for information on editing the NET key.)
Signatures Configuration The Signatures tab corresponds to the Signature List window. You can specify the columns to be displayed, the column header text, the column width, filter specifications for a specific column, the field and order in which the signatures are sorted, the row height, and the font to use. If the box labeled Display Complete, Cancelled, and System Cancelled Signatures is checked, the Signature List window displays all Signatures generated against a batch until the batch is removed from the batch list. The default setting displays only the Incomplete Signatures in the Signature List window. If the check box labeled Display Parameter Limits is unchecked, Parameter Limits are not displayed in
461
FactoryTalk Batch Recipe Editor Users Guide
Signature dialog boxes. (See Using the Signature List Window for more information.) The default values for the Signature tab are shown here:
Commands Configuration You can specify the following:
The commands that have a confirmation prompt. The font used for the status bar.
1. Select the check box for each of the commands that require a confirmation prompt. When a command is enabled, you are prompted to confirm that this is the correct action to take. 2. Click the Select Font button to change the font used in the status bar, if desired. 3. Click Apply to save the changes made on any tab. 4. Click OK to save the changes, (some of the changes may not be applied until you exit and reopen the FactoryTalk Batch View). Click Cancel to abort the changes.
462
1 Introducing the FactoryTalk Batch View
Batch List Configuration The Batch List tab corresponds to the Batch List view. You can specify which columns to display, the column header text, the column width, on which column to filter and sort, the row height, and the font to use. (See Using the Batch List View for more information.) Hierarchical Step List Configuration The Hierarchical Step List tab corresponds to the Procedural Hierarchy view in the Procedure as SFC and Procedure as Table windows. You can specify which columns to display, the column header text, the column width, the row height, and the font to use. (See Recipe Table Area for more information.) SFC View Configuration The SFC View tab corresponds to the SFC area in the Procedure as SFC window. You can specify if the transition expressions display, the width of the lines used in the SFC, and the font to use. (See SFC Area for more information.) Procedure Prompts Configuration The Procedure Prompts tab corresponds to the Prompts tab in the Auxiliary Index view in the Procedure as SFC and Procedure as Table windows. You can specify which columns to display, the column header text, the column width, the priority and order in which the prompts are sorted, the row height, and the font to use. (See Auxiliary Index View for more information.) Procedure Parameters Configuration The Procedure Parameters tab corresponds to the Parameters tab in the Auxiliary Index view in the Procedure as SFC and Procedure as Table windows. You can specify which columns to display, the column header text, the column width, the priority and order in which the parameters are sorted, the row height, and the font to use. (See Auxiliary Index View for more information.) Procedure Reports Configuration The Procedure Reports tab corresponds to the Reports tab in the Auxiliary Index view in the Procedure as SFC and Procedure as Table windows. You can specify which columns to display, the column header text, the column width, the priority and order in which the reports are sorted, the row height, and the font to use. (See Auxiliary Index View for more information.) Procedure Binding Configuration The Procedure Binding tab corresponds to the Binding tab in the Auxiliary Index view in the Procedure as SFC and Procedure as Table windows. You can specify which columns to display, the column header text, the column width, and the sort order for the Unit Requirements, Binding Requirements, and Binding Preferences areas. You can also turn off the Binding Requirements and Binding Preferences areas if Dynamic Unit Allocation is not in use. (See Auxiliary Index View for more information.)
463
FactoryTalk Batch Recipe Editor Users Guide
Procedures Table Configuration The Procedures Table tab corresponds to the Procedures Table displayed in the Recipe Table Area in the Procedure as Table window. You can specify which columns to display, the column header text, the column width, the number of parameters to display, the row height, and the font to use. (See Using the Procedure as Table Window for more information.) Unit Procedures Table Configuration The Unit Procedures Table tab corresponds to the Unit Procedures Table displayed in the Recipe Table Area in the Procedure as Table window. You can specify which columns to display, the column header text, the column width, the number of parameters to display, the row height, and the font to use. (See Using the Procedure as Table Window for more information.) Operations Table Configuration The Operations Table tab corresponds to the Operations Table displayed in the Recipe Table Area in the Procedure as Table window. You can specify which columns to display, the column header text, the column width, the number of parameters to display, the number of reports to display, the row height, and the font to use. (See Using the Procedure as Table Window for more information.) Journal Configuration The Journal tab corresponds to the Event Journal window. You can specify which columns to display, the column header text, the column width, filter specifications for up to three columns, the row height, and the font to use. (See Using the Event Journal Window for more information.) Unacknowledged Prompts Configuration The Unacknowledged Prompts tab corresponds to the Unacknowledged Prompts window. You can specify which columns to display, the column header text, the column width, filter specifications for a specific column, the field and order in which the prompts are sorted, the row height, and the font to use. (See Using the Unacknowledged Prompts Window for more information.) Alarm Summary Configuration The Alarm Summary tab corresponds to the Alarm Summary window. You can specify which columns to display, the column header text, the column width, filter specifications for a specific column, the field and order in which the alarms are sorted, the row height, and the font to use. (See Using the Alarm Summary Window for more information.) Phase Control Configuration The Phase Control tab corresponds to the Phase Control window. You can specify which font to use for the Equipment View, Phase State, Phase Messages, Phase Parameters List box, Phase Name, and whether to enable or disable the Obtain [Batch ID] From Unit and Allow [Batch ID] Override options (not to be confused with Auto Batch ID options). (See Using the Phase Control Window for more information.)
464
1 Introducing the FactoryTalk Batch View
Phase Summary Configuration The Phase Summary tab corresponds to the Phase Summary window. You can specify which columns to display, the column header text, the column width, filter specifications for a specific column, the field and order in which the phases are sorted, the row height, and the font to use. (See Using the Phase Summary Window for more information.) Column Display Area The Column Display area is included in the following tabs: Batch List, Hierarchical Step List, Procedures Table, Unit Procedures Table, Phase Summary, Alarm Summary, Operations Table, Procedure Prompts, Procedure Parameters, Procedure Reports, Procedure Binding, Journal, Signatures List, and Unacknowledged Prompts. Several of the tabs also have filtering and sorting capabilities in the Column Display area.
1. Select the Visible? check boxes for columns to display. Clear the check boxes for those you do not want displayed. 2. For each column, you can change the text for the column header and the width of the column. 3. Type the appropriate filter information using wildcard characters. A wildcard character is an asterisk (*) and can be used in conjunction with other characters. The wildcard character is placed before, after, or before and after the other characters, but it cannot be embedded within the characters. For example, select the Batch List tab, and in the Filtering area enter A* in the Filter box and select State from the Column list. This will limit the batches that display in the Batch List view to only those batches that have been ABORTED. Or, enter *ED in the Filter column for State to display only those batches whose states end in ED, such as ABORTED, STOPPED, etc. You cannot use E*D. 4. Rows of data are sorted according to the field(s) selected in the Sorting area. Sorting does not change the order in which the columns display. Specify sort priority by selecting an item from the Column list. 5. In the Procedure Prompts, Procedure Parameters and Procedure Reports tabs, you can sort on multiple fields. Select a field and click the Up or Down button to move the field. The data is sorted according to the order of the fields in the Sorting Priority area, from top to bottom.
465
FactoryTalk Batch Recipe Editor Users Guide
6. Specify the sort order by clicking Ascending or Descending. 7. Make any required row height changes by modifying the Table Row Height value. Font Selection Area The Select Font button that opens the Font dialog box is included on all tabs.
1. Click Select Font from any tab. The Font dialog box opens. 2. Select the desired font options. Click OK to close the Font dialog box. SFC Display Area In the SFC View tab you can select the Show Expressions check box to indicate that you want the transition expressions to display in the SFC Area of the Procedure as SFC window.
The Line Width specifies the thickness of the lines that are used for the SFC structure.
466
1 Introducing the FactoryTalk Batch View
Using the Batch List View
You can use the Batch List view to create and command a batch. Once a batch is created it remains in the Batch List view until you remove it, or the FactoryTalk Batch Server is restarted with a cold boot.
You can configure the information displayed in the Batch List view. (See Column Display Area for more information.) The following data can be displayed:
Item Batch ID Description The user-entered or system-generated identification of the batch. Each Batch ID must be unique. If more than one batch has the same Batch ID, the Arbitration toolbar button and Arbitration tab in the SFC view displays the incorrect information. Additionally, the SFC Prompts tab displays all prompts making it difficult to associate prompts with the correct batch when duplicate Batch IDs are used. (See Customizing Batch IDs in the FactoryTalk Batch Administrators Guide for more information.) The name of the recipe associated with the batch. The description of the recipe. The time the batch was created. The elapsed time measured from the start time, which is updated after completion of a phase. Shows the current state of the batch. Displays the current mode of the batch. Displays the name of the process cell from which the recipe is using equipment. Displays the current unit in use by the batch.
Recipe Description Start Time Elapsed Time State Mode Process Cell Unit
467
FactoryTalk Batch Recipe Editor Users Guide
Item Phase Failure Overrides
Description Displays the phase that is currently running. Displays any failure information for the batch. Displays a tally of the number of overridden input parameter expressions that exist in the batches on the Batch List.
Possible Batch States (color-coded in SFC and Phase Control views) READY IDLE RESTARTING HOLDING STOPPING ABORTING Black Black Green Yellow Blue Magenta COMPLETE RUNNING STARTING HELD STOPPED ABORTED Black Dark Green Green Dark Yellow Dark Blue Dark Magenta
Possible Batch States for Automatic Upload/Download CONNECTING UPLOADING Green Dark Green DOWNLOADING UPLOAD HELD Green Dark Yellow
Possible Modes in the Mode Column AUTO (Automatic): MANUAL (Manual): The batch is running normally and is under FactoryTalk Batch Server control. No intervention is required to complete the batch. The batch is running manually and is under operator control. When a batch is placed in MANUAL mode, the current step is completed and the batch waits for you to specify the next step to run in the recipe (through a procedure called an Active Step Change). You must return the batch to the AUTO mode for the recipe to run to normal completion. The batch is running normally and is under operator control. When a recipe level is placed in SEMI-AUTO mode, the current step is completed but pauses at the next transition as it becomes true. You are required to issue the Resume command to sequence the recipe to the next step. You must return the batch to the AUTO mode for the recipe to run to normal completion.
S_AUTO (Semi-Auto):
468
1 Introducing the FactoryTalk Batch View
Adding a Batch to the Batch List
The Batch List view provides you with an overview of batches that are complete, running and ready to run. Batches can be commanded from this window. 1. Click the Add Batch button. The Recipe List dialog box opens. This dialog box contains all recipes that have been released to production and allows you to specify the field on which to filter and sort.
2. Click Options. The Recipe List Options dialog box opens allowing you to specify the columns to display. (See Column Display Area for more information.)
If the System Configuration Login dialog box opens, click OK to continue.
3. Select a recipe in the Recipe List dialog box. Click OK. 4. If the recipe contains a material class-based phase, the Material Value Selection dialog box opens.
5. From the Material list, select the material you want to use in this particular batch, and then click Create.
469
FactoryTalk Batch Recipe Editor Users Guide
6. The Batch Creation dialog box opens.
If you are creating a batch of a material-based recipe and the FactoryTalk Batch Server has lost communication with the Material Server and is set to continue processing in MANUAL mode, the following warning displays: WARNING: MATERIAL SERVER NOT IN USE. You can continue to create and run the batch, but automatic binding will not occur. You are prompted to select the container/equipment module pair that can supply the correct material to continue processing the batch. Use extreme caution when operating without the Material Server. The container/ equipment module list is not filtered by the Material Server when it is unavailable. Failure to select the correct container/equipment module pair could result in a hazardous situation, depending on the material. (See Processing Batches Without the Material Server for more information.)
7. If a Batch ID is not automatically generated, type a unique Batch ID. The Batch ID can be comprised of any character except the following: The defined list separator, spaces, single or double quotes, brackets, parentheses, the percent sign (%), the tab character ( \t ), the carriage return character ( \r ), or the new line character ( \n ). The maximum length of the Batch ID is 255 characters.
If the Batch ID box appears dimmed, you cannot change it. The option to make the Batch ID editable is set by the system administrator in the System Configuration and Defaults dialog box on the General tab.
8. In the Batch Scale box, type a percentage by which you want to scale the recipe, if the batch is to be run at a percentage other than 100%. All phase parameters that were marked as scalable in the FactoryTalk Batch Equipment Editor and all operation or unit parameters that were marked as scalable in the FactoryTalk Batch Recipe Editor are adjusted proportionally by the percentage you enter. Any phase, unit, or operation parameters that are not marked as scalable are not adjusted; their values remain the same as the original value specified no matter how the batch is scaled.
470
1 Introducing the FactoryTalk Batch View
9. If there are formula values that need to be assigned or modified, select the Value cell in the Formula Values area and enter a new value. If this is a class-based recipe, and the recipe has a unit allocation method of At Batch Creation or Operator Choice, you must specify the unit allocation requirements. If the unit allocation method is At Batch Creation, you must choose a specific unit from a list of the available units. If the unit allocation method is Operator Choice, then you can choose from a list of available units, or you can select the Prompt or First Available unit allocation methods. 10. Click the Bound Unit cell in the Unit Binding area to activate the Bound Unit list. Make an appropriate selection.
If the recipe does not require that any formula values be assigned, the Formula Values area contains a single blank row. Likewise, if the recipe does not require any unit binding, the Unit Binding area contains a single blank row.
11. Click Create to add the batch to the Batch List window. The Start Batch command button is enabled.
If control strategies are enabled for a recipe, changing the selected control strategy after the recipe is added to the batch list could corrupt that recipe.
Removing a Batch from the Batch List
Before removing a batch, it must be selected in the Batch List view and cannot be in MANUAL mode. A batch chosen for removal must be inactive. Inactive states are: STOPPED, COMPLETE, ABORTED or READY. 1. Select the batch to remove. 2. Click the Remove Batch button. The batch is removed from the Batch List window.
Adding a Comment to an Electronic Batch Record
Comments can be added to an electronic batch record for a specific batch or all batches that are currently in the batch list. An event type of Comment is placed in the batch record of the specified batch(es). Comments can be added from the Batch List window. 1. In the Batch List view, select the batch to which you wish to add a comment. 2. Click the Comment button. The Batch Comment dialog box opens. 3. Enter the appropriate comment. Select All Batches to add the comment to all batches that are currently in the batch list. 4. Click OK to return to the Batch List view.
471
FactoryTalk Batch Recipe Editor Users Guide
472
CHAPTER 2
Using the FactoryTalk Batch View Windows
The FactoryTalk Batch View consists of ten different windows. The main View interface and the Batch List view are described in the section titled FactoryTalk Batch View Interface. The remaining View windows are described in this section.
Using the Procedure as SFC Window
The Procedure as SFC window displays the sequential function charts (SFCs) of the currently selected batch. It allows you to watch a batch execute its steps and transitions as well as review applicable recipe comments. You can also command a batch from within the Procedure as SFC window by using the command buttons. The following commands can be issued: Start Step (if a batch is PAUSED, then the Start Step button becomes the Resume Step button; if a batch is HELD, then the Start Step button becomes the Restart Step button), Hold Step, Stop Step, Abort Step, Timer Reset, Timer Complete, Manual, Semi-Auto, Auto, Bind, Active Step Change and Clear All Failures. (See Commanding a Batch for more information.)
The Procedure as SFC window consists of three distinct sections that are separated by split bars. You can click and drag any of the splitter bars to resize the individual sections. If you drag the split bar that is between the SFC Area and the command buttons to the left, the Recipe Table area is revealed.
473
FactoryTalk Batch Recipe Editor Users Guide
Procedural Hierarchy View
The Procedural Hierarchy View displays the details of the entire batch. Each procedural element can be displayed with: Current State, Current Unit, Current Mode and Key Parameters of the Phase. (See Possible Batch States for more information.)
SFC Area
The SFC Area displays the SFC for the selected step in the Procedural Hierarchy View. You can view a different level of the SFC by double-clicking a step in the SFC; the steps SFC displays. There are also three view sizing buttons:
Decreases the display size Increases the display size Fits the display to the window size
Auxiliary Index View
The Auxiliary Index view displays information regarding the recipe, prompts, parameters, reports, arbitration, and unit binding information for the step that is selected in the Procedural Hierarchy area or the SFC area. Recipe Information The Recipe Information tab displays general information about the selected control recipe such as: name, product code, version and procedure information. Prompts tab The Prompts tab displays all prompts for the selected step of the control recipe. You can also acknowledge prompts from this tab by double-clicking the prompt item.
Parameters tab The Parameters tab displays the parameters for the selected step of the batch. If a control strategy is enabled for the selected step, the control strategy displays at the top of the list and all parameters assigned to that control strategy are displayed below it. Parameters can be changed from this tab by double-clicking the parameter item and entering a new value
474
2 Using the FactoryTalk Batch View Windows
in the Update Parameter Value dialog box. Deferred parameters can only be viewed. (See the Recipe Editor Users Guide for more information about deferred parameters.)
If a parameter expression was used to determine the value of the parameter, you can display that information by double-clicking that parameter item to open the View Expression Parameter Value dialog box.
Like deferred parameter values, the expression value cannot be changed. However, there may be times when it is imperative to override the expression and assign a new value when responding to extraordinary circumstances. (See Overriding an Expression Value for more information.) Reports tab The Reports tab displays the reports for the selected step of the batch. If a control strategy is enabled for the selected step, only reports associated with that control strategy display.
475
FactoryTalk Batch Recipe Editor Users Guide
If an expression was used to determine the value of a report, you can display that information by double-clicking a report item to open the View Expression Report Value dialog box.
Report parameters cannot be changed by the operator because that would be considered corrupting the record of the execution of a procedure. However, there may be circumstances where the value of a report causes needed operator interaction, for example, a force transition or a recipe parameter change:
A transition expression references the report parameter and its value is preventing the transition from firing. In this case, use the Force Transition option to force the transition to fire. (See Forcing a Transition to Fire for more information.) A recipe parameter is dependent on a report parameter to provide its value. If the report parameter is incorrect or undesirable, you can override the recipe parameter so that the recipe continues to run. (See Overriding an Expression Value for more information.)
Arbitration tab The Arbitration tab displays resource arbitration information in the context of the selected recipe element.
Once a batch is added to the Batch List view, control strategies associated with the batch cannot be reassigned. However, parameter and report values assigned to control strategies can be altered within the pre-defined ranges.
Binding tab The Binding tab displays the unit requirements for the step that is selected in the Procedural Hierarchy area or the SFC area. The information on the Binding tab includes: Unit Requirements for the Batch Procedure or the unit requirement associated with the step that is selected in the Procedural Hierarchy area or the SFC area, Binding Requirements associated with the step selected in the SFC or Table View, and Binding Preferences associated with the step selected in the SFC or Table View. At the unit procedure or unit operation level there is only one unit requirement.
Using the Binding Requirements and Preferences View
The Binding tab of the Auxiliary Index view is divided into 3 sections: unit requirements, binding requirements, and binding preferences.
476
2 Using the FactoryTalk Batch View Windows
A binding requirement is an object that can be evaluated against instances of a unit class to determine which instances of the class are legal bind candidates for a unit requirement. When attempting to bind a unit requirement during recipe execution, the entire set of binding requirements defined on the unit requirement is evaluated against each potential binding candidate. Units that are unable to meet every binding requirement defined on the unit requirement are eliminated as potential binding candidates for the unit requirement. A binding preference is an object that can be evaluated against an instance of a unit class in order to sort the legal bind targets for a unit requirement into a most preferred order.
Viewing Unit Requirements
The first section (Unit Requirements) displays all the unit requirements for the batch procedure or the unit requirement associated with the step that is selected in the Procedural Hierarchy area or the SFC area. At the unit procedure or operation levels there is only one unit requirement.
Viewing Binding Requirements
The middle section of the Binding tab of the Auxiliary Index view displays, when you select a step in the SFC or Table view for a batch procedure, the associated binding requirements are displayed in the Binding Requirements area. If the recipe is a unit procedure or operation, the binding requirements are displayed independent of a step being selected.
When the Binding tab of the Auxiliary Index view is first displayed, the Binding Requirements associated with the step selected in the SFC or Table view are displayed. If no step is selected, the Binding Requirements list is blank unless the recipe is a Unit Procedure or Operation.
The following columns are available in the Binding Requirements area:
Requirement Type: Displays the user-configurable bind requirement type. The possible types are: Require Phase, Reject Phase, Require Attribute, Reject Attribute, and Expression. Description: Displays a text description of the requirement and depends on the type of requirement selected. The description can be the Phase Name, Unit Attribute Name or
477
FactoryTalk Batch Recipe Editor Users Guide
an Expression. The contents of the Description column depends on the Type selected. The table below summarizes the contents of the Description field for each requirement Type:
Bind Requirement Types Require Phase Require Attribute Reject Phase Reject Attribute Expression Description Phase name Unit Attribute name Phase name Unit Attribute name Boolean expression
Viewing Binding Requirement Expression Values
Double-clicking a binding requirement expression in the Auxiliary Index view opens the Binding Requirement Expression Values view. It lists the units that are potential legal binding candidates for the unit requirement, a value indicating whether those candidates currently meet the selected binding requirement, and shows a list of the inputs used to evaluate the expression.
The content of the Expression is Boolean; it evaluates to Yes or No. This is the only expression allowed for a binding requirement. The values dynamically update as the inputs to the expression change.
Viewing Binding Preferences
On the Binding tab of the Auxiliary Index view, when you select a step in the SFC or Table view for a batch procedure, the associated binding preferences are displayed in the Binding preferences area. If the recipe is a unit procedure or operation, the binding preferences are displayed independent of a step being selected.
When the Binding tab of the Auxiliary Index view is first displayed, the Binding Preferences associated with the step selected in the SFC or Table view are displayed. If no step is selected, the Binding Preferences list is blank unless the recipe is a Unit Procedure or Operation.
478
2 Using the FactoryTalk Batch View Windows
The following columns are available in the Binding Preferences area:
Preference Type: Displays the bind preference type as configured by the user. The
possible types are: Prefer Phase, Avoid Phase, Prefer Attribute, Avoid Attribute, Minimize Expression, Maximize Expression and Boolean Expression.
Description: Displays a text description of the preference and depends on the type of preference selected. The Description can be the Phase Name, Unit Attribute Name or an Expression.
The contents of the Description column depends on the Type selected. The table below lists the contents of the Description field for each preference Type:
Bind Preference Types Prefer Phase Prefer Attribute Avoid Phase Avoid Attribute Expression Minimize Expression Maximize Expression Description Phase name Unit Attribute name Phase name Unit Attribute name Expression that must evaluate to Yes or No Expression to be minimized Expression to be maximized
Viewing Binding Preferences Expression Values
The Binding Preference Expression Values view displays the result of evaluating the binding preference expression for each of the units that are potential legal binding candidates for the selected unit requirement. Double-click a binding preference in the Auxiliary Index view opens the Binding Preference Expression Values view. It lists the units that are potential legal binding candidates for the unit requirement, a value indicating the evaluation of the selected binding preference expression for that unit, and a list of the inputs used to evaluate the expression.
479
FactoryTalk Batch Recipe Editor Users Guide
The content of the Expression depends on the Type selected. The table below lists the contents of the Expression field for each Type.
Bind Preference Types Boolean Expression Minimize Expression Maximize Expression Expression Expression that must evaluate True Expression to be minimized Expression to be maximized
Using the SFC Area
The SFC Area provides information regarding the running batch. At the top of the area is the SFC Area header. The header contains the view sizing buttons and displays the selected levels information.
The Recipe Level, Step Name, Step State and Mode displays for the selected step. The Binding Info or PAUSED text box also displays for the selected step. The information varies depending on the current step state. If the selected step is in the PAUSED mode, then PAUSED displays. Otherwise, the binding information for the selected step displays. If the step is bound, the name of the unit to which it is bound displays. If the step is not bound to a unit, then the unit requirement name displays. Steps waiting for an operator prompt, or unit availability, display BINDING in place of the unit name or unit requirement name. The SFC structure is color coded, allowing you to easily recognize the state of a specific step. (See Possible Batch States for more information.) The SFC structure displays the steps name on the first line of the step, regardless of the level being reviewed. Steps that represent unit procedures or operations display their binding information on the second line in the step. If the step is bound, then the name of the unit to which it is bound displays. If the step is not bound, then the unit requirement name displays. The steps current state displays in the lower left corner of the step, and the current mode displays in the lower right corner of the step. When a transition is paused, the SFC Area displays PAUSED to the left of the transition. When a step is acquiring resources, the SFC Area displays ACQUIRING to the left of the transition. To view the results of the transition expression evaluation, double-click the transition to open the Transition Expression dialog box. Transition expressions display to the right of the transition.
Transition conditions do not update dynamically in the FactoryTalk Batch View. You must reopen the Transition Expression dialog box to update the transition data.
Using the Procedure as Table Window
The Procedure as Table window displays batches in table format. It allows you to see components of every procedural element in the currently selected batch. You can
480
2 Using the FactoryTalk Batch View Windows
command a batch from within the Procedure as Table window using the command buttons. The following commands can be issued from within the Procedure as Table window: (See Commanding a Batch for more information.)
Start Step | Resume Step | Restart Step Hold Step Stop Step Abort Step Reset Timer Step Force Timer Step to Complete Manual Semi-Auto Auto, Bind Active Step Change Clear All Failures
The Procedure as Table window consists of three distinct sections separated by splitter bars: the Procedural Hierarchy View, the Auxiliary Index View, and the Recipe Table Area. You can click and drag the splitter bars to resize the individual sections. If you drag the splitter bar between the Procedural Hierarchy View and the Recipe Table area to the right, the SFC area is revealed. (See Recipe Table Area or SFC Area for more information.)
Recipe Table Area
The Recipe Table Area displays batch information in a table format. One of the following tables displays based on the recipe level selected in the Procedural Hierarchy View: Procedure table, Unit Procedure table, or Operation table.
Using the Event Journal Window
The Event Journal window displays the electronic batch record for a specific batch. The electronic batch record contains information about the events that occur during batch execution or phases executed in the Phase Control window. FactoryTalk Batch automatically creates the electronic batch record. You can view the electronic batch record while the batch or phase is running or after processing is complete. To specify the event types included in the electronic batch record, use the FactoryTalk Batch Equipment
481
FactoryTalk Batch Recipe Editor Users Guide
Editors Server Options dialog box. (See the FactoryTalk Batch Equipment Editor Users Guide for more information.)
To associate electronic batch record (.evt) files with an application in Windows Explorer, you must show file extensions. If the file extensions are hidden, FactoryTalk Batch View is unable to find the .evt files.
Opening an Event Journal
1. Open the Event Journal window. If the Filtering pane is hidden, drag the split bar to the right. 1. Click the Journal button to open the Event Data Files dialog box.
2. Select the appropriate batch and click OK. The electronic batch record data displays in the Event Journal window for the selected batch.
482
2 Using the FactoryTalk Batch View Windows
Filtering Event Data
The Filtering pane allows you to specify the type of entries to display. You can filter up to three fields at a time. This allows you to view specific event types such as reports, parameters, step changes, etc. 1. With the appropriate event journal opened, select the first field on which to filter from the Column list in the Filtering pane. 2. Enter the appropriate filter information using wild cards in Filter 1. The wild card is an asterisk (*) character and can be used in conjunction with other characters. For example, type A* in the Filter column for State. This will limit the batches that display in the Batch List view to only those batches that have been ABORTED. Or, type *ED in the Filter column for State to display only those batches whose states end in ED, such as ABORTED, STOPPED, etc. The wild card can start and/or begin the Filter column, but cannot be embedded, i.e., E*D is not valid. 3. Repeat steps 1 and 2, if required, for Column 2 and Column 3. 4. Click Refresh to display the event data that meets the specified filter criteria. The event journal displays according to the specified criteria.
Using the Unacknowledged Prompts Window
The Unacknowledged Prompts window displays prompts for the currently running batches. Prompts are used to alert operators when requests for phase parameter values are issued. Batch execution cannot complete until the prompt(s) is/are acknowledged. When the Unacknowledged Prompts button flashes, clicking the button opens the Unacknowledged Prompts window.
When cross invocation is invoked from the Unacknowledged Prompts window, the PATH or CREATEID information (escape sequence %P ), for the selected prompt is only correct for the first menu selection. You must leave the Unacknowledged Prompts window and return to display the information correctly. (See FactoryTalk Batch Administrators Guide for more information.)
483
FactoryTalk Batch Recipe Editor Users Guide
Acknowledging a Prompt
1. Open the Unacknowledged Prompts window by clicking the Unacknowledged Prompts button. 2. Double-click the prompt to be acknowledged. The Acknowledge dialog box opens with the current prompt data. 3. Type the appropriate value for the parameter. 4. Click Acknowledge to complete the response. The prompt is removed from the list when the acknowledgment is complete.
Acknowledging A Material Phase Step Prompt
Acknowledging a material prompt includes opening the Prompt to Bind a Material Phase Step dialog box and selecting a container and equipment module to use. 1. Open the Unacknowledged Prompts window by clicking the Unacknowledged Prompts button. 2. Double-click the prompt. The Prompt to Bind a Material Phase Step dialog box opens with the current prompt data displayed.
3. Select a lot or storage container to bind the material to, and click OK. The prompt is acknowledged and removed from the Prompts List.
484
2 Using the FactoryTalk Batch View Windows
Using the Signature List Window
The Signature List window displays Signatures waiting to be acknowledged. Signatures are requests for Signoffs that require user permissions and optional comments. When a Signature is generated against a batch you acknowledge the Signature by completing the associated Signoffs. When the Signature List button flashes, clicking the button opens the Signature List window.
If a user action generates a single Signature, the Signature dialog box for that Signature displays. For example, if you select the ABORT icon and a Command Verification Policy is configured in the area model for the ABORT command, the Command Signature dialog box opens.
The requested user information in a Signature dialog box is determined by the Signature Template defined in the area model. (See the Equipment Editor Users Guide for information on configuring Electronic Signature Templates.)
485
FactoryTalk Batch Recipe Editor Users Guide
If a user action generates multiple Signatures, the Generated Signatures dialog box opens and lists the associated Signatures. (See Acknowledging a Set Parameter Signature for more information.)
Acknowledging a Signature
To acknowledge a signature, open the Signature dialog box and enter the Signoff information required for validation. 1. Click the flashing Signature List button to display the Signature List window.
2. Double-click the appropriate signature to open the Signature dialog box.
486
2 Using the FactoryTalk Batch View Windows
3. Type the User ID and Password for the selected Signoff. 4. Type a Comment for the selected Signoff (if required). The Sign button is enabled. 5. Click the Sign button. The Signoff State changes to Complete.
The Signer must be listed under Security Requirements or be a member of one of the Groups in the list to complete a Signoff.
6. Select the next Incomplete Signoff and repeat steps 3 - 6. 7. When all Signoffs are Complete click the Close button. Selecting the Close button without completing a Signature closes the dialog box and leaves the Signature on the Signature List.
Signatures contain: Signoffs (1-3), Comments (Required|Optional|None), Last Signoff (Optional - marked with an asterisk).
Acknowledging a Set Parameter Signature
If you change a parameter value in the FactoryTalk Batch View and a Param Change Verification Policy is configured on the recipe parameter, the Signature prompt begins flashing. Selecting the Signature opens the Set Parameter Signature dialog box.
Batch execution is suspended until the Signature is complete or Cancelled. The parameter value changes when the Signature is completed.
487
FactoryTalk Batch Recipe Editor Users Guide
If a phase parameter has a Param Change Verification Policy and Deviation Limits defined, then changing the parameter to a value outside the defined limits generates two Signature requests which are displayed in the General Signatures dialog box.
Double-click one of the Signatures to open the associated dialog box. If you cancel one of the Signatures in a Generated Signatures dialog box, then all other Signatures within the Generated Signatures dialog box are System Canceled. If you close the Generated Signatures dialog box you can use the Signature List window to complete the necessary signatures.
The Signature List window, by default, displays only Incomplete Signatures. To display all Signatures, change the default setting.
Acknowledging a Command Signature
When a Command Verification Policy is configured in the area model, and that Command is issued against a batch, a Signature request is generated and opens a Command Signature dialog box.
488
2 Using the FactoryTalk Batch View Windows
The action associated with Command is not executed until the Signature request is complete. If a Command Signature request is canceled then the associated command is canceled. Command Verification Policies are configured in the Equipment Editor. You can configure verification poicies on the following commands:
The Equipment Editors Command Verification Policies dialog box
You can configure a Signature request for the following Commands:
START HOLD RESUME SEMI-AUTO AUTO DISCONNECT STOP
RESTART MANUAL PAUSE CLEAR FAILURES ABORT
TIMER RESET TIMER COMPLETE
ABORT is the exception. When an ABORT command is issued the command executes. Signature completion is required to remove the ABORTED batch from the batch list. The ABORT command cannot be cancelled by the user.
Additional Signature Request Types
The area model supports several types of Command Verification Policies that can generate Signature requests during batch execution, prior to batch execution or when batch execution is complete. If enabled, the following Signature requests must be complete before the requested action executes:
Remove/Reset Batch Active Step Change
489
FactoryTalk Batch Recipe Editor Users Guide
Force Transition Override Parameter Expression Value Clear Override Parameter Change Parameter Prompt Acknowledge Phase Bind Phase Bind Prompt Acknowledge Set Lots Set Labels Unit Bind Unit Bind Prompt Acknowledge
Parameter Deviation Signatures and Report Parameter Deviation Signatures are generated if an area model is configured to support Parameter Deviations and a recipe parameter value exceeds the defined limits. General Usage Signature requests are generated if a General Usage phase logic request is received during phase execution. (See the PCD Programmers Guide for more information on General Usage Phase Logic Requests.)
Cancelling a Signature Request
Signatures can be system cancelled or user cancelled. Selecting the Cancel Signature button on a Signature dialog box opens a message dialog box.
Selecting Yes cancels the Signature and the associated action. System cancelled Signatures are canceled with their associated actions.
Signoff Failures
Electronic Signatures are configured and authenticated using FactoryTalk Security. Only FactoryTalk users with assigned permissions are authorized to complete Signature Signoffs. If a user enters an invalid user name or password an entry is recorded in the Event Journal and the Signoff Failure dialog box opens. (For more information on Electronic Signature security see FactoryTalk Batch Administrators Guide.)
490
2 Using the FactoryTalk Batch View Windows
Using the Phase Control Window
The Phase Control window shows phases relative to their physical units rather than to recipes. From this window, you can view phase-specific information and run phases manually, independently of recipes. You can manually force the phase logic to execute. For this reason, this window is very useful for testing purposes. The Phase Control window displays process equipment and associated equipment phases. Process cells or units are displayed on the left side of the window. Clicking a process cell displays its units in the left side of the window. Clicking a unit displays status information for its corresponding equipment phase(s) on the right side of the window. You can issue the following commands for a selected phase from within the Phase Control window: Start, Hold, Restart, Abort, Stop, Reset, Pause, Resume, Acquire, Release, Disconnect and Clear All Failures. These commands affect the selected phase.
The Phase Control window consists of three areas. They are described in the following sections.
Process Cell or Unit Display Area
The Process Cell/Unit Display area displays unit icons and flow path lines. The name of the selected Unit or Process Cell displays at the top of this section. The button in the top right corner of this area is used as a toggle, and is only active if a process cell or unit is selected. If the unit(s) displays, the button is labeled Display Process Cells. If the process cell(s) displays, the button is labeled Display Units.
If Process Cell icons are changed, or units are added in the Equipment Editor, you must close and restart the FactoryTalk Batch View to display the changes in the Phase Control window.
491
FactoryTalk Batch Recipe Editor Users Guide
There are three view sizing buttons: Decrease display size, Increase display size, and Fit display to window size. If the area model exceeds the viewable area of the Unit Display area, a scroll bar appears, allowing you to scroll through the area model. You can also click and drag the vertical split bar between this area and the Phase List Display area to enlarge or decrease the size of each area. When a unit is selected in the Manual Phase Control window, cross invocation does not pass the PATH or CREATEID information for the escape sequence, %P. (See FactoryTalk Batch Administrators Guide for more information.)
Phase List Display Area
The Phase List Display area includes a button for each of the phases that belong to the unit selected in the Unit Display area. Each phase button displays the phase name, phase state, step index (when running) and phase mode. The possible modes are: A (Operator Controlled Auto), PA (Program Controlled Auto), and S (Operator Controlled Semi-Auto). The State text and Step Index box are color coded to match the state of the active phase. There is a series of three lights to the right of each phase button that indicates the current owner of the phase. If the phase is owned, the appropriate light is illuminated (Pr for Program, Opr for Operator, or Ext for External). Additionally, if a phase fails, FAILURE!!! displays in red text below the owner lights for the failed phase. The Next button is enabled if the unit contains more phases than can be displayed in the area. Click the Next button to display the next group of phase buttons. The Previous button is enabled after clicking the Next button. In the area below these buttons, messages and failures related to the selected phase are displayed.
Phase Specific Information Display Area
Information regarding the selected phase is displayed in the Phase Specific Information Display area, including the phase name, phase state, batch ID and batch state. There is also an Unacknowledged Prompts area, where the prompts for the selected phase are displayed and can be acknowledged. Use the Acknowledge button to open the Acknowledge dialog box for the selected prompt. Requests for the selected phase are displayed below the prompts. The Mode options are used to specify the mode for the selected phase. The default mode is Auto. These options are disabled until the phase is started, or on any subsequent executions of this phase.
492
2 Using the FactoryTalk Batch View Windows
Commanding Phases
To directly manipulate a phase, you must first acquire it. A phase can only be acquired when it is not currently owned. The phase can be run from within the Phase Control window. This process is called manual phase control. You must release the phase when it is no longer needed, to make it available to other batches. Acquiring a Phase 1. Open the Phase Control window. 2. Select the phase to be acquired by clicking the phases button. 3. Click the Acquire button, and then confirm the command. The Opr light for the selected phase turns green, indicating the operator has control of the phase, and the mode changes to A.
If the phase you are attempting to acquire is running, the phase is acquired upon completion of that phase.
Acquiring a Material Phase 1. Open the Phase Control window. 2. Select the material-enabled phase to be acquired by clicking the phases button. 3. Click the Acquire button, and then confirm the command. The Opr light for the selected phase turns green, indicating the operator has control of the phase, and the mode changes to A.
If the phase you are attempting to acquire is running, the phase is acquired upon completion of that phase.
4. Click Start and then confirm the command. The Phase Control Feed Type and Material Selection dialog box opens.
5. If the phase is configured as both a material distribution and addition, select the type you need for this phase from the Feed Type list. If not, the configured Feed Type for the material phase is listed and cannot be changed.
493
FactoryTalk Batch Recipe Editor Users Guide
6. Select a material to be acquired from the Material list, and click OK. The Phase Control dialog box opens to bind the equipment module.
7. Any configured containers associated with the selected material are listed in the Make a Selection to Bind Equipment Module area. Select a container that determines the requirements of the equipment module and the material to bind the MATERIAL step, and click OK.
If communication with the Material Server fails while you have the Phase Control dialog box open, all containers associated with the equipment module are displayed. The list is not filtered by the selected material. Use extreme caution when operating without the Material Server. Failure to select the correct container/equipment module pair could result in a hazardous situation, depending on the material. (See Processing Batches Without the Material Server for more information.)
You are returned to the Phase Control window. The batch state displays DOWNLOADING.
If the phase has Automatic Upload/Download configured, the Unacknowledged Prompts area displays a description of the prompt to be acknowledged. (See Acknowledging a Prompt for a Phase for more information.)
Starting a Phase 1. Acquire the appropriate phase. 2. Click Start to initiate the phase and then confirm the command. The Phase Control dialog box opens.
3. Type a unique batch ID for the manual phase control batch. If control strategies are enabled for the phase, select the appropriate control strategy from the Control Strategy list and then click OK.
Batch IDs must be unique or the Arbitration window will not update correctly.
494
2 Using the FactoryTalk Batch View Windows
Acknowledging a Prompt for a Phase 1. Acquire the appropriate phase, and then Start the phase. 2. Select the prompt to be acknowledged in the Phase Specific Display area. 3. Click Acknowledge. The Acknowledge dialog box opens. 4. Type the appropriate value for the prompt. 5. Click Acknowledge. The prompt is removed from the list when the acknowledgment completes. Resetting a Phase 1. Select the phase button for the phase to be reset. 2. Click Reset. If the phase has been run, it must be reset prior to being released. Releasing a Phase 1. Select the phase button for the phase that is to be released. 2. Click Release. The Opr light for the selected phase turns gray, indicating that you no longer own the phase.
Run an Individual Phase in AUTO Mode
You can run a phase using the AUTO mode in the Phase Control window. When a phase is in the AUTO mode, an A is displayed next to the step index on the phase button. While the phase is running, RUNNING displays on the phase button in dark green text. RUNNING also displays in the Phase Specific Information Display area. If the Obtain From Unit option is enabled under the Phase Control tab in the System Configuration and Defaults dialog box, a default batch ID is automatically created based on the control recipe that currently has ownership of the unit in which the phase is started. If no control recipe exists, the batch ID is assigned the default BATCH_ID.
Batch IDs must be unique or the Arbitration window will not update correctly.
If the Allow Override option is enabled under the Phase Control tab in the System Configuration and Defaults dialog box, you can enter a Batch ID other than the one that is automatically created. If Allow Override is not enabled, the automatically created Batch ID cannot be changed. The Allow Override option is only applicable if the Obtain From Unit option is enabled. (See Setting the System Configuration and Defaults for more information.) 1. Open the Phase Control window. 2. Select the unit in the Unit Display area on which the desired phase resides. The Phase List Display area displays the status and ownership of all phases in the unit. Phases that are not running are in IDLE status. 3. Select the desired phase in the Phase List Display area. 4. Click Acquire and the Opr button turns green when the phase acquisition is complete. 5. Click Start to initiate the phase. A confirmation dialog box opens prompting you to confirm that you want to start the phase. 6. Click Yes to start the phase, or No to cancel the phase initiation.
495
FactoryTalk Batch Recipe Editor Users Guide
7. Type a unique batch ID when prompted and click OK to continue, or Cancel to cancel the phase initiation. The Phase button displays the current step index and the active state, both in the appropriate color. The mode displays next to the step index box as an A for operator-controlled AUTO mode. The phase transitions to the RUNNING state and then to the COMPLETED state after all steps are executed.
Batch IDs must be unique or the Arbitration window will not update correctly.
8. Once the phase is complete, it must be reset. Click the appropriate Phase button, and then click Reset. 9. Click Release. The Opr button is no longer illuminated, indicating that there is no current owner of the phase.
Performing Semi-Auto Phase Processing
You can manually step through a phase using the SEMI-AUTO mode in the Phase Control window, as long as the phase logic is programmed with break points. Semi-auto processing allows you to test the functionality of the phase logic prior to releasing the phase for general use. When a phase is in SEMI-AUTO mode, an S displays next to the step index on the phase button. PAUSED displays on the phase button, in dark blue text, on the line between the phases name and its current state. PAUSED also displays, along with the phases current state, in the Phase Specific Information Display area.
The phase logic must set the Paused bit where appropriate. These programmed break points determine where the phase pauses while in semi-auto processing.
1. Select the Unit in the Unit Display area on which the desired phase resides. 2. Select the desired phase button in the Phase List Display area. The Phase List Display area displays the status and ownership of all phases in the unit. The phases that are not running are in IDLE status. 3. Click Acquire. 4. Click Start to initiate the phase. A confirmation dialog box opens prompting you to confirm that you want to start the phase. 5. Click Yes to start the phase, or click No to cancel the phase initiation. 6. Type the batch ID when prompted, and click OK to continue. This enables the Semi-Auto and Auto options in the Mode area. 7. Select the Semi-Auto option to initiate processing. The phase is automatically put into the PAUSED state, allowing you to manually process the phase using the Resume button. 8. Respond to any Unacknowledged Prompts. 9. The phase pauses at each pre-programmed break point. Click the Resume button to restart execution of the phase. The phase transitions to the RUNNING state and then returns to the PAUSED state when it reaches the next pre-programmed break point. The phase transitions to the COMPLETE state after all steps are executed.
496
2 Using the FactoryTalk Batch View Windows
10. With the appropriate phase button selected, click Auto to return the phase to the AUTO mode. 11. Click Reset. The phase transitions to the IDLE state. 12. Click Release. The Opr light is no longer illuminated, indicating there is no current owner for the selected phase.
Using the Arbitration Window
The Arbitration window allows you to view current resource allocation information, acquire available resources, and release operator-owned resources. It provides a method for displaying arbitration information from different perspectives.
Resources have a limited number of owners based on their definition in the area model. You can acquire a resource when it is not currently owned, or the number of current owners is less than the defined maximum number of owners. Only the current owner can release a resource. The Arbitration window consists of the following areas:
List Devices: The options in this area are used to specify the device focus type, which can be any or All of the following: Equipment, Phases, Recipes and Operator. The selection made here is used as the label for the Devices list. Devices list: This list contains a list of resources that match the device focus type selected
in the List Devices area. The name this list is contextual, based on the selection made in the List Devices area. For example, select the All option in the List Devices area and notice the text next to the devices list changes to All Devices. Select the Equipment option in the List Devices area, the list changes to Equipment and all items in the list are equipment items. Select the appropriate resource from the Devices list.
Command buttons: The Acquire (+) button allows you to gain ownership of an available resource, or to add Operator to the Needed By list. The Release (-) button allows you to
497
FactoryTalk Batch Recipe Editor Users Guide
release ownership of a resource that you currently own. The Up Arrow and Down Arrow buttons allow you to prioritize the resources in the Needed By list. The View Previous button returns the Devices list to the previously selected resource. The Select button sets the highlighted resource as the active resource in the Devices list.
Current Profile: The Current Profile area displays ownership information for the selected resource. The information displayed depends on the resource selected.
Owns displays the resources that the selected operator, recipe, or equipment owns Owned By displays the operator, recipe, or equipment that owns the selected
resource Double-click a resource to select it as the active resource in the Devices list, or use the Select button.
Priority List: The Priority List area displays requirement information for the selected
resource. The information displayed depends on the type of resource selected. Recipes and Operator display the equipment and phases that need to be acquired. Equipment and phases display Operator or the name of the recipe that needs to acquire the resource. Double-click a resource, or use the Select button, to select it as the active resource in the Devices list.
Needs displays the resources that the selected operator, recipe, or equipment needs Needed By displays the operator, recipe or equipment that needs the selected
resource. The operator can re-prioritize the operator, recipe or equipment listed in the Needed By list.
Acquiring and Releasing Resources
1. Click the appropriate List Devices option to specify the device focus. 2. Select a resource from the Devices list. Its Current Profile and Priority List display. 3. Click the Acquire button to gain ownership of a resource. If the resource is available, you will gain ownership of the resource. Otherwise, Operator is added to the resources Needed By list. 4. Click Release to release ownership of a resource. The Release button is only enabled if you currently own the resource.
Using the Alarm Summary Window
The Alarm Summary window displays all phase failure and phase error messages for the current batches. Each message listed includes the following columns: Phase, State, Failure, Unit, Batch ID. The Alarm Summary button flashes when an alarm is being
498
2 Using the FactoryTalk Batch View Windows
generated and stops flashing when the Alarm Summary window becomes the active FactoryTalk Batch View window.
Viewing Alarm Messages
Open the Alarm Summary window. Any phase failure or error messages that have not been cleared are displayed.
Clearing Failure Messages
You can clear all failure and error messages by clicking Clear All Failures. The Clear All Failures button is accessible from the Batch List, Procedure as SFC, Procedure as Table and Manual Phase Control windows.
If you find that the Alarm Summary window does not display data, it is possible that the FactoryTalk Batch Server is not configured to support the Server API item used in this window. (For additional information, see the PhaseErrs item in the Server API Communication Language Reference guide.)
Using the Phase Summary Window
The Phase Summary window displays all equipment phases and their associated status information in table format. The following information displays for each phase: Phase Name, State, Mode, Unit, Step Index, Owner, Batch ID, Message, and Failure. The Phase Summary window is useful when trying to determine the state of an equipment phase.
499
FactoryTalk Batch Recipe Editor Users Guide
If the Phase Summary window does not display data, it is possible that the FactoryTalk Batch Server is not configured to support the Server API item used in this window. (For additional information, see the PhaseDataList item in the Server API Communication Language Reference guide.)
When a phase is selected in the Phase Summary window, cross invocation does not pass the CREATEID information for the escape sequence, %P. (See FactoryTalk Batch Administrators Guide for more information.)
500
CHAPTER 3
Commanding a Batch
Using FactoryTalk View, you can issue batch commands from the Batch List view, the Procedure as SFC window, or the Procedure as Table window. The command buttons are only enabled for commands that are valid for the batchs current conditions. The command buttons on the Batch List view affect the entire batch. The same command buttons on the Procedure as SFC and Procedure as Table windows affect any currently selected step that is in O-AUTO mode.
A step is any recipe level within the batch: Procedure, Unit Procedure, Operation or Phase. The defaults for the instructions given in this chapter for commanding a batch are Batch & Step Levels unless otherwise noted.
While commanding a batch, you may receive prompts that require operator input in order to continue processing the batch. These prompts display in the Unacknowledged Prompts window of the FactoryTalk Batch View.
Starting a Batch
A batch can only be started when it is in the READY state. A batch can be started from the following FactoryTalk Batch View windows: Batch List view, Procedure as SFC view, or Procedure as Table view.
Starting a Batch in the Batch List View
1. In the Batch List view, select the batch that is to be started. 2. Click the Start Batch button (or Start Step button). The batch transitions to the RUNNING state.
Starting a Batch in the SFC View or Table View
1. In the Batch List view, select the batch that is to be started. 2. Click the Procedure as SFC button or Procedure as Table button to select the view you want. 3. Select the highest level of the procedure. (The mode must be O-AUTO.) 4. Click the Start Batch button (or Start Step button). The batch transitions to the RUNNING state.
Holding a Batch
This command temporarily stops execution of the batch at a step. A HELD batch can be RESTARTED, STOPPED or ABORTED. A batch can be held from the following FactoryTalk Batch View windows: Batch List view, Procedure as SFC view, or Procedure as Table view.
501
FactoryTalk Batch Recipe Editor Users Guide
Holding a Batch in the Batch List View
1. In the Batch List view, select the batch that is to be held. 2. Click the Hold Batch or Hold Step button. The batch transitions to the HELD state.
Holding a Batch in the SFC View or Table View
1. In the Batch List window, select the batch that is to be held. 2. Click the Procedure as SFC button or Procedure as Table button to select the view you want. 3. Select the step you want to hold. (The mode must be O-AUTO. This is usually the highest level of the procedure.) 4. Click the Hold Batch or Hold Step button. The batch transitions to the HELD state.
Restarting a Batch
Restarting a batch begins the execution of the batch that is in the HELD state. Unless there is an active step change, the batch restarts with the step that was the active step at the time the batch was HELD. A batch should not be restarted if there are phases associated with the batch that have failed or are in external control. A batch can be restarted from the following FactoryTalk Batch View windows: Batch List view, Procedure as SFC view or Procedure as Table view.
Restarting a Batch in the Batch List View
1. In the Batch List view, select the batch that is to be restarted. 2. Click the Restart Batch or Restart Step button. The batch transitions to the RUNNING state.
Restarting a Batch in the SFC View or Table View
1. In the Batch List view, select the batch that is to be restarted. 2. Click the Procedure as SFC button or Procedure as Table button to select the view you want. 3. Select the step you want to restart. (The mode must be O-AUTO. This is usually the highest level of the procedure.) 4. Click the Restart Batch or Restart Step button. The batch transitions to the RUNNING state.
Aborting a Batch
The ABORT command is used to permanently stop the execution of a batch at the current step, and is generally used in emergency situations. You can abort a batch only when it is in one of the following states: RUNNING, STOPPING, HOLDING, HELD, or
502
3 Commanding a Batch
RESTARTING. A batch can be aborted from the following FactoryTalk Batch View windows: Batch List view, Procedure as SFC view or Procedure as Table view.
You cannot restart an ABORTED batch!.
Aborting a Batch in the SFC View or Table View
1. In the Batch List view, select the batch that you want to abort. 2. Click the Procedure as SFC button or Procedure as Table button to select the view you want. 3. Select the step you want to abort. (The mode must be O-AUTO. This is usually the highest level of the procedure.) 4. Click the Abort Batch or Abort Step button. The batch transitions to the ABORTED state.
If a batch contains a phase that is in the UPLOAD_HELD state, the ABORT command may not abort that phase (it does abort all other phases, however). If the phase is uploading data to the FactoryTalk Batch Server, it will not abort unless the phase has transitioned to a different state. This ensures that all report values are captured. If you want to abort a phase that is in UPLOAD_HELD, you must first disconnect the phase and then abort it.
Stopping a Batch
The STOP command is used to permanently stop the execution of a batch at the current step, and it is generally used in non-emergency situations. You can stop a batch only when it is in one of the following states: RUNNING, HOLDING, HELD, or RESTARTING. You cannot restart a STOPPED batch. A batch can be stopped from the following FactoryTalk Batch View windows: Batch List view, Procedure as SFC view, or Procedure as Table view.
You cannot restart an STOPPED batch!.
Stopping a Batch in the Batch List Window
1. In the Batch List view, select the batch that you want to stop. 2. Click the Stop Batch or Stop Step button. The batch transitions to the STOPPED state.
Stopping a Batch in the SFC View or Table View
1. In the Batch List view, select the batch that you want to stop. 2. Click the Procedure as SFC button or Procedure as Table button to select the view you want. 3. Select the step you want to stop. (The mode must be O-AUTO. This is usually the highest level of the procedure.) 4. Click the Stop Batch or Stop Step button. The batch transitions to the STOPPED state.
503
FactoryTalk Batch Recipe Editor Users Guide
Overriding an Expression Value
Like deferred parameter values, the expression value cannot be changed. However, there may be times when it is imperative to override the expression and assign a new value when responding to extraordinary circumstances.
It is strongly recommended that this command be used in conjunction with a command signature or FactoryTalk Security to require authorization before an expression value can be overriden. See the FactoryTalk Batch Administrators Guide for information on configuring FactoryTalk Security on Batch View commands, or the Equipment Editor Users Guide for information on configuring Electronic Signature Templates and Command Policies.
1. Double-click the recipe parameter expression containing the value you want to override. The View Expression Parameter Value dialog box opens.
2. Click the Override button. The Override Parameter Expression Value dialog box opens.
504
3 Commanding a Batch
3.
Enter the override value and click OK. The calculated value of the parameter expression is overridden with the new assigned value.
The new value remains valid until you click the Clear Override button, which commands the expression to evaluate again. The override information is captured in the event journal for the batch:
Forcing a Transition to Fire
The new Force Transition command allows a transition to be immediately fired without the necessity of performing an active step change in the following circumstances:
A transition expression references the report parameter and its value is preventing the transition from firing. In this case, use the Force Transition option to force the transition to fire.
It is strongly recommended that this command be used in conjunction with a command signature or FactoryTalk Security to require authorization before a transition can be forced to fire. See the FactoryTalk Batch Administrators Guide for information on configuring FactoryTalk Security on Batch View commands, or the Equipment Editor Users Guide for information on configuring Electronic Signature Templates and Command Policies.
505
FactoryTalk Batch Recipe Editor Users Guide
1. Double-click the transition. The Transition Expression dialog box opens.
2. Click the Force Transition button. Click OK to confirm that you want the transition to fire. 3. Complete the confirm or electronic signature, if configured. The transition fires immediately. A record of the force action is added to the event journal for the batch:
Recipe Modes
Understanding recipe modes is critical to understanding how to command a batch. The mode of a recipe defines how the recipe sequences from one step to the next when transition statements become true. There are three modes of procedural (recipe) control:
AUTO The recipe automatically progresses from step to step when its transition conditions become true. SEMI-AUTO The recipe does not progress to the next step when its transition conditions become true, until the operator commands the recipe to resume. MANUAL The operator has complete control over the execution of steps within a
recipe.
AUTO Mode
In AUTO mode, the recipe automatically progresses from step to step when its transition conditions become true. There are two types of AUTO mode:
O-AUTO (Operator-Auto) A recipe step in O-AUTO mode can be commanded by an
operator.
P-AUTO (Procedure-Auto) A recipe step in P-AUTO mode can only be commanded by the higher-level recipe step to which it belongs.
506
3 Commanding a Batch
The highest recipe level is usually in O-AUTO mode while all subordinate recipe steps are in P-AUTO mode. Once the operator commands the highest level of the recipe (which is in O-AUTO mode) to start, the subordinate steps further down in the recipe hierarchy are automatically put into P-AUTO mode.
SEMI-AUTO Mode
In SEMI-AUTO mode, the recipe does not progress to the next step when its transition conditions become true, until the operator commands the recipe to resume. In SEMIAUTO mode, the FactoryTalk Batch Server stops normal sequencing. Once you place a recipe step in SEMI-AUTO mode, all higher-level recipe steps that contain the SEMIAUTO step are automatically placed in MANUAL mode. When a lower-level recipe step has stopped normal sequencing, all higher-level recipe steps that contain it also stop normal sequencing.
MANUAL Mode
In MANUAL mode, the operator has complete control over the execution of steps in a recipe. In MANUAL mode, the FactoryTalk Batch Server stops normal sequencing. Once a recipe step is placed in MANUAL mode, the lower level steps it contains are placed in O-AUTO mode. As a result, if a step is placed in MANUAL mode, the operator can command any lower level steps it contains. Furthermore, when a step is placed in MANUAL mode, the higher-level steps that contain it are also automatically placed in MANUAL mode. When a lower-level recipe step has stopped normal sequencing, all higher-level recipe steps that contain it also stop normal sequencing. When a step is placed in MANUAL mode, the steps which contain it further up in the recipe hierarchy are also automatically placed in MANUAL mode. For example, if an operation within a procedure-level recipe is placed in MANUAL mode, the phases that the operation would normally command are automatically put into OAUTO mode so they can be directly controlled by the operator. In addition, the unit procedure that contains the operation, which has been placed in MANUAL mode, is automatically put into MANUAL mode. The procedure that contains the unit procedure is also automatically put into MANUAL mode.
Timer Procedure Modes
Timer procedures use modes the same way as Null steps. A Timer step must be in OAUTO before it can be Reset or forced to Complete. However, a Timer step cannot be placed into MANUAL or O-AUTO mode the procedure, operation, or unit procedure containing the Timer step must be placed in MANUAL mode in order to change the Timer step to O-AUTO. Procedures containing Timer steps observe the following rules:
If a higher-level Procedure is placed into O-AUTO or P-AUTO, the mode of the Timer step will be set to P-AUTO. If the level immediately above the procedure containing the Timer step is placed into MANUAL, the mode of the Timer step changes to O-AUTO.
507
FactoryTalk Batch Recipe Editor Users Guide
If the procedure containing the Timer step is placed into MANUAL all recipe levels above the Timer step procedure will be placed into MANUAL. If the procedure containing the Timer step is placed into AUTO (only possible when current mode is MANUAL), the Timer step will transition to O-AUTO mode.
While the mode of a Timer step has no effect on its operation, the Timer step must be in O-AUTO before it can be Reset or forced to Complete.
Placing a Batch in AUTO Mode
A batch or step that is in SEMI-AUTO or MANUAL mode must be placed in AUTO mode to resume normal execution. A batch or step can be placed in the AUTO mode from the following FactoryTalk Batch View windows: Batch List view, Procedure as SFC view, or Procedure as Table view. 1. In the Batch List view, select the batch you want to place in AUTO mode. To place the entire batch in AUTO mode, select the highest recipe level and place it in AUTO mode (for example, operation, unit procedure, or procedure). 2. Open the appropriate FactoryTalk Batch View window. 3. Select the recipe level that you want to place in AUTO mode. To place the entire batch in AUTO mode, select the highest recipe level and place it in AUTO mode (for example, operation, unit procedure, or procedure). 4. Click Auto and the batch continues to sequence automatically. All higher level steps are left in MANUAL mode, and all lower level steps are placed in AUTO mode.
Performing Semi-Auto Processing
Semi-auto processing allows you to control the execution of steps in a specific recipe level. SEMI-AUTO mode can be helpful when attempting to troubleshoot a recipe. A recipe level can be placed in SEMI-AUTO mode when the batch is in MANUAL or AUTO mode. When a batch or step is placed in SEMI-AUTO mode, all higher level steps are placed in MANUAL mode, and all lower level steps are placed in AUTO mode. You should select the lowest appropriate recipe level and then place it in SEMI-AUTO mode. The step that is active at the time the recipe level is placed in SEMI-AUTO mode completes, including its subordinate steps. Batch execution then pauses at the next transition as the conditional expression becomes TRUE. You must issue the RESUME command to initiate the next step of the selected recipe level. For example, assume you have a recipe with two unit procedures in succession. The first unit procedure consists of three operations, the first two operations run in parallel and the third follows the two parallel operations. Once you start the batch, you place the first unit procedure within this recipe in SEMI-AUTO mode, which places the procedure in MANUAL mode. The two parallel operations execute normally, and execution pauses prior to starting the third operation. You then issue the Resume command to continue the execution of the third operation. However, execution of the batch halts prior to the second unit procedure because the procedure is in MANUAL mode. To continue execution of the
508
3 Commanding a Batch
second unit procedure, you must place the procedure in AUTO mode. The batch then continues to execute normally and runs to completion. A batch or step can be placed in SEMI-AUTO mode when it is in MANUAL or AUTO mode. A batch can be placed in SEMI-AUTO mode from the following FactoryTalk Batch View windows: Batch List view, Procedure as SFC view, or Procedure as Table view. 1. In the Batch List view, select the batch that is to be placed in SEMI-AUTO mode. 2. Open the appropriate FactoryTalk Batch View window. 3. Select the recipe level that is to be placed in SEMI-AUTO mode. If the Batch List view is the active window, the highest procedure level is placed in SEMI-AUTO mode. 4. Click Semi-auto. Any higher level steps are placed in MANUAL mode, all lower level steps are placed in P_AUTO mode, and the selected step are placed in S_AUTO mode. The active step completes its processing, and execution pauses at the next transition as it becomes TRUE. 5. When you are ready to continue execution, select the step that is to be resumed. 6. Click the Resume Batch or Resume Step button, and the step transitions to the RUNNING state. 7. Repeat steps 57 until each of the subordinate steps have been run. 8. You can now place the batch in AUTO mode and continue normal execution, perform an active step change, or perform semi-auto processing at another recipe level.
Placing a Batch in MANUAL Mode
You can place a batch or step in MANUAL mode if you need to determine which step to execute next through a procedure called an Active Step Change. When you place a recipe level in MANUAL mode, two things happen:
Any higher-level recipes that contain the step you put into MANUAL mode, also go into MANUAL mode. Any lower-level steps contained by the recipe step in MANUAL mode go into OAUTO mode
A batch or step that is placed in MANUAL mode allows any lower-level active step(s) to complete, but the lower-level steps will not automatically transition to the next step. You can place a batch or step in MANUAL mode from the following FactoryTalk Batch View windows: Batch List view, Procedure as SFC View, or Procedure as Table View. 1. In the Batch List view, select the batch that contains the step you want to place in MANUAL mode. 2. Open the appropriate View window (Procedure as SFC View or Procedure as Table View). 3. Select the lowest appropriate recipe level containing the steps you want to command. (For example, if you want to command a phase, select the operation that contains it. If you want to command an operation, select the unit procedure that contains it.)
509
FactoryTalk Batch Recipe Editor Users Guide
4.
Click the Manual button. The batch then completes the active step and the step transitions to the COMPLETE state. The batch must be placed in AUTO mode to resume automatic execution.
For example, assume you have a recipe consisting of two unit procedures in succession. The first unit procedure consists of three operations: the first two operations run in parallel and the third follows the two parallel operations. Once you start the batch, you place the first unit procedure in this recipe into MANUAL mode. This causes the FactoryTalk Batch software to place the procedure into MANUAL mode. Furthermore, since the unit procedure that contains the two parallel operations is in MANUAL mode, the mode of the two parallel operations changes to O-AUTO and they execute normally. However, execution halts prior to starting the next operation. You must now either perform an Active Step Change to specify the next operation to execute (which you can do since the mode of the operation is O_AUTO) or return the unit procedure to AUTO mode. If you return the unit procedure to AUTO mode, it continues to execute normally but execution stops prior to starting the second unit procedure because the procedure is still in MANUAL mode. To start execution of the second unit procedure, you must place the procedure in AUTO mode to resume normal sequencing.
Commanding Timer Steps
If the recipe on the batch list contains one or more Timer steps, you can reset the Timer step or force it to complete. The batch must be in MANUAL mode, which places the Timer step into O-AUTO mode.
To reset a Timer step, select the step in the SFC or Table view, and then click the Timer-Reset button. When a Timer step in the RUNNING or HELD state receives the Timer-Reset command the ELAPSED_TIME report will be reset to 0. If the Timer step is configured as a COUNT_DOWN timer the REMAINING_TIME report will be reset to the setpoint value. If the Timer-Reset command is issued and the command is no longer valid, due to a change of state for example, the command is ignored. (See Auxiliary Index View for information on viewing reports and parameters.)
To force a Timer step to Complete, select the step in the SFC or Table view, and then click the Timer-Complete button. When a Timer step is in the RUNNING state and receives a Timer-Complete command the Timer step will transition to the COMPLETE state. If a Timer-Complete command is issued and the command is not longer valid due to a change of state for example, the command is ignored.
Changing the Setpoint of a Timer Step
You can change the setpoint of a Timer step whether or not it is currently active and regardless of its state. 1. Select the Timer step in the SFC or Table view, and then click the Details button. The Properties dialog box opens.
510
3 Commanding a Batch
2. Select the Parameters tab to view the Hold Behavior, Setpoint (COUNT_DOWN timers only) , and Timer Type for the selected Timer step.
3. Double-click anywhere in the SETPOINT row. The Change Parameter Value dialog box opens.
4. Type a new setpoint value in the Value box, and then click OK. The value entered must be within the displayed minimum and maximum values for the parameter. If the value is between the minimum and maximum values when you click OK the new value is sent to the Timer step. If the value is not between the minimum and maximum values, an error message requests Please enter a value between the configured Minimum [Minimum Value] and Maximum [Maximum Value] values. Click OK to enter a new value. 5. Click OK to close the Properties dialog box and apply the change.
Performing an Active Step Change
This procedure can only be performed at the Step level on procedures, unit procedures, operations, and phases. Active Step Change cannot be performed at the Batch level.
You can change the active step in a batch as long as the recipe level that contains the steps requiring the Active Step Change is in MANUAL mode. For example, if you want to command phase steps, the operation must be in MANUAL mode. Steps that are in the HELD state cannot be removed as the active step. An active step change can be performed in the Procedure as SFC or Procedure as Table views, although it is recommended that it be performed within the Procedure as SFC view. 1. In the Batch List view, select the batch that requires an active step change. 2. Open the Procedure as SFC or Procedure as Table view. 3. Select the procedure in the Procedural Hierarchy View section. 4. Select the recipe level that contains the active step to be changed and place this recipe level in MANUAL mode. a. If the Procedure as SFC view is the active window, select the recipe level that contains the active step to be changed. Place this recipe level in MANUAL mode.
511
FactoryTalk Batch Recipe Editor Users Guide
Double-click the selected step in the SFC. This displays the steps within this recipe level.
b. If the Procedure as Table view is the active window, select the level that requires the active step to be changed. Place this recipe level in MANUAL mode.
Switch to the Procedure as SFC view. Double-click the selected step in the SFC. This displays the steps within this recipe level. Switch back to the Procedure as Table view.
c. If a step to activate is a material phase step, you must first bind the step to an equipment module before doing the Active Step Change. Select each material step that you want to activate and perform a manual bind. (See Performing Material Binding for more information.)
4. After the currently active steps are in a quiescent state (COMPLETE, STOPPED, or ABORTED), click the Active Step Change button.
.
The active step(s) changes to a gray background and is outlined in yellow after clicking the Active Step Change command button. In addition, the cursor changes to a hand shape. Use the cursor to toggle steps between activated and deactivated status.
5. A new set of command buttons displays: Execute ASC and Cancel ASC. 6. Position the Hand cursor over the quiescent step(s) and click to deactivate them. The yellow outline changes to dark blue. 7. Using the Hand cursor, click the new step(s) to activate. The outline changes to green. 8. Click the Execute ASC button to accept the active step change, or click the Cancel ASC button to cancel the active step change. A confirmation message displays before the active step is changed. 9. Click Yes. You are returned to the appropriate Batch View window. The new active step(s) display a READY state.
If you did not bind a material phase step to an equipment module, you are prompted to bind the step, and then you must begin the Active Step Change again.
10. Select the new active step in the Procedural Hierarchy View section; it is in the READY state and in O_AUTO mode. Any subsequent steps in the recipe that have already completed are reset. This allows you to place the batch in the AUTO mode, and process the balance of the batch normally. 11. Click Start Step to start the step. The step runs and returns to a completed state when it is finished. 12. Place the batch in AUTO mode to complete normal execution.
512
3 Commanding a Batch
Performing Manual Binding
This procedure applies to steps (not batches) and can only be performed at the Step level.
Manual binding is the process of binding a unit, or rebinding a previously bound unit, to a step within a control recipe without being prompted to do so. Manual binding must be performed from within the Procedure as SFC or Procedure as Table view. The following criteria must be met to perform manual binding:
The step is associated with a unit class in the recipes equipment requirements. The step represents the highest recipe level wholly contained within the unit. (For example, one step in the recipe represents a unit procedure that is associated with the Premixer unit class, and another step that is associated with the same Premixer unit class is an operation. As long as the balance of the manual binding requirements are met, then you can manually bind the unit procedure, but not the operation, since the unit procedure is the highest recipe level associated with the unit.) The step is inactive or has a binding status of BINDING. More than one legal binding choice exists for the unit that is associated with the step.
All other steps within the recipe that are associated with the same unit requirement are bound to the same unit.
1. In the Batch List view, select the batch that requires binding. 2. Open the Procedure as SFC or Procedure as Table view. 3. To bind a unit to a step, you must select the unit procedure in either the SFC Area, Recipe Table Area or the Procedural Hierarchy. If the control recipe was created from an operation or unit procedure, then select the parent of the SFC. If the manual binding criteria is met, the Bind command button is enabled. 4. Click Bind and the Manual Bind of Step (if the highest level is Procedure) or Manual Bind of Batch (if the highest level is Operation) dialog box opens with a list of binding options.
5. Select the appropriate binding option and click OK. You are returned to the appropriate Batch View view.
513
FactoryTalk Batch Recipe Editor Users Guide
Performing Material Binding
This procedure applies to steps (not batches) and can only be performed at the Step level.
Material binding is the process of binding activate material-enabled phase steps to material equipment modules, or rebinding a previously bound material to a step within a control recipe without being prompted to do so. Material phase binding must be performed from within the Procedure as SFC or Procedure as Table view. The following criteria must be met to perform manual binding:
The step is associated with a material in the recipe. The step is inactive or has a binding status of BINDING.
1. From the Batch List view, select the batch that requires binding. 2. Open the Procedure as SFC or Procedure as Table view. 3. To bind a material to a step, you must select the Material step in either the SFC Area, Recipe Table Area or the Procedural Hierarchy. If the manual binding criteria have been met, the Bind command button is enabled. 4. Click the Bind button, and the Prompt to Bind a Material Phase Step dialog box opens with a list of legal binding options.
5. Select the material specification that determines the lot or storage container to bind the material step, and then click OK. You are returned to the appropriate FactoryTalk Batch View window.
Performing Prompted Binding
This procedure applies to unit steps and can only be performed at the Unit Step level.
Prompted binding is the process of binding a unit to a step after a prompt is generated. Only unit class requirements that are defined with the Prompted Binding method generate a prompt, including those that are defined as such at the time the batch is created. The execution of the batch pauses when the transition above the unbound step becomes
514
3 Commanding a Batch
True. A prompt displays in the Unacknowledged Prompts view and on the Prompts tab of the Auxiliary Index view in the Procedure as SFC or Procedure as Table view.
All other steps within the procedure that are associated with the same unit requirement are bound to the same unit.
1. In the Batch List view, select the batch that requires binding. 2. Locate the prompt in the Unacknowledged Prompts view, or in the Prompts tab of the Auxiliary Index View in the Procedure as SFC view. 3. Double-click the prompt. The Prompt to Bind Unit Requirement dialog box displays with a list of available units.
4. Select the unit to bind to the step, and click OK. The prompt is removed from the list when the acknowledgment is complete.
Disconnecting an Equipment Module
When an equipment module becomes unusable (due to errors in equipment logic, communication problems, command handshake time-outs, etc.), the Disconnect command can be used to disconnect the FactoryTalk Batch Server from the unusable equipment module. This allows the user to advance the batch past the problem point or remove the batch from the system. The Disconnect command can be executed on any step in O_AUTO or S_AUTO mode that is connected to an equipment module and that is in any state other than NOT_CONNECTED (READY). This even applies to an equipment module that is under External control, has a failure, is PAUSED, or is HELD. The Disconnect button is only available in the Procedure as SFC view, Procedure as Table view and Phase Control window. When disconnecting from an equipment module while in the Manual Phase Control window, the affected batch is removed from the Batch List view. 1. In the Procedure as SFC, Procedure as Table or Phase Control view, select the phase associated with the equipment module to be disconnected. 2. Click Disconnect, and then confirm the disconnect.
Reset the equipment module to an IDLE state before using it again with the FactoryTalk Batch Server. (See Resetting a Phase for more information.)
515
FactoryTalk Batch Recipe Editor Users Guide
Performing Cross Invocation
Cross Invocation is the process of passing pre-configured context information to an automation server. This information is relative to the element selected in the FactoryTalk Batch View application. When you customize the View in the System Configuration and Defaults option to enable Cross Invocation and identify the automation server by the Invocation ProgID, a shortcut menu becomes available by clicking the Go To HMI button. The items that appear in the shortcut menu are formatted using cross invocation strings associated with the equipment resource to which the current selection in the View corresponds. These cross invocation strings also contain the context data that is passed to the automation server. (See the FactoryTalk Batch Administrators Guide for more information on cross invocation strings and the context data that can be configured.) The following lists the elements that can be selected for Cross Invocation from each of the View windows.
Batch View Window Batch List Procedure as SFC/Table Selectable Elements
Batch Batch Recipe Phase Operation Unit Procedure Batch Unacknowledged Prompts (not binding requests) Process Cell Unit Equipment Phase Batch Process Cell Unit Equipment Phase Operation Unit Procedure No elements applicable No elements applicable Equipment Phase
Event Journal Unacknowledged Prompts Phase Control
Arbitration
Alarm Summary Signature List Phase Summary
516
3 Commanding a Batch
1. In the View window, select the available element, and click the Go To HMI button. The configured shortcut menu appears.
2. Select a menu item or sub-menu item to send context data to the Automation Server.
Check with your system administrator to determine what context data is configured for each of the shortcut menu items displayed on your system.
517
FactoryTalk Batch Recipe Editor Users Guide
518
CHAPTER 4
Troubleshooting
When running batches, you may occasionally encounter situations that are difficult to resolve. This section provides solutions to some of the problems you may encounter.
Issue The following error displays when running a batch: Recipe SFC Requires Illegal Use of Dedicated Resources, and the batch goes into a HELD state. Solution Parallel steps requesting the same equipment module cannot occur just after an AND Divergence.
Abort or Stop the batch. Remove the batch from the batch list. Revise the recipe to include a null procedure before each of the parallel steps after the AND Divergence. Create and run a batch using the new recipe. (See the Recipe Editor Users Guide for information on adding null phases to a recipe.)
A batch appears to be running, but it is not progressing as it should. No errors are generated. The status is RUNNING.
Parallel steps requesting the same equipment module cannot occur just before an AND Convergence.
Abort or Stop the batch. Remove the batch from the batch list. Revise the recipe to include a null procedure after each of the parallel steps before the AND Convergence. Create and run a batch using the new recipe. (See the Recipe Editor Users Guide for information on adding null phases to a recipe.)
A failure is generated and the batch is held because the batch server selected an equipment phase under EXTERNAL control to bind to during batch execution.
Phases put into an external state can still be viewed as binding candidates by the FactoryTalk Batch Server. (The external state is a tag in the controller that prevents the Server from controlling the phase.) In order to remove a phase from being viewed as a binding candidate, you must take ownership of the phase. (For more information on the External attribute, see the PCD Programmers Guide.) (For more information on taking ownership of a phase, see Acquiring a Phase.)
519
FactoryTalk Batch Recipe Editor Users Guide
520
INTEGRATED PRODUCTION & PERFORMANCE SUITE
Batch Production Management Archiver Users Guide
Batch
ARCHIVER USERS GUIDE
521
CHAPTER 1
Introducing the FactoryTalk Batch Archiver
This reference guide provides the database administrator quick and easy access to information as well as procedural instructions required to use the FactoryTalk Batch Archiver.
Document Organization
The information presented in this document should minimize the effort required to archive the batch data to a database. This manual presents the following subjects:
Introduction to the FactoryTalk Batch Archiver Working with Electronic Batch Records Creating a Data Source Using the FactoryTalk Batch Archiver Creating a Custom Archiver Using the Windows Event Log FactoryTalk Batch Archiver Setup for FactoryTalk Historian Classic for Batch Users
Overview
The FactoryTalk Batch Archiver collects data from the electronic batch record files (.evt files) generated by the FactoryTalk Batch Server and stores the data in a specified Open Database Connectivity (ODBC)-compliant relational database. Rockwell Automation recommends using a high-performance database such as SQL Server due to the superior robustness and performance of these products.
The FactoryTalk Batch Archiver requires an ODBC-compliant database that supports stored procedures, such as SQL Server 2005 Service Pack 3. Database platforms that do not provide stored procedure support, such as Microsoft Access, cannot be used with the Batch Archiver.
The FactoryTalk Batch Server creates an electronic batch record for every batch on the Batch List. While these files may be viewed with a word processor or spreadsheet, many plants have implemented one of the many commercially available Relational Database Management System (RDBMS) software packages. The Batch Archiver collects data from each electronic batch record file and places it in the specified RDBMS database, allowing you to store the electronic batch record data in this format.
523
FactoryTalk Batch Archiver Users Guide
You can configure the FactoryTalk Batch Archiver to archive batch data to the RDBMS database in either of two ways:
End-of-Batch Incremental Near-Time
When using End-of-Batch archiving, the Batch Archiver inserts records into the RDBMS database when a batch is removed from the batch list. In this case, the Batch Archiver runs as a software program and is initiated by the FactoryTalk Batch Server. When using Incremental archiving, the Batch Archiver inserts records into the RDBMS database on a pre-defined schedule. In this case, the Batch Archiver runs as a Windows service. You can configure the archiving time interval in the FactoryTalk Batch Equipment Editor Server Options dialog box. (See Configuring the Reporting Option for more information.) When the operator creates a control recipe, the FactoryTalk Batch Server adds the electronic batch record file name to the FactoryTalk Batch Archivers work queue file (Archque.txt). After the Batch Archiver successfully inserts all of the electronic batch records into the database, it removes the electronic batch record file name from the work queue file. The Batch Archiver does not delete the electronic batch record file unless it is specifically configured to do so. If the FactoryTalk Batch Archiver cannot successfully insert each item from the electronic batch record file, it does not remove the file name from the Batch Archivers work queue file. Every time the Batch Archiver runs, it attempts to insert the records from each file listed in the queue into the RDBMS database. In this manner, the Batch Archiver attempts to store the data at a later time in the event of a failure. This mechanism ensures that failures such as networking problems do not result in a loss of archived data.
If the system fails while the FactoryTalk Batch Archiver is in the process of inserting a files records, the Batch Archiver does not remember where it was in the record insertion process. When the Batch Archiver is restarted, it attempts to insert all of the files records, which may result in duplicate records in the target database. When the FactoryTalk Batch Archiver is configured to run at the end of a batch, the FactoryTalk Batch Server runs the Batch Archiver as a Windows IDLE_PRIORITY process. If the system is busy, the Batch Archiver is superseded by higher-priority functions, which slows the archiving process.
System Architecture
You can configure the FactoryTalk Batch Archiver to run as a software program (for endof-batch archiving) or as a Windows service (for incremental archiving). The Batch Archiver uses ODBC (Open Database Connectivity) technology to communicate with any of several ODBC-compliant databases. Table creation scripts are provided for Microsoft SQL Server. (See Creating a Data Source for more information.)
524
1 Introducing the FactoryTalk Batch Archiver
The following diagram illustrates the sequence of events that occur when the FactoryTalk Batch Server initiates the Batch Archiver to insert batch record data into your RDBMS database.
1
The operator or MES (Manufacturing Execution System) starts a batch. The FactoryTalk Batch Server creates an electronic batch record file. The FactoryTalk Batch Server adds the name of the electronic batch record to the electronic batch record directory file, EventDir.txt. The FactoryTalk Batch Server incrementally writes to the FactoryTalk Batch Archivers queue file, ArchQue.txt. The data in this file consists of the path to the electronic batch record file, and if the batch is removed from the batch list, a tab and the word REMOVED follows the file name.
Operator/MES Archiver Queue ArchQue.txt 1 4 Recipe Execution (Batch Server) 3 2 *.evt files 6 5 FactoryTalk Batch Archiver 9
7 8
Add *.evt file name to EventDir.txt
Electronic Batch Records
ODBC
Your Relational Database
Non-Incremental (End-of-Batch) Archiving: When a batch is removed from the batch list, the FactoryTalk Batch Server initiates the Batch Archiver. For End-of-Batch archiving, the Batch Archiver runs as a software program and the Batch Archiver service must be disabled.
For Incremental archiving, the FactoryTalk Batch runs as a Windows service on a predefined schedule. The service must be enabled at all times during batch processing. 6 7 8 9
The Batch Archiver reads the ArchQue.txt file for the name of the electronic batch record file and the status of the batch. The Batch Archiver reads the electronic batch record file. The Batch Archiver inserts records into a database via ODBC. If electronic batch record data is inserted into the database successfully, the file name is removed from the ArchQue.txt file. batch record file listed in the ArchQue.txt file into your database.
10 Steps 5-9 are repeated until the Batch Archiver has attempted to insert each electronic
525
FactoryTalk Batch Archiver Users Guide
Implementation Overview
Implementing the FactoryTalk Batch Archiver involves five distinct steps:
Creating the RDBMS database
The first step to implement the FactoryTalk Batch Archiver requires creating the RDBMS database where the FactoryTalk Batch Archiver will archive data from the event journals (.evt files).
Configuring a Data Source name for the RDBMS database
After creating the database, the second implementation step involves configuring a Data Source name for the RDBMS database. The Data Source name functions as an alias for the database used by the Batch Archiver.
Creating the ODBC database connect string
Once the Data Source name is established, the next step is setting up the ODBC Connect String. The FactoryTalk Batch Archiver uses this string to locate the appropriate RDBMS database where it archives data.
Configuring the Batch reporting option in the Equipment Editors Server Options dialog box
When the Data Source is generated, you will then configure the reporting option. This is done using the Batch Reporting tab of the Equipment Editor Server Options dialog box. The reporting options that can involve the FactoryTalk Batch Archiver include Archiver (End-of-Batch) and Archiver (Incremental).
Configuring the FactoryTalk Batch service
The final step to implementing the FactoryTalk Batch Archiver requires configuring the Batch Archiver service. Configuring the service is a function of the selected reporting option. The first three steps are covered in the Creating a Data Source chapter. The last two steps are discussed in the Implementing the FactoryTalk Batch Archiver chapter.
526
CHAPTER 2
Working with Electronic Batch Records
An electronic batch record (.evt) file is a record (history) showing the creation of a material batch. Among other uses, this record can be used for regulatory and reporting purposes. The ISA S88.01 standard defines batch history as A collection of data describing or related to a batch. For every batch execution, the FactoryTalk Batch Server creates and maintains an electronic batch record (.evt) file during the batch procedures execution. Each electronic batch record entry contains fields and a variety of entries based on event types. All data is in ASCII format, which may represent time, integer, real number, string, or enumerations. As events occur during batch execution, the FactoryTalk Batch Server appends data to the electronic batch record. You can access the electronic batch record from the FactoryTalk Batch View or from any other client screens. The electronic batch data is in a simple ASCII format file (.evt), which you can view with a word processor or spreadsheet program. (See the System Files Reference Guide for a complete listing of electronic batch record fields and events. See the ISA S88.01 Standard for more information on modes, states, and commands.)
Electronic Batch Record Interpretation Examples
The event file contains a record for each occurrence of a phase, operation, unit procedure, and procedure changing state (STARTING, STOPPING, HOLDING, etc.). To look at values passed to a phase, look for the variable passed in the Description column. The PValue column indicates what parameter value was passed for that variable during that phase.
Example: Recipe 12:TPROC\TUP:1\TOP:1\ CHARGE:1-1 Description AMNT_TO_CHA RGE Event Recipe Value PValue 50 EU GALLON S
To see whether a level (e.g., operation) became active, look through the Description column and find the phrase Operation Started, Step Activated, etc. The EU column will contain the word Phase if the step activated is a phase.
527
FactoryTalk Batch Archiver Users Guide
Example: Recipe 12:TPROC\TUP:1\TRANCT:1-1 12:TPROC\TUP:1\TRANCT:1\CHAR GE:1-1 12:TPROC\TUP:1\TRANCT:1\CHAR GE:1-1 Description Step Activated State Changed: State Changed: PValue CHARGE:1 RUNNING COMPLET E EU Pha se Phase ICE_CRE AM CHARGE A CHARGE A
To evaluate a transfer of control, you will find entries showing the continuous phases involved becoming active and idle in turn. However, only the final continuous phase will show that it completed. In other words, if a transfer of control involved three instances of the same phase running in sequence, the first would start and become idle, then the second would start and become idle, and finally the third would start and become complete. The following example shows the state changes of an entire operation that contains a transfer of control operation in which a RECIRC phase occurs both before and after a transition:
Recipe 12:TPROC\TUP:1\TRANCT:1-1 12:TPROC\TUP:1\TRANCT:1-1 12:TPROC\TUP:1\TRANCT:1-1 12:TPROC\TUP:1\TRANCT:1-1 12:TPROC\TUP:1\TRANCT:1-1 12:TPROC\TUP:1\TRANCT:1\RECIR C:2-1 12:TPROC\TUP:1\TRANCT:1\CHAR GE:1-1 12:TPROC\TUP:1\TRANCT:1\RECIR C:2-1 12:TPROC\TUP:1\TRANCT:1\CHAR GE:1-1 12:TPROC\TUP:1\TRANCT:1\CHAR GE:1-1 12:TPROC\TUP:1\TRANCT:1-1 Description Operation Started State Changed: Step Activated Step Activated Step Deactivated State Changed: State Changed: State Changed: State Changed: State Changed: Step Activated PValue 0 RUNNING RECIRC:2 CHARGE:1 Initial Step IDLE IDLE RUNNING RUNNING COMPLET E CHARGE_ B:1 Pha se RECIRC1 CHARGE A RECIRC1 CHARGE A CHARGE A CHARGE B Pha se Pha se RECIRC1 CHARGE A EU Phase
528
2 Working with Electronic Batch Records
Recipe 12:TPROC\TUP:1\TRANCT:1-1 12:TPROC\TUP:1\TRANCT:1\CHAR GE:1-1 12:TPROC\TUP:1\TRANCT:1-1 12:TPROC\TUP:1\TRANCT:1\RECIR C:3-1 12:TPROC\TUP:1\TRANCT:1\RECIR C:3-1 12:TPROC\TUP:1\TRANCT:1\RECIR C:3-1 12:TPROC\TUP:1\TRANCT:1-1 12:TPROC\TUP:1\TRANCT:1\CHRG _B:1-1 12:TPROC\TUP:1\TRANCT:1\CHRG _B:1-1 12:TPROC\TUP:1\TRANCT:1\CHRG _B:1-1 12:TPROC\TUP:1\TRANCT:1\RECIR C:3-1 12:TPROC\TUP:1\TRANCT:1-1 12:TPROC\TUP:1\TRANCT:1\CHRG _B:1-1 12:TPROC\TUP:1\TRANCT:1-1 12:TPROC\TUP:1\TRANCT:1\RECIR C:3-1 12:TPROC\TUP:1\TRANCT:1-1 12:TPROC\TUP:1\TRANCT:1-1 12:TRNPROC\TRANUP:1-1 12:TPROC\TUP:1\TRANCT:1-1
Description Step Activated State Changed: Step Deactivated State Changed: Owner Changed: Attribute Change Step Deactivated State Changed: State Changed: State Changed: State Changed: Step Activated State Changed: Step Deactivated State Changed: Step Deactivated State Changed: Step Activated Operation Done
PValue RECIRC:3 IDLE CHARGE:1 RUNNING PROGRAM PAUSED off RECIRC:2 IDLE RUNNING COMPLET E COMPLET E Terminal Step IDLE CHARGE_ B:1 IDLE RECIRC:3 COMPLET E Terminal Step 0
EU Pha se
Phase RECIRC1 CHARGE A
Pha se
CHARGE A RECIRC1 RECIRC1 RECIRC1
Pha se
RECIRC1 CHARGE B CHARGE B CHARGE B RECIRC1
CHARGE B Pha se CHARGE B RECIRC1 Pha se RECIRC1
529
FactoryTalk Batch Archiver Users Guide
530
CHAPTER 3
Creating a Data Source
This chapter provides instructions for the first three steps required to implement the FactoryTalk Batch Archiver:
Creating the RDBMS database Configuring a Data Source name for the RDBMS database Creating the ODBC database connect string
While you can archive FactoryTalk Batch data to a variety of Relational Database Management System (RDBMS) software packages, Rockwell Automation recommends using SQL Server 2005 SP3. The instructions contained within this document are specific to these two applications.
The FactoryTalk Batch Archiver requires an ODBC-compliant database that supports stored procedures, such as SQL Server 2005 SP3. Database platforms that do not provide stored procedure support, such as Microsoft Access, cannot be used with the Batch Archiver.
Creating the RDBMS Database The first step to implementing the FactoryTalk Batch Archiver is to create the RDBMS database where the Batch Archiver will archive data from the event journals (.evt files). Scripts to create the SQL Server databases (with a default database table name of BATCHHIS) are provided in the C:\Program Files\Rockwell Software\Batch\History folder. Configuring the Data Source Name After generating the database where the FactoryTalk Batch Archiver will archive data, the second step requires configuring a Data Source name for the RDBMS database. The Data Source name functions as an alias for the database used by the Batch Archiver. The Data Source name may be produced in one of two ways:
Manually through ODBC Through the Batch Archiver Setup application
While the Data Source name may be manually created using ODBC, the instructions in this chapter specifically use the FactoryTalk Batch Archiver Setup application to create both the Data Source name and the ODBC database connect string. Creating the ODBC Connect String In addition to creating the Data Source name, the FactoryTalk Batch Archiver Setup application also creates the ODBC Connect String. The Batch Archiver uses the ODBC
531
FactoryTalk Batch Archiver Users Guide
Connect String to locate the appropriate RDBMS database for archiving data. Once created, the ODBC Connect String is stored in the BatchArc.ini file. Other Required Steps After creating the data source for SQL Server, configure the FactoryTalk Batch Archiver for Incremental or End-of-Batch archiving. This involves configuring the FactoryTalk Batch Equipment Editor Server Options as well as the Batch Archiver service. These instructions are included in the next chapter, Implementing the FactoryTalk Batch Archiver.
Creating an SQL Server Data Source
SQL Server Installation: For the server computer, install SQL Server 2005, Service
Pack 3. This section assumes that the SQL Server software is running on a different computer than the computer where the FactoryTalk Batch Server and FactoryTalk Batch Archiver software are installed.
It is highly recommended that the SQL Server software runs on a separate computer than the FactoryTalk Batch Server and the FactoryTalk Batch Archiver applications.
Creating the SQL Server Batch History Database
Consult your System or Database Administrator to assist with setting up the Batch History database. To create a default database and table in which the FactoryTalk Batch Archiver writes data, run the script named sql_obat.sql. To create a default database and table that supports non-English event data, run sql_obat.sql followed by sql_obat2.sql. These scripts are provided in the Programs\Rockwell Software\Batch\History directory.
If you are configuring the FactoryTalk Batch Archiver to run with Factory Talk Historian Classic for Batch, do not use these scripts to create the default table. (See Creating a Data Source for FactoryTalk Historian Classic for Batch for more information.)
Creating the Batch Archiver ODBC Connection to SQL Server
1. Click the Start button, point to All Programs > Rockwell Software > FactoryTalk Batch Suite > FactoryTalk Batch, and then select Archiver Setup. The Select Data Source dialog box opens to the File Data Source tab.
532
3 Creating a Data Source
2. Select the Machine Data Source tab.
3. Click New. The Create New Data Source dialog box opens. 4. Select System Data Source (applies to this machine only), and then click Next. 5. From the Select a driver for which you want to set up a data source area, scroll down and select SQL Server, click Next, and then click Finish. The Create a New Data Source to SQL Server dialog box opens. 6. In the Name box, type a name for the data source (such as Batch Archiver). 7. In the Description box, type a description of the data source (such as FactoryTalk Batch Historical Data). 8. From the Server list, select the SQL Server to which you want to connect (if the SQL Server is on this machine, select local), and then click Next.
When using Incremental Archiving, the user account assigned to the FactoryTalk Batch Archiver service must be granted login access to SQL Server and must have permission to insert data into the BATCHHIS table. When using End-of-Batch Archiving, the user account assigned to the FactoryTalk Batch Server must be granted access to the BatchHistory database on the SQL Server and must have permission to insert data into the BATCHHIS table. The Servers user account must be a member of the local Administrators group on the SQL Server computer.
9. Select how SQL Server should verify the authenticity of the login ID as follows:
If you are not using the Batch Archiver in conjunction with FactoryTalk Historian Classic for Batch, select With Windows NT authentication using the network login ID. If you are using the Batch Archiver in conjunction with FactoryTalk Historian Classic for Batch, select With SQL Server authentication using a login ID and password entered by the user.
533
FactoryTalk Batch Archiver Users Guide
The login ID specified must be that of the user who created the RSBizWare database. (See Creating a Data Source for FactoryTalk Historian Classic for Batch for more information.)
10. Make sure Connect to SQL Server to obtain default settings for the additional configuration options is selected, and then click Next. 11. Select the database file name as follows:
If you are not using the Batch Archiver in conjunction with FactoryTalk Historian Classic for Batch, check the Change the default database to box, and select BatchHistory from the pull-down list If you are using the Batch Archiver in conjunction with FactoryTalk Historian Classic for Batch, select the name of the appropriate RSBizWare database, not the Batch History database. (See Creating a Data Source for FactoryTalk Historian Classic for Batch for more information.)
12. Select Use ANSI quoted identifiers and Use ANSI nulls, paddings, and warnings, and then click Next. 13. Select Perform translation for character data, and then click Finish. The ODBC Microsoft SQL Server Setup dialog box opens.
14. Click Test Data Source. The results display in the Test Results area. 15. If the test is successful, click OK to close the SQL Server ODBC Data Source Test window. If the test is not successful, consult your system administrator.
534
3 Creating a Data Source
16. Click OK to exit the ODBC Microsoft SQL Server Setup dialog box, and return to the Select Data Source dialog box.
17. Select the Machine Data Source tab. Select the new data source as shown above, and then click OK.
535
FactoryTalk Batch Archiver Users Guide
536
CHAPTER 4
Implementing the FactoryTalk Batch Archiver
This chapter provides instructions for the last two steps required to implement the FactoryTalk Batch Archiver:
Configuring the Batch reporting option in the FactoryTalk Equipment Editors Server Options dialog box Configuring the FactoryTalk Batch Archiver service
Configuring the Reporting Option Configure the reporting option on the Batch Reporting tab in the FactoryTalk Batch Equipment Editors Server Options dialog box. You can choose one of the following reporting options:
Archiver (End-of-Batch) The FactoryTalk Batch Server initiates the FactoryTalk
Batch Archiver when a batch is removed from the batch list.
If Electronic Signatures are enabled, you must specify Archiver (End-of-Batch) archiving to ensure that all event journal records are properly archived.
Archiver (Incremental) The FactoryTalk Batch Archiver runs as a service at a
periodic interval. Configuring the Archiver Service The final step for the FactoryTalk Batch Archiver implementation is configuring the Batch Archiver service. Configuring the service is a function of the selected reporting option.
Archiver (End-of-Batch) The Batch Archiver service must be disabled since the
FactoryTalk Batch Server initiates the FactoryTalk Batch Archiver when a batch is removed from the batch list.
Archiver (Incremental) Since the FactoryTalk Batch Archiver runs as a service on a periodic interval, the Batch Archiver service must be assigned a Windows user name and the service must be enabled.
Configuring the Reporting Option
Enable the FactoryTalk Batch Archiver by configuring the FactoryTalk Batch Server to use the FactoryTalk Batch Archiver as the reporting program through the FactoryTalk Batch Equipment Editors Server Options dialog box. 1. Click the Start button, point to All Programs > Rockwell Software > FactoryTalk Batch Suite > FactoryTalk Batch, and then select Equipment Editor.
537
FactoryTalk Batch Archiver Users Guide
2. From the Options menu, select Server Options. The Server Options dialog box opens to the Project Settings tab. 3. Select the Batch Reporting tab.
Starting with FactoryTalk Batch version 9.0, the Report Editor functionality was phased out. If you are currently using this feature, it is recommended that you begin transitioning to a different reporting application, such as FactoryTalk Historian Classic for Batch or another third-party application.
4. In the Reporting Application area, select either Archiver (End-of-Batch) or Archiver (Incremental). 5. In the Table Name box, type the name of the data table where the batch data is archived. The default table name created by the supplied scripts is BATCHHIS. 6. If Archiver (Incremental) is selected, enter the time period between active archiving in the Incremental Period box, and then select Minutes or Seconds. The minimum setting is 5 seconds. The maximum is 9999 minutes.
If a value outside of this range is entered, the FactoryTalk Batch Archiver will run in 5minute incremental periods.
The database connect string is automatically entered in the Database Connect String box. This was configured when the Batch Archiver Setup function created the database connect string.
538
4 Implementing the FactoryTalk Batch Archiver
7. Select the Archiver Event Filters tab.
Material Server Filters are only displayed if Material Manager is installed. eProcedure Filters are displayed only if eProcedure is installed.
8. Select the data that you want to archive from the Batch event journal files (.evt).
You cannot filter out data added to the Batch event journal files (.evt) by the ADDEVENT execute. The date format used for the event journal files LclTime is YYYY.MM.DD HH:MM:SS and is not configurable, regardless of the language being used.
9. Click OK. (See the FactoryTalk Batch Administrators Guide for more information on the Server Options dialog box.)
Configuring the Batch Archiver Service for Incremental Archiving
For incremental archiving, the FactoryTalk Batch Archiver runs as a Windows service. You must assign a Windows user account to the Batch Archiver service in order to log on to the system. By default, the Batch Archiver service uses the FactoryTalk Batch Server
539
FactoryTalk Batch Archiver Users Guide
user account specified during the installation. You can use the Local System account instead of the Server user account if archiving data only to the local computer.
The FactoryTalk Batch Archiver cannot log into the database when the database account uses special characters. To avoid this problem on Windows Server 2008 systems using Active Directory, change the default format of user@domain.com to domain\user.
Assigning a User Account to the Batch Archiver Service
You can create a custom user account for the FactoryTalk Batch Archiver. You must add the user account to the local Administrators user group and assign the user name to the Batch Archiver service.
The FactoryTalk Batch Archiver service and the FactoryTalk Batch Server service should use the same user account.
1. Click the Start button, point to All Programs > Administrative Tools, and then select Services. The Services dialog box opens.
2. Double-click FactoryTalk Batch Archiver. The FactoryTalk Batch Archiver Properties (Local Computer) dialog box opens to the General tab. 3. Select the Log On tab. The Server account specified during installation is the default account. 4. Click Browse. The Select User dialog box opens. 5. Locate and select the desired Batch Archiver user account. Click OK to close the Select User dialog box. 6. In the Password box, type the password for the Batch Archiver user account, type the password again in the Confirm password box, and then click OK. A message displays stating that the user account has the Log On As A Service right.
540
4 Implementing the FactoryTalk Batch Archiver
7. Click OK, and then close the Services dialog box.
If the FactoryTalk Batch Archiver inserts data into a database on another computer and you wish to use Trusted Security, the Batch Archiver service must run in a domain account that is assigned the appropriate privileges within the database program. The benefit of using Trusted Security is that you only need to create one set of accounts. (See the FactoryTalk Batch Administrator's Guide for information on creating user accounts.)
Enabling the Batch Archiver Service
When FactoryTalk Batch is installed, the Batch Archiver service defaults to enabled. In the event the Batch Archiver service becomes disabled, perform the following steps to reactivate this function: 1. Click the Start button, point to All Programs > Administrative Tools, and then select Services. The Services dialog box opens. 2. From the Services list, double-click FactoryTalk Batch Archiver. The FactoryTalk Batch Archiver Properties (Local Computer) dialog box opens to the General tab. 3. Select the Log On tab. 4. In the Hardware Profile area, select the appropriate profile, and then click Enable. The Batch Archiver service is now enabled. 5. Select the General tab. 6. From the Startup Type list, select Automatic. 7. Click OK, and then close the Services dialog box.
Configuring the FactoryTalk Batch Archiver for End-of-Batch Archiving
The End-of-Batch Archiver runs in the security context of the FactoryTalk Batch Server service and does not require a Windows user account. To use end-of-batch archiving, you must disable the Batch Archiver Service so that the FactoryTalk Batch Archiver runs as a program triggered by the FactoryTalk Batch Server.
When using end-of-batch archiving, the FactoryTalk Batch Server's user account must be granted login access to the BatchHistory database on the SQL Server and must have permission to insert data into the BATCHHIS table. The Server's user account must be a member of the local Administrator's group on the SQL Server computer.
1. Click the Start button, point to All Programs > Administrative Tools, and then select Services. The Services dialog box opens. 2. From the Services list, double-click FactoryTalk Batch Archiver. The FactoryTalk Batch Archiver Properties (Local Computer) dialog box opens to the General tab. 3. From the Startup Type list, select Disabled. 4. Click OK, and then close the Services dialog box.
541
FactoryTalk Batch Archiver Users Guide
Configuring the FactoryTalk Batch Archiver for Optimal Performance
The FactoryTalk Batch Archiver can archive batch event journal data either incrementally or at the end of a batch. In addition to selecting when archiving is performed, by adjusting various configuration settings you can optimize the Batch Archiver for either optimal record transfer performance or optimal data access.
Configuring the FactoryTalk Batch Archiver for Optimal Record Transfer
FactoryTalk Batch Archiver configuration settings are set by default during installation; however, they can be adjusted to achieve optimal results. Many variables can impact record transfer performance such as server hardware, processor speed, memory available, network configuration, database size, number of records generated per incremental archive period, etc., so there is no single setting or combination of settings that can be set by default for each and every system. Tuning the FactoryTalk Batch Archiver to archive the maximum number of records per second can be accomplished by configuring the FactoryTalk Batch Archiver to Incremental, and setting the Maximum Records Per Transaction to 75 and the Incremental Period to 10, as discussed in the following steps: 1. Open the FactoryTalk Batch Equipment Editor. 2. Select Server Options from the Options menu. 3. Click the Batch Reporting tab. 4. In the Reporting Application area, select Archiver (Incremental). 5. In the Maximum Records Per Transaction box, type 75. This results in a maximum of 75 records written and committed to the database in each transaction. By minimizing the number of round trip requests from the FactoryTalk Batch Archiver to the database, performance is improved. However, it is important to note that performance will vary; 75 should be used as a starting point and adjusted either up or down based upon the results observed.
If you enter a value of 0, the minimum value that can be entered in the Maximum Records Per Transaction field, all records will be committed in a single transaction. This value should only be used for End-of-Batch archiving. The maximum value that can be entered in the Maximum Records Per Transaction field is 10000. However, the maximum number of records that can be successfully archived in a single transaction depends on your computers capabilities and may be significantly less than 10000. If you encounter Time Out messages in the batcharc.log, you must reduce the value in the Maximum Records Per Transaction field. These settings are merely guidelines and vary depending on the number of events generated per batch, the batch duration, etc.
6. In the Incremental Period box, enter 10 (or more) and select Minutes. This should be set to an incremental period that is high enough to ensure a significant number of records are generated so that when the FactoryTalk Batch Archiver runs it will pick up at least the number or records specified in the Maximum Records Per Transaction field.
542
4 Implementing the FactoryTalk Batch Archiver
For example, if the batches running only generate 50 records and the Maximum Records Per Transaction is set to 75 then the incremental period should be increased. Conversely, if 500 records are generated every 10 minutes then it may be advantageous to set the incremental period lower.
This value is set higher by default for Historian Classic for Batch users primarily because considerably more database-side processing time is required to evaluate and parse each and every record, along with inserting data into the Batch History tables. Having the FactoryTalk Batch Archiver send more records to the database (i.e. 1000) in each transaction, higher performance results in terms of the total records transferred per second.
Configuring the FactoryTalk Batch Archiver for Optimal Data Access
Configuring the FactoryTalk Batch Archiver to achieve faster access to the event data being archived can be accomplished by configuring the FactoryTalk Batch Archiver to Incremental, and setting the Maximum Records Per Transaction to 1 and the Incremental Period to 5, as discussed in the following steps: 1. Open the FactoryTalk Batch Equipment Editor. 2. Select Server Options from the Options menu. 3. Click the Batch Reporting tab. 4. In the Reporting Application area, select Archiver (Incremental). 5. In the Maximum Records Per Transaction box, type 1. 6. In the Incremental Period box, enter 5 (or more) and select Minutes. This ensures that events generated are written and committed to the database as quickly as possible. It also allows the data to be available at or near the time the event data is actually generated, which allows you to retrieve data more quickly for reporting and analysis purposes.
This configuration is usually not the most efficient in obtaining the maximum number of records transferred per archival incremental period; however, it will make the data available as quickly as possible.
Running the FactoryTalk Batch Archiver
When the FactoryTalk Batch Archiver is configured to perform End-of-Batch Archiving, the FactoryTalk Batch Server automatically runs the FactoryTalk Batch Archiver when a batch is removed from the batch list. When configured to perform Incremental Archiving, the Batch Archiver service runs continuously during batch execution and automatically archives batch data at user-defined incremental periods. You can control the Batch Archiver Service using the FactoryTalk Batch Service Manager. You must have administrative privileges on the computer where the FactoryTalk Batch Archiver is installed. The FactoryTalk Batch Service Manager must communicate with the Windows Service Manager of the selected computer to determine what services are available. There may be a noticeable delay as communications are established. If the FactoryTalk Batch Service
543
FactoryTalk Batch Archiver Users Guide
Manager cannot communicate with the Windows Services of the selected computer, you receive an error message. 1. Click the Start button, point to All Programs > Rockwell Software > FactoryTalk Batch Suite > FactoryTalk Batch, and then select Batch Service Manager. The FactoryTalk Batch Service Manager dialog box opens.
2. Click Select Computer. The Select Computer dialog box opens. 3. Select the name of the computer where the Batch Archiver service is installed. Click OK. The Select Computer dialog box closes.
Select the computer first because the FactoryTalk Batch Service Manager needs to determine the available services on the selected computer.
4. From the Service list, select FactoryTalk Batch Archiver. 5. Click the Start button to start the Batch Archiver service.Click OK.
Stopping or Pausing the Batch Archiver
You can stop or pause the Batch Archiver Service using the FactoryTalk Batch Service Manager. You must have administrative privileges on the computer where the FactoryTalk Batch Archiver is installed. 1. Click the Start button, point to All Programs > Rockwell Software > FactoryTalk Batch Suite > FactoryTalk Batch, and then select Batch Service Manager. The FactoryTalk Batch Service Manager opens. 2. Click Select Computer. The Select Computer dialog box opens. 3. Select the name of the computer where the Batch Archiver service is installed. Click OK. The Select Computer dialog box closes.
Select the computer first because the FactoryTalk Batch Service Manager needs to determine the available services on the selected computer.
4. From the Service list, select FactoryTalk Batch Archiver. 5. Click the Stop or Pause button.
Clicking the Pause button causes the Incremental Archiver to pause after processing the active .evt file. Click the Start button to resume Incremental Archiving.
6. Click OK.
544
CHAPTER 5
Using a Custom Archiver
If you have requirements that are not met by the FactoryTalk Batch Archiver, you can write a custom archiver. This custom archiver should receive arguments from the FactoryTalk Batch Server, as well as reading and manipulating the ArchQue.txt, electronic batch record (.evt), and BatchArc.ini files.
The archiver executable becomes a process that is launched but does not display as an application within Windows Task Manager. It has no visibility to the desktop.
Creating a Custom Archiver
The custom archiver executable file can be any of the following:
C, C++, or Visual Basic application batch (.bat) file command (.cmd) file
Arguments From the Batch Server
The FactoryTalk Batch Server passes the following arguments to the FactoryTalk Batch Archiver: <path to custom executable file> <.ini file name> <path to archque.txt> <time delay in minutes>
Example C:\Program Files\Rockwell Software\Batch\PROJECTS\CUSTOM\MYARCHVR.EXE MYARCHVR.INI C:\Program Files\Rockwell Software\Batch\PROJECTS\JOURNALS\ARCHQUE.TXT 30
ArchQue.txt File
Keep the ArchQue.txt file locked while it is open and keep it open for only a few seconds. If the queue file is held open for more than a few seconds, the FactoryTalk Batch Server cannot add entries to the queue as other control recipes are created. The ArchiverEnabled=Never setting (in the BatchArc.ini file) causes the Archiver queue file to not get written to. If you want to write to this queue file, then a setting other than "Never" must be used and you must manually maintain the size of the archive queue file.
The archive queue file, ArchQue.txt, contains a list of electronic batch record files. The line format within the list contains the path and file name of the electronic batch record file. The path name can use either UNC names or local path names, depending on how the
545
FactoryTalk Batch Archiver Users Guide
journal project directory is defined in the FactoryTalk Batch Equipment Editor Server Options dialog box as shown here.
If the batch is removed from the batch list, a tab character (\t) and the word REMOVED follows the file name. Each electronic batch record file is listed in a single record delimited with Carriage Return / Line Feed (CR/LF). Line Format (UNC) \\computer_name\sharename\path_to_journal_file \t REMOVED{CR/LF}
Example
\\station1\BATCHCTL\SAMPLEDEMO1\journals\123.evt \t REMOVED{CR/LF} \\station1\BATCHCTL\SAMPLEDEMO1\journals\124.evt \t REMOVED{CR/LF} \\station1\BATCHCTL\SAMPLEDEMO1\journals\125.evt {CR/LF}
Line Format (Local Path Name) C:\path_to_journal_file \t REMOVED{CR/LF}
Example
C:\Program Files\Rockwell Software\Batch\SAMPLEDEMO1\journals\123.evt \t REMOVED{CR/LF} C:\Program Files\Rockwell Software\Batch\SAMPLEDEMO1\journals\124.evt \t REMOVED{CR/LF} C:\Program Files\Rockwell Software\Batch\SAMPLEDEMO1\journals\125.evt{CR/LF}
Developing the Output Table
The following database schema is based on the structure of the default BATCHHIS output table. Use it to develop a custom output table.
546
5 Using a Custom Archiver
BATCHHIS Database Table Schema
Field Name GMT lclTime UniqueID BatchID Recipe Field Type datetime NULL
datetime NULL
Description Time event is recorded in Greenwich Mean Time Local time event is recorded Unique identifier assigned by the Batch Server Alpha Batch ID The recipe element that was executing at the time of the electronic batch record entry. The field contents appear as:
<UniqueID>:[<Procedure>\] [<Unit Procedure>:Instance\] <Operation>:InstanceLoopCounter
Example 2003-04-29 12:21:01.000 2003-04-29 14:52:07.000 31 BATCH_ID-030102-3 13:Y_300_YELLOW_PAI NT
varchar(12) NULL varchar(255) NULL varchar(1000) NULL
The data in the brackets is optional, depending on the recipe level. Descript Event varchar(255) NULL varchar(155) NULL varchar(255) NULL varchar(255) NULL varchar(155) NULL varchar(255) NULL varchar(255) NULL varchar(155) NULL varchar(155) NULL Description of PValue data Event type triggering the record Value reported to the electronic batch record Description of PValue data Event type triggering the record Value reported to the electronic batch record Engineering units associated with Pvalue Area model name in batch equipment configuration where batch was executed Process cell in Batch equipment configuration Yellow Paint Material Tracking / Material Bound / Material Unbound 50 Engineering Units Report 50 GALLONS THE_PAINT_COMPANY
PValue DescriptAPI EventAPI PValueAPI EU Area
ProcCell
YELLOWPAINT1
547
FactoryTalk Batch Archiver Users Guide
Field Name Unit Phase Printed UserID PhaseDesc MaterialName MaterialID
Field Type varchar(155) NULL varchar(155) NULL datetime NULL varchar(85) NULL varchar(50) NULL varchar(155) NULL varchar(50) NULL varchar(255) NULL varchar(255) NULL varchar(255) NULL
Description Unit name in Batch equipment configuration Name of the phase generating the record Last date the batch report was printed Computer name/Windows user name Phase class description Common name of the material Inventory control system material ID used to track the material Name assigned to a lot of material ID assigned to a distributed portion of a lot Containers name where material and lot were distributed, or where material and lot are stored Unique ID used as a key to allow grouping of separate event entries all resulting from a single material addition Used for event journal signatures by Batchsig program to detect changes in .evt file. Information stored here is a hexadecimal or a single spaced character. Tag indicating information reported to SAP Unique identifier assigned to the record when it is added to the database Number of times an active eProcedure control step has been reactivated
Example PREMIX_A PROC_ORDER_N 2003-04-29 14:52:07.000 mjames1
YELLOWPAINT 31
LotName Label Container
TEST317_BRAND STANDARDBRANDYEL LOW WAREHOUSE2/ PAINT_PALLET1
PromiseID
varchar(50) NULL
100
Signature
varchar(255) NULL
ERP_Flag RecordNo
varchar(1) NULL int NULL
31
Reactivation Number
int
548
5 Using a Custom Archiver
Field Name Instruction HTML
Field Type ntext
Description HTML for completed eProcedure instruction steps
Example <FORM> Add a CIP Batch to the Batch List. Click OK when done. </FORM>
SQL Server columns that have a field type of ntext only retrieve 256 characters of data at a time using a standard SELECT statement. To retrieve all the data use the READTEXT function. (See How to Display All Instruction HTML Data from an SQL Database for more information.) SignatureID int A 32-bit unsigned integer that uniquely identifies a Signature Request within the batch system. A 32-bit unsigned integer that uniquely identifies an Action within the batch system. An Action is a queued Execute command to the Batch Server that is pending one or more Signature completions prior to being performed. 1
ActionID
int
How to Display All Instruction HTML Data from an SQL Database If you are archiving data to an SQL database, you must use the READTEXT function to retrieve all data in the Instruction HTML column for a specified record number. The following steps provide a sample query and explain how to modify the query that will produce an .html file for viewing in a browser: 1. In Query Analyzer go to the Tools > Options > Results tab and clear the Print column headers (*) option. Click Apply and then OK to close the dialog box. 2. From the Query menu, select Results to File. 3. Copy the following example query into a blank query window:
/* --------*/ Displays the contents of a text column in a 255-character wide query window @txtptrval is the text pointer value for the specified text column @offsetval is the offset value and represents the starting position within a text column @bufferval represents the amount of text to put in the row in this case, it is set to 255 because isql/w only displays 255 characters in a row @maxval is the full length of the entire text column
549
FactoryTalk Batch Archiver Users Guide
BEGIN SET NOCOUNT ON DECLARE @txtptrval VARBINARY(16), @offsetval INT, @bufferval INT, @maxval INT SELECT @txtptrval = TEXTPTR(bhbatchhis.InstructionHTML) FROM bhbatchhis WHERE recordno = '5817' SELECT @offsetval = 0 SELECT @bufferval = 255 SELECT @maxval = DATALENGTH(bhbatchhis.InstructionHTML) / 2-1 FROM bhbatchhis WHERE recordno = '5817' --PRINT --PRINT --PRINT --PRINT 'Total length of column: ' '------' @maxval ''
-- Last chunk, reduce buffer size to the nChars remaining IF (@offsetval + @bufferval) > @maxval BEGIN SELECT @bufferval = @maxval - @offsetval --PRINT 'Last chuck... buffer size remaining is:' --PRINT '------' --PRINT @bufferval END WHILE @offsetval < @maxval BEGIN READTEXT bhbatchhis.InstructionHTML @txtptrval @offsetval @bufferval --PRINT 'Data started at character position' --PRINT @offsetval SELECT @offsetval = @offsetval + @bufferval --PRINT 'Data ended at character position' --PRINT @offsetval --PRINT ' ' 550
5 Using a Custom Archiver
-- Last chunk, reduce buffer size to the get the last nChars remaining IF (@offsetval + @bufferval) > @maxval SELECT @bufferval = @maxval - @offsetval + 1 END SET NOCOUNT OFF END
4. In the query, edit the WHERE clause to specify the recordno for which you want to view the InstructionHTML. 5. Run the query and save the results to a file name, such as Output.html.
Be sure to specify the .html extension, change the Save as type to All Files (*.*), and change the File Format to ANSI.
6. In Windows Explorer, double-click the .html file to view the actual HTML in your browser.
Configuring the Custom Archiver
Now that youve created your custom archive executable and initialization files, you need to configure the FactoryTalk Batch Server to use the files. 1. Start the Equipment Editor. 2. From the Options menu, select Server Options. The Server Options dialog box opens to the Project Settings tab. 3. Select the Batch Reporting tab.
4. Select User-defined (End of Batch). 5. In the Executable file box, use the browse button to locate the .exe file.
551
FactoryTalk Batch Archiver Users Guide
6. In the Initialization file box, use the browse button to locate the .ini file. 7. Click OK. (See the FactoryTalk Batch Administrators Guide for more information on the Server Options dialog box.)
552
CHAPTER 6
Configuring the FactoryTalk Batch Archiver for FactoryTalk Historian Classic for Batch
If you are using FactoryTalk Historian Classic for Batch, you must configure the FactoryTalk Batch Archiver to store the relevant batch data to the RSBizWare relational database.
What is FactoryTalk Historian Classic for Batch?
FactoryTalk Historian Classic for Batch extends the capability of FactoryTalk Batch and FactoryTalk Historian Classic to provide web-based reporting and analysis of batch data. Once the FactoryTalk Batch Archiver is configured to store batch data created by FactoryTalk Batch to the RSBizWare production database, stored procedures assimilate the data into various tables within the RSBizWare relational database. You can then use the RSBizWare reporting environment to create reports for analysis of batch data. As an add-on to FactoryTalk Historian Classic, FactoryTalk Historian Classic for Batch shares the same reporting environment as other RSBizWare modules. Reports are authored using the Configuration Console. FactoryTalk Historian Classic for Batch adds a new RSBizWare report object, the Batch Analysis Chart, to the Configuration Consoles report object toolbar. The Configuration Console allows you to drop report objects onto your report, along with text, graphics, etc., and lets you arrange the objects for the desired layout. Additionally, RSBizWare includes several sample reports that can be used as is or as a basis for creating your own reports. Advanced designers can use the FactoryTalk Historian Classic for Batch and BATCHHIS table schema information to further customize their reports. (See Collecting FactoryTalk Historian Classic for Batch Data in the FactoryTalk Historian Classic for Batch User's Guide for more information.) Users can view reports easily from a web browser such as Microsoft Internet Explorer. Each FactoryTalk Historian Classic for Batch server also contains a license for a FactoryTalk Historian Classic Server with a specific number of tags. This means that in addition to reporting on batch data created by FactoryTalk Batch, process data points can be collected directly from the factory control system and stored in the RSBizWare database for analysis. For more information on FactoryTalk Historian Classic for Batch, see the FactoryTalk Historian Classic for Batch Users Guide.
Creating a Data Source for FactoryTalk Historian Classic for Batch
FactoryTalk Historian Classic for Batch database tables are installed as part of the RSBizWare database. To use FactoryTalk Historian Classic for Batch features, you must specify a Database Connection String that points to the RSBizWare system Data Source
553
FactoryTalk Batch Archiver Users Guide
name in the FactoryTalk Batch Archiver Setup and specify the BHBatchHis Table name in the FactoryTalk Batch Equipment Editor.
All FactoryTalk Batch users previously archiving data to a BatchHis Table must perform these steps to ensure proper connectivity and data storage.
Updating the Database Connection String
Complete the following steps to update the database connection string:
Make sure the FactoryTalk Batch Archiver service is not running before attempting to run the FactoryTalk Batch Archiver Setup program. If the Batch Archiver service is running, stop the service and then proceed with the following steps.
1. Open FactoryTalk Batch Archiver Setup by selecting All Programs > Rockwell Software > FactoryTalk Batch Suite > FactoryTalk Batch > Archiver Setup from the Windows Start menu. The Select Data Source dialog box displays. 2. Click the Machine Data Source tab. 3. Select the valid RSBizWare Data Source name (DSN). 4. Click OK.
Verifying the Database Connection String
Complete the following steps to verify the Database Connection String has been updated correctly: 1. Open the FactoryTalk Batch Equipment Editor by selecting All Programs > Rockwell Software > FactoryTalk Batch Suite > FactoryTalk Batch > Equipment Editor from the Windows Start menu. The Equipment Editor opens. 2. From the Options menu, select Server Options. The Server Options dialog box opens. 3. Select the Batch Reporting tab. 4. Verify the new DSN in the Database Connect String box, and click OK.
Batch Archiver Event Filters
When you install FactoryTalk Batch, the appropriate Batch Archiver event filters for FactoryTalk Historian Classic for Batch are automatically configured if you select the installation option indicating you will be using FactoryTalk Historian Classic for Batch. If you forgot to select this option during installation, you will need to select the following FactoryTalk Batch Archiver event filters in the FactoryTalk Batch Equipment Editor.
If you are using FactoryTalk Historian Classic for Batch with multiple batch servers, special Batch Archiver event filter settings are provided in the FactoryTalk Historian Classic for Batch Users Guide.
554
6 Configuring the FactoryTalk Batch Archiver for FactoryTalk Historian Classic for Batch
FactoryTalk Batch Event Filters
Comment File Name Message Mode Change Mode Command Prompt
Response Recipe Header Recipe Parameter Deviation Recipe Value Recipe Value Change Report Parameter Deviation
State Change State Command Unit Bind Unit Creation Bind Unit Unbind
FactoryTalk Batch Material Manager Event Filters
Material Bound Material Unbound Material Tracking
Batch Reporting Values for Optimum Performance (SQL Server Only)
There are many variables such as processor speed, available memory, network traffic, and database size, that can affect system performance and data access. When you install FactoryTalk Batch, the recommended default data collection settings for Batch Reporting with FactoryTalk Historian Classic for Batch are automatically configured if you select the option indicating that you will be using FactoryTalk Historian Classic for Batch. These recommended default settings provide for optimum performance, but you may need to adjust them based on your server, network traffic, and database size. If you forgot to select this option during installation, you will need to enter the appropriate data collection values in the FactoryTalk Batch Equipment Editor Server Options dialog box, on the Batch Reporting tab:
Archiver (Incremental) Maximum Records Per Transaction = 1000 Incremental Period = 5 Minutes
The minimum value that can be entered in the Maximum Records Per Transaction field is 0 and the maximum is 10000. However, the maximum number of records that can be successfully archived in a single transaction depends on the capabilities of your computer, and may be significantly less than 10000. If you encounter Time Out messages in the batcharc log, reduce the value in the Maximum Records Per Transaction field. If you enter a value of 0, all records will be committed in a single transaction at the end of the batch.
555
FactoryTalk Batch Archiver Users Guide
Recommendations for Optimum Data Access
The data collection settings can be adjusted for either optimum speed or optimum data access. While the previous section recommended settings for optimum performance, the following settings are recommended for faster access to event data being archived:
Archiver (Incremental) Maximum Records Per Transaction = 10 Incremental Period = 1 minute or less.
These values ensure that events are processed, stored, and committed to the database as quickly as possible, making this data available for prompt retrieval.
These settings are a guideline and may vary depending on the number of events generated per batch, the duration of the batch, etc.
556
APPENDIX A
Windows Event Log Entries
The FactoryTalk Batch Archiver creates a number of Windows event log entries during startup, run time, and shutdown. The following describes the possible event log entries.
All log entries contain the following fields:
Field Date Time Type User Computer Source Field Category Event ID Description Data Description Date that the event occurred Time that the event occurred Type of event, such as Information or Error Configured domain user Computer on which the FactoryTalk Batch Archiver is running BATCHARC.log file Description Category of the event ID of the event Description of the event File name and line number from the FactoryTalk Batch Archivers source code that generated the entry
557
FactoryTalk Batch Archiver Users Guide
The following FactoryTalk Batch Archiver events can be entered in the Windows event log:
Category Start Start Start Start Start Start Start Start Shutdown Setup
Event 1001 1002 1003 1004 1005 1006 3001 3002 4001 5001
Description FactoryTalk Batch Archiver Service started successfully in incremental mode FactoryTalk Batch Archiver Process started successfully in nonincremental mode FactoryTalk Batch Archiver failed to start; see the BATCHARC.LOG file for more information FactoryTalk Batch Archiver failed to open the BATCHARC.LOG file Service handler not installed Bad Service Request FactoryTalk Batch Archiver Service paused FactoryTalk Batch Archiver Service continuing FactoryTalk Batch Archiver Service shutting down FactoryTalk Batch Archiver setup; new connect string = <new string>
558
INTEGRATED PRODUCTION & PERFORMANCE SUITE
ActiveX Production Management Controls Users Guide
Batch
ACTIVEX CONTROLS USERS GUIDE
559
CHAPTER 1
Introducing the ActiveX Controls
This document provides quick and easy access to the information and instructions required to use the FactoryTalk Batch ActiveX Custom Controls, and is intended to be used as a reference guide.
Document Organization
The information in this document should minimize the effort required to create your own custom look for batch automation system data. The following subjects are presented in this document:
Installing the ActiveX Controls Library ControlRecipeList Interface PromptsList Interface SignatureList Interface ProcedureView Interface
Introducing the ActiveX Controls Library
The FactoryTalk Batch ActiveX Controls Library is a set of ActiveX custom controls that allows you to create a dynamic picture of batch automation system data. The controls in the library are used to communication with the FactoryTalk Batch Server, and to monitor and interact with a control recipe without having to run FactoryTalk Batch View. They can be placed within any ActiveX control/OLE container, such as your Human-Machine Interface software, Microsoft Visual Basic, or web browsers, allowing for easy integration with existing manufacturing execution software. ActiveX controls can be used to create a custom look for your interface or to create a custom application specific to your needs. Configuring the ActiveX controls is easily accomplished by setting their properties, and does not require you to write any code. (See the FactoryTalk Batch ActiveX Controls Library Reference Guide for specific information on how to configure the ActiveX controls.) The ActiveX Controls Library is distributed within the batchv01.ocx, batchv02.ocx, TimerStepOCX.ocx and SignatureListOCX.ocx files. These files contain five controls:
ControlRecipeList control PromptsList control ProcedureView control Timer View control SignatureList control
561
FactoryTalk Batch ActiveX Controls Library Users Guide
The ControlRecipeList control performs the functions of the Batch List window, the SignatureList control performs the functions of the Batch Signature List window, and the PromptsList control performs the functions of the Unacknowledged Prompts window in the View. The ProcedureView control performs the functions of both the Procedure as Table and Procedure as SFC windows in the View. These controls are used to create, command, and remove control recipes from the Batch List, acknowledge operator prompts, view running control recipes, change step formula values, acknowledge electronic signatures, and perform active step changes. The Batch ActiveX controls can vary in appearance through the use of the Properties and Methods that the controls support. Though the appearance can vary, the controls allow you to perform the same functions as their corresponding FactoryTalk Batch View windows.
In HTML pages that use the Batch ActiveX controls, the class IDs in the <OBJECT> tags must be updated. This is done by looking up the class ID in the registry, or by deleting and reinserting the control in an HTML editor. For HMI screens, the controls must be deleted and reinserted.
Installing the ActiveX Controls Library
When installing the ActiveX Controls Library on a computer without any other installed FactoryTalk Batch components, it is recommended that only the Client installation option be used. (See the FactoryTalk Batch Installation Guide or the Upgrade Guide for installation instructions.)
FactoryTalk Batch 11.0 ActiveX Controls Library requires you to rebuild applications built against earlier versions of the ActiveX Controls Library.
Using DCOM for Security and Distributed Communications
The DCOM (Distributed Component Object Model) protocol enables software components to communicate directly with each other across the Internet, intranet and other networks. The ActiveX Controls communicate with the FactoryTalk Batch Server through DCOM.
Redistributing Files
You may use and redistribute all the files with this product as long as you credit Rockwell Automation in the About box. Please read and honor the license agreement.
562
1 Introducing the ActiveX Controls
Using the ActiveX Controls
Each control can be used to interact with the FactoryTalk Batch Server once placed within an OLE container application (MS Visual Basic, MS Excel, MS PowerPoint, etc.). If you choose to use the ActiveX controls in an application other than Visual Basic, use the More Controls button on the Control Toolbox toolbar to retrieve the controls. They are listed with the following names:
Batchview.ControlRecipeList Batchview.PromptsList Batchview2.ProcedureView SignatureListOCX.SignatureList TimerStepOCX.TimerStepList
If you choose to use the ActiveX controls in Visual Basic, the controls must be added to the Visual Basic toolbox before you can use them in your project. The following instructions explain how to manually add the controls to the toolbox after starting a new project. However, if you choose, you may define the controls so that they are loaded automatically. 1. Start Visual Basic. 2. From the Projects menu, select Components. The Components dialog box opens. 3. Select the Controls tab. A list of available Custom Controls displays. 4. Scroll through the list, locate, and select the BatchControl BatchView Controls library to add the ControlRecipeList control and the PromptsList control; select the BatchControl ProcedureView Control library to add the ProcedureView control. To add the SignatureList control, select the SignatureListOCX Controls library. 5. Click OK to close the dialog box. The ActiveX controls are now available on the Visual Basic toolbox. The ProcedureView appears as an SFC/table combination, the PromptsList as a question mark, the ControlRecipeList as a card file, and the SignatureList as a tablet with a pen, as shown here.
563
FactoryTalk Batch ActiveX Controls Library Users Guide
Version Checking
Beginning with FactoryTalk Batch version 9.0, the ProcedureView, InstructionView, and ControlListView ActiveX controls check the FactoryTalk Batch Server version on startup via the CPRVersion API item and determine compatibility with the Server. If a version incompatibility exists between the Server and the ActiveX control, a message displays along the bottom of the control: The [Name] ActiveX control is incompatible with the current Server. It is strongly recommended that you upgrade your system before continuing.
This incompatible condition is untested and unsupportedupgrade your FactoryTalk Batch Server to the same version as the ActiveX controls currently installed.
The message is continually displayed for as long as the control is connected to the FactoryTalk Batch Server. If the Server is shut down and then restarted, the control once again checks for version compatibility. For information on the CPRVersion API item, refer to the FactoryTalk Batch Server API Technical Reference Guide. For more information on the BatchVersionCompatible property, refer to the FactoryTalk Batch ActiveX Controls Library Reference Guide.
Using the ActiveX Controls in FactoryTalk View SE
If a FactoryTalk Batch ActiveX Control is hosted in FactoryTalk View SE then the RefreshSecurityToken method can be used to synchronize the user logged on to the control with the user logged on to the FactoryTalk View SE application. For more information on the RefreshSecurityToken method, refer to the FactoryTalk Batch ActiveX Controls Library Reference Guide. To configure a FactoryTalk Batch ActiveX Control hosted in FactoryTalk View SE to use the log on features of the FactoryTalk View SE client, complete the following steps:
Configure the FactoryTalk Batch ActiveX Controls and FactoryTalk View SE to use the same FactoryTalk Directory. In FactoryTalk View Studio, set the Expose ToVBA property to VBA Control. The Expose ToVBA property is located in the Property Panel dialog box. To open the Property Panel dialog box, right-click the Display containing the FactoryTalk Batch ActiveX Control, and then click Property Panel on the context menu.
In FactoryTalk View Studio, add VBA code to the Graphic Display containing the FactoryTalk Batch ActiveX Control. For more information, refer to the following VBA code example.
564
1 Introducing the ActiveX Controls
VBA Code Example for RefreshSecurityToken
This code example updates the batchviewControlRecipeList with the new user logon information when the user logged on to the FactoryTalk View SE client application changes.
Option Explicit Dim WithEvents MyApp As DisplayClient.Application Private Sub Display_AnimationStart() Set MyApp = Application End Sub Private Sub Display_BeforeAnimationStop() Set MyApp = Nothing End Sub Private Sub MyApp_Login(ByVal UserName As String) batchviewControlRecipeList1.RefreshSecurityToken End Sub Private Sub MyApp_Logout(ByVal UserName As String) DO NOT ATTEMPT TO REFRESH THE SECURITY TOKEN HERE End Sub
565
FactoryTalk Batch ActiveX Controls Library Users Guide
566
CHAPTER 2
Using the ControlRecipeList Control
The ControlRecipeList control is used to create control recipes, view current control recipes, and command a control recipe outside of the FactoryTalk Batch View. Once a control recipe is created it is displayed in the ControlRecipeList until it is removed by the operator (even if the control itself is closed), or the FactoryTalk Batch Server is restarted with a cold boot. Similar to the Batch List window within the View, the ControlRecipeList is used to create and command a control recipe. To access the ControlRecipeList ActiveX control:
Place the control within a web browser or other ActiveX container. Place the control on a Visual Basic form and open it as an executable.
Consult your system administrator for information on using these options.
ControlRecipeList Interface
The appearance of the ControlRecipeList interface varies depending on the container and how the control is configured within that container. However, the generic ControlRecipeList interface functions the same regardless of the container and can perform all of the standard functions of the Batch List window in the FactoryTalk Batch View without custom modifications. The information displayed in the ControlRecipeList window is user-configurable.
567
FactoryTalk Batch ActiveX Controls Library Users Guide
The following data can be displayed:
Item Batch ID Recipe Description Start Time Elapsed Time State Mode Failure Process Cell Units in Use Phases in Use CreateID Overrides Description User-entered or system-generated identification of the control recipe. Define each batch with a unique Batch ID. Name of the master recipe from which the control recipe was created. Description of the master recipe. Time the control recipe was started. Elapsed time measured from the start time, updated after completion of a phase. Current state of the control recipe. Current mode of the control recipe. Failure information for the control recipe. Name of the process cell in which the control recipe is running. Units currently in use by the control recipe. Phases the control recipe is currently running. Unique ID assigned by FactoryTalk Batch to the control recipe when it is created. Visual indication that an overridden input parameter expression exists within the recipe. Note that the assignment of a value by overriding prevents the parameters configured expression from running until it is directed to evaluate and replace the overridden value.
Using the ControlRecipeList Shortcut Menu
You can access the ControlRecipeList control shortcut menu by right-clicking anywhere within the control. The availability of the commands on the shortcut menu depends on the item. The menu allows you to add and command control recipes, as well as remove a control recipe from the ControlRecipeList control. All of the ControlRecipeList commands are accessible from the shortcut menu, but only valid commands are enabled.
568
2 Using the ControlRecipeList Control
Shortcut Menu Commands
The following commands are available on the shortcut menu:
Item Start Restart Hold Stop Abort Manual Semi-Auto Auto Resume Create Control Recipe Remove Comment Clear Failures Login Description Begins execution of the selected control recipe in the ControlRecipeList. Restarts the selected control recipe from the Held state. Places the selected control recipe in the Held state. Stops the selected control recipe. Aborts the selected control recipe. Places the selected control recipe in MANUAL operating mode. Places the selected control recipe in SEMI-AUTO operating mode. Places the selected control recipe in AUTOMATIC mode. Resumes processing for the selected control recipe. The control recipe must be in the SEMI-AUTO mode for this option to be enabled. Opens the Master Recipe List dialog box allowing you to add a control recipe to the ControlRecipeList. Removes the selected control recipe from the ControlRecipeList. Allows you to enter a comment for the selected control recipe, or for all control recipes on the Batch List. Clears all failures and system-generated messages (3000 and 13000 requests) for the selected control recipe. Allows you to log on to FactoryTalk Batch View.
Logging on to the ControlRecipeList Control
Operators are required to log on to use the functions of the ControlRecipeList ActiveX control. If the ControlRecipeList ActiveX control is invoked in a container which already has an established FactoryTalk User authenticated, then the established user is automatically authenticated for the ControlRecipeList control. (See the Batch Administrators Guide for information on configuring security.)
When the ProcedureView ActiveX control connects to a running FactoryTalk Batch Server which is an incompatible version, the control displays the following message: The ProcedureView ActiveX control is incompatible with the current Batch Server. It is strongly recommended that you upgrade your system before continuing. THIS IS AN UNTESTED, UNSUPPORTED STATE. (See Version Checking for more information.)
569
FactoryTalk Batch ActiveX Controls Library Users Guide
1. Right-click the ControlRecipeList control and then click Login on the shortcut menu.
2. In the Login dialog box, type your user name in the User Name box. 3. Type your password in the Password box. 4. Click OK.
To log off the ActiveX control, log off of the FactoryTalk Network (if single-signon is enabled) or log off Windows.
Commanding a Control Recipe
The ControlRecipeList allows you to create and command control recipes, and provides an overview of all control recipes that are running, ready to run, and/or complete. To see the shortcut menu, click the right mouse button anywhere in the ControlRecipeList.
Adding a Control Recipe
1. Right-click the ControlRecipeList. From the shortcut menu, click Create Control Recipe.
If your recipes do not display in the list, then close and reopen the Master Recipe List dialog box.
2. To filter the list of recipes, select an option from the Filtering Column list, and then click Refresh.
If the recipe list is empty, click Cancel to close the Master Recipe List dialog box. Click the Add button again. If the recipe list is still empty, please refer to the Administrators Guide for instructions on configuring Server Options to point to your recipe directory.
570
2 Using the ControlRecipeList Control
3. Select the appropriate master recipe and click OK.
If the Batch Creation Errors dialog box opens, see Viewing Batch Creation Errors for more information.
4. If the recipe contains a material class-based phase, the Material Value Selection dialog box opens. If not, skip to step 6.
5. From the Material list, select the material you want to use in this particular batch, and then click Create. 6. The Batch Creation dialog box opens.
If you are creating a batch of a material-based recipe and the FactoryTalk Batch Server has lost communication with the Material Server and is set to continue processing in MANUAL mode, the following warning will display: WARNING: MATERIAL SERVER NOT IN USE. You can continue to create and run the batch, but automatic binding will not occur. You are prompted to select the container/equipment module pair that can supply the correct material to continue processing the batch. Use extreme caution when operating without the Material Server. The container/equipment module list is not filtered by the Material Server when it is unavailable. Failure to select the correct container/equipment module pair could result in a hazardous situation, depending on the material. (See Processing Batches Without the Material Server on page 575 for more information.)
7. If a Batch ID is not automatically generated, type a unique Batch ID. The Batch ID can be comprised of any character except the following: The defined list separator, spaces, single or double quotes, brackets, parentheses, the percent sign (%), the tab
571
FactoryTalk Batch ActiveX Controls Library Users Guide
character ( \t ), the carriage return character ( \r ), or the new line character ( \n ). The maximum length of the Batch ID is 255 characters.
If the Batch ID box appears dimmed, you cannot change it. The option to make the Batch ID editable is set by the system administrator in the System Configuration and Defaults dialog box on the General tab.
8. In the Scale box, type a percentage by which you want to scale the recipe, if the batch is to be run at a percentage other than 100%. All phase parameters that were marked as scalable in the FactoryTalk Batch Equipment Editor and all operation or unit parameters that were marked as scalable in the FactoryTalk Batch Recipe Editor are adjusted proportionally by the percentage you enter. Any phase, unit, or operation parameters that are not marked as scalable are not adjusted; their values remain the same as the original value specified no matter how the batch is scaled. 9. If there are formula values that need to be assigned or modified, select the Value cell in the Formula Values area and enter a new value.
If this is a class-based recipe, and the recipe has a unit allocation method of At Batch Creation or Operator Choice, you must specify the unit allocation requirements. If the unit allocation method is At Batch Creation, you must choose a specific unit from a list of the available units. If the unit allocation method is Operator Choice, then you can choose from a list of available units, or you can select the Prompt or First Available unit allocation methods. 10. Click the Bound Unit cell in the Unit Binding area to activate the Bound Unit list. Make an appropriate selection.
If the recipe does not require that any formula values be assigned, the Formula Values area contains a single blank row. Likewise, if the recipe does not require any unit binding, the Unit Binding area contains a single blank row.
572
2 Using the ControlRecipeList Control
11. Click Create to add the batch to the Batch List window. The Start command button is enabled.
If control strategies are enabled for a recipe, changing the selected control strategy after the recipe is added to the batch list could corrupt that recipe.
Viewing Batch Creation Errors If any problems exist in the area model or recipe that will prevent a batch from running, the No Legal Units Summary dialog box opens. If dynamic unit allocation is enabled for the recipe, the dialog box includes a summary error message, the reason for the error, the binding requirements and the binding requirement expression values for each unit requirement.
If dynamic unit allocation is not enabled, a message will display the error that prevents the batch from being created.
The No Legal Units Summary dialog box contains the following information:
The top section, Summary Message, displays all the summary error messages returned by the failed execute and the associated unit requirement. The second section, Unit Summary Information, displays the unit requirement(s) along with each unit that failed the unit requirement and the associated reason. The third section, Unit Binding Requirements, displays the binding requirement information for those unit requirements whose reason for exclusion was a binding
573
FactoryTalk Batch ActiveX Controls Library Users Guide
requirement, including the unit requirement, the binding requirement ID, and the description of the binding requirement.
The fourth section, Expression Data, displays any expression data information for the binding requirements displayed in the Unit Binding Requirements section that are of an expression type. Included is the unit requirement, the binding requirement ID, the unit name, the result and the expression values.
Click Close to cancel the batch creation.
Starting a Control Recipe
Right-click the appropriate control recipe in the ControlRecipeList and select Start from the ControlRecipeList shortcut menu. (Notice that the state of the control recipe changes from READY to RUNNING.)
Changing the State of a Control Recipe
A control recipe can be Started, Restarted, Held, Stopped, or Aborted using the ControlRecipeList shortcut menu.
Right-click the control recipe, and select the appropriate command from the ControlRecipeList shortcut menu. (Notice that the state of the control recipe changes from the previous state to the selected state.)
Changing the Mode of a Control Recipe
A control recipes mode can be changed from AUTO to MANUAL or SEMI-AUTO using the ControlRecipeList shortcut menu.
Right-click the appropriate control recipe, and select either Manual or Semi-Auto from the ControlRecipeList shortcut menu.
The ControlRecipeList does not indicate when a control recipe has paused while in SEMIAUTO or MANUAL modes. To determine if a control recipe is PAUSED, open the ControlRecipeList shortcut menu. If the control recipe is PAUSED, the Resume command is enabled.
Removing a Control Recipe from the ControlRecipeList
To remove a control recipe from the ControlRecipeList the recipe state must be STOPPED, COMPLETE, ABORTED, READY or IDLE.
Right-click the appropriate control recipe, and then click Remove on the ControlRecipeList shortcut menu.
Performing Cross Invocation
Cross invocation is the process of passing configured context information to an automation server. This information is relative to the current selection within the ActiveX
574
2 Using the ControlRecipeList Control
controls. When you enable cross invocation and identify the automation server, the shortcut menu displays the cross invocation menu items.
Cross Invocation is enabled by setting two properties in the ActiveX Controls Library: InvocationProgID and ShowCustomMenuItems.
The items that appear in the shortcut menu are formatted using cross invocation strings associated with the equipment resource to which the current selection corresponds. Up to five menu items can be configured. These cross invocation strings also indicate the context data passed to the Automation Server. (See the FactoryTalk Batch Administrators Guide for more information on cross invocation strings and what context data can be configured.) The FactoryTalk Batch element selected for Cross Invocation from the ControlRecipeList ActiveX control is:
Control ControlRecipeList Selectable Elements Batch
1. Right-click the appropriate selection in the ActiveX controls. The configured Cross Invocation menu items display.
2. Select a menu or sub-menu item. The context data is automatically passed to the configured automation server.
Check with your system administrator for the context data configured for each of the shortcut menu items displayed on your system.
Processing Batches Without the Material Server
When running material-based recipes, the FactoryTalk Batch Server and the Material Server communicate with each other. Use the FactoryTalk Batch Equipment Editor to configure how the system handles batches if communication between the servers is lost. You can set the FactoryTalk Batch Server to fail and hold execution of material-based recipes, or switch to manual processing, prompting the operator to make binding decisions until communication with the Material Server is restored. (See the FactoryTalk Batch Equipment Editor Users Guide for more information on setting the Material Server communication options.) If the FactoryTalk Batch Server is configured to Failure and Hold, you cannot continue to run batches or add batches to the batch list until communication with the Material Server is restored. If the FactoryTalk Batch Server is configured to Switch to Manual, you can continue processing batches and adding batches to the batch list, without input from the Material
575
FactoryTalk Batch ActiveX Controls Library Users Guide
Server. All material-based decisions or selections made by the operator without communications with the Material Server are reported in the batch event journal as Loss of Material Server and Loss of Material Tracking events. When the material database becomes available you must manually reconcile the event journal with the material journal and update the material database with the Amount, Lot, and Label information for material inventory.
Loss of communication with the Material Server causes the FactoryTalk Batch Server to switch to prompt binding and presents an unfiltered list of container/equipment module pairs from which to select binding candidates. The operator must select the container/ equipment module pair that can supply the correct material to continue processing the batch. Failure to select the correct container/equipment module pair could result in a hazardous situation, depending on the material. Exercise extreme caution when operating without the Material Server.
When processing material-based batches manually, you are required to make selections without information from the material database, as described in the following sections.
Create Control Recipe Wizard
The Material Server Not in Use warning displays in the Batch Creation dialog box for all recipes when communication with the Material Server is lost. You can create the batch or cancel and create the batch at another time when the Material Server is available.
576
CHAPTER 3
Using the PromptsList Control
The PromptsList control displays a list of prompts waiting to be acknowledged. Prompts alert the operator to the parameter value requests. A control recipe cannot complete execution until the operator acknowledges the pending prompts by providing the requested parameter value(s). Similar to the Unacknowledged Prompts window in the FactoryTalk Batch View, the operator uses the PromptsList to acknowledge any prompts generated while running a control recipe. Unacknowledged prompts remain in the PromptsList until the operator acknowledges the prompt or until the control recipe has been STOPPED or ABORTED. To use the PromptsList ActiveX control:
Place the control within a web browser or other ActiveX container. Place the control on a Visual Basic form, and open it as an executable.
Consult your system administrator for information on using these options.
PromptsList Interface
The appearance of the PromptsList varies depending on the container in which it is placed, and how it is configured within that container. However, the control functions in the same way regardless of the container in which it is placed, and it allows you to recognize and respond to any Unacknowledged Prompts.
577
FactoryTalk Batch ActiveX Controls Library Users Guide
The following data can be displayed:
Item Time Batch ID Source Step Description Type Default EU Area Process Cell Unit Phase Prompt ID Description The time that the prompt occurred. The user-entered or system-generated identification of the control recipe that generated the prompt. Define each batch with a unique Batch ID. The recipe name, procedure, operation and phase where the prompt originated. A description of the prompt. The event type (prompt). The default value of the prompt. The Engineering Units associated with the prompt (i.e., inches, gallons, etc.). The area model in which the phase that activated the prompt is running. The name of the process cell in which the control recipe that generated the prompt is running. The unit where the prompt originated. The phase where the prompt originated. The unique ID assigned to the prompt when it is generated.
Using the PromptsList Shortcut Menu
The PromptsList ActiveX control provides a shortcut menu that is accessed by rightclicking anywhere within the PromptsList control. The shortcut menu allows you to log in to the FactoryTalk Batch View Security and to acknowledge prompts. The Acknowledge option on the shortcut menu is specific to the prompt you click on, and is disabled if a prompt is not clicked.
578
3 Using the PromptsList Control
Logging in to the PromptsList Control
Depending on the defined security settings you may be required to log in to verify your permissions to use the functions of the PromptsList control. If the PromptsList ActiveX control is invoked in a container which already has an established FactoryTalk User authenticated, then the established user is automatically authenticated for the PromptsList control. (See the FactoryTalk Batch Administrators Guide for information on configuring security.)
When the ProcedureView ActiveX control connects to a running FactoryTalk Batch Server which is an incompatible version, the control displays the following message: The ProcedureView ActiveX control is incompatible with the current Batch Server. It is strongly recommended that you upgrade your system before continuing. THIS IS AN UNTESTED, UNSUPPORTED STATE. (See Version Checking for more information.)
1. Right-click the PromptsList control and select Login from the PromptsList shortcut menu. The Login dialog box opens.
2. Type your user name in the User Name box. 3. Type your password in the Password box. 4. Click OK to log in. Clicking the Cancel button clears any data you have entered and closes the Login dialog box.
To log out of the ActiveX control, log off of the FactoryTalk Directory (if single-signon is enabled) or log off Windows.
Acknowledging a Prompt
Acknowledging a prompt from the PromptsList includes opening the Acknowledge dialog box and entering a parameter value.
579
FactoryTalk Batch ActiveX Controls Library Users Guide
1. Right-click the appropriate prompt in the PromptsList Control. From the PromptsList shortcut menu, select Acknowledge. The Acknowledge dialog box opens, displaying the current prompt data.
2. Type the response value. 3. Click the Acknowledge button. The prompt will be acknowledged and removed from the PromptsList.
Acknowledging a Material Phase Step Prompt
Acknowledging a material prompt from the PromptsList includes opening the Prompt to Bind a Material Phase Step dialog box and selecting the container and equipment module to use. 1. Right-click the appropriate prompt in the PromptsList Control and select Acknowledge from the PromptsList shortcut menu. The Prompt to Bind a Material Phase Step dialog box opens with the current prompt data displayed.
2. Select a lot or storage container to bind material to, and click OK. The prompt is acknowledged and removed from the PromptsList.
580
3 Using the PromptsList Control
Performing Cross Invocation
Cross invocation is the process of passing configured context information to an automation server. This information is relative to the current selection within the ActiveX controls. When you enable cross invocation and identify the automation server, the shortcut menu displays the Cross Invocation menu items.
Cross Invocation is enabled by setting two properties in the ActiveX Controls Library: the InvocationProgID property and ShowCustomMenuItems property.
The items that appear in the shortcut menu are formatted using cross invocation strings associated with the equipment resource to which the current selection corresponds. Up to five menu items can be configured. These cross invocation strings also indicate the context data to be passed to the automation server. (See the FactoryTalk Batch Administrators Guide for more information on cross invocation strings and the context data that can be configured.) The following describes the elements that can be selected for cross invocation from the PromptsList ActiveX control.
Control PromptsList Selectable Elements Unacknowledged Prompts (not binding requests)
1. Right-click the appropriate selection in the ActiveX Controls. The configured Cross Invocation menu items display.
2. Select a menu or sub-menu item. The context data is automatically passed to the configured Automation Server.
Check with your system administrator for the context data that is configured for each of the shortcut menu items displayed on your system.
581
FactoryTalk Batch ActiveX Controls Library Users Guide
582
CHAPTER 4
Using the SignatureList Control
The SignatureList control displays a list of Signatures associated with a batch. Signatures are requests for Signoffs that require user permissions and optional comments. When a Signature is generated against a batch the user acknowledges the Signature by completing the associated Signoffs. There are several types of Signatures that can be generated against a batch prior to, during, or after batch execution. (See the FactoryTalk Batch View Users Guide for information on Signature types.) The SignatureList control is part of the Electronic Signatures feature, which enables Signatures to be electronically recorded. (See the FactoryTalk Batch Equipment Editor Users Guide for information on configuring Electronic Signatures.) To use the SignatureList ActiveX control:
Place the control within a web browser or other ActiveX container. Place the control on a Visual Basic form, and open it as an executable.
Consult your system administrator for information on using these options.
SignatureList Interface
The appearance of the SignatureList control varies depending on the container, and how it is configured within that container. You can configure the SignatureList control to display all the Signatures associated with a batch or only the Incomplete Signatures. The control functions the same regardless of the container you place it in, and allows you to recognize and respond to pending Signatures in the SignatureList. (See the FactoryTalk Batch
583
FactoryTalk Batch ActiveX Controls Library Users Guide
ActiveX Controls Library Reference Guide for information on SignatureList configuration.)
The following data can be displayed:
Item Time Batch ID Procedure ID Type State Signoff Meaning Signoff Security Signature Context Action ID Description The time the Signature was generated. The user-entered or system-generated identification of the control recipe that generated the signature. Define each batch with a unique Batch ID. The ID of the procedure that generated the signature. The Signature type. The Signature state. A short phrase describing the meaning attached to a specific Signature signoff. The user name and password required for a given Signature signoff. Data specific to the defined Signature Type. A unique ID assigned to a queued Execute request that is awaiting completion of one of more signature requests.
584
4 Using the SignatureList Control
Using the SignatureList Control Shortcut Menu
The SignatureList ActiveX control provides a shortcut menu that is accessed by rightclicking anywhere within the SignatureList control. The shortcut menu allows you to log in to the FactoryTalk Batch View Security.
Logging in to the SignatureList Control
Depending on the defined security settings you may be required to log in to verify your permissions to use the functions of the SignatureList control. If the SignatureList ActiveX control is invoked in a container which already has an established FactoryTalk User authenticated then the established user is automatically authenticated for the SignatureList control. (See the FactoryTalk Batch Administrators Guide for information on configuring security.)
When the ProcedureView ActiveX control connects to a running FactoryTalk Batch Server which is an incompatible version, the control displays the following message: The ProcedureView ActiveX control is incompatible with the current Batch Server. It is strongly recommended that you upgrade your system before continuing. THIS IS AN UNTESTED, UNSUPPORTED STATE. (See Version Checking for more information.)
1. Right-click the SignatureList control and select Login from the SignatureList shortcut menu. The Login dialog box opens.
2. Type your user name in the User Name box. 3. Type your password in the Password box. 4. Click OK. Click the Cancel button to close the Login dialog box.
To log out of the ActiveX control, log off of the FactoryTalk Directory (if single-signon is enabled) or log off Windows.
Acknowledging a Signature
Acknowledging a Signature from the SignatureList control requires opening the Signature dialog box and entering the Signoff information required for validation. The Signature Template defined in the area model determines the user information required to
585
FactoryTalk Batch ActiveX Controls Library Users Guide
complete a Signature. (See the FactoryTalk Batch View Users Guide for more information on acknowledging a Signature.)
1. Double-click the appropriate Signature in the SignatureList control. The Signature dialog box opens, displaying the associated Signature data.
2. Type your user name in the User ID box. 3. Type your password in the Password box. 4. Type a comment for the selected Signoff (if required). The Sign button is enabled.
The signer must be listed under Security Requirements or be a member of one of the Groups in the list to complete a Signoff.
5. Click the Sign button. The Signoff State changes to Complete. 6. When all Signoffs are complete click the Close button. If you select the Close button without completing the Signature, the Signature dialog box closes and the Signature remains on the Signature List. A batch with pending Signatures cannot be removed from the Batch List. (See the FactoryTalk Batch ActiveX Controls Library Reference Guide for information on Signature states.)
Signatures can require up to three Signoffs. Each Signoff requires a valid User ID and Password. Signoff Comments are either required, optional or not allowed. A Signoff marked with an asterisk identifies it as the Last Signoff.
586
4 Using the SignatureList Control
If a user action generates a single Signature Request, the Signature dialog box for that Signature is displayed to the user. If an action generates multiple Signature Requests, the Generated Signatures dialog box is displayed, and lists the associated Signatures. (See the FactoryTalk Batch View Users Guide for information on multiple Signature Requests.)
Cancelling a Signature
If you cancel a Signature Request the action that generated the Signature is also cancelled. Selecting the Cancel Signature button in a Signature dialog box displays a dialog box like the one shown here:
If you select the Yes button the associated action is cancelled and the Signature State is changed to Cancelled. (See the FactoryTalk Batch View Users Guide for more information on Cancelling a Signature.)
Using the SignatureList Control in an External Application
In order for the SignatureList control to work in any client application, including the eProcedure Client, that does not call CoInitializeSecurity (this includes Internet Explorer and Visual Basic and possibly HMI applications), complete the following steps on the client computer: 1. If the FactoryTalk Batch Server runs under a local machine account (workgroup), create an account with the same user name and password on the client machine. 2. Open the Component Services window. Windows Server 2008 SP1: Click the Start button, point to All Programs > Administrative Tools, and then select Component Services. The Component Services window opens. Windows Vista Business SP1: Click the Start button, point to All Programs > Control Panel, double-click Administrative Tools, and then select Component Services.
587
FactoryTalk Batch ActiveX Controls Library Users Guide
Windows XP Professional SP3: Click the Start button, point to All Programs > Control Panel, double-click Administrative Tools, and then select Component Services.
3. Open Component Services > Computers, right-click on My Computer, and then select Properties. The My Computer Properties dialog box opens.
Windows XP Professional
Windows Server 2008
4. Click on the [Default] COM Security tab, and click the Edit Default button in the Access Permissions area. The Access Permission dialog box opens.
588
4 Using the SignatureList Control
5. Click the Add button. The Select Users, Computers, or Groups dialog box opens.
6. Select the correct location in the From this location box by doing one of the following:
If the FactoryTalk Batch Server is running on a domain, select the Server domain name. If the Server is running on a local user account (workgroup), select the name of the FactoryTalk Batch Client computer.
7. In the Enter the object names to select box, add the account the Server runs as to the list and click Check Names. This verifies that the account exists.
If the Server is running on a domain, choose the Servers domain account. If the Server is running on a local user account (workgroup), select the name of the local account under which the Server runs.
8. Click OK. 9. Click OK to close the Access Permission and My Computer Properties dialog boxes. 10. Close the Component Services window. 11. Log off and then log back on.
589
FactoryTalk Batch ActiveX Controls Library Users Guide
590
CHAPTER 5
Using the ProcedureView Control
The ProcedureView control provides the user with a graphical representation of a control recipe that has been placed on the Batch List. Control recipes can be viewed in table format or as a sequential function chart (SFC). You can navigate through all procedural levels of a recipe using the ProcedureView control. In addition to viewing a current control recipe, the control also allows you to command control recipes, perform manual binding, perform active step changes, and change recipe step parameter values, as well as viewing any unit binding requirements and binding preferences. Like the Procedure as Table and Procedure as SFC windows located within the FactoryTalk Batch View, the operator uses the ProcedureView to command and view control recipes that have been added to the Batch List. To use the ProcedureView ActiveX control:
Place the control within a web browser or other ActiveX container. Place the control on a Visual Basic form, and open it as an executable.
Consult your system administrator for information on using these options. The appearance of the ProcedureView varies depending on the container in which it is placed, and how it is configured within that container. However, the control functions in the same way regardless of the container in which it is placed.
591
FactoryTalk Batch ActiveX Controls Library Users Guide
Table View Interface
The ProcedureView controls Table view provides a list-based representation of recipe logic flow. Steps are executed in order, starting with the top row, and proceeding downward through the table. Each row consists of an individual phase and its associated information.
The following data can be displayed:
Item Name State Mode Failure Unit Owner Step Index Message Request Parameter Description The recipe step name. The recipe step current state. The recipe step current mode. The failure information associated with the recipe step. The name of the unit in which the recipe step is running. The recipe steps current owner. The recipe steps current step index. The recipe steps message. The recipe steps pending request. The recipe steps parameter value. The number of parameters displayed in the table is determined by the DisplayedParameters property.
592
5 Using the ProcedureView Control
SFC View Interface
The ProcedureView controls SFC view provides a graphical sequential function chart representation of recipe logic flow. Steps are executed in order from top to bottom, downward through the SFC. The SFC structure can be navigated by double-clicking a recipe step to navigate downward through the recipe hierarchy, or by double-clicking an initial step to navigate upward through the recipe hierarchy. (See the FactoryTalk Batch Recipe Editor Users Guide for information on SFC structures.)
Using the ProcedureView Shortcut Menu
The ProcedureView ActiveX control provides a shortcut menu that can be accessed by right-clicking anywhere within the control. The shortcut menu allows you to log on to the FactoryTalk Batch View Security, and to command and view control recipes that have been added to the Batch List. The menu items on the shortcut menu are specific to the recipe step or step transition that was right-clicked, and they are disabled if the menu item is not valid for the selected element. If the right-click does not occur on a recipe step or
593
FactoryTalk Batch ActiveX Controls Library Users Guide
step transition, the shortcut menu items will be applicable to the recipe level currently being displayed.
The ProcedureView shortcut menu contains the following items:
Item Start Restart Hold Stop Abort Timer-Complete Timer-Reset Manual Semi-Auto Auto Resume Comment Active Step Change Clear Failures Bind Zoom Description Begins execution of the selected control recipe. Restarts the selected control recipe from the Held state. Places the selected control recipe in the Held state. Stops the selected control recipe. Aborts the selected control recipe. Forces the selected Timer to Complete. Resets the Elapsed time report to zero and the Remaining time report equal to the setpoint. Places the selected control recipe in MANUAL operating mode. Places the selected control recipe in SEMI-AUTO operating mode. Places the selected control recipe in AUTOMATIC mode. Resumes processing for the selected control recipe. The control recipe must be in the SEMI-AUTO mode for this option to be enabled. Allows you to enter a comment for the selected control recipe, or for all control recipes on the Batch List. Enables the Active Step Change toggle allowing you to activate and/or deactivate recipe steps to run. Clears all failures and system-generated messages (3000 and 13000 requests) for the selected control recipe. Opens the Bind dialog box, allowing you to perform manual binding. Allows you to specify the magnification of the current SFC display.
594
5 Using the ProcedureView Control
Item Properties Login
Description Opens the Properties dialog box, allowing you to view the properties of the selected recipe step or transition. Allows you to log on to the FactoryTalk Batch View security.
Logging on to the ProcedureView Control
Depending on the defined security settings you may be required to log on to verify your permissions to use the functions of the ProcedureView control. If the ProcedureView ActiveX control is invoked in a container which already has an established FactoryTalk User authenticated, then the established user is automatically authenticated for the ProcedureView control. (See the FactoryTalk Batch Administrators Guide for information on configuring security.)
When the ProcedureView ActiveX control connects to a running FactoryTalk Batch Server which is an incompatible version, the control displays the following message: The ProcedureView ActiveX control is incompatible with the current Batch Server. It is strongly recommended that you upgrade your system before continuing. THIS IS AN UNTESTED, UNSUPPORTED STATE. (See Version Checking for more information.)
1. Right-click the ProcedureView control, and select Login from the ProcedureView shortcut menu. The Login dialog box opens.
2. Type your user name in the User Name box. 3. Type your password in the Password box. 4. Click OK.
To log off of the ActiveX control, log off of the FactoryTalk Network (if Single-SignOn is enabled) or log off Windows.
Navigating the ProcedureView
The ProcedureView displays the SFC or table for the procedural level defined by the TopProcedureID property of the control. (See the FactoryTalk Batch ActiveX Controls Library Reference for information on setting ActiveX control properties.)
Using the SFC View
Similar to the Procedure as SFC window within the FactoryTalk Batch View, the SFC view of the ProcedureView displays the sequential function charts (SFCs) of the currently
595
FactoryTalk Batch ActiveX Controls Library Users Guide
selected control recipe. It allows you to watch a control recipe execute its steps and transitions. To navigate to a lower recipe level, double-click a step, other than the initial step, in the SFC. The SFC for that step will then be displayed. Control recipes can be navigated downward in this way to the operation level. To navigate up through the control recipe, double-click the initial step of the SFC. The magnification of the displayed SFC can be adjusted by selecting Zoom from the shortcut menu and then selecting the zoom percentage. To view the entire SFC within the ProcedureView, select Zoom and then select Whole Procedure. Text is not included in the depiction of the current procedure when the zoom percentage is at or below 35%.
Using the Table View
Similar to the Procedure as Table window within the FactoryTalk Batch View, the Table view of the ProcedureView displays a control recipe in a table format. It allows you to see components of every procedural element in the currently selected control recipe. Each row of the table represents a recipe step within the control recipe. Step transitions are not displayed by the Table view. To navigate to a lower recipe level, double-click a step in the table. The table for that step will then be displayed. Control recipes can be navigated downward in this way to the operation level. To navigate up through the control recipe, double-click the table header, located at the top of the table.
Commanding a Control Recipe
The ProcedureView allows you to command control recipes currently on the Batch List. This includes changing control recipe states and modes, viewing and changing step formula values, performing manual binding, and performing active step changes. Rightclicking anywhere within the ProcedureView control opens the ProcedureView shortcut menu.
Starting a Control Recipe
1. Make sure that the procedure level of the control recipe is currently displayed in the ProcedureView control. To activate the shortcut menu, if the SFC view is the active view, right-click outside of the SFC (do not click on a recipe step, comment, or transition), or if the Table view is the active view, right-click the table header. The ProcedureView shortcut menu opens. 2. Select Start from the ProcedureView shortcut menu. (Notice that the state of the control recipe changes from READY to RUNNING.)
Changing the State of a Control Recipe
A control recipe can be Started, Restarted, Held, Stopped or Aborted using the ProcedureView shortcut menu. 1. Make sure that the procedure level of the control recipe is currently displayed in the ProcedureView control. To activate the shortcut menu, if the SFC view is the active
596
5 Using the ProcedureView Control
view, right-click outside of the SFC (do not click on a recipe step, comment, or transition), or if the Table view is the active view, right-click the table header. The ProcedureView shortcut menu opens. 2. Select the appropriate command from the menu. (Notice that the state of the control recipe changes from the previous state to the selected state.)
Changing the Mode of a Control Recipe
A control recipes mode can be changed between AUTO, MANUAL and SEMI-AUTO by using the ProcedureView shortcut menu. 1. Make sure that the procedure level of the control recipe is currently displayed in the ProcedureView control. To activate the shortcut menu, if the SFC view is the active view, right-click outside of the SFC (do not click on a recipe step, comment, or transition), or if the Table view is the active view, right-click the table header. The ProcedureView shortcut menu opens. 2. Select the appropriate state from the menu.
The ProcedureView does not indicate when a control recipe has paused while in SEMIAUTO or MANUAL modes. To determine if a control recipe is PAUSED, open the ProcedureView shortcut menu. If a control recipe is PAUSED, the Resume command is enabled.
Commanding Timer Steps
The Timer-Complete and Timer-Reset commands are active if the recipe on the batch list contains Timer steps, the Timer step is in O_AUTO mode, and the user right-clicks on the Timer step. When active and selected by the user, the Timer-Complete or Timer-Reset command will be sent to the Timer step. (See the FactoryTalk View Users Guide for more information on Timer Steps.)
The Timer step must be in the RUNNING state for Timer-Complete and the RUNNING or HELD states for Timer-Reset.
If the logged in user does not have permission to send the Timer-Complete or Timer-Reset commands then the commands will not be enabled even if the Timer step is in the proper mode and state. If the Timer-Complete or Timer-Reset commands are configured to require confirmation then, when selected by the user, a confirmation dialog is displayed. In the ProcedureView, the shortcut menu accelerator keys now support Timer steps. For example, if both TIMER-RESET and RESUME are enabled, the user can toggle between the selected command on the dialog by pressing ALT+R and then pressing Enter to select the command. The TIMER-COMPLETE command is accessed the same way: ALT+C toggles between TIMER-COMPLETE and CLEAR FAILURES.
597
FactoryTalk Batch ActiveX Controls Library Users Guide
Viewing Control Recipe Properties
The Properties dialog box of the ProcedureView ActiveX control allows you to view properties associated with the different levels of the control recipe. The dialog box contains three tabs: Parameter, Report and Recipe.
Viewing the Parameter Tab
The Parameter tab contains a list of all phase parameters associated with the selected phase. If the selected recipe step is not a phase, the Parameter tab will not contain any information. If the selected phase is a material-enabled phase, the material parameters of MATERIAL and AMOUNT are displayed.
In addition to viewing parameter information, the Parameter tab also allows you to edit parameter values. Editing Parameter Values 1. Right-click a recipe step at the lowest (operation) level of the control recipe. This step should represent a phase. The ProcedureView shortcut menu opens. 2. Select Properties from the shortcut menu. The Properties dialog box opens. 3. Double-click a parameter from the Parameter tab. A dialog box opens containing the minimum and maximum values (view-only) and the value of the parameter.
4. Enter a new value in the Value box and click OK to save the new value, or click Cancel to exit the dialog box without saving the new value.
You cannot edit the MATERIAL, MATERIAL_CLASS, or CONTAINER values for a materialenabled phase.
5. Click OK.
598
5 Using the ProcedureView Control
Viewing the Report Tab
The Report tab contains a list of all report parameters associated with the selected phase. If the selected recipe step is not a phase, the Report tab will not contain any information. Displayed report parameters are view-only and cannot be edited. If the selected phase is a material-enabled phase, the report parameters of ACTUAL_AMOUNT and FEED_COMPLETE are displayed.
Viewing the Recipe Tab
The Recipe tab contains information about the recipe that was entered by the recipe author when the master recipe was created (view-only). The information displayed is relevant to the procedural level currently being displayed within the ProcedureView control. (See the FactoryTalk Batch Recipe Editor Users Guide for information on entering recipe header data.)
Viewing the Binding Tab
The Binding tab displays the unit requirements for the step that is selected in the Procedural Hierarchy area or the SFC area. The information on the Binding tab includes: Unit Requirements for the Batch Procedure or the unit requirement associated with the step that is selected in the Procedural Hierarchy area or the SFC area, Binding Requirements associated with the step selected in the SFC or Table View, and Binding
599
FactoryTalk Batch ActiveX Controls Library Users Guide
Preferences associated with the step selected in the SFC or Table View. At the unit procedure or unit operation level there is only one unit requirement.
Viewing Expression Values Double-clicking a binding requirement or preference expression opens the Binding Requirement (or Preference) Expression Values view. It lists the units that are potential legal binding candidates, a value indicating whether those candidates currently meet the selected binding requirement or preference, and shows a list of the inputs used to evaluate the expression.
If viewing an expression for a binding requirement, the content of the Expression is Boolean; it evaluates to True or False. If the expression is Minimum or Maximum the
600
5 Using the ProcedureView Control
Result column shows the actual value determined for the minimum or maximum. The values dynamically update as the inputs to the expression change. If viewing an expression for a binding preference, the content of the Expression depends on the Type of expression selected:
Bind Preference Types Boolean Expression Minimize Expression Maximize Expression Expression Expression that must evaluate True Expression to be minimized Expression to be maximized
Performing an Active Step Change
You may change active steps within a control recipe as long as the recipe level that requires the Active Step Change is in MANUAL mode. The ProcedureView allows you to toggle one or multiple steps between active and inactive, although at least one step must be active to execute the Active Step Change. Steps that are in the HELD state cannot be removed as the active step.
To Perform an Active Step Change
1. Within the ProcedureView control, navigate to the recipe level that contains the active step to be changed. 2. If viewing the control recipe in the SFC view, right-click outside of the SFC structure to open the shortcut menu. If viewing the control recipe in the Table view, right-click the table header to open the shortcut menu. The ProcedureView shortcut menu opens. 3. From the shortcut menu, select Manual to place the current recipe level in MANUAL mode. 4. Again, open the ProcedureView shortcut menu as described in step 2. 5. From the shortcut menu, select Active Step Change. The cursor changes to a pointing hand. 6. Select all steps that are to be active and deselect all steps that are to be inactive when the active step change is completed. In the SFC view, steps that were active when the active step change was initiated will be highlighted in yellow hatch with no outline. Selecting an active step will cause the step to display a blue hatch background, indicating that the step will be deactivated. Selecting an inactive step (white) will
601
FactoryTalk Batch ActiveX Controls Library Users Guide
cause the step to display a green hatch background, indicating that the step will become active when the active step change is executed.
If a step to activate is a material step, you must first rebind the step to a material before doing the Active Step Change. Select each material step to activate and then perform a manual bind. (See Performing Material Binding for more information.)
The Table view of the ProcedureView control does not use hatching to indicate selected and deselected steps. Instead, the initial active step row is highlighted in yellow, selected (active) step rows are highlighted in bright green, and deselected (inactive) step rows are highlighted in blue.
7. Right-click anywhere within the ProcedureView control. The Active Step Change menu opens. 8. Select Commit Changes from the menu to execute the active step change, or click Cancel to cancel the active step change. The new active step(s) will display a READY state and will be in the O_AUTO mode. Any subsequent steps in the recipe that have already completed will be reset. This allows the operator the option to place the batch in the AUTOMATIC mode and process the balance of the batch normally.
If you did not rebind a material step, you will be prompted to rebind the step to a material, and begin the Active Step Change procedure again.
9. Right-click each of the active steps to open the ProcedureView shortcut menu, and select Start to start the step. The selected step will run and return to a COMPLETED state when it is finished.
If the control recipe is placed in AUTOMATIC mode, the entire procedural level of the control recipe can be started, and the remainder of the control recipe will continue executing normally.
Performing Manual Binding
Manual binding is the process of binding a unit, or rebinding a previously bound unit, to a step within a control recipe without being prompted to do so. The following criteria must be met to perform manual binding:
The step is associated with a unit class in the recipes equipment requirements. The step represents the highest recipe level wholly contained within the unit. (For example, one step in the recipe represents a unit procedure which is associated with
602
5 Using the ProcedureView Control
the Premixer unit class, and another step that is associated with the same Premixer unit class is an operation. As long as the balance of the manual binding requirements are met, then you may manually bind the unit procedure, but not the operation, since the unit procedure is the highest recipe level associated with the unit.)
The step is inactive or has a binding status of BINDING. More than one legal binding choice exists for the unit that is associated with the step.
All other steps within the control recipe that are associated with the same unit alias will be bound to the same unit.
Bind a Unit Procedure to a Unit
1. Right-click the unit procedure in either the SFC view or the Table view (if the control recipe was created from an operation or unit procedure, select the parent of the SFC). The ProcedureView shortcut menu opens. 2. If the manual binding criteria have been met, the Bind menu option will be enabled. Select the Bind menu option. The Bind dialog box opens.
If the Material Server is unavailable, a warning message is displayed in the dialog box. The unit list displays data supplied by the area model in place of the data normally supplied by the Material Server. When the Material Server is not available, first available binding is serviced as though it was prompt binding. Use extreme caution when operating without the Material Server. Failure to select the correct unit or binding method could result in a hazardous situation, depending on the material.
3. Select the appropriate binding option. Selecting Operator Prompt results in an operator binding prompt when unit binding is required during recipe execution. Selecting First Available causes the unit procedure to automatically bind to the first available unit when unit binding is required during recipe execution. To specify a particular unit for binding, select the Specific Unit option and then select the unit from the list. 4. Click OK to save changes and exit the Bind dialog box, or click Cancel to exit without saving changes.
Performing Material Binding
Material binding is the process of binding activated material phase steps to material equipment modules, or rebinding a material to a step within a control recipe without being prompted to do so. Material binding must be performed from within the Procedure as SFC
603
FactoryTalk Batch ActiveX Controls Library Users Guide
or Procedure as Table window. The following criteria must be met to perform manual binding:
The step is associated with a material in the recipe. The step is inactive or has a binding status of BINDING.
Material binding is performed from the Procedure as SFC or Procedure as Table window. 1. Within the ProcedureView control, navigate to the recipe level that contains the material step to be changed. 2. To bind a material to a step, you must select the material step in either the SFC view or Table view. Right-click the material step, and the ProcedureView shortcut menu opens. 3. If the manual binding criteria have been met, the Bind menu option will be enabled. Select the Bind menu option. The Prompt to Bind a Material Phase Step dialog box opens.
If the Material Server is unavailable, a warning message is displayed. The list of container/equipment module pairs generated from the area model is substituted for the list that would have been produced if the Material Server were available. When the Material Server is unavailable, material additions may not be filtered by lot or label specification. Use extreme caution when operating without the Material Server. Failure to select the correct container/equipment module pair could result in a hazardous situation, depending on the material.
4. Select the material specification that determines the lot or storage container to bind the material step, and click OK. Or, click Cancel to exit without saving changes.
604
5 Using the ProcedureView Control
Performing Cross Invocation
Cross invocation is the process of passing configured context information to an automation server. This information is relative to the current selection within the ActiveX controls. When you enable cross invocation and identify the automation server, the shortcut menu will display the cross invocation menu items.
Cross Invocation is enabled by setting two controls in the ActiveX Controls Library; the InvocationProgID and ShowCustomMenuItems.
The items that display in the shortcut menu are formatted using cross invocation strings associated with the equipment resource to which the current selection corresponds. Up to five menu items can be configured. These cross invocation strings also indicate the context data passed to the automation server. (See the FactoryTalk Batch Administrators Guide for more information on cross invocation strings and the context data that can be configured.) The ProcedureView ActiveX control elements that can be selected for cross invocation are: Batch, Recipe Phase, Operation, and Unit Procedure. 1. Right-click the appropriate selection in the ActiveX controls. The configured Cross Invocation menu items display.
2. Select a menu or sub-menu item. The context data is automatically passed to the configured automation server.
Check with your system administrator as to what context data is configured for each of the shortcut menu items displayed on your system.
605
FactoryTalk Batch ActiveX Controls Library Users Guide
606
CHAPTER 6
Using the TimerView Control
The TimerView ActiveX control displays all the Timer steps in batches currently on the batch list that satisfy the current filter criteria for the ActiveX control. The behavior of the control is configured through the controls Property Pages during design time. During run time, the user can change the setpoint value for COUNT_DOWN timers. If filtering is enabled, the user can change the filtering of the ActiveX control through the Filter menu item. To use the TimerView ActiveX control:
Place the control within a web browser or other ActiveX container. Place the control on a Visual Basic form, and open it as an executable.
Consult your system administrator for information on using these options. The appearance of the TimerView varies depending on the container in which it is placed, and how it is configured within that container. However, the control functions in the same way regardless of the container in which it is placed.
Timer View Interface
The TimerView ActiveX is available to any ActiveX container including FactoryTalk View Site Edition. The TimerView ActiveX control lists all the Timer steps on the batch list that match the filter criteria. The TimerView control is user sizable, in a table-type format.
Navigating the TimerView
Double-clicking anywhere on a non-header row except the Setpoint box opens the Timer Step dialog box for the selected Timer step. (See Using the Timer Step dialog box for more information.)
607
FactoryTalk Batch ActiveX Controls Library Users Guide
If you double-click on the Setpoint box for a COUNT_DOWN Timer, the Change Setpoint Value dialog box opens. (See Changing a Setpoint for more information.) The Filter Pattern status bar (optional) is displayed below the Timer Step grid. DOubleclicking on the status bar opens the Timer Step Filter dialog box. (See Using Filters for more information.) The status bar is enabled or disabled at design time. (See Viewing the Status Bar in the Batch ActiveX Controls Library Reference Guide for more information.) Hovering the cursor over any row in the Timer list displays that Timer steps recipe path in a tooltip. For each Timer step that satisfies the filter criteria the ActiveX control displays the following information.
Item Step Name Type Elapsed Remaining Time Setpoint Units of Time State Unit Description The recipe step name. The type of counter COUNT_UP or COUNT_DOWN. Time How much time has elapsed since the Timer started running. How much time is left on the Timer; the setpoint value minus the elapsed time. (COUNT_DOWN timers only) The configured period of time that the Timer phase is set to run. (COUNT_DOWN timers only) The units of time assigned to a Timer step; can be Seconds, Minutes, Hours, or Days. The recipe steps current state. The name of the unit in which the Timer step is running (this value may be blank)
The TimerView ActiveX control updates at least once every five seconds. This value is configured at design time. (See Viewing the Communication Tab in the Batch ActiveX Controls Library Reference Guide for more information.) If no Timer steps match the given filter criteria, a message displays. After a period of time if one or more Timer steps match the configured criteria, then those steps will be displayed. If the Timer steps go out of scope of the filter and there are no Timer steps to display, the No Timer steps match the configured filter criteria message displays. If the ActiveX control cannot communicate with the configured Batch Server node then a Communications Lost message is displayed. If communications are reestablished then the ActiveX control will display the Timer steps that satisfy the filter criteria.
Using the TimerView shortcut menu
The TimerView ActiveX control provides a shortcut menu that can be accessed by rightclicking anywhere within the control. The shortcut menu allows you to log on to the FactoryTalk Batch View Security, and to filter Timers contained in control recipes that
608
6 Using the TimerView Control
have been added to the Batch List. The menu items are disabled if the menu item is not valid for the selected element.
The TimerView shortcut menu contains the following items:
Item Filter Login Description Opens the Filter dialog box. Allows you to log on to the FactoryTalk Batch View security.
Logging on to the TimerView control
Depending on the defined security settings you may be required to log on to verify your permissions to use the functions of the TimerView control. If the TimerView ActiveX control is invoked in a container which already has an established FactoryTalk User authenticated, then the established user is automatically authenticated for the TimerView control. (See the FactoryTalk Batch Administrators Guide for information on configuring security.)
When the TimerView ActiveX control connects to a running FactoryTalk Batch Server which is an incompatible version, the control displays the following message: The TimerView ActiveX control is incompatible with the current Batch Server. It is strongly recommended that you upgrade your system before continuing. THIS IS AN UNTESTED, UNSUPPORTED STATE. (See Version Checking for more information.)
1. Right-click in the TimerView control, and select Login from the TimerView shortcut menu. The Login dialog box opens. 2. Type a valid FactoryTalk user name in the User Name box. 3. Type a valid password in the Password box. 4. Click OK.
To log off of the ActiveX control, log off of the FactoryTalk network (if Single-SignOn is enabled) or log off Windows.
609
FactoryTalk Batch ActiveX Controls Library Users Guide
Using the Timer Step dialog box
The Timer Step dialog box is displayed at run time when you double-click anywhere in a Timer row except the Setpoint. The Timer Step dialog box displays specific information for the selected Timer.
The name of the Timer displays in the header. The current State, Type, Hold Behavior, Unit, BatchID, Units of Time, Elapsed Time, Remaining Time (COUNT_DOWN Timers only), and Recipe Path are displayed (view-only). If the Timer is a COUNT_DOWN Timer, the Setpoint box is enabled; double-click in the box to open the Change Setpoint Value dialog box.
Changing a Setpoint
The Change Setpoint Value dialog box can be displayed two ways from the TimerView ActiveX control. For COUNT_DOWN Timers, double-click the Setpoint box from the table view, or double-click the Setpoint text box on the Timer Step dialog box.
The Change Setpoint Value dialog box shows the Minimum and Maximum values (viewonly) for the Setpoint parameter and allows the user to type a new value in the Value box. The user enters a new value then clicks one of the following buttons:
OK: Immediately updates the Timers setpoint value in the Batch Server and closes the
dialog.
Apply: Immediately updates the Timers setpoint value in the Batch Server. It also recalculates the Est. Remaining Time value and does not close the dialog box.
610
6 Using the TimerView Control
Recalculate: Recalculates the Est. Remaining Time value, but does not initiate an
update to the setpoint in the Batch Server. The Recalculate option is meant as a means for the user to fine tune the setpoint value before committing the change.
Cancel: Cancels any edits and closes the dialog box.
The value entered must be within the displayed minimum and maximum values for the parameter. If the value is between the minimum and maximum values when the user clicks OK then the new value will be sent to the Timer step. If the value is not between the minimum and maximum values when the user clicks OK, an error message requests Please enter a value between the configured Minimum [Minimum Value] and Maximum [Maximum Value] values. Upon clicking OK for the error message, the user will be able to enter a new value.
Using Filters
Filters can be preconfigured on the Appearance tab of the Property Pages dialog box at design time, or from the Timer Step Filter dialog box, which is accessed from the Filter menu at run time (if the Filter menu option was enabled at design time).
You should select only one Filter, but if more than one Filter is selected, the control filters in the following order: FilterOnAreaModel (Unit Name), FilterOnBatchID (Batch ID), and then FilterOnBatchList (Batch Recipe Path).
The Timer Step Filter dialog box consists of a tree control where the use can apply a filter to any one of three distinct areas:
Unit Name: Filters Timer steps based on the Unit in which they are running. This filter
is applied to the value appearing in the Unit column. This filter cannot be combined with any other filter by value.
Batch ID: Filters Timer steps based on the ID of the batch. This filter is applied to only the batch ID of a Timer step. This filter cannot be combined with any other filter by value.
611
FactoryTalk Batch ActiveX Controls Library Users Guide
Batch Recipe Path: Filters Timer steps based on the batchs Recipe Path. This filter is
applied to the recipe path of a Timer step. This filter cannot be combined with any other filter by value.
It is important that the filter pattern is correct for the Filter By option. You can filter either on the area model, unit name, or a batchs recipe path. There is a chance of a filter mismatch if the incorrect Filter By option is set using the wrong filter pattern.
As items are selected from the tree, the filter pattern is built and displayed in the Filter Pattern box at the bottom of the dialog box. The user is able to edit the text in this box to further refine the filter criteria.
If a filter pattern is set at run-time, the filter value is not persisted and the default filter value set in configuration mode will be used the next time the ActiveX control is initiated. The run-time setting of the filter is only valid for the current running session of the control.
Timer step filter patterns
Filter patterns are strings, specified as follows:
Characters in pattern ? * # [charlist] [!charlist] Matches in string Any single character. Zero or more characters. Any single digit (0-9). Any single character in the charlist Any single character not in the charlist
A group of one or more characters (charlist) enclosed in brackets ([ ]) can be used to match any single character in the string and can include almost any character code, including digits. To match the special characters left bracket ([), question mark (?), number sign (#), and asterisk (*), enclose them in brackets. The right bracket (]) cannot be used within a group to match itself, but it can be used outside a group as an individual character. By using a hyphen (-) to separate the upper and lower bounds of the range, charlist can specify a range of characters. For example, [A-Z] results in a match if the corresponding character position in string contains any uppercase letters in the range A-Z. Multiple ranges are included within the brackets without delimiters. The meaning of a specified range depends on the character ordering valid at run time. An exclamation point (!) at the beginning of charlist means that a match is made if any character except the characters in charlist is found in the string. When used outside brackets, the exclamation point matches itself. A hyphen (-) can appear either at the beginning (after an exclamation point if one is used), or at the end of charlist to match itself. In any other location, the hyphen is used to identify a range of characters. When a range of characters is specified, they must appear in ascending sort order (from lowest to highest). [A-Z] is a valid pattern, but [Z-A] is not. The character sequence [] is considered a zero-length string ("").
612
Index
Symbols
.bpc files 374 .evt file 128 .evt files 523 .oxml files 374 .pxml files 374 .uop files 374 .upc files 374 .uxml files 374
OPC data server 212 operations to a recipe 363, 382, 391 parallel steps to a table 389 parallel steps to an SFC 379 phase link groups 419 phases to a recipe 382, 391 procedure 365 process cell classes 314 process cells 315 recipe header data 372 resource classes 311 resources 312 RSLinx Enterprise Live Data server 213 steps before parallel steps 390 steps to an SFC 379 transitions to an SFC 382 unit attribute tags 312 unit attributes 312 unit classes 315 unit procedures 363 unit procedures to a recipe 383, 391 units 316 adding comments 386 adding control recipes 570 adding text boxes 386 Administrative Tools 61 alarm summary window 498 alias name 364 Allowable Failures 78 allowable SFC permutations 423 Amount parameter 400 AND convergence 347, 348, 380, 519 AND divergence 347, 348, 380, 519 AND path, example 343 AND structure 337
A
abort a batch 502 abort command 594 acknowledge a prompt 484 material phase step 484 acknowledging a signature 486 acknowledging prompts 579, 580 acquire a material phase 493 a phase 493 resources 498 active step change 511 active step change command 594 active step change, performing 601 ActiveX components 562 overview 561 ActiveX controls troubleshooting 134 using 563 ADDEVENT execute 539 adding branch structures to an SFC 381 data server 314 enumeration sets 313 enumerations 313
613
FactoryTalk Batch Users Guide
arbitration null phase 346 window 497 arbitration information equipment modules 297 process cells 233 shared resources 222 unit 243 Archiver database schema 547 event filters 75 incremental period 75 pausing 544 running 543 service 140 starting 543, 544 stopping 544 system architecture 524 Archiver event filters FactoryTalk Historian Classic for Batch 554 Archiver service assign user account to 540 enabling 541 archiving end-of-batch 525 incremental 525 non-incremental 525 ArchQue.txt File 545 area 578 area model creating 163 editing 311 errors exporting 321 errors importing 321 export XML file 170 exporting 169 import XML file 167, 168, 169 naming 163 opening 164
supported changes 311 translating 164 area model, previous version 164 assigning recipe formula parameters 407, 408 report limits 404 step formula values 404, 413 Timer step formula values 405 transition expressions 384 associating comments 386 associating recipe comments 386 associating text boxes 386 auditing Equipment Editor 33 message generation 33 Recipe Editor 33 auto command 569, 594 AutoBatchID execute failure 137 automatic custom Batch IDs 136 logoff time period 18 mode 508 phase processing 495 restart control 82 automatic upload/download 189
B
Batch auditing 33 batch comment 471 modes 468 Batch COM+ Application 8 adding 10 user account 141 batch commands, configuring verification policies 204 batch creation without material server 455 batch creation errors 573
614
Index
batch event filters 555 Batch ID 568, 578 Batch IDs customizing 135 disable editing 135 batch scale 470, 572 Batch Server cold boot 63, 128 computer name 82 demo mode 61, 63 does not start 132 end of batch 128 failure 127 grace period 63 incompatible 564, 569, 579, 585, 595, 609 incompatible version 449 options 70 performance chart 131 restart 127 user group 8 warm all boot 63 warm boot 63 warm restart 128 Batch Server Service starting 66 startup type 69 Batch Server Statistics COM information 61 dialog box 64 Batch Service Manager 544 interface 61 batch states 468 automatic upload/download 468 Batch View open from command line 148 terminal services 143 batcharc.ini file 554 BATCHHIS table select 74
BatchIDCreation.dll 138 Batchsvr.ini 127, 129 Batchsvr.log 127 batchsvr_group 8 BatchVEW.ini 145 begin parallel step 354 binary format exporting recipes to 442 binary recipe format 435 bind command 594 binding 602 material 514, 603 preferences 599 requirements 599 binding expressions creating 371 data types 226, 395 operators 226, 394 binding methods 402 binding preferences configuring 370 creating 369 expressions 479 printing 431, 432 viewing 478 binding requirements 225 configuring 368 creating 228, 368 deleting 229 editing 229 example 225 expressions 478 printing 431, 432 viewing 477 boot methods cold boot 63 warm all boot 63 warm boot 63 BPC 335
615
FactoryTalk Batch Users Guide
branch structures adding to an SFC 381 building a recipe 336
start 451 stop 451 timer-complete 452 timer-reset 452 command handshake timeout 84 command line convert XML 170 open Batch View 148 Command Signature 46 command verification policies 489 command verification policies dialog box, field descriptions 205 Command Verification Policy 46 command verification policy changing 206 configuring 204 removing 207 commanding phases 493 Timer steps 597 timer steps 510 commanding a control recipe 570, 596 commanding phases 493 comment 471 comment command 594 comments 351 adding 386 associating 386 disassociating 387 editing 386 communication status 452 indicators 452 communications timeout 77 COM-related exception errors 322 configuration and defaults setting 459 configuring binding preferences 370 binding requirements 368 custom archiver 545
C
calculation method 277 cancelling a signature 490 system cancelled 490 change timer setpoint 610 changing colors 120 fonts 120 list view properties 120 recipe storage format 437 report margins 122 unit requirements 364, 367 view properties 119 class view area 156 class-based recipe 358 classes 160 Clear Failures command 594 clear failures command 569 clear overrides 505 clearing failure messages 499 colors changing 117 COM object converting XML to binary 171 command buttons 334, 451 abort 452 add 452 auto 452 clear all failures 452 comment 452 disconnect 452 hold 451 manual 452 remove 452 semi-auto 452
616
Index
end-of-batch archiving 541 formatted reports 125 incremental archiving 539 list reports 125 optimal record transfer 542 Recipe Editor options 329 report footings 122 report headings 122 the server 537 unit attribute tag information 242 user preferences 116 container binding 402 Container parameter 400 containers information equipment modules 300 continuous phase 102 control recipes adding 570 commanding 570 filtering 570 control strategies and verification policies 284 configuring 275 definition 162 example 186 formula values 399, 404 implementing 186 overview 185 phase link groups 418 with upload/download parameter subsets 190 ControlRecipeList adding a control recipe 570 changing modes 574 changing states 574 commanding a control recipe 570 menu 568 removing a control recipe 574 starting a control recipe 574
converting XML area model 170 converting XML to binary from COM object 171 from command line 170 CopyFileID field 127 copying a recipe 374 copying phases 286 create a batch 469 creating binding expressions 371 binding preferences 369 binding requirements 368 global unit attributes 256 Masterrecipes database 436 operations 363 phase link groups 419 procedure 365 unit attributes 250 unit procedures 363 creating a data source SQL 532 Creating an SQL Server Data Source 532 creating area model 163 creating phases 261 control strategy tab 275 general data 261 messages tab 274 parameters data 265 parameters tab 265 phase message item 274 report parameters 269 creating process cell class 231 cross invocation 516 ControlRecipeList 574 default values 79 definition of 235 enable 461 example 91
617
FactoryTalk Batch Users Guide
manual phase control window 492 phase summary window 500 ProcedureView 605 PromptsList 581 unacknowledged prompts window 483 cross invocation strings equipment modules 298 process cells 234 shared resources 223 unit 244 current profile 498 cutting and pasting phases 286
Data Servers 453 conversion status 453 data servers assigning 217 working with 210 data source 553 data types 341 binding expressions 226, 395 enumeration 226, 395 examples 226, 395 integer 226, 395 real 226, 395 string 226, 395 database names 113 Network Editor 113 schema 547 SQL Server 134 types to use 523 database connection string 553 verify 554 databases creating masterrecipes 436 DCOM distributed communications 562 security 562 decimal places setting 330 decision logic 342 dedicated resources 347, 380 default 578 cross invocation values 79 hyperlink values 80 default printer when running Vista 430 default tags naming conventions 294 defer parameters 401
D
data server adding 210, 314 default item access path 211 definition 159 deleting 216 editing 215 OPC 211 RSLinx Enterprise Live Data 214 scan rates 212 server location 212 server name 211 types 211 watchdog item access path 211 watchdog item name 211 watchdog protocol 212 watchdog write item access path 212 watchdog write item name 212 data server definition file 209 data server definition file (DSDF) 5 data server properties modifying 314 data server protocols CIP 210 FTD 210 OPC 210
618
Index
defining steps 382, 391 deleting equipment requirements 367 phase link groups 420 recipes 433 unit attributes 251 unit instances 245 descriptive information 432 descriptive information report 431 descriptors cross invocation 79 hyperlink label 80 design view area 156 deviation limits 277 device focus 497 directory share 3 disable Archiver service 74 Batch Archiver service 525, 537 disabling Batch Archiver service 541 disassociating recipe comments 387 disassociating text boxes 387 disconnecting equipment module 515 display 402 distributed communications 562 DSDF 5 DSDF. See "data server definition file" duplicating phases 285 dwell time 103 dynamic unit allocation 330, 361
editing comments 386 editing text boxes 386 electronic batch record 128 electronic batch records 523 description 527 interpretation examples 527 electronic signature template 195 adding 197 configuring signoffs 198 deleting 203 modifying 204 Electronic Signatures policy setting 59 security 59 electronic signatures how they work 193 sequence of tasks 195 types of 193 using 193 enable parameter limit tags 302 report limit tags 305 end parallel step 354 end-of-batch archiving 525 configuring 541 enhanced phase logic request 187, 190 enum/EU 402 enumeration data type 342 enumeration sets 173 adding 313 definition 159 deleting 177 description 173 editing 176 example 173 negative ordinal values 173 working with 175 enumerations adding 313
619
E
edit command verification policies dialog box, field descriptions 205 Edit menu 331 edit signature templates dialog box, field descriptions 196 editing parameter values 598 unit attributes 251
FactoryTalk Batch Users Guide
material database unavailable 174, 265 eProcedure hyperlinks 79 equipment database, previous version 164 equipment dependencies process cells 233 unit 243 Equipment Editor access modes 22 audited events 34 configuration options 23 interface 155 opening 154, 329 security 21, 154 equipment module arbitration data 297 configuring 287 container information 300 cross invocation strings 298 definition 163 general data 288 hyperlink strings 299 OPC tags 294 sharing 308 tag data 291 tag naming conventions 293 tags 254, 292 tags definition 163 equipment phase tag properties modifying 313 equipment phases modifying 319 equipment requirements deleting 367 equipment requirements. See "unit requirements" 358 error message application log is full 133 license for component not found 133 recipe directory file not found 133
error messages 498 ErrorLogDirectory 129 errors troubleshooting 131 EU 404 EU (Engineering Units) 578 evaluating recipe parameter expressions 411 report parameter expressions 412 event filters FactoryTalk Historian Classic for Batch 554 for FactoryTalk Batch 555 for Material Manager 555 event journal 527 filter criteria 483 open 482 sort criteria 483 event journals 11 event journals signatures electronic batch records 78 Event Log entries 557 Event Viewer 95 examples AND convergence 343 AND divergence 343 AND path 343 complex parallel structure 356 data types 341 decision logic 342 loop logic 343 null phase 346 OR convergence 342 OR divergence 342 OR path 342 parallel logic 343 REPEAT path 343 SFC execution 344 simple parallel structure 355 synchronization 346
620
Index
transitions 339 unit attribute binding 225 execute ADDEVENT 539 exit from View 451 export RDB files 441 recipes 442 export errors COM-related exceptions 322 illegal characters encountered in writing out instruction file 321 unable to access instruction file 321 exporting enumerations (XML) 170 recipes to binary 442 recipes to SQLB 443 system phases (XML) 170 with same name 443 XML area model 169, 170 XML recipes 442 expression builder unit binding 225, 393 validation 227, 396 expression length maximum 396 expression values viewing 600 expressions binding 371 in recipe parameters 411 in report parameters 411 operands 227, 395 operators 226, 394, 415 validating 227, 396 expressions, transition 338 external applications using the SignatureList control 587 external security device 20
F
FactoryTalk AssetCentre message fields 43 FactoryTalk AssetCentre client view audit logs in 42 FactoryTalk Batch 8 upgrading older versions 433 FactoryTalk Diagnostics Viewer extended message fields 40 standard message fields 39 view audit messages in 39 FactoryTalk Directory 11 FactoryTalk Help 12 FactoryTalk Historian Classic for Batch Archiver event filters 554 FactoryTalk Live Data 213 FactoryTalk Security 11 FactoryTalk Services Platform 12 FactoryTalk Windows Firewall Configuration Utility 10 failure handshake timeout 76 phase 77 watchdog timeout 76 failure messages 498 feed type 403 File menu 331 file types 374 filter patterns timer steps 612 filtering control recipes 570 timer steps 611 filters 465, 483 FactoryTalk Historian Classic for Batch 554 final step 337 footer report description 433 forcing a transition 505 Format menu 331
621
FactoryTalk Batch Users Guide
formatted report 125 formula values 399 assigning 404, 405 control strategies 399, 404 material-enabled phase parameters 399 using expressions 413
HMI changing logged in user 19 Go To 460 hold a batch 501 hold behavior timer steps 350 hold command 569, 594 hold propagation setting 76 hyperlink default values 80 hyperlink strings equipment modules 299 process cells 235 shared resources 223 unit 245
G
general data equipment modules 288 general information phases 261 process cells 232 shared resources 221 unit 241 General Usage Phase Logic Requests 58 generate reports 429 generated signatures 488 global binding requirement 225 global binding requirements configuring 225 global unit attribute creating 256 enable 258 grace period 67 groups, configuring for electronic signatures 198
I
icons creating 237 path verification 236 ID 403 illegal characters encountered in writing out instruction file 321 import RDB files 441 import errors COM-related exceptions 322 material-specific 323 XML parser 322 importing binary recipes 439 enumerations (XML) 168 enumerations to XML 168, 169, 170 RDB recipes 439 recipes 439 system phases (XML) 169 with same name 443 XML area model 167, 168, 169 XML recipes 439
H
H 402, 403 header data 372 Help menu 332 HH 402, 404 HHH 402, 404 hiding recipe construction toolbox 334 High/Low 277 High-High/Low-Low 277 High-High-High/Low-Low-Low 277 Historian Classic for Batch 532
622
Index
incompatible Batch Server 449, 564, 569, 579, 585, 595, 609 Incremental Archiver 74 incremental archiving 525 configuring 539 initial step 337 inserting steps into a table 389 steps into an SFC 377 installing ActiveX components 562 integer data type 341 ISA S88 153
location bar 156 log files 11 log on 585 ControlRecipeList 569 ProcedureView 595 PromptsList 579 SignatureList 585 TimerView 609 log on to Batch View 451 login 449 Login command 595 loop material 384 rebinding 384 loop logic 343 Lot parameter 400
L
L 402, 403 Label parameter 400 limit calculation 403 limit tags creating for parameters 301 creating for reports 304 mapping to parameter tags 303 mapping to report tags 306 naming conventions 293 tag locking disabled 303, 306 tag locking enabled 302, 305 limitations SFC 343 transition expression 343 limits 399 Link menu 331 linking SFC components 383 SFC elements 342 units 246 list devices 497 list report 125 list view properties changing 120 LL 402, 403 LLL 402, 403
M
maintaining recipes 421 manual binding 513 mode 509 phase control 493 phase control, material-enabled phases 493 manual binding 602 manual command 594 manual failover 83 manual unit binding without Material Server 457 Margins 429 masterrecipes database creating 436 material binding 514 material binding 603 Material Class parameter 400 material class-based recipes 359 material database area model 165 enumerations 174, 265
623
FactoryTalk Batch Users Guide
material loop creating 384 examples 385 Material Manager 81 Material Manager event filters 555 Material parameter 400 material phase acquiring 493 material phase step prompt, acknowledging 580 material report parameters 401 Material Server 454 communication status 454 monitoring 454 outage 455 reestablishing communications 458 material server outage 575 material value selection without Material Server 456 material-based recipes 359 material-enabled parallel steps 344 material-enabled phase configuring 284 disabling 285 feed type 403 parameters 399 material-specific errors 323 max 402 maximum expression length 396 Maximum Log File Size box 78 menu 585 ControlRecipeList 568 ProcedureView 593 PromptsList 578 SignatureList 585 TimerView 608 menu bar 156, 331 message partners 263 messages
clear failures 499 configuring phase messages 274 modifying 318 viewing 499 migrating area models 164 min 401 minimize the View 460 Minimum Disk Space box 78 mode changes ControlRecipeList 574 ProcedureView 597 mode column 468 modes 468 automatic 508 manual 509 semi-auto processing 508 modifying area object 311 data server properties 314 equipment phase tag properties 313 equipment phases 319 messages 318 process cell class 314 process cell properties 315 recipe parameter properties 316 recipe phases 318 report parameter properties 317 resource class properties 311 resource properties 312 unit attribute properties 312 unit attribute tag properties 313 unit attribute tags 312 unit class properties 315 unit properties 316 unit requirements 364, 367 moving text boxes 386 multiple instances Batch View 143, 449
624
Index
N
name 401, 403 naming a recipe 372 NET registry key 82 Network Editor database 113 status bar 114 network model add a server 116 information 112 remove server 116 synchronizing 115, 116 no legal units 573 No Limits 277 none, verification policy 277 non-incremental archiving 525 not allowed 277 null procedure 345, 380 null phase 347 arbitration 346 NULL_CLASS 403 NULL_CONTAINER 403 NULL_MATERIAL 403
file types 374 S88.01 definition 327 operators, expressions 226, 394, 415 operators, transitions 340 optimal data access 543 optimal performance configuring Archiver for 542 data access 543 record transfer 542 optimal record transfer 542 optimum data access recommendations for FactoryTalk Historian Classic for Batch 556 Options dialog box 329 OR convergence 385 OR divergence 385 OR path, example 342 OR structure 337 origin 401 override clear 505 parameter expressions 504 overriding recipe parameter expressions 412 report expressions 412 Object Database Connectivity (ODBC) 74 OLE for process control (OPC) 5 OPC groups 5 Open Database Connectivity 435 opening a recipe 362 Equipment Editor 329 opening the View 449 operands binding expression 227, 395 operation 357 adding to a recipe 382, 391 changing unit requirements 364 creating 363 overview page report 431, 432
O P
Page Boundaries 429 Page Orientation 429 Page Setup 429 Paper Size 429 Paper Source 429 parallel logic 343 parallel steps 347, 354, 380, 519 adding step before 390 adding to a table 389 adding to an SFC 379 parallel structure complex 356
625
FactoryTalk Batch Users Guide
simple 355 table view 355 Parameter Deviation Verification Policies 55 parameter deviations, selecting verification method 184 parameter expression override value 504 overriding 412 parameter limit tags configuring 307 creating 301 parameter limits 184 parameter tags mapping to limit tags 303 naming conventions 293 parameter values 399 assigning 404, 405 editing 598 using expressions 413 parameters defer 401 how editing affects limit tags 307 overview 179 phase 182 recipe formula 407, 408 report 182 scaling 184 setting decimal places 330 target 284 password 449 pausing the Archiver 544 Period (msec) box 77 permissions 4 permissions, configuring for electronic signatures 198 phase 357 adding to a recipe 382, 391 configuring to material-enabled 284 copying 286 cutting 286
definition 161 disabling material-enabled 285 how editing affects limit tags 307 material-enabled 101 parameters creating 265 definition 161, 182 material-enabled 265 pasting 286 reports configuring 269 S88.01 definition 327 phase commands, configuring verification policies 204 phase control window 491 without Material Server 458 phase link group 263, 265 phase link groups control strategies 418 creating 419 deleting 420 phase list display area 492 phase logic enhanced request 187, 190 phase logic simulation 101 phase parameters 183 definition 161 phase report limits 399 assigning 404 phase simulator starting 101 phase specific information display area 492 phase summary window 499 phases acknowledge phase prompt 495 acquire 493 command 493 commanding 493
626
Index
release 495 reset 495 start 494 policy changing for a command 206 removing for a command 207 verification 204 policy settings default 23 ESignature Network Directory 59 Print Preview 429 print preview 125 Printer selection of 429 Printer Properties 429 printing binding preferences 431, 432 binding requirements 431, 432 recipes 429 working set 430 printing report expressions 431, 432 printing reports print a range of pages 126 priority list 498 procedure 357 changing unit requirements 367 creating 365 file types 374 S88.01 definition 327 procedure filtering 431 procedure level operation 357 phase 357 procedure 357 unit procedure 357 procedure levels 357 procedure view pane 335 resize 335 sizing 335
ProcedureView active step change 601 changing modes 597 changing states 596 commanding a control recipe 596 log on 595 manual binding 602 menu 593 SFC view 593 starting a control recipe 596 Table view 592 viewing step properties 598 process cell adding 315 arbitration information 233 class creating 231 editing 231 configuring 232 creating a 232 cross invocation strings 234 definition 160 general information 232 removing 236 process cell class adding 314 modifying 314 process cell properties modifying 315 process levels 357 process-connected device 331 product policies 13 prompt acknowledge 484 prompt binding without Material Server 456, 457 prompted binding 514 prompts acknowledging 579 material phase step 580
627
FactoryTalk Batch Users Guide
PromptsList acknowledging prompts 579, 580 interface 577 menu 578 properties 595 Properties dialog box 598 Binding tab 599 Parameter tab 598 Recipe tab 599 Report tab 599
importing binary 439 importing RDB 439 importing XML 439 material class-based 359 material-based 359 opening 362 printing 429 multiple recipes 430 procedure entry table 353 procedure levels 357 process levels 357 rebuilding directory 428 releasing to production 428 removing 433 saving 374 SFC view 337 step formula values 399 table-based 353 translating 433 unit-based 358 upgrading FactoryTalk Batch 433 to 10.0 433 verifying 421 recipe comments 386 recipe construction pane 335 Recipe Editor access modes 22 audited events 37 configuration options 23 interface 330 menu bar 331 procedure view pane 335 recipe construction pane 335 recipe construction toolbox 334 status bar 335 toolbar 332 Recipe level BPC 335
R
RDB files export 441 import 441 RDB format 435 exporting recipes to 443 process flow diagram 435 RDB recipe format 435 real data type 341 rebinding loop creating 384 rebuilding recipe directory 428 recipe adding operation 382, 391 phase 382, 391 unit procedure 383, 391 assigning recipe formula parameters 407, 408 building overview 336 class-based 358 comments 351 copying 374 exporting to binary 442 exporting to SQL 443 exporting XML 442 file types 374 header data 372
628
Index
UOP 335 UPC 335 recipe list dialog box 469 Recipe menu 331 recipe parameter expressions evaluating 411 recipe parameter properties modifying 316 recipe parameters expressions in 411 warm restart handling 317 recipe phases modifying 318 recipe verification what is verified 421 recipes printing a working set 430 released to production 134 rectangle SFC 429 rectangle grid 429 redistributing files 562 release phase 495 resources 498 releasing recipe to production 428 remove a batch 471 removing recipes 433 SFC link 383 steps from a table 392 from an SFC 384 removing a control recipe 574 REPEAT path, example 343 report descriptive information 431, 432 footer 430 header 430
report description 432, 433 report expression overriding 412 report expressions printing 431, 432 report footer report description 433 report information 430 report limit tags configuring 307 creating 304 report limits 399 assigning 404 report parameter expressions evaluating 412 report parameter properties modifying 317 report parameters 183 expressions in 411 material 401 warm restart handling 318 report parameters, configuring 269 report preferences setting 120 report selection 431, 432 report tags mapping to limit tags 306 naming conventions 293 reporting options 537 configuring 537 reporting values for optimal performance SQL Server only 555 reports changing margins 122 configuring 269 configuring footings 122 configuring headings 122 generate 429 how editing affects limit tags 307 phase reports 182
629
FactoryTalk Batch Users Guide
print 429 procedure filtering 431 working with columns and rows 124 request tags, naming conventions 294 reset phase 495 resize procedure view pane 335 resize the View 460 resource arbitration 346 dedicated 347, 380 resource class properties modifying 311 resource classes adding 311 resource properties modifying 312 resource types cross invocation 79 hyperlinks 80 resources adding 312 definition 160 restart a batch 502 restart Batch Server 127 restart command 569, 594 restore a batch 128 resume command 594 re-verify recipes 163 RSLinx Enterprise 213 RSLinx Enterprise Live Data server 214 RSLinx Enterprise Live Data tags 180 RSLinx Enterprise Server Path 212, 215
scale 184, 470, 572 scan rates data server 212 security 447, 562, 569 automatic logoff time period 18 Batch View 13 commands 447 event journals 11 external device 20 files 11 folder 11 log files 11 log on 447 Windows 7 security permissions, configuring for electronic signatures 198 selection tool 354 semi-auto command 594 semi-auto phase processing 496 semi-auto processing 508 server adding 116 removing 116 server configuration 537 Server Options Archiver (End of Batch) 74 Archiver (Incremental) 74 Archiver Event Filters 75 Batch Server tab 76 BatchReporting tab 73 Cross Invocation tab 78 editing 70 Material Policies tab 81 Project Settings tab 70 redundant servers 72 Restart Control tab 72, 73 server options 156 Server Options dialog box 63 service manager 544
S
S88.01 Procedural Model 357 saving a recipe 374 saving area model 163 scalable 407
630
Index
setpoint change 510 changing 610 setting binary recipe format 437 RDB recipe format 437 Recipe Editor options 329 report preferences 120 security on folders or files 11 user preferences 116 XML format 437 SFC 337, 354 adding branch structures 381 parallel steps 379 steps 379 transitions 382 assigning transition expressions 384 branch structures 381 components AND structure 337 final step 337 initial step 337 OR structure 337 step 337 transition 337 defining steps 382 element linking 342 examples 385 AND path 343 execution 344 OR path 342 REPEAT path 343 inserting steps 377 limitations 343 linking components 383 null procedures 345
removing links 383 steps 384 SFC area working in the 480 SFC rectangle 429 SFC rectangle grid 429 SFC report 431, 432 SFC validation 422, 423 allowable permutations 423 SFC validation errors 424 Linear Segment Cannot Reach Terminal Step 426 Parallel Activation of Linear Segment 424 Parallelism with Terminal Step 426 Unreachable Linear Segment 428 Unreachable Terminal Step 425 SFC View window 473 SFC view 337, 593 shared directory 3 shared resources defining 221 definition 160 description 220 sharing equipment modules 308 units 246 Show/Hide Page Boundaries 429 showing recipe construction toolbox 334 signature list window 485 Signature Requests Active Step Change 54 Add Event 54 Command 46 General Usage 58 General Usage Signature 58 Parameter Deviation 56
631
FactoryTalk Batch Users Guide
Parameter Prompt Acknowledge 49 Phase Bind Prompt Acknowledge 50 Remove Batch 52 Report Parameter Deviation 57 Set Parameter 48 Unit Bind 51 Unit Bind Prompt Acknowledge 50 signature requests active step change 489 add event 489 clear override 490 command signatures 488 force transition 490 general usage signature 490 override expression value 490 parameter change 490 parameter change signature 487 parameter deviation signature 490 parameter prompt acknowledge 490 phase bind 490 phase bind prompt acknowledge 490 remove batch 489 report parameter deviation signature 490 reset batch 489 set all label 490 set all lot 490 timer-complete 489 timer-reset 489 unit bind 490 unit bind prompt acknowledge 490 signature requirement, removing for a command 207 signature template 485 adding 197 configuring signoffs 198 creating 195 deleting 203 modifying 204 verification policy 277 Signature Templates 45
signature templates dialog box, field descriptions 196 SignatureList acknowledging 585 cancelling 587 interface 583 log on 585 SignatureList control using in external applications 587 signatures electronic 193 how they work 193 sequence of tasks 195 types of 193 signoff failures 490 signoff policies, configuring for commands 204 signoffs, configuring 198 simple recipes 354 simple step 354 simulator 101 ack/clear requests 108 change dwell time 103 command a phase 107 indicating a continuous phase 103 interface 101 phase configuration 102 phase ownership 107 phase parameter tag 107 phase status 104 report parameter tag 107 request data tags 107 request sequence 103 restore/clear requests 109 starting 101 unit tag status 109 Single-SignOn 154, 448 sizing procedure view pane 335 smart binding 368 Source Step 578
632
Index
SQL database creating a data source 532 SQL wildcards 465, 483 start a batch 501 a phase 494 start command 569, 594 starting Equipment Editor 329 the Archiver 544 starting a control recipe ControlRecipeList 574 ProcedureView 596 status bar 158, 335 step formula values 399 assigning 404 assigning to Timers 405 using expressions in 413 Step menu 331 step parameters 354 steps 337, 338 adding before parallel steps 390 parallel steps to a table 389 parallel steps to an SFC 379 to an SFC 379 defining 382, 391 inserting into a table 389 into an SFC 377 parallel 347, 380 removing from SFC 384 removing from table 392 stop a batch 451 stop command 569, 594 stopping the Archiver 544
string data type 342 subarbitration 347, 380 symbols 354 SFC recipe structure 354 synchronization 345 synchronize 115 system architecture 524 system failure 524 System Log file 133 system problems 127
T
table adding parallel steps 389 adding step before parallel steps 390 defining steps 391 inserting steps 389 removing steps 392 Table view 592 display items 592 window 480 table view 353 parallel structures 355 recipe structure 354 step name 354 step parameters 354 step sequence 353 transition expressions 354 tag verification 129 tags deleting tag class 258 description 249 editing 254 editing from menu 254 editing tag class 258 equipment module information 291 equipment module tags creating 254 definition 163
633
FactoryTalk Batch Users Guide
limit 301, 304, 307 mapping to limit tags 303, 306 naming conventions 293 RSLinx Enterprise Live Data 180 set to default addresses 296 set to default names 255 unit attribute 251 unit attribute tags 250 information 242 working with 249 target parameter 403 target parameters, and report verification policies 284 template adding 197 configuring signoffs 198 deleting 203 modifying 204 signature 195 text box 386 text boxes adding 386 associating 386 disassociating 387 editing 386 moving 386 text comments 351 time 578 timer complete 510 reset 510 Timer steps changing a setpoint 610 changing the setpoint 510 commanding 597 ProcedureView 597 timer steps 350 commanding 510 filtering 611 hold behavior 350
inserting 378 modes 507 using filter patterns 612 Timer-Complete command 594 Timer-Reset command 594 TimerView filter patterns 612 filters 611 log on 609 window 607 timing 345 toolbar 157, 332, 450 toolbox 334 transition forcing 505 transition expression limitations 343 transition name 382 transitions 337 adding to an SFC 382 assigning conditions 384 data types 226, 341, 395 examples 339 expressions 338, 354 expressions in table view 354 identifiers 339 operators 340 translating recipes 433 translating area models 164 troubleshooting ActiveX controls 134 application event log 133 Batch Archiver is disabled 541 Batch Server failure 127 Batch Service Manager 132 batch terminated 128 error messages 127 event journal files 134 recipes not visible 134
634
Index
SQL Server selection 134 system problems 127 tag verification 129 text in Batch dialog boxes 133 type 401, 403, 578
unit attribute tag creating 251 unit attribute tag properties modifying 313 unit attribute tags 242 adding 312 creating 251 modifying 312 unit attributes adding 312 deleting 251 editing 251 unit binding expression builder 225, 393 unit class properties modifying 315 unit classes adding 315 unit instance configuring 241 creating 240 removing 245 unit procedure 357 adding to a recipe 383, 391 changing unit requirements 364 creating 363 file types 374 S88.01 definition 327 unit properties modifying 316 unit requirements 358 changing 364, 367 viewing 477 unit tag class See "unit attribute" unit-based recipe 358 units adding 316 UOP 335 UPC 335
U
unable to access instruction file 321 unacknowledged prompts window 483 unique icons 237 unit arbitration information 243 configuring 241 configuring arbitration 243 configuring cross invocation 244 configuring general information 241 configuring hyperlinks 245 configuring tag information 242 creating a unit class 239 creating a unit instance 240 creating tags 251 cross invocation strings 244 definition 160 deleting 245 editing a unit class 240 equipment dependencies 243 general information 241 hyperlink strings 245 linking 246 removing a unit instance 245 sharing 246 tags information 242 working with 239 unit attribute adding 250 unit attribute binding example 225 unit attribute properties modifying 312
635
FactoryTalk Batch Users Guide
upgrading FactoryTalk 9.x recipes 433 older versions of FactoryTalk Batch 433 recipes to 10.0 433 upgrading recipes to 10.0 433 upload/download parameter subsets 187 definition 162 using with control strategies 190 user account creating 7 for Archiver service 540 user groups, configuring for electronic signatures 198 user preferences changing colors 117, 120 changing fonts 120 changing view properties 119 editing information tips 118 list view properties 120 setting 116 working with columns and rows 124 user-defined (End of Batch) 75 using ActiveX controls 563
migrating from 7.0 164 removing for a command 207 verification policy, changing for a command 206 verify recipes 153 verifying recipes 421 version checking 564 View configuring 459 alarm summary 464 Batch List view 463 Cross Invocation 460 event journal 464 Hierarchical Step List 463 HMI 460 operations table 464 phase control 464 phase summary 465 procedure binding 463 procedure parameters 463 procedure prompts 463 procedure reports 463 procedure table 464 SFC view 463 Signature List 461 unacknowledged prompts 464 unit procedure table 464 login 449 view audit messages 39 FactoryTalk AssetCentre client 42 FactoryTalk Diagnostics Viewer 39 View interface 450 View menu 332 view properties 120 View security 447 FactoryTalk Security 447 Single-SignOn 448 View windows alarm summary 498 arbitration 497
V
validating binding expressions 227, 396 parameters with expressions 412 validating SFCs 422, 423 allowable permutations 423 value 402 verification what is verified 421 verification method 184, 402, 403 verification policies 277 verification policy 277 and control strategies 284 configuring 277 configuring for commands 204 configuring for parameters and reports 281 dialog box fields 279
636
Index
Batch List 473 Batch List view 467 phase control 491 phase summary 499 SFC View 473 signatures 485 Table View 480 unacknowledged prompts 483 viewing binding preferences 478, 599 expressions 479 binding requirements 477, 599 expressions 478 expression values 600 SFC recipes 337 table-based recipes 353 unit requirements 477 Vista considerations default printer 430 Printer button 432
Windows Event Log 557 entry properties 95 modify settings 95 tag verification 130 Windows Firewall Exceptions 9 Windows registry NET key 81 Windows services Archiver 61 Batch Server 61 Windows-linked user 154 workgroup configuring client 13
X
XML importing enumerations 168, 169, 170 XML area model convert 171 convert from command line 170 export 169 importing 167 XML parser errors 322 XML recipe format 436 XML recipe schema 436 XML recipes exporting 442 importing 439
W
warm restart support 311 watchdog item name 211 protocol 212 watchdog item access path 211 wildcard character 465 Windows Desktop 18
637
Вам также может понравиться
- Hidden Figures: The American Dream and the Untold Story of the Black Women Mathematicians Who Helped Win the Space RaceОт EverandHidden Figures: The American Dream and the Untold Story of the Black Women Mathematicians Who Helped Win the Space RaceРейтинг: 4 из 5 звезд4/5 (890)
- The Yellow House: A Memoir (2019 National Book Award Winner)От EverandThe Yellow House: A Memoir (2019 National Book Award Winner)Рейтинг: 4 из 5 звезд4/5 (98)
- The Little Book of Hygge: Danish Secrets to Happy LivingОт EverandThe Little Book of Hygge: Danish Secrets to Happy LivingРейтинг: 3.5 из 5 звезд3.5/5 (399)
- The Subtle Art of Not Giving a F*ck: A Counterintuitive Approach to Living a Good LifeОт EverandThe Subtle Art of Not Giving a F*ck: A Counterintuitive Approach to Living a Good LifeРейтинг: 4 из 5 звезд4/5 (5794)
- Never Split the Difference: Negotiating As If Your Life Depended On ItОт EverandNever Split the Difference: Negotiating As If Your Life Depended On ItРейтинг: 4.5 из 5 звезд4.5/5 (838)
- Elon Musk: Tesla, SpaceX, and the Quest for a Fantastic FutureОт EverandElon Musk: Tesla, SpaceX, and the Quest for a Fantastic FutureРейтинг: 4.5 из 5 звезд4.5/5 (474)
- A Heartbreaking Work Of Staggering Genius: A Memoir Based on a True StoryОт EverandA Heartbreaking Work Of Staggering Genius: A Memoir Based on a True StoryРейтинг: 3.5 из 5 звезд3.5/5 (231)
- The Emperor of All Maladies: A Biography of CancerОт EverandThe Emperor of All Maladies: A Biography of CancerРейтинг: 4.5 из 5 звезд4.5/5 (271)
- The Gifts of Imperfection: Let Go of Who You Think You're Supposed to Be and Embrace Who You AreОт EverandThe Gifts of Imperfection: Let Go of Who You Think You're Supposed to Be and Embrace Who You AreРейтинг: 4 из 5 звезд4/5 (1090)
- The World Is Flat 3.0: A Brief History of the Twenty-first CenturyОт EverandThe World Is Flat 3.0: A Brief History of the Twenty-first CenturyРейтинг: 3.5 из 5 звезд3.5/5 (2219)
- Team of Rivals: The Political Genius of Abraham LincolnОт EverandTeam of Rivals: The Political Genius of Abraham LincolnРейтинг: 4.5 из 5 звезд4.5/5 (234)
- The Hard Thing About Hard Things: Building a Business When There Are No Easy AnswersОт EverandThe Hard Thing About Hard Things: Building a Business When There Are No Easy AnswersРейтинг: 4.5 из 5 звезд4.5/5 (344)
- Devil in the Grove: Thurgood Marshall, the Groveland Boys, and the Dawn of a New AmericaОт EverandDevil in the Grove: Thurgood Marshall, the Groveland Boys, and the Dawn of a New AmericaРейтинг: 4.5 из 5 звезд4.5/5 (265)
- The Unwinding: An Inner History of the New AmericaОт EverandThe Unwinding: An Inner History of the New AmericaРейтинг: 4 из 5 звезд4/5 (45)
- The Sympathizer: A Novel (Pulitzer Prize for Fiction)От EverandThe Sympathizer: A Novel (Pulitzer Prize for Fiction)Рейтинг: 4.5 из 5 звезд4.5/5 (119)
- Minimum Fees To Be Taken by CAДокумент8 страницMinimum Fees To Be Taken by CACA Sanjay BhatiaОценок пока нет
- Lending Tree PDFДокумент14 страницLending Tree PDFAlex OanonoОценок пока нет
- What Is Inventory Management?Документ31 страницаWhat Is Inventory Management?Naina SobtiОценок пока нет
- Surveying 2 Practical 3Документ15 страницSurveying 2 Practical 3Huzefa AliОценок пока нет
- Destroyed Inventory Deduction ProceduresДокумент7 страницDestroyed Inventory Deduction ProceduresCliff DaquioagОценок пока нет
- Sales Account Manager (Building Construction Segment) - Hilti UAEДокумент2 страницыSales Account Manager (Building Construction Segment) - Hilti UAESomar KarimОценок пока нет
- Sceduling and Maintenance MTP ShutdownДокумент18 страницSceduling and Maintenance MTP ShutdownAnonymous yODS5VОценок пока нет
- Product Data: T T 13 SEER Single - Packaged Heat Pump R (R - 410A) RefrigerantДокумент36 страницProduct Data: T T 13 SEER Single - Packaged Heat Pump R (R - 410A) RefrigerantJesus CantuОценок пока нет
- AI Search Iterative DeepeningДокумент4 страницыAI Search Iterative DeepeningNirjal DhamalaОценок пока нет
- List of StateДокумент5 страницList of StatedrpauliОценок пока нет
- Book 7 More R-Controlled-VowelsДокумент180 страницBook 7 More R-Controlled-VowelsPolly Mark100% (1)
- Project Final Report: Crop BreedingДокумент16 страницProject Final Report: Crop BreedingAniket PatilОценок пока нет
- Deep Learning Based Eye Gaze Tracking For Automotive Applications An Auto-Keras ApproachДокумент4 страницыDeep Learning Based Eye Gaze Tracking For Automotive Applications An Auto-Keras ApproachVibhor ChaubeyОценок пока нет
- Plants Life Cycles and PartsДокумент5 страницPlants Life Cycles and PartsseemaОценок пока нет
- Homer Christensen ResumeДокумент4 страницыHomer Christensen ResumeR. N. Homer Christensen - Inish Icaro KiОценок пока нет
- SIO 12 Syllabus 17Документ3 страницыSIO 12 Syllabus 17Paul RobaiaОценок пока нет
- Introduction To Global Positioning System: Anil Rai I.A.S.R.I., New Delhi - 110012Документ19 страницIntroduction To Global Positioning System: Anil Rai I.A.S.R.I., New Delhi - 110012vinothrathinamОценок пока нет
- Assessment (L4) : Case Analysis: Managerial EconomicsДокумент4 страницыAssessment (L4) : Case Analysis: Managerial EconomicsRocel DomingoОценок пока нет
- Describing An Object - PPTДокумент17 страницDescribing An Object - PPThanzqanif azqaОценок пока нет
- UK Commutator Maintenance CatalogueДокумент9 страницUK Commutator Maintenance CatalogueCarlosОценок пока нет
- Expose Anglais TelephoneДокумент6 страницExpose Anglais TelephoneAlexis SoméОценок пока нет
- Heads of Departments - 13102021Документ2 страницыHeads of Departments - 13102021Indian LawyerОценок пока нет
- Course Handbook MSC Marketing Sept2022Документ58 страницCourse Handbook MSC Marketing Sept2022Tauseef JamalОценок пока нет
- Wargames Illustrated #115Документ64 страницыWargames Illustrated #115Анатолий Золотухин100% (1)
- Abend CodesДокумент8 страницAbend Codesapi-27095622100% (1)
- 3170308Документ3 страницы3170308Dhruv DesaiОценок пока нет
- Excel Bill of Materials Bom TemplateДокумент8 страницExcel Bill of Materials Bom TemplateRavi ChhawdiОценок пока нет
- Bargaining Power of SuppliersДокумент9 страницBargaining Power of SuppliersPiyumi VitharanaОценок пока нет
- Marriage Gift PolicyДокумент4 страницыMarriage Gift PolicyGanesh Gaikwad100% (3)
- Country Profile - NigerДокумент1 страницаCountry Profile - Nigernana kayОценок пока нет