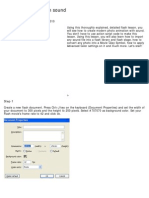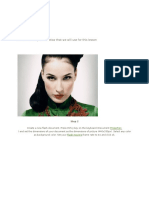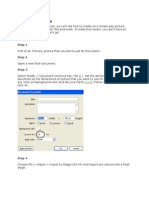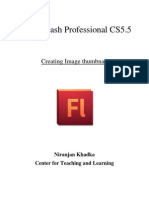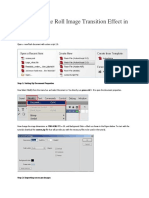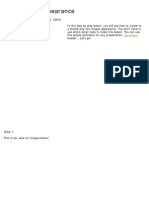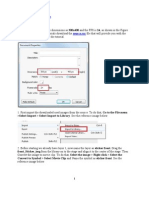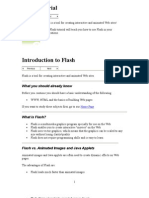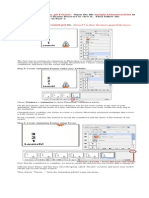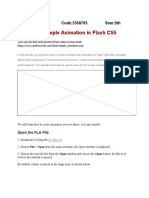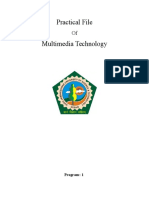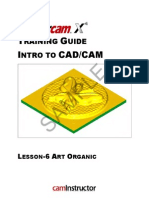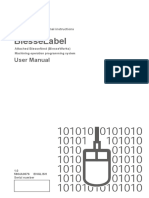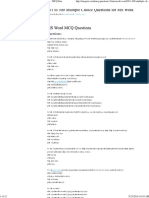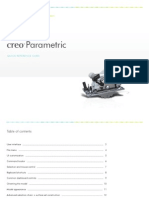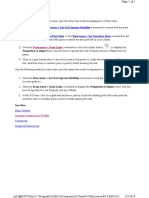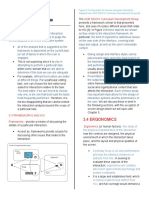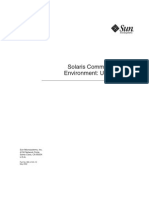Академический Документы
Профессиональный Документы
Культура Документы
Photo Mask Banner
Загружено:
Riswan MayasiИсходное описание:
Авторское право
Доступные форматы
Поделиться этим документом
Поделиться или встроить документ
Этот документ был вам полезен?
Это неприемлемый материал?
Пожаловаться на этот документАвторское право:
Доступные форматы
Photo Mask Banner
Загружено:
Riswan MayasiАвторское право:
Доступные форматы
Photo mask banner
8.2.2010, 16:29 Submited in: Flash | Total Views: 13128
In this thoroughly explained, detailed flash lesson, I will show you how to create advanced mask flash banner using some special flash tips and tricks. You don't have to use action script code to make this lesson. You can use this banner for any presentation or for some animation. Using this lesson, you will also learn how to import any photo into a flash library, how to animate it, create mask window, mask layer, how to create motion tween, how to apply flash filters on any photo and much much more! Let's start! Example:
Step 1 First, download the photos that we will use for this lesson!
Step 2 After that, save the photo below that we will use for flash background!
Step 3 Create a new flash document. Press Ctrl+J key on the keyboard (Document Properties) and set the width of your document to 450 pixels and the height to 400 pixels. Select any color as background color. Set your Flash movie's frame rate to 32 and click ok. Step 4 Call the current layer background. Double-click on its default name (Layer 1) to change it. Press Enter once you have typed in the new name! Step 5 Choose File > Import > Import to Stage and import a background photo into a flash stage!
Step 6 While the photo is still selected, go to the Align Panel (Ctrl+K) and do the following: 1. Make sure that the Align/Distribute to Stage button is turned on, 2. Click on the Align horizontal center button and 3. Click the Align vertical center button.
Step 7 Create a new layer above the layer background and name it mask window. Step 8 Select the Rectangle Tool (R) and draw a rectangle shape about 280x180 px. While the rectangle shape is still selected, hit F8 key (Convert to Symbol) to convert it into a Graphic Symbol.
Step 9 While the rectangle shape is still selected, repeat step 6. Step 10 Create a new layer above the layer background and name it photo 1. Step 11 Choose File > Import > Import to Library. In the file explorer window that appears, find a three photos and Shift-click to select them all. Then click open. If you now open your flash library (Ctrl+L key) you will see three photos that you just imported. See the picture below!
Step 12 Using the Selection Tool (V) and drag and drop technique, move the first photo from the flash library on the flash stage. Step 13 While the photo is still selected, hit F8 key (Convert to Symbol) to convert it into a Movie Clip Symbol.
Step 14 Click now on frame 40,60 and 70 and hit F6 key. Step 15 Go back on the first frame and place the photo on the position like is shown on the picture below!
Step 16 Click now on frame 40 and place the photo on the position like it is shown on the picture below!
Step 17 Select now frame 50 and place the photo on this position:
Step 18 Select now frame 70 and place the photo on this position:
Step 19 While you're still on frame 70, select the Selection Tool (V) and click once on the photo to select it. Then, go to the Properties Panel (Ctrl+F3) below the stage. After that, select Filters tab from the left side. Click on the plus icon and select the Blur filter. Make the adjustments as follows:
Step 20 Click on the Properties Button. On the right, you will see the Color menu. Select Alpha in it and put it down to 0%
Step 21
Right-click anywhere on the gray area between frame 1 and 40, frame 40 and 60 and frame 60 and 70 on the timeline and choose Create Motion Tween from the menu that appears. Step 22 Select mask window layer and convert it to a mask by right-clicking on the mask window layer and selecting Mask. See the picture below.
We're done! Test your movie and enjoy! Download source file (.fla)
Flash tutorials - Animation
Vertical Photo Scrolling animation
2.2.2010, 14:35 Total views: 27191
In this thoroughly explained, detailed flash lesson, I will show you how to create vertical Photo Scrolling animation using the Action Script code. Using this lesson, you will also learn how to import any photos into a flash stage, how to convert any content into a movie clip symbol, how to create instance name and much more. Let's start! Example:
Step 1 First, download the photos that we will use for this lesson!
Step 2 Create a new (Action Script 3.0) flash document. Press Ctrl+J key on the keyboard (Document Properties) and set the width of your document to 250 pixels and the height to 250 pixels. Select #999999 color as background color. Set your Flash movie's frame rate to 32 and click ok.
Step 3 Call the current layer fashion photos. Double-click on its default name (Layer 1) to change it. Press Enter once you have typed in the new name! Step 4 Choose File > Import > Import to Library. In the file explorer window that appears, find a five photos and Shiftclick to select them all. Then click open. If you now open your flash library (Ctrl+L key) you will see five photos that you just imported. See the picture below!
Step 5 Using the Selection Tool (V) and drag and drop technique, move the photos from flash library on the flash stage and place it on the position like it is shown on the picture below!
Step 6 Select all photos and hit F8 (Convert to Symbol) to convert it into a Movie Clip Symbol. Note! Registration point set to top!
Step 7 While the new made Movie Clip is still selected, go to the Properties Panel below the stage. On the left side, You will find the Instance name input field there. Call this Movie Clip photos_mc. See the picture below!
Step 8 Create a new layer above the layer photos and name it action script code. Step 9 Select the first frame of layer action script code and go to the AS panel (F9). Then, enter this code inside the actions panel: var verticalCenter:Number = stage.stageHeight / 4; var limit:Number = stage.stageHeight - photos_mc.height; var speed:Number = 0.1; var scrollY:Number = 1;
addEventListener(Event.ENTER_FRAME, scrollphotos); function scrollphotos(e:Event):void { scrollY = - speed * ( mouseY - verticalCenter ); photos_mc.y+= scrollY; if (photos_mc.y>0.8) { photos_mc.y= 0.8;} else if (photos_mc.y< limit) { photos_mc.y= limit; } } We're done! Test your movie and enjoy! Download source file (.fla)
Technology flash banner
Date: 4.12.2009, 17:47 Total views: 26685
In this easy lesson I will show you how to create technology flash banner. You don't have to use action script code to make this lesson. Using this lesson, you will also learn how to import any pictures into a flash stage, how to animate it, rotate it, how to create mask layer and much much more. Let's start!
Example:
Step 1 First, download technology pictures that we will use for this lesson.
Step 2 Create a new flash document. Press Ctrl+J key on the keyboard (Document Properties) and set the width of your document to 380 pixels and the height to 238 pixels. Select any color as background color. Set your Flash movie's frame rate to 34 and click ok. Step 3
Call the current layer picture 1. Double-click on its default name (Layer 1) to change it. Press Enter once you have typed in the new name! Step 4 Choose File > Import > Import to Library. In the file explorer window that appears, find a three pictures and Shift-click to select them all. Then click open. If you now open your flash library (Ctrl+L key) you will see three pictures that you just imported. See the picture below!
Step 5 Using the Selection Tool (V) and drag and drop technique, move the first picture from flash library on flash stage. After that, while the picture is still selected, go to the Align Panel (Ctrl+K) and do the following: 1. Make sure that the Align/Distribute to Stage button is turned on, 2. Click on the Align horizontal center button and 3. Click the Align vertical center button.
Step 6 While the picture is still selected, hit F8 key (Convert to Symbol) to convert it into a Movie Clip Symbol.
Step 7 Click now on frame 15,75 and 90 and hit F6 key. Step 8 While you're still on frame 90, select the Free Transform Tool (Q), press and hold down Shift key and enlarge a picture like it is shown on the picture below!
Step 9 Select the Selection Tool (V) and click once on the picture that you just enlarged. Then, go to the Properties Panel (Ctrl+F3) below the stage.On the right, you will see the Color menu. Select Alpha in it and put it down to 0%.
Step 10 Go back on the first frame and repeat the previouse two steps. Step 11 Right-click anywhere on the gray area between frame 1 and 15 and frame 75 and 90 on the timeline and choose Create Motion Tween from the menu that appears.
Step 12 Select now the first frame again and go to the Properties Panel (Ctrl+F3). After that, for Rotate choose CW.
Step 13 Create a new layer above the layer picture 1 and name it mask. Step 14 Select mask layer, take the Oval Tool (O) and draw a circle shape about 30x30 px. While the circle shape is still selected, repeat step 5 to aligned it with the flash background.
Step 15 Select now frame 15 and hit F6 key. Step 16 While you're still on frame 15, select the Free Transform Tool (Q) press and hold down shift key and enlarge the circle shape like it is show on the picture below.
Step 17 Click now on frame 75 and 90 and hit F6 key. Step 18 While you're still on frame 90, hit delete key on the keyboard. Then, go to the first frame and hit Ctrl+C key (Copy). After that, select again frame 90 and hit Ctrl+Shift+V key (Paste in Place). Step 19 Right-click anywhere on the gray area between frame 1 and 15 and frame 75 and 90 on the timeline and choose Create Shape Tween from the menu that appears.
Step 20 Select mask layer and convert it to a mask by right-clicking on the mask layer and selecting Mask. See the picture below.
We're done with the first picture. Repeat this process also for every other pictures. Have a nice day! Download source file (.fla)
Вам также может понравиться
- Cool Image Presentation With Text: DownloadДокумент7 страницCool Image Presentation With Text: Downloadpayeh89Оценок пока нет
- Flash ActionДокумент72 страницыFlash Actionsanjee2Оценок пока нет
- Advanced Shine Text EffectДокумент7 страницAdvanced Shine Text Effecttntexplod_111Оценок пока нет
- Photo Animation With SoundДокумент6 страницPhoto Animation With Soundpayeh89Оценок пока нет
- Illusion Picture EffectДокумент5 страницIllusion Picture EffectEiena MarinaОценок пока нет
- Steps To Follow: Zoom in Zoom Out Flash Animation With Fading EffectДокумент8 страницSteps To Follow: Zoom in Zoom Out Flash Animation With Fading EffectappyluvtaeminОценок пока нет
- Picture Animation: Step 1Документ7 страницPicture Animation: Step 1balak88100% (2)
- Create Image Thumbnail in Flash CS5.5Документ15 страницCreate Image Thumbnail in Flash CS5.5Nilesh MahajanОценок пока нет
- Gorgeous Page Roll Image Transition Effect in Flash: Step 1: Setting Up Document PropertiesДокумент45 страницGorgeous Page Roll Image Transition Effect in Flash: Step 1: Setting Up Document PropertiesdieufokincuntОценок пока нет
- Fade in Fade Out: Checker Board AcrossДокумент3 страницыFade in Fade Out: Checker Board AcrossfcmitcОценок пока нет
- 1.motion Tween: Steps To FollowДокумент56 страниц1.motion Tween: Steps To Followblack90pearlОценок пока нет
- AS2 Stars Animation Above The CityДокумент4 страницыAS2 Stars Animation Above The CityThaernaОценок пока нет
- Two Image AppearanceДокумент5 страницTwo Image Appearancepayeh89Оценок пока нет
- Animated Car Banner in Flash CS5Документ22 страницыAnimated Car Banner in Flash CS5Nesa MalarОценок пока нет
- Lab Manual MadДокумент26 страницLab Manual Madharikrishna2009Оценок пока нет
- Flash is a tool for creating interactive animated websitesДокумент9 страницFlash is a tool for creating interactive animated websitesVishal MadanОценок пока нет
- FlashДокумент9 страницFlashapi-27259648100% (1)
- Flash Creates Interactive AnimationsДокумент10 страницFlash Creates Interactive Animationsdolls88Оценок пока нет
- Flash Cs3 Animation 3 FXДокумент9 страницFlash Cs3 Animation 3 FXgeongeoОценок пока нет
- Flash TutorialsДокумент47 страницFlash TutorialsShiesaОценок пока нет
- Website in Flash: Term Paper: Multimedia Systems (CSE3230T)Документ32 страницыWebsite in Flash: Term Paper: Multimedia Systems (CSE3230T)binzidd007Оценок пока нет
- Flash MacromediaДокумент32 страницыFlash MacromediaKristy Rabina100% (1)
- Animation TutorialДокумент14 страницAnimation TutorialnavyaraviОценок пока нет
- Diamond Shine EffectДокумент50 страницDiamond Shine EffectjesicomacedaОценок пока нет
- Interface Introduction 1Документ138 страницInterface Introduction 1A Ropei RopeiОценок пока нет
- Ebook - Web Design - How To Build A Complete Website With FlashДокумент9 страницEbook - Web Design - How To Build A Complete Website With FlashShirish PatelОценок пока нет
- Basic Flash Tutorials CS3Документ16 страницBasic Flash Tutorials CS3prabakaran_cadОценок пока нет
- Setting Up: 1. Background Design Aim To Create Background Design in Flash ProcedureДокумент21 страницаSetting Up: 1. Background Design Aim To Create Background Design in Flash ProcedurepeterjosephrajОценок пока нет
- Macromedia DirectorДокумент5 страницMacromedia DirectorVishal RОценок пока нет
- Flash Symbols: What Is A Flash Symbol?Документ25 страницFlash Symbols: What Is A Flash Symbol?lvijayОценок пока нет
- Flash Tutorial: What You Should Already KnowДокумент12 страницFlash Tutorial: What You Should Already KnowRohit SharmaОценок пока нет
- Learn Animation BasicsДокумент37 страницLearn Animation BasicsAlex ChenОценок пока нет
- Activity: Graphic Animation in .Gif Format: Sampleanimation - HTMLДокумент3 страницыActivity: Graphic Animation in .Gif Format: Sampleanimation - HTMLBrandon BarryОценок пока нет
- 10_Quick_PS_Killer_TipsДокумент12 страниц10_Quick_PS_Killer_Tipssantandereditores_80Оценок пока нет
- Create Snow Fall Effect in FlashДокумент7 страницCreate Snow Fall Effect in FlashArockiaruby RubyОценок пока нет
- Part One Draw A Simple Film StripДокумент34 страницыPart One Draw A Simple Film StripEthelrida PunoОценок пока нет
- KDMC Webdesign FlashДокумент33 страницыKDMC Webdesign FlashAndrés Grondona PastranaОценок пока нет
- 03 Tutorial For Photo Printing With Rush IdДокумент9 страниц03 Tutorial For Photo Printing With Rush IdRiza Gaquit100% (1)
- Flash TutorialДокумент12 страницFlash Tutorialnabil790Оценок пока нет
- Flash TutorialsДокумент1 страницаFlash TutorialsRitaAna BasriОценок пока нет
- Abstract Shine Animation With Photoshop and ImageReadyДокумент11 страницAbstract Shine Animation With Photoshop and ImageReadyhendrocahyonoОценок пока нет
- MAAT Practical 12Документ10 страницMAAT Practical 12DHRUVОценок пока нет
- Flash Cs3: Using Flash To Control The TimelineДокумент12 страницFlash Cs3: Using Flash To Control The TimelineJason DouglassОценок пока нет
- Diploma in Information Science and Engineering: Using Flash and Photoshop'sДокумент23 страницыDiploma in Information Science and Engineering: Using Flash and Photoshop'sAdil SiddiquiОценок пока нет
- Color Dust ActionДокумент20 страницColor Dust ActionJesus MargaritaОценок пока нет
- Eyeglasses Shine Effect1Документ48 страницEyeglasses Shine Effect1jesicomacedaОценок пока нет
- Multimedia Technology Lab ProgramsДокумент23 страницыMultimedia Technology Lab ProgramsRakeshОценок пока нет
- Enaimation ComputerДокумент15 страницEnaimation Computerماجد اسماعيل سميرОценок пока нет
- Exercise 1: Export Text Animation As Flash SWFДокумент16 страницExercise 1: Export Text Animation As Flash SWFxangolaОценок пока нет
- Placing An Image Inside of Another With Photoshop CS6Документ17 страницPlacing An Image Inside of Another With Photoshop CS6Ritika DhawanОценок пока нет
- Lesson 5 - GETTING ANIMATEDДокумент38 страницLesson 5 - GETTING ANIMATEDJoserie MirabelesОценок пока нет
- Create Animation With FireworksДокумент9 страницCreate Animation With FireworksEng MakwebaОценок пока нет
- Lesson 6 Art Organic X4sampleДокумент47 страницLesson 6 Art Organic X4sampleMarius CucuietОценок пока нет
- Multimedia Lab ProgrammeДокумент11 страницMultimedia Lab Programmesruthi nandhiniОценок пока нет
- Flash TutorialДокумент10 страницFlash TutorialArun100% (4)
- Cover Tutorial: 34 January 2006Документ6 страницCover Tutorial: 34 January 2006KadriankОценок пока нет
- PowerPoint Quick Reference GuideДокумент5 страницPowerPoint Quick Reference GuideMarko KaticОценок пока нет
- Biesselabel: User ManualДокумент22 страницыBiesselabel: User ManualHUY HOANGОценок пока нет
- User Interface Design and Implementation in UnityДокумент137 страницUser Interface Design and Implementation in UnityTony Ibarra100% (1)
- Q3 - M1 - Ict 9 SSCДокумент34 страницыQ3 - M1 - Ict 9 SSCLynnel yapОценок пока нет
- Excel 2003 Shortcut Keys: Keys For Moving and Scrolling On WorksheetsДокумент3 страницыExcel 2003 Shortcut Keys: Keys For Moving and Scrolling On WorksheetsPhysiotherapist AliОценок пока нет
- Java SwingДокумент10 страницJava Swing13484Soheba AkterОценок пока нет
- Application User Interface: Orientation 2Документ18 страницApplication User Interface: Orientation 2rajakumarrockzОценок пока нет
- Tgr12tg GitДокумент131 страницаTgr12tg GitreyansonОценок пока нет
- Breadcrumbs - InstrsДокумент2 страницыBreadcrumbs - Instrsapi-238604507Оценок пока нет
- MS WORD MCQ TITLEДокумент12 страницMS WORD MCQ TITLEAneek KumarОценок пока нет
- Literary MachinesДокумент29 страницLiterary Machinesfreches100% (3)
- Cjenny Chrome Page 1 English ClassДокумент14 страницCjenny Chrome Page 1 English Classjenny SPОценок пока нет
- InsideCorelCAD 2016 Ebook PreviewДокумент6 страницInsideCorelCAD 2016 Ebook PreviewRK 546474Оценок пока нет
- Creo Parametric Qick Reference CardsДокумент14 страницCreo Parametric Qick Reference CardsdariusiasdasdОценок пока нет
- UIReference - Arris PDFДокумент478 страницUIReference - Arris PDFOscar Behrens ZepedaОценок пока нет
- Css Module 5 Tle 9 Final EditedДокумент20 страницCss Module 5 Tle 9 Final EditedArdee DuculanОценок пока нет
- ETABS Draw LinksДокумент1 страницаETABS Draw LinksBunkun15Оценок пока нет
- Gui ProgrammingДокумент60 страницGui ProgrammingBidisha BiswasОценок пока нет
- "Wiki-Wiki" Means "Hurry Quick" in Hawaiian. ItДокумент8 страниц"Wiki-Wiki" Means "Hurry Quick" in Hawaiian. Itmammouths2010Оценок пока нет
- Essential Excel 2010 Introduction GuideДокумент25 страницEssential Excel 2010 Introduction GuideWena Prado - AbuelОценок пока нет
- MS Excel Hyperlinks GuideДокумент2 страницыMS Excel Hyperlinks GuideMary Grace Delo AndresОценок пока нет
- Autocad 2d Module 01 PDFДокумент10 страницAutocad 2d Module 01 PDFfaizanmirani67% (3)
- Math Omir ManualДокумент83 страницыMath Omir ManualRaul Fraul100% (1)
- Exercises GUIДокумент20 страницExercises GUIsharmiОценок пока нет
- Phishing Urls ACTIVEДокумент3 055 страницPhishing Urls ACTIVEFootball TechОценок пока нет
- Add a Section to Your Blogger Blog for WidgetsДокумент6 страницAdd a Section to Your Blogger Blog for Widgetsediputra482571Оценок пока нет
- StyleCAD V7 Digitizing ManualДокумент18 страницStyleCAD V7 Digitizing ManualazadiОценок пока нет
- HCI-130-148 SummarizedДокумент11 страницHCI-130-148 SummarizedRejean IsipОценок пока нет
- Panduan Menggunakan CDE Pada SolarisДокумент644 страницыPanduan Menggunakan CDE Pada SolarisBabang JuwantoОценок пока нет
- QC1 - System OverviewДокумент10 страницQC1 - System OverviewNiraj DahalОценок пока нет