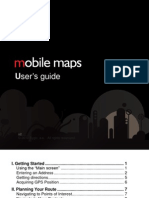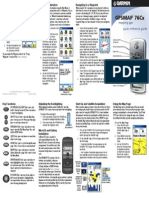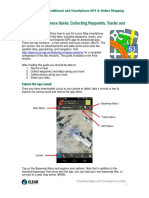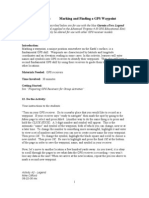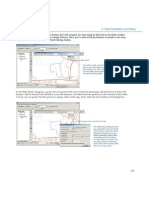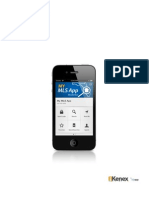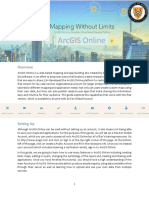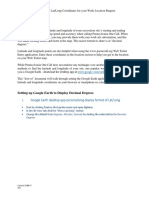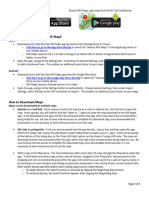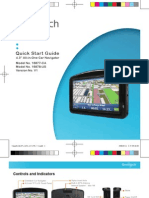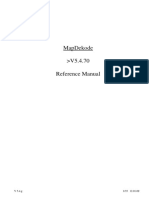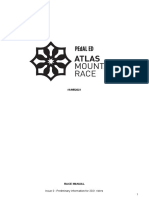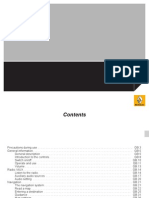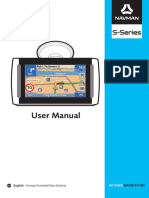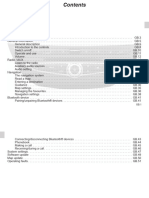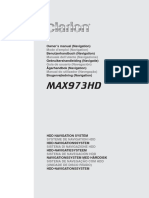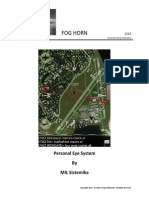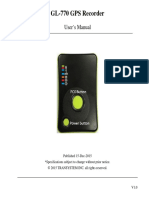Академический Документы
Профессиональный Документы
Культура Документы
Vector NDrive 11 User's Manual
Загружено:
rox_merreraИсходное описание:
Авторское право
Доступные форматы
Поделиться этим документом
Поделиться или встроить документ
Этот документ был вам полезен?
Это неприемлемый материал?
Пожаловаться на этот документАвторское право:
Доступные форматы
Vector NDrive 11 User's Manual
Загружено:
rox_merreraАвторское право:
Доступные форматы
Portable GPS
POWERED BY
16
N-drive.indd 1
8/19/11 3:46 PM
Portable GPS
Table of Contents
Welcome to Vector Portable GPS! Main Map Screen Map view Navigation Context Basic Interaction Exploring menu screens Using keyboards Performing a search Go screen How to Navigate Navigate to an address Input an address Navigate to a Point of Interest (POI) Use coordinates to navigate to a location Navigate to a recent location Save my favourite locations Navigate to my favorite locations Navigate Home Dene my Home Stop navigating in the current route See an overview of my route See the list of all maneuvers included in my route Delete a favourite location Delete recent locations Use itineraries Create an itinerary Change an itinerary Navigate to an itinerary Manage alternative routes Avoid going through specic streets or roads Find an alternative when there is a roadblock ahead Customizing Your NDrive The speaker volume The language The speed unit The map appearance Templates Points of Interest The routing options Safety options System settings Coordinates Format Import data to NDrive Export data from NDrive Know more about my software What is Support 3 3 3 4 5 5 5 5 7 7 8 8 8 8 9 9 9 10 10 10 10 10 10 10 11 11 11 11 12 12 12 13 14 14 14 14 14 14 14 14 15 15 15 15 16 16 17 21
N-drive.indd 1
8/19/11 3:46 PM
Portable GPS
Welcome to Vector Portable GPS!
Dear Customer, Thank you for choosing Vector Portable GPS as your navigation device. This guide aims to help you nd quick and simple answers for both basic and advanced features so you can get more our of your Vector.
Main Map Screen
Map view
Zoom in Zoom out Pan lockclick on this button to pan the map without returning to the current location (red lock). Unlock it, and the map will show the current location (green lock).
Point of interestclick on the POI ag to see more information
Map tiltuse these buttons to change the inclination of the map
Zoom lockclick on this button to lock the map on a certain level of zoom (red lock). During navigation, the zoom level will not be adjusted according to the speed. Unlock it, and the zoom will be adjusted (green lock).
Main menu button Map scale
N-drive.indd 2
8/19/11 3:46 PM
Portable GPS
Navigation
Next maneuver
Distance to the next maneuver
Time, speed and distance controls(*)
Current location
(*) Time, speed and distance controls show different information, by toggling among the following alternative modes: Estimated time left to destination Current speed Estimated time of arrival Distance left to destination Current time
N-drive.indd 3
8/19/11 3:46 PM
Portable GPS
Context If you click on any point on the map, the context bar shows up at the bottom and these three actions can be performed.
Click on the map to select one of the displayed POIs
Add point to favourites
Close the context bar
Add point to an itinerary
Navigate to the selected point. Available only when there is GPS signal
Basic Interaction
Exploring menu screens All menu screens show two buttons on top which allow for the following actions:
Go back to previous screen Using keyboards
Return to main map screen
Whenever you want to perform a search, lter results from a list, or input data, the keyboard will appear on screen. Different keyboard layouts can be selected on Settings. Some tips you should keep in mind: When searching for a street, you can simply write the initials, separated by a space, and results will show up. Example: enter E R J A and Eulogio Rodriguez Jr. Ave. will show up on the results list.
N-drive.indd 4
8/19/11 3:46 PM
Portable GPS
Start writing the rst letters, and results will be automatically be updated on the list below.
Space bar
Delete letters
Remove keyboard from the screen
Access numeric keyboard
Latitude input area Longitude input area
Conrm input and close keyboard
Alternate latitude input between North and South
Alternate longitude input between East and West
N-drive.indd 5
8/19/11 3:46 PM
Portable GPS
Performing A Search When a search is being performed, this type of screen lets you enter search details to lter results.
You can select each one of the available elds and change the selection.
Some may not be enabled, if not applicable to a specic country.
If some of the desired data is already selected (from a previous search) you can skip that area and move forward to the next.
Destination Screen After performing a search or selecting a POI on the map, the Destination Screen will be shown. This screen lets you perform several actions, based on the location you just selected:
Show location on the map
Save location as Favorite
See detailed info about the place
Navigate to the selected place
N-drive.indd 6
8/19/11 3:46 PM
Portable GPS
How to Navigate
Navigate To An Address From the Main Menu select Go To After inputting the address click and then Address
Input An Address Select Country, City/Town. Afterwards type in the Street Name.
See Basic Interaction section for keyboard input options.
Navigate To A Point of Interest (POI) From the Main Menu select Go To and then Places
Select Around Me or In a City . You will see Places grouped into categories. Select the desired category or specic attributes and use the keyboard to lter your search. After completing your selection, click . You may also select All and search for a location name within the entire database; note that this will take longer. Alternatively, simply click on a POI, or any other point on the map, and then click on the Navigate button at the bottom bar. See Main Map Screen section.
N-drive.indd 7
8/19/11 3:46 PM
Portable GPS
Use Coordinates To Navigate To A Location From the Main Menu select Go To and then Places . Click Coordinates and use the keyboard to input the locations coordinates, then click . After completing your selection, click
Navigate To A Recent Location From the Main Menu select Go To location from the list, click and then Recent Location . . After selecting the desired
Save My Favorite Locations From the Main Menu select Go To After completing your selection, click and then Address . , Places , or Recent Location .
Alternatively, simply click on a POI or any other point on the map, and then click the Add to Favorites button on the bottom bar.
Complete the elds you wish to detail, and then click
to add this to your Favorites.
See Basic Interaction section for keyboard input options.
N-drive.indd 8
8/19/11 3:46 PM
Portable GPS
Navigate To My Favorite Locations From the Main Menu select Go To and then Favorites . Use the scroll bar or the keyboard to lter your search. After picking your desired location from the list, click . You may type in either the name or the tag of the favourite you have previously dened. NDrive will lter your search according to both elds.
Navigate Home From the Main Menu select Go To , Home , then .
Dene My Home From the Main Menu select My NDrive select Place , Recent Location and then Dene Home , or Here . Input an Address ,
, Favorite
(i.e,, current location based on .
the GPS signal or on your previous selection on the map. Click
The rst time you try to navigate home, if you havent previously dened your home location, NDrive will ask you to set that location. You can edit your Home location anytime using the same steps listed above.
Stop Navigating In The Current Route From the Main Menu, click My Route , then Stop Navigation .
See An Overview Of My Route After dening a route and during navigation, you can see an overview of the whole route by clicking My Route on the Main Menu, and then Show Route .
See The List Of All Maneuvers Included In My Route From the Main Menu, click My Route items on the list. , and then Roadbook . Scroll down to see all the
Delete A Favorite Location From the Main Menu select Go To , then Favorites . Use the scroll bar or the keyboard to lter your search. After selecting the desired location from the list, click and then .
N-drive.indd 9
8/19/11 3:46 PM
Portable GPS
Delete Recent Locations From the Main Menu select Go To all recent locations. and then Recent Location . Click to clear
Use Itineraries From the Main Menu select Go To and then Itineraries itinerary or select from itineraries youve already created. Create An Itinerary To create an itinerary, click Add New Itinerary . Edit the name and details by clicking their corresponding elds then using the keyboard. You can also add an icon, by clicking on the ICON button and selecting from the icon list. Click . Afterwards, you will have to dene the waypoints to be included , selecting from Address , or Home . . After completing your in your itinerary. Click Add New Waypoint , Places , Recent Location , Favorites . From here you can create a new
selection, click
and repeat the process for each new waypoint. When you
have nished adding waypoints, click
You can also add a waypoint by selecting any point on the map, and clicking the waypoint shortcut, on the context bar. Then you can either add it to an existing itinerary, or create a new one, where the selected waypoint will be included. Change An Itinerary After selecting an itinerary, click Edit/Rename to edit the itinerarys name, description,
or icon, and proceed with the same steps listed in Create An Itinerary.
To edit an itinerarys waypoint, click Show Waypoints . You can add a new waypoint with the same steps in Create Itinerary. You can also select each waypoint and perform several actions: See waypoints location on the map; Mark waypoint as visited, so that when you are navigating the itinerary, you skip that location; Move the waypoint up on the itinerarys list; Move the waypoint down on the itinerarys list; Mark waypoint as the next destination and all the previous ones as visited; Delete waypoint from the itinerary.
10
N-drive.indd 10
8/19/11 3:46 PM
Portable GPS
Navigate To An Itinerary After selecting an itinerary from the list, click . The route from your current location to the rst waypoint on the itinerary will be calculated. You can also see the whole itinerary on the map, by clicking View On Map .
The rst waypoint is represented by a green ag and the last one by a black and white checkered ag. The waypoints in between are marked with orange ags.
Manage Alternative Routes From the Main Menu select My Route Alternative and then Alternatives . . If you click Calculate , an alternative route will be calculated according to the dened routing options.
If, afterwards, you prefer the rst route, click Calculate Original
Avoid Going Through Specic Streets Or Roads From the Main Menu select My Route and then Alternatives . Click Avoid Part Of Route ,
select the segments you want to avoid and click
. A new route will be calculated .
accordingly. If, afterwards, you prefer the rst route, click Calculate Original
11
N-drive.indd 11
8/19/11 3:46 PM
Portable GPS
Find An Alternative When There Is A Roadblock Ahead From the Main Menu select My Route Click Roadblock current location and then Alternatives .
, and then select the most appropriate option to dene how far it is from your
A new route will be calculated accordingly. If, afterwards, you want to revert to the previous route, click Calculate Original .
See Basic Interaction section for keyboard input options.
12
N-drive.indd 12
8/19/11 3:46 PM
Portable GPS
Customizing Your Device Settings
Speaker Volume From the Main Menu select My NDrive , Settings , and then General. Use +/- to adjust the volume. You can also adjust the volume from the Main Map Screen simply by clicking the status bar at the bottom and center of the screen, same row as the Menu button. A slider will appear, letting you adjust the volume. Then just click anywhere on the map to return to map or navigation mode. (The status bar usually either indicates the absence or presence of GPS signal when not navigating or your current location during navigation).
Language From the Main Menu select My NDrive , Settings and then on Language and then select from the available options. To conrm selection, click ; click .
Speed Unit , Settings and then . You From the Main Menu select My NDrive may choose to display the velocity in kilometer per hour (kph) or miles per hour (mph). To conrm your choice, select .
Map Appearance From the Main Menu select My NDrive The following items are customizable: Templates The map colour scheme can be customized according to the time of day, choosing among the available templates. If you select Enable auto toggle the colour scheme will change automatically between day/night mode, according to a specic schedule dened by the system. Points of Interest Select from the POIs categories list, the ones you wish to be displayed on the map. , Settings and then .
Routing Options , Settings From the Main Menu select My NDrive choose among the following routing options: and then to
Fastest calculates the fastest route, regardless of the distance. It is highly recommended that you select this option: the planned route will not only be the fastest but also the more economic and pleasant one since better and faster roads such as highways are given priority. This is the best option for long routes.
13
N-drive.indd 13
8/19/11 3:46 PM
Portable GPS
Shortest calculates the shortest route, regardless of the quality of the road. Note that this route may take more time and some of the roads may be narrow or steep. Ideal for city driving. Tolls select avoid if you dont want to use toll roads on your route or yes to allow Vector to use tolls on route calculation. Please note that even if youve selected the option avoid, NDrive will consider toll roads if they are unavoidable in getting to your destination. Pedestrian Mode NDrive will calculate your route using the shortest path available for walking or riding a bicycle; routing calculation will not consider trafc signs and routing is limited to 20 km distances. Adventure Mode allows you to navigate to a location or coordinates off the beaten track; select this mode for outdoor use or travelling by sea or air. In this mode, the distance to your destination is calculated in direct aerial line and a compass will be displayed to guide you towards your destination. Safety Options , Settings and then to From the Main Menu select My NDrive customize Speed Limit Alarm. An alarm will ring when you exceed the speed limit congured by you (50 kph160 kph); you may choose to turn off this option
System From the Main Menu select My NDrive customize the following options: , Settings and then to
Time format select between 12h and 24h formats Restore Settings restores the system to default settings GPS From the Main Menu select My NDrive , Settings and then . From here you can turn GPS signal on or off, and select your Coordinates format. The Coordinates format denes input method for navigation based on coordinates; you can choose between the following options: DMS: degrees, minutes, and seconds DMM: degrees and minutes DDD: degrees and decimal degrees Import Data To Ndrive First, you will have to connect the device to your computer using a USB cable, or use a memory card reader. Copy the .kml les from your source to the correspondent Vector folders (e.g., Favorites, Itineraries).
14
N-drive.indd 14
8/19/11 3:46 PM
Portable GPS
From the Main Menu select My NDrive
and then Data Import/Export or Import Favorites .
. Then, based on
what you want to import, select Import Itineraries
Export Data From Ndrive First, you will have to connect the device to your computer using a USB cable, or use a memory card reader. From the Main Menu select My NDrive and then Data Import/Export or Export Favorites . Then, . After
based on what you want to export, select Export Itineraries
you perform this action, a new .kml le (Itineraries or Favorites) will be created in your chosen destination folder.
15
N-drive.indd 15
8/19/11 3:46 PM
Portable GPS
Know More About My Software From the Main Menu select My NDrive . The Startup Wizard, which shows up the rst time you use Vector and which you can opt to show every time you turn on the device, provides a useful overview about how to use your Vector; Version shows information about the installed navigation software and software provider, GPS shows real-time information about your coordinates, GPS signal strength, speed, and elevation; My Maps shows information about the maps installed in your device and their respective providers or sources.
What is
This button allows you to enter a destination such as an address, a recent location, or a Point of Interest. You can then display it on the map, navigate to it, or set it as your current location. Select this button to search for a location by its address.
Philippines
Country:
Use this button to change the Country where your destination is
located. You can skip this step if the country is correct.
Use this button to change the State where your destination is located. You can skip this step if the state is correct. This button is only enabled for countries that are divided into states, such as the USA.
Type the name of your destination City here. If your city name already appears, you may skip this button and go directly to Street.
Type your destination street here. You can also select City Centre if you do not know the street name or wish to navigate to the city center.
16
N-drive.indd 16
8/19/11 3:46 PM
Portable GPS
The Destination Screen This screen shows information about the destination you selected, such as coordinates and the city or town. It can contain an address, a place name, and other types information if available. Displays the selected destination on the map screen with a red dot. Click anywhere on the map to set your starting location and the red dot will shift to that location. This is useful when you want to simulate navigation from your starting location to your selected destination. Use this button to save a location in your Favorites. Click on this button to start live turn-by-turn guidance to the destination you selected. If you do not have GPS signal, you will be prompted to navigate in simulation mode. Allows you to search or navigate to Points of Interest (POI) plotted on the map.
A POI located around your location, according to GPS signal, or a previously selected location.
A POI in a specic or remote location.
Using the special keyboard, you may search for coordinates using the Lat/Lon format.
Here you can see a list of all your previously selected locations. Click on any of them to navigate to it or show it on the map.
17
N-drive.indd 17
8/19/11 3:46 PM
Portable GPS
These are pre-dened locations that you have created. See the How To section for further information.
Pre-dene a location you use more often, such as your home, work etc. On the rst click, it will ask you to set that destination. You can edit/change it anytime from My NDrive menu.
This is a pre-dened set of destinations that you have created. See the How To section for further information.
This button is enabled only when a destination has been selected and a route has been calculated (both in live navigation and simulated navigation modes). It will allow you to access additional information and options about your route such as Show Route, Stop Navigation, Road Book, Alternatives, and Routing Options.
Displays your route from the current position to your destination on the map.
Displays a list of all the maneuvers and turns from your current position to your destination. You may click on one of them to see it on the map.
Stops the current turn-by-turn voice guidance.
Congure route calculation options such as Fastest, Shortest, and Pedestrian.
18
N-drive.indd 18
8/19/11 3:46 PM
Portable GPS
Gives you the option to calculate an alternative route; place a Roadblock (if for any reason a part of the route is blocked); avoid part of the route (due to trafc or other info); or re-calculate the original route if you made any changes.
Change your device settings and learn more about your software and maps.
Dene your Home location from an Address, Place Of Interest, Recent Location, Favorite, or Current Location (Here). This allows you to quickly navigate there. You may edit or change this location at any time.
Customize screen appearance, navigation defaults, GPS usage, and other features. See the How To section.
Contains detailed information about the navigation software.
Displays a list of the maps you have installed on your device. By clicking on them you have access to the following options: Show shows the selected map; About detailed information about the map version and its provider; Check veries map le consistency.
By selecting this option, the Startup Wizard will be displayed the next time you turn on your device, displaying the legal info and other overview information.
Displays a screen with detailed information about the coordinates of your current location, the number of satellites to which your device is connected, the speed at which youre travelling, the elevation at your location, and a compass showing your orientation.
19
N-drive.indd 19
8/19/11 3:47 PM
Portable GPS
This button allows you to import or export les such as Favorites or Itineraries.
Click here to exit navigation mode.
Support
For inquiries & more information, please contact us at support@vector.com.ph or visit the vector forums at http://www.vector.com.ph/forum
20
N-drive.indd 20
8/19/11 3:47 PM
Вам также может понравиться
- Route Planner Training Guide - April 2016Документ37 страницRoute Planner Training Guide - April 2016Ken Shackel100% (1)
- INAV Navigation User ManualДокумент16 страницINAV Navigation User Manualkennetho om50% (2)
- SolidWorks 2015 Learn by doing-Part 2 (Surface Design, Mold Tools, and Weldments)От EverandSolidWorks 2015 Learn by doing-Part 2 (Surface Design, Mold Tools, and Weldments)Рейтинг: 4.5 из 5 звезд4.5/5 (5)
- Geo Distance Search With MySQLДокумент29 страницGeo Distance Search With MySQLOleksiy Kovyrin94% (87)
- Sygic 13.1.0 User ManualДокумент43 страницыSygic 13.1.0 User ManualRennie ChinОценок пока нет
- MapmyIndia AuraДокумент19 страницMapmyIndia Aurapk1233Оценок пока нет
- GPS 280 / GPS 281: EnglishДокумент109 страницGPS 280 / GPS 281: EnglishCrimeОценок пока нет
- S Guide: © 2010 Sygic, A.S. All Rights ReserverdДокумент29 страницS Guide: © 2010 Sygic, A.S. All Rights ReserverdRaj KumarОценок пока нет
- Speednavi SQ 3.0 M and SДокумент44 страницыSpeednavi SQ 3.0 M and Snantha74Оценок пока нет
- User Manual: Viagps 3.0 Black EditionДокумент26 страницUser Manual: Viagps 3.0 Black EditionIvaylo DimitrovОценок пока нет
- X-Map27 Nav QSG RevbДокумент104 страницыX-Map27 Nav QSG Revbmacsen.malacaiОценок пока нет
- Manual NavitelNavigator 9 ENGДокумент27 страницManual NavitelNavigator 9 ENGUcol Hawatif MОценок пока нет
- Tomtom Mobile 5 Manual EngДокумент40 страницTomtom Mobile 5 Manual EngfpcitroenОценок пока нет
- Gpsmap: Mapping Gps Quick Reference GuideДокумент2 страницыGpsmap: Mapping Gps Quick Reference GuideDemo OnlyОценок пока нет
- Garmin GPSMAP 60CSx data collection guideДокумент19 страницGarmin GPSMAP 60CSx data collection guidevishalpsОценок пока нет
- Maps - Me User Guide 3.0Документ25 страницMaps - Me User Guide 3.0Richard OliverosОценок пока нет
- Manual - MyTrailsДокумент19 страницManual - MyTrailsPedrioОценок пока нет
- Navigation System Overview: Getting StartedДокумент64 страницыNavigation System Overview: Getting StarteddweenilaОценок пока нет
- Getting Started with Garmin MapSourceДокумент5 страницGetting Started with Garmin MapSourceRobin PlazasОценок пока нет
- Destinator 9 For Windows Mobile FAQДокумент12 страницDestinator 9 For Windows Mobile FAQuimОценок пока нет
- GPSMAP296 QuickReferenceGuideДокумент0 страницGPSMAP296 QuickReferenceGuidemanvfly84Оценок пока нет
- 657 Here Maps Ug in SidДокумент6 страниц657 Here Maps Ug in SidaddminОценок пока нет
- Navigation System Overview: Getting StartedДокумент64 страницыNavigation System Overview: Getting StartedSoslew DoeksОценок пока нет
- User Guide: © 2010 Sygic, A.S. All Rights ReserverdДокумент31 страницаUser Guide: © 2010 Sygic, A.S. All Rights ReserverdgrininjaОценок пока нет
- Quick start indoor navigation ColumbusДокумент14 страницQuick start indoor navigation ColumbusAshit SinghОценок пока нет
- Locus Map Reference GuideДокумент5 страницLocus Map Reference GuideNew Atiek EndrasatiОценок пока нет
- AVIC-F80DAB Quickstart Manual en FRДокумент16 страницAVIC-F80DAB Quickstart Manual en FRAdinhoОценок пока нет
- user-manual-BLAUPUNKT-CHICAGO 600-E PDFДокумент28 страницuser-manual-BLAUPUNKT-CHICAGO 600-E PDFHaroldo Alejandro Pérez SotoОценок пока нет
- GPS navigation and waypoint guideДокумент4 страницыGPS navigation and waypoint guidemajdeОценок пока нет
- QRH Garmin GPS MAP495Документ2 страницыQRH Garmin GPS MAP495SaurabhKhannaОценок пока нет
- Activity A2 L - Marking and Finding GPS Waypoints 08-22-06Документ2 страницыActivity A2 L - Marking and Finding GPS Waypoints 08-22-06runnealsОценок пока нет
- Time Travel With Google MapsДокумент18 страницTime Travel With Google MapsNaveed MawatiОценок пока нет
- Gps 72H: quick start manual คู่มือการใช้งานเบื้องต้น panduan ringkasДокумент35 страницGps 72H: quick start manual คู่มือการใช้งานเบื้องต้น panduan ringkasRimba YansyahОценок пока нет
- Garmin Etrex VistaДокумент8 страницGarmin Etrex Vistaoecox10Оценок пока нет
- 3 - Data Compilation and Editing: Make RouteДокумент2 страницы3 - Data Compilation and Editing: Make RouteMathias EderОценок пока нет
- Iphone My MLS App User GuideДокумент8 страницIphone My MLS App User GuideMFRMLSОценок пока нет
- How to search an address or location using navigation deviceДокумент7 страницHow to search an address or location using navigation deviceDonald ChanОценок пока нет
- User Guide User GuideДокумент31 страницаUser Guide User GuideTakang FrankОценок пока нет
- A Z and Navigation User Manual 2014Документ70 страницA Z and Navigation User Manual 2014Adelina Andreea Dunga CzkОценок пока нет
- CarryMap Observer Functionality Android enДокумент22 страницыCarryMap Observer Functionality Android enFred FreddyОценок пока нет
- TomTom XL en GBДокумент61 страницаTomTom XL en GBBeatriz SanchezОценок пока нет
- Arcgis Online Tutorial 2017 PDFДокумент22 страницыArcgis Online Tutorial 2017 PDFErick HerreraОценок пока нет
- Longitude and LatitudeДокумент6 страницLongitude and LatitudeGrid LockОценок пока нет
- NavitelNavigator - Quick Start Guide - 9 - QSG - ENДокумент2 страницыNavitelNavigator - Quick Start Guide - 9 - QSG - ENodeinatusОценок пока нет
- Introduction To MapInfo ProfessionalДокумент78 страницIntroduction To MapInfo ProfessionalAdytia NugrohoОценок пока нет
- Mapping With Google TutorialДокумент42 страницыMapping With Google Tutorialilham_gisОценок пока нет
- Exploring OpenCPNv1.4Документ105 страницExploring OpenCPNv1.4marx qОценок пока нет
- BackCountry Navigator User Guide: Essential TipsДокумент22 страницыBackCountry Navigator User Guide: Essential TipsAlbaro EchalarОценок пока нет
- MAPS ME User GuideДокумент25 страницMAPS ME User GuideManvendr SinghОценок пока нет
- AvenzaPDFMaps_BasicHowTo FINALДокумент3 страницыAvenzaPDFMaps_BasicHowTo FINALJOSE RIVEROОценок пока нет
- NavionTruck GPS Navigation - EnglishДокумент8 страницNavionTruck GPS Navigation - EnglishJesse MeyerОценок пока нет
- User Guide For The Erie County On-Map' Internet Mapping ApplicationДокумент10 страницUser Guide For The Erie County On-Map' Internet Mapping ApplicationSachin KhandareОценок пока нет
- Android My MLS App User GuideДокумент8 страницAndroid My MLS App User GuideMFRMLSОценок пока нет
- Google EarthДокумент5 страницGoogle EarthM Rizqon Al MusafiriОценок пока нет
- Ba GBДокумент111 страницBa GBgenckavajaОценок пока нет
- ArcPad 8 QuickRefДокумент2 страницыArcPad 8 QuickRefAngel OZeroОценок пока нет
- Tube HelpДокумент6 страницTube HelphondmeОценок пока нет
- Google Earth WorksheetДокумент8 страницGoogle Earth Worksheetrtoth100% (1)
- NX 9 for Beginners - Part 2 (Extrude and Revolve Features, Placed Features, and Patterned Geometry)От EverandNX 9 for Beginners - Part 2 (Extrude and Revolve Features, Placed Features, and Patterned Geometry)Оценок пока нет
- Learning Material For OSMTracker On Android PhonesДокумент4 страницыLearning Material For OSMTracker On Android PhonesSujal ChawalaОценок пока нет
- Quick Start Guide: Model No. 16877-CA Model No. 16878-US Version No. V1 4.3" All-in-One Car NavigatorДокумент7 страницQuick Start Guide: Model No. 16877-CA Model No. 16878-US Version No. V1 4.3" All-in-One Car NavigatormrcmhОценок пока нет
- Manual NavitelNavigator 9 ENGДокумент27 страницManual NavitelNavigator 9 ENGAlexОценок пока нет
- 2009 Honda CRV NAV ManualДокумент157 страниц2009 Honda CRV NAV Manualcab13guy100% (1)
- Leica: User ManualДокумент98 страницLeica: User Manualenyman17Оценок пока нет
- SmartPTT Enterprise User GuideДокумент378 страницSmartPTT Enterprise User GuideMototrbogirlОценок пока нет
- RT 6Документ73 страницыRT 6skroch4Оценок пока нет
- Admin´s Guide GpsGateДокумент58 страницAdmin´s Guide GpsGateFilimone Thumbo100% (1)
- Mapdekode ReferenceДокумент35 страницMapdekode ReferenceWilker Iuri SouzaОценок пока нет
- Becker NavigacijaДокумент142 страницыBecker NavigacijaBratislav-Bata IlicОценок пока нет
- Setting Up A GPS Unit and Basic GPS Mapping Techniques ManualДокумент12 страницSetting Up A GPS Unit and Basic GPS Mapping Techniques ManualtrollHammarenОценок пока нет
- User Manual: Magellan Roadmate Gps ReceiverДокумент43 страницыUser Manual: Magellan Roadmate Gps ReceiverAnonymous dNGbn86t0Оценок пока нет
- NW947-4 - ENG Navig PDFДокумент60 страницNW947-4 - ENG Navig PDFJelena MaksimovicОценок пока нет
- AMR 2021 Race ManualДокумент38 страницAMR 2021 Race ManualSulaiman KamarudinОценок пока нет
- Explorist 500 en PDFДокумент119 страницExplorist 500 en PDFwarriosoulm4Оценок пока нет
- SCOTTISH MOTORHOME CAMPERVAN ADVENTURES Group MapДокумент9 страницSCOTTISH MOTORHOME CAMPERVAN ADVENTURES Group MapstevenburnsОценок пока нет
- Dacia Duster Facelift MediaNavДокумент60 страницDacia Duster Facelift MediaNavMayavinОценок пока нет
- User Manual: S-SeriesДокумент133 страницыUser Manual: S-Serieswillj_tetraОценок пока нет
- Garmin POI Loader Version 2.4.0 BetaДокумент7 страницGarmin POI Loader Version 2.4.0 Betalegionnaire39Оценок пока нет
- ManualДокумент55 страницManualhr4frtb2pbОценок пока нет
- Status CodesДокумент17 страницStatus Codesraguilar111Оценок пока нет
- Clarion Max 973 HDДокумент187 страницClarion Max 973 HDcristimarioОценок пока нет
- Manual Garmin GpsДокумент30 страницManual Garmin GpsJavier CasiqueОценок пока нет
- Personal Eye System (PES) by MIL SistemikaДокумент6 страницPersonal Eye System (PES) by MIL SistemikaTwobirds Flying PublicationsОценок пока нет
- iGO8 User Manual English UKДокумент88 страницiGO8 User Manual English UKsimonik20100% (1)
- GPSMAP 64sc SSДокумент5 страницGPSMAP 64sc SSSriBhaswathAkellaОценок пока нет
- GL 770 ManualДокумент25 страницGL 770 ManualËdwin Carlossma HiguëraОценок пока нет
- Garmin Drive 52 ManualДокумент29 страницGarmin Drive 52 ManualAnonymous oXJNKxОценок пока нет