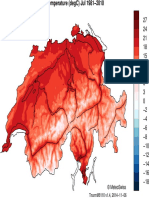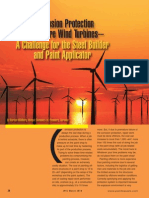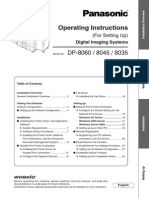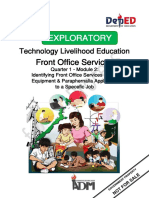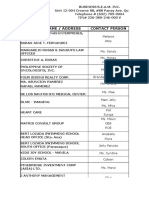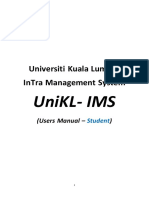Академический Документы
Профессиональный Документы
Культура Документы
Phaser 6180mfp en
Загружено:
scribdnikoОригинальное название
Авторское право
Доступные форматы
Поделиться этим документом
Поделиться или встроить документ
Этот документ был вам полезен?
Это неприемлемый материал?
Пожаловаться на этот документАвторское право:
Доступные форматы
Phaser 6180mfp en
Загружено:
scribdnikoАвторское право:
Доступные форматы
Kullanm Klavuzu
Felhasznli tmutat
Przewodnik uytkownika
Uzivatelsk prucka
Betjeningsvejledning
Anvndarhandbok
Gebruikershandleiding
Guia do Usurio
Gua del usuario
Benutzerhandbuch
Guida dell'utente
Guide dutilisation
www.xerox.com/support
User Guide
multifunction printer
Phaser
6180MFP
Unpublished rights reserved under the copyright laws of the United States. Contents of this publication may not be reproduced in
any form without permission of Xerox Corporation.
Copyright protection claimed includes all forms of matters of copyrightable materials and information now allowed by statutory
or judicial law or hereinafter granted, including without limitation, material generated from the software programs which are
displayed on the screen such as styles, templates, icons, screen displays, looks, etc.
XEROX
, CentreWare
, Phaser
, PrintingScout
, and Walk-Up
are trademarks of Xerox Corporation in the United States and/
or other countries.
Adobe
and PostScript
are trademarks of Adobe Systems Incorporated in the United States and/or other countries.
Apple
, Bonjour
, ColorSync
, EtherTalk
, Macintosh
, and Mac OS
are trademarks of Apple Computer, Inc. in the United
States and/or other countries.
PCL
is a trademark of Hewlett-Packard Corporation in the United States and/or other countries.
Microsoft
, Vista
, Windows
, and Windows Server
are trademarks of Microsoft Corporation in the United States and/or other
countries.
Novell
, NetWare
, and IPX/SPX
are trademarks of Novell, Incorporated in the United States and/or other countries.
As an ENERGY STAR
partner, Xerox Corporation has determined that this printer meets the ENERGY STAR guidelines for energy
efficiency. The ENERGY STAR name and logo are registered U.S. marks.
Contents
Phaser 6180MFP Multifunction Printer
i
Contents
1 Printer Information
User Safety . . . . . . . . . . . . . . . . . . . . . . . . . . . . . . . . . . . . . . . . . . . . . . . . . . . . . . . . . . . . . . 1-2
Electrical Safety . . . . . . . . . . . . . . . . . . . . . . . . . . . . . . . . . . . . . . . . . . . . . . . . . . . . . 1-2
Laser Safety. . . . . . . . . . . . . . . . . . . . . . . . . . . . . . . . . . . . . . . . . . . . . . . . . . . . . . . . . 1-3
Maintenance Safety. . . . . . . . . . . . . . . . . . . . . . . . . . . . . . . . . . . . . . . . . . . . . . . . . . . 1-4
Operational Safety. . . . . . . . . . . . . . . . . . . . . . . . . . . . . . . . . . . . . . . . . . . . . . . . . . . . 1-4
Moving the Printer . . . . . . . . . . . . . . . . . . . . . . . . . . . . . . . . . . . . . . . . . . . . . . . . . . . 1-6
Safety Symbols Marked on Printer . . . . . . . . . . . . . . . . . . . . . . . . . . . . . . . . . . . . . . . 1-8
Printer Specifications. . . . . . . . . . . . . . . . . . . . . . . . . . . . . . . . . . . . . . . . . . . . . . . . . . . . . . . 1-9
Physical Specifications . . . . . . . . . . . . . . . . . . . . . . . . . . . . . . . . . . . . . . . . . . . . . . . . 1-9
Environmental Specifications . . . . . . . . . . . . . . . . . . . . . . . . . . . . . . . . . . . . . . . . . . . 1-9
Electrical Specifications . . . . . . . . . . . . . . . . . . . . . . . . . . . . . . . . . . . . . . . . . . . . . . . 1-9
Performance Specifications. . . . . . . . . . . . . . . . . . . . . . . . . . . . . . . . . . . . . . . . . . . . 1-10
Controller Specifications. . . . . . . . . . . . . . . . . . . . . . . . . . . . . . . . . . . . . . . . . . . . . . 1-11
Regulatory Information . . . . . . . . . . . . . . . . . . . . . . . . . . . . . . . . . . . . . . . . . . . . . . . . . . . . 1-12
United States (FCC Regulations) . . . . . . . . . . . . . . . . . . . . . . . . . . . . . . . . . . . . . . . 1-12
Canada (Regulations) . . . . . . . . . . . . . . . . . . . . . . . . . . . . . . . . . . . . . . . . . . . . . . . . 1-12
European Union . . . . . . . . . . . . . . . . . . . . . . . . . . . . . . . . . . . . . . . . . . . . . . . . . . . . 1-13
Copy Regulations . . . . . . . . . . . . . . . . . . . . . . . . . . . . . . . . . . . . . . . . . . . . . . . . . . . . . . . . 1-14
Fax Regulations . . . . . . . . . . . . . . . . . . . . . . . . . . . . . . . . . . . . . . . . . . . . . . . . . . . . . . . . . . 1-17
Material Safety Data Sheet . . . . . . . . . . . . . . . . . . . . . . . . . . . . . . . . . . . . . . . . . . . . . . . . . 1-21
Printer Recycling and Disposal . . . . . . . . . . . . . . . . . . . . . . . . . . . . . . . . . . . . . . . . . . . . . . 1-22
European Union . . . . . . . . . . . . . . . . . . . . . . . . . . . . . . . . . . . . . . . . . . . . . . . . . . . . 1-22
North America. . . . . . . . . . . . . . . . . . . . . . . . . . . . . . . . . . . . . . . . . . . . . . . . . . . . . . 1-23
Other Countries . . . . . . . . . . . . . . . . . . . . . . . . . . . . . . . . . . . . . . . . . . . . . . . . . . . . . 1-23
2 Printer Features
Main Components and Their Functions . . . . . . . . . . . . . . . . . . . . . . . . . . . . . . . . . . . . . . . . 2-2
Front View . . . . . . . . . . . . . . . . . . . . . . . . . . . . . . . . . . . . . . . . . . . . . . . . . . . . . . . . . 2-2
Rear View . . . . . . . . . . . . . . . . . . . . . . . . . . . . . . . . . . . . . . . . . . . . . . . . . . . . . . . . . . 2-3
Internal View. . . . . . . . . . . . . . . . . . . . . . . . . . . . . . . . . . . . . . . . . . . . . . . . . . . . . . . . 2-4
Scanner . . . . . . . . . . . . . . . . . . . . . . . . . . . . . . . . . . . . . . . . . . . . . . . . . . . . . . . . . . . . 2-4
Printer Configurations . . . . . . . . . . . . . . . . . . . . . . . . . . . . . . . . . . . . . . . . . . . . . . . . . . . . . . 2-5
Options . . . . . . . . . . . . . . . . . . . . . . . . . . . . . . . . . . . . . . . . . . . . . . . . . . . . . . . . . . . . 2-5
Contents
Phaser 6180MFP Multifunction Printer
ii
Control Panel . . . . . . . . . . . . . . . . . . . . . . . . . . . . . . . . . . . . . . . . . . . . . . . . . . . . . . . . . . . . . 2-6
Control Panel Layout . . . . . . . . . . . . . . . . . . . . . . . . . . . . . . . . . . . . . . . . . . . . . . . . . 2-6
Information Pages . . . . . . . . . . . . . . . . . . . . . . . . . . . . . . . . . . . . . . . . . . . . . . . . . . . . 2-9
Power Saver Modes . . . . . . . . . . . . . . . . . . . . . . . . . . . . . . . . . . . . . . . . . . . . . . . . . . . . . . . 2-10
Power Saver Mode 1 (Printer) . . . . . . . . . . . . . . . . . . . . . . . . . . . . . . . . . . . . . . . . . 2-10
Power Saver Mode 2 (System) . . . . . . . . . . . . . . . . . . . . . . . . . . . . . . . . . . . . . . . . . 2-10
Checking Status of Print Data . . . . . . . . . . . . . . . . . . . . . . . . . . . . . . . . . . . . . . . . . . . . . . . 2-11
Checking Status in Windows . . . . . . . . . . . . . . . . . . . . . . . . . . . . . . . . . . . . . . . . . . 2-11
Checking Status in CentreWare Internet Services . . . . . . . . . . . . . . . . . . . . . . . . . . 2-11
Displaying Optional Accessory Configuration and Paper Tray Settings . . . . . . . . . . . . . . 2-12
More Information . . . . . . . . . . . . . . . . . . . . . . . . . . . . . . . . . . . . . . . . . . . . . . . . . . . . . . . . 2-13
Resources . . . . . . . . . . . . . . . . . . . . . . . . . . . . . . . . . . . . . . . . . . . . . . . . . . . . . . . . . 2-13
3 Printer Management Software
Print and Scan Drivers. . . . . . . . . . . . . . . . . . . . . . . . . . . . . . . . . . . . . . . . . . . . . . . . . . . . . . 3-2
CentreWare Internet Services . . . . . . . . . . . . . . . . . . . . . . . . . . . . . . . . . . . . . . . . . . . . . . . . 3-2
Creating an Administrative Password. . . . . . . . . . . . . . . . . . . . . . . . . . . . . . . . . . . . . 3-2
Address Book Editor . . . . . . . . . . . . . . . . . . . . . . . . . . . . . . . . . . . . . . . . . . . . . . . . . . . . . . . 3-3
Express Scan Manager. . . . . . . . . . . . . . . . . . . . . . . . . . . . . . . . . . . . . . . . . . . . . . . . . . . . . . 3-3
Launcher (Windows) . . . . . . . . . . . . . . . . . . . . . . . . . . . . . . . . . . . . . . . . . . . . . . . . . . . . . . . 3-3
PrintingScout Software . . . . . . . . . . . . . . . . . . . . . . . . . . . . . . . . . . . . . . . . . . . . . . . . . . . . . 3-4
4 Network Basics
Overview of Network Setup and Configuration . . . . . . . . . . . . . . . . . . . . . . . . . . . . . . . . . . 4-2
Choosing a Connection Method . . . . . . . . . . . . . . . . . . . . . . . . . . . . . . . . . . . . . . . . . . . . . . 4-3
Connecting via Ethernet and USB . . . . . . . . . . . . . . . . . . . . . . . . . . . . . . . . . . . . . . . 4-3
Connecting via Ethernet . . . . . . . . . . . . . . . . . . . . . . . . . . . . . . . . . . . . . . . . . . . . . . . 4-3
Connecting via USB . . . . . . . . . . . . . . . . . . . . . . . . . . . . . . . . . . . . . . . . . . . . . . . . . . 4-4
Connecting via Parallel . . . . . . . . . . . . . . . . . . . . . . . . . . . . . . . . . . . . . . . . . . . . . . . . 4-5
Configuring the Network Address. . . . . . . . . . . . . . . . . . . . . . . . . . . . . . . . . . . . . . . . . . . . . 4-6
TCP/IP and IP Addresses . . . . . . . . . . . . . . . . . . . . . . . . . . . . . . . . . . . . . . . . . . . . . . 4-6
Automatically Setting the Printers IP Address . . . . . . . . . . . . . . . . . . . . . . . . . . . . . 4-6
Dynamic Methods of Setting the Printers IP Address . . . . . . . . . . . . . . . . . . . . . . . . 4-7
Manually Setting the Printers IP Address . . . . . . . . . . . . . . . . . . . . . . . . . . . . . . . . . 4-8
Contents
Phaser 6180MFP Multifunction Printer
iii
Installing the Printer Drivers . . . . . . . . . . . . . . . . . . . . . . . . . . . . . . . . . . . . . . . . . . . . . . . . 4-10
Available Drivers . . . . . . . . . . . . . . . . . . . . . . . . . . . . . . . . . . . . . . . . . . . . . . . . . . . 4-10
Windows 2000 or Later. . . . . . . . . . . . . . . . . . . . . . . . . . . . . . . . . . . . . . . . . . . . . . . 4-11
Macintosh OS X, Version 10.2 and Higher . . . . . . . . . . . . . . . . . . . . . . . . . . . . . . . 4-11
5 Printing Basics
Supported Paper and Media. . . . . . . . . . . . . . . . . . . . . . . . . . . . . . . . . . . . . . . . . . . . . . . . . . 5-2
Paper Usage Guidelines . . . . . . . . . . . . . . . . . . . . . . . . . . . . . . . . . . . . . . . . . . . . . . . 5-3
Automatic Document Feeder Guidelines . . . . . . . . . . . . . . . . . . . . . . . . . . . . . . . . . . 5-4
Paper That Can Damage Your Printer . . . . . . . . . . . . . . . . . . . . . . . . . . . . . . . . . . . . 5-5
Paper Storage Guidelines . . . . . . . . . . . . . . . . . . . . . . . . . . . . . . . . . . . . . . . . . . . . . . 5-5
About Paper . . . . . . . . . . . . . . . . . . . . . . . . . . . . . . . . . . . . . . . . . . . . . . . . . . . . . . . . . . . . . . 5-6
Setting Paper Types and Sizes. . . . . . . . . . . . . . . . . . . . . . . . . . . . . . . . . . . . . . . . . . . . . . . . 5-9
Setting Paper Trays . . . . . . . . . . . . . . . . . . . . . . . . . . . . . . . . . . . . . . . . . . . . . . . . . . . 5-9
Setting Paper Types . . . . . . . . . . . . . . . . . . . . . . . . . . . . . . . . . . . . . . . . . . . . . . . . . . 5-9
Setting Paper Sizes . . . . . . . . . . . . . . . . . . . . . . . . . . . . . . . . . . . . . . . . . . . . . . . . . . . 5-9
Loading Paper . . . . . . . . . . . . . . . . . . . . . . . . . . . . . . . . . . . . . . . . . . . . . . . . . . . . . . . . . . . 5-10
Loading Paper in Tray 1 (MPT) . . . . . . . . . . . . . . . . . . . . . . . . . . . . . . . . . . . . . . . . 5-10
Loading Paper in Trays 2 and 3 . . . . . . . . . . . . . . . . . . . . . . . . . . . . . . . . . . . . . . . . 5-13
Selecting Printing Options. . . . . . . . . . . . . . . . . . . . . . . . . . . . . . . . . . . . . . . . . . . . . . . . . . 5-17
Selecting Printing Preferences (Windows) . . . . . . . . . . . . . . . . . . . . . . . . . . . . . . . . 5-17
Selecting Options for an Individual Job (Windows). . . . . . . . . . . . . . . . . . . . . . . . . 5-18
Selecting Options for an Individual Job (Macintosh) . . . . . . . . . . . . . . . . . . . . . . . . 5-20
Printing on Both Sides of the Paper. . . . . . . . . . . . . . . . . . . . . . . . . . . . . . . . . . . . . . . . . . . 5-23
Automatic 2-Sided Printing Guidelines . . . . . . . . . . . . . . . . . . . . . . . . . . . . . . . . . . 5-23
Binding Edge Options. . . . . . . . . . . . . . . . . . . . . . . . . . . . . . . . . . . . . . . . . . . . . . . . 5-24
Selecting 2-Sided Printing . . . . . . . . . . . . . . . . . . . . . . . . . . . . . . . . . . . . . . . . . . . . 5-24
Printing on Specialty Media . . . . . . . . . . . . . . . . . . . . . . . . . . . . . . . . . . . . . . . . . . . . . . . . 5-25
Printing Transparencies. . . . . . . . . . . . . . . . . . . . . . . . . . . . . . . . . . . . . . . . . . . . . . . 5-25
Printing Envelopes . . . . . . . . . . . . . . . . . . . . . . . . . . . . . . . . . . . . . . . . . . . . . . . . . . 5-28
Printing Labels . . . . . . . . . . . . . . . . . . . . . . . . . . . . . . . . . . . . . . . . . . . . . . . . . . . . . 5-31
Printing Glossy Paper . . . . . . . . . . . . . . . . . . . . . . . . . . . . . . . . . . . . . . . . . . . . . . . . 5-36
Printing Custom Size or Long Paper . . . . . . . . . . . . . . . . . . . . . . . . . . . . . . . . . . . . . . . . . . 5-41
Defining Custom Paper Sizes . . . . . . . . . . . . . . . . . . . . . . . . . . . . . . . . . . . . . . . . . . 5-41
Printing on Custom Size Paper . . . . . . . . . . . . . . . . . . . . . . . . . . . . . . . . . . . . . . . . . 5-42
Contents
Phaser 6180MFP Multifunction Printer
iv
Printing Confidential Document - Secure Print. . . . . . . . . . . . . . . . . . . . . . . . . . . . . . . . . . 5-44
About Secure Print . . . . . . . . . . . . . . . . . . . . . . . . . . . . . . . . . . . . . . . . . . . . . . . . . . 5-44
Configuring Secure Print . . . . . . . . . . . . . . . . . . . . . . . . . . . . . . . . . . . . . . . . . . . . . 5-44
Print After Checking Printing Result - Proof Print . . . . . . . . . . . . . . . . . . . . . . . . . . . . . . . 5-46
About Proof Print . . . . . . . . . . . . . . . . . . . . . . . . . . . . . . . . . . . . . . . . . . . . . . . . . . . 5-46
Configuring Proof Print . . . . . . . . . . . . . . . . . . . . . . . . . . . . . . . . . . . . . . . . . . . . . . 5-46
6 Copying
Basic Copying . . . . . . . . . . . . . . . . . . . . . . . . . . . . . . . . . . . . . . . . . . . . . . . . . . . . . . . . . . . . 6-2
Adjusting Copying Options. . . . . . . . . . . . . . . . . . . . . . . . . . . . . . . . . . . . . . . . . . . . . . . . . . 6-3
Basic Settings . . . . . . . . . . . . . . . . . . . . . . . . . . . . . . . . . . . . . . . . . . . . . . . . . . . . . . . 6-3
Image Adjustments . . . . . . . . . . . . . . . . . . . . . . . . . . . . . . . . . . . . . . . . . . . . . . . . . . . 6-6
Image Placement Adjustments . . . . . . . . . . . . . . . . . . . . . . . . . . . . . . . . . . . . . . . . . . 6-9
Output Adjustments . . . . . . . . . . . . . . . . . . . . . . . . . . . . . . . . . . . . . . . . . . . . . . . . . 6-12
7 Scanning
Scanning Overview . . . . . . . . . . . . . . . . . . . . . . . . . . . . . . . . . . . . . . . . . . . . . . . . . . . . . . . . 7-2
Installing the Scan Driver . . . . . . . . . . . . . . . . . . . . . . . . . . . . . . . . . . . . . . . . . . . . . . . . . . . 7-3
Installing the Windows Scan Driver over USB . . . . . . . . . . . . . . . . . . . . . . . . . . . . . 7-3
Loading Documents for Scanning. . . . . . . . . . . . . . . . . . . . . . . . . . . . . . . . . . . . . . . . . . . . . 7-4
Scanning to a USB Connected Computer . . . . . . . . . . . . . . . . . . . . . . . . . . . . . . . . . . . . . . . 7-5
Scanning to a Computer on a Network . . . . . . . . . . . . . . . . . . . . . . . . . . . . . . . . . . . . . . . . . 7-6
Setting Up Scanning to a Computer . . . . . . . . . . . . . . . . . . . . . . . . . . . . . . . . . . . . . . 7-6
Scanning to a Computer on a Network . . . . . . . . . . . . . . . . . . . . . . . . . . . . . . . . . . . 7-10
Scanning to Email . . . . . . . . . . . . . . . . . . . . . . . . . . . . . . . . . . . . . . . . . . . . . . . . . . . . . . . . 7-11
Setting Up the SMTP Server. . . . . . . . . . . . . . . . . . . . . . . . . . . . . . . . . . . . . . . . . . . 7-11
Using CentreWare IS to Create an Address . . . . . . . . . . . . . . . . . . . . . . . . . . . . . . . 7-11
Scanning to Email . . . . . . . . . . . . . . . . . . . . . . . . . . . . . . . . . . . . . . . . . . . . . . . . . . . 7-12
Scanning to a FTP Server . . . . . . . . . . . . . . . . . . . . . . . . . . . . . . . . . . . . . . . . . . . . . . . . . . 7-13
Creating an Address for the Scanner. . . . . . . . . . . . . . . . . . . . . . . . . . . . . . . . . . . . . 7-13
Scanning to a FTP Server . . . . . . . . . . . . . . . . . . . . . . . . . . . . . . . . . . . . . . . . . . . . . 7-14
Contents
Phaser 6180MFP Multifunction Printer
v
Scanning Images into an Application . . . . . . . . . . . . . . . . . . . . . . . . . . . . . . . . . . . . . . . . . 7-15
Scanning an Image into a Windows Application (TWAIN). . . . . . . . . . . . . . . . . . . 7-15
Using the WIA Image Manager in a Windows Application. . . . . . . . . . . . . . . . . . . 7-16
Scanning an Image into a Macintosh OS X Application . . . . . . . . . . . . . . . . . . . . . 7-17
Adjusting Scanning Options . . . . . . . . . . . . . . . . . . . . . . . . . . . . . . . . . . . . . . . . . . . . . . . . 7-18
Adjusting the Default Scan Settings . . . . . . . . . . . . . . . . . . . . . . . . . . . . . . . . . . . . . 7-18
Changing the Scan Settings for an Individual Job . . . . . . . . . . . . . . . . . . . . . . . . . . 7-21
8 Faxing
Fax Setup. . . . . . . . . . . . . . . . . . . . . . . . . . . . . . . . . . . . . . . . . . . . . . . . . . . . . . . . . . . . . . . . 8-2
Basic Faxing . . . . . . . . . . . . . . . . . . . . . . . . . . . . . . . . . . . . . . . . . . . . . . . . . . . . . . . . . . . . . 8-4
Sending a Fax from the Printer . . . . . . . . . . . . . . . . . . . . . . . . . . . . . . . . . . . . . . . . . . 8-4
Sending a Fax from Your Computer. . . . . . . . . . . . . . . . . . . . . . . . . . . . . . . . . . . . . . 8-5
Using the Address Book When Faxing . . . . . . . . . . . . . . . . . . . . . . . . . . . . . . . . . . . . . . . . . 8-6
Faxing to an Individual . . . . . . . . . . . . . . . . . . . . . . . . . . . . . . . . . . . . . . . . . . . . . . . . 8-6
Faxing to a Group . . . . . . . . . . . . . . . . . . . . . . . . . . . . . . . . . . . . . . . . . . . . . . . . . . . . 8-8
Selecting Fax Options for Single Jobs. . . . . . . . . . . . . . . . . . . . . . . . . . . . . . . . . . . . . . . . . 8-11
Setting the Fax Resolution . . . . . . . . . . . . . . . . . . . . . . . . . . . . . . . . . . . . . . . . . . . . 8-11
Selecting the Original Type . . . . . . . . . . . . . . . . . . . . . . . . . . . . . . . . . . . . . . . . . . . 8-11
Making the Image Lighter or Darker . . . . . . . . . . . . . . . . . . . . . . . . . . . . . . . . . . . . 8-12
Delay Sending a Fax . . . . . . . . . . . . . . . . . . . . . . . . . . . . . . . . . . . . . . . . . . . . . . . . . 8-12
Enabling Color Fax . . . . . . . . . . . . . . . . . . . . . . . . . . . . . . . . . . . . . . . . . . . . . . . . . . 8-12
Changing the Default Fax Job Settings . . . . . . . . . . . . . . . . . . . . . . . . . . . . . . . . . . . . . . . . 8-13
Fax Configuration . . . . . . . . . . . . . . . . . . . . . . . . . . . . . . . . . . . . . . . . . . . . . . . . . . . . . . . . 8-13
Managing Fax Functions . . . . . . . . . . . . . . . . . . . . . . . . . . . . . . . . . . . . . . . . . . . . . . . . . . . 8-14
Printing Transmission Reports . . . . . . . . . . . . . . . . . . . . . . . . . . . . . . . . . . . . . . . . . 8-14
Enabling or Disabling Secure Faxes . . . . . . . . . . . . . . . . . . . . . . . . . . . . . . . . . . . . . 8-15
Limiting Access to Fax and Scan Operations . . . . . . . . . . . . . . . . . . . . . . . . . . . . . . 8-16
Limiting Who Can Send Faxes to the Printer . . . . . . . . . . . . . . . . . . . . . . . . . . . . . . 8-16
Printing Fax Reports . . . . . . . . . . . . . . . . . . . . . . . . . . . . . . . . . . . . . . . . . . . . . . . . . 8-17
Inserting Pauses in Fax Numbers . . . . . . . . . . . . . . . . . . . . . . . . . . . . . . . . . . . . . . . 8-17
Solving Fax Problems . . . . . . . . . . . . . . . . . . . . . . . . . . . . . . . . . . . . . . . . . . . . . . . . . . . . . 8-18
Problems Sending Faxes . . . . . . . . . . . . . . . . . . . . . . . . . . . . . . . . . . . . . . . . . . . . . . 8-19
Problems Receiving Faxes . . . . . . . . . . . . . . . . . . . . . . . . . . . . . . . . . . . . . . . . . . . . 8-20
Contents
Phaser 6180MFP Multifunction Printer
vi
9 Using the Control Panel Menus and Keypad
Control Panel Menus . . . . . . . . . . . . . . . . . . . . . . . . . . . . . . . . . . . . . . . . . . . . . . . . . . . . . . . 9-2
Menu Configuration . . . . . . . . . . . . . . . . . . . . . . . . . . . . . . . . . . . . . . . . . . . . . . . . . . 9-2
Changing Menu Settings. . . . . . . . . . . . . . . . . . . . . . . . . . . . . . . . . . . . . . . . . . . . . . . 9-3
Description of Menu Items . . . . . . . . . . . . . . . . . . . . . . . . . . . . . . . . . . . . . . . . . . . . . . . . . . 9-4
Default Settings. . . . . . . . . . . . . . . . . . . . . . . . . . . . . . . . . . . . . . . . . . . . . . . . . . . . . . 9-4
Tray Settings . . . . . . . . . . . . . . . . . . . . . . . . . . . . . . . . . . . . . . . . . . . . . . . . . . . . . . . . 9-6
Information Pages . . . . . . . . . . . . . . . . . . . . . . . . . . . . . . . . . . . . . . . . . . . . . . . . . . . . 9-7
Billing Meters . . . . . . . . . . . . . . . . . . . . . . . . . . . . . . . . . . . . . . . . . . . . . . . . . . . . . . . 9-8
Admin Menu . . . . . . . . . . . . . . . . . . . . . . . . . . . . . . . . . . . . . . . . . . . . . . . . . . . . . . . . 9-8
Menu Map . . . . . . . . . . . . . . . . . . . . . . . . . . . . . . . . . . . . . . . . . . . . . . . . . . . . . . . . . . . . . . 9-20
Entering Text on the Control Panel . . . . . . . . . . . . . . . . . . . . . . . . . . . . . . . . . . . . . . . . . . . 9-21
Correcting Text . . . . . . . . . . . . . . . . . . . . . . . . . . . . . . . . . . . . . . . . . . . . . . . . . . . . . 9-21
10 Troubleshooting
Paper Jams . . . . . . . . . . . . . . . . . . . . . . . . . . . . . . . . . . . . . . . . . . . . . . . . . . . . . . . . . . . . . . 10-2
Preventing and Clearing Paper Jams. . . . . . . . . . . . . . . . . . . . . . . . . . . . . . . . . . . . . 10-2
Paper Jams in Tray 1 (MPT) . . . . . . . . . . . . . . . . . . . . . . . . . . . . . . . . . . . . . . . . . . . 10-3
Paper Jams in the Paper Tray . . . . . . . . . . . . . . . . . . . . . . . . . . . . . . . . . . . . . . . . . . 10-6
Paper Jams at the Automatic Document Feeder . . . . . . . . . . . . . . . . . . . . . . . . . . . . 10-9
Paper Jams at the Fuser . . . . . . . . . . . . . . . . . . . . . . . . . . . . . . . . . . . . . . . . . . . . . . 10-11
Paper Jams at the Duplex Unit . . . . . . . . . . . . . . . . . . . . . . . . . . . . . . . . . . . . . . . . 10-14
Paper Jams in the Optional Sheet Feeder . . . . . . . . . . . . . . . . . . . . . . . . . . . . . . . . 10-16
When Long Paper Jams. . . . . . . . . . . . . . . . . . . . . . . . . . . . . . . . . . . . . . . . . . . . . . 10-19
Print Quality . . . . . . . . . . . . . . . . . . . . . . . . . . . . . . . . . . . . . . . . . . . . . . . . . . . . . . . . . . . 10-20
Print-Quality Problems . . . . . . . . . . . . . . . . . . . . . . . . . . . . . . . . . . . . . . . . . . . . . . 10-20
Copy-Quality Problems. . . . . . . . . . . . . . . . . . . . . . . . . . . . . . . . . . . . . . . . . . . . . . 10-24
Color Registration. . . . . . . . . . . . . . . . . . . . . . . . . . . . . . . . . . . . . . . . . . . . . . . . . . 10-25
Problems With the Printer . . . . . . . . . . . . . . . . . . . . . . . . . . . . . . . . . . . . . . . . . . . . . . . . . 10-28
Enabling Options. . . . . . . . . . . . . . . . . . . . . . . . . . . . . . . . . . . . . . . . . . . . . . . . . . . 10-31
Control Panel Error Messages . . . . . . . . . . . . . . . . . . . . . . . . . . . . . . . . . . . . . . . . . . . . . . 10-32
Messages About Supplies . . . . . . . . . . . . . . . . . . . . . . . . . . . . . . . . . . . . . . . . . . . . 10-32
Messages About the Printer and Other Items . . . . . . . . . . . . . . . . . . . . . . . . . . . . . 10-34
Network Related Errors . . . . . . . . . . . . . . . . . . . . . . . . . . . . . . . . . . . . . . . . . . . . . 10-38
Getting Help . . . . . . . . . . . . . . . . . . . . . . . . . . . . . . . . . . . . . . . . . . . . . . . . . . . . . . . . . . . 10-40
Control Panel Messages . . . . . . . . . . . . . . . . . . . . . . . . . . . . . . . . . . . . . . . . . . . . . 10-40
PrintingScout Alerts . . . . . . . . . . . . . . . . . . . . . . . . . . . . . . . . . . . . . . . . . . . . . . . . 10-40
Online Support Assistant . . . . . . . . . . . . . . . . . . . . . . . . . . . . . . . . . . . . . . . . . . . . 10-40
Web Links . . . . . . . . . . . . . . . . . . . . . . . . . . . . . . . . . . . . . . . . . . . . . . . . . . . . . . . . 10-41
Contents
Phaser 6180MFP Multifunction Printer
vii
11 Maintenance
Cleaning the Printer . . . . . . . . . . . . . . . . . . . . . . . . . . . . . . . . . . . . . . . . . . . . . . . . . . . . . . . 11-2
Cleaning the Document Glass. . . . . . . . . . . . . . . . . . . . . . . . . . . . . . . . . . . . . . . . . . 11-2
Cleaning the Exterior . . . . . . . . . . . . . . . . . . . . . . . . . . . . . . . . . . . . . . . . . . . . . . . . 11-2
Cleaning the Interior . . . . . . . . . . . . . . . . . . . . . . . . . . . . . . . . . . . . . . . . . . . . . . . . . 11-3
Ordering Supplies . . . . . . . . . . . . . . . . . . . . . . . . . . . . . . . . . . . . . . . . . . . . . . . . . . . . . . . . 11-4
Consumables . . . . . . . . . . . . . . . . . . . . . . . . . . . . . . . . . . . . . . . . . . . . . . . . . . . . . . . 11-4
Routine Maintenance Items . . . . . . . . . . . . . . . . . . . . . . . . . . . . . . . . . . . . . . . . . . . 11-4
When to Order Supplies . . . . . . . . . . . . . . . . . . . . . . . . . . . . . . . . . . . . . . . . . . . . . . 11-5
Recycling Supplies . . . . . . . . . . . . . . . . . . . . . . . . . . . . . . . . . . . . . . . . . . . . . . . . . . 11-5
Managing the Printer . . . . . . . . . . . . . . . . . . . . . . . . . . . . . . . . . . . . . . . . . . . . . . . . . . . . . . 11-6
Checking or Managing the Printer with CentreWare IS. . . . . . . . . . . . . . . . . . . . . . 11-6
Checking Printer Status with PrintingScout (Windows). . . . . . . . . . . . . . . . . . . . . . 11-7
Checking Printer Status Through E-mail . . . . . . . . . . . . . . . . . . . . . . . . . . . . . . . . . 11-7
Checking Page Counts. . . . . . . . . . . . . . . . . . . . . . . . . . . . . . . . . . . . . . . . . . . . . . . . . . . . 11-10
Moving the Printer. . . . . . . . . . . . . . . . . . . . . . . . . . . . . . . . . . . . . . . . . . . . . . . . . . . . . . . 11-11
Index
Phaser 6180MFP Multifunction Printer
1-1
This chapter includes:
User Safety on page 1-2
Printer Specifications on page 1-9
Regulatory Information on page 1-12
Copy Regulations on page 1-14
Fax Regulations on page 1-17
Material Safety Data Sheet on page 1-21
Printer Recycling and Disposal on page 1-22
Printer Information
User Safety
Phaser 6180MFP Multifunction Printer
1-2
User Safety
Your printer and the recommended supplies have been designed and tested to meet strict safety
requirements. Attention to the following information ensures the continued safe operation of
your printer.
Electrical Safety
Use the power cord supplied with your printer.
Plug the power cord directly into a properly grounded electrical outlet. Make sure each
end of the cord is securely connected. If you do not know if an outlet is grounded, ask an
electrician to check the outlet.
Do not use a ground adapter plug to connect the printer to an electrical outlet that does not
have a ground connection terminal.
Do not use an extension cord or power strip.
Verify that the printer is plugged into an outlet that is capable of providing the correct
voltage and power. Review the printers electrical specification with an electrician if
necessary.
Warning: Avoid the potential of electrical shock by ensuring that the printer is properly
grounded. Electrical products may be hazardous if misused.
Do not place the printer in an area where people might step on the power cord.
Do not place objects on the power cord.
Do not block the ventilation openings. These openings are provided to prevent overheating
of the printer.
Do not drop paper clips or staples into the printer.
Warning: Do not push objects into slots or openings on the printer. Making contact with a
voltage point or shorting out a part could result in fire or electrical shock.
User Safety
Phaser 6180MFP Multifunction Printer
1-3
If you notice unusual noises or odors:
1. Turn off the printer immediately.
2. Disconnect the power cord from the electrical outlet.
3. Call an authorized service representative to correct the problem.
The power cord is attached to the printer as a plug-in device at the back of the printer. If it is
necessary to disconnect all electrical power from the printer, disconnect the power cord from
the electrical outlet.
Warning: Do not remove the covers or guards that are fastened with screws unless you are
installing optional equipment and are specifically instructed to do so. Power should be OFF
when performing these installations. Except for user-installable options, there are no parts that
you can maintain or service behind these covers.
Note: Leave the printer on for optimum performance; it does not pose a safety hazard. If
however the printer will not be used over an extended period of time, it should be turned off
and unplugged.
The following are hazards to your safety:
The power cord is damaged or frayed.
Liquid is spilled into the printer.
The printer is exposed to water.
If any of these conditions occur, do the following:
1. Turn off the printer immediately.
2. Disconnect the power cord from the electrical outlet.
3. Call an authorized service representative.
Caution: To reduce the risk of fire, use only No. 26 American Wire Gauge or larger
telecommunication line cord.
Laser Safety
With specific regard to lasers, this printer complies with laser product performance standards
set by governmental, national, and international agencies and is certified as a Class 1 Laser
Product. The printer does not emit hazardous light because the beam is totally enclosed during
all modes of customer operation and maintenance.
User Safety
Phaser 6180MFP Multifunction Printer
1-4
Maintenance Safety
Do not attempt any maintenance procedure that is not specifically described in the
documentation supplied with your printer.
Do not use aerosol cleaners. The use of supplies that are not approved may cause poor
performance and could create a hazardous condition.
Do not attempt to open, reuse, or burn any consumables or routine maintenance items. For
information on Xerox supplies recycling programs, go to www.xerox.com/gwa.
Operational Safety
Your printer and supplies were designed and tested to meet strict safety requirements. These
include safety agency examination, approval, and compliance with established environmental
standards.Your attention to the following safety guidelines helps to ensure the continued, safe
operation of your printer.
Printer Location
Place the printer in a dust-free area within a temperature range of 50 F to 95 F (10 C to
35 C) and a relative humidity range of 15 percent to 80 percent.
Note: Sudden temperature fluctuations can affect print quality. Rapid heating of a cold room
can cause condensation inside the machine, directly interfering with image transfer.
Printer Clearance
Place the printer in an area where there is adequate space for ventilation, operation, and
servicing. The recommended minimal spacing is:
Overhead Clearance:
35 cm (13.8 in.) above the printer
Total Height Requirements:
108 cm (42.5 in.)
Other Clearances:
10 cm (3.9 in.) behind the printer
60 cm (23.6 in.) in front of the printer
10 cm (3.9 in.) on the left side of the printer
10 cm (3.9 in.) on the right side of the printer
User Safety
Phaser 6180MFP Multifunction Printer
1-5
Operational Guidelines
Do not block or cover the slots and openings on the printer. The printer may overheat
without adequate ventilation.
For optimum performance, use the printer at elevations below 3,100 m (10,171 ft.).
Do not place the printer near a heat source.
Do not place the printer in direct sunlight to avoid exposing light-sensitive components
when the doors are open.
Do not place the printer in line with the cold air flow from an air conditioning system.
Place the printer on a level, solid non-vibrating surface with adequate strength for the
weight of the printer. It should be within 1 of horizontal with all four feet in solid contact
with the surface. The printer weight with the duplex unit and consumables is 40 kg
(88.2 lb.).
Do not place the printer in locations exposed to magnetic forces.
Do not place the printer in damp locations.
Do not place the printer in locations susceptible to vibrations.
Printing Safety Guidelines
Wait 10-15 seconds between turning the printer off and on.
Keep hands, hair, neckties, etc., away from the exit and feed rollers.
When the printer is printing:
Do not remove the paper source tray that you selected in either the printer driver or control
panel.
Do not open the doors.
Do not move the printer.
Printer Supplies
Use the supplies specifically designed for your printer. The use of unsuitable materials
may cause poor performance and a possible safety hazard.
Follow all warnings and instructions marked on, or supplied with, the printer, options, and
supplies.
Caution: Use of non-Xerox supplies is not recommended. The Xerox Warranty, Service
Agreements, and Total Satisfaction Guarantee do not cover damage, malfunction, or
degradation of performance caused by use of non-Xerox supplies, or the use of Xerox supplies
not specified for this printer. The Total Satisfaction Guarantee is available in the United States
and Canada. Coverage may vary outside these areas; please contact your local representative
for details.
User Safety
Phaser 6180MFP Multifunction Printer
1-6
Moving the Printer
Follow these guidelines to avoid injuring yourself or damaging the printer:
Turn off the printer and unplug all power cables before moving the printer.
Set the scan bar lock switch to the locked position.
6180mfp-001
6180mfp-064
User Safety
Phaser 6180MFP Multifunction Printer
1-7
Always use three people to lift the printer.
Always lift the printer from the designated lift points.
Carry the printer without tilting it.
Caution: Do not tilt the printer more than 10 degrees to the front/back or right/left.
Tilting more than 10 degrees may lead to consumables inside the printer spilling out.
Note: The rear side of this printer is heavier than the front. Be aware of this weight
difference when moving the printer.
Do not place any food or liquids on the printer.
Caution: Damage to the printer resulting from improper moving or failure to repackage the
printer properly for shipment, is not covered by the warranty, service agreement, or Total
Satisfaction Guarantee. The Total Satisfaction Guarantee is available in the United States and
Canada. Coverage may vary outside these areas; please contact your local representative for
details.
See also:
Moving the Printer on page 11-11
6180mfp-042
User Safety
Phaser 6180MFP Multifunction Printer
1-8
Safety Symbols Marked on Printer
Use caution (or draws attention to a particular
component). See the manual(s) for information.
Hot surface on or in the printer. Use caution to
avoid personal injury.
It may take 30 minutes for the fuser to cool down.
Do not touch the item.
Do not burn the item.
Do not expose the item to sunlight.
Do not expose the item to light.
Recycle the item.
Printer Specifications
Phaser 6180MFP Multifunction Printer
1-9
Printer Specifications
Physical Specifications
Width: 460 mm (18.1 in.)
Depth: 520 mm (20.5 in.)
Height (with scanner lid up): 1080 mm (42.5 in.)
Weight:
6180MFP-N: 40 kg (88.2 lb.) including consumables
6180MFP-D: 41 kg (90.4 lb.) including consumables
Environmental Specifications
50 F to 95 F (10 C to 32 C) and a relative humidity range of 15 percent to 80 percent
Electrical Specifications
Electrical Specifications
110-127 V~, 50/60 Hz, 9 A
220-240 V~, 50/60 Hz, 4.5 A
Power Consumption
AC 110 V:
Power Saver Mode 1 (Printer): 35 W or less
Power Saver Mode 2 (System): 17 W or less
Standby: 90 W or less (fuser on)
Continuous color or monochrome printing average: 500 W or less
AC 220 - 240 V:
Power Saver Mode 1 (Printer): 35 W or less
Power Saver Mode 2 (System): 17 W or less
Standby: 90 W or less (fuser on)
Continuous color or monochrome printing average: 500 W or less
This printer does not consume electric power when the power switch is turned off even if the
printer is connected to an AC outlet.
ENERGY STAR qualified printer:
Default time to Power Saver Mode 1 is 30 minutes.
Default time to Power Saver Mode 2 is 30 minutes after Power Saver Mode 1 begins.
Printer Specifications
Phaser 6180MFP Multifunction Printer
1-10
Warm-Up Time
30 seconds or less (when power is switched on, temperature: 22 C)
The printers electrical system is ready 10 seconds after switching on the printer.
Performance Specifications
Resolution
Maximum Resolution: 600 600 dpi
Print Speed (Letter/ A4)
Copy Speed
Color: 20 cpm
Black & White: 31 cpm
Print Mode
1-Sided Printing (ppm) 2-Sided Printing (ipm)
Color Black & White Color Black & White
600 dpi standard 20 / 20 31 / 30 14 / 14 21 / 21
600 dpi enhanced 20 / 20 31 / 30 14 / 14 21 / 21
Printer Specifications
Phaser 6180MFP Multifunction Printer
1-11
Controller Specifications
Processor Speed
400 MHz processor
Memory
Printer: 256 MB
Copy/Scan/Fax: 128 MB
Expandable to combined memory of 1408 MB
Resident Fonts
PCL 5/PCL 6
PostScript 3
Interfaces
Ethernet 10/100 Base Tx
Universal Serial Bus (USB 2.0)
Parallel
Regulatory Information
Phaser 6180MFP Multifunction Printer
1-12
Regulatory Information
This printer has been tested to electromagnetic emission and immunity standards. These
standards are designed to mitigate interference caused or received by this printer in a typical
office environment.
United States (FCC Regulations)
This equipment has been tested and found to comply with the limits for a Class B digital
device, pursuant to Part 15 of the FCC Rules. These limits are designed to provide reasonable
protection against harmful interference in a residential installation. This equipment generates,
uses, and can radiate radio frequency energy. If it is not installed and used in accordance with
these instructions, it may cause harmful interference to radio communications. However, there
is no guarantee that interference will not occur in a particular installation. If this equipment
does cause harmful interference to radio or television reception, which can be determined by
turning the equipment off and on, the user is encouraged to try to correct the interference by
one or more of the following measures:
Reorient or relocate the receiver.
Increase the separation between the equipment and receiver.
Connect the equipment into an outlet on a circuit different from that to which the receiver
is connected.
Consult your reseller or an experienced radio/television technician for help.
Any changes or modifications not expressly approved by Xerox could void the user's authority
to operate the equipment. To ensure compliance with Part 15 of the FCC rules, use shielded
interface cables.
Canada (Regulations)
This Class B digital apparatus complies with Canadian ICES-003.
Cet appareil numrique de la classe B est conforme la norme NMB-003 du Canada.
Regulatory Information
Phaser 6180MFP Multifunction Printer
1-13
European Union
January 1, 1995: Low Voltage Directive 73/23/EEC as amended by 93/68/EEC
January 1, 1996: Electromagnetic Compatibility Directive 89/336/EEC
March 9, 1999: Radio & Telecommunications Terminal Equipment Directive 1999/5/EC
This printer, if used properly in accordance with the user's instructions, is neither dangerous
for the consumer nor for the environment.
To ensure compliance with European Union regulations, use shielded interface cables.
A signed copy of the Declaration of Conformity for this printer can be obtained from Xerox.
The CE mark applied to this printer symbolizes Xeroxs declaration of
conformity with the following applicable Directives of the European Union
as of the dates indicated:
Copy Regulations
Phaser 6180MFP Multifunction Printer
1-14
Copy Regulations
United States
Congress, by statute, has forbidden the reproduction of the following subjects under certain
circumstances. Penalties of fine or imprisonment may be imposed on those guilty of making
such reproductions.
1. Obligations or Securities of the United States Government, such as:
2. Adjusted Compensation Certificates for Veterans of the World Wars.
3. Obligations or Securities of any Foreign Government, Bank, or Corporation.
4. Copyrighted materials, unless permission of the copyright owner has been obtained or the
reproduction falls within the fair use or library reproduction rights provisions of the
copyright law. Further information of these provisions may be obtained from the
Copyright Office, Library of Congress, Washington, D.C. 20559. Ask for Circular R21.
5. Certificate of Citizenship or Naturalization. Foreign Naturalization Certificates may be
photographed.
6. Passports. Foreign Passports may be photographed.
7. Immigration papers.
8. Draft Registration Cards.
Certificates of Indebtedness National Bank Currency
Coupons from Bonds Federal Reserve Bank Notes
Silver Certificates Gold Certificates
United States Bonds Treasury Notes
Federal Reserve Notes Fractional Notes
Certificates of Deposit Paper Money
Bonds and Obligations of certain agencies of the government, such as FHA, etc.
Bonds (U.S. Savings Bonds may be photographed only for publicity purposes in connection
with the campaign for the sale of such bonds.)
Internal Revenue Stamps. If it is necessary to reproduce a legal document on which there is
a canceled revenue stamp, this may be done provided the reproduction of the document is
performed for lawful purposes.
Postage Stamps, canceled or uncanceled. For philatelic purposes, Postage Stamps may be
photographed, provided the reproduction is in black and white and is less than 75% or more
than 150% of the linear dimensions of the original.
Postal Money Orders
Bills, Checks, or Draft of money drawn by or upon authorized officers of the United States.
Stamps and other representatives of value, of whatever denomination, which have been or
may be issued under any Act of Congress.
Copy Regulations
Phaser 6180MFP Multifunction Printer
1-15
9. Selective Service Induction papers that bear any of the following Registrants information:
Earnings or Income
Court Record
Physical or mental condition
Dependency Status
Previous military service
Exception: United States military discharge certificates may be photographed.
10. Badges, Identification Cards, Passes, or Insignia carried by military personnel, or by
members of the various Federal Departments, such as FBI, Treasure, etc. (Unless
photograph is ordered by the head of such department or bureau.)
Reproducing the following is also prohibited in certain states:
Automobile Licenses
Drivers Licenses
Automobile Certificates of Title
The above list is not all inclusive, and no liability is assumed for its completeness or accuracy.
In case of doubt, consult your attorney.
Canada
Parliament, by stature, has forbidden the reproduction of the following subjects under certain
circumstances. Penalties of fine or imprisonment may be imposed on those guilty of making
such reproductions.
1. Current bank notes or current paper money.
2. Obligations or securities of a government or bank.
3. Exchequer bill paper or revenue paper.
4. The public seal of Canada or of a province, or the seal of a public body or authority in
Canada, or of a court of law.
5. Proclamations, orders, regulations or appointments, or notices thereof (with intent to
falsely cause same to purport to have been printed by the Queens Printer for Canada, or the
equivalent printer for a province).
6. Marks, brands, seals, wrappers or designs used by or on behalf of the Government of
Canada or of a province, the government of a state other than Canada or a department,
board, Commission or agency established by the Government of Canada or of a province
or of a government of a state other than Canada.
7. Impressed or adhesive stamps used for the purpose of revenue by the Government of
Canada or of a province or by the government of a state other than Canada.
Copy Regulations
Phaser 6180MFP Multifunction Printer
1-16
8. Documents, registers or records kept by public officials charged with the duty of making
or issuing certified copies thereof, where the copy falsely purports to be a certified copy
thereof.
9. Copyrighted material or trademarks of any manner or kind without the consent of the
copyright or trademark owner.
The above list is provided for your convenience and assistance, but it is not all-inclusive, and
no liability is assumed for its completeness or accuracy. In case of doubt, consult your
solicitor.
Other Countries
Copying certain documents may be illegal in your country. Penalties of fine or imprisonment
may be imposed on those found guilty of making such reproductions.
Currency notes
Bank notes and cheques
Bank and government bonds and securities
Passports and identification cards
Copyright material or trademarks without the consent of the owner
Postage stamps and other negotiable instruments
This list is not inclusive and no liability is assumed for either its completeness or accuracy. In
case of doubt, contact your legal counsel.
Fax Regulations
Phaser 6180MFP Multifunction Printer
1-17
Fax Regulations
United States
Fax Send Header Requirements
The Telephone Consumer Protection Act of 1991 makes it unlawful for any person to use a
computer or other electronic device, including a fax machine, to send any message unless such
message clearly contains in a margin at the top or bottom of each transmitted page or on the
first page of the transmission, the date and time it is sent and an identification of the business
or other entity, or other individual sending the message and the telephone number of the
sending machine or such business, other entity or individual. The telephone number provided
may not be a 900 number or any other number for which charges exceed local or long distance
transmission charges.
In order to program this information into your machine, refer to customer documentation and
follow the steps provided.
Data Coupler Information
This equipment complies with Part 68 of the FCC rules and the requirements adopted by the
Administrative Council for Terminal Attachments (ACTA). On the cover of this equipment is a
label that contains, among other information, a product identifier in the format
US:AAAEQ##TXXXX. If requested, this number must be provided to the Telephone
Company.
A plug and jack used to connect this equipment to the premises wiring and telephone network
must comply with the applicable FCC Part 68 rules and requirements adopted by the ACTA. A
compliant telephone cord and modular plug is provided with this product. It is designed to be
connected to a compatible modular jack that is also compliant. See installation instructions for
details.
You may safely connect the machine to the following standard modular jack: USOC RJ-11C
using the compliant telephone line cord (with modular plugs) provided with the installation
kit. See installation instructions for details.
Fax Regulations
Phaser 6180MFP Multifunction Printer
1-18
The Ringer Equivalence Number (REN) is used to determine the number of devices that may
be connected to a telephone line. Excessive RENs on a telephone line may result in the devices
not ringing in response to an incoming call. In most but not all areas, the sum of RENs should
not exceed five (5.0). To be certain of the number of devices that may be connected to a line, as
determined by the total RENs, contact the local Telephone Company. For products approved
after July 23, 2001, the REN for this product is part of the product identifier that has the format
US:AAAEQ##TXXXX. The digits represented by ## are the REN without a decimal point
(e.g., 03 is a REN of 0.3). For earlier products, the REN is separately shown on the label.
To order the correct service from the local telephone company, please provide the Facility
Interface Code (FIC) and Service Order Code (SOC) listed below:
FIC: 02LS2
SOC: 9.0F
You may also have to provide the USOC Jack code and the Ringer Equivalence Number
(REN).
If this Xerox equipment causes harm to the telephone network, the Telephone Company will
notify you in advance that temporary discontinuance of service may be required. But if
advance notice is not practical, the Telephone Company will notify the customer as soon as
possible. Also, you will be advised of your right to file a complaint with the FCC if you
believe it is necessary.
The Telephone Company may make changes in its facilities, equipment, operations or
procedures that could affect the operation of the equipment. If this happens, the Telephone
Company will provide advance notice in order for you to make necessary modifications to
maintain uninterrupted service.
If trouble is experienced with this Xerox equipment, for repair or warranty information, please
contact the appropriate service center; details of which are displayed either on the machine or
contained within the User Guide. If the equipment is causing harm to the telephone network,
the Telephone Company may request that you disconnect the equipment until the problem is
resolved.
Repairs to the machine should be made only by a Xerox Service Representative or an
authorized Xerox Service provider. This applies at any time during or after the service
warranty period. If unauthorized repair is performed, the remainder of the warranty period is
null and void. This equipment must not be used on party lines. Connection to party line service
is subject to state tariffs. Contact the state public utility commission, public service
commission or corporation commission for information.
If your office has specially wired alarm equipment connected to the telephone line, make sure
that the installation of this Xerox equipment does not disable your alarm equipment.
If you have questions about what will disable alarm equipment, consult your Telephone
Company or a qualified installer.
Fax Regulations
Phaser 6180MFP Multifunction Printer
1-19
Canada
Note: The Industry Canada label identifies certified equipment. This certification means that
the equipment meets certain telecommunications network protective, operational and safety
requirements as prescribed in the appropriate Terminal Equipment Technical Requirements
document(s). The Department does not guarantee the equipment will operate to the users
satisfaction.
Before installing this equipment, users must make sure that it is permissible to be connected to
the facilities of the local telecommunications company. The equipment must also be installed
using an acceptable method of connection. The customer should be aware that compliance
with the above conditions may not prevent degradation of service in some situations.
Repairs to certified equipment should be coordinated by a representative designated by the
supplier. Any repairs or alterations made by the user to this equipment, or equipment
malfunctions, may give the telecommunications company cause to request the user to
disconnect the equipment.
Users should make sure for their own protection that the electrical ground connections of the
power utility, telephone lines and internal metallic water pipe systems, if present, are
connected together. This precaution may be particularly important in rural areas.
Caution: Users should not attempt to make such connections themselves, but should contact
the appropriate electric inspection authority, or electrician, as appropriate.
The Ringer Equivalence Number (REN) assigned to each terminal device provides an
indication of the maximum number of terminals allowed to be connected to a telephone
interface. The termination on an interface may consist of any combination of devices subject
only to the requirement that the sum of the Ringer Equivalent Numbers of all of the devices
does not exceed 5. For the Canadian REN value, please see the label on the equipment.
Fax Regulations
Phaser 6180MFP Multifunction Printer
1-20
Europe
Radio Equipment & Telecommunications Terminal Equipment Directive
The Facsimile has been approved in accordance with the Council Decision 1999/5/EC for pan-
European single terminal connection to the public switched telephone network (PSTN).
However, due to differences between the individual PSTNs provided in different countries, the
approval does not, of itself, give an unconditional assurance of successful operation on every
PSTN network terminal point.
In the event of a problem you should contact your authorized local dealer in the first instance.
This product has been tested to and is compliant with ES 203 021-1, -2, -3, a specification for
terminal equipment for use on analogue-switched telephone networks in the European
Economic Area. This product provides an user-adjustable setting of the country code. Refer to
the customer documentation for this procedure. Country codes should be set prior to
connecting this product to the network.
Note: Although this product can use either loop disconnect (pulse) or DTMF (tone) signaling,
it is recommended that it is set to use DTMF signaling. DTMF signaling provides reliable and
faster call setup. Modification of this product, connection to external control software or to
external control apparatus not authorized by Xerox, will invalidate its certification.
Material Safety Data Sheet
Phaser 6180MFP Multifunction Printer
1-21
Material Safety Data Sheet
For Material Safety Data information regarding your Phaser 6180MFP printer, go to:
United States and Canada: www.xerox.com/msds
European Union: www.xerox.com/environment_europe
For the Customer Support Center phone numbers, go to www.xerox.com/office/worldcontacts.
Printer Recycling and Disposal
Phaser 6180MFP Multifunction Printer
1-22
Printer Recycling and Disposal
European Union
Some equipment may be used in both a domestic/household and a professional/business
application.
Domestic/Household Environment
In accordance with European legislation, end of life electrical and electronic equipment
subject to disposal must be segregated from household waste.
Private households within EU member states may return used electrical and electronic
equipment to designated collection facilities free of charge. Please contact your local disposal
authority for information.
In some member states, when you purchase new equipment, your local retailer may be
required to take back your old equipment free of charge. Please ask you retailer for
information.
Professional/Business Environment
In accordance with European legislation, end of life electrical and electronic equipment
subject to disposal must be managed within agreed procedures.
Prior to disposal, please contact your local reseller or Xerox representative for end of life
takeback information.
Application of this symbol on your equipment is confirmation that you
should not dispose of the equipment in the normal household waste stream.
Application of this symbol on your equipment is confirmation that you must
dispose of this equipment in compliance with agreed national procedures.
Printer Recycling and Disposal
Phaser 6180MFP Multifunction Printer
1-23
North America
Xerox operates an equipment takeback and reuse/recycle program. Contact your Xerox sales
representative (1-800-ASK-XEROX) to determine whether this Xerox printer is part of the
program. For more information about Xerox environmental programs, visit
www.xerox.com/environment.html or for recycling and disposal information, contact your
local authorities.
If you are managing the disposal of your Xerox product, please note that the product contains
lamp(s) with mercury, and may contain lead, perchlorate, and other materials whose disposal
may be regulated due to environmental considerations. The presence of these materials is fully
consistent with global regulations applicable at the time that the product was placed on the
market. For recycling and disposal information, contact your local authorities. In the United
States, you may also refer to the Electronic Industries Alliance web site: www.eiae.org.
Perchlorate Material - This product may contain one or more Perchlorate-containing devices,
such as batteries. Special handling may apply, please see
www.dtsc.ca.gov/hazardouswaste/perchlorate.
Other Countries
Please contact your local waste authorities and request disposal guidance.
Phaser 6180MFP Multifunction Printer
2-1
This chapter includes:
Main Components and Their Functions on page 2-2
Printer Configurations on page 2-5
Control Panel on page 2-6
Power Saver Modes on page 2-10
Checking Status of Print Data on page 2-11
Displaying Optional Accessory Configuration and Paper Tray Settings on page 2-12
More Information on page 2-13
Printer Features
Main Components and Their Functions
Phaser 6180MFP Multifunction Printer
2-2
Main Components and Their Functions
This section includes:
Front View on page 2-2
Rear View on page 2-3
Internal View on page 2-4
Scanner on page 2-4
Front View
1. Front door A
2. Control panel
3. Output tray
4. Power switch
5. Button A for opening the front door
6. Tray 1 (MPT)
7. Tray 2
8. Optional Tray 3
6180mfp-002
1
3
2
5
4
6
7
8
Main Components and Their Functions
Phaser 6180MFP Multifunction Printer
2-3
Rear View
1. Power cord connector
2. USB port
3. Parallel port
4. Telephone line out
5. Fax line in
6. Optional memory slot
7. Multi-protocol network card
8. Network connector
6180mfp-003
1
3
2
4
5 8
6
7
Main Components and Their Functions
Phaser 6180MFP Multifunction Printer
2-4
Internal View
Scanner
1. Fuser
2. Print cartridge
3. Transfer unit
4. Button A for opening the front door
1. Duplex unit
1. Automatic document feed cover
2. Document guides
3. Document feed tray
4. Document glass
5. Scan bar lock switch
6180mfp-005
1
2
3
4
6180mfp-006
1
1
3
4
5
2
6180mfp-004
Printer Configurations
Phaser 6180MFP Multifunction Printer
2-5
Printer Configurations
Options
You can order additional memory, tray, multi-protocol network card, and a duplex unit if these
items are not standard on your printer.
Memory
The printer features one slot that accepts 256, 512, or 1024 MB of DDR2 DIMMs.
Duplex Unit
The duplex unit enables 2-sided printing.
Multi-Protocol Network Card
The multi-protocol network card provides additional protocols and security features including
IPP, SMB, WINS, DDNS, SSL/HTTPS, and IPv6.
Additional Trays
550-Sheet Feeder (Tray 3)
Features
Printer Configuration
6180MFP-N 6180MFP-D
Memory Configuration* 384 MB 384 MB
Resolutions (dpi)
Standard
Enhanced
600 x 600 x 1 bit
600 x 600 x 4 bit
600 x 600 x 1 bit
600 x 600 x 4 bit
Ethernet Interface 10/100 Base-T 10/100 Base-T
Tray 1 (MPT) (150 Sheet) Standard Standard
Tray 2 (250 Sheet) Standard Standard
550-Sheet Feeder Optional Optional
Duplex Unit Optional Standard
* All configurations have one memory slot supporting 256 MB/512 MB/1024 MB DDR2
DIMMs, to a maximum of 1408 MB. Standard memories are soldered on the board.
Control Panel
Phaser 6180MFP Multifunction Printer
2-6
Control Panel
This section includes:
Control Panel Layout on page 2-6
Menu Map on page 2-9
Information Pages on page 2-9
Control Panel Layout
1. One Touch buttons
Provides access to the first 10 entries in the Fax address book.
For example, you can press the Fax button, and then press the upper left button to access the first
entry in your address book.
6180mfp-007
Clear All
Error
Wake Up
Stop
Start
001 002
003 004
005 006
007 008
009 010
Copy
Fax
E-mail
Scan
Color Mode
B&W
Color
OK
Job in Memory
Job Status
ABC
GHI
PQRS
Redial/
Pause Speed Dial
-_~
TUV WXYZ
JKL MNO
@:./
1 2 3
4 5 6
7 8
0
C
#
9
DEF
System
Manual Dial
6180mfp-045
001 002
003 004
005 006
007 008
009 010
1
Control Panel
Phaser 6180MFP Multifunction Printer
2-7
1. Press to use the Copy, Fax, E-mail, and
Scan menus on the display screen.
2. Color Mode button
Press to switch between Color and Black and
White modes for your copy, fax, and scan job.
3. Job in Memory LED
When illuminated, it indicates that there is a
job in the printers memory.
4. Arrow LEDs
These LEDs indicate the flow of data either
into or out of the printer.
5. Up Arrow button
Scrolls upward through the menus.
Down Arrow button
Scrolls downward through the menus.
Back Arrow button
Scrolls backwards through the menus, or
displays the Walk-Up Features menu.
Forward Arrow button
Scrolls forward through the menus.
6. Manual Dial button
When faxing, you can press this button to
quickly enter a fax number with the
alphanumeric key pad.
7. Redial/Pause button
Press the button to recall the last fax number
used or to insert pauses in fax numbers.
8. Clear button
Deletes a single character each time the
button is pressed. For use when entering email
addresses and telephone numbers.
9. Speed Dial button
Press to access directories of group or
individual fax telephone numbers.
10. Alphanumeric keypad
Use to enter numbers and letters for names
and phone numbers.
11. Address Book button
Press to access the Fax and Email address
books.
12. Job Status button
Press to check active job status and Walk-Up
printing jobs.
13. System button
Switches the display to the Setup menu.
14. OK button
Press to accept the setting selected.
15. Graphic display indicates status messages,
menus, and toner levels.
16. Exit button
Press to go up one level in the menu.
Copy
Fax
E-mail
Scan
Color Mode
B&W
Color
OK
Job in Memory
Job Status
ABC
GHI
PQRS
Redial/
Pause Speed Dial
-_~
TUV WXYZ
JKL MNO
@:./
1 2 3
4 5 6
7 8
0
C
#
9
DEF
System
Manual Dial
6180mfp-046
1
2
3 4 5 6 7 8
9
11 12 13 14 15 16
10
Control Panel
Phaser 6180MFP Multifunction Printer
2-8
1. Wake Up button
This light is on in power saver mode. Push the button to exit power saver mode.
2. Clear All button
Press once to return to the default main menu. All job settings are reset to default.
3. Stop button
Cancels the current print job.
4. Start button
Press to start a copy, scan, or fax job.
5. Error
The red light indicates an error condition.
Clear All
Error
Wake Up
Stop
Start
6180mfp-047
1
2
3
4
5
Control Panel
Phaser 6180MFP Multifunction Printer
2-9
Information Pages
Your printer comes with a set of information pages to help you obtain the best results from
your printer. Access these pages from the control panel. Print the Menu Map to see where
these information pages are located in the control panel menu structure.
Menu Map
The Menu Map helps you navigate the control panel menus. To print the Menu Map:
1. On the control panel, press the System button, select Information Pages, and then press
the OK button.
2. Select Menu Map, and then press the OK button to print.
Note: Print the Menu Map to see other information pages available for printing.
Configuration Page
To print the Configuration page to view current information about your printer, do the
following:
1. On the control panel, press the System button, select Information Pages, and then press
the OK button.
2. Select Configuration, and then press the OK button to print.
Turning the Startup Page On or Off
When the printer is turned on, it prints a Startup page by default.
To turn the printing of the Startup page on or off:
1. On the control panel, press the System button.
2. Select Admin Menu, and then press the OK button.
3. Select System Settings, and then press the OK button.
4. Select Startup Page, and then press the OK button.
5. Select On or Off, and then press the OK button.
Power Saver Modes
Phaser 6180MFP Multifunction Printer
2-10
Power Saver Modes
Power Saver Mode 1 (Printer)
The printer is equipped with Power Saver Mode 1 to reduce power consumption when it is left
idle.
When no print data is received for 30 minutes (default), the printer will enter Power Saver
Mode 1.
The time range that can be specified for the printer to enter Power Saver Mode 1 is
5 to 60 minutes. Consumption of power during Power Saver Mode 1 is 35 W or less and the
time required to exit from Power Saver Mode 1 to a print-ready status is about 20 seconds.
See also:
Changing the Power Saver Time on page 9-3
Exiting the Power Saver Mode
The printer automatically cancels Power Saver Mode 1 if the scanner lid is raised, any control
panel buttons are pressed, or if it receives data from the computer.
Power Saver Mode 2 (System)
Power Saver Mode 2 controls the scanner lamp. When the scanner is not being used, the lamp
turns off after the time specified for Power Saver Mode 2. The time range that can be specified
for the printer to enter Power Saver Mode 2 is 5 to 120 minutes. Consumption of power during
Power Saver Mode 2 is 17W. The default setting for Power Saver Mode 2 is 30 minutes after
Power Saver Mode 1 starts.
The printer automatically cancels Power Saver Mode 2 once it receives data from the
computer. To cancel the Power Saver Mode 2 manually, press the Wake Up button.
See also:
Changing the Power Saver Time on page 9-3
Checking Status of Print Data
Phaser 6180MFP Multifunction Printer
2-11
Checking Status of Print Data
Checking Status in Windows
Printer information and status are displayed on the Status window. Double-click the
PrintingScout printer icon on the taskbar at the bottom right of the screen. From the displayed
window, check the column Status.
You can change the display contents with the button on the left of the Printer Status window.
Status Setting button: Displays the Status Setting screen and allows you to check the printer
name, printer connection port, and printer status.
For more information about PrintingScout, see the Help:
1. From the Start menu, select Programs.
2. Select Xerox Office Printing.
3. Select PrintingScout.
4. Select PrintingScout Help.
See also:
PrintingScout Software on page 3-4
Checking Status in CentreWare Internet Services
You can check the status of the print job sent to the printer at the Jobs tab of CentreWare
Internet Services.
See also:
Printer Management Software on page 3-1
Displaying Optional Accessory Configuration and Paper Tray Settings
Phaser 6180MFP Multifunction Printer
2-12
Displaying Optional Accessory Configuration and
Paper Tray Settings
Print the Configuration page to view the current information about your printer:
1. On the control panel, press the System button, select Information Pages, and then press
the OK button.
2. Select Configuration, and then press the OK button to print.
More Information
Phaser 6180MFP Multifunction Printer
2-13
More Information
Obtain information regarding your printer and its capabilities from the following sources.
Resources
Information Source
Installation Guide* Packaged with printer
Feature Setup Guide Packaged with printer
Quick Use Guide* Packaged with printer
User Guide (PDF)* Software and Documentation CD-ROM
Quick Start Tutorials (English only) www.xerox.com/office/6180MFPsupport
Video Tutorials www.xerox.com/office/6180MFPsupport
Recommended Media List Recommended Media List (United States)
Recommended Media List (Europe)
Printer Management Tools www.xerox.com/office/6180MFPdrivers
Online Support Assistant www.xerox.com/office/6180MFPsupport
Technical Support www.xerox.com/office/6180MFPsupport
Information pages Control panel menu
* Also available on the Support website.
Phaser 6180MFP Multifunction Printer
3-1
This chapter includes:
Print and Scan Drivers on page 3-2
CentreWare Internet Services on page 3-2
Address Book Editor on page 3-3
Express Scan Manager on page 3-3
PrintingScout Software on page 3-4
Printer Management
Software
Print and Scan Drivers
Phaser 6180MFP Multifunction Printer
3-2
Print and Scan Drivers
To access all of your printers features, install the print and scan drivers from the Software and
Documentation CD-ROM or from the Xerox Drivers and Downloads website:
www.xerox.com/office/6180MFPdrivers
Print drivers enable your computer and printer to communicate and provide access to your
printer features.
Scan drivers enable you to scan images directly to your personal computer and place
scanned images directly into an application.
See also:
Installing the Scan Driver on page 7-3
CentreWare Internet Services
This section provides information on CentreWare Internet Services, an HTTP (HyperText
Transfer Protocol)-based web page service that installs with your printer driver and is accessed
through your web browser.
These pages give you instant access to printer status, and printer configuration options.
Anyone on your network can access the printer using their web browser software. In
administrative mode you can change the configuration of the printer, set up your fax
directories, and manage your printer settings without leaving your computer.
Note: Users who are not given passwords by the administrator can still view the configuration
settings and options in user mode. They will not be able to save or apply any changes to the
current configuration.
Creating an Administrative Password
1. Launch your web browser.
2. Enter the printers IP address in the browsers Address field.
3. Click the Properties button.
4. In the left navigation panel, scroll down to Security and select Administrator Security
Settings.
Note: If the Security folder is not open, click the plus sign (+) to expand the folder.
5. Click the Enable Administrator Mode check box.
6. In the User Name field, type a name for the administrator.
7. In the Password and Verify Password fields, type a password for the administrator.
8. Click Save Changes, your new password has been set and anyone with the administrator
name and password can log in and make changes to the printer configuration and settings.
Address Book Editor
Phaser 6180MFP Multifunction Printer
3-3
Address Book Editor
The Address Book Editor provides a convenient interface for modifying the printers address
book entries. With it you can create:
Fax entries
Email entries
Server entries
When you start the software, if the printer is connected via USB, the Address Book Editor
reads the printers address book. You can create, edit, and delete entries. After making
changes, you can then save the updated address book to the printer or to your computer.
The Address Book Editor can be installed from the Software and Documentation CD-ROM.
It is available for Windows and Macintosh.
Express Scan Manager
The Express Scan Manager handles scan jobs sent from the printer to your computer via USB.
When the scan is sent from the printer to the computer, Express Scan Manager automatically
manages the scan job.
Before scanning to your computer, you should start Express Scan Manager and configure the
scan settings. You can specify settings for image type, resolution, paper size, and output
destination.
The Express Scan Manager can be installed from the Software and Documentation CD-ROM.
It is available for Windows and Macintosh.
See also:
Scanning on page 7-1
Launcher (Windows)
The Launcher is installed with the Address Book Editor and Express Scan Manager, and
provides a method for starting those applications.
The Launcher icon can be found in the taskbar. To start either application, right-click the icon,
and then select Start > Address Book Editor or Express Scan Manager.
You can also start the Launcher from the Start > Xerox > Phaser 6180MFP menu.
PrintingScout Software
Phaser 6180MFP Multifunction Printer
3-4
PrintingScout Software
PrintingScout automatically checks the printer status when you send a print job. If the printer
is unable to print your job, PrintingScout automatically displays an alert on your computer
screen to let you know that the printer needs attention.
PrintingScout can be installed from the Software and Documentation CD-ROM. It is available
only for Windows.
Phaser 6180MFP Multifunction Printer
4-1
This chapter includes:
Overview of Network Setup and Configuration on page 4-2
Choosing a Connection Method on page 4-3
Configuring the Network Address on page 4-6
Installing the Printer Drivers on page 4-10
This chapter provides basic information about setting up and connecting to your printer.
See also: (English Only)
CentreWare Internet Services tutorial at www.xerox.com/office/6180MFPsupport
Printer driver tutorial at www.xerox.com/office/6180MFPsupport
Network Basics
Overview of Network Setup and Configuration
Phaser 6180MFP Multifunction Printer
4-2
Overview of Network Setup and Configuration
To set up and configure the network:
1. Connect the printer to the network using the recommended hardware and cables.
2. Turn on the printer and the computer.
3. Print the Configuration page and keep it for referencing network settings. For more
information see Displaying Optional Accessory Configuration and Paper Tray Settings on
page 2-12.
4. Install the driver software on the computer from the Software and Documentation
CD-ROM. For information on driver installation, see the section in this chapter for the
specific operating system you are using.
5. Configure the printers TCP/IP address, which is required to identify the printer on the
network.
Windows operating systems: Run the Installer on the Software and Documentation
CD-ROM to automatically set the printers IP address if the printer is connected to an
established TCP/IP network. You can also manually set the printers IP address on the
control panel.
Macintosh systems: Manually set the printers TCP/IP address on the control panel.
6. Print a Configuration page to verify the new settings.
Note: If the Software and Documentation CD-ROM is not available, you can download the
latest driver from www.xerox.com/office/6180MFPdrivers.
Choosing a Connection Method
Phaser 6180MFP Multifunction Printer
4-3
Choosing a Connection Method
Connect the printer via Ethernet, USB, or parallel. A USB or a parallel connection is a direct
connection and is not used for networking. An Ethernet connection is used for networking.
Hardware and cabling requirements vary for the different connection methods. Cabling and
hardware are generally not included with your printer and must be purchased separately. This
section includes:
Connecting via Ethernet and USB on page 4-3
Connecting via Ethernet on page 4-3
Connecting via USB on page 4-4
Connecting via Parallel on page 4-5
Connecting via Ethernet and USB
You can connect your Phaser 6180MFP printer through Ethernet, USB, or both at the same
time. The available features for each connection type are shown in the following table.
For information on each connection type, see Connecting via Ethernet on page 4-3 and
Connecting via USB on page 4-4.
Connecting via Ethernet
Ethernet can be used for one or more computers. It supports many printers and systems on an
Ethernet network. An Ethernet connection is recommended because it is faster than a USB
connection. It also allows you direct access to CentreWare Internet Services (IS). The
CentreWare IS web interface enables you to manage, configure, and monitor networked
printers from your desktop.
Connection Type Available Features
USB When connected via USB you can:
Scan an image into an application.
Scan an image to a folder on the computer.
Use the Address Book Editor to manage address book entries.
Ethernet When connected via Ethernet you can:
Scan to a computer on the network.
Scan to an FTP server.
Scan to email.
Use CentreWare IS to manage address book entries.
Choosing a Connection Method
Phaser 6180MFP Multifunction Printer
4-4
Network Connection
Depending on your particular setup, the following hardware and cabling is required for
Ethernet.
If you are connecting to one computer, an Ethernet RJ-45 crossover cable is required.
If you are connecting to one or more computers with an Ethernet hub, or cable or DSL
router, two or more twisted-pair (category 5/RJ-45) cables are required. (One cable for
each device.)
If you are connecting to one or more computers with a hub, connect the computer to the hub
with one cable, and then connect the printer to the hub with the second cable. Connect to any
port on the hub except the uplink port.
See also:
Configuring the Network Address on page 4-6
Installing the Printer Drivers on page 4-10
Scanning to a Computer on a Network on page 7-10
Scanning to Email on page 7-12
Connecting via USB
If you are connecting to one computer, a USB connection offers fast data speeds. A USB
connection is not as fast as an Ethernet connection but is faster than using parallel. To use
USB, PC users must have Windows 2000, Windows XP, Windows Server 2003, or newer
operating system. Macintosh users must use Mac OS X, version 10.2 and higher.
USB Connection
A USB connection requires a standard A/B USB cable. This cable is not included with your
printer and must be purchased separately. Verify that you are using the correct USB cable for
your connection (2.0 for best results).
1. Connect one end of the USB cable to the printer and turn it on.
2. Connect the other end of the USB cable to the computer.
See also:
Address Book Editor on page 3-3
Express Scan Manager on page 3-3
Installing the Printer Drivers on page 4-10
Choosing a Connection Method
Phaser 6180MFP Multifunction Printer
4-5
Connecting via Parallel
A parallel cable connection can also be used for connecting to one computer. This type of
connection provides the slowest data speeds. Parallel connection requires a standard-to-high
density parallel printer cable, (36-pin high-density 1284-C [male] to 36-pin low density
1284-B [male] cable), with a maximum length of three meters (10 feet). Connect the parallel
cable to the printer and the computer while they are both Off, and then turn them On. Install
the printer driver from the Software and Documentation CD-ROM, and select the appropriate
LPT parallel port.
See also:
Installing the Printer Drivers on page 4-10
Configuring the Network Address
Phaser 6180MFP Multifunction Printer
4-6
Configuring the Network Address
This section includes:
TCP/IP and IP Addresses on page 4-6
Automatically Setting the Printers IP Address on page 4-6
Dynamic Methods of Setting the Printers IP Address on page 4-7
Manually Setting the Printers IP Address on page 4-8
TCP/IP and IP Addresses
If your computer is on a large network, contact your network administrator for the appropriate
TCP/IP addresses and additional configuration information.
If you are creating your own small Local Area Network or connecting the printer directly to
your computer using Ethernet, follow the procedure for automatically setting the printers
Internet Protocol (IP) address.
PCs and printers primarily use TCP/IP protocols to communicate over an Ethernet network.
With TCP/IP protocols, each printer and computer must have a unique IP address. It is
important that the addresses are similar, but not the same; only the last digit needs to be
different. For example, your printer can have the address 192.168.1.2 while your computer has
the address 192.168.1.3. Another device can have the address 192.168.1.4.
Generally, Macintosh computers use either TCP/IP or the Bonjour protocol to talk to a
networked printer. For Mac OS X systems, TCP/IP is preferred. Unlike TCP/IP, however,
Bonjour does not require printers or computers to have IP addresses.
Many networks have a Dynamic Host Configuration Protocol (DHCP) server. A DHCP server
automatically programs an IP address into every PC and printer on the network that is
configured to use DHCP. A DHCP server is built into most cable and DSL routers. If you use
a cable or DSL router, see your routers documentation for information on IP addressing.
See also:
Online Support Assistant at www.xerox.com/office/6180MFPsupport
Automatically Setting the Printers IP Address
If the printer is connected to a small established TCP/IP network without a DHCP server, use
the installer on the Software and Documentation CD-ROM to detect or assign an IP address to
your printer. For further instructions, insert the Software and Documentation CD-ROM into
your computers CD-ROM drive. After the Xerox Installer launches, follow the prompts for
installation.
Note: For the automatic installer to function, the printer must be connected to an established
TCP/IP network.
Configuring the Network Address
Phaser 6180MFP Multifunction Printer
4-7
Dynamic Methods of Setting the Printers IP Address
There are two protocols available for dynamically setting the printers IP address:
DHCP (enabled by default on all Phaser printers)
AutoIP
You can turn on/off both protocols using the control panel, or use CentreWare IS to turn on/off
DHCP.
Note: You can print a report that includes the printers IP address. On the control panel, press
the System button, select Information Pages, press the OK button, select Configuration, and
then press the OK button. The IP address is listed on the Configuration report.
Using the Control Panel
To turn on/off either the DHCP or AutoIP protocol:
1. On the control panel, press the System button.
2. Select the Admin menu, and then press the OK button.
3. Select the Network Settings menu, and then press the OK button.
4. Select the TCP/IP menu, and then press the OK button.
5. Select Get IP Address, and then press the OK button.
Using CentreWare IS
To turn on/off the DHCP protocol:
1. Launch your web browser.
2. Enter the printers IP address in the browsers Address field.
3. Select Properties.
4. Select the Protocols folder on the left navigation panel.
5. Select TCP/IP.
6. In the Get IP Address field, select the DHCP/Autonet option.
7. Click the Save Changes button.
Configuring the Network Address
Phaser 6180MFP Multifunction Printer
4-8
Manually Setting the Printers IP Address
Note: Verify that your computer has a properly configured IP address for your network.
Contact your network administrator for more information.
If you are on a network without a DHCP server, or in an environment where the network
administrator assigns printer IP addresses, you can use this method to manually set the IP
address. Manually setting the IP address overrides DHCP and AutoIP. Alternatively, if you are
in a small office with a single PC and use a dialup modem connection, you can manually set
the IP address.
Using the Control Panel
To manually set the IP address:
1. On the control panel, press the System button.
2. Select the Admin menu, and then press the OK button.
3. Select the Network Settings menu, and then press the OK button.
4. Select the TCP/IP menu, and then press the OK button.
5. Select Get IP Address, and then press the OK button.
6. Select Panel, and then press the OK button.
7. Select IP Address under the TCP/IP menu and use the arrows to configure the IP values,
and then press the OK button.
Information Required for Manual IP Addressing
Information Comments
Internet Protocol (IP) address of the printer Format is xxx.xxx.xxx.xxx, where xxx represents
a decimal number from 0255.
Network Mask If you are unsure, leave this blank; the printer
chooses an appropriate mask.
Default Router/Gateway address Router address is required to communicate with
the host device from anywhere other than the
local network segment.
Configuring the Network Address
Phaser 6180MFP Multifunction Printer
4-9
Changing or Modifying the IP Address Using CentreWare IS
CentreWare IS provides a simple interface that enables you to manage, configure, and monitor
networked printers from your desktop using an embedded web server. For complete
information about CentreWare IS, click the Help button in CentreWare IS to go to the
CentreWare IS Online Help.
After setting the printers IP address, you can modify TCP/IP settings using CentreWare IS.
1. Launch your web browser.
2. Enter the printers IP address in the browsers Address field.
3. Click Properties.
4. Select the Protocols folder on the left navigation panel.
5. Select TCP/IP.
6. Enter or modify the settings, and then click Save Changes at the bottom of the page.
Installing the Printer Drivers
Phaser 6180MFP Multifunction Printer
4-10
Installing the Printer Drivers
This section includes:
Available Drivers on page 4-10
Windows 2000 or Later on page 4-11
Macintosh OS X, Version 10.2 and Higher on page 4-11
Available Drivers
To access special printing options, use a Xerox printer driver.
Xerox provides drivers for a variety of page description languages and operating systems. The
following printer drivers are available:
* Go to www.xerox.com/office/6180MFPdrivers for the latest printer drivers.
Printer Driver Source* Description
Windows PostScript Driver
(also used for Windows Vista)
CD-ROM and
Web
The PostScript driver is recommended to take
full advantage of your printer's custom
features and genuine Adobe PostScript.
(Default printer driver)
PCL 6 CD-ROM and
Web
The Printer Command Language driver can
be used for applications requiring PCL.
Note: For Windows 2000/XP only.
Mac OS X (version 10.2 and
higher) Driver
CD-ROM and
Web
This driver enables printing from a Mac OS X
(version 10.2 and higher) operating system.
UNIX Web only This driver enables printing from a UNIX
operating system.
Linux CD-ROM This driver enables printing from a Linux
operating system.
Installing the Printer Drivers
Phaser 6180MFP Multifunction Printer
4-11
Windows 2000 or Later
To install the printer driver from the Software and Documentation CD-ROM:
1. Insert the CD-ROM into the computers CD-ROM drive. If the installer does not launch,
do the following:
a. Click Start, and then click Run.
b. In the Run window, type: <CD drive>:\INSTALL.EXE.
2. Select your desired language from the list.
3. Select Install Printer Driver.
4. Select the installation method you want to use, and then follow the onscreen instructions.
Note: PrintingScout is a separate option from the printer driver. To install PrintingScout, use
the Software and Documentation CD-ROM.
See also:
Online Support Assistant at www.xerox.com/office/6180MFPsupport
Macintosh OS X, Version 10.2 and Higher
Set up your printer using Bonjour (Rendezvous), create a desktop USB connection, or use an
LPD/LPR connection for Macintosh OS X, version 10.2 and higher.
Macintosh OS X, Version 10.2 and 10.3
To install the printer driver from the Software and Documentation CD-ROM:
1. Insert the CD-ROM into the CD-ROM drive and select the VISE installer to install the
printer software.
2. When installation is complete, select one of the following options:
Open the Print Center utility for Mac OS X, version 10.2.x.
Open the Printer Setup Utility for Mac OS X, version 10.3.x.
Note: To locate utilities on the Macintosh hard drive, open the Applications folder, and
then open the Utilities folder.
3. Confirm that the first drop-down menu is set to Bonjour (Rendezvous).
4. Select the printer in the window.
5. Select Xerox from the list of manufacturers in the lower drop-down menu.
6. Select the appropriate printer model from the list of available devices.
7. Click the Add button.
See also:
Online Support Assistant at www.xerox.com/office/6180MFPsupport
Installing the Printer Drivers
Phaser 6180MFP Multifunction Printer
4-12
USB Connection
To install the printer driver from the Software and Documentation CD-ROM:
1. Insert the CD-ROM into the CD-ROM drive.
Open the Print Center utility for Mac OS X, version 10.2.x.
Open the Printer Setup Utility for Mac OS X, version 10.3.x.
Note: To locate utilities on the Macintosh hard drive, open the Applications folder, and
then open the Utilities folder.
2. Click the Add button.
3. Select USB from the drop-down menu.
4. Select the printer in the window.
5. Select Xerox from the manufacturers in the drop-down menu.
6. Select the appropriate printer configuration from the list of available printers.
7. Click the Add button.
LPR Connection
To install the printer driver from the Software and Documentation CD-ROM:
1. Insert the CD-ROM into the CD-ROM drive and select the VISE installer to install the
printer software.
2. Once installation is complete, select one of the following options:
Open the Print Center utility for Mac OS X, version 10.2.x.
Open the Printer Setup Utility for Mac OS X, version 10.3.x.
Note: To locate utilities on the Macintosh hard drive, open the Applications folder, and
then open the Utilities folder.
3. Click the Add button.
4. Select one of the following options:
Mac OS X, Version 10.2: Select IP Printing from the pull-down menu. Enter the
printers IP address in the Printer Address field. Select Xerox from the Printer
Model pull-down menu, and then select the corresponding PPD file. Click the Add
button. The printer is added to the list.
Mac OS X, Version 10.3: Select IP Printing from the first pull-down menu. Select
LPD/LPR from the second pull-down menu. Enter the printers IP address in the
Printer Address field. Verify that the Queue Name field is blank. Select Xerox from
the Printer Model pull-down menu, and then select the corresponding PPD file. Click
the Add button. The printer is added to the list.
Installing the Printer Drivers
Phaser 6180MFP Multifunction Printer
4-13
Macintosh OS X, Version 10.4
Bonjour Connection
To install the printer driver from the Software and Documentation CD-ROM:
1. Insert the CD-ROM into the CD-ROM drive and select the VISE installer to install the
printer software.
2. When installation is complete, select the Printer Setup Utility.
Note: To locate utilities on the Macintosh hard drive, open the Applications folder, and
then open the Utilities folder.
3. Click the Add button.
4. Select the Default Browser in the Printer Browser.
5. Select the Bonjour printer in the list of available printers. If the Printer Browser:
Selects the appropriate printer from the Print Using drop-down list, go to Step 8.
Does not select the appropriate printer from the Print Using drop-down list, go to
Step 6.
6. Select Xerox from the list of manufacturers in the lower drop-down menu.
7. Select the appropriate printer from the list of available printers.
8. Click the Add button.
USB Connection
To install the printer driver from the Software and Documentation CD-ROM:
1. Insert the CD-ROM into the CD-ROM drive.
2. Open the Printer Setup Utility.
Note: To locate utilities on the Macintosh hard drive, open the Applications folder, and
then open the Utilities folder.
3. Click the Add button.
4. Select the Default Browser in the upper left corner of the Printer Browser.
5. Select the USB-connected printer in the printers window. The Printer Browser selects the
appropriate printer configuration in the Print Using drop-down list.
If the appropriate printer configuration is selected, proceed to Step 8.
If the appropriate printer configuration is not selected, proceed to Step 6.
6. Select Xerox from the manufacturers in the drop-down menu.
7. Select the appropriate printer configuration from the list of available printers.
8. Click the Add button. The printer is displayed as an available printer in the Printer Setup
Utility.
Installing the Printer Drivers
Phaser 6180MFP Multifunction Printer
4-14
LPD Connection
To install the printer driver from the Software and Documentation CD-ROM:
1. Insert the CD-ROM into the CD-ROM drive and select the VISE installer to install the
printer software.
2. Once installation is complete, open the Printer Setup Utility.
Note: To locate utilities on the Macintosh hard drive, open the Applications folder, and
then open the Utilities folder.
3. Click the Add button.
4. Select IP Printer from the upper left corner of the Printer Browser.
5. Select LPD from the pull-down menu.
6. Enter the printers IP address in the Address field.
7. Click the Add button. The printer is added to the list.
Phaser 6180MFP Multifunction Printer
5-1
This chapter includes:
Supported Paper and Media on page 5-2
About Paper on page 5-6
Setting Paper Types and Sizes on page 5-9
Loading Paper on page 5-10
Selecting Printing Options on page 5-17
Printing on Both Sides of the Paper on page 5-23
Printing on Specialty Media on page 5-25
Printing Custom Size or Long Paper on page 5-41
Printing Confidential Document - Secure Print on page 5-44
Print After Checking Printing Result - Proof Print on page 5-46
Printing Basics
Supported Paper and Media
Phaser 6180MFP Multifunction Printer
5-2
Supported Paper and Media
This section includes:
Paper Usage Guidelines on page 5-3
Automatic Document Feeder Guidelines on page 5-4
Paper That Can Damage Your Printer on page 5-5
Paper Storage Guidelines on page 5-5
Your printer is designed to be used with a variety of paper types. Follow the guidelines in this
section to ensure the best print quality and to avoid jams.
For best results, use Xerox printing media specified for your Phaser 6180MFP printer. They
are guaranteed to produce excellent results with your printer.
To order paper, transparencies, or other specialty media, contact your local reseller or go to
www.xerox.com/office/6180MFPsupplies.
Caution: Damage caused by using unsupported paper, transparencies, and other specialty
media is not covered by the Xerox warranty, service agreement, or Total Satisfaction
Guarantee. The Total Satisfaction Guarantee is available in the United States and Canada.
Coverage may vary outside these areas; please contact your local representative for details.
See also:
Recommended Media List (United States)
Recommended Media List (Europe)
Supported Paper and Media
Phaser 6180MFP Multifunction Printer
5-3
Paper Usage Guidelines
The printer trays accommodate most sizes and types of paper, transparencies, or other
specialty media. Follow these guidelines when loading paper and media in the trays:
Envelopes and transparencies can be printed from Tray 1 (MPT) only.
Fan paper, transparencies, or other specialty media before loading in the paper tray.
Do not print on label stock once a label has been removed from a sheet.
Use only paper envelopes. Do not use envelopes with windows, metal clasps, or adhesives
with release strips.
All envelopes should be printed single-sided only.
Some wrinkling and embossing may occur when printing envelopes.
Do not overload the paper trays. Do not load paper above the fill line on the inside of the
paper guide.
Adjust the paper guides to fit the paper size. For Trays 2 and 3, the paper guides click into
place when they are adjusted correctly.
If excessive jams occur, use paper or other media from a new package.
See also:
Printing Transparencies on page 5-25
Printing Envelopes on page 5-28
Printing Labels on page 5-31
Printing Glossy Paper on page 5-36
Printing Custom Size or Long Paper on page 5-41
Supported Paper and Media
Phaser 6180MFP Multifunction Printer
5-4
Automatic Document Feeder Guidelines
The document feeder accommodates the following original sizes:
Width: 148 mm 216 mm (4.1 in. 8.5 in.)
Length: 210 mm 355.6 mm (8.3 in. 14 in.)
The weight range includes 65 120 g/m
2
(17 32 lb. Bond).
Follow these guidelines when loading originals into the document feeder:
Load originals faceup so that the top of the document enters the printer first.
Place only loose sheets of paper in the document feeder.
Adjust the paper guides so that they fit against the originals.
Insert paper in the document feeder only when the ink on the paper is completely dry.
Do not load originals above the MAX fill line.
Document Glass
Use the document glass rather than the document feeder to copy or scan the following types of
originals:
Paper with paper clips or staples attached
Paper with wrinkles, curls, folds, tears, or notches
Coated or carbonless paper, transparencies, or items other than paper such as cloth or
metal
Envelope
6180mfp-063
Supported Paper and Media
Phaser 6180MFP Multifunction Printer
5-5
Paper That Can Damage Your Printer
Your printer is designed to use a variety of media types for print jobs. However, some media
can cause poor output quality, increased paper jams, or damage to your printer.
Unacceptable media includes:
Rough or porous media
Plastic media other than supported transparencies
Paper that has been folded or wrinkled
Paper with staples
Envelopes with windows or metal clasps
Padded envelopes
Non-laser glossy or coated paper
Perforated media
Paper Storage Guidelines
Providing good storage conditions for your paper and other media contributes to optimum
print quality.
Store paper in dark, cool, relatively dry locations. Most paper items are susceptible to
damage from ultraviolet (UV) and visible light. UV radiation, which is emitted by the sun
and fluorescent bulbs, is particularly damaging to paper items. The intensity and length of
exposure to visible light on paper items should be reduced as much as possible.
Maintain constant temperatures and relative humidity.
Avoid attics, kitchens, garages, and basements for storing paper. Inside walls are drier than
outside walls where moisture can collect.
Store paper flat. Paper should be stored on pallets, cartons, shelves, or in cabinets.
Avoid having food or drinks in the area where paper is stored or handled.
Do not open sealed packages of paper until you are ready to load them into the printer.
Leave paper in the original packaging. For most commercial cut-size grades, the ream
wrapper contains an inner lining that protects the paper from moisture loss or gain.
Leave the media inside the bag until you are ready to use it; reinsert unused media in the
bag and reseal it for protection. Some specialty media is packaged inside resealable plastic
bags.
About Paper
Phaser 6180MFP Multifunction Printer
5-6
About Paper
Using unsuitable paper may lead to paper jams, poor print quality, breakdown and damage to
your printer. In order to use the features of this printer effectively, use the suggested paper that
is recommended here.
Usable Paper
The types of paper that can be used on this printer are as follows:
Tray 1 (MPT)
Paper Size Letter (8.5 x 11 in.)
Legal (8.5 x 14 in.)
Executive (7.25 x 10.5 in.)
Folio (8.5 x 13 in.)
#10 Commercial (4.1 x 9.5 in.)
Monarch (3.8 x 7.5 in.)
A4 (210 x 297 mm)
A5 (148 x 210 mm)
B5 JIS (182 x 257 mm)
DL (110 x 220 mm)
C5 (162 x 229 mm)
Custom:
76.2 127 mm (3 5 in.)
216 355.6 mm (8.5 14 in.)
Paper Type (Weight)
Plain (65 120 g/m
2
) (17 32 lb. Bond)
Thin Card Stock (100 163 g/m
2
) (37 60 lb. Cover)
Thick Card Stock (160 220 g/m
2
) (60 80 lb. Cover)
Glossy Paper (100 160 g/m
2
) (37 60 lb. Cover)
Thick Glossy Paper (160 200 g/m
2
) (60 80 lb. Cover)
Labels
Transparency
Paper Envelope
Loading Capacity 150 sheets
(Standard paper) or 15 mm or below
About Paper
Phaser 6180MFP Multifunction Printer
5-7
For details on how to load envelopes, see Printing Envelopes on page 5-28.
Printing on paper that has different settings from the paper size or paper type selected on the
print driver, or loading paper into an unsuitable paper tray for printing, may lead to paper jams.
To ensure that printing is correctly done, select the correct paper size, paper type, and paper
tray.
See also:
Recommended Media List (North America)
Recommended Media List (Europe)
Trays 2 and 3
Paper Size Letter (8.5 x 11 in.)
Legal (8.5 x 14 in.)
Executive (7.25 x 10.5 in.)
Folio (8.5 x 13 in.)
A4 (210 x 297 mm)
A5 (148 x 210 mm)
B5 JIS (182 x 257 mm)
Custom:
148 215.9 mm (5.83 8.5 in.)
210 355.6 mm (8.27 14 in.)
Paper Type (Weight)
Plain (65 120 g/m
2
) (17 32 lb. Bond)
Thin Card Stock (100 163 g/m
2
) (37 60 lb. Cover)
Thick Card Stock (160 220 g/m
2
) (60 80 lb. Cover)
Glossy Paper (100 160 g/m
2
) (37 60 lb. Cover)
Thick Glossy Paper (160 200 g/m
2
) (60 80 lb. Cover)
Labels
Loading Capacity Tray 2 holds 250 sheets.
Tray 3 holds 550 sheets.
(Standard paper) or 27.6 mm or below
About Paper
Phaser 6180MFP Multifunction Printer
5-8
2-Sided Printing Paper Types and Sizes
The available paper types and sizes for 2-sided printing are as follows:
Paper Size Paper Type
A4 (210 x 297 mm) Plain, Thin Card Stock, Glossy
(65163 g/m
2
, 1743 lb. Bond)
Custom Sizes
Width: 148215.9 mm (5.838.5 in.)
Height: 210355.6 mm (8.2714 in.)
B5 JIS (182 x 257 mm)
A5 A5 (148 x 210 mm)
Letter (8.5 x 11 in.)
Folio (8.5 x 13 in.)
Legal (8.5 x 14 in.)
Executive (7.25 x 10.5 in.)
Custom
Setting Paper Types and Sizes
Phaser 6180MFP Multifunction Printer
5-9
Setting Paper Types and Sizes
Setting Paper Trays
When loading paper in Tray 2 or the 550-Sheet Feeder (optional), it is necessary to set the
paper type on the control panel.
When loading paper in Tray 1 (MPT), set the paper size and type on the control panel when
printing. When MPT Mode has been set to Panel Specified (default) on the control panel, you
can set the paper size and type on the control panel.
This section describes how to set the paper size and type on the control panel.
Note: When you set MPT Mode to Panel Specified, printing will be performed only when
the settings for the paper size and type configured on the print driver match the settings on the
control panel. When the settings on the print driver and control panel do not match, follow the
instructions displayed on the control panel.
You can also display the message to set the paper size and type on the control panel every time
you load paper into each tray.
See also:
Description of Menu Items on page 9-4
Setting Paper Types
Caution: Paper type settings must match those of the actual paper loaded in the trays.
Otherwise, print-quality problems can occur.
1. Press the System button to display the Setup screen.
2. Select Tray Settings, and then press the OK button.
3. Select the tray, and then press the OK button.
4. Select Paper Type, and then press the OK button.
5. Select the correct paper type for the loaded paper, and then press the OK button.
Setting Paper Sizes
1. Press the System button to display the Setup screen.
2. Select Tray Settings, and then press the OK button.
3. Select the tray, and then press the OK button.
4. Select Paper Size for Custom Size only, and then press the OK button.
Note: Select Driver Specified when you set a custom size paper from Tray 1 (MPT).
Loading Paper
Phaser 6180MFP Multifunction Printer
5-10
Loading Paper
This section includes:
Loading Paper in Tray 1 (MPT) on page 5-10
Loading Paper in Trays 2 and 3 on page 5-13
Loading Paper in Tray 1 (MPT)
Use Tray 1 (MPT) for a wide range of media including:
Plain paper
Card stock
Labels
Envelopes
Transparencies
Glossy paper
Specialty media including business cards, postcards, trifold brochures, and weatherproof
paper
Pre-printed paper (paper already printed on one side)
Custom size paper
See also:
About Paper on page 5-6
Tray 1 video tutorial at www.xerox.com/office/6180MFPsupport
Loading Paper in Tray 1 (MPT)
In addition to plain paper, Tray 1 (MPT) can use various other sizes and types of print media,
such as envelopes and transparencies.
Make sure of the following points when loading paper in Tray 1 (MPT).
You can load up to 150 sheets or a stack of paper (65 220 g/m
2
, 17 40 lb. Bond, 40 80 lb.
Cover) less than 15 mm high. Sizes can start from 3 x 5.
Tray 1 (MPT) accepts print media within the following dimensions:
Width: 76.2 216.0 mm (3 8.5 in.)
Length: 127.0 355.6 mm (5 14 in.)
You can load media that is 65 163 g/m
2
(17 43 lb. Bond) for duplex printing.
Loading Paper
Phaser 6180MFP Multifunction Printer
5-11
Make sure of the following points to avoid any problems during printing:
Do not load different types of paper at the same time.
Use high quality paper for laser printers to print at high quality. See About Paper on
page 5-6.
Do not remove or add paper to Tray 1 (MPT) when printing, or if there is any paper still in
the tray. Doing so may cause a paper jam.
Do not put any objects other than paper on Tray 1 (MPT). Also, do not push or force down
Tray 1 (MPT).
Always load paper short-edge feed.
To load paper in Tray 1 (MPT):
1. Gently pull open the Tray 1 (MPT) cover.
2. Slide the width guides to the edge of the tray. The width guides should be fully extended.
6180mfp-016
6180mfp-017
Loading Paper
Phaser 6180MFP Multifunction Printer
5-12
3. Insert all media facedown and top edge first into Tray 1 (MPT).
Note: Do not force the paper.
4. Slide the width guides until they rest lightly against the edge of the paper stack.
Note: Be careful not to bend the paper.
If Tray 1 (MPT) is configured for DriverSpecified, configure the paper size and type in the
print driver.
When MPT Mode is set to Panel Specified, you need to set the paper type and size settings
for the tray on the control panel before printing.
See also:
Setting Paper Types and Sizes on page 5-9
6180mfp-018
6180mfp-019
Loading Paper
Phaser 6180MFP Multifunction Printer
5-13
Loading Paper in Trays 2 and 3
Use Trays 2 and 3 for a wide range of media including:
Plain paper
Thin card stock
Thick card stock
Glossy paper
Thick Glossy paper
Labels
See also:
Printing on Specialty Media on page 5-25
Loading Paper in Trays 2 and 3
This section describes how to load paper in the standard and optional paper trays. All trays are
loaded the same way.
Caution: Do not remove the tray during printing. It may cause a paper jam.
1. Pull the tray out of the printer until it stops. Hold the tray with both hands, lift the front
slightly, and remove it from the printer.
6180mfp-008
Loading Paper
Phaser 6180MFP Multifunction Printer
5-14
2. Slide the width guides to the edge of the tray. The width guides should be fully extended.
Note: When loading paper that is 216 mm (8.5 in.) wide, such as Letter-size or Legal-size
paper, set the tab on the side of the tray to the (8.5) position.
3. Squeeze the green tab on the length guide, and then slide the tray until the arrow lines up
with the appropriate paper size. The guide clicks into place. The length guide extends
beyond the edge of the tray for paper that is longer than 279 mm (11 in.).
6180mfp-009
6180mfp-010
Loading Paper
Phaser 6180MFP Multifunction Printer
5-15
4. Before loading the print media, flex the sheets back and forth, and then fan them.
Straighten the edges of the stack on a level surface.
5. Place the print media into the tray with the print side faceup.
Note: Do not exceed the maximum fill line in the tray. Overfilling the tray may cause
paper jams.
6. Slide the width guides and length guide until they rest lightly against the edge of the print
media stack.
6180mfp-011
6180mfp_012
Loading Paper
Phaser 6180MFP Multifunction Printer
5-16
7. Insert the tray into the printer, and push until it stops.
Caution: Do not use excessive force on the tray. Doing so could damage the tray or the inside
of the printer.
6180mfp-013
Selecting Printing Options
Phaser 6180MFP Multifunction Printer
5-17
Selecting Printing Options
This section includes:
Selecting Printing Preferences (Windows) on page 5-17
Selecting Options for an Individual Job (Windows) on page 5-18
Selecting Options for an Individual Job (Macintosh) on page 5-20
Selecting Printing Preferences (Windows)
Printer preferences control all of your print jobs, unless you override them specifically for a
job. For example, if you want to use automatic 2-sided printing for most jobs, set this option in
printer settings.
To select printer preferences:
1. Select one of the following options:
Windows 2000, Windows Server 2003, and Windows Vista: Click Start, select
Settings, and then click Printers.
Windows XP: Click Start, Settings, and then select Printers and Faxes.
2. In the Printers folder, right-click the icon for your printer.
3. From the pop-up menu, select Printing Preferences or Properties.
4. Select the Advanced tab, and then click the Printing Defaults button.
5. Make selections on the driver tabs, and then click the OK button to save your selections.
Note: For more information about Windows printer driver options, click the Help button on
the printer driver tab to view the online help.
Selecting Printing Options
Phaser 6180MFP Multifunction Printer
5-18
Selecting Options for an Individual Job (Windows)
If you want to use special printing options for a particular job, change the driver settings before
sending the job to the printer. For example, if you want to use Photo print-quality mode for a
particular graphic, select this setting in the driver before printing that job.
1. With the desired document or graphic open in your application, access the Print dialog
box.
2. Select the Phaser 6180MFP printer and click its Properties button to open the printer
driver.
3. Make selections from the driver tabs. See the following table for specific printing options.
Note: In Windows 2000, Windows XP, Windows Server 2003, and Windows Vista, you
can save current printing options with a distinctive name and apply them to other print
jobs. Select either the Advanced, Paper/Output, Image Options, or Layout tab, and
then select a Saved Setting. Click the Help button for more information.
4. Click the OK button to save your selections.
5. Print the job.
Selecting Printing Options
Phaser 6180MFP Multifunction Printer
5-19
See the following table for specific PCL printing options:
Note: If your driver does not display the options listed in the table above, see Enabling
Options on page 10-31 for more information.
PCL Printing Options for Windows Operating Systems
Operating
System Driver Tab Printing Options
Windows Vista,
Windows 2000,
Windows XP, or
Windows Server
2003
Paper/Output tab Job Type
Document size, paper type, and tray selection
2-sided printing
Feed orientation
Saved Settings
Covers/Separators
Transparency Separators
Address Book
Printer Status
Image Options tab Output Color
Image Quality
Image adjustment, image type, image correction
Image Settings
Color Balance
Profile Settings
Layout tab Pages per sheet (N-up)
Image Orientation
Booklet/Poster/Mixed Document/Rotation layout
Output Size
Margin Shift
Watermarks/Overlays
tab
Watermarks
Overlays
Header/Footer Options
Advanced tab Skip Blank Pages
Draft Mode
Banner Sheet
Tray Mapping
Graphics Settings
Font Settings
Selecting Printing Options
Phaser 6180MFP Multifunction Printer
5-20
See the following table for specific PostScript printing options:
Note: If your driver does not display the options listed in the table above, see Enabling
Options on page 10-31 for more information.
Selecting Options for an Individual Job (Macintosh)
To select print settings for a particular job, change the driver settings before sending the job to
the printer.
1. With the document open in your application, click File, and then click Print.
2. Select the desired printing options from the menus and drop-down lists that are displayed.
Note: In Macintosh OS X, click Save Preset on the Print menu screen to save the current
printer settings. You can create multiple presets and save each with its own distinctive
name and printer settings. To print jobs using specific printer settings, click the applicable
saved preset in the Presets list.
3. Click Print to print the job.
PostScript Printing Options for Windows Operating Systems
Operating
System Driver Tab Printing Options
Windows Vista,
Windows 2000,
Windows XP, or
Windows Server
2003
Paper/Output tab Job Type
Document size, paper type, and tray selection
2-sided printing
Orientation
Output Color
Printer Status
Image Options tab Image Settings
Color corrections
Brightness
Color Balance
Layout tab Pages per sheet (N-up)
Fit to new paper size
Booklet layout
Advanced tab Transparency Separators
Image options: reduce/enlarge, image smoothing
Details: blank pages, tray mapping
Selecting Printing Options
Phaser 6180MFP Multifunction Printer
5-21
See the following table for specific printing options:
Macintosh PostScript Driver Settings
Operating System Driver Drop-Down Title Printing Options
Mac OS X, Version
10.4
Copies & Pages Copies
Pages
Layout Pages per sheet
Layout direction
Border
2-sided printing
Paper Handling Page order
Print (all, odd, even)
Destination paper size
ColorSync Color conversion
Quartz filter
Cover Page Print cover page (none, before document,
after document)
Cover page type
Billing information
Error Handling PostScript errors
Tray switching
Paper Feed Paper source
Job Type Secure prints, personal prints, personal
saved prints, proof prints, saved prints, print
with
Printer Features Print quality/color
Color adjustment
Color balance (C, M, Y, K)
Media handling
Printer specific options
Supply Levels Fuser
Belt unit
Selecting Printing Options
Phaser 6180MFP Multifunction Printer
5-22
Mac OS X, Version
10.2 and 10.3
Copies & Pages Copies
Pages
Layout Pages per sheet
Layout direction
Border
Two-sided printing
Paper Handling Reverse page order
Print (all, odd, even)
ColorSync Color matching
Cover Page Cover pages
Paper Feed Paper source
Job Types Secure prints, personal prints, proof prints,
and saved prints
Image Quality Print quality
RGB color corrections neutral grays
Image smoothing
Printer Features Paper types
Separation pages
Macintosh PostScript Driver Settings (Continued)
Operating System Driver Drop-Down Title Printing Options
Printing on Both Sides of the Paper
Phaser 6180MFP Multifunction Printer
5-23
Printing on Both Sides of the Paper
This section includes:
Automatic 2-Sided Printing Guidelines on page 5-23
Binding Edge Options on page 5-24
Selecting 2-Sided Printing on page 5-24
Note: For information about manual two-sided printing, go to the Online Support Assistant at
www.xerox.com/office/6180MFPsupport.
Automatic 2-Sided Printing Guidelines
Automatic 2-sided printing is available from the Phaser 6180MFP-DN configuration. A
Duplex Unit is available as an option for the Phaser 6180MFP-N configuration. Before
printing a 2-sided document, verify that the paper is a supported size for the tray. For a list of
supported paper sizes, see Supported Paper and Media on page 5-2. The following paper and
media cannot be used for 2-sided printing:
Transparencies
Envelopes
Labels
Any die-cut specialty media, such as business cards
Thick card stock
Thick glossy card stock
See also:
2-Sided Printing Paper Types and Sizes on page 5-8
Supported Paper and Media on page 5-2
Printing on Both Sides of the Paper
Phaser 6180MFP Multifunction Printer
5-24
Binding Edge Options
When you use the printer driver to select 2-sided printing, also select the binding edge, which
determines how the pages turn. The actual outcome depends on the orientation (portrait or
landscape) of images on the page, as displayed in the following illustrations.
Selecting 2-Sided Printing
To select automatic 2-sided printing:
1. Insert paper in the tray. For more information, see Loading Paper on page 5-10.
2. In the printer driver, select 2-sided printing as shown in the following table, and then press
the OK button.
To select automatic 2-sided printing:
Note: If your driver does not display the options listed in the table above, see Enabling
Options on page 10-31 for more information.
See also:
Loading Paper in Tray 1 (MPT) on page 5-10
Loading Paper in Trays 2 and 3 on page 5-13
Portrait Landscape
Flip on Long Edge Flip on Short Edge Flip on Short Edge Flip on Long Edge
Operating System Steps
Windows Vista,
Windows 2000,
Windows XP, or
Windows Server 2003
1. Select the Paper/Output tab.
2. On the 2-Sided Print drop-down list, select either Flip on short edge
or Flip on long edge.
Mac OS X, version
10.2 and higher
1. In the Print dialog box, select Layout.
2. Select Print on Both Sides.
3. Click the Binding icon that matches the edge to bind.
Printing on Specialty Media
Phaser 6180MFP Multifunction Printer
5-25
Printing on Specialty Media
This section includes:
Printing Transparencies on page 5-25
Printing Envelopes on page 5-28
Printing Labels on page 5-31
Printing Glossy Paper on page 5-36
Printing Custom Size or Long Paper on page 5-41
Printing Transparencies
Transparencies can only be printed from Tray 1 (MPT). They should be printed on one side
only. For best results, use only recommended Xerox transparencies.
To order paper, transparencies, or other specialty media, contact your local reseller or go to
www.xerox.com/office/6180MFPsupplies.
Caution: Damage caused by using unsupported paper, transparencies, and other specialty
media is not covered by the Xerox warranty, service agreement, or Total Satisfaction
Guarantee. The Total Satisfaction Guarantee is available in the United States and Canada.
Coverage may vary outside these areas; please contact your local representative for details.
See also:
Recommended Media List (North America)
Recommended Media List (Europe)
Guidelines
Remove all paper before loading transparencies in the tray.
Do not load more than 25 sheets in Tray 1 (MPT). Overloading the tray may cause the
printer to jam.
Handle transparencies by the edges using both hands to avoid fingerprints and creases,
which may cause poor print quality.
Fan transparencies before loading in the paper tray.
This section explains how to print on transparencies.
Printing on Specialty Media
Phaser 6180MFP Multifunction Printer
5-26
Loading Transparencies
Note: Transparencies with a white frame and full-color transparencies cannot be used.
1. After carefully fanning a small stack of transparencies, load them into Tray 1 (MPT) with
the side to be printed facing down. Load no more than 25 transparencies at a time.
2. Slide the paper guides to the size of the transparencies.
Printing on Transparencies
When MPT Mode is set to Panel Specified, you need to set the paper type and size settings
for the tray on the control panel in advance. See Setting Paper Types and Sizes on page 5-9.
The way to display the printer Properties dialog box differs according to the application
software. Refer to the manual of your respective application software.
Printing transparencies continuously may lead to the output transparencies sticking to each
other. Remove the transparencies from the output tray after about 20 sheets, and then fan them
to lower their temperatures.
6180mfp-018
6180mfp-019
Printing on Specialty Media
Phaser 6180MFP Multifunction Printer
5-27
Using the PostScript Driver
To print on transparencies using the PostScript print driver, display the Paper/Output tab.
1. From the File menu, select Print.
2. Select this printer as the printer to be used and click Preferences to display the Properties
dialog box.
3. Select the Paper/Output tab.
4. From Paper Type, select Transparency.
5. From Paper Tray, select Tray 1 (MPT).
6. From Paper Size, select the size of the original document.
7. Click OK.
Using the PCL Driver
To print on transparencies using the PCL print driver, display the Paper/Output tab.
1. From the File menu, select Print.
2. Select this printer as the printer to be used and click Preferences to display the Properties
dialog box.
3. Select the Paper/Output tab.
4. From Paper Tray, select Tray 1 (MPT).
5. Select Transparency from Tray 1 (MPT) Paper Type.
6. From Paper Size, select the size, and then click OK.
7. Click Print in the Print dialog box to start printing.
Printing on Specialty Media
Phaser 6180MFP Multifunction Printer
5-28
Printing Envelopes
Envelopes can be printed only from Tray 1 (MPT).
Guidelines
Use only paper envelopes specified in the Supported Paper Sizes and Weights table.
Successful envelope printing is highly dependent on the quality and construction of the
envelopes. Use envelopes made specifically for laser printers.
It is recommended that you maintain constant temperatures and relative humidity.
Store unused envelopes in their packaging to avoid the effects of moisture and dryness
which can affect print quality and cause wrinkling. Excessive moisture can cause the
envelopes to seal before or during printing.
Avoid padded envelopes; purchase envelopes that lie flat on a surface.
Remove air bubbles from the envelopes before loading by setting a heavy book on top of
the envelopes.
If wrinkling or embossing problems occur, use a different brand of envelopes made
specifically for laser printers.
Caution: Never use envelopes with windows or metal clasps; they can damage the printer.
Damage caused by using unsupported envelopes is not covered under the Xerox warranty,
service agreement, or Total Satisfaction Guarantee. The Total Satisfaction Guarantee is
available in the United States and Canada. Coverage may vary outside these areas, please
contact your local representative for details.
Printing on Specialty Media
Phaser 6180MFP Multifunction Printer
5-29
Loading Envelopes
To load envelopes, insert the envelopes with the flaps closed and at the right side. The print
side must be facing down. You can load envelopes up to the maximum fill line in the tray at
one time.
The following explains how to load envelopes in Tray 1 (MPT) using Monarch as an example.
Note: The reverse side of the envelope cannot be printed on. Envelopes can get wrinkled or
the print quality is reduced depending on the type used.
See also:
About Paper on page 5-6
To load envelopes in Tray 1 (MPT):
1. In the case of Monarch, insert the envelopes with the side to be printed facedown.
2. Slide the paper guides to the size of the envelope.
6180mfp-020
Printing on Specialty Media
Phaser 6180MFP Multifunction Printer
5-30
Printing on Envelopes
When MPT Mode is set to Panel Specified, you need to set the paper type and size settings
for the tray on the control panel in advance. See Setting Paper Types and Sizes on page 5-9.
The way to display the printer Properties dialog box differs according to the application
software. Refer to the manual of your respective application software.
Using the PostScript Driver
To print on envelopes using the PostScript print driver, display the Paper/Output tab.
1. From the File menu, select Print.
2. Select this printer as the printer to be used and click Preferences to display the Properties
dialog box.
3. Select the Paper/Output tab.
4. From Paper Tray, select Tray 1 (MPT).
5. From Paper Type, select Envelope.
6. From Paper Size, select the size of the original document.
7. Click OK, and then Print.
Using the PCL Driver
To print on envelopes using the PCL print driver, display the Paper/Output tab.
1. From the File menu, select Print.
2. Select this printer as the printer to be used and click Preferences to display the Properties
dialog box.
3. Select the Paper/Output tab.
4. From Paper Tray, select Tray 1 (MPT).
5. Select the appropriate paper type from Tray 1 (MPT) Paper Type.
6. From Paper Size, select the size of the original document.
7. Click OK.
8. Click Print in the Print dialog box to start printing.
Printing on Specialty Media
Phaser 6180MFP Multifunction Printer
5-31
Printing Labels
Labels can be printed from all trays.
To order paper, transparencies, or other specialty media, contact your local reseller or go to
www.xerox.com/office/6180MFPsupplies.
See also:
About Paper on page 5-6
Guidelines
Do not use vinyl labels.
Print only on one side of the sheet of labels.
Do not use any sheet where labels are missing; it may damage the printer.
Store unused labels flat in their original packaging. Leave the sheets of labels inside the
original packaging until ready to use. Return any unused sheets of labels to the original
packaging and reseal it.
Do not store labels in extremely dry or humid conditions or extremely hot or cold
conditions. Storing them in extreme conditions may cause print-quality problems or cause
them to jam in the printer.
Rotate stock frequently. Long periods of storage in extreme conditions can cause labels to
curl and jam the printer.
Printing Labels from Tray 1 (MPT)
1. Gently pull open the Tray 1 (MPT) cover.
6180mfp-016
Printing on Specialty Media
Phaser 6180MFP Multifunction Printer
5-32
2. Open the paper guides.
3. Fan the labels to release sheets that are stuck together.
4. Insert the labels into Tray 1 (MPT), and adjust the paper guides to fit the sheets.
Place the side to be printed facedown with the top of the sheets entering first.
Do not load more than 25 sheets.
6180mfp-017
6180mfp-011
6180mfp-018
Printing on Specialty Media
Phaser 6180MFP Multifunction Printer
5-33
5. In the printer driver, select either Labels as the paper type or Tray 1 (MPT) as the paper
tray.
6. If the printer is set to Panel Specified, the control panel asks for media type and size.
Printing Labels from Trays 2 and 3
1. Pull the tray out of the printer.
2. If necessary, open the paper guides:
Squeeze the tab on the length guide, and then slide it back. The guide clicks into place.
Slide the side guides outward.
6180mfp-008
6180mfp-010
6180mfp-009
Printing on Specialty Media
Phaser 6180MFP Multifunction Printer
5-34
3. Fan the label sheets to release sheets that are stuck together.
4. Insert the label sheets into the tray. Place the side to be printed faceup with the top of the
page toward the front of the printer.
Note: Do not load the paper above the fill line indicated on the tray. Overloading the tray
may cause jams. The following illustration indicates the maximum fill line for
transparencies, labels, and glossy paper.
6180mfp-011
6180mfp-022
Printing on Specialty Media
Phaser 6180MFP Multifunction Printer
5-35
5. If necessary, press the paper guides inward to fit the sheets.
Note: When the paper guides are adjusted correctly, there may be a small space between
the labels and the guides.
6. Insert the tray into the tray slot, and push the tray completely into the printer.
7. On the control panel, select the paper type:
a. Press the System button.
b. Select Tray Settings, and then press the OK button.
c. Select Tray 2 or Tray 3, and then press the OK button.
d. Select Paper Type, and then press the OK button.
e. Select Labels, and then press the OK button.
8. In the printer driver, select either Labels as the paper type or the appropriate tray as the
paper tray.
6180mfp_012
6180mfp-013
Printing on Specialty Media
Phaser 6180MFP Multifunction Printer
5-36
Printing Glossy Paper
Glossy paper can be printed from any tray. It can be printed on both sides.
To order paper, transparencies, or other specialty media, contact your local reseller or go to
www.xerox.com/office/6180MFPsupplies.
Guidelines
Do not open sealed packages of glossy paper until you are ready to load them into the
printer.
Leave glossy paper in the original wrapper, and leave the packages in the shipping carton
until ready to use.
Remove all other paper from the tray before loading glossy paper.
Load only the amount of glossy paper you are planning to use. Do not leave glossy paper
in the tray when you are finished printing. Reinsert unused glossy paper in the original
wrapper and seal.
Rotate stock frequently. Long periods of storage in extreme conditions can cause glossy
paper to curl and jam the printer.
Printing Glossy Paper from Tray 1 (MPT)
1. Gently pull open the Tray 1 (MPT) cover and open the paper guides.
6180mfp-016
Printing on Specialty Media
Phaser 6180MFP Multifunction Printer
5-37
2. Fan the glossy paper to release sheets that are stuck together.
3. Insert the glossy paper into Tray 1 (MPT), and adjust the paper guides to fit the paper.
Place the side to be printed facedown.
Do not load more than 25 sheets.
4. In the printer driver, select either Glossy Paper as the paper type or Tray 1 (MPT) as the
paper tray.
5. If the printer is set to Panel Specified, the control panel asks for media type and size.
6180mfp-011
6180mfp-018
Printing on Specialty Media
Phaser 6180MFP Multifunction Printer
5-38
Printing Glossy Paper from Trays 2 and 3
1. Pull the tray out of the printer.
2. If necessary, open the paper guides:
Squeeze the tab on the length guide, and then slide it back. The guide clicks into place.
Slide the side guides outward.
6180mfp-008
6180mfp-010
6180mfp-009
Printing on Specialty Media
Phaser 6180MFP Multifunction Printer
5-39
3. Fan the paper to release sheets that are stuck together.
4. Insert the paper into the tray.
Note: Do not load the paper above the fill line indicated on the tray. Overloading the tray
may cause jams. The following illustration indicates the maximum fill line for
transparencies, labels, and glossy paper.
6180mfp-011
6180mfp-022
Printing on Specialty Media
Phaser 6180MFP Multifunction Printer
5-40
5. If necessary, press the paper guides inward to fit the paper.
Note: When the paper guides are adjusted correctly, there may be a small space between
the paper and the guides.
6. Insert the tray into the tray slot, and push the tray completely into the printer.
7. On the control panel, select the glossy paper type:
a. Press the System button.
b. Select Tray Settings, and then press the OK button.
c. Select Tray 2 or Tray 3, and then press the OK button.
d. Select Paper Type, and then press the OK button.
e. Select Glossy Paper, and then press the OK button.
8. In the printer driver, select either Glossy Paper as the paper type or the appropriate tray as
the paper tray.
6180mfp_012
6180mfp-013
Printing Custom Size or Long Paper
Phaser 6180MFP Multifunction Printer
5-41
Printing Custom Size or Long Paper
This section explains how to print on custom size paper, such as long paper using the PCL
print driver.
Custom size paper can be loaded in each tray. The way to load custom size paper in the paper
tray is the same as the one to load standard size paper. The way to load custom size paper in
Tray 1 (MPT) is the same as the one to load standard size paper.
When MPT Mode is set to Panel Specified, you need to set the paper type and size settings
for the tray on the control panel in advance.
See also:
Loading Paper in Trays 2 and 3 on page 5-13
Loading Paper in Tray 1 (MPT) on page 5-10
Setting Paper Types and Sizes on page 5-9
Defining Custom Paper Sizes
Before printing, set the custom size on the print driver.
Note: When setting the paper size on the print driver and control panel, be sure to specify the
same size as the actual paper used. Setting the wrong size for printing can cause printer failure.
This is especially true if you configure a bigger size when using a narrow width paper.
Using the PCL Driver
On the PCL print driver, set the custom size in the Custom Paper Size dialog box. This
section explains the procedure using Windows XP as an example.
For Windows 2000 or later, an administrators password only allows users with administrator
rights to change the settings. Users without the rights of administrator can only check the
contents.
When configuring the Custom Paper Size dialog box in Windows 2000 or later, settings of
other printers on the computer will also be affected as the form data base of the computer is
used by a local printer. For a shared printer on the network, settings of other shared printers on
the same network in another computer will also be affected as the form data base on the server
with existing print queue is used.
1. From the Start menu, click Printers and Faxes.
2. Right-click the printer, and then select Properties.
3. Select the Configuration tab.
4. Click Custom Paper Size.
5. Use the Details list box to select the custom setup you want to define.
Printing Custom Size or Long Paper
Phaser 6180MFP Multifunction Printer
5-42
6. Specify the length of the short edge and long edge under Settings for. You can specify the
values either by entering them directly or using the Up Arrow and Down Arrow buttons.
The length of the short edge cannot be longer than the long edge, even if it is within the
specified range. The length of the long edge cannot be shorter than the short edge, even if
it is within the specified range.
7. To assign a paper name, select the Name Paper Size check box, and then enter the name
in Paper Name. Up to 14 characters can be used for the paper name.
8. If necessary, repeat steps 4 to 6 to define another custom size.
9. Click OK twice.
Using the PostScript Driver
On the PostScript print driver, set the custom size in the Custom Paper Size dialog box. This
section explains the procedure using Windows XP as an example.
1. From the Start menu, select Settings, click Printers and Faxes, and then display the
properties of the printer to be used.
2. Select the General tab.
3. Click the Printing Preferences button.
4. Select the Paper/Output tab.
5. From Paper Size, select Custom Page Size.
6. Specify the length of the short edge and long edge under Custom Size Settings. The
length of the short edge cannot be longer than the long edge, even if it is within the
specified range. The length of the long edge cannot be shorter than the short edge, even if
it is within the specified range.
7. Click OK.
Printing on Custom Size Paper
Use the following procedures to print using either the PCL or PostScript drivers.
Using the PCL Driver
To print on custom size paper using the PCL print driver:
Note: The way to display the printer Properties dialog box differs according to the
application software. Refer to the manual of your respective application software.
1. From the File menu, select Print.
2. Select the printer as the printer to be used and click Preferences.
3. Select the Paper/Output tab.
4. Select the appropriate paper tray from Paper Tray.
5. Select the appropriate paper type from Paper Type. This selection is only available if the
paper tray is set to Auto Select or Tray 1 (MPT).
6. From Paper Size, select the size of the original document.
7. Click the Layout tab.
Printing Custom Size or Long Paper
Phaser 6180MFP Multifunction Printer
5-43
8. From Output Size, Fit to New Paper Size defaults to Same As Paper Size.
9. Click OK.
10. Click Print in the Print dialog box to start printing.
Using the PostScript Driver
To print on custom size paper using the PostScript print driver:
1. From the File menu, select Print.
2. Select this printer as the printer to be used and click Preferences.
3. Select the Paper/Output tab.
4. From Paper Size, select Custom Page Size.
5. Specify the length of the short edge and long edge under Setting For. You can specify the
values either by entering them directly or using the Up Arrow and Down Arrow buttons.
The length of the short edge cannot be longer than the long edge, even if it is within the
specified range. The length of the long edge cannot be shorter than the short edge, even if
it is within the specified range.
6. Select the appropriate paper tray from Paper Tray.
7. Select the appropriate paper type from Paper Type and click OK.
Printing Confidential Document - Secure Print
Phaser 6180MFP Multifunction Printer
5-44
Printing Confidential Document - Secure Print
About Secure Print
Secure Print is a feature that allows you to assign a password to a print job from the computer,
send it to the printer for temporarily storing, and start printing the data from the control panel.
You can also store the print data in the printer without attaching a password. By storing
frequently-used data in the printer, you can print the data from the printer without sending the
data from the computer repeatedly.
Note: You can select whether to delete secure print data after printing. The secure print jobs
stored in the RAM disk is erased when the printer is switched off.
See also:
Printing from the Control Panel on page 5-45
System Settings on page 9-15
Configuring Secure Print
Follow the steps for the secure print settings at the computer and send data to the printer for
printing. Then, follow the steps for the output procedure at the printer to output the printed
pages.
Printing from the Computer
This section explains the procedure using WordPad on Windows XP as an example. The
procedure is the same for other operating systems.
The way to display the printer Properties dialog box differs according to the application
software. Refer to the manual of your respective application software.
Note: The RAM disk needs to be enabled via the control panel. For instructions about
enabling options, see Enabling Options on page 10-31.
To configure Secure Print using the PCL or PostScript print driver:
1. From the File menu, select Print.
2. In the Job Type field, select Secure Print.
3. Click the Setting button.
4. In the Username field, enter your user name.
5. In the Password field, enter a numeric password.
6. If you want to use a specified document name to access the document from the control
panel:
a. In the Retrieve Document Name field, select Enter Document Name.
b. In the Document Name field, enter the name that will appear on the control panel.
Printing Confidential Document - Secure Print
Phaser 6180MFP Multifunction Printer
5-45
7. If you want the printer to automatically name the document using the application's
document name, in the Retrieve Document Name field, select Auto Retrieve.
8. Click OK twice to accept the Secure Print settings and to send the job.
9. On the Print dialog box click the Print button to send the job to the printer.
Printing from the Control Panel
To print data stored in the printer by Secure Print:
Note: You can also delete, without printing, secure print data stored in the printer. See System
Settings on page 9-15.
1. On the control panel, press the Job Status button to display the Walk-Up Features menu.
2. Select Secure Print, and then press the OK button.
3. Select your user name, and then press the OK button.
4. Using the alphanumeric keypad, enter the numeric password, and then press the
OK button.
5. Repeat Step 4 for each digit of the password, and then press the OK button.
6. If you submitted more than one secure print job, select the name of the job that you want
to print, and then press the OK button.
7. Select Print and Delete or Print and Save, and then press the OK button to print the job.
The displayed user ID (up to 8 characters) is the User ID specified in the Secure Print dialog
box of the Paper/Output tab of the print driver.
For the password, enter the Password set in the Secure Print dialog box of the Paper/Output
tab of the print driver. If Password is not configured, there will be no setting on the control
panel.
The document name displayed (up to 12 characters) is the Document Name specified in the
Secure Print dialog box of the Basic tab of the print driver.
Print After Checking Printing Result - Proof Print
Phaser 6180MFP Multifunction Printer
5-46
Print After Checking Printing Result - Proof Print
About Proof Print
Proof Print is a feature that allows you to store the print data of multiple copies in the memory,
print out only the first set to check the print result and if satisfactory, print the remaining
copies from the control panel.
Note: Proof print data that has become redundant can be deleted using the control panel. See
Printing from the Control Panel on page 5-45. To delete all proof print data that has become
redundant, see System Settings on page 9-15. The secure print jobs stored in the RAM disk are
erased when the printer is switched off.
Configuring Proof Print
Set the Proof Print settings at the computer and send data to the printer for printing. Then,
carry out the output procedure at the printer to output the printed pages.
Printing from the Computer
This section explains the procedure using WordPad on Windows XP as an example.
The way to display the printer Properties dialog box differs according to the application
software. Refer to the manual of your application software.
To configure Proof Print using the PCL or PostScript print driver:
1. In the Job Type field, select Proof Print.
2. Click the Setup button.
3. In the Username field, enter your user name.
4. If you want to use a specified document name to access the document from the control
panel:
a. In the Retrieve Document Name field, select Enter Document Name.
b. In the Document Name field, enter the name that will appear on the control panel.
5. If you want the printer to automatically name the document using the application's
document name, in the Retrieve Document Name field, select Auto Retrieve.
Print After Checking Printing Result - Proof Print
Phaser 6180MFP Multifunction Printer
5-47
Printing from the Control Panel
To print and delete data stored in the printer by Proof Print:
1. On the control panel, press the Job Status button to display the Walk-Up Features menu.
2. Select Walk-Up Features, and then press the OK button.
3. Select Proof Print, and then press the OK button.
4. Select your user name, and then press the OK button.
5. Select Print and Delete or Print and Save, and then press the OK button to print the job.
6. Scroll to the desired number of copies, and then press the OK button to print the job.
Note: The user ID displayed (up to 8 characters) is the User ID set in the Proof Print dialog
box of the Paper/Output tab of the print driver.
The document name displayed (up to 12 characters) is the Document Name set in the Proof
Print dialog box of the Paper/Output tab of the print driver.
Phaser 6180MFP Multifunction Printer
6-1
This chapter includes:
Basic Copying on page 6-2
Adjusting Copying Options on page 6-3
Copying
Basic Copying
Phaser 6180MFP Multifunction Printer
6-2
Basic Copying
Use either the document glass or the document feeder to make copies. Load the originals to be
copied and follow the steps below to make copies. To clear the settings from the previous job,
press the Clear All button once.
1. On the control panel, press the Copy button.
2. Enter the desired number of copies using the control panel keypad. The number of copies
appears on the upper, right corner of the display. To reset the number of copies to 1, press
the Clear All button.
3. Set copying options. See Adjusting Copying Options on page 6-3.
4. Press the Start button.
If you placed originals in the document feeder, copying continues until the document
feeder is empty.
Note: Print jobs are interrupted when users make copies. Printing continues while the printer
scans the originals. When the copies are ready to print, the print job pauses, the copies print,
and then the print job resumes. Copying cannot be made while printing a received fax.
Document Glass
Lift the document feeder or the document glass
cover, and then place the original facedown on
the back, left corner of the document glass.
Document Feeder
Insert originals faceup with the top of the page
entering the feeder first. Adjust the paper
guides so they fit against the originals.
6180mfp-040
6180mfp-041
X
E
R
O
X
Adjusting Copying Options
Phaser 6180MFP Multifunction Printer
6-3
Adjusting Copying Options
This section includes:
Basic Settings on page 6-3
Image Adjustments on page 6-6
Image Placement Adjustments on page 6-9
Output Adjustments on page 6-12
Basic Settings
You can change the following basic settings when making copies:
Selecting Color or Black and White Copies on page 6-3
Selecting a Tray to Use for Copies on page 6-4
Selecting the Default Copy Settings on page 6-5
Specifying 2-Sided Copies on page 6-5
Selecting the Default Copy Settings on page 6-5
Selecting Color or Black and White Copies
You can create copies in color or in black and white.
1. Press the Copy button.
2. Press the Color Mode button on the control panel to change the selection to Color or
B & W (Black &White).
Note: The Color Mode will return to the default setting after the Copy job is complete. To
set the default behavior permanently, see Selecting the Default Copy Settings on page 6-5.
Adjusting Copying Options
Phaser 6180MFP Multifunction Printer
6-4
Selecting a Tray to Use for Copies
In some cases, you may want to make copies on letterhead, colored paper, or transparencies.
After loading the special paper in a tray, select the tray to use for your copies.
To select the tray for copying special paper:
1. On the control panel, press the Copy button.
2. Select Paper Supply, and then press the OK button.
3. Select one of the following trays to use for the copies, and then press the OK button.
Tray 1 (MPT)
Tray 2
Tray 3 (if available on your printer)
Note: For best results, specify the size and type of paper if using Tray 1. Specify the paper
type if using Tray 2 or 3.
Selecting the Document Type
The scanner optimizes the appearance of the output based on the contents of the original. To
set the original type:
1. On the control panel, press the Copy button.
2. Select Document Type, and then press the OK button.
3. Select the original type, and then press the OK button.
Text: For black and white or colored text.
Mixed: (factory default): For both text and photographs, such as magazines or
newspapers.
Photo: For photograph prints.
Adjusting Copying Options
Phaser 6180MFP Multifunction Printer
6-5
Specifying 2-Sided Copies
2-sided copies can be created when copying originals. Your printer must be configured with a
duplex unit to create 2-sided copies.
To make a 2-sided copy:
1. On the control panel, press the Copy button.
2. Select 2-Sided, and then press the OK button.
3. Select either Flip on Long Edge or Flip on Short Edge, and then press the OK button.
The actual outcome depends on the orientation (portrait or landscape) of images on the page,
as displayed in the following illustrations.
Note: The factory default is 1 -> 1 Sided.
Copies do not begin printing until the printer has scanned all the originals for the first page.
When making two-sided copies, printing does not begin until enough pages have been scanned
for two sides.
Selecting the Default Copy Settings
To set the default copy settings:
1. On the control panel, press the System button.
2. Select Default Settings, and then press the OK button.
3. Select Copy Defaults, and then press the OK button.
4. Press the Down Arrow button until the desired option appears, and then press the OK
button.
5. Select the desired setting, and then press the OK button.
6. Repeat steps 4 and 5 as needed.
7. Press the Exit button.
Portrait Landscape
Flip on Long Edge Flip on Short Edge Flip on Short Edge Flip on Long Edge
Adjusting Copying Options
Phaser 6180MFP Multifunction Printer
6-6
Image Adjustments
You can change the following image adjustment settings:
Reducing or Enlarging the Image on page 6-6
Making the Image Lighter or Darker on page 6-6
Adjusting the Sharpness on page 6-7
Adjusting the Color Saturation on page 6-7
Setting Auto Exposure on page 6-8
Adjusting Color Balance on page 6-8
See also:
Selecting the Default Copy Settings on page 6-5
Reducing or Enlarging the Image
You can reduce the image to 25% of its original size or enlarge it to 400% of its original size.
To reduce or enlarge the image:
1. On the control panel, press the Copy button.
2. Select Reduce/Enlarge, and then press the OK button.
3. Select one of the following options:
Use the Up Arrow or Down Arrow to select a preset image size, and then press the
OK button.
Press the Back Arrow button, and then use the Back Arrow or Forward Arrow
buttons to set the copy size, and then press the OK button.
Note: The factory default is 100%.
Making the Image Lighter or Darker
To lighten or darken an image when it is copied:
1. On the control panel, press the Copy button.
2. Select Lighten/Darken, and then press the OK button.
3. Press the Back Arrow or Forward Arrow button to lighten or darken the image, and then
press the OK button to confirm the setting.
Adjusting Copying Options
Phaser 6180MFP Multifunction Printer
6-7
Adjusting the Sharpness
To adjust the sharpness of the copied image:
1. On the control panel, press the Copy button.
2. Select Sharpness, and then press the OK button.
3. Select the sharpness setting (Sharper, Normal, or Softer), and then press the OK button.
Adjusting the Color Saturation
To deepen or lighten the overall color levels of your copies:
1. On the control panel, press the Copy button.
2. Select Color Saturation, and then press the OK button.
3. Press the Up Arrow or Down Arrow button to select the level of color saturation.
Note: The factory default is Normal.
4. Press the OK button to confirm the setting.
See also:
Adjusting Color Balance on page 6-8
Setting Description
Higher Increases the color saturation to deepen the color of the copy.
Normal When set to Normal, the color saturation is the same as the original.
Lower Decreases the color saturation to lighten the color of the copy.
Adjusting Copying Options
Phaser 6180MFP Multifunction Printer
6-8
Setting Auto Exposure
Papers that are less-white, newsprint or ivory colored for example, can cause the printer to
put toner on the page so that the printed output has a background that matches the original. The
Auto Exposure setting removes the light or close to white color and only the image itself is
printed. Auto Exposure is turned on by default.
Turning Auto Exposure On/Off
To turn Auto Exposure on/off:
1. On the control panel, press the Copy button.
2. Select Auto Exposure, and then press the OK button.
3. Press the Up Arrow or Down Arrow button to select On or Off, and then press the
OK button.
Setting the Auto Exposure Level
To set the auto exposure level manually:
1. On the control panel, press the System button.
2. Select Defaults Settings, and then press the OK button.
3. Select Copy Defaults, and then press the OK button.
4. Select Auto Exposure Level, and then press the OK button.
5. Press the Up Arrow or Down Arrow button to select the Auto Exposure level, and then
press the OK button.
Adjusting Color Balance
The Color Balance control allows you to adjust the print color of your printer. Three density
settings exist for each of the four colors: yellow, magenta, cyan, and black. The Low, Medium,
and High density settings adjust the output based on the level of color saturation. Examples of
low density areas include faces and sky.
1. On the control panel, press the System button.
2. Select Defaults Settings, and then press the OK button.
3. Select Copy Defaults, and then press the OK button.
4. Select Color Balance, and then press the OK button.
5. Select the color that you would like to adjust, and then press the OK button.
6. Select the density level that you would like to adjust, Low, Medium, or High, and then
press the OK button.
7. Adjust the density setting with the Up Arrow or Down Arrow.
Adjusting the setting negatively lowers (lightens) the density, and adjusting the setting
positively will increase (darken) the density.
Adjusting Copying Options
Phaser 6180MFP Multifunction Printer
6-9
8. Press the OK button to accept the new setting.
9. You can select another color and adjust its density, or press the Exit button to leave this
portion of the menu.
To adjust the Color Balance default setting, see Selecting the Default Copy Settings on
page 6-5.
Image Placement Adjustments
You can change the following image placement adjustment settings:
Printing Multiple Images on a Sheet (N-Up) on page 6-9
Printing Posters on page 6-10
Repeating Images on a Sheet on page 6-10
Centering the Image on page 6-10
Setting the Copy Margins on page 6-11
Printing Multiple Images on a Sheet (N-Up)
You can copy two original page images onto one side of a sheet of paper. The size of the
images are reduced proportionally to fit on the selected paper.
To select the N-Up option:
1. On the control panel, press the Copy button.
2. Select N-Up, and then press the OK button.
3. Select one of the following options, and then press the OK button.
4. Press the Start button to begin copying.
Off Copies one original page image onto one side of a sheet of paper.
Auto Copies two original pages, reduces the images, and prints them on one
side of a sheet of paper.
ID Copy Copies two original size images onto one side of a sheet of paper.
Manual Reduces the two original images as specified in Reduce/Enlarge, and
prints them on one side of a sheet of paper.
Adjusting Copying Options
Phaser 6180MFP Multifunction Printer
6-10
Printing Posters
The poster option enables you to copy one original onto several pages that can be assembled
into a poster. The current reduce/enlarge setting is applied.
To select the poster option:
1. On the control panel, press the Copy button.
2. Select Poster, and then press the OK button.
3. Select one of the following options:
Off: Turns off poster printing.
2x2: Copies the image to 4 sheets of paper.
3x3: Copies the image to 9 sheets of paper.
4x4: Copies the image to 16 sheets of paper.
4. Press Start to begin copying.
Repeating Images on a Sheet
You can have several copies of one original image copied onto one side of a sheet of paper.
This is useful when you want to make multiple copies of a small image.
To have the image repeated on a sheet:
1. On the control panel, press the Copy button.
2. Select Repeat Image, and then press the OK button.
3. Select On, and then press the OK button.
The number of repeated images that appear on the copy is automatically determined by the
size of the original. The Reduce/Enlarge setting is disabled when Repeat Image is enabled.
4. Press the Start button to begin copying.
Centering the Image
You can automatically center the copy image on the page. The printer automatically reduces or
enlarges the copied image to fit the currently loaded paper. To center the image, the original
image must be placed on the document glass.
To center the image:
1. On the control panel, press the Copy button.
2. Select Auto Fit, and then press the OK button.
3. Select On (to automatically center the image) or Off, and then press the OK button.
Note: When Auto Fit is enabled, the Reduce/Enlarge setting is disabled.
4. Press the Start button to begin copying.
Adjusting Copying Options
Phaser 6180MFP Multifunction Printer
6-11
Setting the Copy Margins
You can set the copy margins and enable the margin settings for all copies, or you can enable
them for individual copy jobs only.
Setting the Margins
1. On the control panel, press the System button.
2. Select Default Settings, and then press the OK button.
3. Select Copy Defaults, and then press the OK button.
4. Select Margin Width, and then press the OK button.
5. Select the margin that you would like to change, and then press the OK button.
6. Use the Up Arrow or Down Arrow button to adjust the margin, and then press the
OK button.
7. Repeat the steps for other margins, and then press the Exit button.
8. You can now use the margin settings for a single copy job, or you can enable the margin
settings for all jobs. To use the margin settings for a single job, see Copying with the
Margin Settings Enabled for a Single Job on page 6-11. To enable the margin settings for
all copy jobs:
a. Select Margin, and press the OK button.
b. Select On, and then press the OK button.
The Margin setting is now enabled for all copy jobs.
Note: The margin width is only enabled when copying from the document glass.
Copying with the Margin Settings Enabled for a Single Job
1. Place the document to be copied on the document glass.
2. On the control panel, press the Copy button.
3. Select Margin, and then press the OK button.
4. Select On, and then press the OK button.
5. Press the Start button to begin copying.
Adjusting Copying Options
Phaser 6180MFP Multifunction Printer
6-12
Output Adjustments
You can change the following output adjustment settings:
Collating Copies on page 6-12
Output Quality on page 6-12
Collating Copies
When you make several copies of a multi-page document, you can collate the output. For
example, if you are making three single-sided copies of a six-page document, the copies are
printed in this order when you select collated:
1, 2, 3, 4, 5, 6, 1, 2, 3, 4, 5, 6, 1, 2, 3, 4, 5, 6
If you select uncollated, the copies are printed in this order:
1, 1, 1, 2, 2, 2, 3, 3, 3, 4, 4, 4, 5, 5, 5, 6, 6, 6
To select a collating option:
1. On the control panel, press the Copy button.
2. Select Collated, and then press the OK button.
3. Select Uncollated or Collated, and then press the OK button.
Note: The factory default is Uncollated.
Output Quality
The following table describes the two output-quality modes:
To change the output-quality mode:
1. On the control panel, press the Copy button.
2. Select Output Quality, and then press the OK button.
3. Select either Standard or Enhanced, and then press the OK button.
Note: The factory default is Standard.
Output-Quality Mode Type of Copy Job
Standard General-purpose mode for copies. Produces crisp,
bright copies at high speed.
Enhanced Best mode for high quality copies. Produces very
smooth accurate colors. This mode takes longer to
process and print than Standard mode.
Phaser 6180MFP Multifunction Printer
7-1
This chapter includes:
Scanning Overview on page 7-2
Installing the Scan Driver on page 7-3
Loading Documents for Scanning on page 7-4
Scanning to a USB Connected Computer on page 7-5
Scanning to a Computer on a Network on page 7-6
Scanning to Email on page 7-11
Scanning to a FTP Server on page 7-13
Scanning Images into an Application on page 7-15
Adjusting Scanning Options on page 7-18
See also:
Printer Management Software on page 3-1
Scanning tutorials (English Only) www.xerox.com/office/6180MFPsupport
Scanning
Scanning Overview
Phaser 6180MFP Multifunction Printer
7-2
Scanning Overview
You can connect your Phaser 6180MFP printer through Ethernet, USB, or both at the same
time. The available features for each connection type are shown in the following table.
See also:
Printer Management Software on page 3-1
Connection Type Available Scanning Features
USB When connected via USB you can:
Scan an image into an application.
Scan an image to a folder on the computer.
Ethernet When connected via Ethernet you can:
Scan to a computer on the network.
Scan to an FTP server.
Scan to email.
Installing the Scan Driver
Phaser 6180MFP Multifunction Printer
7-3
Installing the Scan Driver
If you plan to import scanned images directly into an application (such as Photoshop or Word),
or scan images directly to your computer, you must install the Xerox scan driver.
Note: On the Macintosh operating system, the scan driver is installed when the printer driver
is installed. No additional steps are required.
Xerox provides scan drivers for the Windows and Macintosh operating systems along with the
printer drivers on the Software and Documentation CD-ROM that came with your printer.
Xerox scan drivers can also be found on the Xerox Drivers and Downloads website at
www.xerox.com/office/6180MFPdrivers.
Installing the Windows Scan Driver over USB
1. Ensure the printer is turned on and connected to your computer with a USB cable.
2. Click Cancel for each of the first two times you see the Found New Hardware Wizard.
3. Insert the Software and Documentation CD-ROM into your computers CD-ROM drive.
The installer starts automatically.
4. Click Install Scan Driver (USB Only).
5. To continue, click Next.
6. Select I Accept if you accept the Xerox License Agreement, and then click Next.
7. In the InstallShield Wizard Complete dialog box, click Finish. The Found New
Hardware Wizard dialog box opens.
8. When the wizard asks Can Windows connect to the Windows Update to search for
software?, select No, not this time, and then click Next.
9. Select Install the software automatically (Recommended), and then click Next.
10. When the installation is complete, click Finish.
Loading Documents for Scanning
Phaser 6180MFP Multifunction Printer
7-4
Loading Documents for Scanning
Position the original document to be scanned as shown below.
Document Feeder
Insert originals faceup with the top of the page
entering the feeder first. Adjust the paper
guides so they fit against the originals.
Note: Do not load originals above the MAX fill
line.
Document Glass
Lift the document feeder or the document glass
cover, and then place the original facedown on
the back, left corner of the document glass.
6180mfp-041
X
E
R
O
X
6180mfp-040
Scanning to a USB Connected Computer
Phaser 6180MFP Multifunction Printer
7-5
Scanning to a USB Connected Computer
Note: This procedure assumes you have Express Scan Manager installed on your computer.
For more information on Express Scan Manager, see Express Scan Manager on page 3-3.
1. On the control panel, click the Scan button.
2. Use the Up Arrow to select Computer (USB), and then press the OK button.
3. Select the file format:
a. Press the OK button.
b. Press the Up Arrow or Down Arrow button to select the format.
c. Press the OK button.
4. Press the Start button.
A Xerox Phaser 6180MFP Scanner dialog box will appear on your computer asking you
which application to launch to manage the scanned file.
5. Select Phaser 6180MFP Express Scan Manager, and then click OK.
The printer scans your documents to the output destination specified in Express Scan
Manager.
See also:
Adjusting Scanning Options on page 7-18
Scanning to a Computer on a Network
Phaser 6180MFP Multifunction Printer
7-6
Scanning to a Computer on a Network
This section includes:
Setting Up Scanning to a Computer on page 7-6
Scanning to a Computer on a Network on page 7-10
Note: These same procedures can be used to scan to a folder on a network drive.
Setting Up Scanning to a Computer
Before using the printer as a scanner on a network, you must do the following:
Create a shared folder on the computer
Create a new address pointing the scanner to the computer
Creating a Shared Folder
Before scanning, you need to create a shared folder on the computer for the printer to send
scanned images to. You can either create a new folder to scan to, or navigate to an existing
folder that you want the scan to go to.
Creating a Shared Folder on Windows
To share a folder:
1. Open Windows Explorer.
2. Right-click the folder you want to share, and then select Properties.
3. Click the Sharing tab, and then click Share this folder.
4. Click the Permissions button.
5. Select the Everyone group, and verify that all permissions are enabled.
6. Click OK. Write down the Share name; you will need it later.
7. Click OK again.
8. Open a DOS Command Prompt window and type ipconfig, and then press the Enter key.
Record your IP address. You will need it when creating the address book entry.
9. Close the DOS Command Prompt window.
The folder is ready. Now you need to set up an address to scan to.
Scanning to a Computer on a Network
Phaser 6180MFP Multifunction Printer
7-7
Creating a Shared Folder on a Macintosh
To share a folder:
1. Open System Preferences.
2. Click the Sharing icon.
3. Enable Windows Sharing.
4. Click the Enable Accounts button, and then enable your account.
5. Follow the onscreen prompts for entering your password.
6. Click Done.
7. Click Show All, and then click the Network icon.
8. On the Show drop-down list, select Built-in Ethernet.
9. Record your IP address. You will need it when creating the address book entry.
10. Click Show All, and then click Accounts.
11. Record your Short Name. You will need it when creating the address book entry.
12. Close System Preferences.
13. Create a folder in your Public folder. The scanner will place scanned images in this folder.
14. In the Finder window, click the folder you just created.
15. On the File menu, click Get Info, and then Ownership & Permissions.
16. Click Details to expand the window.
17. Set permissions for Group to have Read and Write access, and then click Apply to
enclosed items.
The folder is ready. Now you need to set up an address to scan to.
Creating an Address
Before scanning, you must create an address for your printer to scan to. There are two ways to
create the address:
Create the address with CentreWare IS (requires Ethernet connection).
Create the address with Xerox Address Book Editor (requires USB connection).
Using CentreWare IS to Create an Address
To configure the address using CentreWare IS:
1. Launch your web browser.
2. Enter your printers IP address in the browsers Address field.
3. Select the Address Book button.
4. In the Address Book, under Server Address Book, click Individual Directory.
5. In the Directory Listing, click the Add button of any address that is not in use.
6. Fill in the information for your computer:
a. In the Name field of the Add Individual Directory dialog box, enter the name that
you want this address to appear under in the Address Book.
b. On the Server Type drop-down list, select SMB.
c. In the Server Address field, enter the IP address of your computer.
Scanning to a Computer on a Network
Phaser 6180MFP Multifunction Printer
7-8
d. The port number only needs to be specified if the server is not using the default port.
e. In the Login fields, enter the name and password that you login with.
f. Windows: In the Share Name field, type the share name of the folder that you shared
previously.
Macintosh: In the Share Name field, type your short name.
g. Windows: The Server Path field is used to specify subfolders of your shared folder.
For instance, say that you have a shared Scans folder that has a ColorScans subfolder.
To place scans in the subfolder, set the Server Path field to \ColorScans.
Macintosh: In the Server Path field, type Public\foldername. where foldername is
the folder that you created and set permissions on.
7. Click the Save Changes button to create the new address.
Using the Address Book Editor to Create an Address
Note: To use the Address Book Editor, your computer must be connected to the printer with a
USB cable.
For Windows:
1. On the Start menu, select Programs > Xerox > Phaser 6180MFP > Address Book
Editor.
2. In the left-pane of the Address Book Editor, right-click the Server icon and then select
New.
The Server Address dialog box appears.
3. Click the Computer (SMB) option button.
4. Click the Computer Settings Wizard button.
5. Click the Browse button for the Save In Folder option, and then select the shared folder
that you previously configured for sharing. See Creating a Shared Folder on page 7-6.
6. Click OK, and then Next.
7. Enter the name and password that you login with, and then click Next.
8. Confirm the settings, and then click Finish.
The Computer Settings Wizard closes.
9. In the Name field of the Server Address dialog box, enter the name that you want this
address to appear under in the Address Book.
10. Click OK.
11. On the File menu, select Save all.
The Address Book is saved with the new entry for your computer.
You are now ready to scan images to the network computer.
Scanning to a Computer on a Network
Phaser 6180MFP Multifunction Printer
7-9
For Macintosh:
1. Open the Applications folder, and then select Xerox/Phaser6180MFP/Address Book
Editor.
2. In the left-hand pane of the Address Book Editor, double-click the Server icon, and then
select New.
The Server Address dialog box opens.
3. In the Name field of the Server Address dialog box, enter the name that you want this
address to appear under in the Address Book.
4. On the File menu, select Programs > Xerox > Phaser 6180MFP >Address Book Editor.
5. In the left-hand pane, right-click the Server icon, and then select New.
The Server Address dialog box appears.
6. Click the Computer (SMB) option button.
7. Type your IP address in the Server Name / IP Address field.
8. Type your short name in Share Name field.
9. Type the name and password that you login with in the Login fields.
10. Type your password in the Confirm Login Password field.
11. If you are using the default port number, select the Use Default Port Number check box.
If you are not using the default port number, type the port number in the Port Number
field.
12. Confirm the settings, and then click OK.
13. On the File menu, select Save.
The Address Book is saved with the new entry for your computer.
You are now ready to scan images to the network computer.
Scanning to a Computer on a Network
Phaser 6180MFP Multifunction Printer
7-10
Scanning to a Computer on a Network
If you havent created a shared folder and an address for the printer to use, see Setting Up
Scanning to a Computer on page 7-6.
To scan to a computer on a network:
1. On the control panel, click the Scan button.
2. Use the Up Arrow to select Computer (Network), and then press the OK button.
3. Select Scan to, and then press the OK button.
4. Press the Up Arrow or Down Arrow button to select the address that points to your
computer, and then press the OK button.
5. If you want to change any other scan settings, press the Up Arrow or Down Arrow button
to select the setting and make your changes.
6. Press the Start button.
The printer begins scanning your documents to the shared folder on your computer.
See also:
Adjusting Scanning Options on page 7-18
Scanning to Email
Phaser 6180MFP Multifunction Printer
7-11
Scanning to Email
This section includes:
Setting Up the SMTP Server on page 7-11
Using CentreWare IS to Create an Address on page 7-11
Scanning to Email on page 7-12
Setting Up the SMTP Server
To use the scan to email feature you first need to set up your SMTP server information. SMTP
(Simple Mail Transfer Protocol) is a protocol for sending email.
This protocol was originally used to send email between servers; however, currently client
email software uses it to send email to servers using POP.
To use CentreWare IS to configure the email settings:
1. Launch your web browser.
2. Enter the printers IP address in the browsers Address field.
3. Click the Properties tab, and select SNMP from the Protocols list.
4. Select the Enable SNMP check box, and then click Save Changes.
5. Select Email Server from the Protocols list.
6. Enter your email settings, and then click Save Changes.
Note: For information on the email settings in CentreWare IS, click the Help button.
Using CentreWare IS to Create an Address
To configure the address using CentreWare IS:
1. Launch your web browser.
2. Enter your printers IP address in the browsers Address field.
3. Click the Address Book button.
4. Under Email Address Book, click Individual Directory.
5. In the Directory Listing, click the Add button of any blank address.
6. In the Name field, enter the name that you want this address to appear under in the
Address Book.
7. In the Email Address field, enter the email address of the recipient.
8. Click the Save Changes button to create the new address.
Scanning to Email
Phaser 6180MFP Multifunction Printer
7-12
Scanning to Email
To scan to email:
1. On the printers control panel, click the E-mail button.
2. Select Email to, and then press the OK button.
3. Choose the method for selecting the recipient:
To manually enter the email address, select E-mail Address, and then press the
OK button.
If entering the email address manually, use the keypad to enter the address. For details
see Entering Text on the Control Panel on page 9-21.
To select an email address in the Address Book, select Address Book, and then
press OK.
To select a group email address in the Address Book, select E-mail Group, and then
press the OK button.
When using the Address Book, press the Up Arrow or Down Arrow button to select
the address that points to the desired recipient, and then press the Forward Arrow
button to select the address. When finished selecting addresses, and then press the
OK button.
4. Press the Start button.
The printer begins scanning your documents.
See also:
Adjusting Scanning Options on page 7-18
Scanning to a FTP Server
Phaser 6180MFP Multifunction Printer
7-13
Scanning to a FTP Server
The printer can scan an image, and then send it to an FTP server using FTP.
Creating an Address for the Scanner
Before scanning, you must create an address for your printer to scan to. There are two ways to
create the address:
Using CentreWare IS to create the address
Using the Xerox Address Book Editor to create the address
Using CentreWare IS to Create an Address
To configure the address using CentreWare IS:
1. Launch your web browser.
2. Enter your printers IP address in the browsers Address field.
3. Click the Address Book button.
4. Under Server Address Book, click Individual Directory.
5. In the Directory Listing, click the Add button of any blank address.
6. Fill in the rest of the information for the FTP server:
a. In the Name field, enter the name that you want this address to appear under in the
Address Book.
b. In the Server Address field, enter the IP address of the FTP server.
c. The port number only needs to be specified if the FTP server is not using the default
port.
d. If the FTP server requires you to login, enter the name and password in the appropriate
fields.
e. Leave the Share Name and Server Path fields blank.
7. Click the Save Changes button to create the new address.
Scanning to a FTP Server
Phaser 6180MFP Multifunction Printer
7-14
Using the Address Book Editor to Create an Address
Note: To use the Address Book Editor, your computer must be connected to the printer with a
USB cable.
1. Windows: On the Start menu, select Programs > Xerox > Phaser 6180MFP > Address
Book Editor.
Macintosh: Open the Applications folder, and then select
Xerox/Phaser6180MFP/Address Book Editor.
2. In the left-pane, right-click the Server icon, and then select New.
The Server Address dialog box appears.
3. In the Name field of the Server Address dialog box, enter the name that you want this
address to appear under in the Address Book.
4. Click the Server (FTP) option button.
5. Fill in the remaining information for the FTP server:
a. In the Server Name/IP Address field, enter the IP address for the FTP Server.
b. In the Path field, enter the path to the folder you want the images placed in.
c. If the FTP server requires you to log in, enter the name and password that you log in
with.
6. Click OK.
7. On the File menu, select Save all.
The Address Book is saved with the new entry for the FTP server.
You are now ready to scan images to the FTP server.
Scanning to a FTP Server
If you havent created an address for the printer to use, then see Setting Up Scanning to a
Computer on page 7-6. To scan to a FTP server:
1. On the control panel, click the Scan button.
2. Use the Up Arrow button to select Computer, and then press the OK button.
3. Select Server (FTP), and then press the OK button.
4. Press the Up Arrow or Down Arrow button to select the address that points to your
computer, and then press the OK button.
5. Press the Start button.
The printer scans your documents, and then places it on the FTP server
See also:
Adjusting Scanning Options on page 7-18
Scanning Images into an Application
Phaser 6180MFP Multifunction Printer
7-15
Scanning Images into an Application
You can import images directly from the scanner into Windows or Macintosh applications on
your computer.
Note: The printer must be connected to the computer with a USB cable.
Scanning an Image into a Windows Application (TWAIN)
To import images into an application on Windows 2000, Windows XP, Windows Server 2003,
and Windows Vista:
1. Open the file in which you want to place the image.
2. Select the applications menu item to acquire the image. For example, if you are using
Word to place an image in a document:
a. Select Insert.
b. Select Picture.
c. Select From Scanner or Camera.
d. Select the scanner, and then click the Custom Insert button.
3. Specify the paper source in the Paper source drop-down menu: Document Glass or
Document Feeder.
4. Specify the other scanner driver settings as desired.
Note: For more information, click the Help button to view the online help.
5. Click the Scan button.
The printer scans the document and the image is placed in your application.
Scanning Images into an Application
Phaser 6180MFP Multifunction Printer
7-16
Using the WIA Image Manager in a Windows Application
You can scan and import images into an application using the WIA Image Manager on
Windows XP and Windows Server 2003.
Note: The printer must be connected to the computer with a USB cable.
To import scanned images into an application:
1. Open the file in which you want to place the image.
2. Select the applications menu item to acquire the image. For example, if you are using
Microsoft Word to place an image in a document:
a. Select Insert.
b. Select Picture.
c. Select From Scanner or Camera.
d. Select the scanner, and then click the Custom Insert button.
3. Select the paper source in the Paper source drop-down menu, either Flatbed or
Document Feeder.
4. Specify any other scanner driver settings.
5. Click the Scan button.
The printer scans the document and the image is placed in your application.
Scanning Images into an Application
Phaser 6180MFP Multifunction Printer
7-17
Scanning an Image into a Macintosh OS X Application
Note: The printer must be connected to the computer with a USB cable.
To import images into an application:
1. Open the file you want to place the image in.
2. Select the applications menu item to acquire the image. For example, if you are using
Word to place an image in a document:
a. Select Insert.
b. Select Picture.
c. Select From Scanner or Camera.
d. Select the scanner, and then click the Acquire button.
3. Specify the paper source in the Scan from drop-down menu: Document Glass or
Document Feeder.
4. Specify the other scanner driver settings as desired.
Note: For more information, click the Help button to view the online help.
5. Click the Scan button.
The printer scans the document and the image is placed in your application.
Adjusting Scanning Options
Phaser 6180MFP Multifunction Printer
7-18
Adjusting Scanning Options
This section includes:
Adjusting the Default Scan Settings on page 7-18
Changing the Scan Settings for an Individual Job on page 7-21
Adjusting the Default Scan Settings
This section includes:
Setting the Color Mode on page 7-18
Setting the Scan Resolution on page 7-19
Setting the Original Type on page 7-19
Setting the Scanned Image File Type on page 7-20
Setting the Original Size on page 7-20
Automatically Suppressing Background Variations on page 7-20
For a complete list of all of the default settings, see Default Settings on page 9-4.
Setting the Color Mode
You can scan an image in color or in black and white. Selecting black and white significantly
reduces the file size of the scanned images. An image scanned in color will have a larger file
size than the same image scanned in black and white.
1. Press the System button.
2. Select Default Settings, and then press the OK button.
3. Select Scan Defaults, and then press the OK button.
4. Select Color, and then press the OK button.
5. Change the color setting to either Color or Black & White, and then press the OK button.
To change the color mode temporarily, press the Color Mode button on the control panel.
Copy
Fax
E-mail
Scan
Color Mode
B&W
Color
OK
Job in Memory
Job Status
ABC
GHI
PQRS
Redial/
Pause Speed Dial
-_~
TUV WXYZ
JKL MNO
@:./
1 2 3
4 5 6
7 8
0
C
#
9
DEF
System
Manual Dial
6180mfp-048
Adjusting Scanning Options
Phaser 6180MFP Multifunction Printer
7-19
Setting the Scan Resolution
You may want to change the scan resolution depending on the way you plan to use the scanned
image. Scan resolution affects both the size and image quality of the scanned image file. The
higher the scan resolution, the larger the file size.
To select the scan resolution:
1. Press the System button.
2. Select Default Settings, and then press the OK button.
3. Select Scan Defaults, and then press the OK button.
4. Select Resolution, and then press the OK button.
5. Select one of the following options, and then press the OK button:
150x150: (factory default) Produces the lowest resolution and smallest file size.
300x300: Produces medium resolution and a medium file size.
400x400: Produces high resolution and a large file size.
600x600: Produces the highest resolution and largest file size.
Setting the Original Type
You can optimize the appearance of the scanned output according to the type of information
contained in the original.
1. Press the System button.
2. Select Default Settings, and then press the OK button.
3. Select Scan Defaults, and then press the OK button.
4. Select Document Type, and then press the OK button.
5. Select the type, and then press the OK button.
Available types include:
Text: Optimizes for black and white or colored text.
Mixed: (factory default) Optimizes for combined text and photograph prints.
Photo: Optimizes for photograph prints.
Adjusting Scanning Options
Phaser 6180MFP Multifunction Printer
7-20
Setting the Original Size
To specify the size of the original:
1. Press the System button.
2. Select Default Settings, and then press the OK button.
3. Select Scan Defaults, and then press the OK button.
4. Select Document Size, and then press the OK button.
5. Select a specific paper size to determine the area to be scanned, and then press the OK
button. The factory default setting is A4/Letter.
Setting the Scanned Image File Type
To specify the file type of the scanned image:
1. Press the System button.
2. Select Default Settings, and then press the OK button.
3. Select Scan Defaults, and then press the OK button.
4. Select File Format, and then press the OK button.
5. Select the type, and then press the OK button.
Available types:
PDF (factory default)
MultiPageTIFF
TIFF
JPEG
Automatically Suppressing Background Variations
When you are using originals printed on thin paper, text or images printed on one side of the
paper can sometimes be seen on the other side of the paper. To prevent this from happening in
your scanned document, and to improve the quality for two-sided scanned pages, use the Auto
Exposure setting on the control panel. This setting minimizes the sensitivity of the scanner to
variations in the light background colors.
To turn on/off automatic suppression:
1. Press the System button.
2. Select Default Settings, and then press the OK button.
3. Select Scan Defaults, and then press the OK button.
4. Select Auto Exposure, and then press the OK button.
5. Select either On or Off, and then press the OK button.
The factory default setting is On.
Adjusting Scanning Options
Phaser 6180MFP Multifunction Printer
7-21
Changing the Scan Settings for an Individual Job
To temporarily change a scan setting when emailing the scanned image:
1. Press the E-mail button.
2. Press the Down Arrow or the Up Arrow button to scroll through the menu of settings.
3. Change the selected setting, and then press the OK button.
4. Press the Start button to begin the scan.
To temporarily change a scan setting when scanning to a computer:
1. Press the Scan button.
2. Select the scan to destination, and then press the OK button.
3. Press the Down Arrow or the Up Arrow button to scroll through the menu of settings.
4. Change the selected setting, and then press the OK button.
5. Press the Start button to begin the scan.
Phaser 6180MFP Multifunction Printer
8-1
This chapter includes:
Fax Setup on page 8-2
Basic Faxing on page 8-4
Using the Address Book When Faxing on page 8-6
Selecting Fax Options for Single Jobs on page 8-11
Fax Configuration on page 8-13
Managing Fax Functions on page 8-14
Solving Fax Problems on page 8-18
See also:
Printer Management Software on page 3-1
Faxing tutorial (English Only) at www.xerox.com/office/6180MFPsupport
Faxing
Fax Setup
Phaser 6180MFP Multifunction Printer
8-2
Fax Setup
Before faxing, you need only to ensure that the telephone line is plugged in, and set a country
code and telephone number for the printer. To prepare the printer for faxing:
1. If necessary, plug the telephone line from the wall into the FAX connector on the rear
panel of the printer.
You can also connect a telephone line out to a telephone if you wish.
6180mfp_056
6180mfp_057
Fax Setup
Phaser 6180MFP Multifunction Printer
8-3
2. On the control panel, press the System button, select Admin Menu, Fax Settings,
Country, and then press the OK button.
3. Press the Up Arrow or Down Arrow button to select the country you are in, and then
press the OK button.
4. Select Yes when asked to restart the printer.
5. On the control panel, press the System button, select Admin Menu, Fax Settings, Your
Fax Number, and then press the OK button.
6. Use the alphanumeric keypad to enter the printers fax number, and then press the
OK button.
Your printer is now ready to fax.
See also:
Entering Text on the Control Panel on page 9-21
Fax Settings on page 9-13
Basic Faxing
Phaser 6180MFP Multifunction Printer
8-4
Basic Faxing
This section includes:
Sending a Fax from the Printer on page 8-4
Sending a Fax from Your Computer on page 8-5
Note: Before faxing you must set the country code and fax number for the printer. See Fax
Setup on page 8-2.
Sending a Fax from the Printer
To quickly send a fax from the printer to a single recipient using factory defaults:
1. Select one of the following methods:
Document Glass: Place the document you are faxing facedown on the document
glass with the top of the page toward the left side of the printer. When faxing from the
document glass, the printer scans the document and then sends the fax. Use the
document feeder when faxing a multiple page document.
Document Feeder: Remove any staples and paper clips from pages and insert them
faceup in the document feeder with the top of the page entering the document feeder
first. For information on paper that can be used with the automatic document feeder,
see Automatic Document Feeder Guidelines on page 5-4.
2. On the control panel, press the Fax button.
3. Using the alphanumeric keypad, enter the fax telephone number, and then press the
Start button.
If you use the document feeder, the printer scans the pages and transmits the fax. If you
use the document glass, the printer scans the page, and then transmits the fax.
Note: To print a confirmation page displaying the fax transmission status, turn on the
transmission report option.
See also:
Using the Address Book When Faxing on page 8-6
Managing Fax Functions on page 8-14
Printing Transmission Reports on page 8-14
Inserting Pauses in Fax Numbers on page 8-17
Basic Faxing
Phaser 6180MFP Multifunction Printer
8-5
Sending a Fax from Your Computer
You can send a fax to the printer from an application on your Windows computer. To use the
LAN Fax function you need to have the PCL driver installed.
To send a fax from a Windows 2000, Windows XP, Windows Server 2003, or Windows Vista
application:
1. Access the applications Print dialog box, select your Phaser 6180MFP printer, and then
click the Properties button to open the printer driver. In some applications, the
Properties button may instead be the Preferences button.
2. On the Paper/Output tab, select Fax from the Job Type drop-down list.
3. On the Transmission image quality drop-down list, select a quality setting.
4. On the Transmission Report drop-down list, select when youd like the printer to produce
a fax report. The choices are:
Output Regularly: A transmission report is generated regularly.
Output for error in transmission only: A transmission report is generated only when
an error occurs.
Do not output: A transmission report is not generated.
5. Click OK.
6. In the Print window, click OK.
A new dialog opens displaying Recipient Setting.
7. Add recipients to the Recipient List. For more information, click the Help button to view
the online help.
8. To delay sending the fax, click Delayed Send, and then adjust the delay time.
9. Click Start Sending to send the fax.
Note: To stop a fax from sending, press the Stop button.
Using the Address Book When Faxing
Phaser 6180MFP Multifunction Printer
8-6
Using the Address Book When Faxing
You can create and save fax information for individuals or groups to whom you often send
faxes. This saves time so that you can quickly select saved names and numbers without having
to re-enter them each time you want to send a fax.
This section includes:
Faxing to an Individual on page 8-6
Faxing to a Group on page 8-8
Faxing to an Individual
Set up and save individual names and fax numbers to easily access them when you want to
send a fax.
This section includes:
Adding an Individual Address Book Entry on page 8-6
Faxing to an Individual in the Address Book on page 8-7
Adding an Individual Address Book Entry
There are two ways to create address book entries:
Create the address with CentreWare IS (requires Ethernet connection).
Create the address with Xerox Address Book Editor (requires USB connection).
Using CentreWare IS to Add an Individual
To configure the address using CentreWare IS.
1. Launch your web browser.
2. Enter your printers IP address in the browsers Address field.
3. Click the Address Book tab.
4. In the Address Book, under FAX Address Book, click Individual Directory.
5. In the Directory Listing, click the Add button of any entry that is not in use.
Note: The first ten entries in the Address Book correspond to the ten one-touch buttons
found on the left side of the control panel.
6. Type the information for the individual.
7. Click the Save Changes button to create the new address.
The new individual is saved to the printers address book.
Using the Address Book When Faxing
Phaser 6180MFP Multifunction Printer
8-7
Using the Address Book Editor to Add an Individual
Note: To use the Address Book Editor, your computer must be connected to the printer with a
USB cable.
1. Windows: On the Start menu, select Programs > Xerox > Phaser 6180MFP > Address
Book Editor, and then click OK.
Macintosh: Open the Applications folder, and then select
Xerox/Phaser6180MFP/Address Book Editor, and then click OK.
2. In the left pane, right-click the Fax icon, and then select New and New Entry.
The Speed Dial dialog box appears.
3. The Address Book Editor automatically assigns the speed dial number to the first empty
entry. To manually specify the speed dial number, click Specify an Address Number, and
then enter a value from 1 to 200 for the speed dial number.
Note: The first ten entries in the Address Book correspond to the ten one-touch buttons
found on the left side of the control panel.
4. Type in a value for Name and Phone Number.
5. To add this entry to an existing group:
a. Click Group Membership.
b. Select the group(s) to add this entry to, and then click OK.
6. Confirm the group members, and click OK.
7. Click OK.
8. On the File menu, select Save all.
The address book is saved with the new fax entry.
Faxing to an Individual in the Address Book
To fax to an individual in the address book:
1. On the control panel, press the Fax button.
2. Select Fax to, and then press the Forward Arrow button.
3. Select Address Book, and then press the Forward Arrow button.
4. Use the Up Arrow and Down Arrow to scroll through the address book list, and then
press the Forward Arrow button to select the recipient.
Note: You can select more than one recipient.
Using the Address Book When Faxing
Phaser 6180MFP Multifunction Printer
8-8
5. Press the OK button after selecting the recipients.
6. Press the Start button.
The printer starts the fax job.
Note: To stop a fax from sending, press the Stop button.
Faxing to a Group
Set up and save group names to easily access them when you want to send a fax to a group.
Groups can include both individual and group entries once they have been set up.
Note: Individual entries must be set up before groups can be defined.
This section includes:
Creating a Fax Group on page 8-8
Editing Address Book Fax Groups on page 8-9
Faxing to an Address Book Group on page 8-10
Creating a Fax Group
There are two ways to create group address book entries:
Using CentreWare IS to create the group (requires Ethernet connection)
Using the Address Book Editor (requires USB connection)
Using CentreWare IS to Create a Group
To create a fax group using CentreWare IS:
1. Launch your web browser.
2. Enter your printers IP address in the browsers Address field.
3. Select the Address Book tab.
4. In the Address Book, under Fax Address Book, click Group Directory.
5. In the Directory Listing, click the Add button of any group that is not in use.
6. Type a group name, and then click the Save Changes button.
7. Click the Return button when you receive a Request Acknowledged message.
8. Click the Edit button for the group you created.
9. Select the check box of individuals that you want to be in the group.
Note: Use the Directory. List to links, found at the bottom of the screen, to see additional
Fax Address Book entries. You can also add existing groups to this group.
10. Click Save Changes when you have finished selecting group members.
The address book is saved on the printer with the new group.
Using the Address Book When Faxing
Phaser 6180MFP Multifunction Printer
8-9
Using Address Book Editor to Create a Group
To create a fax group with the Address Book Editor:
1. Windows: On the Start menu, select Programs > Xerox > Phaser 6180MFP > Address
Book Editor, and then click OK.
Macintosh: Open the Applications folder, and then select
Xerox/Phaser6180MFP/Address Book Editor, and then click OK.
2. In the left-hand pane, right-click the Fax icon, and then select New and New Group.
The Group Dial dialog box appears.
3. The Address Book Editor automatically assigns the Group ID to the first empty entry. To
manually specify the Group ID, click Specify an Address Number, and then type a value
from 1 to 200.
4. Click the Add or Delete button.
5. Select group members from the list on the left side of the screen, and then click the
Add button to add them to the group.
Note: To select multiple group members, press and hold the Ctrl keyboard key while
making selections.
6. Click OK when you have finished adding group members.
7. Click OK a second time to create the group.
8. Confirm the group members, and then click OK.
9. On the File menu, select Save all.
The address book is saved with the new fax group.
Editing Address Book Fax Groups
There are two ways to edit address book entries:
Using CentreWare IS to create the group
Using the Xerox Address Book Editor
Editing Group Entries with CentreWare IS
To edit an existing fax group with CentreWare IS:
1. Launch your web browser.
2. Enter your printers IP address in the browsers Address field.
3. Select the Address Book tab.
4. In the Address Book, under FAX Address Book, click Group Directory.
5. Click the Edit button of the group you want to edit.
Using the Address Book When Faxing
Phaser 6180MFP Multifunction Printer
8-10
6. Select the check box of individuals that you want to be in the group. Deselect the check
box of individuals you want removed from the group.
Note: Use the Directory List to links at the bottom of the screen to see additional Fax
Address Book entries.
7. Click Save Changes when you have finished editing the group.
The address book is saved with the edited group.
Editing Group Entries with the Address Book Editor
To edit an existing fax group with the Address Book Editor:
1. Windows: On the Start menu, select Programs > Xerox > Phaser 6180MFP > Address
Book Editor, and then click OK.
Macintosh: Open the Applications folder, and then select
Xerox/Phaser6180MFP/Address Book Editor, and then click OK.
2. In the left pane, click the Fax icon.
3. On the upper right pane, right-click the group you want to edit, and then select Edit.
4. Click the Group Membership button.
5. Use the Add and Delete buttons to edit the group.
6. Press the OK button.
7. Press the OK button again.
8. Confirm the group members, and then click OK.
9. On the File menu, select Save all.
The address book is saved with the edited fax group.
Faxing to an Address Book Group
To fax to a group:
1. On the control panel, press the Fax button.
2. Select Fax to, and then press the Forward Arrow button.
3. Select Group Dial, and then press the Forward Arrow button.
4. Press the Up Arrow or Down Arrow to scroll through the address book list, and then
press the Forward Arrow button to select the group.
Note: You can select more than one group.
5. Press the OK button after selecting the group(s).
6. Press the Start button.
The printer starts the fax job.
Selecting Fax Options for Single Jobs
Phaser 6180MFP Multifunction Printer
8-11
Selecting Fax Options for Single Jobs
This section includes:
Setting the Fax Resolution on page 8-11
Selecting the Original Type on page 8-11
Making the Image Lighter or Darker on page 8-12
Delay Sending a Fax on page 8-12
Enabling Color Fax on page 8-12
Changing the Default Fax Job Settings on page 8-13
Setting the Fax Resolution
To set the fax resolution:
1. On the control panel, press the Fax button.
2. Select Resolution, and then press the OK button.
3. Select an option from the list displayed, and then press the OK button.
Note: The factory default is Standard.
Selecting the Original Type
To specify the original document type:
1. On the control panel, press the Fax button.
2. Select Document Type, and then press the OK button.
3. Select the original type, and then press the OK button.
Text: For black and white or colored text.
Mixed: For both text and photographs, such as magazines or newspapers.
Photo: For photographs.
Note: The factory default is Text & Photo.
Selecting Fax Options for Single Jobs
Phaser 6180MFP Multifunction Printer
8-12
Making the Image Lighter or Darker
To lighten or darken an image when it is faxed:
1. On the control panel, press the Fax button.
2. Select Lighten/Darken, and then press the OK button.
3. Press the Forward Arrow or Back Arrow to lighten or darken the fax, and then press the
OK button.
Note: The factory default is Normal.
Delay Sending a Fax
To send a fax at a specified time (within 24 hours):
1. On the control panel, press the Fax button.
2. Select Delayed Start, and then press the OK button.
3. Select On, and then press the OK button.
4. Select the time to send the fax:
Select a number from 0 to 23 for the hour, and then press the Forward Arrow or
Back Arrow button to select minutes.
Select a number from 0 to 59 for minutes, and then press the OK button.
5. Press the Start button.
The fax is scanned and saved to be sent at the time you specified.
Enabling Color Fax
To enable the sending of a color fax:
1. Press the System button.
2. Select Admin Menu, and then press the OK button.
3. Select Fax Settings, and then press the OK button.
4. Select Color Fax, and then press the OK button.
5. Press the Up Arrow or Down Arrow to change the setting to On.
6. Press the OK button.
Note: Changing the Color Fax setting requires that the printer be turned off, and then on
again.
When faxing, press the Color Mode button to switch between Black and White mode and
Color mode.
Note: The factory default for Color Fax is Off.
Changing the Default Fax Job Settings
Phaser 6180MFP Multifunction Printer
8-13
Changing the Default Fax Job Settings
To change the default fax settings:
1. Press the System button.
2. Select Default Settings, and then press the OK button.
3. Select Fax Defaults, and then press the OK button.
4. Press the Up Arrow or Down Arrow button to select the setting you want to change.
5. Change the settings, and when finished press the Exit button.
Fax Configuration
To access settings for configuring the printer for faxing:
1. On the control panel, press the System button.
2. Select Admin Menu, and press the OK button.
3. Select Fax Settings, and press the OK button.
4. Edit the fax settings as desired.
For information on the Fax Settings menu items, see Fax Settings on page 9-13.
Managing Fax Functions
Phaser 6180MFP Multifunction Printer
8-14
Managing Fax Functions
This section includes:
Printing Transmission Reports on page 8-14
Enabling or Disabling Secure Faxes on page 8-15
Limiting Access to Fax and Scan Operations on page 8-16
Limiting Who Can Send Faxes to the Printer on page 8-16
Printing Fax Reports on page 8-17
Inserting Pauses in Fax Numbers on page 8-17
Printing Transmission Reports
To select a default option for printing fax transmission reports:
1. On the control panel, press the System button.
2. Select Admin Menu, and then press the OK button.
3. Select System Settings, and then press the OK button.
4. Select Fax Transmit, and then press the OK button.
5. Select one of the following options, and then press the OK button:
Print Always: A transmission report is always printed.
Print at Error: A transmission report is only printed when an error occurs with the fax
transmission.
Do Not Print: A transmission report is never printed.
Note: The factory default is Print at Error.
Printing a Transmission Report for a Group Fax
To select a default option for printing group fax transmission reports:
1. On the control panel, press the System button.
2. Select Admin Menu, and then press the OK button.
3. Select System Settings, and then press the OK button.
4. Select Fax Broadcast, and then press the OK button.
5. Select one of the following options, and then press the OK button:
Print Always: A transmission report is always printed.
Print at Error: A transmission report is only printed when an error occurs with the fax
transmission.
Do Not Print: A transmission report is never printed.
Note: The factory default is Print Always.
Managing Fax Functions
Phaser 6180MFP Multifunction Printer
8-15
Enabling or Disabling Secure Faxes
When the Secure Receive Lock option is enabled, a password is required before faxes can be
printed or removed.
To enable or disable Secure Receive Lock:
1. On the control panel, press the System button.
2. Select Admin Menu, and then press the OK button.
3. Select Secure Settings, and then press the OK button.
4. Select Panel Lock, and then press the OK button twice.
5. Select Enable, and then press the OK button.
6. Press the Exit button one time.
7. Select Secure Receive Lock, and then press the OK button twice.
8. Select one of the following options, and then press the OK button:
Disable: This option turns off the Secure Receive Lock option if it is on.
Enable: This option turns on the Secure Receive Lock option if it is off.
9. If you want to change your password, select Change Password, and then press the
OK button.
10. Enter a new four digit password, and then press the OK button.
Note: The default password is 0000.
Printing Secure Faxes
If the Secure Receive Lock option is enabled, you must enter your numeric password to print a
received fax.
To print or clear all secure faxes:
1. On the control panel, press the Job Status button.
2. Select Walk-Up Features, and then press the OK button.
3. Select Secure Receive, and then press the OK button.
4. When prompted, enter your four-digit password, and then press the OK button.
The received faxes are printed.
Managing Fax Functions
Phaser 6180MFP Multifunction Printer
8-16
Limiting Access to Fax and Scan Operations
Enabling the Scan/Fax Lock option limits access to fax and scan operations by requiring a
password to be entered before faxing or scanning.
To enable or disable Scan/Fax Lock:
1. On the control panel, press the System button.
2. Select Admin Menu, and then press the OK button.
3. Select Secure Settings, and then press the OK button.
4. Select Panel Lock, and then press the OK button twice.
5. Select Enable, and then press the OK button.
6. Press the Exit button one time.
7. Select Scan/Fax Lock, and then press the OK button twice.
8. Select one of the following options, and then press the OK button:
Disable: This option turns off the Scan/Fax Lock option if it is on.
Enable: This option turns on the Scan/Fax Lock option if it is off.
9. If you want to change your password, select Change Password, and then press the
OK button.
10. Enter a new four digit password, and then press the OK button.
Note: The default password is 0000.
Limiting Who Can Send Faxes to the Printer
When the Junk Fax Filter setting is enabled, the printer only prints faxes received from phone
numbers in the address book.
To turn off/on the Junk Fax Filter option:
1. On the control panel, press the System button.
2. Select Admin Menu, and press the OK button.
3. Select Fax Settings, and press the OK button.
4. Select Junk Fax Filter, and press the OK button.
5. Select one of the following options, and then press the OK button:
Off: When off, anybody can send you a fax.
On: When on, faxes are only received from phone numbers in the printers address
book.
Managing Fax Functions
Phaser 6180MFP Multifunction Printer
8-17
Printing Fax Reports
Several fax reports are available to provide information about faxing activities, directories, and
pending jobs. The Speed Dial report and the Address Book report display information about
fax numbers, individual, or group recipients. The Fax Activity report provides information
about completed fax jobs. The Fax Pending report provides a list of faxes waiting to be sent.
To print a fax report:
1. On the control panel, press the System button.
2. Select Admin Menu, and press the OK button.
3. Select Admin Reports, and then press the OK button.
4. Select one of the following reports, and then press the OK button to print the report:
Speed Dial
Address Book
Fax Activity
Fax Pending
Inserting Pauses in Fax Numbers
Some fax numbers require one or more pauses during the dialing sequence.
To insert pauses in a fax number:
1. On the control panel, press the Fax button.
2. Select Fax To, and then press the OK button.
3. Use the alphanumeric keypad to enter the fax number.
When entering a fax number using the alphanumeric keypad, press the
Redial/Pause button to insert a pause (represented by a hyphen, -) in the fax number
where appropriate.
Note: Pressing the Redial/Pause button multiple times adds additional pauses.
4. Press the Start button to send the fax.
Solving Fax Problems
Phaser 6180MFP Multifunction Printer
8-18
Solving Fax Problems
If the fax cannot be sent correctly, refer to the following table, and then perform the indicated
operation. If the fax still cannot be sent correctly, even after performing the described
operations, contact your service representative.
This section includes:
Problems Sending Faxes on page 8-19
Problems Receiving Faxes on page 8-20
Solving Fax Problems
Phaser 6180MFP Multifunction Printer
8-19
Problems Sending Faxes
Symptom Cause Solution
The document is not scanned. The document is too thick, too
thin, or too small.
Use the original glass to send
the fax.
The document is scanned at an
angle.
The document guides are not
adjusted to the width of the
document.
Slide the document guides to fit
the width of the document.
The fax received by the recipient
is blurry.
The document is incorrectly
positioned.
Position the document correctly.
The original glass is dirty. Clean the original glass.
The text in the document is
written too faint.
Adjust the resolution.
There may be a problem with
the telephone connection.
Check the telephone line, and
then try sending the fax again.
There may be a problem with
the recipients fax machine.
Make a copy to check that this
machine is operating correctly,
and then, if the copy was
printed correctly, have the
recipient check the condition of
their fax machine.
The fax received by the recipient
is blank.
The document was sent with
the front side facing down
(when the ADF is used).
Load the document to be faxed
facing up.
Transmission is not possible. The transmission procedure
may have been performed
incorrectly.
Check the transmission
procedure, and then try sending
the fax again.
The fax number may be
wrong.
Check the fax number.
The one-touch dial key or
speed dial may be incorrectly
programmed.
Check that the keys were
correctly programmed.
The telephone line may be
incorrectly connected.
Check the telephone line
connection. If it is
disconnected, connect it.
There may be a problem with
the recipients fax machine.
Contact the recipient.
Solving Fax Problems
Phaser 6180MFP Multifunction Printer
8-20
Problems Receiving Faxes
Symptom Cause Solution
The received fax is blank. There may be a problem with the
telephone connection or with the
callers fax machine.
Check that the machine can
make clean copies. If it can, have
the caller send the fax again.
The caller may have loaded the
pages backward.
Contact the caller.
Faxes cannot be received
automatically.
The machine is set to receive
faxes manually.
Set the machine to automatic
reception.
The memory is full. Load paper if it is empty, and
then print the faxes stored in the
memory.
The telephone line is incorrectly
connected.
Check the telephone line
connection. If it is disconnected,
connect it.
There may be a problem with the
callers fax machine.
Make a copy to check that this
machine is operating correctly,
and then, if the copy was printed
correctly, have the recipient
check the condition of their fax
machine.
Phaser 6180MFP Multifunction Printer
9-1
This chapter includes:
Control Panel Menus on page 9-2
Description of Menu Items on page 9-4
Menu Map on page 9-20
Entering Text on the Control Panel on page 9-21
Using the Control
Panel Menus and
Keypad
Control Panel Menus
Phaser 6180MFP Multifunction Printer
9-2
Control Panel Menus
This section includes:
Menu Configuration on page 9-2
Changing Menu Settings on page 9-3
Menu Configuration
The menus that can be accessed by pressing the System button on the control panel are as
follows:
Default Settings: Use this Default Settings menu to define the default Copy, Fax, and
Scan settings.
Tray Settings: Use the Tray Settings menu to define the print media loaded in each tray.
Information Pages: Use the Information Pages menu to print various types of reports and
lists.
Billing Meters: Use the Billing Meters menu to display the printed paper counts on the
control panel.
Admin Menu
Address Book: Use this menu to create/delete address book entries.
Print Language: Use this menu to set the print language to either PCL or PostScript.
Network Settings: Use this menu to configure the network settings for the printer.
Parallel Settings: Use this menu to configure the parallel interface.
USB Settings: Use this menu to configure the USB interface.
Fax Settings: Use this menu to configure default fax settings.
System Settings: Use this menu to configure the printer operation settings, such as for
alarm tones and Power Saver mode.
Maintenance: Use this menu to perform maintenance tasks.
Secure Settings: Use this menu to set printer security settings such as locking the
control panel.
Admin Reports: Use this menu to print various types of reports and lists regarding
printer usage.
Scan To Email: Use this menu to disable/enable Scan to Email functionality.
Panel Language: Use the Panel Language menu to set the language displayed on the
control panel.
See also:
Description of Menu Items on page 9-4
Control Panel Menus
Phaser 6180MFP Multifunction Printer
9-3
Changing Menu Settings
Changing the Power Saver Time
In this example, you set the transitional time to the Power Saver Mode. For more information
on the power saver modes, see Power Saver Modes on page 2-10.
1. To display the Setup screen, press the System button on the control panel.
2. Press the Up Arrow or Down Arrow button until Admin Menu appears, and then press
the Forward Arrow or OK button.
3. Press the Up Arrow or Down Arrow button until System Settings appears, and then
press the Forward Arrow or OK button.
4. Press the Up Arrow or Down Arrow button until Power Saver Timer appears, and then
press the Forward Arrow or OK button.
5. Select Mode 1 (Printer) or Mode 2 (System), and then press the OK button.
6. Press the Up Arrow or Down Arrow button to change the number of minutes that the
printer will wait before entering the Power Saver mode.
7. Press the OK button to confirm your settings.
Note: If you want to change values after you have confirmed them by pressing the OK button,
you need to set them from the start again.
Description of Menu Items
Phaser 6180MFP Multifunction Printer
9-4
Description of Menu Items
This section includes:
Default Settings on page 9-4
Tray Settings on page 9-6
Information Pages on page 9-7
Billing Meters on page 9-8
Admin Menu on page 9-8
Default Settings
There are three submenus under the Default Settings menu: Copy Defaults, Scan Defaults, and
Fax Defaults. Use these menus to set default behaviors.
The following gives a brief description of each menu item. For more information, see Copying
on page 6-1, Scanning on page 7-1, or Faxing on page 8-1.
Copy Defaults Menu
Color: Specifies Black & White or Color copies.
Paper Supply: Specifies the paper tray that copies are printed from.
Reduce/Enlarge: Reduces or enlarges the copies.
Document Type: Specifies the type of the original.
Output Quality: Specifies the quality of the scanned image.
Collated: Turns on and off collation.
2-Sided: Specifies duplex settings. This menu is displayed only when the optional duplex
unit is installed.
Lighten/Darken: Lightens or darkens copies.
Sharpness: Specifies the sharpness of the copies.
Color Saturation: Deepens or lightens the overall color levels of your copies.
Auto Exposure: Turns Auto Exposure on and off when copying. Auto Exposure
suppresses the document background of off-white colored paper. It also helps suppress
show-through when copying double-sided thin paper.
Auto Expo. Level: Adjusts the Auto Exposure level.
Color Balance: Adjusts the color levels of your copies.
Auto Fit: Use this menu to turn on/off Auto Fit. When on, the copied image is scaled to fit
to the size of the selected paper tray.
N-Up: Use this menu to copy two original page images onto one side of a sheet of paper.
The ID Copy setting is for use when copying ID cards. It is a 2 to 1 copy with 100% zoom
for both sides.
Poster: Copies one original onto multiple pages that can be assembled into a poster.
Poster Doc. Size: Selects the size of the poster. The number of output pages is either 4, 9,
or 16 pages.
Repeat Image: Copies of one original image copied onto one side of a sheet of paper.
Margin: Turns on and off the copy margins.
Width: Sets the margin settings for copies.
Description of Menu Items
Phaser 6180MFP Multifunction Printer
9-5
Scan Defaults Menu
Scan to Network: Selects the scan destination.
File Format: Selects the file type of the scanned image.
Color: Selects the color mode, either color or black and white.
Resolution: Selects the scan resolution.
Document Type: Specifies the type of document to be scanned. Either text, text and
photographs, or photograph.
Document Size: Specifies the size of the original document.
Lighten/Darken: Lightens or darkens the scanned image.
Sharpness: Specifies the sharpness of the scanned image.
Contrast: Specifies the contrast of the scanned image.
Auto Exposure: Turns Auto Exposure on and off when scanning. Auto Exposure
suppresses the document background of off-white colored paper. It also helps suppress
show-through when copying double-sided thin paper.
Auto Expo. Level: Adjusts the level of the auto exposure functionality.
TIFF File Format: Sets the TIFF file format: TIFF V6 or TTN2.
Image Compression: Specifies the amount of image compression: Lower, Normal, or
Higher.
Max E-Mail Size: Sets limits on the size of attachments that can be emailed. The range is
selectable from 50 to 16384 kb.
Fax Defaults Menu
Color: Specifies the color mode, either color or black and white.
Resolution: Specifies the resolution of the fax.
Document Type: Specifies the type of document to be scanned. Either text, text and
photographs, or photograph.
Lighten/Darken: Lightens or darkens the scanned image.
Delayed Start: Specifies the time delay before sending a fax job. Up to 23 hours and 59
minutes can be specified for the delay.
Description of Menu Items
Phaser 6180MFP Multifunction Printer
9-6
Tray Settings
There are three submenus under the Tray Settings menu: Tray 1 (MPT), Tray 2, and Tray 3.
You can set paper size and paper type for each tray under these menus. (Display Pop-up and
MPT Mode can only be set for Tray 1 (MPT).)
Tray 3 is displayed only when the optional sheet feeder is installed.
The settings menu for Tray 1 (MPT) is displayed only when the MPT Mode is set to Panel
Specified.
Common Settings for Tray 1 (MPT), Tray 2, and Tray 3
Paper Type: Specifies the type of paper loaded in each tray.
Tray 1 (MPT) (default: Thin Card Stock)
Tray 2 (default: Plain)
Tray 3 (default: Plain)
For details, refer to Setting Paper Types and Sizes on page 5-9.
Paper Size: Specify the paper size and orientation for each tray.
Tray 1 (MPT) (default: Driver Size)
Tray 2 (default: Auto)
Tray 3 (default: Auto)
For details, refer to Setting Paper Types on page 5-9.
Settings Exclusive to Tray 1 (MPT)
Display Popup: Specifies whether or not to display the message that prompts you to set
the paper size and type every time you load paper in Tray 1 (MPT).
When you select On, the message that prompts you to set the paper size and type is
displayed. The default is Off.
MPT Mode: Specifies the way to set the paper type and size settings to be loaded in
Tray 1 (MPT). When the size or type of paper that is loaded is different from the setting,
the print quality may suffer or paper may jam. Specify the correct paper type and size.
Panel Specified (default): You can specify the paper type and size settings on the
control panel. Printing can be done only when the settings on the print driver match
the settings on the control panel. When a mismatch of paper sizes occurs, follow the
instructions displayed on the control panel.
Driver Specified: You cannot specify the settings on the control panel. Printing is
done using the settings on the print driver.
When installing the optional sheet feeders if Paper Tray is set to Auto on the print driver, the
feeding tray is automatically specified according to the setting on the control panel. Also,
when the paper size and type setting for each tray is the same, printing continues by changing
the feeding tray if the paper in the specified tray has run out.
Description of Menu Items
Phaser 6180MFP Multifunction Printer
9-7
Information Pages
Prints various types of reports and lists. For the procedure for printing information pages, refer
to Printing Information Pages on page 9-7.
Menu Map: Prints a map of the control panel menus.
Demo Page: You can print a sample document to check the printers performance.
Configuration: Prints status of the printer, such as hardware configuration and network
information. Print this report to check whether optional accessories have been correctly
installed.
PCL Fonts List: Prints information on PCL fonts and samples of these fonts.
PS Fonts List: Prints information on PostScript fonts and samples of these fonts.
Job History: Prints information on printing result, such as whether data from the
computer has been printed correctly. The status of a maximum of 22 jobs can be printed on
the Job History Report.
Use the control panel to set whether to print the Job History Report automatically for
every 22 jobs completed. For details, refer to System Settings on page 9-15.
Error History: Prints information of up to the latest 42 errors that occurred in this printer.
Protocol Monitor: Provides information about the previous fax job as an aid in
determining fax protocol problems.
PCL Macro List: Prints a list of PCL macros.
Stored Documents: Prints a list of documents stored in the printer when using the secure
print and sample print feature.
For details, refer to Printing Confidential Document - Secure Print on page 5-44 and Print
After Checking Printing Result - Proof Print on page 5-46.
Printing Information Pages
Information pages are printed from the control panel.
1. Press the System button to display the Setup screen.
2. Press the Up Arrow or Down Arrow button until Information Pages appears, and then
press the Forward Arrow or OK button.
3. Press the Up Arrow or Down Arrow button until the desired report/list is appears, and
then press the OK button. The selected information page is printed.
Description of Menu Items
Phaser 6180MFP Multifunction Printer
9-8
Billing Meters
Displays the number of processed print jobs on the control panel. The meter is divided
according to the color modes.
Total Impressions: Displays the total number of pages printed.
Color Impressions: Displays the total number of pages printed in color.
Black Impressions: Displays the total number of pages printed in black/white.
See also:
Checking Page Counts on page 11-10
Admin Menu
This menu contains eight submenus:
Address Book
Print Language
Network Settings
Parallel Settings
USB Settings
Fax Settings
System Settings
Maintenance
Secure Settings
Admin Reports
Scan to E-Mail
Address Book
Use this menu to create and delete speed dial and group dial numbers.
Speed Dial: Use the Speed Dial menu to edit speed dial address book entries.
Group Dial: Use the Group Dial menu to create speed dial groups.
Print Language
Use this menu to specify PCL and PostScript settings.
Description of Menu Items
Phaser 6180MFP Multifunction Printer
9-9
PCL Settings
Paper Supply: Specifies the paper tray to be used for printing.
Auto (default): The tray is selected automatically when print data is sent.
Tray 1 (MPT)
Tray 2
Tray 3
Paper Size: Specifies the default paper size.
Orientation: The paper printing direction can be selected from Portrait and Landscape.
The default is Portrait.
2 Sided Print: Specifies whether to perform 2-sided printing. The default is Off. Available
only if printer is equipped with a duplex unit
Binding Edge: Specifies the binding direction from Flip Long Edge or Flip Short Edge.
The default is Flip Long Edge. Available only if printer is equipped with a duplex unit
Font: Specifies the font used. The default is Courier.
Symbol Set: Specifies the font for symbols. The default is ROMAN-8.
Font Size: Specifies the default font size. Available only for typographic fonts.
Font Pitch: Specifies the character spacing. The default is 10.00. You can specify a value
between 6.00 and 24.00 in increments of 0.01.
Form Line: Specifies the form line (the number of lines per form). The default is 64. You
can specify a value between 5 and 128 in increments of 1.
Quantity: Specifies the copies to be printed. You can specify a value between 1 to 999.
The default is 1.
Image Enhance: Selects whether to perform image enhancement.
Image enhancement is a feature that makes the boundary line between black and white
smoother in order to decrease jags and enhance the visual appearance. The default is On.
Hex Dump: Specifies whether to print the data sent from a computer in the ASCII code
corresponding to the hexadecimal notation format in order to check the data contents. The
default is Disable.
Draft Mode: Specifies whether to print in draft mode. The default is Disable.
Line Termination: Specifies line termination.
Off: Line termination commands are not added.
Add-LF: The Line Feed command is added.
Add-CR: The Carriage Return command is added.
CR-XX: The Line Feed and Carriage Return commands are both added.
Default Color: Specifies the default color mode.
Description of Menu Items
Phaser 6180MFP Multifunction Printer
9-10
PostScript Settings
PS Error Report: Specifies whether an error report is printed when a PostScript error
occurs.
PS Job Time-Out: Specifies the maximum execution time for a PostScript job to
complete. If the job exceeds the specified number of minutes, a PostScript error occurs.
Paper Select Mode: Specifies how the tray is selected for PostScript print jobs.
Auto
The tray is selected as set in PCL mode.
Select From Tray
The tray is selected in a method compatible with regular PostScript printers.
Note: Changes to PS Job Time-Out and Paper Select mode settings require that the printer be
turned off and on to make them effective.
Network Settings
Specifies printer settings affecting jobs sent to the printer through a network port.
The settings in the Network Settings menu cannot be set when entering this menu during
printing.
You need to restart the printer to activate the new settings. After making the settings, turn off
the printer, and then turn it back on again.
Ethernet: Specifies the communication speed and the modes of Ethernet.
Auto (default): Automatically detects 10Base Half, 10Base Full, 100Base Half, and
100Base Full.
10Base Half: Uses 10base-T half-duplex.
10Base Full: Uses 10base-T full-duplex.
100Base Half: Uses 100base-TX half-duplex.
100Base Full: Uses 100base-TX full-duplex.
TCP/IP: Specifies the TCP/IP settings for the network.
Get IP Address: Specifies whether to automatically or manually retrieve the IP
address.
DHCP/Autonet (default) Automatically sets the IP address.
BOOTP Uses BOOTP to set the IP address automatically.
RARP Uses RARP to set the IP address automatically.
DHCP Uses DHCP to set the IP address automatically.
Panel You can set the IP address manually by entering
it on the control panel.
Description of Menu Items
Phaser 6180MFP Multifunction Printer
9-11
IP Address, Subnet Mask, and Gateway Address: These items are used to check the
addresses that have been obtained automatically or to specify addresses manually.
Enter the address in the format of xxx.xxx.xxx.xxx. You can specify values in the
range of 0 to 255 for xxx.
To set addresses manually, set Get IP Address to Panel.
IP addresses are managed in the entire network. An incorrect IP address may affect the
whole network. For the addresses you need to set manually, contact your network
administrator.
Protocol
Set Enable when using the protocol. When Disable is selected, the protocol cannot be
activated.
LPR (default: Enable)
Port 9100 (default: Enable)
FTP (default: Enable)
SNMP (default: Enable)
Email Alerts (default: Enable)
CentreWare IS (default: Enable)
Bonjour (mDNS) (default: Enable)
When the optional multi protocol card is installed, the following are also available:
IPP (default: Enable)
SMB TCP/IP
SMB NetBEUI
NetWare (default: Enable)
IP Filter: Specifies blocking the reception of data from certain IP addresses. You can
block up to five IP addresses. The change becomes effective after the printer is turned off
and then on again.
Initialize NVM: Initializes network data stored in NVM.After executing this function and
rebooting the printer, all network settings are reset to their default values.
Adobe Protocol: Specifies PostScript communication protocol for each interface. You can
configure the Adobe Protocol settings for the network. The change becomes effective after
the printer is turned off, and then on again.
Auto: Used when auto-detecting the PostScript communication protocol.
Standard: Used when the communication protocol is in ASCII interface.
BCP: Used when the communication protocol is in binary format.
TBCP: Used when the communication protocol supports both ASCII and binary data
to switch between them according to the specified control code.
Binary: Used when no special processing is required for data.
Description of Menu Items
Phaser 6180MFP Multifunction Printer
9-12
Parallel Settings
Specifies the settings for the parallel interface.
Note: You need to restart the printer to activate the new settings. After changing the settings,
turn off the printer, and then turn it on again.
ECP
Specifies if the ECP communication mode of the parallel interface is enabled or disabled.
Adobe Protocol
Use Adobe Protocol menu to specify PostScript communication protocol for the parallel
interface. Restart the printer after making changes in the menu.
TBCP: Used when the communication protocol supports both ASCII and binary data to
switch between them according to the specified control code. Default setting.
Binary: Used when no special processing is required for data.
Auto: Used when auto-detecting the PostScript communication protocol.
Standard: Used when the communication protocol is in ASCII interface.
BCP: Used when the communication protocol is in binary format.
USB Settings
Use the USB Settings menu to change printer settings affecting the USB port.
Adobe Protocol
Use Adobe Protocol menu to specify PostScript communication protocol for the USB
interface. Restart the printer after making changes in the menu.
Auto: Used when auto-detecting the PostScript communication protocol.
Standard: Used when the communication protocol is in ASCII interface.
BCP: Used when the communication protocol is in binary format.
TBCP: Used when the communication protocol supports both ASCII and binary data to
switch between them according to the specified control code. Default setting.
Binary: Used when no special processing is required for data.
Description of Menu Items
Phaser 6180MFP Multifunction Printer
9-13
Fax Settings
The Fax Settings menu contains the following items.
Interval Timer: Specifies the interval time between resend attempts.
Number of Redial: Specifies the number of redial attempts.
Int. of Redial: Specifies the time between redial attempts.
Ans Select: Specifies the receiving mode:
TEL Mode: Automatic fax reception is turned off. You can receive a fax by picking
up the handset of the external phone, and then pressing the remote receive code, or by
setting OnHook to On (you can hear voice or fax tones from the remote machine), and
then pressing Start.
FAX Mode: A fax is automatically received.
TEL/FAX Mode: When the printer receive an incoming fax, the external telephone
rings for the time specified by Auto Ans. TEL/FAX, and then the printer
automatically receive the fax. If incoming data is not a fax, the printer beeps the
internal speaker.
Ans/FAX Mode: The printer can share one telephone line with an answering machine.
In this mode, the printer will monitor the fax signal and pick up the line if there are fax
tones. If the phone communication in your country is serial, this mode is not available.
DRPD Mode: Before using the Distinctive Ring Pattern Detection (DRPD) option,
distinctive ring service must be installed on your telephone line by the telephone
company. After the telephone company has provided a separate number for faxing
with a distinctive ring pattern, configure the fax setup to monitor for that specific ring
pattern.
Auto Answer Fax: When FAX Mode is enabled, specifies how long the printer waits
before answering an incoming call. Values range from 0 to 255 seconds.
Auto Ans. TEL/FAX: When TEL/FAX Mode is enabled, specifies how long the printer
waits before answering an incoming call. Values range from 0 to 255 seconds.
Auto Ans. Ans/FAX: When ANS/FAX Mode is enabled, specifies how long the printer
waits before answering an incoming call. Values range from 0 to 255 seconds.
Line Monitor: Specifies the volume of the external phone (line monitor).
Ring Tone Volume: Specifies the volume for the incoming faxes.
Line Type: Specifies the default line type.
Dialing Type: Specifies the dialing type.
Junk Fax Filter: When set to On, incoming faxes are only accepted from numbers
registered in the Address Book.
Remote Receive: Specifies whether to receive a fax by pressing the remote receive code
on the external telephone after picking up the handset of the telephone. When set to On, a
fax can be received by pressing the remote receive code on the external telephone.
Remote Rcv Tone: Specifies the tone in two digits (00-99) when Remote Receive is set
to On.
Duplex Print: Specifies duplex printing when receiving a fax. This option is only
available when the printer has a duplex unit installed.
Send Header: When set to On, the sender record is printed at the head of the fax.
Company Name: Specifies the sender name to be recorded in the sender report.
Description of Menu Items
Phaser 6180MFP Multifunction Printer
9-14
Your Fax Number: Specifies your telephone number, which is printed at the top of each
page sent from your printer.
Device Name: Specifies your name or your companies name, which is printed on the
report sheet.
DRPD Pattern: Specifies a distinctive ring pattern for use with DRPD service. DRPD
Patterns are specified by your telephone company. The patterns provided with your
multifunction printer are shown below, with Pattern 1 at the top and Pattern 5 at the
bottom:
Forward Settings: Specifies when the printer should forward all of the outgoing faxes to a
specified destination.
Trans. at Error: Outgoing faxes are forwarded only when an error occurs.
Trans. Always: Outgoing faxes are always forwarded.
Not Trans.: Outgoing faxes are not forwarded.
Fwd. Settings Num: Specifies the number that outgoing faxes are forwarded to.
Fwd. Set Print: Specifies if the outgoing faxes should be printed when they are
forwarded. When set to On, all of the forwarded faxes are printed.
Prefix Dial: Specifies whether or not to add the prefix number when you send a fax.
Prefix Dial Num: Specifies the prefix dial number, up to five digits. This number dials
before any auto dial number is started. It is useful for accessing the PABX exchange.
Discard Size: Specifies if the printer should discard any excess data at the bottom of the
page.
On: Discards any excess data at the bottom of the page.
Off: Prints any excess data at the bottom of the page without discarding it.
Auto Reduction: Reduces the document to fit onto the paper.
Color Fax: When set to On, both black and white and color fax jobs are enabled. When set
to Off, color fax jobs are disabled.
Pattern 1
Pattern 2
Pattern 3
Pattern 4
Pattern 5
6180mfp-060
Description of Menu Items
Phaser 6180MFP Multifunction Printer
9-15
Extel Hook Thresh: Specifies the threshold value for the external telephone.
Country: Specifies the country where the printer is used.
Note: Country must be set before faxes can be sent.
FWD Error Print: To print the documents failed to transfer when Forward Set Print is
set to Off.
Off: Does not print documents that fail to transfer when Forward Set Print is set to
Off.
On: Prints documents that fail to transfer when Forward Set Print is set to Off.
System Settings
The System Settings menu is used to configure basic printer settings, such as for alarm and
power saver mode.
2 Mode Power Saver: Specifies if both power saver modes are enabled. When set to
Enabled both Mode 1 and Mode 2 are enabled. When disabled, only Mode 1 is enabled.
PowerSaver Timer: Specifies the transitional time of Power Saver Modes 1 and 2 in
increments of 1 minute.
Mode 1 (Printer): 1 min. to 60 min. (default is 30 minutes)
Mode 2 (System): 5 min. to 120 min. (default is 30 min.)
For details, refer to Power Saver Modes on page 2-10.
Auto Reset: Specifies the time the printer waits for further control panel input before
automatically resetting the settings for COPY, SCAN, or FAX and returning to the standby
mode.
Alert Tone: Specifies whether to turn on the alarm when an error occurs in the printer.
Panel Select Tone (default: Normal)
Panel Alert Tone (default: Normal)
Machine Ready Tone (default: Normal)
Copy Job Tone (default: Normal)
Non-Copy Job Tone (default: Normal)
Fault Tone (default: Normal)
Alert Tone (default: Normal)
Out of Paper (default: Normal)
Low Toner Alert (default: Off)
Auto Clear Alert (default: Off)
Base Tone (default: Off)
All Tones (default: Normal)
Description of Menu Items
Phaser 6180MFP Multifunction Printer
9-16
Time-Out: You can cancel a printing process when it goes beyond a set time period. Set
the time until the print job is canceled. When this timeout expires, the print job is
canceled.
5 sec. to 300 sec. (default: 30 sec.): Specifies the amount of time in increments of 1
second the printer waits for additional data before it cancels the job.
Off: Cannot cancel.
Clock Settings: Specifies the date and time.
Set Date
Set Time
Date Format: Select either yy/mm/dd, mm/dd/yy, or dd/mm/yy.
Time Format: 12 or 24 hour formats are available.
Time Zone: Set the time zone based on Coordinated Universal Time (UTC) for your
location.
mm/inch: Set the units for the custom paper size to millimeters or inches.
millimeter (mm) (default): The paper size is displayed in millimeters.
inch ("): The paper size is displayed in inches.
Auto Log Print: Specifies whether to automatically print information about the printed
data that has been processed in the printer (Job History Report).
Off (default): Select this if you do not want to print the Job History Report
automatically even if the number of print jobs exceeds 22.
On: Automatically prints a report when the number of print jobs reaches 22.
You cannot set this during printing.
You can print the Job History Report from the Information Pages menu.
You need to restart the printer to activate the new settings. After making the settings, turn
off the printer, and then turn it on again.
Print ID: Select this to print the user ID at a selected position.
Off (default): User ID is not printed.
Top Left: Prints the user ID on the top left of the sheet of paper.
Top Right: Prints the user ID on the top right of the sheet of paper.
Bottom Left: Prints the user ID on the bottom left of the sheet of paper.
Bottom Right: Prints the user ID on the bottom right of the sheet of paper.
Print Text: Specifies whether the printer outputs PDL data, which is not supported by the
printer, as text when the printer receives it. Text data is printed on A4- or Letter-size paper.
Off (default): Does not print the received data.
On: Prints the received data as text data.
Description of Menu Items
Phaser 6180MFP Multifunction Printer
9-17
Banner Sheet: Specifies the settings for the banner sheet.
Insert Position (default: Off): Selects the position to output the banner sheet from:
Off, Front, Back, and Front & Back. When Off is selected, the banner sheet is not
printed.
Specify Tray (default: Tray 1 (MPT)): Specifies the tray from which the banner sheet
is output: Tray 1 (MPT), Tray 2, or Tray 3.
Tray 3 is displayed only when the optional sheet feeder is installed.
Fax Activity: The printer can be set to print a report on faxes sent and received.
Auto Print: When set to Auto Print, the printer automatically prints a report every 50
fax jobs.
No Auto Print (default): No report is automatically printed.
Fax Transmit: Specifies when a fax transmission report is printed.
Print Always: Prints a transmission report for every single recipient fax job.
Print at Error (default): Prints a transmission report only when an error occurs.
Do Not print: No transmission reports are printed.
Fax Broadcast: Specifies when a fax transmission report is printed for group jobs.
Print Always (default): Prints a transmission report for every group fax job.
Print at Error: Prints a transmission report only when an error occurs during a group
job.
Do Not print: Transmission reports are not printed.
Protocol Monitor: Specifies the protocol monitor report to detect the cause of the
communication trouble.
Print Always: Prints a report for every fax job.
Print at Error: Prints the report only when a communication error occurs.
Do Not print (default): The report is not printed.
RAM Disk: Allocates memory to the RAM Disk file system for the secure print, collating
jobs, and Sample print features.
Enable: Allocates memory for using the secure print and proof print features.
Disable (default): Does not allocate memory for using the secure print and proof print
features.
This item is displayed when at least 256 MB of memory are added.
Tray Substitution: Specifies whether to print on paper loaded in another tray when there
is no paper left in the tray selected by the auto tray selection feature.
Off (default): Select this to display a message prompting you to load paper.
Larger Size: Select this to replace the paper with a larger size paper before printing in
100% magnification ratio.
Nearest Size: Select this to replace the paper with the nearest size paper before
printing in 100% magnification ratio.
Tray 1 (MPT) Feed: Select this to print on paper loaded in Tray 1 (MPT).
Startup Page: Specifies whether to print the Startup page when the printer is powered on.
Description of Menu Items
Phaser 6180MFP Multifunction Printer
9-18
Maintenance
Use this menu to initialize the NVM, to configure security setting, or to adjust the
configurations for each type of paper.
Auto Regi Adjust: Adjusts the color registration automatically. Selecting On adjusts the
color registration automatically. The default is On.
Adjust ColorRegi: Correct the color registration manually. For details, refer to Color
Registration on page 10-25.
Auto Correct: Corrects the color registration automatically.
Color Regi Chart: Prints the correction chart.
Color Regi: Enter the number to correct the registration.
Initialize NVM: Initializes the settings stored in the NVM except for the network settings.
The NVM is a nonvolatile memory that stores the printer settings even after the power is
turned off. After executing this function and restarting the printer, all the menu parameters
are reset to their default values.
You cannot initialize the NVM during printing.
You need to restart the printer to activate this setting. After making the setting, turn off
the printer, and then turn it on again.
Init PrintMeter: Initializes the print meter.
Non-Xerox Toner: Specifies whether to use refilled print cartridges.
Caution: Non-Xerox toner may seriously damage the printer. Damage caused by Non-
Xerox toner may not be covered by your warranty.
Secure Settings
Use the Secure Settings menu to set a password to limit access to the menus.
Panel Lock: When enabled, access to the Admin Menu requires a password.
Scan/Fax Lock: When enabled, access to the scanner and fax requires a password. Panel
Lock must be enabled before enabling Scan/Fax Lock.
Secure Receive Lock: When enabled, incoming faxes require a password to print them.
Panel Lock must be enabled before enabling Secure Receive Lock.
Description of Menu Items
Phaser 6180MFP Multifunction Printer
9-19
Admin Reports
Use this menu to print various types of reports and lists regarding printer usage.
Speed Dial: Prints a report of the speed dial numbers.
Address Book: Prints a report of the address book email addresses.
Server Address: Prints a report of the address book server addresses.
Fax Activity: Prints a report summarizing sent and received faxes.
Fax Pending: Prints a report of the pending faxes.
Printer Meter: Prints a report summarizing printing activity.
Scan to E-Mail
Use this menu to enable or disable the Scan to E-mail function.
Menu Map
Phaser 6180MFP Multifunction Printer
9-20
Menu Map
The Menu Map helps you navigate the control panel menus. To print the Menu Map:
1. On the control panel, press the System button, select Information Pages, and then press
the OK button.
2. Select Menu Map, and then press the OK button to print.
Note: Print the Menu Map to see other information pages available for printing.
See also:
Description of Menu Items on page 9-4
Main operation and buttons on the control panel
Displays the Setup screen System button
Switch between the menu levels Forward Arrow button (moves one level downwards) or Back
Arrow button (moves one level upwards)
Switch between menu or items in
the same level
Up Arrow button (displays the previous menu or item) or Down
Arrow button (displays the next menu or item)
Move the cursor to the right or left Forward Arrow button (moves to the right) or Back Arrow
button (moves to the left)
Confirm setting OK button
Entering Text on the Control Panel
Phaser 6180MFP Multifunction Printer
9-21
Entering Text on the Control Panel
When programming the recipient name, letters, accented characters, numbers and symbols can
be entered much like using your cell phone keypad.
Correcting Text
To erase all entered text, press and hold down the Cancel button.
To delete a specific character, use the Forward Arrow or Back Arrow button to move
the cursor to the character you want to delete, and then press the Cancel button.
If the same key is to be used to enter two or more characters in a row, press the Forward
Arrow button after selecting the first character.
The following table lists the characters available with each key on the keypad.
Note: Entering a hyphen (-) inserts a pause when dialing.
Keypad
Button Available Characters (in order)
1
@ : . / 1
2
a b c A B C 2
3
d e f D E F 3
4
g h i G H I 4
5
j k l J K L 5
6
m n o M N O 6
7
p q r s P Q R S 7
8
t u v T U V 8
9
w x y z W X Y Z 9
0
0
*
@ . \ _ ! # $ % & ~ ^ | ; : ? (space) + - * / = ( ) [ ] { } < > !
#
- _ ~
Phaser 6180MFP Multifunction Printer
10-1
This chapter includes:
Paper Jams on page 10-2
Print Quality on page 10-20
Problems With the Printer on page 10-28
Control Panel Error Messages on page 10-32
Getting Help on page 10-40
See also:
Troubleshooting video tutorials at www.xerox.com/office/6180MFPsupport
Troubleshooting
Paper Jams
Phaser 6180MFP Multifunction Printer
10-2
Paper Jams
This section includes:
Preventing and Clearing Paper Jams on page 10-2
Paper Jams in Tray 1 (MPT) on page 10-3
Paper Jams in the Paper Tray on page 10-6
Paper Jams at the Automatic Document Feeder on page 10-9
Paper Jams at the Fuser on page 10-11
Paper Jams at the Duplex Unit on page 10-14
Paper Jams in the Optional Sheet Feeder on page 10-16
When Long Paper Jams on page 10-19
See also:
User Safety on page 1-2
Preventing and Clearing Paper Jams
To reduce the occurrence of paper jams, follow the guidelines and instructions in Printing
Basics on page 5-1. It includes information about supported paper and media, guides for
usage, and instructions for properly loading paper in the trays.
Caution: When removing jammed paper, make sure that no pieces of torn paper are left in the
printer. A piece of paper remaining in the printer can cause a fire. If a sheet of paper is
wrapped around the heat roller, or when clearing a jammed paper that is difficult or impossible
to see, do not try to remove it by yourself. Turn off the printer immediately, and go to the
Xerox Support website: www.xerox.com/office/6180MFPsupport.
Warning: The fuser and the surrounding area are hot and can cause burns.
Paper Jams
Phaser 6180MFP Multifunction Printer
10-3
Paper Jams in Tray 1 (MPT)
Follow this procedure to remove paper jammed in Tray 1 (MPT).
1. Pull the jammed paper out of Tray 1 (MPT), and remove any remaining paper from the
tray.
2. Close Tray 1 (MPT).
3. Push up the button and open the front cover.
Warning: Some components inside the printer, such as the fuser and surrounding area,
are hot and can cause burns.
6180mfp-026
6180mfp-029
Paper Jams
Phaser 6180MFP Multifunction Printer
10-4
4. Carefully remove any jammed paper in the printer. Confirm that there are no scraps of
paper left inside.
Caution: Prolonged exposure to light may damage the print cartridge.
5. Close the front cover.
6. Remove the tray from the printer.
6180mfp-030
6180mfp-029
6180mfp-028
Paper Jams
Phaser 6180MFP Multifunction Printer
10-5
7. Carefully pull out any jammed paper remaining inside the printer.
8. Insert the tray into the printer and push until it stops.
Caution: Do not use excessive force on the tray. Doing so could damage the tray or the inside
of the printer.
6180mfp-027
6180mfp-013
Paper Jams
Phaser 6180MFP Multifunction Printer
10-6
Paper Jams in the Paper Tray
Use the following procedure to remove paper jammed in the paper tray.
1. Gently remove the tray from the printer.
2. Remove all the jammed and/or creased paper from the tray.
6180mfp-028
6180mfp_055
Paper Jams
Phaser 6180MFP Multifunction Printer
10-7
3. If there is jammed paper remaining inside the printer, pull it out carefully to avoid tearing
it.
4. Press the release button and open the front cover. Remove any scraps of paper remaining
inside the printer.
Caution: Prolonged exposure to light may damage the print cartridge.
Warning: Some components inside the printer, such as the fuser and surrounding area,
are hot and can cause burns.
6180mfp-027
6180mfp-029
6180mfp-030
Paper Jams
Phaser 6180MFP Multifunction Printer
10-8
5. Close the front cover.
6. Insert the tray into the printer, and push until it stops.
Caution: Do not use excessive force on the tray. Doing so could damage the tray or the inside
of the printer.
6180mfp-050
6180mfp-013
Paper Jams
Phaser 6180MFP Multifunction Printer
10-9
Paper Jams at the Automatic Document Feeder
Note: Paper jams at the ADF can happen if the document feed tray is overfilled. Fill the
document feed tray only up to the MAX line indicated on the tray.
Use the following procedure to remove paper jammed at the ADF.
1. Remove all paper from the document feed tray.
2. Open the ADF cover.
6180mfp-063
6180mfp-023
Paper Jams
Phaser 6180MFP Multifunction Printer
10-10
3. If the paper jam is in the paper feed area, remove the paper by carefully pulling it up.
4. If the paper jam is at the paper exit area, turn the dial to remove the paper.
6180mfp-024
6180mfp-025
Paper Jams
Phaser 6180MFP Multifunction Printer
10-11
5. Open the document cover, gently remove any jammed paper.
Paper Jams at the Fuser
1. Press the button and open the front cover.
6180mfp-058
6180mfp-029
Paper Jams
Phaser 6180MFP Multifunction Printer
10-12
2. Lift the levers at both ends of the fuser (1), and remove the jammed paper (2). If the paper
is torn, remove any scraps of paper remaining inside the printer.
Warning: Some components inside the printer, such as the fuser and surrounding area,
are hot and can cause burns.
Caution: Prolonged exposure to light may damage the print cartridge.
3. Open the cover of the fuser and remove the jammed paper.
6180mfp-032
6180mfp-044
Paper Jams
Phaser 6180MFP Multifunction Printer
10-13
4. Close the fuser cover and press down both levers.
5. Close the front cover.
6180mfp-033
6180mfp-050
Paper Jams
Phaser 6180MFP Multifunction Printer
10-14
Paper Jams at the Duplex Unit
1. Push the button and open the front cover.
Warning: Some components inside the printer, such as the fuser and surrounding area,
are hot and can cause burns.
2. Carefully pull out the jammed paper from the duplex unit. If jammed paper cannot be
found, go to the next step.
Caution: Prolonged exposure to light may damage the print cartridge.
6180mfp-029
6180mfp-034
Paper Jams
Phaser 6180MFP Multifunction Printer
10-15
3. Hold the knobs of the transfer unit as shown in the following illustration and open the unit
fully.
4. Remove the jammed paper. Confirm that there are no scraps of paper left inside the
transfer belt unit.
5. Close the transfer belt unit.
6180mfp-035
6180mfp-036
Paper Jams
Phaser 6180MFP Multifunction Printer
10-16
6. Close the front cover.
Paper Jams in the Optional Sheet Feeder
1. Open the trays until you find the jammed paper.
Note: Paper jammed in the lower tray can block the trays above it, preventing you from
opening them. Look for the jammed paper sequentially, starting with the lowest tray.
6180mfp-050
6180mfp-037
Paper Jams
Phaser 6180MFP Multifunction Printer
10-17
2. Remove all jammed and/or creased paper from the tray.
3. Pull the jammed paper out carefully to avoid tearing it. If the paper is torn, confirm that
there are no scraps of paper remaining inside the printer.
4. Push the button and open the front cover. Confirm that there are no scraps of paper
remaining inside the printer.
Caution: Prolonged exposure to light may damage the print cartridge.
Warning: Some components inside the printer, such as the fuser and surrounding area,
are hot and can cause burns.
6180mfp-049
6180mfp-038
Paper Jams
Phaser 6180MFP Multifunction Printer
10-18
5. Close the front cover.
6. Insert the trays into the printer. Push the trays in until they stop.
Caution: Do not use excessive force on the tray. Doing so could damage the tray or the
inside of the printer.
6180mfp-051
6180mfp-039
Paper Jams
Phaser 6180MFP Multifunction Printer
10-19
When Long Paper Jams
When long paper (longer than 356 mm) jams inside the printer, cut the paper as needed, then
remove it in the proper way depending on the place that the paper jam occurs.
Caution: If it is difficult to open the front cover, do not force it. Turn the power off
immediately. For assistance, go to the Xerox Support website:
www.xerox.com/office/6180MFPsupport.
Print Quality
Phaser 6180MFP Multifunction Printer
10-20
Print Quality
This section includes:
Print-Quality Problems on page 10-20
Copy-Quality Problems on page 10-24
Color Registration on page 10-25
Print-Quality Problems
When the print quality is poor, select the closest symptom from the following table to correct
the problem.
If the print quality does not improve after carrying out the appropriate action, contact Xerox
Customer Support or your reseller.
Symptom Reason/Action
Faded printouts Multiple colors faded:
The print cartridges are not Xerox print cartridges.
Verify that the print cartridges (C/M/Y/K) are genuine Xerox cartridges,
and replace if necessary.
The paper is outside the recommended specification range.
Replace the media with a recommend size and type, and confirm that
your control panel settings are correct. See About Paper on page 5-6.
The paper is damp.
Replace the paper. See About Paper on page 5-6.
The transfer unit is old or damaged.
Replace the transfer unit.
The high-voltage supply is defective.
For assistance, go to the Xerox Support website:
www.xerox.com/office/6180MFPsupport.
Only one color faded:
Check the condition of the print cartridge, and replace as necessary.
Print Quality
Phaser 6180MFP Multifunction Printer
10-21
Stray black dots or
white areas (drop outs)
The paper is outside the recommended specification range.
Replace the paper with a recommended size and type, and confirm that
your control panel settings are correct. See About Paper on page 5-6.
The transfer unit is old or damaged.
Replace the transfer unit.
The print cartridges are not Xerox print cartridges.
Check the condition of the print cartridge, and replace as necessary.
Verify that the print cartridges (C/M/Y/K) are genuine Xerox cartridges,
and replace if necessary.
Vertical black or color
streaks
Multiple colored streaks or lines:
The transfer unit, or fuser, is old or damaged.
Check the condition of the transfer unit and fuser, and replace as
necessary.
The print cartridges are not Xerox print cartridges.
Verify that the print cartridges (C/M/Y/K) are genuine Xerox cartridges,
and replace if necessary.
Streak in only one color:
Check the condition of the print cartridge, and replace as necessary.
Verify that the print cartridges (C/M/Y/K) are genuine Xerox cartridges,
and replace if necessary.
Recurring smudges Dirt in the paper path.
Print several blank sheets.
The paper is outside the recommended specification range.
Replace the paper with a recommended size and type, and confirm that
your control panel settings are correct. See About Paper on page 5-6.
The transfer unit, or fuser, is old or damaged.
Check the condition of the transfer unit and fuser, and replace as
necessary.
Symptom Reason/Action
Print Quality
Phaser 6180MFP Multifunction Printer
10-22
Toner smears when
rubbed
The paper is damp.
Replace the paper. See About Paper on page 5-6.
The paper is outside the recommended specification range.
Replace the paper with a recommend size and type, and confirm that your
print driver settings are correct. See About Paper on page 5-6.
The print cartridges are not Xerox print cartridges.
Verify that the print cartridges (C/M/Y/K) are genuine Xerox cartridges,
and replace if necessary.
The fuser is old or damaged.
Replace the fuser.
Blank pages Two or more sheets may be feeding at once.
Remove the paper stack from the tray, fan it, and reinsert it.
The print cartridges are not Xerox print cartridges.
Verify that the print cartridges (C/M/Y/K) are genuine Xerox cartridges,
and replace if necessary.
The transfer unit is old or damaged.
Replace the transfer unit.
The high-voltage supply is defective.
Go to the Xerox Support website, www.xerox.com/office/6180MFPsupport,
for assistance.
Hair-like marks appear
in or around black
half-tone printing
Shadows appear
around areas of dense
black printing
The paper was left unwrapped for a long time (especially in a dry
environment).
Replace the paper. See About Paper on page 5-6.
The paper is outside the recommended specification range.
Replace the paper with a recommended size and type, and confirm that
your print driver settings are correct. See About Paper on page 5-6.
The transfer unit is old or damaged.
Replace the transfer unit.
Color around the edge
of printing is incorrect
The color registration is incorrect.
Adjust the color registration. See Color Registration on page 10-25.
Colored dots are
printed at regular
intervals (about 28 mm)
The print cartridge is dirty.
Clean the print cartridge.
Symptom Reason/Action
Print Quality
Phaser 6180MFP Multifunction Printer
10-23
Partial blanks, creased
paper, or blotted
printing
The paper is damp.
Replace the paper.
The paper is outside the recommended specification range.
Replace the paper with a recommended size and type. See About Paper
on page 5-6.
The transfer unit, or fuser, is not installed correctly.
Reinstall the transfer unit and/or fuser.
The print cartridges are not Xerox print cartridges.
Verify that the print cartridges (C/M/Y/K) are genuine Xerox cartridges,
and replace if necessary.
Condensation inside the printer causes partial blanks or creased paper.
Turn the printer on, and leave it on, for at least one hour to get rid of the
condensation. If the problems still occurs, go to the Xerox Support website,
www.xerox.com/office/6180MFPsupport, for assistance.
Vertical blanks The laser is being blocked.
Remove the print cartridges and clean all debris from the laser len(s) with
a lint free cloth.
The transfer unit, or fuser, is old or damaged.
Check the condition of the transfer unit and fuser, and replace as
necessary.
The print cartridges are not Xerox print cartridges.
Check the condition of the print cartridge, and replace as necessary.
Verify that the print cartridges (C/M/Y/K) are genuine Xerox cartridges,
and replace if necessary.
Slanted printing The paper guides in Tray 2, Tray 3, or Tray 1 (MPT) are not set correctly.
Reset the paper guides in Tray 2, Tray 3, or Tray 1 (MPT). See Loading
Paper in Trays 2 and 3 on page 5-13.
Horizontal bands,
approximately 22 mm
wide, appear vertically
every 73 mm
The print cartridge has been exposed to too much light; possibly from
leaving the front door open too long.
Replace the print cartridge.
Colors are blurry or
there is white area
around objects
Color to color alignment is not correct
Use the automatic color registration. See Color Registration on
page 10-25.
Symptom Reason/Action
Print Quality
Phaser 6180MFP Multifunction Printer
10-24
Copy-Quality Problems
When the copy quality is poor, select the closest symptom from the following table to correct
the problem.
If the copy quality does not improve after carrying out the appropriate action, contact Xerox
Customer Support or your reseller.
Symptom Reason/Action
Lines or streaks only
present in copies made
from the ADF
There is debris on the document glass. When scanning, the paper from the
ADF passes over the debris creating lines or streaks.
Clean the glass with a lint free cloth.
Spots present in copies
taken from the
document glass
There is debris on the document glass. When scanning, the debris creates
a spot on the image.
Clean the glass with a lint free cloth.
The reverse side of the
original is showing on
the copy
On the Copy menu, enable Auto Exposure.
For information on turning Auto Exposure on and off, see Setting Auto
Exposure on page 6-8.
Light colors are washed
out or white on the copy
Auto Exposure is enabled.
On the Copy menu, disable Auto Exposure.
For information on turning Auto Exposure on and off, see Setting Auto
Exposure on page 6-8.
Image is too light or
dark
If the copied image is too light or dark, use the Lighten/Darken option on
the Copy menu.
For information on making the image lighter or darker, see Making the
Image Lighter or Darker on page 6-6.
Print Quality
Phaser 6180MFP Multifunction Printer
10-25
Color Registration
Color registration can be adjusted by the printer automatically, or you can manually adjust it.
Color registration should be adjusted any time the printer is moved.
Automatic Color Registration Adjustment
Use the following procedure to perform automatic color registration adjustment.
Note: An automatic color registration adjustment is performed every time a new print
cartridge is installed.
1. Press the System button to display the Setup screen.
2. Press the Up Arrow or Down Arrow button until Admin Menu appears, and then press
the OK button.
3. Press the Up Arrow or Down Arrow button until Maintenance appears, and then press
the OK button.
4. Press the Up Arrow or Down Arrow button until Adjust Color Regi appears, and then
press the OK button.
5. Press the Up Arrow or Down Arrow button until Auto Correct appears, and then press
the OK button.
6. Select Yes, and then press the OK button.
Moir pattern
(undesirable pattern in
the halftone) in
Standard mode copies
Standard Mode
Enhanced Mode
The output quality mode is set to Standard.
Change the output quality mode to Enhanced.
Note: Enhanced mode copies may take a couple of seconds longer to
make.
For information on changing the output quality mode for a single job, see
Output Quality on page 6-12. For instructions on changing the default
output quality mode setting, see Selecting the Default Copy Settings on
page 6-5.
Symptom Reason/Action
Print Quality
Phaser 6180MFP Multifunction Printer
10-26
Manual Color Registration Adjustment
You can fine tune color registration by performing a manual adjustment of color registration.
Printing the Color Registration Correction Chart
1. Press the System button to display the Setup screen.
2. Press the Up Arrow or Down Arrow button until Admin Menu appears, and then press
the OK button.
3. Press the Up Arrow or Down Arrow button until Maintenance appears, and then press
the OK button.
4. Press the Up Arrow or Down Arrow button until Adjust Color Regi appears, and then
press the OK button.
5. Press the Up Arrow or Down Arrow button until Color Regi Chart appears, and then
press the OK button.
6. Press the OK button again to print the Color Registration Correction Chart.
Determining Values
From the lines to the right of the Y (yellow), M (magenta), and C (cyan) pattern, find the
values of the straightest lines.
When 0 is the value nearest the straightest line, you do not need to adjust the color
registration. When the value is not 0, follow the procedure outlined in Entering Values.
Note: You can also use the densest colors of the grid to find the straightest lines. The colors
printed at the highest density are those next to the straightest lines.
Entering Values
Using the control panel, enter the values that you found in the Color Registration Correction
Chart to make adjustments.
1. Press the System button to display the Setup screen.
2. Press the Up Arrow or Down Arrow button until Admin Menu appears, and then press
the OK button.
3. Press the Up Arrow or Down Arrow button until Maintenance appears, and then press
the OK button.
4. Press the Up Arrow or Down Arrow button until Adjust Color Regi appears, and then
press the OK button.
5. Press the Up Arrow or Down Arrow button until Color Regi appears, and then press the
OK button.
6. Select Yellow, Magenta, or Cyan, and then press the OK button.
7. Press the Up Arrow or Down Arrow button until you reach the value displayed on the
chart.
8. Press the OK button, and move the cursor to the next value.
Print Quality
Phaser 6180MFP Multifunction Printer
10-27
9. Repeat steps 6, 7, and 8 to continue adjusting the color registration.
10. Press the Exit button, and then select Color Regi Chart, and then press the OK button.
11. Press the OK button again.
The Color Registration Correction Chart is printed with the new values.
12. Color registration adjustment is complete when the straightest Y (yellow), M (magenta),
and C (cyan) lines are next to the 0 line.
If 0 is not next to the straightest lines, determine the values and adjust again.
Note: After printing the Color Registration Correction Chart, do not turn off the printer until
the printer motor has stopped running.
Enabling/Disabling Automatic Color Registration
Use the following procedure to enable/disable automatic color registration when a new print
cartridge is installed.
1. Press the System button to display the Setup screen.
2. Press the Up Arrow or Down Arrow button until Admin Menu appears, and then press
the OK button.
3. Press the Up Arrow or Down Arrow button until Maintenance appears, and then press
the OK button.
4. Press the Up Arrow or Down Arrow button until Auto Regi Adjust appears, and then
press the OK button.
5. Press the Up Arrow or Down Arrow button to turn automatic color registration On or Off,
and then press the OK button.
Problems With the Printer
Phaser 6180MFP Multifunction Printer
10-28
Problems With the Printer
If you encounter a problem with your printer, use the following table to troubleshoot and fix
the problem. For additional troubleshooting information, see Print Quality on page 10-20.
Warning: Never open or remove printer covers that are secured with screws unless
specifically instructed in the manual. A high voltage component can cause electric shock. Do
not try to alter the printer configuration, or modify any parts. An unauthorized modification
can cause smoke or fire.
Caution: Probable causes of trouble are that the printer, computer, server or other hardware is
not correctly set for the network environment you are using, or a printer restriction has been
exceeded.
Symptom Reason/Action
No power Is the power to the printer turned off?
Press the power button to the On position to turn on the power.
Is the power cord disconnected or not securely connected?
Turn off the power to the printer, and connect the power cord to the power
outlet again. Then, turn on the power to the printer.
Is the power cord connected to a power outlet with the correct voltage?
Connect the printer exclusively to a power outlet with a suitable voltage
and current rating.
Is the printer connected to an uninterruptable power supply?
Turn off the power to the printer, and connect the power cord to a suitable
power outlet.
Is the printer connected to a power strip shared with other high-power
devices?
Connect the printer to a power strip that is not shared with other
high-power devices.
Cannot print Is the light of the Ready indicator off?
If so, this printer is offline or in the menu setting mode. See Main
Components and Their Functions on page 2-2.
Is there a message displayed on the control panel?
Follow the message to correct the problem. See Control Panel Error
Messages on page 10-32.
Cannot scan from
computer
Is the printer connected to the computer with a USB cable?
Connect a USB cable between the computer and printer.
Is the scan driver installed?
Install the scan driver.
Problems With the Printer
Phaser 6180MFP Multifunction Printer
10-29
Cannot scan to
computer
Is the printer connected to the network?
Connect the printer to the network for Computer (Network) and Server
(FTP) scanning. If using the Express Scan Manager, then connect the
printer via USB.
Is the user name and password set correctly?
Verify that the user name and password are correctly defined in the
Address Book.
is the correct folder name specified.
Check that the shared folder name and computer IP address are correctly
defined in the Address Book.
Cannot send or receive
fax
Is the printer connected to an analog phone outlet?
If not, connect the printer to a known good analog phone outlet.
Are the fax parameters configured properly?
Verify that the fax parameters have been set correctly.
Print job sent but the
light of the Ready
indicator is not blinking
or on
Is the interface cable disconnected?
Turn off the power and check the connection of the interface cable.
Is the protocol configured?
Check the port status of the interface. Make sure the protocol settings are
correctly configured in CentreWare IS. See the Online Help for
CentreWare IS.
Is the computer environment correctly set up?
Check the computer environment, such as the print driver. See Network
Basics on page 4-1.
Error indicator is on Is there an error message displayed on the control panel?
Check the displayed message and correct the error.
Error indicator is
blinking
An error that you cannot correct by yourself has occurred.
Record the displayed error message or error code, turn off the power, pull
out the power plug from the outlet. Refer to the Xerox Support website,
www.xerox.com/office/6180MFPsupport.
Light of the Ready
indicator is on and
blinking but there is no
print output
There are jobs remaining in the printer.
Cancel printing or force the remaining data to be printed.
To forcibly print the job, press the OK button. To cancel the job, press the
Stop button.
Top section of printed
document is missing.
The top and side
margins are incorrect.
Are the paper tray guides in the correct positions?
Set the length guide and the width guides to the correct positions. See
Loading Paper in Trays 2 and 3 on page 5-13.
Check that the paper size on the print driver or the control panel is correctly
set.
See the Online Help for the print driver. See Setting Paper Types and Sizes
on page 5-9.
Check that the margin setting is correct on the print driver. (PCL only)
See the Online Help for the print driver.
Symptom Reason/Action
Problems With the Printer
Phaser 6180MFP Multifunction Printer
10-30
Condensation has
occurred inside the
printer
Turn the printer on, and leave it on, for at least one hour to get rid of the
condensation. If the problem continues, refer to the Xerox Support website,
www.xerox.com/office/6180MFPsupport.
Paper cannot be fed.
Paper jams.
Multiple paper are fed.
Paper is fed at an
angle.
Paper is wrinkled.
Is the paper correctly loaded?
Load the paper correctly. For labels, transparencies, or envelopes, fan
them well to allow air to enter between each sheet before loading. See
Loading Paper in Trays 2 and 3 on page 5-13.
Is the paper damp?
Replace with paper from a new ream. See Loading Paper in Trays 2 and 3
on page 5-13.
The paper used is not suitable.
Load the correct type of paper. See About Paper on page 5-6.
Is the paper tray set correctly?
Push the paper tray completely into the printer.
Is the printer placed on a flat location?
Place the printer on a stable flat surface.
Are the paper tray guides set in the correct positions?
Set the guides to the correct positions. See Loading Paper in Trays 2 and 3
on page 5-13.
Paper is fed more than 1 sheet at a time.
Multiple feeding of paper may occur before the sheets of paper loaded in
the tray are used up. Remove the paper, fan it, and load again. Replenish
paper only when all the sheets of the loaded paper are used up.
Unusual noises The printer is not level.
Reposition the printer on a flat, stable surface.
The paper tray is not inserted properly.
Push the paper tray completely into the printer.
There is a foreign object inside the printer.
Turn off the printer and remove the foreign object. Refer to the Xerox
Support website, www.xerox.com/office/6180MFPsupport, for assistance.
Symptom Reason/Action
Problems With the Printer
Phaser 6180MFP Multifunction Printer
10-31
Enabling Options
If your options are not working, do the following to enable the options:
Using the PostScript Driver
1. Select Start, select Settings, and then select Printers and Faxes.
2. Right-click on the printer and select Properties.
3. Click the Device Settings tab.
4. Under Installable Options, select Available for the option that you want to enable.
5. Click the OK button.
Using the PCL Driver
1. Select Start, select Settings, and then select Printers and Faxes.
2. Right-click on the printer and select Properties.
3. Click the Options tab.
4. Click the option you want to enable to highlight it.
5. In the Settings for field, select Available.
6. Click the OK button.
Control Panel Error Messages
Phaser 6180MFP Multifunction Printer
10-32
Control Panel Error Messages
This section describes the messages displayed on the control panel.
Messages About Supplies
Message Condition/Reason/Action
010-351
Replace Fuser
Time to replace the fuser.
Replace the old fuser with a new one.
010-359
Fuser ID Error
The fuser is not installed correctly or is not working correctly due
to damage or malfunction.
Reinstall the fuser.
010-317
Insert Fuser
The fuser is not installed.
Install the fuser.
093-NNN
XXX Cart. Error
The XXX print cartridge is not installed correctly or is not working
correctly due to damage or malfunction.
Reinstall the print cartridge.
093-NNN
Check XXX Cart
Sealing tape is still attached to the XXX print cartridge.
Remove the sealing tape from the displayed print cartridge.
093-NNN
XXX Cart. Error
The XXX print cartridge is not installed correctly or is not working
correctly due to damage or malfunction.
Reinstall the print cartridge.
See Checking or Managing the Printer with CentreWare IS on
page 11-6.
094-320
Transfer Unit Error
The transfer unit is not installed correctly or is not working
correctly due to damage or malfunction.
Reinstall the transfer unit.
CRUM Error
Error 094-330
Reseat Transfer Unit
The transfer unit is not seated correctly.
Reseat the transfer unit.
Install XXX
Print Cartridge
The XXX print cartridge is not installed.
Install the XXX print cartridge.
See Checking or Managing the Printer with CentreWare IS on
page 11-6.
Insert
Transfer Unit
The transfer unit is not installed.
Install the transfer unit.
XXX CRUM Error
Error 093-9NN
The print cartridge needs to be replaced.
Replace the indicated print cartridge, either Yellow, Magenta,
Cyan, or Black.
Control Panel Error Messages
Phaser 6180MFP Multifunction Printer
10-33
XXX indicates one of the following: the Yellow Toner (Y), Cyan Toner (C), Magenta Toner (M),
Black Toner (K), or fuser.
NNN indicates a numeric value.
Ready to Print
XXX Cartridge
Replace Soon
The XXX print cartridge is nearly empty.
Purchase a new print cartridge.
See Checking or Managing the Printer with CentreWare IS on
page 11-6.
Ready to Print
Replace(010-421)
It is nearly time to replace the fuser.
Purchase a new fuser.
Ready to Print
Transfer Unit
Replace Soon
It is nearly time to replace the transfer unit.
Purchase a new transfer unit.
Reboot Printer
NNN-NNN
The fuser is not installed correctly or is not working correctly due
to damage or malfunction.
Reinstall the fuser.
Remove Tape
XXX Cartridge
The print cartridge is installed with the sealing tape attached.
Remove the tape from the print cartridge.
Replace XXX
Print Cartridge
The print cartridge has become empty.
Replace the old print cartridge with a new one.
Replace
Transfer Unit
Time to replace the transfer unit.
Replace the old transfer unit with a new one.
Message Condition/Reason/Action
Control Panel Error Messages
Phaser 6180MFP Multifunction Printer
10-34
Messages About the Printer and Other Items
Message Condition/Reason/Action
042-700
Over Heat
The printers internal temperature is too high.
The printer has been stopped. Wait 1 hour before restarting the
printer. Ensure the printer has adequate cooling space around it,
and that the cooling vents are not blocked.
077-912
Push in Tray 2
Tray 2 is pulled out.
Push Tray 2 into the correct position.
Controller Error
Error 116-397 and -398
Restart Printer
An internal controller error occurred.
Restart the printer.
Disabled Func
Press OK
The function that you are trying to access has been disabled.
Enable the function through the control panel menus, or contact
your printer administrator. See Using the Control Panel Menus
and Keypad on page 9-1.
Door A Open
Close Door A
The front cover is open.
Close the front cover.
Fan Motor Error
Error 042-3NN
Restart Printer
An error has occurred with the fan.
Restart the printer. If the problem persists, contact Xerox
Technical Support.
Fuser Error
Error 010-397
Error Code: xx
Restart Printer
A fuser error has occurred.
Restart the printer. If the problem persists, contact Xerox
Technical Support.
Invalid Feature
Press OK
The user is not registered to print in color when using an
authentication function.
Contact your administrator.
Invalid Job
Press OK
When the configuration of the printer on the print driver does not
conform to the printer you are using, this message appears.
Press the Stop button to cancel the print job.
Make sure that the configuration of the printer on the print driver
conforms to the printer you are using.
Invalid User
Press OK
The user is not registered to print on the printer when using an
authentication function.
Contact the administrator.
Jam at Tray 1
Check Tray 1
Open Door A
Paper is jammed inside Tray 1 (MPT).
Remove the jammed paper. Open and close the front cover. See
Paper Jams on page 10-2.
Control Panel Error Messages
Phaser 6180MFP Multifunction Printer
10-35
Limit Reached
Press Set
The user has exceeded the limit on the number of pages that can
be printed when using an authentication function.
Contact the administrator.
MCU Firmware Error
024-340
Restart Printer
A firmware error has occurred.
Restart the printer. If the problem persists, contact Xerox
Technical Support.
MCU NVRAM Error
041-340
Address: xxxx Data: xx
Restart Printer
A NVRAM error has occurred.
Restart the printer, and if the problem persists contact Xerox
Technical Support.
Open Front Cover
& Belt Unit
Remove Paper
Paper is jammed inside the printer.
Press the button to open the front cover and remove the jammed
paper. See Paper Jams on page 10-2.
Open Front Cover
Remove Paper
Paper is jammed inside the printer.
Press the button to open the front cover and remove the jammed
paper. See Paper Jams on page 10-2.
Open Front Cover
Remove Paper &
Check Paper Type
Paper is jammed inside the printer.
Press the button to open the front cover and remove the jammed
paper. Check the paper type. See Paper Jams on page 10-2.
Open Tray 2
Remove Paper
Open & Close
Door A
Paper is jammed inside Tray 2.
Remove the jammed paper. Open and close the front cover. See
Paper Jams on page 10-2.
Open Tray 3
Remove Paper
Open & Close
Door A
Paper is jammed inside Tray 3.
Remove the jammed paper. Open and close the front cover. See
Paper Jams on page 10-2.
Out of Memory
Press Set
The printer memory is full and cannot continue processing the
current print job.
Press the OK button to clear the message, cancel the current print
job, and conduct the next print job, if any.
Press the Stop button to cancel the print job.
Press the Forward Arrow button to open the Walk-Up
Features menu and delete the job being held.
if the problem has not been corrected, turn the printer off and then
on again.
To avoid this error in the future, do the following:
Delete unnecessary fonts, macros, and other data in printer
memory.
Install additional printer memory.
Message Condition/Reason/Action
Control Panel Error Messages
Phaser 6180MFP Multifunction Printer
10-36
PDL Error
Press Set
Error relating to PCL emulation problems has occurred.
Press the OK button to clear the message, cancel the current print
job, and conduct the next print job, if any.
Press the Stop button to cancel the print job.
Paper JAM Paper is jammed inside the printer.
Follow the instructions display on the control panel to remove the
jammed paper. See Paper Jams on page 10-2.
RAM Disk Full
Press Set
RAM disk memory is full and cannot continue processing the
current print job.
Press the OK button to clear the message, cancel the current print
job, and conduct the next print job, if any.
Press the Stop button to cancel the print job.
Press the Forward Arrow button to open the Walk-Up
Features menu and delete the current job.
To avoid this error in the future, do the following:
Reduce the number of print pages, such as splitting the print
data.
Increase free memory space by deleting unnecessary data in
the RAM disk.
Ready to Copy
Printer Too Hot
142-700
Turned Halfmode
The printers internal temperature is too high.
Processing on the printer has been slowed down. When the
internal temperature falls, the processing speed will automatically
increase.
Ready to Copy
Non-Xerox Toner
Installed
The printer is in the custom toner mode.
Though some of the print cartridges reach the end of their lives,
you can continue printing.
Reboot Printer
NNN-NNN
Error NNN-NNN relates to printer problems.
Turn the printer off and then on. If the error continues, refer to the
Xerox Support website, www.xerox.com/office/6180MFPsupport.
Reboot Printer
116-NNN
Error 116-NNN relates to printer problems.
Turn the printer off and then on.
Reboot Printer
NNN-NNN
The Multi-Protocol Network Card (optional) is not installed
correctly or is not working correctly due to damage or malfunction.
Reinstall the Multi-Protocol Network Card.
Reboot Printer
072-215
The 550-Sheet Feeder (optional) is not installed correctly or is not
working correctly due to damage or malfunction.
Reinstall the sheet feeder.
Reboot Printer
077-215
The Duplex Unit (optional) is not installed correctly or is not
working correctly due to damage or malfunction.
Reinstall the Duplex Unit.
Message Condition/Reason/Action
Control Panel Error Messages
Phaser 6180MFP Multifunction Printer
10-37
NNN indicates a numeric value.
Reboot Printer
116-316
Additional memory (optional) is not installed correctly or is not
working correctly due to damage or malfunction.
Reinstall the additional memory.
Reboot Printer
116-320
An unsupported additional memory (optional) is installed.
Replace the specified additional memory.
NV RAM Error
Error 116-390
Restart Printer
An internal error has occurred.
Restart the printer. If the problem persists, contact Xerox
Technical Support.
Scanner Lamp Error
Error 062-371
Restart Printer
The scan bar lock switch is set to the locked position.
Set the scan bar lock switch to the unlocked position, and then
turn the printer off and then on.
Note: When the printer tries to activate the scan bar when it is
locked, it produces a loud noise.
Set xxxx
XXXXXXXX
Set xxxx
YYYYYYYY
The tray specified by xxxx is out of paper, or the specified paper
could not be detected in the tray.
Fill the tray with the indicated size, direction, and type of paper.
xxx indicates the number of the tray or Tray 1 (MPT). See Loading
Paper in Trays 2 and 3 on page 5-13.
SysError NNN-NNN
Press Set
A system error has occurred.
Press the OK button to clear the message.
Tray Detached
Push in xxxx
Tray xxxx is pulled out.
Set Tray xxxx into the correct position. xxx indicates the number of
the tray.
Wrong Paper Size
Reload xxxx
Set xxxx
XXXX
The correct paper is not set in Tray xxxx.
Set the following size, direction, and type of paper into the tray:
XXXX. xxx indicates the number of the tray or Tray 1 (MPT). See
Loading Paper in Trays 2 and 3 on page 5-13.
Message Condition/Reason/Action
Control Panel Error Messages
Phaser 6180MFP Multifunction Printer
10-38
Network Related Errors
Message Condition/Reason/Action
Email Error
Invalid SMTP Server
Error 016-503
Press OK
The SMTP server was not found.
Use CentreWare IS to verify that the address for the server is
correct.
Email Error
Invalid POP3 Server
Error 016-504
Press OK
The POP3 server was not found.
Use CentreWare IS to verify that the address for the server is
correct.
Email Login Error
POP3 Login Failed
Error 016-505
Press OK
Failed to login to the POP3 server.
Use CentreWare IS to verify that the user name and password
settings are correct.
Email Login Error
Error 016-506
Press OK
Failed to login to the SMTP server.
Use CentreWare IS to verify that the user name and password
settings are correct.
Email Login Error
SMTP Login Failed
Error 016-507
Press OK
Failed to login to the SMTP server.
Use CentreWare IS to verify that the user name and password
settings are correct.
Email Size Limit
Error 016-985
Press OK
The email maximum file size limit was exceeded.
Decrease the resolution of the scan, or reduce the scan
dimensions.
Login Error
Error 016-782
Press OK
Failed to login to the server (SMTP/SMB/FTP).
Check that the printer is physically connected to the network.
Use CentreWare IS to verify that the user name and password
settings are correct.
Network Scan Error
Email Server Full
Error 016-765
Press OK
The disk on the SMTP server is full.
Make space available on the servers disk.
Network Scan Error
Invalid SMB/FTP
Server
Error 016-783
Press OK
Can not get to the server path list (SMB/FTP).
Use CentreWare IS to verify that the Server Path setting is correct.
For more information, see Using CentreWare IS to Create an
Address on page 7-7.
Control Panel Error Messages
Phaser 6180MFP Multifunction Printer
10-39
Network Scan Error
Invalid Write
Permission
Error 016-784
Press OK
You do not have Write permission for the SMB/FTP server.
Modify your permissions on the server, or change the location you
are scanning to one that you have Write permission for.
Network Scan Error
Server Out of Memory
Error 016-785
Press OK
The disk on the FTP/SMB server is full.
Make space on the servers disk.
Network Scan Error
Directory Not Found
Error 016-787
Press OK
The directory specified in the address book entry was not found.
Use CentreWare IS to correct the address book entry. For more
information, see Using CentreWare IS to Create an Address on
page 7-7.
Network Scan Error
File Name Exists
Error 016-788
Press OK
The location you are scanning to has a file with the same name.
Specify a different name, and then resend.
Network Scan Error
SMTP Connection
Failed
Press OK
Can not connect to the SMTP server.
Check that the printer is physically connected to the network.
Use CentreWare IS to verify that the Email Server settings are
correct. For more information see Setting Up the SMTP Server on
page 7-11.
Network Scan Error
Connection Timeout
Press OK
Can not connect to the SMB/FTP server.
Check that the printer is physically connected to the network.
SMTP Server Error
Error 016-766
Press OK
An error occurred on the SMTP server.
Attempt the operation again. Consult your system administrator if
the operation fails again.
Scan Error
Error 116-396 or 116-987
Restart Printer
A fatal error occurred.
Restart the printer. If the error occurs again, contact Xerox
Technical Support.
Message Condition/Reason/Action
Getting Help
Phaser 6180MFP Multifunction Printer
10-40
Getting Help
This section includes:
Control Panel Messages on page 10-40
PrintingScout Alerts on page 10-40
Online Support Assistant on page 10-40
Web Links on page 10-41
Xerox provides several automatic diagnostic tools to help you produce and maintain print
quality.
Control Panel Messages
The control panel provides you with information and troubleshooting help. When an error or
warning condition occurs, the control panel displays a message informing you of the problem.
For more information, see Control Panel Error Messages on page 10-32.
PrintingScout Alerts
PrintingScout is a tool that is included on the Software and Documentation CD-ROM. It
automatically checks the printer status when you send a print job. If the printer is unable to
print your job, PrintingScout automatically displays an alert on your computer screen to let
you know that the printer needs attention.
Online Support Assistant
The Online Support Assistant is a knowledge base that provides instructions and
troubleshooting help to solve your printer problems. You can find solutions for print quality,
media jams, software installation, and much more.
To access the Online Support Assistant, go to www.xerox.com/office/6180MFPsupport.
Getting Help
Phaser 6180MFP Multifunction Printer
10-41
Web Links
Xerox provides several websites that offer additional help on your Phaser 6180MFP printer. A
set of Xerox links is installed in your web browsers Favorites folder when you install the
Xerox printer drivers on your computer.
Resource Link
Technical support information for your printer,
includes online Technical Support, Recommended
Media List, Online Support Assistant, driver
downloads, documentation, video tutorials, and
much more:
www.xerox.com/office/6180MFPsupport
Supplies for your printer: www.xerox.com/office/6180MFPsupplies
A resource for tools and information, such as
interactive tutorials, printing templates, helpful tips,
and customized features to meet your individual
needs:
www.xerox.com/office/businessresourcecenter
Local sales and support center: www.xerox.com/office/worldcontacts
Printer registration: www.xerox.com/office/register
Material Safety Data Sheets identify materials, and
provide information on safely handling and storing
hazardous materials:
www.xerox.com/msds
(U.S and Canada)
www.xerox.com/environment_europe
(European Union)
Information about recycling supplies: www.xerox.com/gwa
Phaser 6180MFP Multifunction Printer
11-1
This chapter includes:
Cleaning the Printer on page 11-2
Ordering Supplies on page 11-4
Managing the Printer on page 11-6
Checking Page Counts on page 11-10
Moving the Printer on page 11-11
See also:
Maintenance video tutorials at www.xerox.com/office/6180MFPsupport
Replacing supplies video tutorials at www.xerox.com/office/6180MFPsupport
Maintenance
Cleaning the Printer
Phaser 6180MFP Multifunction Printer
11-2
Cleaning the Printer
This section describes how to clean the printer in order to maintain it in good condition and
print clean printouts all the time.
Warning: Be sure to turn off and unplug the printer before accessing the interior of the printer
for cleaning, maintenance, or fault clearance. Access to a live printers interior can cause
electric shock.
Cleaning the Document Glass
The document glass can be cleaned with a moistened lint-free cloth only. Do not use any kind
of cleaning agent to clean the glass.
Cleaning the Exterior
Clean the exterior of the printer about once a month. Wipe the parts with a wet but well-wrung
soft cloth. Then wipe with another dry soft cloth. For stubborn stains, apply a small amount of
neutral detergent, and gently wipe the stain off.
Note: Do not spray the detergent directly on the printer. The liquid detergent may enter the
printer through a gap and cause problems. Never use cleaning agents other than water or
neutral detergent.
6180mfp-061
Cleaning the Printer
Phaser 6180MFP Multifunction Printer
11-3
Cleaning the Interior
After clearing paper jams or replacing the print cartridge, inspect the inside of the printer
before closing the printer covers.
Warning: Never touch a labeled area found on or near the heat roller in the fuser. You can get
burned. If a sheet of paper is wrapped around the heat roller, do not try to remove it by yourself
to avoid injuries or burns. Switch off the printer immediately. Go to the Xerox Support
website, www.xerox.com/office/6180MFPsupport.
Remove any remaining pieces of paper.
Remove any dust or stains with a dry clean cloth.
Ordering Supplies
Phaser 6180MFP Multifunction Printer
11-4
Ordering Supplies
This section includes:
Consumables on page 11-4
Routine Maintenance Items on page 11-4
When to Order Supplies on page 11-5
Recycling Supplies on page 11-5
Certain consumables and routine maintenance items need to be ordered occasionally. Each
supply includes installation instructions.
Consumables
Genuine Xerox Print Cartridges (Cyan, Magenta, Yellow, and Black):
Standard capacity
High capacity
Note: Each print cartridge includes installation instructions on the box.
Routine Maintenance Items
Routine maintenance items are printer parts that have a limited life and require periodic
replacement. Replacements may be parts or kits. Routine maintenance items are typically
customer replaceable.
Fuser
Transfer unit
Feed roller kit
Separator roller
Document feed roller and pad
Ordering Supplies
Phaser 6180MFP Multifunction Printer
11-5
When to Order Supplies
The control panel displays a warning when the supply nears its replacement time. Verify that
you have replacements on hand. It is important to order these supplies when the messages first
appear to avoid interruptions to your printing. The control panel displays an error message
when the supply must be replaced.
To order supplies, contact your local reseller or go to the Xerox Supplies website at
www.xerox.com/office/6180MFPsupplies.
Caution: Use of non-Xerox supplies is not recommended. The Xerox Warranty, Service
Agreements, and Total Satisfaction Guarantee do not cover damage, malfunction, or
degradation of performance caused by use of non-Xerox supplies, or the use of Xerox supplies
not specified for this printer. The Total Satisfaction Guarantee is available in the United States
and Canada. Coverage may vary outside these areas; please contact your local representative
for details.
Recycling Supplies
For information on Xerox supplies recycling programs, go to www.xerox.com/gwa.
Managing the Printer
Phaser 6180MFP Multifunction Printer
11-6
Managing the Printer
This section includes:
Checking or Managing the Printer with CentreWare IS on page 11-6
Checking Printer Status with PrintingScout (Windows) on page 11-7
Checking Printer Status Through E-mail on page 11-7
Checking or Managing the Printer with CentreWare IS
When the printer is installed in a TCP/IP environment, you can check printer status and
configure settings using a web browser on a network computer. You can also use
CentreWare IS to check the remaining volume of consumables and the paper loaded in this
printer.
Note: When using the printer as a local printer, you cannot use CentreWare IS. For details
about checking the status of a local printer, refer to Checking Printer Status with PrintingScout
(Windows) on page 11-7.
Starting CentreWare IS
Use the following procedure to start CentreWare IS.
1. Launch your web browser.
2. Enter the printers IP address in the browsers Address field.
The CentreWare IS screen appears.
Using Online Help
For details regarding the items that can be set in each CentreWare IS screen, click the Help
button to display the Online Help.
Note: Clicking the Help button displays the online manual on the Xerox website.
Managing the Printer
Phaser 6180MFP Multifunction Printer
11-7
Checking Printer Status with PrintingScout (Windows)
PrintingScout is a tool that is installed with your Xerox printer driver. It automatically checks
the printer status when you send a print job. PrintingScout can check the paper size that is
loaded into the trays, the status of the output tray, and the remaining amount of consumables,
such as print cartridges.
Starting PrintingScout
Double-click the PrintingScout icon on the taskbar or right-click the icon and select Select
Printer.
If the PrintingScout icon is not displayed on the taskbar, open PrintingScout from the Start
menu:
1. From the Start menu, select Programs > Xerox Office Printing > PrintingScout >
Activate PrintingScout.
2. The Select Printer screen appears.
For details about the functions of PrintingScout, refer to the Online Help.
Checking Printer Status Through E-mail
When connected in a network environment where sending and receiving of e-mail is possible,
the printer can send an e-mail report to specified e-mail addresses containing the following
information:
The network settings and the printer status
The error status which has occurred on the printer
Setting the E-mail Environment
Activate CentreWare IS. On the Properties tab, configure the following settings according to
your e-mail environment. After configuring the settings on each screen, always click Apply,
and then turn off/on the printer to reboot. For details about each item, refer to the Online Help
for CentreWare IS.
Item Item to be configured Description
E-mail Alerts Recipient's E-mail
Address
Set the e-mail address to which notices about
changes in printer status or errors are sent.
Notification Items Set the contents of the notices to send in the
e-mail.
Port Status StatusMessenger Select Enable.
Managing the Printer
Phaser 6180MFP Multifunction Printer
11-8
Checking the Printer Status with E-mail
This section describes cautions when sending e-mail to the printer to check the printer status.
You can specify any title for the e-mail when checking the printer status or changing the
printer settings.
Use the commands described in the next section to create the text of the e-mail.
Protocol Settings >
E-mail
Printer's E-mail
Address,
SMTP Server Address,
SMTP Server Port
Number,
E-mail Send
Authentication,
Login Name,
Password,
SMTP Server
Connection Status,
POP3 Server Address,
POP3 Server Port
Number,
Login Name,
Password,
POP3 Server Check
Interval,
APOP Settings,
POP3 Server
Connection Status
Select appropriate settings for sending and
receiving e-mail.
Permitted E-mail
Address
When setting the permission for checking
information and changing the settings for an e-mail
address, input the e-mail address that is permitted
to receive the e-mail. If no address is input here,
the printer receives e-mails from all users.
Password When setting the password for access to the
printer (both read only and read/write), check the
Use Password check box to set the password.
Item Item to be configured Description
Managing the Printer
Phaser 6180MFP Multifunction Printer
11-9
Commands That Can Be Used in E-mail Text
Use each command according to the following rules:
Prefix all commands with #, and specify the #Password command at the top of the
e-mail.
Command lines without # are ignored.
Write one command on each line and separate each command and parameter with a space
or a tab.
When the same command is written two or more times in one e-mail, the second and
subsequent commands are ignored.
Example of Commands
1. When the read only password is ronly, and to check the printer status:
#Password ronly
#Status
2. When the full access password is admin, and to set the recipient e-mail address to
service@xerox.com:
#Password admin
#SetMsgAddr service@xerox.com
3. When the full access password is admin, and to set the recipient e-mail address to
service@xerox.com, then confirm the setting result on the network settings list:
#Password admin
#SetMsgAddr service@xerox.com
#NetworkInfo
Note: Describe the #SetMsgAddr command before the #NetworkInfo command. If
they are written in reverse, the information retrieved by the #NetworkInfo command and
the result of executing the #SetMsgAddr command may differ.
Command Parameter Description
#Password Password Use this command at the top of the e-mail when a password
for read only or full access is set. You can omit this command
when the password is not set.
#NetworkInfo Set this when you want to check information on the network
settings list.
#Status Set this when you want to check the printer status.
#SetMsgAddr Recipient E-mail
address
Use this command to specify the e-mail address to which
e-mail reports are sent to. This command can only be used
when the full access password is specified by the #Password
command.
Checking Page Counts
Phaser 6180MFP Multifunction Printer
11-10
Checking Page Counts
The total number of printed pages can be checked at the control panel. Three meters are
available: Total Impressions, Color Impressions, and Black Impressions.
The billing meter counts the number of pages printed properly. Single side print (including
N-up) is counted as one impression, and 2-sided print (including N-up) is counted as two.
During duplex printing, if an error occurs after one side is printed properly, it is counted as
one.
When printing color data, that has been converted by using ICC profile on an application, with
the Color (Auto) setting, the data is printed by color even if it seems to be black and white data
on the monitor. In that case, Color Impressions is increased.
When doing 2-sided printing, a blank page may be inserted automatically depending on the
settings of the application. In this case, the blank page is counted as one page.
Use the following procedure to check a meter:
1. Press the System button.
2. Press either the Up Arrow or Down Arrow button until Billing Meter is displayed, and
then press the Forward Arrow or OK button.
3. Press the Up Arrow or Down Arrow button until the desired meter is displayed.
Moving the Printer
Phaser 6180MFP Multifunction Printer
11-11
Moving the Printer
Use the following procedure when moving the printer.
To view precautions and guidelines for safely moving your printer, see User Safety on
page 1-2.
The printer, configured with the optional accessories, paper trays, consumables and paper,
weighs 41 kg (90 lb.). When moving the equipment, make sure that there are two or more
persons carrying it.
When lifting the printer, be sure to observe the following points. Failure to do so may cause the
printer to fall and result in injuries.
Two persons, one facing the front of the printer (control panel) and the other facing the back,
should firmly grip the recessed areas on the bottom part of both sides of the printer. Never try
to lift the printer by gripping any other areas.
Note: The front side of this printer is heavier than the rear. Take note of this difference in
weight when moving the printer.
6180mfp-043
41 kg
90 lb.
Moving the Printer
Phaser 6180MFP Multifunction Printer
11-12
1. Turn off the printer.
2. Disconnect the power cord, interface cable, and any other cables.
Warning: To prevent electric shock, never touch the power plug with wet hands. When
removing the power cord, make sure that you pull the plug and not the cord. Pulling the
cord can damage it, which can lead to fire or electrical shock.
6180mfp-052
6180mfp-001
Moving the Printer
Phaser 6180MFP Multifunction Printer
11-13
3. Set the scan bar lock switch to the locked position.
4. Remove any paper in the output tray and return the paper stopper to its original position.
5. Remove any paper in the Tray 1 (MPT), and then close the front cover. Keep the paper
wrapped and away from humidity and dirt.
6180mfp-064
6180mfp-053
6180mfp-054
Moving the Printer
Phaser 6180MFP Multifunction Printer
11-14
6. Pull out the paper tray from the printer and remove any paper in the tray, and then reinstall
the tray. Keep the paper wrapped and away from humidity and dirt.
7. Lift the printer and move it gently.
Note: If the printer is to be moved over a long distance, the print cartridges should be
removed to prevent toner from spilling and the printer should be packed inside a box.
8. After transporting the printer:
Unlock the scan bar lock switch.
Adjust the color registration before using it.
See also:
Color Registration on page 10-25
6180mfp-028
6180mfp-042
Phaser 6180MFP Multifunction Printer
Index-1
Index
Numerics
2-sided printing, 5-23
automatic, 5-23
binding edge options, 5-24
selecting, 5-24
A
activity report, 8-17
adding
an individual, 8-6
individual speed dial entry, 8-6
address book
creating fax group, 8-8
editing groups, 8-9
Address Book Editor, 3-3
adjusting
copies, 6-12
admin menu
address book, 9-8
admin reports, 9-19
fax settings, 9-13
maintenance, 9-18
network settings, 9-10
parallel settings, 9-12
print language, 9-8
scan to e-mail, 9-19
secure settings, 9-18
system settings, 9-15
USB settings, 9-12
administrator
password, 3-2
alphanumeric keypad, 8-4, 9-21
alphanumeric keypad symbols, 9-21
applications
importing scanned images, 7-15
AutoIP
manually setting the printers IP
address, 4-8
setting the printers IP address
dynamically, 4-7
automatic
2-sided printing, 5-23
automatically setting the printers IP address
(Windows only), 4-6
available printer drivers, 4-10
B
background
color
see images through thin paper
originals, 7-20
basic
copying, 6-2
billing meters, 9-8
total printed pages, 11-10
binding edge printing options, 5-24
black and white
selecting for scanning, 7-18
buttons, 2-7
entering pauses in phone numbers, 8-4
inserting characters, 8-4
one touch, 2-6
using the Pause control panel button, 8-4
C
caution symbols, 1-8
CentreWare IS
changing or modifying the printers IP
address, 4-9
checking status, 2-11
creating password, 3-2
enabling DHCP, 4-7
managing printer, 11-6
online help for, 11-6
overview, 3-2
password, 3-2
setting the printers IP address
dynamically, 4-7
starting, 11-6
changing the IP address using
CentreWare IS, 4-9
characters
inserting in names and numbers, 8-4
checking printed pages
how to check the meter, 11-10
Index
Phaser 6180MFP Multifunction Printer
Index-2
choosing a network connection, 4-3
cleaning
printer, 11-2
printer exterior, 11-2
printer interior, 11-3
clearance
location of the printer, 1-4
clearing
faxes, 8-15
collating, 6-2
copies, 6-12
color
adjusting for thin paper originals, 7-20
selecting for scanning, 7-18
color balance
adjusting, 6-8
color registration
adjusting, 10-25
automatic adjustment, 10-25
determining values, 10-26
enabling/disabling automatic
adjustment, 10-27
entering values, 10-26
manual adjustment, 10-26
printing the correction chart, 10-26
color saturation
adjusting, 6-7
computer
sending faxes from, 8-5
configuration
optional accessories, 2-12
configuring the network address, 4-6
connection
Ethernet, 4-3, 4-4
Ethernet and USB, 4-3
parallel, 4-5
USB, 4-4
consumables, 11-4
error messages, 10-32
control panel, 2-6
Configuration page, 2-9
entering text with, 9-21
error messages, 10-32
information pages, 2-9
layout, 2-6
Menu Map, 2-9
menus, 9-2
messages, 10-40
control panel menus
changing settings, 9-3
description of, 9-4
information pages, 9-7
parallel settings, 9-12
system settings, 9-15
tray settings, 9-6
copy
2-sided copies, 6-5
basic settings, 6-3
basics, 6-2
black and white, 6-3
centering the image, 6-10
collating copies, 6-12
color, 6-3
default settings, 9-4
image adjustments, 6-6
image placement adjustment, 6-9
lighten or darken an image, 6-6
options, 6-3
output adjustments, 6-12
poster printing, 6-10
printing multiple pages on a sheet, 6-9
repeating images on a sheet, 6-10
selecting a tray to use, 6-4
selecting color or black and white
copies, 6-3
setting default copy tray, 6-3
setting default settings, 6-5
specifying document type, 6-4
copy margins
setting, 6-11
copy quality, 6-12
problems, 10-24
copying
adjusting color saturation, 6-7
posters, 6-10
creating
individual speed dial entry, 8-6
creating an administrator password, 3-2
custom paper
defining size
with PCL driver, 5-41
with PostScript driver, 5-42
custom size paper, 5-41
printing from Tray 1 (MPT), 5-42
supported for Tray 1 (MPT), 5-41
Index
Phaser 6180MFP Multifunction Printer
Index-3
D
default settings, 9-4
copy, 9-4
fax, 9-5
scan, 9-5
delay sending a fax, 8-12
DHCP
enabled by default on Phaser printers, 4-7
enabling on the control panel, 4-7
enabling with CentreWare IS, 4-7
manually setting the printers IP
address, 4-8
setting the printers IP address
dynamically, 4-7
dial directory
report, 8-17
dialing fax numbers
inserting characters, 8-4
inserting letters or numbers, 8-4
inserting pauses, 8-4, 8-17
directory
individual, 8-6
document
feeder, 6-2, 8-4
glass, 6-2, 8-4
selecting the document type for
scanning, 7-19
document glass, 5-4
document type
selecting, 6-4
drivers
available, 4-10
description, 4-10
installing, 4-10
installing scan driver, 7-3
Macintosh, 4-10
Macintosh OS X version 10.2 and
10.3, 4-11
Macintosh OS X version 10.4, 4-13
PCL, 4-10
PostScript, 4-10
print and scan, 3-2
selecting 2-sided printing, 5-24
UNIX/Linux, 4-10
Windows 2000 or later, 4-11
duplex unit, 2-5
dynamically setting the printers IP
address, 4-7
E
electrical safety, 1-2
e-mail
commands for, 11-9
enabling
options, 10-31
enabling AutoIP on the printer, 4-7
enabling DHCP on the printer, 4-7
envelopes, 5-28
guidelines, 5-28
printing from Tray 1 (MPT), 5-30
error and warning messages, 10-40
error messages
about consumables, 10-32
control panel, 10-32
Ethernet
scanning features, 7-2
Ethernet connection, 4-3
Express Scan Manager, 3-3
F
fax
configuration, 8-13
default settings, 9-5
limiting access to, 8-16
setup, 8-2
troubleshooting, 8-18
fax address book
adding individual and group entries, 8-6
fax number
inserting pauses, 8-17
faxes
enabling secure faxes, 8-15
inserting pauses in fax numbers, 8-17
limiting junk faxes, 8-16
managing functions, 8-14
printing or clearing, 8-15
printing secure faxes, 8-15
reports, 8-17
sending a fax from your computer, 8-5
sending a fax to a single recipient, 8-4
sending from the printer, 8-4
transmission report, 8-14
Index
Phaser 6180MFP Multifunction Printer
Index-4
faxing
basic, 8-4
changing default settings, 8-13
delay sending, 8-12
enabling color fax, 8-12
lightening/darkening the image, 8-12
problems receiving, 8-20
quick method, 8-4
selecting options, 8-11
selecting the original type, 8-11
setting resolution, 8-11
solving fax problems, 8-18
to group, 8-8
using address book, 8-6
FTP
scanning to server, 7-13
G
getting help, 10-40
Online Support Assistant, 10-40
PrintingScout alerts, 10-40
technical support, 2-13
web links, 10-41
glossy paper, 5-36
printing from Tray 1 (MPT), 5-36
printing from Trays 2 and 3, 5-38
printing guidelines, 5-36
group
fax directory, 8-8
group directory
report, 8-17
guidelines
automatic 2-sided printing, 5-23
envelopes, 5-28
glossy paper, 5-36
labels, 5-31
operational, 1-5
paper storage, 5-5
paper usage, 5-3
printing on both sides of the paper, 5-23
printing safety, 1-5
using the document glass, 5-4
H
help
resources, 2-13
how to check the meter, 11-10
I
images
adjusting, 6-6
adjusting placement, 6-9
centering, 6-10
importing into an application, 7-15
lightening or darkening, 6-6
placing several on one page, 6-9
setting color mode, 7-18
individual
adding a speed dial entry, 8-6
fax directory, 8-6
information
about your printer, 2-13
information pages, 2-13
Installation Guide, 2-13
printer management tools, 2-13
Quick Use Guide, 2-13
resources, 2-13
technical support, 2-13
video tutorials, 2-13
web links, 2-13
information pages, 2-9
Configuration, 2-9
control panel menu, 9-7
Menu Map, 2-9
installing printer drivers, 4-10
Mac OS X, version 10.2 and 10.3, 4-11
Mac OS X, version 10.4, 4-13
Windows 2000 or later, 4-11
IP address
changing or modifying using
CentreWare IS, 4-9
dynamically setting, 4-7
setting automatically (Windows
only), 4-6
setting manually, 4-8
J
job
individual printing options
Macintosh, 5-20
Windows, 5-18
selecting printing options
Windows, 5-18
Index
Phaser 6180MFP Multifunction Printer
Index-5
L
labels, 5-31
guidelines, 5-31
printing from Tray 1 (MPT), 5-31
printing from Trays 2 and 3, 5-33
laser safety, 1-3
Launcher, 3-3
letters
selecting using the alphanumeric
keypad, 8-4
loading paper
Tray 1 (MPT), 5-10
Trays 2 and 3, 5-13
Local Area Network (LAN), 4-6
location of the printer, 1-4
long paper, 5-41
M
Macintosh
importing scanned images into an
application, 7-17
PostScript driver settings, 5-20
scanning images to a Macintosh
application, 7-17
selecting printing options for an
individual job, 5-20
Macintosh OS X version 10.2 and 10.3
printer drivers, 4-11
Macintosh OS X version 10.4, 4-13
maintenance
ordering supplies, 11-4
routine maintenance items, 11-4
safety, 1-4
managing
fax functions, 8-14
printer, 11-6
manually setting the printers IP address, 4-8
overrides AutoIP, 4-8
overrides DHCP, 4-8
media
supported, 5-2
unacceptable types, 5-5
memory, 2-5
menu map, 2-9, 9-20
menu settings
changing, 9-3
Tray 1 (MPT), 9-6
menus, 9-2
admin menu, 9-8
common tray settings, 9-6
default settings, 9-4
descriptions of, 9-4
tray settings, 9-6
messages
control panel, 10-40
network related, 10-38
PrintingScout, 10-40
meters
total page counts, 11-10
modes
output quality, 6-12
power saver, 2-10
modifying the IP address using
CentreWare IS, 4-9
moving
printer, 11-11
multiple images on a page, 6-9
multi-protocol network card, 2-5
N
network
choosing a network connection, 4-3
configuring the network address, 4-6
creating a Local Area Network
(LAN), 4-6
settings, 9-10
setup and configuration, 4-2
TCP/IP and IP addresses, 4-6
network connection, 4-4
Ethernet, 4-3
numbers
selecting using the alphanumeric
keypad, 8-4
N-Up
placing multiple images on a page, 6-9
O
Online Support Assistant, 10-40
operating systems
printer drivers, 4-10
operational guidelines, 1-5
operational safety, 1-4
Index
Phaser 6180MFP Multifunction Printer
Index-6
options
duplex unit, 2-5
enabling, 10-31
memory, 2-5
multi-protocol network card, 2-5
printer, 2-5
printing, 5-17
ordering supplies, 11-4, 11-5
original size
setting for scanning, 7-20
original type
specifying for scanned images, 7-19
originals
printed on thin paper, 7-20
output
adjusting copies, 6-12
output quality modes, 6-12
P
paper
custom sizes, 5-41
damaging to the printer, 5-5
envelopes, 5-28
glossy, 5-36
labels, 5-31
loading in the paper trays, 5-10
long paper, 5-41
printing on specialty media, 5-25
setting sizes, 5-9
setting trays, 5-9
setting types, 5-9
storage guidelines, 5-5
supported, 5-2
thin originals, 7-20
transparencies, 5-25
types, 5-2
unacceptable media types, 5-5
usage guidelines, 5-3
paper jams
automatic document feeder, 10-9
duplex unit, 10-14
fuser, 10-11
long paper, 10-19
optional sheet feeder, 10-16
paper tray, 10-6
Tray 1, 10-3
paper tray settings, 2-12
parallel settings, 9-12
password
enabling secure faxes, 8-15
printing or clearing secure faxes, 8-15
pauses
inserting in fax numbers, 8-4, 8-17
PCL, 4-10
posters, 6-10
PostScript, 4-10
power saver modes, 2-10
exiting, 2-10
pre-printed paper, 5-10
print quality
problems, 10-20
print status
checking, 2-11
printer
address book
Address Book Editor, 3-3
caution symbols, 1-8
changing or modifying the IP address
using CentreWare IS, 4-9
cleaning, 11-2
cleaning the exterior, 11-2
cleaning the interior, 11-3
clearance, 1-4
configurations, 2-5
disposal, 1-22
driver, 3-2
drivers, 4-10
enabling AutoIP, 4-7
enabling DHCP, 4-7
front view of, 2-2
information resources, 2-13
internal parts, 2-4
location, 1-4
main parts of, 2-2
managing, 11-6
moving, 11-11
options, 2-5
parts of scanner, 2-4
problems, 10-28
rear view of, 2-3
recycling, 1-22
registration, 10-41
setting the IP address, 4-6
supplies, 1-5
Index
Phaser 6180MFP Multifunction Printer
Index-7
printer driver
available, 4-10
installing, 4-10
Layout tab, 5-18
Macintosh, 4-10
Macintosh OS X version 10.2 and
10.3, 4-11
Macintosh OS X version 10.4, 4-13
operating systems, 4-10
Output Options tab, 5-18
page description languages, 4-10
Paper/Quality tab, 5-18
PCL, 4-10
PostScript, 4-10
UNIX/Linux, 4-10
Windows 2000 or later, 4-11
printer status
checking via e-mail, 11-8
PrintingScout, 11-7
Status Messenger, 11-7
printing
2-sided, 5-24
automatic 2-sided, 5-23
binding edge options, 5-24
custom paper
with PCL driver, 5-42
with PostScript driver, 5-43
custom size or long paper, 5-41
envelopes, 5-28
with PCL driver, 5-30
with PostScript driver, 5-30
faxes, 8-15
glossy paper, 5-36
labels, 5-31
Layout tab, 5-18
multiple images on a page, 6-9
N-Up images, 6-9
on both sides of the paper, 5-23
options
Macintosh, 5-20
selecting, 5-18, 5-20
Windows, 5-18
Output Options tab, 5-18
Paper Quality tab, 5-18
posters, 6-10
safety guidelines, 1-5
secure faxes, 8-15
selecting 2-sided, 5-24
selecting individual job printing options
Macintosh, 5-20
Windows, 5-18
selecting options, 5-17
selecting printing preferences
(Windows), 5-17
transparencies, 5-25
with PCL driver, 5-27
with PostScript driver, 5-27
two-sided pages, 5-23
printing confidential document
secure print, 5-44
PrintingScout, 3-4
alerts, 10-40
printer status, 11-7
problems receiving faxes, 8-20
problems sending faxes, 8-19
proof print, 5-46
R
recycling supplies, 11-5
registering your printer, 10-41
regulatory information
Canada, 1-12
Europe, 1-13
United States, 1-12
report
activity report, 8-17
dial directory report, 8-17
fax transmission report, 8-14
group directory report, 8-17
pending jobs report, 8-17
printing a fax report, 8-17
resolution
setting for faxes, 8-11
setting for scanning, 7-19
resources
information, 2-13
routine maintenance items, 11-4
S
safety
electrical, 1-2
laser, 1-3
maintenance, 1-4
operational, 1-4
printing guidelines, 1-5
symbols, 1-8
Index
Phaser 6180MFP Multifunction Printer
Index-8
safety symbols marked on printer, 1-8
scanned images
placing in Windows or Macintosh
applications, 7-15
scanner
driver, 3-2
installing driver, 7-3
parts of, 2-4
scanning
black and white images, 7-18
changing settings for a single job, 7-21
color images, 7-18
default settings, 9-5
Express Scan Manager, 3-3
importing images into a Windows
application, 7-15
importing scanned images into a
Macintosh application, 7-17
into application, 7-15
limiting access to, 8-16
loading documents, 7-4
loading originals in the document
feeder, 6-2
loading originals on the document
glass, 6-2
options, 7-18
over network, 7-6
overview, 7-2
scan resolution, 7-19
setting color mode, 7-18
setting image file type, 7-20
specifying original size, 7-20
specifying the document type, 7-19
suppress background color, 7-20
to email, 7-11
to FTP server, 7-13
using the WIA manager, 7-16
via USB, 7-5
secure print, 5-44
security
enabling secure faxes, 8-15
printing secure faxes, 8-15
selecting
2-sided printing, 5-24
printing options, 5-17
printing options for an individual job
Macintosh, 5-20
Windows, 5-18
printing preferences (Windows), 5-17
setting
output quality mode, 6-12
printers IP address dynamically, 4-7
printers IP address manually, 4-8
the printers IP address automatically
(Windows only), 4-6
setting up the network, 4-2
settings
fax, 9-13
network, 9-10
secure, 9-18
system, 9-15
USB, 9-12
setup
scan to email, 7-11
SMTP, 7-11
specialty media, 5-25
custom size paper, 5-41
envelopes, 5-28
glossy paper, 5-36
labels, 5-31
long paper, 5-41
transparencies, 5-25
specifications
controller, 1-11
electrical, 1-9
environmental, 1-9
performance, 1-10
physical, 1-9
speed dial
adding an individual entry, 8-6
Status Messenger
checking printer status, 11-7
commands, 11-9
configuring, 11-7
supplies, 1-5
ordering, 11-4
recycling, 11-5
when to order, 11-5
supported paper and media, 5-2
supported paper sizes and weights
Tray 1 (MPT), 5-6
Trays 2 and 3, 5-6
symbols
inserting in names and numbers, 8-4
system settings, 9-15
Index
Phaser 6180MFP Multifunction Printer
Index-9
T
TCP/IP addresses, 4-6
technical support, 2-13
transmission
print fax report, 8-14
transparencies, 5-25
guidelines, 5-25
printing from Tray 1 (MPT), 5-26
Tray 1 (MPT)
loading paper, 5-10
printing custom size paper, 5-42
printing envelopes, 5-30
printing glossy paper, 5-36
printing labels, 5-31
printing transparencies, 5-26
settings, 9-6
Tray 2
printing glossy paper, 5-38
printing labels, 5-33
Tray 3
printing glossy paper, 5-38
printing labels, 5-33
trays
additional, 2-5
common settings, 9-6
options, 2-5
Trays 2 and 3
loading paper, 5-13
troubleshooting
fax problems, 8-18
receiving faxes, 8-20
sending faxes, 8-19
technical support, 2-13
turning off the printer, 1-6
TWAIN driver
Macintosh
importing scanned images into
applications, 7-17
Windows
scanning images into
applications, 7-15
two-sided printing, 5-23
automatic, 5-23
binding edge options, 5-24
selecting, 5-24
U
unacceptable paper and media, 5-5
usage guidelines
paper, 5-3
USB, 4-4
scanning features, 7-2
scanning over, 7-5
W
warning and error messages, 10-40
web links, 10-41
information, 2-13
website resources, 10-41
WIA image manager, 7-16
Windows
importing scanned images into an
application, 7-15
install printer drivers for Windows 2000
or later, 4-11
printing options, 5-18
selecting printing options for an
individual job, 5-18
WIA image manager, 7-16
Windows PostScript driver, 4-10
X
Xerox
supplies recycling programs, 11-5
website resources, 10-41
Вам также может понравиться
- 2015 Volkswagen Passat 88306Документ397 страниц2015 Volkswagen Passat 88306Addy PiОценок пока нет
- Instructions: Elucad SoftwareДокумент131 страницаInstructions: Elucad SoftwareIng Admir MatoshiОценок пока нет
- Instructions: Elucad SoftwareДокумент131 страницаInstructions: Elucad SoftwareIng Admir MatoshiОценок пока нет
- Guideline For Design of SFRCДокумент65 страницGuideline For Design of SFRCscribdnikoОценок пока нет
- DSI USA Corrosion Protection System DYNA Protect Us PDFДокумент5 страницDSI USA Corrosion Protection System DYNA Protect Us PDFscribdnikoОценок пока нет
- DSI-DYWIDAG Prestressing Systems Using Bars 01 PDFДокумент16 страницDSI-DYWIDAG Prestressing Systems Using Bars 01 PDFscribdnikoОценок пока нет
- Vijaki SSH VG Z-9.1-656Документ17 страницVijaki SSH VG Z-9.1-656scribdnikoОценок пока нет
- Temp Norm 8110 YyДокумент1 страницаTemp Norm 8110 YyscribdnikoОценок пока нет
- Flame StraighteningДокумент41 страницаFlame Straighteningscribdniko100% (1)
- Temp Norm 8110 01Документ1 страницаTemp Norm 8110 01scribdnikoОценок пока нет
- Temp Norm 8110 07Документ1 страницаTemp Norm 8110 07scribdnikoОценок пока нет
- Protective Coating System ISO-12944-5Документ2 страницыProtective Coating System ISO-12944-5Iwan HastiawanОценок пока нет
- Hempel Corrosion ProtectionДокумент14 страницHempel Corrosion Protectionscribdniko100% (2)
- Wrist Sizing GuideДокумент1 страницаWrist Sizing GuidescribdnikoОценок пока нет
- Painting Istructions Accroding ISO 12944-5Документ40 страницPainting Istructions Accroding ISO 12944-5giulioiussich100% (5)
- Flyer Beschichtungen Nach DIN en ISO 12944-5 enДокумент2 страницыFlyer Beschichtungen Nach DIN en ISO 12944-5 enscribdnikoОценок пока нет
- Edimax Print ServerДокумент159 страницEdimax Print ServerscribdnikoОценок пока нет
- The Subtle Art of Not Giving a F*ck: A Counterintuitive Approach to Living a Good LifeОт EverandThe Subtle Art of Not Giving a F*ck: A Counterintuitive Approach to Living a Good LifeРейтинг: 4 из 5 звезд4/5 (5784)
- The Little Book of Hygge: Danish Secrets to Happy LivingОт EverandThe Little Book of Hygge: Danish Secrets to Happy LivingРейтинг: 3.5 из 5 звезд3.5/5 (399)
- Hidden Figures: The American Dream and the Untold Story of the Black Women Mathematicians Who Helped Win the Space RaceОт EverandHidden Figures: The American Dream and the Untold Story of the Black Women Mathematicians Who Helped Win the Space RaceРейтинг: 4 из 5 звезд4/5 (890)
- Elon Musk: Tesla, SpaceX, and the Quest for a Fantastic FutureОт EverandElon Musk: Tesla, SpaceX, and the Quest for a Fantastic FutureРейтинг: 4.5 из 5 звезд4.5/5 (474)
- The Yellow House: A Memoir (2019 National Book Award Winner)От EverandThe Yellow House: A Memoir (2019 National Book Award Winner)Рейтинг: 4 из 5 звезд4/5 (98)
- Team of Rivals: The Political Genius of Abraham LincolnОт EverandTeam of Rivals: The Political Genius of Abraham LincolnРейтинг: 4.5 из 5 звезд4.5/5 (234)
- Never Split the Difference: Negotiating As If Your Life Depended On ItОт EverandNever Split the Difference: Negotiating As If Your Life Depended On ItРейтинг: 4.5 из 5 звезд4.5/5 (838)
- The Emperor of All Maladies: A Biography of CancerОт EverandThe Emperor of All Maladies: A Biography of CancerРейтинг: 4.5 из 5 звезд4.5/5 (271)
- A Heartbreaking Work Of Staggering Genius: A Memoir Based on a True StoryОт EverandA Heartbreaking Work Of Staggering Genius: A Memoir Based on a True StoryРейтинг: 3.5 из 5 звезд3.5/5 (231)
- Devil in the Grove: Thurgood Marshall, the Groveland Boys, and the Dawn of a New AmericaОт EverandDevil in the Grove: Thurgood Marshall, the Groveland Boys, and the Dawn of a New AmericaРейтинг: 4.5 из 5 звезд4.5/5 (265)
- The Hard Thing About Hard Things: Building a Business When There Are No Easy AnswersОт EverandThe Hard Thing About Hard Things: Building a Business When There Are No Easy AnswersРейтинг: 4.5 из 5 звезд4.5/5 (344)
- The World Is Flat 3.0: A Brief History of the Twenty-first CenturyОт EverandThe World Is Flat 3.0: A Brief History of the Twenty-first CenturyРейтинг: 3.5 из 5 звезд3.5/5 (2219)
- The Unwinding: An Inner History of the New AmericaОт EverandThe Unwinding: An Inner History of the New AmericaРейтинг: 4 из 5 звезд4/5 (45)
- The Gifts of Imperfection: Let Go of Who You Think You're Supposed to Be and Embrace Who You AreОт EverandThe Gifts of Imperfection: Let Go of Who You Think You're Supposed to Be and Embrace Who You AreРейтинг: 4 из 5 звезд4/5 (1090)
- The Sympathizer: A Novel (Pulitzer Prize for Fiction)От EverandThe Sympathizer: A Novel (Pulitzer Prize for Fiction)Рейтинг: 4.5 из 5 звезд4.5/5 (119)
- TRACTOR PRICE LISTДокумент2 страницыTRACTOR PRICE LISTsexmanijakОценок пока нет
- 1BC58Документ2 страницы1BC58Carlos Jose SantanaОценок пока нет
- Models in Information Behaviour ResearchДокумент23 страницыModels in Information Behaviour ResearchJoo XanderОценок пока нет
- DownloadДокумент33 страницыDownloadIvan PavlovicОценок пока нет
- F1102 GPRS Intelligent Modem USER MANUAL PDFДокумент30 страницF1102 GPRS Intelligent Modem USER MANUAL PDFChelsea MedellinОценок пока нет
- SBMA DirectoryДокумент9 страницSBMA DirectorymysubicbayОценок пока нет
- Ricoh SmartDeviceMonitor Quick Reference Document 2009724184734Документ2 страницыRicoh SmartDeviceMonitor Quick Reference Document 2009724184734OSCARОценок пока нет
- College List-2015-16-As On 22-09-2015Документ30 страницCollege List-2015-16-As On 22-09-2015api-303851396Оценок пока нет
- License Installation Procedure Fax AAДокумент1 страницаLicense Installation Procedure Fax AAerikaОценок пока нет
- CT800P User ManualДокумент24 страницыCT800P User ManualRicky Khanna100% (1)
- #20 Evidence - Garvida VДокумент1 страница#20 Evidence - Garvida Vsunem blackОценок пока нет
- EMserie Eng Tds PDFДокумент14 страницEMserie Eng Tds PDFRamsi Edianta SembiringОценок пока нет
- Committee 1235Документ6 страницCommittee 1235tejasОценок пока нет
- Briggs' 1855 Banjo Instructor FacsimileДокумент52 страницыBriggs' 1855 Banjo Instructor Facsimiledomingojazz100% (1)
- Berlitz Test GuideДокумент6 страницBerlitz Test GuideJuliusNeilPiala100% (1)
- Ricoh Aficio 220 - 270 Manual PartesДокумент111 страницRicoh Aficio 220 - 270 Manual PartesdesechableОценок пока нет
- Panasonic DP-8060/8045/8035Документ34 страницыPanasonic DP-8060/8045/8035my_scribd_docsОценок пока нет
- Individual and Social Integration Problems in Modern SocietyДокумент34 страницыIndividual and Social Integration Problems in Modern SocietyAbigail Jurman-Kutai90% (98)
- MX72 MX82 XM53 XM73Документ116 страницMX72 MX82 XM53 XM73Edg SanОценок пока нет
- Secure Toshiba MFD HDD and Document DataДокумент29 страницSecure Toshiba MFD HDD and Document Datamanlu1001565Оценок пока нет
- TESDA Contact DetailsДокумент19 страницTESDA Contact DetailsKeneth del CarmenОценок пока нет
- TonerChart PDFДокумент58 страницTonerChart PDFstrike1Оценок пока нет
- TLE 7-8 Front Office Service Q1 - M2 For PrintingДокумент22 страницыTLE 7-8 Front Office Service Q1 - M2 For PrintingMari PagxОценок пока нет
- Ricoh MP C4501Документ4 страницыRicoh MP C4501Marco DelsaltoОценок пока нет
- Understanding Data Communications and Networks, ShayДокумент314 страницUnderstanding Data Communications and Networks, ShaySalvador AlcarazОценок пока нет
- Service Manual: ModelДокумент80 страницService Manual: Modelmartindow63Оценок пока нет
- Captura de Tela 2022-12-16 À(s) 16.06.01Документ438 страницCaptura de Tela 2022-12-16 À(s) 16.06.01p7hn7qq89fОценок пока нет
- Business Beam Inc clients contact listДокумент4 страницыBusiness Beam Inc clients contact listRaffy EmataОценок пока нет
- Universiti Kuala Lumpur Intra Management System: Unikl-ImsДокумент16 страницUniversiti Kuala Lumpur Intra Management System: Unikl-ImsAfnanFadlanBinAzmiОценок пока нет
- Guide to Hotel Front Office Positions, Duties & OperationsДокумент18 страницGuide to Hotel Front Office Positions, Duties & OperationsShommer ShotsОценок пока нет