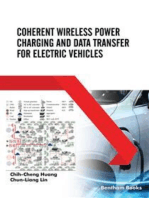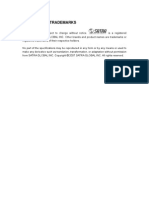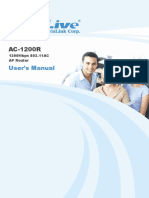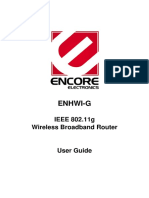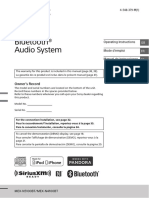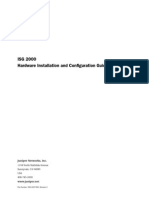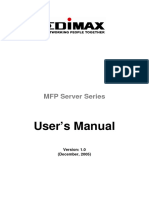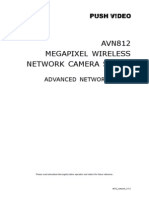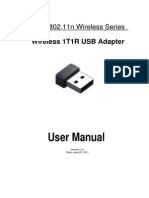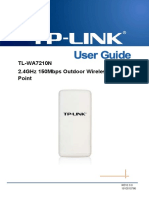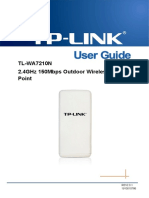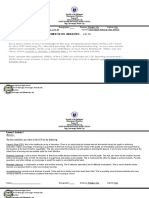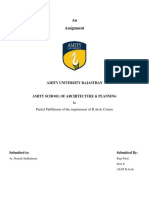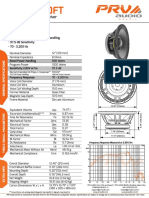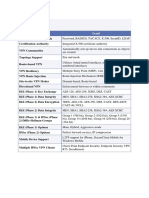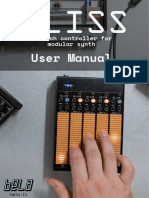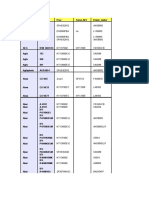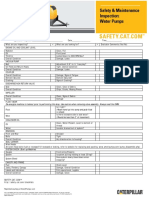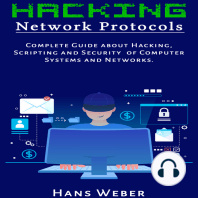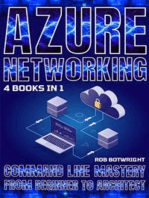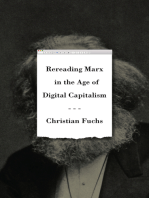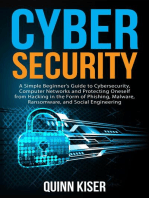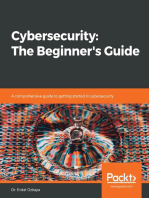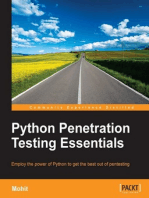Академический Документы
Профессиональный Документы
Культура Документы
Airlive A.duo Manual
Загружено:
Željko BrčekОригинальное название
Авторское право
Доступные форматы
Поделиться этим документом
Поделиться или встроить документ
Этот документ был вам полезен?
Это неприемлемый материал?
Пожаловаться на этот документАвторское право:
Доступные форматы
Airlive A.duo Manual
Загружено:
Željko BrčekАвторское право:
Доступные форматы
A.
DUO
Dual Band High-Power PoE AP Router
Users Manual
Copyright and Disclaimer
Copyright & Disclaimer
No part of this publication may be reproduced in any form or by any means, whether electronic, mechanical, photocopying, or recording without the written consent of OvisLink Corp.
OvisLink Corp. has made the best effort to ensure the accuracy of the information in this users guide. However, we are not liable for the inaccuracies or errors in this guide. Please use with caution. All information is subject to change without notice
All Trademarks are properties of their respective holders.
AirLive A.DUO Users Manual
Copyright and Disclaimer
Regulatory Information
Federal Communication Commission Interference Statement
This equipment has been tested and found to comply with the limits for a Class B digital device, pursuant to Part 15 of the FCC Rules. These limits are designed to provide reasonable protection against harmful interference in a residential installation. This equipment generates, uses and can radiate radio frequency energy and, if not installed and used in accordance with the instructions, may cause harmful interference to radio communications. However, there is no guarantee that interference will not occur in a particular installation. If this equipment does cause harmful interference to radio or television reception, which can be determined by turning the equipment off and on, the user is encouraged to try to correct the interference by one of the following measures: Reorient or relocate the receiving antenna. Increase the separation between the equipment and receiver. Connect the equipment into an outlet on a circuit different from that to which the receiver is connected. Consult the dealer or an experienced radio/TV technician for help.
FCC Caution: To assure continued compliance, (example - use only shielded interface cables when connecting to computer or peripheral devices) any changes or modifications not expressly approved by the party responsible for compliance could void the users authority to operate this equipment. This device complies with Part 15 of the FCC Rules. Operation is subject to the following two conditions: (1) This device may not cause harmful interference, and (2) this device must accept any interference received, including interference that may cause undesired operation. For product available in the USA/Canada market, only channel 1~11 can be operated. Selection of other channels is not possible.
AirLive A.DUO Users Manual
ii
Copyright and Disclaimer
IMPORTANT NOTE
FCC Radiation Exposure Statement:
This equipment complies with FCC radiation exposure limits set forth for an uncontrolled environment. This equipment should be installed and operated with minimum distance 20cm between the radiator & your body. This transmitter must not be co-located or operating in conjunction with any other antenna or transmitter. FCC NOTICE: To comply with FCC part 15 rules in the United States, the system must be professionally installed to ensure compliance with the Part 15 certification. It is the responsibility of the operator and professional installer to ensure that only certified systems are deployed in the United States. The use of the system in any other combination (such as co-located antennas transmitting the same information) is expressly forbidden.
2011, OvisLink Corporation. All rights reserved.
AirLive A.DUO Users Manual
Table of Contents
Table of Contents
1. Introduction ................................................................................................1 1.1 Overview..............................................................................................1 1.2 Firmware Upgrade and Tech Support ..................................................2 1.3 Wireless Operation Modes...................................................................2
1.5.1 Dual Band Router Mode ..............................................................................3 1.5.2 Dual AP Mode..............................................................................................4 1.5.3 WISP + AP Mode .........................................................................................5 1.5.4 Bridge + AP Mode........................................................................................5 1.5.5 Dual Bridge Mode........................................................................................6 1.5.6 Client + AP Mode.........................................................................................7 1.5.7 Bridge + Gateway ........................................................................................8
2. Installing the A.DUO ................................................................................10 2.1 Before You Start .................................................................................10 2.2 Installing A.DUO.................................................................................10 2.3 Knowing Your A.DUO.........................................................................11
2.3.1. 2.3.2. Front side introduction........................................................................... 11 Back side introduction ...........................................................................12
2.4 Installation steps ................................................................................13
2.4.1. 2.4.2. 2.4.3. Installation Steps by using LAN port......................................................13 Wireless Installation Steps ....................................................................13 Internet Installation Steps ......................................................................16
3. Configuring the A.DUO............................................................................18 3.1 Important Information.........................................................................18 3.2 Prepare Your PC ................................................................................19 3.3 Management Interface .......................................................................20
3.3.1 Web Management (HTTP):........................................................................20 3.3.2 Secured Web Management (HTTPS): .......................................................20 3.3.3 Command Line Interface (Telnet): .............................................................22 3.3.4 Secure Shell (SSH, SSH2): .......................................................................23 3.3.5 SNMP Management: .................................................................................25
3.4 Introduction to Web Management......................................................25
3.4.1 Getting into Web Management ..................................................................25 3.4.2 Welcome Screen and Login.......................................................................28
3.5 Initial Configuration ............................................................................30
3.5.1 Choose the wireless Operation Modes ......................................................30
i
AirLive A.DUO Users Manual
Table of Contents
3.5.2 Change the Devices IP Address ...............................................................31 3.5.3 Change the Country Code .........................................................................32 3.5.4 Set the Time and Date ...............................................................................33 3.5.5 Change System Management ...................................................................34 3.5.6 Change Password .....................................................................................34
4. Wireless and WAN Settings ....................................................................35 4.1 About A.DUO Menu Structure ............................................................35 4.2 General Wireless Settings .................................................................37
4.2.1 Regulatory Domain ....................................................................................39 4.2.2 Network SSID ............................................................................................39 4.2.3 Site Survey ................................................................................................39 4.2.4 Signal Survey ............................................................................................41 4.2.5 Radio Mode (11a, SuperA, TurboA)...........................................................41 4.2.6 SuperA Option ...........................................................................................42 4.2.7 Channel .....................................................................................................42 4.2.8 Channel Width ...........................................................................................43 4.2.9 Security Settings........................................................................................44 4.2.10 Distance...................................................................................................49 4.2.11 Advance Settings .....................................................................................50 4.2.12 Access Control (ACL) ..............................................................................53 4.2.13 Multiple SSID...........................................................................................54 4.2.14 WMM QoS Setting ...................................................................................60 4.2.15 RADIUS Settings .....................................................................................64 4.2.16 Bandwidth Control ...................................................................................65
4.3 AP Specific Settings ...........................................................................71 4.4 Bridge Mode Specific Settings ...........................................................73
4.4.1 WDS Bridge Settings .................................................................................75
4.5 Client Mode Specific Settings ............................................................77 4.6 Gateway Mode Specific Settings .......................................................80
4.6.1 WAN Port Settings.....................................................................................81 4.6.2 PPPoE Server Settings..............................................................................83 4.6.3 PPPoE Server Setup Example ..................................................................84 4.6.3 DHCP Server Settings ...............................................................................87 4.6.4 Multiple DMZ .............................................................................................88 4.6.5 Virtual Server Settings ...............................................................................89 4.6.6 Special Applications ...................................................................................90 4.6.7 IP Filtering Settings....................................................................................91 4.6.8 IP Routing Settings ....................................................................................92 4.6.9 Dynamic DNS Settings ..............................................................................94 4.6.10 Remote Management Settings ................................................................95
4.7 WISP Specific Settings ......................................................................96
4.7.1 WAN Port Settings.....................................................................................97
AirLive A.DUO Users Manual
ii
Table of Contents
4.7.2 DHCP Server Settings .............................................................................100 4.7.3 Multiple DMZ ...........................................................................................101 4.7.4 Virtual Server Settings .............................................................................102 4.7.5 Special Applications .................................................................................103 4.7.6 IP Filtering Settings..................................................................................104 4.7.7 IP Routing Settings ..................................................................................105 4.7.8 Dynamic DNS Settings ............................................................................107 4.7.9 Remote Management Settings ................................................................108
5. System Configuration............................................................................109 5.1 System Configuration.......................................................................109
5.1.1 Device IP Settings ...................................................................................109 5.1.2 Time Settings........................................................................................... 111 5.1.3 Password Settings ................................................................................... 112 5.1.4 System Management............................................................................... 112 5.1.5 SNMP Settings ........................................................................................ 114 5.1.6 Ping Watchdog ........................................................................................ 116 5.1.7 Firmware Upgrade ................................................................................... 118 5.1.8 Configuration Save and Restore.............................................................. 119 5.1.9 Factory Default ........................................................................................120 5.1.10 Reboot System ......................................................................................120 5.1.11 A.DUO Emergency Recovery ................................................................121
6. Device Status & Tools ...........................................................................123 6.1 Device Status ...................................................................................123
6.1.1 Device Information...................................................................................123 6.1.2 Wireless Information ................................................................................125 6.1.3 LAN Information.......................................................................................126 6.1.4 Internet Information .................................................................................127 6.1.5 Wireless Client Table ...............................................................................128 6.1.6 System Log..............................................................................................129 6.1.7 Network Ping ...........................................................................................130 6.1.8 Network Traceroute .................................................................................131
7. Command Line Interface .......................................................................132 7.1 System Commands..........................................................................133 7.2 Debugging Commands ....................................................................135 7.3 Show Commands.............................................................................137 7.4 Set Commands ................................................................................144 7.5 Enable/Disable Commands .............................................................152 7.6 Add/Delete Commands ....................................................................154 8. Frequent Asked Questions ...................................................................159 9. Specifications.........................................................................................161 10. Wireless Network Glossary.................................................................166
iii
AirLive A.DUO Users Manual
1. Introduction
1
1.1 Overview
1. Introduction
The A.DUO is a multi-functional dual band concurrent AP Router that can operate in 7 different wireless modes.. The AP features 2 Atheros 11a/b/g radios that run in 5GHz or 2.4GHz frequency band. Moreover, it provides hi-power at 11a mode for extra long distance application. There is an intergraded 802.3af POE port to let you run the AP at up to 100 meter distance away from the power source. Feature Summary
Dual Radio System 11a + 11a/b/g High Power Radios 802.3af 48V PoE Port 108Mbps Atheros Turbo Modes 7 Wireless Modes 26dBm* Hi-Power with standard antennas. (2.4GHz limited to 23dBm in U.S. and 20dBm in EU)
Support Atheros Super-A, Turbo-A, Super-G, Turbo-G modes. QoS and Bandwidth Control 802.11h Compliant Multiple SSID and VLAN Super Channel Support 5/10/20/40 Channel Width PPPoE Server DDNS and NTP Support Virtual Server and Multiple DMZ support Static Router and RIP support Disable NAT Support Syslog Support SNMP, HTTP, HTTPS, Telnet, SSH Managements
AirLive A.DUO Users Manual
1. Introduction
1.2 Firmware Upgrade and Tech Support
If you encounter a technical issue that can not be resolved by information on this guide, we recommend that you visit our comprehensive website support at www.airlive.com. The tech support FAQ are frequently updated with latest information. In addition, you might find new firmware that either increase software functions or provide bug fixes for A.DUO. You can reach our on-line support center at the following link: http://www.airlive.com/support/support_2.jsp Since 2009, AirLive has added the Newsletter Instant Support System on our website. AirLive Newsletter subscribers receives instant email notifications when there are new download or tech support FAQ updates for their subscribed AirLive models. To become an AirLive newsletter member, please visit: http://www.airlive.com/member/member_3.jsp
1.3 Wireless Operation Modes
The A.DUO can perform as a multi-function wireless device. Through the AirLogic web interface, users can easily select which wireless mode they wish the A.DUO to perform. The A.DUO provides 7 modes of wireless operational applications. It can transform the A.DUO into different roles in the wireless infrastructure. Below is the example application table for A.DUO.
AirLive A.DUO Users Manual
1. Introduction
Mode Dual Band Router
Radio 1(11a) AP Router
Dual AP Mode WISP + AP Bridge + AP Dual Bridge
Access Point Client Mode Bridge Mode Bridge Mode
Client + AP Client Bridge + Gateway Bridge
Radio2(11a/b/g) Applications AP Router Dual Home Networks: 5GHz for Games/AV and 2.4GHz for PC Access Point Dual Band Hotspots AP Router Sharing WISP 5GHz Broadband Wirelessly Access Point WDS Wireless Repeater Bridge Mode Long Distance Wireless Relay Station Access Point Universal Repeater AP Router Sharing remote Internet bandwidth
1.5.1 Dual Band Router Mode
In Dual Band Concurrent mode, the radio1 works in 5Ghz while radio2 works in 2.4GHz mode. That means the A.DUO can provide Internet service to both 5GHz (like game network) and 2.4GHz (like PC network) at the same time.
AirLive A.DUO Users Manual
1. Introduction
1.5.2 Dual AP Mode
In Dual AP mode, both wireless interface of A.DUO are set as AP and provide hotspot service on each interface. Radio1 is set to 11a mode while Radio2 is set to 11g/b Mode (changeable to 11a also). This mode is most useful for Dual Band Hotspot function such as in the hotels, shopping malls, or offices.
AirLive A.DUO Users Manual
1. Introduction
1.5.3 WISP + AP Mode
In this mode, Radio1 (in 11a mode) acts as a client to connect with remote WISP Base Station. Radio2 (in 11g/b mode) works as an AP router to allow subscriber to share the WISP connection wirelessly. Using the A.DUO, WISP no longer requires 2 AP/CPE to provide wireless access in subscribers home or office.
1.5.4 Bridge + AP Mode
In this mode, Radio1 is working as Bridge mode in 5GHz while Radio is working as AP mode in 2.4Ghz or 5GHz (selectable0). This mode is useful for WISP backbone application where Radio 1 is used for connection to another Base Station and Radio2 is used for service to subscribers. This mode can also be used as repeater in indoor environment.
5
AirLive A.DUO Users Manual
1. Introduction
The A.DUOs Bridge mode can be configured as WDS Bridge or Bridge Infrastructure. In WDS Bridge, you must enter the remote APs MAC Address. It can connect with another WDS Bridge. In Bridge Infrastructure, you do not need to enter remote APs MAC address. It work like a client mode with MAC address transparency. Please note that this bridge type can only connect with Access Point. It can not connect with another Bridge.
1.5.5 Dual Bridge Mode
In Dual WDS Bridge mode, both wireless interface of A.DUO are set as WDS Bridge and connect to remote network. This mode can be used to extend the distance of remote Bridge connection.
AirLive A.DUO Users Manual
1. Introduction
The A.DUOs Bridge mode can be configured as WDS Bridge or Bridge Infrastructure.
In WDS Bridge, you must enter the remote APs MAC Address. It can connect with another WDS Bridge. In Bridge Infrastructure, you do not need to enter remote APs MAC address. It work like a client mode with MAC address transparency. Please note that this bridge type can only connect with Access Point. It can not connect with another Bridge.
1.5.6 Client + AP Mode
In this mode, it can work as a wireless repeater to extend the coverage of remote wireless router. It is also known as the universal repeater mode.
AirLive A.DUO Users Manual
1. Introduction
1.5.7 Bridge + Gateway
In this mode, the radio1 is configured as a 5GHz Bridge while Radio2 is configured as AP Router in 11a/b/g mode. This mode is useful if your remote Base Station is working in WDS Bridge mode to transmit Internet broadband. The A.DUOs Bridge mode can be configured as WDS Bridge or Bridge Infrastructure. In WDS Bridge, you must enter the remote APs MAC Address. It can connect with another WDS Bridge. In Bridge Infrastructure, you do not need to enter remote APs MAC address. It work like a client mode with MAC address transparency. Please note that this bridge type can only connect with Access Point. It can not connect with another Bridge.
AirLive A.DUO Users Manual
1. Introduction
AirLive A.DUO Users Manual
2. Installing the A.DUO
2.Installing
the A.DUO
This section describes the hardware features and the hardware installation procedure for the A.DUO. For software configuration, please go to chapter 3 for more details.
2.1 Before You Start
It is important to read through this section before you install the A.DUO. The A.DUOs PoE port is 48V 802.3af compliant. If you need to power the A.DUO by PoE, you need to purchase 802.3af compliant PoE kit (e.g. AirLive PoE-48PB) or PoE switch. It does not work with passive PoE system. The use of 5GHz spectrum, Turbo modes, and 5/10MHz channel bandwidth might be prohibited in some countries. Please consult with your countrys telecom regulation first. Please installation the antennas first before connecting the power. Connecting the power without installing the antennas may result in damage to the wireless radios which may void your warranty. You must set the distance parameter to make long distance connection work. Please refer to chapter 4 of this users guide for details.
2.2 Installing A.DUO
The A.DUO package contains the following items: One A.DUO main unit One 5.5V 2.5A DC power adapter Indoor detachable Omni Antenna x 2 Quick Start Guide Users Guide CD
AirLive A.DUO Users Manual
10
2. Installing the A.DUO
2.3 Knowing Your A.DUO
2.3.1. Front side introduction
LED # 1
Display Power
Description Solid Green LED while the device is powered on, either by power adaptor or PoE. Solid Green LED while the device is powered on. Blinking while there is Data transmission, dark when this interface is turn off. LAN ports status LED, Solid Green LED shows when a port is actively connected, blinking while there is data transmission, turns into dark when this disconnected. LAN3 is also the PoE/WAN port
2 3 4 5 6
WLAN1 WLAN2 LAN 1 LAN 2 LAN 3
11
AirLive A.DUO Users Manual
2. Installing the A.DUO
2.3.2. Back side introduction
Port # 1
Display WLAN1
Description Detachable antenna with R-SMA connector. 2 indoor 2dBi antennas are delivered. 5.5V 2.5A power supply adaptor delivered with product. Reset button for rebooting and reset device as default factory value. WAN, LAN and PoE port. When it is in Dual Band Router mode, it function as a WAN port. It can be plug 802.3af compliant PoE as power and data supply. LAN port 2 LAN port 1 Detachable antenna with R-SMA connector.
Power Adaptor
RESET
LAN 3/PoE/ WAN Port
5 6 7
LAN 2 LAN 1 WLAN2
AirLive A.DUO Users Manual
12
2. Installing the A.DUO
2.4 Installation steps
This section describes installation steps required for the A.DUO before it can work properly in your network.
2.4.1. Installation Steps by using LAN port
1. 2. 3. 4. 5.
Install antennas into the A.DUO Connect the broadband line into the LAN3/WAN port of the A.DUO Connect your PC to LAN1 or LAN2 port. Connect the power jack to the power port. Wait for 5 minutes. Then open the browser on your PC and type in "192.168.1.1" to reach the web management 6. For software configuration, please go to chapter 3 for more details.
2.4.2. Wireless Installation Steps
13
AirLive A.DUO Users Manual
2. Installing the A.DUO
1. Install antennas into the A.DUO 2. Connect the broadband line into the LAN3/WAN port of the A.DUO 3. Connect the power jack to the power port. 4. Wait for 5 minutes. Then on your Notebook PC, scan and connect to airlive2 wireless network 5. Open your web browser and type 192.168.1.1 to configure your A.DUO 6. When prompt for username/password, type admin as username and airlive as password 7. On the Welcome screen, select Wireless Settings.
8. When the following screen appears, click on Setup to configure wireless settings
AirLive A.DUO Users Manual
14
2. Installing the A.DUO
9. Select Change Settings for: Radio2. Then click on Security Settings
10. Choose WPA2-PSK and enter your own encryption key (please write down and do not forget it is case sensitive). Then click on Apply button
11. The A.DUO will reboot. After about 3 minutes, please try to access the network again. You will be prompted to enter your encryption key.
15
AirLive A.DUO Users Manual
2. Installing the A.DUO
2.4.3. Internet Installation Steps
Please finish the LAN port and Wireless installations first in 2.4.1 and 2.4.2 before performing the following steps. If you are using A.DUO as a router, please follow the steps below: 1. 2. 3. 4. Please make sure the Internet line is connected to the WAN port. Open your web browser and type 192.168.1.1 When prompt for password, enter admin for username and airlive for password. Choose Wireless Settings on Welcome Screen and click on Setup
5.
Choose WAN Port Settings on the bottom.
AirLive A.DUO Users Manual
16
2. Installing the A.DUO
6.
Please enter your ISPs authentication Information and Click on Apply button. Here are some guidelines. If your Internet connection is ADSL, it is most likely using the following option: your ISP already provides you with PPPoE authentication information, select this button and enter the information below: If your internet connection is Cable Modem, it is most likely to use the option: If your ISP already provides you with a Host Name, select this button and enter the information below: (DHCP) However, please still consult with your ISP about the correct account information..
7.
Click on Apply to finish.
17
AirLive A.DUO Users Manual
3. Configuring the A.DUO
3.Configuring
the
A.DUO
The A.DUO offers many different types of management interface. You can configure through standard web browser (http), secured web (https), command line (telnet), secured command shell (SSH, SSH2), and SNMP management. In this chapter, we will explain A.DUOs available management interfaces and how to get into them. Then, we will provide the introduction on Web Management and recommended initial settings.
3.1 Important Information
The following information will help you to get start quickly. However, we recommend you to read through the entire manual before you start. Please note the password and SSID are case sensitive. The default IP address is: 192.168.1.1 Subnet Mask: 255.255.255.0 When using Web UI, the login as follow: User name: admin Password: airlive When using telnet, the password is: airlive When using SSH/SSH2, the login as follow: Login : root Password: airlive The default radio mode for Radio 1 is 802.11a The default radio mode for Radio 2 is 802.11g/b The default SSID for Radio 1 is: AirLive1 The default SSID for Radio 2 is: AirLive 2 The default wireless mode is : Dual Band Router Mode After power on, please wait for 2 minutes for A.DUO to finish boot up Please remember to click on Apply for new settings to take effect Please remember to enter the correct Distance parameter in wireless settings. Failure to do so can result in poor performance. The default country code is : United Kingdom If you are living outside of EU, please go to Operation Mode->Setup->Regulatory Domain to change country.
AirLive A.DUO Users Manual
18
3. Configuring the A.DUO
3.2 Prepare Your PC
The A.DUO can be managed remotely by a PC through either the wired or wireless network. The default IP address of the A.DUO is 192.168.1.1 with a subnet mask of 255.255.255.0. This means the IP address of the PC should be in the range of 192.168.1.2 to 192.168.1.254. The default mode for A.DUO is Dual Band Router mode. In this mode, the A.DUOs DHCP server is turned on; therefore, your PC can get IP automatically from A.DUO. You jus need to set your PC to Obtain IP address automatically on the TCP/IP setting. By default, Windows already do this so you do not need to change. However, if you are using A.DUO in non-router modes (Dual AP, Dual Bridge, Bridge+AP, Cllient+AP). You need to set your IP mannuall. To prepare your PC for management with the A.DUO, please do the following: 1. 2. Connect your PC directly to the LAN port on the DC Injector of A.DUO Set your PCs IP address manually to 192.168.1.100 (or other address in the same subnet)
You are ready now to configure the A.DUO using your PC.
19
AirLive A.DUO Users Manual
3. Configuring the A.DUO
3.3 Management Interface
The A.DUO can be configured using one the management interfaces below:
3.3.1 Web Management (HTTP):
You can manage your A.DUO by simply typing its IP address in the web browser. Most functions of A.DUO can be accessed by web management interface. We recommend using this interface for initial configurations. To begin, simply enter A.DUOs IP address (default is 192.168.1.1) on the web browser. The default user name is admin; default password is airlive.
3.3.2 Secured Web Management (HTTPS):
HTTPS is also using web browser for configuration. But all the data transactions are securely encrypted using SSL encryption. Therefore, it is a safe and easy way to manage your A.DUO. We highly recommend WISP and service provider to use HTTPS for management. To begin, simply enter https://192.168.1.1 on your web browser. A security alert screen from your browser will pop up. Please click Continue to this website to login A.DUO.
AirLive A.DUO Users Manual
20
3. Configuring the A.DUO
After you pass the security warning screen, you will enter the secured web management interface. The default password is airlive. Please ignore the Certificate Error warning icon, it just notice you that you are in an un-certificated site, you still can configure the A.DUO without limitation.
21
AirLive A.DUO Users Manual
3. Configuring the A.DUO
For more information about Web Management and HTTPS, please make sure to read through Introduction to Web Management in this chapter, Chapter 4, and Chapter 5
3.3.3 Command Line Interface (Telnet):
A.DUO can be managed through the command line interface (CLI). It is possible to write a text script file, and then paste it into the CLI to execute several commands at once. However, Telnet does not encrypt its message. Therefore, it is not secure. The default Telnet management port is TCP port 23. To use the CLI, please open the command line window. Then type telnet 192.168.1.1 to start.
When asked for password, please enter airlive.
To get a list of available command and their usage, please type help on the command prompt.
AirLive A.DUO Users Manual
22
3. Configuring the A.DUO
3.3.4 Secure Shell (SSH, SSH2):
SSH is an encrypted Command Line Interface that allow user to send text commands through SSL encryption. Therefore, it provides the added advantage of security comparing to Telnet. As with Telnet, the SSH and SSH2 provide the possibility to write a text script and paste into the CLI interface for multiple command execution. It also makes configuration change across many A.DUOs easier. The default management port for SSH/SSH2 is TCP/UDP port 22. To manage via the SSH/SSH2 protocol, you would need a SSH client. Free SSH clients are widely available on the Internet. You can find where to download them by using Internet search engine such as Google. In this guide, we will use a popular SSH/Telnet utility call Putty. Once you have download and install Putty. Please follow the figure below to make a connection with A.DUO: 1. 2. 3. Choose SSH as indicated in the diagram Enter the IP address of A.DUO Click on Open to start the SSH session.
2 1
23
AirLive A.DUO Users Manual
3. Configuring the A.DUO
When the following screen appear, click on Yes to continue
When the following screen appears, please enter root for login. Then keyin the airlive as default password.
Now you are ready to enter commands
To get a list of available command and their usage, please type help on the command prompt.
For more information about Telnet and SSH configuration, please go to Chapter 7 Command Line Interface.
AirLive A.DUO Users Manual
24
3. Configuring the A.DUO
3.3.5 SNMP Management:
The A.DUO support SNMPv1/v2 management. If you have SNMP management software, it can manage the A.DUO. The A.DUOs SNMP support is as followed: SNMP v1/v2 support SNMP Read/Write Community String SNMP Trap support MIB and MIB II Support Ether-like MIB IEEE802dot11 MIB Private MIB
3.4 Introduction to Web Management
The A.DUO offers both normal (http) and secured (https) Web Management interfaces. Their share the same interface and functions, and they can both be accessed through web browsers. The only difference is HTTPS are encrypted for extra security. Therefore, we will discuss them together as Web Management on this guide.
3.4.1 Getting into Web Management
Normal Web Management (HTTP) To get into the Normal Web Management, simply type in the A.DUOs IP address (default IP is 192.168.1.1) into the web browsers address field.
Secured Web Management (HTTPS) To get into the Secured Web Management, just type https://192.168.1.1 into the web browsers address field. The 192.168.1.1 is A.DUOs default IP address. If the IP address is changed, the address entered in the browser should change also.
25
AirLive A.DUO Users Manual
3. Configuring the A.DUO
A security warning screen from your browser will then pop-up depending on the browser you use. Please follow step below to clear the security screen. Internet Explorer: Select Continue to this website to proceed
Firefox: Select or you can add an exception
AirLive A.DUO Users Manual
26
3. Configuring the A.DUO
Click on Add Exception
Click on Get Certificate. Then, please enter A.DUOs IP address. Finally, please click on Confirm Security Exception.
27
AirLive A.DUO Users Manual
3. Configuring the A.DUO
3.4.2 Welcome Screen and Login
After the procedure above, the Welcome Screen will appear. Welcome Screen gives a brief introduction of the A.DUOs main function category. By clicking on the function category, it will direct you to the corresponding web management menu.
Wireless Settings: Click on this part will bring you to the wireless operation mode menu. The A.DUOs wireless settings are different between wireless modes. Only functions that are applicable to the wireless mode will show to simplify configuration. For example, multiple SSID option is only workable for Access Point and AP Router mode. Therefore, the function will only appear in these 2 modes. For this reason, the first step to configure the A.DUO is to select the wireless mode. The router mode specific functions are also in this menu category. For explanation of different wireless modes, please refer to Chapter 1. System Configuration: All non-wireless and router mode settings are in this category. The system configurations including changing password, upload firmware, backup configuration, settings PING watchdog, and setting management interface. The default management timeout is 10 minutes; we recommend you should change password and management timeout during the first time login. Tools: Discover network status using ping, trace route tools. Device Status: This section for monitoring the status of A.DUO. It provides information on device status, Ethernet status, wireless status, wireless client table, and system log. Help: This is the online help system for quick reference. We still recommend you to read this users guide for more information.
AirLive A.DUO Users Manual
28
3. Configuring the A.DUO
TIPS: You can choose any menu categories to begin; you can switch to other menu later After you click on the function category, the following screen will appear corresponding to the menu category you selected. The following example is when you selected the System Configuration.
If you are placing the A.DUO behind router or firewall, you might need to open virtual server ports to A.DUO on your firewall/router HTTP: HTTPS: TCP Port 80 TCP/UDP Port 443
This procedure is not necessary in most cases unless there is a router/firewall between your PC and A.DUO.
29
AirLive A.DUO Users Manual
3. Configuring the A.DUO
3.5 Initial Configuration
We recommend users to browse through A.DUOs web management interface to get an overall picture of the functions and interface. Below are the recommended initial configurations for first time login:
3.5.1 Choose the wireless Operation Modes
The wireless settings of A.DUO are dependant on the wireless operation mode you choose. Therefore, the first step is to choose the operation mode. For explanation on when to use what operation mode, please refer to Chapter 1. When you click on the Wireless Settings on the welcome screen or the Operation Mode on the top menu bar, the following screen will appear.
Click to configure wireless settings
Current Wireless Mode
Follow the example below to change to WISP + AP mode 1. 2. 3. Select WISP + AP mode Click on change mode button The AP will reboot, wait for about one minute
AirLive A.DUO Users Manual
30
3. Configuring the A.DUO
3.5.2 Change the Devices IP Address
The default IP address is at 192.168.1.1. You should change it to the same subnet as your network. Also, if you want to manage A.DUO remotely, you have to set the Gateway and DNS server information. To setup the IP settings for A.DUO, please select System Configuration -> Device IP Settings. After entering the IP information, click on Apply to finish.
31
AirLive A.DUO Users Manual
3. Configuring the A.DUO
3.5.3 Change the Country Code
The legal frequency and channels in 5GHz spectrum varies between countries. The default country code is United Kingdom which should require no changes If you are living in Europe. If you are living outside EU, you should change the country code accordingly. In the example below, we will change the country code to United States which enables the use of 5.8GHz spectrum. Step 1. Select Operation Mode -> Setup
Step 2. From the Regulatory Domain, please select your country and click on Apply to finish.
AirLive A.DUO Users Manual
32
3. Configuring the A.DUO
3.5.4 Set the Time and Date
It is important that you set the date and time for your A.DUO so that the system log will record the correct date and time information. Please go to System Configuration ->Time Settings. We recommend you choose Enable NTP so the time will be keep even after reboot. If your A.DUO is not connected to Internet, please enter the time manually. Please remember to select your local time zone and click Apply to finish.
33
AirLive A.DUO Users Manual
3. Configuring the A.DUO
3.5.5 Change System Management
It is recommended that you change the system management settings first. Please go to System Configuration-> System Management. For WISP administrators, you can consider turning off HTTP and Telnet for security purpose.
3.5.6 Change Password
You should change the password for A.DUO at the first login. To change password, please go to System Configuration -> Password Settings menu.
AirLive A.DUO Users Manual
34
4. Wireless and WAN Settings
4.Wireless
and WAN Settings
In this chapter, we will explain about the wireless settings and router mode settings in web management interface. Please be sure to read through Chapter 3s Introduction to Web Management and Initial Configurations first. For system configurations, device status, and other non-wireless related settings; please go to Chapter 5.
4.1 About A.DUO Menu Structure
The A.DUOs web management menu is divided into 4 main sections: Operation Modes, System Configurations, Tools and Device Status. The main menus options are always displayed on the top of the web management page. Within each main menu category, there are sub-menu options which are displayed on the side of the web management page.
Top Menu Bar
Side Menu Bar
35
AirLive A.DUO Users Manual
4. Wireless and WAN Settings
Operation Mode: This menu is where you will find wireless and WAN settings. The A.DUOs wireless settings are dependant on the wireless operation mode you choose; only the applicable wireless settings for selected operation mode are shown. For example; WAN port setting is available only for AP Router and WISP Router mode, it will only be shown in those modes. To access wireless settings, click on the Setup button within each operation mode. For explanation on different wireless modes, please refer to Chapter 1. We will talk about functions in this menu for this chapter. System Configuration: All settings besides Wireless and WAN functions are in this category. The system configuration including changing password, upload firmware, backup configuration, settings PING watchdog, and setting management interface. We will talk about this menus function in Chapter 5. Tools: Discover network status using ping, trace route and other tools Device Status: This section for monitoring the status of A.DUO. It provides information on device status, Ethernet status, wireless status, wireless client table, and system log. Logout: Please make sure to Logout after you finish all settings.
AirLive A.DUO Users Manual
36
4. Wireless and WAN Settings
4.2 General Wireless Settings
The wireless settings of A.DUO are dependant on the wireless operation mode you choose. Therefore, the first step is to choose the operation mode. For explanation on when to use what operation mode, please refer to Chapter 1. When you select Wireless Settings in the welcome screen, or click on the Operation Mode on the top menu; the following screen will appear:
Configure Wireless and WAN settings
This tells your current operation mode now
Select one of the wireless operation modes here
After you select the new operation mode, click here to change.
Mode: The available wireless operation modes for A.DUO. Select one and click on Change Mode button to switch between modes. Setup: Click here to configure the Wireless and WAN (in router mode) settings.
Once you click on the Setup page, the wireless settings will appear
37
AirLive A.DUO Users Manual
4. Wireless and WAN Settings
The A.DUO device provides all 14 modes of wireless operational applications with: Mode Dual Band Router Radio 1(11a) AP Router Radio2(11a/b/g) Applications AP Router Dual Home Networks: 5GHz for Games/AV and 2.4GHz for PC Access Point Dual Band Hotspots AP Router Sharing WISP 5GHz Broadband Wirelessly Access Point WDS Wireless Repeater Bridge Mode Long Distance Wireless Relay Station Access Point Universal Repeater AP Router Sharing remote Internet bandwidth
Dual AP Mode WISP + AP Bridge + AP Dual Bridge
Access Point Client Mode Bridge Mode Bridge Mode
Client + AP Client Bridge + Gateway Bridge
AirLive A.DUO Users Manual
38
4. Wireless and WAN Settings
4.2.1 Regulatory Domain
Operation Mode -> Setup -> Regulatory Domain The legal frequency and channels in 5GHz spectrum varies between countries. Please select your country from here. There is a special domain called Test Domain which will show all the channels. It is for compatibility testing only. Please make sure the channel you used is allowed in your country when select this special domain.
4.2.2 Network SSID
Operation Mode -> Setup -> Network SSID The SSID is the network name used to identify a wireless network. The SSID must be the same for all devices in the same wireless network. In A.DUO, it is possible to create more than one SSID in AP and AP Router mode, please check the Multiple SSID & VLAN section in this chapter. Conversely, several access points on a network can have the same SSID. The SSID length is up to 32 characters. The default SSID is airlive. Enable Radio 1/2: The default wireless is on. You can uncheck this box to disable wireless interface. Disable SSID Broadcasting: If you check this box, the SSID will be hidden; only users who know the SSID can associate with this network.
4.2.3 Site Survey
Operation Mode -> Setup -> Site Survey The Site Survey function in A.DUO provides 4 important functions In Client and Bridge Infrastructure mode, site survey will scan for available AP network. Then allow user to select and connect to the AP. These greatly simplify the installation. Once Site Survey displays the available AP or Bridge networks, you can select a particular SSID to display its RSSI value continuously. This function is called Signal Survey. Signal Survey can be used for antenna alignment.
39
AirLive A.DUO Users Manual
4. Wireless and WAN Settings
For WDS Bridge mode, the Site Survey will scan for available AP and Bridge networks. User can then find the MAC address (BSSID) of the remote Bridges. For AP and AP router mode, the Site Survey allows administrator to check what channels are already occupied for choosing a cleaner channel. When you click on Site Survey, the following screen will appear. It might take a few minutes to scan all the channels in the 5GHz spectrum.
Click here to select SSID for Association or Signal Survey For antenna alignment, it will display and update RSSI value once a second To connect with the selected SSID, this function is available only in Client Infrastructure or Bridge Infrastructure
Associate: Please choose a SSID before click on this button. This button is available only in Client Infrastructure or Bridge Infrastructure modes. Once you click on this button, A.DUO will attempt to make a connection with the selected ESSID. If there is encryption needed, the A.DUO will prompt you to enter the encryption key. Please make sure you enter the correct encryption key, the A.DUO will not check whether the encryption key is correct. RSSI: RSSI is a value to show the Receiver Sensitivity of the A.DUO. In general, remote APs with stronger signal will display higher RSSI values. For RSSI value, the smaller the absolute value is, the stronger the signal. For example, -50db has stronger signal than -80dB. For outdoor connection, signal stronger than -60dB is considered as a good connection.
AirLive A.DUO Users Manual
40
4. Wireless and WAN Settings
4.2.4 Signal Survey
Operation Mode -> Setup -> Site Survey -> Signal Survey The Signal Survey will continuously display the RSSI value of the selected SSID for antenna alignment purpose. To use Signal Survey function, please enter the Site Survey function first; please refer to the instruction in the above section. Once you select the ESSID and click on the Signal Survey button, the following screen will appear.
BSSID: This is the remote APs MAC address. Channel: The current scanned channel Signal Strength: This is the RSSI value. It will refresh itself every second. The smaller the absolute value of the RSSI, the stronger the signal. For example -38dbm is stronger than -70dBm.
4.2.5 Radio Mode (11a, SuperA, TurboA)
Operation Mode -> Setup -> Radio Mode A.DUO has 4 different options for WLAN transmission. All devices in the same network should use the same WLAN mode. 11a mode (normal-A): This is the IEEE standard for WiFi operating in 5GHz frequency band. 11a is the most stable mode. If you are getting packet loss or disconnection using Super-A or Turbo-A mode. Please use 11a mode instead. SuperA without Turbo: Super-A add Bursting, Compression, and Fast Frames to increase the speed over 11a mode. If you live in countries that prohibit the channel binding technology (i.e. Europe), you should choose Super-A If you need more speed than 11a mode. However, this mode is not as stable as 11a mode.
41
AirLive A.DUO Users Manual
4. Wireless and WAN Settings
Super-A with Static Turbo: Turbo mode uses channel binding technology to increase the speed further over Super-A mode. This mode might not be allowed in countries that prohibit channel binding (i.e. some EU countries). This mode will always turn on the turbo mode in all conditions Super-A with Dynamic Turbo: Dynamic Turbo mode will be turn on only when adjacent channel is not used. It is also know as intelligent turbo mode. This mode might not be allowed in countries that prohibit channel binding (i.e. some EU countries). In addition, this mode does not work in WDS Bridge mode.
4.2.6 SuperA Option
Operation Mode -> Setup -> SuperA Option When you select Radio Mode with Super-A, the SuperA Options will be available. Bursting: Allow more data frame to be sent over given period of time by overhead reduction. Compression: Increasing throughput by compressing data frame in real time Fast Frame: Utilizing frame aggregation and removing interframe pauses to increase the throughput. It is recommended to select all 3 options except for compatibility reasons with remote AP.
4.2.7 Channel
Operation Mode -> Setup -> Channel The channel is the frequency range used by radio. In 802.11a standard, each channel occupies 20MHz width. For 2 wireless devices to connect, they must use the same channel. The number of available legal channels might be different between countries. For example, Channel 149 to 161 are available only to United States and a few other countries. If you are living outside EU, please change the country from the Regulatory Domain option in this page. Below is the table list of channels and frequency.
AirLive A.DUO Users Manual
42
4. Wireless and WAN Settings
Frequency Domain 5.15 to 5.25GHz U-NII Low ETSI Band1
Channel 36 40 44 48 52
Frequency (MHz) 5180 5200 5220 5240 5260 5280 5300 5320 5500 5520 5540 5560 5580 5600 5620 5640 5660 5680 5700
5.25 to 5.35GHz U-NII Mid ETSI Band1
56 60 64 100 104 108 112 116 120 124 128 132 136 140
5.47 to 5.725GHz U-NII World Wide ETSI Band3
Every 5MHz: Check this option will display all the channel numbers regardless of what channel width is elected. For example, when you select 20MHz for channel width, check this option will display channels 36, 37, 38, 39, 40. Instead of 36, 40, 44etc). This allow you to use a non-standard channel to avoid interference or for privacy purpose.
4.2.8 Channel Width
Operation Mode -> Setup -> Channel Width In 802.11a spec, each channel occupies 20MHz channel width. Therefore, each channel will jump by number of 4 (i.e. 36, 40, 44etc). You can change the Channel Width to 40MHz (Turbo), 10MHz (Half) or 5MHz (Quarter) to either increase performance or reduce the interference problem.
43
AirLive A.DUO Users Manual
4. Wireless and WAN Settings
Turbo (40MHz): Each channel will use 40MHz, double the normal size, to increase the performance by channel binding. This option is not allowed in countries inside EU Normal (20MHz): This is the default channel width specified by IEEE 802.11a specification Half (10MHz): Using this option would double the available channels for deployment in congested areas. However, the performance will also drop by half when using this option. Quarter (5MHz): Using this option will increase the available channels by 4 times. It is a good choice for deployment in very congested areas. However, the performance will also drop greatly when using this option.
4.2.9 Security Settings
Operation Mode -> Setup -> Security Settings Security settings allow you to use encryption to secure your data from eavesdropping. You can select different security policy to provide association authentication and/or data encryption. The A.DUO features various security policies including WEP, 802.1x, WPA, WPA-PSK, WPA2, WPA2-PSK, WPA-Auto, and WPA-PSK-Auto. Please note not all security policies are available in all operation modes. For example, only WEP is available currently in WDS Bridge mode and Client Ad hoc mode. All wireless devices on the same network must use the same security policy. We recommend using WPA-PSK or WPA2-PSK whenever possible. For WDS Bridge and Client Ad hoc mode, we recommend using WEP-152 encryption. WEP: WEP Encryption is the oldest and most available encryption method. However, it is also the least secure. Due to the limitation of the chipset, only WEP encryption is available for WDS Bridge Pure MAC mode and Client Ad-hoc mode.
AirLive A.DUO Users Manual
44
4. Wireless and WAN Settings
Select one of the WEP key for wireless network: There are total of 4 possible keys for WEP encryption. You need to choose which key will be used for encryption. All wireless devices on the same network have to use the same settings. We recommend using WEP Key 1 as in default setting. WEP Keys: Please enter the WEP keys used for encryption. You need to fill at least the Select WEP Key. For example; if you choose Encrypt Data with WEP Key 1 in the previous field, then it is necessary to fill WEP Key 1. The length of key is dependant on the Key Length and Key type you choose.
Key Length: The A.DUO offers 64bit, 128 bit, and 152 bit for WEP key length. The longer the Key Length, the more secure the encryption is. Key Type: 2 types are available: ASCII and HEX. ASCII is a string of ASCII code including alphabetical characters, space, signs and numbers (i.e. airlivepass12). HEX is a string of 16-bit hexadecimal digits (0..9, a, b, c, d, e, f). All wireless devices on the network must match the exact key length and Key type. Some Wireless clients only allow HEX type for WEP.
45
AirLive A.DUO Users Manual
4. Wireless and WAN Settings
ASCII-64: This is a key with 64-bit key length of ASCII type. Please enter 5 ASCII Characters if you choose this option. For example, passw HEX-64: This is a key with 64-bit key length of HEX type. Please enter 10 Hexadecimal digits if you choose this option. For example, 12345abcdef ASCII-128: This is a key with 64-bit key length of ASCII type. Please enter 13 ASCII Characters if you choose this option. For example, airlivewepkey HEX-128: This is a key with 128-bit key length of HEX type. Please enter 26 Hexadecimal digits if you choose this option. For example, 1234567890abcdef1234567890 ASCII-152: This is a key with 64-bit key length of ASCII type. Please enter 16 ASCII Characters if you choose this option. For example, airlivewepkey123 HEX-152: This is a key with 128-bit key length of HEX type. Please enter 32 Hexadecimal digits if you choose this option. For example, 1234567890abcdef1234567890abcdef 802.1x: 802.1x allows users to leverage a RADIUS server to do association authentications. You can also enable dynamic WEP key (128 bit) to have data encryption. You do not have to enter the WEP key manually because it will be generated automatically and dynamically.
AirLive A.DUO Users Manual
46
4. Wireless and WAN Settings
Rekey interval is time period that the system will change the key periodically. The shorter the interval is, the better the security is. To Enable RADIUS Server: Server IP: The IP address of the RADIUS server. Port Number: The port number that your RADIUS server uses for authentication. The default setting is 1812. Shared Secret: This is used by your RADIUS server in the Shared Secret field in RADIUS protocol messages. The shared secret configured in the A.DUO must match the shared secret configured in the RADIUS server. The shared secret can contain up to 64 alphanumeric characters.
WPA, WPA2, WPA-AUTO: Wi-Fi Protected Access (WPA) introduces the Temporal Key Integrity Protocol (TKIP) that provides added security. WPA2 adds full support for 802.11i standard and the CCMP (AES Encryption). The WPA-AUTO tries to authenticate wireless clients using WPA or WPA2. All 3 requires a RADIUS server available in order to do authentication (same as 802.1x), thus there is no shared key required.
47
AirLive A.DUO Users Manual
4. Wireless and WAN Settings
Encryption Type: There are two encryption types TKIP and CCMP (AES). While CCMP provides better security than TKIP, some wireless client stations may not be equipped with the hardware to support it. You can select Both to allow TKIP clients and CCMP clients to connect to the Access Point at the same time. Group Rekey Interval: A group key is used for multicast/broadcast data, and the re-key interval is time period that the system will change the group key periodically. The shorter the interval is, the better the security is. The default is 300 sec.
WPA-PSK, WPA2-PSK, WPA-PSK-Auto: Wi-Fi Protected Access (WPA) with Pre-Shared Key (PSK) provides better security than WEP keys. It does not require a RADIUS server in order to provide association authentication, but you do have to enter a shared key for the authentication purpose. The encryption key is generated automatically and dynamically. WPA2-PSK adds CCMP and AES encryption for even better security. WPA-PSK-AUTO tries to authenticate wireless clients using WPA-PSK or WPA2-PSK.
Pre-shared Key: This is an ASCII string with 8 to 63 characters. Please make sure that both the A.DUO and the wireless client stations use the same key. Encryption Type: There are two encryption types TKIP and CCMP (AES). While CCMP provides better security than TKIP, some wireless client stations may not be equipped with the hardware to support it. You can select Both to
AirLive A.DUO Users Manual
48
4. Wireless and WAN Settings
allow TKIP clients and CCMP clients to connect to the Access Point at the same time. Group Rekey Interval: A group key is used for multicast/broadcast data, and the re-key interval is time period that the system will change the group key periodically. The shorter the interval is, the better the security is. The default is 300 sec.
4.2.10 Distance
Operation Mode -> Setup -> Distance Please enter the distance to the remote wireless device here. The A.DUO will then calculate the appropriate ACK Timeout value automatically. It is very important that you enter the correct distance for long distance connection. Failure to do so will result in poor performance.
49
AirLive A.DUO Users Manual
4. Wireless and WAN Settings
4.2.11 Advance Settings
Operation Mode -> Setup -> Advance Settings This page includes all the wireless settings that change the RF behaviors of A.DUO. important to read through this section before attempting to make changes. It is
Beacon Interval: Beacon Interval: The device broadcasts beacon frames regularly to announce its existence. The beacon Interval specifies how often beacon frames are transmitted in time unit of milliseconds. The default value is 100, and a valid value should be between 1 and 65,535. RTS Threshold: RTS/CTS frames are used to gain control of the medium for transmission. Any unicast (data or control) frames larger than specified RTS threshold must be transmitted following the RTS/CTS handshake exchange mechanism. The RTS threshold should have a value between 256-2347 bytes, with a default of 2347. It is recommended that this value does not deviate from the default too much. Fragmentation: When the size of a unicast frame exceeds the fragmentation threshold, it will be fragmented before the transmission. It should have a value of 256-2346 bytes, with a default of 2346. If you experience a high packet error rate, you should slightly decrease the Fragmentation Threshold.
AirLive A.DUO Users Manual
50
4. Wireless and WAN Settings
DTIM Interval: The A.DUO buffers packets for stations that operate in the power-saving mode. The Delivery Traffic Indication Message (DTIM) informs such power-conserving stations that there are packets waiting to be received by them. The DTIM interval specifies how often the beacon frame should contain DTIMs. It should have a value between 1 to 255, with a default value of 3. User Limitation: This limitation applies to number of wireless clients the device can associate. If you need to serve wireless connection to large number of users in one location. You can deploy many APs and limit the number of wireless clients, so any additional wireless connection attempt will be rejected (therefore, redirect to other AP). The range of user limitation is from 1 to 100. Age Out Timer: Set the age out timer for the wireless client. If there is no traffic from client for more than the timer, the wireless client will be dropped. The default is 300 sec. This function is available only for the Access Point and AP router mode. Transmit Power: You can adjust the transmit output power of the A.DUOs radio from 10dBm to 24dBm. The higher the output power, the more distance A.DUO can deliver. However, it is advised that you use just enough output power so it will not create excessive interference for the environment. Also, using too much power at close distance can create serious performance drop due to signal distortion. At less than 200meter distance, the best output power is about 14dBm. At 2km distance; the best output power setting is 18dBm for 11a and Super-A without Turbo, 24dBm for Super-A with Static/Dynamic Turbo. Rate Control: Select here to change the Data Rate for the radio. Lower data rate sometimes provide longer distance. In most cases, however, we recommend to keep the setting at Best. AckTimeOut: When a packet is sent out from one wireless station to the other, it will wait for an Acknowledgement frame from the remote station. The station will only wait for a certain amount of time; this time is called the ACK timeout. If the ACK is NOT received within that timeout period then the packet will be re-transmitted resulting in reduced throughput. If the ACK setting is too high, then throughput will be lost due to waiting for the ACK Window to timeout on lost packets. If the ACK setting is too low then the ACK window will have expired and the returning packet will be dropped, greatly lowering throughput. By having the ability to adjust the ACK setting we can effectively optimize the throughput over long distance links.
51
AirLive A.DUO Users Manual
4. Wireless and WAN Settings
The easiest way to enter AckTimeOut value is by entering the distance in Operation Mode -> Setup -> Distance. The A.DUO will then calculate and enter the correct value for you. Press the Apply button to begin the calculation. AckTimeOut Calculator: Users may also use the ACK calculator to determine the AckTimeOut value before applying to A.DUO. Enable Radio eXtended Range: XR is Atheros eXtended technology to increase range. When XR is turned on, the radio can increase the receiver sensitivity greatly. However, performance may be reduced significantly also. Use this mode only if you can trade more distance for lower performance. Enable privacy separator: Select the check box to prohibit data transmission between client stations. This function is also known as Client Isolation. Enable 802.1d STP: Enable the Spanning Tree Protocol to prevent forming a network loop. This option is especially important for WDS Bridge mode. Enable 802.11d: Also known as Global Roaming. 802.11d is a standard for use in countries where systems using other standards in the 802.11 family are not allowed to operate.
AirLive A.DUO Users Manual
52
4. Wireless and WAN Settings
4.2.12 Access Control (ACL)
Operation Mode -> Setup -> Access Control The A.DUO allows you to define a list of MAC addresses that are allowed or denied to access the wireless network. This function is available only for Access Point and AP Router modes.
Disable MAC address control list: When selected, no MAC address filtering will be performed. Enable GRANT address control list: When selected, data traffic from only the specified devices in the table will be allowed in the network. Enable DENY address control list: When selected, data traffic from the devices specified in the table will be denied/discarded by the network. To add a MAC address into the table, enter a Mnemonic Name and the MAC Address, and then click Add. The table lists all configured MAC Filter entries. To delete entries, check the corresponding Select boxes and then press Delete Selected.
53
AirLive A.DUO Users Manual
4. Wireless and WAN Settings
4.2.13 Multiple SSID
Operation Mode -> Setup -> Multiple SSID This function is available only for Access Point and AP Router modes. Multiple SSID allows A.DUO to create up to 4 different wireless networks (SSID). It is also known as Virtual AP function. Each SSID can have its Encryption type, VLAN Tag, and TOS settings. In the following diagram, the A.DUO uses Multiple SSID function to create separate Bridge and Client network. Each has its own encryption policies.
AirLive A.DUO Users Manual
54
4. Wireless and WAN Settings
Configuring the Multiple SSID When you click on the Multiple SSID button, the following screen will appear.
Click here to Apply changes in VLAN and DiffServe Marking
This is the default SSID
Click here to apply changes on adding or deleting SSID
How to add a SSID You can add up to 4 SSID in A.DUO. Please follow the procedure below: 1. 2. 3. 4. Enter the SSID name (i.e. BridgeNet) Select the Security Policy (i.e. WPA-PSK) Enter the Security Key (i.e. BridgeNetKey). Click on Apply to add SSID
55
AirLive A.DUO Users Manual
4. Wireless and WAN Settings
1 2 3
How to Modify or Delete a SSID Please follow the procedure below: 1. 2. 3. 4. Select the SSID you want to modify or delete The SSIDs settings will be displayed in the box area. Modify any settings. Click on Apply to complete the modification Or click on Delete Selected to delete the SSID
AirLive A.DUO Users Manual
56
4. Wireless and WAN Settings
Configure the VLAN and DiffServ Markings When you check the Enable VLAN for All SSIDs and/or Enable DiffServ Marking, the following screen will appear:
57
AirLive A.DUO Users Manual
4. Wireless and WAN Settings
Click here to Apply changes in VLAN and DiffServe Marking
Default SSID and VLAN group
Enable VLAN for All SSIDs: Once this function is enabled, you can specify an individual VLAN ID and priority tag for each SSID. The packets from a SSID will be forwarded to the Ethernet with the corresponding configured VLAN ID written. You need to click on the top APPLY button after making changes. Enable DiffServ Marking: When this function is enabled, you can configure a DSCP value for each SSID. Then a packet from a station using this SSID will be forwarded with the DSCP value labeled. You need to click on the top APPLY button after making changes. VLAN ID: Packets going out of this VLAN will be tagged with the VLAN ID Packets coming into the AP will be dropped if the VLAN Tag does not match. The valid range is between 0 and 4095. The VLAN ID 0 is the default VLAN group. VLAN IP: Each SSID can be given with different VLAN IP group. Please notice that the management IP in the VLAN will also be changed. For example, if you define the VLAN IP to be 192.168.2.X subnet, then the A.DUOs management IP in the group will change to 192.168.2.1.
AirLive A.DUO Users Manual
58
4. Wireless and WAN Settings
VLAN IP NetMask: Define your VLAN IP scope here 802.1p Priority: Define your 802.1p priority Tag here. Value from 0 to 7 Select DSCP TYPE: Assign the 6-digit DifferServ Code (DSCP) for the packets in the SSID network for QoS purpose. There are 8 preset values. To assign your own value, please select Best Effort DSCP Value: When you select Best Effort DSCP Type, you can enter the 6-dgit DSCP Value here. Select Security Policy: Select the encryption used for this SSID VLAN group. This policy can be different in each SSID VLAN group. For example, one SSID can be using WEP; the other policy can use WPA-PSK.
Once you enable the VLAN ID. The incoming packet from Ethernet port to your VLAN group must carry the same VLAN ID tag or the packet will be dropped.
59
AirLive A.DUO Users Manual
4. Wireless and WAN Settings
4.2.14 WMM QoS Setting
Operation Mode -> Setup -> WMM QoS Setting Wi-Fi Multimedia (WMM) is a standard to prioritize traffic for multimedia applications. The WMM Settings is to specify parameters on multiple data queue for better performance of differentiated wireless traffic like Voice-over-IP (VoIP), other types of audio, video, and streaming media as well as traditional IP data over the AP.
AirLive A.DUO Users Manual
60
4. Wireless and WAN Settings
Configure the WMM QoS Parameters
AC Type The queue and associated priorities and parameters for transmission are as follows: Data 0 (Best Effort, BE): Medium priority queue, medium throughput anddel ay. Most traditional IP data is sent to this queue. Data 1 (Background, BK): Lowest priority queue, high throughput. Bulk data that requires maximum throughput and is not time-sensitive is sent to this queue (FTP data, for example): Data 2 (Video, VI): High priority queue, minimum delay. Time-sensitive data such as Video and other streaming media are automatically sent to this queue.
61
AirLive A.DUO Users Manual
4. Wireless and WAN Settings
Data 3 (Voice, VO): Highest priority queue, minimum delay. Time-sensitive data such as Voice over IP (VoIP) is automatically sent to this queue. Packets in a higher priority queue will be transmitted before packets in a lower priority queue.
ECWmin and ECWmax If an access point detects that the medium is in use, it uses the DCF random backoff timer to determine the amount of time to wait before attempting to access a given channel again. Each access point waits some random period of time between retries. The wait time (initially a random value within a range specified as the Minimum Contention Window increases exponentially up to a specified limit Maximum Contention Window. The random delay avoids most of the collisions that would occur if multiple APs got access to the medium at the same time and tried to transmit data simultaneously. The more active users you have on a network, the more significant the performance gains of the backoff timer will be in reducing the number of collisions and retransmissions.
The random backoff used by the access point is a configurable parameter. To describe the random delay, a "Minimum Contention Window" (ECWMin) and a "Maximum Contention Window" (ECWMax) is defined. ECWmin: The value specified for the Minimum Contention Window is the upper limit of a range for the initial random backoff wait time. The number used in the random backoff is initially a random number between 0 and the number defined for the Minimum Contention Window.
AirLive A.DUO Users Manual
62
4. Wireless and WAN Settings
ECWmax: If the first random backoff time ends before successful transmission of the data frame, the access point increases a retry counter, and doubles the value of the random backoff window. The value specified in the Maximum Contention Window is the upper limit for this doubling of the random backoff. This doubling continues until either the data frame is sent or the Maximum Contention Window size is reached.
AIFS The Arbitration Inter-Frame Spacing (AIFs) specifies a wait time (in milliseconds) for data frames. 802.11e uses interframe spaces to regulate which frames get access to available channels and to coordinate wait times for transmission of different types of data. The AIFs ensures that multiple access points do not try sending data at the same time but instead wait until a channel is free. Valid values for AIFs are 1 through 255. Transmission Opportunity The Transmission Opportunity (TXOP) is an interval of time when a WMM client station has the right to initiate transmissions onto the wireless medium. This value specifies (in milliseconds) the Transmission Opportunity (TXOP) for client stations; that is, the interval of time when a WMM client station has
63
AirLive A.DUO Users Manual
4. Wireless and WAN Settings
the right to initiate transmissions on the wireless network. We recommend that you use the default settings on the WMM QoS page. Changing these values can lead to unexpected blockages of traffic on your wireless LAN, and the blockages might be difficult to diagnose.
4.2.15 RADIUS Settings
Operation Mode -> Setup -> Security Settings -> RADIUS Setting RADIUS servers provide centralized authentication services to wireless clients. Two RADIUS servers can be defined: one acts as a primary, and the other acts as a secondary backup. If you choose to use 802.1x, WPA, or WPA2 as security policy, you might need to set the RADIUS server settings.
To Enable RADIUS Server: Server IP: The IP address of the RADIUS server. Port Number: The port number that your RADIUS server uses for authentication. The default setting is 1812.
AirLive A.DUO Users Manual
64
4. Wireless and WAN Settings
RADIUS Type: RADIUS Shared Secret: This is used by your RADIUS server in the Shared Secret field in RADIUS protocol messages. The shared secret configured in the A.DUO must match the shared secret configured in the RADIUS server. The shared secret can contain up to 64 alphanumeric characters. RADIUS Server Reattempt Period: The number of times the A.DUO should attempt to contact the primary server before giving up
4.2.16 Bandwidth Control
Operation Mode -> Setup -> Bandwidth Control Bandwidth Control can limit the maximum speed of entire wireless interface or individual device. It is also known as Traffic Shaping. The A.DUO provides both Total Bandwidth and Per-User Bandwidth Control for both uplink and downlink speed. It controls the speed of both wireless and wired interface. To configure, please click on the Bandwidth Control button under wireless settings. The following screen will appear:
65
AirLive A.DUO Users Manual
4. Wireless and WAN Settings
Check to enable Bandwidth Control Select Total or Per User control here
Settings for Total Bandwidth Control
After enabling Bandwidth Control and selecting Total or Per User type, click here to Apply
Settings for Per-User Bandwidth Control
Enable Bandwidth: Check to enable Bandwidth Control. Uncheck to disable it. The default value is disabled. You must select between Total Bandwidth and Per-User Bandwidth. They can not be enabled at the same time. Total Bandwidth: Total Bandwidth control limit the bandwidth between Wireless and Ethernet interface. Therefore, it is most suitable for Client Infrastructure Mode, Bridge Mode, and WISP Router Mode. For WISP operator who use A.DUO as the client side device; setting the Total Bandwidth control on the A.DUO will easy the loading on the AP for bandwidth management. To begin, please enable the Bandwidth Management first. Then enter the downlink and uplink speed; click on Apply to finish.
AirLive A.DUO Users Manual
66
4. Wireless and WAN Settings
Total Downlink Speed: Enter speed you wish to limit the download traffic in Kbps units. Total Uplink Speed: Enter the speed you wish to limit the upload traffic in Kbps units.
Per User Bandwidth Control: Per user Bandwidth Control can limit speed of individual PC and network device. The A.DUO allows multiple Per-User bandwidth rules and can limit the bandwidth by IP address, MAC address, or IP segment. Please first enable the Bandwidth Control, then select Per User Bandwidth Control to begin. It is recommended to use this type of bandwidth control for Access Point and AP Router mode. Per User Control Options Description: Enter a description for the bandwidth policy. For example, VIP subscriber Type: A.DUO offers 3 types of Per-User Control IP Address: To limit the bandwidth of one single IP address. IP Segment: To limit the bandwidth the entire IP segment. For example; if you enter the address of 192.168.1.20 with subnet mask of 255.255.255.248, the A.DUO will limit bandwidth of IP addresses from 192.168.1.17 to 192.168.1.22. Please use an online IP calculate if you are not familiar with IP segment calculation. Below is an example link: http://www.subnet-calculator.com/ Because the Ethernet interface is also controlled by the Bandwidth Manager, it is recommended that devices on the Ethernet side to use a wider IP subnet mask that will cover the IP range of the controlled IP segment. Therefore, the devices on Ethernet interface will not be limited by bandwidth control and still can communicate with the IP segment. For example, if your IP segment is set to 192.168.1.20 / 255.255.255.248, then the devices on the Ethernet side should be 192.168.1.X / 255.255.255.0. MAC address: To limit the bandwidth of one single MAC address Port Range: This is available only in WISP router and AP Router mode. It can limit the bandwidth by application ports.
67
AirLive A.DUO Users Manual
4. Wireless and WAN Settings
Application: This option is available only in WISP router and AP Router mode. It can limit the bandwidth of HTTP, FTP, BitTorrent, and eDonkey traffic. Downlink Max: Enter the speed you wish to limit the download traffic in kbps Uplink Max: Enter the speed you wish to limit the upload traffic in kbps
Example 1: Total Bandwidth Control In this example, the A.DUO is in Client Infrastructure mode connecting to a remote AP. We want to limit the Bandwidth of the link to 2048Kbps download and 512kbps Upload.
Step 1 From Operation Mode menu, select Setup -> Bandwidth Control Step 2 ~ 5 Enable the Bandwidth Control and select the Total Bandwidth Control. Then enter the 2048 for Total Downlink Speed and 512kbps for Total Uplink Speed. Click Apply to finish
AirLive A.DUO Users Manual
68
4. Wireless and WAN Settings
Example 2: Per User Bandwidth Control In this example, the A.DUO is Access Point mode. There is a wireless client connecting to A.DUO with MAC address of 00:04:6F:11:11:11. We want to limit the bandwidth of the wireless client to 1024 downstream and 512K upstream using A.DUOs Per-User Bandwidth Control.
Step 1 Enable Bandwidth Control and select Per User Bandwidth Control Step 2 Enter Description for this policy (Wireless Client)
69
AirLive A.DUO Users Manual
4. Wireless and WAN Settings
Step 3 Select MAC Address, and then enter the MAC address of the wireless client. Step 4 Enter the downlink speed as 1024 and uplink speed as 512. Step 5 Click on Add button to add the bandwidth policy Step 6 This new policy should appear on the button. You can enable/disable it.
2 3 4 5
AirLive A.DUO Users Manual
70
4. Wireless and WAN Settings
4.3 AP Specific Settings
The Access Point mode is the most basic mode of multi-function Access Point. In this mode, the AP will act as a central hub for different Wireless LAN clients. Some hotspot Access Points requires 802.1x authenticator function to authenticate a user before providing internet service.
71
AirLive A.DUO Users Manual
4. Wireless and WAN Settings
Enable Radio: Use this check box to turn on or turn off the radio. Network ID (SSID): This is to change your SSID. Disable SSID Broadcasting: Enable the check box if you want to hide your SSID in the network. This prevent an un-welcomed client survey your radio. Radio Mode: Connection modes on A.DUO and its wireless client. Note that the client must support the same mode as A.DUO to connect. Channel: 11a supports channel 36 to 64 and channel 100 to 140. 11g depends on the country, USA/Canada supports channel 1 to 11, Europe supports channel 1 to 13, Japan supports channel 1 to 14, France supports channel 10 to 13, and Span supports channel 10 to 11. Enable Radio eXtended Range: Check this box to extend the wireless coverage range, this is provided by Atheross eXtended Range (XR) technology. Enable Client Isolation (Privacy Separator): This is to prohibit data transmission between each wireless client stations. Enable 802.11d: This is to prevent network loop applying to the spanning tree standard. This option can be found under the Advanced Wireless Settings
AirLive A.DUO Users Manual
72
4. Wireless and WAN Settings
4.4 Bridge Mode Specific Settings
The A.DUO supports Bridge connection through either WDS or Bridge Infrastructure settings. It is selectable under the Bridge mode settings as shown below:
WDS Bridge (Pure MAC): WDS Bridge mode can make Point-to-Point and Multi-Point connections. It also delivers faster performance than infrastructure networks. In a WDS network, each node can have up to 8 connections. Currently, the WDS Bridge mode can only use WEP encryptions policy.
73
AirLive A.DUO Users Manual
4. Wireless and WAN Settings
Bridge Infrastructure: Bridge Infrastructure mode connects to AP mode to form a star topology. Bridge Infrastructure mode can not make a Point-to-Point connection. However, it works with WPA-PSK and WPA2-PSK encryption. This mode is also unknown as Client Mode with MAC Address Transparency.
When to use which bridge mode:
WDS Bridge Mode: When you making point-to-point connection. For example, when you build wireless bridge network between office and warehouse. When you require fast performance When you require multiple star topologies. Bridge Infrastructure When you are connection both Bridge network and wireless client to the remote Access Point When you require more advance security like WPA and WPA2
AirLive A.DUO Users Manual
74
4. Wireless and WAN Settings
4.4.1 WDS Bridge Settings
In this section, we will talk about how to configure the WDS Settings. WDS Bridges are using BSSID (APs Wireless MAC address) to authenticate each other. Therefore, it is necessary to know the remote Bridges wireless MAC addresses. You can always do a Site Survey to find out the MAC Addresses. When you click on WDS settings, the following screen will appear:
Here are the encryption key settings for WEP. Please make sure all bridges in the WDS network enter the same keys.
This is where you enter the remote Bridges information. The SSID must be different between each Bridge.
After you add a remote Bridge, it will be display here. Up to 4 entries are possible
WEP Key: You can set up to 4 keys; each key can have different Key Length and Key type. When you add an entry to the WDS setting and select WEP encryption, the system will ask you which key to use. All devices on the network must have the same sets of keys, but each
75
AirLive A.DUO Users Manual
4. Wireless and WAN Settings
link can have use different key. We recommend using WEP-152 whenever possible for better security. Adding a new WDS link The WDS links are created by entering the remote Bridges information. This process must be repeated on both side of the bridge. Name: This is the name for the WDS Link. You can enter any name for your own reference (i.e. WarehouseLink). SSID: SSID is the network ID for the wireless link. If you have more than one WDS link or if you want to make WDS connection with Mikrotik devices, this field is required. Each WDS Link must have a different SSID name. If you only have one WDS link, you can leave this field empty. MAC Address: Please enter the remote bridges wireless MAC address in this field. This wireless SSID can be found on the device label. You can also use Site Survey function to assist you. Select Security Settings: You can choose to use WEP encryption for better security. It is necessary to enter the same set of keys in the same WDS network. When you select WEP, the A.DUO will ask you to select from one of the 4 keys. Please be sure to select the same key on both side of the link. Press Add to finish
AirLive A.DUO Users Manual
76
4. Wireless and WAN Settings
4.5 Client Mode Specific Settings
Client mode is also known as Ethernet Client. In this mode, the AP will act as a WLAN card to connect with the remote AP. Users can connect PC or local LAN to the Ethernet port of local LAN to the Ethernet port of the client mode AP. This mode is mostly used as a CPE device for WISP subscriber.
1.
To connect to an access point, use the Site Survey button to find the Access Point.
Local Area Network
77
AirLive A.DUO Users Manual
4. Wireless and WAN Settings
2.
The Site Survey pop up window then shows up and lists available access point with relative information.
Click here to show the signal strength of the selected access point.
Select the access point you want to connect and then click the ASSOCIATE button.
3.
The Signal Survey pop up windows shows as following:
AirLive A.DUO Users Manual
78
4. Wireless and WAN Settings
4.
After the access point is selected, its SSID shows automatically in the Network ID (SSID) field.
79
AirLive A.DUO Users Manual
4. Wireless and WAN Settings
4.6 Gateway Mode Specific Settings
In Gateway mode, router functions are added between one Ethernet port and other network interfaces. Therefore, the ISP subscriber can share the ISP connection without need for extra router.
AirLive A.DUO Users Manual
80
4. Wireless and WAN Settings
4.6.1 WAN Port Settings
Operation Mode -> Setup -> WAN Port Settings The A.DUO support different authentication and IP assignment standards for the WAN port. It includes fixed IP, DHCP, PPPoE and PPTP protocols. Please consult with your ISP about what authentication type is used for the WAN port connection.
Clone MAC Address: Some service provider (Cable Modem provider) lock to certain MAC address. In this situation, the WAN port of A.DUO needs to clone the MAC address. Please check the Clone MAC address box and enter the address that need to be cloned.
81
AirLive A.DUO Users Manual
4. Wireless and WAN Settings
AirLive A.DUO Users Manual
82
4. Wireless and WAN Settings
4.6.2 PPPoE Server Settings
The PPPoE server setting is only available when the A.DUO is in Dual Band Router mode. The maximum number of concurrent accounts is 14.
Operation Mode -> Setup -> PPPoE Server Settings Enable/Disable: Used to enable or disable PPPoE server. Authentication: Choose to use Local Account or Radius as authentication mechanism. If choosing Local Account, you have to configure Local Account Management. If choosing Radius, you have to configure Radius server. Local IP Address: Assign IP address to the interface of PPPoE server. Remote Start/Remote End IP: Define IP address pool that is used to assign address to the connected PPPoE clients.
83
AirLive A.DUO Users Manual
4. Wireless and WAN Settings
MPPE Encryption: Used to enable or disable special MPPE encryption function. Compression: Used to enable compression function. Local Account Management User Name: Specify authentication username. Password: Specify authentication password. Assign IP: Specify the IP address of PPPoE client. If 0.0.0.0 is specified, then PPPoE client will get an IP address between remote start IP and remote end IP.
4.6.3 PPPoE Server Setup Example
In this exercise, we will setup 2 PPPoE Server Accounts in A.DUO according to the Topology Diagram below.
PC1 IP address: 192.168.20.2 Subnet mask: 255.255.255.0 Default gateway: 192.168.20.1 DNS server: 192.168.20.1 A.DUO SSID: pppoe WAN IP address: 192.168.20.1 LAN IP address: 192.168.1.20
AirLive A.DUO Users Manual
84
4. Wireless and WAN Settings
PPPoE Server Local IP Address: 192.168.1.20 PPPoE Server Remote Starting IP: 192.168.1.100 PPPoE Server Remote End IP: 192.168.1.200 PPPoE Server One User Per Account: Disable PPPoE Account1 Username: user1 Password: user1 Assign IP: 0.0.0.0 PPPoE Account2 Username: user2 Password: user2 Assign IP: 192.168.1.30 AirMax5 Bridge Infrastructure Mode IP: 192.168.1.50 Router1 Gateway Mode WAN: PPPoE, Account: user1,Password: user1 LAN IP: 192.168.100.252 Router2 Gateway Mode WAN: PPPoE, Account: user2,Password: user2 LAN IP: 192.168.100.252 PC1 IP: DHCP PC2 IP: DHCP
Important Characteristic about PPPoE server If you do not specify the IP address (0.0.0.0), each account can get up to 3 IP addresses from the Remote IP Pool. If you specify IP address, only one IP is provided per account The routers will get a IP with subnet mask of 255.255.255.255. As a result, PPPoE clients (PC1 and PC2) can not see any device between the router and the PPPoE servers WAN port, even if they are in the same subnet. This provides security and privacy for the network environment. Exercise: 1. 2. 3. Connect all devices according to the IP address and topology on the Topology Diagram Go to A.DUO and set the operation mode to Dual Band Router From the wireless settings, please choose the PPPoE Server
85
AirLive A.DUO Users Manual
4. Wireless and WAN Settings
4.
setup the PPPoE server according to the information:
5.
Configure the WAN PPPoE client account on Router 1 and Router2.
86
AirLive A.DUO Users Manual
4. Wireless and WAN Settings
6. 7.
Check the IP addresses obtain from PPPoE server for Router1 and Router2 are correct. Do a PING command from PC2 to PC1 and from PC3 to PC1. The PING should response.
4.6.3 DHCP Server Settings
Operation Mode -> Setup -> DHCP Server Settings DHCP Server Settings is to assign private IP address to the devices in your local area network (LAN). Note that A.DUO keeps the IP address of 192.168.1.1 and act as the default gateway of the LAN. You can assign IP address to MAC address; the DHCP server will keep the IP for the MAC address.
Change IP range and IP Lease Time here
Manually assign MAC address to IP here
87
AirLive A.DUO Users Manual
4. Wireless and WAN Settings
4.6.4 Multiple DMZ
Operation Mode -> Setup -> Multiple DMZ Multiple DMZ opens all TCP/UDP ports to particular IP address on the LAN side. It allows setting up servers behind the A.DUO.
Select a DMZ type and then enter the local DMZ IP address Note: A DMZ server is a common term used to describe the default virtual server. If the DMZ server is selected, Internet traffic not destined for a valid virtual server is redirected to this privately addressed LAN client. This can be used together with a separate firewall device to perform additional security functions.
AirLive A.DUO Users Manual
88
4. Wireless and WAN Settings
4.6.5 Virtual Server Settings
Operation Mode -> Setup -> Virtual Setting This allows you to specify one or more applications running on server computers on the LAN that may be accessed by any Internet user. Internet data destined for the specified public port will be directed to the specified private port number on the LAN client with the specified private IP address.
89
AirLive A.DUO Users Manual
4. Wireless and WAN Settings
4.6.6 Special Applications
Operation Mode -> Setup -> Special Applications Some Internet application such as Instant Messaging or games use groups of ports, and are not easy to work behind a firewall. To work well with these special applications we will open ports to let traffic pass through. Note: You can use up to 3 sets of opened ports for a specific application. The opened ports can be separated by a comma and no spaces are allowed (e.g. 2300-2305, 4300-4305, 5300-5305).
AirLive A.DUO Users Manual
90
4. Wireless and WAN Settings
4.6.7 IP Filtering Settings
Operation Mode -> Setup -> IP Filtering Settings IP filtering is simply a mechanism that decides which types of IP datagram will be processed normally and which will be discarded.
This allows you to define rules for allowing / denying access from / to the Internet. Please do set both inbound/outbound in order to get complete connection. Only inbound or outbound will not allow to get response from the destination IP. Disable IP filtering: No IP filtering is performed. Grant IP access: Data traffic satisfying rules below are allowed / forwarded. Deny IP access: Data traffic satisfying rules below are denied / filtered.
91
AirLive A.DUO Users Manual
4. Wireless and WAN Settings
You can also define IP filtering rule, such as: Name; IP Protocol; Apply to either Outbound to the Internet or Inbound from the Internet; Source IP Address and Dest. (Destination) IP Address. To grant or deny IP address, select ADD or Delete Selected.
4.6.8 IP Routing Settings
Operation Mode -> Setup -> IP Routing Settings The IP Routing Settings allows you to configure routing feature in the gateway
AirLive A.DUO Users Manual
92
4. Wireless and WAN Settings
Dynamic Routing: Select the routing protocol scheme used for the routers LAN / WAN port. Static Routing: This allows you to manually configure static network routes. Static routes will override routes learned by standard routing protocol discover methods. IP Routing Table: To delete a static route from the table, select the route and click DELETE SELECTED.
Note: Changes to the routing table will take effect immediately.
93
AirLive A.DUO Users Manual
4. Wireless and WAN Settings
4.6.9 Dynamic DNS Settings
Operation Mode -> Setup -> Dynamic DNS Settings Dynamic DNS (DDNS) allows you to create a hostname that points to your dynamic IP or static IP address or URL. A.DUO provide Dynamic DNS client using DynDNS, please visit http://www.dyndns.org for detail.
AirLive A.DUO Users Manual
94
4. Wireless and WAN Settings
4.6.10 Remote Management Settings
Operation Mode -> Setup -> Remote Management Remote Management allows administrator to manage the A.DUO from WAN side. can also change the management port and other settings here. You
HTTP Port No: The default port for HTTP is Port 80, you can change the value here Timeout: The default management timeout is 10 minutes. After timeout, the A.DUO will ask you to login again. You can change the timeout value here. HTTP Web Server Access: You can enable or disable HTTP service from WAN side HTTPS Web server Access: You can enable or disable HTTPS Web Server Access from WAN side Response to WAN ping: You can disable or enable whether A.DUO will response to PING command.
95
AirLive A.DUO Users Manual
4. Wireless and WAN Settings
4.7 WISP Specific Settings
In WISP mode, the AP will behave just the same as the Client mode for wireless function. However, router functions are added between the wireless WAN side and the Ethernet LAN side. Therefore, the WISP subscriber can share the WISP connection without need for extra router.
WISP mode acts both in AP and Router which included in these operation modes: AP + WISP and WISP + AP. In WISP + AP mode, the Radio 1 is actually a wireless client of the WISP wireless node and also the gateway of the local area network. Gateway mode acts both in AP and Router which included in these operation modes: AP + Gateway and Gateway + AP.
AirLive A.DUO Users Manual
96
4. Wireless and WAN Settings
4.7.1 WAN Port Settings
Operation Mode -> Setup -> WAN Port Settings The A.DUO support different authentication and IP assignment standards for the WAN port. It includes fixed IP, DHCP, PPPoE and PPTP protocols. Please consult with your ISP about what authentication type is used for the WAN port connection.
97
AirLive A.DUO Users Manual
4. Wireless and WAN Settings
Clone MAC Address: Some service provider (Cable Modem provider) lock to certain MAC address. In this situation, the WAN port of A.DUO needs to clone the MAC address. Please check the Clone MAC address box and enter the address that need to be cloned.
AirLive A.DUO Users Manual
98
4. Wireless and WAN Settings
99
AirLive A.DUO Users Manual
4. Wireless and WAN Settings
4.7.2 DHCP Server Settings
Operation Mode -> Setup -> DHCP Server Settings DHCP Server Settings is to assign private IP address to the devices in your local area network (LAN). Note that A.DUO keeps the IP address of 192.168.1.1 and act as the default gateway of the LAN. You can assign IP address to MAC address; the DHCP server will keep the IP for the MAC address.
Change IP range and IP Lease Time here
Manually assign MAC address to IP here
AirLive A.DUO Users Manual
100
4. Wireless and WAN Settings
4.7.3 Multiple DMZ
Operation Mode -> Setup -> Multiple DMZ Multiple DMZ opens all TCP/UDP ports to particular IP address on the LAN side. It allows setting up servers behind the A.DUO.
Select a DMZ type and then enter the local DMZ IP address Note: A DMZ server is a common term used to describe the default virtual server. If the DMZ server is selected, Internet traffic not destined for a valid virtual server is redirected to this privately addressed LAN client. This can be used together with a separate firewall device to perform additional security functions.
101
AirLive A.DUO Users Manual
4. Wireless and WAN Settings
4.7.4 Virtual Server Settings
Operation Mode -> Setup -> Virtual Setting This allows you to specify one or more applications running on server computers on the LAN that may be accessed by any Internet user. Internet data destined for the specified public port will be directed to the specified private port number on the LAN client with the specified private IP address.
AirLive A.DUO Users Manual
102
4. Wireless and WAN Settings
4.7.5 Special Applications
Operation Mode -> Setup -> Special Applications Some Internet application such as Instant Messaging or games use groups of ports, and are not easy to work behind a firewall. To work well with these special applications we will open ports to let traffic pass through. Note: You can use up to 3 sets of opened ports for a specific application. The opened ports can be separated by a comma and no spaces are allowed (e.g. 2300-2305, 4300-4305, 5300-5305).
103
AirLive A.DUO Users Manual
4. Wireless and WAN Settings
4.7.6 IP Filtering Settings
Operation Mode -> Setup -> IP Filtering Settings IP filtering is simply a mechanism that decides which types of IP datagram will be processed normally and which will be discarded.
This allows you to define rules for allowing / denying access from / to the Internet. Please do set both inbound/outbound in order to get complete connection. Only inbound or outbound will not allow to get response from the destination IP. Disable IP filtering: No IP filtering is performed. Grant IP access: Data traffic satisfying rules below are allowed / forwarded. Deny IP access: Data traffic satisfying rules below are denied / filtered.
AirLive A.DUO Users Manual
104
4. Wireless and WAN Settings
You can also define IP filtering rule, such as: Name; IP Protocol; Apply to either Outbound to the Internet or Inbound from the Internet; Source IP Address and Dest. (Destination) IP Address. To grant or deny IP address, select ADD or Delete Selected.
4.7.7 IP Routing Settings
Operation Mode -> Setup -> IP Routing Settings The IP Routing Settings allows you to configure routing feature in the gateway
105
AirLive A.DUO Users Manual
4. Wireless and WAN Settings
Dynamic Routing: Select the routing protocol scheme used for the routers LAN / WAN port. Static Routing: This allows you to manually configure static network routes. Static routes will override routes learned by standard routing protocol discover methods. IP Routing Table: To delete a static route from the table, select the route and click DELETE SELECTED.
Note: Changes to the routing table will take effect immediately.
AirLive A.DUO Users Manual
106
4. Wireless and WAN Settings
4.7.8 Dynamic DNS Settings
Operation Mode -> Setup -> Dynamic DNS Settings Dynamic DNS (DDNS) allows you to create a hostname that points to your dynamic IP or static IP address or URL. A.DUO provide Dynamic DNS client using DynDNS, please visit http://www.dyndns.org for detail.
107
AirLive A.DUO Users Manual
4. Wireless and WAN Settings
4.7.9 Remote Management Settings
Operation Mode -> Setup -> Remote Management Remote Management allows administrator to manage the A.DUO from WAN side. can also change the management port and other settings here. You
HTTP Port No: The default port for HTTP is Port 80, you can change the value here Timeout: The default management timeout is 10 minutes. After timeout, the A.DUO will ask you to login again. You can change the timeout value here. HTTP Web Server Access: You can enable or disable HTTP service from WAN side HTTPS Web server Access: You can enable or disable HTTPS Web Server Access from WAN side Response to WAN ping: You can disable or enable whether A.DUO will response to PING command.
AirLive A.DUO Users Manual
108
5. System Configuration
5. System
Configuration
In this chapter, we will explain about System Configurations in web management interface. Please be sure to read through Chapter 3s Introduction to Web Management and Initial Configurations first.
5.1 System Configuration
When you click on the System Configuration menu on the top menu bar, the following screen will appear. The system configuration includes all non-wireless settings. We will explain their functions here.
5.1.1 Device IP Settings
System Configurations>> Device IP Settings The Device IP Settings screen allows you to configure the IP address and subnet of the device. Although you can rely on a DHCP server to assign an IP address to the A.DUO automatically, it is recommended that you configure a static IP address manually in most applications.
109
AirLive A.DUO Users Manual
5. System Configuration
Assign Static IP to the Device If you choose to assign the IP address manually, enable the checkbox of Assign static IP to this device and then fill in the following fields IP Address and IP Subnet Mask: Default values are 192.168.1.1 and 255.255.255.0 respectively. It is important to note that there are similar addresses falling in the standard private IP address range and it is an essential security feature of the device. Because of this private IP address, the device can no longer be accessed (seen) from the Internet. Gateway IP Address: Enter the IP address of your default gateway. DNS Server: The Domain Name System (DNS) is a server on the Internet that translates logical names such as www.yahoo.com to IP addresses like 66.218.71.80. In order to do this, a query is made by the requesting device to a DNS server to provide the necessary information. If your system administrator requires you to manually enter the DNS Server addresses, you should enter them here. Click APPLY to go to the next screen.
AirLive A.DUO Users Manual
110
5. System Configuration
Use DHCP Client Protocol to Get IP automatically If you choose to use a DHCP Server to acquire an IP address for the A.DUO automatically, enable the check box Use the DHCP client protocol to automatically get the IP address for this device. Then click Next to go to the next screen. As a reminder, you might loss the IP address of A.DUO when IP is assigned dynamically.
5.1.2 Time Settings
System Configuration ->Time Settings It is important that you set the date and time for your A.DUO so that the system log will record the correct date and time information. We recommend you choose Enable NTP so the time will be keep even after reboot. If your A.DUO is not connected to Internet, please enter the time manually. Please remember to select your local time zone and click Apply to finish.
111
AirLive A.DUO Users Manual
5. System Configuration
5.1.3 Password Settings
System Configuration ->Password Settings To change password, please go to System Configuration -> Password Settings menu.
5.1.4 System Management
System Configuration -> System Management In this page, administrator can change the management parameters and disable/enable management interface.
AirLive A.DUO Users Manual
112
5. System Configuration
System Administration HTTP Port No: The default port for HTTP is Port 80, you can change the value here Timeout: The default management timeout is 10 minutes. After timeout, the A.DUO will ask you to login again. You can change the timeout value here. Web Server Access: You can enable or disable HTTP service from WAN side Response to WAN ping: You can disable or enable whether A.DUO will response to PING command.
113
AirLive A.DUO Users Manual
5. System Configuration
UPnP: Click here to enable UPnP. It is recommended not to open UPnP for security reason. Syslog: Syslog is an IETF (Internet Engineering Task Force - the Internet standards body)-conformant standard for logging system events (RFC-3164). When the A.DUO encounters an error or warning condition (ie., a log-in attempt with an invalid password), it will create a log in the system log table. To be able to remotely view such system log events, you need to check the Enable Syslog box and configure the IP address of a Syslog daemon. When doing so, the A.DUO will send logged events over network to the daemon for future reviewing. Syslog server IP address: System event messages generated by the wireless access point will be sent to a Syslog daemon running on a server identified by this IP address.
5.1.5 SNMP Settings
System Configuration -> SNMP Settings This screen allows you to configure SNMP parameters including the system name, the location and contact information.
AirLive A.DUO Users Manual
114
5. System Configuration
System Name: A name that you assign to your A.DUO. It is an alphanumeric string of up to 30 characters. System Location: Enter a system location. System Contact: Contact information for the system administrator responsible for managing the A.DUO. It is an alphanumeric string of up to 60 characters. Community String for Read: If you intend the router to be managed from a remote SNMP management station, you need to configure a read-only community string for read-only operation. The community string is an alphanumeric string of up to 15 characters. Community String for Write: For read-write operation, you need to configure a write community string. Assign a specific name and IP address for your SNMP trap manager: A trap manager is a remote SNMP management station where special SNMP trap
115
AirLive A.DUO Users Manual
5. System Configuration
messages are generated (by the router) and sent to in the network. You can define trap managers in the system. You can add a trap manager by entering a name, an IP address, followed by pressing the ADD button.
You can delete a trap manager by selecting the corresponding entry and press the DELETE SELECTED button. To enable a trap manager, check the Enable box in the corresponding entry; to disable it, un-check the Enable box.
5.1.6 Ping Watchdog
System Configuration -> Ping Watchdog The Ping Watchdog will ping remote IP addresses to make sure the wireless connection is active, if not, it can either reconnect or reboot. To prevent the AP from power recycling, the PING watchdog will start 10 minutes after power up to prevent power recycle problem.
AirLive A.DUO Users Manual
116
5. System Configuration
PING Frequency means: "How often the CPE will PING". For example, it will PING once every "1" minute. Fail Tries means "How many times fails before the CPE will judge the PING failed". For example "2" means the CPE will reconnect if the PING doesn't respond for 2 times. When you set the Ping Frequency to every "2" minutes and Fail Tries to "2". It means the CPE will ping every 2 minutes, after the second failure, it will reconnect. Actions: Reconnect: the A.DUO will attempt to re-establish the connection. It is recommend to use this option for WDS Bridge connection. Power Reboot: the A.DUO will do a power recycle.
117
AirLive A.DUO Users Manual
5. System Configuration
5.1.7 Firmware Upgrade
System Configuration -> Firmware Upgrade You can upgrade the firmware of your A.DUO (the software that controls your A.DUOs operation). Normally, this is done when a new version of firmware offers new features that you want, or solves problems that you have encountered with the current version.
Upgrade Firmware: To update the A.DUO firmware, first download the firmware from AirLive web site to your local disk, and then from the above screen enter the path and filename of the firmware file (or click Browse to locate the firmware file). Next, Click the Upgrade button to start. The new firmware will be loaded to your A.DUO. After a message appears telling you that the operation is completed, you need to reset the system to have the new firmware take effect.
AirLive A.DUO Users Manual
118
5. System Configuration
Do not power off the device while upgrading the firmware. It is recommended that you do not upgrade your A.DUO unless the new firmware has new features you need or if it has a fix to a problem that youve encountered.
5.1.8 Configuration Save and Restore
System Configuration -> Configuration Save and Restore You can save system configuration settings to a file, and later download it back to the A.DUO by following the steps. Step 1 Select Configuration Save and Restore from the System Configurations menu.
Step 2
Enter the path of the configuration file to save-to/restore-from (or click the Browse button to locate the configuration file). Then click the SAVE TO FILE button to save the current configuration into the specified file, or click the RESTORE FROM FILE button to restore the system configuration from the specified file.
119
AirLive A.DUO Users Manual
5. System Configuration
5.1.9 Factory Default
System Configuration -> Factory Default You can reset the configuration of your A.DUO to the factory default settings. Step 1 Select Factory Default from the System Configuration menu. Step 2 Click YES to go ahead and restore the configuration to the factory default.
5.1.10 Reboot System
System Configuration -> Reboot System You can reboot A.DUO in this page.
AirLive A.DUO Users Manual
120
5. System Configuration
5.1.11 A.DUO Emergency Recovery
This section guides to recover your A.DUO system if the firmware crashed. 1. Download the tftp server to your PC. In the following example, we use tftpd32: http://tftpd32.jounin.net/tftpd32_download.html. 2. Copy the tftpd32.exe of the downloaded file to C:\. 3. Change the IP address of your PC to 192.168.1.254 / 255.255.255.0 4. Copy the A.DUO firmware to C:\ and rename the firmware to zImage. Note that the name must be zImage and no extension. 5. Connect A.DUO and PC with an Ethernet cable. 6. Run the tftpd32.exe. Note that the IP address must be 192.168.1.254.
121
AirLive A.DUO Users Manual
5. System Configuration
The name of firmware must change to zImage and must be in C:\ (The same folder as running tftpd.exe)
7. Power on A.DUO, the Status LED will light on after 3 seconds. 8. Push the Reset button until the Status LED off and on again and release the Reset button. 9. If the above process success, the A.DUO LAN LED keep flashing and the tftp serve shows file download information. 10. It takes around 5 minutes to download firmware and around 5 minutes to update the firmware. 11. After a successful recovery, the A.DUO boots up automatically. 12. Try access 192.168.1.1, or the IP address you had changed before. Repeat the processes again if failed.
AirLive A.DUO Users Manual
122
6. Device Status & Tools
6. Device
Status & Tools
6.1 Device Status
When you click on the Device Status on the top menu bar, the sub menu for device status will appear.
6.1.1 Device Information
This page shows the general information about A.DUO such as firmware version, device IP/MAC, WAN IP/MAC (in router modes), Gateway IP (in router modes), DNS IPetc. Below are some additional explanations on some status information of this page: Firmware version: In general, AirLive will refer to its firmware as exx (such as e2) version on the release note Device IP: It shows LAN IP. Device MAC: It shows MAC address of LAN. Wan IP: It shows WAN IP. Wan MAC: It shows MAC address of WAN. Gateway IP: It shows IP address of Gateway. DNS IP: It shows IP address of DNS. Wireless MAC: This is the wireless MAC address (BSSID) of this A.DUO. This is the address to enter on the remote WDS Bridge for the WDS link. Uptime: This is the time that the A.DUO has been running since last power up CPU Loading: Indicates the current CPU loading status Memory Information: Indicates the current memory status
123
AirLive A.DUO Users Manual
6. Device Status & Tools
AirLive A.DUO Users Manual
124
6. Device Status & Tools
6.1.2 Wireless Information
This page shows the information about wireless status such as current operation mode, wireless traffic, error packets, RSSI, Remote devices BSSD, connecting State, channel, and encryption used.
125
AirLive A.DUO Users Manual
6. Device Status & Tools
6.1.3 LAN Information
This page shows the information about LAN port of the A.DUO. It includes the type of LAN port authentication used and the IP address information about the LAN port.
AirLive A.DUO Users Manual
126
6. Device Status & Tools
6.1.4 Internet Information
This page shows the information about WAN port of the A.DUO. It includes the type of WAN port authentication used and the IP address information about the WAN port.
127
AirLive A.DUO Users Manual
6. Device Status & Tools
6.1.5 Wireless Client Table
This function is available in AP mode and AP Router mode only. It displays the information about wireless clients that are associated with A.DUO. It includes signal strength, TX and RX data rate, MAC address, and the state.
AirLive A.DUO Users Manual
128
6. Device Status & Tools
6.1.6 System Log
The System Log displays the system activities, login, and system error report. If you need to report a problem to Air Live, please be sure to send us the System Log information also.
129
AirLive A.DUO Users Manual
6. Device Status & Tools
6.1.7 Network Ping
Network Ping tool allows user to test whether a particular host is reachable across an Internet Protocol (IP) network.
AirLive A.DUO Users Manual
130
6. Device Status & Tools
6.1.8 Network Traceroute
Network Traceroute tool is used to show the route taken by packets across an IP network.
131
AirLive A.DUO Users Manual
7. Command Line Interface
7. Command
Line Interface
In this chapter, we will explain commands that are available through Telnet or SSH interface. We will provide descriptions for the commands, example settings and the A.DUOs response. The purpose for this chapter is to introduce available CLI commands only. For detail descriptions on the concept and application of the settings, please refer to chapter 4 and chapter 5.
Before reading this chapter, please go through Section 3.3 of Chapter 3. It contains information on how to login Telnet or SSH/SSH2 interface. For quick reference, the login and password is as bellowed:
Telnet Password: airlive
SSH/SSH2 First login Login: root Password: <nothing, just press enter> Second login: Password: airlive
When you change A.DUOs password, it will change the second logins password only. You can get a list of available commands by typing help at the command prompt. You must remember to save the configurations by typing save config at the command prompt after making changes, otherwise, the configuration will be lost after reboot.
AirLive A.DUO Users Manual
132
7. Command Line Interface
7.1 System Commands
ping <IP address> Example: Command> ping 192.168.1.1 PING 192.168.1.1 (192.168.1.1): 56 data bytes 64 bytes from 192.168.1.1: icmp_seq=0 ttl=64 time=1.8 ms 64 bytes from 192.168.1.1: icmp_seq=1 ttl=64 time=1.0 ms change password Purpose: Change login password Example: Command> change password 123 password is set to: 123 ftptest <ssid> 11a <channel> Purpose: Example: Command> ftptest airlive 11a 40 Set SSID: airlive, mode = 11a, channel = 40 ok! save config Purpose: save configuration file. making changes Example: Command> save config None clear config Purpose: Example: Command> clear config Are you sure? (y/n) : y Write flash block [/dev/mtd3]
133
AirLive A.DUO Users Manual
This is the command Here explains the usage of the command
Purpose: to ping a remote IP address
Example command and response
Test if a SSIDs connection is okay
Please remember to save config after
Clear configuration to default
7. Command Line Interface
Write file is [/etc/defsysconfig.conf] Rebooting... webservice <lan | wan> <enable | disable> Purpose: Example: Command> webservice lan enable webservice from lan enable site survey Purpose: Example: Command> site survey Please wait a moment for site survey...
ESSID MAC Address Conn Mode Channel Turbo Super XR WME Signal Strength(dbm) Security Network
Enable or Disable Web management interface on LAN or WAN
Site Survey display
===================================================================================== airlive airlive A.DUO-ap 00:4f:79:90:00:27 00:4f:69:52:a1:ca 00:4f:69:90:00:01 A A A 36 36 36 ---* * * -49 -61 -56 None None None AP AP AP
signal survey <bssid> <channel> Purpose: Example: Command> signal survey 00-4f-69-52-a1-ed 36 BSSID 00-4F-69-52-A1-ED BSSID 00-4F-69-52-A1-ED .
AirLive A.DUO Users Manual
Display continuous RSSI for the remote AP/Bridge
Channel 36 Channel 36
Signal Strength (dbm) -40 Signal Strength (dbm) -40
================================================
================================================
134
7. Command Line Interface
7.2 Debugging Commands
Those debugging commands are commands used for manufacturing testing process. If a z_debug command looks similar to a Set command, please use the Set command instead.
z_debug http logout Purpose: Example: Command> z_debug http logout z_debug signature <enable/disable> Purpose: Enable or disable signature check on firmware Example: Command> z_debug signature disable Are you sure? ( y/n ) : y Signature check is now DISABLED!!! z_debug add ssid <ssid> Purpose: This command will replace the default ssid with the new one. will not add an additional SSID. We recommend to use the following commands instead: It log out HTTP
add ssid <ssidname> broadcast (enable/disable) to add a new SSID set ssid <ssidname> to replace the current ssid name with a new one Example: Command> z_debug add ssid air1 z_debug reboot Purpose: Example: Command> z_debug reboot Rebooting... reboot your A.DUO
135
AirLive A.DUO Users Manual
7. Command Line Interface
z_debug set port radio1 11a <ssid> <channel> Purpose: instead; Set SSID and Channel. We recommend using set commands
set ssid <ssid> : to set the ssid name set rate mode <mode value>: set radio mode to 11a | supera_no_turbo | supera_static_turbo.| supera_dynamic_turbo Example: Command> z_debug set port radio1 11a air2 64
AirLive A.DUO Users Manual
136
7. Command Line Interface
7.3 Show Commands
Show Commands are command that show the settings and status of A.DUO show arp table Purpose: Show ARP Table Example: Command> show arp table IP address 192.168.1.100 show http Purpose: Show HTTP service settings Example: Command> show http HTTP service port: 80 HTTP session timeout: 10 minutes show upnp Purpose: Show UPnP information Example: Command> show upnp UPnP is disabled Flags C HWaddress 00:1D:60:5E:AE:A0 Device lan --------------------------------------------------------------------------------------------
show mac Purpose: show the MAC address table in MAC filter mode. This might change to show the wireless MAC address of A.DUO in future firmware release Example: Command> show mac Filter Name ailrive MAC address 00-4f-62-24-12-34
137
AirLive A.DUO Users Manual
------------------------------------------------------
7. Command Line Interface
show mac filter Purpose: Example: Command> show mac filter Filter Name hello airlive MAC address 00-4f-62-24-12-34 00-4f-62-24-11-11 ------------------------------------------------show mac address table in the Access Control List
show mac filter mode Purpose: Show whether the current MAC address is enable or not Example: Command> show mac filter mode MAC filter mode: disable show mac filter <string up to 16 characters> Purpose: show mac filter status with the filter name Example: Command> show mac filter hello Filter Name hello MAC address 00-4f-62-24-12-34 ---------------------------------------------------
show community string read Purpose: Show SNMP community string Example: Command> show community string read SNMP Community String (read-only): public
AirLive A.DUO Users Manual
138
7. Command Line Interface
show snmp Purpose: Show whether SNMP is enable or disabled Example: Command> show snmp SNMP is enabled show trap manager Purpose: Show SNMP Trap manager status Example: Command> show trap manager Trap Manager ailrive IP Address 192.168.1.123 Status enabled --------------------------------------------------------------------
show trap manager <string up to 16 characters> Purpose: Example: Command> show trap manager airlive Trap Manager ailrive IP Address 192.168.1.123 Status enabled -------------------------------------------------------------------Show SNMP Trap manager status with the assigned name
show radius server Purpose: Example: Command> show radius server RADIUS Server Primary Secondary State Disabled Disabled IP/Port 0.0.0.0/1812 0.0.0.0/1812 Show radius server settings
----------------------------------------------------------------------------------------
RADIUS Server reattempt: 60 seconds
139
AirLive A.DUO Users Manual
7. Command Line Interface
show radius server <primary | secondary> Purpose: Show settings of primary or secondary radius server Example: Command> show radius server primary RADIUS Server: primary State: Disabled Server IP: 0.0.0.0 Port Number: 1812 Shared Secret: show log level Purpose: show log level Example: Command> show log level Log level is 8 show telnet / system Purpose: show telnet management information and system status Example: Command> show telnet Telnet session timeout: 0 minutes Telnet port number: 23 Telnet state: enable Command> show system System Name: A.DUO -----------------------------------------------------------------------------S/W Version: H/W Version: System LAN MAC: Wireless MAC: WMAC-0: 1.00e09a S0A 00-4F-79-90-00-16 00-4F-79-90-00-15 00-4F-79-90-00-15
AirLive A.DUO Users Manual
140
7. Command Line Interface
show snmp statistics Purpose: Show SNMP satistics Example: Command> show snmp statistics Timeout: No Response from 192.168.1.1 Received Total Packets Request Variables SET Variables GET Requests GETNEXT Requests GET-RESPONSEs SET Requests Errors: Bad Versions Bad Community Uses: ASN1 Parse Errors Packet Too Long NO-SUCH-NAME Errors BAD-VALUE Errors READ-ONLY Errors GENERAL-ERR Errors show rssi Purpose: Example: Command> show rssi Please wait a moment for site survey... ESSID airlive A.DUO-ap MAC Address 0:4f:69:52:a1:ca 00:4f:69:90:00:01
141
Transmitted 1
---------------------------------------------------------------------------1 11 0 0 15 0 0 0 0 0 0 0 0 0 0 25
Show RSSI signal strength
Signal Strength(dbm) -59 -47
AirLive A.DUO Users Manual
=======================================================
7. Command Line Interface
show mode Purpose: Show what operation is A.DUO currently set to Example: Command> show mode operation mode: access point show wireless setting Purpose: Show wireless settings Example: Command> show wireless setting Radio[1] operation mode: access point ssid name wireless state ssid broadcast radio[1] mode radio[1] channel : : : : : air2 enable 11a 64 enable
show wireless security Purpose: Show current wireless security policy Example: Command> show wireless security Radio1 security policy: none show <wan | lan> settings Purpose: Show LAN or WAN port IP settings Example: Command> show lan settings Lan ip type : static Lan ip address : 192.168.1.1 Lan ip netmask : 255.255.255.0 Lan ip gateway : Lan ip dnsserv : 192.168.1.254 0.0.0.0
AirLive A.DUO Users Manual
142
7. Command Line Interface
show firmware version show vlan ssid list show wds settings show advanced wireless show syslogd show antenna Purpose: Check antenna polarization Example: Command> show antenna Antenna setting is Vertical; show ratemode Purpose: Show whether the A.DUO is using 5MHz, 10MHz, or 20MHz channel width Example: Command> show ratemode Ratemode is Full (20Mhz); show noise immunity Purpose: Show the noise immunity setting Example: Command> show noise immunity Noise immunity is enable
143
AirLive A.DUO Users Manual
7. Command Line Interface
7.4 Set Commands
The Set Commands are to make changes to the A.DUOs settings set http timeout <timeout value in minutes, 1-999> Purpose: Set the timeout value for HTTP management Example: Command> set http timeout 10 HTTP timeout: 10 minutes set system <contact |location> <string up to 60 characters> Purpose: Set the systems location and contact info Example: Command> set system location 60 System Location: 60 set system name <string up to 32 characters> Purpose: Set systems name Example: Command> set system name airlive System Name: airlive set mac filter mode <MAC filter mode, disabled/grant/deny> Purpose: Set MAC filter mode or disable MAC filtering. Example: Command> set mac filter mode disabled mac filter mode is set to disabled set community string <read |write> <string up to 32 characters> Purpose: Set SNMP community string Example: Command> set community string write test community string for write: test Command> set community string read test community string for read: test
AirLive A.DUO Users Manual
144
7. Command Line Interface
set radius server reattempt <reattempt interval in minutes, now no limit in seconds> Purpose: set radius server reattempt interval in minutes Example: Command> set radius server reattempt 20 /etc/wlan/ap_service: 17: uname: not found killall: wpa_supplicant: no process killed /etc/wlan/ap_service: 17: uname: not found Using /lib/modules/2.4.25-LSDK-5.1.0.42/wlan/ath_hal.o Using /lib/modules/2.4.25-LSDK-5.1.0.42/wlan/ath_rate_atheros.o Using /lib/modules/2.4.25-LSDK-5.1.0.42/wlan/ath_dfs.o Using /lib/modules/2.4.25-LSDK-5.1.0.42/wlan/ath_ahb.o <mapping sub-ioctl turbo to cmd 0x8BE0-1> <mapping sub-ioctl set_installmode to cmd 0x8BE0-75> <mapping sub-ioctl set_threslower to cmd 0x8BE0-76> <mapping sub-ioctl set_threslow to cmd 0x8BE0-77> <mapping sub-ioctl set_thresbetter to cmd 0x8BE0-78> <mapping sub-ioctl set_thresbest to cmd 0x8BE0-79> <mapping sub-ioctl maccmd to cmd 0x8BE0-17> RTNETLINK answers: No such file or directory RADIUS Server Reattempt Period: 20 Seconds set telnet port <port number, 1-65535> Purpose: change the telnet port numer Example: Command> set telnet port 23 Changing telnet port may cause current telnet connections to be lost. Are you sure ? ( y/n ) : y Telnet port number: 23
145
AirLive A.DUO Users Manual
7. Command Line Interface
set telnet timeout <timeout value in minutes, 0-999, 0 for no limit> Purpose: Example: Command> set telnet timeout 10 Changing telnet timeout may cause current telnet connections to be lost. Are you sure ? ( y/n ) : y Telnet session timeout: 10 minutes set wmm qos <enable | disable> Purpose: Example: Command> set wmm qos disable set wmm qos disable successful! set log level <1-7> Purpose: Set the log level Example: Command> set log level 7 set log level 7 successful set client isolation <enable | disable> Purpose: Example: Command> set client isolation disable Set client isolation disable successful! set operation mode <AP |repeater| client | ad-hoc |bridge_infra| wds_bridge | wisp | router> Purpose: Example: Command> set operation mode AP Operation mode is already setting! Command> set operation mode wds_bridge System should be reboot...
AirLive A.DUO Users Manual
Set Telnet management timeout
Enable or Disable WMM QoS
Enable or Disable client isolation / privacy seperator
set or change operation mode
146
7. Command Line Interface
Are you sure ? ( y/n ) : y set <wan | lan> <webservice | ping> <enable |disable> Purpose: Example: Command> set lan ping enable set lan ping already enable set lan ip <ipaddress> sm <netmask> gw <gateway> dns <dns server> Purpose: set LAN IP address such as IP, Subnet mask, gateway, and DNS server Example: Command> set lan ip 192.168.1.1 sm 255.255.255.0 gw 192.168.1.254 dns 168.95.1.1 killall: dnsmasq: no process killed LAN IP address : Netmask Gateway DNS server : : : 192.168.1.1 255.255.255.0 192.168.1.254 168.95.1.1 enable/disable ping response or web server on the lan/wan side
set <enable | disable> Purpose: Example: Command> set enable Radio1 enabled set ssid <ssidname> Purpose: Replace current main SSID name with a new one Example: Command> set ssid A.DUO set ssid remotessid <remote ssidname> Repeater Mode Only Purpose: Set the remote SSID name for repeater mode Example: Enable or Disable the wireless interface
147
AirLive A.DUO Users Manual
7. Command Line Interface
Command> set ssid remotessid airlive2 set broadcast <enable | disable> Purpose: Example: Command> set broadcast enable Radio1 broadcast enabled set radio mode <radio mode value> Purpose: set radio mode to 11a | supera_no_turbo | supera_static_turbo.| supera_dynamic_turbo Example: Command> set radio mode supera_no_turbo Radio1 radio mode: supera_no_turbo set channel <channel value> Purpose: set wireless channel Example: Command> set channel 36 Radio1 channel: 36 set beacon interval <range:20-100> Purpose: set beacon interval for wireless interface. For explanation on advance wireless parameters, please refer to section 4.2.14 Example: Command> set beacon interval 100 Radio1 beacon internal: 100 set rts threshold <range:0-2347> Purpose: set rts threshold. For explanation on advance wireless parameters, please refer to section 4.2.14 Example: Command> set rts threshold 2347 Radio1 RTS threshold: 2347 Enable or disable SSID broadcast
AirLive A.DUO Users Manual
148
7. Command Line Interface
set fragmentation <range:256-2346> Purpose: set fragmentation value. For explanation on advance wireless parameters, please refer to section 4.2.14 Example: Command> set fragmentation 2346 Radio1 fragmentation: 2346
set dtim interval <range:1-255> Purpose: To set dtim interval value. For explanation on advance wireless parameters, please refer to section 4.2.14 Example: Command> set dtim interval 1 Radio1 DTIM interval: 1 set user limitation <range:1-100> Purpose: Example: Command> set user limitation 100 Radio1 user limitation: 100 set age out time <range:1-1000> Purpose: To set the age timeout for wireless clients. Example: Command> set age out time 5 Radio1 age out time: 5 set transmit power <range: 0-24> Purpose: To set the TX output power value of the radio Example: Command> set transmit power 20 Radio1 transmit power: 20 To set the user limit for wireless interface
149
AirLive A.DUO Users Manual
7. Command Line Interface
set data rate <best | 6~54> Purpose: To set the date rate. For example, 54mbps, 36mbps.etc Example: Command> set data rate 54 Radio1 data rate: 54 set acktimeout <11A> Purpose: To set the ACK timeout value Example: Command> set acktimeout 25 AckTimeOut for radio1: 11A=25 set vlan for ssid <enable | disable> Purpose: Enable VLAN function Example: Command> set vlan for ssid enable set diffserv marking <enable | disable> Purpose: To enable diffserv marking function in multiple SSID & VLAN configuration. Example: Command> set diffserv marking enable set security <ssid> none Purpose: To remove security policy from a SSID Example: Command> set security airlive none Set Radio1 no security ! set security <ssid> wep <key number> <64|128|152> <ascii | hex> <key string> <defaultkey> Purpose: To set the WEP security policy Example: Command> set security A.DUO wep 1 64 hex 1234567890
AirLive A.DUO Users Manual
150
7. Command Line Interface
Radio1 authentication type : wep ! set security <ssid> <wpa|wpa2> <tkip|aes|both> interval <0~300> Purpose: to set the WPA or WPA2 security policy Example: Command> set security A.DUO wpa2 tkip interval 300 Radio1 authentication type : wpa2 ! set security <ssid> <wpa-psk|wpa2-psk> <tkip|aes|both> interval <0~300> <key string> Purpose: to set the WPA-PSK or WPA2-PSK security policy Example: Command> set security A.DUO wpa2-psk aes interval 300 12345678 Radio1 authentication type : wpa2-psk ! set antenna <diversity | vertical | horizontal > Purpose: To set the antenna to use horizontal, vertical, diversity polarizations. Example: Command> set antenna horizontal Antenna setting is Horizontal set ratemode <full | half | quarter> Purpose: Example: Command> set ratemode full Rate mode is Full(20Mhz) set noise immunity <on | off> Purpose: To enable/disable the noise immunity level Example: Command> set noise immunity on Noise immunity is enable
151
AirLive A.DUO Users Manual
7. Command Line Interface
7.5 Enable/Disable Commands
Commands to enable or disable settings ( enable/disable ): Purpose: Example:
Command>enable upnp (Upnp)descDocName: BD.xml UPnP Daemon: Intializing UPnP with descDocUrl=http://192.168.1.1:80/BD.xml UPnP Daemon: ipaddress=192.168.1.1 port=80 UPnP Daemon: conf_dir_path=/var/upnp Initializing UPnP SDK ... UPnP SDK Successfully Initialized. Setting the Web Server Root Directory to /var/upnp Succesfully set the Web Server Root Directory. UpnpGetServerPort(): 49152 Registering the root device with descDocUrl http://192.168.1.1:49152/BD.xml IGD root device successfully registered. Advertisements Sent. Listening for requests ... Command> disable upnp Shutting down on signal 15... UPnP is disabled
<enable | disable> upnp
To enable or disable UPnP
<enable | disable> snmp Purpose: To enable/disable SNMP Example: Command> enable snmp SNMP is enabled Command> disable snmp SNMP is disabled
AirLive A.DUO Users Manual
152
7. Command Line Interface
<enable | disable> syslogd Purpose: Example: Command> enable syslogd Invalid configuration specified. Command> disable syslogd Syslogd is disabled <enable | disable> radius server <primary | secondary> Purpose: To enable or disable primary/secondary radius server Example: Command> enable radius server primary Invalid configuration specified. Command> enable radius server secondary Invalid configuration specified. To enable or disable syslog
153
AirLive A.DUO Users Manual
7. Command Line Interface
7.6 Add/Delete Commands
Commands to add or delete settings ( add/delete ): add mac filter < Mnemonics Name> <MAC address, XX-XX-XX-XX-X-XX> Purpose: to add an entry to the MAC address filter Example: Command> add mac filter aaa 00-4f-62-24-12-34 /etc/wlan/ap_service: 17: uname: not found killall: wpa_supplicant: no process killed /etc/wlan/ap_service: 17: uname: not found Using /lib/modules/2.4.25-LSDK-5.1.0.42/wlan/ath_hal.o Using /lib/modules/2.4.25-LSDK-5.1.0.42/wlan/ath_rate_atheros.o Using /lib/modules/2.4.25-LSDK-5.1.0.42/wlan/ath_dfs.o Using /lib/modules/2.4.25-LSDK-5.1.0.42/wlan/ath_ahb.o <mapping sub-ioctl turbo to cmd 0x8BE0-1> <mapping sub-ioctl set_installmode to cmd 0x8BE0-75> <mapping sub-ioctl set_threslower to cmd 0x8BE0-76> <mapping sub-ioctl set_threslow to cmd 0x8BE0-77> <mapping sub-ioctl set_thresbetter to cmd 0x8BE0-78> <mapping sub-ioctl set_thresbest to cmd 0x8BE0-79> <mapping sub-ioctl maccmd to cmd 0x8BE0-17> <mapping sub-ioctl authmode to cmd 0x8BE0-3> <mapping sub-ioctl cwmin to cmd 0x8BE3-1> <mapping sub-ioctl cwmax to cmd 0x8BE3-2> RTNETLINK answers: No such file or directory RTNETLINK answers: No such file or directory mac filter aaa(00-4F-62-24-12-34) is added delete mac filter < Mnemonics Name> Purpose: to delete a mac filter entry Example: Command> delete mac filter aaa /etc/wlan/ap_service: 17: uname: not found
AirLive A.DUO Users Manual
154
7. Command Line Interface
killall: wpa_supplicant: no process killed /etc/wlan/ap_service: 17: uname: not found Using /lib/modules/2.4.25-LSDK-5.1.0.42/wlan/ath_hal.o Using /lib/modules/2.4.25-LSDK-5.1.0.42/wlan/ath_rate_atheros.o Using /lib/modules/2.4.25-LSDK-5.1.0.42/wlan/ath_dfs.o Using /lib/modules/2.4.25-LSDK-5.1.0.42/wlan/ath_ahb.o <mapping sub-ioctl turbo to cmd 0x8BE0-1> <mapping sub-ioctl set_installmode to cmd 0x8BE0-75> <mapping sub-ioctl set_threslower to cmd 0x8BE0-76> <mapping sub-ioctl set_threslow to cmd 0x8BE0-77> <mapping sub-ioctl set_thresbetter to cmd 0x8BE0-78> <mapping sub-ioctl set_thresbest to cmd 0x8BE0-79> <mapping sub-ioctl maccmd to cmd 0x8BE0-17> <mapping sub-ioctl authmode to cmd 0x8BE0-3> <mapping sub-ioctl cwmin to cmd 0x8BE3-1> <mapping sub-ioctl cwmax to cmd 0x8BE3-2> RTNETLINK answers: No such file or directory RTNETLINK answers: No such file or directory mac filter aaa is deleted delete wds <comment> Purpose: To delete a WDS link Example: Command> delete wds bridge delete wds <comment> successful! add radius server primary Purpose: to add a primary radius server Example: Command> add radius server primary enter server IP: 192.168.1.100 enter port number (1~65535): 655
155
AirLive A.DUO Users Manual
7. Command Line Interface
enter shared secret: 123 enable server (yes/no): yes /etc/wlan/ap_service: 17: uname: not found killall: wpa_supplicant: no process killed /etc/wlan/ap_service: 17: uname: not found Using /lib/modules/2.4.25-LSDK-5.1.0.42/wlan/ath_hal.o Using /lib/modules/2.4.25-LSDK-5.1.0.42/wlan/ath_rate_atheros.o Using /lib/modules/2.4.25-LSDK-5.1.0.42/wlan/ath_dfs.o Using /lib/modules/2.4.25-LSDK-5.1.0.42/wlan/ath_ahb.o <mapping sub-ioctl turbo to cmd 0x8BE0-1> <mapping sub-ioctl set_installmode to cmd 0x8BE0-75> <mapping sub-ioctl set_threslower to cmd 0x8BE0-76> <mapping sub-ioctl set_threslow to cmd 0x8BE0-77> <mapping sub-ioctl set_thresbetter to cmd 0x8BE0-78> <mapping sub-ioctl set_thresbest to cmd 0x8BE0-79> <mapping sub-ioctl maccmd to cmd 0x8BE0-17> <mapping sub-ioctl authmode to cmd 0x8BE0-3> <mapping sub-ioctl cwmin to cmd 0x8BE3-1> <mapping sub-ioctl cwmax to cmd 0x8BE3-2> RTNETLINK answers: No such file or directory RTNETLINK answers: No such file or directory add radius server primary successfully add radius server <primary | secondary> Purpose: Example: Command> add radius server secondary enter server IP: 192.168.1.200 enter port number (1~65535): 766 enter shared secret:
AirLive A.DUO Users Manual
to add a primary or secondary radius server
156
7. Command Line Interface
234 enable server (yes/no): yes /etc/wlan/ap_service: 17: uname: not found killall: wpa_supplicant: no process killed /etc/wlan/ap_service: 17: uname: not found Using /lib/modules/2.4.25-LSDK-5.1.0.42/wlan/ath_hal.o Using /lib/modules/2.4.25-LSDK-5.1.0.42/wlan/ath_rate_atheros.o Using /lib/modules/2.4.25-LSDK-5.1.0.42/wlan/ath_dfs.o Using /lib/modules/2.4.25-LSDK-5.1.0.42/wlan/ath_ahb.o <mapping sub-ioctl turbo to cmd 0x8BE0-1> <mapping sub-ioctl set_installmode to cmd 0x8BE0-75> <mapping sub-ioctl set_threslower to cmd 0x8BE0-76> <mapping sub-ioctl set_threslow to cmd 0x8BE0-77> <mapping sub-ioctl set_thresbetter to cmd 0x8BE0-78> <mapping sub-ioctl set_thresbest to cmd 0x8BE0-79> <mapping sub-ioctl maccmd to cmd 0x8BE0-17> <mapping sub-ioctl authmode to cmd 0x8BE0-3> <mapping sub-ioctl cwmin to cmd 0x8BE3-1> <mapping sub-ioctl cwmax to cmd 0x8BE3-2> RTNETLINK answers: No such file or directory RTNETLINK answers: No such file or directory add radius server secondary successfully add wds <comment> <mac> Purpose: to add a WDS Link Example: Command> add wds bridge 00-4f-60-52-12-34 add wds <comment> <mac> successful! add ssid <ssid name> broadcast <enable | disable> Purpose: to add a new ssid (AP and AP Router mode) to the multiple SSID list. Example:
157
AirLive A.DUO Users Manual
7. Command Line Interface
Command> add ssid air03 broadcast enable Add R1 ssid <air03> broadcast enable successful!
AirLive A.DUO Users Manual
158
8. Frequent Asked Questions
8
Question: Answer:
8.Frequent
Asked Questions
======= =============================================================
I heard A.DUO can limit the bandwidth of BitTorrent and eDonkey traffic. But I dont see the option on the Bandwidth Control. The option to limit bandwidth by application or port is available only on WISP and Gateway modes.
==================================================================== Question: Answer: Where is the signal survey function that displays the RSSI value continuously? The Signal Survey function is inside the Site Survey function. You can access from Operation Mode -> Setup -> Site Survey menu.
====================================================================
159
AirLive A.DUO Users Manual
8. Frequent Asked Questions
Question: Answer:
When do I use Per-User Bandwidth Control by IP, MAC, or IP segment? In general, IP address control limits the devices on the end node (i.e. PC and WISP router). MAC address control can limit the traffic of a AP/CPE in wireless client mode. IP address: When you want to limit the bandwidth of a single notebook computer, PC, or WISP router. MAC address: When you want to limit the bandwidth of a remote AP/CPE in Client mode. For example, another A.DUO in client mode IP Segment: When you want to limit the bandwidth of an entire IP range. For example, all the PCs using the DHCP server to get IP addresses.
==================================================================== Question: Answer: I thought A.DUO has PPPoE server function, where can I find it? The A.DUO PPPoE function is available only in Dual Band Router Mode. The PPPoE function is inside the Wireless Settings->WAN Settings. Please see graphics below:
====================================================================
AirLive A.DUO Users Manual
160
9. Specifications
9
Hardware
Atheros CPU
9.Specifications
The specification of A.DUO is subject to change without notice. Please use the information with caution.
High power design, up to 26dBm with included antennas (limit to 23dBm in U.S. and 20dBm in EU) 3 x 10/100Mbps LAN Ports 802.3af PoE Port Dual wireless interface 11a + 11a/b/g operation simultaneously. Super A/G mode support (Atheros Proprietary) Turbo A/G mode Support(Atheros Proprietary) RoHS compliant IEEE 802.3af (PoE) compliance 8MB Flash, 32MB SDRAM
Antenna
2 x R-SMA antenna connectors
161
AirLive A.DUO Users Manual
9. Specifications
Frequency Range
WLAN1(Radio 1) 802.11a : 5.15 to 5.825 GHz Super Channels Support(4.9 to 6.1GHz) in specific domain WLAN2 (Radio 2) 802.11b/g : 2.412 to 2.472 GHz 802.11a : 5.15 to 5.825 GHz Super Channels Support(4.9 to 6.1GHz) in specific domain
Frequency Band
5.15 to 5.25GHz: U-NII Low and ETSI Band1 5.25 to 5.35GHz: U-NII Mid and ETSI Band2 5.47 to 5.725GHz: U-NII World Wide and ETSI Band3 5.745 to 5.825GHz, U-NII Upper Band
Frequency Channel
WLAN1(Radio 1) 802.11a USA (FCC) : 12 Europe (ETSI) : 19 WLAN2(Radio 2) 802.11b/g USA (FCC) : 11 Europe (ETSI) : 13 802.11a USA (FCC) : 12 Europe (ETSI) : 19
AirLive A.DUO Users Manual
162
9. Specifications
Power Supply
5.5V at 2.5A DC Power Adapter Optional 802.3af 48V Power over Ethernet Adapter + Injector (AirLive model: PoE-48PB)
Modulation Technology
IEEE802.11a 5GHz OFDM IEEE802.11b 2.4GHz CCK IEEE802.11g 2.4GHz OFDM Atheros Proprietary Super A/G mode 802.11a Orthogonal
Wireless transfer Data Rate with Automatic Fallback
802.11b: 1, 2, 5.5, 11Mbps 802.11g: 1, 2, 5.5, 11, 6, 9, 12, 18, 24, 36, 48, 54Mbps 802.11a: 6, 9, 12, 18, 24, 36, 48, 54Mbps
Supported WLAN Mode
11a mode SuperA without Turbo SuperA with Dynamic Turbo SuperA with Static Turbo
Output Power (without antennas)
802.11a 54 Mbps @ 17dBm 48 Mbps @ 18dBm 36 Mbps @ 19 dBm 6, 9, 12, 18, 24 Mbps @ 23 dBm
802.11g 54 Mbps @ 19dBm 48 Mbps @ 20dBm 36 Mbps @ 21 dBm 6, 9, 12, 18, 24 Mbps @ 23 dBm
163
AirLive A.DUO Users Manual
9. Specifications
RSSI
802.11a 6Mbps @ -90 dBm 9Mbps @ -89 dBm 12Mbps @ -88 dBm 18Mbps @ -86 dBm 24Mbps @ -82 dBm 36Mbps @ -79 dBm 48Mbps @ -73 dBm 54Mbps @ -71 dBm 802.11g 6Mbps @ -89 dBm 9Mbps @ -88 dBm 12Mbps @ -88 dBm 18Mbps @ -86 dBm 24Mbps @ -82 dBm 36Mbps @ -79 dBm 48Mbps @ -75 dBm 54Mbps @ -73 dBm
Software
Wi-Fi, WPA compatible interoperability Support WDS Bridge Mode, Client Mode, AP Mode on interface under each predefined operational mode Client Isolation supported Super Channel Support 5/10/20/40MHz Variable Channel Width SNMP v1/v2 support Support adjustable output power ACK Timeout setting User Limitation (Static Load Balancing) Multiple SSID, VLAN, QoS, WPA with PSK/TKIP/AES support ,WPA2 support 152-bit WEP support (Atheros Proprietary) Super A/G mode support (Atheros Proprietary) Bootloader Protection and Emergency Firmware Upload Code in bootloader Radius Support HTB QoS P2P Bandwidth Control
AirLive A.DUO Users Manual
164
9. Specifications
Product Weight (g)
341 g
Product Size (L x W x H mm)
191 x 145.5 x 29 mm
165
AirLive A.DUO Users Manual
10. Wireless Network Glossary
10
10. Wireless
Network Glossary
The wireless network glossary contains explanation or information about common terms used in wireless networking products. Some of information in this glossary might be outdated, please use with caution.
802.11a An IEEE specification for wireless networking that operates in the 5 GHz frequency range (5.15 GHz to 5.850 GHz) with a maximum of 54 Mbps data transfer rate. The 5 GHz frequency band is not as crowded as the 2.4 GHz band. In addition, the 802.11a have 12 non-overlapping channels, comparing to 802.11b/g's 3 non-overlapping channels. This means the possibility to build larger non-interfering networks. However, the 802.11a deliver shorter distance at the same output power when comparing to 802.11g.
802.3ad 802.3ad is an IEEE standard for bonding or aggregating multiple Ethernet ports into one virtual port (also known as trunking) to increase the bandwidth.
802.3af This is the PoE (Power over Ethernet) standard by IEEE committee. 802.3af uses 48V POE standard that can deliver up to 100 meter distance over Ethernet cable.
AirLive A.DUO Users Manual
166
10. Wireless Network Glossary
802.11b International standard for wireless networking that operates in the 2.4 GHz frequency band (2.4 GHz to 2.4835 GHz) and provides a throughput up to 11 Mbps.
802.1d STP Spanning Tree Protocol. It is an algorithm to prevent network from forming. The STP protocol allows net work to provide a redundant link in the event of a link failure. It is advise to turn on this option for multi-link bridge network.
802.11d Also known as Global Roaming. 802.11d is a standard for use in countries where systems using other standards in the 802.11 family are not allowed to operate.
802.11e The IEEE QoS standard for prioritizing traffic of the VoIP and multimedia applications. The WMM is based on a subset of the 802.11e.
802.11g A standard provides a throughput up to 54 Mbps using OFDM technology. It also operates in the 2.4 GHz frequency band as 802.11b. 802.11g devices are backward compatible with 802.11b devices.
802.11h This IEEE standard define the TPC (transmission power control) and DFS(dynamic frequency selection) required to operate WiFi devices in 5GHz for EU.
167
AirLive A.DUO Users Manual
10. Wireless Network Glossary
802.11i The IEEE standard for wireless security. 802.11i standard includes TKIP, CCMP, and AES encryption to improve wireless security. It is also know as WPA2.
802.1Q Tag VLAN In 802.1Q VLAN, the VLAN information is written into the Ethernet packet itself. Each packet carries a VLAN ID(called Tag) as it traveled across the network. Therefore, the VLAN configuration can be configured across multiple switches. In 802.1Q spec, possible 4096 VLAN ID can be created. Although for some devices, they can only view in frames of 256 ID at a time.
802.1x 802.1x is a security standard for wired and wireless LANs. In the 802.1x parlance, there are usually supplicants (client), authenticator (switch or AP), and authentication server (radius server) in the network. When a supplicants request a service, the authenticator will pass the request and wait for the authentication server to grant access and register accounting. The 802.1x is the most widely used method of authentication by WISP.
Adhoc A Peer-to-Peer wireless network. An Adhoc wireless network do not use wireless AP or router as the central hub of the network. Instead, wireless client are connected directly to each other. The disadvantage of Adhoc network is the lack of wired interface to Internet connections. It is not recommended for network more than 2 nodes. Access Point (AP) The central hub of a wireless LAN network. Access Points have one or more Ethernet ports that can connect devices (such as Internet connection) for sharing. Multi-function Access Point can also function as an Ethernet client, wireless bridge, or repeat signals from other AP. Access Points typically have more wireless functions comparing to wireless routers.
AirLive A.DUO Users Manual
168
10. Wireless Network Glossary
ACK Timeout Acknowledgement Timeout Windows. When a packet is sent out from one wireless station to the other, it will waits for an Acknowledgement frame from the remote station. The station will only wait for a certain amount of time; this time is called the ACK timeout. If the ACK is NOT received within that timeout period then the packet will be re-transmitted resulting in reduced throughput. If the ACK setting is too high then throughput will be lost due to waiting for the Ack Window to timeout on lost packets. If the ACK setting is too low then the ACK window will have expired and the returning packet will be dropped, greatly lowering throughput. By having the ability to adjust the ACK setting we can effectively optimize the throughput over long distance links. This is especially true for 802.11a and 802.11g networks. Setting the correct ACK timeout value needs to consider 3 factors: distance, AP response time, and interference. The A.DUO provides ACK adjustment capability in form of either distance or direct input. When you enter the distance parameter, the A.DUO will automatically calculate the correct ACK timeout value.
Bandwidth Management Bandwidth Management controls the transmission speed of a port, user, IP address, and application. Router can use bandwidth control to limit the Internet connection speed of individual IP or Application. It can also guarantee the speed of certain special application or privileged IP address - a crucial feature of QoS (Quality of Service) function. The A.DUOs features both Per-user Bandwidth Control and Total Bandwidth Control. Per-user Bandwidth Control allow administrator to define the maximum bandwidth of each user by IP, IP Group, or MAC address. Total Bandwidth defines the maximum bandwidth of wireless or Ethernet interface.
Bootloader Bootloader is the under layering program that will start at the power-up before the device loads firmware. It is similar to BIOS on a personal computer. When a firmware crashed, you might be able to recover your device from bootloader.
169
AirLive A.DUO Users Manual
10. Wireless Network Glossary
Bridge A product that connects 2 different networks that uses the same protocol. Wireless bridges are commonly used to link network across remote buildings. For wireless application, there are 2 types of Bridges. WDS Bridge can be used in Point-to-Point or Point-to-Multipoint topology. Bridge Infrastructure works with AP mode to form a star topology.
Cable and Connector Loss During wireless design and deployment, it is important to factor in the cable and connector loss. Cable and connector loss will reduce the output power and receiver sensitivity of the radio at connector end. The longer the cable length is, the more the cable loss. Cable loss should be subtracted from the total output power during distance calculation. For example, if the cable and connector loss is 3dBm and the output power is 20dBm; the output power at the cable end is only 17dBm.
Client Client means a network device or utility that receives service from host or server. A client device means end user device such as wireless cards or wireless CPE.
CPE Devices CPE stands for Customer Premises Equipment. A CPE is a device installed on the end user's side to receive network services. For example, on an ADSL network, the ADSL modem/router on the subscriber's home is the CPE device. Wireless CPE means a complete Wireless (usually an AP with built-in Antenna) that receive wireless broadband access from the WISP. The opposite of CPE is CO. CTS Clear To Send. A signal sent by a device to indicate that it is ready to receive data.
AirLive A.DUO Users Manual
170
10. Wireless Network Glossary
DDNS Dynamic Domain Name System. An algorithm that allows the use of dynamic IP address for hosting Internet Server. A DDNS service provides each user account with a domain name. A router with DDNS capability has a built-in DDNS client that updates the IP address information to DDNS service provider whenever there is a change. Therefore, users can build website or other Internet servers even if they don't have fixed IP connection.
DHCP Dynamic Hosting Configuration Protocol. A protocol that enables a server to dynamically assign IP addresses. When DHCP is used, whenever a computer logs onto the network, it automatically gets an IP address assigned to it by DHCP server. A DHCP server can either be a designated PC on the network or another network device, such as a router.
DMZ Demilitarized Zone. When a router opens a DMZ port to an internal network device, it opens all the TCP/UDP service ports to this particular device. The feature is used commonly for setting up H.323 VoIP or Multi-Media servers.
DNS A program that translates URLs to IP addresses by accessing a database maintained on a collection of Internet servers.
Domain Name The unique name that identifies an Internet site. Domain Names always have 2 or more parts, separated by dots. In www.airlive.com, the "airlive.com" is the doman name.
171
AirLive A.DUO Users Manual
10. Wireless Network Glossary
DoS Attack Denial of Service. A type of network attack that floods the network with useless traffic. Many DoS attacks, such as the Ping of Death and Teardrop attacks, exploit limitations in the TCP/IP protocols.
Encryption Encoding data to prevent it from being read by unauthorized people. The common wireless encryption schemes are WEP, WPA, and WPA2.
ESSID (SSID) The identification name of an 802.11 wireless network. Since wireless network has no physical boundary liked wired Ethernet network, wireless LAN needs an identifier to distinguish one network from the other. Wireless clients must know the SSID in order to associate with a WLAN network. Hide SSID feature disable SSID broadcast, so users must know the correct SSID in order to join a wireless network.
Firewall A system that secures a network and prevents access by unauthorized users. Firewalls can be software, router, or gateway. Firewalls can prevent unrestricted access into a network, as well as restricting data from flowing out of a network.
Firmware The program that runs inside embedded device such as router or AP. Many network devices are firmware upgradeable through web interface or utility program.
AirLive A.DUO Users Manual
172
10. Wireless Network Glossary
FTP File Transfer Protocol. A standard protocol for sending files between computers over a TCP/IP network and the Internet.
Fragment Threshold Frame Size larger than this will be divided into smaller fragment. If there are interferences in your area, lower this value can improve the performance. If there are not, keep this parameter at higher value. The default size is 2346. You can try 1500, 1000, or 500 when there are interference around your network.
Full Duplex The ability of a networking device to receive and transmit data simultaneously. In wireless environment, this is usually done with 2 or more radios doing load balancing.
Gateway In the global Internet network, the gateways are core routers that connect networks in different IP subnet together. In a LAN environment with an IP sharing router, the gateway is the router. In an office environment, gateway typically is a multi-function device that integrates NAT, firewall, bandwidth management, and other security functions.
Hotspot A place where you can access Wi-Fi service. The term hotspot has two meanings in wireless deployment. One is the wireless infrastructure deployment; the other is the Internet access billing system. In a hotspot system, a service provider typically need an authentication and account system for billing purposes, and a wireless AP network to
173
AirLive A.DUO Users Manual
10. Wireless Network Glossary
provide access for customers.
IGMP Snooping Internet Group Management Protocol (IGMP) is a Layer 3 protocol to report IP multicast memberships to neighboring multicast switches and routers. IGMP snooping is a feature that allows an Ethernet switch to "listen in" on the IGMP conversation between hosts and routers. A switch support IGMP snooping has the possibility to avoid multicast traffic being treated as broadcast traffic; therefore, reducing the overall traffic on the network.
Infrastructure Mode A wireless network that is built around one or more access points to provide wireless clients access to wired LAN / Internet service. The opposite of Infrastructure mode is Adhoc mode.
IP address IP (Internet Protocol) is a layer-3 network protocol that is the basis of all Internet communication. An IP address is 32-bit number that identifies each sender or receiver of information that is sent across the Internet. An IP address has two parts: an identifier of a particular network on the Internet and an identifier of the particular device (which can be a server or a workstation) within that network. The new IPv6 specification supports 128-bit IP address format.
IPsec IP Security. A set of protocols developed by the IETF to support secure exchange of packets at the IP layer. IPsec has been deployed widely to implement Virtual Private Networks (VPNs). IPsec supports two encryption modes: Transport and Tunnel. Transport mode encrypts only the data of each packet, but leaves the header untouched.
AirLive A.DUO Users Manual
174
10. Wireless Network Glossary
The more secure Tunnel mode encrypts both the header and the payload. On the receiving side, an IPSec-compliant device decrypts each packet.
LACP (802.3ad) Trunking The 802.3ad Link Aggregation standard defines how to combine the several Ethernet ports into one high-bandwidth port to increase the transmission speed. It is also known as port trunking. Both devices must set the trunking feature to work.
MAC Media Access Control. MAC address provides layer-2 identification for Networking Devices. Each Ethernet device has its own unique address. The first 6 digits are unique for each manufacturer. When a network device have MAC access control feature, only the devices with the approved MAC address can connect with the network.
Mbps Megabits per Second. One million bits per second; a unit of measurement for data transmission
MESH Mesh is an outdoor wireless technology that uses Spanning Tree Protocol (STP) and Wireless Distribution system to achieve self-forming, self-healing, and self-configuring outdoor network. MESH network are able to take the shortest path to a destination that does not have to be in the line of site. MIMO Multi In Multi Out. A Smart Antenna technology designed to increase the coverage and performance of a WLAN network. In a MIMO device, 2 or more antennas are used to increase the receiver sensitivity and to focus available power at intended Rx.
175
AirLive A.DUO Users Manual
10. Wireless Network Glossary
NAT Network Address Translation. A network algorithm used by Routers to enables several PCs to share single IP address provided by the ISP. The IP that a router gets from the ISP side is called Real IP, the IP assigned to PC under the NAT environment is called Private IP.
Node A network connection end point, typically a computer.
Packet A unit of data sent over a network.
Passphrase Used much like a password, a passphrase simplifies the WEP encryption process by automatically generating the WEP encryption keys for the company products.
POE Power over Ethernet. A standard to deliver both power and data through one single Ethernet cable (UTP/STP). It allows network device to be installed far away from power ource. A POE system typically compose of 2 main component: DC Injector (Base Unit) and Splitter(Terminal Unit). The DC injector combines the power and data, and the splitter separates the data and power back. A PoE Access Point or CPE has the splitter built-in to the device. The IEEE 802.3af is a POE spec that uses 48 volt to deliver power up to 100 meter distance.
AirLive A.DUO Users Manual
176
10. Wireless Network Glossary
Port This word has 2 different meaning for networking. The hardware connection point on a computer or networking device used for plugging in a cable or an adapter. The virtual connection point through which a computer uses a specific application on a server.
PPPoE Point-to- Point Protocol over Ethernet. PPPoE relies on two widely accepted standards: PPP and Ethernet. PPPoE is a specification for connecting the users on an Ethernet to the Internet through a common broadband medium, such as a single DSL line, wireless device or cable modem.
PPTP Point-to-Point Tunneling Protocol: A VPN protocol developed by PPTP Forum. With PPTP, users can dial in to their corporate network via the Internet. If users require data encryption when using the Windows PPTP client, the remote VPN server must support MPPE (Microsoft Point-To-Point Encryption Protocol) encryption. PPTP is also used by some ISP for user authentication, particularly when pairing with legacy Alcatel / Thomson ADSL modem. Preamble Type Preamble are sent with each wireless packet transmit for transmission status. Use the long preamble type for better compatibility. Use the short preamble type for better performance
Rate Control Ethernet switches' function to control the upstream and downstream speed of an individual port. Rate Control management uses "Flow Control" to limit the speed of a port. Therefore, the Ethernet adapter must also have the flow control enabled. One way to force the adapter's flow control on is to set a port to half-duplex mode.
177
AirLive A.DUO Users Manual
10. Wireless Network Glossary
RADIUS Remote Authentication Dial-In User Service. An authentication and accounting system used by many Internet Service Providers (ISPs). When you dial in to the ISP, you must enter your username and password. This information is passed to a RADIUS server, which checks that the information is correct, and then authorizes access to the ISP system. Radius typically uses port 1812 and port 1813 for authentication and accounting port. Though not an official standard, the RADIUS specification is maintained by a working group of the IETF.
Receiver Sensitivity Receiver sensitivity means how sensitive is the radio for receiving signal. In general; the slower the transmission speed, the more sensitive the radio is. The unit for Receiver Sensitivity is in dB; the lower the absolute value is, the higher the signal strength. For example, -50dB is higher than -80dB.
RJ-45 Standard connectors for Twisted Pair copper cable used in Ethernet networks. Although they look similar to standard RJ-11 telephone connectors, RJ-45 connectors can have up to eight wires, whereas telephone connectors have only four.
Router An IP sharing router is a device that allows multiple PCs to share one single broadband connection using NAT technology. A wireless router is a device that combines the functions of wireless Access Point and the IP sharing router.
AirLive A.DUO Users Manual
178
10. Wireless Network Glossary
RSSI Receiver Sensitivity Index. RSSI is a value to show the Receiver Sensitivity of the remote wireless device. In general, remote APs with stronger signal will display higher RSSI values. For RSSI value, the smaller the absolute value is, the stronger the signal. For example, -50db has stronger signal than -80dB. For outdoor connection, signal stronger than -60dB is considered as a good connection.
RTS Request To Send. A packet sent when a computer has data to transmit. The computer will wait for a CTS (Clear To Send) message before sending data.
RTS Threshold RTS (Request to Send). The RTS/CTS(clear to send) packet will be send before a frame if the packet frame is larger than this value. Lower this value can improve the performance if there are many clients in your network. You can try 1500, 1000 or 500 when there are many clients in your APs network.
SNMP Simple Network Management Protocol. A set of protocols for managing complex networks. The SNMP network contains 3 key elements: managed devices, agents, and network-management systems (NMSs). Managed devices are network devices that content SNMP agents. SNMP agents are programs that reside SNMP capable device's firmware to provide SNMP configuration service. The NMS typically is a PC based software such as HP Openview that can view and manage SNMP network device remotely.
179
AirLive A.DUO Users Manual
10. Wireless Network Glossary
SSH Developed by SSH Communications Security Ltd., Secure Shell is a program to log into another computer over a network, to execute commands in a remote machine, and to move files from one machine to another. It provides strong authentication and secure communications over insecure channels. It is a replacement for rlogin, rsh, rcp, and rdist.
SSL Secure Sockets Layer. It is a popular encryption scheme used by many online retail and banking sites to protect the financial integrity of transactions. When an SSL session begins, the server sends its public key to the browser. The browser then sends a randomly generated secret key back to the server in order to have a secret key exchange for that session. SSL VPN is also known as Web VPN. The HTTPS and SSH management interface use SSL for data encryption.
Subnet Mask An address code mask that determines the size of the network. An IP subnet are determined by performing a BIT-wise AND operation between the IP address and the subnet mask. By changing the subnet mask, you can change the scope and size of a network.
Subnetwork or Subnet Found in larger networks, these smaller networks are used to simplify addressing between numerous computers. Subnets connect to the central network through a router, hub or gateway. Each individual wireless LAN will probably use the same subnet for all the local computers it talks to.
AirLive A.DUO Users Manual
180
10. Wireless Network Glossary
Super A Super A is an Atheros proprietary turbo mode to increase speed over standard 802.11a mode. It adds Bursting and Compression to increase the speed. If you live in countries that prohibit the channel binding technology (i.e. Europe), you should choose Super-A without Turbo) if you need more speed than 11a mode
TCP A layer-4 protocol used along with the IP to send data between computers over the Internet. While IP takes care of handling the actual delivery of the data, TCP takes care of keeping track of the packets that a message is divided into for efficient routing through the Internet.
Turbo A Turbo A is an Atheros proprietary turbo mode to increase speed over standard 802.11a mode. It uses channel binding technology to increase speed. There are 2 types of Turbo A modes: Dynamic Turbo and Static Turbo. In Dynamic Turbo, the channel binding will be used only if necessary. In Static Turbo, the channel binding is always on. This protocol may be combined with Super-A model to increase the performance even more. The used of channel binding might be prohibited in EU countries.
TX Output Power Transmit Output Power. The TX output power means the transmission output power of the radio. Normally, the TX output power level limit for 2.4GHz 11g/b is 20dBm at the antenna end. The output power limit for 5GHz 802.11a is 30dBm at the antenna end. UDP User Datagram Protocol. A layer-4 network protocol for transmitting data that does not require acknowledgement from the recipient of the data.
181
AirLive A.DUO Users Manual
10. Wireless Network Glossary
Upgrade To replace existing software or firmware with a newer version.
Upload To send a file to the Internet or network device.
URL Uniform Resource Locator. The address of a file located on the Internet.
VPN Virtual Private Network. A type of technology designed to increase the security of information transferred over the Internet. VPN creates a private encrypted tunnel from the end user's computer, through the local wireless network, through the Internet, all the way to the corporate network.
Walled Garden On the Internet, a walled garden refers to a browsing environment that controls the information and Web sites the user is able to access. This is a popular method used by ISPs in order to keep the user navigating only specific areas of the Web
WAN Wide Area Network. A communication system of connecting PCs and other computing devices across a large local, regional, national or international geographic area. A WAN port on the network device means the port (or wireless connection) that is connected to the Internet side of the network topology.
AirLive A.DUO Users Manual
182
10. Wireless Network Glossary
WEP Wired Equivalent Privacy. A wireless encryption protocol. WEP is available in 40-bit (64-bit), 108-bit (128-bit) or 152-bit (Atheros proprietary) encryption modes.
Wi-Fi Wireless Fidelity. An interoperability certification for wireless local area network (LAN) products based on the IEEE 802.11 standards. The governing body for Wi-Fi is called Wi-Fi Alliance (also known as WECA).
WiMAX Worldwide Interoperability for Microwave Access. A Wireless Metropolitan Network technology that complies with IEEE 802.16 and ETSI Hiperman standards. The orginal 802.16 standard call for operating frequency of 10 to 66Ghz spectrum. The 802.16a amendment extends the original standard into spectrum between 2 and 11 Ghz. 802.16d increase data rates to between 40 and 70 Mbps/s and add support for MIMO antennas, QoS, and multiple polling technologies. 802.16e adds mobility features, narrower bandwidth (a max of 5 mhz), slower speed and smaller antennas. Mobility is allowed up to 40 mph.
WDS Wireless Distribution System. WDS defines how multiple wireless Access Point or Wireless Router can connect together to form one single wireless network without using wired uplinks. WDS associate each other by MAC address, each device
WLAN Wireless Local Area Network. A type of local-area network that uses high-frequency radio waves rather than wires to communicate between nodes. The most popular standard for WLAN is the 802.11 standards.
183
AirLive A.DUO Users Manual
10. Wireless Network Glossary
WMM Wi-Fi Multimedia (WMM) is a standard to prioritize traffic for multimedia applications. The WMM prioritize traffic\ on Voice-over-IP (VoIP), audio, video, and streaming media as well as traditional IP data over the AP.
WMS Wireless Management System. An utility program to manage multiple wireless AP/Bridges.
WPA Wi-Fi Protected Access. It is an encryption standard proposed by WiFi for advance protection by utilizing a password key (TKIP) or certificate. It is more secure than WEP encryption. The WPA-PSK utilizes pre-share key for encryption/authentication.
WPA2 Wi-Fi Protected Access 2. WPA2 is also known as 802.11i. It improves on the WPA security with CCMP and AES encryption. The WPA2 is backward compatible with WPA. WPA2-PSK utilizes pre-share key for encryption/authentication.
AirLive A.DUO Users Manual
184
Вам также может понравиться
- AirLive AP60 Manual WebДокумент102 страницыAirLive AP60 Manual WebJordan BОценок пока нет
- Coherent Wireless Power Charging and Data Transfer for Electric VehiclesОт EverandCoherent Wireless Power Charging and Data Transfer for Electric VehiclesОценок пока нет
- SA-WA501G User Guide Satra PDFДокумент42 страницыSA-WA501G User Guide Satra PDFAlvaroОценок пока нет
- Tl-wn7200nd User GuideДокумент41 страницаTl-wn7200nd User GuideReymer ReyОценок пока нет
- Thomson Electrac HD Linear Actuator Motion Control per CAN BusОт EverandThomson Electrac HD Linear Actuator Motion Control per CAN BusОценок пока нет
- GgprsДокумент46 страницGgprsMohammed AnwarОценок пока нет
- Safe Use of Smart Devices in Systems Important to Safety in Nuclear Power PlantsОт EverandSafe Use of Smart Devices in Systems Important to Safety in Nuclear Power PlantsОценок пока нет
- Em-Ade4301 Adw4301Документ107 страницEm-Ade4301 Adw4301Aleluiz LuizОценок пока нет
- AirLive AC-1200R ManualДокумент119 страницAirLive AC-1200R ManualNhơn KiệmОценок пока нет
- Improved Indirect Power Control (IDPC) of Wind Energy Conversion Systems (WECS)От EverandImproved Indirect Power Control (IDPC) of Wind Energy Conversion Systems (WECS)Оценок пока нет
- LightWave-LW-BR3004 Manual GuideДокумент61 страницаLightWave-LW-BR3004 Manual Guidebyanto88100% (1)
- UG - TEW-443PI (A1.1R) GJДокумент9 страницUG - TEW-443PI (A1.1R) GJanitalukОценок пока нет
- AirLive AirMax5 ManualДокумент146 страницAirLive AirMax5 ManualCarlos Garcia Jacome DarkerОценок пока нет
- Printserver SP766WДокумент137 страницPrintserver SP766WDiego Guillermo SilveraОценок пока нет
- Enhwi-G: IEEE 802.11g Wireless Broadband RouterДокумент55 страницEnhwi-G: IEEE 802.11g Wireless Broadband RouterAngel Mario Lopez LopezОценок пока нет
- UCam User ManualДокумент65 страницUCam User ManualJasper SquireОценок пока нет
- Sony AudioДокумент120 страницSony AudioOmar MontenegroОценок пока нет
- Enrxwi SG ManualДокумент25 страницEnrxwi SG ManualMarceloPeresОценок пока нет
- WO 5800 - 1N 1.0 User Guide PDFДокумент164 страницыWO 5800 - 1N 1.0 User Guide PDFMauricio Pelé50% (2)
- ISG 2000 Hardware Installation and Configuration Guide: Security ProductsДокумент70 страницISG 2000 Hardware Installation and Configuration Guide: Security ProductsPratik P PatelОценок пока нет
- DG-WN3150Nu User ManualДокумент76 страницDG-WN3150Nu User ManualHarshadRathodОценок пока нет
- AirLive WT-2000PCI ManualДокумент35 страницAirLive WT-2000PCI Manualrino8Оценок пока нет
- Planet Sip Analog Telephone Adapter Vip 156-157 SeriesДокумент75 страницPlanet Sip Analog Telephone Adapter Vip 156-157 SeriesNicolaos MavrogenisОценок пока нет
- AirLive N.Power Manual PDFДокумент108 страницAirLive N.Power Manual PDFJose Marcelo SolianiОценок пока нет
- WP 8800 - 1N User Guide PDFДокумент39 страницWP 8800 - 1N User Guide PDFrgarcía_144361Оценок пока нет
- REPETIDOR Edimax EW-7416APN V1Документ81 страницаREPETIDOR Edimax EW-7416APN V1marlehenriОценок пока нет
- WA 8200 - 1N - User GuideДокумент73 страницыWA 8200 - 1N - User GuideJheyson Carbajal RequeОценок пока нет
- Downloaded From Manuals Search EngineДокумент38 страницDownloaded From Manuals Search EngineArnolis Rodriguez MembradoОценок пока нет
- User Guide T Plink IpДокумент65 страницUser Guide T Plink Iphighvoltagex5Оценок пока нет
- PS 1206MFДокумент119 страницPS 1206MFruiznelsonОценок пока нет
- VDSL 2 RouterДокумент64 страницыVDSL 2 RouterKhanh Huy NguyenОценок пока нет
- Altai AP Generic Web UI Configuration ManualДокумент140 страницAltai AP Generic Web UI Configuration ManualismailambengueОценок пока нет
- Edvr Series: Instruction Manual 16/9/4 Channel Digital Video RecorderДокумент155 страницEdvr Series: Instruction Manual 16/9/4 Channel Digital Video RecorderKen LennierОценок пока нет
- TD-W8970 (Eu) V3 UgДокумент106 страницTD-W8970 (Eu) V3 UgLabodedexterОценок пока нет
- Dual Band Wlan Adapter Wlu5022 (Rohs) Quick Setup Guide V0.2Документ3 страницыDual Band Wlan Adapter Wlu5022 (Rohs) Quick Setup Guide V0.2Erwin QueralesОценок пока нет
- Avn 812 Z AdvancedДокумент36 страницAvn 812 Z Advancednouroudine52611Оценок пока нет
- H67H2 M3 ManualДокумент84 страницыH67H2 M3 ManualGerardo GeronimoОценок пока нет
- TANK-720: User ManualДокумент147 страницTANK-720: User ManualjinameОценок пока нет
- TL-WN610G - 650G - 651G User Guide PDFДокумент34 страницыTL-WN610G - 650G - 651G User Guide PDFdra60n_ryuОценок пока нет
- Ibwra 150 NДокумент93 страницыIbwra 150 NbunnyОценок пока нет
- GXV3350 User GuideДокумент156 страницGXV3350 User GuideAlbert DelpinhoОценок пока нет
- User Manual: Wireless Super G RouterДокумент40 страницUser Manual: Wireless Super G RouterJose Antonio CaravantesОценок пока нет
- Federal Communications Commission Statement: April 1998 April 1998 April 1998 April 1998 April 1998Документ4 страницыFederal Communications Commission Statement: April 1998 April 1998 April 1998 April 1998 April 1998cutiОценок пока нет
- User Manual: IEEE 802.11n Wireless SeriesДокумент93 страницыUser Manual: IEEE 802.11n Wireless SeriesNiten GuptaОценок пока нет
- TL Wa7210n PDFДокумент152 страницыTL Wa7210n PDFalexivan1403Оценок пока нет
- User Manual: IEEE 802.11n Wireless SeriesДокумент48 страницUser Manual: IEEE 802.11n Wireless SeriesEd PMОценок пока нет
- User's Manual: 3 Mega-Pixel Vandal Proof IR IP CameraДокумент92 страницыUser's Manual: 3 Mega-Pixel Vandal Proof IR IP CameraMahmoud AhmedОценок пока нет
- Juniper SSG5Документ66 страницJuniper SSG5Carlos Flores UrtechoОценок пока нет
- At 10 IIДокумент88 страницAt 10 IIluisОценок пока нет
- Tl-Wa7210n V2 UgДокумент150 страницTl-Wa7210n V2 UgΧάρης ΑλεξάνδρουОценок пока нет
- IB-WRX150NE User ManualДокумент102 страницыIB-WRX150NE User Manualvyom00Оценок пока нет
- TOSHIBA Satellite A200/ Satellite Pro A200 Portable Personal Computer User's ManualДокумент240 страницTOSHIBA Satellite A200/ Satellite Pro A200 Portable Personal Computer User's ManualPrachi SharmaОценок пока нет
- WCM-110 802.11g Wireless Ethernet AdapterДокумент37 страницWCM-110 802.11g Wireless Ethernet AdapterMXLRUXUKОценок пока нет
- Manual HWREN2 PDFДокумент64 страницыManual HWREN2 PDFnoneОценок пока нет
- Wasp Wws800 Bluetooth WirelessДокумент22 страницыWasp Wws800 Bluetooth WirelessTofol VilaОценок пока нет
- Edimax Ar-7084a PDFДокумент86 страницEdimax Ar-7084a PDFThasitha NIlanthaОценок пока нет
- H.264 Internet Video Server IVS-H120 User's Manual: Date: September. 2009Документ91 страницаH.264 Internet Video Server IVS-H120 User's Manual: Date: September. 2009Mahmoud AhmedОценок пока нет
- Module-3a-Knhs AnswersДокумент32 страницыModule-3a-Knhs AnswersJobellyn May AguirreОценок пока нет
- Kovic 4Документ16 страницKovic 4Francis BurerosОценок пока нет
- G Force InstructionsДокумент17 страницG Force Instructions주형준Оценок пока нет
- Pratheek Sudhakaran - Class VRДокумент7 страницPratheek Sudhakaran - Class VRPratheekОценок пока нет
- PRV Audio 12MB1000FT DatasheetДокумент1 страницаPRV Audio 12MB1000FT DatasheetGilberto MontaniОценок пока нет
- Offer - FahusДокумент4 страницыOffer - FahusMohammed AzharОценок пока нет
- Raw Data Extract: Pay ReportДокумент12 страницRaw Data Extract: Pay ReportAditya AnandОценок пока нет
- CPD COUNCIL OF/FOR - : Professional Regulation CommissionДокумент2 страницыCPD COUNCIL OF/FOR - : Professional Regulation CommissionNald Cervas0% (1)
- PC1046Документ15 страницPC1046Sharafat KabirОценок пока нет
- Specifications of Checkpoint VPNДокумент1 страницаSpecifications of Checkpoint VPNvijay6996Оценок пока нет
- File Handling in Python PDFДокумент25 страницFile Handling in Python PDFNileshОценок пока нет
- Digital Credentials PresentationДокумент9 страницDigital Credentials PresentationMomchil JambazovОценок пока нет
- Eiilm University, Sikkim: ContentДокумент45 страницEiilm University, Sikkim: ContentSamidha MathurОценок пока нет
- PH Coagulation Tank Structural PDFДокумент2 страницыPH Coagulation Tank Structural PDFBenderlip CortezОценок пока нет
- Usulan Business Continuity Plan Untuk Memitigasi Risiko Supply Chain Di PT. XДокумент18 страницUsulan Business Continuity Plan Untuk Memitigasi Risiko Supply Chain Di PT. XRjw AsusОценок пока нет
- Ad Large Hybrid Classroom With Virtual ControlДокумент1 страницаAd Large Hybrid Classroom With Virtual ControlJustinJake ManioОценок пока нет
- Elegant Plants Research Poster by SlidesgoДокумент26 страницElegant Plants Research Poster by SlidesgoAfifah Nisa RahmadaniОценок пока нет
- Where Have All The Textbooks Gone?: Toward Sustainable Provision of Teaching and Learning Materials in Sub-Saharan AfricaДокумент295 страницWhere Have All The Textbooks Gone?: Toward Sustainable Provision of Teaching and Learning Materials in Sub-Saharan AfricaAgus ZuhriОценок пока нет
- GLISS User ManualДокумент51 страницаGLISS User Manualwilliamlee666Оценок пока нет
- Alkaline Manganese Button Cell L521F: 1 ScopeДокумент7 страницAlkaline Manganese Button Cell L521F: 1 ScopePedro Necro MC GoiâniaОценок пока нет
- DVD BookДокумент187 страницDVD BookRolando perezОценок пока нет
- Cat Safety & Maintenance Checklist - SYKES PUMPSДокумент1 страницаCat Safety & Maintenance Checklist - SYKES PUMPSAlberto KelsoОценок пока нет
- Sous-Titre SMEДокумент5 страницSous-Titre SMEWissem DougazОценок пока нет
- Special Stock & Special Procurement in SAPДокумент17 страницSpecial Stock & Special Procurement in SAProbnunesОценок пока нет
- Cnap - 2 - 05 - Routers and Routing BasicsДокумент4 страницыCnap - 2 - 05 - Routers and Routing BasicsLê Hũu HưngОценок пока нет
- DSDSFДокумент9 страницDSDSFCULLER MASTERОценок пока нет
- 92%-UGRD-ITE6200 Application Development and Emerging TechnologyДокумент9 страниц92%-UGRD-ITE6200 Application Development and Emerging Technologymichael sevillaОценок пока нет
- Catalog Lampu PijarДокумент32 страницыCatalog Lampu PijarMuhammad Nuryaqin Pratama PutraОценок пока нет
- Math Assessment - TestДокумент14 страницMath Assessment - TestRebecca Sinclair100% (1)
- Design Sprint Methods: Playbook For Start Ups and DesignersДокумент46 страницDesign Sprint Methods: Playbook For Start Ups and DesignersRodrigo NobreОценок пока нет
- AWS Certified Solutions Architect Study Guide: Associate SAA-C02 ExamОт EverandAWS Certified Solutions Architect Study Guide: Associate SAA-C02 ExamОценок пока нет
- Concise Guide to OTN optical transport networksОт EverandConcise Guide to OTN optical transport networksРейтинг: 4 из 5 звезд4/5 (2)
- The Compete Ccna 200-301 Study Guide: Network Engineering EditionОт EverandThe Compete Ccna 200-301 Study Guide: Network Engineering EditionРейтинг: 5 из 5 звезд5/5 (4)
- Set Up Your Own IPsec VPN, OpenVPN and WireGuard Server: Build Your Own VPNОт EverandSet Up Your Own IPsec VPN, OpenVPN and WireGuard Server: Build Your Own VPNРейтинг: 5 из 5 звезд5/5 (1)
- Hacking Network Protocols: Complete Guide about Hacking, Scripting and Security of Computer Systems and Networks.От EverandHacking Network Protocols: Complete Guide about Hacking, Scripting and Security of Computer Systems and Networks.Рейтинг: 5 из 5 звезд5/5 (2)
- Microsoft Azure Infrastructure Services for Architects: Designing Cloud SolutionsОт EverandMicrosoft Azure Infrastructure Services for Architects: Designing Cloud SolutionsОценок пока нет
- PHP BLUEPRINT: An Essential Beginners Guide to Learn the Realms of PHP From A-ZОт EverandPHP BLUEPRINT: An Essential Beginners Guide to Learn the Realms of PHP From A-ZОценок пока нет
- Azure Networking: Command Line Mastery From Beginner To ArchitectОт EverandAzure Networking: Command Line Mastery From Beginner To ArchitectОценок пока нет
- Designing and Building Security Operations CenterОт EverandDesigning and Building Security Operations CenterРейтинг: 3 из 5 звезд3/5 (3)
- Computer Systems and Networking Guide: A Complete Guide to the Basic Concepts in Computer Systems, Networking, IP Subnetting and Network SecurityОт EverandComputer Systems and Networking Guide: A Complete Guide to the Basic Concepts in Computer Systems, Networking, IP Subnetting and Network SecurityРейтинг: 4.5 из 5 звезд4.5/5 (13)
- Evaluation of Some Websites that Offer Virtual Phone Numbers for SMS Reception and Websites to Obtain Virtual Debit/Credit Cards for Online Accounts VerificationsОт EverandEvaluation of Some Websites that Offer Virtual Phone Numbers for SMS Reception and Websites to Obtain Virtual Debit/Credit Cards for Online Accounts VerificationsРейтинг: 5 из 5 звезд5/5 (1)
- Hacking: A Beginners Guide To Your First Computer Hack; Learn To Crack A Wireless Network, Basic Security Penetration Made Easy and Step By Step Kali LinuxОт EverandHacking: A Beginners Guide To Your First Computer Hack; Learn To Crack A Wireless Network, Basic Security Penetration Made Easy and Step By Step Kali LinuxРейтинг: 4.5 из 5 звезд4.5/5 (67)
- Cybersecurity: A Simple Beginner’s Guide to Cybersecurity, Computer Networks and Protecting Oneself from Hacking in the Form of Phishing, Malware, Ransomware, and Social EngineeringОт EverandCybersecurity: A Simple Beginner’s Guide to Cybersecurity, Computer Networks and Protecting Oneself from Hacking in the Form of Phishing, Malware, Ransomware, and Social EngineeringРейтинг: 5 из 5 звезд5/5 (40)
- Cybersecurity: The Beginner's Guide: A comprehensive guide to getting started in cybersecurityОт EverandCybersecurity: The Beginner's Guide: A comprehensive guide to getting started in cybersecurityРейтинг: 5 из 5 звезд5/5 (2)
- Mastering Linux Security and Hardening - Second Edition: Protect your Linux systems from intruders, malware attacks, and other cyber threats, 2nd EditionОт EverandMastering Linux Security and Hardening - Second Edition: Protect your Linux systems from intruders, malware attacks, and other cyber threats, 2nd EditionОценок пока нет
- Computer Networking: The Complete Guide to Understanding Wireless Technology, Network Security, Computer Architecture and Communications Systems (Including Cisco, CCNA and CCENT)От EverandComputer Networking: The Complete Guide to Understanding Wireless Technology, Network Security, Computer Architecture and Communications Systems (Including Cisco, CCNA and CCENT)Оценок пока нет
- Alcatel-Lucent Service Routing Architect (SRA) Self-Study Guide: Preparing for the BGP, VPRN and Multicast ExamsОт EverandAlcatel-Lucent Service Routing Architect (SRA) Self-Study Guide: Preparing for the BGP, VPRN and Multicast ExamsОценок пока нет