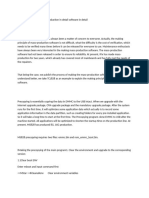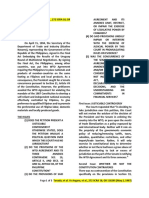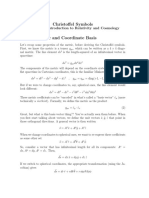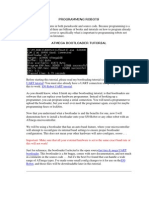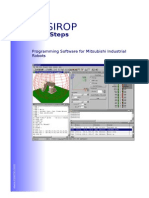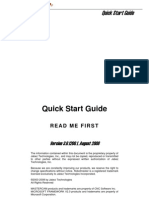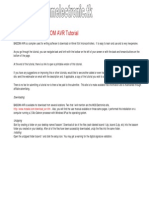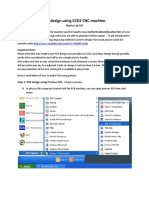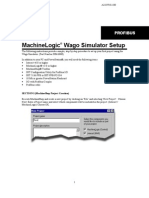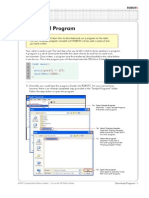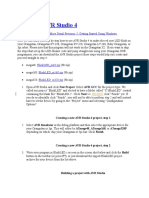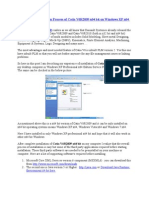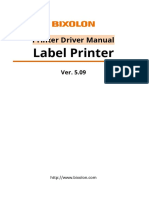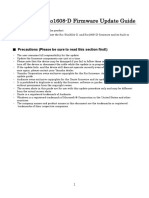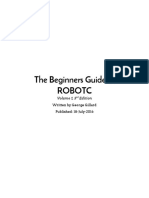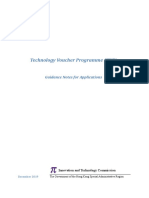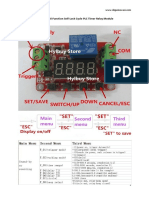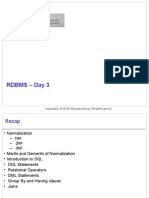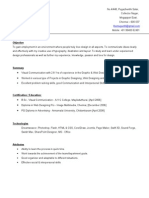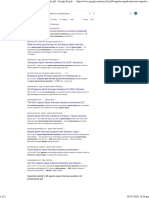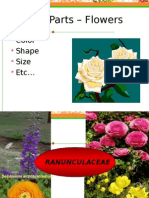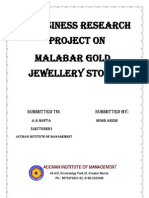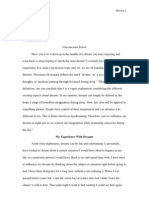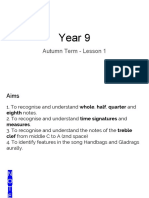Академический Документы
Профессиональный Документы
Культура Документы
Introduction Line Tracer
Загружено:
Rizal Pratama SeptiawanИсходное описание:
Оригинальное название
Авторское право
Доступные форматы
Поделиться этим документом
Поделиться или встроить документ
Этот документ был вам полезен?
Это неприемлемый материал?
Пожаловаться на этот документАвторское право:
Доступные форматы
Introduction Line Tracer
Загружено:
Rizal Pratama SeptiawanАвторское право:
Доступные форматы
Introduction
This tutorial will show you how to write and download your first program into the RoboRobo Black Line Pro robot kit on a PC running Windows 7 (win7).
You will need
The current version of the WinAVR software driver can be found on the CDROM included with the robot kit in a folder called program install file. A RoboRobo Black Line Pro robot kit.
Follow these steps
Copy the 2010ProR V10.03.10 folder (and contents) from the CDROM included with the Black Line Pro robot kit on to your computer to continue. Right-click the 2010ProR V10.03.10 folder; then Click Properties from the menu that appears; then Unselect Read-only (Only applies to files in folder)l then Click OK to continue. Note: this is to ensure the files in this folder is read and write enabled. Double-click the AVRStudio,exe icon to run the AVRStudio software which has been previously installed on your computer to continue. Click Open to continue. Select ProR.aps which is located in the 2010ProR V10.03.10 folder to continue. Click + next to Source Files to display the contents of the folder; then Double-click main.c to continue. Note this will display the main.c file shown here. The code shown here is an English translation of the main.c code with the addition of 2 lines of code that contain specific instructions;
Line 46 tells the robot to turn on the buzzer and LEDs; and Line 47 tells the robot to rotate right.
Ensure you include the contents of lines 46 and 47 into main.c before proceeding.
1 2 3 4 5 6 7 /*======================Copyright (c) 2010, Roborobo=========================== Project Name : 2010 ProR MCU Type : ATmega64A Date : 2010. 03. 10 By : ohtaeyoung, Cho, Moon Support E-mail :%MINIFYHTML5e945f192aec7a0d5059c29bc62ed5e632%%MINIFYHTML5e945f192aec7a0d5059c29bc6
8 9 1 0 1 1 1 2 1 3 1 4 1 5 1 6 1 7 1 8 1 9 2 0 2 1 2 2 2 3 2 4 2 5 2 6 2 7 2 8 2 9 3 0 3 1 3 2 3 3 3 4 3 5 3 6 3 7 3 8 3 9 4
2ed5e633%This e-mail address is being protected from spambots. You need JavaScript enabled to view it%MINIFYHTML5e945f192aec7a0d5059c29bc62ed5e634%%MINIFYHTML5e945f192aec7a0d5059c29bc 62ed5e635%%MINIFYHTML5e945f192aec7a0d5059c29bc62ed5e636%This e-mail address is being protected from spambots. You need JavaScript enabled to view it%MINIFYHTML5e945f192aec7a0d5059c29bc62ed5e637% Support OS : WindowsXP, WindowsVista, Windows7 Program Version : AVR Stuido 4.18 (Build 692) , WinAvr20100110 more Web Site : www.roborobo.co.kr Please keep the program version. Windows XP, Windows VISTA, Windows 7 compatible. Black Line ProR is the only program. Please always refer to the manual and programmed. ==============================================================================*/ #include #include #include #include #include #include #include <avr/io.h> <avr/interrupt.h> <stdio.h> <stdarg.h> <stdlib.H> <proR/proBasic.h> <proR/blueTooth.h>
int main(void) { //Here is a function of the settings below. start(1,500); // Declare the initial operation of the robot (1: Using Debug buzzer, 0: disabled) (crossTimer setting time) motorspeed(BREAK); // Motor brake mode selector (Break the class stopped, STOP Stop the wells) linecolor(BLACK); // Line color selection (BLACK: when the black line, WHITE when the white line) sensor(FRONT); // In front or behind the sensor, select Sensor (FRONT: front sensor using the sensor rainteu Racing, REAR: Rear sensor using the sensor rainteu Racing) ffspeed(0,0); // For the sake of both the straight forward direction, motor speed tuning (front left motor, right motor forward) bbspeed(0,0); // Reverse the direction of both motors go straight for the sake of speed tuning (Motor rear left, rear right motor) driver(20,15,10,5); // Set the robot's straightness (normal driver settings) hdriver(20,5,0,0); // Linedline, linetline only (a car-driver settings) ldriver(20,15,8,0); // Linedline, linetline only (2nd driver settings) error(0, 5000); // Sensor value given the same value detection sensor hour operation receives an error (1: Error function, operation, 0: Disable error function) (error detection time setting function) savetime(1); // Function to check the time that the behavior of (0: save time, set the Disabled, 1: Cumulative Time Set 2: relative time setting) linepush(0,500,20); // Line of work, such as sensor values during the waiting time to enter an expression increased up to speed (0: Disable the line push, 1: disabled) (started to) (maximum speed) turnpush(0,500,20); // Turn work with the same values of the atmospheric sijandongan sensor input to the maximum speed increases by 1 (0: Disable teonpuswi, 1: disabled) (started to) (maximum speed) //Start of functional program buzzerled(1,1,2,500); motor(20,-20,1000);
0 4 //End of functional program 1 end(); //end robot motion 4 return 0; 2 } 4 3 4 4 4 5 4 6 4 7 4 8 4 9 5 0 5 1
Click the Build icon located above the main.c window to continue. Note: build can also be triggered with the F7 key or by selecting Build from the Build menu. If there are no errors with the program, the software will display the message Build succeeded with 0 Warnings in the message window normally located below the main.c window. Click the AVR icon located above the main.c window to continue. Click the tab labelled Main; then Click the drop-down list button; then Click ATmega64A to continue. Note: this will set the programmable chip type to ATmega64A. Click the tab labelled Program; then Click the open file button to continue. Open the 2010ProR V10.03.10 folder which was copied previously; then Open the folder labelled default; then Select the file labelled ProR.hex; then Click Open to continue. Click Program to continue. Note: this will instruct the software to upload the program to the robot.
If there are no errors with the program, the software will display the message Leaving programming mode.. OK! and the robot will beep twice to complete.
Вам также может понравиться
- EnHanced4 WB KeyДокумент293 страницыEnHanced4 WB Keyezzeldin3khater100% (2)
- Bellak Tat Sheet2pdfДокумент17 страницBellak Tat Sheet2pdfTalala Usman100% (3)
- Emmc To UsbДокумент12 страницEmmc To Usbgarcia5Оценок пока нет
- Forscan GuideДокумент5 страницForscan Guidenobodyhome100% (3)
- Quick Install Manual Xaar382Документ21 страницаQuick Install Manual Xaar382leandrorochaa100% (1)
- Tanada, Et Al. Vs Angara, Et Al., 272 SCRA 18, GR 118295 (May 2, 1997)Документ3 страницыTanada, Et Al. Vs Angara, Et Al., 272 SCRA 18, GR 118295 (May 2, 1997)Lu CasОценок пока нет
- Python Programming Reference Guide: A Comprehensive Guide for Beginners to Master the Basics of Python Programming Language with Practical Coding & Learning TipsОт EverandPython Programming Reference Guide: A Comprehensive Guide for Beginners to Master the Basics of Python Programming Language with Practical Coding & Learning TipsОценок пока нет
- Christoffel Symbols: PHYS 471: Introduction To Relativity and CosmologyДокумент9 страницChristoffel Symbols: PHYS 471: Introduction To Relativity and Cosmologyarileo3100% (1)
- fanuc NCB00T32.exe的操作手册Документ12 страницfanuc NCB00T32.exe的操作手册中国心Оценок пока нет
- Ncboot 32Документ12 страницNcboot 32Hà ChínhОценок пока нет
- Industrial Robot Lab SEOДокумент17 страницIndustrial Robot Lab SEOJesus Said Mercado VegaОценок пока нет
- Robotino HandbookДокумент16 страницRobotino HandbookLeider AguiarОценок пока нет
- Programming RobotsДокумент239 страницProgramming RobotsDeep Chaudhari100% (1)
- Business English Syllabus GuideДокумент48 страницBusiness English Syllabus Guidenicoler1110% (1)
- Programación Módulo Confort Jetta MK4Документ8 страницProgramación Módulo Confort Jetta MK4Rulas Palacios0% (1)
- Epd-Lca Meranti Plywood-Final ReportДокумент29 страницEpd-Lca Meranti Plywood-Final ReporttangОценок пока нет
- Apostila Cosimir CosiropДокумент52 страницыApostila Cosimir CosiropJunior FernandesОценок пока нет
- Beginners Guide To RobotCДокумент17 страницBeginners Guide To RobotCUmmu SolahОценок пока нет
- CosiropДокумент24 страницыCosiropSamgse91Оценок пока нет
- Robotmaster Quick Start X4Документ16 страницRobotmaster Quick Start X4vuanh810Оценок пока нет
- Robotmaster - Quick StartДокумент16 страницRobotmaster - Quick Start*mile*Оценок пока нет
- Bascom Avr TutorialДокумент22 страницыBascom Avr TutorialrezakaihaniОценок пока нет
- Software Installation GuideДокумент5 страницSoftware Installation GuidessssОценок пока нет
- RoboDK Doc EN Robots FanucДокумент10 страницRoboDK Doc EN Robots FanucĐạt Hoàng ThànhОценок пока нет
- Manual DJMBotLin2Rev 2.0.0 enДокумент33 страницыManual DJMBotLin2Rev 2.0.0 enModesto ArreolaОценок пока нет
- Final Exam MarkДокумент12 страницFinal Exam Markapi-319816051Оценок пока нет
- Final Exam 1. What Is The Difference Between A Robot Project and A Virtual Instrument?Документ12 страницFinal Exam 1. What Is The Difference Between A Robot Project and A Virtual Instrument?api-319610451Оценок пока нет
- ROBOTC Training GuideДокумент37 страницROBOTC Training Guidelobitozima_60Оценок пока нет
- PCB Design Using CCD2 CNC Machine.: Physics Lab SSEДокумент35 страницPCB Design Using CCD2 CNC Machine.: Physics Lab SSEVăn Khoát NguyễnОценок пока нет
- PCB Design Using CCD2 CNC Machine.: Physics Lab SSEДокумент35 страницPCB Design Using CCD2 CNC Machine.: Physics Lab SSEVăn Khoát NguyễnОценок пока нет
- Realtek Driver For Windows 10Документ5 страницRealtek Driver For Windows 10mihai_madalin_sirbuОценок пока нет
- Machinelogic Wago Simulator Setup: ProfibusДокумент21 страницаMachinelogic Wago Simulator Setup: ProfibusmousypusaОценок пока нет
- Opos Driver Manual Eng QSG 01Документ29 страницOpos Driver Manual Eng QSG 01Gi Jin KimОценок пока нет
- LK-P20 Windows Driver Manual - EnglishДокумент32 страницыLK-P20 Windows Driver Manual - Englishমোহাম্মদ মাহবুবুল আলমОценок пока нет
- Nathan Pacheco Robotics Final ExamДокумент9 страницNathan Pacheco Robotics Final Examapi-301004068Оценок пока нет
- Rebar Test Data Software GuideДокумент47 страницRebar Test Data Software GuideUjjal RegmiОценок пока нет
- ASTABOT QuickStartGuide (V1.02)Документ16 страницASTABOT QuickStartGuide (V1.02)Muhammed I'zwanОценок пока нет
- CEM60 Firmware UpgradeДокумент6 страницCEM60 Firmware UpgradePraahas AminОценок пока нет
- C Programming in Avr StudioДокумент12 страницC Programming in Avr StudioMallika BhatОценок пока нет
- 2080 qr001 - en PДокумент95 страниц2080 qr001 - en PfelltecОценок пока нет
- BTT Rumba32 V1.0User ManualДокумент15 страницBTT Rumba32 V1.0User ManualJoffre PrietoОценок пока нет
- Program: SetupДокумент5 страницProgram: Setupa9841140155Оценок пока нет
- An 01 en Program Flash BiosДокумент16 страницAn 01 en Program Flash BiostorillazОценок пока нет
- Machine Edition Uninstall ProcedureДокумент4 страницыMachine Edition Uninstall ProcedureAbyChristovenОценок пока нет
- Bematech OPOS Driver Setup GuideДокумент13 страницBematech OPOS Driver Setup GuideZpe Zonas da AmericaОценок пока нет
- Introduction To MicrocontrollerДокумент27 страницIntroduction To Microcontrollerpcalver2000100% (1)
- 5.a. Using AVR Studio 4: Next: 5.b. AVR Studio 4 in More Detail Previous: 5. Getting Started Using WindowsДокумент3 страницы5.a. Using AVR Studio 4: Next: 5.b. AVR Studio 4 in More Detail Previous: 5. Getting Started Using WindowsDipendra SenОценок пока нет
- ROSE V4.9 Getting StartedДокумент3 страницыROSE V4.9 Getting StartedNaixОценок пока нет
- RoboDK for Fanuc Robots SetupДокумент13 страницRoboDK for Fanuc Robots SetupMoundher BachirОценок пока нет
- Set PC Tool Quickstart GuideДокумент22 страницыSet PC Tool Quickstart GuideminhchiОценок пока нет
- Step by Step Installation Process of Catia V6R2009 x64 Bit On Windows XP x64 BitДокумент14 страницStep by Step Installation Process of Catia V6R2009 x64 Bit On Windows XP x64 BitBudy SinagaОценок пока нет
- Phantom 2Документ14 страницPhantom 2Nacho RoccaОценок пока нет
- Read Me - : Somove V2.8.3Документ4 страницыRead Me - : Somove V2.8.3Prem PatelОценок пока нет
- EEPM7000 User'SManual V10Документ58 страницEEPM7000 User'SManual V10edgarcooОценок пока нет
- Cash Fever Hot & Wild Display Installation (41XE3 Image)Документ7 страницCash Fever Hot & Wild Display Installation (41XE3 Image)Martin MarchessinОценок пока нет
- Manual Label Printer Windows Driver English V5.09Документ35 страницManual Label Printer Windows Driver English V5.09Stephan SalmenОценок пока нет
- Atmel Studio Assembly Programming TutorialДокумент10 страницAtmel Studio Assembly Programming TutorialDuvan MartinezОценок пока нет
- Flashing MD380Tools Using VMware On Windows PCДокумент3 страницыFlashing MD380Tools Using VMware On Windows PCCésar PazОценок пока нет
- REV - Block Programming Guide (Robotics)Документ27 страницREV - Block Programming Guide (Robotics)Le Gerant AutohubutechОценок пока нет
- Introduction To ICC AVR: Setting Up A New Project: NEX Robotics Fire Bird III - ICCAVR ManualДокумент12 страницIntroduction To ICC AVR: Setting Up A New Project: NEX Robotics Fire Bird III - ICCAVR ManualChester Noel Brenes AguirreОценок пока нет
- Using Trace Replayer Debugger and Managing Traces in IDAДокумент24 страницыUsing Trace Replayer Debugger and Managing Traces in IDAOscarAgredaОценок пока нет
- Rio3224-D / Rio1608-D Firmware Update Guide: Precautions (Please Be Sure To Read This Section First!)Документ18 страницRio3224-D / Rio1608-D Firmware Update Guide: Precautions (Please Be Sure To Read This Section First!)M Rafi AbiyantoОценок пока нет
- The Beginners Guide To Robotc: Volume 1, 3 EditionДокумент16 страницThe Beginners Guide To Robotc: Volume 1, 3 EditionweweОценок пока нет
- GMB Non Capex 011 I 2022 PT Bayu Buana NusaДокумент1 страницаGMB Non Capex 011 I 2022 PT Bayu Buana NusaRizal Pratama SeptiawanОценок пока нет
- Guide TVP JwsДокумент31 страницаGuide TVP JwsRizal Pratama SeptiawanОценок пока нет
- 71000-901 A.4 Vertx Evo v1000 Inst Guide en PDFДокумент25 страниц71000-901 A.4 Vertx Evo v1000 Inst Guide en PDFPraveen Kumar K NОценок пока нет
- Tutorial Modul Digitaltimer Relay MultiДокумент2 страницыTutorial Modul Digitaltimer Relay MultiRizal Pratama SeptiawanОценок пока нет
- Internet Control SolutionДокумент3 страницыInternet Control SolutionRizal Pratama SeptiawanОценок пока нет
- CBSE Class 10 Maths Sample Paper 2019-20Документ33 страницыCBSE Class 10 Maths Sample Paper 2019-20omvrat singhОценок пока нет
- Chapter 8 SQL Complex QueriesДокумент51 страницаChapter 8 SQL Complex QueriesJiawei TanОценок пока нет
- Mugunthan ResumeДокумент4 страницыMugunthan Resumeapi-20007381Оценок пока нет
- 99 Apache Spark Interview Questions For Professionals PDF - Google SearchДокумент2 страницы99 Apache Spark Interview Questions For Professionals PDF - Google SearchCsvv VardhanОценок пока нет
- One, Two and Three PerspectiveДокумент10 страницOne, Two and Three PerspectiveNikko Bait-itОценок пока нет
- Flowera, Fruits and SeedsДокумент66 страницFlowera, Fruits and SeedsNikkaMontil100% (1)
- Holliday - 2006 - Native-Speakerism - ELT JournalДокумент3 страницыHolliday - 2006 - Native-Speakerism - ELT JournalBob HowesОценок пока нет
- Reactions of Hydrocarbons and HaloalkanesДокумент6 страницReactions of Hydrocarbons and HaloalkanesGwynethAdrienneLeighVillapandoОценок пока нет
- Highly Effective College StudentsДокумент8 страницHighly Effective College StudentsPhoenix Kylix0% (1)
- English March 3Документ7 страницEnglish March 3Richard ManongsongОценок пока нет
- SDSDДокумент114 страницSDSDbhatiasabОценок пока нет
- In Sunni IslamДокумент5 страницIn Sunni IslamMk AkangbeОценок пока нет
- CHAP 1: STATS & SCIENTIFIC METHODДокумент9 страницCHAP 1: STATS & SCIENTIFIC METHODJesheryll ReasОценок пока нет
- Module 1 Sociological PerspectivesДокумент39 страницModule 1 Sociological PerspectivesCristine BalocaОценок пока нет
- Daily Aspirin Therapy Understand The Benefits and RisksДокумент5 страницDaily Aspirin Therapy Understand The Benefits and RisksNicholas OwensОценок пока нет
- Khulafa-al-Rashidun, UmarДокумент9 страницKhulafa-al-Rashidun, UmarDuha QureshiОценок пока нет
- College Resume TemplateДокумент7 страницCollege Resume Templatevofysyv1z1v3100% (1)
- Homework Solutions For Chapter 8Документ6 страницHomework Solutions For Chapter 8api-234237296Оценок пока нет
- My Experience With DreamsДокумент7 страницMy Experience With DreamsPamela Rivera SantosОценок пока нет
- Assessing Learning Methods and TestsДокумент2 страницыAssessing Learning Methods and TestsZarah Joyce SegoviaОценок пока нет
- Year 9 Autumn 1 2018Документ55 страницYear 9 Autumn 1 2018andyedwards73Оценок пока нет
- RM Group 9 - Research PaperДокумент25 страницRM Group 9 - Research Paperakash advisorsОценок пока нет
- RepigmentationДокумент4 страницыRepigmentationMariyaОценок пока нет
- Research Planning: Content, Steps, and Structural ComponentsДокумент18 страницResearch Planning: Content, Steps, and Structural ComponentsAndrei GS ZapshaОценок пока нет