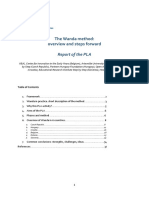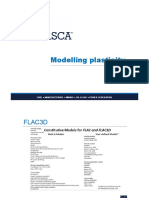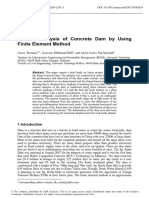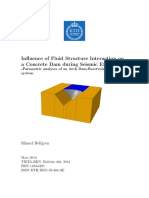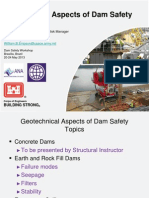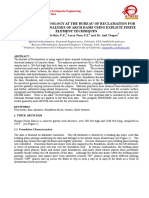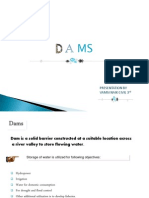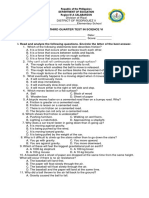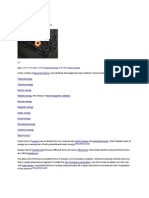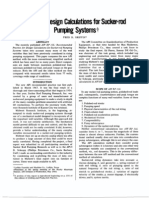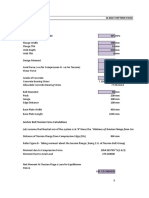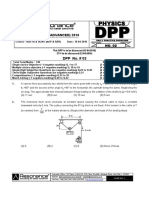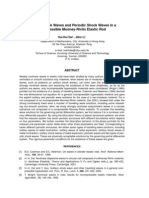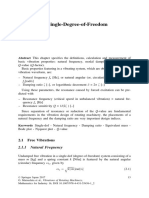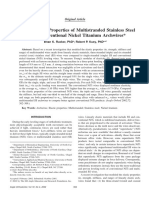Академический Документы
Профессиональный Документы
Культура Документы
Abaqus Plasticity Tutorial
Загружено:
Sanjay Sibal100%(2)100% нашли этот документ полезным (2 голоса)
435 просмотров16 страницA rectangular steel cantilevered beam has a downward load applied to the one end. The load is expected to produce plastic deformation. We will investigate the magnitude and depth of plastic strain.
Исходное описание:
Авторское право
© Attribution Non-Commercial (BY-NC)
Доступные форматы
PDF, TXT или читайте онлайн в Scribd
Поделиться этим документом
Поделиться или встроить документ
Этот документ был вам полезен?
Это неприемлемый материал?
Пожаловаться на этот документA rectangular steel cantilevered beam has a downward load applied to the one end. The load is expected to produce plastic deformation. We will investigate the magnitude and depth of plastic strain.
Авторское право:
Attribution Non-Commercial (BY-NC)
Доступные форматы
Скачайте в формате PDF, TXT или читайте онлайн в Scribd
100%(2)100% нашли этот документ полезным (2 голоса)
435 просмотров16 страницAbaqus Plasticity Tutorial
Загружено:
Sanjay SibalA rectangular steel cantilevered beam has a downward load applied to the one end. The load is expected to produce plastic deformation. We will investigate the magnitude and depth of plastic strain.
Авторское право:
Attribution Non-Commercial (BY-NC)
Доступные форматы
Скачайте в формате PDF, TXT или читайте онлайн в Scribd
Вы находитесь на странице: 1из 16
2011 Hormoz Zareh 1 Portland State University, Mechanical Engineering
Abaqus/CAE (ver. 6.10) Material Nonlinearity Tutorial
Problem Description
A rectangular steel cantilevered beam has a downward load applied to the one end. The load is expected to
produce plastic deformation. An experimentally determined stress strain curve was supplied for the steel
material. We will investigate the magnitude and depth of plastic strain.
2011 Hormoz Zareh 2 Portland State University, Mechanical Engineering
Analysis Steps
1. Start Abaqus and choose to create a new model database
2. In the model tree double click on the Parts node (or right click on parts and select Create)
3. In the Create Part dialog box (shown above) name the part and
a. Select 2D Planar
b. Select Deformable
c. Select Shell
d. Set approximate size = 200
e. Click Continue
4. Create the geometry shown below (not discussed here)
2011 Hormoz Zareh 3 Portland State University, Mechanical Engineering
5. Double click on the Materials node in the model tree
a. Name the new material and give it a description
b. The stress strain data, shown below, was measured for the material used
i. This data is based on the nominal (engineering) stress and strain
Nominal Stress (Pa) Nominal Strain
0.00E+00 0.00E+00
2.00E+08 9.50E-04
2.40E+08 2.50E-02
2.80E+08 5.00E-02
3.40E+08 1.00E-01
3.80E+08 1.50E-01
4.00E+08 2.00E-01
ii. Abaqus expects the stress strain data to be entered as true stress and true plastic strain
1. In addition the modulus of elasticity must correspond to the slope defined by the
first point (the yield point)
iii. To convert the nominal stress to true stress, use the following equation
1. o
tu
= o
nom
(1 + e
nom
)
iv. To convert the nominal strain to true strain, use the following equation
1. e
tu
= ln(1 + e
nom
)
v. To calculate the modulus of elasticity, divide the first nonzero true stress by the first nonzero
true strain
vi. To convert the true strain to true plastic strain, use the following equation
1. e
pI
= e
tu
c
tru
L
0.00E+00
1.00E+08
2.00E+08
3.00E+08
4.00E+08
-5.00E-16 2.50E-02 5.00E-02 7.50E-02 1.00E-01 1.25E-01 1.50E-01 1.75E-01 2.00E-01
N
o
m
i
n
a
l
S
t
r
e
s
s
(
P
a
)
Nominal Strain
2011 Hormoz Zareh 4 Portland State University, Mechanical Engineering
vii. The results should be
True Stress (Pa) Plastic Strain Elastic Modulus (Pa)
2.002E+08 0.000E+00 2.1083E+11
2.460E+08 2.374E-02
2.940E+08 4.784E-02
3.740E+08 9.436E-02
4.370E+08 1.388E-01
4.800E+08 1.814E-01
c. Click on the Mechanical tabElasticityElastic
i. Enter the calculated modulus of elasticity, and Poisons ratio of 0.3
d. Click on the Mechanical tabPlasticityPlastic
i. Enter the calculated true stress and plastic strain
1. Note that you can simply copy your calculated values from Excel (or similar) and
paste them into Abaqus
e. Click OK
6. Double click on the Sections node in the model tree
a. Name the section PlaneStressProperties and select Solid for the category and Homogeneous
for the type
b. Click Continue
c. Select the material created above (Steel) and set the thickness to 5.
d. Click OK
2011 Hormoz Zareh 5 Portland State University, Mechanical Engineering
7. Expand the Parts node in the model tree, expand the node of the part just created, and double click on
Section Assignments
a. Select the entire geometry in the viewport and press Done in the prompt area
b. Select the section created above (PlaneStressProperties)
c. Verify From section is selected under Thickness
d. Click OK
8. Expand the Assembly node in the model tree and then double click on Instances
a. Select Dependent for the instance type
b. Click OK
2011 Hormoz Zareh 6 Portland State University, Mechanical Engineering
9. Double click on the Steps node in the model tree
a. Name the step, set the procedure to General, and select Static, General
b. On the Basic tab, give the step a description and change the time period to 2
i. For this analysis neglect the effects of geometric nonlinearities (Nlgeom = Off)
c. On the Incrementation tab,
i. Set the initial increment size to 0.05
ii. Set the maximum increment size to 0.2
2011 Hormoz Zareh 7 Portland State University, Mechanical Engineering
d. Click OK
10. Double click on the BCs node in the model tree
a. Name the boundary conditioned Fixed and select Symmetry/Antisymmetry/Encastre for the type
b. Select the left edge and click Done
c. Select ENCASTRE for the boundary condition and click OK
11. Double click on the Amplitudes node in the model tree
a. Name the amplitude Triangular Loading and select Tabular
b. Enter the data points shown below
2011 Hormoz Zareh 8 Portland State University, Mechanical Engineering
i. Abaqus multiplies the load by the amplitude definition, therefore 0 is no load and 1 is the full
load
12. Double click on the Loads node in the model tree
a. Name the load and select Surface traction as the type
b. Select the right edge
2011 Hormoz Zareh 9 Portland State University, Mechanical Engineering
c. Under Direction, click edit and select the upper-right corner as the first point, and the lower-right
corner as the second point
d. For the magnitude, enter 5e6
e. For the amplitude, select the amplitude created above (Triangular loading)
2011 Hormoz Zareh 10 Portland State University, Mechanical Engineering
13. In the model tree double click on Mesh for the beam part, and in the toolbox area click on the Assign
Element Type icon
a. Select the entire geometry
b. Select Standard for element type
c. Select Quadratic for geometric order
d. Select Plane stress for family
e. Note that the name of the element (S4R) and its description are given below the element controls
f. Select OK
14. In the toolbox area click on the Assign Mesh Controls icon
a. Select the portion of the geometry associated with the boundary conditions and load
b. Change the element shape to Quad
c. Set the technique to Structured
2011 Hormoz Zareh 11 Portland State University, Mechanical Engineering
15. In the toolbox area click on the Seed Edges icon
a. Select the left and right edges, click Done
b. Select By number
c. Set Bias to None
d. Under Sizing Controls enter 8 elements, Click OK
16. In the toolbox area ensure the Seed Edges icon is still selected
a. Select the top and bottom edges
b. Set Method to By number and Bias to Single
c. Set the number of elements to 50
d. Set the bias ratio to 2
2011 Hormoz Zareh 12 Portland State University, Mechanical Engineering
e. The bias arrows point towards the direction of the smaller elements, so in this case they should point
to the left. If they dont, click the Select button located to the right of Flip Bias
f. Select the top and bottom edges and select Done
g. The arrows should now point to the left
h. Click the OK button
17. In the toolbox area click on the Mesh Part icon
18. In the model tree double click on the Job node
2011 Hormoz Zareh 13 Portland State University, Mechanical Engineering
a. Name the job plastic_beam
b. Give the job a description
19. In the model tree right click on the job just created and select Submit
a. Ignore the message about unmeshed portions of the geometry
b. While Abaqus is solving the problem right click on the job submitted, and select Monitor
c.
d. In the Monitor window check that there are no errors or warnings
i. If there are errors, investigate the cause(s) before resolving
ii. If there are warnings, determine if the warnings are relevant, some warnings can be safely
ignored
iii. In the far right column, note how Abaqus adjusted the increment
2011 Hormoz Zareh 14 Portland State University, Mechanical Engineering
20. In the model tree right click on the submitted and successfully completed job, and select Results
21. In the menu bar click on ViewportViewport Annotations Options
a. Uncheck the Show compass option
b. The locations of viewport items can be specified on the corresponding tab in the Viewport
Annotations Options
2011 Hormoz Zareh 15 Portland State University, Mechanical Engineering
22. Display the deformed contour of the (Von) Mises stress
a. In the toolbox area click on the following icons
i. Plot Contours on Deformed Shape
23. In the toolbox area click on the Common Plot Options icon
a. Set the Deformation Scale Factor to 1
b. Click OK
24. Click on the arrows on the context bar to change the time step being displayed
a. Click on the three squares to bring up the frame selector slider bar
2011 Hormoz Zareh 16 Portland State University, Mechanical Engineering
25. To change the output being displayed, in the menu bar click on ResultsField Output
a. Select one of the plastic strain related outputs (PE or PEEQ)
b. Click OK
Alternatively, you can select the output variable from the corresponding toolbar (shown below).
Hint: If you dont see the toolbar, go to view Toolbars and activate the Field output to display the
toolbar (a checkmark will appear next to it).
Note that PE displays individual plastic strain (similar to principal strain) components, while PEEQ variable
provides the equivalent plastic strain value (similar to vonMises equivalent stress).
Вам также может понравиться
- The Subtle Art of Not Giving a F*ck: A Counterintuitive Approach to Living a Good LifeОт EverandThe Subtle Art of Not Giving a F*ck: A Counterintuitive Approach to Living a Good LifeРейтинг: 4 из 5 звезд4/5 (5794)
- The Little Book of Hygge: Danish Secrets to Happy LivingОт EverandThe Little Book of Hygge: Danish Secrets to Happy LivingРейтинг: 3.5 из 5 звезд3.5/5 (399)
- MSC Licensing Helium Doc User PDFДокумент58 страницMSC Licensing Helium Doc User PDFAmr EmadОценок пока нет
- Udec Also Contains The Powerful Built-In Programming Language Fish (Short For Flacish FishДокумент20 страницUdec Also Contains The Powerful Built-In Programming Language Fish (Short For Flacish FishSanjay SibalОценок пока нет
- SoilWorks Catalog PDFДокумент44 страницыSoilWorks Catalog PDFSanjay SibalОценок пока нет
- Mechanics Research Communications: A Note On The Mohr-Coulomb and Drucker-Prager Strength CriteriaДокумент6 страницMechanics Research Communications: A Note On The Mohr-Coulomb and Drucker-Prager Strength Criteriaமாறன் செங்கேணிОценок пока нет
- REPORT WANDA PLA Jan 2019 PDFДокумент37 страницREPORT WANDA PLA Jan 2019 PDFSanjay SibalОценок пока нет
- Evaluation of Embankment Dam Stability and DeformationДокумент201 страницаEvaluation of Embankment Dam Stability and DeformationSanjay SibalОценок пока нет
- 03 - Starting With FLAC3DДокумент11 страниц03 - Starting With FLAC3DSanjay SibalОценок пока нет
- 2020 Vision: Pervasive SimulationДокумент3 страницы2020 Vision: Pervasive SimulationSanjay SibalОценок пока нет
- Bentley SELECT Licensing Program EligibilityДокумент13 страницBentley SELECT Licensing Program EligibilitySanjay SibalОценок пока нет
- Modelling plasticity in materialsДокумент11 страницModelling plasticity in materialsSanjay SibalОценок пока нет
- 1 s2.0 S1674775518304335 MainДокумент17 страниц1 s2.0 S1674775518304335 MainDimas Ghani Harsono PutraОценок пока нет
- 1 s2.0 S1674775518304335 MainДокумент17 страниц1 s2.0 S1674775518304335 MainDimas Ghani Harsono PutraОценок пока нет
- Seismic Analysis of Concrete Dams Using FEMДокумент9 страницSeismic Analysis of Concrete Dams Using FEMSanjay SibalОценок пока нет
- Post Construction Deformation of Rockfill Dams Dascal1987Документ14 страницPost Construction Deformation of Rockfill Dams Dascal1987Sanjay SibalОценок пока нет
- Nastran PrimerДокумент376 страницNastran Primerfred flintstoneОценок пока нет
- FEM Analysis of Soil Interaction With Rigid WheelДокумент16 страницFEM Analysis of Soil Interaction With Rigid WheelSanjay SibalОценок пока нет
- 2.numerical Modeling of Granular Soils Under Cyclic Triaxial Testing PDFДокумент6 страниц2.numerical Modeling of Granular Soils Under Cyclic Triaxial Testing PDFSanjay SibalОценок пока нет
- 76Документ31 страница76Divina Teja Rebanal-GlinoОценок пока нет
- Influence of Fluid Structure Interaction On A Concrete Dam During EarthquakeДокумент6 страницInfluence of Fluid Structure Interaction On A Concrete Dam During EarthquakeSanjay SibalОценок пока нет
- Dynamic Modelling of Arch Dams PDFДокумент137 страницDynamic Modelling of Arch Dams PDFSanjay SibalОценок пока нет
- Protection Against Surges & TransientsДокумент17 страницProtection Against Surges & TransientsSanjay SibalОценок пока нет
- Influence of Fluid Structure Interaction on Concrete Dams during EarthquakesДокумент140 страницInfluence of Fluid Structure Interaction on Concrete Dams during EarthquakesSanjay SibalОценок пока нет
- Geotechnical Aspects of Dam SafetyДокумент63 страницыGeotechnical Aspects of Dam SafetySanjay SibalОценок пока нет
- ) Hydraulic Transient Analysis of Kolar Water Pipeline Using ... - IjertДокумент8 страниц) Hydraulic Transient Analysis of Kolar Water Pipeline Using ... - IjertSanjay SibalОценок пока нет
- 10 1 1 119Документ146 страниц10 1 1 119arrtfiend2131Оценок пока нет
- Failure Analysis of A Steel Slab-On-Girder Bridge Weidner ReportДокумент49 страницFailure Analysis of A Steel Slab-On-Girder Bridge Weidner ReportSanjay SibalОценок пока нет
- V3i9 Ijertv3is090001 PDFДокумент3 страницыV3i9 Ijertv3is090001 PDFPatriciaОценок пока нет
- Types of DamsДокумент12 страницTypes of DamsSanjay SibalОценок пока нет
- Frac l09 XfemДокумент58 страницFrac l09 Xfemchingon987Оценок пока нет
- A Heartbreaking Work Of Staggering Genius: A Memoir Based on a True StoryОт EverandA Heartbreaking Work Of Staggering Genius: A Memoir Based on a True StoryРейтинг: 3.5 из 5 звезд3.5/5 (231)
- Hidden Figures: The American Dream and the Untold Story of the Black Women Mathematicians Who Helped Win the Space RaceОт EverandHidden Figures: The American Dream and the Untold Story of the Black Women Mathematicians Who Helped Win the Space RaceРейтинг: 4 из 5 звезд4/5 (894)
- The Yellow House: A Memoir (2019 National Book Award Winner)От EverandThe Yellow House: A Memoir (2019 National Book Award Winner)Рейтинг: 4 из 5 звезд4/5 (98)
- Elon Musk: Tesla, SpaceX, and the Quest for a Fantastic FutureОт EverandElon Musk: Tesla, SpaceX, and the Quest for a Fantastic FutureРейтинг: 4.5 из 5 звезд4.5/5 (474)
- Never Split the Difference: Negotiating As If Your Life Depended On ItОт EverandNever Split the Difference: Negotiating As If Your Life Depended On ItРейтинг: 4.5 из 5 звезд4.5/5 (838)
- Devil in the Grove: Thurgood Marshall, the Groveland Boys, and the Dawn of a New AmericaОт EverandDevil in the Grove: Thurgood Marshall, the Groveland Boys, and the Dawn of a New AmericaРейтинг: 4.5 из 5 звезд4.5/5 (265)
- The Emperor of All Maladies: A Biography of CancerОт EverandThe Emperor of All Maladies: A Biography of CancerРейтинг: 4.5 из 5 звезд4.5/5 (271)
- The Hard Thing About Hard Things: Building a Business When There Are No Easy AnswersОт EverandThe Hard Thing About Hard Things: Building a Business When There Are No Easy AnswersРейтинг: 4.5 из 5 звезд4.5/5 (344)
- Team of Rivals: The Political Genius of Abraham LincolnОт EverandTeam of Rivals: The Political Genius of Abraham LincolnРейтинг: 4.5 из 5 звезд4.5/5 (234)
- The Unwinding: An Inner History of the New AmericaОт EverandThe Unwinding: An Inner History of the New AmericaРейтинг: 4 из 5 звезд4/5 (45)
- The World Is Flat 3.0: A Brief History of the Twenty-first CenturyОт EverandThe World Is Flat 3.0: A Brief History of the Twenty-first CenturyРейтинг: 3.5 из 5 звезд3.5/5 (2219)
- The Gifts of Imperfection: Let Go of Who You Think You're Supposed to Be and Embrace Who You AreОт EverandThe Gifts of Imperfection: Let Go of Who You Think You're Supposed to Be and Embrace Who You AreРейтинг: 4 из 5 звезд4/5 (1090)
- The Sympathizer: A Novel (Pulitzer Prize for Fiction)От EverandThe Sympathizer: A Novel (Pulitzer Prize for Fiction)Рейтинг: 4.5 из 5 звезд4.5/5 (119)
- ENGR1003 Finals Week 1Документ40 страницENGR1003 Finals Week 1celinewinchester7Оценок пока нет
- 3rd Quarter Test in Science 6Документ7 страниц3rd Quarter Test in Science 6Sonny Matias87% (82)
- Forms of EnergyДокумент15 страницForms of EnergyTrajce StojanovОценок пока нет
- Hydrodynamic Journal BearingДокумент4 страницыHydrodynamic Journal BearingEbe Nezer GОценок пока нет
- Friction and constrained motion problems from JEE Main objective questionsДокумент24 страницыFriction and constrained motion problems from JEE Main objective questionsShuvanshu GuptaОценок пока нет
- Tarea 19 - Metodo API Rp11lДокумент12 страницTarea 19 - Metodo API Rp11lMelo GutiérrezОценок пока нет
- Sediment Transport - Zhou LiuДокумент75 страницSediment Transport - Zhou LiuRahman To RicoОценок пока нет
- Base Plate Design For Fixed BaseДокумент59 страницBase Plate Design For Fixed Basemoneoffice100% (2)
- Introduction To Heat TransferДокумент15 страницIntroduction To Heat TransferRishabh KumarОценок пока нет
- Quiz Rce 309Документ4 страницыQuiz Rce 309abhiОценок пока нет
- Digital Assignment-2 Fall Semester 2020-2021Документ2 страницыDigital Assignment-2 Fall Semester 2020-2021ermiasОценок пока нет
- Quarter 2 Part 1Документ14 страницQuarter 2 Part 1yukikyo osamuОценок пока нет
- Linear Failure Criteria With Three Principal StressesДокумент74 страницыLinear Failure Criteria With Three Principal StressesAgroEmpresario ExportadorОценок пока нет
- Elastic and viscoelastic properties of metals and their modelingДокумент11 страницElastic and viscoelastic properties of metals and their modelinggunapalshettyОценок пока нет
- In A Sliding Pair Minimum Number of Degree of FreedomДокумент15 страницIn A Sliding Pair Minimum Number of Degree of FreedomanuanwarОценок пока нет
- Revision Plan-II (DPP # 2) - Physics - EnglishДокумент12 страницRevision Plan-II (DPP # 2) - Physics - EnglishBhriguKansra50% (2)
- Homeworksheet-3Документ2 страницыHomeworksheet-3丁安磊Оценок пока нет
- Katrine PHD ThesisДокумент207 страницKatrine PHD ThesiszewhiteОценок пока нет
- Academic programs for Mechanical EngineeringДокумент31 страницаAcademic programs for Mechanical EngineeringRohit NathОценок пока нет
- F at Each Wheel. Assume A Constant Deceleration For The 1500-kg CarДокумент12 страницF at Each Wheel. Assume A Constant Deceleration For The 1500-kg CarAndre BocoОценок пока нет
- Open Channel Flow AnalysisДокумент29 страницOpen Channel Flow AnalysisMD. TANVIR ANJUM JIMОценок пока нет
- EN 13706 Fiberglass Profile Standard SummaryДокумент2 страницыEN 13706 Fiberglass Profile Standard SummaryRohan BajОценок пока нет
- Hui-Hui Dai and Jibin Li - Solitary Shock Waves and Periodic Shock Waves in A Compressible Mooney-Rivlin Elastic RodДокумент1 страницаHui-Hui Dai and Jibin Li - Solitary Shock Waves and Periodic Shock Waves in A Compressible Mooney-Rivlin Elastic RodArchmcaОценок пока нет
- Boundary Layer Analysis PDFДокумент242 страницыBoundary Layer Analysis PDFSekhar SamyОценок пока нет
- Hydrostatics Bench and Pressure MeasurementsДокумент7 страницHydrostatics Bench and Pressure MeasurementsAbdallah Hisham AdailehОценок пока нет
- Electricity, Magnetism & Electromagnetism ExplainedДокумент1 страницаElectricity, Magnetism & Electromagnetism Explainedmaxine janorasОценок пока нет
- Chapter 2 Basics For A Single-Degree-of-Freedom RotorДокумент29 страницChapter 2 Basics For A Single-Degree-of-Freedom RotorMohammed SaeedОценок пока нет
- MD ProbsetДокумент27 страницMD ProbsetRicky AlamoОценок пока нет
- IACMAG-008 - Full - Paper - Comparative Study of Consititutive Models For Lateritic Soils in GoaДокумент13 страницIACMAG-008 - Full - Paper - Comparative Study of Consititutive Models For Lateritic Soils in GoaSmita HaldankarОценок пока нет
- Elastic Flexural Properties of Multistranded Stainless Steel Versus Conventional Nickel Titanium ArchwiresДокумент8 страницElastic Flexural Properties of Multistranded Stainless Steel Versus Conventional Nickel Titanium ArchwiresDiana Paola FontechaОценок пока нет