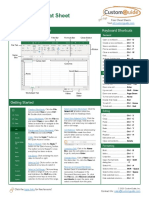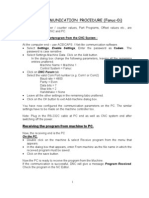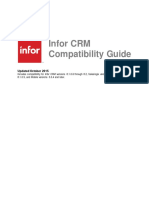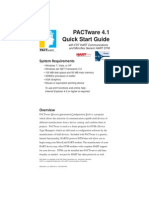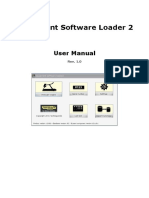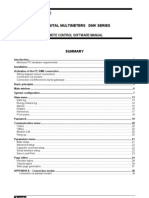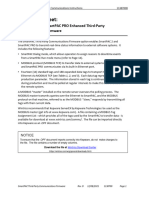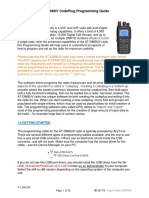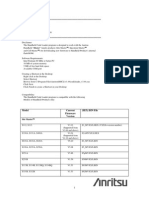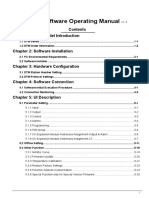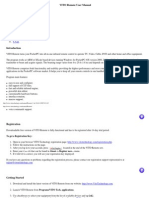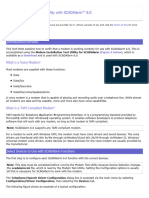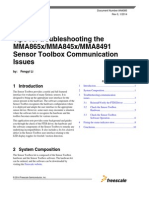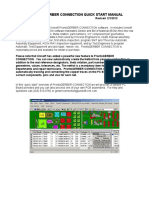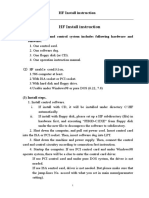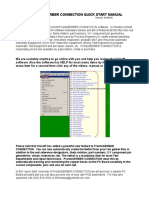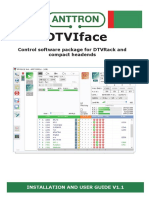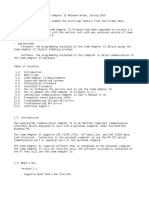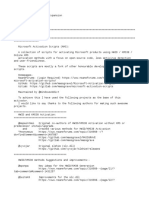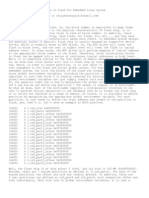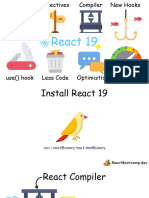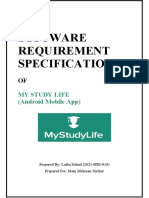Академический Документы
Профессиональный Документы
Культура Документы
Pactware PC Software: Device Type Managers (DTMS) For
Загружено:
sudiceИсходное описание:
Оригинальное название
Авторское право
Доступные форматы
Поделиться этим документом
Поделиться или встроить документ
Этот документ был вам полезен?
Это неприемлемый материал?
Пожаловаться на этот документАвторское право:
Доступные форматы
Pactware PC Software: Device Type Managers (DTMS) For
Загружено:
sudiceАвторское право:
Доступные форматы
PACTware PC Software
Installation and Operating Manual DTM Software Tutorial
Device Type Managers (DTMs) for
Eclipse Guided Wave Radar Pulsar & Model R82 Pulse Burst Radar Modulevel Electronic Displacer Echotel Model 355 Ultrasonic Non-Contact Jupiter Magnetostrictive Thermatel Model TA2 Mass Flow Meter
PULSE BURST RADAR
R82
MODEL
355
MODEL
ENHANCED
MODEL
TA2
PACTware Installation Instructions
(including HART Communication DTM, and Corresponding device DTMs)
1.0
1.1
Introduction
What is FDT, PACTware, and DTM?
FDT (Field Device Tool) is an interface code that describes the standardization between frame programs (e.g., PACTware) and DTMs (Device Type Manager). PACTware (Process Automation Configuration Tool) is a frame program. It is a device-independent software program that communicates with all approved DTMs. DTM (Device Type Manager) is not a stand-alone program but a devicespecific software driver designed to operate within a frame program such as PACTware. It includes all special information needed to communicate with a specific device (e.g., Pulsar RX5). There are two basic categories of DTMsCommunication (HART, FOUNDATION fieldbus, PROFIBUS, etc.) and Field Device (e.g., Pulsar RX5 Radar transmitter).
1.2
Minimum System Requirements
Following are general requirements for proper operation of this program: Pentium II 500 MHz processor 128 MB RAM 120 MB free hard disk space Windows XP/2000 (Service Pack 1)/NT 4.0 (Service Pack 6) Graphic Resolution 1024 768 (16-bit color) Internet Explorer 5.0
1.2.1 HART Communications
RS232-HART or USB-HART serial interface HART communication DTM Transmitter with current HART revision
1.2.2 FOUNDATION fieldbus Communications
HART Interface Adapter (RS232 or USB)
National Instruments NI-FBUS card with PCMCIA Interface FOUNDATION fieldbus Communications DTM Appropriate FOUNDATION fieldbus Device DTM Transmitter with correct FOUNDATION fieldbus revision
1.3
Connections
The diagrams at left show typical hardware configurations. Observe all safety codes when attaching to instrument loops in hazardous areas or when measuring flammable media. Computers are not intrinsically safe devices.
59-601 PACTware PC Software
2.0
Installation
Close all programs Uninstall any previous versions of PACTware and Magnetrol DTMs before installing the new versions When in doubt use Default selections
2.1
From CD
The Install program should begin automatically after inserting CD into computer. If it does not, proceed using the following steps: Windows START (bottom left of screen). Choose RUN (Windows 7 users: right-click Start icon, open Windows Explorer, find and select CD Drive from Computer menu). If your CD Drive letter is D use the following (if not, substitute the proper drive letter). Enter D:\MII_DTM_Setup.exe for the North American version or D:\ NV_DTM_Setup for the European version and press ENTER. The Magnetrol Master CD opening screen will appear (Figure 1). Select Install from the PACTware panel. Ensure all necessary components are checked for installation Note that numerous individual programs will be installed. There will be a slight pause at the completion of each. Read and accept the Export Control restrictions and EULA when prompted (Figure 2).
Figure 1
2.2
Download from Magnetrol.com
Navigate to Products/Software/PACTware Press the Download button Read and accept the Export Control restrictions and EULA when prompted (Figure 2) Install necessary files (PACTware & Magnetrol DTM Library)
Figure 2
3.0
Startup (HART or FOUNDATION fieldbus)
Before PACTware can be used, at least one communication DTM (e.g., HART or FOUNDATION fieldbus) and one device DTM must be installed. PACTware is started by either double-clicking the link or via the Windows Start menu by opening <Programs> in the installed program group with the entry PACTware 2.0 FDT 1.2.
3.1
Using PACTware with FOUNDATION fieldbus
To use PACTware for FOUNDATION fieldbus communication: 1. Start by installing the National Instruments Communication Manager software. See National Instruments manual Getting Started with Your PCMCIAFBUS and the NI-FBUS Software for more information. 2. Before starting PACTware, ensure that appropriate settings are made with the National Instruments Interface Configuration Utility:
59-601 PACTware PC Software
If only PACTware is connected to the bus: Device address = Fixed Device Type = Link Master Device Usage = NI-FBUS If other host systems are connected to the bus: Device address = Visitor Device Type = Basic Device Usage = NI-FBUS 3. Run NI_FBUS Communications Manager by double-clicking on the desktop icon. a. A window will appear which will acknowledge successful start-up after several seconds. b. The window will then close and an icon will appear at the right-hand side of the bottom Windows toolbar. 4. Run PACTware by double-clicking on the desktop icon. 5. Right-click on the HOST PC icon, then click on Add Device. 6. Choose the FF H1 Communication DTM from the Communication DTM list, then click OK (See Figure 3). 7. Right-click on the <FF H1 Communication DTM> line, and then click Add Device. 8. From the Device DTM list, choose: a. The Model 705 3x FF R1 DTM for Revision 1 FF devices. b. The Model 705 3x FF R2 DTM for Revision 2 FF devices (with PID Block) (See Figure 4). 9. Right-click on the <FF H1 Communication DTM> line. a. Scoll down to Additional Functions, then click on Scan List. b. Press Refresh to start the scan process. c. Press Yes at the Communication DTM connection prompt. d. Leave the Scan List window open. 10. Right-click on the Model 705 3x/1.00 FF DTM line. a. Scroll down to Additional Functions, then click on Communication. 11. Enter the TAG information from the Scan List window to the PD TAG location in the Communications window. The information must be typed in exactly as it is shown. 12. Double-click on the FOUNDATIONFIELDBUSHIDEVICE line in the Scan List window, then click on DATALINKADDRESS. a. Enter the address shown in the NODEID into the Node Address location in the Communication Window (See Figure 5). 13. Close both the Scan List and Communications windows. 14. Right-click on the Model 705 3x FF line, and then click Connect. The line will now be shown in bold. 15. Right-click on the Model 705 3x FF line, and then click Parameter, Online parameterization. a. The word Connected will be shown on the lower left hand corner of the window (See Figure 6). 16. The FF DTM can now be navigated and operated as the HART DTM.
Figure 3 Communication DTM Window
Figure 4 Device DTM Window
Figure 5 Tag and Address Information
Figure 6 Online Parameterization 4
59-601 PACTware PC Software
4.0
PACTware DTM Software Tutorial
The tutorial will aid in understanding the basic operation of PACTware and the Magnetrol DTMs. Once PACTware is installed, this tutorial is also available within the program for future reference by clicking on the icon at the bottom right corner of any open Device window. This tutorial explains the operation of PACTware with various DTMs. The instructions also apply to all Magnetrol DTMs. Some content is specific to a particular product and DTM.
4.1
Layout
The work area for the PACTware frame program is indicated below within the red outline (see Figure 7). The Project Window is the area on the left portion of the screen that resembles a Windows file manager. The image shows the HOST PC connected to a HART driver and a Pulsar radar transmitter. The work area for the device window displays the DTM transmitter screens as indicated below within the blue outline. The sample screen below shows the ONLINE PARAMETERIZATION, ECHO CURVE, and PROCESS TREND windows.
Project Window Device Window
4.2
Typical Operation
Figure 7
(program installed, running and device connected to PC via HART serial interface) Windows-based programs have numerous ways to accomplish the same task (icons, drop-down menus, right-click). The following procedure will describe one approach to build a project: In the project window click on HOST PC to highlight. Then right-click to show menu and select ADD DEVICE (see Figure 8). A dialog box will appear with a list of communication options. Choose the HART Communication DTM from the list: <COM1> HART Driver will appear in the project window attached to the HOST PC.
Figure 8 Adding a DTM NOTE: If the expected communication DTMs do not appear in the dialog box, you must force the program to search for them on the computer. 1. Ensure all proper DTMs are installed on the computer 2. UPDATE the Device Catalog Choose VIEW/DEVICE CATALOG (F3) Press UPDATE DEVICE CATALOG (Figure 9) Now, all Device DTMs installed on the computer can be accessed by the program. This update routine should be run any time new DTMs are installed.
Once the HART DTM is added to the project window, click on HART Com1 HART Driver to highlight, then right-click and select ADD DEVICE. A dialog box with a list of available Device DTMs will appear. Choose Model RX5: Model RX5 will appear in the project window attached to the HART communication DTM.
Figure 9 Update Device Catalog
59-601 PACTware PC Software
The project tree is now complete for one device but is not communicating. Click on Model RX5 to highlight then right-click and select CONNECT. All connected devices in the project window (HOST PC/HART DRIVER/RX5 transmitter) will become bold showing they are now communicating and ready for use. ERROR MESSAGE: Connection to device could not be established can be caused by the following: Transmitter is not powered. HART serial interface is not connected. HART serial interface and DTM are using different serial ports (COM1, COM2,). Determine what COM port the computer is using: START/Control Panel/System/Hardware/Device Manager/Ports (Windows 7: START/Control Panel/Device Manager/Ports). Note the COM port number. Return to the PACTware application. At the top left area of the Project window, right-click on the HART DTM while it is highlighted (e.g., HART Com5). Select PARAMETER and verify that the COM port number listed under Serial Interface matches the one in Control Panel. Loop resistance is < 250 ohms, the minimum required by HART; add resistance to loop. Transmitter and DTM are using different Poll addresses. It may be necessary to DISCONNECT from the loop and then CONNECT again to establish communications.
4.3
Most Commonly Used Screens
All of the following screens are accessed by clicking on Device in the top menu bar. Online Parameterization From the DEVICE menu, choose PARAMETER, then ONLINE PARAMETERIZATION to open this window (see Figure 10). Size the window if necessary for optimal viewing. Double-click on the ONLINE PARAMETERIZE menu on the left of the project window. Double-click on DEVICE SETUP.
Figure 10 Online Parameterization
Double-click on CALIBRATIONthis will display all basic user parameters necessary for proper operation (not required for Model TA2). Note that when changes are made in the data boxes, the information is not sent to the transmitter or saved until the ENTER key is pressed. Pressing the ESCAPE key will revert any changes back to the currently saved settings. DEVICE/ADDITIONAL FUNCTIONS/SAVE ONLINE PARAMETERS can be used to store this information as a text file (*.RTF) at C:\Program Files\Magnetrol\DTMs\Model RX5\. This process takes a longer period of time if many windows are open. This time can be reduced by closing the dynamically updated windows such as TANK VIEW and ONLINE PARAMETERS.
59-601 PACTware PC Software
4.3
Most Commonly Used Screens (cont.)
Offline Parameterization From the DEVICE menu, choose PARAMETER, then OFFLINE PARAMETERIZATION to open this window. OFFLINE PARAMETERIZATION works in much the same way as ONLINE. Parameters can be developed offline and then downloaded to any transmitter online by using the command DEVICE /STORE TO DEVICE. Parameters can also be transferred from one transmitter to another by getting the information from transmitter #1 using DEVICE /LOAD FROM DEVICE. These parameters can then be sent to transmitter #2 by using DEVICE /STORE TO DEVICE. Pre-Configuring Transmitter Data The OFFLINE PARAMETERIZATION window can be used to pre-configure one or multiple transmitters. Use the following procedure: Develop a PACTware project. At the host PC: add communication DTM (e.g., HART); ensure COM port matches that being used by Windows. add Device DTM (e.g., Eclipse 3x) Highlight the Device DTM (e.g., Eclipse 3x) in the project window and right-click Go to PARAMETER/PARAMETERIZATION Click on OFFLINE PARAMETERIZATION, which will reveal the complete list of parameters Choose the proper parameters for this device. Be sure to give the device a unique tag. Select FILE/SAVE AS and save the project as a unique file (*.PW3 or *.PW4) for this specific transmitter. To load pre-configured data to the transmitter: Ensure PC is properly connected to the transmitter and communicating Open the *.PW3/*.PW4 file for the specific transmitter Click on DEVICE/STORE TO DEVICE or click on the STORE TO DEVICE icon.
Confirm proper values were loaded to the transmitter Tank View (not available for Model TA2) From the Device menu, choose ADDITIONAL FUNCTIONS, then TANK VIEW to open this window. Figure 11 displays a common operating window graphically showing the %Output of level.
Figure 11 Tank View
59-601 PACTware PC Software
4.3
Most Commonly Used Screens (cont.)
Echo Curve From the DEVICE menu, choose ADDITIONAL FUNCTIONS, then ECHO CURVE to open this window (see Figure 12). The Echo Curve is an extremely useful tool for advanced configuration and troubleshooting. Press the Refresh button in the bottom right corner of the Echo Curve Window to establish the initial screen. Key features of the Echo Curve screen: After pressing the Refresh button, the light in the upper right blinks green when the device is communicating properly and red if there are communication errors. The X-axis shows LEVEL or DISTANCE. The left side of the scale represents the top of the vessel. LEVEL/DISTANCE can be toggled by using the drop-down box under the center of the X-axis.
Figure 12 Echo Curve
The Y-axis shows the QUALITY (signal strength) on a scale of 0100. Quality values of 2090 are typical. This value will vary (e.g., it will degrade when the liquid level changes from placid to turbulent). Light blue markers on the X and Y axes indicate what echo the transmitter has determined to be the LEVEL and its corresponding QUALITY. The blue horizontal line indicates the Peak Threshold. Only peaks above this value will be considered as valid echoes. Echo Curve information is shown in black. FALSE TARGET REJECTION: shown in red (if the Display Target Rejection Profile box is checked) during Refresh. CYCLIC UPDATE: checking this box allows the Echo Curve display to update on a continuous basis. Use this option sparingly: Echo Curve cannot be saved when Cyclic Update is active. No other parameter updates (e.g., Process Trend) occur while Cyclic Update is active. DISPLAY TARGET REJECTION PROFILE: enabled by checking this box and refreshing the screen. The FALSE TARGET REJECTION curve will always stop approximately 1 foot (300mm) short of the chosen Level echo. A flat red line means no False Target Rejection profile has been run. TARGET REJECT: a FALSE TARGET REJECTION profile may be initiated by clicking this button. See TARGET REJECTION in next section for complete details. SAVE: the Echo Curve can be saved as a bitmap (*.bmp) file for later reference or sending to the factory for analysis. PRINT: press this button to print a paper copy of the Echo Curve. REFRESH: gathers fresh echo curve data from transmitter. COMMENTS: up to 250 characters of description/comments can be added for reference. ZOOM: allows the waveform to zoom in on the level signal. The light blue LEVEL indicator may sometimes show a slightly different value than the actual LEVEL for various reasons. The most common is the actual LEVEL value may be subjected to more averaging than the Echo Curve. Use this screen for advanced calibration and troubleshooting, not tank monitoring.
59-601 PACTware PC Software
4.3
Most Commonly Used Screens (cont.)
Target Rejection (Pulsar only) From the DEVICE menu, choose ADDITIONAL FUNCTIONS, then TARGET REJECTION to open this window (see Figure 13). An effective TARGET REJECTION profile is important to the proper operation of the device. Run the FTR (False Target Rejection) when the tank level is at or near empty. This will capture the maximum number of targets in the vessel. Run the FTR even if the tank is at or near full, then re-run when the tank is near empty. This will help optimize certain operational parameters. A flat red line indicates that no False Target Rejection profile has been run (see Figure 10).
Figure 13 Echo Curve No False Target Rejection
In this example a false echo (Level=68.0, Quality=17) has signal strength strong enough to be detected as a level. This must be eliminated to enable the actual level to be measured. Initiate the FTR: this can be done from the ECHO CURVE window by pressing the Target Reject button or from DEVICE/ADDITIONAL FUNCTIONS/TARGET REJECTION. In the left side file menu area, double-click on TARGET REJECTION to display SELECT (see Figure 14). Click on SELECT. This displays four options: ENABLE or DISABLE: a FTR profile can be made active or inactive using these buttons. EMPTY: choose this if tank is completely empty; the FTR routine will scan to the bottom of the vessel. PARTIAL: choose this for any condition other than empty. The FTR routine will scan down to the LEVEL value.
Figure 14 Target Rejection
In this example you would choose PARTIAL since there is a liquid level at approximately 18 inches (see Figure 15). The FTR routine searches all valid targets and presents them to the user: In this example the first target is 68 inches with a Quality of 17; this is the false target; choose NO and OK. Second target is 18.7 with a Quality of 38; this is the actual Level; choose YES and OK. Confirm by choosing YES again. If you review all targets without choosing one, you must start again by selecting PARTIAL. Choose YES to HART control loop warning. After a few seconds the routine will be complete and another HART control loop message is displayed. Close this FALSE TARGET REJECTION window and return to the ECHO CURVE.
Figure 15 Echo Curve After running False Target Rejection
Make sure the DISPLAY TARGET REJECTION PROFILE is checked then REFRESH screen. The new data shows the FTR profile and the device has locked on to the actual LEVEL. A complete list of targets can also be viewed at DEVICE/PARAMETER/ONLINE PARAMETERIZATION. Double-click on Online Parameterize (at the left of window), then Device Setup, then Calibration, then Targets. The Level where False Target Rejection was last run can be found at TARGET REJECTION LEVEL in the DIAGNOSTICS window.
59-601 PACTware PC Software
4.3
Most Commonly Used Screens (cont.)
Process Trend From the Device menu, choose Additional Functions, then Process Trend to open this window. All key data can be trended. Features of the PROCESS TREND window (see Figure 16) include: 1. Five key data series (Level, Quality, %Output, Loop and Distance) can be viewed or hidden by selecting the five corresponding color buttons at the top center of the window. Model TA2 only: PV, Signal, PV Loop, PV% Range, SV 2. All scales can be adjusted using the following convention: LEFT-click and drag to adjust the left side of scale while anchoring the right. (This also works on vertical scales.)
Figure 16 Process Trend
RIGHT-click and drag to adjust the right side of scale while anchoring the left. (This also works on vertical scales.) Click BOTH mouse buttons and drag to move scale fully right/left (or up/down) 3. Various Default scale values can be set using these icons. 4. Adjust Process Trend screen appearance. 5. Set Data Curve assignment (if desired). 6. will save the Process Trend information currently displayed on screen as an image (*.bmp file). Note that *.bmp files are typically large and not always suitable for e-mail. Saving as *.emf will yield a smaller file size. will save all data accumulated while the Process Trend window has been open as a data file (*.txt). This allows the user, or factory personnel, to review and manipulate data within the Process Trend window. This is typically a smaller file than a *.bmp making it more suitable as an email attachment. However, this data file will be quite large if trending over a long period of time. Some DTMs offer separate off-line Trend screens (Additional Functions/Offline Process Trend). This permits viewing of previously collected Trend data while the online Process Trend is visible. CAUTION: Opening a *.txt file from within the PROCESS TREND window will replace any existing information and suspend the gathering of new information. Do not open a file from within the PROCESS TREND window if you are in process of gathering important data. 9. Zoom IN and OUT. 10. Set latest sample of Process Trend data to right edge of window. Process Trend data is being saved ONLY when the Process Trend window is OPEN; NO data is saved when window is closed. When closing Process Trend window, you will be prompted to save current data. Process Trend data is interrupted when the CYCLIC box is checked in the Echo Curve window.
7.
8. Open any saved Process Trend files.
Figure 17 Diagnosis
10
59-601 PACTware PC Software
Device/Diagnosis From the Device menu, choose Diagnosis to open this window (see Figure 17). The Diagnosis screen allows examination of all Faults, Warnings, and Informational messages. Refer to Instruction Manual for further information on Faults and Warnings. History (Models 355, R82, and TA2) From the Device menu, choose Online Parameters. Expand the Main Menu, expand Diagnostics, choose History (See Figure 18). Press Refresh button to populate page with latest information (See Figure 19). Features of the History page include: 1. Device Status: shows highest priority diagnostic message or OK if no messages. 2. Run Time: time accumulated (seconds or hours) since last power-up. 3. Occurred and Duration: when an event happened and for how long. 4. List of up to 19 events: #1 is oldest. Consult factory personnel for proper interpretation of this information.
Figure 18 Online Parameterization/Main Menu
5.0
Figure 19 History
Troubleshooting (including factory review of data)
This program offers a wealth of information critical to effective troubleshooting. If a problem should arise and factory assistance is necessary for analysis, be prepared to save and email the following files: *.PW3 or *.PW4 FILE: this contains all PACTware project information and transmitter configuration parameters ONLINE PARAMETERS: the complete list of configuration data. PROCESS TREND: information that includes the time of upset/error condition. ECHO CURVE: showing upset/error condition (when possible). ERROR MONITOR: (VIEW/ERROR MONITOR) including upset/error condition.
6.0
Advanced Functions
The following functions are for advanced configuration of multiple devices. Use the ONLINE PARAMETERIZATION window for sending typical parameter changes. EDIT DEVICE PARAMETER: opens the ONLINE or OFFLINE PARAMETERIZATION window for the selected device. (If the device is connected, the ONLINE PARAMETERIZATION window is opened, otherwise the OFFLINE PARAMETERIZATION window is opened). CAUTION: Always disconnect or disable any control systems that could be affected by the device before storing parameters to the device. LOAD FROM DEVICE: loads device parameters from the currently connected device to the OFFLINE PARAMETERIZATION window of the DTM. STORE TO DEVICE: sends the device parameters from the OFFLINE PARAMETERIZATION window of the current DTM to the currently connected device. Ensure the OFFLINE parameters are appropriate values before sending.
(continued on back cover) 59-601 PACTware PC Software
11
Additional useful commands: DEVICE/ADDITIONAL FUNCTIONS/SAVE ONLINE PARAMETERS: This command saves current ONLINE PARAMETERS to C:\Program Files\Magnetrol\DTMs\Model RX5\as a text file (*.RTF). This process can be time-consuming if many windows are open. Time can be reduced by closing dynamically updated windows like TANK VIEW and ONLINE PARAMETERS. The PROCESS TREND window may be left open. DEVICE/ADDITIONAL FUNCTIONS/SAVE OFFLINE PARAMETERS: This command saves current OFFLINE PARAMETERS to C:\Program Files\Magnetrol\DTMs\Model RX5\ as a text file (*.RTF).
7.0 HELP screens
There are four types of HELP available. Following is an explanation of the type of help from each of the icons. PDF file of Pulsar or Eclipse Installation and Operating manual HTML Help files specific to the Pulsar or Eclipse transmitter DTM HTML Help files specific to PACTware
Hover cursor over a configuration parameter for a few seconds and a Tool Tip will appear giving parameter-specific Help. Clicking on Parameter will open Instruction manual. Help @ Magnetrol FAQs: http://www.magnetrol.com/support/pactware/FAQs Email: PACTware@magnetrol.com Phone: 800-624-8765
5300 Belmont Road Downers Grove, Illinois 60515-4499 630-969-4000 Fax 630-969-9489 www.magnetrol.com 145 Jardin Drive, Units 1 & 2 Concord, Ontario Canada L4K 1X7 905-738-9600 Fax 905-738-1306 Heikensstraat 6 B 9240 Zele, Belgium 052 45.11.11 Fax 052 45.09.93 Regent Business Ctr., Jubilee Rd. Burgess Hill, Sussex RH15 9TL U.K. 01444-871313 Fax 01444-871317
Copyright 2010 Magnetrol International, Incorporated. All rights reserved. Printed in the USA.
Performance specifications are effective with date of issue and are subject to change without notice.
Magnetrol & Magnetrol logotype, Pulsar, Eclipse, Modulevel, and Jupiter are registered trademarks of Magnetrol International. HART is a registered trademark of the HART Communication Foundation PACTware is trademark of PACTware Consortium PROFIBUS is a registered trademark of PROFIBUS International Pentium is a registered trademark of Intel Corporation
BULLETIN: 59-601.4 EFFECTIVE: September 2010 SUPERSEDES: January 2010
Вам также может понравиться
- PIC For BeginnersДокумент147 страницPIC For Beginnersapi-3695801100% (45)
- Excel Cheat Sheet: Basic SkillsДокумент7 страницExcel Cheat Sheet: Basic SkillsswarnimaroxОценок пока нет
- TWCAT Communication DriverДокумент16 страницTWCAT Communication DriverPaulo GonzalezОценок пока нет
- Julio S Sagreras Guitar Lessons PDFДокумент2 страницыJulio S Sagreras Guitar Lessons PDFVijay Kumar11% (9)
- TT 400, Turbocor TIMДокумент68 страницTT 400, Turbocor TIManil kumarОценок пока нет
- PLC Programming Using SIMATIC MANAGER for Beginners: With Basic Concepts of Ladder Logic ProgrammingОт EverandPLC Programming Using SIMATIC MANAGER for Beginners: With Basic Concepts of Ladder Logic ProgrammingРейтинг: 4 из 5 звезд4/5 (1)
- RS232C Communication Procedure Fanuc 0iДокумент3 страницыRS232C Communication Procedure Fanuc 0ichidambaram kasi100% (3)
- Infor CRM Compatibility Guide Oct 2015Документ21 страницаInfor CRM Compatibility Guide Oct 2015OscarPerezОценок пока нет
- Hurco/Hurco Ultimax: CNC Communications Setup RS-232 or Networked EthernetДокумент8 страницHurco/Hurco Ultimax: CNC Communications Setup RS-232 or Networked EthernetjezloiОценок пока нет
- Diagnosis Section 3Документ60 страницDiagnosis Section 3André Alfacinha100% (2)
- Communication SettingsДокумент16 страницCommunication Settingsmtariq_aminОценок пока нет
- Docker Lab GuideДокумент6 страницDocker Lab GuideAdiWidyantoОценок пока нет
- Experion PKS Operator Course PDFДокумент324 страницыExperion PKS Operator Course PDFsudice100% (1)
- Experion PKS Operator Course PDFДокумент324 страницыExperion PKS Operator Course PDFsudice100% (1)
- Mapper Plugin Getting Started GuideДокумент33 страницыMapper Plugin Getting Started GuideNandhu NadhuОценок пока нет
- PACTware Quick Start GuideДокумент4 страницыPACTware Quick Start GuideEduardo_77Оценок пока нет
- General Instructions For Using PACTwareДокумент15 страницGeneral Instructions For Using PACTwarelizandroaroniОценок пока нет
- 34-ST-33-63 HART DTM Instructions 1Документ11 страниц34-ST-33-63 HART DTM Instructions 1Anonymous NwnJNOОценок пока нет
- Equipment SW Loader - User Manual-InG - 1.0Документ19 страницEquipment SW Loader - User Manual-InG - 1.0Anonymous OQ9UN5kОценок пока нет
- Flashing MD380Tools Using VMware On Windows PCДокумент3 страницыFlashing MD380Tools Using VMware On Windows PCCésar PazОценок пока нет
- AP0110 Weather Station ExampleДокумент5 страницAP0110 Weather Station ExampledrakenhavenОценок пока нет
- Nivelco - EviewДокумент8 страницNivelco - EviewMaciel de PaulaОценок пока нет
- Mk32 LovatoДокумент40 страницMk32 LovatoGantumur BadamОценок пока нет
- Configuration PACTWareДокумент6 страницConfiguration PACTWareEduardo_77Оценок пока нет
- 3rd Party Comms Instructions - WintrissДокумент43 страницы3rd Party Comms Instructions - WintrissDaniel MonteiroОценок пока нет
- Remote Control Software Manual: Digital Multimeters DMK-DMG SeriesДокумент39 страницRemote Control Software Manual: Digital Multimeters DMK-DMG SeriesTung NguyenОценок пока нет
- AT-D868UV Programming Guide 1.29bДокумент32 страницыAT-D868UV Programming Guide 1.29brustyОценок пока нет
- UT61D Computer Interface SoftwareДокумент7 страницUT61D Computer Interface Softwaredaniel villaОценок пока нет
- DMMEasyControl Software Guide - V1.4.3 (20211110)Документ15 страницDMMEasyControl Software Guide - V1.4.3 (20211110)Bruno FroesОценок пока нет
- VTmonitorsetupДокумент24 страницыVTmonitorsetupİsmail Süleyman ŞentürkОценок пока нет
- Anritsu S332C Site Master Handheld Code LoaderДокумент26 страницAnritsu S332C Site Master Handheld Code LoaderAbdelОценок пока нет
- DTM Software Operating ManualДокумент58 страницDTM Software Operating ManualHiếu Khải Bạch MaiОценок пока нет
- TIA Portal Integration Guide For In-Sight and DatamanДокумент8 страницTIA Portal Integration Guide For In-Sight and DatamanDavid GarayОценок пока нет
- VITO Remote User ManualДокумент9 страницVITO Remote User ManualTuncer Yusuf EserОценок пока нет
- Manual de Usuario DTMДокумент44 страницыManual de Usuario DTMAntonio Chuman MedinaОценок пока нет
- DLS Troubleshooting Guide WEBДокумент2 страницыDLS Troubleshooting Guide WEBoreste2008Оценок пока нет
- FTD2XXST User GuideДокумент12 страницFTD2XXST User GuideMax TeleОценок пока нет
- Cables PLCsДокумент292 страницыCables PLCsCarlos RedrovánОценок пока нет
- Modems: Directsoft Version 1.x/2.x 16bit Tech-NotesДокумент8 страницModems: Directsoft Version 1.x/2.x 16bit Tech-NotesDavid SaldarriagaОценок пока нет
- Cadna IntroДокумент116 страницCadna IntroJose ReyesОценок пока нет
- Tech Note 386 - Verifying Modem Functionality With SCADAlarm 6.0Документ7 страницTech Note 386 - Verifying Modem Functionality With SCADAlarm 6.0profilemail8Оценок пока нет
- Tips For Troubleshooting The MMA865x/MMA845x/MMA8491 Sensor Toolbox Communication IssuesДокумент11 страницTips For Troubleshooting The MMA865x/MMA845x/MMA8491 Sensor Toolbox Communication IssuesyuvarajnarayanasamyОценок пока нет
- Manual: Installation and ConfigurationДокумент50 страницManual: Installation and ConfigurationOmar AlfaroОценок пока нет
- Aromat 10-40 HMI ManualДокумент24 страницыAromat 10-40 HMI ManualJederVieiraОценок пока нет
- Setting PC Tool: Instruction ManualДокумент22 страницыSetting PC Tool: Instruction ManualminhchiОценок пока нет
- ELM327 Quick Start: BluetoothДокумент3 страницыELM327 Quick Start: BluetoothOsmany De Las Cuevas RodriguezОценок пока нет
- ELM327 Quick Start: BluetoothДокумент3 страницыELM327 Quick Start: BluetoothOsmany De Las Cuevas RodriguezОценок пока нет
- Instructions For GME ProgrammingДокумент2 страницыInstructions For GME ProgrammingMd OmarОценок пока нет
- Gme EpirbДокумент2 страницыGme EpirbSarath PavithranОценок пока нет
- Yokogawa Plant Resource ManagerДокумент22 страницыYokogawa Plant Resource ManagerKoel Dey100% (1)
- Unisoft Prontogerber Connection Quick Start ManualДокумент38 страницUnisoft Prontogerber Connection Quick Start ManualA2 TEAMОценок пока нет
- USB Connection - Rev 20150923Документ19 страницUSB Connection - Rev 20150923Antero CasaniОценок пока нет
- Simatic PDM V6.0Документ16 страницSimatic PDM V6.0Do Van LongОценок пока нет
- HF Install InstructionДокумент74 страницыHF Install InstructionШамильОценок пока нет
- Quick Start Gerber ConnectionДокумент41 страницаQuick Start Gerber ConnectionRyan HackettОценок пока нет
- Dtviface: Control Software Package For Dtvrack and Compact HeadendsДокумент8 страницDtviface: Control Software Package For Dtvrack and Compact HeadendsMed LamineОценок пока нет
- FSA-CU Programming Guide v3Документ28 страницFSA-CU Programming Guide v3amjadjaved033148Оценок пока нет
- MAN017 - CATWin-Operator's ManualДокумент23 страницыMAN017 - CATWin-Operator's ManualfortroniОценок пока нет
- FT-2000 - FT-2000D Software Procedure 03-27-14Документ8 страницFT-2000 - FT-2000D Software Procedure 03-27-1411031974didinОценок пока нет
- Andro DiaДокумент30 страницAndro Diarok2970Оценок пока нет
- CMT Tool TechnДокумент15 страницCMT Tool TechnAhmed MoustafaОценок пока нет
- Programming Device Manual Booklet: AVR Prog USB v2, STK500 v2Документ17 страницProgramming Device Manual Booklet: AVR Prog USB v2, STK500 v2vali29Оценок пока нет
- Read MeДокумент7 страницRead MeMagdalena BujaraОценок пока нет
- Unisoft Prontoplace Quick Start Manual: Revised 2/3/2012Документ34 страницыUnisoft Prontoplace Quick Start Manual: Revised 2/3/2012A2 TEAMОценок пока нет
- Integracad 2011 EngДокумент120 страницIntegracad 2011 EngStari_Bistrica_8545Оценок пока нет
- Unisoft Prontoview-Markup Quick Start Manual: Revised 2/3/2012Документ28 страницUnisoft Prontoview-Markup Quick Start Manual: Revised 2/3/2012A2 TEAMОценок пока нет
- Techspec P 6 7 DAM 9 enДокумент2 страницыTechspec P 6 7 DAM 9 ensudiceОценок пока нет
- NOTE See The Testing Tables For Detailed Instructions and Sign-Off For The Valve Line-Up ActivitiesДокумент1 страницаNOTE See The Testing Tables For Detailed Instructions and Sign-Off For The Valve Line-Up ActivitiessudiceОценок пока нет
- Beamex Calibration PumpsДокумент1 страницаBeamex Calibration PumpssudiceОценок пока нет
- CQG Trader User GuideДокумент155 страницCQG Trader User GuideBart BrusselaersОценок пока нет
- Using A Lets Encrypt Certificate On MosquittoДокумент18 страницUsing A Lets Encrypt Certificate On MosquittoLauro Da SilvaОценок пока нет
- Geographic Information System - ArcGIS 10.3Документ4 страницыGeographic Information System - ArcGIS 10.3Angela20% (5)
- Study Notes For All Competative ExamДокумент18 страницStudy Notes For All Competative ExamppghoshinОценок пока нет
- Release NoteДокумент6 страницRelease NotepatricioОценок пока нет
- WinactivationДокумент736 страницWinactivationkfgfjkgjkdfОценок пока нет
- DOS Boot USB Ghost - Exe SATA DriveДокумент3 страницыDOS Boot USB Ghost - Exe SATA DriveAdam Finn0% (1)
- Manual of E3DДокумент125 страницManual of E3DBảo Quốc100% (1)
- Relnotes MZ32-AR0 R28 RomeДокумент7 страницRelnotes MZ32-AR0 R28 Romesibid17270Оценок пока нет
- Troubleshooting Cases: Espace CC V200R001Документ120 страницTroubleshooting Cases: Espace CC V200R001sandmanpayneОценок пока нет
- Net Time LogДокумент87 страницNet Time LogNatha HaleОценок пока нет
- SN-10.CVE-2021-34527 PrintNightmare Vulnerability v1.0.1Документ4 страницыSN-10.CVE-2021-34527 PrintNightmare Vulnerability v1.0.1Isaac VargasОценок пока нет
- Understanding Disk Partition in Flash For Embedded Linux SystemДокумент2 страницыUnderstanding Disk Partition in Flash For Embedded Linux SystemchuiyewleongОценок пока нет
- Computer Viruses Computer Viruses: Different Types of VirusesДокумент7 страницComputer Viruses Computer Viruses: Different Types of VirusesMIRUTHULAОценок пока нет
- KnownIssues ExternalДокумент10 страницKnownIssues ExternalTolulope AbiodunОценок пока нет
- Jobs Roles in The CloudДокумент5 страницJobs Roles in The CloudBảo Ngọc LêОценок пока нет
- MSF Console Beginner To AdvanceДокумент52 страницыMSF Console Beginner To AdvanceDanstan AkwiriОценок пока нет
- Sony Led TV Service Mode Fix2Документ2 страницыSony Led TV Service Mode Fix2Jorge Tom Simpson Cruz100% (1)
- Mcafee Network Security Platform 10.1.x Manager API Reference Guide 5-6-2022Документ1 399 страницMcafee Network Security Platform 10.1.x Manager API Reference Guide 5-6-2022Duy VuОценок пока нет
- 08 MDS Smart Commander RSUDSidoarjo 3Документ29 страниц08 MDS Smart Commander RSUDSidoarjo 3Ulma HudinОценок пока нет
- ICT - Grade 8 - Quarter 3 LASДокумент34 страницыICT - Grade 8 - Quarter 3 LASdorindah dalisayОценок пока нет
- Tasks 1Документ31 страницаTasks 1pankaj aggarwalОценок пока нет
- CSVTU Operating System Unit 1Документ43 страницыCSVTU Operating System Unit 1Kapil NagwanshiОценок пока нет
- J2EE EngineДокумент80 страницJ2EE EnginesrivemiОценок пока нет
- React 19 CheatsheetДокумент25 страницReact 19 CheatsheetJorge Pardo SempereОценок пока нет
- Laiba SrsДокумент15 страницLaiba SrsNeha AmjadОценок пока нет