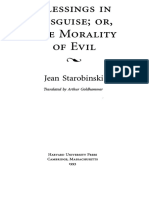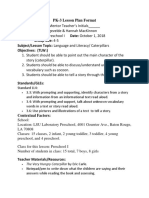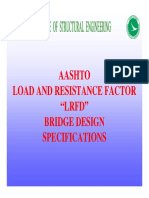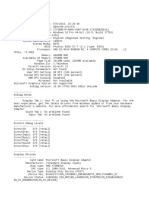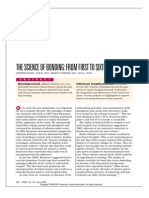Академический Документы
Профессиональный Документы
Культура Документы
VMware ESX3
Загружено:
praveenshenoyИсходное описание:
Оригинальное название
Авторское право
Доступные форматы
Поделиться этим документом
Поделиться или встроить документ
Этот документ был вам полезен?
Это неприемлемый материал?
Пожаловаться на этот документАвторское право:
Доступные форматы
VMware ESX3
Загружено:
praveenshenoyАвторское право:
Доступные форматы
VMware Implementation & Migration of Physical to Virtual Servers
1) 2) 3)
VMware ESX VMware ESX on Blade servers Installing VMware Infrastructure Client Updating Host Licenses HP Server Migration Pack Installation and configuration of HP SMP Updating Licenses to HP SMP Migration of Physical Server to Virtual Server Virtual Center Installation and configuration of Virtual Center Adding VMware ESX host to Virtual Center Installing and Configuring of VMware License Server
Installation and configuration of VMware ESX on HP BL 480C Blade Server
1) 2) 3) 4) 5) 6)
Power on the machine with the VMware ESX Server CD in the CD drive. The ESX Server begins its boot process with the mode selection page. Select NEXT to start the installation, select US English for keyboard, mouse selection and accept the License Agreement Select a partitioning option and as mentioned below Select create a default network for virtual machines to create a default port group 6) Set time zone, enter a root password and confirm the installation configuration and click Next to complete the installation.
Installing VMware Infrastructure Client To download the client 1) From a Windows machine, open a Web browser. 2) Enter the IP for the ESX Server host https://172.16.99.41 3) Click on Download VMware Infrastructure Client. 4) Save the file on your hard drive as VMware-viclient.exe. In Windows Explorer, double click the VMware-viclient.exe file. A splash screen appears. The Virtual Center VI Client installer prepares to install the components. 5) Verify you are installing the VI Client, and click Next and select language. 6) Click Next to continue 7) The license agreement appears. Select I accept the terms in the license agreement, and click Next.
Installation and Configuration of HP Server Migration Pack
SMP Universal installation and configuration requirements: The application station requires the following components to be installed: A 32-bit version of supported Windows operating systems. Microsoft iSCSI Initiator 2.04, 2.05, or 2.06, which can be downloaded from http://www.microsoft.com Microsoft Internet Explorer 6.0 or 7.0 SMP Universal installed on an NTFS partition. Available memory of at least 256 MB. Screen resolution of at least 1024x768. Available disk space of at least 900 MB. Availability of ports 51124 and 51125 (or ports specified during SMP Universal Installation for agent communications and ILO booting). User account credentials with administrative rights. Source servers Configuration: The physical or virtual source server configuration User account credentials with administrative rights HP ML350 server with Windows 2003 Enterprise Edition OS
Procedure to install SMP Universal on an application server
Migration of Physical Server to Virtual Server
1) 2) 3) Start SMP Universal Migration Wizard by clicking the SMP Universal application icon Click Physical to Virtual Migration (P2V), and then click Next Enter the source server name or four-part IP address, and then select whether SMP Universal must Deploy the SMP Source Agent on the source server. If this option is selected, you must provide the source server administrative credentials. Click Next When Deploy Server Migration Pack Agent checkbox is selected, SMP Universal installs the SMP Source Agent on the source server Select the volumes to be migrated Enter the IP address of the destination virtual machine select the destination disk, and then click Next Test the network connections and latency between the source-to-destination server and the Application-station-to-destination server. The results of a 2-second test appear initially. Click Next Select the post-migration tasks, and then click next Review and confirm the migration details, and then click Begin Migration
4) 5) 6) 7) 8)
9) 10)
Installation of Virtual Center VMware Infrastructure Management Installer screen appear after clicking the autorun.exe icon Select I accept the terms in the license agreement and click next Type your user name and company name and click Next Select one of the installation types and click Next Select the option corresponding with the database you configured To use Virtual Center in licensed mode with an existing license server Enter the port and proxy information Enter information about the system on which you are installing Virtual Center and click next Accept the default destination folders and click Next Click Install . Click Finish to complete the VMware Infrastructure installation
Вам также может понравиться
- A Heartbreaking Work Of Staggering Genius: A Memoir Based on a True StoryОт EverandA Heartbreaking Work Of Staggering Genius: A Memoir Based on a True StoryРейтинг: 3.5 из 5 звезд3.5/5 (231)
- The Sympathizer: A Novel (Pulitzer Prize for Fiction)От EverandThe Sympathizer: A Novel (Pulitzer Prize for Fiction)Рейтинг: 4.5 из 5 звезд4.5/5 (121)
- Never Split the Difference: Negotiating As If Your Life Depended On ItОт EverandNever Split the Difference: Negotiating As If Your Life Depended On ItРейтинг: 4.5 из 5 звезд4.5/5 (838)
- The Little Book of Hygge: Danish Secrets to Happy LivingОт EverandThe Little Book of Hygge: Danish Secrets to Happy LivingРейтинг: 3.5 из 5 звезд3.5/5 (400)
- Devil in the Grove: Thurgood Marshall, the Groveland Boys, and the Dawn of a New AmericaОт EverandDevil in the Grove: Thurgood Marshall, the Groveland Boys, and the Dawn of a New AmericaРейтинг: 4.5 из 5 звезд4.5/5 (266)
- The Subtle Art of Not Giving a F*ck: A Counterintuitive Approach to Living a Good LifeОт EverandThe Subtle Art of Not Giving a F*ck: A Counterintuitive Approach to Living a Good LifeРейтинг: 4 из 5 звезд4/5 (5794)
- The Gifts of Imperfection: Let Go of Who You Think You're Supposed to Be and Embrace Who You AreОт EverandThe Gifts of Imperfection: Let Go of Who You Think You're Supposed to Be and Embrace Who You AreРейтинг: 4 из 5 звезд4/5 (1090)
- The World Is Flat 3.0: A Brief History of the Twenty-first CenturyОт EverandThe World Is Flat 3.0: A Brief History of the Twenty-first CenturyРейтинг: 3.5 из 5 звезд3.5/5 (2259)
- The Hard Thing About Hard Things: Building a Business When There Are No Easy AnswersОт EverandThe Hard Thing About Hard Things: Building a Business When There Are No Easy AnswersРейтинг: 4.5 из 5 звезд4.5/5 (345)
- The Emperor of All Maladies: A Biography of CancerОт EverandThe Emperor of All Maladies: A Biography of CancerРейтинг: 4.5 из 5 звезд4.5/5 (271)
- Team of Rivals: The Political Genius of Abraham LincolnОт EverandTeam of Rivals: The Political Genius of Abraham LincolnРейтинг: 4.5 из 5 звезд4.5/5 (234)
- Hidden Figures: The American Dream and the Untold Story of the Black Women Mathematicians Who Helped Win the Space RaceОт EverandHidden Figures: The American Dream and the Untold Story of the Black Women Mathematicians Who Helped Win the Space RaceРейтинг: 4 из 5 звезд4/5 (895)
- Elon Musk: Tesla, SpaceX, and the Quest for a Fantastic FutureОт EverandElon Musk: Tesla, SpaceX, and the Quest for a Fantastic FutureРейтинг: 4.5 из 5 звезд4.5/5 (474)
- Industrial Hydraulics Trainer's Project Manual PDFДокумент57 страницIndustrial Hydraulics Trainer's Project Manual PDFrichardppz124100% (2)
- Combination CircuitsДокумент6 страницCombination CircuitsGordanPešićОценок пока нет
- The Yellow House: A Memoir (2019 National Book Award Winner)От EverandThe Yellow House: A Memoir (2019 National Book Award Winner)Рейтинг: 4 из 5 звезд4/5 (98)
- The Unwinding: An Inner History of the New AmericaОт EverandThe Unwinding: An Inner History of the New AmericaРейтинг: 4 из 5 звезд4/5 (45)
- TractatusДокумент185 страницTractatusSattyaki BasuОценок пока нет
- My Dream Job Essay WritingДокумент3 страницыMy Dream Job Essay WritingAnne NgОценок пока нет
- Blessings in DisguiseДокумент238 страницBlessings in DisguiseAJ HassanОценок пока нет
- Case Study ResearchДокумент20 страницCase Study ResearchManish PuttyahОценок пока нет
- Literacy Lesson PlanДокумент5 страницLiteracy Lesson Planapi-437974951Оценок пока нет
- Gupta R. S., Principles of Structural Design Wood, Steel, and Concrete, 2nd Ed, 2014Документ58 страницGupta R. S., Principles of Structural Design Wood, Steel, and Concrete, 2nd Ed, 2014reyОценок пока нет
- Central Limit TheoremДокумент46 страницCentral Limit TheoremAneesh Gopinath 2027914Оценок пока нет
- Challenges To FreedomДокумент11 страницChallenges To Freedomgerlie orqueОценок пока нет
- 2010-2011 CatalogДокумент339 страниц2010-2011 CatalogSimon TabОценок пока нет
- Return To Tranquility Ven - PunnajiДокумент109 страницReturn To Tranquility Ven - PunnajiNorah GravelleОценок пока нет
- HvyyjbbДокумент128 страницHvyyjbbAyashkanta RoutОценок пока нет
- Notes PCДокумент35 страницNotes PCSwapnil NanawareОценок пока нет
- An Overview On Co-Operative Societies in BangladeshДокумент11 страницAn Overview On Co-Operative Societies in BangladeshAlexander DeckerОценок пока нет
- J.petrauskas ResumeДокумент1 страницаJ.petrauskas ResumeJPet09Оценок пока нет
- CDP MCQs - Child Development & Pedagogy (CDP) MCQ Questions With AnswerДокумент4 страницыCDP MCQs - Child Development & Pedagogy (CDP) MCQ Questions With AnswerPallav JainОценок пока нет
- Teoria Do MSR AДокумент4 страницыTeoria Do MSR AAlexandre Valeriano da SilvaОценок пока нет
- Extemporaneous Speech in Oral CommunicationДокумент3 страницыExtemporaneous Speech in Oral CommunicationStephanie BengcoОценок пока нет
- Annotated BibliographyДокумент10 страницAnnotated Bibliographyapi-457225775Оценок пока нет
- Resarch Paper - Google SearchДокумент2 страницыResarch Paper - Google SearchhudОценок пока нет
- Review On Hand Gesture RecognitionДокумент5 страницReview On Hand Gesture RecognitiondbpublicationsОценок пока нет
- Harrah's Entertainment Inc: Submitted To: Prof. Shubhamoy DeyДокумент6 страницHarrah's Entertainment Inc: Submitted To: Prof. Shubhamoy DeyAbhinav UtkarshОценок пока нет
- A Project Report ON: Admerit IIT & ME, Patna LC Code:-01780Документ74 страницыA Project Report ON: Admerit IIT & ME, Patna LC Code:-01780Santosh FranОценок пока нет
- Creating The Fusion EconomyДокумент15 страницCreating The Fusion Economyrocket_science3.0Оценок пока нет
- Mechanics of Deformable Bodies Module 6Документ65 страницMechanics of Deformable Bodies Module 6stephaniejeancortez522Оценок пока нет
- Elena Alina Popa: Key StrengthsДокумент3 страницыElena Alina Popa: Key StrengthsElena Alina PopaОценок пока нет
- A Study On Customer Relationship Management Practices of Commercial Banks in Thanjavur DistrictДокумент6 страницA Study On Customer Relationship Management Practices of Commercial Banks in Thanjavur DistrictarcherselevatorsОценок пока нет
- The Science of Bonding From First To Sixth GenerationДокумент6 страницThe Science of Bonding From First To Sixth GenerationRolzilah RohaniОценок пока нет
- Vessel Nozzle PDFДокумент30 страницVessel Nozzle PDFEugenia LorenzaОценок пока нет