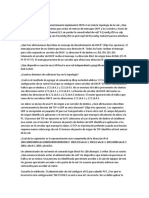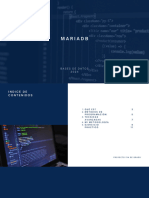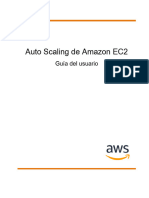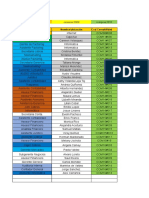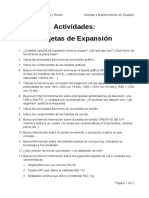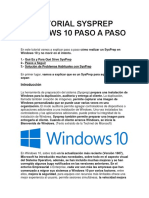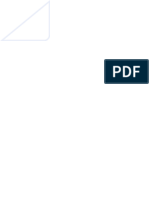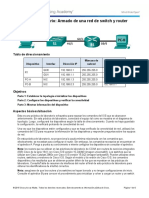Академический Документы
Профессиональный Документы
Культура Документы
Instalacion W7
Загружено:
Harrys PachecoАвторское право
Доступные форматы
Поделиться этим документом
Поделиться или встроить документ
Этот документ был вам полезен?
Это неприемлемый материал?
Пожаловаться на этот документАвторское право:
Доступные форматы
Instalacion W7
Загружено:
Harrys PachecoАвторское право:
Доступные форматы
Configurar Arranque de BIOS. - Encendemos nuestra PC y presionamos la tecla correspondiente a la activacin de la pantalla de nuestra BIOS.
Esta tecla depende mucho del fabricante de nuestra BIOS, en mi caso es la tecla SUPR, en otras cosas suele ser la tecla F2. - Despus de haber accedido a nuestra BIOS veremos una pantalla muy parecida a la siguiente:
En este paso nos iremos a la segunda opcin: Bios Features Setup 0 en la opcin correspondiente a tu pantalla, en algunos casos suele llamarse BOOT, o algo relacionado a Botear.
Dentro de la segunda pantalla encontraremos algo como lo siguiente:
Entre las opciones que nos tendremos bajamos con las flechas direccionales del teclado a la opcin donde dice: First Boot Device (o primera unidad de arranque) y con las teclas: Repag y Avpag vamos cambiando hasta elegir la opcin del CD/DVD (CDROM en pantalla). Salimos guardando los cambios.
Mientras que empieza el reiniciado, introducimos en la lectora el DVD correspondiente a Windows 7 y esperamos a que nuestra PC reconozca que hay un DVD en la lectora (el de Windows 7) y proceder a leerlo:
Nos aparecer un texto diciendo: Presione cualquier tecla para arrancar desde el CD o DVD, bueno presionamos cualquier tecla para empezar con la instalacin.
Luego veremos una barra que se ira cargando mientras se cargue la pantalla de instalacin
Luego veremos la siguiente pantalla diciendo que Windows Starting (iniciando Windows)
La primera que veremos ser en la cual configuremos el idioma con el cual se instalara nuestro Windows 7 (idioma que tendremos en el men, carpetas, configuracin, etc.), el Formato de hora y moneda (elegimos la que corresponde a nuestro pas de residencia), y finalmente el Idioma del teclado. Presionamos Siguiente para continuar.
Luego de que nos hemos asegurado de tener la configuracin adecuada, en la siguiente pantalla simplemente damos clic en: Instalar Ahora. Tambin tendremos otras opciones disponibles como reparar nuestro disco duro o informacin adicional sobre Windows 7.
Esta pantalla solo nos informara de que el proceso de instalacin esta empezando, aqu no haremos nada.
A continuacin tendremos la pantalla donde veremos el contrato de licencia, aceptamos marcando la caja de verificacin y le damos clic en siguiente.
En la siguiente pantalla tendremos 2 opciones, la primera se trata de actualizar (no recomendada) y la segunda Personalizada (advanced en la imagen).
Aqu veremos las particiones que tengamos disponibles, dependiendo de cada uno. Por ejemplo es tpico que tengamos 2 particiones como mnimo pre-establecidas. Una que haga referencia a nuestra particin primaria (Unidad C) y la otra a nuestra particin secundaria (particin D).
En esta pantalla veremos que Windows 7 se esta instalando en nuestra PC, solo nos queda esperar
Una vez terminado el copiado de archivos, instalacin y actualizaciones pasaremos a esta pantalla donde nos solicitara nuestro nombre para el Sistema, este dato es muy personal y depende de cada uno, pues es el nombre de propietario que aparecer en la instalacin de programas y dems. Tambin ingresaremos el nombre de equipo que es el nombre con el cual nuestro equipo se identifica en la red.
Ahora nos solicitara una contrasea la cual es personal y nos servir para ingresar al sistema.
En la siguiente ventana ingresaremos nuestro serial de activacin de Windows, si no cuentas con una puedes probar con la siguiente:
Serial: J7PYM-6X6FJ-QRKYT-TW4KF-BY7H9
Activamos las actualizaciones Puedes activarlas o preguntar mas tarde para hacerlo manualmente
Configuramos la Zona horaria y la Fecha
Configurar su red, eligen red domstica o la que este de acuerdo a sus necesidades, pero por defecto se recomienda Red Domstica
Вам также может понравиться
- Temarioicnd 1Документ7 страницTemarioicnd 1Rene SosaОценок пока нет
- Términos de Referencia de Equipamiento de Hardware-PliegosДокумент23 страницыTérminos de Referencia de Equipamiento de Hardware-PliegosJosé AlvarezОценок пока нет
- Configurar Usuario de Dominio Como Administrador Local y Fondo de PantallaДокумент8 страницConfigurar Usuario de Dominio Como Administrador Local y Fondo de PantallaMack Jak Grandez FloresОценок пока нет
- RED1 S07 PPT SubredesДокумент64 страницыRED1 S07 PPT SubredesRaúl AvОценок пока нет
- CotizacionДокумент16 страницCotizacionJaiderОценок пока нет
- Opera Una Red LanДокумент31 страницаOpera Una Red LanJairo Cocoletzi CondeОценок пока нет
- Instalar S Camaras de SeguridadДокумент15 страницInstalar S Camaras de SeguridadOscar OmañaОценок пока нет
- Maria DBДокумент27 страницMaria DB2230001Оценок пока нет
- Sistemas Operativos Preguntas BásicasДокумент4 страницыSistemas Operativos Preguntas BásicasSantiago ParisОценок пока нет
- As DG AutoescalamientoДокумент349 страницAs DG Autoescalamientojuan huertaОценок пока нет
- Determinación PDFДокумент29 страницDeterminación PDFalfonzo rodriguezОценок пока нет
- Herramientas Ligadas Con LenguajesДокумент2 страницыHerramientas Ligadas Con LenguajesAngelGarciaОценок пока нет
- Memorias ExtraiblesДокумент4 страницыMemorias ExtraiblesMelany Deniss100% (1)
- Comandos Básicos HUAWEIДокумент9 страницComandos Básicos HUAWEIFelix HernandezОценок пока нет
- Comparación de Placas de Desarrollo ElectrónicoДокумент17 страницComparación de Placas de Desarrollo ElectrónicoPablo RiberoОценок пока нет
- Libro 1Документ11 страницLibro 1Eddy Alexander Amperez CarranzaОценок пока нет
- Historiade ArduinoДокумент3 страницыHistoriade Arduinoanon_881913081Оценок пока нет
- Verificar y Transferir Roles FSMOДокумент17 страницVerificar y Transferir Roles FSMOjmm.subscriptionОценок пока нет
- Tarjetas de ExpansionДокумент2 страницыTarjetas de ExpansionFrancisco Manuel García VallejoОценок пока нет
- Tutorial Sysprep Windows 10 Paso A PasoДокумент6 страницTutorial Sysprep Windows 10 Paso A PasoJulian Mauricio Tinoco CarvajalОценок пока нет
- Sistemas OperativosДокумент13 страницSistemas OperativosRifle 5532kОценок пока нет
- Desarrollo Actividad AA2-EV1Документ20 страницDesarrollo Actividad AA2-EV1royer mejiaОценок пока нет
- How To Servidor de Terminales (LTSP)Документ33 страницыHow To Servidor de Terminales (LTSP)yohanna07Оценок пока нет
- Practica 5Документ6 страницPractica 5CesArt Cabrera RodríguezОценок пока нет
- Trabajo EdgarДокумент4 страницыTrabajo Edgaredgarlandaeta0512Оценок пока нет
- Codificadores y Multiplexores PDFДокумент23 страницыCodificadores y Multiplexores PDFGabrielMontielОценок пока нет
- 6.5.1.2 Franklin Cruz 7BДокумент6 страниц6.5.1.2 Franklin Cruz 7BFrank CruzОценок пока нет
- Lista de Precios Ledacon 2022Документ15 страницLista de Precios Ledacon 2022Ssd MonteriaОценок пока нет
- Apuntes Unidad 3.LINUXДокумент3 страницыApuntes Unidad 3.LINUXmonseОценок пока нет
- Proyectofinal LestherponceДокумент87 страницProyectofinal LestherponceLesther SaraviaОценок пока нет