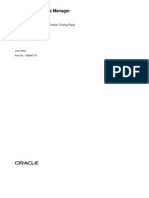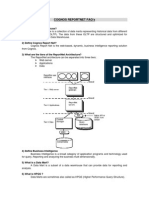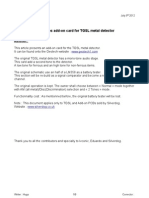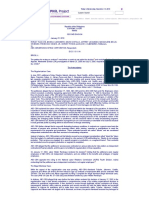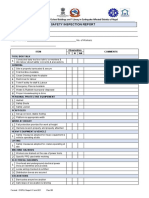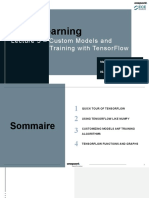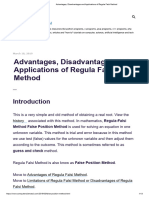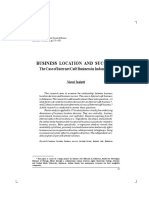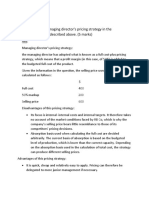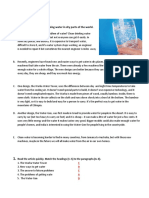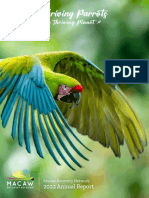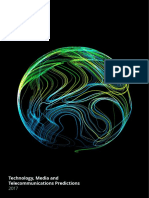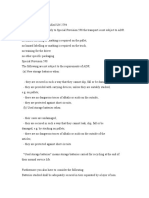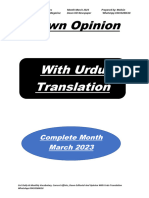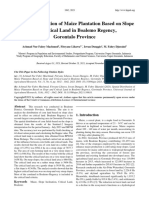Академический Документы
Профессиональный Документы
Культура Документы
Unix File System and Commands
Загружено:
Manik BashaАвторское право
Доступные форматы
Поделиться этим документом
Поделиться или встроить документ
Этот документ был вам полезен?
Это неприемлемый материал?
Пожаловаться на этот документАвторское право:
Доступные форматы
Unix File System and Commands
Загружено:
Manik BashaАвторское право:
Доступные форматы
Bad Block Table: This table shows the known Bad Blocks on the hard disk with in Unix
Partitions. Unix File system automatically works around these blocks and removes These bad tracks using BADTRACK programs of Unix. Root File System: this is the System file which is available to run programs as soon As UNIX is bootstrapped. It contains at least one Directory as /BIN, /etc or /tmp etc Swap Area: This section does not contain any file system. It is an area where UNIX Kernal can write temporarily inactive processes to supplement RAM memory. User File System: Normally this file system is mounted into systems as /usr directory
pwd - print working directory At any time you can determine where you are in the file system hierarchy with the pwd, print working directory, command, e.g.: $ pwd /home/frank/src
cd - change directory You can change to a new directory with the cd, change directory, command. cd will accept both absolute and relative path names. Syntax cd [directory] Examples cd (also chdir in some shells) change directory cd changes to user's home directory cd / changes directory to the system's root cd .. goes up one directory level cd ../.. goes up two directory levels cd /full/path/name/from/root changes directory to absolute path named (note the leading slash) cd path/from/current/location changes directory to path relative to current location (no leading slash) cd ~username/directory changes directory to the named username's indicated directory
mkdir - make a directory You extend your home hierarchy by making sub-directories underneath it. This is done with the mkdir, make directory, command. Again, you specify either the full or relative path of the directory: Syntax mkdir [options] directory Common Options -p create the intermediate (parent) directories, as needed -m mode access permissions (SVR4). (Well look at modes later in this Chapter). Examples % mkdir /home/frank/data or, if your present working directory is /home/frank the following would be equivalent: % mkdir data
rmdir - remove directory A directory needs to be empty before you can remove it. If its not, you need to remove the files first. Also, you cant remove a directory if it is your present working directory; you must first change out of it. Syntax rmdir directory Examples To remove the empty directory /home/frank/data while in /home/frank use: % rmdir data or % rmdir /home/frank/data
ls - list directory contents The command to list your directories and files is ls. With options it can provide information about the size, type of file, permissions, dates of file creation, change and access. Syntax ls [options] [argument] Common Options When no argument is used, the listing will be of the current directory. There are many very useful options for the ls command. A listing of many of them follows. When using the command, string the desired options together preceded by "-". -a lists all files, including those beginning with a dot (.). -d lists only names of directories, not the files in the directory -F indicates type of entry with a trailing symbol: directories / sockets = symbolic links @ executables *
-g displays Unix group assigned to the file, requires the -l option (BSD only) -or- on an SVR4 machine, e.g. Solaris, this option has the opposite effect -L if the file is a symbolic link, lists the information for the file or directory the link references, not the information for the link itself -l long listing: lists the mode, link information, owner, size, last modification (time). If the file is a symbolic link, an arrow (-->) precedes the pathname of the linked-to file. The mode field is given by the -l option and consists of 10 characters. The first character is one of the following: CHARACTER IF ENTRY IS A d directory - plain file b block-type special file c character-type special file l symbolic link s socket
r read permission w write permission x execute permission - no permission Examples To list the files in a directory: % ls demofiles frank linda To list all files in a directory, including the hidden (dot) files try: % ls -a . .cshrc .history .plan .rhosts frank .. .emacs .login .profile demofiles linda To get a long listing: % ls -al total 24 drwxr-sr-x 5 workshop acs 512 Jun 7 11:12 . drwxr-xr-x 6 root sys 512 May 29 09:59 .. -rwxr-xr-x 1 workshop acs 532 May 20 15:31 .cshrc -rw------- 1 workshop acs 525 May 20 21:29 .emacs -rw------- 1 workshop acs 622 May 24 12:13 .history
cp - copy a file Copy the contents of one file to another with the cp command. Syntax cp [options] old_filename new_filename Common Options -i interactive (prompt and wait for confirmation before proceeding) -r recursively copy a directory Examples % cp old_filename new_filename You now have two copies of the file, each with identical contents. They are completely independent of each other and you can edit and modify either as needed. They each have their own inode, data blocks, and directory table entries
mv - move a file Rename a file with the move command, mv. Syntax mv [options] old_filename new_filename Common Options -i interactive (prompt and wait for confirmation before proceeding) -f dont prompt, even when copying over an existing target file (overrides -i) Examples % mv old_filename new_filename You now have a file called new_filename and the file old_filename is gone. Actually all youve done is to update the directory table entry to give the file a new name. The contents of the file remain where they were.
rm - remove a file Remove a file with the rm, remove, command. Syntax rm [options] filename Common Options -i interactive (prompt and wait for confirmation before proceeding) -r recursively remove a directory, first removing the files and subdirectories beneath it -f dont prompt for confirmation (overrides -i) Examples % rm old_filename
cmp - compare file contents The cmp command compares two files, and (without options) reports the location of the first difference between them. It can deal with both binary and ASCII file comparisons. It does a byte-by-byte comparison. Syntax cmp [options] file1 file2 [skip1] [skip2] The skip numbers are the number of bytes to skip in each file before starting the comparison. Common Options -l report on each difference -s report exit status only, not byte differences
diff - differences in files The diff command compares two files, directories, etc, and reports all differences between the two. It deals only with ASCII files. Its output format is designed to report the changes necessary to convert the first file into the second. Syntax diff [options] file1 file2 Common Options -b ignore trailing blanks -i ignore the case of letters -w ignore <space> and <tab> characters -e produce an output formatted for use with the editor, ed -r apply diff recursively through common sub-directories
cut - select parts of a line The cut command allows a portion of a file to be extracted for another use. Syntax cut [options] file Common Options -c character_list character positions to select (first character is 1) -d delimiter field delimiter (defaults to <TAB>) -f field_list fields to select (first field is 1 paste - merge files The paste command allows two files to be combined side-by-side. The default delimiter between the columns in a paste is a tab, but options allow other delimiters to be used. Syntax paste [options] file1 file2 Common Options -d list list of delimiting characters -s concatenate lines
touch - create a file The touch command can be used to create a new (empty) file or to update the last access date/time on an existing file. The command is used primarily when a script requires the preexistence of a file (for example, to which to append information) or when the script is checking for last date or time a function was performed. Syntax touch [options] [date_time] file touch [options] [-t time] file
wc - count words in a file wc stands for "word count"; the command can be used to count the number of lines, characters, or words in a file. Syntax wc [options] file Common Options -c count bytes -m count characters (SVR4) -l count lines -w count words If no options are specified it defaults to "-lwc".
grep This section provides an introduction to the use of regular expressions and grep. The grep utility is used to search for generalized regular expressions occurring in Unix files. Regular expressions, such as those shown above, are best specified in apostrophes (or single quotes) when specified in the grep utility. The egrep utility provides searching capability using an extended set of meta-characters. The syntax of the grep utility, some of the available options, and a few examples are shown below. Syntax grep [options] regexp [file[s]] Common Options -i ignore case -c report only a count of the number of lines containing matches, not the matches themselves -v invert the search, displaying only lines that do not match -n display the line number along with the line on which a match was found -s work silently, reporting only the final status: 0, for match(es) found 1, for no matches 2, for errors -l list filenames, but not lines, in which matches were found
chmod - change file permissions The command to change permissions on an item (file, directory, etc) is chmod (change mode). The syntax involves using the command with three digits (representing the user (owner, u) permissions, the group (g) permissions, and other (o) user's permissions) followed by the argument (which may be a file name or list of files and directories). Or by using symbolic representation for the permissions and who they apply to. Each of the permission types is represented by either a numeric equivalent: read=4, write=2, execute=1 or a single letter: read=r, write=w, execute=x A permission of 4 or r would specify read permissions. If the permissions desired are read and write, the 4 (representing read) and the 2 (representing write) are added together to make a permission of 6. Therefore, a permission setting of 6 would allow read and write permissions. Alternatively, you could use symbolic notation which uses the one letter representation for who and for the permissions and an operator, where the operator can be: + add permissions - remove permissions
So to set read and write for the owner we could use "u=rw" in symbolic notation. Syntax chmod nnn [argument list] numeric mode chmod [who]op[perm] [argument list] symbolic mode where nnn are the three numbers representing user, group, and other permissions, who is any of u, g, o, or a (all) and perm is any of r, w, x. In symbolic notation you can separate permission specifications by commas, as shown in the example below. Common Options -f force (no error message is generated if the change is unsuccessful) -R recursively descend through the directory structure and change the modes Examples If the permission desired for file1 is user: read, write, execute, group: read, execute, other: read, chmod 711 . or chmod u=rw,+x . or chmod u=rwx,go=x . where the dot (.) indicates this directory.
echo - echo a statement The echo command is used to repeat, or echo, the argument you give it back to the standard output device. It normally ends with a line-feed, but you can specify an option to prevent this. cat - concatenate a file Display the contents of a file with the concatenate command, cat. Syntax cat [options] [file] Common Options -n precede each line with a line number -v display non-printing characters, except tabs, new-lines, and form-feeds -e display $ at the end of each line (prior to new-line) (when used with -v option) Examples % cat filename You can list a series of files on the command line, and cat will concatenate them, starting each in turn, immediately after completing the previous one, e.g.: % cat file1 file2 file3
more, less, and pg - page through a file more, less, and pg let you page through the contents of a file one screenful at a time. These may not all be available on your Unix system. They allow you to back up through the previous pages and search for words, etc. Syntax more [options] [+/pattern] [filename] less [options] [+/pattern] [filename] pg [options] [+/pattern] [filename] Options more less pg Action -c -c -c clear display before displaying -i ignore case -w default default dont exit at end of input, but prompt and wait -lines -lines # of lines/screenful +/pattern +/pattern +/pattern search for the pattern
head - display the start of a file head displays the head, or start, of the file. Syntax head [options] file Common Options -n number number of lines to display, counting from the top of the file -number same as above Examples By default head displays the first 10 lines. You can display more with the "-n number", or "-number" options, e.g., to display the first 40 lines: % head -40 filename or head -n 40 filename
tail - display the end of a file tail displays the tail, or end, of the file. Syntax tail [options] file Common Options -number number of lines to display, counting from the bottom of the file Examples The default is to display the last 10 lines, but you can specify different line or byte numbers, or a different starting point within the file. To display the last 30 lines of a file use the number style: % tail -30 filename
ps - show status of active processes ps is used to report on processes currently running on the system. The output format and valid options are very specific to the OS and program version in use. Syntax ps [options] Common Options BSD SVR4 -a -e all processes, all users -e environment/everything -g process group leaders as well -l -l long format -u -u user user oriented report -x -e even processes not executed from terminals -f full listing -w report first 132 characters per line
{unix prompt 5} ps PID TT STAT TIME COMMAND 15549 p0 IW 0:00 -tcsh (tcsh) 15588 p0 IW 0:00 man nice 15594 p0 IW 0:00 sh -c less /tmp/man15 15595 p0 IW 0:00 less /tmp/man15588 15486 p1 S 0:00 -tcsh (tcsh) 15599 p1 T 0:00 emacs unixgrep.txt 15600 p1 R 0:00 ps kill - terminate a process kill sends a signal to a process, usually to terminate it. Syntax kill [-signal] process-id Common Options -l displays the available kill signals:
who - list current users who reports who is logged in at the present time. Syntax who [am i]
date - current date and time date displays the current data and time. A superuser can set the date and time. Syntax date [options] [+format] Common Options -u use Universal Time (or Greenwich Mean Time) +format specify the output format %a weekday abbreviation, Sun to Sat %h month abbreviation, Jan to Dec %j day of year, 001 to 366 %n <new-line> %t <TAB> %y last 2 digits of year, 00 to 99 %D MM/DD/YY date
lp/lpr - submit a print job lp and lpr submit the specified file, or standard input, to the printer daemon to be printed. Each job is given a unique request-id that can be used to follow or cancel the job while its in the queue. Syntax lp [options] filename lpr [options] filename Common Options lp lpr function -n number -#number number of copies -t title -Ttitle title for job -d destination -Pprinter printer name -c (default) copy file to queue before printing (default) -s dont copy file to queue before printing -o option additional options, e.g. nobanner
lpstat/lpq - check the status of a print job You can check the status of your print job with lpstat or lpq. Syntax lpstat [options] lpq [options] [job#] [username] Common Options lpstat lpq function -d (defaults to lp) list system default destination -s summarize print status -t print all status information -u [login-ID-list] user list -v list printers known to the system -p printer_dest -Pprinter_dest list status of printer, printer_dest Examples % lpstat lp-153 frank 208068 Apr 29 15:14 on lp
cancel/lprm - cancel a print job Any user can cancel only heir own print jobs. Syntax cancel [request-ID] [printer] lprm [options] [job#] [username] Common Options cancel lprm function -Pprinter specify printer - all jobs for user -u [login-ID-list] user list Examples To cancel the job submitted above: % cancel lp-153
sort - sort file contents The sort command is used to order the lines of a file. Various options can be used to choose the order as well as the field on which a file is sorted. Without any options, the sort compares entire lines in the file and outputs them in ASCII order (numbers first, upper case letters, then lower case letters). Syntax sort [options] [+pos1 [ -pos2 ]] file Common Options -b ignore leading blanks (<space> & <tab>) when determining starting and ending characters for the sort key -d dictionary order, only letters, digits, <space> and <tab> are significant -f fold upper case to lower case -k keydef sort on the defined keys (not available on all systems) -i ignore non-printable characters -n numeric sort -o outfile output file -r reverse the sort -t char use char as the field separator character -u unique; omit multiple copies of the same line (after the sort) +pos1 [-pos2] (old style) provides functionality similar to the "-k keydef" option.
Вам также может понравиться
- User Defined TypesДокумент15 страницUser Defined TypesManik BashaОценок пока нет
- hs9 FoundationsrvcsДокумент4 страницыhs9 FoundationsrvcsManik BashaОценок пока нет
- OemtuningpackДокумент282 страницыOemtuningpackapi-3804121Оценок пока нет
- HFM UserДокумент294 страницыHFM UserMuralikrishna SingamaneniОценок пока нет
- SQLJ OverviewДокумент8 страницSQLJ OverviewManik BashaОценок пока нет
- Chap06 TestRecordsДокумент11 страницChap06 TestRecordsManik BashaОценок пока нет
- DataWarehousing Interview QuestionsandAnswersДокумент9 страницDataWarehousing Interview QuestionsandAnswerslaxmisai100% (7)
- Event Studio CognosДокумент75 страницEvent Studio CognosManik BashaОценок пока нет
- Unix Shell ScriptsДокумент57 страницUnix Shell ScriptsManik BashaОценок пока нет
- Pharmaceutical Executive-Top 50 Companies of 2004Документ11 страницPharmaceutical Executive-Top 50 Companies of 2004Ankush SharmaОценок пока нет
- Vi Editor CommandsДокумент3 страницыVi Editor CommandsManik BashaОценок пока нет
- Cognos FaqsДокумент23 страницыCognos FaqsManjeet SinghОценок пока нет
- A52 2 Mekterovic A Generic Procedure For Integration Testing of ETL ProceduresДокумент10 страницA52 2 Mekterovic A Generic Procedure For Integration Testing of ETL ProceduresComércio de PortugalОценок пока нет
- The Yellow House: A Memoir (2019 National Book Award Winner)От EverandThe Yellow House: A Memoir (2019 National Book Award Winner)Рейтинг: 4 из 5 звезд4/5 (98)
- Hidden Figures: The American Dream and the Untold Story of the Black Women Mathematicians Who Helped Win the Space RaceОт EverandHidden Figures: The American Dream and the Untold Story of the Black Women Mathematicians Who Helped Win the Space RaceРейтинг: 4 из 5 звезд4/5 (895)
- The Subtle Art of Not Giving a F*ck: A Counterintuitive Approach to Living a Good LifeОт EverandThe Subtle Art of Not Giving a F*ck: A Counterintuitive Approach to Living a Good LifeРейтинг: 4 из 5 звезд4/5 (5794)
- The Little Book of Hygge: Danish Secrets to Happy LivingОт EverandThe Little Book of Hygge: Danish Secrets to Happy LivingРейтинг: 3.5 из 5 звезд3.5/5 (399)
- Devil in the Grove: Thurgood Marshall, the Groveland Boys, and the Dawn of a New AmericaОт EverandDevil in the Grove: Thurgood Marshall, the Groveland Boys, and the Dawn of a New AmericaРейтинг: 4.5 из 5 звезд4.5/5 (266)
- Elon Musk: Tesla, SpaceX, and the Quest for a Fantastic FutureОт EverandElon Musk: Tesla, SpaceX, and the Quest for a Fantastic FutureРейтинг: 4.5 из 5 звезд4.5/5 (474)
- Never Split the Difference: Negotiating As If Your Life Depended On ItОт EverandNever Split the Difference: Negotiating As If Your Life Depended On ItРейтинг: 4.5 из 5 звезд4.5/5 (838)
- A Heartbreaking Work Of Staggering Genius: A Memoir Based on a True StoryОт EverandA Heartbreaking Work Of Staggering Genius: A Memoir Based on a True StoryРейтинг: 3.5 из 5 звезд3.5/5 (231)
- The Emperor of All Maladies: A Biography of CancerОт EverandThe Emperor of All Maladies: A Biography of CancerРейтинг: 4.5 из 5 звезд4.5/5 (271)
- The World Is Flat 3.0: A Brief History of the Twenty-first CenturyОт EverandThe World Is Flat 3.0: A Brief History of the Twenty-first CenturyРейтинг: 3.5 из 5 звезд3.5/5 (2259)
- The Hard Thing About Hard Things: Building a Business When There Are No Easy AnswersОт EverandThe Hard Thing About Hard Things: Building a Business When There Are No Easy AnswersРейтинг: 4.5 из 5 звезд4.5/5 (344)
- Team of Rivals: The Political Genius of Abraham LincolnОт EverandTeam of Rivals: The Political Genius of Abraham LincolnРейтинг: 4.5 из 5 звезд4.5/5 (234)
- The Unwinding: An Inner History of the New AmericaОт EverandThe Unwinding: An Inner History of the New AmericaРейтинг: 4 из 5 звезд4/5 (45)
- The Gifts of Imperfection: Let Go of Who You Think You're Supposed to Be and Embrace Who You AreОт EverandThe Gifts of Imperfection: Let Go of Who You Think You're Supposed to Be and Embrace Who You AreРейтинг: 4 из 5 звезд4/5 (1090)
- The Sympathizer: A Novel (Pulitzer Prize for Fiction)От EverandThe Sympathizer: A Novel (Pulitzer Prize for Fiction)Рейтинг: 4.5 из 5 звезд4.5/5 (121)
- Abstract 2 TonesДокумент8 страницAbstract 2 TonesFilip FilipovicОценок пока нет
- LivePerson Chat ReportsДокумент23 страницыLivePerson Chat ReportsEdenEtfОценок пока нет
- Debugging With The PL/SQL Debugger: PhilippДокумент51 страницаDebugging With The PL/SQL Debugger: PhilippBenjytox BenjytoxОценок пока нет
- Penn State: The Dickinson School of LawДокумент88 страницPenn State: The Dickinson School of LawHafiz UmmarОценок пока нет
- Vande Bharat Exp Chair Car (CC) : Electronic Reserva On Slip (ERS)Документ2 страницыVande Bharat Exp Chair Car (CC) : Electronic Reserva On Slip (ERS)Subhash KumarОценок пока нет
- 17 Farley Fulache Vs ABS-CBN G.R. No. 183810Документ7 страниц17 Farley Fulache Vs ABS-CBN G.R. No. 183810SDN HelplineОценок пока нет
- 04 HSE Inspection ChecklistДокумент2 страницы04 HSE Inspection ChecklistAjay Hazarika100% (2)
- NDT Technician TrainingДокумент6 страницNDT Technician TraininglarsonndeservicesОценок пока нет
- Cours 3 - Custom Models and Training With TensorFlowДокумент36 страницCours 3 - Custom Models and Training With TensorFlowSarah BouammarОценок пока нет
- Enterprise Management System: Reference W.S.JawadekarДокумент34 страницыEnterprise Management System: Reference W.S.JawadekarPolice stationОценок пока нет
- Advantages, Disadvantages and Applications of Regula Falsi MethodДокумент12 страницAdvantages, Disadvantages and Applications of Regula Falsi MethodMd Nahid HasanОценок пока нет
- Business Location and Success:: The Case of Internet Café Business in IndonesiaДокумент22 страницыBusiness Location and Success:: The Case of Internet Café Business in IndonesiaRichard Rhamil Carganillo Garcia Jr.100% (1)
- A) Discuss The Managing Director's Pricing Strategy in The Circumstances Described Above. (5 Marks)Документ17 страницA) Discuss The Managing Director's Pricing Strategy in The Circumstances Described Above. (5 Marks)Hannah KayyОценок пока нет
- Reading #11Документ2 страницыReading #11Yojana Vanessa Romero67% (3)
- Revenue From LTCCДокумент2 страницыRevenue From LTCCMarife RomeroОценок пока нет
- Accounting QuestionsДокумент16 страницAccounting QuestionsPrachi ChananaОценок пока нет
- FATCA W9 + Carta para Compartir Información (FATCA)Документ2 страницыFATCA W9 + Carta para Compartir Información (FATCA)CarrilloyLawОценок пока нет
- Types of TrianglesДокумент5 страницTypes of Trianglesguru198319Оценок пока нет
- 201805graphene PDFДокумент204 страницы201805graphene PDFMohammad RezkyОценок пока нет
- Power GREPДокумент392 страницыPower GREPCeles NubesОценок пока нет
- Annexure - IV (SLD)Документ6 страницAnnexure - IV (SLD)Gaurav SinghОценок пока нет
- Making The Quantum LeapДокумент22 страницыMaking The Quantum LeapRJ DeLongОценок пока нет
- Boat, Time Speed and DistanceДокумент5 страницBoat, Time Speed and DistanceAnmol AswalОценок пока нет
- Macaw Recovery Network - Výroční Zpráva 2022Документ20 страницMacaw Recovery Network - Výroční Zpráva 2022Jan.PotucekОценок пока нет
- Want To Buy & Sell Expired Domain Names-Follow These 3 StepsДокумент6 страницWant To Buy & Sell Expired Domain Names-Follow These 3 StepsEmiemОценок пока нет
- 42 Investors Awareness Towards Mutual FundsДокумент8 страниц42 Investors Awareness Towards Mutual FundsFathimaОценок пока нет
- GX Deloitte 2017 TMT PredictionsДокумент60 страницGX Deloitte 2017 TMT PredictionsMontevideo PortalОценок пока нет
- Transport ADRДокумент3 страницыTransport ADRZbinca CristianОценок пока нет
- March 2023 Complete Month Dawn Opinion With Urdu TranslationДокумент361 страницаMarch 2023 Complete Month Dawn Opinion With Urdu Translationsidra shabbirОценок пока нет
- Ujar10 10434839Документ11 страницUjar10 10434839Fitryane LihawaОценок пока нет