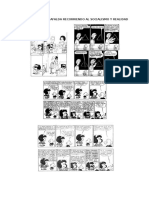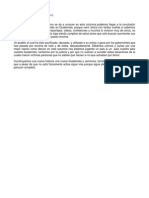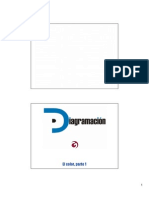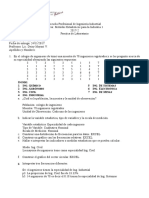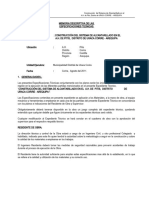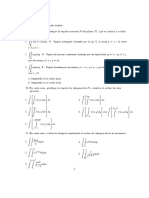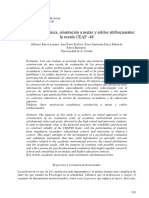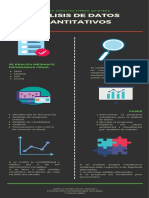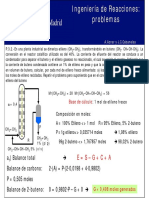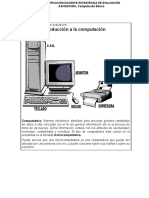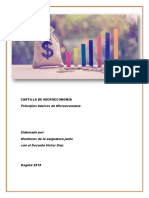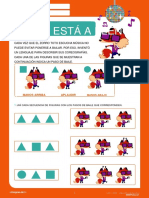Академический Документы
Профессиональный Документы
Культура Документы
Presentación 1 Photoshop CS5 Extended 2
Загружено:
Josh RmrzАвторское право
Доступные форматы
Поделиться этим документом
Поделиться или встроить документ
Этот документ был вам полезен?
Это неприемлемый материал?
Пожаловаться на этот документАвторское право:
Доступные форматы
Presentación 1 Photoshop CS5 Extended 2
Загружено:
Josh RmrzАвторское право:
Доступные форматы
-Herramienta seleccin de trazado y Seleccin Directa:
Esta herramienta permite seleccionar aquellos trazados que se han hecho con la herramienta pluma. Seleccin de Trazado: sirve para manipular desde los modos la silueta Seleccin Directa: solo para seleccionar la forma y moverlo de lugar sin modificarla. Esta herramienta nos permite seleccionar algn segmento de los trazos que hallamos realizado con la pluma. Su atajo es la letra A.
-Herramienta Marco rectangular: si pinchamos con el botn derecho del ratn en la herramienta nos saldr otras opciones. Es una herramienta de continua utilidad, permitindonos seleccionar aquellos motivos del documento que nos interesen. El marco rectangular permitir hacer selecciones rectangulares.
-Marco Elptico: permite hacer selecciones circulares y elpticas. -Marco Fila nica: permite hacer la seleccin de una fila de 1 pixel de grosor. -Marco Columna nica: permite hacer la seleccin de una columna de 1 pixel de grosor. -Herramienta mover: Permite mover una imagen o una seleccin de un lado para otro, o de un documento para otro. Con solo pinchar y arrastrar recortar? la imagen dejando en su lugar un espacio. Esta herramienta nos sirve para selecciones especficas, lo que caracteriza a estas selecciones es que son de diferentes formas geomtricas, como elipse, rectngulo. Adems no necesitas dar click sobre ella ya que con solo presionar la tecla M, automticamente selecciona la herramienta.
-Herramienta lazo poligonal: click con el botn derecho del ratn/mouse en la herramienta nos saldrn otras opciones como son
-Herramienta lazo: Permite hacer selecciones a mano alzada. -Lazo poligonal: permite hacer selecciones marcando los puntos por donde pasar la seleccin. -Lazo magntico: hace la seleccin a mano alzada en funcin de la configuracin que se haya ajustado. Funciona como un imn. Esta herramienta es hace la funcin de la herramienta de seleccin, solo que esta es mas precisa, ya que selecciona bordes especficos, adems de que puede hacer una seleccin magntica la cual sigue de manera automtica un borde de una imagen cuando pasas sobre l. Su atajo es presionar la tecla L.
-Herramienta seleccin rpida: si pinchamos con el botn derecho del ratn en la herramienta nos saldr otras opciones como son
-Herramienta seleccin rpida: Al arrastrar la seleccin se expande hacia afuera, y busca y sigue automticamente los bordes definidos de la imagen. -Herramienta varita mgica: Permite seleccionar reas del documento que tengan cierta similitud en el color, como el cielo de un paisaje. Es rpida pero se debe utilizar con cuidado. Bsicamente consiste en un pincel que dibuja alrededor de un rea y de manera automtica adivina lo que quieres seleccionar. Su atajo es la letra W, pero puedes pulsar la tecla Maysculas + W para obtener la herramienta de varita mgica, que sirve como herramienta de Relleno para las selecciones.
-Herramienta cuentagotas y muestra de color:
-Herramienta Cuentagotas le permite tomar un color y colocarlo como predeterminado en Color Frontal o Color de Fondo segn lo desee. Para capturar el color de una zona determinada: 1. Seleccione la herramienta Cuentagotas de la Barra de Herramientas 2. Haga click en el rea de color que desee tomar y listo, automticamente aparecer el color del pixel que usted ha tocado con esta herramienta en alguno de los 2 cuadrados, este podr utilizarlo para pintar en cualquier otra parte de la imagen, incluso pueden tomarse colores de otros documentos para utilizarlos en el actual. - Herramienta Muestra de color, permite saber como el color de un documento est compuesto en CMYK, RGB y cules son los nmeros de las coordenadas X-Y. -Herramienta Mano: Utilice esta herramienta cuando desee mover la imagen sobre el rea de trabajo. -Herramienta zoom o lupa: le permite ampliar o reducir la vista del documento de varias maneras. -Herramienta Color frontal y Color de fondo. La funcin primordial de esta herramienta es el igualar los colores de alguna otra imagen, nos facilita la seleccin de colores como tal, su atajo es la tecla I, pero este botn no solo realiza esta funcin si no otras como Muestra de color, Regla, y la Nota de herramientas.
-Herramienta recortar: Permite recortar lo que se quiera de la imagen. -Herramienta sector: crea sectores y los selecciona. -Herramienta pincel corrector puntual: si pinchamos con el botn derecho del ratn en la herramienta nos saldr otras opciones como son :
-Herramienta pincel corrector puntual: esta herramienta sirve para retocar fotografas y corregir partes de una fotografa, simplemente pintando encima de la zona que queramos corregir esta aplicara los cambios automticamente. -Herramienta pincel corrector: es ideal, por ejemplo, para quitar manchas en el rostro como acn, lunares, etc entre otros usos. -Herramienta parche: tambin hace coincidir la textura, iluminacin y sombreado de los pixeles muestreados adems lo combina con las caractersticas de Seleccin de la Herramienta Lazo. -Herramienta pincel de ojos rojos: en esta poco de explicar, su mismo nombre lo dice, selecciona esta herramienta, ponle un pincel adecuado y quita esos ojos rojos de tus fotos. Una herramienta muy til en el retoque de fotos, nos sirve para borrar manchas, araazos o ruido no deseado en la imgenes, y todo de forma automtica basta con pintar sobre la zona deseada. Su atajo es la tecla J, y adems puedes pulsar Maysculas + J para sacar el pincel corrector, la herramienta de Parche, y corrector de ojos rojos.
-Herramienta pincel: si pinchamos con el botn derecho del ratn en la herramienta nos saldrn otras opciones como son
-Pincel: La herramienta Pincel pinta trazos de pincel. -Herramienta lpiz: pinta trazos de bordes marcados. -Herramienta sustitucin de color: te permite reemplazar colores de una imagen por otros. Bsico pero a la vez la herramienta ms compleja en la caja de herramientas. Pintar con un poco de pintura y unos clicks y seleccionar diferentes estilos cepillo as como su grosor, esparcimiento, etctera. Su atajo es la tecla B, adems puedes presionar Maysculas + B para tomar el Lpiz, las herramienta Sustitucin de color, y el mezclador.
-Tampn de clonar: si pinchamos con el botn derecho del ratn en la herramienta nos saldr? otras opciones como son
-Tampn de clonar: con esta herramienta podemos clonar cualquier cosa, para ello tenemos que hacer clic en la zona que queremos clonar mientras pulsamos la tecla alt, despus hacer click en otras zonas. -Tampn de motivo: pinta parte de una imagen como un motivo Para edicin de fotografas o la creacin de efectos que lucen muy profesionales, esta herramienta tal y como su nombre lo indica, nos sirve para clonar algunos de los efectos que ya hayamos realizado, o algunas de las capas que tengamos ya hechas. Su atajo es la tecla S.
-Herramienta pincel de historia
-Herramienta pincel de historia: nos permite pintar en la imagen actual el contenido de un estado anterior de la imagen -Herramienta pincel histrico: le permite pintar con trazos estilizados, utilizando los datos de origen de un estado o una instantnea de historia especificados. Al experimentar con diferentes opciones de estilo de pintura, tamao y tolerancia, puede simular la textura de pintar con diferentes colores y estilos artsticos.
Trabaja en conjunto con la paleta del historial del proyecto, y bsicamente nos permite pintar en el tiempo. Teniendo la posibilidad de deshacer algunas partes que ya hayamos hecho. Su atajo es la tecla Y.
-Herramienta borrador
-Herramienta borrador: como su nombre indica sirve para borrar -Herramienta borrador de fondos: con esta herramienta podremos borrar solo el fondo d una imagen -Herramienta borrador mgico: Al hacer clic en una capa con la herramienta Borrador mgico sta cambia automticamente todos los pxeles similares. Si trabaja en el color de fondo o en una capa con la transparencia bloqueada, los pixeles cambian al color de fondo; de lo contrario, la transparencia reemplaza a los pxeles. Puede optar por borrar slo los pxeles contiguos o todos los pxeles similares de la capa actual.
La herramienta mas bsica pero mas til que nos sirve para borrar nuestros errores, o para dar algunos efectos bastante interesantes jugando un poco con la opacidad del borrador. Su atajo es la tecla E.
-Herramienta degradado:
-La herramienta Degradado se utiliza para cubrir una zona con dicho efecto. Crea una fusin gradual entre varios colores. Puede seleccionar rellenos de degradado preestablecidos o crear los suyos propios. -Herramienta bote de pintura: Esta herramienta es muy sencilla de utilizar y es muy til para aplicar a zonas amplias un color determinado. Siempre acta sobre los pixeles con caractersticas semejantes. Nos facilita la tarea de hacer algunos efectos de gradiente, adems de que es una herramienta bsica para hacer casi cualquier efecto. Tenemos la opcin de varios gradientes (elptico) as como ajustar sus niveles y colores. Su atajo es la tecla G.
-Herramienta Desenfocar, Enfocar y Dedo
Estas herramientas sirven para darle distintos aspectos a una imagen por ejemplo en el caso de Desenfocar y Enfocar produce un efecto de enfoque o desenfoque de la imagen. El Dedo, en cambio, simula una tcnica artstica que consiste en esfumar la pintura con el dedo. Una herramienta enfocada mucho mas a los efectos de un diseo original, o dar magnficos efectos a las fotografas, y no tiene un atajo de teclado por default.
-Herramienta Sobreexponer y Subexponer
Estas herramientas son tcnicas del mundo de la fotografa y la pintura. La sobreexposicin y subexposicin simulan el efecto de exceso o escaso tiempo de exposicin de una pelcula a la luz, dando sensacin de luminosidad y oscuridad. La esponja simula los efectos de lavado en una tela, desgastando de esta manera la imagen. -Herramienta Esponja: es la que Satura o Desatura las imgenes. Enfocadas para la edicin de fotografas nos sirven para aclarar u oscureces las fotografas. Su atajo es la tecla O.
-Herramienta Pluma:
La herramienta Pluma le permite crear lneas rectas y curvas con una precisin mayor de la que es posible con la herramienta Pluma de forma libre. Dicha herramienta proporciona el mejor control y la mayor precisin en el dibujo. Una de las herramientas mas difciles de utilizar, sobre todo para los principiantes. Nos ayuda a realizar trazos personalizados y marcarlos sobre nuestra creacin, muy parecido a lo que se trabaja en Illustrator de Adobe. Su atajo es la tecla P.
-Herramientas de texto: El Photoshop genera texto en una nueva capa independientemente de si usted crea una o no, genera una capa especial. Este guarda la informacin de texto y formato, permitindonos con solo hacer doble click en la capa, cambiar cualquiera de sus atributos. Veamos en el ejemplo la Ventana de Capas, sino esta visualizada puede ir a Men Ventana > Capas. En el ejemplo slo hay 2 capas y gracias a las miniaturas es muy sencillo diferenciar el fondo del texto. Siempre que cree un texto la capa adquirir la apariencia del ejemplo, lo nico que variar ser el contenido tipogrfico. Simple y sencillamente nos permite colocar textos dentro de nuestra creacin, adems nos permite acomodarlo como nosotros prefiramos. Su atajo es la tecla T.
-Crear Texto Deformado La herramienta texto tiene 4 opciones las 2 primeras le permiten variar la orientacin del texto. Si observa la Barra de Propiedades de dicha herramienta encontrar tambin la opcin Crear Texto Deformado. La Herramienta Texto permite la creacin de texto en varios formatos, entre ellos el texto en forma horizontal, el texto en forma vertical y texto deformado. Texto horizontal Texto vertical Crear Texto Deformado > Arco -Mscara de Texto horizontal y Mscara de Texto Vertical
Las otras 2 opciones que ofrece la herramienta Texto es la de Mscara de texto horizontal y Mscara de texto vertical, esto significa que se crear texto sin un color plano de relleno. Es decir, usted puede adaptar un fondo a la tipografa o ponerle un degradado o agregarle efectos, puede hacer de la seleccin lo que a usted se le ocurra, imagnese que la tipografa deja de serlo para convertirse en una seleccin creada por usted con formas de letras. Para utilizar dicha opcin siga los siguientes pasos: 1. Seleccione la herramienta Mscara de texto horizontal o Mscara de texto vertical 2. Haga clic en el documento 3. Escriba 4. Presione Enter
-Herramienta rectngulo, rectngulo redondeado, elipse, lnea.
Esta herramienta es muy sencilla de usar. Sirve para crear formas ya determinadas: rectngulo, rectngulo con vrtices redondeados, elipses, polgonos, lneas y formas personalizadas. -Herramienta Forma personalizada tiene infinitas opciones, las podemos ver desde la Barra de Propiedades, haciendo clic en el men desplegable. Recuerda que tambin puedes agregar a las opciones preestablecidas las creadas por ti con la herramienta Pluma o cualquiera de dibujo.
Herramienta de Mano (Hand Tool). Con la barra espaciadora podemos activar esta funcin que consiste solamente en poder navegar por todo el documento sin hacer uso del scroll del mouse, solo con click sostenido podemos ir recorriendo el documento para poder revisarlo a la perfeccin.
Herramienta Zoom Problemas para distinguir alguna parte del proyecto Un zoom sera ideal, esta herramienta esta hecha para eso, con un par de click acercas la imagen y con Alt+ click alejas de nuevo. Una herramienta muy bsica y su atajo es la tecla Z.
Modo de mscara Rpida Un modo alternativo para crear selecciones complejas con el Pincel, Borrador, y las herramientas del cubo de pintura. Su atajo es la tecla Q.
Esta informacin est presente en la Barra de Herramientas de Photoshop. Estos cuadrados indican cuales son los colores que estn en ese momento predeterminados, por defecto siempre son negro y blanco, pero usted puede seleccionarlos haciendo doble clic sobre el cuadrado que desee cambiar. Al hacerlo aparecer un cuadro de dilogo que contiene la informacin necesaria para que escoja el color que desea, solo debe desplazarse sobre la columna de colores para elegir el color y luego sobre la plantilla para escoger la gama. Tambin puede introducir los porcentajes en HSB, LAB, RGB o CMYK, si tiene el exagecimal puede escribirlo en el campo correspondiente. Cuando desee invertir los colores Color frontal y Color de fondo, slo debe hacer clic en la flechita que est en la parte superior derecha de los cuadrados.
Cuando quiera restablecer a los colores predeterminados (blanco y negro) debe hacer clic sobre los cuadrados miniaturas blanco y negro.
CAPAS Al trabajar con capas, como se ha dicho, se puede operar sobre una parte de una imagen, sin que se alteren otras partes de la misma. Esto es muy til, ya que nos permite realizar cambios en elementos de la imagen sin preocuparnos del resto del diseo. Las capas son lminas transparentes que se superponen. Eso significa que su orden si afecta una imagen Al dar click ac se despliega el men que est a la derecha
Crear Capa Eliminar capa
Вам также может понравиться
- Curso Alineación de Maquinaria IndustrialДокумент45 страницCurso Alineación de Maquinaria IndustrialWilmar Olave Carvajal89% (19)
- Calcular El Diámetro Teórico y El Diámetro ComercialДокумент4 страницыCalcular El Diámetro Teórico y El Diámetro ComercialAlexis Puente BurgaОценок пока нет
- Secuencia Didactica Probabilidad y Estadística 2019 PDFДокумент13 страницSecuencia Didactica Probabilidad y Estadística 2019 PDFCly Ma Ted100% (1)
- Seminario Calor DilatacionДокумент3 страницыSeminario Calor DilatacionRobles VladimirОценок пока нет
- Manual Instalar Multics en Ubuntu PDFДокумент4 страницыManual Instalar Multics en Ubuntu PDFFrancisco RibeiroОценок пока нет
- Problemas. Destilación McCabe-Thiele PDFДокумент4 страницыProblemas. Destilación McCabe-Thiele PDFMajo Rodriguez83% (6)
- Historietas de Mafalda Recorriendo Al SocialismoДокумент8 страницHistorietas de Mafalda Recorriendo Al SocialismoJosh RmrzОценок пока нет
- Diapositivas Capitulo 3Документ22 страницыDiapositivas Capitulo 3Josh Rmrz0% (1)
- Carolina Escobar SartiДокумент10 страницCarolina Escobar SartiJosh RmrzОценок пока нет
- El Color 1Документ24 страницыEl Color 1Josh RmrzОценок пока нет
- Ejercicios MetodosДокумент6 страницEjercicios MetodosMarilyn Vizcarra TreviñoОценок пока нет
- Practica 1 Motor A PasosДокумент7 страницPractica 1 Motor A PasosSara Lily Soto MaldonadoОценок пока нет
- E-IRAM 2020-4 (9-2013) Luminarias para Vías PúblicasДокумент18 страницE-IRAM 2020-4 (9-2013) Luminarias para Vías PúblicaspabОценок пока нет
- Especificaciones Tecnicas Alcantarillado PitisДокумент32 страницыEspecificaciones Tecnicas Alcantarillado Pitisgeotecnista2003Оценок пока нет
- Integrales DoblesДокумент1 страницаIntegrales DoblesVictor MerlanoОценок пока нет
- CEAP 48 Aprendizaje y Estilos AtribucionalesДокумент34 страницыCEAP 48 Aprendizaje y Estilos Atribucionalesamaliakb100% (1)
- Saberes Matemáticas 6 - Unidad 5Документ53 страницыSaberes Matemáticas 6 - Unidad 5Eva Elisa Vásquez ErazoОценок пока нет
- Previo 1 MircoondasДокумент12 страницPrevio 1 MircoondasDónovan BacilioОценок пока нет
- Estructuras GeologicasДокумент45 страницEstructuras GeologicasJose Rodolfo Duran QuijadaОценок пока нет
- Cristalografia Cap. 12 Difraccion de Rayos X Por Los CristalesДокумент36 страницCristalografia Cap. 12 Difraccion de Rayos X Por Los CristalesFernando Terán ToledoОценок пока нет
- Concreto MasivoДокумент8 страницConcreto Masivowaldir147100% (1)
- Infografia Capitulo 10Документ1 страницаInfografia Capitulo 10Hseq Petrocol ServicesОценок пока нет
- UДокумент2 страницыURandyОценок пока нет
- Computacion BasicaДокумент40 страницComputacion BasicaDelCarmen RodríguezОценок пока нет
- Archivo para Aplicar Normas de GordilloДокумент22 страницыArchivo para Aplicar Normas de GordilloExmaili Macz ReyОценок пока нет
- Barrantes ObjetivosДокумент7 страницBarrantes ObjetivosCarla EscobarОценок пока нет
- Tema 6 - Patrones Linguisticos - Modelo MiltonДокумент8 страницTema 6 - Patrones Linguisticos - Modelo MiltonMiguel AngelОценок пока нет
- PrograДокумент36 страницPrograVibmec123Оценок пока нет
- Cartilla de Microeconomía v1Документ75 страницCartilla de Microeconomía v1katherin natalia aristizabal cabreraОценок пока нет
- HietogramasДокумент24 страницыHietogramasROSSMERYОценок пока нет
- Astm D 1945 TraduciendoДокумент8 страницAstm D 1945 TraduciendoAna Genesis Moreno HernandezОценок пока нет
- La Formación de Rocas y Suelos en ColombiaДокумент14 страницLa Formación de Rocas y Suelos en ColombiaThe FlowercatОценок пока нет
- Actividad 3 GRAFICACIÓNДокумент11 страницActividad 3 GRAFICACIÓNMiguel Antonio Alfaro100% (4)
- Cartilla de Tecnologia Octubre 19Документ7 страницCartilla de Tecnologia Octubre 19Jimena BeltranОценок пока нет