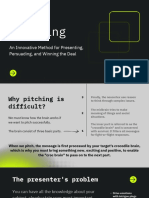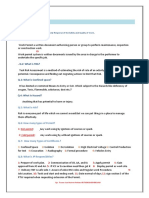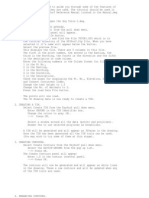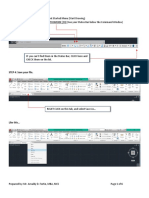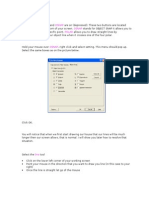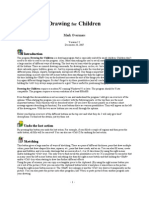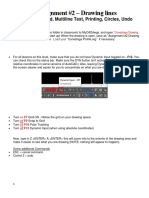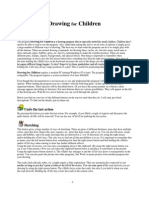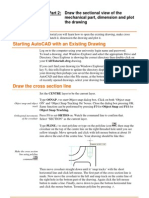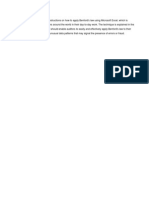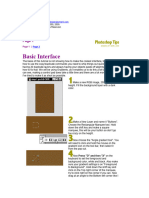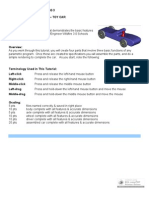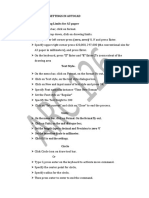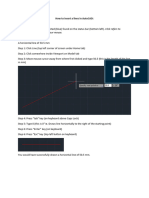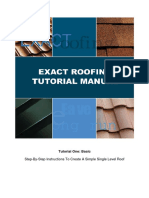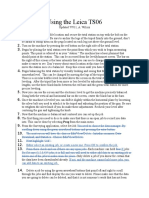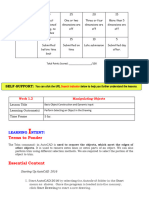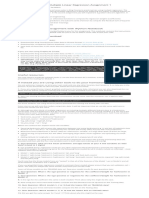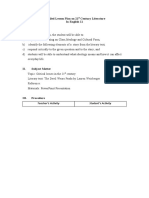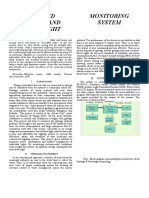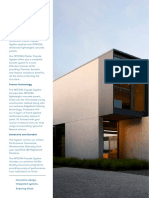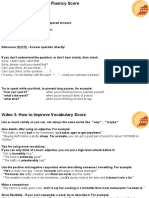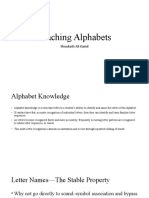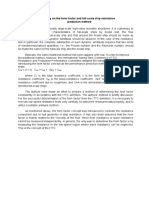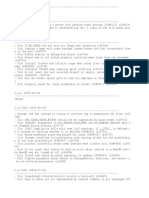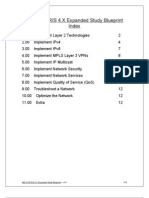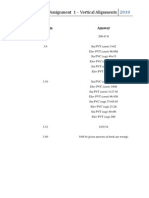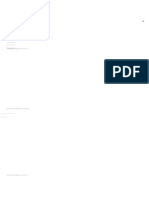Академический Документы
Профессиональный Документы
Культура Документы
Exercise 1: Manual Drawing Plate
Загружено:
Gerard Anthony DacanayОригинальное название
Авторское право
Доступные форматы
Поделиться этим документом
Поделиться или встроить документ
Этот документ был вам полезен?
Это неприемлемый материал?
Пожаловаться на этот документАвторское право:
Доступные форматы
Exercise 1: Manual Drawing Plate
Загружено:
Gerard Anthony DacanayАвторское право:
Доступные форматы
EXERCISE 1
Manual Drawing Plate
This is the autoCAD 2006 default window. Before starting to draw, determine the system of units. There are 2 system of units, the METRIC & IMPERIAL
So to check the unit, click using mouse the FORMAT at the menu bar.
Select DRAWING LIMITS
You will see in the command window the LIMITS, from the lower left corner, press ENTER.
to the upper right corner. If you see this 12.000, 9.000, then your unit is in IMPERIAL, change this.
To close you must exit, just click using the mouse, the red X mark at the upper right hand of the screen.
Then to open a new drawing sheet, just click the NEW icon at the upper right
In opening a new plate, click the arrow beside the OPEN tab.
Choose METRIC
420mm wide
290mm tall
This is size A3 paper, which is 420mm wide by 290mm tall.
12inches wide
9inches tall
This is LETTER size paper, which is 12inches wide by 9inches tall.
If your drawing object is just small, use IMPERIAL unit, that is, your paper size is only 12inch by 9inch. But if your drawing is quite large, better use METRIC, paper size is 420cm by 297cm.
This is the autoCAD 2006 in METRIC system.
There are many ways to make a line, 1 simple way is to click the LINE icon in the Draw Toolbar.
Or simply type l, for line in the command window and then press ENTER.
The computer is now asking you to specify first point, just type in the numbers keypad, zero comma zero (0,0), ENTER.
The computer will make a line for you, starting from (0,0). But if this DYNAMIC input comes out, disable it.
To disable the DYNAMIC input, just click in the status bar.
Just continue now typing in the numbers pad the next point of the line (0,297) then press ENTER.
Then type in the next (420,297), again type ENTER.
Then type the next (420,0), again ENTER.
Then type in back to the first point (0,0) to complete the square.
To end the line command, press twice ENTER, then the computer will wait again for you for another command.
To see the whole square, just use the roller in your mouse.
Put the cursor in the middle and roll up the roller in your mouse to reduce your drawing size.
This is called ZOOMING OUT.
Again type in L for a line command
Do again all for the smaller square.
Again type in L for the 3rd small square, enter all the coordinates.
ZOOM IN using the roller in your mouse to enlarge the drawing.
Enable (turn on) the GRID & SNAP button at the status bar using the mouse or just press F7 (GRID) & F9 (SNAP) in the keyboard.
Using your mouse, click (once) the first line & copy, CONTROL C.
The paste, CONTROL V, but disable your OSNAP.
OSNAP off.
Just continue to paste, CONTROL V and click (only once) the mouse.
Draw now the last line using the following coordinates.
Now we do the TEXT, point the mouse in the TEXT icon & click.
Click the mouse once on the upper left of the first line.
Then click the mouse on the lower right of the second line.
This will show up, change the text height & text format.
Text height is 5 so type in 5 and ENTER.
Click the text format, type B then scroll up, choose Arial Unicode MS.
Click CENTER
Click MIDDLE
Before typing, press CAPS LOCK at left side of your keyboard.
After typing & if you are finished, just click OK button.
To make the text format & text height standard, go to DIMENSION STYLE
Click MODIFY.
Go to TEXT & click the button beside TEXT STYLE.
Change FONT NAME & HEIGHT then click APPLY & click OK & CLOSE.
Вам также может понравиться
- Pitch AnythingДокумент8 страницPitch AnythingDoland drumb100% (1)
- AutoCAD 2010 Tutorial Series: Drawing Dimensions, Elevations and SectionsОт EverandAutoCAD 2010 Tutorial Series: Drawing Dimensions, Elevations and SectionsОценок пока нет
- Presentation 3ds Max 123Документ201 страницаPresentation 3ds Max 123sowmyaОценок пока нет
- Cable Schedule - Instrument - Surfin - Malanpur-R0Документ3 страницыCable Schedule - Instrument - Surfin - Malanpur-R0arunpandey1686Оценок пока нет
- JOB Performer: Q .1: What Is Permit?Документ5 страницJOB Performer: Q .1: What Is Permit?Shahid BhattiОценок пока нет
- OIl Rig Safety ChecklistДокумент10 страницOIl Rig Safety ChecklistTom TaoОценок пока нет
- AHU CatalogueДокумент16 страницAHU CatalogueWai Ee YapОценок пока нет
- Leica 307 ManualДокумент4 страницыLeica 307 ManualRaluca Sandu100% (2)
- EzysurfДокумент4 страницыEzysurfJakić Marko0% (1)
- Exercise 9: Polygon, Extend Rectangular ArrayДокумент60 страницExercise 9: Polygon, Extend Rectangular ArraygerardanthonyОценок пока нет
- CADlabworx 1Документ6 страницCADlabworx 1CJP TVОценок пока нет
- Polar Osnap Osnap PolarДокумент2 страницыPolar Osnap Osnap Polarjegan172Оценок пока нет
- The Instruction For UseДокумент9 страницThe Instruction For UseWahan AbkarianОценок пока нет
- Enroute 6Документ43 страницыEnroute 6Diego RomeroОценок пока нет
- Autocad Tips:: E AllДокумент1 страницаAutocad Tips:: E AllQuaid JoharОценок пока нет
- User Manual For Contour Cut Function in FLEXI Software: A.Setting OFFSETДокумент10 страницUser Manual For Contour Cut Function in FLEXI Software: A.Setting OFFSETFernandoОценок пока нет
- A Guide To Microsoft Paint (XP)Документ20 страницA Guide To Microsoft Paint (XP)Anwar Sadique100% (1)
- Drawing Children: Mark OvermarsДокумент7 страницDrawing Children: Mark OvermarsbanuarsОценок пока нет
- Assignment #2 Drawing LinesДокумент5 страницAssignment #2 Drawing LinesSolderan TVОценок пока нет
- Beginning A New DrawingДокумент10 страницBeginning A New DrawingMuhd Nasrul HazimОценок пока нет
- Autocad 1: InstructionsДокумент9 страницAutocad 1: InstructionsFarah RasheedОценок пока нет
- Drawing For ChildrenДокумент6 страницDrawing For ChildrenSenan SatОценок пока нет
- Autocad Tutorial - Part 2: Draw The Sectional View of The Mechanical Part, Dimension and Plot The DrawingДокумент10 страницAutocad Tutorial - Part 2: Draw The Sectional View of The Mechanical Part, Dimension and Plot The Drawingsrinu728Оценок пока нет
- AlphaWin Training ManualДокумент26 страницAlphaWin Training ManualliberfustaОценок пока нет
- Auto CadДокумент4 страницыAuto CadMotatai NustiuОценок пока нет
- Drawing CommandsДокумент8 страницDrawing CommandsapiladorodgecliffordОценок пока нет
- AutoCAD Tips Ebook First EditionДокумент36 страницAutoCAD Tips Ebook First EditionmdraihanzzamanОценок пока нет
- Create FunДокумент8 страницCreate FunAbdul WahabОценок пока нет
- T - Auto-Aligning System Manual PDFДокумент10 страницT - Auto-Aligning System Manual PDFJoséAntonioGonzálezRamírezОценок пока нет
- Create A Layered Glowing Text EffectДокумент15 страницCreate A Layered Glowing Text EffectNguyễn Sĩ Phước HoàngОценок пока нет
- Step by Step Benford's Law Using Microsoft ExcelДокумент12 страницStep by Step Benford's Law Using Microsoft ExcelHermaz WibisonoОценок пока нет
- SketchUp Tutorial V7 Villa SavoyeДокумент15 страницSketchUp Tutorial V7 Villa Savoyemilanatanaskovic100% (1)
- Isometrik AutocadДокумент25 страницIsometrik AutocadPapang ParwotoОценок пока нет
- Sorbose Flash TutorialДокумент0 страницSorbose Flash TutorialArif SattarОценок пока нет
- Origin - UputstvoДокумент10 страницOrigin - Uputstvokasiopeja1990Оценок пока нет
- PST BasicifaceДокумент4 страницыPST BasicifaceBahrul GamingОценок пока нет
- Cad & Advance 3D Modelling: Name:Nanda Vaishnavi Kamani ROLL NO: 19011BB025 FSP 2 Year 4 SEMДокумент51 страницаCad & Advance 3D Modelling: Name:Nanda Vaishnavi Kamani ROLL NO: 19011BB025 FSP 2 Year 4 SEMKalyan BandiОценок пока нет
- 2D Design TutorialДокумент13 страниц2D Design TutorialMeek ElОценок пока нет
- Principles of Engineering 3 Pro/Engineer Tutorial 1 - Toy CarДокумент26 страницPrinciples of Engineering 3 Pro/Engineer Tutorial 1 - Toy CarSankalp SharmaОценок пока нет
- GeometerДокумент15 страницGeometersimoncktОценок пока нет
- Open Microsoft Folder by Double ClickДокумент13 страницOpen Microsoft Folder by Double ClickJoynalIslamKabirОценок пока нет
- Arc126 PDFДокумент5 страницArc126 PDFSamuel AkintundeОценок пока нет
- Abcdefghijklmnopqrstuvwxyz: Microsoft Word: Exercise 1Документ12 страницAbcdefghijklmnopqrstuvwxyz: Microsoft Word: Exercise 1Jeffy PuruggananОценок пока нет
- Act 9-Bullet Form - BANДокумент2 страницыAct 9-Bullet Form - BANNo NAMEОценок пока нет
- AutoCAD Lecture1Документ33 страницыAutoCAD Lecture1Mary DunhamОценок пока нет
- How Do I Use Delta CADДокумент1 страницаHow Do I Use Delta CADprofesorbartolomeoОценок пока нет
- How To Insert A Lines in AutoCADДокумент3 страницыHow To Insert A Lines in AutoCADNjabulo XoloОценок пока нет
- Cad Lab - 02Документ9 страницCad Lab - 02Furqan WarisОценок пока нет
- Tutorial Manual BasicДокумент21 страницаTutorial Manual BasicHein ThantОценок пока нет
- Intuitive Programming System For The MillДокумент28 страницIntuitive Programming System For The MillGrant DebrouxОценок пока нет
- Autocad - R GreenleeДокумент97 страницAutocad - R GreenleekarimОценок пока нет
- Creating Simple Map Icons and Curved Text With InkscapeДокумент21 страницаCreating Simple Map Icons and Curved Text With Inkscapeopenid_Mtc4LtrUОценок пока нет
- Creating A BazingaДокумент52 страницыCreating A BazingaMiguel 1Оценок пока нет
- How To Use Photoshop Effects 10Документ173 страницыHow To Use Photoshop Effects 10kpamunicipality1917Оценок пока нет
- AutoCAD 2D & 3D For BeginnerДокумент31 страницаAutoCAD 2D & 3D For BeginnerSocial Unpriority OnleyhОценок пока нет
- Display ControlДокумент8 страницDisplay Controlpaulo_rieloffОценок пока нет
- Laser Cutting HandoutДокумент7 страницLaser Cutting Handoutapi-444349471Оценок пока нет
- Using The Leica TC 307 v2Документ4 страницыUsing The Leica TC 307 v2Mark TravisОценок пока нет
- Autocad Tutorial Lesson 1Документ8 страницAutocad Tutorial Lesson 1kannanfoxОценок пока нет
- Cad & Advance 3D Modelling: Name:Shivakalyan Bandi ROLL NO: 19011BB002 FSP 2 Year 4 SEMДокумент51 страницаCad & Advance 3D Modelling: Name:Shivakalyan Bandi ROLL NO: 19011BB002 FSP 2 Year 4 SEMKalyan BandiОценок пока нет
- Cad & Advance 3D Modelling: Name:Nanda Vaishnavi Kamani ROLL NO: 19011BB025 FSP 2 Year 4 SEMДокумент51 страницаCad & Advance 3D Modelling: Name:Nanda Vaishnavi Kamani ROLL NO: 19011BB025 FSP 2 Year 4 SEMKalyan BandiОценок пока нет
- Autocad Mini TutorialДокумент2 страницыAutocad Mini TutorialLuis PullasОценок пока нет
- TI-83 Quadratic ProgramДокумент2 страницыTI-83 Quadratic ProgramJosh Brewer100% (1)
- Bes103 Computer Aided Drafting 1Документ22 страницыBes103 Computer Aided Drafting 1John SeguraОценок пока нет
- Synthesis Essay Final DraftДокумент5 страницSynthesis Essay Final Draftapi-283802944Оценок пока нет
- Analog Electronics-2 PDFДокумент20 страницAnalog Electronics-2 PDFAbhinav JangraОценок пока нет
- DR - Rajinikanth - Pharmaceutical ValidationДокумент54 страницыDR - Rajinikanth - Pharmaceutical Validationمحمد عطاОценок пока нет
- PERSONAL DEVELOPMENT (What Is Personal Development?)Документ37 страницPERSONAL DEVELOPMENT (What Is Personal Development?)Ronafe Roncal GibaОценок пока нет
- Regression Week 2: Multiple Linear Regression Assignment 1: If You Are Using Graphlab CreateДокумент1 страницаRegression Week 2: Multiple Linear Regression Assignment 1: If You Are Using Graphlab CreateSamОценок пока нет
- Master Thesis On Smart GridДокумент6 страницMaster Thesis On Smart Gridsandraandersondesmoines100% (2)
- Detailed Lesson Plan (Lit)Документ19 страницDetailed Lesson Plan (Lit)Shan QueentalОценок пока нет
- Office Administration: School-Based AssessmentДокумент17 страницOffice Administration: School-Based AssessmentFelix LawrenceОценок пока нет
- Harish Raval Rajkot.: Civil ConstructionДокумент4 страницыHarish Raval Rajkot.: Civil ConstructionNilay GandhiОценок пока нет
- General Introduction: 1.1 What Is Manufacturing (MFG) ?Документ19 страницGeneral Introduction: 1.1 What Is Manufacturing (MFG) ?Mohammed AbushammalaОценок пока нет
- Iot Based Garbage and Street Light Monitoring SystemДокумент3 страницыIot Based Garbage and Street Light Monitoring SystemHarini VenkatОценок пока нет
- Integra Facade BrochureДокумент2 страницыIntegra Facade BrochureHarshit PatadiyaОценок пока нет
- Video Course NotesДокумент18 страницVideo Course NotesSiyeon YeungОценок пока нет
- Remediation of AlphabetsДокумент34 страницыRemediation of AlphabetsAbdurahmanОценок пока нет
- Study On The Form Factor and Full-Scale Ship Resistance Prediction MethodДокумент2 страницыStudy On The Form Factor and Full-Scale Ship Resistance Prediction MethodRaka AdityaОценок пока нет
- Project 4 Close TestДокумент7 страницProject 4 Close TestErika MolnarОценок пока нет
- Bhagwan Mahavir College of Architecture: Topic: Lacing, Batteneing, BracingДокумент14 страницBhagwan Mahavir College of Architecture: Topic: Lacing, Batteneing, BracingJai MenDparaОценок пока нет
- Change LogДокумент145 страницChange LogelhohitoОценок пока нет
- Nicole Rapp Resume 3Документ2 страницыNicole Rapp Resume 3api-341337144Оценок пока нет
- OMN-TRA-SSR-OETC-Course Workbook 2daysДокумент55 страницOMN-TRA-SSR-OETC-Course Workbook 2daysMANIKANDAN NARAYANASAMYОценок пока нет
- Ccie R&s Expanded-BlueprintДокумент12 страницCcie R&s Expanded-BlueprintAftab AlamОценок пока нет
- Assignment 1 - Vertical Alignment - SolutionsДокумент6 страницAssignment 1 - Vertical Alignment - SolutionsArmando Ramirez100% (1)
- Top249 1 PDFДокумент52 страницыTop249 1 PDFCarlos Henrique Dos SantosОценок пока нет
- MT Im For 2002 3 PGC This Is A Lecture About Politics Governance and Citizenship This Will HelpДокумент62 страницыMT Im For 2002 3 PGC This Is A Lecture About Politics Governance and Citizenship This Will HelpGen UriОценок пока нет
- Teks Pengacaraan Majlis Perpisahan PerpindahandocДокумент8 страницTeks Pengacaraan Majlis Perpisahan PerpindahandocTom O Hard JoОценок пока нет