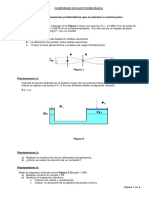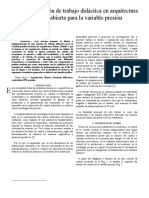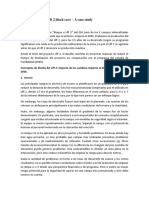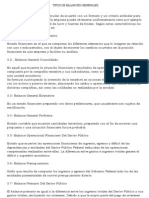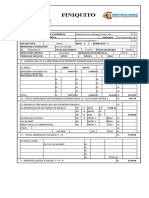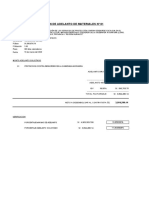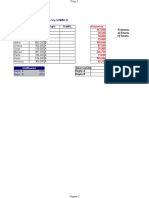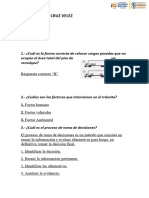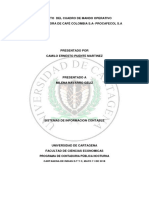Академический Документы
Профессиональный Документы
Культура Документы
Windows 2
Загружено:
Elver MenesesАвторское право
Доступные форматы
Поделиться этим документом
Поделиться или встроить документ
Этот документ был вам полезен?
Это неприемлемый материал?
Пожаловаться на этот документАвторское право:
Доступные форматы
Windows 2
Загружено:
Elver MenesesАвторское право:
Доступные форматы
NDICE
I. EXPLORADOR DE WINDOWS Definicin Acceder a Explorador de Windows Estructura del Explorador de Windows Utilidad II. CARPETA BIBLIOTECAS Definicin Acceder a Bibliotecas Estructura Utilidad III. ADMINISTRAR ARCHIVOS EN WINDOWS 7 Crear Carpetas Crear Accesos directos a Escritorio Crear Documentos de texto Cambiar de nombre ha carpetas y/o archivos Seleccionar objetos Conceptos de Copiar, Cortar y Pegar Eliminar carpetas y/o archivos Papelera de reciclaje
TEMA 1
EXPLORADOR DE WINDOWS
Explorador de Windows >> Definicin
En esencia, es la ventana donde podr encontrar todas las capetas principales que genera el sistema operativo, as como tambin la visualizacin de su Disco Duro y las particiones que este tenga. La estructura de esta ventana esta enfocada en ofrecerle de manera sencilla y fcil el acceso a todos los archivos que tenga almacenados en su computadora. Con las opciones que trae podr cambiar desde el tipo de visualizacin de sus iconos, hasta ver un resumen de los dispositivos conectadas a la computadora.
Explorador de Windows >> Acceder al Explorador de Windows
Para acceder a esta ventana tiene dos formas: Forma 1: 1. Clic en el Men inicio 2. Clic en la opcin Equipo Forma 2: 1. Presione el metacomando Win + E
Explorador de Windows >> Estructura
1. 2. 3. 4.
Botones de navegacin Barra de navegacin Barra de bsqueda Barra de opciones
5. Panel de navegacin 6. Panel de visualizacin 7. Panel de detalles
Explorador de Windows >> botones de navegacin
Estos son dos botones con una flecha hacia la izquierda y otra hacia la derecha, que le permitirn ir hacia adelante o hacia atrs respectivamente, de las carpetas que haya abierto con anterioridad. Si los botones estn de color gris, significa que no estn disponibles para usarlos, en caso contrario estarn de color azul.
Explorador de Windows >> barra de navegacin
Es una barra que utiliza Windows para decirle a usted en que posicin se encuentra, dentro de la computadora. Ejemplo, si quisiera saber si esta o no dentro de su memoria, esta barra le mostrara si es as. La barra de navegacin de manera automtica va cambiando dependiendo de a donde ingresa o de donde sale.
Explorador de Windows >> barra de navegacin
Es una barra que utiliza Windows para decirle a usted en que posicin se encuentra, dentro de la computadora. Ejemplo, si quisiera saber si esta o no dentro de su memoria, esta barra le mostrara si es as. La barra de navegacin de manera automtica va cambiando dependiendo de a donde ingresa o de donde sale.
Explorador de Windows >> barra de bsqueda
La funcin principal de esta barra es ayudarle a buscar informacin dentro de su computadora. Lo nico que usted deber de escribir en ella es el nombre o parte del nombre del archivo que desea buscar. Cabe hacer una aclaracin, esta barra se va modificando de acuerdo a donde usted ingrese, por lo tanto solo buscar en la carpeta en la cual se encuentre en ese momento. Ejemplo si usted se encuentra en su memoria USB, solamente ah realizar bsqueda.
Explorador de Windows >> barra de opciones
Su funcin principal es proporcionarle ms opciones que le servir para modificar la vista de la ventana del explorador de Windows, para copiar, pegar, cambiar la vista de sus iconos, ingresar a las propiedades del sistema, abrir el panel de programas, mostrar el panel de vista previa, abrir el panel de control, etc. Las opciones que muestra esta barra, van a variar, ya que depende de la posicin o el lugar en el que se encuentre dentro de su computadora.
Explorador de Windows >> Panel de navegacin
El panel de navegacin le va permitir, dirigirse o entrar a cualquiera de las carpetas que tenga su computadora. En este panel se muestran las carpetas principales como equipo: donde se muestran los discos duros, su memoria USB, los lectores de discos; bibliotecas: donde tiene sus documentos, imgenes, msica, videos; el escritorio; la carpeta predeterminada para descargas; etc.
Explorador de Windows >> Panel de visualizacin
Es la parte ms grande de la ventana del explorador de Windows, ya que en esta rea es donde podr ver todo el contenido de la carpeta a la cual ha ingresado. De manera predeterminada este panel muestra todos los dispositivos conectados a su computadora, como por ejemplo: memorias USB, lectores de CD o DVD, mouse o teclado con puerto USB, as como tambin su Disco Duro y las particiones que esta tenga. Le recuerdo que el contenido de este panel va variar dependiendo de la carpeta que tenga abierta.
Explorador de Windows >> Panel de detalles
Es una pequea barra donde se muestra, en resumen, la descripcin del sistema, de dispositivos, de una carpeta o de un archivo. Muestra por ejemplo la fecha de creacin de un archivo o carpeta, el peso que este tenga, tiempo de duracin si se trata de un archivo de audio o video, el procesador de su computadora, la capacidad de la memoria RAM, la capacidad de almacenamiento de su Disco Duro, etc. Esta descripcin vara dependiendo de lo que tenga seleccionado en el rea de visualizacin.
Explorador de Windows >> utilidad
1. Ver los dispositivos que tenga conectados a su computadora 2. Verificar si la computadora a reconocido un dispositivo despus de insertarlo 3. Poder navegar entre las carpetas de la computadora 4. Buscar archivos o carpetas 5. Ver la capacidad del Disco Duro 6. Ingresar a las propiedades del sistema 7. Ingresar a panel de control 8. Ver en donde estamos ubicados 9. Ingresar a dispositivos de almacenamiento externo como memorias USB, Discos Duros externos, CDs o DVDs
TEMA 2
CARPETA BIBLIOTECAS
Carpeta Bibliotecas >> Definicin
Esta carpeta le permitir almacenar documentos, imgenes, videos y msica. Es la carpeta predeterminada que Windows utiliza para guardar este tipo de archivos.
Carpeta Bibliotecas >> acceder a Bibliotecas
1. Ingresa al explorador de Windows 2. Del lado izquierdo identifique la carpeta Bibliotecas y de un clic sobre ella. Al hacerlo le aparecer la ventana de Bibliotecas.
Carpeta Bibliotecas >> Estructura
La carpeta Bibliotecas contiene principalmente cuatro bibliotecas Documentos, Imgenes, Msica y Videos. Para poder acceder a estas bibliotecas tiene que dar doble clic. Pero puede crear su propia biblioteca dando un clic en la opcin Nueva Biblioteca de la barra de opciones.
Carpeta Bibliotecas >> crear biblioteca
Para crear una nueva biblioteca dentro de la carpeta bibliotecas debe de realizar lo siguiente: 1. Ingrese a la carpeta Bibliotecas 2. De un clic en la opcin Nueva biblioteca, dentro de la barra de opciones 3. Ponga nombre a la nueva biblioteca 4. Abra la nueva biblioteca 5. Le pedir que seleccione la carpeta que va contener los archivos de esa biblioteca, para ello de un clic en el botn Incluir carpeta. 6. Le abrir una ventana donde debe de buscar la carpeta 7. Clic en el botn Aceptar.
Carpeta Bibliotecas >> Utilidad
1. 2. 3. 4. Le permite guardar de manera ordenada sus archivos Le permite acceder a sus archivos Le permite crear nuevas carpetas para administrar sus archivos Facilidad de manejo y acceso a los archivos
TEMA 3
ADMINISTRAR ARCHIVOS
Administrar archivos >> crear carpetas
Una carpeta dentro de Windows es como una carpeta normal y comn como usted la conoce, es un espacio que se reserva dentro de la computadora para poder guardar informacin dentro de esta. Es como la carpeta que le sirve para guardas sus documentos ms importantes o su trabajo, etc. A continuacin se describe dos formas de cmo crear carpetas. Crear carpetas usando el clic derecho: 1. Clic derecho donde desea crear la carpeta 2. Elegir la opcin Nuevo 3. Clic en la opcin Carpeta 4. Proporcione el nombre de la carpeta cuando el texto de la misma este de color azul 5. Enter para guardar el nombre de la carpeta.
Administrar archivos >> crear carpetas
Crear carpeta desde la barra de opciones o adentro de otra carpeta. Para poder crear una carpeta desde la barra de opciones, antes debe de ingresar a cualquier carpeta o ventana, ya que si no lo hace no tendr disponible esta opcin.
1. Clic en la opcin Nueva carpeta de la barra de opciones 2. Dar un nombre a la carpeta cuando el texto an este en azul 3. Enter para guardar el nombre de la carpeta.
Administrar archivos >> crear accesos directos
Esta opcin le ser til cuando quiera ingresar de manera rpida y sencilla a cualquiera de sus carpetas que tiene en su computadora. Imagnese que tiene 100 carpetas y que quiere ingresar a una de ellas, encontrarla sera un poco tedioso, por lo tanto los accesos directos a escritorio le facilitan acceder a esa carpeta que para usted es importante o la usa de manera cotidiana. Pasos para crear accesos directos a escritorio 1. Clic derecho encima de la capeta a la cual quiere crearle el acceso directo 2. Elegir la opcin Enviar a 3. Elegir la opcin Escritorio (crear acceso directo)
Administrar archivos >> crear Documentos de texto
Los documentos de texto son archivos que le permitir poder escribir texto, pero a diferencia de otros procesadores de texto, es que este no le permitir dar mucho formato o estilo a su texto. Adems de que no podr incluir imgenes. Pasos para crear un documento de texto. 1. Clic derecho para abrir el men 2. Dirigirse a la opcin Nuevo 3. Se habilitar un men secundario, usted deber elegir la opcin Documento de texto. 4. Posteriormente si desea deber de ponerle nombre al nuevo Documento de texto creado.
Administrar archivos >> cambiar nombre
Esta opcin le permitir modificar el nombre de un archivo una vez creado, esto para personalizar el nombre de cada uno de ellos. Para hacerlo deber de realizar lo siguiente: 1. Clic derecho encima del icono al que desea cambiarle de nombre 2. Elegir la opcin Cambiar nombre 3. Reescribir el nuevo nombre y listo.
Administrar archivos >> Seleccionar objetos
En muchas ocasiones necesitara seleccionar ms de un icono, ya sea copiarlo, cortarlo o pegarlo en otra ubicacin o simplemente para un mejor acomodo. A continuacin se proporciona tres opciones que le sern de gran utilidad para seleccionar objetos o iconos. 1. Ctrl + E: esta combinacin le permitir seleccionar todos los objetos de una carpeta o ventana. Todos al mismo tiempo. 2. Ctrl + clic: esta opcin le permitir seleccionar iconos de manera desordenada, o mejor dicho, solo aquellos iconos que desea. Para ello deber de mantener presionada la tecla Ctrl y luego dar un clic en los iconos que desea seleccionar. 3. Para seleccionar solo un icono, nicamente de un clic encima de este.
Administrar archivos >> Copiar
Copiar: duplica el archivo copiado para colocarlo en una ubicacin diferente o en la misma. Como hacerlo: 1. Clic derecho sobre el icono a copiar (en su ubicacin original). 2. Elegir del men contextual la opcin Copiar. Desde el teclado: 1. Presionar la tecla CTRL + C
Administrar archivos >> Cortar
Cortar: al elegir esta opcin, lo que se est haciendo es eliminar el archivo de su ubicacin original para colocarlo en un nuevo lugar. Como hacerlo: 1. Clic derecho sobre el icono a cortar (en su ubicacin original). 2. Elegir del men contextual la opcin Cortar Desde el teclado: 1. Presionar la tecla CTRL + X
Administrar archivos >> Pegar
Pegar: permite ubicar o colocar el archivo copiado o cortado en su ubicacin nueva. Como hacerlo: 1. Clic derecho en el lugar donde quiere pegar el archivo. 2. Elegir del men contextual la opcin Pegar Desde el teclado: 1. Presionar la combinacin de teclas CTRL + V
Administrar archivos >> Eliminar archivos
Le permitir deshacerse de los archivos que ya no los necesite o que simplemente ya no los quiera en su computadora. Recuerde que todos los archivos eliminados se irn en primera instancia a la papelera de reciclaje. Pasos para eliminar un archivo: 1. Clic derecho encima del archivo que desea eliminar 2. Elegir la opcin Eliminar 3. Aparecer una ventana que le pedir confirmar si desea o no eliminar el archivo, usted puede Cancelar la eliminacin o Aceptarla. Otra forma: 1. Seleccione con un clic el icono del archivo que desea eliminar 2. Presione la tecla SUPR 3. Confirme si desea o no eliminar el archivo, en el mensaje que le enva la computadora.
Administrar archivos >> Papelera de reciclaje
Windows le proporciona un espacio donde va ir guardando todos los archivos que vaya eliminando, esto como una opcin de que despus los pueda volver a restaurar. La papelera de reciclajes es como el bote de basura que tiene en su casa donde coloca todo aquello que ya no le sirva, pero est ah y hasta que pasa el camin de la basura usted puede vaciar ese bote. Lo mismo pasa con la papelera cuando usted decida podr vaciarlo para dejarlo limpio.
Administrar archivos >> Papelera de reciclaje >> restaurar archivos
Pasos para restaurar archivos dentro de la papelera de reciclaje: Restaurar: significa que va poder volver a usar el archivo o carpeta que estaba dentro de la papelera de reciclaje. 1. Doble clic al icono de la papelera de reciclaje para abrirla. 2. Dar clic derecho encima del icono de la carpeta o archivo que desea restaurar. 3. Elegir del men que aparece la opcin Restaurar. Nota: el archivo se restaurar en el lugar donde se encontraba antes de eliminarlo. Ejemplo si elimino una carpeta de la biblioteca documentos, ah se enviara el archivo una vez restaurado.
Administrar archivos >> Papelera de reciclaje >> Vaciar papelera
Pasos para vaciar la papelera de reciclaje: Recuerde: al elegir esta opcin significa que ninguno de los archivos que se encuentran en la papelera de reciclaje le volvern a servir. 1. Clic derecho sobre el icono de la papelera de reciclaje 2. Elegir la opcin Vaciar papelera de reciclaje.
GRACIAS POR SU ATENCIN !!!
Presentado por: Ing. Elver Vicente Meneses Peate Derechos reservados
Вам также может понравиться
- Funciones de Busqueda 34-35Документ2 страницыFunciones de Busqueda 34-35Elver MenesesОценок пока нет
- Domingo 7-10-ExcelДокумент5 страницDomingo 7-10-ExcelElver MenesesОценок пока нет
- La Importancia Tics en La EducaciónДокумент10 страницLa Importancia Tics en La EducaciónElver MenesesОценок пока нет
- Practica 8-Bordes de Parrafo PDFДокумент1 страницаPractica 8-Bordes de Parrafo PDFElver MenesesОценок пока нет
- Practica 10-Bordes de Parrafo PDFДокумент1 страницаPractica 10-Bordes de Parrafo PDFElver MenesesОценок пока нет
- Practica 9-Bordes de Texto PDFДокумент1 страницаPractica 9-Bordes de Texto PDFElver MenesesОценок пока нет
- Introduccion A La InformaticaДокумент1 страницаIntroduccion A La InformaticaElver MenesesОценок пока нет
- Practica11-Viñetas y Bordes PDFДокумент2 страницыPractica11-Viñetas y Bordes PDFElver MenesesОценок пока нет
- Clase 04 WordДокумент9 страницClase 04 WordElver MenesesОценок пока нет
- Practica 9-Bordes de Texto PDFДокумент1 страницаPractica 9-Bordes de Texto PDFElver MenesesОценок пока нет
- Practica11-Viñetas y Bordes PDFДокумент2 страницыPractica11-Viñetas y Bordes PDFElver MenesesОценок пока нет
- Practica 8-Bordes de Parrafo PDFДокумент1 страницаPractica 8-Bordes de Parrafo PDFElver MenesesОценок пока нет
- ExamenДокумент2 страницыExamenElver MenesesОценок пока нет
- Clase 04 WordДокумент9 страницClase 04 WordElver MenesesОценок пока нет
- Practica 10-Bordes de Parrafo PDFДокумент1 страницаPractica 10-Bordes de Parrafo PDFElver MenesesОценок пока нет
- Desarrollo sitio web propuestaДокумент12 страницDesarrollo sitio web propuestapecado30Оценок пока нет
- TI EmergentesДокумент31 страницаTI EmergentesElver MenesesОценок пока нет
- 2.-Adquirir El Equipó de TrabajoДокумент1 страница2.-Adquirir El Equipó de TrabajoElver MenesesОценок пока нет
- CECACIprimerfinДокумент18 страницCECACIprimerfinElver MenesesОценок пока нет
- CECACIprimerfinДокумент18 страницCECACIprimerfinElver MenesesОценок пока нет
- RESPUESTAS - Assesment 03 - EXAMEN ADMINISTRACION DE PROYECTOSДокумент2 страницыRESPUESTAS - Assesment 03 - EXAMEN ADMINISTRACION DE PROYECTOSElver MenesesОценок пока нет
- Diseño de camiseta en Corel DrawДокумент6 страницDiseño de camiseta en Corel DrawElver MenesesОценок пока нет
- Practica 5 JeepДокумент5 страницPractica 5 JeepElver MenesesОценок пока нет
- SOM Practica IДокумент4 страницыSOM Practica ISergio SáinzОценок пока нет
- Politica y Lineamientos de Seguridad en El Centro de CómputoДокумент8 страницPolitica y Lineamientos de Seguridad en El Centro de CómputoHislopОценок пока нет
- Practica 3 PinguinoДокумент10 страницPractica 3 PinguinoElver MenesesОценок пока нет
- Presentación 1Документ1 страницаPresentación 1Elver MenesesОценок пока нет
- 1.-Desarrollar El Plan de Recursos HumanosДокумент1 страница1.-Desarrollar El Plan de Recursos HumanosElver MenesesОценок пока нет
- 5.-Identificar A Los InteresadosДокумент1 страница5.-Identificar A Los InteresadosElver MenesesОценок пока нет
- Presentacion Muros de BlockДокумент10 страницPresentacion Muros de BlockJose Armando MRОценок пока нет
- Guia EpsДокумент21 страницаGuia EpsDariel Rivera TelloОценок пока нет
- TermodinamicaДокумент3 страницыTermodinamicaCarlos matelab0% (1)
- Olimpiadas de electromecánica: resolución de 9 problemasДокумент4 страницыOlimpiadas de electromecánica: resolución de 9 problemasRoberto G Lopez100% (1)
- La Historia de NescafeДокумент3 страницыLa Historia de NescafeJoel Calero Flores100% (1)
- No Compres ImitacionДокумент28 страницNo Compres ImitacionErick musicОценок пока нет
- Examen final de diseño de aplicaciones webДокумент4 страницыExamen final de diseño de aplicaciones webMiguel Ramirez MontesОценок пока нет
- Cuenta de CapitalДокумент5 страницCuenta de CapitalandyОценок пока нет
- Tarea 2 InstrumentacionДокумент7 страницTarea 2 InstrumentacionOSCARMANUEL MADERA ZUNIGAОценок пока нет
- Guia de Observacion de Un EdificioДокумент4 страницыGuia de Observacion de Un EdificioMarcela LópezОценок пока нет
- Concepto Dian GastosДокумент3 страницыConcepto Dian GastosJennifer VillamilОценок пока нет
- Ezshare 433119796 124Документ46 страницEzshare 433119796 124betuco_1Оценок пока нет
- Proyecto Rehabilitacion de Estructuras Dañadas Por SismoДокумент28 страницProyecto Rehabilitacion de Estructuras Dañadas Por SismoIng Roxana MoralesОценок пока нет
- Enclave BananeroДокумент3 страницыEnclave BananeroMonica ArceОценок пока нет
- Estudio de caso sobre el desarrollo del segundo bloque de la mina Northparkes E26Документ9 страницEstudio de caso sobre el desarrollo del segundo bloque de la mina Northparkes E26Eduardo MenaОценок пока нет
- Tipos de Balances GeneralesДокумент2 страницыTipos de Balances Generalesdaynoky70% (10)
- Jabon Liquido para Manos Antibacterial Dr. Clean: Hoja de SeguridadДокумент4 страницыJabon Liquido para Manos Antibacterial Dr. Clean: Hoja de SeguridadSOFIA MORENOОценок пока нет
- Osteosintesis Parte 1 - Tornillos - PlacasДокумент70 страницOsteosintesis Parte 1 - Tornillos - Placasmariana cudrizОценок пока нет
- Estrategia Metodológica de Intervención en PandemiaДокумент2 страницыEstrategia Metodológica de Intervención en PandemiaPAHOLA CALLE BLANCOОценок пока нет
- Guia SEALДокумент5 страницGuia SEALVipex10Оценок пока нет
- PROYECTO Proceso EstrategicoДокумент20 страницPROYECTO Proceso Estrategicomonica100% (1)
- Finiquito UpdsДокумент4 страницыFiniquito UpdsJose carlos GarciaОценок пока нет
- Protección contra desbordes de quebradaДокумент3 страницыProtección contra desbordes de quebradaENRIQUEDOMINGUEZMATOОценок пока нет
- Administracion de Prevencion de RiesgosДокумент45 страницAdministracion de Prevencion de Riesgostuosita05_07100% (2)
- Tarea 2.2 Problema Económico de La EmpresaДокумент2 страницыTarea 2.2 Problema Económico de La EmpresaTrue Mac Kry CueОценок пока нет
- RESOLUCION ARCSA de 2021 010 AKRG Buenas Practicas de Almacenamiento Distribucion y Transporte para Establecimientos Farmaceuticos y Establecimiento de Dispositivos MedicosДокумент10 страницRESOLUCION ARCSA de 2021 010 AKRG Buenas Practicas de Almacenamiento Distribucion y Transporte para Establecimientos Farmaceuticos y Establecimiento de Dispositivos MedicosGustavo VásconezОценок пока нет
- Ejercicios ExcelДокумент19 страницEjercicios ExcelRoberto BarrientosОценок пока нет
- Teoria de La Conduccion Actividad 7 PDFДокумент5 страницTeoria de La Conduccion Actividad 7 PDFRonald Josue Cruz VelezОценок пока нет
- Factores Generadores Del Cambio Cultural Equipo - 1Документ11 страницFactores Generadores Del Cambio Cultural Equipo - 1pedro100% (1)
- Informe Cuadro de Mando OperativoДокумент3 страницыInforme Cuadro de Mando OperativoJǝsu RodriguǝzОценок пока нет