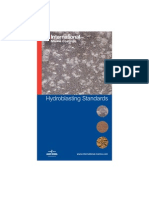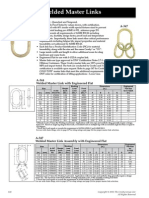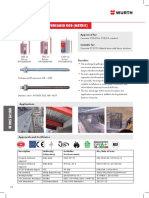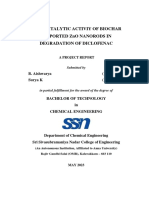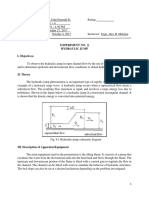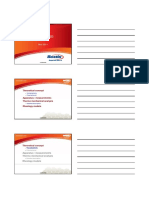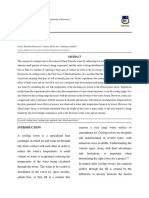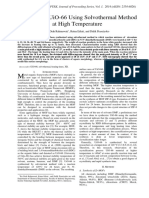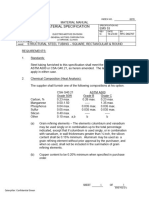Академический Документы
Профессиональный Документы
Культура Документы
Ws05 Axisymflowpipe
Загружено:
aiyubi2Оригинальное название
Авторское право
Доступные форматы
Поделиться этим документом
Поделиться или встроить документ
Этот документ был вам полезен?
Это неприемлемый материал?
Пожаловаться на этот документАвторское право:
Доступные форматы
Ws05 Axisymflowpipe
Загружено:
aiyubi2Авторское право:
Доступные форматы
WORKSHOP 5
AXISYMMETRIC FLOW IN A PIPE
NAS104, Workshop 5, March 2004 Copyright 2004 MSC.Software Corporation
WS5-1
NAS104, Workshop 5, March 2004 Copyright 2004 MSC.Software Corporation
WS5-2
Problem Description
In this example we will analyze an axisymmetric structure for its temperature distribution. We will use the MSC.Nastran CTRIAX6 axisymmetric element (in its 3 node configuration) as the heat conduction element. The basic geometry is detailed in the figure below. A section of pipe consisting of composite materials is divided into two different material regions. Region A is from radius 1.5 feet to 3.5 feet. Region B is from radius 3.5 feet to 4.75 feet. The overall pipe section is 5.0 feet long with an inside diameter of 3 feet and an outside diameter of 9.5 feet. Oil flows through the interior with an inlet temperature of 100 oF and a mass flow rate of 2.88E6 lbm/hr. The forced convection heat transfer coefficient between the oil and wall is calculated by MSC.Nastran using the following relationship: Nu=0.023Re0.8Pr0.3333. Thermal conductivity properties for Region A and Region B are 0.2 and 0.5 Btu/hr/(ft*oF). Volumetric internal heat generation occurs in the subregion of Region B (from radius 3.5 feet to 3.9167 feet), and varies based on Z location. The heat generation is 1200*(1-Z/5) Btu/hr/ft3, where Z is in units of feet. Free convection to an ambient temperature of 100 oF is applied to the exterior surface of the model through a heat transfer coefficient of 3.0 Btu/hr/(ft2*oF).
NAS104, Workshop 5, March 2004 Copyright 2004 MSC.Software Corporation
WS5-3
NAS104, Workshop 5, March 2004 Copyright 2004 MSC.Software Corporation
WS5-4
Suggested Exercise Steps
1. 2. 3. 4. 5. 6. 7. 8.
9.
10. 11. 12. 13.
14.
15. 16.
Create a new database Set the solver as MSC.Nastran Thermal Create the geometry Mesh the fluid curve and pipe surfaces Specify material Define element properties Define a spatial field Apply volumetric heat generation Apply free convection to outside of model Define the inlet temperature of oil Define coupled flow tube convection All boundary conditions Perform the thermal analysis Attach the results file Display the temperature results Step 16: Quit MSC.Patran
NAS104, Workshop 5, March 2004 Copyright 2004 MSC.Software Corporation
WS5-5
Step 1: Create a New Database
Create a new database a. File: New b. Enter axisym for File name. c. Click OK.
NAS104, Workshop 5, March 2004 Copyright 2004 MSC.Software Corporation
WS5-6
Step 2: Set the Solver as MSC.Nastran Thermal
Create the geometry a. Select Default for Tolerance. b. Select MSC.Nastran for Analysis Code. c. Select Thermal for Analysis Type. d. Click OK.
b c d
NAS104, Workshop 5, March 2004 Copyright 2004 MSC.Software Corporation
WS5-7
Step 3: Create the Geometry
a. Geometry: Create/Curve/XYZ b. Enter <0 0 5> for Vector Coordinates List. c. Enter [0 0 0] for Origin Coordinates List. d. Click Apply. e. Click Bottom view Icon
c d
NAS104, Workshop 5, March 2004 Copyright 2004 MSC.Software Corporation
WS5-8
Step 3: Create the Geometry (Cont.)
a. Geometry: Create/Surface/XYZ b. Enter <2 0 5> for Vector Coordinates List. c. Enter [1.5 0 0] for Origin Coordinates List d. Click Apply. e. Enter <.4167 0 5> for Vector Coordinates List. f. Enter [3.5 0 0] for Origin Coordinates List g. Click Apply. h. Enter <.833 0 5> for Vector Coordinates List. i. Enter [3.9167 0 0] for Origin Coordinates List j. Click Apply.
e f d g
h i j
NAS104, Workshop 5, March 2004 Copyright 2004 MSC.Software Corporation
WS5-9
Step 3: Create the Geometry (Cont.)
NAS104, Workshop 5, March 2004 Copyright 2004 MSC.Software Corporation
WS5-10
Step 4: Mesh the Fluid Curve and Pipe Surfaces
Mesh the curve representing the fluid(oil) and surfaces for the pipe. a. Element: Create/Mesh Seed/One Way Bias. b. Enter 10 for Number. c. Enter 2.0 for L2/L1. d. Enter Curve 1 Surface 1.4 3.2 for Curve List. e. Click Apply. f. Element: Create/Mesh/Surface. g. Select Tria for Elem Shape. h. Enter IsoMesh for Mesher. i. Enter Tria3 for Topology. j. Enter Surface 1:3 for Surface List. k. Enter 0.25 for Value of Global Edge Length. l. Click Apply.
g h i b c d j k l
e
NAS104, Workshop 5, March 2004 Copyright 2004 MSC.Software Corporation WS5-11
Step 4: Mesh the Fluid Curve and Pipe Surfaces
a. Elements: Create/Mesh/Curve. b. Select Bar2 for Topology. c. Enter Curve 1 for Curve List. d. Enter 0.25 for Value of Global Edge Length.
d e
NAS104, Workshop 5, March 2004 Copyright 2004 MSC.Software Corporation
WS5-12
Step 4: Remove Coincident Nodes
Connect elements a. Elements: Equivalence/All Tolerance Cube. b. Enter 0.005 c. Click Apply.
b c
NAS104, Workshop 5, March 2004 Copyright 2004 MSC.Software Corporation
WS5-13
Step 5: Specify Material
Create isotropic material property for Region A. a. Materials: Create/Isotropic/Manual Input. b. Enter mat_a for Material Name. c. Click Input Properties d. Select Solid properties for Constitutive Model. e. Enter 0.2 for Thermal Conductivity. f. Click OK. g. Click Apply.
a d e
f c
g
NAS104, Workshop 5, March 2004 Copyright 2004 MSC.Software Corporation WS5-14
Step 5: Specify Material (Cont.)
Specify isotropic material property for Region B. a. Materials: Create/Isotropic/Manual Input. b. Enter mat_b for Material Name. c. Click Input Properties d. Select Solid properties. e. Enter 0.5 for Thermal Conductivity. f. Click OK. g. Click Apply.
a d
e c
f
NAS104, Workshop 5, March 2004 Copyright 2004 MSC.Software Corporation WS5-15
Step 5: Specify Material (Cont.)
Specify material property for oil a. Materials: Create/Isotropic/Manual Input. b. Enter oil for Material Name. c. Click Input Properties d. Select Fluid properties for constitutive Model. e. Enter 0.77 for Thermal ?? Conductivity. f. Enter 0.44 for Specific Heat. g. Enter 56.8 for Density. h. Enter 100.08 for Dynamic Viscosity. i. Click OK j. Click Apply.
d e f g h
i j
NAS104, Workshop 5, March 2004 Copyright 2004 MSC.Software Corporation WS5-16
Step 6: Define Element Properties
Define axisymmetric element properties for Region A. a. Properties: Create/2D/ Axisym Solid. b. Enter pipe_a for Property Set Name. c. Click Input Properties d. Click in Material Name box and select mat_a under Material Property Sets. e. Click OK. f. Enter Surface 1 for Select Members. g. Click Add h. Click Apply
a d
c f g
e h
NAS104, Workshop 5, March 2004 Copyright 2004 MSC.Software Corporation WS5-17
Step 6: Define Element Properties (Cont.)
Define axisymmetric element properties for Region B. Properties: Create/2D/Axisym Solid. Enter pipe_b for Property Set Name. Click Input Properties Click in Material Name box and select mat_b for Material Property Sets. Click OK. Enter Surface 2 3 for Select Members. Click Add. Click Apply.
a d
c f g e h
NAS104, Workshop 5, March 2004 Copyright 2004 MSC.Software Corporation
WS5-18
Step 6: Define Element Properties (Cont.)
Define element properties for Bar2s representing the oil. a. Properties/Create/1D/Flow Tube. b. Enter oil for Property Set Name. c. Click Input Properties.. d. Click in Material Name box and select oil under Material Property Sets. e. Enter 3.0 for Hydraulic Diam. at Node f. Click OK. g. Enter Curve 1 for Select Members. h. Click Add. i. Click Apply.
a d e
c g h
i
NAS104, Workshop 5, March 2004 Copyright 2004 MSC.Software Corporation
WS5-19
Step 7: Define a Spatial Field
Define a spatial field for heat generation. a. Fields: Create/Spatial/PCL Function. b. Enter qvol_z for Field Name. c. Enter 1200*(1.0-Z/5.0) for Scalar Function. d. Click Apply.
NAS104, Workshop 5, March 2004 Copyright 2004 MSC.Software Corporation
d
WS5-20
Step 8: Apply Volumetric Heat Generation
Apply heat to elements in part of Region B. a. Loads/BCs: Create/Applied Heat/Element Uniform. b. Select Volumetric Generation for Option. c. Enter qvol for New Set Name. d. Select 2D for Target Element Type. e. Click Input Data f. Select Basic for Form Type. g. Click in the Volumetric Heat Generation and select qvol_z under Spatial Fields. h. Click OK i. Click Select Application Region.. j. Enter Surface 2 for Select Surfaces. k. Click Add. l. Click OK. m. Click Apply.
a b g
j k
c d e i
m
NAS104, Workshop 5, March 2004 Copyright 2004 MSC.Software Corporation WS5-21
Step 9: Apply Free Convection to Outside of Model
Define convection on outside of Region B. a. Loads/BCs: Create/Convection/Element Uniform. b. Select To Ambient for Option. c. Enter conv for New Set Name. d. Select 2D for Target Element Type. e. Click Input Data f. Enter 3.0 for Edge Convection Coef. g. Enter 100 for Ambient Temperature. h. Click OK. i. Click Select Application Region j. Enter Surface 3.2 for Select Surfaces or Edges. k. Click Add. l. Click OK. m. Click Apply
a b
f g
j h k
c d e i m
WS5-22
NAS104, Workshop 5, March 2004 Copyright 2004 MSC.Software Corporation
Step 10: Define the Inlet Temperature of Oil
Define the inlet temperature. a. Loads/BCs: Create/Temp(Thermal)/Nodal. b. Enter inlet_temp for New Set Name. c. Click Input Data.. d. Enter 100 for Boundary Temperature. e. Click OK. f. Click Select Application Region.. g. Enter Point 1 for Select Geometry Entities. h. Click Add. i. Click OK. j. Apply.
g h
c f j
NAS104, Workshop 5, March 2004 Copyright 2004 MSC.Software Corporation WS5-23
Step 11: Define Coupled Flow Tube Convection
NAS104, Workshop 5, March 2004 Copyright 2004 MSC.Software Corporation
Create convection for oil flow. Loads/BCs: Create/Convection/Element Uniform. Select Coupled Flow Tube. Enter coup_flow_tube for New Set Name. Target Element Type: 1D Region 2: 2D Click Input Data Select Advanced for Form Type. Enter 2.88e6 for Mass Flow Rate. Enter 0.23 for Heat Transfer Coefficient Select h=k/d*coef*Re**Eqpr*Pr** for Formula Type Option. Enter 0.8 for Reynolds Exponent. Enter 0.3333 for Prandtl Exponent, Heat in. Click OK. Click Select Application Region Enter Curve 1 for Select Curve. Click Add. Click Active List of Companion Region. Enter Surface 1.4 for Select Surfaces or Edges. Click Add Click OK Click Apply
g a h b i j k l p o m r q f n u
WS5-24
d
e
Step 12: All Boundary Conditions
NAS104, Workshop 5, March 2004 Copyright 2004 MSC.Software Corporation
WS5-25
Step 13: Perform the Thermal Analysis
Perform the steady-state thermal analysis a. Analysis: Analyze/Entire Model/Full Run. b. Enter axisym for Job Name. c. Click Apply.
c
NAS104, Workshop 5, March 2004 Copyright 2004 MSC.Software Corporation WS5-26
Step 14: Attach the Results File
Attach the results file a. Analysis: Attach XDB/Result Entities/Local. b. Click Select Results File c. Select axisym.xdb for File name. d. Click OK. e. Click Apply.
b e
NAS104, Workshop 5, March 2004 Copyright 2004 MSC.Software Corporation WS5-27
Step 15: Display the Temperature Results
Display the result a. Results:Create/Quick Plot. b. Select SC1DEFAULT,A1.. for Select Result Cases. c. Select Temperatures for Select Fringe Result. d. Click Apply.
NAS104, Workshop 5, March 2004 Copyright 2004 MSC.Software Corporation
d
WS5-28
Step 16: Quit MSC.Patran
a
Quit MSC.Patran a. Select File on the Menu Bar and select Quit from the drop down menu
NAS104, Workshop 5, March 2004 Copyright 2004 MSC.Software Corporation
WS5-29
NAS104, Workshop 5, March 2004 Copyright 2004 MSC.Software Corporation
WS5-30
Вам также может понравиться
- A Heartbreaking Work Of Staggering Genius: A Memoir Based on a True StoryОт EverandA Heartbreaking Work Of Staggering Genius: A Memoir Based on a True StoryРейтинг: 3.5 из 5 звезд3.5/5 (231)
- The Sympathizer: A Novel (Pulitzer Prize for Fiction)От EverandThe Sympathizer: A Novel (Pulitzer Prize for Fiction)Рейтинг: 4.5 из 5 звезд4.5/5 (121)
- Never Split the Difference: Negotiating As If Your Life Depended On ItОт EverandNever Split the Difference: Negotiating As If Your Life Depended On ItРейтинг: 4.5 из 5 звезд4.5/5 (838)
- The Little Book of Hygge: Danish Secrets to Happy LivingОт EverandThe Little Book of Hygge: Danish Secrets to Happy LivingРейтинг: 3.5 из 5 звезд3.5/5 (400)
- Devil in the Grove: Thurgood Marshall, the Groveland Boys, and the Dawn of a New AmericaОт EverandDevil in the Grove: Thurgood Marshall, the Groveland Boys, and the Dawn of a New AmericaРейтинг: 4.5 из 5 звезд4.5/5 (266)
- The Subtle Art of Not Giving a F*ck: A Counterintuitive Approach to Living a Good LifeОт EverandThe Subtle Art of Not Giving a F*ck: A Counterintuitive Approach to Living a Good LifeРейтинг: 4 из 5 звезд4/5 (5794)
- The Gifts of Imperfection: Let Go of Who You Think You're Supposed to Be and Embrace Who You AreОт EverandThe Gifts of Imperfection: Let Go of Who You Think You're Supposed to Be and Embrace Who You AreРейтинг: 4 из 5 звезд4/5 (1090)
- The World Is Flat 3.0: A Brief History of the Twenty-first CenturyОт EverandThe World Is Flat 3.0: A Brief History of the Twenty-first CenturyРейтинг: 3.5 из 5 звезд3.5/5 (2259)
- The Hard Thing About Hard Things: Building a Business When There Are No Easy AnswersОт EverandThe Hard Thing About Hard Things: Building a Business When There Are No Easy AnswersРейтинг: 4.5 из 5 звезд4.5/5 (345)
- The Emperor of All Maladies: A Biography of CancerОт EverandThe Emperor of All Maladies: A Biography of CancerРейтинг: 4.5 из 5 звезд4.5/5 (271)
- Team of Rivals: The Political Genius of Abraham LincolnОт EverandTeam of Rivals: The Political Genius of Abraham LincolnРейтинг: 4.5 из 5 звезд4.5/5 (234)
- Hidden Figures: The American Dream and the Untold Story of the Black Women Mathematicians Who Helped Win the Space RaceОт EverandHidden Figures: The American Dream and the Untold Story of the Black Women Mathematicians Who Helped Win the Space RaceРейтинг: 4 из 5 звезд4/5 (895)
- Elon Musk: Tesla, SpaceX, and the Quest for a Fantastic FutureОт EverandElon Musk: Tesla, SpaceX, and the Quest for a Fantastic FutureРейтинг: 4.5 из 5 звезд4.5/5 (474)
- The Yellow House: A Memoir (2019 National Book Award Winner)От EverandThe Yellow House: A Memoir (2019 National Book Award Winner)Рейтинг: 4 из 5 звезд4/5 (98)
- The Unwinding: An Inner History of the New AmericaОт EverandThe Unwinding: An Inner History of the New AmericaРейтинг: 4 из 5 звезд4/5 (45)
- Crosby Mckissick Sheaves CatalogДокумент29 страницCrosby Mckissick Sheaves Catalogaiyubi2Оценок пока нет
- Fifthwheel - JOST JSK 38CДокумент2 страницыFifthwheel - JOST JSK 38Caiyubi2100% (2)
- General ChemistryДокумент19 страницGeneral ChemistryHugoSantaellaSr100% (1)
- Design CalculationДокумент11 страницDesign CalculationShaikh Muhammad AteeqОценок пока нет
- Repair Manual JSK 38Документ38 страницRepair Manual JSK 38aiyubi2Оценок пока нет
- CROSBY Master Link & Shackles - MetricДокумент2 страницыCROSBY Master Link & Shackles - Metricaiyubi2Оценок пока нет
- International Marine Coating Hydro Blasting StandardsДокумент14 страницInternational Marine Coating Hydro Blasting Standardsamin_corporation100% (1)
- Orifice Assembly: Let The Restriction Do MeasurementДокумент29 страницOrifice Assembly: Let The Restriction Do MeasurementRajesh ViswanОценок пока нет
- Solution Manual The Physics of Vibrations and Waves 6th Edition PainДокумент10 страницSolution Manual The Physics of Vibrations and Waves 6th Edition PainS Devika Sajeev100% (3)
- Kukmc 0377 UsДокумент2 страницыKukmc 0377 Usaiyubi2Оценок пока нет
- 05hose Clamps and ClipsДокумент6 страниц05hose Clamps and Clipsaiyubi2Оценок пока нет
- Kukmc 0378 UsДокумент2 страницыKukmc 0378 Usaiyubi2Оценок пока нет
- JSK 38 C-1 JSK 38 C-2": Heavy Duty Fi FTH Wheel Couplings 3 / " and 2"Документ2 страницыJSK 38 C-1 JSK 38 C-2": Heavy Duty Fi FTH Wheel Couplings 3 / " and 2"aiyubi2Оценок пока нет
- DRIV-LOK Press Fit FastenersДокумент28 страницDRIV-LOK Press Fit Fastenersaiyubi2Оценок пока нет
- MIKI Spring Actuated BrakesДокумент8 страницMIKI Spring Actuated Brakesaiyubi2Оценок пока нет
- Wire Rope ThimblesДокумент1 страницаWire Rope Thimblesaiyubi2Оценок пока нет
- A-344 & A347 Welded Master Link - ImperialДокумент1 страницаA-344 & A347 Welded Master Link - Imperialaiyubi2Оценок пока нет
- Circlips - Blue DiamondДокумент6 страницCirclips - Blue Diamondaiyubi2Оценок пока нет
- MIKI Electromagnetic Toothed ClutchДокумент7 страницMIKI Electromagnetic Toothed Clutchaiyubi2Оценок пока нет
- MIKI Electromagnetic Clutches and BrakesДокумент38 страницMIKI Electromagnetic Clutches and Brakesaiyubi2100% (1)
- Glenwood Coupling CatalogДокумент3 страницыGlenwood Coupling Catalogaiyubi2Оценок пока нет
- 2010 Catalogue AndertonДокумент47 страниц2010 Catalogue Andertonaiyubi2100% (1)
- Silicone in Oil & Gas IndustryДокумент14 страницSilicone in Oil & Gas IndustryThanh LinhОценок пока нет
- Performance Fluids Oh32 Oh150 Hydraulic OilДокумент3 страницыPerformance Fluids Oh32 Oh150 Hydraulic Oilpancho7rОценок пока нет
- Bhanu Parshad Kandel ReportДокумент32 страницыBhanu Parshad Kandel ReportSaugat ThapaОценок пока нет
- Vaccum Switchover Type M 400 and M 440: GeneralДокумент2 страницыVaccum Switchover Type M 400 and M 440: GeneralzaidОценок пока нет
- Thermoflex Webinar 1Документ52 страницыThermoflex Webinar 1sizmaruОценок пока нет
- MOW 312 - Semester Test 2 (2021) MemoДокумент6 страницMOW 312 - Semester Test 2 (2021) MemoWillem van der WaltОценок пока нет
- Physics 103: Intermediate Mechanics: Course DescriptionДокумент3 страницыPhysics 103: Intermediate Mechanics: Course DescriptionAyex AyenewОценок пока нет
- Wurth WIT-PE - 500Документ26 страницWurth WIT-PE - 500Igor DzuklevskiОценок пока нет
- Surya Final Report PrintДокумент85 страницSurya Final Report PrintThiruvengadam SОценок пока нет
- High Field MRIДокумент66 страницHigh Field MRIMilena RakinОценок пока нет
- Experiment No. 9 Hydraulic Jump I. Objectives: To Observe The Hydraulic Jump in Open Channel Flow by The Use of Control Gates and WeirsДокумент5 страницExperiment No. 9 Hydraulic Jump I. Objectives: To Observe The Hydraulic Jump in Open Channel Flow by The Use of Control Gates and WeirsJohn Emerald GoloОценок пока нет
- Coupling Type TSEДокумент4 страницыCoupling Type TSEAgus SunaryoОценок пока нет
- Bostik Rheology Training Nov2nd, 2011 in AsiaДокумент13 страницBostik Rheology Training Nov2nd, 2011 in Asiapopmart21Оценок пока нет
- Experiment 7 Cooling TowerДокумент9 страницExperiment 7 Cooling TowerRicky Jay0% (1)
- APTESДокумент8 страницAPTESmarianaОценок пока нет
- Chemical Kinetics: Rate of ReactionДокумент32 страницыChemical Kinetics: Rate of ReactionMohammed IliasОценок пока нет
- Special Relativity: What Time Is It?: Michael Fowler, Physics Department, UvaДокумент6 страницSpecial Relativity: What Time Is It?: Michael Fowler, Physics Department, UvaEdgar CalvaОценок пока нет
- Yin and Zajacz 2018Документ18 страницYin and Zajacz 2018Luis Fernando ParedesОценок пока нет
- Chemistry Assignment: (Single Correct Choice Type) Q.1Документ3 страницыChemistry Assignment: (Single Correct Choice Type) Q.1Samridh GuptaОценок пока нет
- Synthesis of Uio-66 MOFДокумент5 страницSynthesis of Uio-66 MOFأبو البراء اليحيىОценок пока нет
- IND0078Документ5 страницIND0078rajit kumarОценок пока нет
- Quarter 4-Interactive Summative TestДокумент11 страницQuarter 4-Interactive Summative TestJessy James CardinalОценок пока нет
- Short Curriculum Vitae Dr. Sushanta Kumar Panigrahi Educational ProfileДокумент3 страницыShort Curriculum Vitae Dr. Sushanta Kumar Panigrahi Educational ProfileDeepak SharmaОценок пока нет
- General Ser Vice Ball Valves: GB SeriesДокумент13 страницGeneral Ser Vice Ball Valves: GB SeriesRyan DuhonОценок пока нет
- Chemical Bonding MrNotesДокумент7 страницChemical Bonding MrNotesnithin980765Оценок пока нет