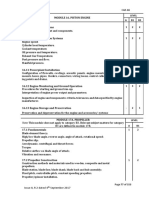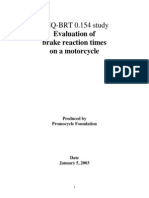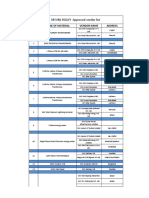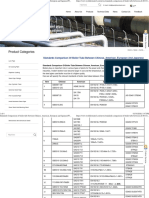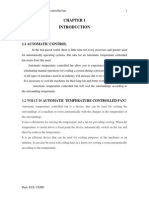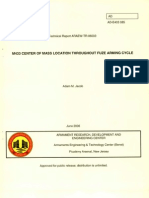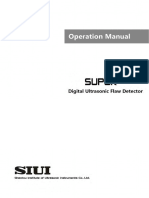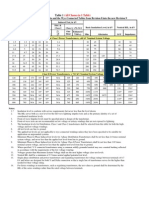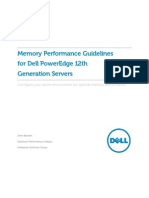Академический Документы
Профессиональный Документы
Культура Документы
User Guide
Загружено:
sndp_singh20 оценок0% нашли этот документ полезным (0 голосов)
23 просмотров18 страницInSync User Guide Document Version : Ver 1. / 28-August-2013 Record of Release L&T Confidential Page 1 of 18 Versi on No. Modified by Authorized by release Date Modifications Done 1.
Исходное описание:
Авторское право
© © All Rights Reserved
Доступные форматы
PPTX, PDF, TXT или читайте онлайн в Scribd
Поделиться этим документом
Поделиться или встроить документ
Этот документ был вам полезен?
Это неприемлемый материал?
Пожаловаться на этот документInSync User Guide Document Version : Ver 1. / 28-August-2013 Record of Release L&T Confidential Page 1 of 18 Versi on No. Modified by Authorized by release Date Modifications Done 1.
Авторское право:
© All Rights Reserved
Доступные форматы
Скачайте в формате PPTX, PDF, TXT или читайте онлайн в Scribd
0 оценок0% нашли этот документ полезным (0 голосов)
23 просмотров18 страницUser Guide
Загружено:
sndp_singh2InSync User Guide Document Version : Ver 1. / 28-August-2013 Record of Release L&T Confidential Page 1 of 18 Versi on No. Modified by Authorized by release Date Modifications Done 1.
Авторское право:
© All Rights Reserved
Доступные форматы
Скачайте в формате PPTX, PDF, TXT или читайте онлайн в Scribd
Вы находитесь на странице: 1из 18
inSync User Guide
Document Version / Dtails : Ver 1.0/ 28-August-2013
Record of Release
L&T Confidential Page 1 of 18
Versi
on
No.
Modified
By
Reviewed
By
Authorized
By
Release
Date
Modifications
Done
1.0 Manorama
Bodake
Ajit Awasare Ajit Awasare 28/08/2013 First release of
Technical
Document
Table of Contents
1. Installation of inSync....................................................................................................................... 3
2. Configuration on laptop/Desktop ................................................................................................... 6
3. Backup............................................................................................................................................. 9
4. Restoration.................................................................................................................................... 11
5. inSync Sharing ............................................................................................................................... 13
6. Activity logs ................................................................................................................................... 18
7. Dashboard presentation ............................................................................................................... 18
L&T Confidential Page 2 of 18
1. Installation of inSync
You will receive a mail from inSync app with details of server
Click on Intranet link to run the setup if you are using office network else click
on Internet link
Click->Run
L&T Confidential Page 3 of 18
When installation is completed it will prompt you to enter server URL and your AD
credentials, URL is provided in mail you received, and credentials are your system ID,
password.
L&T Confidential Page 4 of 18
Activation in process
L&T Confidential Page 5 of 18
2. Configuration on
laptop/Desktop
Click on Preferences
Click on tab Folder and then Add Folder. These are the folders to be backed up.
L&T Confidential Page 6 of 18
Click on Configure Custom Folder
Browse the folder to be backed up,
You can exclude the types of files which need not to be backed up by clicking on Exclude
files
L&T Confidential Page 7 of 18
Click on tab resource, you can change the backup frequency, bandwidth and CPU
utilization from here.
Click on tab Privacy, by clicking below option you disallow admin access to your data.
L&T Confidential Page 8 of 18
Below is the inSync icon
3. Backup
Click on Backup Now to backup any time other than scheduled time.
L&T Confidential Page 9 of 18
You can view logs when backup is completed.
To open inSync portal click on launch inSync web
L&T Confidential Page 10 of 18
4. Restoration
Click on Restore
It shows the backup snapshots taken at different intervals
Click on Desktop
Snapshots Backed up folders
L&T Confidential Page 11 of 18
Here you can see files inside the folders which are backed up.
Click On Restore To Devices
It will prompt you for the destination location, if you have inSync installed on multiple
devices then it will show all the devices in the list.
L&T Confidential Page 12 of 18
5. inSync Sharing
Click on Open inSync Share
It will open a folder named inSync Share which is created by Druva itself when
you install inSync application on your machine. You can place folders to be shared
in this folder.
All the data present in this folder can be accessed by you on anytime from anywhere
using devices where inSync is installed or through inSync Portal.
L&T Confidential Page 13 of 18
To share the folder with other internal users (client of same inSync setup)
Right click on folder->inSync Share->Browse in inSync web
It will open inSync in browser. Click on folder to be shared and then click on Manage
Collaboration
L&T Confidential Page 14 of 18
It will open list of users on inSync, you can select multiple users at the same time.
Once user added you need to provide the view or Edit permissions and save.
L&T Confidential Page 15 of 18
To share the folder with other external users.
Login to portal
Share->click on file or folder to be shared and then click on Get Link
It will prompt for setting expiry date, maximum no. of views and allow download option,
select the appropriate values.
L&T Confidential Page 16 of 18
Link to folder is generated. Click-> send link
Type the email ID to share the link.
L&T Confidential Page 17 of 18
6. Activity
logs
Click -> Updates
7. Dashboard presentation
Dashboard shows summery of your backup, restore and shared data on all the devices
configured and activity logs.
L&T Confidential Page 18 of 18
Вам также может понравиться
- The Yellow House: A Memoir (2019 National Book Award Winner)От EverandThe Yellow House: A Memoir (2019 National Book Award Winner)Рейтинг: 4 из 5 звезд4/5 (98)
- Never Split the Difference: Negotiating As If Your Life Depended On ItОт EverandNever Split the Difference: Negotiating As If Your Life Depended On ItРейтинг: 4.5 из 5 звезд4.5/5 (838)
- Hidden Figures: The American Dream and the Untold Story of the Black Women Mathematicians Who Helped Win the Space RaceОт EverandHidden Figures: The American Dream and the Untold Story of the Black Women Mathematicians Who Helped Win the Space RaceРейтинг: 4 из 5 звезд4/5 (890)
- The Subtle Art of Not Giving a F*ck: A Counterintuitive Approach to Living a Good LifeОт EverandThe Subtle Art of Not Giving a F*ck: A Counterintuitive Approach to Living a Good LifeРейтинг: 4 из 5 звезд4/5 (5794)
- The Little Book of Hygge: Danish Secrets to Happy LivingОт EverandThe Little Book of Hygge: Danish Secrets to Happy LivingРейтинг: 3.5 из 5 звезд3.5/5 (399)
- Elon Musk: Tesla, SpaceX, and the Quest for a Fantastic FutureОт EverandElon Musk: Tesla, SpaceX, and the Quest for a Fantastic FutureРейтинг: 4.5 из 5 звезд4.5/5 (474)
- A Heartbreaking Work Of Staggering Genius: A Memoir Based on a True StoryОт EverandA Heartbreaking Work Of Staggering Genius: A Memoir Based on a True StoryРейтинг: 3.5 из 5 звезд3.5/5 (231)
- The Emperor of All Maladies: A Biography of CancerОт EverandThe Emperor of All Maladies: A Biography of CancerРейтинг: 4.5 из 5 звезд4.5/5 (271)
- The Hard Thing About Hard Things: Building a Business When There Are No Easy AnswersОт EverandThe Hard Thing About Hard Things: Building a Business When There Are No Easy AnswersРейтинг: 4.5 из 5 звезд4.5/5 (344)
- Devil in the Grove: Thurgood Marshall, the Groveland Boys, and the Dawn of a New AmericaОт EverandDevil in the Grove: Thurgood Marshall, the Groveland Boys, and the Dawn of a New AmericaРейтинг: 4.5 из 5 звезд4.5/5 (265)
- The World Is Flat 3.0: A Brief History of the Twenty-first CenturyОт EverandThe World Is Flat 3.0: A Brief History of the Twenty-first CenturyРейтинг: 3.5 из 5 звезд3.5/5 (2219)
- Team of Rivals: The Political Genius of Abraham LincolnОт EverandTeam of Rivals: The Political Genius of Abraham LincolnРейтинг: 4.5 из 5 звезд4.5/5 (234)
- The Gifts of Imperfection: Let Go of Who You Think You're Supposed to Be and Embrace Who You AreОт EverandThe Gifts of Imperfection: Let Go of Who You Think You're Supposed to Be and Embrace Who You AreРейтинг: 4 из 5 звезд4/5 (1090)
- The Unwinding: An Inner History of the New AmericaОт EverandThe Unwinding: An Inner History of the New AmericaРейтинг: 4 из 5 звезд4/5 (45)
- The Sympathizer: A Novel (Pulitzer Prize for Fiction)От EverandThe Sympathizer: A Novel (Pulitzer Prize for Fiction)Рейтинг: 4.5 из 5 звезд4.5/5 (119)
- SuperSafe T (Front Terminal) PG Issue 2 May 2001Документ20 страницSuperSafe T (Front Terminal) PG Issue 2 May 2001Stephen BlommesteinОценок пока нет
- Process Control Valves TrainingДокумент12 страницProcess Control Valves TrainingpptmnltОценок пока нет
- Canadair Regional Jet 100/200 - Automatic Flight Control SystemДокумент28 страницCanadair Regional Jet 100/200 - Automatic Flight Control Systemmamon113Оценок пока нет
- Mechanics of Flight by A.C KermodeДокумент2 страницыMechanics of Flight by A.C KermodeJhony BhatОценок пока нет
- Libro Desarrollo Organizacional Xady Nieto - AntiCopy - CompressedДокумент190 страницLibro Desarrollo Organizacional Xady Nieto - AntiCopy - Compressedleandro cazarОценок пока нет
- Brake Reaction Time MotorcycleДокумент37 страницBrake Reaction Time MotorcycleGeorge TsakatarasОценок пока нет
- InventionsДокумент7 страницInventionsapi-340148167100% (1)
- Globe Alarm Check Valve Installation and Maintenance GuideДокумент36 страницGlobe Alarm Check Valve Installation and Maintenance GuideAbdul Majeed KottaОценок пока нет
- Netsh Wlan Start HostednetworkДокумент3 страницыNetsh Wlan Start HostednetworkM Nanda KumarОценок пока нет
- OSCA Individual AssignmentДокумент33 страницыOSCA Individual AssignmentVincent LimОценок пока нет
- Implementasi Pembelajaran Pendidikan Jasmani Dan Olahraga Kesehatan Dalam Perspektif Standar Nasional Pendidikan Di SMP Negeri 46 PalembangДокумент20 страницImplementasi Pembelajaran Pendidikan Jasmani Dan Olahraga Kesehatan Dalam Perspektif Standar Nasional Pendidikan Di SMP Negeri 46 PalembangDionisius Marcel GintingОценок пока нет
- MVVNL RGGVY Approved Vendor List: S.NO. Name of Material Vendor Name AddressДокумент10 страницMVVNL RGGVY Approved Vendor List: S.NO. Name of Material Vendor Name AddressELMEF LaboratoryОценок пока нет
- New Microsoft Office Word DocumentДокумент3 страницыNew Microsoft Office Word DocumentNajaf BatoolОценок пока нет
- Chinese Material To AstmДокумент4 страницыChinese Material To Astmvalli rajuОценок пока нет
- C3Документ14 страницC3mee myyОценок пока нет
- Client Needs and Software Requirements V2.2Документ43 страницыClient Needs and Software Requirements V2.2Mehmet DemirezОценок пока нет
- Automatic Temperature Controlled FanДокумент27 страницAutomatic Temperature Controlled Fankannan100% (2)
- Solucionario - Termodinamica - Cengel - 7ed (1) - 519-528Документ10 страницSolucionario - Termodinamica - Cengel - 7ed (1) - 519-528Lizeth Maria lizarazoОценок пока нет
- GAZT E-invoice Data DictionaryДокумент119 страницGAZT E-invoice Data Dictionarysahira TejadaОценок пока нет
- Rsoft Installation GuideДокумент39 страницRsoft Installation GuidekishoreputhaОценок пока нет
- M433 Center of Mass Location Throughout Fuze Arming CycleДокумент17 страницM433 Center of Mass Location Throughout Fuze Arming CycleNORDBОценок пока нет
- 1017 Daa Aa Aa Duplex Steam Pump PDFДокумент3 страницы1017 Daa Aa Aa Duplex Steam Pump PDFBelesica Victor ValentinОценок пока нет
- Strategic MGMT 4Документ33 страницыStrategic MGMT 4misbahaslam1986Оценок пока нет
- Supor Operation Manual Dcy2 (1) .781.suporssv1.1b E - 131207Документ163 страницыSupor Operation Manual Dcy2 (1) .781.suporssv1.1b E - 131207Victor Sandoval50% (2)
- Modern Control Technology Components & Systems (2nd Ed.)Документ2 страницыModern Control Technology Components & Systems (2nd Ed.)musarraf172Оценок пока нет
- MMP - Intro To ElectronicДокумент12 страницMMP - Intro To ElectronicAye Chan OoОценок пока нет
- The Apparatus of RepressionДокумент221 страницаThe Apparatus of RepressionAndrew Charles Hendricks100% (3)
- IEEE C57.12.00 Test Tables 1 & 2Документ6 страницIEEE C57.12.00 Test Tables 1 & 2Galih Trisna NugrahaОценок пока нет
- Thief 2 The Metal Age ManualДокумент33 страницыThief 2 The Metal Age ManualMordenGreyОценок пока нет
- Memory Performance Guidelines For Dell PowerEdge 12thДокумент47 страницMemory Performance Guidelines For Dell PowerEdge 12thHuỳnh Hữu ToànОценок пока нет