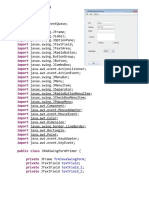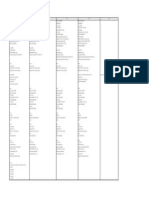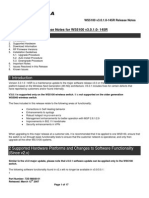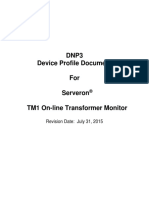Академический Документы
Профессиональный Документы
Культура Документы
Lesson 11
Загружено:
rthrbdvng78Исходное описание:
Авторское право
Доступные форматы
Поделиться этим документом
Поделиться или встроить документ
Этот документ был вам полезен?
Это неприемлемый материал?
Пожаловаться на этот документАвторское право:
Доступные форматы
Lesson 11
Загружено:
rthrbdvng78Авторское право:
Доступные форматы
Administering Windows 7
Lesson 11
Objectives
Troubleshoot Windows 7
Use remote access technologies
Troubleshoot installation and startup
issues
Understand BranchCache
Use Backup and Restore program
Troubleshooting
Primary function of a desktop technician.
Good troubleshooters are often intuitive.
In professional environments, it is good to
have a standardized procedure.
Allows you to explain to the client, share
your findings, and account for your time.
Troubleshooting Procedure
Establish the symptoms
Identify the affected areas
Establish what has changed
Select the most probable cause
Implement a solution
Test the result
Document the solution
Using Troubleshooting Tools
Troubleshooting requires the right tools
and the ability to use them properly.
We have discussed many tools in this
course that can and will be used to
troubleshoot.
More tools specifically for troubleshooting:
Remote Assistance and Remote Desktop
Windows RE System Recovery Tools
Using Remote Access Technologies
Microsoft Management Console
Redirecting a snap-in/creating a remote
console
Remote Assistance
Remote Desktop
Windows Remote Management
Using Microsoft Management Console (MMC)
Redirecting a Snap-In
Creating a Remote Console
Using Remote Assistance
Enables a person at one location to
connect to a computer at another location,
to view, chat with, or completely take
control of the system:
Technical support
Troubleshooting
Training
Configure Remote Assistance
Creating an Invitation
Client must issue an
invitation and send it
to an expert
Can be sent via email
or saved to a file and
sent using alternate
method
Securing Remote Assistance
Because of the potential damage that
could be done by the wrong assistant,
there are many protective features built in:
Invitations
Interactive connectivity
Client-side control
Remote control configuration
Firewalls
Remote Desktop
Administrative feature enabling users to
access computers from remote locations
with no interaction required from the
remote site
When connected, it is just like sitting in
front of the computer
Usually used for administrators to connect
to servers that are not easily accessible
Uses an implementation of Remote
Desktop Services from Windows Server
Using the Remote Desktop Connection Client
Used to connect to
the remote computer
Using Windows Remote Management
Execute programs from the command line
on remote computers without having to
open a Remote Desktop session:
Winrm quickconfig
Using WinRS.exe
Once Remote Management has been
configured, you can execute commands
on remote computers who have also been
configured:
winrs r:computer [-u:user] [-p:password] command
PowerShell Remote Commands
Requires the Windows Remote
Management service to be configured and
running on both computers:
icm computer {command}
Understanding the Windows 7 Startup
Process
The process is substantially different from
those of Windows XP and other NT-based
Windows versions:
Power-on selftest (POST) phase
Initial startup phase
Windows Boot Manager phase Reads
BCD
Windows Boot Loader phase
Kernel loading phase
Logon phase
Troubleshooting Startup Failures
The first step is determining exactly where
in the startup process the failure is
occurring:
POST failures
Initial startup failures
Driver and service failures
Logon failures
POST Failures
Is the problem software or hardware?
Failures during the POST are hardware
failures.
Beep sequences will help you to
determine the exact failure.
Initial Startup Failures
Typically a Non-system disk or disk error
Errors before progress bar appears are
usually:
Incorrect BIOS settings
Hardware faults
Missing startup files
Data corruption
Use recovery tools to fix or replace
hardware component
Driver and Service Failures
The appearance of the progress bar
indicates that the kernel has loaded
successfully.
Problem occurring here is usually an issue
with a driver or service that is trying to
load.
Use Last Known Good Configuration or
Safe Mode to get system running
Use Device Manager to help determine
the problem and get the computer running
normally
Logon Failures
If the startup process fails after the user
has supplied logon credentials, the
problem is likely a program in the startup
group.
Hold shift key when logging on to prevent
programs from loading.
Use process of elimination to test
programs.
Using Recovery Tools
Alternate boot options
Startup and Recovery Dialog box
System Configuration tool
Boot logging
Windows RE
Using Alternate Boot Options
Get the system to boot so you have
access to Windows tools to help you
troubleshoot
Press F8 after POST to get to the
Advanced Boot Options menu:
Last Known Good Configuration
Safe Mode
Press the shift key while logging on and
hold it until the icons appear on the
desktop to suppress startup applications.
Using Startup and Recovery Dialog Box
Provides basic
controls that enable
you to configure the
startup process by
modifying the BCD
registry file
Using the System Configuration Tool
Enables you to
exercise a great deal
of control over the
startup process.
Start, Run, type:
msconfig
Enable Boot Logging
Gathers information about the most recent
startup process and saves it to a text file
for later examination.
To enable:
When the POST completes, press the F8
key repeatedly until the Advanced Boot
Options menu appears.
Select Enable Boot Logging
Using Windows RE
Windows Recovery Environment (almost
the same as Windows PE but with
Recovery Tools)
Allows you to bypass all of the drivers,
applications, and services that can be the
source of a startup problem
To run: Boot with installation DVD, click
Repair Your Computer when prompted
Using the System Recovery Tools
Startup Repair
System Restore
System Image Recovery
Windows Memory Diagnostic tool
Command Prompt
Using BranchCache
New feature in Windows 7 and Windows
Server 2008 R2 that enables networks
with computers at remote locations to
conserve bandwidth by storing frequently
accessed files on local drives.
Two Operational Modes
Using Backup and Restore
Wizard-based
Creates backup of files
and folders to a network
share, DVD, CD, or other
hard disk
Creates a backup of the
entire drive using an
image-based utility called
System Image Backup
Restore files and folders
that were previously
backed up
Backup Job Status
Creating a System Image Backup
Creates an image of an entire drive
Saves the information to a virtual hard disk
(VHD) on the backup device
Creating a System Repair Disk
Bootable disk
Contains recovery tools
Skills Summary
It is important to have a set troubleshooting
procedure.
Remote Assistance is a feature that enables an
administrator, trainer, or desktop technician at
one location to connect to a distant users
computer.
Remote Desktop is an administrative feature that
enables users to access computers from remote
locations, with no interaction required at the
remote site.
Skills Summary (cont.)
Windows RE contains a set of troubleshooting
tools to repair Windows 7.
BranchCache is a new feature in Windows 7 and
Windows Server 2008 R2 that enables networks
with computers at remote locations to conserve
bandwidth by storing frequently accessed files
on local drives.
Вам также может понравиться
- Hidden Figures: The American Dream and the Untold Story of the Black Women Mathematicians Who Helped Win the Space RaceОт EverandHidden Figures: The American Dream and the Untold Story of the Black Women Mathematicians Who Helped Win the Space RaceРейтинг: 4 из 5 звезд4/5 (895)
- 103-105 Primer Kod: Frmjavaswingform Textfield Textfield - 1 Textfield - 2Документ6 страниц103-105 Primer Kod: Frmjavaswingform Textfield Textfield - 1 Textfield - 2nnmmОценок пока нет
- Never Split the Difference: Negotiating As If Your Life Depended On ItОт EverandNever Split the Difference: Negotiating As If Your Life Depended On ItРейтинг: 4.5 из 5 звезд4.5/5 (838)
- L2 Security. Part 3. IP Source Guard - Cisco NetworkingДокумент2 страницыL2 Security. Part 3. IP Source Guard - Cisco Networkinggeneralcc7Оценок пока нет
- The Yellow House: A Memoir (2019 National Book Award Winner)От EverandThe Yellow House: A Memoir (2019 National Book Award Winner)Рейтинг: 4 из 5 звезд4/5 (98)
- AmidiagДокумент3 страницыAmidiagmadenicola10Оценок пока нет
- The Subtle Art of Not Giving a F*ck: A Counterintuitive Approach to Living a Good LifeОт EverandThe Subtle Art of Not Giving a F*ck: A Counterintuitive Approach to Living a Good LifeРейтинг: 4 из 5 звезд4/5 (5794)
- DNS (Domain Name Server)Документ3 страницыDNS (Domain Name Server)Ariyan MimОценок пока нет
- RNH1000 Professional NVR Quick User ManualДокумент11 страницRNH1000 Professional NVR Quick User Manualcris cabralОценок пока нет
- Devil in the Grove: Thurgood Marshall, the Groveland Boys, and the Dawn of a New AmericaОт EverandDevil in the Grove: Thurgood Marshall, the Groveland Boys, and the Dawn of a New AmericaРейтинг: 4.5 из 5 звезд4.5/5 (266)
- Drivers Manual Install For Iphone Ipad Ipod TouchДокумент6 страницDrivers Manual Install For Iphone Ipad Ipod TouchHugh Ell - auОценок пока нет
- The Little Book of Hygge: Danish Secrets to Happy LivingОт EverandThe Little Book of Hygge: Danish Secrets to Happy LivingРейтинг: 3.5 из 5 звезд3.5/5 (400)
- Scripts Trabajo Final Routers PKTДокумент1 страницаScripts Trabajo Final Routers PKTPablo V SalazarОценок пока нет
- Elon Musk: Tesla, SpaceX, and the Quest for a Fantastic FutureОт EverandElon Musk: Tesla, SpaceX, and the Quest for a Fantastic FutureРейтинг: 4.5 из 5 звезд4.5/5 (474)
- Keplast I8000 Data-Sheet enДокумент2 страницыKeplast I8000 Data-Sheet enAbdallah MustafaОценок пока нет
- SAS Deployment WizardДокумент102 страницыSAS Deployment Wizardhidilip1975100% (1)
- A Heartbreaking Work Of Staggering Genius: A Memoir Based on a True StoryОт EverandA Heartbreaking Work Of Staggering Genius: A Memoir Based on a True StoryРейтинг: 3.5 из 5 звезд3.5/5 (231)
- Inventec Styx MV 6050a2400201 Rax2 SchematicsДокумент59 страницInventec Styx MV 6050a2400201 Rax2 SchematicsGleison GomesОценок пока нет
- WS5100 - 3.0.1.0-145R - Release NotesДокумент17 страницWS5100 - 3.0.1.0-145R - Release NotesFranciscoRicardoОценок пока нет
- The Emperor of All Maladies: A Biography of CancerОт EverandThe Emperor of All Maladies: A Biography of CancerРейтинг: 4.5 из 5 звезд4.5/5 (271)
- SRP-350352plusII PSP Installation Eng Rev 1 00Документ15 страницSRP-350352plusII PSP Installation Eng Rev 1 00quartererОценок пока нет
- The Unwinding: An Inner History of the New AmericaОт EverandThe Unwinding: An Inner History of the New AmericaРейтинг: 4 из 5 звезд4/5 (45)
- buleinphilipsSCC2107138V01 - One Button Recovery Revision - 1.3 - 20220125112816Документ6 страницbuleinphilipsSCC2107138V01 - One Button Recovery Revision - 1.3 - 20220125112816Monete Florin100% (1)
- Oracle JInitiator&Java Native Plugin On Windows7-IE8Документ16 страницOracle JInitiator&Java Native Plugin On Windows7-IE8DiegoОценок пока нет
- The Hard Thing About Hard Things: Building a Business When There Are No Easy AnswersОт EverandThe Hard Thing About Hard Things: Building a Business When There Are No Easy AnswersРейтинг: 4.5 из 5 звезд4.5/5 (345)
- CCNA 2 v7 Modules 5 - 6 - Redundant Networks Exam AnswersДокумент27 страницCCNA 2 v7 Modules 5 - 6 - Redundant Networks Exam Answerskavindu AmeshОценок пока нет
- Team of Rivals: The Political Genius of Abraham LincolnОт EverandTeam of Rivals: The Political Genius of Abraham LincolnРейтинг: 4.5 из 5 звезд4.5/5 (234)
- LAB:: Public Key Based SSHДокумент6 страницLAB:: Public Key Based SSHAriful IslamОценок пока нет
- 1 Creating A Network Topology Using Virtual Machines in VirtualBoxДокумент3 страницы1 Creating A Network Topology Using Virtual Machines in VirtualBoxCathleen Rose GadianeОценок пока нет
- Quidway Eudemon 200E-B Firewall Feature Description (V100R002 - 01)Документ229 страницQuidway Eudemon 200E-B Firewall Feature Description (V100R002 - 01)Jk GancitaОценок пока нет
- The Gifts of Imperfection: Let Go of Who You Think You're Supposed to Be and Embrace Who You AreОт EverandThe Gifts of Imperfection: Let Go of Who You Think You're Supposed to Be and Embrace Who You AreРейтинг: 4 из 5 звезд4/5 (1090)
- DHCP Best Practices GuideДокумент27 страницDHCP Best Practices Guiderhemacs3Оценок пока нет
- 810-1950-00 - B TM1 DNP3 Device ProfileДокумент86 страниц810-1950-00 - B TM1 DNP3 Device ProfileLuis SánchezОценок пока нет
- Tugas UAS JarkomДокумент6 страницTugas UAS JarkomFanda Yoga AdiОценок пока нет
- The World Is Flat 3.0: A Brief History of the Twenty-first CenturyОт EverandThe World Is Flat 3.0: A Brief History of the Twenty-first CenturyРейтинг: 3.5 из 5 звезд3.5/5 (2259)
- Download: San Andreas: Howto "Adding Cars"Документ4 страницыDownload: San Andreas: Howto "Adding Cars"Jill LoveОценок пока нет
- NSX SdwanДокумент382 страницыNSX SdwanneoaltОценок пока нет
- Configuration Format DetailДокумент17 страницConfiguration Format DetailaaftabhussainОценок пока нет
- CSEC IT MULTIPLE CHOICE QUESTIONS 4 With AnswerДокумент11 страницCSEC IT MULTIPLE CHOICE QUESTIONS 4 With AnswerChristel StephensonОценок пока нет
- Bizhub C360i DATASHEETДокумент4 страницыBizhub C360i DATASHEETYvonneОценок пока нет
- The Sympathizer: A Novel (Pulitzer Prize for Fiction)От EverandThe Sympathizer: A Novel (Pulitzer Prize for Fiction)Рейтинг: 4.5 из 5 звезд4.5/5 (121)
- UHF RFID Reader Plus Protocol Application Example V1 3 - ENДокумент14 страницUHF RFID Reader Plus Protocol Application Example V1 3 - ENArvind KumarОценок пока нет
- Windows Repair Hkey Local Machine 4 LogДокумент30 страницWindows Repair Hkey Local Machine 4 LogtritihОценок пока нет
- Azure-Planning and Finding Solutions For Migration - MOPДокумент7 страницAzure-Planning and Finding Solutions For Migration - MOPVijay RajendiranОценок пока нет
- Atmel 29C256 MemoryДокумент17 страницAtmel 29C256 MemoryYoseth Jose Vasquez ParraОценок пока нет