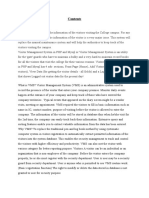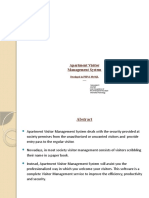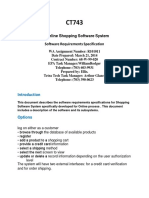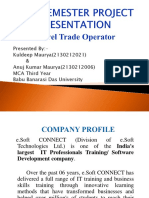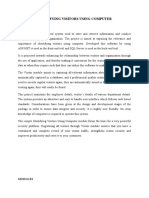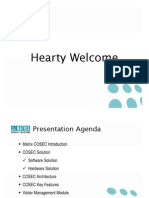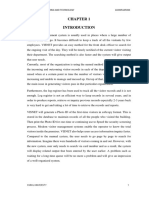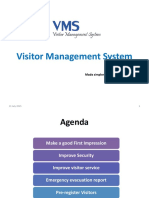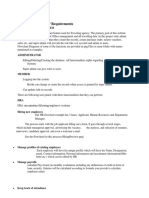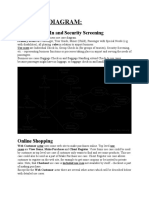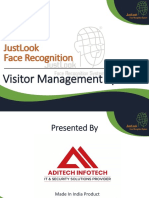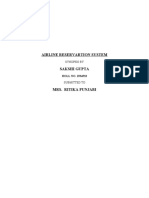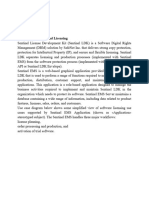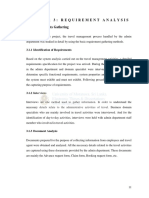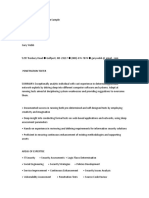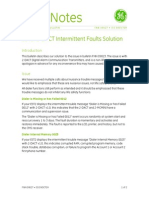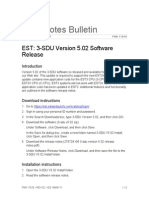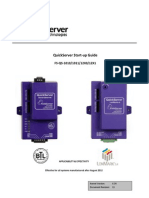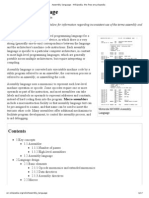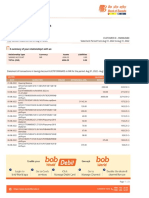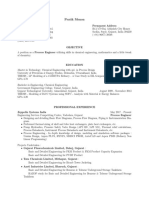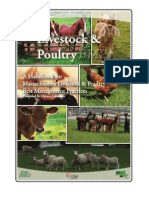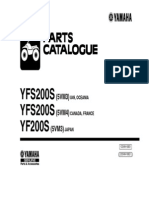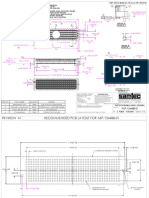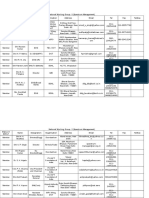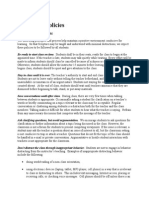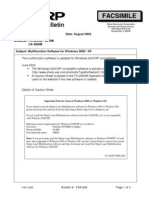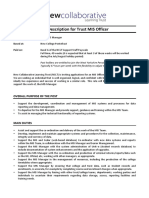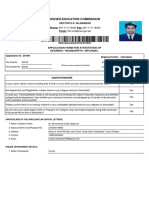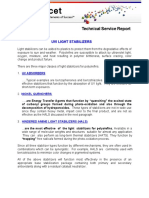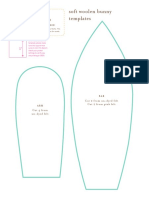Академический Документы
Профессиональный Документы
Культура Документы
Guatemala, Julio-2011: Marcela Elizondo
Загружено:
ogautierИсходное описание:
Оригинальное название
Авторское право
Доступные форматы
Поделиться этим документом
Поделиться или встроить документ
Этот документ был вам полезен?
Это неприемлемый материал?
Пожаловаться на этот документАвторское право:
Доступные форматы
Guatemala, Julio-2011: Marcela Elizondo
Загружено:
ogautierАвторское право:
Доступные форматы
Guatemala, Julio-2011
Marcela Elizondo
2
Who needs Visitor Management?
EVERYONE: Paper visitor logs just dont cut it anymore
Only capture limited information (visitor name, date and time)
Information often not legible or even checked (ever write
Mickey Mouse in a paper log to see if anything would
happen?)
Impossible to analyze visitor data; in emergency, no quick
way to know who is still in the building
Data is not confidential (easy to look at previous pages, scan
the list for competitors, who they visited, how long they
stayed, etc.)
Handwritten badges look cheap, easy to forge/duplicate
Gives visitors a very weak image of security
No opportunity to integrate with access control system for
tighter security
3
About EasyLobby
100% focused on Visitor Management Systems
(software, peripherals, badges)
Thousands of customers worldwide, from Fortune
2000 companies to government agencies, hospitals,
universities, multi-tenant buildings, and K-12 schools.
Multiple awards within the security industry
Recognized market leader in our space
In business for over 13 years
4
Benefits of Using EasyLobby
EasyLobby SVM
TM
(Secure Visitor Management)
Provides:
Streamlined check-in process (<20 seconds)
Accurate, detailed visitor information captured
from ID scan (drivers license, passport or
business card), with photo and signature
capture
Database enables extensive reporting/analysis
Visitor information is confidential
High quality, professional looking badges printed
in seconds (full color, black & white thermal, or
hard card)
5
Benefits of Using EasyLobby (con)
EasyLobby SVM
TM
(Secure Visitor Management)
Provides:
An atmosphere of tighter security
Presents a more professional image to visitors,
prospective employees, partners, etc.
Tight integration with over 35 access control
systems (for granting temporary card access to
visitors/contractors directly from the EasyLobby
visitor form)
Visitors and employees feel safer
6
EasyLobby Integration Advantage
Easy integration to over 35 access control
systems
Keeps secure areas secure by issuing access
only when appropriate
Automatically removes access at predefined
time
Lobby desk only needs to learn one interface
Access Control Systems
AMAG DVTel Johnson Controls
Amano Galaxy Kantech
Apollo GE Diamond II Keri Systems
Brivo GE Facility Commander Keyscan
Cansec GE Picture Perfect Lenel
Cisco GE FCWnX LG
Continental Hirsch Matrix
Delta Controls (under development) ICT (Integrated Control Technologies) Protg Maxxess
Digital Horizon IDenticard MDI
DSX IEI / Linear Corp. Northern
Pacom Schneider Electric Continuum Sonitrol
ProWatch Schneider Electric I/NET Seven Synergistics
RBH Sielox Software House C-Cure 9000
RS2 Software House C-Cure 800 S2
GE Facility Commander Integration
You must create some or all of the Access Rights in Facility Commander depending on what values
it can take based on the mapping rule selection.
Access Right Default If the Access Right Map Field is set to Default, the trigger
will always use this value as the access right to assign to the person in Facility
Commander. The initial value is Visitor.
Facility Map Field If set to Default, the trigger will use the number in the Facility
Default field as the facility. If this field is set to Site Name, the trigger will use the
site name of the visitor site as the facility.
Delete on Check Out Check this to delete the visitor record from Facility Commander
when the visitor is checked out from EasyLobby. If unchecked, the integration solution
will mark the card Suspended in Facility Commander but retain the visitor and card
record.
Note: the access right that is formed according to the above rules must match an
existing access right in the Facility Commander system. If it does not match, no person
and badge will be created. This allows you to selectively control what visitors may be
granted access privileges within Facility Commander.
Send Photo Check this box if you wish to transfer the visitor
photo from EasyLobby to Facility Commander.
Image Files Pathname Enter the path on the system where
the image files will be stored, typically C:\Program
Files\GE\FCWnx\Images\.
To send the photo, you must make sure that the NT account
running the SQL Server has write and delete access to the folder
specified in this section.
Photo Images
GE Facility Commander Integration
Hardware Options
eAdvance Option
EZL-EAWEB Eadvance Web Pre-Registration; One License per Server
EasyLobby SVM Mobile
I deal for guard gate and guard shack deployments (high
security facilities, warehousing and distribution facilities,
manufacturing and power generating plants,
gated communities, etc.)
Perform fast data capture and check-in at the vehicle
window; avoid multiple trips to/from the guard shack
Minimum typing required (license read populates the
visitor form fields automatically in 1-2 seconds)
Very easy to learn and use
EasyLobby
Electronic Visitor Management
Welcome to the EasyLobby Tutorial.
This tutorial covers the major features of SVM
9.0.
After completing this tutorial you will be able to do
the following:
Check in Employee as a visitor
Pre-register visitors
Visitor Alerts
Select and customize a badge
template
Add reasons for visits
Check in and out a package
Loan Assets out
Select Security Settings
Run reports
Check in visitor by:
Scanning a business card
Reading a drivers license
or manually entry
Take a photo of the visitor
Capture the visitors signature
Print a Badge for the visitor
Notify the employee of the visit
Check out visitor
Check in returning visitors
EasyLobby
Electronic Visitor Management
In twenty seconds or less,
a visitor can be professionally checked-in
and
a high-quality visitor badge automatically
printed!
EasyLobby Demonstration
Check in visitor
Business Card Scan
Drivers license read
Manually enter visitor
Print Badge
Check out visitor
EasyLobby SVM Screen Layout
Icons
Toolbar
Visitor and
Package Views
The views you had open
when you closed
EasyLobby will be present
the next time you open
EasyLobby.
EasyLobby Icons
Auto
Dialer
Open
existing
visitor
database
Email notification to
employee of visitor
New
Visitor
Print
Badge
Check
visitor in
Check
visitor
out
Visitor
Grid
View
Sign in
View
Business
Card View
Full
View
Reason
View
Employee
View
Package
Detail
Package
Grid View
Photo
Thumb
-nail
Product and database, site,
station, operator names
Returning
Visitor
Visitor from
Same Company
Employee
Grid View
Merge
Card
Data
Current
Visitor
Report
Visit
History
Report
Asset
Form
Asset Loan
Grid View
Panic
Message
EasyLobby Visitor Views
EasyLobby provides four views of your
visitor log
Grid View
Sign In View
Business Card View
Full View
Grid View
Grid View
Shows visitor information in a
spreadsheet-like view
Allows you to see all visitors at once
Visitors still checked in are indicated
with a blue arrow in a green circle
Visitors who have checked out are
indicated with a black arrow in a red
circle
Sign In View
Sign In View
Allows you to enter and shows the
visitors name, title, visitor category,
reason for visit, employee visited, and
check-in and checkout times.
Shows the same information as a sign-
in book.
Business Card View
Business Card View
Shows the same information as the Sign
In View plus contact information for the
visitor.
Shows all the text captured by the
Corex CardScan business card scanner.
Full View
Full View
Shows all information for the visitor.
Access to visitors photo and/or
signature.
Views may be restricted based on user
level.
Checking in a Visitor
When a visitor enters the building,
record the visit in EasyLobby.
Visitor information can be recorded by:
scanning a business card/Drivers license,
or
reading a Drivers license, or
by manually entering the information into
EasyLobby.
Scanning a Business Card
Scan via ScanShell or CardScan 600cx
The business card will automatically scan
when placed in the ScanShell (CardScan
must be set to enable auto scan).
A visitor record is automatically created
with the information from the business
card
Print the badge and the visitor is
automatically checked-in
Reading/Scanning a
Drivers License
You must have a Drivers License
Reader/Scanner (Intelli-Check or ScanShell)
Swipe or scan the Drivers license through
the license device
A visitor record is automatically created
with the information from the license
Print the badge and the visitor is
automatically checked-in
Manually Checking in a Visitor
Use the New Visitor Icon
A visitor view appears
Manually Checking in a Visitor
Enter the visitors name, Company,
Title, and choose the reason for the
visit, and the employee they are visiting
Manually Checking in a Visitor
Choose a Category for the visitor
Categories are added from the
EditCategories menu by an administrator
Manually Checking in a Visitor
You may view the Badge before printing it
Printing the Badge automatically checks in
the visitor
You may also manually Check In the visitor
without printing a Badge
Manually Checking in a Visitor
The visitor is checked in!
Notifying the Employee
Use the Email Employee icon to notify
the employee that they have a visitor
Must have MAPI compliant Email system on
computer or use built in mail component
Use the Auto Dialer icon to auto dial the
phone number of the employee to tell
them they have a visitor
Must have auto dialer and phone line set up on
the computer
Notifying the Employee
Will automatically open a
preformatted email to the employee
notifying them of the visitor
Email text can be modified
Taking the Visitors Photo
Scan or manually enter the visitor
Need to be in the Full View for the
visitor
Need camera attached to PC
Use Take Photo button under the Photo
tab
Taking the Visitors Photo
The Photo Capture
window appears.
To take a photo, click
the Capture Photo
button.
To load a photo from a
file, choose FileLoad
from the menu.
Taking the Visitors Photo
Photo is now attached to visitors
record
Print badge/check in as usual
Capturing the Visitors
Signature
Scan or manually enter the visitor
Need to be in the Full View for the
visitor
Need Topaz signature capture
device attached to PC
Use Get Signature button under the
Signature tab
Capturing the Visitors
Signature
Get Signature dialog
Have visitor sign pad, will show in white
area
Accept or Decline signature
Capturing the Visitors
Signature
Can associate a document that they
need to sign
Signature is now attached to visitors
record
Print badge/check in as usual
Checking in Returning Visitors
Use the Returning Visitor Icon
The Returning Visitor window appears
Checking in Returning Visitors
Enter information for the returning
visitor and click Find
Matching records are found choose
the desired visitor and click OK
Checking in Returning Visitors
A new record with all the visitors
information appears for the visitor
Make any desired changes
Print badge/check in the return visit
Checking in
an Employee as a visitor
From the menu select VisitorVisit by Employee
The Visit by Employee window appears
Enter information and click Find
Matching records are found choose the
desired employee and click OK
Checking in
an Employee as a visitor
A new record with the employees
information appears for the visit
Make any desired changes
Print badge/check in the visiting
employee
Pre-registering Visitors
Enter the new visitor as usual
Select the Pre-Register button
Pre-registering Visitors
The PreRegister screen appears
Enter the arrival, & departure dates and
check in location
Select OK
Pre-registering Visitors
The visitor is now pre-registered
Checking in
Pre-registered Visitors
To see a list of pre-registered visitors
choose VisitorsLookupPreregistered
Visitors from the menu
Checking in
Pre-registered Visitors
The Pre-registered visitors are shown
on the Grid View
Double click the desired visitor for the
Visitor view (sign-in, business card, or full)
Print badge/check-in the visitor
Checking Out Visitors
Ways to check out a visitor:
1) Manually
2) Quick check out
3) Bar code scanner
4) Drivers license reader
Checking Out Visitors
1) Manually Check out a visitor
Locate the visitors record and open in a
visitor view
Select the Check Out button
The visitor is checked out
Checking Out Visitors
2) Quick Check Out
Use a badge template that shows the
visitors custom ID, which is automatically
assigned by EasyLobby
Select the Quick Out button
The Quick Out screen appears
Checking Out Visitors
Enter the custom ID from the badge
Select the Check Out button
The visitor is checked out
Checking Out Visitors
3) Bar code scanner
Use a badge template that shows the bar
code for the visitors custom ID
Must have a bar code scanner
Scan the bar code on the visitor badge
The visitor is automatically checked out
Checking Out Visitors
4) Drivers license reader
Security setting for Enable drivers
license scan for check out must be set
Must have a drivers license device
Scan the drivers license
The visitor is automatically checked out
Self-Registration
In Self-registration visitors can:
scan their business card,
enter their information,
take their own picture, and
print their own badge
Log into system as the Self-
Registration user (may need to add this user)
Visitor Alerts
Visitor already checked in
Usually indicates that the person did not check
out when they left from their previous visit.
You may check out the previous check in, and/or
cancel or proceed with the check in.
Visitor Alerts
Visitor matches a watch list entry
Visitor Alerts
Visitor Alert
If a visitor satisfies the conditions of an alert, when
checked in, the alert displays for the visitor.
Visitor Badges
Over 200 badge templates, including
standard Avery labels
Custom Badge Designer to make your
own badges
Can be printed on any windows
compatible inkjet or laser printer or on
a DYMO Labelwriter
Can print both or either visitor and
employee pictures on the badges
How to Select a Visitor Badge
From the menu choose Edit Badge
Printing Visitor
The Edit Visitor Badge screen appears
How to Select a Visitor Badge
1) Select the printer
and type
2) Select the type
of label
3) Select the label
stock
4) Select a
badge
template
5) Automatic
Preview of
the badge
6) Apply the
changes
7) Select
OK
Using Categories to Customize
a Visitor Badge
You can create a different badge for each
category of visitor
Add the category
Select the badge for the category
Using Categories to Customize
a Visitor Badge
From the Edit menu, select Categories
The Edit Category screen appears
Insert new category
Using Categories to Customize
a Visitor Badge
From the menu choose Edit Badge
Printing Visitor
The Edit Visitor Badge screen appears
Using Categories to Customize
a Visitor Badge
2) Choose the desired
badge template
3) Select the Options tab to
specify logo, and titles for
the badge category
1) Choose the Category
Using Categories to Customize
a Visitor Badge
2) Or use Default Options
by selecting the
checkbox
3) Click Apply and then OK to
accept changes
1) Enter desired values for
Custom Title, Second
Title, and logo
Employees
Employee information can be imported into
EasyLobby or manually entered
Employee photos can be taken at any time
or can be loaded from a disk or clipboard
You may have one photo of the employee
and up to five photos associated with the
employee (i.e. husband)
Employees
Use arrows to scroll
through employee records
Use the binoculars to find
a particular employee
record
Reason for Visit
To see a reason record
Double click on the Reason in the visitor
record or-
Choose EditReason from the menu
The Reason screen appears
Reason for Visit
Select the Insert
button to add a
new reason
Package Management
Packages are treated like visitors
Checked in when they arrive
Label printed for the package
The employee is notified that a package
has arrived
Checked out when they are picked up by
the employee
Package Management
Two Package views
Detail View
Grid View
Package Management
Detail View
Shows information for a single package
Select the Package icon
or Packages, Detail View from the menu
Package Management
Grid View
Shows visitor information in a list
Select the Package grid icon
or Packages, Grid View from the menu
Asset Management
Track Asset Loans by employees
Checked out when they leave
Label printed for the asset
Checked in when they are returned by
the employee
Asset Management
Two step process:
Create the Asset
Loan the Asset
Asset Management
Create the Asset
Select Asset-Edit Assets, from the menu
Enter information about the asset
Asset Management
Loan the Asset
Select Asset-New Asset Loan, from the
menu or the Asset icon
Enter information about the asset loan,
including the asset loaned
Reports
Report on
Visitors
Employee
Reason (Event)
Package
Over 40 reports
Report Wizard for custom reports
Reports
Choose the type of
report
Visitors
Employee
Reason (Event)
Package
Choose the report
Select OK to run the
report
To run a report, select FileReports from the menu
Reports
Enter dates for report, if required
Reports
Reports are organized by category
Вам также может понравиться
- An Executive Guide to Identity Access Management - 2nd EditionОт EverandAn Executive Guide to Identity Access Management - 2nd EditionРейтинг: 4 из 5 звезд4/5 (3)
- EasyLobby 10 Tutorial PowerpointДокумент77 страницEasyLobby 10 Tutorial PowerpointmadasamytdОценок пока нет
- VMS - Visitor Management SystemДокумент16 страницVMS - Visitor Management SystemLee Jee Shen50% (2)
- Visitors Management Solution: Reception ManagerДокумент2 страницыVisitors Management Solution: Reception Managerjobs_santoshОценок пока нет
- ContentsДокумент2 страницыContentsSonali ManeОценок пока нет
- 2IW81 April 2014 Exam. Solutions To Modeling ExercisesДокумент11 страниц2IW81 April 2014 Exam. Solutions To Modeling ExercisesfikaduОценок пока нет
- Apartment Visitor Management System: Developed in PHP & MysqlДокумент10 страницApartment Visitor Management System: Developed in PHP & MysqlkokomomoОценок пока нет
- Implementation Planning and DetailsДокумент10 страницImplementation Planning and DetailsHimanshu SharmaОценок пока нет
- ITrace - Visitor Management Application SoftwareДокумент15 страницITrace - Visitor Management Application SoftwareAnonymous E2CKHOhhОценок пока нет
- LS Shopping RequirementsДокумент9 страницLS Shopping RequirementsAditya Ravi Kiran.ReddyОценок пока нет
- My Visitor BrochureДокумент1 страницаMy Visitor BrochureVasant Kumar VarmaОценок пока нет
- Gate Entry Management System - V2Документ3 страницыGate Entry Management System - V2salomand5643Оценок пока нет
- Presented By:-Kuldeep Maurya (2130212021) & Anuj Kumar Maurya (2130212006) MCA Third Year Babu Banarasi Das UniversityДокумент66 страницPresented By:-Kuldeep Maurya (2130212021) & Anuj Kumar Maurya (2130212006) MCA Third Year Babu Banarasi Das Universitybrijesh99Оценок пока нет
- Identifying Visitors Using ComputerДокумент3 страницыIdentifying Visitors Using ComputerKpsmurugesan KpsmОценок пока нет
- White Paper VMSДокумент4 страницыWhite Paper VMSAbu BasharОценок пока нет
- Matrix Cosec Presentation v2r1Документ106 страницMatrix Cosec Presentation v2r1Matrix ComsecОценок пока нет
- Queue Management SystemДокумент8 страницQueue Management SystemAbhishek KumarОценок пока нет
- 009 GatepassДокумент3 страницы009 Gatepasstamil630561Оценок пока нет
- Main Paper Literature ReviewДокумент18 страницMain Paper Literature ReviewPavitra ShahОценок пока нет
- Visitor Management System: Made Simpler and More SecureДокумент18 страницVisitor Management System: Made Simpler and More SecureVIS TechnologyОценок пока нет
- SSO Portal To SystemДокумент12 страницSSO Portal To Systemmahussain456Оценок пока нет
- Soja Draft Brochure 2020Документ4 страницыSoja Draft Brochure 2020Senetor Brian BakariОценок пока нет
- SRS TMSДокумент7 страницSRS TMSsambitbabuОценок пока нет
- EasyLobby SchneiderElectric SolutionGuide 042210revaДокумент6 страницEasyLobby SchneiderElectric SolutionGuide 042210revaGiovanni VelandiaОценок пока нет
- Axis Gatepass Brochure PDFДокумент4 страницыAxis Gatepass Brochure PDFaroravikasОценок пока нет
- EBANQ Brochure 2020 LoResДокумент10 страницEBANQ Brochure 2020 LoResGarbo BentleyОценок пока нет
- Visitor Management System BriefДокумент3 страницыVisitor Management System BriefBollywood MoviesОценок пока нет
- Airline Reservation SystemДокумент110 страницAirline Reservation SystemErum Christine100% (2)
- Bajwah Travels ERP Requirements: Requirement of SystemДокумент4 страницыBajwah Travels ERP Requirements: Requirement of SystemMuhammad AsifОценок пока нет
- Finger AtmДокумент74 страницыFinger Atmஸ்ரீ கண்ணன்Оценок пока нет
- Visitor Management SystemДокумент16 страницVisitor Management SystemSambath JiОценок пока нет
- ICTWEB517Документ9 страницICTWEB517Sulav RijalОценок пока нет
- Case Studies UMLДокумент22 страницыCase Studies UMLWaleed KhanОценок пока нет
- Airline Reservation System: Project By: Dimpy Chugh Drishti Bhalla Shweta AryaДокумент46 страницAirline Reservation System: Project By: Dimpy Chugh Drishti Bhalla Shweta AryaThushara MadushankaОценок пока нет
- Visa Processing Information SystemДокумент4 страницыVisa Processing Information SystemKpsmurugesan KpsmОценок пока нет
- Online Shopping SystemДокумент8 страницOnline Shopping SystemPhương LêОценок пока нет
- Css Report FFДокумент17 страницCss Report FFSuryajeetОценок пока нет
- DocumentationДокумент17 страницDocumentationAnirudhОценок пока нет
- Icentra Contact Center: Product BrochureДокумент5 страницIcentra Contact Center: Product BrochureAgus Purwadi HubudОценок пока нет
- My Presentation - PPSXДокумент19 страницMy Presentation - PPSXjaved9890Оценок пока нет
- Identifying Visitors System Using CollegeДокумент4 страницыIdentifying Visitors System Using CollegeKpsmurugesan KpsmОценок пока нет
- VMS Visitor Management SolutionДокумент18 страницVMS Visitor Management SolutionPriti TiwariОценок пока нет
- Forms Authentication, Authorization, User Accounts, and Roles:: Security Basics andДокумент12 страницForms Authentication, Authorization, User Accounts, and Roles:: Security Basics andishara_kaluarachchiОценок пока нет
- Manufacturing Management and Monitoring SystemДокумент9 страницManufacturing Management and Monitoring SystemjbdetorresОценок пока нет
- DBMS Report PDFДокумент15 страницDBMS Report PDFoscarОценок пока нет
- AVMS PPT JVGPBLДокумент28 страницAVMS PPT JVGPBLamareshwarbj infernapeОценок пока нет
- Group No. 28 ProjectДокумент46 страницGroup No. 28 ProjectAyush AgrawalОценок пока нет
- Inhand Device Networks Cloud Introduction v1.1Документ41 страницаInhand Device Networks Cloud Introduction v1.1Nugroho AriОценок пока нет
- FirstДокумент47 страницFirstShee AbirОценок пока нет
- Airline Reservation SynopsisДокумент6 страницAirline Reservation SynopsisSakshi GuptaОценок пока нет
- AirLine Reservation SystemДокумент19 страницAirLine Reservation SystemAmiralikhatriОценок пока нет
- Credit Card Fraud DetectionДокумент72 страницыCredit Card Fraud Detectionkrishnithyan100% (3)
- ER Diagram Examples For Online Shopping SystemsДокумент8 страницER Diagram Examples For Online Shopping SystemsLastra Estrellita PОценок пока нет
- Data CardДокумент2 страницыData Cardgroovey9040100% (1)
- Use Case DiagramДокумент7 страницUse Case DiagramRajesh MadathilОценок пока нет
- SE Project E-TicketingДокумент21 страницаSE Project E-TicketingChityala SahithiОценок пока нет
- Chapter 3: Requirement Analysis Requirements GatheringДокумент9 страницChapter 3: Requirement Analysis Requirements Gatheringsaad saeedОценок пока нет
- Bypass ClientSide Control PresentationДокумент28 страницBypass ClientSide Control PresentationJoona JohnОценок пока нет
- RBH AxiomV CatalogДокумент9 страницRBH AxiomV CatalogSanthosh KumarОценок пока нет
- Secured & Integrated Airtour Organizers: Group MembersДокумент18 страницSecured & Integrated Airtour Organizers: Group MembersAmalShuklaОценок пока нет
- Product Description Specifications: Mounting The Microphone ModuleДокумент2 страницыProduct Description Specifications: Mounting The Microphone ModuleogautierОценок пока нет
- Field Notes Bulletin: EST2: Panel Normal With Active Supervisory Duct Detector Follow-UpДокумент2 страницыField Notes Bulletin: EST2: Panel Normal With Active Supervisory Duct Detector Follow-UpogautierОценок пока нет
- Product Description Installation: Mount The Modules To The Mounting PlateДокумент2 страницыProduct Description Installation: Mount The Modules To The Mounting PlateogautierОценок пока нет
- Penetration Tester Resume SampleДокумент3 страницыPenetration Tester Resume SampleogautierОценок пока нет
- Field Notes Bulletin: EST2: Panel Normal With Active Supervisory Duct DetectorДокумент2 страницыField Notes Bulletin: EST2: Panel Normal With Active Supervisory Duct DetectorogautierОценок пока нет
- Field Notes: EST2: Replacing 2-MCMN Network Main Controller ModulesДокумент2 страницыField Notes: EST2: Replacing 2-MCMN Network Main Controller ModulesogautierОценок пока нет
- Field Notes: EST2: 2-DACT Intermittent Faults SolutionДокумент2 страницыField Notes: EST2: 2-DACT Intermittent Faults SolutionogautierОценок пока нет
- Ni-Cad Pocket Plate BLOCK Brochure - Detailed PDFДокумент36 страницNi-Cad Pocket Plate BLOCK Brochure - Detailed PDFogautierОценок пока нет
- EST2 - Replacing A DL2 With A 2-DACT Field Notes Bulletin PDFДокумент3 страницыEST2 - Replacing A DL2 With A 2-DACT Field Notes Bulletin PDFogautierОценок пока нет
- 85000-0275 EST2 - Brochure PDFДокумент6 страниц85000-0275 EST2 - Brochure PDFogautierОценок пока нет
- KRM KRX KRH Railway Manual - SBS 7-08 PDFДокумент19 страницKRM KRX KRH Railway Manual - SBS 7-08 PDFogautierОценок пока нет
- G8000MM - Brochure 120408 PDFДокумент6 страницG8000MM - Brochure 120408 PDFogautierОценок пока нет
- Industrial 60 To 300kva Ups: Professional Series (Proups) Uninterruptible Power SupplyДокумент2 страницыIndustrial 60 To 300kva Ups: Professional Series (Proups) Uninterruptible Power SupplyogautierОценок пока нет
- Industrial 120Vdc 10 To 60kva Ups: Professional Series (Proups) Uninterruptible Power SupplyДокумент2 страницыIndustrial 120Vdc 10 To 60kva Ups: Professional Series (Proups) Uninterruptible Power SupplyogautierОценок пока нет
- Ni-Cad General Options (Pocket, Fibre & VRPP) PDFДокумент3 страницыNi-Cad General Options (Pocket, Fibre & VRPP) PDFogautierОценок пока нет
- Ni-Cad Fibre Plate Brochure - Detailed PDFДокумент40 страницNi-Cad Fibre Plate Brochure - Detailed PDFogautierОценок пока нет
- R02 EST - 3-SDU Version 5.02 Software Release Field Notes Bulletin PDFДокумент2 страницыR02 EST - 3-SDU Version 5.02 Software Release Field Notes Bulletin PDFogautierОценок пока нет
- Ald-2i 315-091464-13 PDFДокумент4 страницыAld-2i 315-091464-13 PDFogautierОценок пока нет
- 06 235577 001 Relay Module PDFДокумент2 страницы06 235577 001 Relay Module PDFogautierОценок пока нет
- Quickserver Start-Up Guide: Fs-Qs-1010/1011/12X0/12X1Документ34 страницыQuickserver Start-Up Guide: Fs-Qs-1010/1011/12X0/12X1ogautierОценок пока нет
- 2579 - MTH MC RДокумент4 страницы2579 - MTH MC RogautierОценок пока нет
- XLPE-AL 33 KV Single Core Cable - Hoja de Datos - NKT CablesДокумент2 страницыXLPE-AL 33 KV Single Core Cable - Hoja de Datos - NKT CableskjkljkljlkjljlkОценок пока нет
- Pioneer PDP-501MX Plasma DisplayДокумент96 страницPioneer PDP-501MX Plasma DisplayJavier RodriguezОценок пока нет
- Assembly LanguageДокумент17 страницAssembly Languagemisanthropo100% (1)
- StatementДокумент3 страницыStatementSachinBMetre87 SachinBMetreОценок пока нет
- CV 1Документ3 страницыCV 1PrateikMenonОценок пока нет
- A Handbook of Livestock and Poultry Best Management PracticeДокумент87 страницA Handbook of Livestock and Poultry Best Management PracticeRaymond Katabazi100% (2)
- GETDIL Annual Report 2016 17Документ172 страницыGETDIL Annual Report 2016 17kmnОценок пока нет
- YAMAHA Blaster (Parts) PDFДокумент65 страницYAMAHA Blaster (Parts) PDFAlberto VegaОценок пока нет
- Samtec ASP 134488 01 DatasheetДокумент4 страницыSamtec ASP 134488 01 DatasheetamiteshtripathiОценок пока нет
- Top Links October 2018Документ122 страницыTop Links October 2018Andrew Richard ThompsonОценок пока нет
- Model 7691Документ1 страницаModel 7691Khiết trầnОценок пока нет
- Python Lab ManualДокумент25 страницPython Lab ManualMohd TahirОценок пока нет
- Vibration Isolaton SelectionДокумент24 страницыVibration Isolaton SelectionvelmuruganОценок пока нет
- Contact List For All NWGДокумент22 страницыContact List For All NWGKarthickОценок пока нет
- BextexДокумент14 страницBextexBishawnath RoyОценок пока нет
- Amendment No. 3 June 2018 TO Is 15658: 2006 Precast Concrete Blocks For Paving - SpecificationДокумент3 страницыAmendment No. 3 June 2018 TO Is 15658: 2006 Precast Concrete Blocks For Paving - Specificationraviteja036Оценок пока нет
- Classroom PoliciesДокумент4 страницыClassroom PoliciesadrianrivalОценок пока нет
- Fax 283Документ3 страницыFax 283gary476Оценок пока нет
- Hydraulic Backhoe MachineДокумент57 страницHydraulic Backhoe MachineLokesh SrivastavaОценок пока нет
- Manual Hardware Lenovo Yoga BookДокумент68 страницManual Hardware Lenovo Yoga BookRADU OCTAVIAN100% (2)
- Economics Case StudyДокумент28 страницEconomics Case StudyZehra KHanОценок пока нет
- Operating System ComponentsДокумент59 страницOperating System ComponentsJikku VarUgheseОценок пока нет
- MIS Officer Job Description and Person SpecificationДокумент3 страницыMIS Officer Job Description and Person SpecificationviewpawanОценок пока нет
- Compact FlashДокумент9 страницCompact Flashenpr87reddyОценок пока нет
- Brendan JoziasseДокумент2 страницыBrendan Joziasseapi-255977608Оценок пока нет
- Pads Hyperlynx DDR WizardДокумент3 страницыPads Hyperlynx DDR Wizardkrishna_p_n_44510456Оценок пока нет
- Fw102 User ManuleДокумент12 страницFw102 User ManulerobОценок пока нет
- List of The Registered UAE CompaniesДокумент3 страницыList of The Registered UAE Companiesirfan aminОценок пока нет
- UVIДокумент2 страницыUVIسلطان ابوالعلاОценок пока нет
- Nyuszi SzabásmintaДокумент3 страницыNyuszi SzabásmintaKata Mihályfi100% (1)