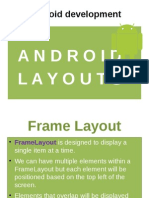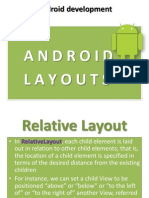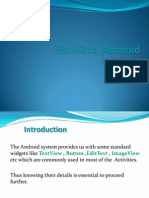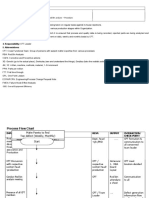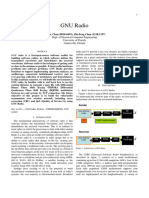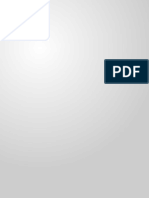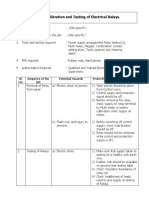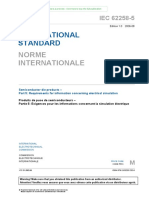Академический Документы
Профессиональный Документы
Культура Документы
Android Layouts (What Is Layout and Its Type)
Загружено:
cshashank1992Оригинальное название
Авторское право
Доступные форматы
Поделиться этим документом
Поделиться или встроить документ
Этот документ был вам полезен?
Это неприемлемый материал?
Пожаловаться на этот документАвторское право:
Доступные форматы
Android Layouts (What Is Layout and Its Type)
Загружено:
cshashank1992Авторское право:
Доступные форматы
A N D R O I D
L A Y O U T S
What Is Layout ?
Layouts are basically containers for other items
known as Views, which are displayed on the
screen.
They decide the organization, size, and position
of their children views.
Layouts are defined in the form of XML files
Types Of Layouts
Alternate Name Of
Layouts
The containers or layouts listed in previous slide
are also known as ViewGroups as one or more
Views are grouped and arranged in a desired
manner through them.
Linear Layout
The LinearLayout is the most basic layout, and
it arranges its elements sequentially, either
horizontally or vertically.
To arrange controls within a linear layout, the
following attributes are used:
android:orientationUsed for arranging the
controls in the container in horizontal or vertical
order
android:layout_widthUsed for defining the
width of a control
Attributes Of Linear Layout
android:layout_heightUsed for defining the
height of a control
android:paddingUsed for increasing the
whitespace between the boundaries of the
control and its actual content
android:layout_weightUsed for shrinking or
expanding the size of the control to consume
the extra space relative to the other controls in
the container
Attributes Of Linear Layout
android:gravityUsed for aligning content
within a control
android:layout_gravityUsed for aligning the
control within the container
Applying the orientation
Attribute
The orientation attribute is used to arrange its
children either in horizontal or vertical order.
The valid values for this attribute are horizontal
and vertical.
If the value of the android:orientation attribute
is set to vertical, the children in the linear layout
are arranged in a column layout, one below the
other. Similarly, if the value of the
android:orientation attribute is set to
horizontal, the controls in the linear layout are
arranged in a row format, side by side.
Applying the height and
width Attribute
To specify a certain height and width to the
control, we use the android:layout_width and
android:layout_height attributes.
We can specify the values for the height and
width attributes in the following three ways:
1.By supplying specific dimension values for the
control in terms of px (pixels), dip/dp (device
independent pixels), sp (scaled pixels), pts
(points), in (inches), and mm (millimeters). For
example, the statement
android:layout_width="20px"
sets the width of the control to 20 pixels.
Applying the height and
width Attribute
1.By providing the value as wrap_content.
When assigned to the controls height or width,
this attribute resizes the control to expand to fit
its contents. For example, when this value is
applied to the width of the TextView, it expands
so that its complete text is visible.
2. By providing the value as match_parent.
When assigned to the controls height or width,
this attribute forces the size of the control to
expand to fill up all the available space of the
enclosing container.
Applying the padding
Attribute
The padding attribute is used to increase the
whitespace between the boundaries of the
control and its actual content.
Through the android:padding attribute, we can
set the same amount of padding or spacing on
all four sides of the control.
Similarly, by using the android:paddingLeft,
android:paddingRight, android:paddingTop,
and android:paddingBottom attributes, we can
specify the individual spacing on the left, right,
top, and bottom of the control, respectively.
Applying the padding
Attribute
The following example sets the spacing on all
four sides of the control to 5 pixels:
android:padding="5dip"
Similarly, the following example sets the
spacing on the left side of the control to 5 pixels:
android:paddingLeft="5dip
To set the padding at runtime, we can call the
setPadding() method.
XML Coding
<LinearLayout
xmlns:android="http://schemas.android.com/a
pk/res/android"
android:layout_width="match_parent"
android:layout_height="match_parent"
android:orientation="vertical" >
XML Coding
<Button
android:id="@+id/Apple"
android:text="Apple"
android:layout_width="match_parent"
android:layout_height="wrap_content" />
<Button
android:id="@+id/Mango"
android:text="Mango"
android:layout_width="match_parent"
android:layout_height="wrap_content" />
XML Coding
<Button
android:id="@+id/Banana"
android:text="Banana"
android:layout_width="match_parent"
android:layout_height="wrap_content" />
</LinearLayout>
The Output
XML Coding For
Horizontal Ordering
<LinearLayout
xmlns:android="http://schemas.android.com/a
pk/res/android"
android:layout_width="match_parent"
android:layout_height="match_parent"
android:orientation=horizontal" >
Point To Remember
Since we have set the orientation of
LinearLayout to horizontal , we also need to set
the layout_width attribute of the three controls
to wrap_content otherwise, we will be able to
see only the first Button control.
This is because if the layout_width attribute of
any control is set to match_parent, it takes up
all the available space of the container, hiding
the rest of the controls behind it.
By setting the values of the layout_width
attributes to wrap_content, we make sure that
the width of the control expands just to fit its
content and does not take up all the available
space
XML Coding For Horizontal
Ordering
<Button
android:id="@+id/Apple"
android:text="Apple"
android:layout_width=wrap_content"
android:layout_height="wrap_content" />
<Button
android:id="@+id/Mango"
android:text="Mango"
android:layout_width=wrap_content"
android:layout_height="wrap_content" />
XML Coding For Horizontal
Ordering
<Button
android:id="@+id/Banana"
android:text="Banana"
android:layout_width=wrap_content"
android:layout_height="wrap_content" />
</LinearLayout>
The Output
Applying the weight
Attribute
The weight attribute affects the size of the
control. That is, we use weight to assign the
capability to expand or shrink and consume
extra space relative to the other controls in the
container.
The values of the weight attribute range from
0.0 to 1.0, where 1.0 is the highest value. Lets
suppose a container has two controls and one of
them is assigned the weight of 1. In that case,
the control assigned the weight of 1 consumes
all the empty space in the container, whereas
the other control remains at its current size.
If we assign a weight of 0.0 to both the
controls, nothing happens and the controls
maintain their original size. If both the attributes
are assigned the same value above 0.0, both the
controls consume the extra space equally.
Hence, weight lets us apply a size expansion
ratio to the controls.
Applying the weight
Attribute To Mango
Button
<LinearLayout
xmlns:android="http://schemas.android.com/a
pk/res/android"
android:layout_width="match_parent"
android:layout_height="match_parent"
android:orientation=horizontal" >
Applying the weight
Attribute To Apple Button
<Button
android:id="@+id/Apple"
android:text="Apple"
android:layout_width=wrap_content"
android:layout_height="wrap_content"
android:layout_weight="0.0"/>
Applying the weight
Attribute To Mango
Button
<Button
android:id="@+id/Mango"
android:text="Mango"
android:layout_width=wrap_content"
android:layout_height="wrap_content"
android:layout_weight=1.0"/>
Applying the weight Attribute
To Banana Button
<Button
android:id="@+id/Banana"
android:text="Banana"
android:layout_width=wrap_content"
android:layout_height="wrap_content"
android:layout_weight=0.0/>
</LinearLayout>
The Output
Applying the gravity
Attribute
The gravity attribute is for aligning the content
within a control. For example, to align the text of
a control to the center, we set the value of its
android:gravity attribute to center.
The valid options for android:gravity include
left, center, right, top, bottom,
center_horizontal, center_vertical,
fill_horizontal, and fill_vertical.
Applying the gravity
Attribute
The task performed by few of the said options is
as follows:
center_verticalPlaces the object in the
vertical center of its container, without changing
its size
fill_verticalGrows the vertical size of the
object, if needed, so it completely fills its
container
center_horizontalPlaces the object in the
horizontal center of its container, without
changing its size
fill_horizontalGrows the horizontal size of
the object, if needed, so it completely fills its
container
centerPlaces the object in the center of its
container in both the vertical and horizontal
axis, without changing its size
The Output
the android:gravity attribute set to left and
right for the Button controls Mango and Banana.
Applying the layout_gravity
Attribute
Where android:gravity is a setting used by the
View, the android:layout_gravity is used by the
container. That is, this attribute is used to align
the control within the container.
For example, to align the text within a Button
control, we use the android:gravity attribute; to
align the Button control itself in the
LinearLayout (the container), we use the
android:layout_gravity attribute of the Button
object.
Applying the layout_gravity
Attribute
<LinearLayout
xmlns:android="http://schemas.android.com/a
pk/res/android"
android:layout_width="match_parent"
android:layout_height="match_parent"
android:orientation="vertical >
<Button
android:id="@+id/button1"
android:layout_width="wrap_content"
android:layout_height="wrap_content"
android:text="Apple" />
Applying the layout_gravity
Attribute
<Button
android:id="@+id/Mango"
android:layout_width="wrap_content"
android:layout_height="wrap_content"
android:text="Mango"
android:layout_gravity="center"/>
<Button
android:id="@+id/Banana"
android:layout_width="wrap_content"
android:layout_height="wrap_content"
android:text="Banana"
android:layout_gravity="right"/>
EXERCISE
Вам также может понравиться
- Android Learning, Market Share, Versions, OHAДокумент37 страницAndroid Learning, Market Share, Versions, OHAcshashank1992Оценок пока нет
- Chapter 7d (Layouts)Документ10 страницChapter 7d (Layouts)cshashank1992Оценок пока нет
- Chapter 7d (Layouts)Документ10 страницChapter 7d (Layouts)cshashank1992Оценок пока нет
- Android LayoutsДокумент22 страницыAndroid Layoutscshashank1992Оценок пока нет
- Chapter 7f (Layouts)Документ10 страницChapter 7f (Layouts)cshashank1992Оценок пока нет
- LayoutsДокумент37 страницLayoutscshashank1992Оценок пока нет
- Chapter 7e (Layouts)Документ28 страницChapter 7e (Layouts)cshashank1992Оценок пока нет
- (Layouts) CДокумент6 страниц(Layouts) Ccshashank1992Оценок пока нет
- CHAPTER 6B (Standard Widgets)Документ18 страницCHAPTER 6B (Standard Widgets)cshashank1992Оценок пока нет
- Standard Android ControlДокумент10 страницStandard Android Controlcshashank1992Оценок пока нет
- (Standard Widgets) AДокумент42 страницы(Standard Widgets) Acshashank1992Оценок пока нет
- CHAPTER 6B (Standard Widgets)Документ18 страницCHAPTER 6B (Standard Widgets)cshashank1992Оценок пока нет
- Android DevelopmentДокумент30 страницAndroid Developmentcshashank1992Оценок пока нет
- Introduction To View, Control, LayoutДокумент8 страницIntroduction To View, Control, Layoutcshashank1992Оценок пока нет
- An ACTIVITY in Android (ANDROID APP DEVELOPMENT BY PRESENTATION)Документ52 страницыAn ACTIVITY in Android (ANDROID APP DEVELOPMENT BY PRESENTATION)cshashank1992Оценок пока нет
- Android Components and Apps CopmonentsДокумент12 страницAndroid Components and Apps Copmonentscshashank1992Оценок пока нет
- The Subtle Art of Not Giving a F*ck: A Counterintuitive Approach to Living a Good LifeОт EverandThe Subtle Art of Not Giving a F*ck: A Counterintuitive Approach to Living a Good LifeРейтинг: 4 из 5 звезд4/5 (5794)
- The Little Book of Hygge: Danish Secrets to Happy LivingОт EverandThe Little Book of Hygge: Danish Secrets to Happy LivingРейтинг: 3.5 из 5 звезд3.5/5 (399)
- A Heartbreaking Work Of Staggering Genius: A Memoir Based on a True StoryОт EverandA Heartbreaking Work Of Staggering Genius: A Memoir Based on a True StoryРейтинг: 3.5 из 5 звезд3.5/5 (231)
- Hidden Figures: The American Dream and the Untold Story of the Black Women Mathematicians Who Helped Win the Space RaceОт EverandHidden Figures: The American Dream and the Untold Story of the Black Women Mathematicians Who Helped Win the Space RaceРейтинг: 4 из 5 звезд4/5 (894)
- The Yellow House: A Memoir (2019 National Book Award Winner)От EverandThe Yellow House: A Memoir (2019 National Book Award Winner)Рейтинг: 4 из 5 звезд4/5 (98)
- Elon Musk: Tesla, SpaceX, and the Quest for a Fantastic FutureОт EverandElon Musk: Tesla, SpaceX, and the Quest for a Fantastic FutureРейтинг: 4.5 из 5 звезд4.5/5 (474)
- Never Split the Difference: Negotiating As If Your Life Depended On ItОт EverandNever Split the Difference: Negotiating As If Your Life Depended On ItРейтинг: 4.5 из 5 звезд4.5/5 (838)
- Devil in the Grove: Thurgood Marshall, the Groveland Boys, and the Dawn of a New AmericaОт EverandDevil in the Grove: Thurgood Marshall, the Groveland Boys, and the Dawn of a New AmericaРейтинг: 4.5 из 5 звезд4.5/5 (265)
- The Emperor of All Maladies: A Biography of CancerОт EverandThe Emperor of All Maladies: A Biography of CancerРейтинг: 4.5 из 5 звезд4.5/5 (271)
- The Hard Thing About Hard Things: Building a Business When There Are No Easy AnswersОт EverandThe Hard Thing About Hard Things: Building a Business When There Are No Easy AnswersРейтинг: 4.5 из 5 звезд4.5/5 (344)
- Team of Rivals: The Political Genius of Abraham LincolnОт EverandTeam of Rivals: The Political Genius of Abraham LincolnРейтинг: 4.5 из 5 звезд4.5/5 (234)
- The Unwinding: An Inner History of the New AmericaОт EverandThe Unwinding: An Inner History of the New AmericaРейтинг: 4 из 5 звезд4/5 (45)
- The World Is Flat 3.0: A Brief History of the Twenty-first CenturyОт EverandThe World Is Flat 3.0: A Brief History of the Twenty-first CenturyРейтинг: 3.5 из 5 звезд3.5/5 (2219)
- The Gifts of Imperfection: Let Go of Who You Think You're Supposed to Be and Embrace Who You AreОт EverandThe Gifts of Imperfection: Let Go of Who You Think You're Supposed to Be and Embrace Who You AreРейтинг: 4 из 5 звезд4/5 (1090)
- The Sympathizer: A Novel (Pulitzer Prize for Fiction)От EverandThe Sympathizer: A Novel (Pulitzer Prize for Fiction)Рейтинг: 4.5 из 5 звезд4.5/5 (119)
- Spring Security Saml ReferenceДокумент36 страницSpring Security Saml ReferenceebazzanaОценок пока нет
- MCQ Question BankДокумент20 страницMCQ Question BankmunnaarsenalОценок пока нет
- Revised Demolition Code SS 557:2010Документ4 страницыRevised Demolition Code SS 557:2010Jianhua WuОценок пока нет
- CAT-4003 MRI-M500 Series Intelligent Modules PDFДокумент2 страницыCAT-4003 MRI-M500 Series Intelligent Modules PDFEddi Pelaez SalinasОценок пока нет
- CS 6206 Final Exam PDFДокумент11 страницCS 6206 Final Exam PDFOMyОценок пока нет
- Troubleshooting Kerberos ErrorsДокумент65 страницTroubleshooting Kerberos ErrorsmakukoОценок пока нет
- Ais Module 1Документ8 страницAis Module 1Jamie Rose AragonesОценок пока нет
- Red Bin Analysis ProcedureДокумент4 страницыRed Bin Analysis ProcedureVenkatesan92% (12)
- BambooHR - Implementation ApproachДокумент25 страницBambooHR - Implementation Approachmateoostojic93Оценок пока нет
- Hydropneumatic Suspension SystemДокумент7 страницHydropneumatic Suspension Systemaniket wadheОценок пока нет
- Wonderware Training Course Catalog: February 2020 - Revision AДокумент56 страницWonderware Training Course Catalog: February 2020 - Revision AArturОценок пока нет
- Fusite: With Fusite, Mission Critical Becomes Mission AccomplishedДокумент4 страницыFusite: With Fusite, Mission Critical Becomes Mission AccomplishedkEWQ 865kОценок пока нет
- SDM Vol 1 2abcd 3abcdДокумент4 778 страницSDM Vol 1 2abcd 3abcdfliphellОценок пока нет
- GNU Radio: Ke-Yu, Chen (8818-0493), Zhi-Feng Chen (1218-1197)Документ5 страницGNU Radio: Ke-Yu, Chen (8818-0493), Zhi-Feng Chen (1218-1197)taloulОценок пока нет
- EN Installation Guide Cermate HMI Panel PT043-WSP - WSK 20140904 v4Документ1 страницаEN Installation Guide Cermate HMI Panel PT043-WSP - WSK 20140904 v4АлексейОценок пока нет
- HubSpot Reporting Certification AnswersДокумент23 страницыHubSpot Reporting Certification AnswersE KaynaklarОценок пока нет
- More Control Flow Tools - Python 3.10.4 DocumentationДокумент17 страницMore Control Flow Tools - Python 3.10.4 DocumentationraviboggartОценок пока нет
- Measure, detect and amplify signals with bridges and op-ampsДокумент2 страницыMeasure, detect and amplify signals with bridges and op-ampsRajaОценок пока нет
- The Five Steps of Gemba KAIZENДокумент1 страницаThe Five Steps of Gemba KAIZENAbhinaya RamdassОценок пока нет
- Meters EPM Modbus A2Документ2 733 страницыMeters EPM Modbus A2Gerardo RamirezОценок пока нет
- 30 JHA On Calibration and Testing of Electrical RelaysДокумент3 страницы30 JHA On Calibration and Testing of Electrical RelaysUMA AKANDU UCHE100% (2)
- QualitrolДокумент32 страницыQualitrolSentaОценок пока нет
- 192.168.1.1 - ZTE ZXHN F609 Router Login and PasswordДокумент1 страница192.168.1.1 - ZTE ZXHN F609 Router Login and PasswordMetirano Naomi100% (3)
- Business Continuity and Disaster RecoveryДокумент18 страницBusiness Continuity and Disaster RecoveryUsaid KhanОценок пока нет
- ZSU2 Quick Guide Telesoft, Grabador de Llamadas Telefonicas TelesoftДокумент5 страницZSU2 Quick Guide Telesoft, Grabador de Llamadas Telefonicas TelesoftGlennОценок пока нет
- CM20150930 35537 44540Документ2 страницыCM20150930 35537 44540fangrui maiОценок пока нет
- HVAC Essentials Andover ControlsДокумент120 страницHVAC Essentials Andover ControlspujFierrosОценок пока нет
- Bored Piling Method Statement - Planning Engineer EstДокумент8 страницBored Piling Method Statement - Planning Engineer EstboomiОценок пока нет
- International Standard: Norme InternationaleДокумент11 страницInternational Standard: Norme InternationaleDirt FilterОценок пока нет
- 6, HM.2023Документ5 страниц6, HM.2023Want OОценок пока нет