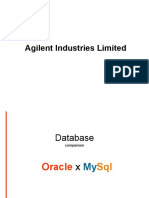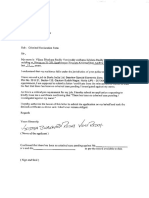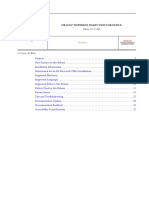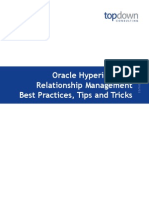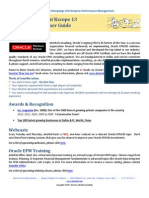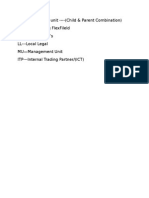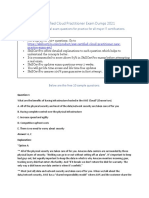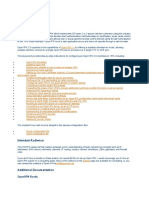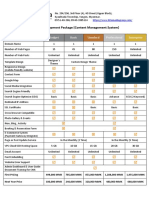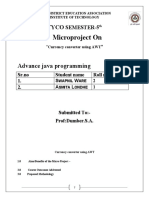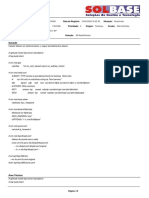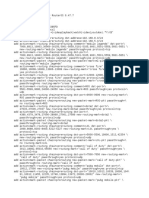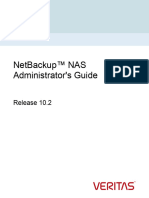Академический Документы
Профессиональный Документы
Культура Документы
HFR
Загружено:
Vijayabhaskarareddy Vemireddy0 оценок0% нашли этот документ полезным (0 голосов)
78 просмотров82 страницыhyperion
Оригинальное название
hfr
Авторское право
© © All Rights Reserved
Доступные форматы
PPT, PDF, TXT или читайте онлайн в Scribd
Поделиться этим документом
Поделиться или встроить документ
Этот документ был вам полезен?
Это неприемлемый материал?
Пожаловаться на этот документhyperion
Авторское право:
© All Rights Reserved
Доступные форматы
Скачайте в формате PPT, PDF, TXT или читайте онлайн в Scribd
0 оценок0% нашли этот документ полезным (0 голосов)
78 просмотров82 страницыHFR
Загружено:
Vijayabhaskarareddy Vemireddyhyperion
Авторское право:
© All Rights Reserved
Доступные форматы
Скачайте в формате PPT, PDF, TXT или читайте онлайн в Scribd
Вы находитесь на странице: 1из 82
Slide: 1
Hyperion Financial Reporting (HFR)
Training
Swisher Building Training Room
January 17, 2012
8:00 AM 5:00 PM
Slide: 2
Agenda
1. Navigating Financial Reporting Studio
2. Creating Basic Reports
3. Exercise 1 Create Basic Report
4. Customizing Reports
5. Exercise 2 Customize Basic Report
6. Advanced Financial Reporting Features
7. Budget Books
Slide: 3
Navigating Financial Reporting
Studio
Slide: 4
Setting Preferences
In EPM Workspace,
Select File Preferences
Select the Explore preference
Enter Explore Preferences
Click the OK button
Slide: 5
Setting General Preferences
In EPM Workspace,
Select File Preferences
Select the Financial Reporting
preference
Select the General tab
Enter General Preferences
Click the OK button
Slide: 6
Setting Reporting Studio
Preferences
In EPM Workspace,
Select File Preferences
Select the Financial Reporting
preference
Select the Reporting Studio tab
Enter Reporting Studio preferences
Click the OK button
Slide: 7
Setting Planning Preferences
In EPM Workspace,
Select File Preferences
Select the Planning preference
Select the User Variables tab
Enter members for the three
dimensions
Click the OK button
Slide: 8
Logging on to Reporting Studio
Run Reporting Studio
From Reporting Studio logon
window,
Enter User ID
Enter Password
Enter Server Name
Slide: 9
Reporting Studio Workspace
In Hyperion Financial Reporting Studio,
File Explore
Click the Close button ( small x in
the upper right hand corner ) to
return to the Studio menu.
Slide: 10
Report Studio Menus
Slide: 11
Dude, Wheres My Data?
Slide: 12
Planning Forms Layout
Navigate to the Planning application
in EPM Workspace
Click Administration Manage
Data Forms and Ad Hoc Grids
In the Data Forms Folder pane,
navigate to the folder and click on
the folder name
In the Data Form Description pane,
click the empty check box next to the
form name
Click the Edit button above the Data
Form Description pane to open the
Data Form Creation window
Select the Layout tab to open the
data form design window
Slide: 13
Data Form Design
The Data Form Design
window gives you a
reference point to see how
specific data is loaded for a
specific form
Dimensions and members
are displayed for the POV,
page, rows, and columns
Use the scroll bar at the
bottom of the window to
see additional columns
Slide: 14
Creating Basic Reports
Slide: 15
Report Objects Overview
Slide: 16
Create Report
In Hyperion Financial Reporting Studio,
Click on File New Report
Slide: 17
Create Grid
In Hyperion Financial Reporting Studio,
Click Insert Grid
Select the database connection.
Slide: 18
Dimension Layout Setup
In Hyperion Financial Reporting Studio,
Open the report .
Click on the top left window on the
grid.
On the grid properties window on the
right , click on Dimension Layout
Then setup the dimensions in the
row and columns as required
Slide: 19
Point Of View
In Hyperion Financial Reporting Studio,
Open the report
Below the tool bar, select the
member from the user point of view
Select the member at the top of the
grid for grid level point of view
Slide: 20
User POV Definition
In Hyperion Financial Reporting Studio,
Open the report
From User Point of View, click on
the dimension
Slide: 21
Changing User POV Members
In Hyperion Financial Reporting Studio,
Open the report
Below the tool bar, the POV
dimensions and members names
are displayed.
To change a POV dimension, click
the dimension and select a new
member
Slide: 22
Grid POV Member Definition
In Hyperion Financial Reporting Studio,
Open the report
Left click the top left cell of the grid
to highlight the grid and display the
grid properties
Check the Grid Point of View box at
the bottom of the grid properties
window
Alternatively, after clicking the top
left cell of the grid to highlight the
grid, right click and select Grid Point
of View from the context menu
Slide: 23
Limiting Grid POV
In Hyperion Financial Reporting Studio,
Open the report
Left click on the top left cell of the
grid to highlight the entire grid.
Right click and select Grid Point of
View Setup from the context menu
Limit grid Point of View dimension
members
Slide: 24
Adding Rows and Columns
In Hyperion Financial Reporting Studio,
Open the report
Select Insert
Select Row or Column
Select data type
Alternatively, select the row or
column by clicking on the row or
column index and right click to open
the context menu
Select the data type from the context
menu
Slide: 25
Row & Column Properties
In Hyperion Financial Reporting Studio,
Open the report
Select the whole row by clicking on
the row number
The Row properties window is
displayed on the right
Select the Column letter or index to
select the whole column
The Column properties is displayed
on the right
Select the whole text row, by clicking
on the row number or row index
The Text Row properties is
displayed on the right
Slide: 26
Members in Separate Rows &
Columns
In Hyperion Financial Reporting Studio,
Open the report
Select a data row where a
dimension member will be displayed
Double-click to open the Select
Members window
For multiple members in a row,
Select multiple members and click
the Add icon
For single members in a row, select
single member and click the Add
icon
Slide: 27
Selecting Members for Rows and
Columns
In Hyperion Financial Reporting Studio,
Open the report
Click the cell containing the
dimension name
Click on the dimension button on the
menu bar to open the Select
Members window
Alternatively, double-click the cell
containing the dimension name to
open the Select Members window
Slide: 28
Member Selection
In Hyperion Financial Reporting Studio,
Open the report
Open the Select Member window for
a dimension
Select the member(s) from Members
tab and add to the Selected area by
clicking on the Add button
To remove a member from the
Selected area, highlight the
member(s) in the Selected area and
click the Remove button
Slide: 29
Member Finding
In Hyperion Financial Reporting Studio,
Open the report
Open the Select Member window for
a dimension
In the <Find> box, enter search
criteria and click the Find button
Select the member(s) from the
Search Results window
Click the button to move the
member(s) to the Selected area
Slide: 30
Page Member Selection
In Hyperion Financial Reporting Studio,
Open the report
From the grid, click on Pages LOV
Select the required dimension
Slide: 31
Member Selection by Function
In Hyperion Financial Reporting Studio,
Open the report
Double click on a dimension or
member in the grid to open the
Select Member window
Click on the Functions tab
Select Function from the Available
functions
Click the Add icon
Click on member value field
Click on the member locate icon
to open the Edit Member Parameter
Value window
Select a member from the list
Click the icon twice to add the
member to the Selected area
Slide: 32
Preview Function Selection
In Hyperion Financial Reporting Studio,
Open the report
After choosing a member value for
the Edit Function value window, click
on the Options button and click
Preview from the menu
A window opens displaying the
member values selected by the
function
Slide: 33
Member Selection by List
In Hyperion Financial Reporting Studio,
Open the report
Double click on a dimension or
member in the grid to open the
Select Members window
Click on the Lists tab
Select a member from the available
list
Click the Add icon to move the
member to the Selected area
Slide: 34
Saving Report
In Hyperion Financial Reporting Studio,
Open an existing report or create a
new report
Select File from the menu
Select Save or Save As from the
menu to save the report
Slide: 35
Change Dimension Layout
In Hyperion Financial Reporting Studio,
Open an existing report
Click on the top left cell in the grid to
highlight the grid and display the
Grid Properties
In the Grid Properties area on the
right , click the Dimension Layout
button to open the Dimension Layout
window
Move the dimensions as needed
Click the icon to close the
window
Slide: 36
Previewing & Printing Reports
In Hyperion Financial Reporting Studio,
Open an existing report or create a
new report
Select File Print Preview or Web
Preview from the menu
Slide: 37
Previewing Reports
In EPM Workspace,
Select Explore from menu bar
Go to report to be previewed
Right click on the report, select
Open in HTML preview or PDF
preview
PDF Preview will display the report
fully formatted
Slide: 38
Exporting Reports to Excel
In EPM Workspace,
Select Explore from menu bar
Select the report
Right click and preview in HTML
format
Run the report
Click on Export in Query Ready
mode at the bottom of the report
Alternatively, click File Export
Excel from the menu
Select Save or Open from the File
Download window
Slide: 39
Exercise 1 Create Basic Report
Slide: 40
Exercise 1
Slide: 41
Customizing Reports
Slide: 42
Page Heading
In Hyperion Financial Reporting Studio,
Open an existing report or create a
new report
At the top left corner of the grid click
on Pages: to display the Page
Properties
In the Page Properties window on
the right, select the dimension from
the list
Click the Custom Heading button
Insert a function or enter the custom
heading in the Custom Heading text
box
Slide: 43
Cell Formatting
In Hyperion Financial Reporting Studio,
Open an existing report or create a
new report
Right click on the cell and choose
Format from the context menu to
open the Format Cells window
Alternatively, select Format Cells
from the Menu
Formatting option tabs
Number
Alignment
Font
Borders & Shading
Replace
Inherit Formatting
Slide: 44
Number Formatting
In Hyperion Financial Reporting Studio,
Open an existing report or create a
new report
Right click on the cell and select
Format from the context menu
Alternatively, select Format Cells
from the Menu
Select the Number tab
Set number formatting as desired
The formatting selected appears in
the Sample output area
Slide: 45
Aligning Cells
In Hyperion Financial Reporting Studio,
Open an existing report or create a
new report
Right click on the cell and select
Format from the context menu
Alternatively, select Format Cells
from the Menu
Select the Alignment tab
Set the alignment
Slide: 46
Font Options
In Hyperion Financial Reporting Studio,
Open an existing report or create a
new report
Right click on the cell and select
Format from the context menu
Alternatively, select Format Cells
from the Menu
Select the Font tab
Select the font formatting
The font formatting selected is
displayed in the Preview area
Slide: 47
Borders and Shading
In Hyperion Financial Reporting Studio,
Open an existing report or create a
new report
Right click on the cell and select
Format from the context menu
Alternatively, select Format Cells
from the Menu
Select the Borders and Shading tab
Select the borders and shading
options
Slide: 48
Value Replace
In Hyperion Financial Reporting Studio,
Open an existing report or create a
new report
Right click on the cell and select
Format from the context menu
Alternatively, select Format Cells
from the Menu
Select the Replace tab
Click the Replace value with check
box
Enter the replacement value in the
field
Slide: 49
Cell Merge
In Hyperion Financial Reporting Studio,
Open an existing report or create a
new report
Select the cells to be merged
Right click on the member cell and
Select Merge from the context menu
Slide: 50
Row and Column Heading
In Hyperion Financial Reporting Studio,
Open an existing report or create a
new report
Right click on the Heading row to
display the Heading Row Properties
sheet
Right click on the Heading column to
display the Heading Column
properties sheet
Select the member heading options
or click the Custom Heading button
and enter a heading in the Custom
Heading area
Slide: 51
Row Height and Column Width
In Hyperion Financial Reporting Studio,
Open an existing report or create a new
report
To set the row height and column width for
the entire grid, left click on the top left cell
of the grid to highlight the grid and display
the Grid Properties
Select the General Tab
At the bottom Column Width and Row
Height can be specified
Alternatively, the row height and column
width can be adjusted separately for each
row and column
Select the entire row or column by clicking
the row or column index to open the row or
column properties.
Adjust the Row Height or Column Width
property higher or lower
Slide: 52
Freezing Values
In Hyperion Financial Reporting
Studio,
Open an existing report or create a
new report
Left click on the top left cell of the
grid to highlight the grid and display
the Grid Properties
Select the General item
At the bottom, check the Freeze Grid
headers check box
Slide: 53
How to Position Grids
In Hyperion Financial Reporting Studio,
Open an existing report or create a
new report
Left click on the top left cell of the
grid to highlight the grid and display
the Grid Properties
Select the Position item
Set the Horizontal and Vertical
positions as desired
Slide: 54
Suppressing
In Hyperion Financial Reporting Studio,
Open an existing report or create a
new report
To set suppression at the grid level,
left click on the top left cell of the
grid to highlight the grid and display
the Grid Properties
Select the Suppression item
Set the Basic and/or Advanced
suppression options as needed
Alternatively, suppression can be set
for individual rows and columns by
highlighting the row or column and
setting suppression from the row or
column properties
Slide: 55
Setting Up Suppression
In Hyperion Financial Reporting Studio,
Open an existing report or create a
new report
To set basic suppression at the grid
level, left click on the top left cell of
the grid to highlight the grid and
display the Grid Properties
Select the Suppression item
Check the Basic Options check box
to enable basic Suppression
Check the Advanced Options check
box to enable Conditional
Suppression
Alternatively, suppression can be set
at the row or column level separately
Slide: 56
Create Text Box
In Hyperion Financial Reporting Studio,
Open an existing report or create a
new report
Select Insert Text from the menu
Place the cross mouse cursor in the
report area
Left click, hold down the button and
grad the mouse to create a text box
Release the left mouse button to
open the new text box and display
the Text Properties
Enter text into the text box
Format the text as desired
Slide: 57
Text Functions Overview
Text functions can be used in
reports to display information
Text functions can be used to
display dimension and member
names, dates, page numbers and
report author
Common text functions include:
Annotation
CellText
DataSource
Date
Footnote
GetCell
MemberAlias
MemberName
Page
Slide: 58
Text Functions
in Headings & Text Cells
In Hyperion Financial Reporting Studio,
Open an existing report or create a new
report
Left click on the Heading Cell or Text Cell
Click the Custom Heading button
Click on the Insert Function button to
open the Insert Function window
Select the text function from the list
Double-click the function or click the
Move button to move the function to
the Selected Function area
Complete the function by adding values
to the function arguments
Click the Close button to insert the
function into the Custom Heading area
Slide: 59
Common Text Functions
Common text functions include:
Annotation
CellText
DataSource
Date
Footnote
GetCell
MemberAlias
MemberName
Page and PageCount
Slide: 60
Dynamic Values
In Hyperion Financial Reporting
Studio,
Open an existing report or create a
new report
At the top left corner of the grid click
on Pages:
Click the Custom Heading button
Select a text function
Use the Current keyword as the
value for the Row/Col/Page
argument within the text formula
In the example shown, the Current
keyword for the Page argument in a
multipage grid retrieves the
appropriate value for each page
Slide: 61
Heading Customizing
In Hyperion Financial Reporting Studio,
Open an existing report or create a
new report
At the top left corner of the grid click
on Pages:
Select the appropriate dimension
from the Headings list
Click the Custom Heading button to
open the Custom Heading text box
Use the Insert Function button to
select a function
Complete the function arguments
Slide: 62
Footnote Function
The Footnote function is used to
retrieve information about footnotes
in a report object
The Footnote function can only be
used in text boxes
Footnotes allow you to retrieve
annotations within a grid. The
annotations and all replies are
displayed.
Attachments within annotations print
at the end of the report
Slide: 63
Date Function
In Hyperion Financial Reporting Studio,
Open an existing report or create a
new report
Insert a text box in the report
Click the Insert Function button from
the Text Properties to select the
Date function or enter the Date
function within the text box manually
Slide: 64
Formula Rows and Columns
In Hyperion Financial Reporting Studio,
Open the report.
Insert a formula row or column within the grid
Select the formula row, column or cells within
the row or column
Click the down arrow on the formula bar at the
far left to open a drop-down list or available
formulas
Select an available formula from the drop-down
list by scrolling through the list and selecting a
formula
The formula is placed within the formula bar
text window.
Enter the rest of the formula that has been
placed in the formula bar text window
Click the green check mark to verify the
formula syntax
Slide: 65
Calculating Formulas
In Hyperion Financial Reporting Studio,
Open an existing report or create a
new report
Insert a formula row or column within
the grid
Enter a formula at the row or column
level
Select one or more cells in the
formula row or column
Select the appropriate calculation
order from the Cell Properties for the
cells selected
Slide: 66
Common Mathematical
Functions
Mathematical functions can be used
to calculate numeric values or data
contained within a grid
The syntax for mathematical
functions is not case-sensitive
Slide: 67
Page Printing
Positioning Options
In Hyperion Financial Reporting Studio,
Open an existing report or create a
new report
At the top left corner of the grid, click
on Pages: to display the Page
Properties
From the Page Properties the Page
Printing Positioning options can be
selected
Slide: 68
Expansions Details
In Hyperion Financial Reporting Studio,
Open an existing report or create a
new report
Select the dimension member for the
parent value to expand and check
the Allow Expansion in the Heading
Row Properties
Click on the cell at the upper left
corner of the grid to highlight the grid
and display the Grid Properties
Select the Position item
Under the Position of Expansion
options, select the option to show
the expansion Before or After the
parent member value
Slide: 69
Exercise 2 Customize Basic Report
Slide: 70
Advanced Financial Reporting
Features
Slide: 71
Create Charts
In Hyperion Financial Reporting Studio,
Open an existing report or create a new
report
Click Insert Chart from the toolbar
Position the chart box in the report
workspace
The following chart types can be created
Bar
Pie
Line
Combo
From the Chart Properties, select the
chart type, select the rows and columns
for the data ranges, format the chart and
set the position of the chart on the report
The chart is generated when the report is
run
Slide: 72
Repository Management
The Repository is the management
tool for Financial Reporting
The base folder within the repository
is named the Root folder and it
cannot be renamed or deleted
Additional folders can be created to
organize items such as reports,
books, third-party files and books
Items can be copied between
folders, deleted and renamed
Database connections for reports
can be changed from the repository
Permissions can be set for items in
the repository
Slide: 73
Display Supporting Details
In Hyperion Financial Reporting Studio,
Open an existing report or create a
new report
Select or a data row to display
supporting details
From the Row Properties, click the
Display Supporting Details check
box
Supporting details will displayed as
expanded rows for the data rows
where the supporting details exist
Slide: 74
Budget Books
Slide: 75
Budget Books Overview
Books can be created that
contain reports, snapshot
reports, third-party documents
and web links.
Supported third-party documents
include:
Microsoft Word
Microsoft Excel
Microsoft PowerPoint
Text
Slide: 76
Previewing & Printing Budget
Books
Navigate to Explore in EPM
Workspace and select an
existing book or create a new
book
Right click the book name to
open the context menu
Select Open In PDF Preview
to view in PDF format
Select Open In HTML Preview
to view in HTML format
Select Open In Complete
Book in PDF to preview the book
in PDF format and print the book
Slide: 77
Importing Third-Party Files
Third-party files must be imported
into the EMP Workspace repository
before they can be included in books
Navigate to Explore in EPM
Workspace and select an existing
folder or create a new folder in the
respository
Select File Import File from the
menu
Individual or multiple files can be
imported into the repository
Click the Multiple Files button to
import multiple files into the
repository simultaneously
Click the Browse button to navigate
to the location of the third-party files
Slide: 78
Creating Books
Books are created in EPM Workspace
User must have administrator or designer rights
to create books
Navigate to Explore in EPM Workspace
Select File New Document
From the task wizard, select Collect Books into
a Report
The Select Files window is displayed
Navigate to a folder in the repository
From the Type list, select the type of report
and/or third-party documents
Select the reports and/or third party documents
in the folder
Click the Add to Selected button to add the
reports and/or documents to the Selected Items
list
Click the Finish button to display the book in
the New Book Window
Select File Save to open the book in the
New Book window
Slide: 79
Setting Member Selections
When a report is added to a
book, the dimensions can be set
to more than one member
The report will iterate over each
specified member
In the new book window or book
editor, double-click a dimension
name for a report
In the Member Selection dialog
box window, select the desired
members by specifying a
member name, prompts, lists or
functions
Slide: 80
Hiding Member Selections
Member selections for a
dimension are displayed in
the table of contents for a
book by default
To hide a member
selection within the table of
contents, change the
property value of the
Display property from
display to hide.
Slide: 81
Changing the Book POV
The book POV defines the values for
dimensions within a book that are not on a
grids row, column, or page axis, or set in the
grid POV for all grids in all reports contained
within the book
To change the book POV, open a book in the
editor in EPM Workspace
Double-click the dimension that needs to be
changed to open the Member Selection dialog
window
When running a book, the following rules are
used to determine the POV for each database
connection within each grid within each report
Use the dimension member selected on the
grids row, column, or page axis
If not set on the grid axis, use the dimension
member set on the grid POV
If not set on the grid POV, use the dimension
member set in the Member Selections for the
report
If the Member Selections are not set, use the
dimension member selected on the book POV
Slide: 82
The End
Вам также может понравиться
- Summary Feature Comparison: A Comparison Between SQL Vs Oracle DB'SДокумент4 страницыSummary Feature Comparison: A Comparison Between SQL Vs Oracle DB'SVijayabhaskarareddy VemireddyОценок пока нет
- Essbase New FeaturesДокумент6 страницEssbase New FeaturesLeoОценок пока нет
- Oracle & MysqlcomparisonДокумент14 страницOracle & MysqlcomparisonVijayabhaskarareddy VemireddyОценок пока нет
- Summary Feature Comparison: A Comparison Between SQL Vs Oracle DB'SДокумент4 страницыSummary Feature Comparison: A Comparison Between SQL Vs Oracle DB'SVijayabhaskarareddy VemireddyОценок пока нет
- Oracle HFM Beginner's Guide Part IДокумент28 страницOracle HFM Beginner's Guide Part IAmit Sharma100% (1)
- Smart View 11 1 2 1 102 New Features - HUG Tech DayДокумент57 страницSmart View 11 1 2 1 102 New Features - HUG Tech DayVijayabhaskarareddy VemireddyОценок пока нет
- Hackett HUGMN FDM EE PresentationДокумент40 страницHackett HUGMN FDM EE PresentationVijayabhaskarareddy VemireddyОценок пока нет
- Criminal Verification FormДокумент1 страницаCriminal Verification FormVijayabhaskarareddy VemireddyОценок пока нет
- Smart ViewДокумент34 страницыSmart ViewVijayabhaskarareddy VemireddyОценок пока нет
- Airport Liner TimingsДокумент10 страницAirport Liner TimingsNagasai ViswanathОценок пока нет
- Integrat XBRL Financial Repors WP 518965Документ35 страницIntegrat XBRL Financial Repors WP 518965Vijayabhaskarareddy VemireddyОценок пока нет
- QassimHandout PDFДокумент180 страницQassimHandout PDFApple HijauОценок пока нет
- Dbms Comparison Report: Oracle 11i MS SQL 2000Документ4 страницыDbms Comparison Report: Oracle 11i MS SQL 2000Vijayabhaskarareddy VemireddyОценок пока нет
- Translation of Foreign Currency TransactionsДокумент82 страницыTranslation of Foreign Currency TransactionsVijayabhaskarareddy VemireddyОценок пока нет
- Translation of Foreign Currency TransactionsДокумент82 страницыTranslation of Foreign Currency TransactionsVijayabhaskarareddy VemireddyОценок пока нет
- HFM AccountДокумент1 страницаHFM AccountVijayabhaskarareddy VemireddyОценок пока нет
- Whitepaper July A 2102 v01.PDF To TD Whitepaper DRMBestPraciticesДокумент13 страницWhitepaper July A 2102 v01.PDF To TD Whitepaper DRMBestPraciticessayantan28Оценок пока нет
- Essbase Installation 11.1.1.3 ChapterДокумент24 страницыEssbase Installation 11.1.1.3 ChapterAmit SharmaОценок пока нет
- Andhrapradesh Telugu Calendar 2015 MarchДокумент1 страницаAndhrapradesh Telugu Calendar 2015 MarchVijayabhaskarareddy VemireddyОценок пока нет
- HFM AccountДокумент1 страницаHFM AccountVijayabhaskarareddy VemireddyОценок пока нет
- VBA Book PDFДокумент121 страницаVBA Book PDFAriadiKetutОценок пока нет
- Airport Liner TimingsДокумент10 страницAirport Liner TimingsNagasai ViswanathОценок пока нет
- Interrel at Kscope 13 Customer Guide 05-28-13Документ5 страницInterrel at Kscope 13 Customer Guide 05-28-13Vijayabhaskarareddy VemireddyОценок пока нет
- Cu-Compliance Unit - (Child & Parent Combination) Aff - Accounting Flexfileld Na - Natural Acc'S LL - Local Legal Mu-Management Unit Itp - Internal Trading Partner/ (Ict)Документ1 страницаCu-Compliance Unit - (Child & Parent Combination) Aff - Accounting Flexfileld Na - Natural Acc'S LL - Local Legal Mu-Management Unit Itp - Internal Trading Partner/ (Ict)Vijayabhaskarareddy VemireddyОценок пока нет
- Eas DevДокумент72 страницыEas DevDeepak PSОценок пока нет
- HFM Config Special StepsДокумент4 страницыHFM Config Special StepsKrishna TilakОценок пока нет
- Webuser AnalysisДокумент158 страницWebuser AnalysisVijayabhaskarareddy VemireddyОценок пока нет
- Hyperion Integration - ODI FDM HALДокумент30 страницHyperion Integration - ODI FDM HALNaeem ShaikhОценок пока нет
- Understanding Cash Flow Analysis: File C3-14 December 2009 WWW - Extension.iastate - Edu/agdmДокумент4 страницыUnderstanding Cash Flow Analysis: File C3-14 December 2009 WWW - Extension.iastate - Edu/agdmVijayabhaskarareddy VemireddyОценок пока нет
- TtingyourdataoutofhfmДокумент64 страницыTtingyourdataoutofhfmVijayabhaskarareddy VemireddyОценок пока нет
- Hidden Figures: The American Dream and the Untold Story of the Black Women Mathematicians Who Helped Win the Space RaceОт EverandHidden Figures: The American Dream and the Untold Story of the Black Women Mathematicians Who Helped Win the Space RaceРейтинг: 4 из 5 звезд4/5 (890)
- The Yellow House: A Memoir (2019 National Book Award Winner)От EverandThe Yellow House: A Memoir (2019 National Book Award Winner)Рейтинг: 4 из 5 звезд4/5 (98)
- The Little Book of Hygge: Danish Secrets to Happy LivingОт EverandThe Little Book of Hygge: Danish Secrets to Happy LivingРейтинг: 3.5 из 5 звезд3.5/5 (399)
- The Subtle Art of Not Giving a F*ck: A Counterintuitive Approach to Living a Good LifeОт EverandThe Subtle Art of Not Giving a F*ck: A Counterintuitive Approach to Living a Good LifeРейтинг: 4 из 5 звезд4/5 (5794)
- Never Split the Difference: Negotiating As If Your Life Depended On ItОт EverandNever Split the Difference: Negotiating As If Your Life Depended On ItРейтинг: 4.5 из 5 звезд4.5/5 (838)
- Elon Musk: Tesla, SpaceX, and the Quest for a Fantastic FutureОт EverandElon Musk: Tesla, SpaceX, and the Quest for a Fantastic FutureРейтинг: 4.5 из 5 звезд4.5/5 (474)
- A Heartbreaking Work Of Staggering Genius: A Memoir Based on a True StoryОт EverandA Heartbreaking Work Of Staggering Genius: A Memoir Based on a True StoryРейтинг: 3.5 из 5 звезд3.5/5 (231)
- The Emperor of All Maladies: A Biography of CancerОт EverandThe Emperor of All Maladies: A Biography of CancerРейтинг: 4.5 из 5 звезд4.5/5 (271)
- The Gifts of Imperfection: Let Go of Who You Think You're Supposed to Be and Embrace Who You AreОт EverandThe Gifts of Imperfection: Let Go of Who You Think You're Supposed to Be and Embrace Who You AreРейтинг: 4 из 5 звезд4/5 (1090)
- The World Is Flat 3.0: A Brief History of the Twenty-first CenturyОт EverandThe World Is Flat 3.0: A Brief History of the Twenty-first CenturyРейтинг: 3.5 из 5 звезд3.5/5 (2219)
- Team of Rivals: The Political Genius of Abraham LincolnОт EverandTeam of Rivals: The Political Genius of Abraham LincolnРейтинг: 4.5 из 5 звезд4.5/5 (234)
- The Hard Thing About Hard Things: Building a Business When There Are No Easy AnswersОт EverandThe Hard Thing About Hard Things: Building a Business When There Are No Easy AnswersРейтинг: 4.5 из 5 звезд4.5/5 (344)
- Devil in the Grove: Thurgood Marshall, the Groveland Boys, and the Dawn of a New AmericaОт EverandDevil in the Grove: Thurgood Marshall, the Groveland Boys, and the Dawn of a New AmericaРейтинг: 4.5 из 5 звезд4.5/5 (265)
- The Unwinding: An Inner History of the New AmericaОт EverandThe Unwinding: An Inner History of the New AmericaРейтинг: 4 из 5 звезд4/5 (45)
- The Sympathizer: A Novel (Pulitzer Prize for Fiction)От EverandThe Sympathizer: A Novel (Pulitzer Prize for Fiction)Рейтинг: 4.5 из 5 звезд4.5/5 (119)
- OBIEE Linux Start UpДокумент2 страницыOBIEE Linux Start Upvamsi.prasadОценок пока нет
- Management Info SystemДокумент4 страницыManagement Info SystemfaeeezОценок пока нет
- Beginners Python Cheat Sheet PCC Matplotlib PDFДокумент2 страницыBeginners Python Cheat Sheet PCC Matplotlib PDFbooklover2100% (1)
- 003 Hyper-VДокумент31 страница003 Hyper-VThaw Zin OoОценок пока нет
- AWS Certified Cloud Practitioner Practice Tests Dumps 2021Документ10 страницAWS Certified Cloud Practitioner Practice Tests Dumps 2021Aaron Clifton100% (1)
- Setup OpenVPN Server and Client in 40 StepsДокумент48 страницSetup OpenVPN Server and Client in 40 StepsPapaFrancesco Rodrigo CislaghiОценок пока нет
- VMware Horizon 7 Tech Deep Dive - PDF enДокумент73 страницыVMware Horizon 7 Tech Deep Dive - PDF enpkjk07100% (2)
- Understanding Operating Systems Through Nachos StudyДокумент22 страницыUnderstanding Operating Systems Through Nachos StudyChris LazarОценок пока нет
- Nit Recruitment 2013 PDFДокумент15 страницNit Recruitment 2013 PDFSourabh AroraОценок пока нет
- Case 1 FilesДокумент12 страницCase 1 FilesvaishnaviОценок пока нет
- Python and Pygame - Teacher Tutorial PreviewДокумент4 страницыPython and Pygame - Teacher Tutorial PreviewSalif NdiayeОценок пока нет
- CMS Design Quotation 2021Документ1 страницаCMS Design Quotation 2021waiОценок пока нет
- Currency converter using AWTДокумент9 страницCurrency converter using AWTPrem LondheОценок пока нет
- Install LTSP Server DebianДокумент5 страницInstall LTSP Server DebianthifachiniОценок пока нет
- Java - E-Commerce Product Management SystemДокумент2 страницыJava - E-Commerce Product Management SystemShiva ReddyОценок пока нет
- Quick Installation Guide: Wired/Wireless IP CameraДокумент14 страницQuick Installation Guide: Wired/Wireless IP CameraTarlea CiprianОценок пока нет
- JungleFlasher 0.1.79 update adds PhatKey supportДокумент9 страницJungleFlasher 0.1.79 update adds PhatKey supportLaura ComptonОценок пока нет
- Best Practices Oracle With NetbackupДокумент16 страницBest Practices Oracle With NetbackupLuis NunesОценок пока нет
- Opus Audio FormatДокумент29 страницOpus Audio Formatpeteco carabajalОценок пока нет
- CHANGELOGДокумент28 страницCHANGELOGNaufal 13116212Оценок пока нет
- Upgrade 11.5.10.2 To 12.1.3 Database and E-Business SuiteДокумент15 страницUpgrade 11.5.10.2 To 12.1.3 Database and E-Business SuiteHasibul HassanОценок пока нет
- Lab Sheet 01Документ35 страницLab Sheet 01tariqshah457Оценок пока нет
- Rico Ajax EngineДокумент10 страницRico Ajax EngineJulian MusicayamigosОценок пока нет
- DummiesGuideДокумент51 страницаDummiesGuideMilorad SpasicОценок пока нет
- Module IV Data Visualization Using Python v2.6Документ21 страницаModule IV Data Visualization Using Python v2.6KEESHAОценок пока нет
- Discover Pro April - 2018 - EN PDFДокумент5 страницDiscover Pro April - 2018 - EN PDFmiguel2alОценок пока нет
- CP5154 ASE Lesson 2017R Plan - ME I Sem Odd Sem 17-18Документ6 страницCP5154 ASE Lesson 2017R Plan - ME I Sem Odd Sem 17-18addssdfaОценок пока нет
- Firewall RSCДокумент2 страницыFirewall RSCLouise TabigueОценок пока нет
- CV - Sr. SQA Engineer - UsmanAliДокумент3 страницыCV - Sr. SQA Engineer - UsmanAliUsman AliОценок пока нет
- NetBackup102 AdminGuide NASДокумент176 страницNetBackup102 AdminGuide NASdixade1732Оценок пока нет