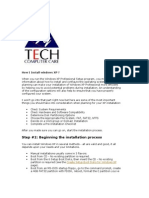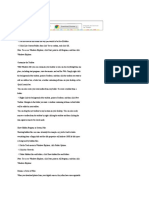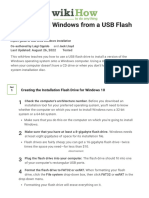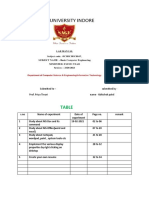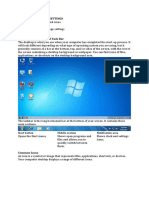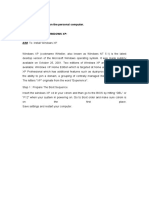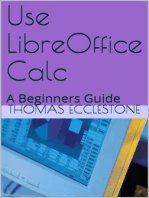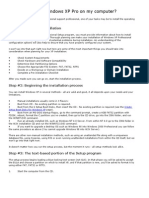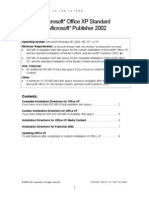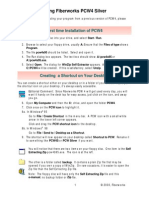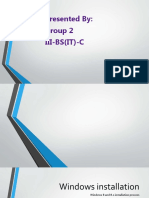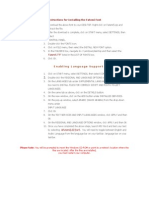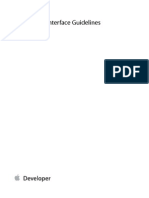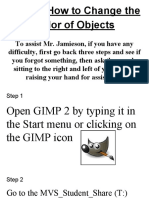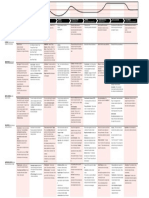Академический Документы
Профессиональный Документы
Культура Документы
Epi Info
Загружено:
Sharlene TanИсходное описание:
Авторское право
Доступные форматы
Поделиться этим документом
Поделиться или встроить документ
Этот документ был вам полезен?
Это неприемлемый материал?
Пожаловаться на этот документАвторское право:
Доступные форматы
Epi Info
Загружено:
Sharlene TanАвторское право:
Доступные форматы
Epi Info:
An Introduction
Lanoza, Jazel Marie
Roferos, Ralph Francisco
Tan, Sharlene
What is Epi Info?
A free public domain software package developed
by the Centers for Disease Control and
Prevention for the global community of medical
and public health professionals
It can be used to rapidly:
Develop an electronic data entry form
Enter data into this form
Analyze data entered into this form or imported from
other software packages
How to install
Epi info?
What you need?
Epi Info installation files available from
www.cdc.gov/epiinfo/epi6.htm
Epi604_1.exe
Epi604_2.exe
Epi604_3.exe
An Epi Info 6.04d
Installation CD-ROM
To Begin (using the 3 downloaded
files)
Go to My Computer, click File | New | Folder to create
new folder. Name it Epitemp
From CDCs website above, download the 3 executable
files to the Epitemp folder.
Double-click on each file to execute it, which causes it to
extract (uncompress) its files. When prompted
Continue extraction? type Y
After all 3 files have been executed, find the Install.exe
file and double click it
On your screen, Welcome to Epi Info 6.04 will appear.
When asked to indicate source drive, type: C (it may be
entered for you already)
To Begin (using CD-ROM)
Place CD in your computers CD-ROM drive.
Click on Start, then Run, and type in d:\install.exe
(where d: is the CD-ROM drive; if your CD-ROM
drive is e: or f:, substitute the appropriate letter for
d:)
On your screen, Welcome to Epi Info 6.04 will
appear.
When asked to indicate source drive, type: D (if
your CD-ROM drive is not D: then substitute the
appropriate letter)
Follow On-Screen Directions
When asked to indicate destination drive, type: C
When asked if the drive has Floppy/Removable disks, type: N
A box appears that says to press <Enter> for normal installation.
Press <Enter>
When asked if you would like to Install or Copy Epi Info, type: I
Select Drivers
Epi Info will attempt to select the appropriate video driver for your
computer.
Press <F4> to select this driver and continue with the installation.
You will be asked to select a printer driver. If you know which printer
you will be
using, find it on the list and press the <Spacebar> to select it. If you
arent sure which driver to select, type <F8> to select all drivers
(they are small files and dont take up much disk space), then press
<F4> to continue.
Select Groups to Install
A list of Epi Info groups to install will appear. For
complete installation, you would want to install all of
the listed groups (this is the default, and is
recommended). If you decide not to install a group,
highlight the group and press the <Spacebar>.
Press <F4> to continue.
Installation of the Groups
Press <F4> again to continue the installation process.
Epi Info will pull the appropriate files from the hard disk
or CD to install.
AUTOEXEC.BAT and
CONFIG.SYS Files
A message will appear saying that the
AUTOEXEC.BAT and CONFIG.SYS files on your
hard drive should contain certain instructions.
You will be asked if it is OK to modify these files (it
automatically backs up the original files, just in
case). To modify the files (recommended, but not
absolutely necessary), type: Y
End of Installation
At the end of the installation process, you will see a screen
that provides information on how to place yourself on an Epi
Info mailing list, if desired. IGNORE IT, as it is outdated.
Press <ENTER> to leave the Epi Info installation process.
You will see a DOS-like screen that indicates that the
installation is complete. You are given further directions on
how to run Epi Info.
To leave this area, click on the X in the upper right corner of
the window.
Creating an Epi Info Icon
On the Windows Desktop screen, double click on My
Computer icon.
Double click on the C: icon.
Double click on the Epi6 icon.
Double click on the Setup icon. This will create an
Epi6 icon.
If desired, you may drag the Epi6 Menu icon onto the
Windows desktop.
Click on OK button when given the message that Your
group(s) have been successfully installed.
Creating an Epi Info Icon
On the Windows Desktop screen, double click on My
Computer icon.
Double click on the C: icon.
Double click on the Epi6 icon.
Double click on the Setup icon. This will create an
Epi6 icon.
If desired, you may drag the Epi6 Menu icon onto the
Windows desktop.
Click on OK button when given the message that Your
group(s) have been successfully installed.
Opening Epi Info in Full Screen
Mode
(Optional, but makes it easier on the eyes!)
With your mouse, RIGHT click on the Epi 6 Menu icon
Click on the Properties tab
Click on the Screen tab
Click on the Full Screen option
Next, click on the Program tab
If the Close on exit box has not been checked, left click on its check
box.
Finally, click on the bottom OK box.
Steps on How to
Make View
(Questionnaire)
EPI INFO
Version 3.5.3
Group 1
Lanoza, Jazel Marie
Roferos, Ralph Francisco
Tan, Sharlene
Field or Variable Types
Text
Creates a text data entry field.
Label/Title
Creates a title for the page or a label for a question.
Text (Uppercase)
Creates a text data entry field that can contain letters or
numbers, but forces all text entries to appear in uppercase
only.
Multiline
Creates a data entry field that can contain letters or numbers
up to two gigabytes of information.
Number
Creates a number data entry field based on a selected
pattern. Only numbers can be entered in the field.
Field or Variable Types
Phone Number
Creates a phone number data entry field based on phone number
patterns
Date
Creates a date entry field based on a selection of patterns. Dates
entered must match the selected pattern. Can be used to enter
today's date or a date of birth.
Time
Creates a time entry field based on a selection of patterns
Date/Time
Creates a data entry field that contains both a Date and Time based
on a selected pattern
Checkbox
Creates a checkbox response. The Checkbox field is treated like a
Yes/No field.
Field or Variable Types
Yes/No
Creates a Yes or No data entry field. Field will accept the
typed word Yes or No.
Option
Creates a radio button selection list. Use with Select One
Answer only questions. The Option field is for mutually
exclusive choices; only on choice can be made.
Command Button
Creates links to other components or files.
Image
Creates a placeholder to insert images into the view.
Field or Variable Types
Mirror
Creates a field that appears on many pages. Mirror field types
only work with multiple pages in a single view.
Grid
Creates a related table/grid that can be inserted into a
questionnaire or view to track specific information.
Relate
Creates relationships between your main views ("parent"
view) with sub views ("child" views) ONLY within the same
.MDB.
Create a Legal Value Field
A drop-down menu within your view. Only
selections from the drop-down menu will be
accepted during data entry.
The variable type must be Text.
Steps on How
to Enter Data
Basic Data
Management
Analysis
Basic Analysis
(Frequencies,
Tables, Means,
Managing Output)
Вам также может понравиться
- Installing Epi Info 6Документ3 страницыInstalling Epi Info 6Naylin HtikeОценок пока нет
- Text-Based Installation - OpenfilerДокумент13 страницText-Based Installation - Openfilervijayen123Оценок пока нет
- Setup For ofДокумент22 страницыSetup For ofSHARIFFОценок пока нет
- Virtual Presentation On Introduction To E-Views and Data EntryДокумент63 страницыVirtual Presentation On Introduction To E-Views and Data EntryAyano DavidОценок пока нет
- How I Install Window XPДокумент11 страницHow I Install Window XPfytechhelplineОценок пока нет
- TricksДокумент5 страницTricksKunalОценок пока нет
- How To Install Windows From A USB Flash Drive (With Pictures)Документ7 страницHow To Install Windows From A USB Flash Drive (With Pictures)myschoolonthegoОценок пока нет
- Introduction To Windows XP: L L L L LДокумент18 страницIntroduction To Windows XP: L L L L LKan FBОценок пока нет
- Installer Preparation and OS Installation ProcedureДокумент23 страницыInstaller Preparation and OS Installation ProcedureICT 1 - JazlieBoragay100% (1)
- Read MeДокумент12 страницRead MePrem KumarОценок пока нет
- SP0725-C - Update OITS SoftwareДокумент7 страницSP0725-C - Update OITS SoftwareEmerson PenaforteОценок пока нет
- WINDOWS: GUI, Desktop and Its Elements, Windows Explorer, Working With Files and Folders, Setting Time and Date, Starting and Shutting Down WindowsДокумент18 страницWINDOWS: GUI, Desktop and Its Elements, Windows Explorer, Working With Files and Folders, Setting Time and Date, Starting and Shutting Down WindowsbrinthaveniОценок пока нет
- Instructions - What You Have To Do NowДокумент3 страницыInstructions - What You Have To Do NowRavi KiranОценок пока нет
- UntitledДокумент33 страницыUntitledAbhishek PatelОценок пока нет
- L3 FCS Gui Operating SystemДокумент20 страницL3 FCS Gui Operating SystemAlex MainaОценок пока нет
- OpenFiler 2.3 InstallДокумент20 страницOpenFiler 2.3 InstallFaith LackeyОценок пока нет
- Task2 Task 3Документ32 страницыTask2 Task 3Sreelekha GaddagollaОценок пока нет
- Although Vista Is Acquiring More and More Users Each DayДокумент3 страницыAlthough Vista Is Acquiring More and More Users Each DayAnonymous f9AtO2Оценок пока нет
- EnSight 10 Workshop 1 - FlowScience - 25-26 October 2011 - Final (Repaired)Документ136 страницEnSight 10 Workshop 1 - FlowScience - 25-26 October 2011 - Final (Repaired)Juan TelloОценок пока нет
- How To Install Windows XP (With Pictures) - WikiHowДокумент7 страницHow To Install Windows XP (With Pictures) - WikiHowangelgirlfabОценок пока нет
- 5.4.8 Lab Managing System Files in 7Документ12 страниц5.4.8 Lab Managing System Files in 7Brian MirendaОценок пока нет
- Itw 7Документ11 страницItw 7tauqeer ahmadОценок пока нет
- Windows Operating System: Windows Operating System (OS) Installation, Basic Windows OS Operations, Disk Defragment, Disk Partitioning, Windows OS Upgrade, System Restore, and Disk FormattingОт EverandWindows Operating System: Windows Operating System (OS) Installation, Basic Windows OS Operations, Disk Defragment, Disk Partitioning, Windows OS Upgrade, System Restore, and Disk FormattingОценок пока нет
- Guide On Using CLANДокумент10 страницGuide On Using CLANkarene threeeyesОценок пока нет
- Basic Computing Skills: Introduction To Windows OSДокумент16 страницBasic Computing Skills: Introduction To Windows OSJuliet MussaОценок пока нет
- Q1 Week 5 - Operating System InstallationДокумент5 страницQ1 Week 5 - Operating System InstallationAura Lee CarismaОценок пока нет
- FileZ User ManualДокумент17 страницFileZ User ManualDrodaОценок пока нет
- How Can I Install Windows XP Pro On My Computer?: Step #1: Plan Your InstallationДокумент20 страницHow Can I Install Windows XP Pro On My Computer?: Step #1: Plan Your InstallationFIBROUS85Оценок пока нет
- Installing FinancialForceДокумент1 страницаInstalling FinancialForceRobin 'Slug' LaneОценок пока нет
- Express Gate - +Game-DX - V1.0Документ9 страницExpress Gate - +Game-DX - V1.0julio antonioОценок пока нет
- MS Office XP InstallationДокумент8 страницMS Office XP InstallationElieser Dela Rosa NicolasОценок пока нет
- Practical ICT MaterialДокумент116 страницPractical ICT MaterialIsaac B PhiriОценок пока нет
- Excel Programs-Softwares-Books-Novels: Computer TricksДокумент18 страницExcel Programs-Softwares-Books-Novels: Computer Tricksraj151857Оценок пока нет
- Dimensions Instal at IonДокумент142 страницыDimensions Instal at IonLado BašićОценок пока нет
- How To Install Google Input Tool For HindiДокумент20 страницHow To Install Google Input Tool For HindijoseanОценок пока нет
- Itw 4th PracticalДокумент14 страницItw 4th PracticalKumar prashantОценок пока нет
- Windows 10 - Overview: System RequirementsДокумент20 страницWindows 10 - Overview: System RequirementsNavdeep GoelОценок пока нет
- C C C C CДокумент34 страницыC C C C Cdarpan_axiomОценок пока нет
- Installation InstructionsДокумент6 страницInstallation InstructionsAnup DubeyОценок пока нет
- Silver ManualДокумент107 страницSilver ManualCarlos Enrique Muñiz OrtegaОценок пока нет
- The Complete Guide To Optimising Windows XP: BeginnersДокумент8 страницThe Complete Guide To Optimising Windows XP: Beginnerspriyadarsini123Оценок пока нет
- Ms Windows 7 Environment and InstallationДокумент57 страницMs Windows 7 Environment and InstallationKim SantiagoОценок пока нет
- Installing WindowsДокумент34 страницыInstalling Windowskarina abyysОценок пока нет
- Win XPДокумент13 страницWin XPDebasis MarthaОценок пока нет
- Tugas Bahasa Inggris II Unit 8 Applications ProgramДокумент15 страницTugas Bahasa Inggris II Unit 8 Applications ProgramMhmd FaridОценок пока нет
- Windows XP InstallationДокумент52 страницыWindows XP InstallationJeph PedrigalОценок пока нет
- Installing SPC For Excel Version 6Документ4 страницыInstalling SPC For Excel Version 6Juan Pablo Rebolledo VОценок пока нет
- Instruction For AVIC F-Series In-Dash 2.00600 Firmware UpdateДокумент7 страницInstruction For AVIC F-Series In-Dash 2.00600 Firmware UpdateMiłosz BerlikОценок пока нет
- Instructions For Installing The Fatemi FontДокумент2 страницыInstructions For Installing The Fatemi Font25931733% (3)
- Startup Applications - Do You Really Need All of ThemДокумент13 страницStartup Applications - Do You Really Need All of ThemPauloОценок пока нет
- Software Installations: Workstation Operating SystemsДокумент6 страницSoftware Installations: Workstation Operating SystemsAkshay MagotraОценок пока нет
- Human Capital Management Cloud Securing Oracle HCM CloudДокумент155 страницHuman Capital Management Cloud Securing Oracle HCM CloudPrabhuraaj98Оценок пока нет
- 800-25992 HVMV Um PDFДокумент70 страниц800-25992 HVMV Um PDFHuanОценок пока нет
- Phone Ga Papi WacДокумент79 страницPhone Ga Papi WacWely SabalilagОценок пока нет
- Workbench User GuideДокумент389 страницWorkbench User GuidesohelsunОценок пока нет
- iOS Human Interface GuidelinesДокумент196 страницiOS Human Interface GuidelinesManos HatzidakisОценок пока нет
- Manual PhotoframeДокумент72 страницыManual Photoframeanon_637360507Оценок пока нет
- Carbide Ui S60 Theme 3 1 Installation GuideДокумент6 страницCarbide Ui S60 Theme 3 1 Installation GuidebagoezzurixОценок пока нет
- L19676 001Документ69 страницL19676 001blazechileОценок пока нет
- GIMP Changing The Color of ObjectsДокумент36 страницGIMP Changing The Color of ObjectsNecromancer007Оценок пока нет
- Codeware Interface 2018 Installation GuideДокумент20 страницCodeware Interface 2018 Installation GuideRaul GonzaloОценок пока нет
- GMM (Meratel) OPERA-TДокумент16 страницGMM (Meratel) OPERA-Tkakarovs100% (1)
- Territory Management Basic Setup Tasks: Oracle Sales Cloud - Implementation NoteДокумент9 страницTerritory Management Basic Setup Tasks: Oracle Sales Cloud - Implementation NoteNavin JoseОценок пока нет
- Manual Settlers 1993Документ138 страницManual Settlers 1993Timothy Hamel50% (2)
- KORG SongBook Editor UserGuide EДокумент60 страницKORG SongBook Editor UserGuide EAlex RaduОценок пока нет
- T5 User ManualДокумент97 страницT5 User ManualDaniel Andres Cabrera DuranОценок пока нет
- Application NotesДокумент195 страницApplication NoteselfrichОценок пока нет
- Customer Journey MapДокумент1 страницаCustomer Journey MapNicholas HaworthОценок пока нет
- JDE E1 Workshop-9.1 UI-CafeOne PDFДокумент32 страницыJDE E1 Workshop-9.1 UI-CafeOne PDFbhuhariОценок пока нет
- Web ADI in Oracle R12 NewДокумент190 страницWeb ADI in Oracle R12 Newravisaini0907764Оценок пока нет
- MDT V8i Intro To Microstation ExtДокумент180 страницMDT V8i Intro To Microstation Extbojanb171Оценок пока нет
- 770 - BZZ - Product Support InformationДокумент163 страницы770 - BZZ - Product Support InformationMarcio Faria100% (1)
- Introduction To Multimedia Midterm ExamДокумент38 страницIntroduction To Multimedia Midterm ExamSanti SeguinОценок пока нет
- OPL2 ManualДокумент17 страницOPL2 ManualKenneth LoveОценок пока нет
- An Integrated Data Flow Visual Language and Software Development EnvironmentДокумент30 страницAn Integrated Data Flow Visual Language and Software Development EnvironmentBoban CelebicОценок пока нет
- Manual GW7 DiagramasДокумент32 страницыManual GW7 DiagramasAlejandro IrarrazabalОценок пока нет
- Dwnload Full Java How To Program Late Objects 10th Edition Deitel Test Bank PDFДокумент14 страницDwnload Full Java How To Program Late Objects 10th Edition Deitel Test Bank PDFoliverk0bcramos100% (10)
- MiCOM Relays Configuration NotesДокумент56 страницMiCOM Relays Configuration NotesSwati Bhola100% (1)
- Sartech ARG 5410 V2U PDFДокумент11 страницSartech ARG 5410 V2U PDFEric PskdОценок пока нет
- PDF Ebooks - Org 1489525651Ti2Z5Документ440 страницPDF Ebooks - Org 1489525651Ti2Z5Betelhem NigusseОценок пока нет
- Yale PC Service Tool V4.84 Installation and Use GuideДокумент80 страницYale PC Service Tool V4.84 Installation and Use GuideKristian FonОценок пока нет