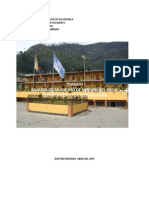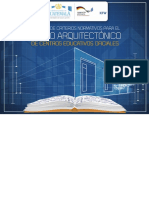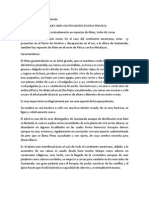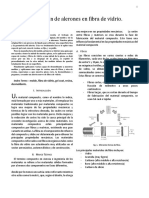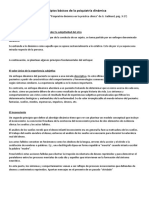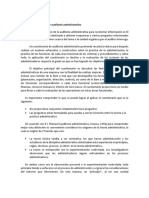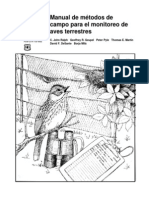Академический Документы
Профессиональный Документы
Культура Документы
Tutorial Impresion
Загружено:
Daniel Celis0 оценок0% нашли этот документ полезным (0 голосов)
13 просмотров22 страницыАвторское право
© © All Rights Reserved
Доступные форматы
PPTX, PDF, TXT или читайте онлайн в Scribd
Поделиться этим документом
Поделиться или встроить документ
Этот документ был вам полезен?
Это неприемлемый материал?
Пожаловаться на этот документАвторское право:
© All Rights Reserved
Доступные форматы
Скачайте в формате PPTX, PDF, TXT или читайте онлайн в Scribd
0 оценок0% нашли этот документ полезным (0 голосов)
13 просмотров22 страницыTutorial Impresion
Загружено:
Daniel CelisАвторское право:
© All Rights Reserved
Доступные форматы
Скачайте в формате PPTX, PDF, TXT или читайте онлайн в Scribd
Вы находитесь на странице: 1из 22
Universidad de San Carlos de Guatemala
Cetro Universitario de Occidente
Divisin de Arquitectura y Diseo
Herramientas Digitales 1
Arq. Diana Crdova.
Tutorial de Impresin.
REVIT
Jorge Daniel Celis Signor 200931762
Quetzaltenango 09-05-14.
TUTORIAL DE IMPRESIN REVIT 2013
En el tutorial que a continuacin se
presenta se detalla de una forma clara y
sencilla el procedimiento de modificacin
de viewports (ventanas de impresin) y
edicin de cajetn para configuracin de
impresin en Revit Architecture 2013.
CARGAR FORMATO DE TRABAJO.
Paso No. 1
Abrir el programa anteriormente
mencionado (Revit Architecture).
Paso No. 2
En este caso vamos abrir un documento previamente elaborado.
Paso No.3
Ubicar el puntero en la pestaa vista y hacer clic en ella.
Paso No. 4
Ubicamos la barra de herramientas composicin de plano.
Paso No. 5
Hacer clic en el icono plano.
Paso No. 6
A continuacin se despliega una nueva ventana en
la cual debemos buscar el formato que vamos a
utilizar.
Paso No. 7
Si en el cuadro que se desplego no aparece el formato que nosotros
deseamos utilizar, podemos cargar un nuevo formato haciendo clic en
la pestaa cargar.
Paso No. 8
A continuacin desplegara una nueva ventana y buscaremos la
carpeta Bloques de Titulo en la siguiente ubicacin:
C:\ProgramData\Autodesk\RAC 2013.
Paso No. 9
Seleccionamos el formato que vayamos a utiliza dndole
un clic encima y luego en la pestaa abrir o simplemente
damos doble clic sobre el formato.
Paso No. 10
Ya pre-cargado el formato en el cuadro NUEVO PLANO
procedemos a darle doble clic encima para cargarlo a
nuestra ventana y trabajar sobre l.
Paso No. 11
A continuacin aparece cargado el formato con su respectivo
cajetn en nuestro archivo para poder trabajar sobre l.
CONFIGURACION DE VENTANAS DE IMPRESIN (VIEWPORTS)
Nota: existen dos maneras de realizar este proceso y en este
tutorial veremos cada una detalle.
OPCION 1.
Paso No. 1
Para cargar una ventana de impresin debemos dar clic sobre la
planta, alzado u otro y procedemos a jalarla con el clic sostenido hacia
la parte interior de nuestro formato.
De esta manera procedemos a insertar todas las plantas, alzados,
tablas de planificacin o vistas en 3d que queramos agregar a nuestro
formato:
A continuacin veremos un ejemplo de varias ventanas de impresin
ya ubicadas en nuestro formato.
OPCION 2.
Paso No.1
Para cargar una ventana de impresin nos ubicamos en la pestaa
vista.
Paso No. 2
Ubicamos la barra de herramientas composicin de plano.
Paso No. 3
Hacer clic en el icono colocar vista
Paso No. 4
En el cuadro de dialogo desplegado (vistas) hacer doble clic en la planta,
alzado u otro que deseemos agregar a nuestro formato, o le damos clic en
aadir vista a plano.
De esta manera procedemos a insertar todas las plantas, alzados, tablas de
planificacin o vistas en 3d que queramos agregar a nuestro formato:
A continuacin veremos un ejemplo de varias ventanas de impresin ya
ubicadas en nuestro formato.
Como podemos observar en cualquiera de los dos pasos a la hora de
insertar las ventanas de impresin tambin inserta los niveles en el caso de
los alzados y las vistas de alzados en lo que es la planta.
Para ocultar estos detalles debemos seguir los siguientes pasos:
Paso No. 1
Hacer clic sobre la vista que vamos a intervenir y luego hacer clic en
activar vista en la pestaa modificar/ventanas grficas.}
Paso No. 2
En la pestaa vista hacer clic en el icono visibilidad/grficos.
Paso No. 3
A continuacin se desplegara la siguiente ventana, en la cual haremos clic
en la pestaa Categoras de Anotacin desactivaremos los elementos
que no queramos que aparezcan en nuestras ventanas de impresin, en
este caso ser la simbologa de las vistas o alzados en nuestra planta.
Al aceptar automticamente se ocultaran
de nuestras ventanas de impresin todos
los elementos que desactivamos, en este
caso la simbologa de alzados de nuestra
planta.
Habiendo ocultado los elementos que no son necesarios en
nuestras ventanas de impresin procedemos a la configuracin o
modificacin de los ttulos de cada una de ellas, para ello
tenemos que seguir los siguientes pasos:
Paso No. 1
Hacer clic en la vista a la cual le modificaremos el ttulo.
Paso No.2
Nos ubicamos sobre el ttulo de dicha vista y le damos un clic para
editar el texto.
De esta misma manera editamos los textos de cada una de nuestras
ventanas de impresin para que queden correctamente identificadas.
CAMBIAR DE ESCALA NUESTRAS VENTANAS DE IMPRESIN.
Al insertar una ventana de impresin sobre nuestro formato esta es
insertada con la escala 1:100 de manera automtica, para cambiar dicha
escala hay que seguir los siguientes pasos:
Paso No. 1
Hacemos clic en la ventana a la cual le queremos cambiar la escala y nos
ubicamos en la barra de herramientas Propiedades.
Paso No. 2
En esta barra de herramientas Propiedades nos ubicamos en la pestaa
de escala de vista y cambiamos la escala por defecto que es 1:100 a la
escala que deseemos.
Al darle clic en aplicar cambia la escala de nuestra ventana de impresin a
la escala que hayamos elegido.
De esta manera le podemos modificar la escala a cada una de nuestras
ventanas de impresin.
Modificacin de campos de texto del cajetn de nuestro proyecto.
Para editar los datos del cajetn debemos seguir los siguientes pasos:
Paso No.1
Nos ubicamos cerca del rea donde vamos a editar los campos de
texto y hacemos clic sobre cada uno de ellos para activar la edicin en
la barra de herramientas Propiedades.
Paso No. 2
Editamos cada uno de los campos colocndole el texto que deseemos
y luego damos clic en aceptar para guardar los cambios.
Habiendo editado todos los campos y aceptado, los cambios son
aplicados al cajetn.
PROCESO DE IMPRESIN
Para poder imprimir correctamente debemos de seguir los siguientes
pasos:
Paso No. 1
Presionar las teclas Ctrl + p o hacer clic en letra R del programa en la
esquina superior izquierda y hacer clic en el icono imprimir.
Paso No. 2
A continuacin se desplego una nueva ventana en la cual
haremos clic en el nombre de la impresora y seleccionaremos
nuestro plotter o el destino por donde la impresin saldr.
Paso No. 3
Haremos clic en la pestaa propiedades y configuraremos el
tamao de papel. En este caso tamao A1 (841mm, 594mm).
Paso No. 3
Hacer clic en la pestaa configurar.
En la pestaa que se desplego hacer clic en zoom y corroborar
que este en 100% luego le damos clic en aceptar.
Paso No. 4
Clic en vista previa y luego en la pestaa imprimir.
Вам также может понравиться
- Bruno Zevi. Saber Ver La ArquitecturaДокумент10 страницBruno Zevi. Saber Ver La ArquitecturaHugo Martinez Muñoz100% (1)
- Análisis urbano de San Andrés XeculДокумент46 страницAnálisis urbano de San Andrés XeculDaniel CelisОценок пока нет
- CultMesoДокумент4 страницыCultMesoDaniel Celis60% (5)
- Manual de Criterios Normativos para El Diseño Arquitectonico de Centros Educativos Oficiales PDFДокумент168 страницManual de Criterios Normativos para El Diseño Arquitectonico de Centros Educativos Oficiales PDFFrancescaPierrideBressaniОценок пока нет
- Resumen 1 Saber Ver La Arquitectura Bruno ZeviДокумент6 страницResumen 1 Saber Ver La Arquitectura Bruno ZeviJaime MessíaОценок пока нет
- Manual - NRD2 Conred PDFДокумент48 страницManual - NRD2 Conred PDFJulio AF100% (1)
- Agies - Manual Mampo Confinada Edicion 1 Vers 2.0 - para Comentario Pblico 30-05-14 PDFДокумент158 страницAgies - Manual Mampo Confinada Edicion 1 Vers 2.0 - para Comentario Pblico 30-05-14 PDFhugomanriqueОценок пока нет
- COD Casa Club & SpaДокумент12 страницCOD Casa Club & SpaDaniel CelisОценок пока нет
- Areas Protegidas2Документ50 страницAreas Protegidas2Daniel CelisОценок пока нет
- Programa D. Vectores.Документ1 страницаPrograma D. Vectores.Daniel CelisОценок пока нет
- Reporte ProyectoДокумент6 страницReporte ProyectoElizabethОценок пока нет
- Historia ClinicaДокумент2 страницыHistoria Clinicacesar garcia romeroОценок пока нет
- Glosario Vías de ComunicaciónДокумент31 страницаGlosario Vías de ComunicaciónaineeОценок пока нет
- Juegos Matem TicosДокумент6 страницJuegos Matem Ticosdisonant2014Оценок пока нет
- Principios psiquiatría dinámicaДокумент3 страницыPrincipios psiquiatría dinámicaguillerminaОценок пока нет
- Hytorc EspañaДокумент36 страницHytorc EspañaMaritaOlivaОценок пока нет
- Actividad de Tarea1 de Calculo DiferencialДокумент6 страницActividad de Tarea1 de Calculo DiferencialFabian VictoriaОценок пока нет
- Estructura organizativa y perfil ejecutivoДокумент23 страницыEstructura organizativa y perfil ejecutivoFernando Alvarez TtitoОценок пока нет
- Civil - Notificacion de Sentencia de Divorcio Pedro La VegaДокумент3 страницыCivil - Notificacion de Sentencia de Divorcio Pedro La VegaBryant SantiagoОценок пока нет
- Colegehu02 Act2Документ2 страницыColegehu02 Act2Kissha RojanoОценок пока нет
- Guía para El Desarrollo Del Componente Práctico Del Curso - Unidad 3 - Fase 5 - Salida Componente PrácticoДокумент6 страницGuía para El Desarrollo Del Componente Práctico Del Curso - Unidad 3 - Fase 5 - Salida Componente PrácticoStella MegalОценок пока нет
- Ejercicios de Auditoria AdministrativaДокумент2 страницыEjercicios de Auditoria AdministrativaFrancisco Gerardo Hdez ValerioОценок пока нет
- TESTS Y MICROCASOS Sin RespuestaДокумент36 страницTESTS Y MICROCASOS Sin RespuestaSofía Mateo HernándezОценок пока нет
- Ventajas y desventajas de 5 dispositivos de entrada y salidaДокумент2 страницыVentajas y desventajas de 5 dispositivos de entrada y salidaBarni Jose Angulo Montaña100% (1)
- Etica Los ValoresДокумент9 страницEtica Los ValoresBetty Tatiana VelasquezОценок пока нет
- Michel, M. P. C. T. MADUREZ AFECTIVA.Документ30 страницMichel, M. P. C. T. MADUREZ AFECTIVA.David Isaac RGОценок пока нет
- CASO Harley Davidson Versión 2Документ4 страницыCASO Harley Davidson Versión 2fcamus1983Оценок пока нет
- 5° Ficha de Aplicación-Sesión 2Документ4 страницы5° Ficha de Aplicación-Sesión 2Estrella Garcia100% (1)
- Actividad Aa3 - Negocios ComercialesДокумент9 страницActividad Aa3 - Negocios ComercialesAxel De la cruzОценок пока нет
- SC. #699 - 03.12.2021 (Fraude Procesal)Документ16 страницSC. #699 - 03.12.2021 (Fraude Procesal)Cesar Manuel CandialesОценок пока нет
- Comunicación y participación clave para la seguridad familiarДокумент9 страницComunicación y participación clave para la seguridad familiarJackeline ArellanoОценок пока нет
- Charizard Bebé - Youtube: Amigurumi: Seguinos en Nuestro Canal de YoutubeДокумент4 страницыCharizard Bebé - Youtube: Amigurumi: Seguinos en Nuestro Canal de YoutubeJackelin villatoroОценок пока нет
- Proyecto Asesoria 1 BДокумент7 страницProyecto Asesoria 1 BXochitl CastroОценок пока нет
- Kraftwerk 2021Документ180 страницKraftwerk 2021David FalcónОценок пока нет
- Como Se Formula Una CompetenciaДокумент3 страницыComo Se Formula Una CompetenciasintagmacompetenciasОценок пока нет
- Boletín - Oficial - 2.011 01 17 SociedadesДокумент36 страницBoletín - Oficial - 2.011 01 17 SociedadesalejandrorfbОценок пока нет
- Conceptos Básicos de Gerencia.Документ19 страницConceptos Básicos de Gerencia.Yeny TorreОценок пока нет
- Cambios de Plano de ProyecciónДокумент19 страницCambios de Plano de ProyeccióncarlvigОценок пока нет
- Manual Monitoreo de Aves Trerrestres - CJ Ralph PDFДокумент49 страницManual Monitoreo de Aves Trerrestres - CJ Ralph PDFSinaloa Birds MexicoОценок пока нет
- Tarea 1 - Metodología de La InvestigaciónДокумент3 страницыTarea 1 - Metodología de La InvestigaciónJose ChenОценок пока нет