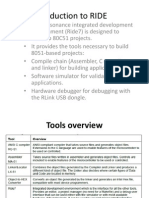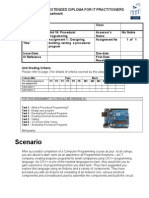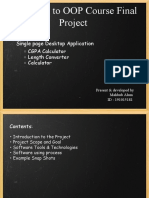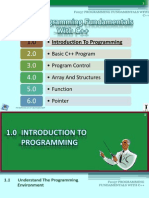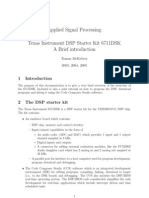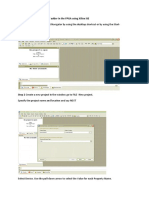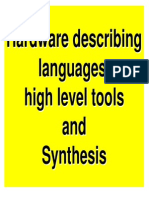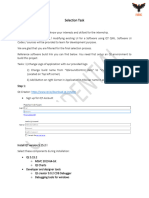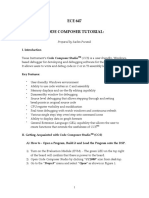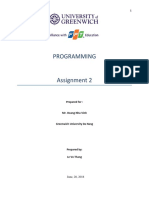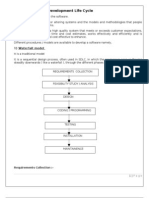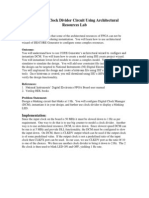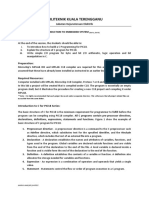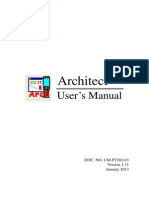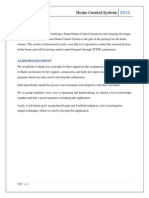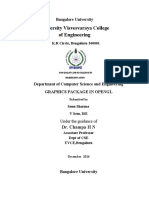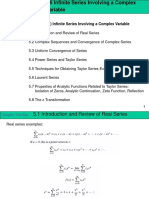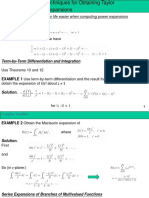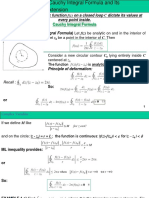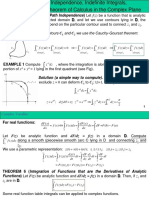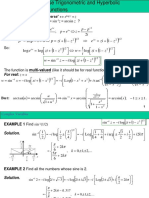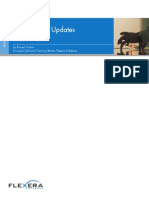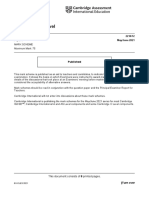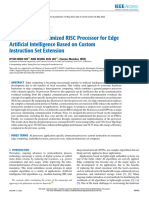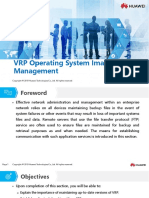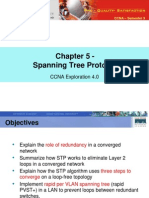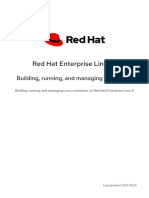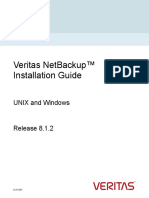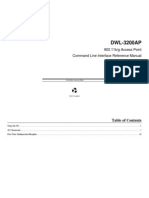Академический Документы
Профессиональный Документы
Культура Документы
CCS GUI Composer
Загружено:
Ammar Ajmal100%(2)100% нашли этот документ полезным (2 голоса)
2K просмотров40 страницCode Composer Studio; Graphical User Interface. A Composer to provide user interface for the embedded applications using Code Composer Studio for embedded targets
Авторское право
© © All Rights Reserved
Доступные форматы
PPTX, PDF, TXT или читайте онлайн в Scribd
Поделиться этим документом
Поделиться или встроить документ
Этот документ был вам полезен?
Это неприемлемый материал?
Пожаловаться на этот документCode Composer Studio; Graphical User Interface. A Composer to provide user interface for the embedded applications using Code Composer Studio for embedded targets
Авторское право:
© All Rights Reserved
Доступные форматы
Скачайте в формате PPTX, PDF, TXT или читайте онлайн в Scribd
100%(2)100% нашли этот документ полезным (2 голоса)
2K просмотров40 страницCCS GUI Composer
Загружено:
Ammar AjmalCode Composer Studio; Graphical User Interface. A Composer to provide user interface for the embedded applications using Code Composer Studio for embedded targets
Авторское право:
© All Rights Reserved
Доступные форматы
Скачайте в формате PPTX, PDF, TXT или читайте онлайн в Scribd
Вы находитесь на странице: 1из 40
GUI Composer
Embedded Development Tools
C
C
S
A
P
P
S
Outline
Overview of GUI Composer
Why to use it
What you can do with it
Examples
Architecture
Data transfer
Lab
C
C
S
A
P
P
S
What is a LaunchPad?
Low cost, easy-to-use development tool
intended for beginners and experienced users
alike for TI microcontroller devices
Complete development environment that
features integrated USB-based emulation and
all of the hardware and software necessary to
develop applications
C
C
S
A
P
P
S
LaunchPad Layout
USB JTAG
USB Serial
ICDI JTAG Emulator
Microcontroller
BoosterPack
connection
General Purpose Buttons
Switch Power
USB/Serial
C
C
S
A
P
P
S
LaunchPad: Hardware Setup
Agenda
USB JTAG Connection
USB Serial Connection
C
C
S
A
P
P
S
GUI Composer: See & Control
Create GUI applications that provide:
Visibility into what is happening in the target application
The ability to control target variables
C
C
S
A
P
P
S
When to use GUI Composer
While debugging
Create simple displays that allow you to quickly see target status in a
meaningful way
Standalone applications
Create GUI applications that allow you to see and control your application
outside of the CCS environment.
Great for demonstrations
C
C
S
A
P
P
S
GUIs are Comprised of Widgets
GUI Composer Applications are made up of HTML5 widgets
Control widgets (dials, edit boxes)
Let you adjust the value of target variables
Display widgets (meters, graphs, lights)
Show the value of target variables
C
C
S
A
P
P
S
Example Application: InstaSpin
GUI application for
demonstrating motor
control development
kit
Widgets
Knobs
Graphs
Meters
Status lights
Sliders
Edit boxes
C
C
S
A
P
P
S
Customize how Widgets Look
Most widgets can be customized to get the exact appearance that you
want.
Adjust:
Design
Color
Labels
Number format
C
C
S
A
P
P
S
GUI Composer Builder
Canvas
Properties Project
Palette
C
C
S
A
P
P
S
Application Models
Program Model
CCS Debugger is used to translate Symbols to addresses
Writes to the target are done via JTAG or via a command to a target monitor
Data is requested by the GUI application
JTAG or Serial connections are used
Streaming Model
Data is streamed from the target application up to the host
Serial or Ethernet connections are used
C
C
S
A
P
P
S
Program Model
Symbol translation
Symbols are translated to addresses by the CCS debugger
Data display
GUI application requests data and it is read over JTAG or
via request to a monitor service running on the device
Data writes
Write is performed via JTAG or can be passed to a monitor
service running on the device
Web server
Debug
Server
J
T
A
G
Monitor
S
e
r
i
a
l
C
C
S
A
P
P
S
Streaming Model
Data display
Target application pushes data up to the GUI for display
Data writes
Data is passed to a monitor service running on the device
Web server
Monitor
S
e
r
i
a
l
E
t
h
e
r
n
e
t
C
C
S
A
P
P
S
Adjusting Data Format
It is possible to adjust the value of data that is displayed
Data may be stored in 1 unit of measure on the device but you wish to
display it in the GUI in another
Pre-processing Function
Takes the value from the target and adjusts it for display
Post-processing Function
Takes the value entered in the widget and adjusts it prior to writing it to the
device
C
C
S
A
P
P
S
Types of Applications
CCS Plug-on
Feature within CCS
Available from view menu within CCS
Standalone application
Can be run without CCS
Requires the GUI Composer runtime to be installed
http://processors.wiki.ti.com/index.php/GUI_Composer
Used for larger applications
C
C
S
A
P
P
S
Standalone Application
Configuration View
Appears when the standalone app starts up and shows the progress of the
connection to the device being initialized, program loaded/flashed and then
run
Can be accessed later if you need to re-initialize the target
Application View
Switches to this view when
initialization is complete
Shows all your widgets
C
C
S
A
P
P
S
GUI Composer Runtime
To function GUI Composer applications need access to services (target
read/write)
These services can be provided by CCS, or if CCS is not present then the
are provided by the GUI Composer Runtime
Subset of CCS Functionality
Can be bundled with GUI Composer applications
LABS
C
C
S
A
P
P
S
LAB Requirements
Software:
Code Composer Studio v5.3 or later
Download from http://processors.wiki.ti.com/index.php/Download_CCS and
install into c:\ti
TivaWare for C series 1.0 or later
GUI Composer Runtime for CCS (pick the one that matches your CCS)
http://processors.wiki.ti.com/index.php/Category:GUI_Composer#Download
s
Hardware
Tiva C TM4C123G or LM4 Launchpad
2 micro USB cables connected to the Launchpad and your PC.
C
C
S
A
P
P
S
LAB conventions
Lab steps are numbered for easier reference
1.
2.
Explanations, notes, warnings are written in blue
Warnings are shown with
Information is marked with
Tips and answers are marked with
Questions are marked with
C
C
S
A
P
P
S
JTAG Transport: Exercise Summary
Objectives
Create a simple GUI that will control the LED refresh rate
Load the blinky program onto the LaunchPad
Run GUI composer to view and control the application
Tools and Concepts Covered
JTAG transport connection
GUI Builder tool
Variable binding
Target variable modification
Target variable display
Pre/post processing functions
C
C
S
A
P
P
S
LAB: JTAG TRANSPORT
EXAMPLE
30 MINUTES
Launch CCS and select a workspace
C
C
S
A
P
P
S
Import blinky Project
1. Go to Project -> Import Existing
CCS Eclipse Project.
2. Select search-directory and
browse to the LaunchPad
examples within the TivaWare
installation directory:
C:\ti\TivaWare_C_Series-
1.0\examples\boards\ek-
tm4c123gxl. Click OK.
3. Select the project blinky.
4. Click Finish.
C
C
S
A
P
P
S
Modify the Code
1. The imported project is shown in the Project Explorer. Expand it to
show its contents.
2. Double-click on blinky.c to open it.
3. Add a global variable called delay after the include statements.
4. Change 200000 in both for loops to use the variable delay.
5. Click the Save button to save the file.
C
C
S
A
P
P
S
Open GUI Composer
1. Go to View -> GUI Composer.
2. Double-click on the GUI Composer tab to maximize it
C
C
S
A
P
P
S
Create a New GUI Composer Project
1. Click on the New Project button.
2. Name the project Lab1 Blink.
3. Click OK
This opens a file called app.html in the GUI Composer Editor which is your
HTML5 source file. On the right-hand side you will see the Palette and
Project list. The middle area is your canvas.
C
C
S
A
P
P
S
Add a Dial
1. Go to the Palette on the left. It should be open by default.
2. Expand Instrumentation.
3. Click on Dial, drag it onto your canvas in the middle of the screen and
release the button. Place it at the top left of the canvas.
C
C
S
A
P
P
S
Change the Appearance of the Dial
1. Select the dial on the canvas.
A blue square will appear around it when selected.
2. Click on Widget on the right.
This will display some properties of the selected Widget.
3. Set the following properties:
Minimum value = 0
Maximum value = 100
Current value = 1
Number Format = standard
Frame Design = brass
Dial Design = turned
C
C
S
A
P
P
S
Bind a Variable to the Dial
1. Make sure the dial is selected.
2. Select Binding on the right.
3. Enter delay as the value.
If you have your symbol file for the target application loaded then you can
see global variables via the Modules view in CCS.
4. Click on the button beside value.
5. Add a pre-processing function called divideTenthousand.
6. Add a post-processing function called timesTenthousand.
7. Click OK.
C
C
S
A
P
P
S
Define Pre/Post Processing Functions
1. Double-click on app.js in the Projects
area at the bottom left.
This opens app.js in the CCS Editor with some
stub functions.
2. In the divideTenthousand function change return
valueFromTarget; to return valueFromTarget/10000;
3. In the timesTenthousand function change return valueToTarget; to
return valueToTarget*10000;
4. Press the Save button on the main toolbar.
C
C
S
A
P
P
S
Preview the App
1. Click on the GUI Composer tab in the editor.
2. Click on the Save button.
3. Click on the Preview button at the top right.
Note if you have the program loaded on the device then preview
mode will allow you to use the widget.
If there are errors a red X will appear. One is seen now as symbols
are not loaded.
4. Click on the Exit Preview Mode button.
C
C
S
A
P
P
S
Generate App as a CCS Plug-in
1. Click on the Install Project button in the Projects area.
2. Name the App Lab 1A and click OK.
There will now be a menu item for the App on the View menu.
C
C
S
A
P
P
S
Load Target Application
1. If the Project Explorer is not visible double-click
on the GUI Composer tab to restore it to its normal size.
2. Select blinky in the Project Explorer.
3. Click the Debug button to build the project, flash the program and
run to main().
4. Click on the Expressions view and add delay.
5. Click the Continuous Refresh button.
CCS will now periodically read and display the value of delay.
C
C
S
A
P
P
S
Test the App
1. Go to the View -> Applications -> Lab 1A menu item to open the GUI
Composer app.
2. Arrange the view so that you can see the dial.
3. Click the Resume button to run the target application.
4. Observe the blink rate.
5. Click on the dial and adjust the value.
6. Observe the blink rate as well as the value of delay in the
Expressions view.
C
C
S
A
P
P
S
Clean Up
1. Click the X on the Lab 1A tab to close your GUI Composer app.
2. Click the Terminate button in the Debug view to close the debug
session.
CCS will shutdown the debugger and return to the Edit perspective.
C
C
S
A
P
P
S
Exporting the Application
1. Click on the GUI Composer tab.
2. In the Project area click on the Export Project button.
3. Specify:
Location of where to generate the zip file: C:\ti\Lab1B_Blink.zip
Debug connection used: Stellaris In-Circuit Debug Interface
Target device used: Tiva TM4C123GH6PM
Program to load: C:\Users\<username>\GUI Composer
Workshop\blinky\Debug\blinky.out
C
C
S
A
P
P
S
Add App to GUI Composer Runtime
1. Open windows explorer at c:\ti.
2. Right-click on Lab1B_Blink.zip.
3. Select Extract All.
4. Extract the files to c:\ti\guicomposer\webapps\Lab1B_Blink.
C
C
S
A
P
P
S
Edit Initialization Script
1. Open the appInitScript.js in a text editor.
2. Remove the following line:
By default the script is set to have the debug halt the processor
before performing memory operations. However as our device
supports real-time memory operations we want to disable this mode.
3. Save the file.
session.options.setBoolean(UseLegacyStopMode, true);
C
C
S
A
P
P
S
Run the Standalone Application
1. Close CCS.
2. Double-click on Launcher.exe located in
c:\ti\guicomposer\webapps\Lab1B_Blink
3. The splash screen will appear, then you will see it go through a
startup sequence while it connects and flashes the program.
4. After the app is initialized try adjusting the dial.
Вам также может понравиться
- C Programming Wizardry: From Zero to Hero in 10 Days: Programming Prodigy: From Novice to Virtuoso in 10 DaysОт EverandC Programming Wizardry: From Zero to Hero in 10 Days: Programming Prodigy: From Novice to Virtuoso in 10 DaysОценок пока нет
- Introduction to RIDE IDE for Developing 8051 ProjectsДокумент15 страницIntroduction to RIDE IDE for Developing 8051 ProjectssakthikothandapaniОценок пока нет
- Suven Internship: Building AngularДокумент13 страницSuven Internship: Building AngularDarshanОценок пока нет
- Unit 16 AssignmentДокумент15 страницUnit 16 AssignmentRavi Gajenthran100% (1)
- CGPA Calculator Java Program & PrpresentationДокумент18 страницCGPA Calculator Java Program & PrpresentationMohammad Mahbub Talukder100% (1)
- Introduction To Programming - Basic C++ Program - Program Control - Array and Structures - Function - PointerДокумент23 страницыIntroduction To Programming - Basic C++ Program - Program Control - Array and Structures - Function - PointerMuhammad Azhari Ahmad KamilОценок пока нет
- Blue Open Studio BI Dashboard Template Engineer GuideДокумент22 страницыBlue Open Studio BI Dashboard Template Engineer GuideIced LatteОценок пока нет
- Applied Signal Processing Texas Instrument DSP Starter Kit 6711DSK AДокумент5 страницApplied Signal Processing Texas Instrument DSP Starter Kit 6711DSK AjoancasoОценок пока нет
- Micro Project Of Simple Calculator-1Документ15 страницMicro Project Of Simple Calculator-1nvoid7166Оценок пока нет
- Code Composer Studio Operation ManualДокумент16 страницCode Composer Studio Operation ManualAbinet TesfayeОценок пока нет
- COMSOL WebinarДокумент38 страницCOMSOL WebinarkOrpuzОценок пока нет
- Java ProjectДокумент37 страницJava ProjectSonu Dhangar67% (3)
- Asia Pacific Institute of Information Technology: Assignment TitleДокумент43 страницыAsia Pacific Institute of Information Technology: Assignment TitleAshan DhanapalaОценок пока нет
- CIT 113 PracticalsДокумент41 страницаCIT 113 PracticalsAsad AltafОценок пока нет
- ATM Banking System in CДокумент45 страницATM Banking System in CPravab BudhathokiОценок пока нет
- Assignment No 1 Linear ConvolutionДокумент5 страницAssignment No 1 Linear Convolutionfmail667Оценок пока нет
- Steps To Implement The Half Adder in The FPGA Using Xilinx ISEДокумент18 страницSteps To Implement The Half Adder in The FPGA Using Xilinx ISEAnonymous naEAR9adОценок пока нет
- 010 Synthesis PDFДокумент62 страницы010 Synthesis PDFchetanajitesh76Оценок пока нет
- Construct 2 Apps 18iws16Документ15 страницConstruct 2 Apps 18iws16Atul VasudevОценок пока нет
- Online C/C++ Compiler Using Cloud ComputingДокумент10 страницOnline C/C++ Compiler Using Cloud ComputingMayank S PatelОценок пока нет
- MPLAB - Getting StartedДокумент7 страницMPLAB - Getting StartedJoemon John KurishumootillОценок пока нет
- QT-QML Developer TaskДокумент3 страницыQT-QML Developer Taskrd8029386Оценок пока нет
- Project Time Cost Management 3Документ51 страницаProject Time Cost Management 3AKHIL JOSEPHОценок пока нет
- Lect2 - 2009 1 API MFCДокумент22 страницыLect2 - 2009 1 API MFCvarunpandeyenggОценок пока нет
- CGPresentation Week2 (API, GPU&OpenGLInstallation)Документ55 страницCGPresentation Week2 (API, GPU&OpenGLInstallation)Ayesha RahimОценок пока нет
- QM Implementation OverviewДокумент12 страницQM Implementation OverviewIsaac LinderОценок пока нет
- CCSv5 TipsAndTricksДокумент56 страницCCSv5 TipsAndTricksDavid BarreraОценок пока нет
- ECE 647 Code Composer Tutorial:: Prepared by Sachin PuranikДокумент8 страницECE 647 Code Composer Tutorial:: Prepared by Sachin PuranikGermain Keith Alvarez OlarteОценок пока нет
- Assignment 2Документ17 страницAssignment 2goosam9992Оценок пока нет
- MAD Lab ManualДокумент83 страницыMAD Lab ManualKeerthana RОценок пока нет
- Processor Instruction Execution TimeДокумент3 страницыProcessor Instruction Execution Timejanurag1993Оценок пока нет
- Write A Program That Implements An Algorithm Using An IDEДокумент10 страницWrite A Program That Implements An Algorithm Using An IDEFakeg MailОценок пока нет
- Getting Started: Creating A TCP-IP Protocol Client ApplicationДокумент12 страницGetting Started: Creating A TCP-IP Protocol Client ApplicationpandhuОценок пока нет
- Software Structure TemplateДокумент2 страницыSoftware Structure TemplateprasathОценок пока нет
- CompileДокумент23 страницыCompileDugerjav JavzansurenОценок пока нет
- Software TestingДокумент149 страницSoftware TestingAnu D Racer50% (2)
- Lab6 HW/SW System Debug Lab: MicroblazeДокумент11 страницLab6 HW/SW System Debug Lab: Microblazeamreshjha22Оценок пока нет
- Clock Divider LabДокумент10 страницClock Divider LabSrinivas CherukuОценок пока нет
- Lecture 2-Introduction To C++ Programming, Basic IO, and Language TranslatorsДокумент26 страницLecture 2-Introduction To C++ Programming, Basic IO, and Language TranslatorsorodizodanieloОценок пока нет
- C Programming for PIC18 IntroductionДокумент6 страницC Programming for PIC18 IntroductionArEYoUKirring MeiRriahОценок пока нет
- Comp KavyaДокумент40 страницComp KavyaeeshaОценок пока нет
- Argox Architect120 SW UmДокумент50 страницArgox Architect120 SW UmPabloSepulvedaОценок пока нет
- How To Run A C Program in Visual Studio CodeДокумент29 страницHow To Run A C Program in Visual Studio CodeNgeng NgengОценок пока нет
- Turboc Notes CompressДокумент102 страницыTurboc Notes CompressigorОценок пока нет
- CCS, Inc. - How Do I Get CCS To Work Inside MPLAB® IDE - PDFДокумент7 страницCCS, Inc. - How Do I Get CCS To Work Inside MPLAB® IDE - PDFarcangel_picОценок пока нет
- SPCC DocumentationДокумент33 страницыSPCC DocumentationKumar Dzhunushaliev100% (1)
- Click and Start M340 EN - V1 - ModifiedДокумент71 страницаClick and Start M340 EN - V1 - Modifiedshaikhsajid242Оценок пока нет
- CSE-151 Term Paper: Topic: CalculatorДокумент17 страницCSE-151 Term Paper: Topic: CalculatorYogesh GandhiОценок пока нет
- Headfirst Into IOS DevelopmentДокумент66 страницHeadfirst Into IOS DevelopmentMatthew McCombОценок пока нет
- CS3691 Embedded and Iot Lab ManualДокумент128 страницCS3691 Embedded and Iot Lab Manualbalabasker33% (3)
- Embedded SystemДокумент44 страницыEmbedded SystemPriyanka MoreОценок пока нет
- HiTech - Guía RápidaДокумент19 страницHiTech - Guía RápidaMAURO ALEJANDRO PRIETOОценок пока нет
- Development Embedded State Charts Block DiagramsДокумент114 страницDevelopment Embedded State Charts Block DiagramsNguyễn Mạnh HàОценок пока нет
- CC-112L Programming Fundamentals Laboratory 02 Introduction To C & Structured Program DevelopmentДокумент22 страницыCC-112L Programming Fundamentals Laboratory 02 Introduction To C & Structured Program DevelopmentAiman SОценок пока нет
- Twincat CPP Software Structure TemplateДокумент2 страницыTwincat CPP Software Structure TemplateprasathОценок пока нет
- Sonu Repo UltimateДокумент41 страницаSonu Repo UltimateChandan SharmaОценок пока нет
- MS-Project 2003 Training Slides - DR MohanДокумент127 страницMS-Project 2003 Training Slides - DR MohanSanthiruMurugiahОценок пока нет
- C# For Beginners: An Introduction to C# Programming with Tutorials and Hands-On ExamplesОт EverandC# For Beginners: An Introduction to C# Programming with Tutorials and Hands-On ExamplesОценок пока нет
- Contour Integrals Involving Branch Points and CutsДокумент7 страницContour Integrals Involving Branch Points and CutsAmmar AjmalОценок пока нет
- CF 2014 52Документ9 страницCF 2014 52Ammar AjmalОценок пока нет
- CF Intro 2014Документ12 страницCF Intro 2014Ammar Ajmal0% (1)
- CF 2014 69Документ8 страницCF 2014 69Ammar AjmalОценок пока нет
- Infinite Series Involving A Complex VariableДокумент4 страницыInfinite Series Involving A Complex VariableAmmar AjmalОценок пока нет
- CF 2014 57Документ8 страницCF 2014 57Ammar AjmalОценок пока нет
- Pole ! - Oder of The Pole ! - Residue !: If F (Z) Has A Pole of Order N at ZДокумент7 страницPole ! - Oder of The Pole ! - Residue !: If F (Z) Has A Pole of Order N at ZAmmar AjmalОценок пока нет
- Integrals Involving Indented ContoursДокумент5 страницIntegrals Involving Indented ContoursAmmar AjmalОценок пока нет
- ) Cos, (Sin: 6.4 Consider Integrals of The FormДокумент15 страниц) Cos, (Sin: 6.4 Consider Integrals of The FormAmmar AjmalОценок пока нет
- CF 2014 56Документ11 страницCF 2014 56Ammar AjmalОценок пока нет
- Residues and Their Use in IntegrationДокумент5 страницResidues and Their Use in IntegrationAmmar AjmalОценок пока нет
- DIRICHLET PROBLEM (A Boundary Problem For Harmonic: Functions) - An Important Type of Mathematical Problem, WithДокумент7 страницDIRICHLET PROBLEM (A Boundary Problem For Harmonic: Functions) - An Important Type of Mathematical Problem, WithAmmar AjmalОценок пока нет
- Kinds of Isolated SingularitiesДокумент7 страницKinds of Isolated SingularitiesAmmar AjmalОценок пока нет
- CF 2014 58Документ12 страницCF 2014 58Ammar AjmalОценок пока нет
- CF 2014 55Документ9 страницCF 2014 55Ammar AjmalОценок пока нет
- By The Weierstrass M Test: First We ConsiderДокумент8 страницBy The Weierstrass M Test: First We ConsiderAmmar AjmalОценок пока нет
- CF 2014 43Документ9 страницCF 2014 43Ammar AjmalОценок пока нет
- Number N Independent of Z So That For All Z in R: To Establish The Uniform Convergence UseДокумент4 страницыNumber N Independent of Z So That For All Z in R: To Establish The Uniform Convergence UseAmmar AjmalОценок пока нет
- CF 2014 41Документ6 страницCF 2014 41Ammar AjmalОценок пока нет
- Now: Smooth Piece of A CurveДокумент9 страницNow: Smooth Piece of A CurveAmmar AjmalОценок пока нет
- CF 2014 45Документ5 страницCF 2014 45Ammar AjmalОценок пока нет
- THEOREM 5 (Principle of Path Independence) Let F (Z) Be A Function That Is AnalyticДокумент6 страницTHEOREM 5 (Principle of Path Independence) Let F (Z) Be A Function That Is AnalyticAmmar AjmalОценок пока нет
- CF 2014 38Документ9 страницCF 2014 38Ammar AjmalОценок пока нет
- Definition:: ,.... 2, 1, 0, Sin Cos 9 9Документ4 страницыDefinition:: ,.... 2, 1, 0, Sin Cos 9 9Ammar AjmalОценок пока нет
- CF 2014 37Документ4 страницыCF 2014 37Ammar AjmalОценок пока нет
- Analyticity of the Logarithmic FunctionДокумент7 страницAnalyticity of the Logarithmic FunctionAmmar AjmalОценок пока нет
- CF 2014 33Документ2 страницыCF 2014 33Ammar AjmalОценок пока нет
- Real Logarithm: 0Документ4 страницыReal Logarithm: 0Ammar AjmalОценок пока нет
- Trig Functions of Complex Variables ExplainedДокумент4 страницыTrig Functions of Complex Variables ExplainedAmmar AjmalОценок пока нет
- Zigi Cheat Sheet 2.0: Local Repositories Primary Commands Command DescriptionДокумент2 страницыZigi Cheat Sheet 2.0: Local Repositories Primary Commands Command DescriptionRОценок пока нет
- Installshield Updates and PatchesДокумент11 страницInstallshield Updates and PatchesLuis Agustin Suaña JalaОценок пока нет
- CH01 COA9eДокумент16 страницCH01 COA9eimagayoОценок пока нет
- MX Series Voice Gateway User Manual V344Документ110 страницMX Series Voice Gateway User Manual V344MiguelОценок пока нет
- Clash VmessДокумент2 страницыClash VmessReplay GamingОценок пока нет
- DHomesb Chapter 6 - CCNA DiscoveryДокумент6 страницDHomesb Chapter 6 - CCNA DiscoveryAbdullah Al HawajОценок пока нет
- IPSTAR Uplink Access Test (iUAT) Software Installation and User ManualДокумент32 страницыIPSTAR Uplink Access Test (iUAT) Software Installation and User ManualJeneesh ShanmughanОценок пока нет
- Optilia System RequirementsДокумент1 страницаOptilia System RequirementsTuyen nguyen ngocОценок пока нет
- Sap r/3 MemorymanagementДокумент23 страницыSap r/3 Memorymanagementvalluvar100% (4)
- Cambridge O Level: Computer Science 2210/12 May/June 2021Документ8 страницCambridge O Level: Computer Science 2210/12 May/June 2021Sweta YoshitaОценок пока нет
- Passbyop: Bring Your Own Picture For Securing Graphical PasswordsДокумент3 страницыPassbyop: Bring Your Own Picture For Securing Graphical PasswordsChetan RajuОценок пока нет
- Reading Comprehension TestДокумент4 страницыReading Comprehension Testapi-327729914Оценок пока нет
- Sky X TechnologyДокумент21 страницаSky X TechnologyAithne VsОценок пока нет
- The Design of Optimized RISC Processor For Edge Artificial Intelligence Based On Custom Instruction Set ExtensionДокумент13 страницThe Design of Optimized RISC Processor For Edge Artificial Intelligence Based On Custom Instruction Set Extensionmadupiz@gmailОценок пока нет
- CCN Lab 8 ICMPДокумент9 страницCCN Lab 8 ICMPWaleed RazzaqОценок пока нет
- HC110110011 VRP Operating System Image ManagementДокумент14 страницHC110110011 VRP Operating System Image Managementjscansino100% (1)
- Lab. 5Документ15 страницLab. 5Tux TuxОценок пока нет
- HP Pro Tower 280 G9 PCI Desktop PC: Maximize Your InvestmentДокумент4 страницыHP Pro Tower 280 G9 PCI Desktop PC: Maximize Your Investmentariyamanjula2914Оценок пока нет
- 305 DocumentДокумент46 страниц305 Documentswathi reddyОценок пока нет
- OpenCV With C++Документ12 страницOpenCV With C++Adnan AijazОценок пока нет
- Grade 9 ExamДокумент6 страницGrade 9 ExamFabianОценок пока нет
- Linear SearchДокумент4 страницыLinear SearchGauriОценок пока нет
- How To Remove VSCSI DiskДокумент6 страницHow To Remove VSCSI DiskilovedocОценок пока нет
- Chapter 5 - Spanning Tree Protocol: CCNA Exploration 4.0Документ58 страницChapter 5 - Spanning Tree Protocol: CCNA Exploration 4.0Melinte AlexandraОценок пока нет
- Red Hat Enterprise Linux-8-Building Running and Managing Containers-En-usДокумент130 страницRed Hat Enterprise Linux-8-Building Running and Managing Containers-En-usNitin KanojiaОценок пока нет
- Configuring IPSec VPN - Layer 2 PDFДокумент7 страницConfiguring IPSec VPN - Layer 2 PDFintikhabmОценок пока нет
- Compal D4PB1 D5PB1 La-F241p Rev 1.0Документ54 страницыCompal D4PB1 D5PB1 La-F241p Rev 1.0Acomputer NathonОценок пока нет
- NetBackup812 InstallGuideДокумент180 страницNetBackup812 InstallGuideRОценок пока нет
- Dwl-3200ap Cli ManualДокумент23 страницыDwl-3200ap Cli ManualRolando Bedia CaceresОценок пока нет
- Azure Storage TypesДокумент1 страницаAzure Storage TypesmicuОценок пока нет