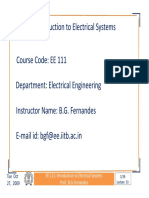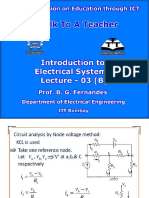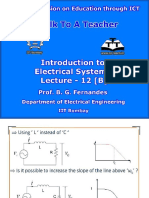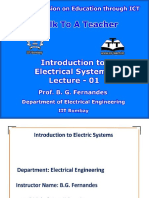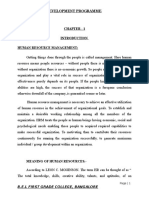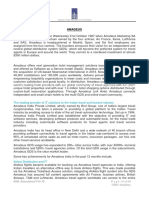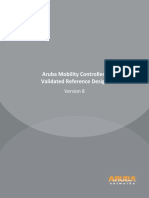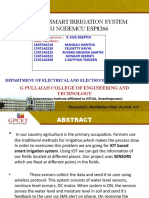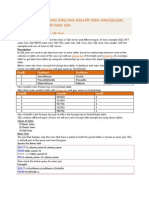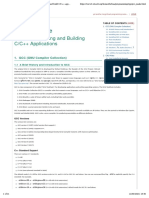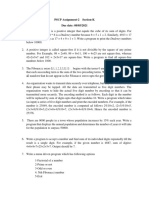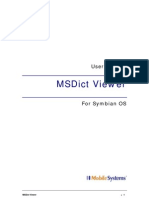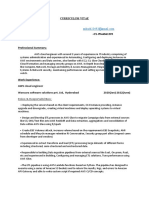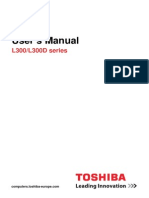Академический Документы
Профессиональный Документы
Культура Документы
A Model Predictive Control System For A Hybrid Battery-Ultracapacitor Power Source
Загружено:
chethan0 оценок0% нашли этот документ полезным (0 голосов)
52 просмотров54 страницыA Model Predictive Control System for a Hybrid Battery-Ultracapacitor Power Source
Оригинальное название
A Model Predictive Control System for a Hybrid Battery-Ultracapacitor Power Source
Авторское право
© © All Rights Reserved
Доступные форматы
PPT, PDF, TXT или читайте онлайн в Scribd
Поделиться этим документом
Поделиться или встроить документ
Этот документ был вам полезен?
Это неприемлемый материал?
Пожаловаться на этот документA Model Predictive Control System for a Hybrid Battery-Ultracapacitor Power Source
Авторское право:
© All Rights Reserved
Доступные форматы
Скачайте в формате PPT, PDF, TXT или читайте онлайн в Scribd
0 оценок0% нашли этот документ полезным (0 голосов)
52 просмотров54 страницыA Model Predictive Control System For A Hybrid Battery-Ultracapacitor Power Source
Загружено:
chethanA Model Predictive Control System for a Hybrid Battery-Ultracapacitor Power Source
Авторское право:
© All Rights Reserved
Доступные форматы
Скачайте в формате PPT, PDF, TXT или читайте онлайн в Scribd
Вы находитесь на странице: 1из 54
Microsoft Visio
Fuad isam yaseen 200810106
Ala azmi hammad 200810973
Introduction
Microsoft Office Visio 2003 provides templates, shapes, and
drawing tools you can use to create effective business and technical
diagrams. Using Visio Standard, you can analyze business
processes, schedule projects, visualize thought processes, and chart
your organization. Using Visio Professional, you can do all of those
things, as well as visualize your network infrastructures, floor plans,
facilities equipment, electrical circuits, software systems, and
database structures.
Working in a familiar Microsoft environment, you can also import data
to create diagrams, export data from diagrams, store data with
diagrams, generate reports from stored data, and incorporate
diagrams into Microsoft Office files.
Visio diagrams for all of your business
and technical needs
Unlike many bundled programs that provide limited
drawing capabilities, Visio provides a dedicated,
familiar, Microsoft drawing environment, complete
with a broad range of templates, shapes, and
sophisticated () tools designed to make
creating a wide variety of business and technical
diagrams easy. The sample diagrams on the
following pages represent just a few of the many
types of diagrams you can create using Visio
Standard 2003 and Visio Professional 2003.
Diagram Gallery
Flowcharts :
Accountants can use flowcharts to
describe fiscal management,
money management, and financial
inventory processes.
Hiring managers can use product
development flowcharts to highlight
the important decisions new
employees need to be prepared for.
Insurance companies can use
flowcharts to document risk-
assessment processes.
Cross-functional
Flowcharts
TQM personnel can use cross-
functional flowcharts to understand
how processes work and which
departments are involved.
Executive assistants can use cross-
functional flowcharts to describe
processes to executives and
suggest improvements.
Project managers can use cross-
functional flowcharts to determine
the effects of projects across
organizations.
Organization Charts :
Project managers can use
organization charts to show team
structures and task allocations
when developing project schedules.
Managers can use organization
charts to visualize how to
restructure their departments or to
estimate staffing needs.
Human resources professionals can
create organization charts and post
them on a companys intranet.
Block Diagrams
Software programmers can use
block diagrams to communicate
ideas and complex concepts.
Project managers can create
conceptual block diagrams that
illustrate how project tasks fit
together.
Sales and marketing professionals
can include block diagrams in their
presentations, proposals, and
reports.
Office Layouts
Space planning consultants can
use office layouts to make
recommendations to clients.
Operations departments can use
office layouts to track asset
inventories.
Interior designers can use office
layouts to determine the best
ergonomic layout for an office.
Marketing Charts and
Diagrams
CFOs can use marketing charts to
describe company finances in
annual reports.
Newspaper and magazine
professionals can use diagrams,
sometimes called infographics, to
illustrate statistical data.
Marketing professionals can use
charts to display data more
effectively than in text form.
Directional Maps
Traffic officers can use directional
maps to evaluate traffic patterns.
Event planners can use directional
maps to provide directions to
employees for company events.
Sales managers can use directional
maps to provide clients with
directions to trade shows.
Calendars
Administrators can use calendars to
keep track of employee holidays.
Project managers can incorporate
calendars into project management
documents to help team members
visualize project schedules.
Event planners can use calendars
to schedule and track events
throughout the year.
Timelines
Project managers can use timelines
to represent project durations and
milestones.
Supervisors can use timelines to
make sure team members
understand their deadlines.
Documentation specialists can use
timelines to track process-
completion dates.
Brainstorming Diagrams
Project managers can use
brainstorming diagrams in team
meetings to analyze and solve
process problems or identify new
product ideas.
Writers can visually organize their
ideas with brainstorming diagrams.
Project team members can use
brainstorming diagrams to generate
action items.
Web Diagrams
Intranet site managers can use
Web
diagrams as visual aids in
eorganizing departmental intranet
sites.
Web developers can use maps of
their sites to help them inventory
files, pictures, data, and other
content.
Web designers can incorporate
Web diagrams into presentations
for company meetings.
Logical Network Diagrams
Network managers can create
logical network diagrams to show
high-level views of their networks.
IT professionals can use logical
network diagrams to determine how
geographic locations are
interconnected.
IT engineers can identify obstacles
or backlogs in their network flows.
Physical Network
Diagrams
Facilities managers can incorporate
physical network diagrams into
plans for disaster recovery and
documents about company assets.
Network managers can use
physical network diagrams to show
the distribution of products
throughout their organizations.
Employees can refer to physical
network diagrams to find printers,
copy machines, and other devices.
Floor Plans
Architects can use floor plans in
brainstorming sessions to quickly
show various layout options.
General contractors can use floor
plans to configure the best wiring
plans for buildings.
Facilities managers can annotate
proposed floor plans, and then
return them to the architect for
review.
Site Plans
Facilities managers can use site
plans to design parking lot
configurations.
Space planners can incorporate site
plans into relocation proposals.
Contractors and site designers can
use site plans to see how buildings
fit their surroundings.
Process Engineering
Diagrams
Process engineers can create
process flow diagrams to show
piping plans for petroleum plants.
Plant operators can use P&IDs to
document changes to existing
facilities, such as boiler systems.
Controls operators can use piping
diagrams to show how logic
diagrams relate to physical pipe
plans.
Mechanical Engineering
Diagrams
Mechanical engineers can diagram
hydraulic systems, fluid power
assemblies, and valves.
Engineering teams can share and
comment on design concepts.
Engineers can use 2-D mechanical
engineering diagrams with 3-D
design systems.
Electrical Engineering
Diagrams
Electrical engineers can create
blueprints, schematics, and wiring
diagrams.
Control engineers can use electrical
engineering diagrams to design
complex industrial control
components and systems.
Telecommunication engineers can
use telecommunications diagrams
to share component and service
design ideas.
Software Diagrams
Software engineers can create
code structure diagrams, and then
test and revise the diagrams during
the development process.
User interface designers can use
software diagrams to create
prototypes of dialog boxes, menus,
toolbars, and wizards.
Usability engineers can use
software diagrams to test user
interaction with proposed software.
Database Model Diagrams
Technical support personnel can
use database model diagrams to
see and troubleshoot database
schemas.
Software engineers can design and
revise database model diagrams
after they brainstorm with
colleagues.
Trainers can use database model
diagrams to show students
database structures.
Design and manage your networks
with network diagrams
1. Start Visio Professional. In the Choose Drawing Type
window, under Category, click Network.
2. Under Template, click Detailed Network Diagram.
3. From Network and Peripherals, drag an Ethernet or
Ring network backbone shape onto the drawing page.
4. From the stencils in the Shapes window, drag server,
workstation, and other component shapes onto the
drawing page and position them around the network
backbone shape.
5. Select the network backbone shape, and then drag a control
handle ( ) to a connection point ( ) on one of the surrounding
shapes.
6. Continue connecting other shapes to the network backbone.
7. Hide any unnecessary connectors on the network backbone
shape by dragging the corresponding control handle on top of
the shape.
8. To change the color scheme of your network diagram, right-
click the drawing page, and then click Color Schemes on the
shortcut menu. Choose a color, and then click OK.
9. To add text to a network shape, select the shape, and then
type.
Prototyping using visio
What is a prototype?
A model of the final product
A way to see what something will be like before it is
built.
A vehicle for exploration
A way to validate ideas in a low-risk environment before
making a final decision
A proof of concept
A way to test specific aspects of a design problem
A method of communication
A way to develop and maintain an understanding of the
end result with the development team
Why prototype?
Explore
- Create a strong design by iterating through ideas rapidly
Communicate
- Demonstrate progress against time lines in tangible
format
Collaborate
- Enhance collaboration with other teams through clear
understanding and a shared vocabulary
Validate
- Test a design in early stages when changes can be
made easily
Prototyping goals
1. Can users work effectively with the interface
Visual or information design issues
- Can the user find and understand the information on the
screen?
Navigation issues
- Does the user understand the meaning of each control?
- Can they find the controls or information needed to
complete their task?
Efficiency issues
- Can the user work quickly enough to meet usability goal?
2. Demonstrate the user interface
Communicate the design to developers, marketing,
management, or customers
Walk through proposed navigation design
Match screens and controls to use cases
Demo proposed functionality to internal or external
groups
Lets play.
Open visio software
Basic Flowchart :
Step 1: To open a new Visio drawing, go to the Start Menu and
select Programs Visio (Figure 1).
Step 2: Move your cursor over Business Process and select
Basic Flowchart
Navigating in Visio
Lets take a few moments to get familiar with
the Visio interface (Figure 2).
A: the toolbars across the top of the screen are similar to other
Microsoft programs such as Word and PowerPoint. If you have
used these programs before, you may notice a few different
functionalities, which we will explore later.
Selecting Help Diagram Gallery is a good way to become
familiar with the types of drawings and diagrams that can be
created in Visio.
B: the left side of the screen shows the menus specific to the
type of diagram you are creating. In this case we see:
Arrow Shapes
Backgrounds
Basic Flowchart Shapes
Borders and Titles
C: the center of the screen shows the diagram workspace,
which includes the actual diagram page as well as some blank
space adjacent to the page.
D: the right side of the screen shows some help functions.
Some people may choose to close this window to increase the
area for diagram workspace, and re-open the help functions
when necessary.
Step 1: Select a shape from the Shapes
menu, and drag it to the workspace.
Step 2: On the toolbar, click the connector
tool (Figure 3). The connector tool
will appear highlighted, and will remain active
until it is deselected.
Step 3: With the first shape still selected, drag a second shape
to the workspace. The shapes are connected automatically
when the connector tool is turned on.
Step 4: Continue adding shapes until you have enough to
include all of the
steps in the business process being outlined. The example on
the next page illustrates a ten step process (figure 4).
Step 5: Shapes can be resized or moved, and the connectors
will remain intact.
At this point, your diagram should look something like the
following example (figure 4).
Adding text to a diagram and
formatting the text
Step 1: Double click on a shape to enter text. There is no need
to create
a text box (as required with Microsoft Word or PowerPoint
shapes); Visio does this automatically for you (Figure 5). (Visio
does still support the creation of text boxes outside of shapes).
Step 2: The default format for text in Visio is Arial 8-point font.
The most efficient way to format is to enter all of the text, then
format all of the shapes at once.
To do this, click on one of the shapes to select it. Hold down the
Shift key, and click on the other shapes you wish to format
(Figure 6).
Figure 5
Figure 6
Step 3: With the text selected (Figure 7-B),
choose the font, style, and size
you would like to use from the tool bar
(Figure7-A).
7-A 7-B
Adding shapes to a formatted diagram
If you realize that you forgot a step in your diagram,
Visio provides a fairly simple
solution to this problem. Simply select another
shape, drag it to the diagram, and
pause over the connector where you would like to insert the
shape. When the
scissors icon appears (figure 8), drop the shape,
enter the text, and format it to
match your diagram.
Figure 8
Creating a background
Visio provides several standard backgrounds which you can add to your
diagram.
Step 1: From the menu on the left side of the screen, click on Backgrounds
(Figure 9A).
Step 2: Click on a design, drag it over your drawing, and drop it.
You will notice that Visio has added a tab at the bottom of the drawing. One tab
is
labeled Page-1, and the second is labeled VBackground (Figure 9B). For the
most part, you will be working with Page-1, but you always have the option to
add
content to the background page as well. The important thing to remember is
that
whichever page you add content to is the page you need to do your editing on.
Modifying the color scheme
The most efficient way to add color to your drawing
is to use the color scheme
functionality, which will change your shapes,
background, and text all at once.
Step 1: Right-click on your workspace and select
Color Schemes (Figure 10).
Step 2: The color scheme menu will open, select a
scheme from the menu and click apply. Preview
different color schemes, then select OK when you
find one you like (Figure 11).
Figure 10
Figure 11
Step 3: Sometimes you need to change the
color of one or two shapes for impact. To do
this, select the shape you wish to change
(Figure 12A), then click on the paint bucket
tool, located in the formatting toolbar. Select
a color by clicking on it, and only the shape
you selected will change.
Вам также может понравиться
- 3.operation When Feeding A Local Load, Synchronization & Grid FailureДокумент19 страниц3.operation When Feeding A Local Load, Synchronization & Grid FailurechethanОценок пока нет
- 3tee1111 L3BДокумент9 страниц3tee1111 L3BchethanОценок пока нет
- EE 111: Introduction to Synchronous MotorsДокумент6 страницEE 111: Introduction to Synchronous MotorschethanОценок пока нет
- 4.power Systems & Synchronous Motor Operation in IndiaДокумент12 страниц4.power Systems & Synchronous Motor Operation in IndiachethanОценок пока нет
- 3tee1111 L3aДокумент16 страниц3tee1111 L3achethanОценок пока нет
- Basic Electrical 11aДокумент17 страницBasic Electrical 11achethanОценок пока нет
- Basic Electrical 15Документ17 страницBasic Electrical 15chethanОценок пока нет
- 2.effect of Variation of Load P.F. On Synchronous MachineДокумент13 страниц2.effect of Variation of Load P.F. On Synchronous MachinechethanОценок пока нет
- 1.synchronous MachinesДокумент13 страниц1.synchronous MachineschethanОценок пока нет
- Basic Electrical 10aДокумент20 страницBasic Electrical 10achethanОценок пока нет
- Basic Electrical 13Документ16 страницBasic Electrical 13chethanОценок пока нет
- 3tee1111 L2BДокумент14 страниц3tee1111 L2BchethanОценок пока нет
- Baic Electrical 14Документ18 страницBaic Electrical 14chethanОценок пока нет
- Basic Electrical 12Документ14 страницBasic Electrical 12chethanОценок пока нет
- Basic Electrical 8thaДокумент16 страницBasic Electrical 8thachethanОценок пока нет
- Basic Electrical 7thbДокумент12 страницBasic Electrical 7thbchethanОценок пока нет
- DC Motor EmcДокумент51 страницаDC Motor EmccalailОценок пока нет
- Basic Electrical Engineering 7thДокумент14 страницBasic Electrical Engineering 7thchethanОценок пока нет
- Tiduef8 PDFДокумент23 страницыTiduef8 PDFchethanОценок пока нет
- Tiduef8 PDFДокумент23 страницыTiduef8 PDFchethanОценок пока нет
- 3tee1111 L1aДокумент23 страницы3tee1111 L1achethanОценок пока нет
- 3tee1111 L2aДокумент13 страниц3tee1111 L2achethanОценок пока нет
- Radio Frequency DC-DC Power Conversion PDFДокумент204 страницыRadio Frequency DC-DC Power Conversion PDFchethanОценок пока нет
- Tiduef8 PDFДокумент23 страницыTiduef8 PDFchethanОценок пока нет
- Basic Data Mining Techniques: AttributesДокумент12 страницBasic Data Mining Techniques: AttributeschethanОценок пока нет
- 55W - 29828 - 1 - Power Measurements On AC-DCДокумент22 страницы55W - 29828 - 1 - Power Measurements On AC-DCMansoor Abdul KhaderОценок пока нет
- Microgrid Battery StorageДокумент129 страницMicrogrid Battery StoragechethanОценок пока нет
- Project Report BANKING PROJECTДокумент85 страницProject Report BANKING PROJECTchethanОценок пока нет
- Final ProjectMANAGEMENT DEVELOPMENT PROGRAMMEДокумент110 страницFinal ProjectMANAGEMENT DEVELOPMENT PROGRAMMEchethanОценок пока нет
- Optimal Smart Home Energy Management PDFДокумент9 страницOptimal Smart Home Energy Management PDFchethanОценок пока нет
- Hidden Figures: The American Dream and the Untold Story of the Black Women Mathematicians Who Helped Win the Space RaceОт EverandHidden Figures: The American Dream and the Untold Story of the Black Women Mathematicians Who Helped Win the Space RaceРейтинг: 4 из 5 звезд4/5 (894)
- The Yellow House: A Memoir (2019 National Book Award Winner)От EverandThe Yellow House: A Memoir (2019 National Book Award Winner)Рейтинг: 4 из 5 звезд4/5 (98)
- The Little Book of Hygge: Danish Secrets to Happy LivingОт EverandThe Little Book of Hygge: Danish Secrets to Happy LivingРейтинг: 3.5 из 5 звезд3.5/5 (399)
- The Subtle Art of Not Giving a F*ck: A Counterintuitive Approach to Living a Good LifeОт EverandThe Subtle Art of Not Giving a F*ck: A Counterintuitive Approach to Living a Good LifeРейтинг: 4 из 5 звезд4/5 (5794)
- Never Split the Difference: Negotiating As If Your Life Depended On ItОт EverandNever Split the Difference: Negotiating As If Your Life Depended On ItРейтинг: 4.5 из 5 звезд4.5/5 (838)
- Elon Musk: Tesla, SpaceX, and the Quest for a Fantastic FutureОт EverandElon Musk: Tesla, SpaceX, and the Quest for a Fantastic FutureРейтинг: 4.5 из 5 звезд4.5/5 (474)
- A Heartbreaking Work Of Staggering Genius: A Memoir Based on a True StoryОт EverandA Heartbreaking Work Of Staggering Genius: A Memoir Based on a True StoryРейтинг: 3.5 из 5 звезд3.5/5 (231)
- The Emperor of All Maladies: A Biography of CancerОт EverandThe Emperor of All Maladies: A Biography of CancerРейтинг: 4.5 из 5 звезд4.5/5 (271)
- The Gifts of Imperfection: Let Go of Who You Think You're Supposed to Be and Embrace Who You AreОт EverandThe Gifts of Imperfection: Let Go of Who You Think You're Supposed to Be and Embrace Who You AreРейтинг: 4 из 5 звезд4/5 (1090)
- The World Is Flat 3.0: A Brief History of the Twenty-first CenturyОт EverandThe World Is Flat 3.0: A Brief History of the Twenty-first CenturyРейтинг: 3.5 из 5 звезд3.5/5 (2219)
- Team of Rivals: The Political Genius of Abraham LincolnОт EverandTeam of Rivals: The Political Genius of Abraham LincolnРейтинг: 4.5 из 5 звезд4.5/5 (234)
- The Hard Thing About Hard Things: Building a Business When There Are No Easy AnswersОт EverandThe Hard Thing About Hard Things: Building a Business When There Are No Easy AnswersРейтинг: 4.5 из 5 звезд4.5/5 (344)
- Devil in the Grove: Thurgood Marshall, the Groveland Boys, and the Dawn of a New AmericaОт EverandDevil in the Grove: Thurgood Marshall, the Groveland Boys, and the Dawn of a New AmericaРейтинг: 4.5 из 5 звезд4.5/5 (265)
- The Unwinding: An Inner History of the New AmericaОт EverandThe Unwinding: An Inner History of the New AmericaРейтинг: 4 из 5 звезд4/5 (45)
- The Sympathizer: A Novel (Pulitzer Prize for Fiction)От EverandThe Sympathizer: A Novel (Pulitzer Prize for Fiction)Рейтинг: 4.5 из 5 звезд4.5/5 (119)
- Sony HDR-CX330 CX330E PJ330E PJ340 PJ340E PJ350 PJ350E Lev2Документ19 страницSony HDR-CX330 CX330E PJ330E PJ340 PJ340E PJ350 PJ350E Lev2Rafael LehmkuhlОценок пока нет
- Synopsys FPGA Synthesis Attribute Reference Manual I 2013.09M SP1 1Документ190 страницSynopsys FPGA Synthesis Attribute Reference Manual I 2013.09M SP1 1dgfdfhОценок пока нет
- AmadeusДокумент4 страницыAmadeusANIKET SINGH SHANKHALAОценок пока нет
- VRD Aruba Mobility Controllers 8Документ78 страницVRD Aruba Mobility Controllers 8saishowaguu2Оценок пока нет
- 7 Setting Up and Commissioning 7.5 Installation DocumentationДокумент6 страниц7 Setting Up and Commissioning 7.5 Installation DocumentationLouis ChewОценок пока нет
- Lighttrend Co UkДокумент7 страницLighttrend Co UkameerhamzasubhaniiiОценок пока нет
- Aws Sysops Certification Training CourseДокумент12 страницAws Sysops Certification Training Courseprema vОценок пока нет
- STM8L051F3: 8-Bit Ultra-Low-Power MCU, 8-Kbyte Flash Memory, 256-Byte Data EEPROM, RTC, Timers, USART, I2C, SPI, ADCДокумент96 страницSTM8L051F3: 8-Bit Ultra-Low-Power MCU, 8-Kbyte Flash Memory, 256-Byte Data EEPROM, RTC, Timers, USART, I2C, SPI, ADCSubramani KarurОценок пока нет
- Smart Irrigation FINAL ReviewДокумент31 страницаSmart Irrigation FINAL ReviewKavya YelishettyОценок пока нет
- SQL PДокумент16 страницSQL PRavuri Veeraiah ChowdaryОценок пока нет
- Arbor APS STT - Unit 13 - SSL Inspection - 25jan2018 PDFДокумент40 страницArbor APS STT - Unit 13 - SSL Inspection - 25jan2018 PDFmasterlinh2008100% (1)
- GCC and Make: Compiling, Linking and Building C/C++ ApplicationsДокумент11 страницGCC and Make: Compiling, Linking and Building C/C++ ApplicationssemabayОценок пока нет
- PSCP Loops ProblemsДокумент2 страницыPSCP Loops ProblemsDevarapalli HarithaОценок пока нет
- PHP Security, Part 2: John CoggeshallДокумент5 страницPHP Security, Part 2: John Coggeshallhungnq1989Оценок пока нет
- Computer SC Class 5 Software EXERCISE (PG 18) : Worksheet 1Документ2 страницыComputer SC Class 5 Software EXERCISE (PG 18) : Worksheet 1Naitik SinghОценок пока нет
- Msdict Viewer: User'S GuideДокумент17 страницMsdict Viewer: User'S GuidejsmorenaОценок пока нет
- Installing Linux - The Easy WayДокумент13 страницInstalling Linux - The Easy WayVinay HegdeОценок пока нет
- Genesys ProДокумент32 страницыGenesys ProMohammad TanhaОценок пока нет
- Anbarasu R +91-9944841393: Curriculum VitaeДокумент5 страницAnbarasu R +91-9944841393: Curriculum Vitaedharshan rajОценок пока нет
- PDFTron Systems - WikipediaДокумент3 страницыPDFTron Systems - WikipediaJason CraigОценок пока нет
- Ericsson Important Optimization ParametersДокумент3 страницыEricsson Important Optimization ParametersZteTems OptОценок пока нет
- Moscad-L: SCADA Remote Terminal UnitДокумент2 страницыMoscad-L: SCADA Remote Terminal UnitAdrian FigueОценок пока нет
- Introduction To Python ProgrammingДокумент24 страницыIntroduction To Python Programmingpx Sonar0% (1)
- Cmos Vlsi Design Lab 3: Controller Design and Verification: I. Aludec LogicДокумент7 страницCmos Vlsi Design Lab 3: Controller Design and Verification: I. Aludec LogicdrhammoudaОценок пока нет
- TRB 337Документ545 страницTRB 337Ahalya RajendranОценок пока нет
- TP MT5510S PB803Документ16 страницTP MT5510S PB803akifrustamov5Оценок пока нет
- M01 Opnet MM1Документ35 страницM01 Opnet MM1Engr. Sohaib JamalОценок пока нет
- T24 Navigation and EnvironmentДокумент44 страницыT24 Navigation and EnvironmentKrishnaОценок пока нет
- SmartBus G4 IR Emitter (Data Sheet)Документ2 страницыSmartBus G4 IR Emitter (Data Sheet)Smart-G4Оценок пока нет
- Service Manual For TOSHIBA Satellite L300Документ174 страницыService Manual For TOSHIBA Satellite L300c1-1zОценок пока нет