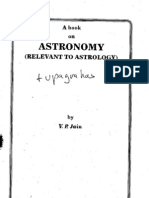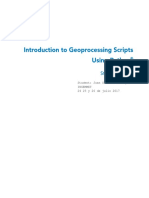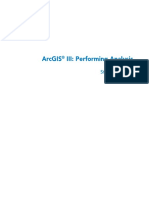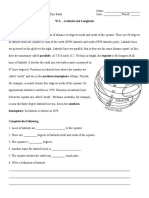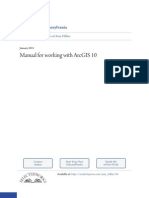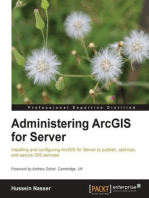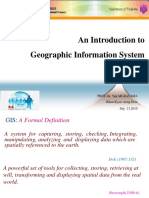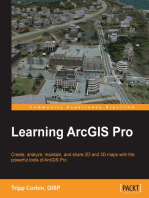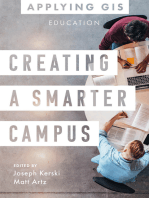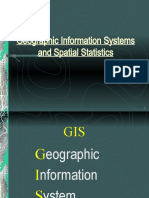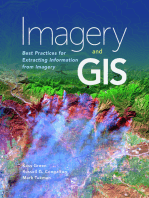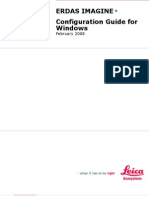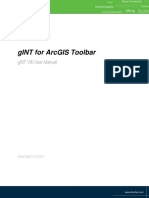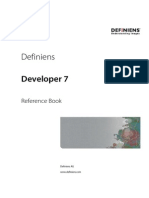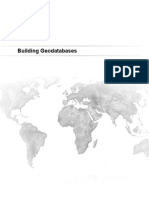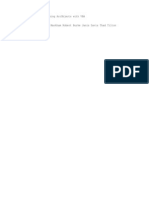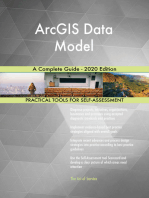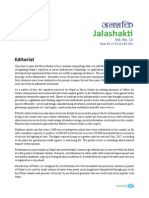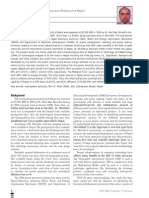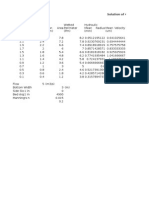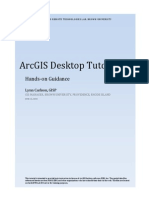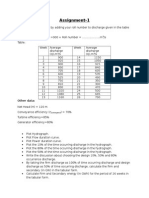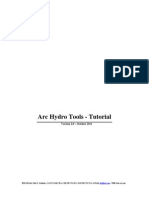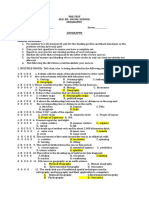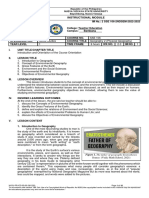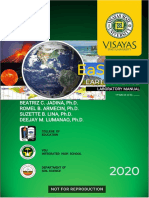Академический Документы
Профессиональный Документы
Культура Документы
ArcGIS Training NEA
Загружено:
raghurmiАвторское право
Доступные форматы
Поделиться этим документом
Поделиться или встроить документ
Этот документ был вам полезен?
Это неприемлемый материал?
Пожаловаться на этот документАвторское право:
Доступные форматы
ArcGIS Training NEA
Загружено:
raghurmiАвторское право:
Доступные форматы
10 days GIS Training
(9
th
-20
th
Jestha 2068)
NEA Training Center, Bhaktapur
2068
Instructor: Er. Raghu N. Prajapati
What is GIS?
GIS is an acronym for:
Geographic Information Systems (US)
Geographical Information Systems (UK, Aust., Canada)
Geographic Information Science (Academia)
An understanding of what Geographic Information
Systems represent may be helped by considering the
component parts of the term separately.
Geographic...
Information...
Systems...
What is GIS?
Therefore,
Geographic Information System (GIS) is a
computer based information system used to
digitally represent and analyze the geographic
features present on the Earth' surface and the
events (non-spatial attributes linked to the
geography under study) that taking place on it.
What is GIS?
In order to enable spatial data manipulation and results, a GIS
must include the following characteristics:
a. A database management system (DBMS)
b. Analysis capability
c. Spatial geo-referencing
d. Graphics input and output
Related types of mapping software may have some but not all of these
capabilities:
CAD: Computer Assisting Drawing, e.g. AutoCAD, Micro station c, d
GDS: Graphic Design System, e.g. CorelDraw, Illustrator d
DBMS: Database Management System, e.g. Oracle, Sybase a
DIPS: Digital Image Processing System, e.g. PCI, Erdas b, c, d
GPS: Global Positioning Systems, e.g. Garmin, Trimble c, d
Each of these may perform better than a GIS at their
specialty, but only a GIS has all four components. e.g.
mapping software may be better for map production,
image processing for satellite image data.
What is GIS?
Major areas of application
Different streams of planning
Urban planning, housing, transportation planning
architectural conservation, urban design, landscape.
Street Network Based Application
It is an addressed matched application, vehicle
routing and scheduling: location and site selection
and disaster planning.
Natural Resource Based Application
Management and environmental impact analysis of
wild and scenic recreational resources, flood plain,
wetlands, acquifers, forests, and wildlife.
What is GIS?
Major areas of application
View Shed Analysis
Hazardous or toxic factories sitting and ground water
modeling. Wild life habitat study and migration
route planning.
Land Parcel Based
Zoning, sub-division plans review, land acquisition,
environment impact analysis, nature quality
management and maintenance etc.
Facilities Management
Can locate underground pipes and cables for
maintenance, planning.
What is GIS?
Answers GIS can give
Location What is at.?
The first of these questions seeks to find out what
exists at a particular location. Such as longitude and
latitude or x/y.
Condition Where is it.?
The second question is the converse of the first and
requires spatial data to answer. Instead of identifying
what exists at a given location (e.g., an unforested
section of at-least 2000 square meters in size, within
100 meters of road, and with soils suitable for
supporting buildings)
What is GIS?
Trends What has changed since..?
The third question might involve both the first two and
seeks to find the differences (e.g. in land use or
elevation) over time.
Patterns What spatial patterns exists..?
This question is more sophisticated. One might ask this
question to determine whether landslides are mostly
occurring near streams.
What is GIS?
Modeling What if..?
"What if" questions are posed to determine what
happens, for example, if a new road is added to a
network or if a toxic substance seeps into the local
ground water supply. Answering this type of question
requires both geographic and other information
Spatial Questions
Which centers lie within 10 Kms of each other? ", OR
What is the shortest route passing through all these
centers". These are spatial questions that can only be
answered using latitude and longitude data and other
What is GIS?
Now
What is ArcGIS?
What is ArcGIS?
ArcGIS is a family of software products produced by
ESRI.
Licensed at different levels of capabilities
ArcView
Cheapest, least capable software. Edit shapefiles and
Personal GeoDatabases.
ArcEditor
Mid-range pricing, increased functionality. Supports multi-
user Database editing.
ArcInfo
Expensive, full geoprocessing capabilities, designing and
build multi-user databases, establish topologic relationship
What is ArcGIS?
ArcGIS
ArcMap
ArcCatalog
ArcToolBox
Extensions *:
Spatial Analyst
Network Analyst
3D Analyst
Geospatial Analyst
*All License Levels can
use Extensions
ArcInfo
Edit SDE GeoDB
Define Topology
Full Geoprocessing capabilities
ArcEditor
Edit Corporate GeoDB
I ncreased Geoprocessing
capability
ArcView
Edit Personal GDB
Limited set of Geoprocessing
commands
Run Models
Rectify Air Photos
Use Extensions
Map Topology
Create and edit Models
Command Line Entry
Software Products
Licensing Levels
E
x
p
e
n
s
e
What is ArcGIS?
Three Program Modules
ArcMap module for interactive data
editing, making maps and analysis.
ArcCatalog module for browsing,
accessing, and managing (creating and
organizing) data.
ArcToolBox an environment for
performing geo- processing operations on
spatial data
If you use ArcView 3.x, ArcMap will look familiar
to you, but ArcCatalog and ArcToolBox are new
What is ArcGIS? - ArcCatalog
Browse your data
View the map and the table
Create, define and manage data and projects
Create and View metadata
What is ArcGIS? ArcMap
Interactive Map-Based tasks (equivalent to ArcView
3.x)
Mapping
Editing
Queries
Analysis
Graphing
Reporting
What is ArcGIS - ArcToolBox
Geoprocessing commands are
organized and accessed in
ArcToolBox
Equivalent to the DNR ToolBox
for ArcView 3.x
Build custom tools and
Analysis models using
ModelBuilder
Share models and analysis
commands
Introduction to ArcMap
Whats missing?
Whats new?
Introduction to ArcMap
Besides the interface,
there are changes in
terminology
Its not really as bad as it
may look, but it is
important to search help
and get tech support
ArcView 3.x
ArcGIS
Project
Map Document
Theme
Layer
View, View Frame
Data Frame
Table of Contents
Table of Contents
Layout
Layout, Layout View
Projection
Coordinate System
Hotlink
Hyperlink
Charts
Graphs
Select by Theme
Select By Location
Active Theme
Selectable Layers
Legend Frame
Insert Legend
Add Theme
Add Data
Image Catalog
Raster Catalog
Image Theme
Raster Layer
Grid Theme
Raster Layer
Convert to Shapefile
Data > Export
Extensions
Extensions and
Toolbars
Introduction to ArcMap
The ArcMap interface is composed of:
Table of Contents Shows legends, selection, and
source information for layers
Display Area This is where the map is displayed
Data View displays data (View)
Map View displays map layout (Layout)
Status bar At the bottom of the display showing
status, coordinate information, etc.
Toolbars Organized sets of commands and tools
Introduction to ArcMap
Table of contents
Display Area
Status Bar
Toolbars
(can be moved to
different locations)
Introduction to ArcMap
Commands and buttons for
ArcGIS are organized into
Toolbars
Toolbars can be docked or
floating and can be turned on
and off
Lots of toolbars exist
Use the VIEW | Toolbars menu
option to see the toolbars and
their display status
If you lose a toolbar, look to see
if it is viewable or not
Docked Toolbar Floating Toolbar
Introduction to ArcMap
Introduction to ArcMap
Standard Toolbar
Tools Toolbar
Drawing Toolbar
Common ArcGIS Toolbars:
Layout Toolbar
Introduction to ArcMap
Display Source Selection
Table of Contents Tabs:
Introduction to ArcMap
Just like ArcView 3.x, ArcMap has many tools
for navigating and exploring data
Most are found on the Tools Toolbar
These should be familiar looking icons for the most part
Interactive Zoom-in
Fixed Zoom-in
Pan
Previous Extent
Interactive Zoom-Out
Fixed Zoom-out
Zoom to Full-Extent
Next Extent
Select Feature Select Elements (Graphics)
Identify
Measure
Find
HyperLink
Projection Systems
A map projection is a method of showing the 3-D planet Earth on a
2-D plane, inevitably causing distortions. The distortion can occur in
distance, area, shape, or direction. Each projection will result in
different types and amounts of distortion.
The 3 main types of projections are:
Azimuthal (or planar) - all points maintain their true compass
bearing.
Cylindrical - lines of longitude and are of equal length.
Conic - distortion increases away from the standard parallel (where
the cone touches the globe.)
Coordinate systems
The geographic co-ordinate system is a spherical
coordinate system composed of parallels of latitude and
meridians of longitude.
Both divide the circumference of the earth into 360 degrees
which are further subdivided into minutes and seconds.
Unlike the equator in the latitude system, there is no
natural zero meridians. In 1884, it was finally agreed that the
meridian of the Royal Observatory in Greenwich, U.K., would
be the prime meridian.
Mercator is an international rectangular coordinate system
which extends around the world from 84 degrees north to
80 degrees south.
The world is divided into 60 zones, each covering six (6)
degrees longitude. Each zone extends three (3) degrees
eastwards and three degrees westwards from its central
meridian.
Nepal falls under zones 44 and 45
The Prime Meridian and the
Equator are the reference
planes used to define latitude
and longitude
Eastings are measured
from the central meridian
(with a 500km false
easting to insure positive
coordinates).
Parameters of Coordinate System for Nepal
Projection: Transverse_Mercator
False_Easting: 500000.00000000
False_Northing: 0.00000000
Central_Meridian: 84.00000000
Scale_Factor: 0.99990000
Linear Unit: Meter
Geographic Coordinate System: GCS_Everest_1830
Datum: D_Everest_1830
Prime Meridian: Greenwich
Angular Unit: Degree
Exercise
Introduction to ArcMap
Get familiar with the ArcMap Interface
Tools, Buttons, Toolbars, Context sensitive help
Learn the basic layer navigation tools
Zoom, pan, previous, next
Tabs on the Table of Contents
Collapse and expand legends
Data Frames
Container for Layers
Create new Data Frames
Insert | Data Frame
Active Data Frame shows in
Data View
Active Frame name is in Bold
Activate Frames
Alt-Click
Context Menu - Activate
Introduction to ArcMap
Data Frame Properties
The Data Frame property
sheet has a number of tabs
that contain
settings/properties to define
General Tab used to
define general
characteristics of data
frame
Name and description
Map and Display Units
Reference scale (for labels)
Rotation (of View)
Label Engine
Introduction to ArcMap
Introduction to ArcMap
The Data Frame Tab
Defines the extent and scale of
what is to be displayed
Extent
Automatic
Fixed Scale cant zoom in or
out, only pan
Fixed Extent
Cant pan or zoom
Clip to Shape
Same as Masking in
ArcView 3.x
Extent Used By Full Extent
Command
Define your own extent!
Introduction to ArcMap
The Coordinate System
Tab
This defines the
coordinate system of this
data frame
All data will be projected
to this coordinate system
before display
Normally should be set to
NAD83 UTM Zone 15N
Introduction to ArcMap
Can manually set the Data
Frame to NAD 83 UTM
Zone 15 N by defining the
coordinate in the
Coordinate tab
OR
just add one of the layers
from the Quick Layers
A data Frame will take the
projection of the first data
added to a data frame!
Introduction to ArcMap
Grids
Grids are drawn
around Map Frames on
a Layout for
referencing purposes
Three types of grids
Graticules (Lat/Long)
Measured (Map Units)
Reference (Indexing)
Introduction to ArcMap
Frames
Frames are used to put
borders around Map
Frames on a Layout
Border Styles
Background fills
Drop Shadows
Introduction to ArcMap
Extent Rectangles
Extent Rectangles
allow you to point out
where other Data
Frames are
Normally used in
Locator maps
Shows project areas in
context within larger
geographic areas
Introduction to ArcMap
Annotation Groups
Helps manage
annotation and
graphics within the
Map Document
Other tabs to explore
on your own
ArcMap Working with Layers
Several ways to add Layers
From ArcMap
Add Data button
FILE | Add Data menu option
QuickLayers
Context menu on the Table of
Contents or on the display
window.
You can also add data from
ArcCatalog by dragging and
dropping
Double-click this to start
ArcCatalog..
ArcMap Working with Layers
The Add Data dialog box
Has Windows Explorer look
and feel
Shows Connected Folders
If you dont see a folder, you
need to click on Connect to
a folder button and connect
that folder you want!
Only shows geographic data
vector and raster
Uses icons to indicate the
data type (raster, polygon,
point, line)
Slow when searching folders
with lots of data
Connect to a folder
Up One Level
ArcMap Working with Layers
Icons are
used to
identify
different data
types
Polygons
Points
Rasters
Lines
Tables
ArcMap Working with Layers
Drag a Layer from ArcCatalog to ArcMaps Table of Contents
ArcMap Working with Layers
Layers in the TOC:
Legends can be
collapsed and expanded
CTRL-Click expands or
collapsed all layer legends
Layers can be moved up
and down the TOC
Layers can be copied,
pasted and removed
ArcMap Working with Layers
Layers can be merged into Group Layers
ArcMap Working with Layers
The Layer Context Menu
Copy and remove layers
Open a layers attribute table
Join and Link (relate) tables
Zoom to the active layer
Zoom to Make the layer visible
Set the visible scale range
Use Symbol Levels
Work with Feature Selections
Label features
Convert Labels to Annotation
Convert Features to Graphics
Export and manage Data (Convert to
Shapefile)
Save as a layer file
Set layer Properties
ArcMap Working with Layers
Layer Properties
In ArcGIS Layers have a
number of properties that
you can define
Organized into Tabs and
combines many of the
features in ArcView 3.x
Access Properties by:
Double-clicking the layer of
interest, or
Right-click and then select
Properties
The General Tab contains
basic information including
the name
ArcMap Working with Layers
The Source Tab
Shows you the base data
location and allows you
to change it if needed
NO MORE WHERE IS.?
If you see a red
exclamation point after
you add a layer the
source is incorrect
Also displays data extent
ArcMap Working with Layers
The Selection Tab
Each layer can now have
its own selection color or
symbol
Default is to outline the
feature in Aqua
No more Yellow only
ArcMap Working with Layers
The Display Tab
Allows you to control the
way the layer is displayed
Map-Tips show attribute
values when you hover the
mouse over a feature
Control Layer transparency
Setup Hyperlinks (hotlinks
in ArcView 3)
You can exclude certain
features from displaying
ArcMap Working with Layers
The Symbology Tab
The good ol legend editor
is here!
Much better legend
categories
Much improved
symbology
Fiddle factor is quite high!
Can import legends from
ArcView 3.x
ArcMap Working with Layers
Legends
ArcMap has very strong legend and
symbolization capabilities for Raster and
Feature Themes
Many more symbols available
Go to Tools-Styles-Style
Manager. Click Styles
Button to add more styles.
ArcMap Working with Layers
Defining Symbology
Easy to create
custom symbols
Symbol Manager is
extensive
In ArcMap there is tons of
predefined symbology
Select one or create your
own
Change the fill color
Outline color
Use the Properties button to
get into the guts of a symbol
More Symbols are available
The Symbol Selector is
used for all symbol
operations
Defining Symbology
Lots of Style sets are
available
Fiddle-Factor is quite
high here but it is fun!
ArcMap Working with Layers
ArcMap Working with Layers
Legends
Single Symbol
Categories
Unique Values
Quantities
Used primarily
on numeric fields
ArcMap Working with Layers
Category Legends
Select the Value field
Use the Add All Values
button to add all unique
values to the legend
Use the Add Values button
to add selected values to
the legend
Select a color scheme, or
Select each color patch
individually
Select multiple symbols by
holding down [Shft] or
[Ctrl]
Usually you want to turn off
<all other values>
The Fields Tab
This property allows
you to view the layers
fields and their
definitions
Set the primary display
field used for Map Tips
Set aliases
Make visible or invisible
Set the display format
of numeric field data
ArcMap Working with Layers
Definition Query Tab
Set a query to define
which features will be
accessible
Uses a Query Builder
tool much like you saw
in ArcView 3.x
Double-quotes instead of
brackets for fields
Single Quotes for text
strings
ArcMap Working with Layers
The Labels Tab
ArcMap has a
robust labeling
environment
Specify the label
parameters here
Lots of options,
ways of placing
labels
Labels are dynamic
redrawn every time
you zoom or pan
ArcMap Working with Layers
You cannot move labels -
ArcMap decides where all
the labels are placed
The Joins &
Relates Tab
Join tables and
define relationships
between them
ArcMap Working with Layers
ArcMap Working with Layers
Image Layer
Properties
Control how Raster
layers are displayed
Includes air photos,
scanned maps and
raster data sets
No labeling option
Tabs vary based on the
data source
Most tab content is the
same
Will not see this if not
working with raster
data
ArcMap Working with Layers
The <Image> Display Tab
Set Resampling method for
display
Nearest Neighbor is best for
categorical data
Bilinear and Cubic Convolution
work best for imagery or
continuous data
Wireframes display image
boundaries when zoomed to
large areas
Only for Image Catalogs
ArcMap Working with Layers
Nearest Neighbor
Bilinear
Categorical
Continuous
Exploring Your Data
Using the Find tool
Creating and using Bookmarks
Creating an Overview window
Using the Magnifier window
Using the Identify tool
Using the Select tool
Working with Tables
All Feature datasets
have tables
Open a table by right-
clicking on the layer of
interest and selecting
the Open Attribute
Table option
Tables not stored in a
separate Table folder
Working with Tables
The Table view:
Name of table Fields and field names
Show all or selected records # of records selected
Working with Tables
Select records with the mouse pointer
along the left edge (on grey boxes)
Working with Tables
Field Tools - Context menu:
To hide a column, drag the right edge of the
column to the left
To make it visible again, double-click on the
column edge
Working with Tables
Field Context Menu:
Sort fields
ascending or descending
Summarize Fields
New table created
Generate Statistics
No table created
Calculate field Values
Calculate Geometry
Freeze/Unfreeze Column
Holds column in display while scrolling
Delete Field yes delete field!
Properties..
Options button allows modification of a table
including . . .
Working with Tables
Working with Tables
Find and replace values
Attribute Query
Clear selected records
Switch selection
Select all records
Add a field to the table
Turn All Fields On
Restore Default Column Widths
Related Tables tasks
Create a graph
Add a table to a layout
Reload Cache
Print
Reports
Export Table
Set appearance of table
Working with Tables
Adding new fields:
Specify Field Name
Specify Field Type
Short Integer - 16 bit +- 32,000
Long Integer - 32 bit +-2,000,000,000
Float - 4 byte, 7 significant digits (use
for field calculations)
Double - 8 byte, 15 significant digits
(use for field calculations)
Text
Date
Blob Binary Large OBject
GUID
For numeric fields
Precision = length of field
Scale = number of places to the right
of the decimal
Working with Tables
To calculate
distance/area:
1. Add a new field to the
layers attribute table
(float or double)
2. Right-click on field name
and choose Calculate
Geometry
3. Select type and units of
calculation preferred
4. Click OK to appending
table without being in
edit mode
5. Field will be calculated
Working with Tables
Must repeat
calculation once
features are edited
Calculations can be
performed on all or
selected records (get
into the habit of
calculating all . . . )
Process works for
other desired
calculations
Working with Tables
Retrieving Snapshots of
attribute data:
Statistics for numerical
fields
Working with Tables
Summarize for text/date
fields and to create synopses
of large data sets
Decide which field to
summarize, and by what
(i.e. Cause of fire by total acres)
Working with Tables
New table placed in
Source tab of TOC
Opening new table
shows synopsis
Use summary tables
to create graphs
Working with Tables
Graphs easily
changed
Incorporate
into other
applications
Working with Tables
Sorting/resizing
Statistics
Selecting records
Select by attribute (querying)
Graphing
Calculating geometry
Labels, Annotation and Graphics
ArcMap has powerful map graphic tools
Placement of text, symbols and graphics is
much improved but there is much more to
learn
Need to know how these are applied in
ArcMap to become proficient with them
First, some terminology.
Labels, Annotations and Graphics
Labels: text that displays some field of an
attribute table dynamically
As you pan and zoom they are regenerated
Labels are placed based on layer properties
you cannot modify a single label
Label placement properties travel with a layer file
Linked to a feature
If a features attribute value changes, so does the label
You can set certain restriction of where to place labels,
but overall, ArcMap DECIDES where labels are placed
Labels, Annotation and Graphics
Annotation: storing text as graphics
Often converted from the existing labels, but can
create a new ones
Can manually change the properties for each label
Once placed, they dont move unless you move them
Two storage options
In you map document as map document annotation
Best option if not much text and text used in one map
In a geodatabase as geodatabase annotation
Stored in special types of feature classes inside the geodatabase
good for editable text used in multiple maps
Best option if text is numerous
Labels, Annotation and Graphics
Labels
Dynamically placed by
ArcMap no moving
them
Managed as a group
Created for features in
the Data View
Linked to features
Use or general on-screen
viewing or creating
mapbooks
Save in a map document
Annotation
Static
Managed individually
May or may not be
linked to feature
Use to create high
quality map output
Save in a map
document or
geodatabase
Labels, Annotation and Graphics
The Labeling Toolbar
Label
Manager
Label
Weight
Ranking
Label
Priority
Ranking
Lock
Labels
View
Unplaced
Labels
Labels, Annotation and Graphics
Accessing Label
Properties
Layer Properties
Individual layer
properties
Label Manager
Double-click to start
Display and set all
labeling properties
for Layers in the Data
Frame
Labels, Annotation and Graphics
Setting Label Properties
Numerous methods for
controlling label drawing
behavior/conflict detection
Label Priority
Defines the hierarchy for
drawing order of labels
between layers
Specify if labels overlap
features
Specify buffer around labels
Labels, Annotation and Graphics
Point Label Placement
Predefined placement
scheme
Many schemes available
Place point on Label
Centered on top of symbol
Angles
Hierarchy = specify angles to
use in priority order
Field = get the angle from a
field in the database
Labels, Annotation and Graphics
Predefined placement schemes
Place labels in one of eight standard
positions
0 = off limits
1 = preferred
placement
2 = medium
3 = lowest
Labels, Annotation and Graphics
Line label placement
Orientation
Horizontal = always placed atop line at
a best fit location
Parallel = straight and placed parallel to
direction of feature
Curved = follows orientation of the line
at a best fit location
Perpendicular = straight but
perpendicular
Position
Above Line
On line
Below line
Offset
Orientation
To Feature, To Page
Labels, Annotation and Graphics
Polygon label placement
Placement options:
Horizontal (try first)
Straight
Rules
Only place inside polygon
Duplicate labels
Labels, Annotation and Graphics
Label visibility
Controls label drawing at
various scales
If not defined, label
visibility defined by layer
visibility
Labels are displayed
between these scales
Labels, Annotation and Graphics
Locking Labels
Locks size and position of labels in the
current extent
How?
Label Toolbar | Lock Labels button
Why?
Redraws faster because label
placement is not calculated
No label movement when zooming in
or out (remember that labels are
placed dynamically)
Labels are only created in the
View extent
Labels, Annotation and Graphics
Converting Labels to
Annotation
Automatic Placement doesnt
always work
When individual labels need to
be moved or have individual
properties
Annotation is choice for high
quality maps where label
placement is critical (fine
tuning)
Automatically place labels,
then convert to Annotation
and adjust what you need to
Labels, Annotation and Graphics
Converting Labels
Store annotation
In a database
In the map
Create Annotation
All Features
Features in Current Extent
Selected Features
Can Name group
Unplaced Labels
Labels that cant be auto-
placed without breaking
rules
Labels, Annotation and Graphics
Control Annotation in the
Data Frame Properties
Convert to map document
annotation:
1. Where to store?
2. All Features or Features in
current Extent?
3. Name the annotation group
4. Click Convert
Labels, Annotation and Graphics
Annotation converted to geodatabase
First need a geodatabase to store geodatabase
annotation
To Create a File Geodatabase:
1. Start ArcCatalog
2. Create a file geodatabase and name
it (gets a .GDB
extension)
3. Right-click Layer name and
choose Convert to
Annotation
Labels, Annotation and Graphics
Geodatabases:
Newly introduced file type
in ArcGIS
Collection of geographic
datasets of various types
all under one folder (and
no INFO folder!)
Tables
Feature Classes (points,
lines, polygons,
annotations, dimension,
multi-patches, multi-points)
Raster Datasets
Labels, Annotation and Graphics
Several types of geodatabases:
File Geodatabases = stored as folders in a file
system. Each dataset is held as a file that can scale
up to 1 TB in size. Recommended over personal
geodatabases.
Personal Geodatabases = all datasets are stored
within a Microsoft Access data file, limited to 2 GB.
ArcSDE Geodatabases = stored in a relational
database using Oracle, Microsoft SQL Server, IBM
DB2, or IBM Informix. These multiuser
geodatabases require use of ArcSDE. Unlimited in
size and numbers of users.
Labels, Annotation and Graphics
More information
about geodatabases in
ArcMap Help system
(type overview of
geodatabase)
Labels, Annotation and Graphics
Once annotation is created, it can be edited
Use Select Element tool, double-click text to edit
Labels, Annotation and Graphics
Editing placement of Geodatabase annotation
1. Add the Annotation Tool: right-click in grey area
of the interface and select Annotation
Labels, Annotation and Graphics
2. Add the Editor Tool: right-click in
grey area of interface and choose
Editor.
Labels, Annotation and Graphics
3. Go to Editor | Start
Editing.
4. Select geodatabase with
the annotation and click
OK
Labels, Annotation and Graphics
5. Set Target to the
annotation feature
class
6. Use Edit
Annotation Tool to
move and change
the appearance of
annotation
Labels, Annotation and Graphics
7. Select annotation to
move, shrink, etc.
8. Right-click for more
editing options
Labels, Annotation and Graphics
Many of same methods used to create spatial
data (shapefiles, geodatabases) apply:
Union
Intersect
Remove Overlap (aka Erase)
Subtract
Like annotation, same tools and
principles apply
Labels, Annotation and Graphics
To create graphics:
1. Draw graphic using the drop-
down Drawing button of tools
2. Use Select Elements tool to
move, resize, otherwise edit
the graphic
3. If drawing a freehand line or
polygon, use edit line or
polygon buttons to show
vertices and move/add/delete
them
Labels, Annotation and Graphics
4. Right-click a graphic for more
options
5. Focusing a Data Frame:
Double-click on a Data Frame (or
right-click | Focus or click Focus
button) with Select tool = hatchmark
line appears
Things drawn within hatchmark
move along with panning/zooming
Single-click on the Data Frame with
Select tool = dashed blue line
appears
Things drawn stay put regardless
of panning/zooming
Labels, Annotation, and Graphics
Labeling
Setting a scale range
Create a labeling expression
Changing label symbology
Converting labels to annotation
Selecting elements
Editing elements
Challenge Geodatabase annotation
Working with Layouts
ArcMap has two presentations:
Data View = ad-hoc data exploration
Equivalent to a View document in ArcView 3
Can simulate multiple Views using Data Frames
Layout View = map creation
Equivalent to a Layout document in ArcView 3
Unlike ArcView 3, cannot have multiple Layouts (but
can have different Data Frames you drag in and out
of the paper margins)
Switch Views using the buttons on the lower part of
the view window
Working with Layouts
Layout View: A piece of paper with Data
Frames
Three
Data Frames
Data Frame View Layout View
Working with Layouts
Setting Page characteristics:
File | Page and Print Setup option
Working with Layouts
Layout View has two navigation toolbars:
One for the map
One for the data
Yes, can zoom and pan data in the layout to
get it positioned just right
A great feature - allows fine-tuning the Data View
placement on the map
Working with Layouts
These work on the Data Frame, not the page
These
work on
the Page,
not on
the data
Working with Layouts
Cartographic Elements
Inserted into the Layout View
using Insert | menu
In ArcView these were tools and in a
menu . . .
Titles
Text
Neatlines
Legends
North Arrows
Scale Bars Graphic Scale Bars
Scale Text 1:24,000
Pictures - bitmaps
Objects (Word Documents, Excel
Spreadsheets)
Working with Layouts
Cartographic
Elements
Inserted Cartographic
Elements are placed in
map center
Move/resize it to be
where you want
Text when placed can
be hard to see!
Working with Layouts
All elements placed have
properties (right-click)
Use Select Elements tool to
select, resize and move objects
Delete using [del]
Double-clicking or right-clicking
on the objects to access their
properties
Working with Layouts
Graphic Element
Context Menu
Many familiar
options related to
graphic operations
Use for the
cartographic
elements that are
selected light blue)
Working with Layouts
Legends have myriad options, can edit
them after they are created
Working with Layouts
Properties to change:
Title
Symbology
Spacing
Frames, backgrounds
Items to include
Columns
Classes
Patch/label order
Grouping
Working with Layouts
Easiest way to
change legend is to
change visible items
in TOC . . .
Working with Layouts
but can also
change how classes
are displayed in
Legend Properties
using Style
button
Working with Layouts
Map Templates provide predefined layout
elements to load into Map Documents
Can create and save Templates
Working with Layouts
Predefined map
templates come with
ArcGIS
Default and created
Templates can be share
with others
Stored in My Templates
tab
Create templates using
ArcMap by specifying the
Template option when
creating a new map
document
Working with Layouts
Printing Layouts
Just like other programs:
FILE | Print
Print button
A Print Preview option!
For quick portable, scaleable
maps, choose Export Map |
save as PDF
Building a Basic Layout
Printer and page setup
Inserting map elements
Creating a legend
Adding additional Data Frames
Navigating in the Data View and the Layout
View
Exporting maps
Editing Data
ArcMap has a rich set of editing tools
Can edit many layers simultaneously
good or bad?
Many handy new tools and some new
terminology
More powerful editing = more complicated
processes
Editing Data
The Editor toolbar:
Different from the Edit menu
Contains all necessary tools for basic editing
Turn Editor toolbar on by:
Editor Toolbar button
View | Toolbars menu
Right-click in grey, choose the Editor toolbar
Editing Data
Editing has many options
Target = the file that is being edited
Task = what the file will have done to it
Editing Data
1. Start an edit
session by going
to Editor | Start
Editing
2. Decide on a
location of data
to edit (all
geospatial data in
that folder is now
editable)
Editing Data
3. Select a)Task, b)Target, c) a tool
4. Perform edits (to edit an existing feature be
sure to select that feature)
5. Go to Editor | Stop Editing or Save Edits
Editing Data
Undoing edits
Edit | Undo
Undo button
[ctrl]-Z
All three methods will go back as far as the
latest save
Editing Data - Create New Feature
1. Select Target layer
2. Select Create New Feature task
3. Click Sketch tool
4. Draw the feature
a. Single-click to add
vertices
b. Double-click to
finish shape
Editing Data Copy Features
Copy Feature from one layer to another
Works just like copying text in a word processor
Use the Select Feature tool to select
Copy the feature to the clipboard
[ctrl]-C
Edit | Copy
Copy button
Paste the feature to the Target (Yes, you need to change the
target!)
[ctrl]-V
Edit | Paste
Paste button
Careful! It is easy to select features from other layers that
are turned on and selectable . . .
Editing Data Modify Tasks
Modifying existing features include:
Reshape Feature
Cut Polygon Feature
Mirror Feature
Extend/Trim Feature
Modify Feature
Editor | Move, Split, Divide, Buffer, Copy Parallel
Editor | Buffer, Clip, Merge, Union, Intersect
Editing Splitting Lines
Split tool is for lines only
(for polys use Cut)
Attributes from the
original feature are
copied to the new
feature
Editor | Divide splits lines
by a certain distance or
into a certain number of
segments)
Editing Cutting Polygons
Cutting Polygons
1. Click the Edit tool
2. Click the polygon you want to split
3. Click the Sketch tool
4. Draw a line that cuts the selected polygon
5. Finish the sketch:
a. Double-click
b. Right-click | Finish sketch
c. [F2]
6. Create holes (donuts/islands) by ensuring inner
polygon closes in on itself (turn on snapping).
Editing Cutting Polygons
Editing Reshaping Features
Reshapes a line or polygon by constructing a
sketch over the feature
The feature takes the shape of the sketch from
the first place the sketch intersects the feature to
the last
When you reshape a polygon:
If endpoints of the sketch are within the polygon, the
shape is added to the feature
If endpoints of the sketch are outside the polygon, the
shape is removed from the feature
Reshaping Features
1. Click the Edit tool
2. Click the line or polygon to reshape
3. Click the Sketch tool
4. Draw a sketch modifying the selected
feature
5. Finish the Sketch
a. Double-click
b. Right-click | Finish sketch
c. [F2]
6. Does not reshape shared boundaries
Editing Reshaping Features
Editing Reshaping Features
Editing Modifying Features
Editing at vertex level for all feature types:
move/add/remove
To modify a feature:
Task | Modify Feature
Double-click on feature with Edit tool
Hold cursor over a vertex, then:
Hold left mouse button down while dragging
Right-click to add/remove
Click somewhere off of feature to refresh it
Editing Modifying Features
Most often-used found in
Tasks list:
Mirror
Extend/Trim
Calibrate Route
Modify Portion of a
Line
Survey Analyst Edits
Select Features using
Line
Select Features using
Area
Create 2-point Lines
Editing Other Functions
More edit functions
under Editor | menu:
Move
Buffer
Copy parallel
Merge
Union
Intersect
Clip
Editing Other Functions
Even more functions in
various context menus:
Editing Other Functions
Editing Reshaping Shared Boundaries
Editing shared boundaries = Topologic editing
Must have the Topology toolbar visible
View | Toolbars | Topology
Contains tools specific to editing shared
boundaries
Works in conjunction with Topology tasks listed in
the Editor toolbar:
Modify Edge
Reshape Edge
Auto-complete Polygon
Editing Reshaping Shared Boundaries
Topology = the arrangement of how point,
line, and polygon features share geometry:
County boundaries have shared edges
Nodes of a trail may intersect with points of
sign placement
Fundamentally used to ensure data
quality,storage efficiency, and to aid in data
compilation
Editing Reshaping Shared Boundaries
Before editing a shared boundary topology
must be established:
1. Click Map Topology button
2. Select layer to build
topology for
3. Use default cluster tolerance
(i.e. snap tolerance)
Editing Reshaping Shared Boundaries
Once topology is established,
select and edit shared
boundaries:
1. Task must be set to Topology task
2. Select a shared boundary with
Topology Edit tool (shared
boundaries = purple)
3. Use Sketch tool to change shared
boundary
4. Finish Sketch
Editing Reshaping Shared Boundaries
Editing Efficiency Streaming
Streaming automatically
places vertices as the cursor
is dragged
Faster digitizing
More detailed digitizing
Click Sketch tool, then right
click | Streaming to toggle
on and off
Can be squirrely: depends
on map scale and zoom
activity (adjust under Editor
| Options)
Editing : Streaming
Editing Efficiency - Snapping
Snapping ensures vertex(ices) of
one feature connect to another
feature
Duplicates parts (or all) of
existing features quickly
when used with 2+ Layers
Can create topology
Automatic and interactive
snapping available
1. Editor | Snapping to bring up
automatic snapping
environment
2. Check boxes of elements to snap
Editing Efficiency Snapping
Now when using Sketch tool
snapping automatically
happens if within the
tolerance
Can be squirrely: depends
on map scale and zoom
activity (adjust under Editor |
Options)
Interactive snapping = when
sketching can right click |
Snap to feature
Editing Efficiency Other Options
Topology symbology
Units for COGO
(coordinate geometry)
Customize Edit Tasks
Annotation
symbology/actions
Attribute display
before storing new
features
Editing - Saving Changes
To stop editing:
Editor | Stop Editing or
Editor | Save Edits (remain in
edit mode)
Can undo back until the previous save
Good habit to save .MXD after you save feature
edits
Вам также может понравиться
- Learn Astrology PDFДокумент45 страницLearn Astrology PDFRajagopal Rao85% (20)
- Maps of The Ancient Sea Kings PDFДокумент292 страницыMaps of The Ancient Sea Kings PDFmhp mack67% (3)
- Astronomy Relevant To Astrology by V P JainДокумент142 страницыAstronomy Relevant To Astrology by V P JainSundar RamanathanОценок пока нет
- Introduction To Geoprocessing Scripts Using PythonДокумент257 страницIntroduction To Geoprocessing Scripts Using PythonGeomar Perales50% (2)
- ArcGis ConceptsДокумент60 страницArcGis Conceptssri_charan100% (1)
- Getting To Know ArcGis DesktopДокумент597 страницGetting To Know ArcGis DesktopNiklas Nordin80% (5)
- ARC3 1.1 Jun12 StudentWorkbookДокумент255 страницARC3 1.1 Jun12 StudentWorkbookQuimicos ColombiaОценок пока нет
- Course 2Документ111 страницCourse 2andenetОценок пока нет
- Latitude and Longitude Worksheet PacketДокумент8 страницLatitude and Longitude Worksheet PacketBilal Salaam100% (3)
- Advanced GIS Training Manual SectionsДокумент197 страницAdvanced GIS Training Manual Sectionsadhiefatmaraga50% (2)
- ArcGIS Manual for Working with ArcGIS 10Документ83 страницыArcGIS Manual for Working with ArcGIS 10Felipe Nesrallah100% (1)
- ArcGIS Training CourseДокумент3 страницыArcGIS Training CourseArpan MahajanОценок пока нет
- GIS Project ReportДокумент22 страницыGIS Project Reports.sanjith2847100% (1)
- ARC2 1.1 Jun12 StudentWorkbookДокумент393 страницыARC2 1.1 Jun12 StudentWorkbookgi921120100% (2)
- Application of GISДокумент97 страницApplication of GISSujan SinghОценок пока нет
- An Intorduction To GISДокумент26 страницAn Intorduction To GISprimo_tech100% (1)
- Spatial Data AnalysisДокумент113 страницSpatial Data AnalysisKartik PuriОценок пока нет
- GIS ApplicationsДокумент22 страницыGIS ApplicationsAmit Srivastava100% (10)
- Location of Philippines Using Coordinate SystemДокумент6 страницLocation of Philippines Using Coordinate Systemjen mcbride100% (2)
- A Guide To GIS ApplicationsДокумент128 страницA Guide To GIS ApplicationshcsrecsОценок пока нет
- Managing GisДокумент64 страницыManaging GisStoian Goranov100% (1)
- Spatial Analyst BroДокумент4 страницыSpatial Analyst Brosasa.vukojeОценок пока нет
- ESRI Arcgis DesktopДокумент9 страницESRI Arcgis Desktopprna123Оценок пока нет
- Applied GIS and Spatial Analysis 1Документ403 страницыApplied GIS and Spatial Analysis 1soran-civelОценок пока нет
- Geographic Information Systems and Spatial StatisticsДокумент45 страницGeographic Information Systems and Spatial Statisticssebastion jensonОценок пока нет
- Fundamentals of GIS SystemsДокумент28 страницFundamentals of GIS SystemsadnanОценок пока нет
- General Navigation OverviewДокумент71 страницаGeneral Navigation Overviewcarltonfenandes100% (1)
- Elementary GIS Tools AssignmentДокумент10 страницElementary GIS Tools AssignmentfaizakhurshidОценок пока нет
- PYTH 5.1 WKBK 1625208 PDFДокумент241 страницаPYTH 5.1 WKBK 1625208 PDFadrianoduarte_bio100% (2)
- Gis Lecture Notes AllДокумент53 страницыGis Lecture Notes AllJoshan PradhanОценок пока нет
- ESRI GeodatabaseДокумент15 страницESRI GeodatabaseCatur Anindhito50% (2)
- Un EncryptedДокумент269 страницUn Encryptedcrevm100% (1)
- Create, Share, and Consume Great Maps With ArcGIS Online PresentationДокумент27 страницCreate, Share, and Consume Great Maps With ArcGIS Online PresentationMiftakhul Huda100% (1)
- QGIS Blueprints - Sample ChapterДокумент42 страницыQGIS Blueprints - Sample ChapterPackt PublishingОценок пока нет
- Explainations of General Navigation QuestionsДокумент11 страницExplainations of General Navigation QuestionsZarrar Khan100% (1)
- GeographyДокумент69 страницGeographyRahulОценок пока нет
- Cse GisДокумент14 страницCse GisVidyadhar SwamiОценок пока нет
- Building Web Application With ArcGIS API For FlexДокумент30 страницBuilding Web Application With ArcGIS API For Flexss1214100% (4)
- Lining Up Data in ArcGIS: A Guide to Map ProjectionsОт EverandLining Up Data in ArcGIS: A Guide to Map ProjectionsРейтинг: 4 из 5 звезд4/5 (1)
- Imagery and GIS: Best Practices for Extracting Information from ImageryОт EverandImagery and GIS: Best Practices for Extracting Information from ImageryРейтинг: 4 из 5 звезд4/5 (1)
- Textbook Physical GeographyДокумент295 страницTextbook Physical GeographyJose RizalОценок пока нет
- Arc GISДокумент39 страницArc GISsri_charan100% (1)
- Introducing Geographic Information Systems with ArcGIS: A Workbook Approach to Learning GISОт EverandIntroducing Geographic Information Systems with ArcGIS: A Workbook Approach to Learning GISРейтинг: 3 из 5 звезд3/5 (1)
- ERDAS IMAGINE 2013 Product DescriptionДокумент30 страницERDAS IMAGINE 2013 Product DescriptionHendro SubagioОценок пока нет
- Erdas Book by - Hassan MohamedДокумент116 страницErdas Book by - Hassan Mohamedomer1243Оценок пока нет
- ArcGIS Toolbar Manual V8iДокумент9 страницArcGIS Toolbar Manual V8iLuca BrandiОценок пока нет
- ArcGIS FMVДокумент56 страницArcGIS FMVdkissamОценок пока нет
- ECognition Reference BookДокумент195 страницECognition Reference BookYoniarHufanRamadhaniОценок пока нет
- Finding A Route TutorialДокумент17 страницFinding A Route TutorialArda YoungОценок пока нет
- Arc GisДокумент5 страницArc GisAlvaro FelipeОценок пока нет
- BLDG 3.2 Jul10 WorkbookДокумент412 страницBLDG 3.2 Jul10 WorkbookQuimicos ColombiaОценок пока нет
- List of DatasetsДокумент9 страницList of DatasetsTumis BuduОценок пока нет
- Geodatabase Topology Rules and Topology Error FixeДокумент29 страницGeodatabase Topology Rules and Topology Error FixeRahul DekaОценок пока нет
- Geometric Networks in ArcGISДокумент24 страницыGeometric Networks in ArcGISAshu SharmaОценок пока нет
- Overview of GisДокумент67 страницOverview of Gisajaykumar988Оценок пока нет
- Introduction To Programming Arc Objects With VBAДокумент417 страницIntroduction To Programming Arc Objects With VBANSRIDHARHYD50% (2)
- KumarДокумент6 страницKumarraghurmiОценок пока нет
- Hydro Lab Manual - RaghuДокумент22 страницыHydro Lab Manual - RaghuraghurmiОценок пока нет
- Jalashakti Vol No 13 Year 20 BS2071Документ41 страницаJalashakti Vol No 13 Year 20 BS2071raghurmiОценок пока нет
- AutoCAD ManualДокумент70 страницAutoCAD ManualraghurmiОценок пока нет
- Jala ShaktiДокумент40 страницJala ShaktiraghurmiОценок пока нет
- Sample of GVFДокумент2 страницыSample of GVFraghurmiОценок пока нет
- Assessment of Non-Functioning Micro-Hydro ProjectsДокумент47 страницAssessment of Non-Functioning Micro-Hydro ProjectsraghurmiОценок пока нет
- Nepal's Total Run-of-River Hydropower PotentialДокумент6 страницNepal's Total Run-of-River Hydropower PotentialraghurmiОценок пока нет
- GVF ExampleДокумент2 страницыGVF ExampleraghurmiОценок пока нет
- Jala Shakti Book 2070 Vol 12Документ48 страницJala Shakti Book 2070 Vol 12raghurmiОценок пока нет
- Solution of Q.N. 3Документ2 страницыSolution of Q.N. 3raghurmiОценок пока нет
- Annual Progress Report of NRREP 2012.13Документ55 страницAnnual Progress Report of NRREP 2012.13raghurmiОценок пока нет
- Sci TechДокумент52 страницыSci TechraghurmiОценок пока нет
- Gis TutorilДокумент95 страницGis TutorilraghurmiОценок пока нет
- Assignment 1Документ2 страницыAssignment 1raghurmiОценок пока нет
- L2 StuДокумент4 страницыL2 SturaghurmiОценок пока нет
- Tutorial 2 - Exploring Map Projections and Grid Systems in Arcgis 10Документ11 страницTutorial 2 - Exploring Map Projections and Grid Systems in Arcgis 10raghurmiОценок пока нет
- Assignment 2Документ2 страницыAssignment 2raghurmiОценок пока нет
- Geor As TutorialДокумент34 страницыGeor As TutorialOscar CcamaОценок пока нет
- Map Projections: Types of DistortionДокумент6 страницMap Projections: Types of DistortionraghurmiОценок пока нет
- Gis 06Документ7 страницGis 06raghurmiОценок пока нет
- Arc Hydro Tools 1.1 - TutorialДокумент109 страницArc Hydro Tools 1.1 - TutorialHector Manuel Paredes PinedoОценок пока нет
- Watershed and Stream Network Delineation - TutorialДокумент39 страницWatershed and Stream Network Delineation - TutorialraghurmiОценок пока нет
- Gis 01Документ6 страницGis 01raghurmiОценок пока нет
- Georas VelocityДокумент3 страницыGeoras VelocityraghurmiОценок пока нет
- ArcGIS Georeferencing An Image v10.0Документ4 страницыArcGIS Georeferencing An Image v10.0Muhammad ZeeshanОценок пока нет
- GeohmsДокумент25 страницGeohmsraghurmiОценок пока нет
- Arc Hydro GP Tools 2.0 TutorialДокумент252 страницыArc Hydro GP Tools 2.0 TutorialraghurmiОценок пока нет
- Global Delineation With EDNA Data - v1.0 Beta 2Документ14 страницGlobal Delineation With EDNA Data - v1.0 Beta 2raghurmiОценок пока нет
- Arc Hydro Tools 2.0 TutorialДокумент189 страницArc Hydro Tools 2.0 TutorialraghurmiОценок пока нет
- Pre-Test Geography ExamДокумент5 страницPre-Test Geography ExamJaneОценок пока нет
- Fundamentals of SurveyingДокумент32 страницыFundamentals of SurveyingRaquima GalangОценок пока нет
- FAO Fisheries & Aquaculture - FAO Major Fishing Areas - ATLANTIC, SOUTHWEST (Major Fishing Area 41) PDFДокумент4 страницыFAO Fisheries & Aquaculture - FAO Major Fishing Areas - ATLANTIC, SOUTHWEST (Major Fishing Area 41) PDFZoran TevdovskiОценок пока нет
- Treaty of Peace Between US and Spain Ending Spanish-American WarДокумент12 страницTreaty of Peace Between US and Spain Ending Spanish-American WarteslaОценок пока нет
- Final ReportДокумент69 страницFinal ReportArsam HaqОценок пока нет
- First Quarterly ExaminationsДокумент2 страницыFirst Quarterly ExaminationsJeff MargesОценок пока нет
- The Changing Earth in Spatial TermsДокумент11 страницThe Changing Earth in Spatial TermsBraiden DoyleОценок пока нет
- LM01 - Geography 2Документ16 страницLM01 - Geography 2Jeremiah NayosanОценок пока нет
- Social Sciences Grade 6 Term 1: Time AllocationДокумент6 страницSocial Sciences Grade 6 Term 1: Time AllocationBlessed MahachiОценок пока нет
- L3 Traverse Computations and AdjustmentsДокумент31 страницаL3 Traverse Computations and AdjustmentsKenny BoatОценок пока нет
- D.A.V.Public School Safilguda QUESTION BANK 2018-2019Документ3 страницыD.A.V.Public School Safilguda QUESTION BANK 2018-201919.M. PURNATEJA 9BОценок пока нет
- B. Tech II Year (Civil) BCE 12: Basic Surveying: Tutorial Sheet-1-4Документ4 страницыB. Tech II Year (Civil) BCE 12: Basic Surveying: Tutorial Sheet-1-4Utkarsh ChaudharyОценок пока нет
- Compilation of NCERTДокумент360 страницCompilation of NCERTSaanidhya RawatОценок пока нет
- LN 4 Globe - Latitudes and Longitudes CWДокумент2 страницыLN 4 Globe - Latitudes and Longitudes CWDE DTC NGM n FBRОценок пока нет
- Location and Lat and Long NOTESДокумент18 страницLocation and Lat and Long NOTESJan Marlon GoritОценок пока нет
- EaSc001: Earth Science Laboratory ManualДокумент65 страницEaSc001: Earth Science Laboratory ManualManuel Anthony ContridasОценок пока нет
- Locating Places on Earth_113228Документ71 страницаLocating Places on Earth_113228VILLACORTA, Jhoycerie FernandoОценок пока нет
- India - Size and Location AssignmentДокумент4 страницыIndia - Size and Location AssignmentRaunakОценок пока нет
- Angle Measurements GuideДокумент47 страницAngle Measurements GuideKhiel Yumul100% (1)
- AmplitudeДокумент31 страницаAmplitudeYhalewin OndaОценок пока нет
- The Earth:: 1. A Prime Meridian Is A Meridian (A Line of Longitude) in A Geographical CoordinateДокумент3 страницыThe Earth:: 1. A Prime Meridian Is A Meridian (A Line of Longitude) in A Geographical CoordinateKarl KiwisОценок пока нет