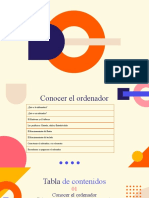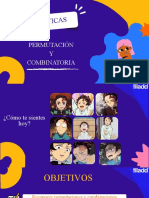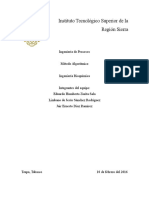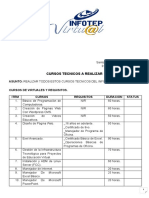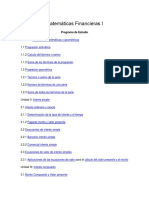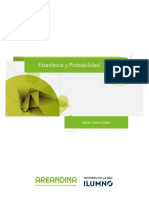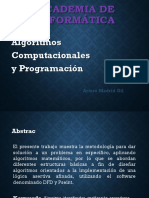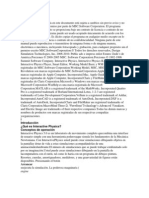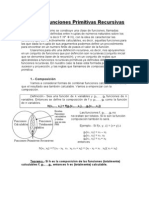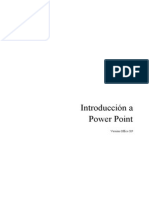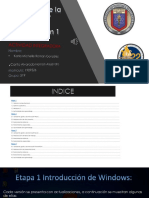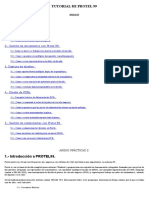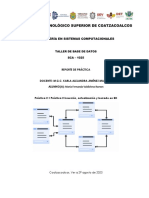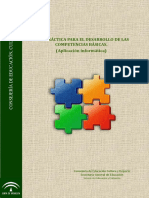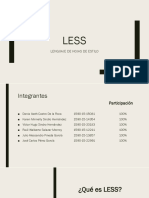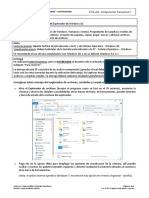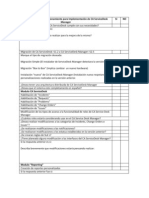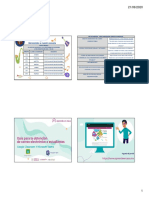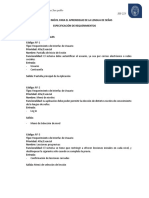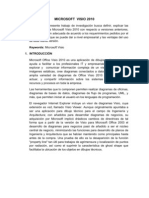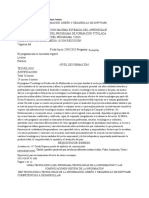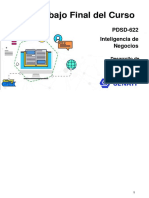Академический Документы
Профессиональный Документы
Культура Документы
Entorno PowerPoint 2013
Загружено:
anaile.esther3158Исходное описание:
Авторское право
Доступные форматы
Поделиться этим документом
Поделиться или встроить документ
Этот документ был вам полезен?
Это неприемлемый материал?
Пожаловаться на этот документАвторское право:
Доступные форматы
Entorno PowerPoint 2013
Загружено:
anaile.esther3158Авторское право:
Доступные форматы
Entorno
PowerPoint 2013
1. Men Archivo
2. Barra de herramientas de
acceso rpido
3. Barra de Ttulo
4. Cinta de opciones
5. Barra de Estado
Partes del Entorno de PowerPoint 2013:
1.- Ficha Archivo
Al hacer clic en
esta ficha, se
accede a la nueva
vista de Microsoft
Office Backstage.
2. Barra de Herramientas de Acceso Rpido
Contiene, normalmente, las
opciones que se utilizan ms
frecuentemente.
Para agregar ms opciones
hacemos clic en el men
desplegable y hacemos clic en el
comando que deseamos activar
Para agregar otros comandos
hacemos clic y seleccionar el
comando agregar a la barra de
herramientas de acceso rpido
Para agregar otros comandos
hacemos clic en mas comandos
En la ventana opciones de
PowerPoint hacemos clic en:
1.- Barra de herramientas de
acceso rpido
2.- Comando disponibles
(todos los comandos)
3.- Seleccionamos el comando
4.- Hacemos clic en agregar
5.- Lo visualizamos en la
siguiente columna.
6.- Aceptamos
Posicin de la barra de herramientas de acceso rpido
Tambin se puede
cambiar la posicin
de la barra
utilizando el
comando Mostrar
debajo de la cinta de
opciones:
3.- Barra de Ttulo
Contiene el nombre del documento abierto que se est visualizando,
adems del nombre del programa. La acompaan en la zona derecha
los botones minimizar, maximizar/restaurar y cerrar, comunes en casi
todas las ventanas del entorno Windows.
4.- Cinta de Opciones
Es el elemento ms importante de todos, ya que se trata de una
franja que contiene las herramientas y utilidades necesarias para
realizar acciones en PowerPoint. Se organiza en pestaas que
engloban categoras lgicas. La veremos en detalle ms adelante.
1.- Fichas: Su creacin se orienta a
trabajar con tareas
2.- Grupos de Opciones: Dividen la
ficha en subtareas
3.- Comando: Realizan una tarea
especfica
4.- Indicador de cuadro de dilogo:
Son pequeos conos que aparecen en
ciertos grupos.
Al hacer clic se abre un cuadro de dilogo
o un panel de tareas relacionado, que
proporciona ms opciones
Herramientas Contextuales
Algunos comando son relevantes cuando se editan objetos de un
determinado tipo. Por ejemplo, los comandos para los objetos
SmartArt no son relevantes hasta que aparecen en el documento y el
usuario lo modifique
1.- Herramientas Contextuales: slo
aparecen cuando se est modificando un tipo
de objeto en particular, como imgenes,
grficos estadsticos, SmartArt, autoformas,
etc
2.- Fichas Contextuales: De acuerdo a los
objetos seleccionados se mostrarn los
comandos organizados a travs de fichas
3.- Comando: Realizan una tarea especfica
de las fichas contextuales
4.- SmartArt: nueva galera de objetos que
brindan una calidad profesional a los
documentos.
Fichas de Programas
Reemplazan el conjunto de estndar de fichas cuando cambia a una
vista o modo de creacin determinado
5.- Barra de Estado
Muestra informacin del estado del documento, como el nmero de
diapositivas, el tema empleado, o el idioma en que se est
redactando.
1.- Nmero de diapositiva, idioma: Muestra el nmero de diapositiva y el
total de diapositivas, as como el idioma
2.- Botones de vista: Se visualiza de 03 formas diferentes y son:
a) Normal: Es la vista de trabajo habitual
b) Vista clasificador de diapositiva: Muestra el contenido en modo de
diapositiva en miniatura, es posible volver a ordenar las diapositivas y
establecer transiciones o efectos de animaciones
c) Vista de lectura: Muestra las diapositivas en una ventana con
controles sencillos
d) Presentacin: Llena toda la pantalla del equipo y se ve la presentacin
en su estado final
3.- Nivel de zoom: Muestra el nivel de ampliacin o reduccin del
documento y permite cambiarlo a travs del cuadro de dilogo
Zoom.
4.- Control deslizante del zoom: Permite cambiar en forma
dinmica el zoom del documento
5.- Ajustar la diapositiva a la ventana actual: Permite ajustar
todo el contenido al tamao actual de la ventana
Crear un nuevo documento
1.- iniciamos Powerpoint y
luego seleccionamos el tema
deseado
2.- Luego de seleccionar el
tema escogemos el color
3.- Desde el comando guardar
podemos elegir diferentes
destinos de almacenamiento
4.- hacemos clic en equipo y
luego en examinar
5.- en el lado derecho buscamos
la ubicacin, asignamos el
nombre, el tipo y luego en
guardar
Abrir y ver documentos
PowerPoint tiene seis vistas principales:
Vista normal
Vista esquema
Vista clasificador de diapositivas
Vista pgina de notas
Vista de lectura
Vista presentacin con diapositivas
Para acceder a estas vistas, vamos a la
ficha vistas
La vista presentacin tiene su propia
ficha: presentacin con diapositiva
Vista normal: es la vista de edicin principal, donde se escribe y disea
la presentacin
1.- Ficha Diapositiva:
son las miniaturas de las
diapositivas trabajadas
2.- Muestra la
diapositiva actual
3.- Se puede escribir las
notas correspondientes
a la diapositiva actual
Vista esquema: Muestra el texto
de cada una de las diapositivas
que componen la presentacin
Vista clasificador de diapositiva:
Son las diapositivas en miniaturas
Vista pgina de notas: permite
trabajar con las notas en formato
de pgina completa
Vista de lectura: Permite hacer
revisiones rpidas del archivo
Vista presentacin con
diapositiva: nos da idea de como
quedar nuestro trabajo
Preguntas de repaso
Вам также может понравиться
- 1-Introduccion A RДокумент40 страниц1-Introduccion A RhaiderenriqueОценок пока нет
- Secciones ConicasДокумент27 страницSecciones ConicasEliezer SandovalОценок пока нет
- Portafolio Jorge MendozaДокумент96 страницPortafolio Jorge MendozaDavichoo MendozaОценок пока нет
- Unidad 3 - Estadística Descriptiva-Presentación DatosДокумент32 страницыUnidad 3 - Estadística Descriptiva-Presentación Datosalex mitaОценок пока нет
- SAP Activate Methodology2Документ19 страницSAP Activate Methodology2betsabeth barrientosОценок пока нет
- Curso VeranoДокумент15 страницCurso VeranoLeonel Sanchez100% (1)
- Algoritmos de Clasificación (Mineria de Datos)Документ11 страницAlgoritmos de Clasificación (Mineria de Datos)Pablo Chin100% (1)
- Material Pensamiento MatemáticoДокумент50 страницMaterial Pensamiento MatemáticoHalí ChanОценок пока нет
- Ejercicios en R3Документ4 страницыEjercicios en R3miguel tarazonaОценок пока нет
- Guia Practica Graficos ExcelДокумент25 страницGuia Practica Graficos ExcelObed LicónОценок пока нет
- Programa AlgoritmosДокумент22 страницыPrograma Algoritmosdragonj21Оценок пока нет
- Estudio Del TrabajoДокумент7 страницEstudio Del TrabajoDiana Carolina Soto VillalobosОценок пока нет
- TLP Ped 2015-2016Документ9 страницTLP Ped 2015-2016RobertoОценок пока нет
- Ejercicios ExcelДокумент23 страницыEjercicios Exceltito titoОценок пока нет
- Algoritmos y Estructura de Datos 1Документ66 страницAlgoritmos y Estructura de Datos 1FabrizioDelgadoSandovalОценок пока нет
- Permutaciones y Combinaciones FinalДокумент28 страницPermutaciones y Combinaciones FinalCamila ContrerasОценок пока нет
- Guía Microsoft Excel - Nivel BásicoДокумент78 страницGuía Microsoft Excel - Nivel BásicoProfesionalizacion EscaОценок пока нет
- Interfaces Gráficas para Desarrollo de Aplicaciones JavaДокумент383 страницыInterfaces Gráficas para Desarrollo de Aplicaciones Javaharoldo suarezОценок пока нет
- Programa Analitico Simulacion y Modelos - BaseДокумент5 страницPrograma Analitico Simulacion y Modelos - BaseKatherine RiveroОценок пока нет
- Trazado de PatronesДокумент37 страницTrazado de PatronesluzangapintoОценок пока нет
- Las 17 Formas Esenciales de Usar AxelДокумент11 страницLas 17 Formas Esenciales de Usar AxelJose Gonzalez PadillaОценок пока нет
- Método AlgorítmicoДокумент4 страницыMétodo AlgorítmicoEduardo ZuritaОценок пока нет
- Caso Unidad IIIДокумент8 страницCaso Unidad IIIPaola Aldana100% (1)
- Práctica Semanal N°1Документ8 страницPráctica Semanal N°1Arian Montoya100% (1)
- Pensamiento ComputacionalДокумент20 страницPensamiento ComputacionalJuan david Barros villar100% (1)
- IllustratorДокумент57 страницIllustratormguandoqОценок пока нет
- Cursos T. InfotepДокумент4 страницыCursos T. InfotepFreddy FernándezОценок пока нет
- Taller de Excel Bueno UVMДокумент24 страницыTaller de Excel Bueno UVMLeopoldo AguilarОценок пока нет
- Presentaciones de PowerPointДокумент26 страницPresentaciones de PowerPointPatricia RodОценок пока нет
- Matematicas FinancierasДокумент13 страницMatematicas FinancierasIver GraciaОценок пока нет
- Presentaciones Eficaces PDFДокумент10 страницPresentaciones Eficaces PDFMillonarios LatinosОценок пока нет
- La VariabilidadДокумент21 страницаLa VariabilidadLalo landasОценок пока нет
- Estadística y ProbabilidadДокумент144 страницыEstadística y Probabilidadvanessa urregoОценок пока нет
- Distribución de FrecuenciasДокумент59 страницDistribución de FrecuenciasLuis Pablo MartínezОценок пока нет
- Copiar Datos Desde Un Libro A Otro Sin Necesidad de Abrir Los Dos. - NecesitomasДокумент15 страницCopiar Datos Desde Un Libro A Otro Sin Necesidad de Abrir Los Dos. - NecesitomasKevin Zegarra100% (1)
- T Student en ExcelДокумент12 страницT Student en ExcelAdriana Barron GervacioОценок пока нет
- Secciones CónicasДокумент49 страницSecciones CónicasannaОценок пока нет
- Rúbrica para Evaluación de ProtocoloДокумент2 страницыRúbrica para Evaluación de ProtocoloMarco EnyaОценок пока нет
- Biplot en RДокумент43 страницыBiplot en RLuis BautistaОценок пока нет
- Solucion de ProblemasДокумент44 страницыSolucion de ProblemasMycas MycasОценок пока нет
- Oferta y DemandaДокумент19 страницOferta y DemandaJorge HuamanОценок пока нет
- Modulo INF-1 Guia 1.3 Hoja de Calculo Excel (1ro)Документ43 страницыModulo INF-1 Guia 1.3 Hoja de Calculo Excel (1ro)Sofia ReveloОценок пока нет
- ULatina - Sílabo Académico Estructuras Discretas (BSI-02)Документ8 страницULatina - Sílabo Académico Estructuras Discretas (BSI-02)Zavala WTFОценок пока нет
- 1-Introduccion A R PDFДокумент39 страниц1-Introduccion A R PDFCarlosОценок пока нет
- Bloque 3 Herramientas Basicas de Software de AplicacionДокумент5 страницBloque 3 Herramientas Basicas de Software de Aplicacionracataka videos de risa100% (1)
- Representacion y Analisis de GraficosДокумент12 страницRepresentacion y Analisis de GraficosaracelyОценок пока нет
- Sesion 01 - Que Es La Investigacion de OperacionesДокумент28 страницSesion 01 - Que Es La Investigacion de OperacionesJose TejedaОценок пока нет
- Prac Excel 2010Документ80 страницPrac Excel 2010ma83ri30Оценок пока нет
- Interactive Physics LibroДокумент33 страницыInteractive Physics Librocapilla66Оценок пока нет
- Observatorio Cetelem Ecommerce 2020Документ59 страницObservatorio Cetelem Ecommerce 2020Gustavo SantillanОценок пока нет
- Funciones RecursivasДокумент22 страницыFunciones RecursivasHéctor M Canseco SОценок пока нет
- Cuadernillo 1 - Matematicas 2020 PDFДокумент34 страницыCuadernillo 1 - Matematicas 2020 PDFJeremias CancinoОценок пока нет
- 2.0.0.3 Explorador de Windows PDFДокумент3 страницы2.0.0.3 Explorador de Windows PDFJuanca PiaОценок пока нет
- EJERCICIOS VbaДокумент6 страницEJERCICIOS VbaShayko Linares GarciaОценок пока нет
- Aplic. de La RectaДокумент24 страницыAplic. de La RectaMirko HTОценок пока нет
- Diagrama de Proceso de OperacionesДокумент18 страницDiagrama de Proceso de OperacionesJhaziel BuchananОценок пока нет
- Modelo WS-PS - OA-DA (Nota de Clase) - SalvatoreДокумент19 страницModelo WS-PS - OA-DA (Nota de Clase) - SalvatoreLautaro Agustin MusianiОценок пока нет
- Teoría Combinatoria y Teoria de ProbabilidadesДокумент139 страницTeoría Combinatoria y Teoria de ProbabilidadesJuan Carlos GarОценок пока нет
- 00-Taller Excel Financiero-Sesión 1-Manual-Bl20200123 PDFДокумент14 страниц00-Taller Excel Financiero-Sesión 1-Manual-Bl20200123 PDFMijail ZegarraОценок пока нет
- Manual Español - Microsoft Power Point XP - Universidad NavarraДокумент22 страницыManual Español - Microsoft Power Point XP - Universidad NavarraJKLОценок пока нет
- Integradora TIC Etapa 4Документ20 страницIntegradora TIC Etapa 4Alex CantúОценок пока нет
- Tutorial de Protel 99Документ11 страницTutorial de Protel 99dcastrelos2000Оценок пока нет
- Manual Powerd Point PDFДокумент23 страницыManual Powerd Point PDFleydycristinaОценок пока нет
- Microsoft WordДокумент36 страницMicrosoft Wordkcbfgd9qh4Оценок пока нет
- Clase Gratuita Power PointДокумент22 страницыClase Gratuita Power PointGeraldine MendozaОценок пока нет
- 10 Microsoft Visio PlanosДокумент8 страниц10 Microsoft Visio Planosanaile.esther3158Оценок пока нет
- CapДокумент5 страницCapanaile.esther3158100% (2)
- MONOGRAFIAДокумент29 страницMONOGRAFIAanaile.esther3158Оценок пока нет
- El Costo de Las Adicciones ModernasДокумент9 страницEl Costo de Las Adicciones Modernasanaile.esther3158Оценок пока нет
- El Costo de Las Adicciones ModernasДокумент9 страницEl Costo de Las Adicciones Modernasanaile.esther3158Оценок пока нет
- El Dia Casi OlvidadoДокумент36 страницEl Dia Casi Olvidadoanaile.esther3158Оценок пока нет
- Practica 2Документ19 страницPractica 2Kevin Uriel JoseОценок пока нет
- Definición de Tecnología de La InformaciónДокумент2 страницыDefinición de Tecnología de La InformaciónMildred LopezОценок пока нет
- Sem03a JDBC Parte IДокумент22 страницыSem03a JDBC Parte IrvitecamposОценок пока нет
- Guion Final Elaboracion de Proyectos SocialesДокумент11 страницGuion Final Elaboracion de Proyectos Socialesjoselo alban0% (1)
- Manual TA-800 12-001 ESДокумент32 страницыManual TA-800 12-001 ESJavier GomezОценок пока нет
- Brochure OracleДокумент2 страницыBrochure OracleGuido LevitОценок пока нет
- Practica FEMДокумент15 страницPractica FEMAntonio GarcíaОценок пока нет
- Guia Seneca - CompetenciasДокумент24 страницыGuia Seneca - CompetenciasCarlos JandroОценок пока нет
- LESSДокумент23 страницыLESSJosé CarlosОценок пока нет
- Diferencias Windows VsДокумент4 страницыDiferencias Windows VsramonОценок пока нет
- LPRG TrazasДокумент12 страницLPRG TrazasNomi TorresОценок пока нет
- 1 1 P TP2 Windows Opt Nivel I Ver16 1Документ9 страниц1 1 P TP2 Windows Opt Nivel I Ver16 1MALOSAIRES YO0% (1)
- RELACIÓN 3-II de Comandos - FindДокумент2 страницыRELACIÓN 3-II de Comandos - FindTheDavid22Оценок пока нет
- Reparar Perfil Dañado en Windows 7Документ9 страницReparar Perfil Dañado en Windows 7Jose Maria Arrabal AlcañizОценок пока нет
- MA Algebra 13BДокумент40 страницMA Algebra 13BJoel Alejandro Martinez SanchezОценок пока нет
- Cuestionario de Dimensionamiento CA ServiceDeskДокумент3 страницыCuestionario de Dimensionamiento CA ServiceDeskRafael BeltranОценок пока нет
- Ficha DescriptivaДокумент3 страницыFicha Descriptivaapi-3290289290% (1)
- Cal64 2Документ11 страницCal64 2JustinОценок пока нет
- Analisis de RequerimientosДокумент3 страницыAnalisis de RequerimientosCamilita Lémuz MujicaОценок пока нет
- Microsoft Visio 2010Документ10 страницMicrosoft Visio 2010Julca Ruiz YaquelineОценок пока нет
- Tecnologo Produccion de MultimediaДокумент10 страницTecnologo Produccion de MultimediaRonald YateОценок пока нет
- Planmeca User Guide EsДокумент76 страницPlanmeca User Guide EsMohamed GalalОценок пока нет
- Instalar y Configurar Proyecto Proc para Visual Studio 2015Документ33 страницыInstalar y Configurar Proyecto Proc para Visual Studio 2015DanielОценок пока нет
- PDSD 622 TrabajofinalДокумент3 страницыPDSD 622 TrabajofinalAlfred Ostos FloresОценок пока нет
- Mineria 2013Документ659 страницMineria 2013axel_gutierrez_11Оценок пока нет