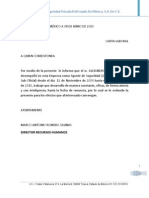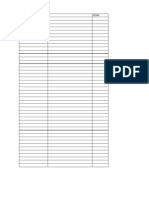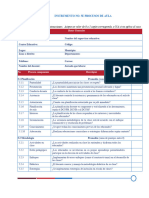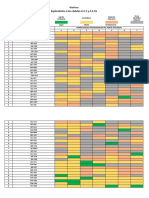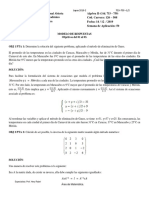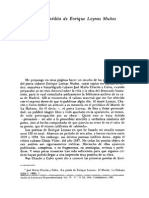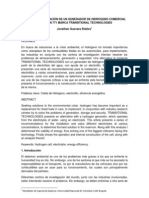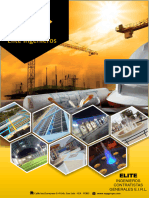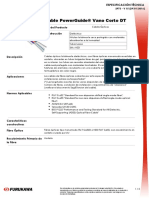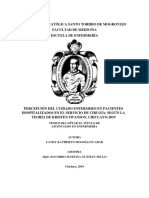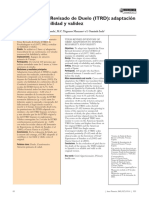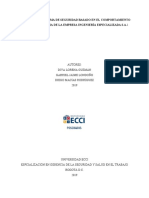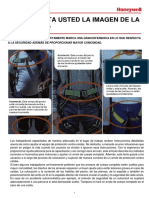Академический Документы
Профессиональный Документы
Культура Документы
Curso Excel
Загружено:
Sergio LópezАвторское право
Доступные форматы
Поделиться этим документом
Поделиться или встроить документ
Этот документ был вам полезен?
Это неприемлемый материал?
Пожаловаться на этот документАвторское право:
Доступные форматы
Curso Excel
Загружено:
Sergio LópezАвторское право:
Доступные форматы
Informtica
MICROSOFT EXCEL
Elementos de Excel
Barra de Ttulo
Barra De
Herramientas
Estndar
Barra de
Frmulas y
datos
Celda
activa
Barras de
Desplazamiento
Hoja activa
Barra de
Mens
Fila 5 Columna E
Celda E5
Barra De
Herramientas
Formato
Un libro de trabajo es el archivo que creamos con
Excel.
Tiene como extensin .XLS.
Cada libro puede contener varias hojas (hasta 255).
Los datos o frmulas estn contenidos en celdas, que se
identifican mediante una letra de columna y un nmero de
fila.
Un rango de celdas es un bloque rectangular de una o
ms celdas que Excel trata como una unidad
Rango B14 : C16
Desplazamiento por hojas y libros
MOVIMIENTO TECLADO
Celda Abajo FLECHA ABAJO
Celda Arriba FLECHA ARRIBA
Celda Derecha FLECHA DERECHA
Celda Izquierda FLECHA IZQUIERDA
Pantalla Abajo AVPAG
Pantalla Arriba REPAG
Celda A1 CTRL+ INICIO
ltima celda con datos CTRL + FIN
Primera celda de la columna activa (FIN o CTRL)+ FLECHA ARRIBA
ltima celda de la columna activa (FIN o CTRL) + FLECHA ABAJO
Primera celda de la fila activa (FIN o CTRL) + FLECHA IZQUIERDA
ltima celda de la fila activa (FIN o CTRL) + FLECHA DERECHA
Para moverse entre hojas, utilizar las pestaas
o los botones.
Tambin CTRL + AVPAG y CTRL + REPAG
Tipos de datos
Constantes: valores que se introducen directamente en la celda. Por
ejemplo: 25, 10, Enero, Ventas, 25/10/2003. Las constantes pueden ser
nmeros, fechas y texto. Se pueden aplicar diferentes formatos: negrita,
porcentaje, nmero especfico de decimales, etc.
Frmulas: Se utilizan para calcular valores a partir de los introducidos en
otras celdas. Las frmulas comienzan siempre con el signo igual (=). Excel
evala la frmula y visualiza el resultado de la misma en la celda. Cuando
selecciona una celda que contiene una frmula, sta (la frmula) se
visualiza en la barra de frmulas, mientras que el resultado de la misma se
muestra en la propia celda. P. ej. =A1+A2+A3+B1+B2+B3
Funciones: Son frmulas predefinidas que realizan clculos tiles, como la
media de una serie de valores o la diferencia entre das entre dos fechas.
Las funciones no se pueden editar
Cmo introducir datos?
1. Situar el cursor sobre la celda donde se van a introducir los datos.
2. Teclear los datos. Aparecern en dos lugares: en la celda activa y en la
Barra de Frmulas.
3. Para aceptar el valor en la celda:
o INTRO: Se valida el valor para introducirlo en la celda y adems la
celda activa pasa a ser la que se encuentra justo por debajo.
o TECLAS DE MOVIMIENTO: Se valida el valor para introducirlo en la
celda y adems la celda activa cambiar dependiendo de la flecha
pulsada, es decir, si pulsamos FLECHA DERECHA ser la celda
contigua hacia la derecha.
o CUADRO DE ACEPTACIN: Est en la barra de frmulas. Al hacer
clic sobre l se valida el valor para introducirlo en la celda, sin cambiar
la celda activa.
4. Si se desea restaurar el contenido de la celda a su valor inicial, pulsar la
tecla Esc, hacer clic sobre el Botn de Cancelacin o en el botn
Cmo modificar datos?
Si no se ha validado la introduccin de datos:
1. Utilizar la tecla Retroceso, borrando carcter a carcter.
Si ya se ha validado la entrada de datos:
1. Seleccionar la celda adecuada.
2. Activar la Barra de Frmulas pulsando la tecla F2 o ir directamente a
la barra de frmulas haciendo clic en la parte del dato a modificar. La
Barra de Estado cambiar de Listo a Modificar. En la Barra de
Frmulas aparece el punto de insercin o cursor al final de la misma.
3. Modificar la informacin.
4. Pulsar INTRO o hacer clic sobre el Cuadro de Aceptacin.
Si se quiere borrar el contenido:
1. Seleccionar la celda o celdas y pulsar Supr
Cmo seleccionar celdas?
clic
clic
Seleccin de un rango
de celdas
Arrastrar sin soltar
Seleccin de una columna
Seleccin de una fila
Aadir a una Seleccin:
Pulsar CTRL sin soltar
ctrl
Seleccionar la hoja entera
clic
Copiar y pegar celdas
A) Con las opciones de la
barra de mens.
1. Marcar la celda o rango de
celdas a copiar.
2. Activar la opcin de la
barra de mens Edicin/
Copiar.
3. Situar el cursor en la celda
de destino.
4. Activar la opcin de la
barra de mens Edicin/
Pegar.
Las acciones Edicin/
Copiar y Edicin/ Pegar se
pueden ejecutar haciendo un
clic sobre los botones de la
barra estndar.
B) Con las opciones del men
de contexto.
El men de contexto aparece
cuando se hace clic con el
botn secundario del ratn.
(Botn derecho)
Con Pegado especial se
controla si se quieren pegar
datos, frmulas, etc.
C) Con el ratn.
Arrastrar y soltar,
pinchando en el
cuadradito.
1
3
D) Con el teclado.
Ctrl+C y Ctrl+V
2
Rellenar series automticamente
Numricas
Fecha
Texto (meses, das de la
semana)
Personalizada
Mtodo:
1. Seleccionar los dos primeros
datos de la serie
1. Pinchar en el cuadrado negro
y arrastrar sin soltar hasta
completar la serie
1. Segn se avanza, Excel nos
indica el ultimo valor que
rellenar si soltamos el botn
del ratn
Referencias relativas
Cuando introducimos
una frmula en una
celda, por defecto Excel
entiende que debe
utilizar una referencia
relativa, de tal forma
que si copiamos una
celda que contiene una
frmula y la pegamos,
la frmula sea la mas
adecuada.
Qu frmula sera la mas adecuada en C5?
Al copiar la celda B5 y pegarla en C5, no
se copia =B2+B3 sino =C2+C3
Referencias absolutas
Sin embargo, puede ocurrir
que en una frmula sea
necesario mantener el valor
de la celda cuando se copie y
pegue.
Entonces utilizaremos el
smbolo $, delante del n de
fila y delante de la letra de la
columna.
Qu frmula sera la mas adecuada en C2?
Qu frmula se pegar en C3 cuando
copiemos C2?
Seras capaz de averiguar que frmula
habramos pegado sino hubiramos utilizado
referencias absolutas?
Cmo dar formato a las celdas?
Alto de filas y Ancho de columnas
o Cursor entre separacin de
fila/columna. Doble clic autoajusta
al contenido
o Seleccionando varias filas o
columnas, cambiar el tamao de
una todas afecta por igual a todas
las seleccionadas
Formato de letra / nmero
o Men contextual
o Barra de herramientas de formato
Copiar formato
o Seleccionar celdas ya formateadas.
o Hacer clic o doble clic en
o Seleccionar celdas a formatear
Cmo utilizar frmulas y funciones?
Operadores: +, -, *, /, ^
Comenzar tecleando =, y despus
la frmula
La direccin de las celdas se puede
introducir pinchando en ellas con el
ratn, incluidos los rangos.
Las funciones estn predefinidas.
Operan sobre argumentos y
devuelven un resultado
El botn realiza la suma ,
promedio, etc. de los datos de la fila
o columna adyacentes
Existe un Asistente para
funciones que se activa pinchando
al lado de la barra de frmulas
Al hacer doble clic sobre la celda
que contiene la frmula o funcin,
se rodean con marcos de diferentes
colores los argumentos
1. Clculo de la media con una frmula
2. Clculo de la media con una funcin
Elementos de un grfico
rea de trazado
Leyenda
Eje de categoras
Eje de valores
Lneas de divisin principales
Series
rea del grfico
Haciendo doble clic o pulsando el botn derecho del ratn en
cualquier elemento se puede modificar su formato, incluso
cambiar el tipo de grfico.
Cmo creamos un grfico?
Seleccionar los datos
Pulsar asistente para grficos
Elegir el tipo de grfico
Seguir las indicaciones del
asistente. Importante indicar si
las series estn en filas o en
columnas
1
3
2
4
Cmo utilizar datos de Excel en Word para crear
informes?
Los datos deben estar en formato de lista (en columnas), con
los ttulos de la columna en la primera fila. Los rtulos de
columna se utilizarn para especificar dnde se incluirn los
datos al combinar correspondencia. Abrir la barra Combinar
correspondencia
1. Abrir origen de datos: Fichero de Excel que contiene los
datos en el cuadro de dilogo.
2. Elegir Destinatarios de combinar correspondencia. Hacer
clic en la izquierda para seleccionar las filas con datos
que se quieren incluir
3. Escribir el texto FIJO que se quiera incluir. En los lugares
en que se desee que cambien automticamente los datos
(P. ej. el nombre), pinchar en Insertar campos
combinados y seleccionar el campo adecuado
(NOMBRE).
4. Para alternar entre ver el nombre del campo o ver el dato
pinchar en Ver datos combinados
5. Para ver como van cambiando los datos, pinchar en
2
3
1 2 3 4
Вам также может понравиться
- Manual Castellano Panasonic KX T7730 KX T7750 PDFДокумент12 страницManual Castellano Panasonic KX T7730 KX T7750 PDFYader A. BertrandОценок пока нет
- Toluca Estado de México A 08 de Junio de 201 0Документ2 страницыToluca Estado de México A 08 de Junio de 201 0Sergio LópezОценок пока нет
- Conex I OnesДокумент2 страницыConex I OnesSergio LópezОценок пока нет
- Entrega TraposДокумент1 страницаEntrega TraposSergio LópezОценок пока нет
- Entrega TraposДокумент1 страницаEntrega TraposSergio LópezОценок пока нет
- Instrumento Del Docente 2024Документ4 страницыInstrumento Del Docente 2024Edin donaldo quintanillaОценок пока нет
- Los Signos de Puntuación Determinan El Significado Del Texto. JORGE MORENO JARAДокумент52 страницыLos Signos de Puntuación Determinan El Significado Del Texto. JORGE MORENO JARAjorge Moreno Jara100% (1)
- Contexto Educativo ActualДокумент5 страницContexto Educativo ActualCosme VelascoОценок пока нет
- Matriz de AtributosДокумент6 страницMatriz de AtributosHenry SousukeОценок пока нет
- Informe Interventoria Previo Al InicioДокумент43 страницыInforme Interventoria Previo Al InicioDavid Mateo Diaz DiazОценок пока нет
- M 753-759 - 1P - 19-2Документ3 страницыM 753-759 - 1P - 19-2Pahola Mariannys Rodríguez ContrerasОценок пока нет
- Poesía Enrique LoynazДокумент19 страницPoesía Enrique LoynazS.m. Malvado DylanОценок пока нет
- Brigadas de ComunicacionДокумент15 страницBrigadas de ComunicacionHernandez Melo Idania100% (1)
- 20 01 Ing - B1 - Procoto - SepДокумент26 страниц20 01 Ing - B1 - Procoto - SepÓscar NavarroОценок пока нет
- II Vectores y Valores PropiosДокумент13 страницII Vectores y Valores PropiosKono Aliaga SilvaОценок пока нет
- Informe Final PDFДокумент15 страницInforme Final PDFJonathan Guevara RoblesОценок пока нет
- Docsity Ejercicios Resueltos Estadistica Descriptiva 4Документ21 страницаDocsity Ejercicios Resueltos Estadistica Descriptiva 4Carlitos EscalanteОценок пока нет
- Brochure Elite 20452795532Документ39 страницBrochure Elite 20452795532ABEL AMBIAОценок пока нет
- Teoria Administrativa Unidad 1Документ6 страницTeoria Administrativa Unidad 1Victor BLОценок пока нет
- ET2973Документ5 страницET2973Jose LuisОценок пока нет
- TL - Mogollon AbadLaydyДокумент53 страницыTL - Mogollon AbadLaydyelyzabeth urbanoОценок пока нет
- Informe 03 - Leche EvaporadaДокумент17 страницInforme 03 - Leche EvaporadaSandraALunarejoОценок пока нет
- Inventario Texas Revisado de Duelo (ITRD) (2005)Документ6 страницInventario Texas Revisado de Duelo (ITRD) (2005)bleuegirlmxОценок пока нет
- Diseño Del Programa de Seguridad Basado en El Comportamiento Del Área Industria de La Empresa Ingeniería Especializada S.A. (Revisión)Документ133 страницыDiseño Del Programa de Seguridad Basado en El Comportamiento Del Área Industria de La Empresa Ingeniería Especializada S.A. (Revisión)lorenaОценок пока нет
- Reglamento de Normas y Procedimientos para Obtener Los Grados de Maestro y Doctor 2017Документ13 страницReglamento de Normas y Procedimientos para Obtener Los Grados de Maestro y Doctor 2017Andrés GonzálesОценок пока нет
- Politicas ContablesДокумент128 страницPoliticas ContablesXimenaVillarragaОценок пока нет
- Impacto de La Inteligencia Artificial en La EducaciónДокумент15 страницImpacto de La Inteligencia Artificial en La EducaciónGabriel Montiel100% (2)
- Representa UstedДокумент4 страницыRepresenta UstednfdbfdwОценок пока нет
- Requisitos y Pasos para Constituir Una Empresa SRL o EIRL en RDДокумент1 страницаRequisitos y Pasos para Constituir Una Empresa SRL o EIRL en RDAriannyajОценок пока нет
- PIF Estados Financieros 2019-1 - Segunda EntregaДокумент15 страницPIF Estados Financieros 2019-1 - Segunda EntregaLaura GarzonОценок пока нет
- Matemataticas Problemas AritméticaДокумент10 страницMatemataticas Problemas Aritméticamarco granadosОценок пока нет
- Fernando Pessoa - Fragmentos Sobre NietzscheДокумент2 страницыFernando Pessoa - Fragmentos Sobre NietzscheDamián MorelliОценок пока нет
- Examen HistologíaДокумент28 страницExamen HistologíaGenesis VillalobosОценок пока нет
- Transmision de Ondas en FluidosДокумент15 страницTransmision de Ondas en FluidositzaОценок пока нет
- Material Gestion AdministrativaДокумент44 страницыMaterial Gestion AdministrativaWillian David Hernandez PadronОценок пока нет