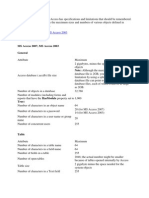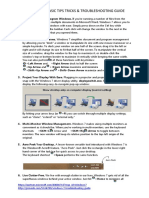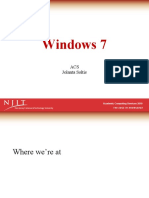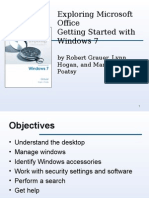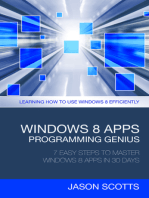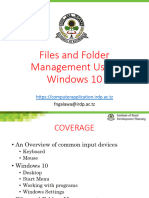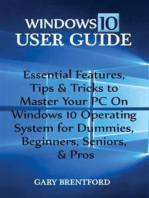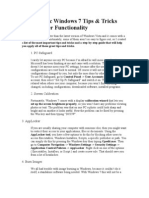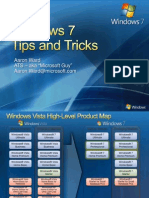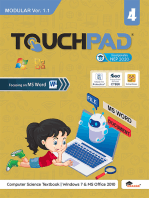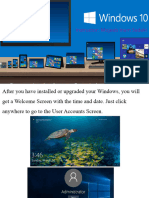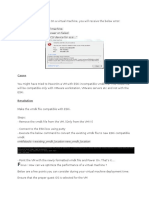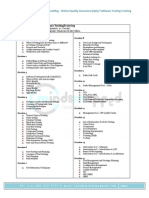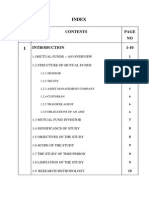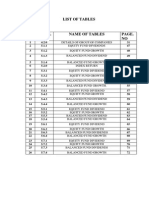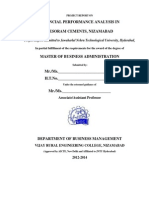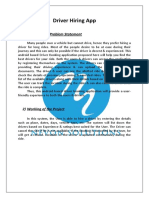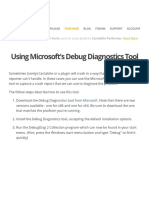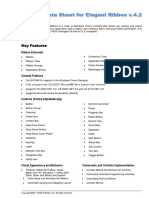Академический Документы
Профессиональный Документы
Культура Документы
Windows 7 Secrets
Загружено:
Bnaren NarenИсходное описание:
Авторское право
Доступные форматы
Поделиться этим документом
Поделиться или встроить документ
Этот документ был вам полезен?
Это неприемлемый материал?
Пожаловаться на этот документАвторское право:
Доступные форматы
Windows 7 Secrets
Загружено:
Bnaren NarenАвторское право:
Доступные форматы
Academic Computing Services 2010
Windows 7
ACS
Jolanta Soltis
Academic Computing Services 2010
Where were at
Academic Computing Services 2010
2006-2009
Windows Vista didnt exactly get a positive reception.
That said, it delivered on Microsofts promise to update
the foundation of Windows to something more modern.
That foundation is used in Windows 7.
Academic Computing Services 2010
Windows 7
Windows 7 is all about delivering on the failures of Vista.
Performance improvements
Boot-up time is faster than with Windows Vista, and Windows 7 resumes from sleep
and reconnects to wireless networks more quickly.
Search has been optimized to return results faster.
Services that aren't in use are turned off, and memory is used more efficiently than in
Vista, increasing performance.
USB devices are ready for use in less time after you plug them in.
Power management
Automatically dims the screen after a period of inactivity when on battery power
Powers off unused ports
Uses less power for DVD playback
Academic Computing Services 2010
Features
Home
Premium
Pro Ultimate
Improved desktop navigation, featuring Aero
Shake, Aero Peek and Snap
Yes Yes Yes
Quicker program loads with enhanced desktop
search functionality
Yes Yes Yes
Internet Explorer 8 pre-loaded for safer surfing Yes Yes Yes
Enhanced Media Center functionality Yes Yes Yes
Access Windows XP productivity programs in
Windows XP mode
No Yes Yes
Join corporate networks more easily with Domain
Join
No Yes Yes
Protect and recover your valuable data more
easily with automated backups to your home and
business networks
No Yes Yes
Academic Computing Services 2010
Windows 7 for end users
(the fun stuff)
Academic Computing Services 2010
Windows 7 System Requirements
1 gigahertz (GHz) or faster 32-bit (x86) or 64-bit (x64)
processor
1 gigabyte (GB) RAM (32-bit) or 2 GB RAM (64-bit)
16 GB available hard disk space (32-bit) or 20 GB (64-bit)
DirectX 9 graphics device with WDDM 1.0 or higher driver
Academic Computing Services 2010
Setup
Setup has been simplified.
Clean install in 15-20 minutes.
Upgrade: Averages a couple of hours.
Windows XP users: No upgrade for you.
Dont forget the Upgrade Advisor.
NJIT Windows 7 page - http://ist.njit.edu/support/windows7/index.php
Academic Computing Services 2010
User experience
Biggest end user changes are in the UI...
Personalization with Aero Themes and slideshows.
Major changes to the Taskbar Pinning, Jump Lists, Live
Previews, and more.
Notification area clean-up.
Libraries and Windows Explorer.
Windows Aero desktop effects: Aero Peek, Aero Snaps,
Aero Shake.
Academic Computing Services 2010
Aero interface features
Desktop and Taskbar
You have more control over the
arrangement of your desktop with the
removal of the sidebar, which was
introduced in Windows Vista.
Gadgets can still be placed on the
desktop, wherever you want them.
With the new Aero features of Windows 7, it's easier to get work done.
Academic Computing Services 2010
Get what you need in an instant
Accessing frequently used
programs and files
Many of us have a fairly small group of
programs and files we use often. So it
makes sense to keep them handy all
the time. The Start menu is essentially
a blank slate that you can organize
and customize to suit your
preferences.
Click the Start button . If you dont
see the program you want, simply type
it into the search box.
Academic Computing Services 2010
Get what you need in an instant
You can then pin your favorite programs to the Start menu
for easy access by right-clicking the program and clicking
Pin to Start Menu.
You can also pin your favorite programs to the taskbar by
right-clicking the program and selecting Pin to Taskbar, or
by dragging the program from the Start menu or the desktop
to the taskbar. You can rearrange the buttons on the
taskbar any way you like by dragging them.
Academic Computing Services 2010
Jump Lists
Lists of recently opened items, such as
files, folders, or Web sites, organized by
the program that you use to open them.
To open an item from the Jump List on
the Start menu, click the Start button .
Point to a program on the Start menu to
open the programs Jump List, and then
click the item.
Academic Computing Services 2010
Jump List
To pin your favorite files to the Jump
List, point to the file in the Jump List,
and click the push-pin. The item then
appears at the top of the Jump List. To
unpin an item from a Jump List, point
to the item, and click the pushpin.
(Notice that the push-pin has a
different tooltip, Unpin from this
list.) The item is no longer pinned to
the top of the Jump List.
Academic Computing Services 2010
The taskbar
The horizontal bar at the bottom of the screen , gives you a
quick way to access the programs and files you have open.
With this new feature in Windows 7, called Peek, you can
point to a taskbar button to preview open files or programs.
Point to the thumbnail to preview the window full-screen.
Click the thumbnail to open the window, or click the x in the
upper-right corner of the thumbnail to quickly close the
window.
Academic Computing Services 2010
When you right-click a taskbar icon,
you see a jump list that displays files
you've recently opened with that
application as well as common tasks
that you can perform directly from the
jump list.
The taskbar
Academic Computing Services 2010
Snap, Shake and Peek
New to Windows 7.
Help you organize and resize windows and reduce desktop clutter:
Aero Snap makes it easy to display two windows side-by-side by dragging
them to opposite sides of the display.
To maximize a window, drag it to the top. If you want to extend a window to the full length of
the screen but keep the current width, resize it to the top of the screen.
With Aero Shake, grab a window with the pointer and drag it back and forth
quickly to minimize all other windows. Shake it again to bring the other
windows back.
Aero Peek puts a transparent button at the extreme right end of the taskbar
(if it's horizontal) or the bottom (if it's vertical), after the notification area.
Hover over it with the pointer and all windows become transparent so you can see your
desktop and gadgets. Move the pointer away and the windows are restored.
Academic Computing Services 2010
Snipping Tool
Snipping Tool captures a screen shot of any object on your screen, like a
paragraph in a document, a picture youre editing, or a section of a Web
page. When you want to share an idea or ask a question, its a great way
to show your students what youre talking about.
Click the Start button and type snip in the search box. Click Snipping
Tool in the Programs section at the top of the Start menu.
On the New menu, select the type of snip you want:
Free-form Snip. Draw a free-form shape around an object.
Rectangular Snip. Drag the cursor around an object to form a rectangle.
Window Snip. Select a window, such as a browser window or dialog box,
that you want to capture.
Full-screen Snip. Capture the entire screen.
Academic Computing Services 2010
Snipping Tool
Then select the area of your screen that you want to
capture. It's automatically copied to the Clipboard and the
Snipping Tool mark-up window. From the mark-up
window, you can write on, draw on, highlight, save, or e-
mail the snip.
Academic Computing Services 2010
Snipping Tool
Academic Computing Services 2010
Sticky Notes
Sticky Notes are colorful reminder notes you can stick on
your desktop. They are even handier in Windows 7. You
can format the text, and speedily resize, collapse, and flip
through notes.
To create a sticky note, click the Start button and type
sticky in the search box. Click Sticky Notes in the
Programs section at the top of the Start menu. To create
additional notes, click the New Note button. You can also
open a new note by pressing CTRL+N.
Academic Computing Services 2010
Sticky Notes
To resize a note, drag an edge or corner of the note to make it larger or
smaller.
To delete a note, click the Delete Note button. You can also delete a note
by pressing CTRL+D.
To change the color of a sticky note, right-click the note and then choose
a color.
To format text in a sticky note, select the text you want to change. Use
the following keyboard shortcuts to format the text on your note:
Type of formatting Keyboard shortcut
Bold text CTRL+B
Italic text CTRL+I
Underlined text CTRL+U
Strikethrough CTRL+T
Bulleted list CTRL+SHIFT+L
(Press this keyboard shortcut again to switch to a numbered list.)
Increased text size CTRL+SHIFT+>
Decreased text size CTRL+SHIFT+<
Academic Computing Services 2010
New Windows Explorer Features
Libraries
The biggest change to Windows Explorer is
the addition of libraries. Libraries are virtual
folders that give you an aggregated view of
the contents of multiple actual folders. This
lets you see all files of a particular type
(such as pictures) together, even though
they may be stored in different physical
locations. There are four default libraries:
Documents, Music, Pictures and Videos.
You can also add your own libraries. Figure
3 shows a library for downloaded programs
that has been added.
Improvements to Windows 7's Windows Explorer file manager make it easier
to organize and find your files, whether they're stored on your hard drive, an
external drive or on the network.
Academic Computing Services 2010
New and improved built-in
applications
Some applications included with Windows have been updated and improved, and handy
new ones added.
Internet Explorer 8:
Windows 7 ships with the latest version of Internet Explorer, which includes many new features:
Accelerators: Provides a quick way to perform common tasks from a website by highlighting text and then
choosing the action. For example, highlight an address and select to see a map of the location or highlight a
sentence and select to translate it with Bing. You can add accelerators from the Accelerators Gallery.
InPrivate Browsing: Allows you to browse the web without leaving tracks in the form of Internet history,
temporary Internet files (cache) or cookies.
Web Slices: Enables you to subscribe to a part of a web page, which will be automatically updated when it
changes.
SmartScreen Filter: Protects you from malicious websites such as phishing sites.
Suggested Sites: Suggests websites you might be interested in, based on the sites you've visited most often.
Tab isolation and crash recovery: Each tab runs in its own process so if one crashes, others aren't affected.
A crashed tab automatically reloads. You can also reopen closed tabs or reopen your entire previous browsing
session.
Internet Explorer 9:
Fast, simplified design, one-click access to your favorite sites, integration with Windows 7, etc.
http://windows.microsoft.com/en-US/internet-explorer/help/ie-9/9-reasons-to-get-internet-explorer-9
Academic Computing Services 2010
Desktop gadgets for teachers
Windows contains mini-programs called gadgets, which
offer information at a glance and provide easy access to
frequently used tools.
Right-click anywhere on your desktop and then click
Gadgets. Double-click a gadget to add it to your desktop.
You can also add additional gadgets by clicking Get more
gadgets online in the lower-right corner. To remove
gadgets you already have, right-click the gadget, and click
Close gadget.
Academic Computing Services 2010
Desktop gadgets for teachers
Many of the available gadgets are really handy for teachers, including
gadgets for a dictionary/thesaurus, Wikipedia, multilingual vocabulary,
periodic table, unit converter, currency converter, moon phases,
astronomy center, a to-do list, and more. You can even watch NASA
TV Live or listen to radio stations from around the world.
You can customize a gadget by moving it, resizing it, and making other
changes:
To move a gadget, drag it wherever you want it.
To change a gadgets options, right-click the gadget, and then click
Options. Change the options and then click OK.
To resize a gadget, right-click it, point to Size, and click the size you
want the gadget to be.
To keep a gadget on top of your other windows so its always visible,
right-click the gadget, and click Always on top.
Watch a video on how to customize desktop gadgets here:
http://windows.microsoft.com/en-us/windows7/customize-desktop-gadgets.
Academic Computing Services 2010
Accelerators
Academic Computing Services 2010
Academic Computing Services 2010
New and improved built-in
applications
Calculator
The built-in calculator in Windows 7 adds two new modes:
Programmer: Calculates in and converts between hexadecimal, decimal,
octal and binary numbers, and displays byte, word, Dword and Qword data
types.
Statistics: Adds keys for statistical calculations involving linear regression.
Another handy addition is a calculation history, which appears at the top
of the entry field.
New unit conversion pane, which handles units of area, angles, length,
volume, weight/mass, energy, power, pressure, time, velocity, temperature
and more.
Academic Computing Services 2010
Paint
The built-in Paint program now uses the familiar ribbon interface
from Office, as shown in Figure 6, making it easier to use. It now
supports opening transparent .PNG and .ICO files, adds realistic
digital brushes and supports multi-touch, so you can paint directly
on the screen with your fingers with a touch screen monitor.
Academic Computing Services 2010
Improved search
Windows 7 includes the Explorer search box as in Windows Vista
but it adds a new feature: search suggestions.
When you click in the box, you see a list of recent searches, as well
as search filters (customized for the type of files in the folder) that
you can select to filter search results.
These improvements make it easy for you to use the search bar to
quickly search across file types and libraries for all documents
pertaining to a particular client.
To use arrangement views, search filters and suggestions, you must
have library locations indexed. When you include a location in a
library, Windows 7 automatically adds those locations to be indexed.
Locations on another machine are indexed if that machine is running
Windows Search 4.
Academic Computing Services 2010
Connect to a wireless network
To open Connect to a Network, click the network icon ( or ) in
the notification area in the lower-right corner of your screen. In
the list of available wireless networks, click a network, and then
click Connect. If prompted, type the network security key, and
then click OK. Now youre connected to the network.
Academic Computing Services 2010
Location-Aware Printing
If youve got Windows 7 Professional or Ultimate on your laptop, you can automatically switch
default printers for each network you useat home and at school. Then you wont have to manually
switch printers when you move between locations. So when you print at school, Windows 7 will
automatically print to your school printer. When you print at home, Windows 7 will automatically
select and use your home printer.
First, be sure that your computer is connected to the printer you need. You can add a local printer or
add a network, wireless, or Bluetooth printer.
To add a local printer that is directly connected to your PC:
First, connect the printer to your computer following the manufacturer's instructions. Windows attempts to
automatically install the printer. If Windows can't automatically install it or if you've removed the printer and
want to add it again, follow these steps:
Click the Start button , and then click Devices and Printers.
Click Add a printer.
In the Add Printer wizard, select Add a local printer.
On the Choose a printer port page, make sure that Use an existing port and the recommended printer port
are selected, and then click Next.
On the Install the printer driver page, select the printer manufacturer and model, and then click Next. Note, if
your printer is not listed, click Windows Update, and then wait while Windows checks for additional drivers. If
none are available and you have the manufacturer's installation CD, click Have disk, and then browse to the
folder where the printer driver is stored. For additional help, refer to the manufacturer's instructions.
Complete the additional steps in the wizard, and then click Finish.
Academic Computing Services 2010
To add a network, wireless, or Bluetooth printer:
Make sure you know the name of the printer that you want to add before you begin. Sometimes the name is
displayed on the printer itself. If the name is not on the printer, contact the printer owner or your network
administrator to find out the printer's name before you follow the steps below.
Click the Start button , and then click Devices and Printers.
Click Add a printer.
In the Add Printer wizard, select Add a network, wireless or Bluetooth printer.
In the list of available printers, select the one you want to use, and then click Next. If your computer is
connected to a network, only printers listed in Active Directory for your domain are displayed in the list.
If prompted, install the printer driver on your computer. If you are prompted for an administrator password or
confirmation, type the password or provide confirmation.
Complete the additional steps in the wizard, and then click Finish.
To change a default printer:
Click the Start button , and then click Devices and Printers.
Right-click a printer, and then click Set as default printer.
To manage Location-Aware Printing settings:
Click the Start button , and then click Devices and Printers.
Click a printer, and then click Manage default printers on the toolbar.
Click Change my default printer when I change networks.
In the Select network list, click a network.
In the Select printer list, click a corresponding default printer.
Click Add.
Repeat steps 4, 5, and 6 to select printers for any other networks you connect to. When you're finished, click
OK.
Academic Computing Services 2010
Resources
Take a Windows 7 tour, and watch videos about Windows 7
features here: http://www.microsoft.com/windows/windows-
7/videos-tours.aspx.
For faculty, visit http://www.microsoft.com/win7
For faculty, visit http://www.microsoft.com/win7
Windows 7 Upgrade Advisor http://tinyurl.com/w7advisor
10 Cool Tools in Windows 7:
http://blogs.techrepublic.com.com/10things/?p=738
System Requirements:
http://www.microsoft.com/windows/windows-7/get/system-
requirements.aspx
Academic Computing Services 2010
Tune Up you PC
How to get information about your PC?
How to update Windows 7?
What is notification area?
Academic Computing Services 2010
How to get information about
your PC?
Start
Type: system information in the
search box
Select: System Information from the
resulting list
Academic Computing Services 2010
How to update Windows 7?
Windows Update is a utility that downloads and installs
updates to your system, and it's configured to run
automatically by default in Windows 7.
Start > All Programs > Windows Update,
select Tools> Windows Update in Internet Explorer
Academic Computing Services 2010
What is notification area?
The notification area appears on the right side of
the taskbar. Sometimes it's called the system tray,
or just the tray. Standard icons displayed in the
notification area are the flag (to open Action
Center), the power icon (on notebook PCs), the
network or wireless icon and the volume icon.
Windows 7 groups other background program
icons in a hidden area to keep the notification
area clutter-free. Just click the up-facing arrow to
display the hidden icons. In this example, you see
the hidden tray icons for the Bluetooth device
applet, Windows Update, an antivirus program, a
pointing device and a virtual machine program.
Academic Computing Services 2010
Here are some ways to put these icons to work:
Double-click an icon to perform the default action for the related
program. In most cases, this opens a window for its configuration or
use.
Select a command from the right-click menu that closes or disables the
application and removes its icon from the trayuntil the next time you
start your PC (if it's set to load at startup) or until you restart that
application manually.
As software programs load, the number of small icons on the system tray
increases. Each of these small pictures represents a program running in
the background, and each one consumes valuable system resources.
Move the mouse pointer over each small picture to find out which program
it represents.
Academic Computing Services 2010
Cleaning up the desktop
Over time, a Windows desktop can get cluttered with
shortcut icons for programs you don't use.
The simplest way to get rid of these icons is to delete
them. Select one and press Delete, or drag it to the
Recycle Bin. You aren't deleting the program itselfonly
the shortcut to that program. You can still run the program
from the Start menu.
Academic Computing Services 2010
Deleting unnecessary files
Disk Cleanup helps you save hard disk space by offering
to delete files (either yours or everyone's files) it thinks
you don't need. These files could include the contents of
the Recycle Bin, temporary internet files and other folders.
Select Start, type disk cleanup in the search text box and
then select Disk Cleanup in the resulting list.
Academic Computing Services 2010
In addition to deleting unnecessary
files, uninstall any applications you
don't need. Windows uses hard disk
space for different types of operations,
such as caching and virtual memory.
The computer might not run reliably if
free disk space drops below 10 percent
of total space. To see how much space
remains on your hard disk, click Start >
Computer, and then view the bar
graphs results for each drive that
appears in the Hard Disk Drives pane.
Use the Programs and Features applet
in Control Panel to uninstall programs
you no longer use.
Вам также может понравиться
- Speed Up Windows 7 - Ultimate Guide To Make Windows 7 Blazing Fast!!!Документ11 страницSpeed Up Windows 7 - Ultimate Guide To Make Windows 7 Blazing Fast!!!Ir FaizzuddeenОценок пока нет
- Microsoft Access LimitationsДокумент3 страницыMicrosoft Access LimitationsJohn Mark HotIceОценок пока нет
- Fritz 12 ManualДокумент35 страницFritz 12 Manualdavid_tomy_1Оценок пока нет
- The DerivativeДокумент14 страницThe DerivativeBiancaMihalacheОценок пока нет
- Flex and BisonДокумент23 страницыFlex and BisonG/her100% (1)
- Snobol 4Документ27 страницSnobol 4anon-401589Оценок пока нет
- Windows 7 - 28 Basic Tips Tricks & Troubleshooting GuideДокумент12 страницWindows 7 - 28 Basic Tips Tricks & Troubleshooting GuideongisОценок пока нет
- Fundamentals of Web DesignДокумент21 страницаFundamentals of Web DesignJACKОценок пока нет
- Microsoft Publisher 2003 TutorialДокумент89 страницMicrosoft Publisher 2003 Tutorialhugoboss89Оценок пока нет
- Command PromptДокумент12 страницCommand PromptIancu Constantin100% (1)
- What Are The Different Types of Solitaire?: Solitaire Spider Solitaire Solitaire OnlineДокумент20 страницWhat Are The Different Types of Solitaire?: Solitaire Spider Solitaire Solitaire OnlineSrijeetRoutrayОценок пока нет
- Transform and Sinusoidal Funct 11Документ16 страницTransform and Sinusoidal Funct 11Dhan CОценок пока нет
- 10 Top Chart PDFДокумент25 страниц10 Top Chart PDFMawuena AgbodjalouОценок пока нет
- BEE2143 - Signals & Networks: Chapter 3 - Fourier SeriesДокумент35 страницBEE2143 - Signals & Networks: Chapter 3 - Fourier SeriesAbdirahman Elmi GurreОценок пока нет
- Blaise Pascal, A Famous French Mathematician and Philosopher)Документ4 страницыBlaise Pascal, A Famous French Mathematician and Philosopher)HimanshuОценок пока нет
- Windows 7: ACS Jolanta SoltisДокумент43 страницыWindows 7: ACS Jolanta SoltisSachita Nand MishraОценок пока нет
- Windows 7: ACS Jolanta SoltisДокумент43 страницыWindows 7: ACS Jolanta SoltismiguelОценок пока нет
- Windows 7: ACS Jolanta SoltisДокумент43 страницыWindows 7: ACS Jolanta SoltisIndu GuptaОценок пока нет
- Windows 7 SecretsДокумент4 страницыWindows 7 SecretsVishalОценок пока нет
- Windows 7 Tips and TricksДокумент8 страницWindows 7 Tips and TricksMatthew WoodwardОценок пока нет
- Exploring Microsoft Office Getting Started With Windows 7: by Robert Grauer, Lynn Hogan, and Mary Anne PoatsyДокумент52 страницыExploring Microsoft Office Getting Started With Windows 7: by Robert Grauer, Lynn Hogan, and Mary Anne PoatsyMitchОценок пока нет
- Windows7TipsTricksEbook PDFДокумент8 страницWindows7TipsTricksEbook PDFWy TeayОценок пока нет
- Windows 10 - Overview: System RequirementsДокумент20 страницWindows 10 - Overview: System RequirementsNavdeep GoelОценок пока нет
- UNIT 1 Windows 10Документ53 страницыUNIT 1 Windows 10Veeranan SenniahОценок пока нет
- How To Speed Up Computer: Your Step-By-Step Guide To Speeding Up ComputerОт EverandHow To Speed Up Computer: Your Step-By-Step Guide To Speeding Up ComputerОценок пока нет
- Lect 4 PDFДокумент29 страницLect 4 PDFAhmed SalihОценок пока нет
- Sup Windows 10 Tips and Tricks en UsДокумент5 страницSup Windows 10 Tips and Tricks en UsEzhil PrabakaranОценок пока нет
- Introduction To Window 7 Operating System New PDFДокумент99 страницIntroduction To Window 7 Operating System New PDFAvishkar ParingeОценок пока нет
- Windows 8 Apps Programming Genius: 7 Easy Steps To Master Windows 8 Apps In 30 Days: Learning How to Use Windows 8 EfficientlyОт EverandWindows 8 Apps Programming Genius: 7 Easy Steps To Master Windows 8 Apps In 30 Days: Learning How to Use Windows 8 EfficientlyОценок пока нет
- كتاب مهارات الحاسوب1 المادة العملية (المختبر)Документ61 страницаكتاب مهارات الحاسوب1 المادة العملية (المختبر)فوزية حمدانОценок пока нет
- OS 12practicalsДокумент50 страницOS 12practicalsgarvit gandhiОценок пока нет
- Computer Basics - Navigating Windows OS (Handout)Документ2 страницыComputer Basics - Navigating Windows OS (Handout)daig0803Оценок пока нет
- 02 Windows Files OperationsДокумент48 страниц02 Windows Files OperationssadybaslaОценок пока нет
- Windows 7 Tips TricksДокумент8 страницWindows 7 Tips TrickskukumarcicОценок пока нет
- Windows 7 Beta Finally ReleasedДокумент13 страницWindows 7 Beta Finally ReleasedypraviОценок пока нет
- Windows 10 User Guide:: Essential Features, Tips & Tricks to Master Your PC On Windows 10 Operating System for Dummies, Beginners, Seniors, & ProsОт EverandWindows 10 User Guide:: Essential Features, Tips & Tricks to Master Your PC On Windows 10 Operating System for Dummies, Beginners, Seniors, & ProsОценок пока нет
- Computer Skills (Windows 10) : Lab Instructor: Amal Haqas Shatha Al-SafiДокумент16 страницComputer Skills (Windows 10) : Lab Instructor: Amal Haqas Shatha Al-SafiKhaled AbdulazizОценок пока нет
- Module Number: 2 TOPIC: Getting Started With Windows 7 Alloted Time: 9 Hours Course DescriptionДокумент33 страницыModule Number: 2 TOPIC: Getting Started With Windows 7 Alloted Time: 9 Hours Course DescriptionMac CayabanОценок пока нет
- Windows 10 - Tips and Tricks BookletДокумент46 страницWindows 10 - Tips and Tricks BookletWalter BarretoОценок пока нет
- 70 Fantastic Windows 7 TipsДокумент13 страниц70 Fantastic Windows 7 TipsAimhigh_PPM100% (1)
- Software Application Tutorial: Microsoft Windows XPДокумент21 страницаSoftware Application Tutorial: Microsoft Windows XPusman_gr8Оценок пока нет
- Windows10 Getting Started ExperimentДокумент7 страницWindows10 Getting Started Experimentمرتضى وليد عبد الجبار / م - 88Оценок пока нет
- Powerpoint FinalДокумент70 страницPowerpoint FinalAlexandro Biason PonterasОценок пока нет
- Tips Tricks Windows7-20090930Документ52 страницыTips Tricks Windows7-20090930skidbarОценок пока нет
- Basic Training Session No 1 PDFДокумент33 страницыBasic Training Session No 1 PDFEliud RodriguezОценок пока нет
- Windows 7 Getting Started GuideДокумент11 страницWindows 7 Getting Started GuideNitin AmbreОценок пока нет
- Windows 10Документ37 страницWindows 10Khan JamalОценок пока нет
- Windows 10 - Tips and Tricks BookletДокумент46 страницWindows 10 - Tips and Tricks BookletLal Singh SandhuОценок пока нет
- Principles of ITДокумент53 страницыPrinciples of ITSoona Ahmed AbdullahОценок пока нет
- Office 2010 Windows 7Документ84 страницыOffice 2010 Windows 7galuОценок пока нет
- Introduction To WindowsДокумент19 страницIntroduction To WindowsBnay GolayОценок пока нет
- Documentation v.2.5 OPENSTAKДокумент20 страницDocumentation v.2.5 OPENSTAKBnaren NarenОценок пока нет
- 212 Careerpdf1 Detailed AdvertisementДокумент12 страниц212 Careerpdf1 Detailed AdvertisementBnaren NarenОценок пока нет
- Interview Questions VMWare L3 Administrator - GOVARDHAN GUNNALAДокумент1 страницаInterview Questions VMWare L3 Administrator - GOVARDHAN GUNNALABnaren NarenОценок пока нет
- Enrollment / Admission Form - For Practical HR Generalist TrainingДокумент2 страницыEnrollment / Admission Form - For Practical HR Generalist TrainingBnaren NarenОценок пока нет
- VM IssuesДокумент13 страницVM IssuesBnaren NarenОценок пока нет
- Ccna Red Books Ver 6Документ4 страницыCcna Red Books Ver 6Bnaren NarenОценок пока нет
- Windows Administrator L1 InterviewДокумент10 страницWindows Administrator L1 InterviewBnaren NarenОценок пока нет
- MindsMapped QA Course ContentsДокумент2 страницыMindsMapped QA Course ContentsBnaren NarenОценок пока нет
- SDN Study Guide VerДокумент5 страницSDN Study Guide VerBnaren NarenОценок пока нет
- Ccna Red Books Ver 6Документ4 страницыCcna Red Books Ver 6Bnaren NarenОценок пока нет
- Index of ProjectДокумент5 страницIndex of ProjectBnaren NarenОценок пока нет
- TablДокумент1 страницаTablBnaren NarenОценок пока нет
- Router On A Stick PDFДокумент6 страницRouter On A Stick PDFBnaren NarenОценок пока нет
- Cost Volume Profit AnalysisДокумент63 страницыCost Volume Profit AnalysisrashmipatilaОценок пока нет
- Industry Profile HyundaiДокумент22 страницыIndustry Profile HyundaiBnaren Naren75% (4)
- Ravi ResumeДокумент4 страницыRavi ResumeBnaren NarenОценок пока нет
- Aarti FinalsДокумент63 страницыAarti FinalsBnaren NarenОценок пока нет
- Surya Raju FinalДокумент105 страницSurya Raju FinalBnaren NarenОценок пока нет
- Debian GNU/Linux 5.0.3 "Lenny" - Official Amd64Документ3 страницыDebian GNU/Linux 5.0.3 "Lenny" - Official Amd64DiVeRsO10000Оценок пока нет
- Driver Hiring App: 1) Background/ Problem StatementДокумент6 страницDriver Hiring App: 1) Background/ Problem Statementpranjal100% (1)
- HPE OEM Windows Server Q117 Product Guide: Reseller Option KitДокумент1 страницаHPE OEM Windows Server Q117 Product Guide: Reseller Option Kitlwinnie14Оценок пока нет
- Use Gdu For A Faster Disk Usage Checking in Linux Terminal - It's FOSSДокумент5 страницUse Gdu For A Faster Disk Usage Checking in Linux Terminal - It's FOSSKrishanu ModakОценок пока нет
- Step-By-Step: How To Install and Configure Domain Controller On Windows Server 2019Документ10 страницStep-By-Step: How To Install and Configure Domain Controller On Windows Server 2019Katherine NorethОценок пока нет
- Intel Fortran Version 9Документ3 страницыIntel Fortran Version 9Keller Sullivan Oliveira RochaОценок пока нет
- How To Turn On Battery Saver On Windows 11Документ4 страницыHow To Turn On Battery Saver On Windows 11Nimish MadananОценок пока нет
- RTU560 Step by StepДокумент37 страницRTU560 Step by StepJoaquim Alves100% (1)
- Linux Integration Services v4!0!11Документ8 страницLinux Integration Services v4!0!11sandeep_416Оценок пока нет
- How To Remove Shortcut Virus Permanently - TechchoreДокумент59 страницHow To Remove Shortcut Virus Permanently - TechchoreEppОценок пока нет
- VMware ThinAppДокумент14 страницVMware ThinAppsurkal100% (2)
- Install NotesДокумент2 страницыInstall NotesFayed ElebiaОценок пока нет
- Learning CMD CommandsДокумент36 страницLearning CMD CommandsHsu Mon HtweОценок пока нет
- CMD CommandДокумент17 страницCMD CommandSwagat KhataiОценок пока нет
- How To Use Microsoft DebugDiag ToolДокумент8 страницHow To Use Microsoft DebugDiag ToolVОценок пока нет
- Tips and Best Practices For Getting The Best From Your Virtual Apps and DesktopsДокумент52 страницыTips and Best Practices For Getting The Best From Your Virtual Apps and DesktopssyaamliveОценок пока нет
- Lab 03 AutomobileManagement Using ASP - Net MVC and EF CoreДокумент20 страницLab 03 AutomobileManagement Using ASP - Net MVC and EF CorePea TeeОценок пока нет
- UntitledДокумент3 страницыUntitledJimmy AsafОценок пока нет
- General Data Sheet For Elegant Ribbon v.4.2: Key FeaturesДокумент2 страницыGeneral Data Sheet For Elegant Ribbon v.4.2: Key FeaturesVilciu ConstantinОценок пока нет
- DosДокумент4 страницыDosManuel Bujalance SánchezОценок пока нет
- It Essentials Chapter 5Документ59 страницIt Essentials Chapter 5Ike Mag-away GaamilОценок пока нет
- Configure and Start NPO Client ApplicationДокумент11 страницConfigure and Start NPO Client ApplicationbinjibrilОценок пока нет
- Full Malware Scan & Removal Guide To Clean Heavy Infected Computers - Wintips - Org - Windows Tips & How-TosДокумент22 страницыFull Malware Scan & Removal Guide To Clean Heavy Infected Computers - Wintips - Org - Windows Tips & How-Toskomang arimbawaОценок пока нет
- Tugas 2 Pemrograman MobileДокумент4 страницыTugas 2 Pemrograman MobileNovita RetraubunОценок пока нет
- Deploy Operating Systems Using MDT 2013Документ53 страницыDeploy Operating Systems Using MDT 2013Hudson Gonçalves SiqueiraОценок пока нет
- Uninstal ItemstestingДокумент50 страницUninstal ItemstestingSugar CamsОценок пока нет
- The Wattles Prosperity Bible PDFДокумент4 страницыThe Wattles Prosperity Bible PDFReedwan Ganiyu0% (2)
- Guide To SMS ManagerДокумент15 страницGuide To SMS ManagerVM ServicesОценок пока нет
- Error Impresora CanonДокумент4 страницыError Impresora CanonSheila CedeñoОценок пока нет
- Varonis DatAlert DATASHEETДокумент3 страницыVaronis DatAlert DATASHEETMarc TessierОценок пока нет