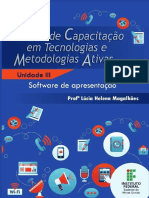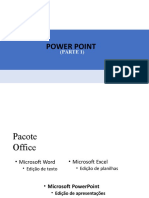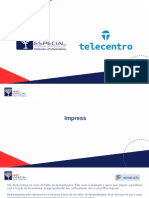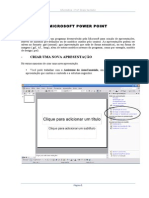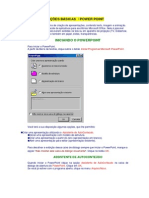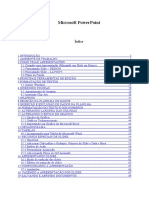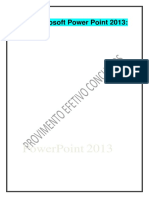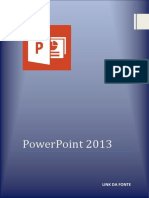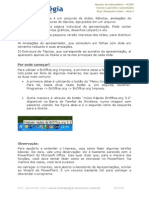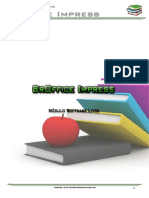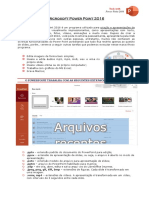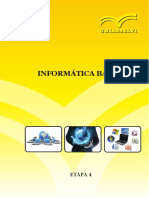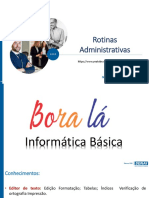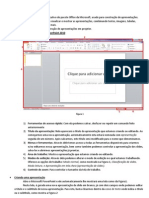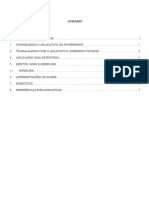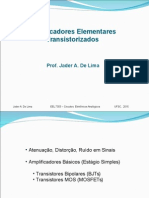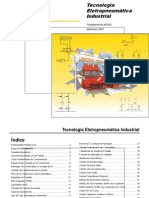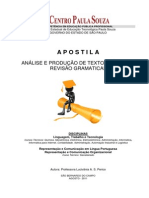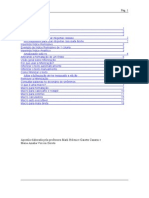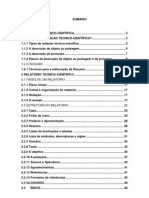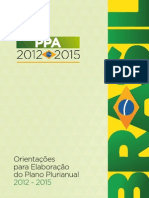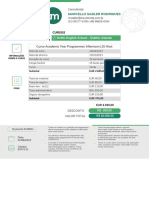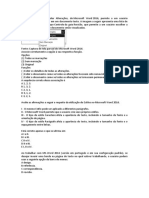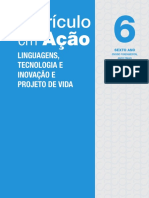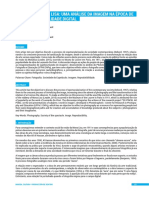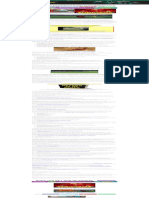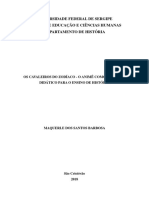Академический Документы
Профессиональный Документы
Культура Документы
Como criar apresentações no PowerPoint
Загружено:
jerrybs0 оценок0% нашли этот документ полезным (0 голосов)
70 просмотров21 страницаO documento fornece instruções sobre como usar o Microsoft PowerPoint, incluindo como adicionar texto, imagens e cliparts aos slides, navegar entre slides, aplicar designs e animações, e criar anotações.
Исходное описание:
Оригинальное название
Power Point Aula 01 - Automação
Авторское право
© © All Rights Reserved
Доступные форматы
PPT, PDF, TXT или читайте онлайн в Scribd
Поделиться этим документом
Поделиться или встроить документ
Этот документ был вам полезен?
Это неприемлемый материал?
Пожаловаться на этот документO documento fornece instruções sobre como usar o Microsoft PowerPoint, incluindo como adicionar texto, imagens e cliparts aos slides, navegar entre slides, aplicar designs e animações, e criar anotações.
Авторское право:
© All Rights Reserved
Доступные форматы
Скачайте в формате PPT, PDF, TXT или читайте онлайн в Scribd
0 оценок0% нашли этот документ полезным (0 голосов)
70 просмотров21 страницаComo criar apresentações no PowerPoint
Загружено:
jerrybsO documento fornece instruções sobre como usar o Microsoft PowerPoint, incluindo como adicionar texto, imagens e cliparts aos slides, navegar entre slides, aplicar designs e animações, e criar anotações.
Авторское право:
© All Rights Reserved
Доступные форматы
Скачайте в формате PPT, PDF, TXT или читайте онлайн в Scribd
Вы находитесь на странице: 1из 21
Objetivos
Colocar texto e imagens nos slides.
Navegar pela janela do PowerPoint.
Aplicar um modelo de design.
Organizar o contedo do slide usando layouts.
Imprimir folhetos e anotaes.
Preparar-se para apresentar.
Aula 01
Viso geral
Pediram para que voc fizesse uma apresentao usando o
PowerPoint, mas voc no tem a menor ideia de como comear.
Vamos ento conhecer o programa.
rea do slide
Barra de Ttulo
Barra de Menus
Barra de Ferramentas
Barra de Formatao
Projeto
da
apresen-
tao
Slides, texto e anotaes
O slide inicial
aparece bem no
meio da janela
do PowerPoint:
um slide grande
e em branco.
Escrito Clique
para adicionar
um ttulo.
No deixe que o
slide em branco o
assuste. Logo voc
se sentir vontade
para preench-lo.
Adicionar novos slides
Quando o PowerPoint abre, h
apenas um slide na
apresentao. Cabe a voc
adicionar os outros. Adicione-os
um por vez ou todos de uma
vez, como preferir.
H vrias maneiras de inserir um
novo slide:
Podemos usar o teclado para
criar novos slides.
Apertando CTRL + a letra M.
Um novo slide ir aparecer.
Outra maneira como a figura
ao lado nos demonstra.
Clica com o boto direito sobre
a miniatura dos slides e clica em
Novo Slide.
Digitar texto
A imagem mostra texto digitado em um
espao reservado para corpo de texto (em
comparao com um ttulo).
Copiar texto
Os textos que copiamos da internet ou de algum
outro arquivo de texto devem ser selecionados
arrastando-se a seta do mouse e clicando-se com o
boto direito para podermos COPI-LAS. Depois
colamos o texto no espao escolhido
Adicionar imagens
Podemos adicionar
imagens que esto no
nosso computador,
como tambm
podemos inserir
imagens que esto
hospedadas na internet.
Para inserir imagens
que esto armazenadas
em nosso computador:
Clicamos em INSERIR na
barra de menus e
escolhemos IMAGEM.
Teremos duas opes:
Inserir CLIPARTS, e
Inserir Imagem do
arquivo.
Adicionar CLIPART
Os CLIPARTS so imagens
quem vem juntamente com o
programa PowerPoint.
Para inserir CLIPART devemos
clicar na barra de menus em
INSERIR/
IMAGEM/
CLIPART.
Adicionar imagens do computador
Podemos tambm inserir
imagens e fotografias que
esto salvos em nosso
computador. Para isso
devemos escolher na
barra de menu as opes
INSERIR/
IMAGENS/
DO ARQUIVO e escolher
a imagem
Navegar entre slides
Quando tiver vrios slides na
apresentao, voc precisar
mover-se entre eles para
adicionar contedo. Veja aqui
trs maneiras prticas de
movimentao pelos slides:
Clique na miniatura do slide
na guia Slides para exibi-lo.
Ou:
Pressione a tecla PAGE UP ou
PAGE DOWN do seu teclado.
Ou:
Pressione as setas direcionais
do teclado para cima ou para
baixo, ou ainda para a
esquerda ou direita que os
slides sero movidos.
Atividade 01
Iremos criar uma apresentao de slides com
textos, clip-arts e imagens do computador.
1) Iremos fazer uma pequena histria com pelo
menos 5 slides;
2) voc ir contar uma histria (piada, conto,
etc) utilizando os slides do PowerPoint;
3) Insira clip-arts ou imagens que ilustrem sua
histria.
Designs de apresentao
Os designs so modelos que vem juntamente
com o PowerPoint que do uma aparncia
diferenciada para nossos slides, podemos
escolher dentre as opes aquela que mais
nos agradar, ou aquela que se adequar ao
tema da apresentao.
Como escolher os desings?
Designs de apresentao
Geralmente teremos na tela do PowerPoint uma guia lateral
direita que nos d as opes de formatao, o seja, onde
poderemos modificar a aparncia dos slides.
Na barra de ferramentas tambm teremos a opo de
modificar a aparncia dos slides.
Animar os Slides
Podemos tambm animar os slides do
PowerPoint. As animaes so aplicadas em
diversas partes da estrutura dos slides.
Podemos animar as letras;
Animar textos inteiros;
Ou ainda animar as imagens.
Animar os Slides
Para animar os elementos dos slides devemos
clicar em____. E escolher a animao
desejada.
Antes devemos selecionar com o mouse qual
parte de nossos slides que iro sofrer essa
animao.
Animar transies dos Slides
Outro tipo de animao que podemos inserir
em nossas apresentaes so os esquemas de
animaes nas transies de slides.
Essas animaes criam efeitos em como seus
slides sero apresentados. Mudando a
maneira como os slides aparecem na tela.
Atividade 02
Crie uma apresentao de slides como se
fosse seu currculo.
Descreva onde estudou, onde trabalhou, ou
seja, suas experincias profissionais.
Crie um texto falando dos seus conhecimentos
profissionais e educacionais.
Descreva suas informaes pessoais:
RG, CPF, Endereo, Telefone, Estado Civil.
Cada informao estar em um slide.
Anime seus slides.
Criar anotaes na apresentao
O processo de criar anotaes.
Painel de anotaes no modo normal.
Arraste a barra de diviso para cima para
ampliar o painel de anotaes e digite o
texto da anotao.
O layout das anotaes no modo de
anotaes ou quando so impressas.
Ao inserir texto nos slides, digite as
anotaes do orador (se desejar) no painel
de anotaes, abaixo do slide.
Quando a imagem for mostrada, amplie o
painel de anotaes para facilitar o trabalho
nele. As anotaes so salvas no modo de
anotaes e podem ser impressas antes da
apresentao. Voc ver como exibir e editar
as anotaes na sesso prtica.
Sugesto Use anotaes para esmiuar ou
elaborar os pontos do slide. Com elas, voc
evita sobrecarregar o slide, e o pblico, com
texto.
Aviso e dica Se as anotaes excederem o
espao do modo de anotaes, elas sero
cortadas quando impressas. Para evitar isso,
voc pode:
Alterar o layout do modo de anotaes. Ou:
Enviar a apresentao ao Microsoft Word
antes de imprimir.
Вам также может понравиться
- Aula Power Point - FinalДокумент114 страницAula Power Point - FinalLeonardo RodriguesОценок пока нет
- PowerPoint: A Ferramenta de Apresentações VisualДокумент31 страницаPowerPoint: A Ferramenta de Apresentações VisualAmos NicodemosОценок пока нет
- Treinamento de PowerPointДокумент23 страницыTreinamento de PowerPointErick Renata Vinicius Elisa RuasОценок пока нет
- Ch.05 MS Office PowerPoint 2013Документ20 страницCh.05 MS Office PowerPoint 2013Juvêncio Gabriel NihacuveiaОценок пока нет
- Aula PowerPoint 02-05-2022Документ5 страницAula PowerPoint 02-05-2022FernandoОценок пока нет
- Power Point 2016Документ12 страницPower Point 2016Carlos Eduardo Pereira LeiteОценок пока нет
- Introdução ao Pacote OfficeДокумент58 страницIntrodução ao Pacote OfficeZarino Abdala Júlio MussaОценок пока нет
- Aprendendo PowerPointДокумент39 страницAprendendo PowerPointSilvio VenancioОценок пока нет
- Apostila Powerpoint 2010Документ23 страницыApostila Powerpoint 2010Daniele SilvaОценок пока нет
- LibreOffice Impress: Criação de ApresentaçõesДокумент17 страницLibreOffice Impress: Criação de ApresentaçõesLúcia Helena MagalhãesОценок пока нет
- Apostila Powerpoint 2016 Marcio HuneckeДокумент30 страницApostila Powerpoint 2016 Marcio Huneckerafaelheleno0% (1)
- Aula EJA 04Документ33 страницыAula EJA 04Raniane AlmeidaОценок пока нет
- UEM - Tutorial Power Point PDFДокумент47 страницUEM - Tutorial Power Point PDFluizhtdОценок пока нет
- Cursista Aula 03 Introdução Ao PowerPointДокумент4 страницыCursista Aula 03 Introdução Ao PowerPointSilvia GomesОценок пока нет
- 2 - ImpressДокумент31 страница2 - ImpressRafa EletronОценок пока нет
- Criando slides e formatando texto no LibreOffice ImpressДокумент31 страницаCriando slides e formatando texto no LibreOffice ImpressRafa EletronОценок пока нет
- PowerPoint Básico PDFДокумент59 страницPowerPoint Básico PDFIsrael Bricio FelixОценок пока нет
- Configuração de slides no PowerPointДокумент42 страницыConfiguração de slides no PowerPointjanainaОценок пока нет
- Apostila PowerPointДокумент13 страницApostila PowerPointrenanrzdОценок пока нет
- Aula2 Powwr PointДокумент32 страницыAula2 Powwr PointPedro SilvaОценок пока нет
- Informática (PowerPoint) 3°grupoДокумент7 страницInformática (PowerPoint) 3°grupoCarlosОценок пока нет
- Apostila Powerpoint InicianteДокумент38 страницApostila Powerpoint InicianteIan DemetrioОценок пока нет
- Criando apresentações no Microsoft PowerPointДокумент79 страницCriando apresentações no Microsoft PowerPointVendas 3 Vip DigitalОценок пока нет
- Info7 - PowerpointДокумент20 страницInfo7 - Powerpointrita de cassia ornellasОценок пока нет
- Apostila Sobre PowerPointДокумент8 страницApostila Sobre PowerPointEduardo Vieira ManciniОценок пока нет
- Power Point 2013Документ54 страницыPower Point 2013berico liraОценок пока нет
- Como criar apresentações no PowerPointДокумент8 страницComo criar apresentações no PowerPointWELLIОценок пока нет
- Capitulo 5Документ7 страницCapitulo 5Jorge Almeida Lima100% (1)
- Apostila PowerPoint 2013Документ54 страницыApostila PowerPoint 2013Alex Rogério SilvaОценок пока нет
- Apostila PowerPoint 2013Документ54 страницыApostila PowerPoint 2013paulorita77100% (3)
- Microsoft Power PointДокумент18 страницMicrosoft Power PointChenito Mungive CosoreОценок пока нет
- Aula 05 Parte2Документ79 страницAula 05 Parte2glaucia_renata7078Оценок пока нет
- Curso de Power Point 2016Документ10 страницCurso de Power Point 2016MENEZES2012Оценок пока нет
- Power Point 2016 TodasДокумент44 страницыPower Point 2016 TodasMENEZES2012Оценок пока нет
- ManualДокумент37 страницManualNuno PintoОценок пока нет
- Inf Araujo Office 2013 Pow Point pt01 02 03-1Документ23 страницыInf Araujo Office 2013 Pow Point pt01 02 03-1Maíne FerreiraОценок пока нет
- BrOffice ImpressДокумент94 страницыBrOffice ImpressNetschool Centro de Ensino de Idioma e TecnologiaОценок пока нет
- Apostila - Microsoft Power Point 2016Документ7 страницApostila - Microsoft Power Point 2016Helen AlvesОценок пока нет
- Powerpoint2013 Opcao2Документ9 страницPowerpoint2013 Opcao2Atanásio JúniorОценок пока нет
- Power Point 2016Документ33 страницыPower Point 2016berico liraОценок пока нет
- Etapa 4Документ19 страницEtapa 4jganascimentoОценок пока нет
- Recursos do Word e PowerPoint para aprimorar documentos e apresentaçõesДокумент45 страницRecursos do Word e PowerPoint para aprimorar documentos e apresentaçõesGilberto Mendes100% (1)
- Power Point InformaticaДокумент7 страницPower Point InformaticaEdnercio Luis100% (2)
- Aula PPT - REAДокумент21 страницаAula PPT - REAcleitonmelo spiderОценок пока нет
- Rotinas Administrativas - Parte - InformáticaДокумент242 страницыRotinas Administrativas - Parte - InformáticaGiancarlo FisichellaОценок пока нет
- Apostila de Power PointДокумент7 страницApostila de Power Pointribeiromarialaura00Оценок пока нет
- Introdução ao Microsoft PowerPoint - Crie sua primeira apresentaçãoДокумент9 страницIntrodução ao Microsoft PowerPoint - Crie sua primeira apresentaçãowilliamsinottiОценок пока нет
- Apostila de Powerpoint - Bella Info PDFДокумент12 страницApostila de Powerpoint - Bella Info PDFBella ValeОценок пока нет
- Como gravar apresentações de slides no PowerPoint e exportá-las para vídeoДокумент3 страницыComo gravar apresentações de slides no PowerPoint e exportá-las para vídeogeo_rodrigues4775Оценок пока нет
- Informática Básica (Power Point, Excel e Internet)Документ67 страницInformática Básica (Power Point, Excel e Internet)Comite de Auxilio ExecutivoОценок пока нет
- Apostila PowerPoint 2019 POAD 3Документ8 страницApostila PowerPoint 2019 POAD 3venomvОценок пока нет
- Impress Slide MestreДокумент32 страницыImpress Slide MestreElenice MatosОценок пока нет
- Aprenda PowerPoint BásicoДокумент67 страницAprenda PowerPoint BásicoKarine OliveiraОценок пока нет
- Orientações para Os SlidesДокумент16 страницOrientações para Os SlidesMariana NovaisОценок пока нет
- Power Point - Breve ManualДокумент11 страницPower Point - Breve ManualmoandreaОценок пока нет
- Informática - PowerPoint 2007Документ19 страницInformática - PowerPoint 2007Informa100% (4)
- Orientacoes PitchДокумент15 страницOrientacoes PitchEdilson SantosОценок пока нет
- Pitch 3minДокумент14 страницPitch 3minLuciani BorghesiОценок пока нет
- Aula 06 - Power PointДокумент30 страницAula 06 - Power PointGabriela SantanaОценок пока нет
- Tabela Roscas PDFДокумент32 страницыTabela Roscas PDFvmeottiОценок пока нет
- Primeira Lei OhmДокумент6 страницPrimeira Lei OhmjerrybsОценок пока нет
- Aperto ParafusosДокумент26 страницAperto ParafusosRCMОценок пока нет
- 01amplificadoreselementarestransistorizados 150309111029 Conversion Gate01Документ98 страниц01amplificadoreselementarestransistorizados 150309111029 Conversion Gate01jerrybsОценок пока нет
- Configurador HART D221 manualДокумент12 страницConfigurador HART D221 manualjerrybsОценок пока нет
- Vamos Aprender Mais Sobre o WordДокумент1 страницаVamos Aprender Mais Sobre o WordjerrybsОценок пока нет
- Acidente ChoquesДокумент4 страницыAcidente ChoquesjerrybsОценок пока нет
- Eletrodinamica 1Документ2 страницыEletrodinamica 1Paulo Rogério Mancino100% (1)
- EletpneuДокумент87 страницEletpneuRodnei ViannaОценок пока нет
- Análise e produção de textos técnicos: revisão gramaticalДокумент65 страницAnálise e produção de textos técnicos: revisão gramaticaljerrybsОценок пока нет
- IsoДокумент35 страницIsojerrybsОценок пока нет
- Como criar índices analítico e remissivo no WordДокумент18 страницComo criar índices analítico e remissivo no WordHeyder VagnerОценок пока нет
- Apostila de Técnica de Redação Com Teoria Da ComunicaçãoДокумент111 страницApostila de Técnica de Redação Com Teoria Da ComunicaçãoErnane Duarte NunesОценок пока нет
- Tecnicas de Elaboracao de RelatoriosДокумент56 страницTecnicas de Elaboracao de RelatoriosCamille DuarteОценок пока нет
- Lei de Ohm: relação entre tensão, corrente e resistênciaДокумент25 страницLei de Ohm: relação entre tensão, corrente e resistênciaEngenharia Elétrica UniplacОценок пока нет
- Eng C 36 Transform A Dorm On of SicoДокумент146 страницEng C 36 Transform A Dorm On of SicoEdilson MorenoОценок пока нет
- RTE 04 Licao02Документ10 страницRTE 04 Licao02jerrybsОценок пока нет
- Comunicação e Redação TécnicaДокумент22 страницыComunicação e Redação TécnicajerrybsОценок пока нет
- Análise e produção de textos técnicos: revisão gramaticalДокумент65 страницAnálise e produção de textos técnicos: revisão gramaticaljerrybsОценок пока нет
- Transformadores 3Документ13 страницTransformadores 3Antonio Marco SantosОценок пока нет
- Maquinas e Comandos Eletricos Escola Tecnica Estadual Pedro Ferreira AlvesДокумент218 страницMaquinas e Comandos Eletricos Escola Tecnica Estadual Pedro Ferreira Alvesdenisdasilveira100% (1)
- Orientacoes para Elaboracao Do PPA 2012-2015Документ73 страницыOrientacoes para Elaboracao Do PPA 2012-2015mgglopesОценок пока нет
- Aa 1Документ1 страницаAa 1jerrybsОценок пока нет
- Lundu Canto e Dança Do Negro No Pará (FICHA)Документ8 страницLundu Canto e Dança Do Negro No Pará (FICHA)emersonmonte21Оценок пока нет
- Resolvido 1 Avaliação Escrita de UCPAIC - Mecanica Industrial CV3Документ3 страницыResolvido 1 Avaliação Escrita de UCPAIC - Mecanica Industrial CV3Rafa Rafael Baute JWОценок пока нет
- AtletismoДокумент24 страницыAtletismoHevilly DiasОценок пока нет
- Delfin 2023Документ2 страницыDelfin 2023Marcello SadlerОценок пока нет
- Mancala - o jogo de estratégiaДокумент6 страницMancala - o jogo de estratégiaProfa Marina CristinaОценок пока нет
- Corrupção Vs Verdade Desportiva PDFДокумент10 страницCorrupção Vs Verdade Desportiva PDFHeitor Pinto PereiraОценок пока нет
- Breaking Bad S1Документ10 страницBreaking Bad S1Davi EmanoelОценок пока нет
- Av2 - Modelo de Sequência DidáticaДокумент3 страницыAv2 - Modelo de Sequência DidáticaPedro Henrique Carvalho PoletoОценок пока нет
- Tabela de Produtos Kerapower 2023Документ4 страницыTabela de Produtos Kerapower 2023Marcelo Costa SilvaОценок пока нет
- Teste Word AvançadoДокумент3 страницыTeste Word Avançadomanfer77100% (1)
- Aprendizagem de português com interpretação de textoДокумент2 страницыAprendizagem de português com interpretação de textoLuciano Leide JaneОценок пока нет
- Partes do violãoДокумент5 страницPartes do violãoTolkien Jonh RonaldОценок пока нет
- MartaДокумент18 страницMartaFOX ROLEPLAYОценок пока нет
- Tecnologia não-letal TASER X26: compacto, discreto e seguroДокумент9 страницTecnologia não-letal TASER X26: compacto, discreto e seguroCésar FreireОценок пока нет
- ABEC - Projeto Futsal - OdtДокумент8 страницABEC - Projeto Futsal - OdtCinthia S. BentoОценок пока нет
- Sobrevivência em novo mundoДокумент1 страницаSobrevivência em novo mundoSofia NevesОценок пока нет
- Cursos de Flauta Doce Sopro Novo YamahaДокумент13 страницCursos de Flauta Doce Sopro Novo YamahaLarissa MacedoОценок пока нет
- 6ano + NotequestДокумент98 страниц6ano + Notequestcebolel de fariasОценок пока нет
- Avaliação Diagnóstica de MatemáticaДокумент3 страницыAvaliação Diagnóstica de MatemáticaIsabel Cristina Barbosa BernardiОценок пока нет
- 30º CIOSP - Congresso Internacional de Odontologia de São PauloДокумент4 страницы30º CIOSP - Congresso Internacional de Odontologia de São PaulojaimemontОценок пока нет
- O Roubo da Mona Lisa e a Popularização da Obra de Da VinciДокумент7 страницO Roubo da Mona Lisa e a Popularização da Obra de Da VinciYkarussОценок пока нет
- Checklist Pre EnsaioДокумент8 страницChecklist Pre Ensaiolay MacyОценок пока нет
- A história do esporte desde a antiguidadeДокумент38 страницA história do esporte desde a antiguidadeJohn JohnОценок пока нет
- Melhores Sites de Estatísticas de ESCANTEIOS No FutebolДокумент1 страницаMelhores Sites de Estatísticas de ESCANTEIOS No FutebolAntonio SilvaОценок пока нет
- OLD!Gamer - 29Документ62 страницыOLD!Gamer - 29Diego100% (2)
- Calibração Micro 8031Документ19 страницCalibração Micro 8031Evandro Araujo100% (1)
- Apostila 1 Xadrez PDFДокумент16 страницApostila 1 Xadrez PDFIvanildo MendesОценок пока нет
- Maquerle Santos BarbosaДокумент85 страницMaquerle Santos BarbosaSubject A5Оценок пока нет
- Lista5 PDFДокумент2 страницыLista5 PDFAlexandre DumОценок пока нет
- Microprocessador Z80Документ2 страницыMicroprocessador Z80Erica GomesОценок пока нет