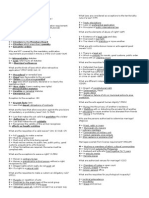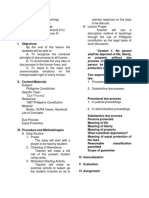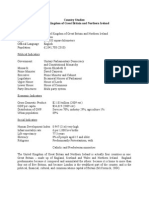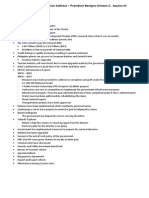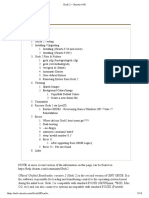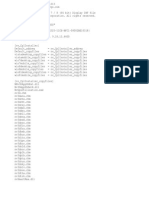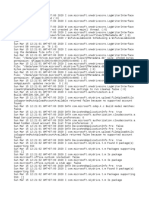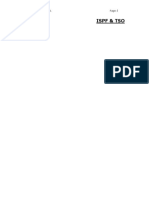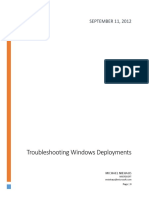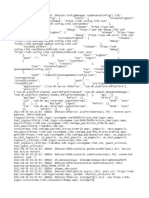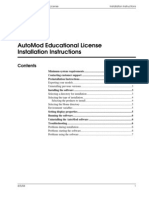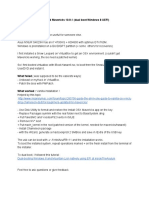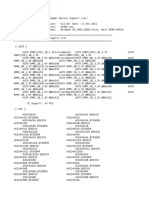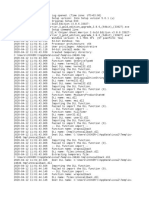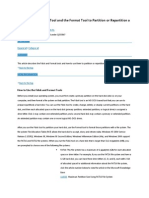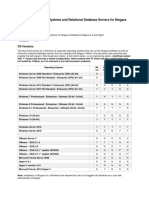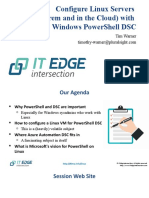Академический Документы
Профессиональный Документы
Культура Документы
Getting Started - Lecture 1
Загружено:
Osfer GonzalesОригинальное название
Авторское право
Доступные форматы
Поделиться этим документом
Поделиться или встроить документ
Этот документ был вам полезен?
Это неприемлемый материал?
Пожаловаться на этот документАвторское право:
Доступные форматы
Getting Started - Lecture 1
Загружено:
Osfer GonzalesАвторское право:
Доступные форматы
Getting Started with
Windows XP
Questions
What is an Operating System?
T or F. Windows XP is the only OS there is.
Are all Windows XP desktop looks the same for
every user?
What are the parts of Windows Desktop?
What are the sections of the Taskbar?
What is a menu, a toolbar and dialog box?
OS Interfaces at glance
Operating System
The operating system (OS) is the first thing
loaded onto the computer - without the operating
system, a computer is useless.
The purpose of an operating system is to
organize and control hardware and software so
that the device it lives in behaves in a flexible but
predictable way.
Operating system
The operating system is the core software
component of your computer.
It performs many functions and is, in very basic
terms, an interface between your computer and
the outside world.
History of Windows (timeline)
1980 creation of MS-DOS
1983 introduction of Microsoft Windows
1985 introduction of Windows 1.0
1987 introduction of Windows 2.0
1990 introduction of Windows 3.0
1993 introduction of Windows NT
1995 introduction of Windows 95
1998 introduction of Windows 98
2000 introduction of Windows 2000 then
Windows ME
2001 introduction of Windows XP
What is Windows xp?
A stable operating system
Stands for eXPerience. Means to be a new type
of user experience.
Windows XP is a graphical user interface (GUI). It
has pictures (graphical) that you use (user) to
communicate (interface) with the computer. This
type of system is popular because it's logical, fun
and easy to use.
What is windows xp?
Windows XP is an operating system that lets you use
different types of applications or software.
Has multitasking capabilities, meaning it can run
several applications at the same time. Multitasking
allows you to view this lesson on the Internet at the
same time that you practice using other applications
with Windows XP.
For example, it allows you to use a word processing
application to write a letter, and a spreadsheet
application to track your financial information.
The Windows XP Desktop
Like previous versions of Windows, Windows XP uses a
desktop for the standard interface.
Think of the desktop as a workspace where you can access
everything you need to operate your computer, such as system
components, applications, the Internet, etc.
Windows XP Desktop
Start
Button
Desktop
(wallpaper)
Task Bar
Icons
System Tray
parts of a desktop
Taskbar: is the long horizontal bar at the bottom
of your screen. Unlike the desktop, which can get
obscured by the windows on top of it, the taskbar
is visible almost all the time. It has four main
sections:
Start button: one of the most important tools you
will use while working with Windows XP. The Start
button allows you to open menus and start
applications.
parts of a desktop
Quick Launch Toolbar: which lets you start
programs with one click.
Middle section which shows you to choose which
programs and documents you have open and
allows you to quickly switch between them.
Notification Area - The notification area, on the far
right side of the taskbar, includes a clock and a
group of icons
parts of a desktop
Icons (or graphical pictures): represent applications,
files, and other parts of the operating system. By
default Windows XP provides you with one desktop
icon, the Recycle Bin. Learn more about the Recycle
Bin in a later lesson.
Desktop is the background screen of the desktop.
contains applications, folder, and file icons, the
taskbar, and the system tray.
Parts of a desktop
System Tray - The tray shows the time and the
status of system components. Also known as
notification area.
Understanding Icons
The small pictures on the desktop are called icons. One type of icon
is an object icon. Examples of object icons are My Computer,
Recycle Bin, and Internet Explorer. These icons allow you to open
files and programs on your computer.
Shortcut icons allow you to open an application quickly. These
icons appear on your desktop and with little arrow in the left corner.
Desktop shortcuts are links to files and programs. You can add or
delete shortcuts without affecting the programs on your computer.
You'll learn about creating shortcuts in a later lesson.
To open a program using an
icon:
Place your mouse over the icon.
Text appears identifying its name or contents.
Then, double-click the icon
object icons :
shortcut icons:
Taskbar
is the long horizontal bar at the bottom of your
screen. Unlike the desktop, which can get
obscured by the windows on top of it, the taskbar
is visible almost all the time. It has four main
sections:
The Start Button which opens the Start Menu
The Quick Launch toolbar, which lets you start
programs with one click.
TASKBAR
The middle section, which shows you what programs
and documents you have open and allows you to quickly
switch between them.
The notification area, which includes a clock and icons
(small pictures) that communicate the status of certain
programs and computer settings.
Contains: the clock and several other icons depending on what
you have installed on your computer.
Other icons appear in the Notification Area detailing the status
of your activity.
For example, when you're printing a document, a printer icon
appears. Microsoft also uses the Notification Area to remind
you when software updates are available for download.
The Start Menu
To begin exploring Windows XP, click the Start button.
Start Menu
The Start menu is the main gateway
to your computer's programs, folders,
and settings.
It's called a menu because it
provides a list of choices, just as a
restaurant menu does. And as "Start"
implies, it's often the place that you'll
go to start or open things.
The start menu
When you click the Start button, the Start menu
appears. It displays a menu that lets you easily
access the most useful items on your computer.
The left side of the Start menu lists programs, and the
right side allows access to common Windows folders
(My Documents, for example). It also provides access
to Help and Support, Search, and Run.
Start menu
All Programs opens a list of programs currently
installed on your computer.
Search option Opens a window where you pick
search options and work with search results
Control Panel - Provides option for you to
customize the appearance and functionality of
your computer.
Start menu
My Documents folder where you can store
letters, reports and other documents
My Recent Documents recently opened
documents
My Pictures, My Music, My Network Places
My Computer information about disk drives and
other hardware connected
Help and Support - Opens a central location for
help topics, tutorials, troubleshooting and other
support services.
Start menu
Printers and Faxes shows installed printers
Run - Open a program, folder, document or website
Log off provides options for closing your
programs and logging off, or for leaving your
programs running and switching to another user
Turn Off Computer - provides options for turning
off or restarting your computer, or for activating
Stand By or Hibernate Modes.
Menus
A menu bar is a region of a screen or application
interface where drop down menus are displayed.
a menu is a list of commands presented to
an operator by computer or communications
Keyboard shortcuts
Window key (to open the start menu)
Window key E (Windows Explorer)
Window D (show desktop)
ALT F4 (close program)
CTRL+A (Select all)
CTRL+C (Copy)
CTRL+X (Cut)
CTRL+V (Paste)
Keyboard shortcuts
CTRL+Z (Undo)
DELETE (Delete)
ALT+TAB (Switch between the open items)
SHIFT+DELETE (Delete the selected item
permanently without placing the item in the
Recycle Bin)
CTRL+ESC (Display the Start menu)
F1 (display Help Menu)
F2 (rename)
Toolbar
A toolbar is a control that contains one or more
buttons. Each button, when clicked by a user,
sends a command message to the parent
window.
Typically, the buttons in a toolbar correspond to
items in the application's menu, providing an
additional and more direct way for the user to
access an application's commands.
Toolbar
In MS Word 2007
A toolbar is a graphical presentation of commands
optimized for efficient access.
Toolbars generally display right below the menu, but
you can drag them and display them along any of
the window borders. You use the icons on the
toolbars to send commands to the program.
Dialog Box
A dialog box is a secondary window that allows
users to perform a command, asks users a
question, or provides users with information or
progress feedback.
Turn Off and Restart the
Computer
When you've finished using Windows XP, be sure to turn off (or
shut down) the computer correctly.
To turn off the computer:
Click the Start menu.
Click Turn Off Computer.
A dialog box opens. Click Turn Off.
If you're experiencing computer problems or have installed
something new, you can simply restart your computer.
To restart the computer:
Click the Start menu.
Click Turn Off Computer.
A dialog box opens. Click Restart.
Always turn off or restart your computer using this method. Do
not turn off your computer by switching the power off and on. If
you do so, you may damage Windows XP.
Answers
OS is the heart of the computer
False. Windows is not the only operating system
existing. Other operating systems are Macs OS
x, Linux, Unix, etc.
Yes for the first time use. But Desktop is
customizeable. You can customize your desktop
depending on the look you wanted
Parts of Desktop: Desktop (wallpaper), Start
Button, Taskbar, System Tray, Icons
Parts of Taskbar: (Start Button, Quick Launch
toolbar, Middle Section, System Tray (Notification
area)
Internet Sources
http://msdn.microsoft.com/en-
us/library/aa511268.aspx
http://www.comptechdoc.org/basic/basictut/osintr
o.html
www.wikipedia.org
www.hotstuffworks.com
Assignment
Exploring Microsoft Word 2007
1. What is Microsoft Word 2007?
2. What are its features? And site some differences
of Word 2007 from the earlier versions of MS
Word (office 2003)
3. What are the parts of MS Word 2007 Window.
Give a brief description of each.
4. What is word processing software?
In one paragraph, explain how Microsoft Word a
big part of your life as a student.
Prepare for a short quiz next week.
Вам также может понравиться
- The Yellow House: A Memoir (2019 National Book Award Winner)От EverandThe Yellow House: A Memoir (2019 National Book Award Winner)Рейтинг: 4 из 5 звезд4/5 (98)
- DLSU-D Borderline For ThesisДокумент3 страницыDLSU-D Borderline For ThesisOsfer GonzalesОценок пока нет
- Hidden Figures: The American Dream and the Untold Story of the Black Women Mathematicians Who Helped Win the Space RaceОт EverandHidden Figures: The American Dream and the Untold Story of the Black Women Mathematicians Who Helped Win the Space RaceРейтинг: 4 из 5 звезд4/5 (895)
- Philippine Commitment To The Millennium Development GoalsДокумент29 страницPhilippine Commitment To The Millennium Development GoalsOsfer Gonzales100% (1)
- The Subtle Art of Not Giving a F*ck: A Counterintuitive Approach to Living a Good LifeОт EverandThe Subtle Art of Not Giving a F*ck: A Counterintuitive Approach to Living a Good LifeРейтинг: 4 из 5 звезд4/5 (5794)
- Public Pol IntroДокумент16 страницPublic Pol IntroOsfer GonzalesОценок пока нет
- The Little Book of Hygge: Danish Secrets to Happy LivingОт EverandThe Little Book of Hygge: Danish Secrets to Happy LivingРейтинг: 3.5 из 5 звезд3.5/5 (399)
- Decrees: Referring To All StatutesДокумент3 страницыDecrees: Referring To All StatutesOsfer GonzalesОценок пока нет
- Devil in the Grove: Thurgood Marshall, the Groveland Boys, and the Dawn of a New AmericaОт EverandDevil in the Grove: Thurgood Marshall, the Groveland Boys, and the Dawn of a New AmericaРейтинг: 4.5 из 5 звезд4.5/5 (266)
- Constitutional Law Case DigestsДокумент316 страницConstitutional Law Case DigestsOsfer Gonzales100% (1)
- Lesson PlanДокумент1 страницаLesson PlanOsfer GonzalesОценок пока нет
- Elon Musk: Tesla, SpaceX, and the Quest for a Fantastic FutureОт EverandElon Musk: Tesla, SpaceX, and the Quest for a Fantastic FutureРейтинг: 4.5 из 5 звезд4.5/5 (474)
- Country Studies: United Kingdom of Great Britain and Northern IrelandДокумент9 страницCountry Studies: United Kingdom of Great Britain and Northern IrelandOsfer GonzalesОценок пока нет
- Never Split the Difference: Negotiating As If Your Life Depended On ItОт EverandNever Split the Difference: Negotiating As If Your Life Depended On ItРейтинг: 4.5 из 5 звезд4.5/5 (838)
- Comparative Politics Handouts 2Документ3 страницыComparative Politics Handouts 2Osfer GonzalesОценок пока нет
- Analyses of The Labor Policies of The PhilippinesДокумент4 страницыAnalyses of The Labor Policies of The PhilippinesOsfer GonzalesОценок пока нет
- A Heartbreaking Work Of Staggering Genius: A Memoir Based on a True StoryОт EverandA Heartbreaking Work Of Staggering Genius: A Memoir Based on a True StoryРейтинг: 3.5 из 5 звезд3.5/5 (231)
- Comparative Politics HandoutsДокумент3 страницыComparative Politics HandoutsOsfer GonzalesОценок пока нет
- 5th State of The Nation AddressДокумент1 страница5th State of The Nation AddressOsfer GonzalesОценок пока нет
- The Emperor of All Maladies: A Biography of CancerОт EverandThe Emperor of All Maladies: A Biography of CancerРейтинг: 4.5 из 5 звезд4.5/5 (271)
- National Prosecutors League of The PhilippinesДокумент2 страницыNational Prosecutors League of The PhilippinesOsfer Gonzales0% (1)
- Rebirth On Windows PDFДокумент7 страницRebirth On Windows PDFFootpop Kosmiche MusiqueОценок пока нет
- The World Is Flat 3.0: A Brief History of the Twenty-first CenturyОт EverandThe World Is Flat 3.0: A Brief History of the Twenty-first CenturyРейтинг: 3.5 из 5 звезд3.5/5 (2259)
- Qualcomm Smartphone Software Upgrade Tool-ENДокумент10 страницQualcomm Smartphone Software Upgrade Tool-ENanon_345327615Оценок пока нет
- Presentasi APP1Документ14 страницPresentasi APP1Quintari WuriastutiОценок пока нет
- The Hard Thing About Hard Things: Building a Business When There Are No Easy AnswersОт EverandThe Hard Thing About Hard Things: Building a Business When There Are No Easy AnswersРейтинг: 4.5 из 5 звезд4.5/5 (344)
- Cyberlogic Control Panel HelpДокумент12 страницCyberlogic Control Panel Help3418juanm26Оценок пока нет
- GRUB ThingДокумент19 страницGRUB ThingDamien Rhys JonesОценок пока нет
- Team of Rivals: The Political Genius of Abraham LincolnОт EverandTeam of Rivals: The Political Genius of Abraham LincolnРейтинг: 4.5 из 5 звезд4.5/5 (234)
- Keyboard Shortcuts: Products AffectedДокумент5 страницKeyboard Shortcuts: Products Affecteddocdoc22Оценок пока нет
- Laptop Video 2 GoДокумент121 страницаLaptop Video 2 GoJimmo WahyudiОценок пока нет
- Bootable PDFДокумент16 страницBootable PDFjames paul0% (1)
- The Unwinding: An Inner History of the New AmericaОт EverandThe Unwinding: An Inner History of the New AmericaРейтинг: 4 из 5 звезд4/5 (45)
- Current LogДокумент3 страницыCurrent LogBerkah IffidaОценок пока нет
- The Gifts of Imperfection: Let Go of Who You Think You're Supposed to Be and Embrace Who You AreОт EverandThe Gifts of Imperfection: Let Go of Who You Think You're Supposed to Be and Embrace Who You AreРейтинг: 4 из 5 звезд4/5 (1090)
- Lastexception 63780280695Документ3 страницыLastexception 63780280695Akami Baka;Оценок пока нет
- Chrome - Google SearchДокумент1 страницаChrome - Google SearchMariana VazquezОценок пока нет
- Ispf & Tso: Mainframe Refresher Part-1 PageДокумент7 страницIspf & Tso: Mainframe Refresher Part-1 PageSivaraman VenkidusamyОценок пока нет
- Introduction To Ubuntu PDFДокумент41 страницаIntroduction To Ubuntu PDFPreeti GoelОценок пока нет
- Troubleshooting Windows Deployments 2012-09-11 PDFДокумент50 страницTroubleshooting Windows Deployments 2012-09-11 PDFVinod Dadhe100% (1)
- Rubric: PC Installation: Poor Fair GoodДокумент2 страницыRubric: PC Installation: Poor Fair GoodEmerson NaderaОценок пока нет
- The Sympathizer: A Novel (Pulitzer Prize for Fiction)От EverandThe Sympathizer: A Novel (Pulitzer Prize for Fiction)Рейтинг: 4.5 из 5 звезд4.5/5 (121)
- DebugДокумент3 страницыDebugxuОценок пока нет
- AmstuДокумент8 страницAmstuAbdul KaderОценок пока нет
- Log - Installing Generic Virtualbox Using .Run File in Ubuntu Xfce (With Gnome and Snapd Completely Removed)Документ19 страницLog - Installing Generic Virtualbox Using .Run File in Ubuntu Xfce (With Gnome and Snapd Completely Removed)Velan ChandrasekarОценок пока нет
- Cxoneremover Op Inst e 1005Документ6 страницCxoneremover Op Inst e 1005Anggoro Indarto AkbarОценок пока нет
- Hackintosh N56 JRДокумент7 страницHackintosh N56 JRkitarramanОценок пока нет
- Computer Shortcuts: Basic Shortcut Keys Winkey ShortcutsДокумент1 страницаComputer Shortcuts: Basic Shortcut Keys Winkey ShortcutsPRAVIN PATELОценок пока нет
- XGecu T56 Universal Programmer Device Support ListДокумент239 страницXGecu T56 Universal Programmer Device Support ListArtuf3Оценок пока нет
- Error 339 Mscomctl Ocx PdfcreatorДокумент2 страницыError 339 Mscomctl Ocx PdfcreatorTanyaОценок пока нет
- Setup Log 2020-04-12 #00122222Документ9 страницSetup Log 2020-04-12 #00122222Daniel LazarОценок пока нет
- The Fat RatДокумент5 страницThe Fat RatKwame Kakari0% (1)
- Citra LogДокумент13 страницCitra LogFreddy PazОценок пока нет
- How To Use The Fdisk Tool and The Format Tool To Partition or Repartition A Hard DiskДокумент22 страницыHow To Use The Fdisk Tool and The Format Tool To Partition or Repartition A Hard DiskamirvillasОценок пока нет
- Governor of Poker Setup LogДокумент2 страницыGovernor of Poker Setup LogNoviantoОценок пока нет
- Supported OS and RDBS For Niagara 4.4 and Higher (July 2020)Документ3 страницыSupported OS and RDBS For Niagara 4.4 and Higher (July 2020)Dhanushka RathnasooriyaОценок пока нет
- Configure Linux Servers (On-Prem and in The Cloud) With Windows Powershell DSCДокумент21 страницаConfigure Linux Servers (On-Prem and in The Cloud) With Windows Powershell DSCShiva kumar K JОценок пока нет