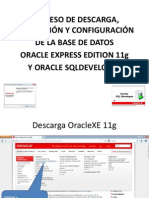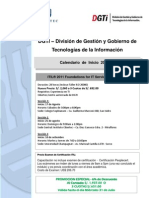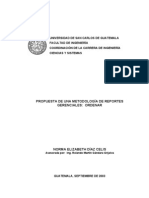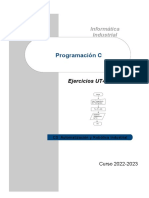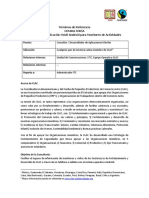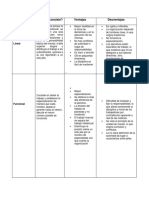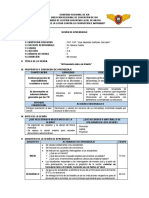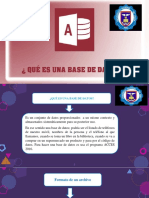Академический Документы
Профессиональный Документы
Культура Документы
Instala Oraclexe 121213074738 Phpapp02
Загружено:
Eduardo BecerraОригинальное название
Авторское право
Доступные форматы
Поделиться этим документом
Поделиться или встроить документ
Этот документ был вам полезен?
Это неприемлемый материал?
Пожаловаться на этот документАвторское право:
Доступные форматы
Instala Oraclexe 121213074738 Phpapp02
Загружено:
Eduardo BecerraАвторское право:
Доступные форматы
PROCESO DE DESCARGA,
INSTALACIN Y CONFIGURACIN
DE LA BASE DE DATOS
ORACLE EXPRESS EDITION 11g
Y ORACLE SQLDEVELOPER
Descarga OracleXE 11g
Ingresar a
http://www.oracle.com/index.html
Ir a Downloads y seleccionar
OracleXE 11g
Descarga OracleXE 11g
Click para aceptar los
acuerdos de licenciamiento.
Descarga OracleXE 11g
Seleccione en este caso el
instalador para Windows.
Descarga OracleXE 11g
Ingrese los datos que se solicitan y
el instalador empezar a
descargarse.
Si todava no tiene una cuenta, cree
una, haciendo click en la palabra
Inscrbase, en la parte inferior.
Descarga SQL Developer
Ingresar a
http://www.oracle.com/index.html
Ir a Downloads y en la parte
de Developer Tools,
seleccionar SQL Developer
Click para aceptar los
acuerdos de licenciamiento.
Descarga SQL Developer
Descarga SQL Developer
Seleccione el instalador, en
este caso se escogi el que
incluye Java (JDK1.6.0_35)
para Windows.
Ingrese los datos que se solicitan y
el instalador empezar a
descargarse.
Si todava no tiene una cuenta, cree
una, haciendo click en la palabra
Inscrbase, en la parte inferior.
Descarga SQL Developer
Instalar OracleXE 11g
Una vez se ha descargado el
instalador de OracleXE 11g,
descomprmalo en una carpeta.
Ingrese a la misma, luego ingrese a
DISK1, y ejecute el archivo
setup.exe como Administrador
Instalar OracleXE 11g
El proceso de instalacin empezar.
Espere a que el proceso termine.
Instalar OracleXE 11g
Click en Next
Instalar OracleXE 11g
Click para aceptar los trminos de
licenciamiento y click en Next.
Instalar OracleXE 11g
Si desea cambiar la carpeta de
instalacin puede hacerlo
haciendo click en Browse, caso
contrario click en Next.
Instalar OracleXE 11g
Se debe especificar un password,
que ser el password del super
usuario de base de datos.
Instalar OracleXE 11g
Se muestra un resumen de la
configuracin de instalacin.
Click en Install.
Instalar OracleXE 11g
Espere a que termine el proceso
de instalacin.
Instalar OracleXE 11g
Una vez termine la instalacin,
click en Finish
Configurar los servicios de Oracle para que inicien
de forma Manual, entonces cada vez que vamos a
trabajar con la base de datos tendremos que
arrancar los servicios manualmente y de igual forma
detenerlos manualmente cuando ya no utilicemos
la base de datos.
Para ir a los servicios click botn derecho en Mi PC,
luego en Administrar, en el panel izquierdo ir a
Servicios y Aplicaciones y luego a Servicios.
Instalar OracleXE 11g
Ir a OracleServiceXE y hacer
doble click. Cambiar de
Automtico a Manual y luego
Aceptar.
Instalar OracleXE 11g
Ir a OracleXETNSListener y
hacer doble click. Cambiar de
Automtico a Manual y luego
Aceptar.
Instalar OracleXE 11g
Instalar SQL Developer
SQL Developer no necesita ser
instalado. Solamente se debe
descomprimir el archivo en una
carpeta cualquiera.
Instalar SQL Developer
Ir a la carpeta donde se
descomprimi el archivo y
ejecutar sqldeveloper.exe
Si es la primera vez que ejecuta el
programa, le preguntar si desea
asociar algunos tipos de archivos a
la herramienta. Seleccione segn su
criterio o simplemente contine sin
seleccionar ninguno.
Configurar SQL Developer
Click en el smbolo + para crear
una conexin hacia la base de
datos.
Configurar SQL Developer
Configurar SQL Developer
Primero crearemos una conexin para
administrar la BDD. Ingrese los datos
que se solicitan:
Un nombre para la conexin
El sper usuario SYS
La clave que pusimos el momento de
instalar la BDD
Utilice el rol de SYSDBA
El nombre del host es por
defecto si estamos
trabajando en la misma
mquina donde instalamos la
BDD.
El puerto y el SID son los
valores por defecto.
Le damos click en Probar y nos
debe responder Correcto. Luego
hacer click en Conectar.
1
2
3
4
5
Configurar SQL Developer
Ahora ya est conectado a la BDD como
DBA (DataBase Administrator), es
conveniente crear/activar otra cuenta
con menos privilegios para trabajar en
nuestras tareas.
Vaya a la parte inferior, en la seccin
Otros Usuarios, expanda el rbol y haga
click derecho sobre el usuario HR, luego
en el men desplegable click en Editar
Usuario.
Configurar SQL Developer
Vamos a activar el usuario HR, para ello
asgnele un nuevo password,
desmarque las casillas indicadas, luego
vaya a la pestaa de Roles, en la parte
superior.
Configurar SQL Developer
Verificar que el usuario tenga
asignados los roles de CONNECT y
RESOURCE, tal como se muestra
en la imagen.
Configurar SQL Developer
Configurar SQL Developer
En la pestaa Privilegios de
Sistema, verifique que los
privilegios queden tal como se
muestra en la imagen.
Configurar SQL Developer
Click en Aplicar y aparecer una
pantalla como la que se muestra
en la imagen.
Luego click en Cerrar.
Configurar SQL Developer
Ahora creamos una conexin con
el usuario HR. Los pasos son
similares a los que seguimos para
crear la conexin de DBA.
Colocar el password que
asignaron al momento
de activar la cuenta HR.
El rol va por defecto.
Una vez haya completado los
datos solicitados, click en
Probar, nos debe responder
Correcto. Luego click en
Conectar.
Configurar SQL Developer
Una vez nos hayamos conectado, ya
podemos escribir nuestras sentencias
y ejecutarlas. En este ejemplo
estamos consultando la vista
USER_TABLES, para verificar las tablas
que tiene el usuario HR.
Configurar SQL Developer
En este ejemplo estamos consultando
la tabla EMPLOYEES, el resultado se
muestra en la parte inferior.
Configurar SQL Developer
Las sentencias escritas las puede
almacenar en un archivo, para ello click
en el botn Guardar.
Arrancar/Detener la Base de Datos
Cuando ya no se desee trabajar con la
BDD, se puede detener los servicios
para que no consuman recursos en el
computador.
Para arrancar la base de datos
ubique Start Database y ejectelo.
Para detener la base de datos
ubique Stop Database y ejectelo.
Trabajar en consola
Tambin se puede ejecutar las
sentencias desde consola SQL.
Trabajar en consola
Una vez se abra la consola, debemos
conectarnos a la BDD, mediante el
comando connect usuario/password.
Una vez se haya conectado, puede escribir
las sentencias SQL y ejecutarlas, como se
muestra en la imagen.
Trabajar en consola
En este ejemplo estamos consultando la
tabla DEPARTMENTS.
Para salir de la consola ejecutar el
comando exit.
GRACIAS
Juan Carlos Morocho
E-mail: jcmorocho@utpl.edu.ec
Twitter: jcmorocho
Esta obra est bajo una licencia de Creative Commons Reconocimiento-NoComercial-CompartirIgual 3.0
Вам также может понравиться
- Brouchure Análisis Estadístico de Datos PDFДокумент10 страницBrouchure Análisis Estadístico de Datos PDFEduardo BecerraОценок пока нет
- Brouchure Análisis Estadístico de Datos PDFДокумент10 страницBrouchure Análisis Estadístico de Datos PDFEduardo BecerraОценок пока нет
- Calendario MS 2013-03Документ2 страницыCalendario MS 2013-03Eduardo BecerraОценок пока нет
- Instala Oraclexe 121213074738 Phpapp02Документ41 страницаInstala Oraclexe 121213074738 Phpapp02Eduardo BecerraОценок пока нет
- Calendario DGTI 2013-04Документ1 страницаCalendario DGTI 2013-04Eduardo BecerraОценок пока нет
- BPWinДокумент123 страницыBPWinLuis Zuloaga Rotta100% (2)
- 08 0178 CSДокумент146 страниц08 0178 CSEduardo BecerraОценок пока нет
- UT4-01 - Ejercicios Programacion C PDFДокумент6 страницUT4-01 - Ejercicios Programacion C PDFRafael González rorisОценок пока нет
- Logsimbolica 160501235035 PDFДокумент30 страницLogsimbolica 160501235035 PDFKathleen Arana DelgadilloОценок пока нет
- Espacio PapelДокумент2 страницыEspacio PapelCristian Rolling Túllume CheroОценок пока нет
- Magicq Manual EsДокумент97 страницMagicq Manual EsDon Bonner100% (1)
- R-DAE-1.9 Carta para CONVALIDACION de Práctica (Jefatura) v.00Документ2 страницыR-DAE-1.9 Carta para CONVALIDACION de Práctica (Jefatura) v.00eduardo andres espinoza100% (1)
- Site Survey Inalámbrico para Mejorar ConectividadДокумент4 страницыSite Survey Inalámbrico para Mejorar ConectividadLuisAlejandroTróchezОценок пока нет
- Tarea Semana 6 Capitulo 4 Luis Portillo 201410010667Документ10 страницTarea Semana 6 Capitulo 4 Luis Portillo 201410010667Adriana ContrerasОценок пока нет
- Final 3Документ3 страницыFinal 3Russell Bryan Salomé ArcosОценок пока нет
- Preguntas Itil Con Respuesta P-ExamenДокумент2 страницыPreguntas Itil Con Respuesta P-ExamenrevistamacroseguridadОценок пока нет
- 2017 TDR Consultoria App Movil MonitoreoДокумент3 страницы2017 TDR Consultoria App Movil MonitoreoMaylen RivasОценок пока нет
- Foro de Calidad PoliДокумент1 страницаForo de Calidad PoliomareguzmancОценок пока нет
- Evidencia 6. Cuadro Comparativo Estructuras OrganizacionalesДокумент3 страницыEvidencia 6. Cuadro Comparativo Estructuras OrganizacionalesMileidys Ordoñez Perez85% (13)
- El Empowerment Es Un Baluarte de La Administración ModernaДокумент2 страницыEl Empowerment Es Un Baluarte de La Administración ModernaHéctor BañolОценок пока нет
- Geotecnología monitorea PROAGROДокумент23 страницыGeotecnología monitorea PROAGROCristóbal Alberto Campos MuñozОценок пока нет
- X - 4°año - S1 - Ecuaciones y Sistemas LinealesДокумент5 страницX - 4°año - S1 - Ecuaciones y Sistemas LinealesRicardo100% (1)
- Manual de Operaciones Del HMI de Axiom IIДокумент121 страницаManual de Operaciones Del HMI de Axiom IIcarlos andres perez rodriguezОценок пока нет
- Traducción Del Manual de Catalogación de La FIAFДокумент13 страницTraducción Del Manual de Catalogación de La FIAFAndrea RodriguezОценок пока нет
- Proyecto - Juego SolitarioДокумент18 страницProyecto - Juego SolitarioRogerMartinezD100% (1)
- Informe GabrielaДокумент20 страницInforme Gabrielagabitasotito09Оценок пока нет
- Dimajol LtdaДокумент11 страницDimajol LtdakarrejexОценок пока нет
- Guía de Diseño de OSPF - Cisco SystemsДокумент69 страницGuía de Diseño de OSPF - Cisco SystemsJøNåthån NavaОценок пока нет
- Manual Discador GSM V3.2 2017 PDFДокумент16 страницManual Discador GSM V3.2 2017 PDFEDINSON MOISES CHIA GELVEZОценок пока нет
- Sesion Formulario Unico de TramiteДокумент3 страницыSesion Formulario Unico de Tramiteiris herrera cuellarОценок пока нет
- DELL en CHINA ReplanteamientoДокумент13 страницDELL en CHINA ReplanteamientoGabriel Alejandro BetancourtОценок пока нет
- Funciones Básicas para Serializar en C#Документ7 страницFunciones Básicas para Serializar en C#Tximis KurdiОценок пока нет
- Solicitud Precalificación Lugar ProyectoДокумент4 страницыSolicitud Precalificación Lugar ProyectoHenry Alexander Chavez RodriguezОценок пока нет
- 2.1.1 Pca . - Elaboracion y Presentacion de Documentos y ArchivosДокумент8 страниц2.1.1 Pca . - Elaboracion y Presentacion de Documentos y ArchivosCristina Arias DuránОценок пока нет
- Base de Datos FinalДокумент30 страницBase de Datos Finalisabela gonzalesОценок пока нет
- Subrutinas y Parametricas CNCДокумент13 страницSubrutinas y Parametricas CNCAlvaro AntonioОценок пока нет
- Relación Entre R2 y RДокумент3 страницыRelación Entre R2 y RDiana KatherineОценок пока нет