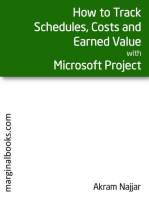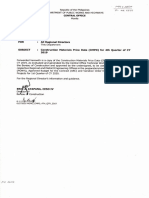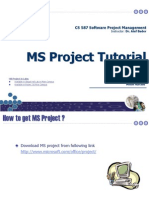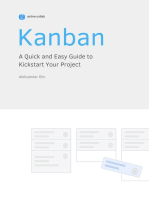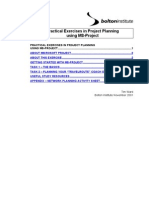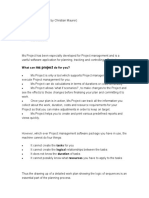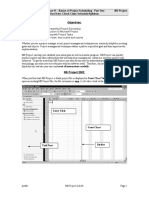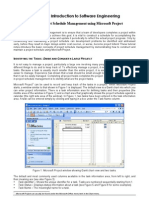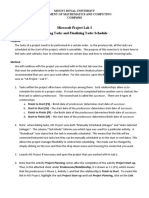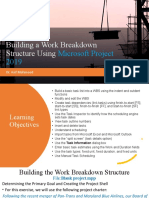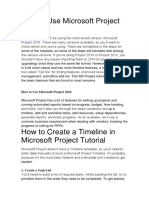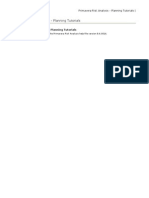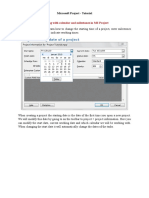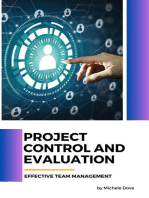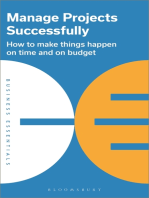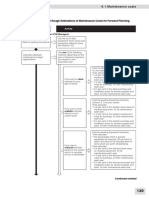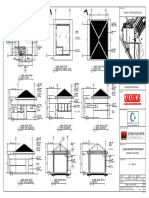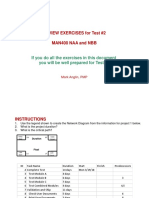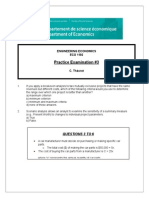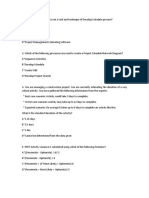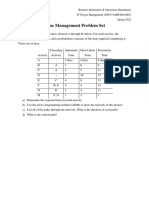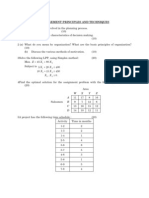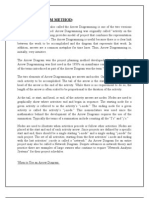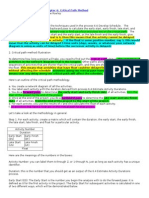Академический Документы
Профессиональный Документы
Культура Документы
MS Project Tutorial No. 1
Загружено:
Ryan Taga0 оценок0% нашли этот документ полезным (0 голосов)
38 просмотров13 страницThe document provides a tutorial for using MSPROJECT to manage projects. It demonstrates how to define tasks, dependencies, and resources and assign them to create a project schedule. Key steps include indenting and linking tasks to show dependencies, setting the work calendar and durations, adding resources, baselining the schedule, and tracking progress. The tutorial illustrates how MSPROJECT allows planning, scheduling, and tracking of projects to facilitate project management.
Исходное описание:
Авторское право
© © All Rights Reserved
Доступные форматы
PPT, PDF, TXT или читайте онлайн в Scribd
Поделиться этим документом
Поделиться или встроить документ
Этот документ был вам полезен?
Это неприемлемый материал?
Пожаловаться на этот документThe document provides a tutorial for using MSPROJECT to manage projects. It demonstrates how to define tasks, dependencies, and resources and assign them to create a project schedule. Key steps include indenting and linking tasks to show dependencies, setting the work calendar and durations, adding resources, baselining the schedule, and tracking progress. The tutorial illustrates how MSPROJECT allows planning, scheduling, and tracking of projects to facilitate project management.
Авторское право:
© All Rights Reserved
Доступные форматы
Скачайте в формате PPT, PDF, TXT или читайте онлайн в Scribd
0 оценок0% нашли этот документ полезным (0 голосов)
38 просмотров13 страницMS Project Tutorial No. 1
Загружено:
Ryan TagaThe document provides a tutorial for using MSPROJECT to manage projects. It demonstrates how to define tasks, dependencies, and resources and assign them to create a project schedule. Key steps include indenting and linking tasks to show dependencies, setting the work calendar and durations, adding resources, baselining the schedule, and tracking progress. The tutorial illustrates how MSPROJECT allows planning, scheduling, and tracking of projects to facilitate project management.
Авторское право:
© All Rights Reserved
Доступные форматы
Скачайте в формате PPT, PDF, TXT или читайте онлайн в Scribd
Вы находитесь на странице: 1из 13
The following tutorial demonstrates the use of
MSPROJECT for Project Management which
organizes and tracks the required activities. It is
intended to be used in getting started with the tool
To use MSPROJECT for Project Management we:
Define the required TASKS
Establish the sequence and various DEPENDENCIES
Make any required modifications to the CALENDAR
Assign RESOURCES to complete the TASKS
Once a satisfactory schedule has been developed, it is BASELINED so
the MSPROJECT has a history it can employ in displays
Finally, as TASKS are worked on, % COMPLETION is entered for each
TASK
Other functions are available which enable the user to adjust the
schedule to optimize the chance for success. These include critical path
analysis, resource leveling and many powerful Project Management
tools.
Open application MSPROJECT and then list all known tasks and force all
MILESTONES to be ZERO Days by clicking on the Duration cell and
decrementing it to zero. Note that we have planned ahead by starting to
create two summary task rows. Next we will indent subtasks.
Select Tasks1P-Milestone 5P and then click on INDENT to create subtasks.
Repeat for Tasks1D Milestone 5D. The INDENT is the GREEN right facing
arrow in upper left of screen. Note display change with INDENTATION.
INDENT
Create some initial dependencies by first selecting Task 1P,
then while holding down the CNTRL key, select Task 2P
and Milestone 1_2P and then click on Link Task, the chain
link icon in the tool bar above. Note new arrows in
display.
Link Tasks
Repeat for Task 3P, Task 5P and Milestone 5 and click on Link Tasks.
Repeat for Task 4P and Task 5P and click on Link Tasks.
Create more dependencies by first selecting Milestone 1_2P, then
while holding down the CNTRL key, select Summary Task for Design
and click on Link Tasks. Repeat for Milestone 5P and Summary Task
for Design and click on Link Task. Now the Summary Task for Design
is dependant upon completion of the two major Milestones under
Summary Task for Planning !
Complete all dependencies under Summary Task for Design. Select Task
1D, then Task 2D, then Task 4D ,then Task 5D and finally Milestone 5D and
then click on Link Tasks. Repeat for Task 3D and Task4D.
Select Tools/Change Work Time then HIGHLIGHT the Column for
Saturday and then select Nondefault working time (box) followed by
OK. This makes MON-SAT work days for the schedule. We decided
Sunday is a day of rest!!
We now enter the duration estimates for each subtask in
total hours of work required by clicking on the appropriate
duration cell and entering the data. Task 1P is set to 10
hours by typing 10h. Note that the schedule now has
automatically moved out in time. Next we will add resources
(people). Initially we add our staff names Tom, Dick, Harry
& Janet by clicking on the resources icon in the toolbar
above. As we add resources to each task, its duration will
change.
Resources
We have now added our resources a first cut. After
that we can now fine tune the schedule longer or
shorter as required by modifying the resource levels. Or
we can actually adjust the duration directly via the
duration cell. Once we are happy with the results we
should BASELINE the schedule which means that
MSPROJECT will remember what the schedule looks
like at this point. We BASELINE by selecting
Tools/Tracking/Save Baseline and select Entire
Project followed by OK.
We now change our View to Tracking Gantt from
our original setting of Gant Chart by selecting
View/Tracking Gantt. To show the benefit of this
chart which employs the established BASELINE, we
will change Task 5D from 4 to 24 hours.
Note how the chart displays the change
And finally we opened Task 4D and marked it as 60% complete to demonstrate
MSPROJECTs tracking capability. Note display change.
Вам также может понравиться
- Exm Notes PMPДокумент29 страницExm Notes PMPjay2kay5793100% (1)
- P6 Training Manual Encore Group PDFДокумент142 страницыP6 Training Manual Encore Group PDFPd Proxy100% (1)
- Project Management, Tools, Process, Plans and Project Planning TipsДокумент16 страницProject Management, Tools, Process, Plans and Project Planning TipsChuma Khan100% (1)
- How to Track Schedules, Costs and Earned Value with Microsoft ProjectОт EverandHow to Track Schedules, Costs and Earned Value with Microsoft ProjectОценок пока нет
- DPWH Construction Materials Price Data 2019Документ197 страницDPWH Construction Materials Price Data 2019Re Bo85% (13)
- Practical Earned Value Analysis: 25 Project Indicators from 5 MeasurementsОт EverandPractical Earned Value Analysis: 25 Project Indicators from 5 MeasurementsОценок пока нет
- Step 1: Create A Task List and Work Breakdown Structure (WBS)Документ15 страницStep 1: Create A Task List and Work Breakdown Structure (WBS)taolawaleОценок пока нет
- Managing Projects (HBR 20-Minute Manager Series)От EverandManaging Projects (HBR 20-Minute Manager Series)Рейтинг: 4.5 из 5 звезд4.5/5 (8)
- MS PROJECT Tutotial FirstДокумент14 страницMS PROJECT Tutotial FirstAshok SapkotaОценок пока нет
- S-Curve by MS Project 060317Документ50 страницS-Curve by MS Project 060317sanpinit100% (2)
- MS Project TutorialДокумент23 страницыMS Project TutorialalbertoarsОценок пока нет
- Critical Path Method ProblemДокумент2 страницыCritical Path Method Problemhaznawi100% (2)
- MS Project Tutorial PDFДокумент36 страницMS Project Tutorial PDFBilal Ahmed Barbhuiya100% (3)
- Project Libre TutorialДокумент34 страницыProject Libre TutorialMalcolm Diamond100% (1)
- Aci Bond & Development of ReinforcementДокумент507 страницAci Bond & Development of ReinforcementRyan Taga100% (1)
- CPM and PertДокумент32 страницыCPM and PertJens GeorgeОценок пока нет
- Using Microsoft Project To Manage ProjectsДокумент42 страницыUsing Microsoft Project To Manage ProjectsFolake AjibolaОценок пока нет
- Predicting the Unpredictable: Pragmatic Approaches to Estimating Project Schedule or CostОт EverandPredicting the Unpredictable: Pragmatic Approaches to Estimating Project Schedule or CostРейтинг: 4.5 из 5 звезд4.5/5 (4)
- Presented By: Ajai Govind G (191065) Ankita Sehjpal (191076) Khem Singh Chauhan (191090)Документ20 страницPresented By: Ajai Govind G (191065) Ankita Sehjpal (191076) Khem Singh Chauhan (191090)khem_singhОценок пока нет
- Mastering the Gantt Chart: Understand and Use the "Gantt Project" Open Source Software Efficiently!От EverandMastering the Gantt Chart: Understand and Use the "Gantt Project" Open Source Software Efficiently!Оценок пока нет
- A3B312 Project Level 1Документ55 страницA3B312 Project Level 1Nita NabanitaОценок пока нет
- Microsoft Project Presentation-Adeel ZiaДокумент52 страницыMicrosoft Project Presentation-Adeel ZiaadeelziaОценок пока нет
- EVM PocketGuide PDFДокумент36 страницEVM PocketGuide PDFDilip KumarОценок пока нет
- Kanban: A Quick and Easy Guide to Kickstart Your ProjectОт EverandKanban: A Quick and Easy Guide to Kickstart Your ProjectРейтинг: 4 из 5 звезд4/5 (1)
- Top 4 Problems On PERTДокумент10 страницTop 4 Problems On PERTproject manajement2013Оценок пока нет
- Juggler's Guide to Managing Multiple ProjectsОт EverandJuggler's Guide to Managing Multiple ProjectsРейтинг: 5 из 5 звезд5/5 (1)
- MS ProjectExercise1Документ9 страницMS ProjectExercise1Kamran ShafiОценок пока нет
- Design of Reinforced Concrete Spread Footing Specification:: Kn. Kn. 1.96 MДокумент6 страницDesign of Reinforced Concrete Spread Footing Specification:: Kn. Kn. 1.96 MRyan TagaОценок пока нет
- 05 SchedulingДокумент16 страниц05 SchedulingKamagara Roland AndrewОценок пока нет
- 78R-13 - Original Baseline Schedule ReviewДокумент21 страница78R-13 - Original Baseline Schedule ReviewVivekОценок пока нет
- MSC ProjectManagement FinalДокумент20 страницMSC ProjectManagement FinalSC Priyadarshani de SilvaОценок пока нет
- Critical Path Method (CPM) in Project ManagementДокумент11 страницCritical Path Method (CPM) in Project ManagementdndudcОценок пока нет
- MsprojectДокумент13 страницMsprojectsoftshahidiОценок пока нет
- PragyaДокумент20 страницPragyaImroze AlamОценок пока нет
- CPM Made EasyДокумент14 страницCPM Made EasyAbdul Aziz Julkarnain ZulkifliОценок пока нет
- Ms Project HelpДокумент39 страницMs Project HelpBilal Ahmed BarbhuiyaОценок пока нет
- MS Project Tutorial: Things That You Should Do/think About BeforeДокумент6 страницMS Project Tutorial: Things That You Should Do/think About BeforeAlwyne ReyesОценок пока нет
- FUTO MS Project ThesisДокумент20 страницFUTO MS Project ThesiscyОценок пока нет
- Software Project Management LAB # 09: Course Instructor: Dr. Muhammad Nadeem Majeed Lab Instructor: Engr. Nazia BibiДокумент15 страницSoftware Project Management LAB # 09: Course Instructor: Dr. Muhammad Nadeem Majeed Lab Instructor: Engr. Nazia BibimehreenОценок пока нет
- OmniPlan 2 ManualДокумент102 страницыOmniPlan 2 ManualHieu Narcisuss NguyenОценок пока нет
- Day 2 - HandoutДокумент18 страницDay 2 - Handoutcivil geotechОценок пока нет
- MGMT404 Lesson #1 - Basics of Project Scheduling - Part One MS Project V2005 Due Date: Check Class Schedule/SyllabusДокумент14 страницMGMT404 Lesson #1 - Basics of Project Scheduling - Part One MS Project V2005 Due Date: Check Class Schedule/SyllabusYoucefGMAОценок пока нет
- Basic Information Related To Mirocsoft ProjectДокумент46 страницBasic Information Related To Mirocsoft ProjectSmit PatelОценок пока нет
- Microsoft Project NotesДокумент5 страницMicrosoft Project Notessonu1710Оценок пока нет
- Microsoft Project TutorialДокумент16 страницMicrosoft Project TutorialElena BassaganyesОценок пока нет
- Comp 4543 - Lab 3 W23Документ3 страницыComp 4543 - Lab 3 W23Daniyal HussainОценок пока нет
- Building A Work Breakdown Structure Using: Microsoft Project 2019Документ16 страницBuilding A Work Breakdown Structure Using: Microsoft Project 2019NOMAN ABIDОценок пока нет
- Construction Planning Intro To MSP Planning Fundamentals SlidesДокумент25 страницConstruction Planning Intro To MSP Planning Fundamentals Slidesnickdash09Оценок пока нет
- TMP3413 Software Engineering Lab: The Development PlanДокумент31 страницаTMP3413 Software Engineering Lab: The Development PlanNurfauza JaliОценок пока нет
- Ms Project Lecture NotespdfДокумент19 страницMs Project Lecture NotespdfanselkavОценок пока нет
- Pert Master Planning TutorialsДокумент18 страницPert Master Planning TutorialsKhaled AbdelbakiОценок пока нет
- Practical-1: Introduction To MS-ProjectДокумент9 страницPractical-1: Introduction To MS-Projectdhirmansingh30Оценок пока нет
- Lab 10Документ7 страницLab 10dwepayana 2001Оценок пока нет
- Selection Ms Project 2016Документ19 страницSelection Ms Project 2016bayu_lukitoОценок пока нет
- 5ec2a47187fd81dcc888a631 - Homework - Workload Planning in Team GanttДокумент6 страниц5ec2a47187fd81dcc888a631 - Homework - Workload Planning in Team GanttShakar MonammedОценок пока нет
- PRAPlanning TutorialsДокумент18 страницPRAPlanning TutorialsMarco PonaОценок пока нет
- P6 Example SolutionsДокумент39 страницP6 Example SolutionsandrewrbakerОценок пока нет
- Project Libre TutorialДокумент36 страницProject Libre TutorialMalcolm DiamondОценок пока нет
- Open MS Project... File... New... Blank Project: Set A Date To Schedule FromДокумент4 страницыOpen MS Project... File... New... Blank Project: Set A Date To Schedule FromاشرفاللساميОценок пока нет
- MS Project Tips and Tricks: Ellen Lehnert, MVP, PMP, MCT, Mcitp McitpДокумент25 страницMS Project Tips and Tricks: Ellen Lehnert, MVP, PMP, MCT, Mcitp McitpMike JonesОценок пока нет
- Change Starting Date of A Project: Working With Calendar and Milestones in MS ProjectДокумент3 страницыChange Starting Date of A Project: Working With Calendar and Milestones in MS ProjectEr Karthikeyan VОценок пока нет
- Time Saving Tricks p6Документ6 страницTime Saving Tricks p6anoopvvvОценок пока нет
- Introduction To MS Project - TasksДокумент4 страницыIntroduction To MS Project - Tasksdeep_artОценок пока нет
- MS Project StraightДокумент5 страницMS Project StraightKarlos LaicaОценок пока нет
- Cantilever Beam Design (4 Panel)Документ40 страницCantilever Beam Design (4 Panel)Ryan TagaОценок пока нет
- General NotesДокумент2 страницыGeneral NotesRyan TagaОценок пока нет
- 2-Way Slab DesignДокумент13 страниц2-Way Slab DesignRyan TagaОценок пока нет
- Design of Reinforced Concrete Stairway Specification:: 56.13 KN-M 56.13 KN-MДокумент3 страницыDesign of Reinforced Concrete Stairway Specification:: 56.13 KN-M 56.13 KN-MRyan TagaОценок пока нет
- Aci 555R Removal & Reuse of Hardened ConcreteДокумент26 страницAci 555R Removal & Reuse of Hardened ConcreteRyan TagaОценок пока нет
- CS3 Design Workflow Guide PDFДокумент141 страницаCS3 Design Workflow Guide PDFRyan TagaОценок пока нет
- Hctguide 2 Fig 20Документ2 страницыHctguide 2 Fig 20GODFREYОценок пока нет
- Appraisal of The Sport Facilities Maintenance Management Practices of Malaysian Stadium CorporationsДокумент6 страницAppraisal of The Sport Facilities Maintenance Management Practices of Malaysian Stadium CorporationsRyan TagaОценок пока нет
- Amc GF ST Asbuilt Layout1Документ1 страницаAmc GF ST Asbuilt Layout1Ryan TagaОценок пока нет
- Phase 1 For Construction: R.C. FenceДокумент1 страницаPhase 1 For Construction: R.C. FenceRyan TagaОценок пока нет
- DED2314 Project Planning ManagementДокумент49 страницDED2314 Project Planning ManagementErnest MugoОценок пока нет
- MAN400 - Test 2 Review (CH 5 & 6)Документ5 страницMAN400 - Test 2 Review (CH 5 & 6)Shirley LeungОценок пока нет
- DR Biniam B Quantitative Analysis AssignmentДокумент5 страницDR Biniam B Quantitative Analysis AssignmentAmanuel MarkosОценок пока нет
- Practice Exam #3 ECO1192Документ13 страницPractice Exam #3 ECO1192Nicolas SalcedoОценок пока нет
- System Analysis and DesignДокумент110 страницSystem Analysis and DesignAbadir YuyaОценок пока нет
- Time QДокумент27 страницTime Qsatish kumarОценок пока нет
- Cost Impacts, Scheduling Impacts, and The Claims Process During ConstructionДокумент6 страницCost Impacts, Scheduling Impacts, and The Claims Process During ConstructionKamal HalawiОценок пока нет
- Resource LevellingДокумент4 страницыResource LevellingDaryl GervacioОценок пока нет
- BSBPMG531 - Assessment Task 1 v2Документ10 страницBSBPMG531 - Assessment Task 1 v2Paulo DizonОценок пока нет
- Project Management ApproachesДокумент2 страницыProject Management ApproachesAliMuzaffarОценок пока нет
- MG1402Документ14 страницMG1402gpskumar22Оценок пока нет
- Time Management Problem SetДокумент3 страницыTime Management Problem SetTh3HungerОценок пока нет
- Timetable Distribution System: Department of Computer Science & Information TechnologyДокумент17 страницTimetable Distribution System: Department of Computer Science & Information Technologyrana usmanОценок пока нет
- Project Management: Dan FleckДокумент55 страницProject Management: Dan FleckHamis Rabiam MagundaОценок пока нет
- Management PricipalДокумент7 страницManagement PricipalmdivyalakshmiОценок пока нет
- PMP® Exam Simulation #1Документ70 страницPMP® Exam Simulation #1keight_NОценок пока нет
- Arrow Diagram MethodДокумент8 страницArrow Diagram MethodManoj RathiОценок пока нет
- Critical PathДокумент5 страницCritical PathErin100% (2)
- "Enhanced" PDM - Concepts & BenefitsДокумент9 страниц"Enhanced" PDM - Concepts & BenefitsRoufaida JazarОценок пока нет
- Fast Missile Boat Project Planning Using CPM and WДокумент7 страницFast Missile Boat Project Planning Using CPM and WGabriel BaroniОценок пока нет