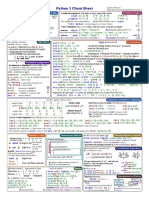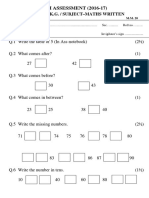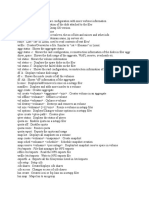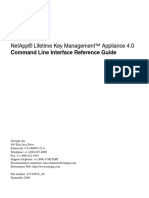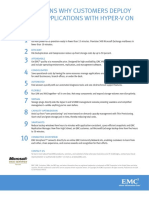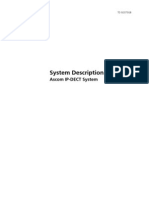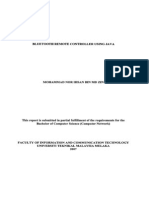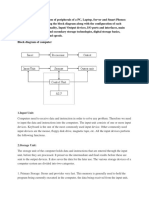Академический Документы
Профессиональный Документы
Культура Документы
Ltusnotes Client Issues and Solutions
Загружено:
Saravana KumarОригинальное название
Авторское право
Доступные форматы
Поделиться этим документом
Поделиться или встроить документ
Этот документ был вам полезен?
Это неприемлемый материал?
Пожаловаться на этот документАвторское право:
Доступные форматы
Ltusnotes Client Issues and Solutions
Загружено:
Saravana KumarАвторское право:
Доступные форматы
Lotus Notes Client
Troubleshooting
Names.NSF
Users Address Book
Creating Editing Location Document
Mail settings for a location
Scheduling replication
To Change your address book
Setting User Preference
Notes announce new mail
To Secure your Notes Window
Displaying and changing toolbar
Mail and address book troubleshooting
Database troubleshooting
Important Notes file to backup
Creating Editing Location Document
Open Users address book manually
To view Location Click on
Advanced --Location
Location documents in your address book specify settings such
as the server where your mail resides, whether you work online
or offline with an outgoing mailbox When you move to a different
physical location, such as your home, where you change the way
you connect to servers, you can make adjustments automatically
by selecting a different Location document.
To create or edit a Location
document manually
Ask your Domino administrator for the following
before you begin:
1 The name of your home (mail) server
2 Whether you use a Domino directory server and
the name of that server
3 Whether your organization uses a proxy server for
connection to the Internet, and the settings to
specify for that server
From the menu, choose File - Mobile - Locations.
Notes opens the Locations view of your Personal
Address Book
Do one of the following:
To create a Location document, click the "New"
button
and choose "Location."
To edit a Location document, select the location
and
click the "Edit Location" button.
To create or edit a Location
document manually
On the Basics tab in the "Location name" field, enter
a name for this location.button.
In the "Location type" field, do one of the following: To
use a LAN (for example at your office)
In the Proxy field (does not appear for Notes Direct
Dialup locations), specify options for connecting to the
Internet through a proxy server if your organization uses
one.
Click the Servers tab.
In the "Home/mail server" field, enter the name of your
Domino home server.
Click Ports and select at least one of the ports that
Notes lists.
Click the Mail tab and specify mail settings for the
location, especially whether you want to keep mail on
the server and work online or work offline in a local mail
database and replicate changes
Click "Save & Close."
You can specify mail settings, such as whether to use your
mail on a server or use your local replica, from the Mail tab of a
Location document.
Mail file location-----Select "on Server" to use your mail
file directly on a server at the location or select Local to
use a local replica of your mail file at the location. When
you use a local replica, Notes stores mail you send in an
outgoing mailbox until replication occurs-
Mail file----The path to your mail file. Notes opens the
mail file you have specified in this field when you:
Domino mail domain---The mail file's domain.
Recipient name type-ahead---Select Disabled if you
don't want to have Notes automatically suggest full names
when you type mail addresses while this location is
current. Select "Local Only" to have Notes look for names
in your Personal Address Book when you type mail
addresses. Select "Local then Server" to have Notes look
for names in your Personal Address Book and then the
Domino Directory on your home server when you type mail
addresses.
Mail settings for a location
Activate recipient name type-ahead-----Select "On Each
Character" to have Notes look for a name with each letter
you type (for example find Johnson if you type Joh), or "On
Delimiter" to have Notes look only when youve typed an
entire name.
Recipient name lookup---Select "Stop after first match"
to have Notes find only the first name that matches the
recipient name when you send mail from this location.
Select "Exhaustively check all address books" to have
Notes find all of the names that match the recipient name
and ask you which one to use.
Mail addressing---This field appears only if you have
specified Local for "Mail file location."
Select "Local and Server" to show any Domino
directories on your home server in the "Choose address
book" list in various dialog boxes that let you select people,
for example, Select Addresses or Select Names.
Mail settings for a location
Send outgoing mail---Select "through Domino Server" to
send mail through your home server.
Format for messages addressed to Internet addresses---
Select "Notes Rich Text Format" to allow all messages over
the Internet to be sent as plain text. Select "MIME Format"
to keep as much formatting as possible, depending on the
recipients mail, when mailing to non-Notes users.
Transfer outgoing mail if----This field appears only if you
have specified Local for "Mail file location.
Type the number of messages which must accumulate
before Notes automatically sends mail.
Mail settings for a location
Scheduling replication
Using a replication schedule, you can replicate local
databases on a regular basis automatically.."
If you specify certain databases as high-priority, Notes will
replicate them on an additional, more frequent schedule than
other databases. For example, you might set your mail database
as high-priority
High-priority database entries on the Replicator page appear with
a double clock icon.
Scheduling replication
To specify a replication schedule
1. Open any local replica database.
2. From the menu, choose File - Replication -
Settings.
3. Click "Change Schedule."
Note You can set up the same replication schedule
from the Replication tab of the current Location
document in your Personal Address Book, or from the
"Scheduled replication is disabled" menu at the top right
of the Replicator page.
4 Select "Replication is enabled for this location."
5. (Optional) If you want the schedule to begin as soon
as you finish setting it, select "Immediately." Otherwise,
select "Next Replication."
6.(Optional) Select "Replicate when Notes starts." With
this setting, Notes prompts you at startup to begin
replication, so you have the chance to cancel. Select
"Don't prompt" if you want Notes to replicate at startup
without giving you a chance to cancel.
Scheduling replication
7. Select "Replication Interval" and specify the primary
schedule:
In the "Replicate daily between" field, specify start
and end times that define the period of the day during
which you want replication to occur.
8.(Optional) Select "Additional interval for high-priority
databases" and specify the additional schedule as in
the previous step.
9 Click OK to return to the Replication Settings dialog
box.
Examining Replica IDs
A replica has the same replica ID as the original file or
database. This distinguishes a replica from a copy of a
database made by choosing File - Database - Copy.
The common ID lets you replicate changes between the
replica and the original database. If you have two
copies of a database with different replica IDs, you can't
replicate between them.
Tip If you copy a database (.NSF) file using your
operating system, the copy is a replica. Only copies
made in Notes are not replicas.
To see a database's replica ID
1. Open or select the database.
2. From the menu, choose File - Database -
Properties and look under "Replica ID."
3. Click the Information tab.
To Change your address book
You can change the address book Notes uses, or you can have
Notes look in more than one address book. All local address books
you specify appear in the "Choose address book" field in the Select
Addresses, Find People, and Select Names dialog boxes.
1. From the menu, choose File - Preferences - User
Preferences.
2. Click Mail.
3. In the "Local address books" field, do one of the following
To change to another address book, delete the file name of
the existing address book, and then click Browse to locate and
enter the file name of the address book you want to use. Click
OK.
To use more than one address book, click Browse, locate
the address book, and click OK to add it to the list. Repeat to
add other address books.
4. Exit and restart Notes
To set how often and how Notes
announces new mail
1. From the menu, choose File - Preferences - User
Preferences
2. Click Mail.
3. Under Receiving, select "Check for new mail every x
minutes" to enable new mail notification.
4. Type a number in the "Check for new mail every x minutes"
field to set the interval at which Notes checks for new
messages. The default is every 15 minutes.
To secure your Notes window
The Logout option at the bottom of the User Preferences - Basics
page allows Notes to lock your User ID after a specified time period
of inactivity. When Notes locks your User ID, the screen
automatically clears, so no one can see your Notes window. Thus,
you can step away from your computer, leave Notes running and be
confident that your data is secure
1. From the menu, choose File - Preferences - User
Preferences.
2. Select "Logout (and lock Notes display) if you haven't used
Notes for 15 minutes" and then edit the number of minutes
of inactivity you want to elapse before Notes locks your User
ID.
3 Click OK.
Mail and Address Book
troubleshooting
Why does the status bar say "Pending delivery" when I send
mail?
"Pending delivery" displays in the status bar when you are working
in a local replica of your mail database. When you send mail, the
mail goes into the outgoing mailbox as pending. When you dial into
the network, connect online, or replicate your local database with
the server, mail in the outgoing mailbox is automatically sent.
Why won't my mail rule run?
After you create a rule you must enable it before it can run. Open
the Rules folder in the navigation pane, select your rule, and click
"Enable Rule.
Why can't I send a message a second time?
Open the existing message you want to send, and choose Actions -
Copy Into New - New Memo. Then you can send the message
again, with or without further editing.
Unable to forward Mail
See the user mail file is correct in location document
Databases troubleshooting
Why can't I access a server that a database is on?
You may not be able to access a database if it is on a server you
are not authorized to use. You may not have the correct certificate
for accessing the server, or you may not have the correct access
control. If you need access to a server you are not authorized to use
Why can't I change the name of this database?
To change the name of a shared database, you must have at least
Designer access.
Why can't I create a shared field?
To create a shared field, you must have Designer or Manager
access.
Why can't I compact this database?
You need more than twice the size of the database available in
storage space on your hard drive to compact the database. Notes
makes an extra copy of the database while compacting it, and only
removes the original after the compacted version is complete.
Why can't I delete this database?
You must have Manager access to delete a database
Important Notes files to save or
backup
The following is a list of Notes files that you may want to save or
backup in case you ever need to uninstall Notes and then reinstall it
at another time.
Note You may not have all of these files.
BOOKMARK.NSF--Notes\Data directory---Contains your saved
bookmarks and Welcome Page information.
DESKTOP6.NDK---Notes\Data directory---This is your Workspace
that maps to your bookmarks.
NAMES.NSF---Notes\Data directory---Contains your contacts,
connections, locations, and Personal Address Book information.
NOTES.INI---Notes program directory ----Contains the information
you provide when you set up Notes, including the options you select
in User Preferences. May also contain information created by your
administrator. This file gets deleted when you uninstall Notes.
*.NSF---Notes\Data directory---Local databases that you create are
stored in the Data directory.
<yourname>.ID---Notes\Data directory---This is your User ID file.
You need this to access Notes.
Displaying or changing toolbars
To make additional toolbars visible
You can select the toolbars you want to display for your Notes
sessions.
1. Choose File - Preferences - Toolbar Preferences
2. Click Toolbars.
3. Select the names of toolbars you want to display by
checking the check boxes to the left of the toolbar names
in the Visible column under "Available Toolbars." To see
what buttons populate an available toolbar, click the title
and the toolbar appears below the list.
4. When finished, click OK.
Вам также может понравиться
- The Subtle Art of Not Giving a F*ck: A Counterintuitive Approach to Living a Good LifeОт EverandThe Subtle Art of Not Giving a F*ck: A Counterintuitive Approach to Living a Good LifeРейтинг: 4 из 5 звезд4/5 (5794)
- Mementopython3 English PDFДокумент2 страницыMementopython3 English PDFPavsterSizОценок пока нет
- The Yellow House: A Memoir (2019 National Book Award Winner)От EverandThe Yellow House: A Memoir (2019 National Book Award Winner)Рейтинг: 4 из 5 звезд4/5 (98)
- Class - U.K.G. English Complete Print PDFДокумент2 страницыClass - U.K.G. English Complete Print PDFSaravana KumarОценок пока нет
- A Heartbreaking Work Of Staggering Genius: A Memoir Based on a True StoryОт EverandA Heartbreaking Work Of Staggering Genius: A Memoir Based on a True StoryРейтинг: 3.5 из 5 звезд3.5/5 (231)
- Class - U.K.G. Maths Complete PrintДокумент3 страницыClass - U.K.G. Maths Complete PrintSaravana KumarОценок пока нет
- Hidden Figures: The American Dream and the Untold Story of the Black Women Mathematicians Who Helped Win the Space RaceОт EverandHidden Figures: The American Dream and the Untold Story of the Black Women Mathematicians Who Helped Win the Space RaceРейтинг: 4 из 5 звезд4/5 (895)
- Netapp 12344Документ2 страницыNetapp 12344Saravana KumarОценок пока нет
- The Little Book of Hygge: Danish Secrets to Happy LivingОт EverandThe Little Book of Hygge: Danish Secrets to Happy LivingРейтинг: 3.5 из 5 звезд3.5/5 (400)
- Reference Architecture 2 0 PDFДокумент137 страницReference Architecture 2 0 PDFSaravana KumarОценок пока нет
- TR 3647Документ4 страницыTR 3647batungОценок пока нет
- Never Split the Difference: Negotiating As If Your Life Depended On ItОт EverandNever Split the Difference: Negotiating As If Your Life Depended On ItРейтинг: 4.5 из 5 звезд4.5/5 (838)
- Open System Snapvault: O S S VДокумент9 страницOpen System Snapvault: O S S VSaravana KumarОценок пока нет
- Elon Musk: Tesla, SpaceX, and the Quest for a Fantastic FutureОт EverandElon Musk: Tesla, SpaceX, and the Quest for a Fantastic FutureРейтинг: 4.5 из 5 звезд4.5/5 (474)
- FAS6250 SysconfigДокумент13 страницFAS6250 SysconfigSaravana KumarОценок пока нет
- Netapp Daily CheckДокумент2 страницыNetapp Daily CheckSaravana KumarОценок пока нет
- India Post Payments Bank PDFДокумент39 страницIndia Post Payments Bank PDFnbprОценок пока нет
- The Emperor of All Maladies: A Biography of CancerОт EverandThe Emperor of All Maladies: A Biography of CancerРейтинг: 4.5 из 5 звезд4.5/5 (271)
- Cpu Bottle Neck Issues NetappДокумент10 страницCpu Bottle Neck Issues NetappSrikanth MuthyalaОценок пока нет
- Rothco Knits LBLДокумент1 страницаRothco Knits LBLSaravana KumarОценок пока нет
- Team of Rivals: The Political Genius of Abraham LincolnОт EverandTeam of Rivals: The Political Genius of Abraham LincolnРейтинг: 4.5 из 5 звезд4.5/5 (234)
- India Post Payments Bank PDFДокумент39 страницIndia Post Payments Bank PDFnbprОценок пока нет
- Devil in the Grove: Thurgood Marshall, the Groveland Boys, and the Dawn of a New AmericaОт EverandDevil in the Grove: Thurgood Marshall, the Groveland Boys, and the Dawn of a New AmericaРейтинг: 4.5 из 5 звезд4.5/5 (266)
- FAS6290 SysconfigДокумент11 страницFAS6290 SysconfigSaravana KumarОценок пока нет
- The Hard Thing About Hard Things: Building a Business When There Are No Easy AnswersОт EverandThe Hard Thing About Hard Things: Building a Business When There Are No Easy AnswersРейтинг: 4.5 из 5 звезд4.5/5 (344)
- Cpu Bottle Neck Issues NetappДокумент10 страницCpu Bottle Neck Issues NetappSrikanth MuthyalaОценок пока нет
- TR 3525Документ33 страницыTR 3525satyaa_kvvОценок пока нет
- The World Is Flat 3.0: A Brief History of the Twenty-first CenturyОт EverandThe World Is Flat 3.0: A Brief History of the Twenty-first CenturyРейтинг: 3.5 из 5 звезд3.5/5 (2259)
- Welcome To The Network Appliance™: Data ONTAP™ Fundamentals CourseДокумент13 страницWelcome To The Network Appliance™: Data ONTAP™ Fundamentals CourseSaravana KumarОценок пока нет
- CMDДокумент5 страницCMDSaravana KumarОценок пока нет
- The Gifts of Imperfection: Let Go of Who You Think You're Supposed to Be and Embrace Who You AreОт EverandThe Gifts of Imperfection: Let Go of Who You Think You're Supposed to Be and Embrace Who You AreРейтинг: 4 из 5 звезд4/5 (1090)
- Command, NetappДокумент149 страницCommand, NetappSaravana KumarОценок пока нет
- Tech Question BankДокумент12 страницTech Question BankSaravana KumarОценок пока нет
- Net App InterviewДокумент2 страницыNet App InterviewSaravana KumarОценок пока нет
- The Unwinding: An Inner History of the New AmericaОт EverandThe Unwinding: An Inner History of the New AmericaРейтинг: 4 из 5 звезд4/5 (45)
- Netapp Model SecriptionsДокумент3 страницыNetapp Model SecriptionsSaravana KumarОценок пока нет
- Netapp Mailbox DiskДокумент2 страницыNetapp Mailbox DiskSaravana KumarОценок пока нет
- Top 10 MS Apps With Hyper-V On VNXeДокумент1 страницаTop 10 MS Apps With Hyper-V On VNXeSaravana KumarОценок пока нет
- Top 10 Virtualized Oracle On Unified StorageДокумент1 страницаTop 10 Virtualized Oracle On Unified StorageSaravana KumarОценок пока нет
- Netapp Mailbox DiskДокумент2 страницыNetapp Mailbox DiskSaravana KumarОценок пока нет
- NVolumeДокумент8 страницNVolumeSaravana KumarОценок пока нет
- TimeMachineUserGuide UsersДокумент9 страницTimeMachineUserGuide UsersSaravana KumarОценок пока нет
- The Sympathizer: A Novel (Pulitzer Prize for Fiction)От EverandThe Sympathizer: A Novel (Pulitzer Prize for Fiction)Рейтинг: 4.5 из 5 звезд4.5/5 (121)
- Choosing SLC Vs MLC Flash TechnologyДокумент9 страницChoosing SLC Vs MLC Flash TechnologySaravana KumarОценок пока нет
- Reasons MS Apps With VMware On VNXeДокумент1 страницаReasons MS Apps With VMware On VNXeSaravana KumarОценок пока нет
- SCCP and SIP SRST Admin GuideДокумент480 страницSCCP and SIP SRST Admin GuideEnrique Rioja LlanosОценок пока нет
- 190YYL - Iclock 260Документ2 страницы190YYL - Iclock 260Elisnordis Pérez VelázquezОценок пока нет
- System Description: Ascom IP-DECT SystemДокумент32 страницыSystem Description: Ascom IP-DECT SystemGerald Marcelo RamosОценок пока нет
- M8128 User's Manual: ISO9001:2008 CERTIFIEDДокумент22 страницыM8128 User's Manual: ISO9001:2008 CERTIFIEDChandru ChristurajОценок пока нет
- CI2001AS, BS - Owner's Manual PDFДокумент30 страницCI2001AS, BS - Owner's Manual PDFErnesto TorresОценок пока нет
- Next Genration FirewallДокумент3 страницыNext Genration FirewallzaberОценок пока нет
- GSM Logical ChannelsДокумент5 страницGSM Logical ChannelsRahul SrivastavaОценок пока нет
- DrivДокумент84 страницыDrivRamesh BabuОценок пока нет
- FIx Pack Installation - PHXДокумент13 страницFIx Pack Installation - PHXMuhammed Abdul QaderОценок пока нет
- Grading Summary For ECE 2031 Lab ReportsДокумент13 страницGrading Summary For ECE 2031 Lab ReportsChaewon MinОценок пока нет
- Computer Network Lab Viva Question and AnswersДокумент16 страницComputer Network Lab Viva Question and AnswersblahОценок пока нет
- CLДокумент252 страницыCLHenry1584Оценок пока нет
- It Companies Success and FailuresДокумент5 страницIt Companies Success and Failuresamber baigОценок пока нет
- Bluetooth Remote Controller Using JAVAДокумент27 страницBluetooth Remote Controller Using JAVAJack PaneОценок пока нет
- Iso Iec - 14496 10 2002 (E)Документ242 страницыIso Iec - 14496 10 2002 (E)Benjie CallantaОценок пока нет
- Objectives: Introducing Software Development Life Cycle and TestingДокумент35 страницObjectives: Introducing Software Development Life Cycle and Testingajay_anavОценок пока нет
- HP Printer Scanner March 2012Документ24 страницыHP Printer Scanner March 2012Ujjwal Kr. Acharyya0% (1)
- Lab Manual 1 ExpДокумент21 страницаLab Manual 1 ExpSujana Kalyan50% (2)
- AON vs. PON (White Paper)Документ14 страницAON vs. PON (White Paper)Tan HuynhОценок пока нет
- 8.4.2.3 Unsuccessful Operation: Handover Request MME Handover Failure Target eNBДокумент14 страниц8.4.2.3 Unsuccessful Operation: Handover Request MME Handover Failure Target eNBBijaya RanaОценок пока нет
- Analog and Digital ComponentsДокумент30 страницAnalog and Digital ComponentsRajesh Kone100% (2)
- Nokia 5G in OSS User GroupДокумент22 страницыNokia 5G in OSS User GrouphuseyinroОценок пока нет
- Lab 9 - Wireshark On DHCPДокумент7 страницLab 9 - Wireshark On DHCPWaleed OccidentalОценок пока нет
- Basic Ds UsersДокумент23 страницыBasic Ds Userswah_hasОценок пока нет
- SDM Versus LPCMДокумент23 страницыSDM Versus LPCMRyan MitchleyОценок пока нет
- Integra SPPT Elastix Asterisk ConfigurationДокумент24 страницыIntegra SPPT Elastix Asterisk ConfigurationBruno AurélioОценок пока нет
- Tuning 2G OptimДокумент11 страницTuning 2G OptimAshidieqi DqОценок пока нет
- MRFU Description: Huawei Technologies Co., LTDДокумент18 страницMRFU Description: Huawei Technologies Co., LTDKhang AnОценок пока нет
- Tech Note - PAN Vwire Eval InstallДокумент16 страницTech Note - PAN Vwire Eval InstallJhonnySinatraОценок пока нет
- Generation of Programming LanguagesДокумент13 страницGeneration of Programming LanguagesRomar BrionesОценок пока нет